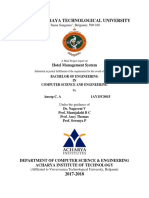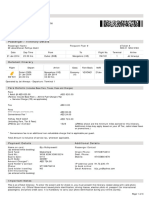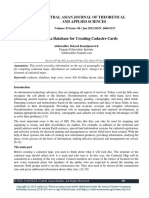Académique Documents
Professionnel Documents
Culture Documents
IronPro Manual
Transféré par
leonardosateciCopyright
Formats disponibles
Partager ce document
Partager ou intégrer le document
Avez-vous trouvé ce document utile ?
Ce contenu est-il inapproprié ?
Signaler ce documentDroits d'auteur :
Formats disponibles
IronPro Manual
Transféré par
leonardosateciDroits d'auteur :
Formats disponibles
USER GUIDE
English Version
IronPRO
Contents
Contents.........................................................................................................................1
Introduction ....................................................................................................................3
Installation......................................................................................................................3
System requirements.......................................................................................................3
Installation ...................................................................................................................3
Parametric Parts ...............................................................................................................4
Typical Dialog Box Elements ..............................................................................................4
Standard Name: ..........................................................................................................4
Type: .......................................................................................................................4
Length:.....................................................................................................................4
Thickness: .................................................................................................................4
Material: ...................................................................................................................5
Add to BOM:...............................................................................................................5
TriBall ......................................................................................................................5
Show Training AVI file ...................................................................................................5
Apply .......................................................................................................................5
OK...........................................................................................................................5
Information................................................................................................................5
Placement of the components............................................................................................5
Simple placement ........................................................................................................5
Placement using Auto option...........................................................................................6
Placement over a component..........................................................................................6
Placement with hollow..................................................................................................6
Edit IronPROs components ...............................................................................................6
Editing Dimensions. ......................................................................................................6
Edit the length............................................................................................................7
Properties of the IronPROs components ...............................................................................7
Suppress Manager ...........................................................................................................8
Suppress Small...............................................................................................................8
Fasteners .....................................................................................................................9
Steel......................................................................................................................... 10
Seegers, ORings and Holding Rings .................................................................................... 10
Bearings..................................................................................................................... 11
Boss Thread ................................................................................................................ 11
Holes ........................................................................................................................ 11
Type: ..................................................................................................................... 12
Type GAS:................................................................................................................ 12
Type of Pitch:........................................................................................................... 12
Dimension: .............................................................................................................. 12
Length:................................................................................................................... 12
Bottom V:................................................................................................................ 12
Taper Angle: ............................................................................................................ 12
Drill through Parts: .................................................................................................... 12
< (Display List Of Holes)............................................................................................... 13
IronPRO
PRODrill..................................................................................................................... 13
Set Density of Parts....................................................................................................... 14
PROCatalogSet............................................................................................................. 14
CatalogSet List.......................................................................................................... 14
CatalogSet Manager.................................................................................................... 14
PROActive Manager ....................................................................................................... 16
Scene Browser .......................................................................................................... 16
By Type .................................................................................................................. 16
Selection Set ............................................................................................................ 16
Scene ..................................................................................................................... 16
BOM....................................................................................................................... 17
Element .................................................................................................................. 17
Search .................................................................................................................... 17
External Links Manager .................................................................................................. 18
Gears ........................................................................................................................ 18
AutoSave.................................................................................................................... 19
The PROUtils catalog........................................................................................................ 19
Repair-/ Remove IronPRO Addons ..................................................................................... 19
Join Parts / Split Intellishapes.......................................................................................... 19
SolidHole Toggle .......................................................................................................... 20
Set Smoothness............................................................................................................ 20
PROActive Example....................................................................Error! Bookmark not defined.
Dim2CustomData.......................................................................................................... 20
Fix Anchors................................................................................................................. 20
Manage Kernel............................................................................................................. 20
Title Field Manager.......................................................................................................... 21
How to configure a border for IronPRO ............................................................................... 22
PROActive ..................................................................................................................... 23
How to create a PROActive part. ...................................................................................... 23
Info .......................................................................................................................... 25
Structure ................................................................................................................... 26
Parameters................................................................................................................. 27
Manage a PROActive Part................................................................................................ 28
Info ....................................................................................................................... 28
Parameters .............................................................................................................. 28
Data....................................................................................................................... 28
How to change parameter values. ..................................................................................... 29
IronPRO
Introduction
Welcome to IronPRO and thank you for adding IronPRO to your current IronCAD
toolbox. This user guide will provide a basic explanation of all the tools and their
specific commands.
IronPRO is an application developed exclusively for IronCAD. IronPRO expands
the power of IronCAD adding several parametric tools, and more commonly asked
for functional tools. IronPRO offers the same drag and drop approach as IronCAD
therefore maintaining the same ease of use and powerful functionality.
It is totally compliant to the IronCAD user interface.
The functionalities of IronPRO are divided in two main categories: Parametric
Libraries and Functional Tools. Parametric Libraries includes all the routines for
creation of parametric parts like fasteners, steels, bearing etc. All these parts are
fully compliant to UNI rules and measures are expressed in metric units.
Functional Tools are a collection of commands that improve the usersproductivity.
Some Functional Tools are for example: Suppress Manager (a fast tool used to
suppress and unsuppressed parts and assemblies), ProActiveBOM (a very
powerful BOM manager active in scene environment) and last but not least
ProActive Part, that is a parametric part generator.
IronPRO was developed in the form of an IronCAD catalog, following the format set
by IronCAD, LLC. IronPRO currently consists of two (2) catalogs; IronPRO and
PROUtils. Each has its own unique set of tools that will be explored in this guide.
Installation
System requirements
System requirements to use IronPro are the same of IronCAD.
In order to use and create parametric parts using ProActive technology, Data
Access Object version 3.6 are required.
Installation
1. First of all, your copy of IronCAD must be correctly installed on your
system.
2. Insert the IronPROs CD into the CD driver
3. Go to the folder IronPRO\Disk1\ and run the program Setup
4. Follow the instructions on the screen
5. All the files, DLLs, Catalogs and Templates will be decompressed and
copied to your system.
6. When the Installation process is completed, you will able to use your copy
of IronPRO immediately.
IronPRO
Parametric Parts
The Parametric Parts of IronPRO have been developed taking into consideration
the needs of mechanical engineers. In other words, all the settings, and commands
have been studied with care, and all of the components have an internal
intelligence that allows the user to become faster and more productive.
For example, if a nut should be placed over a screw, this would automatically
inherit the value of the size and it could resize itself to the screw without the users
interference. Furthermore if a user places a ring over a shaft, the ring could allow
the shaft to be grooved automatically using the built-in correct parameters.
Typical Dialog Box Elements
When the user drags and drops an icon related to parametric part of IronPRO, a
dialog box will be showed. All the dialogs are organized in the same way. Starting
from the top of the dialog, its possible to find a tab useful to select the name.
Below these tabs, there are several icons that could be used to select the kind of
component. All the controls under these icons are used to select the correct
normative and the dimensions of the components.
These are the descriptions of all the controls.
Standard Name:
Using this dialog box, the user can select the correct rule. When the user changes
the rule, a label shows a full description about the component. Usually this
description is placed at the bottom of the dialog box.
Type:
This combo box contains all the values related to the selected rule. When the user
drags a component over another one (for example, if the user drags a nut over a
screw), a check control named Auto will be shown. Using this toggle control, its
possible that the nut inherits the screw dimensions.
Length:
This field is used to set the length for the components that use this field. This combo
box contains the available lengths defined for this rule. When the length is free, (as
in the Steel case) a text box will be showed instead of the combo box.
Thickness:
This field is used to set the thickness for the components that use this field. This
combo box contains the available thickness defined for this rule.
IronPRO
Material:
Using this combo box, the user could select the code of the material related to the
component.
Add to BOM:
Using this toggle button, user can decide if the part will be counted in the BOM list.
Furthermore, using the combo box to the right of the toggle, its possible to set the
PartNumber to apply at the component. Keeping the default value (PartNumber
Auto), PartNumber will be elaborated by IronPRO based on the parameters of the
component. If user want to give a different value as PartNumber, he can simply
digit it in this field.
TriBall
This button toggles the TriBall state. The dialog boxes of IronPRO are not modal, so
users can change the position on the component during the setting of the
parameters.
Show Training AVI file
IronPRO displays this button when is available an AVI file useful to demonstrate the
use of the selected tool. Another way to run the AVI file id dragging an dropping the
tool keeping the Alt key pressed. (In this case instead of the dialog box of the
command you can watch the AVI video)
Apply
This button is used to accept and apply settings and to continue to work with the
selected tool.
OK
This button is used to confirm setting and to close the dialog box of the selected tool.
Information
This button is used to display a dialog box containing the software version of the tool
and the license informations.
Placement of the components
In this section it will be described how to use IronPRO to place parametric
components using several examples.
Simple placement
From the IronPROs catalog, drag a UNI fastener and drop in the scene. As soon
as you drop the mouse in the scene, the component will be shown in the scene
and the TriBall will be active. Several fasteners components can drill parts that
have an interference with the selected component. Clicking on the Hole button,
IronPRO will display items useful to set the parameters for the selected hole.
IronPRO
Using these sets, is possible to define the type of hole and the tolerance rule. All the
hole generated using this functionality, could be edited using the Holes tool of
IronPRO.
Placement using Auto option
If you drop a fastener on the edge of a hole (when the edge has been selected, it will
be showed in green color), IronPRO will display the dialog box with the Auto toggle
button ticked, and it will automatically select the dimension close to the selected
dimension of the edge.
Placement over a component
If you drag and drop the Fasteners tool over the body of a bold or
screw, IronPRo will show a dialog box that is a little different
respect the standard. In fact, the only available components are
Washer and Nuts. The reason is that these are the only
components that you can place over the body of bolts or screws.
Also in this case, you could note that the Auto checkbox will be set automatically.
Furthermore, the Assembly toggle botton will be shown. This toggle button tell to
IronPRO to create an assembly composed by the selected fastener and washer or
nut. Furthermore, this simple operation, will associate the bolt and the nut. So, if you
change one of the component, the other one will change according to your set.
Placement with hollow
Components as Seegers and Rings have a combo box named Hollow thats very
useful during the work. In fact, if you set this combo to None, IronPRO will place, in
the scene, only the component. This is the standard behavior if you dont select
any shaft edge during the placement. But, if you set the combo to Yes, IronPRO
automatically, will dig an hollow under the component. This is a very useful
function, because users usually lost a lot of time in these operations.
The latest combos option is Only Hollow. If you set this option, IronPRO will dig
only the hollow, no component will be placed.
Edit IronPRO
s components
IronPRO allows you to edit and modify in very fast time each component. We can
identify two types of edit. This depends by the type of component selected.
Editing Dimensions.
This is the default behavior. To do this, user has to double click over the
component to modify. When this happen, a dialog box similar to that used to the
creation will appear. In several cases, will are enabled only the fields that could be
modified. For this reason, if you edit a bolt, in the dialog box will not appear all the
IronPRO
tabs related to other components or the option button used to place an hole. In
alternative to the double click action, user can select the part or the shape to
modify, click the right button, and select the Add-on Properties from the pop-up
menu. Also during the editing, the dialog boxes are not modal, so you can edit
several components and apply changes during an unique session.
Edit the length
Components that have the length defined as parameter could be modified in
another way. These components are screws, bolts and steels. User can modify the
length of the component simply dragging the vertical handle at the intellishape
level. When the user will release the handle, IronPRO elaborate the request, and
depending by the component here are the two situation that could happen:
1. Edit of screws or bolts: when the user will release the handle, a little dialog will
show for few second the new length. The value of the length will be the closest
to the real value selected.
2. Edit of steels: the drag operation will increment the length value by steps of
one millimeter.
The most important thing to observe is that IronPRO will change not only the
geometrical length, but also the name and the properties of the component. In fact,
observing the Scene Browser, you could notice that.
Properties of the IronPRO
s components
All the components created by IronPRO are codified and contain properties useful
to be managed using the BOM. This means that the name, the PartNumber, the
Description and the Custom Properties are all set by IronPRO.
Another thing managed by IronPRO is the assembly state of the components. In
fact, when you place a nut and/or a washer over a bolt, these components will
became a new assembly. This make easy for user to identify components in order
to suppress or to manage them.
Users can reach the components information using the properties of the part, or
using another IroPROs tool: PROActive BOM.
IronPRO
Suppress Manager
Suppress Manager is a very important and useful tool in IroPRO. Thanks to the
Suppress Manager it is possible to suppress and unsuppress parts and assemblies
in a very fast way. The Suppress Manager has several behaviors that could be
used in order to reach the users goal. These behaviors are related to the button of
the mouse used in the Drag and Drop operation, here is the flow:
?
Using the left button of the mouse during the drag and drop:
If user drops the tool on a shape
SuppressManager will suppress all the other shapes
If user drops the tool on the background
SuppressManager will restore the previous suppression state
Using the right button of the mouse during the drag and drop:
If there is an active selection
SuppressManager will suppress all the unselected shapes
else
SuppressManager will unsuppress al the shapes in the scene
Suppress Small
Suppress Small is a tool that suppresses all the parts in a scene that has a bigger
or smaller value than a certain value that you decide. Activate it by drag and drop
the SuppressSmall icon in to the scene from the IronPRO catalog. A window will
appear were you can type in the value you want, but also choose between a
number of options.
On the right upper side you will see three value
boxes. They represent the Height, Length and
Width of the part. If you arent certain of which value
you should use, select a part in the scene and then
click on the image inside the SuppressSmall
window, the value boxes in the tool window will
update using the values of the specific part.
If you want to use the same value in all three boxes,
click on the padlock. The upper value will then be
used in all boxes and by changing one value, the
other two will update using that value.
There are two ways of suppressing. You can choose between suppressing parts
having a value that is greater than the value you have typed or suppress parts that
have a smaller value.
If the option is unselected all suppressed parts will be unsuppressed.
You can also suppress all fasteners that are made with the IronPRO Fastener tool.
IronPRO
You also have the option to store the suppress state in a configuration that is
automatically createded by SuppressSmall. Select the option and name it,
IronPRO suggests a name SuppressSmall but you can use any name.
By clicking on the green apply button the options will be applied in the scene
without having the window closed. Then you can see if the suppression went as
you wanted. If not, change the values and then click on the OK button.
At the bottom of the window a counter appears that shows how many parts that
have been elaborated and how many of them that has been suppressed.
All values will be saved until next time you use the tool. It will also be saved even if
IronCAD is closed.
Fasteners
IronPRO consists of a complete library of metric fasterners to UNI and DIN
standards.
The Fasterner pop-up dialog box provides complete
parametric part creation for your commonly used
metric screw, bolts, nuts etc.
In addition to creating your desired hardware,
IronPRO provides the option to automatically create
the associative hole to be cut into desired part by
selecting any of the icons at the bottom of the dialog
box.
Below images show
fasterners in icon form.
all
the
current
available
IronPRO
Steel
IronPro consists of a full library of Steel formed shapes adhering to UNI and DIN
standards.
You can set the Length of the selected steel
placing a numerical value in Length text field, or
you can change the length later, by dragging the
length handle. The Dont Round toggle button
controls how to manage the decimal value. If you
dont set this to toggle, when changing the length
of the steel, the decimal will be round to integers.
Instead, keeping the toggle set, the length will not
be rounded.
Seegers, ORings and Holding Rings
IronPRO also consists of Retaining Rings adhering to metric standards. Important
to note is that if the tool is dragged onto the edge of an existing shaft (cylinder) it
will automatically measure and create the correct ring and in addition allowing you
the option to create the associative Groove (Hollow) into the corresponding shaft.
10
IronPRO
Bearings
IronPRO consists of a complete library of metric bearings standard.
The Fastener pop-up dialog box provide a
complete parametric part creation for your
commonly used metric bearings.
Important to note is that if tool is dragged onto
the edge of an existing shaft (cylinder) it will
automatically measure and create the correct
bearing.
Furthermore, you have the option to choose if
the spheres inside the bearing should be
generated or not.
Boss Thread
Thanks to IronPRO you can add a boss tread to any existing cylinder in the scene.
To use this tool, you have to drag and drop the tool un an edge of the selected
cylinder. As soon as you drop the tool, IronPRo will display this dialog box:
In this dialog box you can set the diameter,
the length and the pitch of the boss thread.
Furthermore, you can set reshaping form
for the end of the thread box: chamfered or
simple. Automatically, IronPRO will detect
and propose as default the diameter of the
selected cylinder. Anyway you can change
it clicking on the Man. Toggle button.
Holes
IronPRO has a tool for generate holes
adhering to metric standard. Holes generated
by IronPRO could be threaded or simple.
They could have a taper angle, and you can
control the value of any dimension.
The Holes dialog box is not modal, so as
soon as you drag an drop the tool in the
scene, the hole will appear and the TriBall
will be active. In this way you can move the
hole in the desired position and very time you
apply the changes, the hole will be generate
according to your request.
11
IronPRO
Here is the list for each item in the dialog box:
Type:
Using this Tab element you can choose between Simple or Threaded hole. The
icons in the dialog box will change in order to give you a preview of the hole.
Type GAS:
This toggle button allows you to choose GAS standard instead of metric values.
Clicking on this control, the measure combo box will be update in order to display
all the values available for the new standars.
Type of Pitch:
This combo box allows you to select the type of pitch. The numerical value for the
pitch will be display in the Thread Pitch text box.
Of course, you can change the Thread Pitch value according to your needs.
Dimension:
This combo box contains a list of most common diameters for holes. Anyway, if you
want to generate a non standard hole, you can digit the new value in the combo
box. (This behaviour is not active if you choose GAS standard).
Length:
This combo box contains a list of most common lengths for holes. Of course you
can set this value simple writing the value in the combo box. The Through toggle
button closed to the combo box, allow you to create a through hole. Also in this
case, the icons of the dialog box will be updated in order to give you a intuitive
preview of the hole.
Bottom V:
These items control the form reshaping for the point of the hole. The Bottom V
combo box contains a list of the common angles. The Flat toggle button disable
the Botton V combo box and set the end of the hole as flat.
Taper Angle:
This combo box allows you to enter a taper angle for the hole. In order to apply the
taper angle to the hole, you have to set the Apply toggle button.
Drill through Parts:
If you set the Through toggle button, IronPRO will display the combo box Drill
through Parts. Thanks to this combo, you can set how many parts to drill. Using
12
IronPRO
this set you can drill several parts in a single operation. Set the Drill Parts toggle
button in order to generate the hole also over the parts that intersect the selected
hole. The Drill Part toggle, became enable also if you set an Hole length bigger
that the thickness of the selected part. In this way, setting the Drill Parts toggle, you
can generate the hole also in other parts till to the desired length.
< (Display List Of Holes)
This little button placed to the left top of the dialog box, allows you to display the list
of holes placed on the selected part. This list is very useful if you need to modify
several holes at once. Clicking on the button, the dialog box will be enlarged, and
the list of holes placed on the part will be displayed. At this point, selecting the hole
in the list, the fields of the dialog box will be updated in order to reflect the values of
the selected hole. A very powerful functionality of this tool is that, if you select an
hole placed on a different part, this list will be updated in order to contain all the
holes placed in the new selected part.
PRODrill
PRODRill is an IronPROs tool useful to generate holes automatically. The rules to
implement PRODrill are very simple:
Modeling a part, you can add one or more intellishapes that can drill all the parts
intersected during the placement of this part. Names of these drilling intellishapes
have to be start with Drillor HWDrill.
In this example, he have an hinge
that has three drilling intellishapes
suppressed. This means that, when
placed on another parts, the hinge
will be able to drill the part, and to
create three holes that match the
drilling shapes.
In order to generate these holes,
you have to drag and drop the
PRODrill tool in the scene.
Of course, if you move the drilling
part, its enough to recall PRODrill in
order to update all the holes.
13
IronPRO
Set Density of Parts
You can find this tool in the IronPRO Catalog and in the IronPRO toolbar. Set
Density of part allows you to set the
density of a part or assembly, simply
selecting the material name. The powerful
of IronPRO, is that you set the density for
an assembly, the material selected will be
apply to all the parts that belong the
assembly.
All the information are stored in the file:
Materials.mdb. This file (MS Access
format) is placed in the folder IronPRO
directory \Norme\UNI. You could customize it in order to apply texture or color for
each material. To do this its enough to fill the Texture field. You can insert the
name of a texture file stored in IronPRO directory\Images or a RGB color definition
(as example 255, 0, 0 for Red color).
PROCatalogSet
PROCatalogSet is a tool inside IronPRO that allows you to manage set of catalogs
in fast and powerful way. A soon as you click on the PROCatalogSet icon, this
dialog box will be displayed:
This is a short description of the items in the dialog box:
CatalogSet List
This list contains all the CatalogSet you have defined. To define a new CatalogSet,
click on the Open CatalogSet Manager button. To apply the selected CatalogSet,
click on the Apply button. As soon as you click on the Apply button, all the catalogs
opened in IronCAD will be closed, and the catalogs included in the selected
PROCatalogSet will be opened. If Save Catalogs toggle button is set, IronPRO will
save any catalog before to close it.
CatalogSet Manager
Clicking on the Open CatalogSet Manager, IronPRO will display a dialog box
useful to manage catalogs included in the Catalog set. This dialog box contains
following items:
Name of CatalogSet.
You can put in this text field the name of the desired CatalogSet. After you have
inserted the name, click on the Create CatalogSet button. The new CatalogSet
will be shown in the CatalogSet list. Of course, clicking on the CatalogSet list,
the selected name will be displayed in this field. If you want to modify the name,
14
IronPRO
change the text inside this field and click on the Modify the Selected CatalogSet
button.
List of CatalogSets.
Below the CatalogSet text name, there is the CatalogSet list. In this list box
there are all the CatalogSet defined. You can select an entry in this list, simply
clicking on it. After any selection you could, modify, delete, move up or down
the entry in the list using the four buttons placed on the right.
List of Catalogs in the CatalogSet.
Below the CatalogSet list, there is the list of the Catalogs included in the catalog
set. Each Catalog is rapresented in the list using name, path name, file
dimension and file date. If a catalog was defined in the list, but its impossible to
get the file, a warning icon will be displayed. On the right there are five buttons
that allow you to select a catalog to add browsing the file system; add all the
catalog currently opened in IronCAD; remove the selected catalog from the
CatalogSet, and to move up or down in the list the selected catalog.
15
IronPRO
PROActive Manager
The PROActive Manager is a complete tool that allows you to manage all the
shapes placed in the active scene with a few click of the mouse. To start the
PROActive Manager tool, simply drag and drop the tool in the scene. The
PROActive Manager dialog box will be displayed.
In this dialog box you can choose between three kinds of tree views: Scene
Browser, By Type and Selection Set, with various information about the selected
parts or assemblies. You can switch between the views by using the three tabs
placed under the tree view.
Above the tree view theres a toolbar that allows you to select/deselect shapes in
the scene. You can also suppress parts that arent selected or make them
transparent.
Scene Browser
Its similar to the standard Scene Browser of IronCAD: all assemblies and parts
are displayed in the same order that you have generated or made them.
When you select the blue scene icon, at the top of the Scene Browser, or when
you select an assembly, you can create a BOM which will appear at the bottom
of the dialog box. You have different options for how the BOM should look like.
You can also export the BOM to MS Excel.
By Type
Displays the shapes grouped by type, and display a counter close to the main
entry of the type. By selecting or deselecting the icons of the specified type,
below the tree view, the view will be affect accordingly.
Selection Set
It contains all the selection sets that you have saved in your scene.
Every time you click on an entry of a tree view, the dialog box will change and in
the right region of the dialog box all the information related to the selected part
or assembly will be displayed. This information are grouped under several tabs.
Scene
The Scene tab shows information about
the saved scene file. Youll find the path
to the file and the size of it. You can also
add other properties such as Author,
Document Number, Received From and
Revision etc.
16
IronPRO
BOM
The BOM tab shows the Part Properties of a part.
Youre able to rename the selected part/assembly
very easy by clicking on the icons on the left side.
If you want the PartNumber to be the name of the
part, click on the icon to the left. If you want the
Description as name, click on the icon in the
middle and if you want to have both properties as the name of the part, click on
the icon to the right.
In the middle of the toolbar there are two buttons useful to find and select next
or previous part/assembly in the scene, having the same PartNumber of the
current selected element
You can also decide if the part or assembly should be added into the BOM in
the 2D drawing, and you can define an user quantity. If you have selected an
assembly youll have the option of how it should be treated in that BOM, as part
or expanded.
Element
The Element tab shows information
about a specified part or assembly that
you have selected in one of the tree
view. This dialog box is divided in
three section. In the upper section
there are information about the
Sizebox of the element and the XYZ
position in the scene. In the central
part there are information about the
Material of the selected element. In
this section you can change the
selected material (the behaviour is
similar to Set Density of Part Tool). Clicking on Calculate button, you could see
the Volume, Weight and Center of Gravity of the selected element.
In the down section of the dialog box, there are General information. Fon
example, in this section you can also see which kernel a part is using and
switch if wanted.
Search
Under the Search tab you can
search for
specific types of
elements in the scene. There are
different search criterias that you
can change to match your search.
The searches are saved under the
Selection Set tab on the left side of
the dialog box.
17
IronPRO
External Links Manager
The External Links Manager gives you the full control over all linked files in a
scene. There are two buttons with which you can either unlink a specified part or
unlink all files in the entire scene. Those buttons are to be found in the upper left
corner.
Above the information of the selected linked file there are two buttons that allow
you to save the selected link file in another position or to change the file currently
selected. These button are enable only if you select an item in the tree view.
Gears
With the Gears tool you can make Spurs, Racks, Bevel gears, Sprocket plates and
Pulleys. On the left side of the window you have the different gears to choose from,
which are predefined by an MS Access database.
Click on one of the images for selection. Then fill in the value that the gear should
have. Like what kind of Modulus it should be and how many teeth it should have.
There are also different selections for each type of gear. You have one of more
drop down lists that gives you the option to choose a specified version of the
selected gear type.
All the information are stored in the file: Gears.mdb. This file (MS Access format) is
placed in the folder IronPRO directory \Norme\UNI. You could customize it in order
to add more values.
18
IronPRO
AutoSave
With the AutoSave you can control how often the scene should be saved or if you
want to get a Backup copy of your work in specified intervals. The functions are
divided in two tabs.
Under the first tab, AutoSave, you can activate and set the
time space between the saves. You can also decide
wheather you want to get a confirmation notice everytime its
about to save the scene or not.
The second tab is an autobackup feature. Here you can
select how many levels through your scene it should affect.
You can specify a folder where the backup files will be copied
and you can also choose if you want to get a confirmation
notice everytime the AutoBackup is about to copy the scene.
The PROUtils catalog
In the catalog PROUtils you will find some tools that will ease your everyday use of
IronCAD. They work as easy as the tools in the IronPRO catalog, simply drag and
drop the tools into the scene.
Repair-/ Remove IronPRO Addons
The IronPRO Repair will update existing IronPRO tools in the scene if not working
correctly.
The IronPRO Remove AddON will remove existing IronPRO tools in the scene.
Join Parts / Split Intellishapes
The Join Parts is a fast version of the Boolean command that can be
found under the Shape menu. Simply select the parts that should be
joined into one and then drop the Join Parts tool in the scene.
The Split Parts makes the reverse action. Select the intellishapes of a
part that you want to have as a stand alone part. Then drop the Split
Intellishapes tool into the scene.
19
IronPRO
SolidHole Toggle
The SolidHole Toggle is an easier way to change if a part or an intellishape should
add or remove material. Select the part, or the hole or shape, that you want to
switch. Then drop the tool into the scene.
Set Smoothness
With the Set Smoothness you can quickly change the smoothness of the part
edges in the scene. When dropping the tool into the scene you are asked about
the value of the edge smoothness that you want to use in the scene
Dim2CustomData
This tool will add certain values, such as
Length, Width, Height and Wheight to the
Custom Data tab in the Parts Properties on
each part that it is dropped on. Those values
can be used in a BOM. The tool does not work
on assemblies.
To select a value that you want in a BOM, tick
the checkbox for the specified value. Then click
on the OK button. The value is now added to
the Part Properties and you can see them on a
custom made BOM that shows the Custom
Data values. Under the Color tab you can also
specify a certain color for the part.
Fix Anchors
By dropping the Fix Anchors tool in the scene all anchors will change to Disallow
Drag mode. This for preventing details to be moved by mistake, by directly
dragging them with the mouse, instead of using the Triball for moving.
Manage Kernel
The Manage Kernel tool gives you a list of all the parts in the
scene and which kernel they are using.
Above the list there are three icons. The first from the left is
showing the parts that uses the ACIS kernel. The second is
showing the parts using the Parasolid kernel.
If you want to change the kernel for a part, simply select it in
the list and then click on the icon to the right.
20
IronPRO
Title Field Manager
This application is named Edit Cartiglio and its a very powerful tool available in the
drawing environment. Edit Cartiglio allows to users to automatically edit the text of
the border and to transfer these informations as File Properties.
In this section we will explain the Edit Cartiglio use and configuration.
To undertand the utility of Edit Cartiglio, create a new drawing, using the A3.icd
template, selected in the Progress template.
After the drawing creation, select the Edit Cartiglio entry from the menu Tools. At
this point a dialog box will be showed. Usign this dialog, users can edit all the text
associated to the border. This is e very fast way, instead of edit one to one the
texts. When you have completed the edit, click the OK button.
Now, IronPRO will close the dialog box and will edit all the fields modified. You can
execute this operation all the time that you wont. And every time, the dialog box will
show the correct data.
In the case that you edit in direct way a text associated to the border, IronPRO will
be able to manage this situation. To demonstrate it, modify the Drawing Name field
(for example), using the edit text command. When you have completed the
operation call the Edit Cartiglio command. As you can verify, the dialog box will
show you the correct text.
Now, select the Properties entry from the File menu. The Document Properties
dialog box will be showed. You can observe that automatically, several fields of the
border have been transferred here. This is a very important feature, because you
could use these field as keyword using IronFind.
21
IronPRO
How to configure a border for IronPRO
Users can modify or create their own borders to use with IronPRO. The steps to
follow in order to create a new border are:
1.
2.
3.
4.
Create a new empty drawing
Using the drawing features, draw your border.
Place all the border texts: titles and fields
Select the text field that you wont to associate to Edit Cartiglio. Right click and
select Properties from the pop-up menu
5. Select the Custom tab, and add these properties to the selected text:
Name:
FLD_ID
FLD_Prj
FLD_Title
Value:
1,
Title
Title of Drawing
Type:
Number
Text
Text
This is enough. After that, the text will be edited using Edit Cartiglio!
This is the mean of the fields:
FLD_ID
FLD_Title
FLD_Prj
FLD_Label
This is a numeric field used to set the order of the fields in the dialog
box. Value smaller are displayed first.
This field contains the keyword that will be used to get special
fields. If you dont set FLD_Label, this field will be used also as title
in the dialog box.
This field is the Document Property that we wont to associate to
this field. If the field doesnt exist, it will be add as IronCAD Custom
This field will be used as title in the dialog box. If this field is empty
or not defined FLD_Title will be used.
These fields have a special behavior if specified as values for FLD_Title:
Date
It gets the system date
PartNumber
It gets the PartNumber of the first element in the Scene
Description
It gets the Description of the first element in the Scene
Scale (view name)
It gets then scale value of the specified view.
@ (CustomData Name) It gets the value of the CustomData from the first shape
$ (Property Name)
It gets the value of the Property from the linked scene
Sheets
It gets the number of sheets in the current drawing
Sheet
It gets the index of active sheet
22
IronPRO
PROActive
PROActive is the technology that inside IronPRO allows you to create and manage
parametric parts and to associate them to DataBase Data. In addition to the values
of the parameters, PROActive manages all the BOM data and customer data
related to a part or assembly.
Using PROActive, customers can create families of parametric components, and
they can manage them in a very simple way.
How to create
a PROActive part.
First of all you have to create a parametric model using the IronCADs tools. This
operation is very simple, and fast. For any information about the parameters and
their use, please consult the IronCADs manual. In this example we will use a very
simple profile, with four parameters: D, Ht, H and DM.
23
IronPRO
When your parametrical model is completed, from the IronPRO catalog, drag the
Create ProActive Part tool and drop it on your parametrical model. It will appear a
PROActive dialog box useful to select or create a Database containing the values
and the informations to apply at the parametric model. In the top of the dialog there
are five buttons:
This button allows you to open an existing PROActive Database.
Default folder for the PROActive databases is in the
IronPRO\Norme\ProActive. When you open an existing database, the
Table list will be filled with the names of the tables found in the
database, and all the buttons in the toolbar will became enabled.
This button allows you to create a new PROActive Database. When you
click on this button, you will be able to select a name and a folder for the
new Database. As soon as you confirm, all the buttons will became
enabled, and you could create a new Table of data.
This button allows you to create a new Table of data in the opened
Database. This Table will contain all the values that you want to apply to
parameters, and also information that you want to transfer to BOM or
custom data.
This is the OK button. After you have selected a Database and a Table,
clicking on this button, you will join the Database information with the
part. In other words, you will create a ProActive part.
This is the Cancel button. Clicking on it, you will leave the PROActive
application.
At this point, create a new Database, and call it Beam. You could notate that all
the buttons will became enabled. Of course the, Table of Database list is empty.
Now we will create a new Table that will contain all the information related to our
model. These informations will be parameter values and BOM information.
Click on the NewTable button. A new dialog box, named Table definition of
measures, will appear on the screen. This is a very important Dialog box,
because, using it you could define your Table and your values.
This dialog box contains three tabs:
Info
This tab will show the information related to the DB name and Table
name.
Structure
This tab contains all the tools useful to define the structure of the
DBTable. In this tab, you could define which parameters will be drived
by PROActive application, and which other information transfer to BOM.
24
IronPRO
Parameters This tab contains all the tools useful to fill the DBTable with the
values defined in Structure.
Info
In this area of the dialog box there are general information about the Database and
the Table.
Of course, when you are creating a new table the information DB Table is empty.
It will be filled as soon as you will save your table, giving it a name. In the main
area of this section there is the IronPRO logo. You could substitute this image
simply saving in the DB folder a BMP image having the name on the table. In our
example, if you put an image file named Beam.bmp under the
IronPRO\Norme\PROActive folder, this image will appear in the place of the
IronPRO logo.
25
IronPRO
Structure
This area of the dialog box contains all the information related to the field of the
DBTable. Of course these fields are the parameters that PROActive application will
manage. The control grid is divided in five columns:
Parameter Name:
This cell is used to define the Field Name. Of course you
can define all the fields you want, without any restriction; except to
avoid to define a field more that one time. Of course the main
purpose of this application is to manage in fast and simple way the
parametrical models. So, you want to define a parameter, simply
click on the combo box, and you can see all the parameters
defined in this model.
Type:
Visible:
This cell is used to define if the field is Text or Numerical.
This set means that in editing mode this filed will be visible. So if
we define the Ht parameter as not visible, the dialog box of edit
will not show this parameter:
26
IronPRO
BOM:
This set means that this information will be transferred to a
CustomData of the Part, and in this way you will be able to show it
in the BOM list.
Description:
This set allows you to give a description to the field.
Parameters
This area of the dialog box is used to fill values inside the fields.
Of course this section became enabled only when you have defined the fields. To
scroll between cells of the grid, you can use the cursor keys.
When you click on the OK or Save buttons, if you havent saved before the table,
PROActive will show you this dialog box:
Put the name of the table in the field and click on OK in order to save it.
Once you click to the OK button, the DBTable will be automatically saved and
shown in the list.
At this point, selecting the Table entry, and clicking on the OK button the
PROActive part will be created.
27
IronPRO
Manage a PROActive Part
When you double click on a PROActive part, or if you save it in a catalog and drag
in the scene, this dialog box will appear on the screen.
This dialog box is the tool
that you can use in order to
manage your parametrical
part. In this dialog box there
are three tabs and one
toolbar.
Here
is
the
description of these items:
Info
This tab will show the information related to the DB name and Table name.
Parameters
This tab contains the values that you can apply to the parameters. You could have
two type of visualization: GridTable or ComboTable.
Data
Using this Tab you can set the Custom Data of the Part
This is the OK button. Clicking on it, you confirm all the changes and the
ProActive model will be updated.
This is the Cancel button. Clicking on it, you will leave the PROActive
application.
These button are used to slide between the tabs.You can use them or
you can click directly on the tab.
When you have selected the Parameters tab, you can use this button in
order to toggle between the two display mode (Grid and Combobox).
28
IronPRO
When you have selected the Info tab, this button allows you to open the
Definition Table dialog box. You can use it if you need to change or add
values later the definition.
When this button is enabled you can see a register of the error
happened during an update of a PROActive part.
Keeping this toggle button active, the ProActive part name will have the
name equal to the PartNumber of the model
Keeping this toggle button active, the ProActive part name will have the
name equal to the PartDescription of the model
How to change parameter values.
After some seconds you have opened the PROActive dialog box, it will show you
the Parameters section, in order to allow you to select the values to apply to your
parametrical model.
The parameter modification can
be done using two different
method of visualization. In the
first one (the default method),
you will use several combo box
in order to chose the values to
apply to the parameters.
Using the second method, you
could see all the records
defined in the table, and you
can select one simply double
clicking on its row. The active
record is displayed in a cyan
color.
29
IronPRO
To conclude, the tab named Data, allow you to set any CustomData you want in
your part. You could use this tab to insert information that you would to have in the
BOM list.
30
Vous aimerez peut-être aussi
- Hidden Figures: The American Dream and the Untold Story of the Black Women Mathematicians Who Helped Win the Space RaceD'EverandHidden Figures: The American Dream and the Untold Story of the Black Women Mathematicians Who Helped Win the Space RaceÉvaluation : 4 sur 5 étoiles4/5 (895)
- The Subtle Art of Not Giving a F*ck: A Counterintuitive Approach to Living a Good LifeD'EverandThe Subtle Art of Not Giving a F*ck: A Counterintuitive Approach to Living a Good LifeÉvaluation : 4 sur 5 étoiles4/5 (5794)
- The Yellow House: A Memoir (2019 National Book Award Winner)D'EverandThe Yellow House: A Memoir (2019 National Book Award Winner)Évaluation : 4 sur 5 étoiles4/5 (98)
- Elon Musk: Tesla, SpaceX, and the Quest for a Fantastic FutureD'EverandElon Musk: Tesla, SpaceX, and the Quest for a Fantastic FutureÉvaluation : 4.5 sur 5 étoiles4.5/5 (474)
- Shoe Dog: A Memoir by the Creator of NikeD'EverandShoe Dog: A Memoir by the Creator of NikeÉvaluation : 4.5 sur 5 étoiles4.5/5 (537)
- The Little Book of Hygge: Danish Secrets to Happy LivingD'EverandThe Little Book of Hygge: Danish Secrets to Happy LivingÉvaluation : 3.5 sur 5 étoiles3.5/5 (399)
- On Fire: The (Burning) Case for a Green New DealD'EverandOn Fire: The (Burning) Case for a Green New DealÉvaluation : 4 sur 5 étoiles4/5 (73)
- Never Split the Difference: Negotiating As If Your Life Depended On ItD'EverandNever Split the Difference: Negotiating As If Your Life Depended On ItÉvaluation : 4.5 sur 5 étoiles4.5/5 (838)
- Grit: The Power of Passion and PerseveranceD'EverandGrit: The Power of Passion and PerseveranceÉvaluation : 4 sur 5 étoiles4/5 (588)
- A Heartbreaking Work Of Staggering Genius: A Memoir Based on a True StoryD'EverandA Heartbreaking Work Of Staggering Genius: A Memoir Based on a True StoryÉvaluation : 3.5 sur 5 étoiles3.5/5 (231)
- Devil in the Grove: Thurgood Marshall, the Groveland Boys, and the Dawn of a New AmericaD'EverandDevil in the Grove: Thurgood Marshall, the Groveland Boys, and the Dawn of a New AmericaÉvaluation : 4.5 sur 5 étoiles4.5/5 (266)
- The Hard Thing About Hard Things: Building a Business When There Are No Easy AnswersD'EverandThe Hard Thing About Hard Things: Building a Business When There Are No Easy AnswersÉvaluation : 4.5 sur 5 étoiles4.5/5 (344)
- The Emperor of All Maladies: A Biography of CancerD'EverandThe Emperor of All Maladies: A Biography of CancerÉvaluation : 4.5 sur 5 étoiles4.5/5 (271)
- Team of Rivals: The Political Genius of Abraham LincolnD'EverandTeam of Rivals: The Political Genius of Abraham LincolnÉvaluation : 4.5 sur 5 étoiles4.5/5 (234)
- The Gifts of Imperfection: Let Go of Who You Think You're Supposed to Be and Embrace Who You AreD'EverandThe Gifts of Imperfection: Let Go of Who You Think You're Supposed to Be and Embrace Who You AreÉvaluation : 4 sur 5 étoiles4/5 (1090)
- The Unwinding: An Inner History of the New AmericaD'EverandThe Unwinding: An Inner History of the New AmericaÉvaluation : 4 sur 5 étoiles4/5 (45)
- The World Is Flat 3.0: A Brief History of the Twenty-first CenturyD'EverandThe World Is Flat 3.0: A Brief History of the Twenty-first CenturyÉvaluation : 3.5 sur 5 étoiles3.5/5 (2259)
- The Sympathizer: A Novel (Pulitzer Prize for Fiction)D'EverandThe Sympathizer: A Novel (Pulitzer Prize for Fiction)Évaluation : 4.5 sur 5 étoiles4.5/5 (120)
- Her Body and Other Parties: StoriesD'EverandHer Body and Other Parties: StoriesÉvaluation : 4 sur 5 étoiles4/5 (821)
- FortiMail EncriptacionDocument12 pagesFortiMail EncriptacionaykargilPas encore d'évaluation
- Transistor DesignDocument51 pagesTransistor DesignJohn GentilePas encore d'évaluation
- 001-65209 AN65209 Getting Started With FX2LPDocument27 pages001-65209 AN65209 Getting Started With FX2LPanacer55Pas encore d'évaluation
- Online Dictionaries Today and TomorrowDocument16 pagesOnline Dictionaries Today and TomorrowGuillermo GonzálezPas encore d'évaluation
- CL 60 SM 005 User Manual En)Document24 pagesCL 60 SM 005 User Manual En)NoahPas encore d'évaluation
- Company Introduction BenoyDocument19 pagesCompany Introduction Benoymohdzafaryab2402Pas encore d'évaluation
- Datasheet AMX Navigate 2021 JB05588USDocument13 pagesDatasheet AMX Navigate 2021 JB05588USmanoellocoPas encore d'évaluation
- TEK SAP 08 SodtwareArch ShowfilesDocument42 pagesTEK SAP 08 SodtwareArch Showfilesapi-3759021Pas encore d'évaluation
- 100r Pin120 Id Tec KoreaDocument2 pages100r Pin120 Id Tec KoreaSohail HanifPas encore d'évaluation
- LITHME Conference 2022 Book of Abstracts v1Document43 pagesLITHME Conference 2022 Book of Abstracts v1Marin VozianPas encore d'évaluation
- Microsoft Office Excel 2003 Intermediate III: Formulas and WorksheetsDocument8 pagesMicrosoft Office Excel 2003 Intermediate III: Formulas and Worksheetssantosha00Pas encore d'évaluation
- Red Hat Enterprise Linux-7-Virtualization Deployment and Administration Guide-en-US PDFDocument551 pagesRed Hat Enterprise Linux-7-Virtualization Deployment and Administration Guide-en-US PDFRomain KoffiPas encore d'évaluation
- DS-7600NI-I2/P Series NVR: Key FeatureDocument5 pagesDS-7600NI-I2/P Series NVR: Key FeatureFabian BonillaPas encore d'évaluation
- 1 2 3 4 5 6 7 PM583 Di524 8 9 Ta521 Di524 PM583 Ta521 CM597 Ci522Document1 page1 2 3 4 5 6 7 PM583 Di524 8 9 Ta521 Di524 PM583 Ta521 CM597 Ci522mahmoud sheblPas encore d'évaluation
- Visvesvaraya Technological University: Hotel Management SystemDocument29 pagesVisvesvaraya Technological University: Hotel Management SystemanoopssjchipliPas encore d'évaluation
- Stream CipherDocument214 pagesStream CipherAyush TibrewalaPas encore d'évaluation
- Jet Airways Web Booking ETicket (YFHOWT) - Puthiya VeetilDocument3 pagesJet Airways Web Booking ETicket (YFHOWT) - Puthiya VeetilpetrishiaPas encore d'évaluation
- Creating A Database For Creating Cadastre CardsDocument8 pagesCreating A Database For Creating Cadastre CardsCentral Asian StudiesPas encore d'évaluation
- Safelink Enrollment FormDocument2 pagesSafelink Enrollment FormSet UpPas encore d'évaluation
- X32 DIGITAL MIXER Preliminary User ManualDocument1 pageX32 DIGITAL MIXER Preliminary User ManualhrbinaPas encore d'évaluation
- Digital Pakistan's JounneryDocument4 pagesDigital Pakistan's JounnerysyedchangezafarPas encore d'évaluation
- PowerMaxPlus Install Guide English DE5467IP3Document32 pagesPowerMaxPlus Install Guide English DE5467IP3Armando AriasPas encore d'évaluation
- AX40 DatamodelDocument156 pagesAX40 Datamodelaxapta7Pas encore d'évaluation
- ReadmeDocument2 pagesReadmes sivaPas encore d'évaluation
- CH 1Document24 pagesCH 1Chew Ting LiangPas encore d'évaluation
- Computer Book 8 Answer KeyDocument33 pagesComputer Book 8 Answer KeyMa. Dhanice ValdezPas encore d'évaluation
- Ipremier CaseDocument29 pagesIpremier CaseRam Singh100% (1)
- VBG08H-E: Ignition Coil Driver Power I.CDocument34 pagesVBG08H-E: Ignition Coil Driver Power I.CAngel VelasquezPas encore d'évaluation
- Riello 40 FsDocument7 pagesRiello 40 FsNebojsaPas encore d'évaluation
- 16BIT0056 - Implementing Two Stacks PDFDocument4 pages16BIT0056 - Implementing Two Stacks PDFSai Ganesh ReddyPas encore d'évaluation