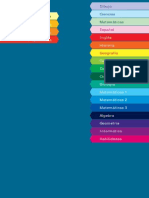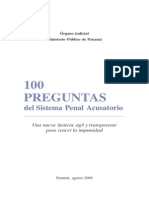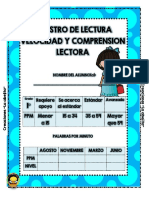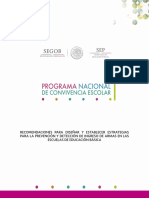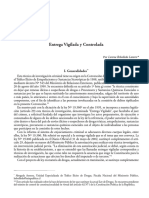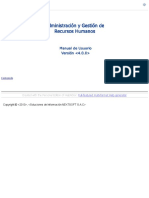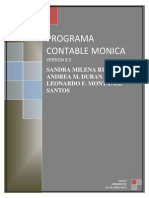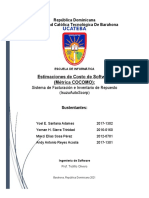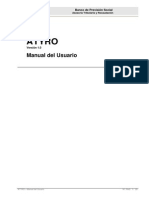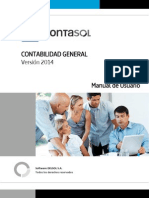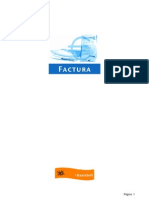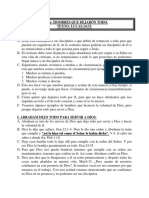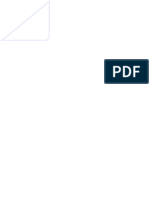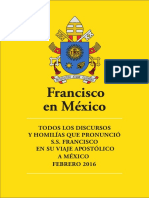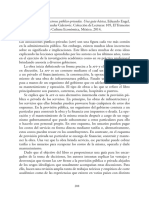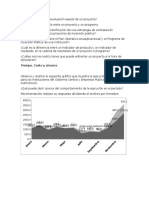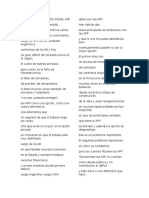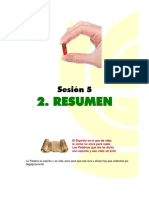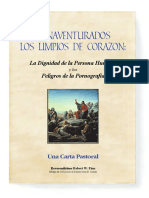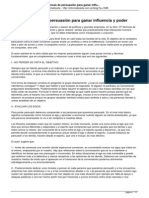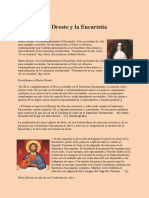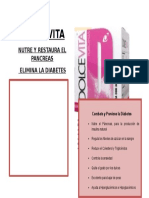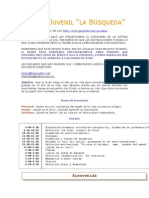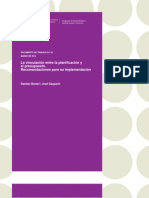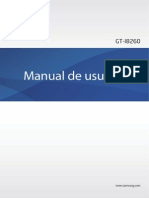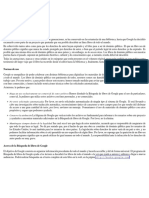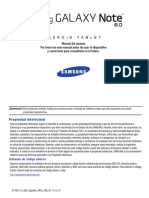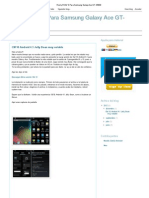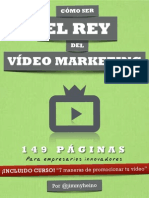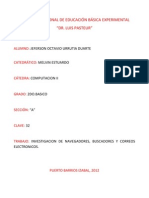Académique Documents
Professionnel Documents
Culture Documents
Gastos Diarios
Transféré par
Jose Leon AburtoCopyright
Formats disponibles
Partager ce document
Partager ou intégrer le document
Avez-vous trouvé ce document utile ?
Ce contenu est-il inapproprié ?
Signaler ce documentDroits d'auteur :
Formats disponibles
Gastos Diarios
Transféré par
Jose Leon AburtoDroits d'auteur :
Formats disponibles
Gastos Diarios
Manual del usuario
ltima revisin : octubre 2014
Diseo y desarrollo por:
Michel Carvajal
Contents
Contenido
1. Intrduccin ................................................................................................. 5
1.1 Caractersticas de la. aplicacin
. .......................................................... 5
2. Como instalar la aplicacin ....................................................................... 9
2.1 Como instalar la aplicacin - Imgenes............................................ 10
3. Primer vistazo........................................................................................... 15
3.1 Primer vistazo - Imgenes
.. ....................................................................... 18
4. Funciones de la aplicacin ..................................................................... 21
4.1 Agregar Ingresos................................................................................. 22
4.1.1 Agregar Ingresos - Imgenes....................................................................24
4.2 Agregar Gastos.................................................................................... 27
4.2.1 Agregar Gastos - Imgenes .....................................................................29
4.3 Lista de Movimiento
...s........................................................................ 32
4.3.1 Lista de Movimientos - Imgenes ...........................................................34
4.4 Reportes por Fecha ............................................................................ 41
4.4.1 Reportes por Fecha - Imgenes
.................................................................42
4.5 Agenda ................................................................................................. 47
4.5.1 Agenda - Imgenes ...............................................................................49
4.6 Reportes por Categora
... ....................................................................... 53
4.6.1 Reportes por Categora - Imgenes ........................................................55
4.7 Proyecciones ....................................................................................... 59
4.7.1 Proyecciones - Imgenes ........................................................................60
4.8 Tarjetas y Cuentas ............................................................................ 63
4.8.1 Tarjetas y Cuentas - Imgenes ................................................................64
4.9 Registros Frecuentes............................................................................ 68
4.9.1 Registros Frecuentes - Imgenes .............................................................70
2014 Michel Carvajal
Gastos Diarios
4.10 Opciones ......................................................................................... 76
4.10.1 Opciones - Imgenes .......................................................................80
5. Versin gratuita vs versin pro ............................................................ 89
6. Preguntas Frecuentes.............................................................................. 92
7. Descargala desde aqu........................................................................... 105
8. Descripcin de los iconos ..................................................................... 107
2014 Michel Carvajal
Captulo
Gastos Diarios
1. Introduccin
Gastos Diarios es una aplicacin diseada para organizar tus
gastos y tus ingresos, registra por fecha tus movimientos de
dinero y despus revisa los totales diarios, mensuales o anuales
en los reportes. Recuerda que organizar tus gastos te permite
tener un mejor control sobre tu dinero.
1.1 Caractersticas de la aplicacin
Gastos Diarios tiene las siguientes caractersticas:
Registra tus ingresos y tus gastos, clasificalos por categora.
Puedes modificar o eliminar los registros que hayas creado.
La aplicacin te mostrara reportes agrupados por periodos,
junto con tu saldo del periodo.
Tambin puedes programar registros frecuentes, de esta
manera la aplicacin agregar por ti los movimientos que
son repetitivos en periodos fijos.
Si lo requieres puedes proteger tu informacin con
contrasea.
La aplicacin te permite crear un respaldo de tu base de
datos para restaurar tu informacin en caso de ser
necesario.
2014 Michel Carvajal
1. Intrduccin
Traducciones disponibles:
Espaol
Ingls
Portugus
Alemn
Francs
Ruso
Chino
Italiano
Indonesio
Ucraniano
Reportes disponibles: diario, semanal, quincenal, mensual y
anual.
Crea reportes grficos.
Pantalla horizontal para tablets.
Elige el formato de moneda y el formato de fecha que se usa
en tu pas.
2014 Michel Carvajal
Gastos Diarios
Exporta tus registros en archivos XLS o CSV.
Comparte tus registros y reportes con Gmail, Dropbox,
Google Drive o puedes guardalos en la tarjeta SD.
2014 Michel Carvajal
Captulo
II
Gastos Diarios
2. Como instalar la aplicacin
En esta sesin se ver brevemente la instalacin de la aplicacin.
Antes de instalar la aplicacin, compruebe que tenga habilitado
el servicio de datos en su dispositivo.
Pasos para instalar la aplicacin:
Paso 1: Ingresa en el men de tu dispositivo. (imagen 1)
Paso 2: Toca la aplicacin de Play Store. (imagen 2)
Paso 3: Toca el icono de busqueda de Play Store y escribe "Gastos
Diarios". (imagen 3)
Paso 4: De la lista de resultados, elige la aplicacin "Gastos
Diarios". (imagen 4)
Paso 5: Toca el botn instalar de la pgina de la aplicacin.
Cuando la aplicacin esta instalada la pgina muestra los
botones de [abrir] y [desintalar]. (imagen 5)
Paso 6: Toca el botn [abrir] de la pgina o el icono de la
aplicacin en el men de aplicaciones de tu dispositivo.(imagen
6, 7 y 8 )
2014 Michel Carvajal
2. Como instalar la aplicacin
2.1 Como instalar la aplicacin - Imgenes
Image 1:
2014 Michel Carvajal
Image 2:
10
11
Gastos Diarios
Image 3:
Image 4:
2014 Michel Carvajal
2. Como instalar la aplicacin
Image 5:
2014 Michel Carvajal
Image 6:
12
13
Gastos Diarios
Despus de instalar la aplicacin con xito, el icono de la
aplicacin aparecer en la pantalla principal y el men del
dispositivo.
Image 7:
Image 8:
2014 Michel Carvajal
Captulo
III
15
Gastos Diarios
3. Primer vistazo
Despus de descargar la aplicacin con xito, el primer aspecto
ser:
Toque el botn del menu de su dispositivo. (imagen 9)
Para abrir la aplicacin, desde el men de aplicaciones toca
el icono de Gastos Diarios. (imagen 10)
La pantalla principal de la versin pro se ve como la de la
imagen. (imagen 11). Ahora tienes acceso a las siguientes
actividades:
[Agregar Ingresos] - Para aadir ingresos.
[Agregar Gastos] - Para aadir gastos.
[Lista de Movimientos] - Para modificar o eliminar los
registros ya creados.
[Reportes por Fecha] - Para crear un resumn por
fecha de los movimientos.
[Agenda] - Para ver los eventos a travs de un
calendario. (versin pro)
[Reportes por Categora] - Para crear un resumn
desglosando de los movimientos por categora.
(versin pro)
[Proyecciones] - Te permite saber cuanto tiempo te
tomar conseguir una cantidad de dinero. (versin
pro)
2014 Michel Carvajal
3. Primer vistazo
16
[Tarjetas y Cuentas] - Para crear y administrar
multiples cuentas. (versin pro)
[Registros Frecuentes] automticas.
Para
crear operaciones
[Opciones] - Tiene varias funciones que sern
explicadas ms adelante.
Crear ms categoras, copia de seguridad de la base de
datos, activar o desactivar la proteccin con
contrasea, cambiar el formato de la moneda y el
formato de fecha.
Balance principal de la pantalla de inicio. (imagen 12)
El icono amarillo es para cambiar del modo gratuito al
modo profesional. (imagen 12)
El icono azul muestra informacin y la versin de la
aplicacin. (imagen 12)
El icono rojo es para salir de la aplicacin. (imagen 12)
El icono del engrane en el balance principal se utiliza
para cambiar la posicin del balance, en la parte de
abajo o en la parte de arriba de la pantalla de inicio.
(imagen 13)
Existen tres opciones para cambiar el modo del
balance:
"Mes en curso", te muestra el resumen del mes
actual.
2014 Michel Carvajal
17
Gastos Diarios
"Mes en curso + remanentes", te muestra la suma
del mes actual ms el saldo de los meses
anteriores.
"Todos los meses", muestra el resumen de todos
los meses. (imagen 13)
2014 Michel Carvajal
3. Primer vistazo
3.1 Primer vistazo - Imgenes
Image 9:
2014 Michel Carvajal
Image 10:
18
19
Gastos Diarios
Image 11:
Image 12:
Image 13:
2014 Michel Carvajal
Captulo
IV
21
Gastos Diarios
4. Funciones de la aplicacin
Cules son las funciones de la aplicacin?
Agregar Ingreso
Agregar Gastos
Lista de Movimientos
Reportes por Fecha
Agenda (versin pro)
Reportes por Categora (versin pro)
Proyecciones (versin pro)
Tarjetas y Cuentas (versin pro)
Registros Frecuentes
Opciones
Conocer el saldo actual
Exportar los registros y los reportes a Gmail, Dropbox,
Drive o en la Tarjeta SD (versin pro).
2014 Michel Carvajal
4. Funciones de la aplicacin
22
4.1 Agregar Ingresos
Com agregar los ingresos?
Toca el botn [Agregar Ingresos] en la pantalla principal.
En pantalla Agregar Ingresos puedes introducir la cantidad
en el campo Ingreso. (imagen 14)
En el campo Cuenta, puedes elegir a que cuenta pertenece
el ingreso. (imagen 15) (Versin pro)
Elije una categora creada por la aplicacin o crea categoras
nuevas. (imagen 16) (Ajustes / Categoras de Ingresos o en
la misma pantalla, en la parte de abajo, con el botn
[Categoras de ingresos])
Escriba ms informacin sobre sus gastos en el campo
Descripcin.
Los botones [Fecha] y [Hora] te permiten grabar la
informacin en el pasado o el futuro. (imagen 17 y 17.1)
El botn [Guardar] se utiliza para registrar todos los datos
que ha escrito.
El botn [Categora de Ingresos] abre un dilogo donde
puede crear, modificar o eliminar las categoras de ingresos.
(imagen 18)
Despus de guardar la informacin con xito, ver este
mensaje "Los datos se han guardado correctamente".
(imagen 19).
2014 Michel Carvajal
23
Gastos Diarios
En el campo de Ingreso se puede utilizar el botn de la
calculadora (versin pro), la aplicacin muestra una
calculadora para hacer las operaciones bsicas.
Usando el botn de retroceso (esquina superior izquierda)
se puede volver fcilmente a la pantalla de inicio. (imagen
19)
Algunas veces vers mensajes de validacin como:
"Introduzca una cantidad vlida" - En el campo
Ingreso la aplicacin no admite valores nulos,
tampoco el valor cero. (imagen 20)
"Elige una categora para clasificar los ingresos" Selecciona una categora de la lista de categoras.
(imagen 21)
2014 Michel Carvajal
4. Funciones de la aplicacin
4.1.1 Agregar Ingresos - Imgenes
Image 14:
2014 Michel Carvajal
Image 15:
24
25
Gastos Diarios
Image 16:
Image 17:
Image 17.1:
2014 Michel Carvajal
4. Funciones de la aplicacin
Image 18:
Image 19:
Image 20:
Image 21:
2014 Michel Carvajal
26
27
Gastos Diarios
4.2 Agregar Gastos
Cmo agregar los gastos?
Toca el botn [Agregar Gastos] en la pantalla principal.
En pantalla Agregar Gastos puedes introducir la cantidad
en el campo Gasto. (imagen 22)
En el campo Cuenta, puedes elegir a que cuenta pertenece
el gasto. (imagen 23) (versin pro)
Elije una categora creada por la aplicacin o crea categoras
nuevas. (imagen 24) (Opciones /Categoras de Gastos o en la
misma pantalla, en la parte de abajo, con el botn
[Categoras de Gastos])
Escriba ms informacin sobre sus gastos en el campo
Descripcin.
Los botones [Fecha] y [Hora] te permiten grabar la
informacin en el pasado o el futuro. (imagen 25 y 25.1)
El botn [Guardar] se utiliza para registrar todos los datos
que ha escrito.
El botn [Categoras de gastos] abre un dilogo donde
puede crear, modificar o eliminar las categoras de gastos.
(imagen 26)
Despus de guardar la informacin con xito, ver este
mensaje "Los datos se han guardado correctamente".
(imagen 27).
2014 Michel Carvajal
4. Funciones de la aplicacin
28
En el campo de Gasto se puede utilizar el botn de la
calculadora (versin pro), la aplicacin muestra una
calculadora para hacer las operaciones bsicas.
Usando el botn de retroceso (esquina superior izquierda)
se puede navegar fcilmente en la pantalla de inicio.
(imagen 27)
Algunas veces vers mensajes de validacin como:
"Introduzca una cantidad vlida" - En el campo
Gasto la aplicacin no admite valores nulos,
tampoco el valor cero. (imagen 28)
"Elige una categora para clasificar los gastos" Selecciona una categora de la lista de categoras.
(imagen 29)
2014 Michel Carvajal
29
Gastos Diarios
4.2.1 Agregar Gastos - Imgenes
Image 22:
Image 23:
2014 Michel Carvajal
4. Funciones de la aplicacin
Image 24:
Image 25:
Image 25.1:
2014 Michel Carvajal
30
31
Gastos Diarios
Image 26:
Image 27:
Image 28:
Image 29:
2014 Michel Carvajal
4. Funciones de la aplicacin
32
4.3 Lista de Movimientos
Para qu sirve la Lista de Movimientos?
Te muestra cada uno los ingresos y gastos que has
registrado y te permite eliminarlos o modificarlos, utiliza
las herramientas para filtrar por mes y por ao para
localizar con ms facilidad tus registros. (imagen 30)
Desde esta lista tu puedes filtrar fcilmente los registros:
Por mes (imagen 31)
Por ao (imagen 32)
Puedes compartir los registros de ingresos y gastos en un
archivo:
Formato (XLS y CSV)
Tarjeta SD
Gmail
Dropbox
Google Drive (imagen 33, 34, 35)
Puedes ordenar los registros por fecha haciendo clic en el
icono amarillo en orden ascendente o descendente. (imagen
36)
Puedes filtrar los ingresos haciendo clic en el icono ms,
cuando el icono es de color verde el filtro est activado.
(imagen 37)
2014 Michel Carvajal
33
Gastos Diarios
Cuando el icono del signo ms es verde puedes agregar un
filtro por categora, para hacer esto debes elegir una
categora de la lista, el valor por defecto para mostrar es
"Todo". (imagen 38)
Puedes filtrar los gastos haciendo clic en el icono menos,
cuando el icono es de color rojo el filtro est activado.
(imagen 39)
Cuando el icono menos es rojo puede agregar un filtro por
categora, para ello tienes que elegir una categora de la
lista, el valor por defecto para mostrar es "Todo". (imagen
40)
Puedes editar o borrar los registros, tocando el registro de la
lista, la aplicacin va a mostrar estas opciones. (imagen 41,
42)
Despus de editar o borrar el registro, aparece el mensaje de
confirmacin. (imagen 43)
Despus de editar o borrar el registro, la aplicacin
actualizar el balance en la pantalla de inicio y el total de la
cuenta correspondiente.
Cada elemento de la Lista de Movimientos tiene una
cabecera, en la esquina izquierda se ve el nombre de la
cuenta, en la esquina derecha esta la fecha y hora de la
transaccin hecha, por debajo de este es el smbolo de la
transaccin (+/-) y la cantidad, en la parte inferior aparece
la descripcin. (imagen 44)
2014 Michel Carvajal
4. Funciones de la aplicacin
34
Usando el botn de retroceso (esquina superior izquierda)
se puede volver fcilmente a la pantalla de inicio.
4.3.1 Lista de Movimientos - Imgenes
Image 30:
2014 Michel Carvajal
Image31:
35
Gastos Diarios
Image 32:
Image 33:
2014 Michel Carvajal
4. Funciones de la aplicacin
Image 34:
Image 35:
2014 Michel Carvajal
Image 36:
36
37
Gastos Diarios
Image 37:
Image 38:
2014 Michel Carvajal
4. Funciones de la aplicacin
Image 39:
2014 Michel Carvajal
Image 40:
38
39
Gastos Diarios
Image 41:
Image 42:
2014 Michel Carvajal
4. Funciones de la aplicacin
Image 43:
2014 Michel Carvajal
Image 44:
40
41
Gastos Diarios
4.4 Reportes por Fecha
Dnde puedes ver los resmenes de tus registros?
Al hacer clic en el botn de [Reportes por Fecha] de la
pantalla principal, en esta seccin se pueden ver los
resmenes de todos los ingresos y gastos registrados
(imagen 45).
Usando estos reportes puedes conseguir fcilmente el total
de los ingresos y gastos de un perodo de tiempo.
Elige un filtro: solo ingresos, solo gastos o todos.
(image 46)
Elige el tipo de reporte: por da, por periodo, diario,
semanal, quincenal, mensual o anual. (image 47)
Si eliges reporte diario puedes filtrar por mes. (imagen
48)
Con el botn [Graficar], se puede ver el reporte en formato
grfico y al deslizar la pantalla se mostrar el informe en
diferentes tipo de grficas (imagen 50, 51, 52 y 53)
Con el botn [Exportar], puedes compartir tus informes en
formato XLS o CSV:
Tarjeta SD
Gmail
DropBox
Google Drive (imagen 54, 55 y 56)
2014 Michel Carvajal
4. Funciones de la aplicacin
42
Los ingresos y gastos totales se muestran en su respectiva
fecha y tambin la suma de todos los totales se muestran en
la parte inferior de la pantalla.
4.4.1 Reportes por Fecha - Imgenes
Image 45:
2014 Michel Carvajal
Image46:
43
Gastos Diarios
Image 47:
Image 48:
2014 Michel Carvajal
4. Funciones de la aplicacin
Informe diario
Image 49:
Image 50:
Image 51:
Informe Semanal
2014 Michel Carvajal
44
45
Gastos Diarios
Image 52:
Image 54:
Image 53:
2014 Michel Carvajal
4. Funciones de la aplicacin
Image 55:
2014 Michel Carvajal
Image 56:
46
47
Gastos Diarios
4.5 Agenda
Para qu sirve la Agenda?
Esta seccin crea un calendario con los movimientos de
dinero de cada da, tambin muestra los pagos que estn
prximos a vencerse. (image 57)
Usando el icono ms se puede filtrar para ver slo los
ingresos, cuando el icono ms esta en verde y el icono
menos esta en gris, se puede aadir un filtro por categora.
(imagen 58 y 59)
Para ver slo los gastos, puedes hacer exactamente lo
mismo usando el icono menos, cuando el icono menos esta
en rojo y el icono ms esta de color gris, se puede aadir un
filtro por categora. (imagen 60 y 61)
Al hacer clic en el calendario en una fecha determinada,
puedes ver los ingresos y gastos que hubo ese da. El saldo
final de un da se convierte en el saldo de apertura del da
siguiente. (imagen 62)
Cuando tienes activos los iconos de ms y menos, no se
puede utilizar el filtro por categoras. La forma activa del
icono ms es cuando el icono es de color verde y la forma
activa del icono menos es cuando el icono es de color rojo.
Al hacer clic en el nombre del mes a partir de la parte
superior del calendario, puede cambiar de un mes a otro.
Usando las flechas en los lados, se puede ir al mes anterior o
el siguiente mes.
2014 Michel Carvajal
4. Funciones de la aplicacin
48
Tocando el icono que esta debajo de la flecha izquierda,
puedes cambiar la presentacin del calendario, entonces la
aplicacin te mostrar el flujo de efectivo del mes. (imagen
63)
2014 Michel Carvajal
49
Gastos Diarios
4.5.1 Agenda - Imgenes
Image 57:
Image58:
2014 Michel Carvajal
4. Funciones de la aplicacin
Image 59:
2014 Michel Carvajal
Image 60:
50
51
Gastos Diarios
Image 61:
Image 62:
2014 Michel Carvajal
4. Funciones de la aplicacin
Image 63:
2014 Michel Carvajal
Image 63.1:
52
53
Gastos Diarios
4.6 Reportes por Categora
Cmo crear un resumen por categora?
Al hacer clic en el botn de [Reportes por Categora] que
esta en la pantalla de inicio puedes acceder a la seccin para
crear por informes agrupados por categoras. (imagen 64)
Puedes utilizar las herramientas para crear tus reportes,
selecciona entre ingresos o gastos, y elige el perodo de
reporte. (imagen 35 y 66)
Por ingreso o por gasto.
Por da, por perodo, por semana, por quincena, por
mes o por ao.
Cada elemento muestra su total y su valor porcentual
correspondiente. (imagen 64)
La suma total de cada elemento se muestra en la parte
inferior del informe. (imagen 64)
Si tocas un elemento en la lista del reporte, la aplicacin
mostrar todas las transacciones particulares de esta
categora. (imagen 67 y 69)
La lista del reporte se ordena del valor mayor al valor
menor en orden descendente. (imagen 68)
Si tocas el botn [Graficar], la aplicacin crear un informe
grfico y al deslizar la pantalla se mostrar el informe en
diferente tipo de grfica. (imagen 70 y 71)
Con el botn [Exportar], puedes compartir tus informes en
2014 Michel Carvajal
4. Funciones de la aplicacin
formato XLS o CSV:
Tarjeta SD
Gmail
DropBox
Google Drive (image 54, 55 y 56)
2014 Michel Carvajal
54
55
Gastos Diarios
4.6.1 Reportes por Categora - Imgenes
Image64 :
Image65:
2014 Michel Carvajal
4. Funciones de la aplicacin
Image 66:
2014 Michel Carvajal
Image 67:
56
57
Gastos Diarios
Image 68:
Image 69:
2014 Michel Carvajal
4. Funciones de la aplicacin
Image 70:
Image 71:
2014 Michel Carvajal
58
59
Gastos Diarios
4.7 Proyecciones
Para que sirve la seccin de Proyecciones?
Usando tus propios promedios, una proyeccin te permite
saber en cuanto tiempo alcanzaras un objetivo de dinero.
(imagen 72)
Elije entre diario, semanal, quincenal, mensual, bimensual,
trimestral, semestral y anual. Basadose en tu seleccin, la
aplicacin mostrar tus propios promedios de acuerdo a tus
registros. (imagen 73)
Debes escribir un ingreso mayor que el gasto, de otra
manera la aplicacin no puede crear la proyeccin y vers
un mensaje de validacin. (imagen 74)
Introduce una cantidad en el campo objetivo y selecciona
un perodo de tiempo, utiliza los promedios creados por
aplicacin o escribe una cantidad diferente, finalmente toca
el botn [Resolver]. (imagen 75, 76 y 77) Mira el capitulo de
Preguntas Frecuentes para ver un ejemplo.
Puedes ver tu proyeccin grfica y tambin puedes
exportar la informacin de la lista. (imagen 78)
2014 Michel Carvajal
4. Funciones de la aplicacin
4.7.1 Proyecciones - Imgenes
Image72 :
Image74:
2014 Michel Carvajal
Image73:
60
61
Gastos Diarios
Image 75:
Image 76:
2014 Michel Carvajal
4. Funciones de la aplicacin
Image 77:
2014 Michel Carvajal
Image 78:
62
63
Gastos Diarios
4.8 Tarjetas y Cuentas
Cmo puede agregar ms cuentas y tarjetas de crdito?
En esta seccin puedes aadir tus propias cuentas como
tarjetas de crdito, ahorros, deudas, etc. Recuerda que todos
los movimientos y las categoras son visibles solamente
dentro de la cuenta en la que los ha creado. (imagen 79)
En esta pantalla puedes crear cuentas nuevas, escribe un
nombre y elegir un icono, incluso puedes establecer un
lmite para cada cuenta. (imagen 80 y 81)
Al momento de crear una cuenta nueva, debes seleccionar el
tipo de cuenta. Si eliges entre gasto o ingreso, la cuenta
tendr un comportamiento distinto. (imagen 82)
Puedes transferir una cantidad de una cuenta (Origen) a
otra (Destino). (imagen 83)
En esta lista, las cuentas de ingresos muestra el saldo a
favor con la barra de color verde. Y el saldo deudor se
muestra con una barra en color rojo.
Las categoras y movimientos realizados en una cuenta en
particular no son visibles para las otras cuentas. (imagen
84)
Puedes editar, eliminar o ver ms detalles de una cuenta,
para ello, hay que seleccionar la cuenta de la lista. (imagen
85 y 86)
En el dilogo de detalles, puedes ver algunas estadsticas
de los ingresos, los gastos y el saldo. (imagen 86)
2014 Michel Carvajal
4. Funciones de la aplicacin
4.8.1 Tarjetas y Cuentas - Imgenes
Image79 :
2014 Michel Carvajal
Image80:
64
65
Gastos Diarios
Image 81:
Image 82:
2014 Michel Carvajal
4. Funciones de la aplicacin
Image 83:
2014 Michel Carvajal
Image 84:
66
67
Gastos Diarios
Image 85:
Image 86:
2014 Michel Carvajal
4. Funciones de la aplicacin
68
4.9 Registros Frecuentes
Cmo configurar Registros Frecuentes?
En esta pantalla puedes programar los movimientos de
forma automtica (imagen 87). A continuacin se explican
ms detalles:
Criterios de
entrada
Tipo
Ejemplos
Tipo de entrada que deseas programar para
la operacin automtica. (imagen 88)
Ejemplo: ingreso o gasto.
Regla
Se refiere a la regla para crear la operacin
automtica. (imagen 89)
Ejemplo: diario, semanal, quincenal,
mensual, bimensual, trimestral, semestral o
anual.
Perodo
Es cuando el operacin sera creado por la
aplicacin. (imagen 90)
Ejemplo usando como regla "Diario": da 1,
da 2 da 31
Repetir
Es la cantidad de veces que el operacin se
repetir. (imagen 91)
Ejemplo: 1 vez, 2 veces .. Infinito
2014 Michel Carvajal
69
Gastos Diarios
Inicio
Es la fecha cuando la operacin comenzar.
(imagen 92)
Ejemplo: 26/Julio/2014
Cuenta:
pro)
(versin Es la cuenta donde la operacin ser creada,
esta diponible en la versin pro. (imagen 93)
Ejemplo: Efectivo, ahorros, banco, etc.
Categora:
Se refiere a la categora que sirve para
etiquetar la operacin. (imagen 94)
Ejemplo para ingresos: sueldo, ventas,
prstamos, etc.
Ejemplo para gastos: transporte, comida,
bebidas, etc.
Cantidad
Es la cantidad que se va a aumentar o
reducir en la operacin.
Ejemplo: $500.00, $200.00, etc.
Descripcin
Ejemplo: renta mensual de la casa.
Las operaciones programados no afectan el saldo, tampoco
los reportes, estos se toman en cuenta, cuando la aplicacin
las aade en la Lista de Movimientos. (imagen 95)
Puede ver todos los registros creados por la operacin
automtica, para esto, toca el botn [Registros
programados] en la parte superior de la pantalla. (imagen97)
2014 Michel Carvajal
4. Funciones de la aplicacin
70
Puedes crear, ver, editar o borrar cualquiera de las
operaciones automticas que se has creado. Toca un
elemento de la lista y la aplicacin mostrar un men.
(imagen (98)
4.9.1 Registros Frecuentes - Imgenes
Image87 :
2014 Michel Carvajal
Image88:
71
Gastos Diarios
Image 89:
Image 90:
2014 Michel Carvajal
4. Funciones de la aplicacin
Image 91:
2014 Michel Carvajal
Image 92:
72
73
Gastos Diarios
Image 93:
Image 94:
2014 Michel Carvajal
4. Funciones de la aplicacin
Image 95:
2014 Michel Carvajal
Image 96:
74
75
Gastos Diarios
Image 97:
Image 98:
2014 Michel Carvajal
4. Funciones de la aplicacin
76
4.10 Opciones
Cmo configurar la aplicacin?
Desde las opciones puedes crear categoras nuevas.
Resetear, respaldar y restaurar tu base de datos. Activar
una contrasea para validar tu ingreso a la aplicacin.
Cambia el formato de moneda o el formato de fecha.
(imagen 99)
Opcin
Descripcin
Categoras de
ingresos
Sirve para crear, modificar o eliminar
categorias de ingresos. (imagen 100)
Categoras de
gastos
Sirve para crear, modificar o eliminar
categorias de gastos. (imagen 101)
Formato de
moneda
Puedes elegir el smbolo de moneda,
cambiar el formato de la moneda y
tambin te permite mostrar u ocultar
los valores decimales. (imagen 102)
La aplicacin muestra un ejemplo de
los criterios que seleccionados.
Formato de fecha Puede cambiar el formato de fecha y
y hora
hora utilizado en tu rea actual.
(imagen 103)
Cambiar colores
(versin pro)
2014 Michel Carvajal
Puedes cambiar los colores de la
aplicacin: negro, azul, verde, rosa,
77
Gastos Diarios
prpura, rojo, blanco
(imagen 104 y 105)
Dropbox
Base de datos
amarillo.
Esta opcin activa o desactiva el enlace
con Dropbox, debes activarlo si quieres
subir archivos a Dropbox. (imagen 106)
En esta seccin se muestra el total
de registros que has creado en
cada tabla de la base de datos.
(imagen 107)
Puedes reiniciar la base de datos
utilizando el botn [Reiniciar], ten
cuidado porque esta funcin de
borra todos los registros y
categoras.
Puedes crear copias de seguridad
de tu base de datos, para esto, haz
clic en el botn [Respaldar]. Si
usted tiene la versin Pro que
puede enviar la copia de
seguridad a la tarjeta SD, Gmail,
Dropbox o Google Drive.
Para restaurar cualquier copia de
seguridad,
utilice
el
botn
[Restaurar], la aplicacin mostrar
una lista con las copias de
seguridad, si usted tiene la versin
pro, ver los siguientes elementos:
"Buscar en Dropbox" y "Buscar en
Drive". Las ltimas funciones
2014 Michel Carvajal
4. Funciones de la aplicacin
78
buscarn cualquier copia de
seguridad creada en su nube para
recuperarla.
En la parte superior de la pantalla
de la seccin Base de datos, hay
una casilla, si la casilla est activa,
la aplicacin crear una copia de
seguridad de tu tarjeta SD. Esta
copia de seguridad automtica se
crea todos los das, despus de 8
das, la aplicacin eliminar las
copias de seguridad ms viejas
(ms de 8 das).
Contrasea
2014 Michel Carvajal
Con esta opcin puedes proteger
tu informacin, mediante la
activacin de la casilla "activar
proteccin". (imagen 108))
Una vez que la contrasea y
confirmacin de contrasea se ha
introducido correctamente, debe
escribir un correo para fines de
recuperacin
de
contrasea.
Preferentemente utiliza un correo
diferente al que utilizas para tu
cuenta de Google.
Si olvida su contrasea, utilice la
funcin "Recuperar contrasea", la
aplicacin enviar un correo
electrnico a la direccin que
usted ha proporcionado antes.
(imagen 109)
79
Gastos Diarios
Calificar la
aplicacin
Esta funcin abrir Google Play Store,
entonces podrs calificar la aplicacin.
(imagen 110)
Acerca de la
aplicacin
Una ventana muestra breves pistas
sobre la aplicacin y la versin de la
aplicacin. (imagen 111)
Acerca de las
funciones pro
Una ventana muestra breves notas
sobre las funcionalidades en la versin
pro. (imagen 112)
Desarrollo y
contacto
Esta seccin proporciona contacto a
travs de correo con el desarrollador,
permite enviar sugerencias en la
traduccin y muestra el nombre de las
personas que ha ayudado a mejorar la
aplicacin. (imagen 113)
Ayuda
Muestra una breve descripcin acerca
de todos los sectores que tienen la
aplicacin. (imagen 114)
Cuando la proteccin de contrasea est activada, el icono
en la pantalla de inicio se muestra en forma diferente que el
icono normal.
2014 Michel Carvajal
4. Funciones de la aplicacin
4.10.1 Opciones - Imgenes
Image99:
2014 Michel Carvajal
Image100
80
81
Gastos Diarios
Image 101:
Image 102:
2014 Michel Carvajal
4. Funciones de la aplicacin
Image 103:
2014 Michel Carvajal
Image 104:
82
83
Gastos Diarios
Image 105:
Image 106:
2014 Michel Carvajal
4. Funciones de la aplicacin
Image 107:
2014 Michel Carvajal
Image 108:
84
85
Gastos Diarios
Image 109:
Image 110 :
2014 Michel Carvajal
4. Funciones de la aplicacin
Image 111:
2014 Michel Carvajal
Image 112:
86
87
Gastos Diarios
Image 113:
Image 114:
2014 Michel Carvajal
Captulo
89
Gastos Diarios
5. Versin gratuita vs versin pro
Esta es la licencia que activa la funciones PRO de la aplicacin
Gastos Diarios. Es necesario que tengas instaladas ambas
aplicaciones en tu dispositivo, poco a poco llegarn nuevas
funciones.
Las funciones PRO se activan al instalar la aplicacin Gastos
Diarios Licencia desde Play Store.
2014 Michel Carvajal
5. Versin gratuita vs versin pro
90
Versin gratuita vs versin PRO
No
Funcin
Agregar ingresos, agregar categoras para ingresos,
editar categora para ingresos,eliminar categora para
ingresos
Seleccionar cuenta, calculadora para operaciones
bsicas en pantalla Agregar Ingresos
Agregar gastos, agregar categora para gastos, editar
categora para gastos, eliminar categora para gastos
Seleccionar cuenta, calculadora para operaciones
bsicas en pantalla Agregar Gastos
Filtrar Lista de Movimientos por mes o por ao,
ordenar la lista por fecha, editar los registros, eliminar
ingresos o gastos.
Exportar Lista de Movimientos y Reportes en formato
XLS o CSV, con la opcin de enviarlos a la SD-Card,
Dropbox, GMailo Google Drive.
Reportes por Fecha crea reportes por da, semana,
quincena, mes ao o por un perodo especfico.
Una agenda para ver tus movimientos de dinero y flujo
de efectivo.
Reportes por Categora desglosa tus ingresos y gastos
por categora, tambin crea una grfica de pastel.
10
Proyecciones, seccin para ver cunto tiempo toma
llegar a una meta de dinero, se basa en tus propios
promedios.
11
Tarjetas y Cuentas te permite crear tus propias cuentas,
tarjeta de crdito, ahorros, deudas, etc. til para
separar tus movimientos de otras cuentas.
12
13
Registros Frecuentes, sirve para crear operaciones
automticas que se repiten. Aqu puedes asignar los
pagos de tu tarjeta de crdito.
Funciones para cambiar el color de la aplicacin,
opcin para enviar respaldos a GMail, Dropbox y
Drive.
2014 Michel Carvajal
Versin
Gratuita
Versin PRO
Captulo
VI
6. Preguntas Frecuentes
92
6. Preguntas Frecuentes
1. Necesito de Reportes por Categora
Para poder usar Reportes por Categora es necesario adquirir
la licencia de la aplicacin, en este link hay ms informacin:
https://play.google.com/store/apps/details?
id=mic.app.gastosdiarios_licencia&hl=es
2. Necesito ms cuentas
En la versin gratuita solo se puede usar una cuenta que por
defecto es para efectivo, para poder usar ms cuentas como
tarjeta de crdito, ahorros, deudas, etc. es necesario comprar la
licencia de la aplicacin, en este link hay ms informacin:
https://play.google.com/store/apps/details?
id=mic.app.gastosdiarios_licencia&hl=es
3. Hay otra forma de pago aparte de la tarjeta de crdito?
Las opciones de pago varan en cada pas, sin embargo estas
son las formas de pago aceptadas por Google Play Store:
https://support.google.com/googleplay/answer/2651410?hl=es
2014 Michel Carvajal
93
Gastos Diarios
Tambin puedes comprar con las Tarjetas de Google:
https://play.google.com/intl/es_mx/about/giftcards
4. Play Store no acepta mi tarjeta de crdito Qu debo hacer?
Las compras estn a cargo de Google Play Store, te dejo estos
links para solucionar problemas al pagar con la tarjeta de
crdito.
Solucionar problemas de pago :https://support.google.com/
googleplay/answer/2851612?hl=es
Pagos rechazados :https://support.google.com/googleplay/
answer/1267137?hl=es
5. Cul es el precio real de la aplicacin? (Usuarios de Brasil)
El valor de la aplicacin es de MX$50.00 (Cincuenta pesos
mexicanos) o su equivalente en moneda de tu pas R$8.58
(Ocho reales 58/100), los centavos pueden variar.
Lo que sucede es que yo soy de Mxico y por lo que s en
Brasil no se puede pagar con moneda del pas por cuestiones
polticas. Entonces Google Play Store primero te muestra el
valor de la aplicacin en moneda de tu pas y luego en
moneda mexicana. Es el mismo valor en distinta moneda.
MX$50,00 = R$8,58
6. Cmo puedo usar las mismas categoras para todas las
cuentas?
Las categoras que aadas en una cuenta solo sern visibles
para esa cuenta.
2014 Michel Carvajal
6. Preguntas Frecuentes
94
Crear una categora para todas las cuentas:
1) Entra en Opciones de la aplicacin
2) Luego entra en "Categoras de gastos" o "Categora de
ingresos"
3) En cuenta selecciona [Todo]
4) Toca el botn [+]
5) Escribe el nombre de la categora
6) Toca el botn [Guardar]
Para copiar categoras a otras cuentas:
1) Entra en Opciones de la aplicacin
2) Luego entra en "Categoras de gastos" o "Categora de
ingresos"
3) Selecciona la cuenta que contiene las categoras
4) Toca una categora por 3 segundos hasta que quede
seleccionada
5) Luego selecciona las dems categoras que quieres copiar
6) Toca el icono para copiar
7) Luego selecciona la cuenta a donde quieres pegar las
categoras
8) Por ltimo [Si]
2014 Michel Carvajal
95
Gastos Diarios
7. Cmo puedo crear una cuenta para una tarjeta de crdito?
Para manejar una tarjeta es necesario crear una cuenta para
gastos y asignarle un lmite para gastar, de esta manera te
mostrar tu saldo actual. En las tarjetas el saldo suele ser
negativo porque es un dinero que debes. Luego para efectuar
un pago en la tarjeta debes hacerlo desde "Agregar Ingresos",
seleccionando en que cuenta quieres hacer el ingreso, cada
pago es un ingreso a tu tarjeta y cuando haces una compra
puedes hacerlo desde [Agregar Gastos] o desde [Registros
Frecuentes] (para pagos a plazos)
8. Cmo puedo crear una cuenta para un prstamo bancario?
Esta es una manera de hacerlo:
1) Entra en [Tarjetas y Cuentas]
2) En la parte de arriba toca el botn [Nueva Cuenta]
3) Escribe el nombre de la cuenta, por ejemplo: "Prstamo
bancario"
4) Asigna la cuenta de tipo "Gastos" y selecciona un icono
5) Asigna como lmite de gastos, esto ser la cantidad que te
prestaron.
6) Toca el botn [Guardar]
7) Regresa a la pantalla principal e ingresa en [Agregar
Gastos]
8) Introduce como gasto el total que te presto el banco
2014 Michel Carvajal
6. Preguntas Frecuentes
96
9) Finalmente, cada vez que abones a capital regstralo como
un ingreso.
Despus en Tarjetas y Cuentas podrs ver tu saldo actual y
cuanto has abonado.
9. Cmo hago para respaldar en Dropbox?
Para respaldar en Dropbox:
1) Primero debes tener una cuenta en Dropbox
2) Debes tener instalada la aplicacin de Dropbox
3) Activar el link en la aplicacin de Gastos Diarios \ Opciones
\ Dropbox
4) Ahora entra en Opciones \ Base de Datos
5) Toca el botn [Respaldar]
6) Selecciona Dropbox como destino
7) Confirma [Si]
Nota: Si ya habas creado vnculo con Dropbox y se da el
vnculo, entonces entra en las opciones de la aplicacin, luego
a la opcin Dropbox y desactiva el vnculo, por ltimo vuelve
a activarlo.
10.Cmo hago para respaldar en Google Drive?
1) Entra en las Opciones de la aplicacin
2) Luego entra en Base de datos
3) Toca el botn [Respaldar]
2014 Michel Carvajal
97
Gastos Diarios
4) Selecciona Drive como destino
5) Confirma [Si]
11.Es posible importar archivos de Excel a la aplicacin?
La aplicacin no permite la importacin de archivos de Excel
para proteger la integridad de la base de datos. Las distintas
versiones de Excel, las variaciones de configuracin de cada
pas y la forma tan variada en que un usuario puede
organizar sus datos en las celdas, seran las principales causas
de fallos en la aplicacin.
12.Instal la licencia pero no tengo acceso a las funciones PRO
Es necesario que tengas instalada una versin reciente de
Gastos Diarios:
https://play.google.com/store/apps/details?
id=mic.app.gastosdiarios&hl=es
Despus que hayas instalado la licencia, es importante que
tengas la aplicacin de Gastos Diarios cerrada (Botn salir de
la aplicacin, debe preguntar si ests seguro de salir), al
reabrir la aplicacin, esta debe detectar la licencia.
Nota: Si a pesar de esto no detecta la licencia, te recomiendo
reiniciar el dispositivo.
13.Cmo hago para modificar un ingreso o un gasto?
Para modificar un registro:
1) Entra en "Lista de Movimientos" y localiza el registro que quieres
cambiar
2014 Michel Carvajal
6. Preguntas Frecuentes
98
2) Toca el registro y aparecer un men
3) Elige "Modificar"
4) Cambia los datos y toca el botn [Guardar]
14.Para qu sirve la seccin de Proyecciones?
Esta seccin sirve para calcular el tiempo aproximado que te
tomara juntar una cantidad de dinero y cuanto deberas
ahorrar por cada periodo. Requiere que tengas un historial de
varios das para que la informacin sea un poco ms precisa
(pero no deja de ser un aproximado).
La idea es que elijas una meta de la cantidad que deseas
reunir (Objetivo), luego debers seleccionar que Promedio vas
a usar (Diario, Semanal, Quincenal, Mensual). El Promedio se
crea con lo que has estado registrando en la aplicacin de
Ingresos y Gastos. Tambin puedes introducir los valores que
t quieras.
Ejemplo:
Objetivo: 50,000.00 (Escribe la cantidad)
Promedio: Diario (Elige)
Ingreso: 4,850.00 (Se calcula automticamente)
Gasto: 2,300.00 (Se calcula automticamente)
[Resolver]
2014 Michel Carvajal
99
Gastos Diarios
La aplicacin calcula que se necesitan 20 das (Promedio
Diario) guardando 2,500.00 por da para llegar a la meta de
50,000.00
15.Cmo funciona la aplicacin?
La aplicacin se basa en los principios de contabilidad bsica.
Es decir, crear cuentas que tienen un saldo propio, hacer
entradas (ingresos) y salidas (gastos) de las cuentas, transferir
saldo de una cuenta a otra. Generar reportes de los
movimientos que se aplicaron en una fecha determinada o por
un concepto en particular (categora).
Para manejar una cuenta de activos (Efectivo, Ahorros, Banco,
etc) debes crear una cuenta para ingresos, en este tipo de
cuentas el saldo es positivo porque es un dinero a tu favor.
Cuando agregas un gasto tu saldo disminuye y cuando
agregas un ingreso, obviamente tu saldo aumenta. Para una
cuenta de ingresos debes de crear un lmite positivo.
16.Cmo puedo exportar en un archivo XLS?
Para exportar a Excel es necesario adquirir la licencia de la
aplicacin:
https://play.google.com/store/apps/details?
id=mic.app.gastosdiarios_licencia&hl=es
Con la versin completa:
1) Ingresa en la Lista de Movimientos
2) Utiliza los filtros que requieras, solo se exporta lo que
2014 Michel Carvajal
6. Preguntas Frecuentes
100
este en pantalla
3) En la barra superior toca el icono azul de la izquierda
(Compartir)
4) Aparecer el cuadro para compartir
5) Selecciona el destino y el formato XLS
6) Toca el botn [Enviar]
17.Cmo puedo imprimir mis Reportes?
Para exportar a Excel es necesario adquirir la licencia de la
aplicacin:
https://play.google.com/store/apps/details?
id=mic.app.gastosdiarios_licencia&hl=es
Con la versin completa:
1) Ingresa en Reportes por Fecha o Reportes por Categora
2) Crea un reporte
3) En la parte de abajo toca el botn [Exportar]
4) Aparecer un dialogo para compartir
5) Selecciona el destino y el formato XLS
6) Toca el botn [Enviar]
Luego ingresando al correo desde la pc podrs recuperar el
archivo para imprimirlo.
18.Tengo que volver a comprar la licencia si cambio de
dispositivo?
2014 Michel Carvajal
101
Gastos Diarios
Por volver a comprar la licencia no debes preocuparte, cuando
tengas tu nuevo dispositivo solo regstralo con la misma
cuenta de Google con la que tienes tu actual dispositivo. De
esta manera cuando entres a Play Store, puedes descargar
todas las aplicaciones que ya habas comprado.
19.Tengo un dispositivo nuevo Cmo recupero la
informacin que estaba en el dispositivo anterior?
Para pasar tus datos de tu primer dispositivo:
1) Entra a las opciones de la aplicacin
2) Luego entra en [Base de datos]
3) Toca el botn [Respaldar] y enva la base de datos a tu
micro-sd
4) Anota la ruta que te devolver la aplicacin
5) Conecta el dispositivo a tu pc
6) Desde tu pc localiza la ruta y entra en la carpeta "Gastos
Diarios"
7) Copia el archivo "database.db" en tu pc
Para poner los datos en tu nuevo celular:
1) Crea un respaldo, esto solo para que la aplicacin escriba
la carpeta "Gastos Diarios"
2) Conecta el dispositivo a la pc
3) Localiza y entra en la carpeta de "Gastos Diarios"
2014 Michel Carvajal
6. Preguntas Frecuentes
102
4) Pega el archivo "database.db" que creaste en el primer
dispositivo (Sobrescribe si es necesario)
5) Entra a la aplicacin "Opciones \ Base de datos"
6) Toca el botn de [Restaurar] y en la lista toca tu copia de
seguridad
7) Por ltimo confirma [Si]
20.Cmo puedo usar mi respaldo de Dropbox?
Para restaurar una copia de seguridad de Dropbox:
1) Ingrese en Gastos Diarios
2) Ahora ve a Opciones \ Base de Datos
3) Pulse el botn [Restaurar]
4) Toca en la lista "Buscar en Dropbox"
5) Espere que termine el proceso
6) Por ltimo confirma [Si]
21.Cmo puedo usar mi respaldo de Google Drive?
Para restaurar una copia de seguridad de Drive:
1) Ingrese en Gastos Diarios
2) Ahora ve a Opciones \ Base de Datos
3) Pulse el botn [Restaurar]
4) Toca en la lista "Buscar en Drive"
5) Espere que termine el proceso
2014 Michel Carvajal
103
Gastos Diarios
6) Por ltimo confirma [Si]
22.Cmo puedo usar mi respaldo de GMail?
Para restaurar un respaldo desde GMail:
1) Con tu pc entra en tu cuenta de correos
2) Descarga la base de datos en una carpeta que recuerdes
3) Conecta el dispositivo a la pc
4) Ingresa a las carpetas del dispositivo
5) Localiza y entra en la carpeta de "Gastos Dirios"
6) Pega el archivo "database.db"
7) Entra en la aplicacin Gastos Diarios
5) Luego ingresa en Opciones\Base de datos
6) Toca el botn de [Restaurar] y en la lista toca tu copia de
seguridad
7) Por ltimo confirma [Si]
More Questions And Solutions
2014 Michel Carvajal
Captulo
VII
105
Gastos Diarios
7. Descargala desde aqu
Gastos diarios
Gastos diarios Licencia
Prueba otra de nuestras aplicaciones - Gastos de Compras
2014 Michel Carvajal
Captulo
VIII
107
Gastos Diarios
8. Descripcin de los iconos
Los siguienes iconos se utilizan en la applicacin
Iconos
Propsito del Icono
Agregar Ingresos
Agregar Gastos
Lista de Movimientos
Reportes por Fecha
Agenda
Reportes por Categora
Proyecciones
Tarjetas y Cuentas
Registros Frecuentes
2014 Michel Carvajal
8. Descripcin de los iconos
Iconos
108
Propsito del Icono
Ajustes
Versin PRO
Versin gratuita
Acerca de
Salir
Reinciar base de datos
Respaldo de la base de datos en:
Tarjeta SD, Gmail, Dropbox y
Google Drive
Retaurar registros de un respaldo
Compartir tus registros en la
Tarjeta SD, Gmail, Dropbox y
Google Drive
Ordenar registros en orden
ascendente
2014 Michel Carvajal
109
Gastos Diarios
Iconos
Propsito del Icono
Ordenar registros en orden
descendente
Mostrar solo ingresos en el reporte
Sumar ingresos en la pantalla
principal
Mostrar solo gastos en el reporte
Sumar gastos en la pantalla
principal
Logo de Gastos Diarios
Gastos Diarios con la contrasea
activa
Logo de Gastos Diarios PRO
Gastos Diarios PRO con la
contrasea activa
Gastos diarios Licencia
2014 Michel Carvajal
Vous aimerez peut-être aussi
- Fichas TecnicasDocument177 pagesFichas TecnicasBriscilides BurgosPas encore d'évaluation
- 6to - Guía Septiembre - 2021Document55 pages6to - Guía Septiembre - 2021Gabi IbarraPas encore d'évaluation
- Guía 5to - Enero PDFDocument103 pagesGuía 5to - Enero PDFroxyn_atp685421Pas encore d'évaluation
- Tríptico Día Del Ejército (Posterior)Document1 pageTríptico Día Del Ejército (Posterior)Odiseo3Pas encore d'évaluation
- 2do Grado - Bloque 1 - Ejercicios ComplementariosDocument37 pages2do Grado - Bloque 1 - Ejercicios ComplementariosPascual Goyito Torres Ortiz75% (4)
- NemDocument48 pagesNemluceroherivia04100% (1)
- Tarjetas-Día-del-Amor-y-de-la-Amistad A Color PDFDocument15 pagesTarjetas-Día-del-Amor-y-de-la-Amistad A Color PDFHelena M.h.Pas encore d'évaluation
- Listado Peliculas HDDocument41 pagesListado Peliculas HDDiego Rodriguez ObenzaPas encore d'évaluation
- Metodo Global FasesDocument8 pagesMetodo Global Faseszayra_princessPas encore d'évaluation
- Cien Preguntas Del Sistema Penal AcusatorioDocument24 pagesCien Preguntas Del Sistema Penal AcusatorioNadia Noemí Franco BazánPas encore d'évaluation
- Eval CL 1 GradopdfDocument62 pagesEval CL 1 GradopdfbaddqPas encore d'évaluation
- Software de Sistemas de Ubicación GeográficaDocument16 pagesSoftware de Sistemas de Ubicación GeográficaHeyder BarceloPas encore d'évaluation
- Granja Escolar 1 - Material de tecnología agropecuariaDocument135 pagesGranja Escolar 1 - Material de tecnología agropecuariaRM100% (1)
- Estrategias de Prevencion Deteccion ArmasDocument26 pagesEstrategias de Prevencion Deteccion ArmasBeth XzPas encore d'évaluation
- Cancer de Mama FullDocument23 pagesCancer de Mama FullInes SegovianoPas encore d'évaluation
- DiplomasDocument38 pagesDiplomasMava ShimmerPas encore d'évaluation
- 1 Fichero SocioemocionalDocument30 pages1 Fichero SocioemocionalFriali SerolfPas encore d'évaluation
- Licencias Educativas SantillanaDocument6 pagesLicencias Educativas SantillanaMaria Liliana Portela CortizasPas encore d'évaluation
- Como Salir de Las Deudas, Sino Me Alcanza El DineroDocument13 pagesComo Salir de Las Deudas, Sino Me Alcanza El DineroThe Burnham FianancialPas encore d'évaluation
- Estadistica Basica Sesion 1Document39 pagesEstadistica Basica Sesion 1Luis Angel Chino CalderonPas encore d'évaluation
- Ataque de Fuerza BrutaDocument30 pagesAtaque de Fuerza Brutaluiskrlos79Pas encore d'évaluation
- Aprende Rapido Con NitroDocument254 pagesAprende Rapido Con NitroagendapasculiacanPas encore d'évaluation
- Protocolos de Cadena de Custodia PGRDocument58 pagesProtocolos de Cadena de Custodia PGRmercenario1443Pas encore d'évaluation
- 1° Planeación Digital NEM FEBRERO 2020Document59 pages1° Planeación Digital NEM FEBRERO 2020Kari LunaPas encore d'évaluation
- Calculo de SumatoriasDocument12 pagesCalculo de SumatoriasMiguel Angel Saldaña Cerna100% (1)
- Programa interno protección civil CáritasDocument6 pagesPrograma interno protección civil CáritasAgustín CastilloPas encore d'évaluation
- Metodologia de La Educacion PreescolarDocument12 pagesMetodologia de La Educacion Preescolardrahcir45Pas encore d'évaluation
- Agenda EscolarDocument98 pagesAgenda EscolarHéctor PlatasPas encore d'évaluation
- Entregas Vigilada Controlada LR PDFDocument31 pagesEntregas Vigilada Controlada LR PDFpablo jaraPas encore d'évaluation
- Guia Docente EstimulacionDocument142 pagesGuia Docente Estimulaciondavidiazlopez27Pas encore d'évaluation
- Manual de PlanillasDocument125 pagesManual de PlanillasrecursosPas encore d'évaluation
- Uso de Software para El Registro de Operaciones ContablesDocument7 pagesUso de Software para El Registro de Operaciones ContablesGilberto Flores GamboaPas encore d'évaluation
- Guia Usuario MORADocument68 pagesGuia Usuario MORAhoshi1983Pas encore d'évaluation
- Soware Contable Monica Version 8.5Document24 pagesSoware Contable Monica Version 8.5kassandra_rueda100% (3)
- Disciplina de Despliegue PDFDocument26 pagesDisciplina de Despliegue PDFLuis SotomayorPas encore d'évaluation
- Manual ConstruanalisisDocument36 pagesManual ConstruanalisisJose Luis Villamizar SochaPas encore d'évaluation
- Guía de Introducción Ecount ERPDocument31 pagesGuía de Introducción Ecount ERPOskarXavierAbRodriguezPas encore d'évaluation
- NominaSOL Manual de Instalacion y Puesta en MarchaDocument57 pagesNominaSOL Manual de Instalacion y Puesta en MarchaDavid Varguez0% (1)
- Guia EIA09Document21 pagesGuia EIA09Luis Fernando Vega BasmaPas encore d'évaluation
- UP Grade Diciembre 2011 Unysoft ERP FinalDocument91 pagesUP Grade Diciembre 2011 Unysoft ERP FinalCésar Eduardo Carrión PachecoPas encore d'évaluation
- CONTASOL Guia de Adaptacion de ContaPlus A CONTASOLDocument11 pagesCONTASOL Guia de Adaptacion de ContaPlus A CONTASOLJuan Sánchez MuñozPas encore d'évaluation
- ManualUsuario - Despacho RealDocument7 pagesManualUsuario - Despacho RealPatricio BarreraPas encore d'évaluation
- Delphin Express Trabaja Con Tecnologías Ultimas Que Te PermitenDocument8 pagesDelphin Express Trabaja Con Tecnologías Ultimas Que Te PermitenRodrìguez Flor De MarìaPas encore d'évaluation
- Ejercicios de TPVPlus Elite para AutoevalucaciónDocument17 pagesEjercicios de TPVPlus Elite para AutoevalucaciónseccitoPas encore d'évaluation
- Manual Melissa v1.0Document57 pagesManual Melissa v1.0Jesus MirandaPas encore d'évaluation
- Manual Chevystar.Document74 pagesManual Chevystar.Andres HurtadoPas encore d'évaluation
- Manual Practico Melissa v2.0 - Sys PDFDocument70 pagesManual Practico Melissa v2.0 - Sys PDFJose Chinfon100% (1)
- Manual MelissaDocument70 pagesManual MelissacharliePas encore d'évaluation
- Estimaciones de Costo de Software - Isuzu AutoScorp2Document17 pagesEstimaciones de Costo de Software - Isuzu AutoScorp2Yoel SantanaPas encore d'évaluation
- Atyro Manual Del UsuarioDocument29 pagesAtyro Manual Del UsuariosdfhsdkfhksPas encore d'évaluation
- Cotización Software Contable INTER_pacioloDocument22 pagesCotización Software Contable INTER_pacioloDavid BarreraPas encore d'évaluation
- Tarea 5 Contabilidad ComputalizadaDocument8 pagesTarea 5 Contabilidad ComputalizadaFloribel NúñezPas encore d'évaluation
- Manual de Instalación y Manipulación de Visual Basic y Crystal ReportDocument24 pagesManual de Instalación y Manipulación de Visual Basic y Crystal ReportRamiro De León RomeroPas encore d'évaluation
- Guia Plan Anual de Compras 2016Document39 pagesGuia Plan Anual de Compras 2016Licores Caseros CleoPas encore d'évaluation
- Manual de Usuario Editor de Reportes Guia de AdiestramientoDocument23 pagesManual de Usuario Editor de Reportes Guia de AdiestramientodouglarePas encore d'évaluation
- Manual ContaSOL 2014Document213 pagesManual ContaSOL 2014alfalab0% (1)
- Manual de Curso Campeon PresupuestosDocument57 pagesManual de Curso Campeon PresupuestosEsauRamirezRomo100% (2)
- ESTIMASOL Manual de Instalacion y Puesta en MarchaDocument51 pagesESTIMASOL Manual de Instalacion y Puesta en Marchacasyc100Pas encore d'évaluation
- Manual ContaSOL 2015EVDocument238 pagesManual ContaSOL 2015EVNoe Cuellar MartinezPas encore d'évaluation
- Instrucciones PDFDocument75 pagesInstrucciones PDFAj JaPas encore d'évaluation
- Hombres que dejaron todo por seguir a JesúsDocument3 pagesHombres que dejaron todo por seguir a JesúsJose Leon AburtoPas encore d'évaluation
- Señora de Las VictoriasDocument2 pagesSeñora de Las VictoriasJose Leon AburtoPas encore d'évaluation
- Art 05Document22 pagesArt 05Jose Leon AburtoPas encore d'évaluation
- Project FinanceDocument156 pagesProject FinanceJose Leon AburtoPas encore d'évaluation
- La Envidia y Mi PequeñezDocument3 pagesLa Envidia y Mi PequeñezJose Leon AburtoPas encore d'évaluation
- El Tesoro y La PerlaDocument3 pagesEl Tesoro y La PerlaJose Leon AburtoPas encore d'évaluation
- Todo Lo Que Tienes Se Te Ha DadoDocument1 pageTodo Lo Que Tienes Se Te Ha DadoJose Leon AburtoPas encore d'évaluation
- Tesoro EscondidoDocument4 pagesTesoro EscondidoJose Leon AburtoPas encore d'évaluation
- Papa en MexicoDocument86 pagesPapa en MexicoEdgar Garcia ReyesPas encore d'évaluation
- 1 PBDocument3 pages1 PBJose Leon AburtoPas encore d'évaluation
- Palabras Del Papa Durante La Jornada Mundial de La Juventud en PoloniaDocument61 pagesPalabras Del Papa Durante La Jornada Mundial de La Juventud en PoloniaPasjuvi VicentinaPas encore d'évaluation
- Leyes Del LiderazgoDocument22 pagesLeyes Del LiderazgoJose Leon AburtoPas encore d'évaluation
- En Que Consiste Una Evaluación Expost de Un ProyectoDocument1 pageEn Que Consiste Una Evaluación Expost de Un ProyectoJose Leon AburtoPas encore d'évaluation
- Entrevista A Eduardo Engel AppDocument3 pagesEntrevista A Eduardo Engel AppJose Leon AburtoPas encore d'évaluation
- Chilean Concession RegulationsDocument59 pagesChilean Concession RegulationsJose Leon AburtoPas encore d'évaluation
- No LevitaDocument4 pagesNo LevitaJose Leon AburtoPas encore d'évaluation
- Carola Pessino Tratamiento Contable de Las APPsDocument28 pagesCarola Pessino Tratamiento Contable de Las APPsJose Leon AburtoPas encore d'évaluation
- Consecration 33 Espanol PDFDocument34 pagesConsecration 33 Espanol PDFCarolina MuñozPas encore d'évaluation
- Star BienDocument2 pagesStar BienJose Leon AburtoPas encore d'évaluation
- Sesion 5 - 2. ResumenDocument11 pagesSesion 5 - 2. ResumenAland Bravo VecorenaPas encore d'évaluation
- El Carisma Del DiscernimientoDocument14 pagesEl Carisma Del DiscernimientoJose Leon AburtoPas encore d'évaluation
- Número de Identificación Del VehículoDocument3 pagesNúmero de Identificación Del VehículoGuion Diesel100% (1)
- Aloe BetaDocument1 pageAloe BetaJose Leon AburtoPas encore d'évaluation
- Spanish Pastoral Letter 1 12Document12 pagesSpanish Pastoral Letter 1 12Jose Leon AburtoPas encore d'évaluation
- 27 Tcnicas de Persuasin para Ganar Influencia y PoderDocument11 pages27 Tcnicas de Persuasin para Ganar Influencia y Poder1puca1Pas encore d'évaluation
- Beata Maria Droste y La EucaristiaDocument2 pagesBeata Maria Droste y La EucaristiaJose Leon AburtoPas encore d'évaluation
- Dolce VitaDocument1 pageDolce VitaJose Leon AburtoPas encore d'évaluation
- Retiro JuvenilDocument18 pagesRetiro JuvenilPamela NeyraPas encore d'évaluation
- 1 - Mecanica 3 + 1Document2 pages1 - Mecanica 3 + 1Jose Leon AburtoPas encore d'évaluation
- 119 DT GP La Vinculacion Entre La Planificacion y El PresupuestoDocument42 pages119 DT GP La Vinculacion Entre La Planificacion y El PresupuestolicettePas encore d'évaluation
- Google, 15 años de historia enDocument7 pagesGoogle, 15 años de historia enKriiPerezPas encore d'évaluation
- Fracaso de Google GlassDocument18 pagesFracaso de Google GlassDaigo FrdPas encore d'évaluation
- Manual BQ Pascal LiteDocument80 pagesManual BQ Pascal LiteSergio Moreno SerranoPas encore d'évaluation
- Problemas de Matemática Discreta - Carmen Alegre Gil, Martinez Pa - Google LDocument493 pagesProblemas de Matemática Discreta - Carmen Alegre Gil, Martinez Pa - Google Lhmezam0% (1)
- Manual para Subir Documentos Anexos en Quipux y ZimbraDocument11 pagesManual para Subir Documentos Anexos en Quipux y ZimbraMauro ArandaPas encore d'évaluation
- Etica Empresarial en GoogleDocument14 pagesEtica Empresarial en Googlesantiago rayo tamayoPas encore d'évaluation
- PamelaJoanna Arcega Eje1 Actividad3Document2 pagesPamelaJoanna Arcega Eje1 Actividad3arcega96Pas encore d'évaluation
- Galaxy Core GT-I8260 Jellybean SpaDocument111 pagesGalaxy Core GT-I8260 Jellybean Spaalex.cordovaPas encore d'évaluation
- Guion de RadioDocument6 pagesGuion de RadioDavid García LopezPas encore d'évaluation
- De Litteris Syllabis Pedibus Ac MetrisDocument663 pagesDe Litteris Syllabis Pedibus Ac MetrisjosansnchzPas encore d'évaluation
- Navegadores y BuscadoresDocument21 pagesNavegadores y Buscadoresabigail2302100% (1)
- Apple Pie 1Document7 pagesApple Pie 1Claudia Alejandra Blanco CerónPas encore d'évaluation
- Nueva Relación Que Contiene Los Viajes de Thomas Gage en La Nueva EspañaDocument385 pagesNueva Relación Que Contiene Los Viajes de Thomas Gage en La Nueva Españaraall10100% (3)
- Santa Marina NovenaDocument25 pagesSanta Marina NovenaTraid1992Pas encore d'évaluation
- Configurar DNS Parte 1Document24 pagesConfigurar DNS Parte 1Aaron Padilla SalinasPas encore d'évaluation
- Introducción A La Extracción de Datos de Sitios Web - Scraping - Escuela de Datos - Evidencia Es Poder PDFDocument5 pagesIntroducción A La Extracción de Datos de Sitios Web - Scraping - Escuela de Datos - Evidencia Es Poder PDFlegem03Pas encore d'évaluation
- La Tesis de Web 2.0Document25 pagesLa Tesis de Web 2.0Mishel LopezPas encore d'évaluation
- "Apadrina Un Monumento" Proyectos Que Dejan HuellaDocument10 pages"Apadrina Un Monumento" Proyectos Que Dejan HuellaAulasInnPas encore d'évaluation
- Guia Basica Google DocsDocument4 pagesGuia Basica Google Docstxuso2000Pas encore d'évaluation
- Cómo Actualizar Samsung Galaxy Ace (GT-S5830 L) A Android 4Document5 pagesCómo Actualizar Samsung Galaxy Ace (GT-S5830 L) A Android 4Anonymous oGd0l9nMuePas encore d'évaluation
- Oracle Webcenter Sites 12cDocument58 pagesOracle Webcenter Sites 12cTrurlScribdPas encore d'évaluation
- Los Sitios Web y Herramientas ColaborativasDocument2 pagesLos Sitios Web y Herramientas ColaborativasGuzmanPas encore d'évaluation
- 50 Razones para Implementar Una Campaña de Marketing MóvilDocument17 pages50 Razones para Implementar Una Campaña de Marketing MóvilZara GL -Escritora-Ensayista. Asesora MarketingPas encore d'évaluation
- GEN GT-N5110 Galaxy Note8 JB Spanish User Manual MCA F7Document206 pagesGEN GT-N5110 Galaxy Note8 JB Spanish User Manual MCA F7Madalina BalanPas encore d'évaluation
- Root y ROM S para Samsung Galaxy Ace GT-S5830Document13 pagesRoot y ROM S para Samsung Galaxy Ace GT-S5830Daniel AvecillaPas encore d'évaluation
- Manual Cisco JabberDocument32 pagesManual Cisco Jabberjrmendez071123Pas encore d'évaluation
- Silvia Cobo PERIODISTA, La Marca Eres TuDocument3 pagesSilvia Cobo PERIODISTA, La Marca Eres TuMaría Amelia100% (1)
- Vida y Hechos Del Ingenioso Hidalgo Don Quijote de La Mancha (Tomo I)Document453 pagesVida y Hechos Del Ingenioso Hidalgo Don Quijote de La Mancha (Tomo I)Ramiro RosónPas encore d'évaluation
- Como Ser El Rey Del VideoMarketingDocument150 pagesComo Ser El Rey Del VideoMarketingWalter Luna Castillo100% (1)
- Investigacion de Buscadores, Navegadores y Correos ElectronicosDocument19 pagesInvestigacion de Buscadores, Navegadores y Correos ElectronicosBeto UrrutiaPas encore d'évaluation