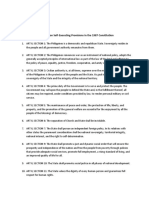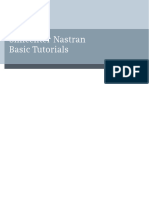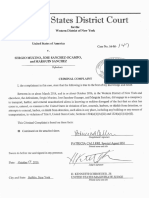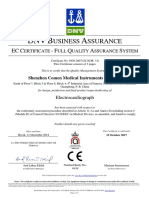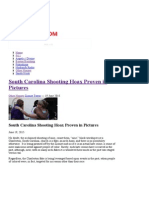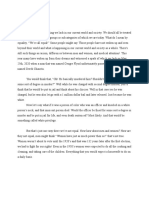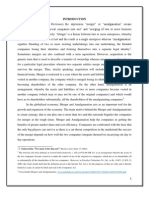Académique Documents
Professionnel Documents
Culture Documents
Floriani Total Control Manual English
Transféré par
LeoRodriguezCopyright
Formats disponibles
Partager ce document
Partager ou intégrer le document
Avez-vous trouvé ce document utile ?
Ce contenu est-il inapproprié ?
Signaler ce documentDroits d'auteur :
Formats disponibles
Floriani Total Control Manual English
Transféré par
LeoRodriguezDroits d'auteur :
Formats disponibles
Floriani Total Control
Commercial Embroidery Software Program
RNK Distributing, 2010
RNK Distributing, 2010
Table of Contents
Overview of Users Guide
Software/System Requirements
Installation
Registration
Licensing Agreement
Floriani Total Control
Hot Keys
Getting Familiar With The Program
Viewing the Window
Toolbox Tool Description
Standard Bar Tool Description
Sequence View
Properties Box Description
General Options
Start Floriani Software
Standard Bar Options/Tools
Creating Stitches
Two Digitizing Modes
Stitch Outline Mode
Create A Manual Stitch
Create A Run Stitch
Create A Satin Stitch
Create A Steil Stitch
Create A Complex Fill
Create An Applique Stitch
Create A Cross Stitch
Create A Tackle Twill Stitch
Create A Sequin Stitch
Create A Chenille Stitch
Create Lettering
Stitch Properties
Manual Stitch Properties
Run Stitch Properties
Satin Stitch Properties
Steil Stitch Properties
Complex Fill Stitch Properties
Applique Stitch Properties
Cross Stitch Properties
Tackle Twill Stitch Properties
Sequin Run Stitch Properties
Sequin Fill Stitch Properties
Chenille Run Stitch Properties
Chenille Fill Stitch Properties
Lettering Properties
Editing Stitches & Object Structures
Edit Start & End Points
Edit Stitch Angle Lines
Adding & Deleting Points/Nodes
Editing Points/Nodes
Editing Standard Text
7
9
10
12
15
20
21
22
22
23
24
27
28
29
30
31
33
33
35
36
37
38
40
41
42
43
44
45
47
49
50
50
52
55
61
67
72
75
78
81
83
85
88
91
97
97
98
99
100
102
p2
RNK Distributing, 2010
Editing Circular Text
Misc. Features/Functions
Create Custom Thread Charts
Images & Artwork
Graphic Bitmaps
Applique Shapes
Letters and Numbers Bitmaps
Motif Shapes
Font & Fill Patterns
Standard Fill Patterns
Embossed Pattern Fills
Standard Fonts
Monogram Fonts
Motif Patterns
Embellishments & Designs
Symbols
Monogram Embellishments
Text Embellishments
Reference Section
1:1
3D
About
Aligning Objects
Applique
Applique Properties
Artwork
Artwork Properties
Auto Baste
Auto Digitizing
BackDrop
Backdrop Properties
Banner Toolbar
Batch Convert
Break Up Selected Path
Break Up Text
Cascade
Child Window
Center
Circle Template
Check for Updates
Close
Close All
Color Change
Column Properties
Commands
Command Properties
Complex Fill
Contents F1
Convert to Manuals
Copy
Cross Stitch
Cross Stitch Properties
Cut
Delete
107
114
114
115
115
136
138
142
143
143
144
150
159
162
163
163
166
169
173
173
174
175
176
178
179
180
182
183
184
186
187
188
189
190
191
192
193
194
195
196
197
198
199
200
201
202
204
205
206
207
208
209
210
211
p3
RNK Distributing, 2010
Density
Design Library
Design Statues
Display Hoops
Distribute Objects
Draw 3d
Duplicate
Edit Tools
Exit
File Formats
Fill Properties
First Stitch
First / Last Stitch
Fit Window
Flip Horizontal
Flip Vertical
General Options
General Properties
Grid
Grouping Objects
Hoops
How To
Import Artwork
Import TT Text
Inclination Line
Insert
Insert Needle Change
Intersect
Join Selected Paths
Lasso
Last Stitch
Load Backdrop
Magic Wand
Main Window
Manual (Doc)
Manual
Manual Properties
Merge
Mirror Horizontal
Mirrow Vertical
Monogram
Move To Back
Move To Front
New
One Location
Optimize Entry Exit
Optimize Sequence
Open
Pan
Pathing
Paste
Print
Print Preview
Print Setup
212
213
214
215
217
218
219
220
221
222
223
224
225
226
227
228
229
235
236
237
238
240
241
242
243
244
245
246
247
248
249
250
251
252
253
254
255
256
257
258
259
260
261
262
263
264
265
266
268
269
270
271
272
275
p4
RNK Distributing, 2010
Properties
Pull/Push Compensation Properties
Redo
Registration
Repeat Design
Resequence By Color
Refresh
Rotate Left
Rotate Right
Ruler
Run
Run Properties
Satin
Simplify
Slice Tool
Save
Save As Image
Save As
Save2Sew
Scroll Bar (left and right)
Scroll Bar (up and down)
Select
Select All
Sequence View Toolbar
Shape
Slow Redraw
Standard Pattern Creator
Start / Stop
Start Object
Status Bar
Steil
Steil Properties
Stitch
Stitches
Stitch Ends
Stitch Properties
Stop Object
Symbol
Text
Text Properties
Thread Chart Creator
Tile
Toolbars
Transform Properties
Trim
Twain Scanner
Two Locations
Underlay
Underlay Properties
Undo
Units
Updates
Wand Status Toolbar
Weld
276
277
278
279
280
281
282
283
284
285
286
287
288
289
290
291
292
293
294
296
297
298
299
300
301
302
303
304
305
306
307
308
309
310
311
312
313
314
315
316
317
318
319
324
325
326
327
328
329
330
331
332
333
334
p5
RNK Distributing, 2010
Work Area
Zoom In
Zoom Out
Zoom Tool
335
336
337
338
p6
RNK Distributing, 2010
Overview of Users Guide
Florianis Total Control Software is for both the experienced and beginning
users. This manual is not only filled with information about how to use the
program, but it also includes many time saving tips that will make you more
productive, efficient and effective in your embroidery projects.
When you first install the software, the Thread Converter software is already
unlocked and ready to be used.
Icons Used in This Book
This icon indicates a story. These stories help to explain and
simplify problems that may be very confusing.
This icon indicates helpful tips that enable you to better
understand how the software works
The "Time Saving" icon provides information that will save
you time in your day-to-day use of the software and in some
cases the use of your computer.
This icon is placed next to sections of this manual you should
not forget. Pay close attention to anything with this icon. It
may come in handy later.
This icon has two purposes. It allows the technologically
inclined to be aware of something complex and in some
cases exciting and lets the novice know they might want to
skip this section because the information may be confusing.
This icon lets you know of potential dangers and will warn
you about the pitfalls of using your computer.
When this icon will appears in the manual, its simple to
show
that the author has something to share.
This icon is placed next to sections of this manual where
there is an example that might help understand more clearly
what is being explained.
Terms Used in This Manual
In the Floriani Embroidery Software Platform, there are several different ways to activate
the same function or feature: by clicking your mouse on a drop down menu or clicking
on an icon or in some cases using a hot key.
When suggested that you click an icon with the mouse, a
picture of the icon button will appear in the left margin.
Choose the Open command from the drop down menu File
is the same as Choose File, Open (Alt+F+O).
Alt+F+Omeans that you can access this command by
holding down the "Alt" key and pressing the "F" key. The
action opens the drop down menu File. Pressing the O
key next will activate the Open command. For example,
when you see a key combination such as "Alt+F+O",
remember that you dont hold down all three keys at once;
you press the"Alt+F" and then the "O".
p7
RNK Distributing, 2010
p8
RNK Distributing, 2010
Software/System Requirements
Minimum System Requirements
Windows XP Home/
P3 300Mhz Processor
300 MB hard drive
128MB RAM
CD-ROMDrive
800 x 600 display
Mouse
Internet Access
Recommended System Requirements
Windows 7
P4 300Mhz Processor
320 GB hard drive
4 GB RAM
DVD-ROM Drive
1024 x 768 display
Mouse
Internet Access
p9
RNK Distributing, 2010
Installation
1. Begin installation on the Windows Desktop. Close all open programs.
2. Place the Florianis Embroidery Software DVD in the DVD-ROM drive.
The DVD should auto run.... If the DVD doesn't auto run for any reason, please follow these
instructions:
1. Begin installation on the Windows Desktop. Close all open programs.
2. Place the Florianis Embroidery Software DVD in the DVD-ROM drive.
3. From the Windows desktop, click on the Start button.
4. Click on the Run button.
5. At the Run prompt, type the letter of your DVD-ROM Drive followed by Setup. (Ex:
D:\SETUP or E:\SETUP)
You may also press the Browse button and click on the DVD-ROM drive. In the window, locate
and click on the file named setup.exe. Once the setup.exe file is highlighted, press Open. This
will copy the file name to the command prompt. Press the Return or Enter key.
6. At the welcome screen click on Next. (Figure
INST-01)
7. Read the License Agreement. (Figure INST-02)
8. If you agree to the license agreement, click on
I accept the terms in the license agreement.
(Figure INST-02)
9. Click on Next.
10. Fill in User Name. (Figure INST-03)
11. Organization (if any). (Figure INST-03)
12. Click on Anyone who uses this computer (all
users) or Only form. (Figure INST-03)
13. Click on Next. (Figure INST-03)
p10
RNK Distributing, 2010
14. Click on Complete. (Figure INST-04)
15. Click on Next. (Figure INST-04)
16. Click on Install. (Figure INST-05)
17. When installation is finished, click on
Finish. (Figure INST-06)
You are ready to use your software. Enjoy!!!!!!!!
p11
RNK Distributing, 2010
Registration
1. Disable any antivirus, antiadware, and antispyware software on your computer. We have
found that these types of programs may affect embroidery software if they are active when
you are installing.
If you have a Vista computer, you must also turn off the User Account Control
before you install. It will prevent installations. To do this,
1. Click Start, Control Panel
2. Click Classic View if it is not showing icons this way
3. Double click User Accounts
4. Click the bottom entry Turn User Account Control On or Off
5. Click off the checkmark to turn off User Account Control and then click OK
2. Install the DVD. If a registration form appears, please close it.
3. Double-click the Floriani icon on your Desktop to open the software program
4. Click Help, Check for Updates. This will check for software updates and automatically
update your software to the latest version
If an update is installed, close the program and then double click the Floriani icon on your
Desktop to re-launch it.
5. Click Help, Registration.
p12
RNK Distributing, 2010
6. Fill out the Registration information completely.
A. Select the Floriani Total Control program you purchased (if you purchased the
upgrade, please select the upgrade option). Then Fill in your information completely.
B. Your 16 digit Serial Number goes here. (it must be typed in using all CAPITAL
letters and the dashes are required - this number is located inside your DVD case).
C. Your Registration Number will automatically fill in. This in NOT your serial number.
(this number is required to gain an activation code. Again, this number will automatically be
filled in for you DO NOT change it)
D. When form is completely filled in, select Register Now.
7. Your 16-digit Serial Number is located inside your DVD case. This is the number you will
enter into the Serial Number box. Capital letters and dashes are required. A 20-digit
Registration Number that is different from your Serial Number will automatically pop into the
Registration Number field.
Leave the Activation Number field blank.
8.
Click the Register Now button once.
9.
Wait until the code appears in the Activation Number field.
10.
Scroll down and accept terms.
p13
RNK Distributing, 2010
11. Close Floriani Software down completely and then open it again.
Fax Registration
Click on the Print Registration button and fax the completed form to 865-549-5116.
E-mail Registration
registration@florianisoftware.com
Additional Registrations
With a registered copy of any one or more of the Floriani Software products, you are licensed
for one personal computer. The serial number can not be reactivated after it has been
registered. If for some reason your computer has to be replaced or Windows has to be
reinstalled, you can go to: http://www.florianisoftware.com/registration
Fill out the form completely and a request for an additional registration will be e-mailed to
e-SoftwareOnDemand.
Software Transfer
Once registration is completed and the software is registered, you can not transfer
registration of the SOFTWARE to another person (either an individual or a single entity). This
means you can not sell, trade, or give the software to any other person. Activation codes will
only be given to registered users of this software.
p14
RNK Distributing, 2010
Licensing Agreement
THIS IS A LICENSE, NOT A SALE. THIS PRODUCT IS PROVIDED
UNDER THE FOLLOWING LICENSE AGREEMENT AND ALL APPLICABLE
ADDENDA ("LICENSE") WHICH DEFINES WHAT YOU MAY DO WITH THE
PRODUCT AND CONTAINS LIMITATIONS ON WARRANTIES AND/OR
REMEDIES. THIS LICENSE IS GRANTED BY ACTION TAPES, INC., A TEXAS
CORPORATION DOING BUSINESS AS G7 SOLUTIONS, FOR PRODUCTS
PURCHASED IN NORTH AMERICA.
THIS LICENSE INCLUDES THE FOLLOWING:
1. LICENSE AGREEMENT
2. ACTION TAPES, INC. GUIDELINES FOR THE USE OF IMAGES
3. OEM VERSION ADDENDUM TOTHE GENERAL LICENSE AGREEMENT
GENERAL LICENSE AGREEMENT
IMPORTANT: CAREFULLY READ THIS LICENSE BEFORE USING THIS
PRODUCT. INSTALLING, COPYING, OR OTHERWISE USING THIS PRODUCT
INDICATES YOUR ACKNOWLEDGEMENT THAT YOU HAVE READ THIS
LICENSE AND AGREE TO BE BOUND BYAND COMPLY WITH ITS TERMS. IF
YOU DO NOT AGREE, RETURN THE COMPLETE PRODUCT AND ALL
PACKAGING MATERIALS TO ACTION TAPES, INC., ATTN: CUSTOMER
SERVICE, 2517 MANANA DRIVE, DALLAS, TX 75220, WITHIN TEN (10) DAYS
OF THE DATE YOU ACQUIRED IT FOR A FULL REFUND. THIS LICENSE
AGREEMENT IS YOUR PROOF OF LICENSE. PLEASE TREAT ITAS
VALUABLE PROPERTY.
A. LICENSE:
ACTION TAPES, INC. ("we" or "us") provides you with digital media containing a
computer program, computer software, including its code, objects (including their
any images, photographs, templates, script, and/or "applets") incorporated into
the software, the accom panying printed materials, a License, and "online" or
electronic documentation (together called the "Product") and we grant you a
license to use the Product in accordance with the terms of this License. Any
supplemental software code and supporting materials provided to you as part of
Action Tapes, Inc.'s support shall be considered part of the Product and subject to
the terms and conditions of this License. The copyright and all other rights to the
Product shall remain with us and/or our licensors. You must reproduce any copyright
or other notice marked on the Product on all copies you make.
B. YOU MAY:
1. Install and use one (1) copy of the Product on a single computer. You may also
make and use a second copy of the Product on a home or portable computer
provided that copy is never loaded in the RAM on the home or portable computer
at the same time it is loaded in the RAM of the primary computer.
2. Store or install a copy of the Product on a storage device, such as a network
server, used only to install or run the Product on your other computers over an
internal network; however, you must acquire and dedicate a license for each
separate computer on which the Product is installed or run from the storage
device. A license for the Product may not be shared or used concurrently on
different computers.
3.Make one (1) copy of the Product for archive or backup purposes.
4. If this Product includes Clipart and/or Photo images, use the Clipart and/or Photo
images only if you comply with the terms set out in the ACTION TAPES, INC.
Guidelines for the Use of Clipart and Professional Images, included herein below.
p15
RNK Distributing, 2010
5. If you have purchased this Product as an upgrade of either an ACTION TAPES,
INC. product or another vendor's product, you may continue to use your upgraded
product with this Product. If the Product you have purchased is an upgrade of an
ACTION TAPES, INC. product, you now may use that upgraded product only in
accordance with this License.
6. Use only one (1) of the language versions, if the Product provides you with a
selection of Multiple Language Versions.
7. Use this Product in conjunction with the copyrighted material of some third party,
so long as you (a) do not use the logo, name, or trademarks of ACTION TAPES,
INC. or its licensors (b} include a valid copyright notice on the Image and/or
design used, and (c) indemnify ACTION TAPES, INC. and its licensors against
any claims or lawsuits arising from your use or distribution of the Image and/or
design in any product that you create and/or distribute. ACTION TAPES, INC.
assumes no responsibility or liability for the distribution of such material, as you
(and not ACTION TAPES, INC.) assume all responsibility and liability for the
content of such materials and for suitability of the Product for the receipt of such
materials.
C. YOU MAY NOT:
1. Use the Product or make copies of it, except as permitted in this License.
2. Translate, reverse engineer, decompile, and/or disassemble the Product, except
to the extent the foregoing restriction is expressly prohibited by applicable law.
3. Rent, lease, assign, and/or transfer the Product, except as specifically set out in
Paragraph B above.
4.Modify the Product or merge all or any part of the Product with another program.
5. Redistribute the fonts or image files included with the Product.
6. Separate the component parts of the Product for use on more than one (1) computer.
7. Software Transfer. Once registration is completed and the software has been
registered. You can not transfer registration of the SOFTWARE (including all
component parts, the media and printed materials, any upgrades, this EULA and,
if applicable, the Certificate of Authenticity), to another person (either an individual
or a single entity). What this means is you can not sell, trade, or give away
the software to any other person. Activation codes will only be given to registered
users of this software.
If this Product is OEM:
8. You may not use or copy the Product if you received the Product as a stand-alone.
The Product must be purchased in conjunction with the ACTION TAPES, INC.
approved partner products or services described in the Warning located on the
Product storage media.
D. TERM:
This License shall remain in effect only for so long as you are in full and complete
compliance with the terms and conditions of this Agreement. This License will
terminate if you fail to comply with any of its terms or conditions. You agree, upon
termination, to destroy all copies of the Product. The Limitations of Warranties
and Liability set out below shall continue in full force and effect, even after any
termination.
E. WARRANTY:
WE WARRANT THAT THE MEDIA IN THIS PRODUCT WILL BE FREE FROM
DEFECT IN MATERIALS AND WORKMANSHIP FOR NINETY (90) DAYS FROM
p16
RNK Distributing, 2010
THE DATE YOU ACQUIRE IT. IF SUCH A DEFECT OCCURS, RETURN THE
MEDIA TO US AT:ACTION TAPES, INC.,ATTN: CUSTOMER SERVICE, 2517
MANANADRIVE, DALLAS, TX 75220, AND WE WILL REPLACE IT FREE OF
CHARGE. THIS REMEDY IS YOUR EXCLUSIVE REMEDY FOR BREACH OF
THIS WARRANTY. IT GIVES YOU CERTAIN RIGHTS AND YOU MAY HAVE
OTHER LEGISLATED RIGHTS WHICH MAY VARY FROM JURISDICTION TO
JURISDICTION.
F. LIMITATION OF WARRANTIES AND LIABILITY:
EXCEPT FORTHE EXPRESS WARRANTY SET FORTH HEREIN ABOVE, THE
PRODUCT IS PROVIDED ON AN "AS IS" BASIS, WITHOUT ANY OTHER WARRANTIES
OR CONDITIONS, EXPRESSED OR IMPLIED, INCLUDING, BUT NOT
LIMITED TO,WARRANTIES OF MERCHANTABLE QUALITY, SATISFACTORY
QUALITY, MERCHANTABILITYOR FITNESS FOR A PARTICULAR PURPOSE,
OR THOSE ARISING BY LAW, STATUTE, USAGE OF TRADE, COURSE OF
DEALING OR OTHERWISE. THE ENTIRE RISKAS TO THE RESULTS AND
PERFORMANCE OF THE PRODUCT IS ASSUMED BY YOU. NEITHER WE
NOR OUR DIRECTORS,OFFICERS,AGENTS, LICENSORS, CONTRACTORS,
DEALERSAND/OR SUPPLIERS SHALL HAVE ANY LIABILITY TO YOU OR
ANY OTHER PERSON OR ENTITY FOR ANY INDIRECT, INCIDENTAL, SPECIAL,
OR CONSEQUENTIAL DAMAGES WHATSOEVER, INCLUDING, BUT
NOT LIMITEDTO, LOSS OF REVENUE OR PROFIT, LOST OR DAMAGED
DATA OR OTHER COMMERCIAL OR ECONOMIC LOSS, EVEN IF WE HAVE
BEEN ADVISED OF THE POSSIBILITY OF SUCH DAMAGES, OR THEY ARE
FORESEEABLE. WE ARE NOT RESPONSIBLE FOR CLAIMS BY A THIRD
PARTY. OUR MAXIMUM AGGREGATE LIABILITY TO YOU AND THAT OF OUR
DIRECTORS, OFFICERS, AGENTS, LICENSORS, CONTRACTORS, DEALERS AND
SUPPLIERS SHALL NOT EXCEED THE AMOUNT PAID BY YOU
FOR THE PRODUCT. THE LIMITATIONS IN THIS SECTION SHALL APPLY
WHETHER OR NOT THE ALLEGED BREACH OR DEFAULT IS A BREACH OF
A FUNDAMENTAL CONDITION OR TERM OR A FUNDAMENTAL BREACH.
SOME STATES/COUNTRIES DO NOT ALLOW THE EXCLUSION OR LIMITATION OF
LIABILITY FOR CONSEQUENTIAL OR INCIDENTAL DAMAGES, SO THE ABOVE
LIMITATION MAY NOT APPLY TO YOU.
G. U.S. GOVERNMENT RIGHTS:
With respect to any acquisition of the Product by or for any unit or agency of the
United States Government (the "Government"), the Product shall be classified as
"commercial computer software", as that term is defined in the applicable provisions
of the Federal Acquisition Regulation (the "FAR") and supplements thereto,
including the Department of Defense (DoD) FAR Supplement (the "DEARS").
The Product was developed entirely at private expense, and no part of the Product
was first produced in the performance of a Government contract. If the Product
is supplied for use by DoD, the Product is delivered subject to the terms of
this Agreement and either (i) in accordance with DFARS 227.7202-1 (a) and
227.7202-3 (a), or (ii) with restricted rights in accordance with DFARS 252-2277013 (c) (1) (ii) (OCT 1988), as applicable. If the Product is supplied for use by a
Federal agency other than DoD, the Product is restricted computer software
delivered subject to the terms of this Agreement and (i) FAR 12.212{a}; (ii) FAR
52.227-19; or (iii) FAR 52.227-14 (AIT III), as applicable. The contractor/manufacturer
is ACTION TAPES, INC., a Texas corporation doing business as G7
Solutions, 2517Maana Drive, Dallas, TX 75220.
H. EXPORT CONTROLS:
If the Product is identified as a not-for-export product (for example, on the box,
media or during the installation process), then, unless you have exemption from
the United States Department of Commerce or other regulatory authority, as may
be designated from time to time, the following applies: EXCEPT FOR EXPORT
TO CANADA FOR USE IN CANADA BY CANADIAN CITIZENS, THE PROGRAM MAY NOT
BE EXPORTED OUTSIDE OF THE UNITED STATES OR TO
p17
RNK Distributing, 2010
ANY FOREIGN ENTITY OR "FOREIGN PERSON"AS DEFINED BYTHE U.S.
GOVERNMENT REGULATIONS, INCLUDING WITHOUT LIMITATION,ANYONE
WHO IS NOTACITIZEN, NATIONAL OR LAWFUL PERMANENT RESIDENT OF
THE UNITED STATES. BY AGREEING TO THE TERMS OF THIS LICENSE YOU
ARE WARRANTING TO ACTION TAPES, INC. THAT YOU ARE NOT A"FOREIGN
PERSON" OR UNDER THE CONTROL OF A"FOREIGN PERSON".
I. GENERAL:
This License is the entire agreement between us, superseding any other agreement,
and any discussions, oral or written, and may not be changed except by a
signed written agreement. This License shall be governed by and construed in
accordance with the laws of the State of Texas, excluding that body of law applicable
to choice of law and excluding the United Nations Convention on Contracts
for the International Sale of Goods and any legislation implementing such Convention,
if otherwise applicable. If any provision of this License is declared by a
Court of competent jurisdiction to be invalid, illegal, or unenforceable, such a
provision shall be severed from the License and the other provisions shall remain
in full force and effect. Venue for any litigation brought relating to the Product or to
this License shall be in Dallas, Texas.
ACTION TAPES, INC. GUIDELINES FOR THE USE OF CLIPART AND STOCK
PHOTO IMAGES
ACTION TAPES, INC.'s products may contain numerous clipart and images (collectively
referred to as the "Images") which are either owned by ACTION TAPES,
INC. or are licensed from a third-party. As a user of ACTION TAPES, INC. products,
you are free to use, modify and publish the Images as you wish, subject to
the restrictions set out below. If you are uncertain as to whether your intended use
is in compliance with the Guidelines set out below, we recommend that you seek
the advice of your own attorney or legal counsel. ACTION TAPES, INC. will not
provide you with an opinion as to whether your use is in compliance with these
Guidelines.
License Agreement
A. YOUMAY, subject to any restrictions set out below:
1. Incorporate any Image(s) into your own original work and publish, display and
distribute your work in any media; provided you include a copyright notice in your
work reflecting on the copyright ownership of both you and ACTION TAPES, INC.
as follows:
"Copyright (c) 20___Action Tapes, Inc., its licensors and (YOUR NAME).All rights
reserved."
You may not, however, resell, sublicense or otherwise make available the Image(s)
for use or distribution separately or detached from the Product. The Images may
not be uploaded and/or downloaded to the Internet in any format.
2.Make one (1) copy of the Image(s) for backup or archival purposes.
B. YOU MAY NOT:
1. Create scandalous, obscene, defamatory or immoral works using the Image(s),
nor use the Image(s) for any other purpose which is prohibited by law.
2. Use or permit the use of the Image(s) or any part thereof as a trademark or servicemark,
or claim any proprietary rights of any sort in the Image(s) or any part
thereof.
3. Use any of the Image(s) related to identifiable individuals or entities for any commercial
purpose or in a manner which suggests their association with or endorsement
of any product or service.
4. Use the Image(s) in electronic format, on-line or in multimedia applications unless
the Image(s) are incorporated for viewing purposes only and no permission is
p18
RNK Distributing, 2010
given to upload, download and/or save the Image(s) for any reason.
5. Rent, lease, sublicense or lend the Image(s), or a copy thereof, to another person
or legal entity.
6. Use the Product to violate any intellectual or other property right(s), including
copyrights.
7. Use any Image(s), except as expressly permitted by this License.
8. Software Transfer. Once registration is completed and the software has been
registered. You can not transfer registration of the SOFTWARE (including all
component parts, the media and printed materials, any upgrades, this EULA and,
if applicable, the Certificate of Authenticity), to another person (either an individual
or a single entity). What this means is you can not sell, trade, or give away
the software to any other person. Activation codes will only be given to registered
users of this software.
Government Crests, Seals and Other Official Insignia
The national, state, local, and municipal insignia which may be contained in this
Product are protected by various laws against m isuse. Generally speaking, all
logos, insignia, patches, seals, flags and coats of arms are for official use only. It
is your responsibility to obey all national and international laws regulating display
of the insignia, seals, flags and coats of arms contained herein.
OEM EDITION ADDENDA TO THE GENERAL LICENSE AGREEMENT
OEM PRODUCT IS SOLD UNDER LICENSE INCONJUNCTION WITH ACTION
TAPES, INC.'S APPROVED PARTNER PRODUCTS OR SERVICES WHICH
ARE DESCRIBED IN THE WARNING LOCATED ON THE STORAGE MEDIA. IF
THIS PRODUCT IS IDENTIFIED AS AN OEM EDITION,YOUR USE OF THIS
PRODUCT IS GOVERNED BY THE TERMS OF THE GENERAL LICENSE
AGREEMENT AS MODIFIED BYTHE TERMS OF THIS OEM EDITION ADDENDUM TO THE
GENERAL LICENSE AGREEMENT. IN THE EVENT OFANY
CONFLICT BETWEEN THE TERMS OF THE GENERAL LICENSE AGREEMENTANDTHIS
OEM EDITION ADDENDUM, THE TERMS OF THIS OEM
ADDENDA TO THE GENERAL LICENSE AGREEMENT SHALLGOVERN.
NOT WITHSTANDING ANYTHING TO THE CONTRARY IN THE GENERAL LICENSEA GREEMENT,
YOU MAY NOT TRANSFER OR ASSIGN THE PRODUCT OR ANY COPY THEREOF,
OR YOUR LICENSE TO USE THE PRODUCT TO A THIRDPARTY.
Revised November 2006
p19
RNK Distributing, 2010
Floriani Total Control
Florianis Total Control Embroidery Software provides all the essential tools you
need to create beautiful embroidery products for any occasion. This program
includes Florianis Save2Sew wizard based tool that helps you make the right
choices for each project. Florianis family embroidery secrets are revealed in
over 120 easy to use style sheets!
Formats Supported Include:
Click2Stitch (c2s), Artista (art) Magellan Scalable (mgl), Magellan Style sheet (stl), GN
Scalable (gnc), Melco Scalable (cnd), Melco DOS expanded (exp), Tajima (dst, dsb, dsz), Pfaff
(ksm), Barudan Dos (dat & Uxx), Toyota (10o), Pfaff PC-Designer V2.0 & V2.1 PC (pcs),
Singer PSW (xxx), Pfaff Macintosh (pcm), Janome Scan-n-Sew PC/Elna Envision Scan PC
(sew) Viking DOS Customizer/Customizer 95 (hus), Viking D1 (shv), Toyota Poem/Singer
EU/Dos HuskyGram (csd), Baby Lock/Bernina Deco/Brother/Simplicity (pes), Janome/New
Home 1000 (jef), Viking (vip)
Graphic Files Supported:
Raster and Vector (including .bmp, .jpg, .tif)
Minimum System Requirements:
Windows XP Home/Pro (SP1,2), P3 300Mhz Processor, 300MB hard drive space, 128MB RAM,
CD-ROM Drive, 800 x 600 display, Mouse, Internet Access
p20
RNK Distributing, 2010
Hot Keys
Hot Keys are keyboard shortcut keys that allow you to access features faster.
Hot Keys
Manual Stitch - 1
Run Stitch - 2
Satin Stitch - 3
Classic Satin Stitch - 9
Steil Stitch - 4
Complex Stitch - 5
Applique Stitch - 6
Cross Stitch - 8
Sequin Run Stitch - 7
Artwork Tool - 0
Text Tool - T
New Design - Ctrl+N
Open - Ctrl+0
Save - Ctrl+S
Cut - Shirt+Delete
Copy - Ctrl+C
Paste - Ctrl+V
Undo - Alt+Backspace
Redo - Ctrl+Y
Print - Ctrl+P
Insert - Ctrl+I
Delete - Delete
Select All - Ctrl+A
Transform - Ctrl+T
Refresh - F5
Slow Redraw - Ctrl+R
Pan - P
Draw 3D - Ctrl+3
Ruler - R
Backdrop - Ctrl+B
While you have a digitizing tool selected you can change the digitizing mode:
Freehand mode - F
Bezier mode - B
Simple mode - S
p21
RNK Distributing, 2010
Getting Familiar With The Program
Viewing the Window
When you start Floriani software, the program displays several panels used to help aid in your
embroidery design project. A panel is a window you can use to improve accessibility and work
flow.
It is important to get familiar with each panel so you can work more efficiently. Each panel
contains a group of similar tool types or functions.
The Standard bar panel contains all your digitizing and quick access tools.
The Properties box panel is where all the information about the selected design element is
held.
The Toolbox panel is where your tools for selecting objects and changing the design view
are located.
The Sequence View panel is a visual display of the design sequence.
The Status Line panel shows what you are doing at any give time.
The Color Selection panel is where all the color information for the design is located and
accessed.
The Menu Bar panel is where all the features and functions are found and can be accessed
from.
The Design Page displays open designs.
p22
RNK Distributing, 2010
Toolbox Tool Description
The tools found in the Toolbox are probably the most frequently used tools. From this panel
you will select your objects, access edit properties, access different views, measure elements,
load images, load hoops, and transform elements. It is very important to get familiar with
each tool in the Toolbox. Below is a list and description of all the tools available in this panel.
Selection Tool use this tool to select objects in a design by left mouse clicking on
them.
Lasso Tool use this tool to select objects in a design by drawing a circle around the
entire object(s) you want to select.
Shape Tool use this tool to edit outlines, angle lines, and start/stop points.
Slice Tool - use this tool to split one element into two or more.
Stitch Tool use this tool to select individual stitch points in a design element.
Zoom Tool use this tool to zoom in on objects for a better view.
Pan Tool use this tool to move the position of your work area on the screen.
Ruler Tool use this tool to measure elements in your design.
Backdrop Tool use this tool to open and image from your computer into the work
area.
3D View use this tool to toggle between normal and 3D view of your design.
Grid View use this tool to turn the grid view on and off.
Stitches View use this to turn the stitches view on and off. On it shows the stitches,
off it only shows outlines of the objects.
Stitch Ends View use this tool to turn the stitch ends view on and off. On you will
see everywhere the needle penetrates the fabric.
Commands Tool use this to turn the commands view on and off. When on it will
show trims and where the first and last stitches are located.
Hoop Tool use this to select or create a hoop for your project.
Backdrop View use this to turn the backdrop image view on and off.
p23
RNK Distributing, 2010
Standard Bar Tool Description
Below is a list of tools found on the Standard bar. It is important to know what each of these
tools do and how and when to use them. Make sure you get familiar with each of these tools.
New use this to create a new design.
Open use this to open an existing document.
Save use this to save the design you are working on.
Print Preview use this to view your design in the print preview window.
Cut use this to cut an element out of a design.
Copy use this to copy an element in a design.
Paste use this to paste a copied element in a design.
Undo use this to undo the last action made.
Redo use this to redo the previously undone action.
Zoom Box use this to zoom in and out.
Start/Stop use this to create the start/stop points in a design.
Auto Lock use this to turn on/off the auto lock stitch feature.
How To use this to access the how to video tutorials.
About use this to display program information, version number and
copyright.
Manual Stitch use this to input a manual stitch path.
Run Stitch use this to input a run stitch path.
Satin Stitch use this to input a satin stitch path.
Classic Satin Stitch use this to input a satin stitch path using the classic
point/counterpoint technique.
Steil Stitch use this to input a steil stitch path.
Complex Fill Stitch use this to input a complex fill stitch path.
Appliqu use this to input an appliqu stitch path.
Cross Stitch use this to input a cross stitch path.
Tackle Twill Tool - use this to create a tackle twill zig-zag stitch.
Sequin Run Tool - use this to create a sequin run stitch.
Sequin Fill Tool - use this to create a sequin fill stitch.
Chenille Run Tool - use this to create a chenille run stitch.
p24
RNK Distributing, 2010
Chenille Fill Tool - use this to create a chenille fill stitch.
Artwork use this to input artwork (pen, rectangle, ellipse).
Symbol use this to input a predigitized symbol.
Magic Wand Tool use this to auto digitize elements by segments from an
image.
Text Tool use this tool to create text in your design.
Monogram Tool use this tool to create m onogram text in your design.
Text Designs use this to add predigitized text designs into your project.
Monogram Designs use this to add predigitized monogram designs into
your project.
Auto Digitizing use this to create auto digitized designs.
Motif Shapes use this to input motif shapes in your project.
Appliqu Shapes use this to input appliqu shapes to your project.
Optimize Sequence - use this to optimize the order in which selected
items run out.
Optimize Entry Exit - use this to automatically optimize the start and end
points of selected object to closest point connection.
Auto Baste - use this to automatically create a baste stitch around a design.
Duplicate - use this to create a duplicate of the selected object in a
design.
Repeat - use this to open the repeat window and create a repeating pattern
of a selected object in the design.
Circle Template - use this to create a circular pattern for a selected object
in the design.
Flip Horizontal - use this to horizontally flip a selected object in the design.
Flip Vertical - use this to vertically flip a selected object in the design.
Rotate Left - use this to rotate a selected object in the design to the left.
Rotate Right - use this to rotate a selected object in the design to the
right.
Left Align - use this to align multiple selected objects in a design to the
left.
Right Align - use this to align multiple selected objects in a design to the
right.
Top Align - use this to align multiple selected objects in a design to the
top.
Bottom Align - use this to align multiple selected objects in a design to the
p25
RNK Distributing, 2010
bottom.
Horizontal Center Align - use this to align multiple selected objects centered horizontally
Vertical Center Align - use this to align multiple selected objects centered
vertically.
Trim - use this tool to trim the overlap between two selected objects in a
design.
Weld - use this tool to combine two selected objects into one object in a
design.
Intersect - use this tool to keep only the area where two objects overlap deleting the area where they do not overlap.
Distribute Horizontal - use this to place the same distance between multiple selected objects in a horizontal row.
Distribute Vertical - use this to place the same distance between multiple
selected objects in a vertical row.
Group - use this to group multiple selected objects in a design.
UnGroup - use this to ungroup grouped objects in a design.
Move To Front - use this to move an object all the way to the beginning of
a design.
Move To Back - use this to move an object all the way to the end of a design.
Join selected paths - use this to join to selected paths into one path.
Break up selected paths - use this to break apart combined paths.
p26
RNK Distributing, 2010
Sequence View
The Sequence View is a very powerful panel. This panel is often overlooked and under
utilized. It is in this panel where you get a snapshot of the entire design. You are able to see
the sequence in which the design will sew out. Also, you will see a small view of each object
and the color of that object. When you expand the view for a color segment you will see a list
of all stitch types used to create that element in the order in which it will sew out.
The Sequence View will quickly and easily allow you to turn on/off the view of a given
segment. This helps greatly when editing objects or figuring out where all the elements of a
given segment are located in a design. Also, you have the ability to lock a design color
segment. When you lock a segment it takes away the ability of that object to be moved or
have the properties changed in any way.
The Sequence View is also the area in which you change the sewing order of the design. You
can click and drag a segment or design element into a different location by simply selecting it
and dragging it into the desired location.
Sequence View use this to select design elements, turn design element views on/off,
resequence designs, etc.
Plus Symbol use this to expand/retract elements pertaining to the color.
Eye Symbol use this to turn on/off the view of a design element.
Lock Symbol use this to lock/unlock the elements in the sequence. When locked you
cannot change the properties of that element.
Move Elements to move a element left mouse click and hold the click while dragging your
mouse to the desired location. Release mouse click when in the desired position.
p27
RNK Distributing, 2010
Properties Box Description
The Properties box is where all the settings for an element/stitch type are accessed and
modified. This is the most powerful panel in the Floriani Embroidery Software program. Use
this panel to view and modify the stitch type, stitch length, stitch density, underlay type and
settings, pull compensation values, start/end stitch commands, tie-in and tie-off stitches, and
design size and angle.
Below is a list of each tab found in the Properties box. The options available for each stitch
type changes depending on the type of stitch. Make sure you look at all the settings available
and what they control.
Properties use the properties window to modify all aspects of design elements.
Fill use this section to adjust the fill (run/manual, satin, complex fill) properties of an
element.
Underlay use this section to adjust the underlay stitch settings for a selected design
element.
Pull/Push. use this to manually set the pull and push compensation values for a selected
design element.
Column use this to adjust column settings/types for a selected satin stitch element.
General use this to modify connection ends, create gradient fills, select auto density for
elements, and select to turn on/off short stitches feature.
Commands use this to set the start/end com mands of design elements. When working with
text, use this to create trims and color changes as well.
Transform use this to resize the design size and rotate the design.
p28
RNK Distributing, 2010
General Options
The General Options box allows you to globally change many settings for the software. When
you make a change in the General Options box it will keep these settings as default settings
every time you open the software.
In the General Options you can make changes to the working environment, stitch trim
options, grid settings, and digitizing modes.
To access the General Options box:
1. Select Tools from the menu bar
2. Next, select General Options.
Tabs available under the General Options box:
1. Environment in this section you can change the units of measure, select a default
fabric setting, select a default thread chart, and select to auto match thread colors when
loading a design.
2. Machine in this section you can choose to activate trims if a stitch is longer than the
specified number, split up jumps longer than the specified number, remove stitches that
are shorter than a specified number, combine jumps when reading a design, and select
the default frame out location.
3. Grid in this section you can set the parameters for the grid by selecting spacing for
both Horizontal and Vertical. You can check to maintain aspect ratio so the Horizontal
and Vertical settings will be equal. You can also select to have objects you move to snap
to the grid for lining objects up. Finally, you can choose to display the grid as lines or
dots.
4. Digitizing in this section you are able to select the type of input mode you want to
use while digitizing (simple draw, bezier, free hand). In this section you can also select
the digitizing mode you want to use (standard or advanced) for both com plex fills and
satin stitches. With Complex fills you can even select the default stitch angle you want to
use.
5. Drawing in this section you are able to choose the color a design element will display
when you select it in the software.
6. Auto Baste - in this section you are able to change the auto baste settings.
p29
RNK Distributing, 2010
Start Floriani Software
To launch the Floriani Total Control embroidery software program, please do the following:
1. Double mouse click the Floriani Software icon located on your desktop.
2. The program will start loading.
3. Once the software opens, the My Floriani Today screen will automatically appear. Some
features will only display if you are currently online at the time you open the software.
4. Please see the next section that explains what is available on the My Floriani Today
screen.
p30
RNK Distributing, 2010
Standard Bar Options/Tools
The Standard bar has some very powerful features that are often over looked and under used.
Here is a description of these options/tools and how to use them:
New
- click this icon and a new design window will open.
Open
- click this icon and the open design window will appear. This will allow you to
quickly navigate to the folder containing the file you want to open.
Save
- click this to save your document with the click of a button. If you have not saved
the design prior to clicking this icon, it will open the save as dialog box so you can select
the folder to save the design in and also so you can name to file.
Print Preview
- click this icon to access the print preview screen.
Cut
- click this icon when you want to cut an object out of a design. You must first select
the object, then click this icon to cut it out of the design.
Copy
- use this icon to copy an object in your design. You must first select the object,
then click this icon to copy it.
Paste
- use this icon to paste a copied object into your design. You must first copy an
object, then click this icon to paste it into the design.
Undo
- use this to undo changes or additions you just made to the design.
Redo
- use this to redo or put back the steps you just undid or deleted.
Zoom Box
- use this to zoom in and out of your design with precise control.
Zoom In - each time you select this option it will double the zoom amount.
Zoom Out - each time you select this option it will reduce the zoom by half.
To Fit - when you select this option it will zoom in as much as possible to fit the entire
design in the design window.
To Selection - when you select this option it will zoom into a selected item enough to
make it fill the entire window.
1:1 - when you select this option it will zoom the design to where it is actual size or sew
out size.
10% - 400% - when you select one of the percentages it will zoom in the amount
selected.
Start/Stop
- this displays the start and stop position of the design.
Center - this will place the start and stop position in the center of the design. To have
the design start and stop in the center of the design just click this option.
First Stitch - this will display the starting location of the design. To view the starting
location in the design just click this option.
Last Stitch - this will display the end location in the design. To view the last stitch in
the design just click this option.
First/Last Stitch - this will display the first and last location in the design. To view the
first and last location just click this option.
One Location - this will make the start and stop locations to be the same. To select the
location, click this option and then left mouse click in the design where you want to
start and stop the design.
p31
RNK Distributing, 2010
Two Locations - this allows you to select the start and stop locations in the design. To
do this, select this option and then left click where you want the start location in the
design and then left click where you want to end the design.
Auto Lock
- when this option is selected, it will automatically place a lock stitch when
starting a design object following a trim and place a lock stitch before a trim
automatically. To control when this takes place - the distance between objects - view the
General Options section.
How To
- clicking on this icon will open the video player containing How To step-by-step
training videos on the software.
About
- clicking on this icon will open a window that will show you the version of the
software along with other information about the software.
p32
RNK Distributing, 2010
Creating Stitches
Two Digitizing Modes
There are two digitizing modes in the Floriani Total Control Software: Standard Mode and
Advanced Mode.
Standard Mode - when using this mode the program will automatically apply the start point,
end point, and stitch direction for the design element. This option allows for less user control
but is the preferred mode for new or inexperienced digitizers.
Advanced Mode - when using this mode the user will define the start point, end point, and
in some stitch type the stitch direction after creating stitch outline. This option allows for
more control and is the preferred mode of experienced digitizers.
Selecting Standard Digitizing Mode
1. Click Tools on the menu bar, then select General Options.
2. Click the Digitizing tab.
3. Next, under the Complex fill section, select Standard from the Mode drop down box.
4. Select 0 or 90 from the Default angle drop down box. This will determine the fill stitch
angle when creating a fill stitch pattern.
5. Now, under the Satin section, select Standard from the Mode drop down box.
6. Next, select OK.
Selecting Advanced Digitizing Mode
1. Click Tools on the menu bar, then select General Options.
2. Click the Digitizing tab.
3. Next, under the Complex fill section, select Advanced from the Mode drop down box.
p33
RNK Distributing, 2010
4. Select 0 or 90 from the Default angle drop down box. This will determine the fill stitch
angle when creating a fill stitch pattern.
5. Now, under the Satin section, select Advanced from the Mode drop down box.
6. Finally, select OK.
p34
RNK Distributing, 2010
Stitch Outline Mode
There are 3 different ways you can create stitch outlines in Floriani Total Control software:
Bezier, Simple draw, and Free hand.
Bezier - this is very common in vector artwork programs. Here is how to use this method:
1. Left mouse click to plot your first point.
2. Left mouse click to create a straight line.
3. Left click and drag to create a curved line.
4. Right mouse click after plotting your last point in order to set the structure.
Simple draw - this is the standard mode for the software. Here is how to use this method:
1. Left mouse click to plot your first point.
2. Left mouse click to create a straight line.
3. Left mouse click plus Ctrl on your keyboard to create a curved line.
4. Right mouse click after plotting your last point in order to set the structure.
Free hand - this is ideal for those using a tablet. Here is how to use this method:
1. Left mouse click and hold while dragging your mouse (or touch the tablet and move your
cursor to create the line).
2. Release mouse click when done.
3. Right mouse click to set the structure.
To Change Stitch Outline Mode:
1.
2.
3.
4.
Select
Select
Select
Select
Tools on the menu bar, then select General Options.
the Digitizing tab.
the desired mode from the Outline input mode drop down box.
OK.
p35
RNK Distributing, 2010
Create A Manual Stitch
The Manual Tool is used to create stitch penetrations at exact locations . Unlike a run stitch,
a manual stitch only inserts needle penetrations at the locations you left click while using the
tool. Some examples of when to use a manual stitch would be:
1. Creating your own lock stitches.
2. Random detail work.
3. Very small, intricate stitching.
-Manual Stitch Tool
Creating a manual stitch using the
Manual Tool.
(with this tool, every place you click will be where the machine places a stitch)
1.
2.
3.
4.
Select the
Manual stitch tool
To use, left mouse click to start.
Continue to left mouse click in the direction you want to go.
When finished, right mouse click to end the stitch.
These instruction apply to both Standard and Advanced digitizing modes.
For practice creating a manual stitch, please refer the to Floriani Total Control Workbook that
came with your purchase of the software.
p36
RNK Distributing, 2010
Create A Run Stitch
The Run Tool inserts stitches a predefined stitch lengths between two points. Each point you
place designates the path of the stitch but not the amount of needle penetrations. Some
examples of when to use a manual stitch would be:
1. A thin outline.
2. Traveling from one shape to another.
3. Thin areas of detail.
- Run Stitch Tool
Creating a run stitch using the
1.
2.
3.
4.
5.
6.
Run Tool.
Select the
Run tool.
To use, left mouse click to start.
Continue to left mouse click to create a straight line.
To make a curve stitch, press Ctrl (on keyboard)+ left mouse click. (Hold down Ctrl
on the keyboard while left mouse clicking)
Continue to left mouse click or press Ctrl + left mouse click in the direction you want
to go.
When finished plotting your last point, right mouse click to end the stitch.
These instruction apply to both Standard and Advanced digitizing modes.
For practice creating a run stitch, please refer the to Floriani Total Control Workbook that
came with your purchase of the software.
p37
RNK Distributing, 2010
Create A Satin Stitch
The Satin Tool is used for creating columns. A column stitch is a stitch that travels from side
to side rather than in a straight line. Uses of a satin stitch include:
1. Text
2. Borders
3. Column Stitches
There are two tools you can use to create a standard Satin stitch in the Floriani Total Control
Software:
- Satin Tool
- Classic Satin Tool
The difference between the two tools is in the way the stitch is created.
Creating a column stitch using the
Satin Tool
Satin Tool (simple digitizing mode)
1.
2.
3.
4.
5.
6.
Select the
Satin tool.
To use, first left mouse click to plot your first point.
Then, continue left mouse clicking along the first side of your column. (For curves in
the line, hold down the "Ctrl" key on your keyboard while left mouse clicking)
When you finish the first side of the column, right mouse click in order to tell the
software you are ready to begin the next side of the column.
Next, begin plotting second side of the column in the direction you want using straight
lines and/or curved lines.
When finished, right mouse click and the stitches will be created.
Satin Tool (advanced digitizing mode)
Select the
Satin tool.
To use, first left mouse click to plot your first point.
Then, continue left mouse clicking along the first side of your column. (For curves in
the line, hold down the "Ctrl" key on your keyboard while left mouse clicking)
4. When you finish the first side of the column, right mouse click in order to tell the
software you are ready to begin the next side of the column.
5. Next, begin plotting second side of the column in the direction you want using straight
lines and/or curved lines.
6. When finished creating the two sides of the column, right mouse click.
7. At this point you are telling the software that you are ready to begin applying stitch
angles.
8. To apply stitch directions, simply left mouse click on one side of the column and
drag your cursor until the direction of the angle is as desired.
9. When finished with stitch direction, right mouse click. (This tells the software you
are finished adding angle lines)
10. Next, left mouse click in the spot you want the stitch to begin from (the start point).
11. Finally, left mouse click in the spot you want the stitch to end at (the end point).
1.
2.
3.
p38
RNK Distributing, 2010
Creating a column stitch using the
Classic Satin Tool
Classic Satin Tool (simple mode)
1.
2.
3.
4.
Select the
Classic Satin tool.
To use this tool, left mouse click at the point you what to start from and then left
mouse click on the other side of the column you are creating.
Continue to click back and forth around your object creating straight or curved lines.
(Left click to create a straight line. Hold down the "Ctrl" key on the keyboard while left
mouse clicking to create a curved line)
When finished, right mouse click.
Classic Satin Tool (advanced mode)
1.
2.
3.
4.
5.
6.
Select the
Classic Satin tool.
To use this tool, left mouse click at the point you what to start from and then left
mouse click on the other side of the column you are creating.
Continue to click back and forth around your object creating straight or curved lines.
(Left click to create a straight line. Hold down the "Ctrl" key on the keyboard while left
mouse clicking to create a curved line)
When finished, right mouse click. This tells the software you are done creating the
outline and are ready to set your start and end points.
Next, you will need to left mouse click on the point where you want the design to
begin.
Finally, left mouse click on the point where you want the design to end at.
For practice creating satin stitches, please refer the to Floriani Total Control Workbook that
came with your purchase of the software.
p39
RNK Distributing, 2010
Create A Steil Stitch
The Steil Tool creates a column stitch with a uniform thickness. Rather than entering points
on each side of a column, the points are entered in the center of the column in the same
manner as a run stitch. A steil stitch can be changed to any thickness by simply going to the
properties and entering a new width.
Examples of steil stitch usage:
1. A border with uniform thickness.
2. Column Stitches with uniform thickness.
- Steil Tool
Creating a column stitch using the
1.
2.
3.
4.
Steil Tool.
Select the
Steil tool.
To use this tool, left mouse click in the spot you want to begin your stitch from.
Continue to left mouse click (either straight line or curved line) your points until you
come to the end of the stitch. (For curves in the line, hold down the "Ctrl" key on your
keyboard while left mouse clicking)
Right mouse click after plotting the last point in order to apply the stitch.
These instruction apply to both Standard and Advanced digitizing modes.
For practice creating a steil stitch, please refer the to Floriani Total Control Workbook that
came with your purchase of the software.
p40
RNK Distributing, 2010
Create A Complex Fill
The Complex Fill Tool is used to create solid areas of fill stitching, either with or without
voided areas.
Examples of Complex Fill usage:
1. A large shape in a design.
2. Lettering that is too wide to be a satin stitch.
- Complex Fill Tool
Creating a fill stitch using the
Complex Fill Tool.
Complex Fill (simple mode)
1.
2.
3.
4.
Select the
Complex Fill tool.
To use this tool, left mouse click in the spot you want to begin your fill stitch from.
Continue to left mouse click (either straight line or curved line) your points until you
come to the end of the element. (For curves in the line, hold down the "Ctrl" key on
your keyboard while left mouse clicking)
Right mouse click to end the tool to apply the stitch.
Complex Fill (advanced mode)
1.
2.
3.
4.
5.
6.
7.
8.
Select the
Complex Fill tool.
To use this tool, left mouse click in the spot you want to begin your fill stitch from.
Continue to left mouse click (either straight line or curved line) your points until you
come to the end of the element. (For curves in the line, hold down the "Ctrl" key on
your keyboard while left mouse clicking)
Right mouse click to end the tool and apply the stitch.
Next, left mouse click and drag to get the stitch direction in the angle you desire.
Release the mouse click to apply the stitch angle.
Next, left mouse click in the spot you want the element to start sewing from (start
point).
Finally, left mouse click in the spot you want the element to end at (end point).
For practice creating a fill stitch, please refer the to Floriani Total Control Workbook that came
with your purchase of the software.
p41
RNK Distributing, 2010
Create An Applique Stitch
An Applique is a piece of material that will be fastened to another piece of material with
stitching. The Applique Tool automates this process and lays down the necessary stitching
automatically.
The stitching that is placed is as follows:
1. A running guide stitch to show applique placement.
2. A stop command to stop the machine to allow for the applique piece to be placed.
3. A cover stitch to hold the applique in place.
- Applique Tool
Creating an Applique stitch using the
Applique Tool.
Select the
Applique tool.
To use, left mouse click to start.
Continue to left mouse click to create a straight line.
To make a curve stitch, press Ctrl (on keyboard)+ left mouse click. (Hold down Ctrl
on the keyboard while left mouse clicking)
11. Continue to left mouse click or press Ctrl + left mouse click in the direction you want
to go.
12. When finished plotting your last point, right mouse click to end the stitch.
7.
8.
9.
10.
These instruction apply to both Standard and Advanced digitizing modes.
For practice creating an applique stitch, please refer the to Floriani Total Control Workbook
that came with your purchase of the software.
p42
RNK Distributing, 2010
Create A Cross Stitch
The Cross Stitch Tool is used to create solid areas of fill stitch in a cross stitch pattern, with
or without voided areas.
- Cross Stitch Tool
Creating a Cross Stitch fill pattern using the
Cross Stitch Tool.
Cross Stitch (simple mode)
5.
6.
7.
8.
Select the
Cross Stitch tool.
To use this tool, left mouse click in the spot you want to begin your fill stitch from.
Continue to left mouse click (either straight line or curved line) your points until you
come to the end of the element. (For curves in the line, hold down the "Ctrl" key on
your keyboard while left mouse clicking)
Right mouse click to end the tool to apply the stitch.
Cross Stitch (advanced mode)
9. Select the
Cross Stitch tool.
10. To use this tool, left mouse click in the spot you want to begin your fill stitch from.
11. Continue to left mouse click (either straight line or curved line) your points until you
come to the end of the element. (For curves in the line, hold down the "Ctrl" key on
your keyboard while left mouse clicking)
12. Right mouse click to end the tool and apply the stitch.
13. Next, left mouse click and drag to get the stitch direction in the angle you desire.
14. Release the mouse click to apply the stitch angle.
15. Next, left mouse click in the spot you want the element to start sewing from (start
point).
16. Finally, left mouse click in the spot you want the element to end at (end point).
For practice creating a cross stitch, please refer the to Floriani Total Control Workbook that
came with your purchase of the software.
p43
RNK Distributing, 2010
Create A Tackle Twill Stitch
Tackle Twill is a piece of material that will be fastened to another piece of material with
stitching. The Tackle Twill Tool automates this process and lays down the necessary
stitching automatically. The border stitch for tackle twill is generally a zigzag stitch.
The stitching that is placed is as follows:
1. A running guide stitch to show tackle twill placement.
2. A stop command to stop the machine to allow for the tackle twill piece to be placed.
3. A cover stitch to hold the tackle twill in place.
- Tackle Twill Tool
Creating a tackle twill stitch using the
Tackle Twill Tool.
Select the
Tackle Twill tool.
To use, left mouse click to start.
Continue to left mouse click to create a straight line.
To make a curve stitch, press Ctrl (on keyboard)+ left mouse click. (Hold down Ctrl
on the keyboard while left mouse clicking)
17. Continue to left mouse click or press Ctrl + left mouse click in the direction you want
to go.
18. When finished plotting your last point, right mouse click to end the stitch.
13.
14.
15.
16.
These instruction apply to both Standard and Advanced digitizing modes.
For practice creating a tackle twill stitch, please refer the to Floriani Total Control Workbook
that came with your purchase of the software.
p44
RNK Distributing, 2010
Creating A Sequin Stitch
A Sequin is a piece of material that will be fastened to another piece of material with
stitching. The Sequin Tool automates this process and lays down the necessary stitching
automatically.
The stitching that is placed is as follows:
1. The sequins are placed on the fabric.
2. A cover stitch to hold the sequin in place.
There are two types of sequin patterns: Sequin Run and Sequin Fill
- Sequin Run Tool (A running line of sequins)
- Sequin Fill Tool (A fill pattern of sequins)
Creating a sequin run stitch using the
Sequin Run Tool.
Select the
Sequin tool.
To use, left mouse click to start.
Continue to left mouse click to create a straight line.
To make a curve stitch, press Ctrl (on keyboard)+ left mouse click. (Hold down Ctrl
on the keyboard while left mouse clicking)
23. Continue to left mouse click or press Ctrl + left mouse click in the direction you want
to go.
24. When finished plotting your last point, right mouse click to end the stitch.
19.
20.
21.
22.
These instruction apply to both Standard and Advanced digitizing modes.
Creating a sequin fill stitch using the
Sequin Fill Tool.
Sequin Fill (simple mode)
9. Select the
Sequin Fill tool.
10. To use this tool, left mouse click in the spot you want to begin your fill stitch from.
11. Continue to left mouse click (either straight line or curved line) your points until you
come to the end of the element. (For curves in the line, hold down the "Ctrl" key on
your keyboard while left mouse clicking)
12. Right mouse click to end the tool to apply the stitch.
Sequin Fill (advanced mode)
17. Select the
Sequin Fill tool.
18. To use this tool, left mouse click in the spot you want to begin your fill stitch from.
19. Continue to left mouse click (either straight line or curved line) your points until you
come to the end of the element. (For curves in the line, hold down the "Ctrl" key on
your keyboard while left mouse clicking)
20. Right mouse click to end the tool and apply the stitch.
21. Next, left mouse click and drag to get the stitch direction in the angle you desire.
22. Release the mouse click to apply the stitch angle.
23. Next, left mouse click in the spot you want the element to start sewing from (start
p45
RNK Distributing, 2010
point).
24. Finally, left mouse click in the spot you want the element to end at (end point).
For practice creating a sequin run or fill stitch, please refer the to Floriani Total Control
Workbook that came with your purchase of the software.
p46
RNK Distributing, 2010
Create A Chenille Stitch
Chenille stitches is a special stitch type that is created using a chenille em broidery machine.
Chenille is found in a number of applications but most commonly known for "Letters" found on
school letterman's jackets. The Chenille Tools are used to create the patterns read by
chenille embroidery machines.
There are two types of chenille patterns: Chenille Run and Chenille Fill
- Chenille Run Tool (A chenille run stitch)
- Chenille Fill Tool (A chenille fill pattern)
Creating a chenille run stitch using the
Chenille Run Tool.
Select the
Chenille tool.
To use, left mouse click to start.
Continue to left mouse click to create a straight line.
To make a curve stitch, press Ctrl (on keyboard)+ left mouse click. (Hold down Ctrl
on the keyboard while left mouse clicking)
29. Continue to left mouse click or press Ctrl + left mouse click in the direction you want
to go.
30. When finished plotting your last point, right mouse click to end the stitch.
25.
26.
27.
28.
These instruction apply to both Standard and Advanced digitizing modes.
Creating a chenille fill stitch using the
Chenille Fill Tool.
Chenille Fill (simple mode)
13. Select the
Chenille Fill tool.
14. To use this tool, left mouse click in the spot you want to begin your fill stitch from.
15. Continue to left mouse click (either straight line or curved line) your points until you
come to the end of the element. (For curves in the line, hold down the "Ctrl" key on
your keyboard while left mouse clicking)
16. Right mouse click to end the tool to apply the stitch.
Chenille Fill (advanced mode)
25. Select the
Chenille Fill tool.
26. To use this tool, left mouse click in the spot you want to begin your fill stitch from.
27. Continue to left mouse click (either straight line or curved line) your points until you
come to the end of the element. (For curves in the line, hold down the "Ctrl" key on
your keyboard while left mouse clicking)
28. Right mouse click to end the tool and apply the stitch.
29. Next, left mouse click and drag to get the stitch direction in the angle you desire.
30. Release the mouse click to apply the stitch angle.
31. Next, left mouse click in the spot you want the element to start sewing from (start
point).
32. Finally, left mouse click in the spot you want the element to end at (end point).
For practice creating a chenille run or fill stitch, please refer the to Floriani Total Control
Workbook that came with your purchase of the software.
p47
RNK Distributing, 2010
p48
RNK Distributing, 2010
Create Lettering
The Text Tool allows you to add lettering to a design.
- Text Tool
Creating lettering using the
1.
2.
3.
4.
5.
6.
Text Tool.
Select the
Text tool.
Left mouse click on the design page (A Letter "A" will appear on the design page).
In the Text Properties Box, select the letter A in the text input box.
Using your keyboard, type the word(s) or Letter(s) you want to add to the design.
Next, set the text properties such as height, font style, etc.
Click Apply.
For editing text, please refer to section titled Editing Text.
Creating circular text using the
1.
2.
3.
4.
5.
6.
6.
Text Tool.
Select the
Text tool.
Left mouse click on the design page (A Letter "A" will appear on the design page).
In the Text Properties Box, select the letter A in the text input box.
Using your keyboard, type the word(s) or Letter(s) you want to add to the design.
Next, set the text properties such as height, font style, etc.
Now, under the Type drop down box, select Circle.
Click Apply.
For editing text, please refer to section titled "Editing Text."
- Monogram Tool
Creating lettering using the
1.
2.
3.
4.
5.
6.
Monogram Tool.
Select the
Monogram tool.
Left mouse click on the design page (The Letters "ABC" will appear on the design page).
In the Text Properties Box, select the letters ABC in the text input box.
Using your keyboard, type the Letters you want to add to the design.
Next, set the text properties such as height, font style, etc.
Click Apply.
For editing monogram lettering, please refer to section titled Editing Monogram Lettering.
For practice creating and editing letting, please refer the to Floriani Total Control Workbook
that came with your purchase of the software.
p49
RNK Distributing, 2010
Stitch Properties
Manual Stitch Properties
The Manual Stitch Properties Box is where you can make changes to the characteristics of a
manual stitch. Below is a description of what options and features are available while working
with a
Manual stitch.
Commands properties
You can set the:
A. Color
B. Start command:
1. Normal (will sew).
2. Jump (travel stitch).
3. Trim (force trim at start).
4. Stop (color change at start).
5. Frame out (move the pantograph to the top middle point at start).
C. End command:
1. Normal (will sew).
2. Jump (travel stitch).
3. Trim (force trim at start).
4. Stop (color change at start).
5. Frame out (move the pantograph to the top middle point at start).
Transform properties
p50
RNK Distributing, 2010
You can set the:
A. Width (mm) (Size the object by measurement or percentage).
B. Height (mm) (Size the object by measurement or percentage).
C. Maintain aspect ratio (Changing the Width or Height, with this checked on, it will keep the
objects aspect ratio perfect).
D. Regenerate stitches (When editing the object, the object will always regenerate new
stitches when checked).
E. Rotate (Rotate object by degrees).
F. Flip horizontal (Will flip the object horizontally).
G. Flip vertical (Will flip the object vertically).
p51
RNK Distributing, 2010
Run Stitch Properties
The Run Stitch Properties Box is where you can make changes to the characteristics of a run
stitch. Below is a description of what options and features are available while working with a
Run stitch.
Run properties
You can set the:
A. Stitch Length (mm)
B. Type of stitch.
1. Standard
2. Two ply
3. Bean (three ply)
4. Motif (pattern box becomes active)
5. Symbol (pattern box becomes active)
C. Pattern (You can select a pattern if the Motif / Symbol is selected within Stitch Type.)
Commands properties
p52
RNK Distributing, 2010
You can set the:
A. Color
B. Start command:
1. Normal (will sew).
2. Jump (travel stitch).
3. Trim (force trim at start).
4. Stop (color change at start).
5. Frame out (move the pantograph to the top middle point at start).
C. End command:
1. Normal (will sew).
2. Jump (travel stitch).
3. Trim (force trim at start).
4. Stop (color change at start).
5. Frame out (move the pantograph to the top middle point at start).
D. Tie in:
1. None (No lock down stitch).
2. Basic (The lock down stitch will be added to the beginning of the object and will
appear to sew back and forth in a straight line).
3. Triangular (The lock down stitch will be added to the beginning of the object and will
appear to sew back and forth in a triangular patterns).
E. Tie off:
1. None (No lock down stitch).
2. Basic (The lock down stitch will be added to the beginning of the object and will
appear to sew back and forth in a straight line).
3. Triangular (The lock down stitch will be added to the beginning of the object and will
appear to sew back and forth in a triangular patterns).
F. Background:
This feature does not apply to run stitches.
Transform properties
p53
RNK Distributing, 2010
You can set the:
A. Width (mm) (Size the object by measurement or percentage).
B. Height (mm) (Size the object by measurement or percentage).
C. Maintain aspect ratio (Changing the Width or Height, with this checked on, it will keep the
objects aspect ratio perfect).
D. Regenerate stitches (When editing the object, the object will regenerate new stitches when
checked).
E. Rotate (Rotate object by degrees).
F. Flip horizontal (Will flip the object horizontally).
G. Flip vertical (Will flip the object vertically).
p54
RNK Distributing, 2010
Satin Stitch Properties
The Satin Stitch Properties Box is where you can make changes to the characteristics of a
satin stitch. Below is a description of what options and features are available while working
with a Satin stitch -
or
Looking at the properties, you can control each objects attributes within the design.
Fill properties
You can set the:
A. Fill Type:
1. Standard
2. Emboss
3. Motif
B. Pattern
C. Stitch Length (mm)
D. Density (mm)
Underlay properties
p55
RNK Distributing, 2010
You can set the:
A. Type of underlay: Contour, Parallel, Center Line, and Zig-Zag.
B. Density (pt)
C. Stitch length (mm)
D. Run stitch length (mm)
E. Inset (mm)
F. Zig-Zag inset (mm)
Pull/Push comp. properties
You can set the:
A. Type:
1. None
2. Percentage
3. Absolute
B. Value%
C. Max Range (mm)
D. Absolute value (mm)
E. Side:
1. Both
2. First
p56
RNK Distributing, 2010
3. Second
F. Absolute Value (Push comp.)
G. Side:
1. Both
2. First
3. Second
Column properties
You can set the:
A. Jagged type:
1. None
2. Both
3. First
4. Second
B. Jagged value (mm)
C. Split satin type:
1. None
2. Percent
3. Absolute
D. Both sides
E. Percent split distance
F. Absolute split distance (mm)
G. Deactivate splitting if length (mm) <:
General properties
p57
RNK Distributing, 2010
You can set the:
A. Connection End:
1. Sharp
2. Zig-Zag
3. Chiseled
4. Square
B. Chisel distance (mm)
C. Overlap lines
D. Gradient fill:
1. None
2. Linear increasing
3. Linear decreasing
4. Convex
5. Concave
E. Max density (mm)
F. Auto density
G. Short stitches
Commands properties
You can set the:
p58
RNK Distributing, 2010
A. Color
B. Start command:
1. Normal (will sew).
2. Jump (travel stitch).
3. Trim (force trim at start).
4. Stop (color change at start).
5. Frame out (move the pantograph to the top middle point at start).
C. End command:
1. Normal (will sew).
2. Jump (travel stitch).
3. Trim (force trim at start).
4. Stop (color change at start).
5. Frame out (move the pantograph to the top middle point at start).
D. Tie in:
1. None (No lock down stitch).
2. Basic (The lock down stitch will be added to the beginning of the object and will
appear to sew back and forth in a straight line).
3. Triangular (The lock down stitch will be added to the beginning of the object and will
appear to sew back and forth in a triangular patterns).
E. Tie off:
1. None (No lock down stitch).
2. Basic (The lock down stitch will be added to the beginning of the object and will
appear to sew back and forth in a straight line).
3. Triangular (The lock down stitch will be added to the beginning of the object and will
appear to sew back and forth in a triangular patterns).
F. Background
Transform properties
You can set the:
A. Width (mm) (Size the object by measurement or percentage).
B. Height (mm) (Size the object by measurement or percentage).
C. Maintain aspect ratio (Changing the Width or Height, with this checked on, it will keep the
objects aspect
ratio perfect).
D. Regenerate stitches (When editing the object, the object will always regenerate new
stitches when checked).
E. Rotate (Rotate object by degrees).
F. Flip horizontal (Will flip the object horizontally).
G. Flip vertical (Will flip the object vertically).
p59
RNK Distributing, 2010
p60
RNK Distributing, 2010
Steil Stitch Properties
The Steil Stitch Properties Box is where you can make changes to the characteristics of a steil
stitch. Below is a description of what options and features are available while working with a
stiel stitch.
Looking at the properties, you can control each objects attributes within the design.
Steil properties
You can set the:
A. Width
B. Angle
C. Inset%
D. Steil density
E. Corner type:
1. Square
2. Extended
Underlay properties
p61
RNK Distributing, 2010
You can set the:
A. Type of underlay: Contour, Parallel, and Zig-Zag.
B. Density (mm)
C. Stitch length (mm)
D. Run stitch length (mm)
E. Inset (mm)
F. Zig-Zag inset (mm)
Pull/Push comp. properties
You can set the:
A. Type:
1. None
2. Percentage
3. Absolute
B. Value%
C. Max Range (mm)
D. Absolute value (mm)
E. Side:
1. Both
2. First
p62
RNK Distributing, 2010
3. Second
F. Absolute value (mm) (Push comp.)
G. Side:
1. Both
2. First
3. Second
Column properties
You can set the:
A. Jagged type:
1. None
2. Both
3. First
4. Second
B. Jagged value (mm)
C. Split satin type:
1. None
2. Percentage
3. Absolute
D. Both sides
E. Percent split distance
F. Absolute split distance (mm)
G. Deactivate splitting if length (mm) <:
General properties
p63
RNK Distributing, 2010
You can set the:
A. Connection End:
1. Sharp
2. Zig-Zag
3. Chiseled
4. Square
B. Chisel distance (mm)
C. Overlap lines
D. Gradient fill:
1. None
2. Linear increasing
3. Linear decreasing
4. Convex
5. Concave
E. Max density (mm)
F. Auto density
G. Short stitches
Commands properties
You can set the:
A. Color
p64
RNK Distributing, 2010
B. Start command:
1. Normal (will sew).
2. Jump (travel stitch).
3. Trim (force trim at start).
4. Stop (color change at start).
5. Frame out (move the pantograph to the top middle point at start).
C. End command:
1. Normal (will sew).
2. Jump (travel stitch).
3. Trim (force trim at start).
4. Stop (color change at start).
5. Frame out (move the pantograph to the top middle point at start).
D. Tie in:
1. None (No lock down stitch).
2. Basic (The lock down stitch will be added to the beginning of the object and will
appear to sew back and forth in a straight line).
3. Triangular (The lock down stitch will be added to the beginning of the object and will
appear to sew back and forth in a triangular patterns).
E. Tie off:
1. None (No lock down stitch).
2. Basic (The lock down stitch will be added to the beginning of the object and will
appear to sew back and forth in a straight line).
3. Triangular (The lock down stitch will be added to the beginning of the object and will
appear to sew back and forth in a triangular patterns).
F. Background
Transform properties
You can set the:
A. Width (mm) (Size the object by measurement or percentage).
B. Height (mm) (Size the object by measurement or percentage).
C. Maintain aspect ratio (Changing the Width or Height, with this checked on, it will keep the
objects aspect ratio perfect).
D. Regenerate stitches (When editing the object, the object will always regenerate new
stitches when checked).
E. Rotate (Rotate object by degrees).
F. Flip horizontal (Will flip the object horizontally).
G. Flip vertical (Will flip the object vertically).
p65
RNK Distributing, 2010
p66
RNK Distributing, 2010
Complex Fill Stitch Properties
The Complex Fill Stitch Properties Box is where you can make changes to the characteristics
of a complex fill stitch. Below is a description of what options and features are available while
working with a
complex fill stitch.
Looking at the properties, you can control each objects attributes within the design.
Fill properties
You can set the:
A. Fill Type:
1. Standard
2. Emboss
3. Motif
B. Pattern
C. Stitch Length (mm)
D. Density (mm)
Underlay properties
p67
RNK Distributing, 2010
You can set the:
A. Type of underlay: Contour, Perpendicular, Lattice, and Full Lattice.
B. Density (mm)
C. Stitch length (mm)
D. Run stitch length (mm)
E. Inset (mm)
F. Zig-Zag inset (mm)
Pull/Push comp. properties
You can set the:
A. Type:
1. None
2. Percentage
3. Absolute
B. Value%
C. Max Range (mm)
D. Absolute value (mm)
E. Side:
1. Both
p68
RNK Distributing, 2010
2. First
3. Second
F. Absolute value (mm) (Push comp.)
G. Side:
1. Both
2. First
3. Second
General properties
You can set the:
A. Connection End:
1. Sharp
2. Zig-Zag
3. Chiseled
4. Square
B. Chisel distance (mm)
C. Overlap lines
D. Gradient Fill:
1. None
2. Linear increasing
3. Linear decreasing
4. Convex
5. Concave
E. Max. density (mm)
F. Short Stitches
G. Auto density
Commands properties
p69
RNK Distributing, 2010
You can set the:
A. Color
B. Start command:
1. Normal (will sew).
2. Jump (travel stitch).
3. Trim (force trim at start).
4. Stop (color change at start).
5. Frame out (move the pantograph to the top middle point at start).
C. End command:
1. Normal (will sew).
2. Jump (travel stitch).
3. Trim (force trim at start).
4. Stop (color change at start).
5. Frame out (move the pantograph to the top middle point at start).
D. Tie in:
1. None (No lock down stitch).
2. Basic (The lock down stitch will be added to the beginning of the object and will
appear to sew back and forth in a straight line).
3. Triangular (The lock down stitch will be added to the beginning of the object and will
appear to sew back and forth in a triangular patterns).
E. Tie off:
1. None (No lock down stitch).
2. Basic (The lock down stitch will be added to the beginning of the object and will
appear to sew back and forth in a straight line).
3. Triangular (The lock down stitch will be added to the beginning of the object and will
appear to sew back and forth in a triangular patterns).
F. Background (places a background image under the fill stitch)
Transform properties
p70
RNK Distributing, 2010
You can set the:
A. Width (mm) (Size the object by measurement or percentage).
B. Height (mm) (Size the object by measurement or percentage).
C. Maintain aspect ratio (Changing the Width or Height, with this checked on, it will keep the
objects aspect ratio perfect).
D. Regenerate stitches (When editing the object, the object will always regenerate new
stitches when checked).
E. Rotate (Rotate object by degrees).
F. Flip horizontal (Will flip the object horizontally).
G. Flip vertical (Will flip the object vertically).
p71
RNK Distributing, 2010
Applique Stitch Properties
The Applique Stitch Properties Box is where you can make changes to the characteristics of an
applique stitch. Below is a description of what options and features are available while
working with an
applique stitch.
Looking at the properties, you can control each objects attributes within the design.
Applique properties
You can set the:
A. Type:
1. Satin
2. E-Stitch
3. Motif
4. Symbol
B. Applique width
C. Inset %
D. Stitch length
E. Pattern length
F. Applique density
G. Angle (-10...10)
H. Corner type:
1. Square
2. Extended
I. Activation angle
J. Placement line
K. Placement offset %
L. Tack down line
M. Tack down offset %
N. Adjust holes (allows you to adjust a hole in the applique design)
Commands properties
p72
RNK Distributing, 2010
You can set the:
A. Color
B. Start command:
1. Normal (will sew).
2. Jump (travel stitch).
3. Trim (force trim at start).
4. Stop (color change at start).
5. Frame out (move the pantograph to the top middle point at start).
C. End command:
1. Normal (will sew).
2. Jump (travel stitch).
3. Trim (force trim at start).
4. Stop (color change at start).
5. Frame out (move the pantograph to the top middle point at start).
D. Tie in:
1. None (No lock down stitch).
2. Basic (The lock down stitch will be added to the beginning of the object and will
appear to sew back and forth in a straight line).
3. Triangular (The lock down stitch will be added to the beginning of the object and will
appear to sew back and forth in a triangular patterns).
E. Tie off:
1. None (No lock down stitch).
2. Basic (The lock down stitch will be added to the beginning of the object and will
appear to sew back and forth in a straight line).
3. Triangular (The lock down stitch will be added to the beginning of the object and will
appear to sew back and forth in a triangular patterns).
F. Background (adds a background image underneath the applique stitches)
Transform properties
p73
RNK Distributing, 2010
You can set the:
A. Width (mm) (Size the object by measurement or percentage).
B. Height (mm) (Size the object by measurement or percentage).
C. Maintain aspect ratio (Changing the Width or Height, with this checked on, it will keep the
objects aspect ratio perfect).
D. Regenerate stitches (When editing the object, the object will always regenerate new
stitches when checked).
E. Rotate (Rotate object by degrees).
F. Flip horizontal (Will flip the object horizontally).
G. Flip vertical (Will flip the object vertically).
p74
RNK Distributing, 2010
Cross Stitch Properties
The Cross Stitch Properties Box is where you can make changes to the characteristics of a
cross stitch fill pattern. Below is a description of what options and features are available
while working with a
cross stitch fill pattern.
Looking at the properties, you can control each objects attributes within the design.
Cross Stitch properties
You can set the:
A. Size
B. Overlap (pt)
C. Repeats
Commands properties
You can set the:
p75
RNK Distributing, 2010
A. Color
B. Start command:
1. Normal (will sew).
2. Jump (travel stitch).
3. Trim (force trim at start).
4. Stop (color change at start).
5. Frame out (move the pantograph to the top middle point at start).
C. End command:
1. Normal (will sew).
2. Jump (travel stitch).
3. Trim (force trim at start).
4. Stop (color change at start).
5. Frame out (move the pantograph to the top middle point at start).
D. Tie in:
1. None (No lock down stitch).
2. Basic (The lock down stitch will be added to the beginning of the object and will
appear to sew back and forth in a straight line).
3. Triangular (The lock down stitch will be added to the beginning of the object and will
appear to sew back and forth in a triangular patterns).
E. Tie off:
1. None (No lock down stitch).
2. Basic (The lock down stitch will be added to the beginning of the object and will
appear to sew back and forth in a straight line).
3. Triangular (The lock down stitch will be added to the beginning of the object and will
appear to sew back and forth in a triangular patterns).
F. Background
Transform properties
You can set the:
A. Width (mm) (Size the object by measurement or percentage).
B. Height (mm) (Size the object by measurement or percentage).
C. Maintain aspect ratio (Changing the Width or Height, with this checked on, it will keep the
objects aspect ratio perfect).
D. Regenerate stitches (When editing the object, the object will always regenerate new
stitches when checked).
E. Rotate (Rotate object by degrees).
F. Flip horizontal (Will flip the object horizontally).
G. Flip vertical (Will flip the object vertically).
p76
RNK Distributing, 2010
p77
RNK Distributing, 2010
Tackle Twill Stitch Properties
The Tackle Twill Stitch Properties Box is where you can make changes to the characteristics of
a tackle twill pattern. Below is a description of what options and features are available while
working with a
tackle twill pattern.
Looking at the properties, you can control each objects attributes within the design.
Tackle Twill properties
You can set the:
A. Width (mm)
B. Angle (-10...10)
C. Inset %
D. Density (mm)
E. Corner type:
1. Folded
F. Activation angle <:
G. Placement line
H. Placement offset %
I. Tack down line
J. Tack down offset %
K. Adjust holes
Commands properties
p78
RNK Distributing, 2010
You can set the:
A. Color
B. Start command:
1. Normal (will sew).
2. Jump (travel stitch).
3. Trim (force trim at start).
4. Stop (color change at start).
5. Frame out (move the pantograph to the top middle point at start).
C. End command:
1. Normal (will sew).
2. Jump (travel stitch).
3. Trim (force trim at start).
4. Stop (color change at start).
5. Frame out (move the pantograph to the top middle point at start).
D. Tie in:
1. None (No lock down stitch).
2. Basic (The lock down stitch will be added to the beginning of the object and will
appear to sew back and forth in a straight line).
3. Triangular (The lock down stitch will be added to the beginning of the object and will
appear to sew back and forth in a triangular patterns).
E. Tie off:
1. None (No lock down stitch).
2. Basic (The lock down stitch will be added to the beginning of the object and will
appear to sew back and forth in a straight line).
3. Triangular (The lock down stitch will be added to the beginning of the object and will
appear to sew back and forth in a triangular patterns).
F. Background
Transform properties
p79
RNK Distributing, 2010
You can set the:
A. Width (mm) (Size the object by measurement or percentage).
B. Height (mm) (Size the object by measurement or percentage).
C. Maintain aspect ratio (Changing the Width or Height, with this checked on, it will keep the
objects aspect ratio perfect).
D. Regenerate stitches (When editing the object, the object will always regenerate new
stitches when checked).
E. Rotate (Rotate object by degrees).
F. Flip horizontal (Will flip the object horizontally).
G. Flip vertical (Will flip the object vertically).
p80
RNK Distributing, 2010
Sequin Run Stitch Properties
The Sequin Run Stitch Properties Box is where you can make changes to the characteristics of
a sequin run pattern. Below is a description of what options and features are available while
working with a
Sequin Run pattern.
Looking at the properties, you can control each objects attributes within the design.
Sequin Run properties
You can set the:
A. Size (mm)
B. Spacing (mm)
C. Style
1. Pattern
2. Pattern
3. Pattern
4. Pattern
5. Pattern
D. Sequin color
E. North Drop
A
B
C
D
E
Commands properties
p81
RNK Distributing, 2010
You can set the:
A. Color
B. Background
Transform properties
You can set the:
A. Width (mm) (Size the object by measurement or percentage).
B. Height (mm) (Size the object by measurement or percentage).
C. Maintain aspect ratio (Changing the Width or Height, with this checked on, it will keep the
objects aspect ratio perfect).
D. Regenerate stitches (When editing the object, the object will always regenerate new
stitches when checked).
E. Rotate (Rotate object by degrees).
F. Flip horizontal (Will flip the object horizontally).
G. Flip vertical (Will flip the object vertically).
p82
RNK Distributing, 2010
Sequin Fill Stitch Properties
The Sequin Fill Stitch Properties Box is where you can make changes to the characteristics of
a sequin fill pattern. Below is a description of what options and features are available while
working with a
Sequin Fill pattern.
Looking at the properties, you can control each objects attributes within the design.
Sequin Fill properties
You can set the:
A. Size (mm)
B. Spacing (mm)
C. Style
1. Pattern A
2. Pattern B
3. Pattern C
4. Pattern D
5. Pattern E
D. Sequin color
E. North Drop
F. Line Spacing (mm)
G. Uniform
Commands properties
p83
RNK Distributing, 2010
You can set the:
A. Color
B. Background
Transform properties
You can set the:
A. Width (mm) (Size the object by measurement or percentage).
B. Height (mm) (Size the object by measurement or percentage).
C. Maintain aspect ratio (Changing the Width or Height, with this checked on, it will keep the
objects aspect ratio perfect).
D. Regenerate stitches (When editing the object, the object will always regenerate new
stitches when checked).
E. Rotate (Rotate object by degrees).
F. Flip horizontal (Will flip the object horizontally).
G. Flip vertical (Will flip the object vertically).
p84
RNK Distributing, 2010
Chenille Run Stitch Properties
The Chenille Run Stitch Properties Box is where you can make changes to the characteristics
of a chenille run pattern. Below is a description of what options and features are available
while working with a
Chenille Run pattern.
Looking at the properties, you can control each objects attributes within the design.
Chenille Run properties
You can set the:
A. Run type:
1. normal
2.spiro
B. Chenille type:
1. chain
2. moss
C. Stitch length (mm)
D. Spiro size (mm)
Commands properties
p85
RNK Distributing, 2010
You can set the:
You can set the:
A. Color
B. Start command:
1. Normal (will sew).
2. Jump (travel stitch).
3. Trim (force trim at start).
4. Stop (color change at start).
5. Frame out (move the pantograph to the top middle point at start).
C. End command:
1. Normal (will sew).
2. Jump (travel stitch).
3. Trim (force trim at start).
4. Stop (color change at start).
5. Frame out (move the pantograph to the top middle point at start).
D. Background (places a background image under the fill stitch)
Transform properties
You can set the:
p86
RNK Distributing, 2010
A. Width (mm) (Size the object by measurement or percentage).
B. Height (mm) (Size the object by measurement or percentage).
C. Maintain aspect ratio (Changing the Width or Height, with this checked on, it will keep the
objects aspect ratio perfect).
D. Regenerate stitches (When editing the object, the object will always regenerate new
stitches when checked).
E. Rotate (Rotate object by degrees).
F. Flip horizontal (Will flip the object horizontally).
G. Flip vertical (Will flip the object vertically).
p87
RNK Distributing, 2010
Chenille Fill Stitch Properties
The Chenille Fill Stitch Properties Box is where you can make changes to the characteristics of
a chenille fill pattern. Below is a description of what options and features are available while
working with a
Chenille Fill pattern.
Looking at the properties, you can control each objects attributes within the design.
Chenille Fill properties
You can set the:
A. Fill Type:
1. None
2. Lattice
3. Spiro
B. Offset (mm)
C. Lattice density (mm)
D. Stitch length (mm)
E. Spiro density (mm)
F. Spiro size (mm)
G. Before fill
H. Before fill 1:
1. None
2. Chain
3. Moss
I. Before fill 2:
1. None
2. Chain
3. Moss
J. Offset before (mm) (Before fill 1)
K. Offset before (mm) (Before fill 2)
L. After fill 1:
1. None
2. Chain
3. Moss
M. After fill 2:
1. None
2. Chain
p88
RNK Distributing, 2010
3. Moss
N. Offset after (mm) (After fill 1)
O. Offset after (mm) (After fill 2)
P. Moss length (mm)
Q. Chain length (mm)
R. Force clockwise
Commands properties
You can set the:
You can set the:
A. Color
B. Start command:
1. Normal (will sew).
2. Jump (travel stitch).
3. Trim (force trim at start).
4. Stop (color change at start).
5. Frame out (move the pantograph to the top middle point at start).
C. End command:
1. Normal (will sew).
2. Jump (travel stitch).
3. Trim (force trim at start).
4. Stop (color change at start).
5. Frame out (move the pantograph to the top middle point at start).
D. Background (places a background image under the fill stitch)
Transform properties
p89
RNK Distributing, 2010
You can set the:
A. Width (mm) (Size the object by measurement or percentage).
B. Height (mm) (Size the object by measurement or percentage).
C. Maintain aspect ratio (Changing the Width or Height, with this checked on, it will keep the
objects aspect ratio perfect).
D. Regenerate stitches (When editing the object, the object will always regenerate new
stitches when checked).
E. Rotate (Rotate object by degrees).
F. Flip horizontal (Will flip the object horizontally).
G. Flip vertical (Will flip the object vertically).
p90
RNK Distributing, 2010
Lettering Properties
The Text Properties Box is where you can make changes to the characteristics of text. Below
is a description of what options and features are available while working with a text.
The following applies to both standard text and monogram lettering.
Text properties
You can set the:
A. Text input box
B. Height (mm)
C. Font selection
D. Space %
E. Decor (available with limited monogram fonts)
F. Line spacing %
G. Align
1. Left
2. Right
3. Center
H. Reverse direction
I. Italics
J. Type:
1. Normal
2. Circle
3. Monogram
K. Optimize colors
L. Stairs
M. Start at:
1. Left
2. Right
3. Center
N. Text style
Fill properties
p91
RNK Distributing, 2010
You can set the:
A. Fill Type:
1. Standard
2. Emboss
3. Motif
B. Pattern
C. Stitch Length (mm)
D. Density (mm)
Underlay properties
You can set the:
A. Type of underlay: Contour, Parallel, Center Line, and Zig-Zag.
B. Density (pt)
C. Stitch length (mm)
D. Run stitch length (mm)
E. Inset (mm)
F. Zig-Zag inset (mm)
Pull/Push comp. properties
p92
RNK Distributing, 2010
You can set the:
A. Type:
1. None
2. Percentage
3. Absolute
B. Value%
C. Max Range (mm)
D. Absolute value (mm)
E. Side:
1. Both
2. First
3. Second
F. Absolute Value (Push comp.)
G. Side:
1. Both
2. First
3. Second
Column properties
You can set the:
p93
RNK Distributing, 2010
A. Jagged type:
1. None
2. Both
3. First
4. Second
B. Jagged value (mm)
C. Split satin type:
1. None
2. Percent
3. Absolute
D. Both sides
E. Percent split distance
F. Absolute split distance (mm)
G. Deactivate splitting if length (mm) <:
General properties
You can set the:
A. Connection End:
1. Sharp
2. Zig-Zag
3. Chiseled
4. Square
B. Chisel distance (mm)
C. Overlap lines
D. Gradient fill:
1. None
2. Linear increasing
3. Linear decreasing
4. Convex
5. Concave
E. Max density (mm)
F. Auto density
G. Short stitches
Commands properties
p94
RNK Distributing, 2010
You can set the:
A. Color
B. Start command:
1. Normal (will sew).
2. Jump (travel stitch).
3. Trim (force trim at start).
4. Stop (color change at start).
5. Frame out (move the pantograph to the top middle point at start).
C. End command:
1. Normal (will sew).
2. Jump (travel stitch).
3. Trim (force trim at start).
4. Stop (color change at start).
5. Frame out (move the pantograph to the top middle point at start).
D. Color change:
1. None
2. Chars
3. Words
4. Lines
E. Trim:
1. None
2. Chars
3. Words
4. Lines
F. Tie in:
1. None (No lock down stitch).
2. Basic (The lock down stitch will be added to the beginning of the object and will
appear to sew back and forth in a straight line).
3. Triangular (The lock down stitch will be added to the beginning of the object and
will appear to sew back and forth in a triangular patterns).
G. Tie off:
1. None (No lock down stitch).
2. Basic (The lock down stitch will be added to the beginning of the object and will
appear to sew back and forth in a straight line).
3. Triangular (The lock down stitch will be added to the beginning of the object and
will appear to sew back and forth in a triangular patterns).
H. Background
Transform properties
p95
RNK Distributing, 2010
You can set the:
A. Width (mm) (Size the object by measurement or percentage).
B. Height (mm) (Size the object by measurement or percentage).
C. Maintain aspect ratio (Changing the Width or Height, with this checked on, it will keep the
objects aspect
ratio perfect).
D. Regenerate stitches (When editing the object, the object will always regenerate new
stitches when checked).
E. Rotate (Rotate object by degrees).
F. Flip horizontal (Will flip the object horizontally).
G. Flip vertical (Will flip the object vertically).
p96
RNK Distributing, 2010
Editing Stitches & Object Structures
Edit Start & Stop Point
In Floriani Total Control software you have the ability to change the start and stop (end)
points of embroidery elements regardless if the design was created in the software itself or in
another program originally.
The Start Point is the start of an object and is designated by a green circle. In digitizing
(after completing a shape) your cursor will have a green dot next to it, prompting you to click
on the shape to choose the desired starting point for the individual object.
The Stop Point is the end of an object and is designated by a red circle. In digitizing (after
entering a start point) your cursor will have a red dot next to it, prompting you to click on the
shape to choose the desired ending point for the individual object.
Green Dot = Start Point
Red Dot = Stop Point
To change the start point and end point of an object follow these steps:
Shape tool, select the object you want to change the start and/or stop point
1. Using the
of.
2. To adjust the start point, place your cursor over the green dot (start point) and left click
and hold while dragging it into the desired position. (Your cursor will display a green dot
beside the cursor when you have your cursor in position over the start point in order to let
you know that you will be selecting itwhen when you left mouse click).
3. To adjust the stop point, place your cursor over the red dot (stop point) and left click and
hold while dragging it into the desired position. (Your cursor will display a red dot beside
the cursor when you have your cursor in position over the stop point in order to let you
know that you will be selecting it when when you left mouse click).
4. Once done changing the start point and/or end point, right mouse click in a blank area
of your design page to set the changes.
p97
RNK Distributing, 2010
Edit Stitch Angle Lines
A Stitch Angle Line (Inclination Line) instructs the stitch which angle to run the stitching
within an object. Some objects will require more Inclination Lines than others to form a
smooth shape.
In a c omplex fill, for example, this allows the user to set the direction the fill will sew. this can
be done in edit mode (using Shape tool) manually or by clicking the right mouse button on
the inclination
line, then set angle to 0, 45, 90, 135.
To change the angle line(s) of an object follow these steps:
Shape tool, select the object you want to change the angle line of.
5. Using the
6. To adjust the angle line(s), place your cursor over the black dot and left click and hold
while dragging it into the desired position. (Your cursor will display a black dot beside the
cursor when you have your cursor in position over the angle line in order to let you know
that you will be selecting it when when you left mouse click).
7. Once done changing the angle line, right mouse click in a blank area of your design
page to set the changes.
Please see example below:
Note: Angle Lines (inclination lines) can be added or deleted by selecting the object, choosing
the shape tool, then right clicking to bring up the menu (which will offer the option of adding
or deleting angle lines).
p98
RNK Distributing, 2010
Adding & Deleting Points/Nodes
In Floriani Total Control software you have the ability to add and delete points/nodes in
embroidery elements regardless if the design was created in the software itself or in another
program originally.
A Point/Node is a blue square (see image below) that surrounds an element. The combination
of these nodes are what make up the structure of an object. There are different types on
nodes (Line, Cusp, Smooth, and Symmetrical). Each node has different characteristics that
affect the shape of the line that leads into and away from that node (please refer to the next
section to learn how to change node types).
Adding and deleting nodes come in really handy when you need to change the structure or
shape of a design element.
To add a point follow these instructions:
Shape tool, select the object you want to add the point to.
8. Using the
9. To add a point, place your cursor over the spot you want to add the point and then right
mouse click.
10. From the drop down list select Add Point.
11. Once done adding a point, right mouse click in a blank area of your design page to set
the changes.
To delete a point follow these instructions:
Shape tool, select the object you want to add the point to.
12. Using the
13. To delete a point, place your cursor over the point you want to delete and then right
mouse click.
14. From the drop down list select Delete Point.
15. Once done deleting a point, right mouse click in a blank area of your design page to set
the changes.
Please see the next section for instruction on how to change the type of node. Also, for
exercises on adding and deleting nodes, please refer to the workbook that was provided with
your software.
p99
RNK Distributing, 2010
Editing Points/Nodes
In Floriani Total Control software you have the ability to change the point/node of embroidery
elements regardless if the design was created in the software itself or in another program
originally.
The skill of Node editing, as it is often called, is a very important skill to master as a digitizer.
This skill is especially helpful when you have to edit or modify and stitch file created by
someone else. This allows you to change structures and shapes of elements.
There are 4 types of nodes/points:
1. Line
2. Cusp
3. Smooth
4. Symmetrical
To change the style of any node follow these instructions:
1. Select the object using the Shape tool.
2. Right mouse click on the node you want to change.
3. Next, select the new type of node you desire.
a. Line - turns the lines on either side of the node straight.
b. Cusp - makes it so the angle can be changed on either side of the node
without affecting the other side of the node.
c. Smooth - turns the lines leading into the node smooth and rounded.
d. Symmetrical - makes it so when you move one side of the node using the
control handle it affects the other side of the node identically.
Please refer the the Floriani Total Control Workbook for exercises on changing node types.
Below are images from some of the exercises contained in the workbook that came with your
software:
p100
RNK Distributing, 2010
p101
RNK Distributing, 2010
Editing Standard Text
The Green Box, located at each of the four corners of the text box, allows you to adjust the
height of the text up or down at each given corner.
To use the Green Box adjustment tool:
Position your cursor over the green box.
Left mouse click and hold while dragging your cursor up or down.
Release the mouse click when you reach the desired position.
p102
RNK Distributing, 2010
The Orange Box, located in the center of each letter, allows you to move the given letter into
any location in your work area.
To use the Orange Box adjustment tool:
Position your cursor over the Orange Box in the middle of the letter you wish to move.
Left mouse click and hold while dragging your cursor to the desired location.
Release the mouse click when you reach the desired position.
The Yellow Diamond, located between each letter, allows you to shift all letters located to the
right of the yellow diamond to the left or right (in the example above, the text was shifted to
the right of the letter "T."
To use the Yellow Diamond adjustment tool:
Position your cursor over the Yellow Diamond located to the left of the letters you wish to
shift to the right or left of their current location.
Left mouse click and hold while dragging your cursor to the desired location.
Release the mouse click when you reach the desired position.
p103
RNK Distributing, 2010
The Black Diamond, located in the upper left-hand corner of the text box, allows you to
proportionately make the text larger or smaller (in the example above, the text was made
smaller).
To use the Black Diamond (upper left-hand corner) adjustment tool:
Position your cursor over the Black Diamond located in the upper left-hand corner of the
text box.
Left mouse click and hold while moving your cursor to the desired location (move up and
to the right to make the text larger, move down and to the right to make the text
smaller).
Release the mouse click when you reach the desired position.
The Black Diamond, located in the lower right-hand corner of the text box, allows you to
move the text inward or outward along the axis (notice in the example above that the text
stretches outward but the height of the text does not change).
To use the Black Diamond (lower right-hand side) adjustment tool:
Position your cursor over the Black Diamond located in the lower right-hand corner of the
text box.
Left mouse click an hold while moving your cursor either to the left (makes text narrower)
or to the right (stretches the text wider).
p104
RNK Distributing, 2010
Release the mouse click when you reach the desired position.
The Green Circle, located in the upper-middle and lower-middle of the text box, allows you to
move the text inward or outward in an envelope manner (notice in the examples above that
the text stretches inward, outward, or both while the edges stay in the same position).
To use the Green Circle adjustment tool:
Position your cursor over the Green Circle located in the upper-middle or lower-middle of
the text box.
Left mouse click and hold while dragging your cursor either inward or outward.
Release the mouse click when you reach the desired position.
p105
RNK Distributing, 2010
The Purple Circle, located in the upper right-hand corner of the text box, allows you to rotate
the text to the left or right.
To use the Purple Circle adjustment tool:
Position your cursor over the Purple Circle located in the upper right-hand corner of the
text box.
Left mouse click and hold while dragging your cursor either to the left or right.
Release the mouse click when you reach the desired position.
p106
RNK Distributing, 2010
Editing Circular Text
p107
RNK Distributing, 2010
p108
RNK Distributing, 2010
p109
RNK Distributing, 2010
p110
RNK Distributing, 2010
p111
RNK Distributing, 2010
p112
RNK Distributing, 2010
p113
RNK Distributing, 2010
Misc. Features/Functions
Create Custom Thread Charts
You can create your own custom thread charts based on the brands and colors of threads you
own.
To create your own custom thread chart, please follow these instructions:
1.
2.
3.
4.
5.
6.
7.
8.
9.
10.
11.
12.
Open a new design page.
Click Tools on the menu bar, then select Thread Chart Creator.
Select New located in the upper left-hand corner of the Thread Chart window.
Select Add located in the bottom left-hand corner of the window.
Click in the blank box under the Color title.
Select the color that best represents the color of the thread. For specific colors, contact
your thread dealer and ask them for their thread "RGB" (Red, Green, Blue) values. This
way you can plug them into the lower section of the "Color" window found under the
advanced tab to get the best color representation.
Select OK.
Type the color code into the box located under the Code title. This is typically the color
number of the thread provided by the manufacturer.
Next, type the name of the thread in the box located under the Name title. This is
typically the color name provided by the manufacturer. If you are using multiple thread
brands, it is recommended you state the thread brand name as well as the color name.
Repeat steps 3 - 9 as many times as necessary.
Select Save.
Name your new thread chart and then press Save.
For practice creating a thread chart, please refer to the workbook that came with your
software purchase.
p114
RNK Distributing, 2010
Images & Artwork
Graphic Bitmaps
These 777 Bitmaps are available to registered users.
C:\ProgramFiles\G7Solutions\FlorianiTotalControl\Images\Bitmaps
p115
RNK Distributing, 2010
p116
RNK Distributing, 2010
p117
RNK Distributing, 2010
p118
RNK Distributing, 2010
p119
RNK Distributing, 2010
p120
RNK Distributing, 2010
p121
RNK Distributing, 2010
p122
RNK Distributing, 2010
p123
RNK Distributing, 2010
p124
RNK Distributing, 2010
p125
RNK Distributing, 2010
p126
RNK Distributing, 2010
p127
RNK Distributing, 2010
p128
RNK Distributing, 2010
p129
RNK Distributing, 2010
p130
RNK Distributing, 2010
p131
RNK Distributing, 2010
p132
RNK Distributing, 2010
p133
RNK Distributing, 2010
p134
RNK Distributing, 2010
p135
RNK Distributing, 2010
AutoDigitizing III Appliqu Shapes
These 152 Applique Shapes are available to registered users by clicking on the
p136
icon.
RNK Distributing, 2010
p137
RNK Distributing, 2010
Letters and Numbers Bitmaps
These 36 Bitmaps are available to registered users by clicking on the
icon and going to
C:\ProgramFiles\G7Solutions\FlorianiTotalControl\Images\Bitmaps\Let-AARDV
These 36 Bitmaps are available to registered users by clicking on the
icon and going to
C:\ProgramFiles\G7Solutions\FlorianiTotalControl\Images\Bitmaps\Let-BAUERG
p138
RNK Distributing, 2010
These 36 Bitmaps are available to registered users by clicking on the
icon and going to
C:\ProgramFiles\G7Solutions\FlorianiTotalControl\Images\Bitmaps\Let-BNKGOTHM
p139
RNK Distributing, 2010
These 36 Bitmaps are available to registered users by clicking on the
icon and going to
C:\ProgramFiles\G7Solutions\FlorianiTotalControl\Images\Bitmaps\Let-SFArc hRival
p140
RNK Distributing, 2010
p141
RNK Distributing, 2010
Motif Shapes
These 25 Motif Shapes are available to registered users by clicking on the
p142
icon.
RNK Distributing, 2010
Font & Fill Patterns
Standard Fill Patterns
These 9 Standard Pattern Fills are available to registered users.
p143
RNK Distributing, 2010
Embossed Pattern Fills
p144
RNK Distributing, 2010
p145
RNK Distributing, 2010
p146
RNK Distributing, 2010
p147
RNK Distributing, 2010
p148
RNK Distributing, 2010
p149
RNK Distributing, 2010
Standard Fonts
These 135 text fonts are available to registered users by clicking on the
p150
icon.
RNK Distributing, 2010
p151
RNK Distributing, 2010
p152
RNK Distributing, 2010
p153
RNK Distributing, 2010
p154
RNK Distributing, 2010
p155
RNK Distributing, 2010
p156
RNK Distributing, 2010
p157
RNK Distributing, 2010
p158
RNK Distributing, 2010
Monogram Fonts
p159
RNK Distributing, 2010
p160
RNK Distributing, 2010
p161
RNK Distributing, 2010
Motif Patterns
These 40 Motifs are available to registered users by clicking on the
p162
icon.
RNK Distributing, 2010
Embellishments & Designs
Symbols
These 255 symbols are available to registered users clicking on the Symbol
p163
icon.
RNK Distributing, 2010
p164
RNK Distributing, 2010
p165
RNK Distributing, 2010
Monogram Embellishments
These 58 embellishments are available to registered users by clicking on the
p166
icon.
RNK Distributing, 2010
p167
RNK Distributing, 2010
p168
RNK Distributing, 2010
Monogram Master - Text Embellishments
These 882 embellishments are available to registered users by clicking on the
p169
icon.
RNK Distributing, 2010
p170
RNK Distributing, 2010
p171
RNK Distributing, 2010
p172
RNK Distributing, 2010
Reference Section
1:1
Drop Down: View / Zoom
Icon: None
Key Command: Num
Description:
1:1 Change the design view in order to display the actual size. This feature
is intended as a key command even though you can select it via the drop down menu.
Related Resources:
1. Zoom Tool
2. Zoom In
3. Zoom Out
4. Fit Window
p173
RNK Distributing, 2010
3D
Refer to Draw 3D.
p174
RNK Distributing, 2010
About
Drop Down: Help
Icon:
Description:
In the About dialog box you will find information about the following:
1.
2.
3.
4.
The version number of the software.
Our development team.
Web Link.
Copyright protection notice.
p175
RNK Distributing, 2010
Aligning Objects
Left Align
Drop Down: None
Icon:
Key Command: None
Right Mouse Button: Yes
Description:
The "Left Align" function allows you to align multiple objects in a straight, vertical line on the
left-hand side.
Right Align
Drop Down: None
Icon:
Key Command: None
Right Mouse Button: Yes
Description:
The "Right Align" function allows you to align multiple objects in a straight, vertical line on
the right-hand side.
Top Align
Drop Down: None
Icon:
Key Command: None
Right Mouse Button: Yes
Description:
The "Top Align" function allows you to align multiple objects in a straight, horizontal line on
the top.
Bottom Align
Drop Down: None
Icon:
Key Command: None
Right Mouse Button: Yes
Description:
The "Bottom Align" function allows you to align multiple objects in a straight, horizontal line
on the bottom.
Horizontal Center Align
Drop Down: None
Icon:
Key Command: None
Right Mouse Button: Yes
Description:
The "Horizontal Center Align" function allows you to center align multiple objects in a straight,
vertical line.
p176
RNK Distributing, 2010
Vertical Center Align
Drop Down: None
Icon:
Key Command: None
Right Mouse Button: Yes
Description:
The "Vertical Center Align" function allows you to center align multiple objects in a straight,
horizontal line.
p177
RNK Distributing, 2010
Applique
Drop Down: Tools
Icon:
Key Command: 6
Description:
An Applique is a sewing technique in which fabric patches are layered on a foundation
fabric, then stitched with the raw edges turned under or covered with decorative
stitching. From the French appliquer, to put on,
This function, has three parts:
1. Cut Line or Placement Line.
This is a tracing with the use of a running stitch to guide the
embroidery on where to lay down the material. AColor Change
or Stop command is automatically added at the end of step
one. The cut line is 50% from the edge of the cover stitch.
2. Tack Down Stitch.
This stitch is a running stitch that holds down the material
added after step one, (keeping it from shifting and moving
around). The tack down stitch will automatically be moved in
from the cut line approximately 50% between the edge of the
cut line and cover stitch.
3. Cover Stitch.
The cover stitch will edge the fabric patches to the
foundation fabric. Note: The width of the cover stitch will be
centered over the cut line; 50% on the fabric patch and 50% on
the foundation fabric.
There are 3 types of Cover Stitches to choose from:
1. Satin
2. E-Stitch (Blanket stitch)
3. Motif
Related Resources:
1. Applique Shapes
2. Complex Fills
3. Cross Stitch
4. Manual
5. Run
6. Satin
7. Steil
9. Properties
p178
RNK Distributing, 2010
Applique Properties
You can set the:
A. Type:
1. Satin
2. E-Stitch
3. Motif
4. Symbol
B. Applique width
C. Inset %
D. Stitch length
E. Pattern length
F. Applique density
G. Angle (-10...10)
H. Corner type:
1. Square
2. Extended
I. Activation angle
J. Placement line
K. Placement offset %
L. Tack down line
M. Tack down offset %
N. Adjust holes (allows you to adjust a hole in the applique design)
p179
RNK Distributing, 2010
Artwork
Drop Down: Tools
Icon:
Key Command: 0
Description:
The Artwork function is used for several things. Making notes on artwork before
digitizing and adding to pre-existing artwork. There are three tools used in the
Artwork function:
1. Pen
Input Mode: Bezier:
a. Click the left mouse button to add point
b. Hold down the left mouse button after first point is added (to make curves).
c. Hold down the Shift key and then click the left mouse button to create horizontal lines
up/down, left/right and a 45 degree angle.
Input Mode: Simple Draw (default mode):
a. Click the left mouse button to add a point.
b. Hold down the Control key after first point is added (to make curves).
c. Hold down the Shift key and click the left mouse button to create horizontal lines
up/down, left/right and a 45 degree angle.
Free Hand:
a. Click and hold the left mouse button to add a point
2. Rectangle
Input Mode: Bezier, Simple Draw or Free Hand:
a. Click and hold the left mouse button to create an rectangle.
b. Hold down the Control key and click the left mouse button to create a perfect square.
3. Ellipse
Input Mode: Bezier, Simple Draw or Free Hand:
a. Click and hold the left mouse button to create an ellipse.
b. Hold down the Control key and click the left mouse button to create a perfect square.
Note:
Artwork lines can be converted to: Applique, Chenille Run/Fill, Complex Fills, Cross Stitch,
Run, Satin, Sequin Run/Fill, Steil, and Tackle Twill.
As a default the Artwork objects Line, rectangles and ellipse are transparent.
If you wish to fill them in.
1. Click on the Artwork object.
2. In the Properties Box, under the Artwork tab, click on Fill.
3. Click on Apply.
Related Resources:
1. Properties
2. Import Artwork
p180
RNK Distributing, 2010
p181
RNK Distributing, 2010
Artwork Properties
You can set the Fill.
p182
RNK Distributing, 2010
Auto Baste
Drop Down: Tools
Icon:
Description:
The Auto Baste function creates a run stitch (baste stitch) that borders the entire design.
This run stitch is placed at the beginning of the design and is the first object to be sewn. The
baste stitch helps to lock the fabric to the stabilizer in order to prevent the material from
shifting as the embroidery is sewing out. It is especially beneficial when embroidering
non-hooped items.
p183
RNK Distributing, 2010
Auto Digitizing
Drop Down: Tools
Icon:
Description:
The Auto Digitizing function is a wizard that takes bit-image or vector
image files and converts them to embroidery or cross stitch.
There are three steps in converting an image to embroidery.
1. Select Image (Figure Ref-A-02)
a. Path where your image can be found, or use browse to select the image.
b. Select the type of stitch you wish to use, (Auto or Cross Stitch).
2. Transform Image (Figure Ref-A-03)
a. Image and select screen. You can select a portion of the design or the entire design.
b. Resize the finished embroidery up or down.
c. Reset size back to default
d. Select the entire design
e. Transform Image
I.
II.
Flip Image horizontally
Flip Image vertically
III.
Rotate 90% counter clockwise
IV.
Rotate 90% clockwise
3. Color Reduction (Figure Ref-A-04)
a. Color Reduction
b. Number of colors in design
c. Image editing
I.
Edit design - (Default is Windows paint)
p184
RNK Distributing, 2010
II.
Choose different art software
III.
Zoom In
IV.
Zoom Out
V.
VI.
Full Screen
Pan
p185
RNK Distributing, 2010
BackDrop
Drop Down: View
Icon:
Key Command-1: Control B
Key Command-2: Alt, V, B
Right Mouse Button: No
Description:
The Backdrop function allows you to load a bit-image file for on screen digitizing.
p186
RNK Distributing, 2010
Backdrop Properties
You can set the:
a. Width (mm)
b. Height (mm)
c. Scale
d. Rotate
e. Adjust lightness
p187
RNK Distributing, 2010
Banner Toolbar
Banner Toolbar
The Banner Toolbar can be turned on
or off in the Floriani Total Control software.
To turn on/off the Banner:
1. Select "View" on the menu bar.
2. Place you mouse over "Toolbars."
3. Select "Banner."
p188
RNK Distributing, 2010
Batch Convert
Drop Down: None
Icon: None
Key Command-1: None
Key Command-2: Alt, T + B
Description:
The Batch Convert function will convert multiple designs in a single or multiple formats
from a Source Folder to a single format to a Destination Folder
To access the Batch Conversion tool:
1. Select "Tools" from the menu bar.
2. Then, select "Batch Conversion..."
p189
RNK Distributing, 2010
Break Up Selected Path
Drop Down: None
Icon:
Key Command: None
Right Click Option: No
Description:
The "Break Up Selected Path" option allows you to take a joined path and break it up into
individual objects.
p190
RNK Distributing, 2010
Break Up Text
Drop Down: Edit
Icon: None
Key Command-1: None
Key Command-2: None
Right Mouse Button: Yes
Description:
The Break up Text function is used to break up lines of auto-lettering into
individual objects (run, satin etc....).
Related Resources:
Text
p191
RNK Distributing, 2010
Cascade
Drop Down: Window
Icon: None
Key Command: Alt,W, C
Description:
The Cascade function will stacks all of the open designs (Child Windows). The Title Bars of
each design will show at the top and in the tabs of the Main Window.
This feature is great if you are working on more than one design.
Related Resources:
1. Tile
2. Child Window
3. Main Window
p192
RNK Distributing, 2010
Child Window
Main Screen: Child window
Icon: None
Key Command-1: None
Related Resources:
Main Window
Description:
A Child Window is the work area where your designs are viewed and worked on. You can
have Child Windows open in the Main Window and control them through the tabs found at
the bottom of the Main Window
There are 7 parts to a Child Window:
A. Design Name (refer to Open / Save)
B. Design Statues (refer to Design Statues)
C. Scroll Bar (up and down) (refer to Scroll Bar (up and down)
D. Scroll Bar (left and right) (refer to Scroll Bar (left and right)
E. Grid (refer to Grid)
F. Units (refer to Units)
G. Work Area (refer to Work Area)
Related Resources:
Main Window
p193
RNK Distributing, 2010
Center
Description:
All designs will start at the center of the design and end at the center of the
design, unless told otherwise as a default.
Related Resources:
Refer to Start / Stop.
p194
RNK Distributing, 2010
Circle Template
Drop Down: Tools
Icon:
Key Command: None
Description:
The Circle Template allows you to take a design and create a circle pattern around it. It will
duplicate the design and arrange it in a circular pattern. You are able to control the number
of items that go around the circle, the angle of the items, the space between objects, and
scale % of each item.
Here is a description of each of the options for the Circle Template Feature:
Circle size:
Width - the overall width of the circle
Height - the overall height of the circle
Keep aspect ratio - if checked, when you enter a value in for either the width or height it
will automatically adjust the value for the other. It makes sure you keep a perfect circle by
keeping the two values proportional. If you uncheck the box you can create a oval shape by
selecting different values for both the width and the height.
Settings:
Repeats - this is the number of times the design repeats around the circle
Angle - the is the angle between objects. It automatically changes when you place a value in
the Repeats box
Individual object settings:
Scale (%) - this allows you to make the object larger or smaller.
Angle - this allows you to rotate each design slightly by the amount input into the box. This
is helpful when wanting to have each design rotate toward each in a circular motion.
Auto rotate - this will automatically rotate the elements in the design.
Auto resequence by color - when this box is checked the circular design objects will
automatically be resequenced by color. Using the above example, this would mean that the
design would sew all the white in the design and then sew all the black in the design. It would
not complete one object fully before moving on to the next object.
p195
RNK Distributing, 2010
Check for Updates
Drop Down: Help
Description:
When you click on the Check for Updates it will automatically go out to the internet for any
available updates. If there are any new updates it will you will be asked to confirm the
download.
Note: If your computer is connected to the internet, it will check for new updates
automatically when your software is initialized.
Related Resources:
Updates
p196
RNK Distributing, 2010
Close
Drop Down: File
Icon: None
Key Command: Alt, F, D
Description:
Clicking on Close will exit the Child Window (design). If changes have been made to the
design you will be asked to save.
Related Resources:
1. Close All
2. Child Window
3. Exit
p197
RNK Distributing, 2010
Close All
Drop Down: Window
Icon: None
Key Command: Alt,W, L
Description:
Clicking on Close All will exit all Child Windows (designs). If changes have been made to
any of the designs, you will be asked to save.
Related Resources:
1. Close
2. Child Window
3. Exit
p198
RNK Distributing, 2010
Color Change
Drop Down: None
Icon:
Key Command: None
Description:
The "Insert Needle Change" button allows you to insert a color change to the object that
comes before the selected object in your design. When you select this button, you will be
able to select a color to apply to the elem ents remaining in the sequence from the popup box
that appears on the screen.
p199
RNK Distributing, 2010
Column Properties
You can set the:
a. Jagged type:
1. None
2. Both
3. First
4. Second
b. Jagged value (pt)
c. Split satin type
1. None
2. Percent
3. Absolute
d. Both sides
e. Percent split distance
f. Absolute split distance (mm)
g. Deactivate splitting if length (mm) <:
p200
RNK Distributing, 2010
Commands
Drop Down: View
Icon:
Key Command: None
Right Mouse Button: No
Description:
The Commands function (when turned on) shows you the hidden machine
commands that might be in your design.
For example: Lock downs and trims.
p201
RNK Distributing, 2010
Command Properties
You can set the:
A. Color
B. Start command:
1. Normal (will sew).
2. Jump (travel stitch).
3. Trim (force trim at start).
4. Stop (color change at start).
5. Frame out (move the pantograph to the top middle point at start).
C. End command:
1. Normal (will sew).
2. Jump (travel stitch).
3. Trim (force trim at start).
4. Stop (color change at start).
5. Frame out (move the pantograph to the top middle point at start).
D. Color change (text properties only):
1. None
2. Chars
3. Words
4. Lines
E. Trim (text properties only):
1. None
2. Chars
3. Words
4. Lines
F. Tie in:
1. None (No lock down stitch).
2. Basic (The lock down stitch will be added to the beginning of the object and will
appear to sew back and forth in a straight line).
3. Triangular (The lock down stitch will be added to the beginning of the object and
will appear to sew back and forth in a triangular patterns).
G. Tie off:
1. None (No lock down stitch).
2. Basic (The lock down stitch will be added to the beginning of the object and will
appear to sew back and forth in a straight line).
3. Triangular (The lock down stitch will be added to the beginning of the object and
will appear to sew back and forth in a triangular patterns).
H. Background
p202
RNK Distributing, 2010
p203
RNK Distributing, 2010
Complex Fill
Drop Down: Tool
Icon:
Key Command-1: 5
Key Command-2: Alt, T, C
Right Mouse Button: No
Description:
The "Complex Fill" digitizing function allows the user to fill solid areas in with stitches.
Inclination Lines
This allows the user to set the direction the fill will sew. This can be done in edit mode or by
clicking the right mouse button on the inclination line, then set angle to 0, 45, 90, 135
Related Resources:
1. Applique
2. Cross Stitch
3. Manual
4. Run
5. Satin
5. Steil
6. Properties
7. Tackle Twill
8. Sequin Run
9. Sequin Fill
10. Chenille Run
11. Chenille Fill
p204
RNK Distributing, 2010
Contents F1
Drop Down: Help
Icon: None
Key Command: F1
Description:
The Contents F1 function brings up the help documentation for this product line.
Related Resources:
Manual (Doc)
p205
RNK Distributing, 2010
Convert to Manuals
Drop Down: Edit
Icon: None
Key Command: None
Description:
The Convert to Manuals function converts all objects within your design to manual stitch
objects. This can be used to control specific portions of your design on the manual stitch
level.
Example: Corners and overlaps on small lettering.
Related Resources:
Manual
p206
RNK Distributing, 2010
Copy
Drop Down: Edit
Icon:
Key Command-1: Control + C
Key Command-2: Alt, E, C
Right Mouse Button: Yes
Description:
Copy retains the original selected item on the screen, (a separate copy is placed in a
temporary clipboard storage area).
Note: You must be in the Select mode for this function to work.
Related Resources:
1. Select
2. Cut
3. Paste
4. Insert
5. Merge
p207
RNK Distributing, 2010
Cross Stitch
Drop Down: Tool
Icon:
Key Command: 8
Description:
Cross Stitch allows the user to fill solid areas in with x type stitches to give the final look
of classic cross stitch designs.
Related Resources:
1. Applique
2. Cross Stitch
3. Manual
4. Run
5. Satin
5. Steil
6. Properties
7. Tackle Twill
8. Sequin Run
9. Sequin Fill
10. Chenille Run
11. Chenille Fill
p208
RNK Distributing, 2010
Cross Stitch Properties
You can set the:
A. Size
B. Overlap (pt)
C. Repeats
p209
RNK Distributing, 2010
Cut
Drop Down: Edit
Icon:
Key Command-1: Control + X
Key Command-2: Alt, E, T
Right Mouse Button: Yes
Description:
Cut moves the selected item to a temporary memory location called a clipboard. It will
remain there until it is replaced when another item is selected through the "Cut" or "Copy"
function, or the program is closed.
Note: You must be in the Select mode for this function to work.
Related Resources:
1. Select
2. Copy
3. Paste
4. Insert
5. Delete
p210
RNK Distributing, 2010
Delete
Drop Down: Edit
Icon: None
Key Command-1: Delete
Key Command-2: Alt, E, D
Right Mouse Button: Yes
Description:
Delete removes the selected object(s) and does not place the object(s) on the clipboard. This
action should be used only to permanently remove selected objects.
Note: You must be in the Selectmode for this function to work.
Related Resources:
1. Select
2. Cut
p211
RNK Distributing, 2010
Density
Definition:
Density is the distance between the stitches. When changing the size of a design, you
normally want the density to remain the same, so the design maintains the same distance
between stitches.
p212
RNK Distributing, 2010
Design Library
Drop Down: View->Toolbars
Icon: None
Key Command: None
Right Mouse Button: No
Description:
The Design Library allows you to quickly and easily access designs that you frequently use.
You have the ability to create a design and save it into the Design Library.
For exercises and learning more on how to work with the Design Library, please see the
workbook that came with your software purchase.
p213
RNK Distributing, 2010
Design Statues
Drop Down: None
Icon: None
Key Command-1: None
Key Command-2: None
Right Mouse Button: No
Description:
The Design Statues /Object Statues can be found at the bottom left of the main program.
Top of Child Window:
You will find in this Statue Box:
1. Total objects in the design
2. Selected Objects
3. Stitch Count
p214
RNK Distributing, 2010
Hoops
Drop Down: View
Icon:
Key Command-1: None
Key Command-2: Alt, V + H
Right Mouse Button: No
Description:
The Hoops function gives you a visual reference on the sewing size of 60
different hoops.
1. Baby Lock-Brother (PES) 100 x
100
2. Baby Lock-Brother (PES) 130 x
180
3. Baby Lock-Brother (PES) 160 x
260
4. Baby Lock-Brother (PES) 180 x
130
5. Baby Lock-Brother (PES) 180 x
300
5. Baby Lock-Brother (PES) 200 x
300
7. Baby Lock-Brother (PES) 260 x
160
8. Baby Lock-Brother (PES) 300 x
180
9. Baby Lock-Brother (PES) 300 x
200
10. Baby Lock-Brother (PES) 60 x
20
11. Baby Lock-Brother (PES) 60 x
40
12. Baby Lock-Brother Cap (PES)
130 x 50
13. Bernina Deco (PES) 100 x 100
14. Elna (EMD) 114 x 114
15. Elna (EMD) 140 x 240
15. Elna (EMD) 55 x 55
17. Elna-Kenm-Jano (SEW) 122 x
88
18. Elna-Kenm-Jano (SEW) 50 x
50
19. Elna-Kenm-Jano (SEW) 80 x
70
20. Janome (JEF) 110 x 110
21. Janome (JEF) 126 x 110
22. Janome (JEF) 140 x 200
23. Janome (JEF) 50 x 50
24. Janome (JEF) 85 x 70
25. Pfaff (PCS) 115 x 120
26. Pfaff (PCS) 80 x 80
27. Ren. Karate Belt-Dog Collar 9
x 2''
28. Renaissance 11.5 x 11.5''
29. Renaissance 11.5 x 17.5''
30. Renaissance 14.5 X 12.5''
31. Renaissance 180 Cap 4.72 x
2.43''
32. Renaissance 270 Cap 14 x
2.43''
33. Renaissance 3.5 x 3.5''
34. Renaissance 5.5 x 5.5''
35. Renaissance 7.5 x 7.5''
35. Renaissance Name Tape 6.5 x
1.25''
37. Renaissance Name Tape 6.5 x
1''
38. Renaissance Quick Change 2 x
4.5''
39. Renaissance Quick Change 2.5
x 4.5''
40. Renaissance Quick Change 3 x
4.5''
41. Renaissance Quick Change 4 x
11''
42. Renaissance Quick Change 4.5
x 4.5''
43. Renaissance Quick Change 6.5
x 4.5''
44. Renaissance Sash 13.5 x 16.5''
45. Simplicity (PES) 100 x 100
45. Singer (EMD) 114 x 114
47. Singer (EMD) 140 x 240
48. Singer (EMD) 55 x 55
49. Singer (XXX) 114 x 114
50. Singer (XXX) 130 x 240
51. Singer (XXX) 55 x 55
52. Singer EU-POEM-Husk (CSD)
88 x 88
53. Singer XL100 (XXX) 112 X 80
54. Viking (HUS) 100 x 100
55. Viking (HUS) 80 x 80
55. Viking Designer 1 (SHV) 100 x
100
57. Viking Designer 1 (SHV) 100 x
170
58. Viking Designer 1 (SHV) 150 x
240
59. Viking Designer 1 (SHV) 40 x
40
60. White (PES) 100 x 100
p215
RNK Distributing, 2010
p216
RNK Distributing, 2010
Distribute Objects
Distribute Horizontal
Drop Down: None
Icon:
Key Command: None
Right Mouse Button: Yes
Description:
The Distribute Horizontal function allows you to evenly distribute the space between
selected object horizontally (3 or more objects).
Distribute Vertical
Drop Down: None
Icon:
Key Command: None
Right Mouse Button: Yes
Description:
The Distribute Vertical function allows you to evenly distribute the space between selected
object vertically (3 or more objects).
p217
RNK Distributing, 2010
Draw 3d
Drop Down: View
Icon:
Key Command-1: Control 3
Key Command-2: Alt, V, 3
Right Mouse Button: No
Description:
The Draw 3D function toggles designs between normal and 3D Mode, giving you a more
realistic view of the stitches.
p218
RNK Distributing, 2010
Duplicate
Drop Down: Edit
Icon:
Key Command: None
Right Mouse Button: Yes
Description:
The "Duplicate" function allows you to duplicate a design. It is similar in nature to copying an
object. The main difference is you have control over the size and angle of the design while
placing it inside the design page.
p219
RNK Distributing, 2010
Edit Tools
Drop Down: Edit
Icon: None
Key Command-1: None
Description:
Edit tools are made up of 4 functions.
1. Select (F7)
2. Lasso (F8)
3. Shape (F9)
4. Stitch (F10)
Related Resources:
1. Select
2. Lasso
3. Shape
4. Stitch
p220
RNK Distributing, 2010
Exit
Drop Down: File
Icon: None
Key Command-1: Alt + F4
Key Command-2: Alt, F, X
Right Mouse Button: No
Description:
This function closes the Floriani Embroidery Software platform. If you have a design on the
screen that has not been saved, it will prompt you to do so.
Related Resources:
1. Close
2. Close All
p221
RNK Distributing, 2010
File Formats
Floriani Embroidery Software platform can open/save multiple file formats in both home and
commercial formats (condensed and expanded).
Condensed or Scalable formats
CBS: Click2Stitch (*.c2s)
MGL: Magellan Scalable (*mgl)
STL: Magellan Style sheet (*.stl)
GNC: GN Scalable (*.gnc) (NOTE: OPEN ONLY)
CND: Melco Scalable (*.cnd) (NOTE: OPEN ONLY)
Expanded Formats
EXP: Melco DOS expanded (*.exp)
DST: Tajima (*.dst)
DSB: Tajima (*.dsb)
DSZ: Tajima (*.dsz)
KSM: Pfaff (Kaiserslautern Stitchmaschinen Gmbh) (*.ksm)
UXY: Barudan Dos (*.uxy example U01, U02, etc.)
DAT: Barudan Dos (*.dat)
10o: Toyota (*.10o)
PCS: Pfaff PC-Designer V2.0 & V2.1 PC (*.pcs) Split at 16 colors
XXX: Singer PSW (*.xxx)
PCM: Pfaff Macintosh (*.pcm)
SEW: Janome Scan-n-Sew PC/Elna Envision Scan PC (*.sew)
HUS: Viking DOS Customizer/ Customizer 95 (*.hus) Split at 12 c olors
SHV: Viking D1 (*.shv)
CSD: Toyota Poem/Singer EU/Dos HuskyGram (*.c sd)
PES: Baby Lock/Bernina Deco/Brother/Simplicity (*.pes)
JEF: Janome/NewHome 1000 (*.jef)
VIP: Viking (*.vip)
ART: Bernina (NOTE: OPEN ONLY)
p222
RNK Distributing, 2010
Fill Properties
You can set the:
A. Fill Type:
1. Standard
2. Emboss
3. Motif
B. Pattern
C. Stitch Length (mm)
D. Density (mm)
p223
RNK Distributing, 2010
First Stitch
Refer to Start / Stop.
p224
RNK Distributing, 2010
First / Last Stitch
Refer to Start / Stop.
p225
RNK Distributing, 2010
Fit Window
Drop Down: View / Zoom
Icon: None
Key Command: Num+
Description:
Fit Window fits the entire design in the window. This feature is intended as a key command
even though you can select it via the drop down menu.
Related Resources:
1. Zoom In
2. Zoom Out
3. Zoom Tool
4. 1:1
p226
RNK Distributing, 2010
Flip Horizontal
Drop Down: None
Icon:
Key Command-1: None
Right Mouse Button: No
Description:
The Flip Horizontal function will Flip (Mirror) one or many object on it X or horizontal
axes.
p227
RNK Distributing, 2010
Flip Vertical
Drop Down: None
Icon:
Key Command-1: None
Right Mouse Button: No
Description:
The Flip Vertical function will Flip (Mirror) one or many object on it Y or vertical axes.
p228
RNK Distributing, 2010
General Options
Drop Down: Tools
Icon: None
Description:
The General Options box allows you to globally change many settings for the software. When
you make a change in the General Options box it will keep these settings as default settings
every time you open the software. In the General Options you can make changes to the
working environment, stitch trim options, grid settings, and digitizing modes.
To access the General Options box:
1. Select Tools from the menu bar
2. Next, select General Options.
Tabs available under the General Options box:
1. Environment in this section you can change the units of measure, select a default fabric
setting, select a default thread chart, and select to auto match thread colors when loading a
design.
2. Machine in this section you can choose to activate trims if a stitch is longer than the specified
number, split up jumps longer than the specified number, remove stitches that are shorter than a
specified number, combine jumps when reading a design, and select the default frame out
location.
3. Grid in this section you can set the parameters for the grid by selecting spacing for both
Horizontal and Vertical. You can check to maintain aspect ratio so the Horizontal and Vertical
settings will be equal. You can also select to have objects you move to snap to the grid for lining
objects up. Finally, you can choose to display the grid as lines or dots.
4. Digitizing in this section you are able to select the type of input mode you want to use while
digitizing (simple draw, bezier, free hand). In this section you can also select the digitizing mode
you want to use (standard or advanced) for both complex fills and satin stitches. With Complex
fills you can even select the default stitch angle you want to use.
5. Drawing in this section you are able to choose the color a design element will display when you
select it in the software.
6. Auto Baste - in this section you are able to change the auto baste settings.
Environment Tab
A. Units: Metric or Imperial.
B. Default style: The style settings are preset stitch lengths, density, pull compensation, etc;
set to sew best on a specific material.
p229
RNK Distributing, 2010
There are 44 options to choose from:
1. Batiste
2. Broadcloth
3. Canvas
4. Cap
5. Cotton Organdy
6. Denim
7. Dog Collar
8. English Netting
9. Flannel
10. Fleece
11. Jeans
12. Knit - Tshirt
13. Leather
14. Linen
15. Lycra
16.
17.
18.
19.
20.
21.
22.
23.
24.
25.
26.
27.
28.
29.
30.
Meinke
Muslin
Netting
Normal
Nylon Organdy
Organza
Pique
Polar Fleece
Pullover
Quilting
Satin
Sheer
Shirt Cuff
Silk Dupioni
Silk
31.
32.
33.
34.
35.
36.
37.
38.
39.
40.
41.
42.
43.
44.
Sport Suede
Sweat Shirt
Sweater Knit
Taffeta
Terry Cloth
Towel
T-Shirt
Tulle
Velour
Velvet
Vinyl
Wool Blend
Wool
Woven Cotton
C. Default thread chart: The default thread chart is used when you are digitizing
a new design. When loading a design that doesn'tt have color information,
there are 22 different thread manufacturers to choose from:
1. Floriani's Polyester
2. Anchor
3. Angel King
4. Brother Embroidery
5. Dmc ME
6. Dmc
7. Embroidex Threads
8. Guterman
9. Isacord
10. Isafil
11. J&P Coats
12. Kingstar Fujix
13. Kingstar
14. Madeira Polyneon
15. Madeira Rayon
16. Marathon Polyneon
17 Marathon Rayon
18. Pearl Yacht
19. Robison Anton 1#122
20. Robison Anton 2#152
21. Robison Anton Polyneon
22. Robison Anton Rayon
23. Robison Anton SBP+6
24. Robison Anton SSR6
25. Sulky Rayon
D. Auto match thread colors on loading: When this is selected, the software will auto-match
any design to the Default thread chart when you load a design.
Machine Tab
p230
RNK Distributing, 2010
A. Activate trim if stitch is longer than 30 mm. The software will automatically add a trim
command to your design whenever there is a stitch longer that than 30 mm(default). This is
a user defined function, so you can change it anytime you wish. If you do not have machine
with trimmers, there is no reason to change or use this function.
B. Split up jumps longer than (mm): 12.0 mm. The software automatically splits the distanc e
between jumps to normal stitches of 12 mm increments and inserts them. 12 mm is normally
the maximum movement a sewing machine can move before a jump is needed.
C. Remove stitches shorter than (mm) This is used to clean up designs that are stitched too
close. By turning on this function, the software will automatically clean out any stitches at
0.2(mm) default from your design.
D. Combine Jumps when reading: When you first load a design, the software will c ombine all
jumps together adding jumps only if needed.
E. Frame Out location: This tells the frame out function what direction to move the
pantograph, ( Top, Bottom, Left or Right).
F. Process borer movement when loading or saving.
G. Boring device movement: (12.0 default)
1. Tajima
2. ZSK
3. Barudan
4. Happy
5. Toyota
6. Melco
Grid Tab
p231
RNK Distributing, 2010
A. Horizontal Spacing: You can set the horizontal spacing on the grid, (10mm default).
B. Vertical Spacing: You can set the vertical spacing on the grid, (10mm default).
C. Maintain aspect ratio helps the user to keep the numbers proportion when changing
horizontal and vertical spacing on the grid.
D. Snap to grid with snap your edit point to the closest grid point when selected.
E. Lines Style: You can set the style of grid to lines (lines are the default).
F. Dots Style: You can set the style of grid to dots.
Digitizing Tab
A. Input mode: This is how you want to digitize.
There are three options:
1. Simple Draw
2. Bezeir
3. Free Hand
B. Complex Fill Mode is set at a default to Standard. You can also set complex fill to advanced
mode and it will give you the option to set hole and angle during digitizing.
p232
RNK Distributing, 2010
C. Default angle is set at 90.
There are 4 options:
1. 0
2. 45
3. 90
4. 180
D. Satin Mode is set at a default to Standard . You can also set Satin l to advanced mode and
it will give you the option to set inclination lines during digitizing.
Drawing Tab
This option will allow the user to turn off or on the highlight selected object. (default is
on)
The user can also change the desired color of highlight object for easier editing.
Auto Baste
A. Add crosshairs to baste
B. Stitch length for the baste (1 - 100 mm)
p233
RNK Distributing, 2010
C. Baste past outer edge (0 - 10 mm)
D. Use Default
p234
RNK Distributing, 2010
General Properties
You can set the:
A. Connection End:
1. Sharp
2. Zig-Zag
3. Chiseled
4. Square
B. Chisel distance (mm)
C. Overlap lines
D. Gradient Fill:
1. None
2. Linear increasing
3. Linear decreasing
4. Convex
5. Concave
E. Max. density (mm)
F. Short Stitches
G. Auto density
p235
RNK Distributing, 2010
Grid
Drop Down: View
Icon:
Key Command-1: None
Key Command-2: Alt, V, G
Description:
The Grid function toggles your grid on and off. This function is useful in positioning different
parts of your design to where you want them and it also gives you a better perspective of how
large or small your design is.
Setting the grid is easy. Click the right mouse button on your ruler and select Grid Settings,
(to change the Horizontal and/or Vertically as needed).
Related Resources:
Rulers
p236
RNK Distributing, 2010
Grouping Objects
Group
Drop Down: None
Icon:
Key Command: None
Right Mouse Button: Yes
Description:
The Group function allows you to group two or more object together. When you select an
object that belongs to a group it will select all objects in that group.
Ungroup
Drop Down: None
Icon:
Key Command: None
Right Mouse Button: Yes
Description:
The Ungroup function allows break apart grouped objects. When you select grouped objects
and select the "Ungroup" function all the items will be broken apart into individual items and
then can be selected separately.
p237
RNK Distributing, 2010
Hoops
Drop Down: View
Icon:
Key Command-1: None
Key Command-2: Alt, V + H
Right Mouse Button: No
Description:
The Hoops function gives you a visual reference on the sewing size of 60 different hoops.
1. Baby Lock-Brother (PES) 100 x
100
2. Baby Lock-Brother (PES) 130 x
180
3. Baby Lock-Brother (PES) 160 x
260
4. Baby Lock-Brother (PES) 180 x
130
5. Baby Lock-Brother (PES) 180 x
300
5. Baby Lock-Brother (PES) 200 x
300
7. Baby Lock-Brother (PES) 260 x
160
8. Baby Lock-Brother (PES) 300 x
180
9. Baby Lock-Brother (PES) 300 x
200
10. Baby Lock-Brother (PES) 60 x
20
11. Baby Lock-Brother (PES) 60 x
40
12. Baby Lock-Brother Cap (PES)
130 x 50
13. Bernina Deco (PES) 100 x 100
14. Elna (EMD) 114 x 114
15. Elna (EMD) 140 x 240
15. Elna (EMD) 55 x 55
17. Elna-Kenm-Jano (SEW) 122 x
88
18. Elna-Kenm-Jano (SEW) 50 x
50
19. Elna-Kenm-Jano (SEW) 80 x
70
20. Janome (JEF) 110 x 110
21. Janome (JEF) 126 x 110
22. Janome (JEF) 140 x 200
23. Janome (JEF) 50 x 50
24. Janome (JEF) 85 x 70
25. Pfaff (PCS) 115 x 120
26. Pfaff (PCS) 80 x 80
27. Ren. Karate Belt-Dog Collar 9
x 2''
28. Renaissance 11.5 x 11.5''
29. Renaissance 11.5 x 17.5''
30. Renaissance 14.5 X 12.5''
31. Renaissance 180 Cap 4.72 x
2.43''
32. Renaissance 270 Cap 14 x
2.43''
33. Renaissance 3.5 x 3.5''
34. Renaissance 5.5 x 5.5''
35. Renaissance 7.5 x 7.5''
35. Renaissance Name Tape 6.5 x
1.25''
37. Renaissance Name Tape 6.5 x
1''
38. Renaissance Quick Change 2 x
4.5''
39. Renaissance Quick Change 2.5
x 4.5''
40. Renaissance Quick Change 3 x
4.5''
41. Renaissance Quick Change 4 x
11''
42. Renaissance Quick Change 4.5
x 4.5''
43. Renaissance Quick Change 6.5
x 4.5''
44. Renaissance Sash 13.5 x 16.5''
45. Simplicity (PES) 100 x 100
45. Singer (EMD) 114 x 114
47. Singer (EMD) 140 x 240
48. Singer (EMD) 55 x 55
49. Singer (XXX) 114 x 114
50. Singer (XXX) 130 x 240
51. Singer (XXX) 55 x 55
52. Singer EU-POEM-Husk (CSD)
88 x 88
53. Singer XL100 (XXX) 112 X 80
54. Viking (HUS) 100 x 100
55. Viking (HUS) 80 x 80
55. Viking Designer 1 (SHV) 100 x
100
57. Viking Designer 1 (SHV) 100 x
170
58. Viking Designer 1 (SHV) 150 x
240
59. Viking Designer 1 (SHV) 40 x
40
60. White (PES) 100 x 100
p238
RNK Distributing, 2010
p239
RNK Distributing, 2010
How To
Drop Down: Help
Icon:
Key Command: None
Description:
The How To feature allows you to watch training videos on the software.
Note - if you do not see any videos installed in your video library, please insert your Floriani
Total Control DVD into your DVD player. Select "Install Videos" icon inside the popup
window. After installing the videos they will be available inside the "How To" video player.
p240
RNK Distributing, 2010
Import Artwork
Drop Down: File
Description:
The Import Artwork function allows registered users to load a vector image file to their
screen for digitizing.
Note: These files are converted into artwork segments and can be digitized over or converted
into stitches directly. To convert artwork segments, click the right mouse button on one of
the segments and go to -> Convert to and select from Run, Steil, Complex Fill, Cross Stitch,
or Applique.
p241
RNK Distributing, 2010
Import TT Text
Drop Down: File
Description:
The Import TT Text function allows registered users to type in True Type fonts for on screen
digitizing.
Note: These files are converted into artwork segments and can be digitized over or converted
into stitches directly. To convert artwork segments; click the right mouse button on one of the
segments and go to -> Convert to and select from Run, Steil, Complex Fill, Cross Stitch,
Applique, Sequin Run, Sequin Fill, Tackle Twill, Chenille Run, or Chenille Fill.
p242
RNK Distributing, 2010
Inclination Line
Drop Down: None
Icon: None
Description:
An Inclination Line instructs the stitch which angle to run the stitching within an object.
Some objects will require more Inclination Lines than others to form a smooth shape.
In "c omplex fill", this allows the user to set the direction the fill will sew. this can be done in
edit mode or by clicking the right mouse button on the inclination line, then set angle to 0,
45, 90, 135
Note: Inclination Lines can be added or deleted by selecting the object, choosing the shape
tool, then right clicking to bring up the menu (which will offer the option of adding or deleting
inclination points).
p243
RNK Distributing, 2010
Insert
Drop Down: Edit
Icon: None
Key Command-1: Control I
Key Command-2: Alt, E, I
Description:
The Insert function enables you to place an item from the temporary memory clipboard
onto the screen. It will be positioned directly over the original, (if pasted into the same
window.)
Once the item has been pasted, place the pointer over the original, hold down the left mouse
button and drag the copy to a new position.
Note: You must be in the Select mode for this function to work; it works much like the
paste command, it allows you to select where you want the inserted piece to be placed.
Related Resources:
1. Select
2. Cut
3. Copy
4. Paste
5. Merge
p244
RNK Distributing, 2010
Insert Needle Change
Drop Down: None
Icon:
Key Command: None
Description:
The "Insert Needle Change" button allows you to insert a color change to the object that
comes before the selected object in your design. When you select this button, you will be
able to select a color to apply to the elem ents remaining in the sequence from the popup box
that appears on the screen.
p245
RNK Distributing, 2010
Intersect
Drop Down: None
Icon:
Key Command: None
Right Click Option: Yes
Description:
The "Intersect" option allows you to take two com plex fills or artwork objects and eliminate
the area where the two objects do not overlap. When you select two objects and click on
"Intersect" you will be left with only the area where the two objects overlap.
p246
RNK Distributing, 2010
Join Selected Paths
Join Selected Paths
Drop Down: None
Icon:
Key Command: None
Right Click Option: No
Description:
The "Join Selected Paths" option allows you to take two objects and join them together,
making them one object.
Break Up Selected Path
Drop Down: None
Icon:
Key Command: None
Right Click Option: No
Description:
The "Break Up Selected Path" option allows you to take a joined path and break it up into
individual objects.
p247
RNK Distributing, 2010
Lasso
Drop Down: Edit
Icon:
Key Command-1: F8
Description:
The Lasso function selects irregular shaped objects for editing. Much like drawing on the
computer, you select this function. Click and hold the left mouse button down and draw a
shape around the portion of the design you want to edit, group, move, delete, etc.
p248
RNK Distributing, 2010
Last Stitch
Refer to Start / Stop.
p249
RNK Distributing, 2010
Load Backdrop
Drop Down: File
Icon:
Key Command-1: None
Key Command-2: Alt, F, B
Description:
The Load Backdrop function allows registered users to load a bit image file to their screen
for digitizing.
p250
RNK Distributing, 2010
Magic Wand
Drop Down: None
Icon:
Description:
The Magic Wand function automatically traces perimeters of shapes without the need to
manually enter each individual point. The Magic Wand is activated after choosing a
digitizing tool.
Related Resources:
1. Applique
2. Complex Fills
3. Cross Stitch
4. Run
5. Satin
6. Steil
7. Properties
8. Tackle Twill
9. Sequin Fill
10. Chenille Fill
p251
RNK Distributing, 2010
Main Window
Description:
The Main Window is the window that comes up when your first load the software. It
contains all the drop downs and Tool Bars within the software and Child Windows.
p252
RNK Distributing, 2010
Manual (Doc)
Drop Down: Help
Description:
The Manual (Doc) is where you go to view the manual and all future updates.
p253
RNK Distributing, 2010
Manual
Drop Down: Tools
Icon:
Key Command-1: 1
Key Command-2: Alt, T,M
Description:
The Manual function places stitch insertions to user defined points.
Related Resources:
1. Applique
2. Complex Fills
3. Cross Stitch
4. Run
5. Satin
6. Steil
7. Properties
p254
RNK Distributing, 2010
Manual Properties
Manual properties lets you choose the color of your objects, start command, and end
c ommand.
Commands properties
You can set the:
A. Color
B. Start command:
1. Normal (will sew).
2. Jump (travel stitch).
3. Trim (force trim at start).
4. Stop (color change at start).
5. Frame out (move the pantograph to the top middle point at start).
C. End command:
1. Normal (will sew).
2. Jump (travel stitch).
3. Trim (force trim at start).
4. Stop (color change at start).
5. Frame out (move the pantograph to the top middle point at start).
p255
RNK Distributing, 2010
Merge
Drop Down: File
Icon: None
Key Command-1: None
Key Command-2: Alt, F,M
Right Mouse Button: No
Description:
The Merge function brings up a selection box for you to select the design you wish to merge.
Note: The Merge function will merge the selected design when the active window is
selected.
Related Resources:
1. Copy
2. Insert
3. Paste
4. File Formats
p256
RNK Distributing, 2010
Mirror Horizontal
Go to Flip Horizontal
p257
RNK Distributing, 2010
Mirrow Vertical
Go to Flip Vertical
p258
RNK Distributing, 2010
Monogram
Drop Down: Tools
Icon:
Key Command: None
Right Mouse Button: No
Description:
The Monogram function is the monogramming function that gives the registered user the
ability to:
Easily create personalization on any garment.
Choose from over 30 Auto Lettering fonts.
Choose from over 70 monogram fonts.
Choose from more than 600 designs and embellishments to add accents to your
monogramming.
Rotate, resize and reshape monograms, text and embellishments as well as change spacing
between letters.
Fit text to one of 11 different shapes including arcs and pennants.
Align text and embellishments with the easy drop and drag features.
Envelope lettering and elastic lettering allows you to conform lettering to many shapes
The create bridge lettering capability allows you to create m ore interesting looks (unlike
standard arcing).
Related Resources:
Text
p259
RNK Distributing, 2010
Move To Back
Drop Down: None
Icon:
Key Command: None
Right Click Option: No
Description:
The "Move To Back" function allows you to move the selected object in your design to the last
object to be sewn in the design. It will also appear in your sequence view as the last object.
p260
RNK Distributing, 2010
Move To Front
Drop Down: None
Icon:
Key Command: None
Right Click Option: No
Description:
The "Move To Front" function allows you to move the selected object in your design to the
first object to be sewn in the design. It will also appear in your sequence view as the first
object.
p261
RNK Distributing, 2010
New
Drop Down: File
Icon:
Key Command-1: Control + N
Key Command-2: Alt, F + N
Description:
The New function opens a blank Child Window or work space.
Related Resources:
1. Open
2. Child Window
p262
RNK Distributing, 2010
One Location
Refer to Start / Stop.
p263
RNK Distributing, 2010
Optimize Entry Exit
Drop Down: Edit
Icon:
Key Command: None
Description:
The Optimize Entry Exit will change the start and exit points of all selected items to ensure
best runability. For example, if two objects are selected and you click on "Optimize Entry
Exit" tool, the first object's end point will be moved to the position closest to the next object.
In addition, the start point of the second object will move to the closest point of the first
object.
Example: Notice in the first image that the first line ends on the right-hand side and the
second line starts on the left-hand side. This means that after the first line stops sewing the
machine will have to make a trim and then move back to the left side in order to start the
second line. Notice in the second image, after "Optimize Entry Exit" tool was applied, the
start and end points of each line are at the closest point to the other.
p264
RNK Distributing, 2010
Optimize Sequence
Drop Down: Edit
Icon:
Key Command: None
Description:
The Optimize Sequence feature will automatically rearrange objects in a color sequence to
help minimize unnecessary machine movement between objec ts.
p265
RNK Distributing, 2010
Open
Drop Down: File
Icon:
Key Command-1: Control + O
Key Command-2: Alt, F + O
Description:
The Open function opens the selected embroidery file into a Child Window. To navigate the
open dialog box; use Look in to select the drive/folder to navigate to your designs. Select
the design you wish to open by clicking the left mouse button on the file name.
Note: When selecting the design, a preview will appear with the design information. As Shown
in Figure Ref-O-1.
You may open multiple designs without having to close the previous designs.
To switch between open designs: (Figure Ref-O-02)
1. Go to Window and click on the design you want to work with.
2. CTRL+TAB.
3. Selecting them with the tabs found at
the bottom of your work space.
Related Resources:
1. File Formats
p266
RNK Distributing, 2010
2. Save
3. Save As
4. Child Window
p267
RNK Distributing, 2010
Pan
Drop Down: View
Icon:
Key Command: P
Description:
The Pan function enables you to move left, right, up and down when zoomed into a design.
To use this function; hold down the left m ouse button and move your mouse left, right, up or
down to see how the designs view changes.
Note: Only the design view changes when using this function. The design and or objects in
the design do not move.
Related Resources:
1. Scroll Bar (left and right)
2. Scroll Bar (up and down)
p268
RNK Distributing, 2010
Pathing
Definition:
Pathing represents the traveling route the design follows from start to finish. There are two
important considerations when planning your design pathing. The first is machine efficiency.
This means that you want your embroidery machine to sewing an efficient manner without
constantly jumping from one part of the design to another or to place numerous amounts of
unnecessary trims in the design.
The second consideration is the primary material that will be sewn. Take into consideration
the characteristics of the m aterial. A firm non-stretchy material such as denim will be more
forgiving and allow less color changes while a thicker material such as fleece has more give
and will need to be broken up into more sections.
As a general rule , for garments, you want to work a design from the center of the design and
start with larger areas and move to smaller areas. For hats, you will work from the center out
to each side and start at the bottom and work up toward the top. Complete each section
before moving on to the next. A hat design will typically have more trims and color changes
to ensure proper registration and avoid pinching of the material in the center.
p269
RNK Distributing, 2010
Paste
Drop Down: Edit
Icon:
Key Command-1: Control + V
Key Command-2: Alt, E, P
Right Mouse Button: Yes
Description:
The Paste function enables you to place an item from the temporary memory clipboard
onto the screen. It will be positioned directly over the original, (if pasted into the same
window. ) Once the item has been pasted, place the pointer over the original, hold down the
left mouse button and drag the copy to a new position.
Note: You must be in the Select mode for this function to work and it will
always add to the end of the design.
In this Tip you will learn how to copy and paste an object in one quick move.
1.
2.
3.
4.
Click on the Select icon.
Hold down the Control key.
Click and hold the left mouse button on the object you wish to copy.
Drag your mouse.
Related Resources:
1. Select
2. Insert
3. Merge
p270
RNK Distributing, 2010
Print
Drop Down: File
Icon: None
Key Command-1: Control + P
Key Command-2: Alt, F, P
Right Mouse Button: Yes
Description:
The Print function is used to print your designs instruction sheet.
Related Resources:
1. Print Preview
2. Print Setup
p271
RNK Distributing, 2010
Print Preview
Drop Down: File
Icon:
Key Command-1: None
Key Command-2: Alt, F + V
Right Mouse Button: No
Description:
The Print Preview function shows you a preview of
your instruction sheet before you print.
a. Print, this sends you to the Print command
b. Go to previous page
c. Go to next page
d. Zoom In
e. Zoom Out
f. Go to Print Setup functions
g. Close Print Preview
p272
RNK Distributing, 2010
a. Design file name
b. Stitch count
c. Number of colors
d. Width
e. Height
f. Scale to print
g. Date printed
The next page or pages will be the instruction sheet
on how the design runs. Notice that for each color
change it shows you:
a. A picture of what will be sewn.
b. A color box that represents the thread colors.
c. The thread name.
d. The thread number and manufacturer.
p273
RNK Distributing, 2010
e. The approximate amount of thread used to sew the design.
Related Resources:
1. Print
2. Print Setup
p274
RNK Distributing, 2010
Print Setup
Drop Down: File
Icon: None
Key Command-1: None
Key Command-2: Alt, F, +R
Right Mouse Button: No
Description:
The Print Setup function is used to change the type
of printer, properties, paper size and orientation.
Related Resources:
1. Print
2. Print Preview
p275
RNK Distributing, 2010
Properties
Drop Down: Edit
Icon: None
Key Command-1: Alt + Enter
Key Command-2: Alt, E, R
Right Mouse Button: No
Description:
The Properties function has many different faces and changes depending on the object or
objects you may have selected.
The following is an explanation of all the different ways you might see and use Properties.
This function is one of the most dynamic and changing functions within the software. The best
thing to remember is that this software is an object based software. Each piece or pieces of a
design is considered an object and the properties can be changed or modified.
1. Applique Properties
2. Artwork Properties
3. Backdrop Properties
4. Column Properties
5. Command Properties
6. Cross Stitch Properties
7. Fill Properties
8. General Properties
9. Manual Properties
10. Pull/Push Compensation Properties
11. Run Properties
12. Steil Properties
13. Stitch Properties
14. Text Properties
15. Transform Properties
16. Underlay Properties
17. Tackle Twill Properties
18. Sequin Run Properties
19. Sequin Fill Properties
20. Chenille Run Properties
21. Chenille Fill Properties
p276
RNK Distributing, 2010
Pull/Push Compensation Properties
Pull Compensation properties you can set:
1. Type:
a. None
b. Percentage
c. Absolute
2. Value%
3. Max range (mm)
4. Absolute value (mm)
5. Side
a. Both
b. First
c. Second
Push Compensation properties you can set:
1. Absolute value (mm)
5. Side
a. Both
b. First
c. Second
p277
RNK Distributing, 2010
Redo
Drop Down: Edit
Icon: None
Key Command-1: Control + Y
Key Command-2: Alt, E + R
Right Mouse Button: No
Description:
Click on Redo to cancel the last Undo you performed to revert back to its original look.
Related Resources:
Undo
p278
RNK Distributing, 2010
Registration
Drop Down: Help
Description:
Click on Registration to register your product.
For step by step instructions on how to register your product, refer to the Registration section.
p279
RNK Distributing, 2010
Repeat Design
Drop Down: Tools
Description:
The Repeat Design function allows you to set up for sewing patches. It repeats the loaded
design number across, number down. You can set the distance between each design, (if you
are sewing an entire patch including the border). You can set it from the center of each
design, (if you are sewing on finished patches).
Here is a description of each of the options for the Repeat Feature:
Number across - this value determines how many of the object appear in a row from left to
right.
Number down - this value determines how many of the object will appear in a row from top
to bottom.
Horizontal distance - This value determines how much distance to place between objects
that run horizontally (left to right or side by side).
Vertical distance - This value determines how much distance to place between objects that
stacked vertically (on top of each other or above/below each other).
Distance between centers - this aligns the objects based on the center point of the object.
If selected, the objects will be side by side with no distance between them - they will be
touching each other.
Auto resequence by color - when this box is checked the objects will automatically be
resequenced by color. The design will sew all the objects with the first color before moving on
the next color. This will eliminate excessive color changes between objects.
p280
RNK Distributing, 2010
Resequence By Color
Drop Down: Edit
Description:
The Resequence by Color function will take all of the same colors within a design and place
them together in sequence. This can be useful in applique designs, 2 color lettering or when
using the repeat design function.
p281
RNK Distributing, 2010
Refresh
Drop Down: View
Icon: None
Key Command-1: Control + Y
Key Command-2: Alt, V, R
Description:
The Refresh function will redraw everything on the screen.
p282
RNK Distributing, 2010
Rotate Left
Drop Down: None
Icon:
Key Command-1: None
Right Mouse Button: Transform
Description:
The Rotate Left function will rotate one or many object 45 degree to the left or counter
clockwise.
p283
RNK Distributing, 2010
Rotate Right
Drop Down: None
Icon:
Key Command-1: None
Right Mouse Button: Transform
Description:
The Rotate Right function will rotate one or many object 45 degree to the right or clockwise.
p284
RNK Distributing, 2010
Ruler
Drop Down: View
Icon:
Key Command-1: R
Description:
The Ruler function is an electronic measuring tool that extends across the top and down the
left side of the Child Window. Rulers assist in aligning objects and also aid in the visual
representation of the design scale.
p285
RNK Distributing, 2010
Run
Drop Down: Tools
Icon:
Key Command-1: 2
Key Command-2: Alt, T + R
Description
The Run function places stitch insertions between two points at set intervals.
Related Resources:
1. Applique Shapes
2. Complex Fills
3. Cross Stitch
4. Manual
5. Satin
6. Steil
7. Properties
8. Tackle Twill
9. Sequin Run
10. Chenille Run
p286
RNK Distributing, 2010
Run Properties
You can set the:
a. Stitch Length (mm)
b. Type of stitch.
1. Standard
2. Two ply
3. Bean (three ply)
4. Motif (pattern box becomes active)
5. Symbol (pattern box becomes active)
c. Pattern (applies to Motif & Symbols)
p287
RNK Distributing, 2010
Satin
Drop Down: Tools
Icon:
Key Command-1: 3
Key Command-2: Alt, T + S
Description:
The Satin function creates column stitches of varied thicknesses.
Related Resources:
1. Applique
2. Complex Fills
3. Cross Stitch
4. Manual
5. Run
6. Steil
7. Properties
p288
RNK Distributing, 2010
Simplify
Drop Down: None
Icon: None
Key Command: None
Right Click Option: Yes
Description:
The "Simplify" function will reduce the points/nodes and angle lines on a selected object(s).
To use this feature, select the object(s) and then right m ouse click and select "Simplify."
p289
RNK Distributing, 2010
Slice Tool
Drop Down: None
Icon:
Key Command: None
Description:
The "Slice" function allows you to break apart a complex fill or artwork into multiple items.
To use, select the "Slice" tool and create a line in the area you want the slice to take place.
Once line is created, right mouse click in a blank area of the design page to apply the
changes.
p290
RNK Distributing, 2010
Save
Drop Down: File
Icon:
Key Command-1: Control + S
Key Command-2: Alt, F + S
Description:
The Save function saves changes to a new or existing file. There are two
ways the save function works.
1. New file: With new designs, the save dialog box will appear.
2. Opened designs: The Save command saves your design under the same name, replacing
the previous version.
Related Resources:
1. File Formats
2. Save As
You should periodically save while you work so that you dont lose your work in the
event of a power interruption or hardware failure.
p291
RNK Distributing, 2010
Save As Image
Drop Down: File
Icon: None
Key Command: None
Description:
The Save As Image function saves the design as an image (JPG). Note - this function does
not save the design as a embroidery file.
p292
RNK Distributing, 2010
Save As
Drop Down: File
Icon: None
Key Command: Alt, F +A
Description:
The Save As function saves changes to a new or existing file. This may also be used to
rename a file.
Related Resources:
1. File Formats
2. Save
p293
RNK Distributing, 2010
Save2Sew
Drop Down: File
Description:
Save2Sew is a wizard based tool that helps the user to produce the best quality sewing
determined on the following questions being answered:
1. Type of Fabric
2. Shape of design: Open / Close
3. Type of design:
4. Is the fabric hooped or not
Once these questions have been answered, the user has the option of applying the best
density, stitch count, underlay and so on, based on the 4 questions answered above.
Depending on the answers the user will get helpful hits on what type and how much backing
to use when sewing the designs.
If the user doesnt have suggested backing or topping for best results, this wizard will also
supply the best source to order the needed products.
A save box will appear so the use can select the directory and desired format.
For practice using this feature, please refer to the workbook that came with your
software purchase.
Here are screen shots of the steps you will navigate through while utilizing this wizard:
p294
RNK Distributing, 2010
p295
RNK Distributing, 2010
Scroll Bar (left and right)
Main Screen: Child Window
Description:
Scroll Bar (left and right) function can be found at the bottom of each Child Window. Moving
the bar left and right will pan the design.
Note: Only the design view changes when using this function. The design and/or objects in
the design do not move.
Related Resources:
1. Pan
2. Scroll Bar (up and down)
3. Main Window
p296
RNK Distributing, 2010
Scroll Bar (up and down)
Main Screen: Child Window
Description:
Scroll Bar (up add down) function can be found at the left of each Child Window. Moving the
bar up and down will pan the design view up and down.
Note:Only the design view changes when using this function. The design and/or objects in the
design do not move.
Related Resources:
1. Scroll Bar (left and right)
2. Pan
3. Main Window
p297
RNK Distributing, 2010
Select
Drop Down: Edit
Icon:
Key Command-1: F7
Description:
The Select function is used to select the object you wish to move, delete, and /or edit.
Related Resources:
1. Select
2. Cut
3. Copy
4. Paste
5. Insert
5. Delete
p298
RNK Distributing, 2010
Select All
Drop Down: Edit
Icon: None
Key Command-1: Control+A
Key Command-2: Alt, E +A
Description:
The Select All function selects all objects within your design. This can be useful in moving
the design on your screen.
Related Resources:
Select
p299
RNK Distributing, 2010
Sequence View Toolbar
The Sequence View is a very powerful panel. This panel is often overlooked and under
utilized. It is in this panel where you get a snapshot of the entire design. You are able to see
the sequence in which the design will sew out. Also, you will see a small view of each object
and the color of that object. When you expand the view for a color segment you will see a list
of all stitch types used to create that element in the order in which it will sew out.
The Sequence View will quickly and easily allow you to turn on/off the view of a given
segment. This helps greatly when editing objects or figuring out where all the elements of a
given segment are located in a design. Also, you have the ability to lock a design color
segment. When you lock a segment it takes away the ability of that object to be moved or
have the properties changed in any way.
The Sequence View is also the area in which you change the sewing order of the design. You
can click and drag a segment or design element into a different location by simply selecting it
and dragging it into the desired location.
Sequence View use this to select design elements, turn design element views on/off,
resequence designs, etc.
Plus Symbol use this to expand/retract elements pertaining to the color.
Eye Symbol use this to turn on/off the view of a design element.
Lock Symbol use this to lock/unlock the elements in the sequence. When locked you
cannot change the properties of that element.
Move Elements to move a element left mouse click and hold the click while dragging your
mouse to the desired location. Release mouse click when in the desired position.
p300
RNK Distributing, 2010
Shape
Drop Down: Edit
Icon:
Key Command-1: F9
Description:
The Shape function is used when you wish to edit outlines, inclinations (angle lines), and
entry/exit points.
p301
RNK Distributing, 2010
Slow Redraw
Drop Down: View
Icon: None
Key Command-1: Control + R
Right Mouse Button: Yes to Exit
Description:
The Slow Redraw gives you the ability to draw your design on the screen at different
speeds, (much like a virtual sewing machine).
A. Move backwards one stitch.
B. Click on hold and move forward or backward to any stitch.
C. Histogram by color of your design.
D. Move forward one stitch.
E. Stitch backwards.
F. Pause.
G. Stitch forward.
H. Control the stitch speed.
p302
RNK Distributing, 2010
Standard Pattern Creator
Drop Down: Tools
Icon: None
Key Command: None
Description:
The Standard Pattern Creator allows you to create your own custom fill patterns. These
custom fill patterns can then be applied to any fill pattern in a design.
To create a Standard Pattern, please follow these instructions:
1.
2.
3.
4.
5.
6.
7.
8.
9.
10.
Select Tools on the menu bar, then select Standard Pattern Creator.
Select New from inside the window.
Click Add.
Enter in the desired value.
Repeat steps 3 -4 as many times as needed.
Select Save.
Name the Pattern.
Click Save.
Select Close to return to design page.
Then new fill pattern will appear in the drop down list for fill patterns located in the
Properties Box.
For practice creating a Standard Pattern, please refer to the workbook that came with the
purchase of your software.
p303
RNK Distributing, 2010
Start / Stop
Drop Down: View
Icon:
Key Command-1: ControlA
Key Command-2: Alt, V + P
Description:
The Start /Stop position of the design can be controlled by this function. To view the
Start/Stop location of any design, simply click on the icon toggling it on. The default Start
/Stop position of the design is center start and center stop.
To change the Start/Stop position, click on the down arrow next to the traffic light. This
function works in 6 different ways:
1. Center (default) - Places the Start/Stop position in the center of the design.
2. First Stitch - This shows where the first stitch of the design is located.
3. Last Stitch - This shows where the last stitch of the design is located.
4. First/Last Stitch - This shows where the first and last stitch of the design are located.
5. One Location - This allows you to move the first and last stitch, to the same user defined
position within the design.
6. Two Locations - This allows you to move the first and last stitch of the design to two
different positions within the design.
p304
RNK Distributing, 2010
Start Object
Description:
The Start Object is the start of an object and is designated by a green circle. In Digitizing
(after completing a shape) your cursor will have a green dot next to it, prompting you to click
on the shape to choose the desired starting point for the individual object.
Related Resources:
Stop Object
p305
RNK Distributing, 2010
Status Bar
Description:
The Status Bar displays the details of your design and is located at the top
of your design window. The Status Bar displays the design name, stitch
count, number of colors as well as the width and height of the design.
p306
RNK Distributing, 2010
Steil
Drop Down: Tools
Icon:
Key Command-1: 4
Key Command-2: Alt, T + T
Description:
The Steil function creates column stitches of uniform thickness.
Related Resources:
1. Applique
2. Complex Fills
3. Cross Stitch
4. Manual
5. Run
6. Satin
7. Properties
p307
RNK Distributing, 2010
Steil Properties
You can set the:
A. Width
B. Angle
C. Inset%
D. Steil density
E. Corner type:
1. Square
2. Extended
p308
RNK Distributing, 2010
Stitch
Drop Down: Edit
Icon:
Key Command-1: F10
Description:
The Stitch function is used when m anipulating individual stitches in a design. Using the
right mouse button on any stitch, you can insert before or after the stitch selected. You can
delete the stitch or view the properties of that stitch.
p309
RNK Distributing, 2010
Stitches
Drop Down: View
Icon:
Description:
The Stitches function toggles the stitch in your design on and off so you can better see the
wire frame of the design.
p310
RNK Distributing, 2010
Stitch Ends
Drop Down: View
Icon:
Key Command-1: None
Key Command-2: Alt, V, E
Right Mouse Button: No
Description:
The Stitch Ends function shows or hides the stitch point within your design. This can be
useful when searching for a specific stitch.
p311
RNK Distributing, 2010
Text Properties
You can set the:
A. Text input box
B. Height (mm)
C. Font selection
D. Space %
E. Decor (available with limited monogram fonts)
F. Line spacing %
G. Align
1. Left
2. Right
3. Center
H. Reverse direction
I. Italics
J. Type:
1. Normal
2. Circle
3. Monogram
K. Optimize colors
L. Stairs
M. Start at:
1. Left
2. Right
3. Center
N. Text style
p312
RNK Distributing, 2010
Stop Object
Drop Down: None
Icon: None
Description:
The Stop Object is the end of an object and is designated by a red circle. In Digitizing (after
entering a start point) your cursor will have a red dot next to it, prompting you to click on the
shape to choose the desired ending point for the individual object.
Related Resources:
Start Object
p313
RNK Distributing, 2010
Symbol
Drop Down: Tools
Icon:
Description:
The Symbol function allows users to select from multiple symbols and create decorative
borders and frames.
p314
RNK Distributing, 2010
Text
Drop Down: Tool
Icon:
Key Command-1: T
Key Command-2: Alt, T + T
Description:
The Text function is the auto-lettering function that gives registered users the ability to:
Envelope Lettering, elastic lettering allows you to conform lettering to many shapes
Create Bridge Lettering that allows you to create m ore interesting looks, (unlike standard
arcing).
Control type and density of underlay stitches.
Choose your stitch type - (Satin or Fill) - to be most suitable for any fabric type or lettering
size.
Change spelling, fonts and many other aspects even after saving.
Easily align the spacing of letters to appear optically correct.
Control the width of any letter style.
Related Resources:
Monogramming
p315
RNK Distributing, 2010
Text Properties
You can set the:
A. Text input box
B. Height (mm)
C. Font selection
D. Space %
E. Decor (available with limited monogram fonts)
F. Line spacing %
G. Align
1. Left
2. Right
3. Center
H. Reverse direction
I. Italics
J. Type:
1. Normal
2. Circle
3. Monogram
K. Optimize colors
L. Stairs
M. Start at:
1. Left
2. Right
3. Center
N. Text style
p316
RNK Distributing, 2010
Thread Chart Creator
Drop Down: Tools
Icon: None
Key Command: None
Description:
The "Thread Chart Creator" function will allow you to create you own custom thread chart.
To create your own custom thread chart, please follow these instructions:
13.
14.
15.
16.
17.
18.
19.
20.
21.
22.
23.
24.
Open a new design page.
Click Tools on the menu bar, then select Thread Chart Creator.
Select New located in the upper left-hand corner of the Thread Chart window.
Select Add located in the bottom left-hand corner of the window.
Click in the blank box under the Color title.
Select the color that best represents the color of the thread. For specific colors, contact
your thread dealer and ask them for their thread "RGB" (Red, Green, Blue) values. This
way you can plug them into the lower section of the "Color" window found under the
advanced tab to get the best color representation.
Select OK.
Type the color code into the box located under the Code title. This is typically the color
number of the thread provided by the manufacturer.
Next, type the name of the thread in the box located under the Name title. This is
typically the color name provided by the manufacturer. If you are using multiple thread
brands, it is recommended you state the thread brand name as well as the color name.
Repeat steps 3 - 9 as many times as necessary.
Select Save.
Name your new thread chart and then press Save.
For practice creating a thread chart, please refer to the workbook that came with your
software purchase.
p317
RNK Distributing, 2010
Tile
Drop Down: Window
Icon: None
Key Command: Alt,W, T
Description:
The Tile function will place each open designs (Child Windows) next to each other. While
shrinking the size of the window (but not the size of the design), so they will fit next to each
other.
Related Resources:
1. Cascade
2. Child Window
3. Main Window
p318
RNK Distributing, 2010
Toolbars
Drop Down: View
Description:
There are six Toolbars in this software:
1. Standard
2. Toolbox
3. Toolbox Extra
4. Banner
5. Design Library
6. Sequence View
7. Status Line
Standard Bar
1. New
2. Open
3. Save
4. Print Preview
5. Cut
6. Copy
7. Paste
8. Undo
9. Redo
10. Zoom
11. Start/Stop
12. Auto Lock
13. How To
14. About
15. Manual
15. Run
16. Satin
p319
RNK Distributing, 2010
17.
18.
19.
20.
21.
22.
23.
24.
25.
26.
27.
28.
29.
Classic Satin
Steil
Complex Fill
Applique
Cross Stitch
Tackle Twill
Sequin Run
Sequin Fill
Chenille Run
Chenille Fill
Artwork
Symbol
Magic Wand
Toolbox
1. Selection
2. Lasso Select
3. Shape
4. Slice
5. Stitch
6. Zoom
7. Pan
8. Ruler
9. Backdrop
10. 3D
11. Grid
12. Stitches
13. Stitch Ends
14. Commands
15. Hoop
16. Backdrop
Toolbox Extra
p320
RNK Distributing, 2010
1. Text
2. Monogram
3. Text Designs
4. Monogram Designs
5. Auto Digitizing
6. Motif Shapes
7. Applique Shapes
8. Optimize Sequence
9. Optimize Entry Exit
10. Auto Baste
11. Duplicate
12. Repeat
13. Circle Template
14. Flip Horizontal
15. Flip Vertical
16. Rotate Left
17. Rotate Right
18. Align Left
19. Align Right
20. Align Top
21. Align Bottom
22. Horizontal Center Align
23. Vertical Center Align
24. Trim
25. Intersect
26. Weld
27. Distribute Horizontal
28. Distribute Vertical
29. Group
30. UnGroup
31. Move to Front
32. Move to Back
33. Join Selected Paths
34. Break Up Selected Paths
Banner
p321
RNK Distributing, 2010
The banner can be turned on or off.
Design Library
1. Design Library Folders (where design are stored - can create new folders)
2. Design Library Gallery
Sequence View
p322
RNK Distributing, 2010
Shows you all the objects in the design.
Status Line
The Status Line Toolbar shows you all the objects status; (total objects, selected objects and
stitch count).
p323
RNK Distributing, 2010
Transform Properties
You can set the:
A. Width (mm) (Size the object by measurement or percentage).
B. Height (mm) (Size the object by measurement or percentage).
C. Maintain aspect ratio (Changing the Width or Height, with this checked on, it will keep the
objects aspect ratio perfect).
D. Regenerate stitches (When editing the object, the object will always regenerate new
stitches when checked).
E. Rotate (Rotate object by degrees).
F. Flip horizontal (Will flip the object horizontally).
G. Flip vertical (Will flip the object vertically).
p324
RNK Distributing, 2010
Trim
Drop Down: None
Icon:
Key Command: None
Description:
The "Trim" button allows you to place a trim to the object that comes before the selected
object in your design.
p325
RNK Distributing, 2010
Twain Scanner
Drop Down: File
Icon: None
Key Command-1: None
Key Command-2: Alt, F, T
Right Mouse Button: No
Description:
The Twain Scanner function allows the user to connect their scanner direct to the software
using the Twain drivers that came with the scanner.
p326
RNK Distributing, 2010
Two Locations
Refer to Start / Stop.
p327
RNK Distributing, 2010
Underlay
Definition:
The Underlay is the foundation of the design. The Underlay helps stabilize the material
and helps the threads lay properly on the garment. In many cases, when you need to increase
stitch coverage of a shape, you can add m ore underlay versus adding more density to your
shape. This helps provide added coverage while minimizing the risk of puckering and high
stitch counts.
Some form of underlay is present on almost all digitized shapes. You can use a single
underlay type or in some instances you may want to use multiple underlay types.
p328
RNK Distributing, 2010
Underlay Properties
You can set the:
A. Type of underlay: Contour, Perpendicular, Lattice, and Full Lattice.
B. Density (mm)
C. Stitch length (mm)
D. Run stitch length (mm)
E. Inset (mm)
F. Zig-Zag inset (mm)
p329
RNK Distributing, 2010
Undo
Drop Down: Edit
Icon:
Key Command-1: Control + Z
Key Command-2: Alt, E, U
Description:
Click on Undo to cancel the last action performed on your design.
Related Resources:
Redo
p330
RNK Distributing, 2010
Units
Description:
The Units refer to units of measurement. On the Tool menu select General Options and click
on the Environment tab. Here you can select the programs language and the default units
(Metric or Imperial).
Some settings in the program (such as density) are in embroidery points (pt). One (pt) is one
tenth of a millimeter, which in general is the resolution of the embroidery machine.
p331
RNK Distributing, 2010
Updates
Drop Down: Help
Description:
The Updates function will automatically prompt you when new software updates have been
loaded online.
Related Resources:
Check for Updates
p332
RNK Distributing, 2010
Wand Status Toolbar
The Status Line Toolbar shows you all the objects status; (total objects, selected objects and
stitch count).
p333
RNK Distributing, 2010
Weld
Drop Down: None
Icon:
Key Command: None
Right Click Option: Yes
Description:
The "Weld" option allows you to combine two complex fill or artwork objects into one object.
p334
RNK Distributing, 2010
Work Area
Refer to Child Window.
p335
RNK Distributing, 2010
Zoom In
Drop Down: View / Zoom
Icon: None
Key Command: Num+
Description:
Zoom In enlarges the view of the active window by 2 times, each time it is used. It is more
intended as a key command, even though you can select it via the drop down menu.
Example: If you are at 100% and press the + key on the number pad, it will enlarge the
view by 100%to 200%. Press the + a second time and it will enlarge the view by 400%.
Related Resources:
1. Zoom Tool
2. Zoom Out
3. Fit Window
4. 1:1
p336
RNK Distributing, 2010
Zoom Out
Drop Down: View / Zoom
Icon: None
Key Command: NumDescription:
Zoom Out reduces the view of the active window by 2 times each time it is used. It is more
intended as a key command, even though you can select it via the drop down menu.
Example: If you are at 100% and press the - key on the number pad, it will reduce the view
by 100% to 50%. Press the - a second time and it will reduce the view by 25%.
Related Resources:
1. Zoom In
2. Zoom Tool
3. Fit Window
4. 1:1
p337
RNK Distributing, 2010
Zoom Tool
Drop Down: View / Zoom
Icon:
Key Command: Z
Left Mouse Button: Zoom In
Right Mouse Button: Zoom Out
Description:
The Zoom Tool enlarges or reduces the view of the active window.
Zoom Tools works in three ways:
1. The left mouse button enlarges the view by 2 times each time it is used. Example: If you
are at 100% and click the left mouse button, it will enlarge the view by 100% to 200%. Click
a second time and it will enlarge the view by 400%.
2. The right mouse button reduces the view by 2 times each time it is used.
3. By clicking on and holding down the left mouse button, then dragging your mouse in any
direction, a ghost box will appear. The ghost box you created will enlarge your view, (when
you release the left mouse button.)
Related Resources:
1. Zoom In
2. Zoom Out
3. Fit Window
4. 1:1
p338
RNK Distributing, 2010
Index
-11:1 173
-33D 174
-AAbout 175
Adding & Deleting Points/Nodes 99
Applique 178
Applique Properties 179
Applique Stitch Properties 72
Applique Shapes
Artwork 180
Artwork Properties 182
Auto Baste 183
Auto Digitizing 184
-BBackDrop
Backdrop Properties 187
Backdrop Tool 173
Banner Toolbar 188
Batch Convert 189
Break Up Selected Path 190
Break up Text 191
-CCascade 192
Center 194
Check for Updates 196
Chenille Fill Stitch Properties 88
Chenille Run Stitch Properties 85
Child Window 193
Circle Template 195
Close 197
Close All 198
Color Change 199
Column Properties 200
Command Properties 202
Commands 201
Complex Fill 204
Complex Fill Stitch Properties 67
Contents F1 205
Convert to Manuals 206
p339
RNK Distributing, 2010
Copy 207
Create A Chenille Stitch 47
Create A Complex Fill 41
Create A Cross Stitch 43
Create A Manual Stitch 36
Create A Run Stitch 37
Create A Satin Stitch 38
Create A Sequin Stitch 45
Create A Steil Stitch 40
Create A Tackle Twill Stitch 44
Create An Applique Stitch 42
Create Custom Thread Charts 114
Create Lettering 49
Cross Stitch 208
Cross Stitch Properties 209, 75
Cut 210
-DDelete 211
Density 212
Design Library 213
Design Statues 214
Display Hoops 215
Distribute Objects 217
Draw 3d 218
Duplicate 219
-EEdit Start & End Points 97
Edit Stitch Angle Lines 98
Edit Tools 220
Editing Circular Text 107
Editing Points/Nodes 100
Editing Standard Text 102
Exit 221
-FFile Formats 222
Fill Properties 223
First / Last Stitch 225
First Stitch 224
Fit Window 226
Flip Horizontal 227
Flip Vertical 228
Floriani Total Control 20
-GGeneral Options 229, 29
General Properties 235
Grid 236
Grouping Objects 237
p340
RNK Distributing, 2010
-HHoops 215
Hot Keys 21
How To 240
-IImport Artwork 241
Import TT Text 242
Inclination Line 243
Insert 244
Insert Needle Change 245
Installation 10
Intersect 246
-JJoin Selected Paths 247
-LLasso 248
Last Stitch 249
Lettering Properties 91
Licensing Agreement 15
Load Backdrop 250
-MMagic Wand 251
Main Window 252
Manual 254
Manual (Doc) 253
Manual Properties 255
Manual Stitch Properties 50
Merge 256
Mirror Horizontal 257
Mirrow Vertical 258
Monogram 259
Monogram Embellishments 166
Monogram Fonts
Move To Back 260
Move To Front 261
-NNew 262
-OOne Location 263
Open 266
Optimize Entry Exit 264
p341
RNK Distributing, 2010
Optimize Sequence 265
Overview of Users Guide 7
-PPan 268
Paste 270
Pathing 269
Print 271
Print Preview 272
Print Setup 275
Properties 276
Properties Box Description 28
Pull/Push Compensation Properties 277
-RRedo 278
Reference Section 173
Refresh 282
Registration 12, 279
Repeat Design 280
Resequence By Color 281
Rotate Left 283
Rotate Right 284
Ruler 285
Run 286
Run Properties 287
Run Stitch Properties 52
-SSatin 288
Satin Stitch Properties 55
Save 291
Save As 293
Save As Image 292
Save2Sew 294
Scroll Bar (left and right) 296
Scroll Bar (up and down) 298
Select All 299
Sequence View 27
Sequence View Toolbar 300
Sequin Fill Stitch Properties 83
Sequin Run Stitch Properties 81
Shape 301
Simplify 289
Slice Tool 290
Slow Redraw 302
Software/System Requirements 9
Standard Bar Options/Tools 31
Standard Pattern Creator 303
Start / Stop 304
Start Floriani Software 30
Start Object 305
Status Bar 306
Steil 307
Steil Properties 308
Steil Stitch Properties 61
Stitch 309
p342
RNK Distributing, 2010
Stitch Ends 311
Stitch Outline Mode 35
Stitches 310
Stop Object 313
Symbol 314
-TTackle Twill Stitch Properties 78
Text 315
Text Properties 312
Thread Chart Creator 317
Tile 318
Toolbars 319
Toolbox Tool Description 23
Transform Properties 324
Trim 325
Twain Scanner 326
Two Digitizing Modes 33
Two Locations 327
-UUnderlay 328
Underlay Properties 329
Undo 330
Units 331
Updates 332
-VViewing the Window 22
-WWand Status Toolbar 333
Weld 334
Work Area 335
-ZZoom In 336
Zoom Out 337
Zoom Tool 338
p343
RNK Distributing, 2010
w w w .florianitotalcontrol.com
Vous aimerez peut-être aussi
- Shoe Dog: A Memoir by the Creator of NikeD'EverandShoe Dog: A Memoir by the Creator of NikeÉvaluation : 4.5 sur 5 étoiles4.5/5 (537)
- Never Split the Difference: Negotiating As If Your Life Depended On ItD'EverandNever Split the Difference: Negotiating As If Your Life Depended On ItÉvaluation : 4.5 sur 5 étoiles4.5/5 (838)
- Elon Musk: Tesla, SpaceX, and the Quest for a Fantastic FutureD'EverandElon Musk: Tesla, SpaceX, and the Quest for a Fantastic FutureÉvaluation : 4.5 sur 5 étoiles4.5/5 (474)
- The Subtle Art of Not Giving a F*ck: A Counterintuitive Approach to Living a Good LifeD'EverandThe Subtle Art of Not Giving a F*ck: A Counterintuitive Approach to Living a Good LifeÉvaluation : 4 sur 5 étoiles4/5 (5783)
- Grit: The Power of Passion and PerseveranceD'EverandGrit: The Power of Passion and PerseveranceÉvaluation : 4 sur 5 étoiles4/5 (587)
- Hidden Figures: The American Dream and the Untold Story of the Black Women Mathematicians Who Helped Win the Space RaceD'EverandHidden Figures: The American Dream and the Untold Story of the Black Women Mathematicians Who Helped Win the Space RaceÉvaluation : 4 sur 5 étoiles4/5 (890)
- The Yellow House: A Memoir (2019 National Book Award Winner)D'EverandThe Yellow House: A Memoir (2019 National Book Award Winner)Évaluation : 4 sur 5 étoiles4/5 (98)
- On Fire: The (Burning) Case for a Green New DealD'EverandOn Fire: The (Burning) Case for a Green New DealÉvaluation : 4 sur 5 étoiles4/5 (72)
- The Little Book of Hygge: Danish Secrets to Happy LivingD'EverandThe Little Book of Hygge: Danish Secrets to Happy LivingÉvaluation : 3.5 sur 5 étoiles3.5/5 (399)
- A Heartbreaking Work Of Staggering Genius: A Memoir Based on a True StoryD'EverandA Heartbreaking Work Of Staggering Genius: A Memoir Based on a True StoryÉvaluation : 3.5 sur 5 étoiles3.5/5 (231)
- Team of Rivals: The Political Genius of Abraham LincolnD'EverandTeam of Rivals: The Political Genius of Abraham LincolnÉvaluation : 4.5 sur 5 étoiles4.5/5 (234)
- Devil in the Grove: Thurgood Marshall, the Groveland Boys, and the Dawn of a New AmericaD'EverandDevil in the Grove: Thurgood Marshall, the Groveland Boys, and the Dawn of a New AmericaÉvaluation : 4.5 sur 5 étoiles4.5/5 (265)
- The Hard Thing About Hard Things: Building a Business When There Are No Easy AnswersD'EverandThe Hard Thing About Hard Things: Building a Business When There Are No Easy AnswersÉvaluation : 4.5 sur 5 étoiles4.5/5 (344)
- The Emperor of All Maladies: A Biography of CancerD'EverandThe Emperor of All Maladies: A Biography of CancerÉvaluation : 4.5 sur 5 étoiles4.5/5 (271)
- The World Is Flat 3.0: A Brief History of the Twenty-first CenturyD'EverandThe World Is Flat 3.0: A Brief History of the Twenty-first CenturyÉvaluation : 3.5 sur 5 étoiles3.5/5 (2219)
- The Unwinding: An Inner History of the New AmericaD'EverandThe Unwinding: An Inner History of the New AmericaÉvaluation : 4 sur 5 étoiles4/5 (45)
- The Gifts of Imperfection: Let Go of Who You Think You're Supposed to Be and Embrace Who You AreD'EverandThe Gifts of Imperfection: Let Go of Who You Think You're Supposed to Be and Embrace Who You AreÉvaluation : 4 sur 5 étoiles4/5 (1090)
- The Sympathizer: A Novel (Pulitzer Prize for Fiction)D'EverandThe Sympathizer: A Novel (Pulitzer Prize for Fiction)Évaluation : 4.5 sur 5 étoiles4.5/5 (119)
- Her Body and Other Parties: StoriesD'EverandHer Body and Other Parties: StoriesÉvaluation : 4 sur 5 étoiles4/5 (821)
- CG and Other StakeholdersDocument13 pagesCG and Other StakeholdersFrandy KarundengPas encore d'évaluation
- Pacheco v. Court of AppealsDocument11 pagesPacheco v. Court of AppealsSamuel ValladoresPas encore d'évaluation
- Ongv BognalbalDocument3 pagesOngv BognalbaldorianPas encore d'évaluation
- Non Self-Executing Provisions in The ConstitutionDocument9 pagesNon Self-Executing Provisions in The Constitutiontequila0443Pas encore d'évaluation
- Beams10e - Ch09 Indirect and Mutual HoldingsDocument36 pagesBeams10e - Ch09 Indirect and Mutual HoldingsLeini Tan100% (1)
- Sanur WeeklyDocument56 pagesSanur WeeklyGuz NusadaPas encore d'évaluation
- Zuellig Pharma vs Lui EnterprisesDocument26 pagesZuellig Pharma vs Lui EnterprisesArren RelucioPas encore d'évaluation
- NAstran Simple Problems Getting StartedDocument62 pagesNAstran Simple Problems Getting StartedAvinash KshirsagarPas encore d'évaluation
- Paul Shields v. Bellsouth Advertising and Publishing Company, Inc., 254 F.3d 986, 11th Cir. (2001)Document2 pagesPaul Shields v. Bellsouth Advertising and Publishing Company, Inc., 254 F.3d 986, 11th Cir. (2001)Scribd Government DocsPas encore d'évaluation
- Oriental Assurance Vs CADocument2 pagesOriental Assurance Vs CAAthena SantosPas encore d'évaluation
- Mucino ComplaintDocument19 pagesMucino ComplaintWGRZ-TVPas encore d'évaluation
- A-Academy Chapter (4)Document27 pagesA-Academy Chapter (4)alaamabood6Pas encore d'évaluation
- Thermodynamics I: Temperature, Heat and Gas LawsDocument19 pagesThermodynamics I: Temperature, Heat and Gas LawsAbdelkader Faklani DouPas encore d'évaluation
- Discernment of SpiritsDocument14 pagesDiscernment of SpiritsYannick P.G. MartinPas encore d'évaluation
- Patterns of AllophonyDocument6 pagesPatterns of AllophonyPeter ClarkPas encore d'évaluation
- ECG-CE Comen PDFDocument3 pagesECG-CE Comen PDFTehoptimed SA0% (1)
- Cost 2023-MayDocument6 pagesCost 2023-MayDAVID I MUSHIPas encore d'évaluation
- Financial Accounting A Managerial Perspective PDFDocument3 pagesFinancial Accounting A Managerial Perspective PDFVijay Phani Kumar10% (10)
- Blacks and The Seminole War PDFDocument25 pagesBlacks and The Seminole War PDFcommshackPas encore d'évaluation
- CopyofbillcreatorDocument2 pagesCopyofbillcreatorapi-336685023Pas encore d'évaluation
- Rough Draft of Labour LawDocument6 pagesRough Draft of Labour LawGaurav DeepPas encore d'évaluation
- Ebook PDF Business Law and The Regulation of Business 13th Edition by Richard A Mann PDFDocument41 pagesEbook PDF Business Law and The Regulation of Business 13th Edition by Richard A Mann PDFmary.cardin71097% (36)
- Book Egypt flight reservation under processDocument2 pagesBook Egypt flight reservation under processmaged wagehPas encore d'évaluation
- South Carolina Shooting Hoax Proven in Pictures NODISINFODocument30 pagesSouth Carolina Shooting Hoax Proven in Pictures NODISINFOAshley Diane HenryPas encore d'évaluation
- Cogta Report Version 14Document70 pagesCogta Report Version 14VukilePas encore d'évaluation
- Sofia Flores - I Have A DreamDocument2 pagesSofia Flores - I Have A Dreamapi-547383692Pas encore d'évaluation
- Hinduism's Varna System and Jāti Castes ExplainedDocument12 pagesHinduism's Varna System and Jāti Castes Explainedraju87vadhwanaPas encore d'évaluation
- Matrix - ITA Software by GoogleDocument1 pageMatrix - ITA Software by GoogleEddy ErvinePas encore d'évaluation
- Agc Dragontrail en PDFDocument2 pagesAgc Dragontrail en PDFAriel AlmandozPas encore d'évaluation
- Amalgamation of Banking CompaniesDocument17 pagesAmalgamation of Banking CompaniesShivali Dubey67% (3)