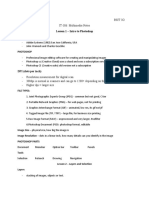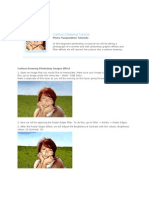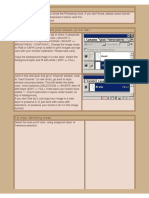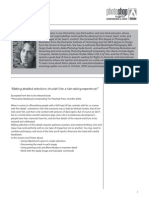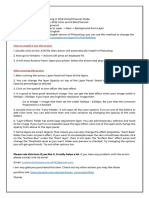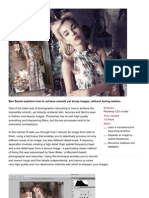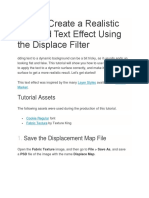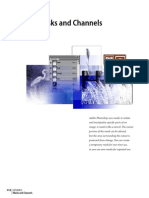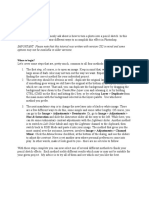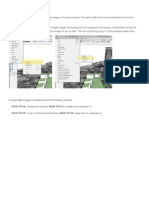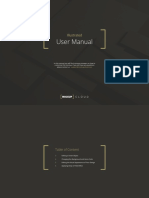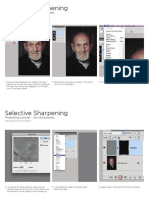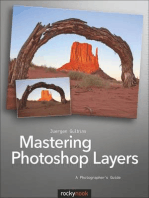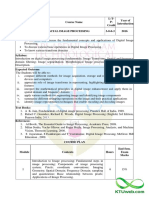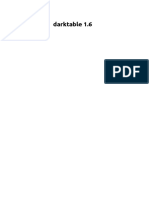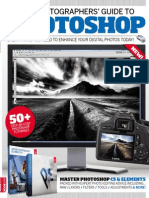Académique Documents
Professionnel Documents
Culture Documents
Handout
Transféré par
Azam AdenanCopyright
Formats disponibles
Partager ce document
Partager ou intégrer le document
Avez-vous trouvé ce document utile ?
Ce contenu est-il inapproprié ?
Signaler ce documentDroits d'auteur :
Formats disponibles
Handout
Transféré par
Azam AdenanDroits d'auteur :
Formats disponibles
MANNY LIBRODO WORKSHOP 1
Standard Workflow
Important:
*Work in layers
1) Layers allow you to make mistakes, and still be able to fix them.
2) Layers also allow you to blend elements in the picture,
work separately on the subject and background,
and makes the subject pop out of the background.
A. Quick Work on Colours:
1.
2.
3.
4.
Duplicate Layers
Auto Levels
Merge the two layers sometimes/ adjust the opacity accordingly
If colours are not lively/warm enough, use curves
B. Retouch the Eyes: my purpose is to get more details in the eyes
1. Duplicate layer
2. Using Lasso tool, choose the irises of the eyes
Make sure to feather the lasso tool : 20-40 px
3. Go to Image Adjustments
a. Shadow/Highlight
-Amount: around 70
-Midtone contrast: around 50
4. Layer/Layer Mask/Reveal All
a. Using brush, clean up the edges
b. If you think you overdid the details in the eyes,
Adjust the opacity of the top layer
5. Flatten layers
MANNY LIBRODO WORKSHOP 2
C. Making the Subject Pop Out from the Background
1. Duplicate Layer
2. Blend Layers: Multiply (it makes the picture dark)
-Sometimes, I choose BW (using channel) version to multiply over the
color version; it makes the picture look grungy
*Blue Channel: darkest (used for more impact)
3. Add Layer Mask/Reveal All
-Using brush tool with soft edges, brush back the main subject keeping
the background dark. Be careful with the edges.
4. Sometimes change the tone of the background to make the subject more
striking
-Image/Adjustment/Variation (pick what you like) do it in layers
D.
Treating Skin / Make the Picture 3 Dimensional/ Add Glow to the Skin
1. Duplicate layer
2. Go to Channels
3. Click on the different channels and choose the one that you like and
Click Select All
-Red Channel (High Key; Good for Fashion Shoots)
-Green Channel (mid-range)
-Blue Channel (grungy)
4. Edit Copy
5. Click on RGB then Edit Paste
6. Experiment on Blending mode
- Screen : High Key
- Multiply: Low Key
- Soft Light
7. Adjust opacity in layer (for fair skin, 39 percent usually gives a tinge of
color) and adjust to taste
8. Layer Mask
Reveal All
9. Return the parts you want to keep the way they are (adjust Opacity of
the brush)
10. Flatten layer
MANNY LIBRODO WORKSHOP 3
E. Color and Contrast Enhancement (Again)
1. Use curves (do it in layers and adjust layer opacity accordingly)
2. Use Image Adjustment/Selective Colors to saturate some tones
3. Change Colors using Hue/Saturation and Replace Colors
Add Ons:
Sharpening: originally developed by Luko, a photographer from France)
Filter/Sharpen/Unsharp mask:18/40/0
Filter/Sharpen/Unsharp mask:150/0.3/0
Edit/Fade Unsharp mask:Darken 100%
Filter/Sharpen/Unsharp mask:150/0.3/0
Edit/Fade Unsharp mask: Lighten 50%
Resizing for web
Image Size
800 px on longer side
256 dpi
Vous aimerez peut-être aussi
- ITEC Make-Up Study Guide: Everything You Need To Know To Pass The ITEC Make-up ExamD'EverandITEC Make-Up Study Guide: Everything You Need To Know To Pass The ITEC Make-up ExamÉvaluation : 4 sur 5 étoiles4/5 (5)
- Procreate Digital Painting Guide For IPad: The Procreate Artists' Beginners' Mastering Handbook Manual For Drawing, Painting, And Coloring OnD'EverandProcreate Digital Painting Guide For IPad: The Procreate Artists' Beginners' Mastering Handbook Manual For Drawing, Painting, And Coloring OnPas encore d'évaluation
- DPB-6000 Instruction ManualDocument38 pagesDPB-6000 Instruction ManualArt P. TorresPas encore d'évaluation
- Lesson 1 - Intro To Photoshop: Christien Froi F Feliciano Bsit 3O IT-306: Multimedia NotesDocument4 pagesLesson 1 - Intro To Photoshop: Christien Froi F Feliciano Bsit 3O IT-306: Multimedia NotesChristien felicianoPas encore d'évaluation
- Photo Edit Work Flow To Include Dynamic Photo HDR and Lum Mask Rev 03Document3 pagesPhoto Edit Work Flow To Include Dynamic Photo HDR and Lum Mask Rev 03aaronb19Pas encore d'évaluation
- Photoshop Skillswap by Piers Ansell - 2004: ContentsDocument13 pagesPhotoshop Skillswap by Piers Ansell - 2004: ContentsnuswantoroPas encore d'évaluation
- Computer-Science2 q1 wk3Document14 pagesComputer-Science2 q1 wk3Jaeda BaltazarPas encore d'évaluation
- Create 3D Rubber and Glass Text in Photoshop CS6Document72 pagesCreate 3D Rubber and Glass Text in Photoshop CS6kimberlyPas encore d'évaluation
- PS Worncal TechniqueDocument8 pagesPS Worncal TechniqueRyan James HodgePas encore d'évaluation
- Photoshop Essentials: Important GuidelinesDocument10 pagesPhotoshop Essentials: Important GuidelinesShailesh KshatriyaPas encore d'évaluation
- Cartoon Drawing TutorialDocument24 pagesCartoon Drawing TutorialChandarani PatilPas encore d'évaluation
- Arreglar Fotos ViejasDocument25 pagesArreglar Fotos ViejasCristhian MartinezPas encore d'évaluation
- Ps Cgi Eng1 PDFDocument16 pagesPs Cgi Eng1 PDFkriiiiiPas encore d'évaluation
- (Ebook PDF) - Graphic Design - Advanced Photoshop TechniquesDocument115 pages(Ebook PDF) - Graphic Design - Advanced Photoshop TechniquesLisaPas encore d'évaluation
- Antique Maps in GimpDocument11 pagesAntique Maps in GimpAiden TurnerPas encore d'évaluation
- Photoshop LuannelayersDocument9 pagesPhotoshop LuannelayersintandiahPas encore d'évaluation
- Advanced Selection Skills PDFDocument19 pagesAdvanced Selection Skills PDFZachary LongPas encore d'évaluation
- Photography ProcessingDocument8 pagesPhotography ProcessingiskraPas encore d'évaluation
- Adobe Photoshop For BeginnersDocument16 pagesAdobe Photoshop For BeginnersMd MohsinPas encore d'évaluation
- Wet Paint Type: Mask Channel Is Selected. UseDocument6 pagesWet Paint Type: Mask Channel Is Selected. UseTiziano LicataPas encore d'évaluation
- The Secret of KJDocument2 pagesThe Secret of KJGanesh BachkarPas encore d'évaluation
- Help FileDocument1 pageHelp FileEyoha TubePas encore d'évaluation
- Photoshop Working With LayersDocument32 pagesPhotoshop Working With LayerschloczapigaoPas encore d'évaluation
- Retocar Imagem Com Requency SeparationDocument9 pagesRetocar Imagem Com Requency SeparationJoel RamalhoPas encore d'évaluation
- Photoshopstar Com 2Document21 pagesPhotoshopstar Com 2Abriel HaqqaniPas encore d'évaluation
- Act. No. 3 - How To Create A Realistic Creased Text Effect Using The Displace FilterDocument20 pagesAct. No. 3 - How To Create A Realistic Creased Text Effect Using The Displace FilterRai JaegerPas encore d'évaluation
- Rabeje, Evangeline B.Document6 pagesRabeje, Evangeline B.vanjPas encore d'évaluation
- ps6 Cib Lesson5Document27 pagesps6 Cib Lesson5curescualinPas encore d'évaluation
- Notes 1Document12 pagesNotes 1James ReadPas encore d'évaluation
- Creative Color Grading - Piximperfect: Start Watch The Tutorial HereDocument16 pagesCreative Color Grading - Piximperfect: Start Watch The Tutorial HereAhmad JunaidPas encore d'évaluation
- Technical Paper Ambient Occlusion Maps in MayaDocument6 pagesTechnical Paper Ambient Occlusion Maps in MayaAdamPas encore d'évaluation
- Basic Photoshop PDFDocument15 pagesBasic Photoshop PDFCollegesaodelasallelipa DlslPas encore d'évaluation
- Get Your Photo: Duplicate BaseDocument12 pagesGet Your Photo: Duplicate Baseangel garciaPas encore d'évaluation
- Skin Retouching (And More Retouching)Document7 pagesSkin Retouching (And More Retouching)ZsuzsaPas encore d'évaluation
- Blending Photos in Photoshop by Robert BerdanDocument4 pagesBlending Photos in Photoshop by Robert BerdanbwmusaPas encore d'évaluation
- CAP123 Tut Black WhiteDocument6 pagesCAP123 Tut Black WhiteKeith NcubePas encore d'évaluation
- ART159 Tut Pshop2Document3 pagesART159 Tut Pshop2beradcPas encore d'évaluation
- Pencil Sketch TechniquesDocument5 pagesPencil Sketch Techniquesrey wila hukyPas encore d'évaluation
- Blending Tutorial 01 ADocument9 pagesBlending Tutorial 01 ADanijel DjordjevicPas encore d'évaluation
- Streams of Dusty Light Photoshop Tutorial: Battle FarmDocument18 pagesStreams of Dusty Light Photoshop Tutorial: Battle Farmcalling2128Pas encore d'évaluation
- Photoshop Tutorial 2Document9 pagesPhotoshop Tutorial 2Sung Woo YooPas encore d'évaluation
- Advance Masking PartDocument13 pagesAdvance Masking PartamandewdropsPas encore d'évaluation
- Tutorial Issue 1 Dark Scenery by AlegionDocument9 pagesTutorial Issue 1 Dark Scenery by Alegionpete poPas encore d'évaluation
- Tutorial Issue 1 Dark Scenery by AlegionDocument9 pagesTutorial Issue 1 Dark Scenery by AlegionHestu Adi NugrohoPas encore d'évaluation
- Step 1 - Extracting The Image in PhotoshopDocument6 pagesStep 1 - Extracting The Image in PhotoshopRonald Saputra Bin SyamsurizalPas encore d'évaluation
- Create A Retro Phone Illustration in Adobe Illustrator PDFDocument17 pagesCreate A Retro Phone Illustration in Adobe Illustrator PDFkimberlyPas encore d'évaluation
- 00 Dani Diamond Retouching NotesDocument2 pages00 Dani Diamond Retouching NotesSandro JunqueiraPas encore d'évaluation
- Enhancing Iris ColorDocument3 pagesEnhancing Iris Colorrey wila hukyPas encore d'évaluation
- PS2 9-PhotoshopCs5Document48 pagesPS2 9-PhotoshopCs5Samantha RathnayakePas encore d'évaluation
- Tutoriales PhotoshopDocument22 pagesTutoriales PhotoshopAndres Martinez MezaPas encore d'évaluation
- Advanced Techniques For Selecting HairDocument4 pagesAdvanced Techniques For Selecting HairJeh UbaldoPas encore d'évaluation
- Adobe Photoshop GeologyDocument31 pagesAdobe Photoshop Geologyemilia597Pas encore d'évaluation
- Found 2ef55e3000-193c25Document7 pagesFound 2ef55e3000-193c25Nadeen YousefPas encore d'évaluation
- Selective Sharpening: Photoshop Tutorial - Jim McguinnessDocument5 pagesSelective Sharpening: Photoshop Tutorial - Jim McguinnessOana MerisescuPas encore d'évaluation
- LAS Computer Science Q2 W1 2Document4 pagesLAS Computer Science Q2 W1 2Jayson SantosPas encore d'évaluation
- Photoshop 2024 for Beginners: Create, Edit, and TransformD'EverandPhotoshop 2024 for Beginners: Create, Edit, and TransformPas encore d'évaluation
- Mastering Photoshop Layers: A Photographer's GuideD'EverandMastering Photoshop Layers: A Photographer's GuideÉvaluation : 4 sur 5 étoiles4/5 (6)
- Image Enhancement TechniquesDocument15 pagesImage Enhancement TechniquesLaxman SelvaaPas encore d'évaluation
- Color Balance and Fusion For Underwater Image EnhancementDocument15 pagesColor Balance and Fusion For Underwater Image EnhancementWafa BenzaouiPas encore d'évaluation
- UNIT-2 Image EditingDocument10 pagesUNIT-2 Image EditingArathi NittadukkamPas encore d'évaluation
- DIP Lecture-7 10 RKJ Image EnhancementDocument210 pagesDIP Lecture-7 10 RKJ Image EnhancementRahul PalPas encore d'évaluation
- Graphics Design Photoshop OptimizedDocument44 pagesGraphics Design Photoshop OptimizedMohammad HunzalaPas encore d'évaluation
- Digital Compositing Techniques For Coronal Imaging: AbstractDocument12 pagesDigital Compositing Techniques For Coronal Imaging: AbstractWaldemarVillamayor-VenialboPas encore d'évaluation
- CS463 Digital Image Processing - ImageDocument3 pagesCS463 Digital Image Processing - ImageShanavaz ThampykunjuPas encore d'évaluation
- Darktable Usermanual PDFDocument242 pagesDarktable Usermanual PDFRuthyfarnesworthPas encore d'évaluation
- Sampleexam ACE PhotoshopDocument4 pagesSampleexam ACE PhotoshopMoisés VásquezPas encore d'évaluation
- SweetFX Settings FIFA 14 K-Putt'e ConfigDocument8 pagesSweetFX Settings FIFA 14 K-Putt'e ConfigAntonius Bagus SatryaPas encore d'évaluation
- IMA4509 Matlab OverviewDocument40 pagesIMA4509 Matlab OverviewzidPas encore d'évaluation
- The Photographer's Guide To Photoshop - Photoshop 3, 2013Document0 pageThe Photographer's Guide To Photoshop - Photoshop 3, 2013adrian_stoPas encore d'évaluation
- DIP Lab Manual FinalDocument31 pagesDIP Lab Manual Finalsamay guptaPas encore d'évaluation
- Spatial Filtering (Chapter 3) : CS474/674 - Prof. BebisDocument47 pagesSpatial Filtering (Chapter 3) : CS474/674 - Prof. BebisDeepaPas encore d'évaluation
- USB Scanner User Guide: The TWAIN Dialog BoxDocument24 pagesUSB Scanner User Guide: The TWAIN Dialog BoxIdris Sunusi IdrisPas encore d'évaluation
- Spatial Filtering TechniquesDocument36 pagesSpatial Filtering TechniquesK.R.RaguramPas encore d'évaluation
- Spatial FilteringDocument51 pagesSpatial FilteringDeep MistryPas encore d'évaluation
- Spatial Filtering For Smoothing: Is Usually Used in Preprocessing StepsDocument21 pagesSpatial Filtering For Smoothing: Is Usually Used in Preprocessing StepsAhmadPas encore d'évaluation
- Question BankDocument15 pagesQuestion Bankdump mailPas encore d'évaluation
- SweetFX - Settings - Mafia II - Enhanced Mafia 2 Preset v1.0Document8 pagesSweetFX - Settings - Mafia II - Enhanced Mafia 2 Preset v1.0Nishant ShadePas encore d'évaluation
- Lecture 9 Image Enhancement - 1st - 2nd OrderDocument55 pagesLecture 9 Image Enhancement - 1st - 2nd OrderCh wahab GujjarPas encore d'évaluation
- DIP Lab ManualDocument42 pagesDIP Lab ManualAlina AlinaPas encore d'évaluation
- Digital Image Processing (Image Enhancement)Document45 pagesDigital Image Processing (Image Enhancement)MATHANKUMAR.S100% (1)
- Silkypix8 ManualDocument192 pagesSilkypix8 Manualben_65Pas encore d'évaluation
- Lecture 03,04,05 - Intensity Transformation and Spatial Filtering PDFDocument46 pagesLecture 03,04,05 - Intensity Transformation and Spatial Filtering PDFVu Quang PhamPas encore d'évaluation
- MS Final DIP 2011 2 PDFDocument4 pagesMS Final DIP 2011 2 PDFSUNIL KUMARPas encore d'évaluation
- Advanced Sharpening Screen (For Photoshop)Document12 pagesAdvanced Sharpening Screen (For Photoshop)cronnin20044967Pas encore d'évaluation
- Imen 3Document213 pagesImen 3Moazzam HussainPas encore d'évaluation
- Image Enhancement RestorationDocument74 pagesImage Enhancement RestorationDarsh Singh0% (1)