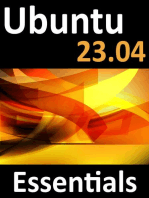Académique Documents
Professionnel Documents
Culture Documents
Arquestra System
Transféré par
Luis AngelTitre original
Copyright
Formats disponibles
Partager ce document
Partager ou intégrer le document
Avez-vous trouvé ce document utile ?
Ce contenu est-il inapproprié ?
Signaler ce documentDroits d'auteur :
Formats disponibles
Arquestra System
Transféré par
Luis AngelDroits d'auteur :
Formats disponibles
ArchestrA System Platform
ArchestrA System
Platform Software
Installation Guide
B0750CG
Rev A
May 6, 2011
All rights reserved. No part of this documentation shall be
reproduced, stored in a retrieval system, or transmitted by any means,
electronic, mechanical, photocopying, recording, or otherwise,
without the prior written permission of the Invensys Systems, Inc. No
copyright or patent liability is assumed with respect to the use of the
information contained herein. Although every precaution has been
taken in the preparation of this documentation, the publisher and the
author assume no responsibility for errors or omissions. Neither is any
liability assumed for damages resulting from the use of the
information contained herein.
The information in this documentation is subject to change without
notice and does not represent a commitment on the part of Invensys
Systems, Inc. The software described in this documentation is
furnished under a license or nondisclosure agreement. This software
may be used or copied only in accordance with the terms of these
agreements.
2011 Invensys Systems, Inc. All Rights Reserved.
Trademarks
Invensys, ArchestrA, Alarm Logger, ActiveFactory, FactorySuite,
FactorySuite A2, InSQL, InFusion, InTouch, I/A Series, the Invensys
logo, SuiteLink, WindowMaker, and Wonderware are trademarks of
Invensys plc, its subsidiaries and affiliates.
All other brand names may be trademarks of their respective owners.
iii
Contents
Before You Begin.................................................v
About This Book .................................................................................... v
Revision Information.............................................................................. v
Reference Documents ............................................................................ v
Installation Notes.................................................1
Installation Considerations..................................................................... 1
Installation Instructions ......................................3
Software Prerequisites............................................................................ 3
Installation Procedure............................................................................. 4
ArchestrA System Platform Software Maintenance17
Modifying ArchestrA System Platform Software................................ 17
Repairing ArchestrA System Platform Software ................................. 23
Uninstalling ArchestrA System Platform Software ............................. 25
Upgrading ArchestrA System Platform Software Components........... 28
APPENDIX A: Additional Prerequisite Installation
Instructions........................................................31
Guidelines for Installing Microsoft SQL Server .................................. 31
ArchestrA System Platform Software Installation Guide B0750CG Rev A
iv
Contents
ArchestrA System Platform Software Installation Guide B0750CG Rev A
Before You Begin
About This Book
The purpose of this document is to provide instructions for installing
ArchestrA System Platform Software.
Revision Information
This is the initial version of this document for installing ArchestrA System
Platform Software.
Reference Documents
It is recommended that you read the following documents prior to performing
an installation:
Wonderware Historian Installation
InTouch HMI Installation
Application Server Installation
Wonderware Historian Client Installation
Wonderware Information Server Installation
ArchestrA System Platform Software Installation Guide B0750CG Rev A
vi
Before You Begin
ArchestrA System Platform Software Installation Guide B0750CG Rev A
C H A P T E R
Installation Notes
This section provides general information on installing ArchestrA System
Platform Software.
Contents
Installation Considerations
Installation Considerations
Consider the following when installing the ArchestrA System Platform
Software.
This software can only be installed on workstations and servers that have a
DVD drive, because some of the media for installation is provided on
DVDs, not CD-ROMs.
ArchestrA System Platform Software Installation Guide B0750CG Rev A
1. Installation Notes
ArchestrA System Platform Software Installation Guide B0750CG Rev A
C H A P T E R
Installation Instructions
This section provides detailed steps to install the ArchestrA System Platform
Software. This section uses a step-by-step example of installing the InTouch
Runtime Node configuration on a platform running the Windows Server 2003
Service Pack 2 operating system. This example walks you through installing
all of the possible software components in the order in which they would
appear during the ArchestrA System Platform Software installation.
Contents
Software Prerequisites
Installation Procedure
Software Prerequisites
All stations must meet the minimum software and hardware requirements for
each ArchestrA System Platform component being installed. These include,
but are not limited to:
Microsoft .NET Framework 3.5
Microsoft SQL Server 2005 Service Pack 2
Microsoft Windows 2003 Server Service Pack 2
Microsoft Windows XP Service Pack 3
For more details on installation and hardware requirements, please refer to the
readme.html file located on each product component DVD.
The ArchestrA System Platform installation program can install some of the
prerequisite software for you. This software is located on the ArchestrA
System Platform installation DVD.
For installing other prerequisite software, you must exit from the ArchestrA
System Platform installation procedure. You should then manually install the
prerequisite software and restart the ArchestrA System Platform installation
procedure.You need to restart the computer after installing the prerequisite
software.
ArchestrA System Platform Software Installation Guide B0750CG Rev A
2. Installation Instructions
Installation Procedure
The following procedure provides a step-by-step procedure for installing the
ArchestrA Server on a platform running the Windows Server 2003 Service
Pack 2 operating system. The example below enlists all the sequential steps
that you need to carry out while installing the ArchestrA System Platform
Software.
The process of installation is as follows:
1.
Insert the ArchestrA System Platform DVD into the DVD drive of the
workstation where it needs to be loaded. The DVD autoruns and the
Splash Screen is displayed.
Figure 2-1.
2.
Splash Screen
The Static Prerequisites dialog box is displayed. Select the Show All
Prerequisites check box to view the entire list of prerequisites related to
all the products.
ArchestrA System Platform Software Installation Guide B0750CG Rev A
2. Installation Instructions
The status column in the PreRequisites dialog indicates which software
prerequisites have already been installed, and which ones will be installed
as part of ArchestrA System Platform installation process.
Note The Prerequisites that are already installed cannot be uninstalled.
Figure 2-2.
PreRequisites Dialog Box
3.
Click Install Prerequisites to proceed with the installation of the
prerequisite software.
4.
The required prerequisites are installed and their status changes to met.
After all the prerequisites are met, the Install Prerequisites button is
replaced with the Next button. Click Next to proceed.
The Setup Initialization Dialog opens showing the course of installation.
5.
The End User License Agreement dialog box is displayed. If you accept
the license agreement, then select I Accept the License Agreement and
click Next.
ArchestrA System Platform Software Installation Guide B0750CG Rev A
2. Installation Instructions
Figure 2-3.
6.
End User License Agreement Dialog Box
The Admin User Account dialog box is displayed.
Figure 2-4.
Admin User Account Dialog Box
The ArchestrA user account is a user name and password combination that
enables internode communication among all computers in an ArchestrA
ArchestrA System Platform Software Installation Guide B0750CG Rev A
2. Installation Instructions
environment. You must specify this same user account each time you install
ArchestrA System Platform Software components on computers that
communicate with each other.
Warning The ArchestrA user account is a Windows operating system
account located on the local computer or a domain. Do not delete this
account with operating system account management tools. If you do,
ArchestrA-enabled software will not function properly.
If no other ArchestrA-enabled software is installed on the computer, you are
prompted to create a new ArchestrA user account or specify an existing user
account during the ArchestrA System Platform Software installation. If you
select an existing user account, it should meet the following requirements:
User account with a permanent password that does not expire.
7.
Click Next.
User account in which the password cannot be changed.
User account that is a member of the local Administrators group with
privileges to act as part of OS, log on as a service, and log on locally.
The setup then checks for any applications that are running on the system
and prompts you to close them in order to proceed with the installation.
8.
Close the application and click Try Again to proceed to next step.
Figure 2-5.
9.
Close Running Applications Dialog Box
The installer opens the QuickPicks dialog box, displaying a default list of
QuickPicks that are required for the installation. You can customize
features for the selected functions and software components during the
installation process.
ArchestrA System Platform Software Installation Guide B0750CG Rev A
2. Installation Instructions
Figure 2-6.
QuickPick Selection Dialog Box
The following table shows what software components and features comprise
each QuickPick.
Table 2-1.
Software Components and Description
QuickPick
Description of the Software
Components Installed
AppServer Development
Application Server Components:
System Platform
Development Workstation
AppServer Bootstrap
ArchestrA IDE
Application Server Components:
AppServer Bootstrap
ArchestrA IDE
InTouch Software Components:
InTouch Development
InTouch Alarm
InTouch Alarm DB logger
Historian Client Components:
Active Events
Configuration Tools
ArchestrA System Platform Software Installation Guide B0750CG Rev A
2. Installation Instructions
Table 2-1.
Software Components and Description (Continued)
QuickPick
System Platform
Development Server
(typical selections used for
the Galaxy Repository
Server?)
Description of the Software
Components Installed
Application Server Components:
AppServer Bootstrap
ArchestrA IDE
Galaxy Repository
InTouch Software Components
InTouch Development
InTouch alarm
InTouch Alarm DB logger
Historian Client Components: logger
InTouch Runtime Node
Active Events
Configuration Tools
Application Server Components:
AppServer Bootstrap
InTouch Software Components:
InTouch Alarm
InTouch Alarm DB logger
Historian Client Components:
AppServer Runtime Node
Active Events
Configuration Tools
Application Server Components:
AppServer Bootstrap
InTouch Software Components
InTouch Alarm DB logger
Historian Client Components:
Historian Server
Application Server Components:
AppServer Bootstrap
Historian Client Components:
Active Events
Configuration Tools
ArchestrA System Platform Software Installation Guide B0750CG Rev A
10
2. Installation Instructions
Table 2-1.
Software Components and Description (Continued)
QuickPick
Description of the Software
Components Installed
Remote History Collector
Application Server Components:
AppServer Bootstrap
Historian Client Components:
Information Server
Application Server Components:
Single Node
Remote IADS
AppServer Bootstrap
Information Server
Application Server Components:
AppServer Bootstrap
ArchestrA IDE
Galaxy Repository
InTouch Software Components:
InTouch Development
InTouch Runtime
InTouch Alarm DB logger
Historian Client Components:
Custom
Active Events
Configuration Tools
Selecting the Custom QuickPick allows you
to customize the features you want to install.
Proceed to Step 14 to continue with the
customization.
10. Select the check box adjacent to the required QuickPick and click Next.
Click Back if you want to revisit the previous step.
ArchestrA System Platform Software Installation Guide B0750CG Rev A
2. Installation Instructions
11
11. If you select any of the standard QuickPick options, the QuickPicks
Verification dialog box opens displaying a list of products that will be
installed based on the QuickPick selected.
Figure 2-7.
QuickPicks Verification Dialog box
The installer displays the default destination folder for installing the
application.
If you want to make any changes in the displayed configuration or the
destination folder, select the Customize Installation check box and click
Next.
12. The Features dialog box appears listing the entire set of features and subfeatures that are either selected previously or available for further
selection.
ArchestrA System Platform Software Installation Guide B0750CG Rev A
12
2. Installation Instructions
Figure 2-8.
Features Dialog Box
13. Select the check box at the parent node level to install all the features of
that product or select the check box at the child node level to install only
few features of that product.
14. Click Browse to change the destination folder for installation.
15. For any clarification regarding the installation process, click View Install
Guide button available in the left hand side of the dialog box.
16. Click Next to proceed with the installation.
The Ready to Install application dialog box appears showing the products
that are to be installed.
ArchestrA System Platform Software Installation Guide B0750CG Rev A
2. Installation Instructions
Figure 2-9.
13
Ready to Install Dialog Box
17. The next dialog box displays the progress of the installation.
Figure 2-10.
Installation Progress Dialog Box
ArchestrA System Platform Software Installation Guide B0750CG Rev A
14
2. Installation Instructions
18. After all components are installed, the Installation Complete dialog box is
displayed. After the installation, you must configure the system. Click
Configure to start the configuration process.
.
Figure 2-11.
Process Complete Dialog Box
19. When you click Configure in the Installation Complete dialog box, the
Configurator dialog box is displayed. The options that appear in the
Configurator dialog box depend on your specific configuration.
ArchestrA System Platform Software Installation Guide B0750CG Rev A
2. Installation Instructions
15
Figure 2-12.
Configurator Dialog Box
20. To enable configuration of an item, select it in the left pane. The
configuration information for the item is displayed in the right pane. Click
Configure.
21. On successful installation, the installer may prompt you to reboot the
system. Click Reboot Now to finalize the installation or click Reboot
Later if you are currently working on other applications. Note that until
the system is rebooted, the installed programs may not function properly.
.
Figure 2-13.
Reboot Dialog Box
ArchestrA System Platform Software Installation Guide B0750CG Rev A
16
2. Installation Instructions
ArchestrA System Platform Software Installation Guide B0750CG Rev A
17
C H A P T E R
ArchestrA System Platform
Software Maintenance
The ArchestrA System Platform Software allows you to modify, repair, or
uninstall the installed product. It is possible to uninstall individual components
without installing the core software as a whole.The uninstall feature allows you
to remove the selected components in proper sequence.
Contents
Modifying ArchestrA System Platform Software
Repairing ArchestrA System Platform Software
Uninstalling ArchestrA System Platform Software
Upgrading ArchestrA System Platform Software Components
Modifying ArchestrA System Platform Software
In maintenance mode, the installer allows you to add additional features and
remove existing features.
To modify/add additional features:
1.
Click Start > Settings> Control Panel. Double-click Add or Remove
Programs folder.
The folder populates the list of individual components that are installed
during the previous installation.
2.
Select any individual component to highlight it and click
Change/Remove Programs button.
3.
This opens the Modify, Repair or Remove Installation dialog box as
shown below. This allows you to modify, repair or remove the installation.
ArchestrA System Platform Software Installation Guide B0750CG Rev A
18
3. ArchestrA System Platform Software Maintenance
Figure 3-1.
4.
Modify, Repair or Remove Installation Dialog Box
The Close Running Applications dialog box appears if there are any
other applications running on the system. You need to close the
application(s) and click Try Again to proceed with the installation.
Figure 3-2.
Close Running Applications Dialog Box
ArchestrA System Platform Software Installation Guide B0750CG Rev A
3. ArchestrA System Platform Software Maintenance
5.
Click Modify. The Features dialog box opens which allows you to select
the required features that can be added as part of installation.
Figure 3-3.
6.
19
Features Dialog Box
The Confirm Feature Change dialog box opens displaying the list of
features that would be added as part of modification.
Figure 3-4.
Confirm Feature Change Dialog Box
ArchestrA System Platform Software Installation Guide B0750CG Rev A
20
3. ArchestrA System Platform Software Maintenance
7.
Click Modify option and then Next.
The Specify the location of the installation media dialog box opens
indicating that the installation DVD, which contains the setup files needs
to be inserted in order to proceed with the installation.
Figure 3-5.
Browse for Media Dialog Box
8.
Insert the installer DVD and then retry the above steps.
9.
Click Next when prompted to start the Installation.The Progress Dialog
dialog box appears displaying the progress of the installation.
Figure 3-6.
Process Dialog Box
ArchestrA System Platform Software Installation Guide B0750CG Rev A
3. ArchestrA System Platform Software Maintenance
21
The Process Complete dialog box appears indicating that the modify process
has been completed successfully.
Figure 3-7.
Process Complete Dialog Box
10. Click Finish to finalize the installation.
11. The Configurator dialog box opens if any additional events need to be
configured for a particular component.
12. Click on the feature that needs to be configured towards the left pane of
the dialog box and click Configure.
ArchestrA System Platform Software Installation Guide B0750CG Rev A
22
3. ArchestrA System Platform Software Maintenance
Figure 3-8.
Configurator Dialog Box
ArchestrA System Platform Software Installation Guide B0750CG Rev A
3. ArchestrA System Platform Software Maintenance
23
Repairing ArchestrA System Platform Software
The repair option allows you to reinstall missing or corrupt files, registry keys,
and shortcuts. The preferences stored in the registry can be reset to default
values during repair.
Note It is mandatory to insert the installation DVD in the DVD drive to
perform the repair process.
To repair the installed ArchestrA System Platform Software:
1.
Click Start > Settings > Control Panel. Double-click Add or Remove
Programs folder. The folder populates the list of individual components
that are installed during the previous installation.
2.
Select any individual component to highlight it and click
Change/Remove Programs button.
This opens the Modify, Repair or Remove Installation dialog box as
shown below. This allows you to modify, repair or remove the installation.
3.
Select Repair and click Next.
Figure 3-9.
Modify, Repair, and Remove Installation Dialog Box
ArchestrA System Platform Software Installation Guide B0750CG Rev A
24
3. ArchestrA System Platform Software Maintenance
4.
The Confirm Repair dialog box appears. Click Repair to proceed with
the repair process.
Figure 3-10.
5.
Confirm Repair Dialog Box
The Process Complete dialog box appears indicating that the repair
process has been completed successfully.
Figure 3-11.
Process Complete Dialog Box
ArchestrA System Platform Software Installation Guide B0750CG Rev A
3. ArchestrA System Platform Software Maintenance
6.
25
Click Finish to finalize the repair process. The Progress Dialog box
appears displaying the progress of the repair process.
Figure 3-12.
Process Dialog Box
Uninstalling ArchestrA System Platform
Software
The uninstall option allows you to remove a particular product component that
was installed as part of ArchestrA System Platform Software installation.
To uninstall ArchestrA System Platform Software:
1.
Click Start > Settings > Control Panel. Double-click Add or Remove
Programs folder. The folder populates the list of individual components
that are installed during the previous installation.
2.
Select any individual component to highlight it and then click
Change/Remove Programs button.
This opens the Modify, Repair or Remove Installation dialog box as
shown below. This allows you to modify, repair or remove the installation.
ArchestrA System Platform Software Installation Guide B0750CG Rev A
26
3. ArchestrA System Platform Software Maintenance
Figure 3-13.
3.
Modify, Repair and Remove Installation Dialog Box
Select Remove option and click Next. Remember that only a particular
component will be uninstalled and not the entire ArchestrA System
Platform Software application. The Confirm Uninstall dialog box appears.
Figure 3-14.
Confirm Uninstall Dialog Box
ArchestrA System Platform Software Installation Guide B0750CG Rev A
3. ArchestrA System Platform Software Maintenance
4.
Select the check box available on the dialog box to delete the
configuration files.
5.
Click Uninstall to proceed with uninstallation.
6.
The Process Complete dialog box appears indicating that the remove
process has been completed successfully.
Figure 3-15.
7.
27
Process Complete Dialog Box
Click Finish to finalize the uninstallation process.The Progress Dialog
dialog box appears displaying the progress of the uninstallation process.
Figure 3-16.
Process Dialog Box
ArchestrA System Platform Software Installation Guide B0750CG Rev A
28
3. ArchestrA System Platform Software Maintenance
Upgrading ArchestrA System Platform
Software Components
The core software of ArchestrA System Platform comprises of five individual
components. The MSI for any of the component can be upgraded to a newer
version, if an older MSI version is installed in the system.
To upgrade a component of ArchestrA System Platform Software:
1.
Insert the ArchestrA System Platform DVD into the DVD drive of the
workstation where it needs to be loaded. The DVD autoruns and the
Splash Screen is displayed.
Figure 3-17.
2.
Splash Screen
The Upgrade Feature dialog box appears. The features that are already
installed are grayed out and the features that need to be added can be
selected in the respective checked boxes.
ArchestrA System Platform Software Installation Guide B0750CG Rev A
3. ArchestrA System Platform Software Maintenance
Figure 3-18.
3.
29
Upgrade Feature Dialog Box
Click Next.
The Ready to Upgrade the application dialog box appears showing the list
of features that will be upgraded.
Figure 3-19.
Ready to Upgrade the Application Dialog Box
ArchestrA System Platform Software Installation Guide B0750CG Rev A
30
3. ArchestrA System Platform Software Maintenance
4.
Click Upgrade. The Progress Dialog box appears displaying the progress
of the upgrade.
Figure 3-20.
5.
Process Dialog Box
The Process Complete dialog box appears. Click Finish.
Figure 3-21.
Process Complete Dialog Box
ArchestrA System Platform Software Installation Guide B0750CG Rev A
31
A P P E N D I X
Additional Prerequisite
Installation Instructions
The ArchestrA System Platform Software contains various product
components that require additional prerequisite software apart from the
available installation DVD. It is recommended to perform these steps on the
Engineering Server before installing ArchestrA System Platform for certain
product components. Example: Wonderware Historian.
Contents
Guidelines for Installing Microsoft SQL Server
Guidelines for Installing Microsoft SQL Server
ArchestrA System Platform Server uses Microsoft SQL Server to store vital
configuration information, such as administrative passwords. ArchestrA
System Platform Server needs continuous access to the SQL Server to run
properly.
You can use a SQL Server located anywhere on the same network. If you
choose to use a SQL Server that is on a computer other than the one you will
install the ArchestrA System Platform Server on, you must:
Install the Microsoft SQL Server Client Tools on the ArchestrA System
Platform Server computer and configure client-side TCP/IP connectivity
to the remote SQL Server.
Exclude TCP Port 1433 and Port 80 from the Windows firewall on the
remote SQL Server computer.
ArchestrA System Platform Server can be used with a case-sensitive or caseinsensitive SQL Server database.
If you want to use the ArchestrA Reporting Services feature of ArchestrA
System Platform Server, you must install SQL Server Reporting Services on
the SQL Server computer. It is best to select Reporting Services as part of the
original SQL Server installation, rather than to try to add it later.
ArchestrA System Platform Software Installation Guide B0750CG Rev A
32
A. Additional Prerequisite Installation Instructions
Guidelines for Installing Microsoft SQL Server
2005
After you install the original release version of SQL Server 2005, you must
apply SQL Server 2005 Service Pack 3 to obtain support from Microsoft.
SQL Server 2005 Enterprise Edition is not supported on Windows Vista.
Note During the Microsoft SQL Server installation, be sure that you select
mixed mode as the authentication mode.
To install SQL Server 2005:
1.
Insert the SQL Server Installation CD into the CD-ROM drive. The
installation dialog box appears.
2.
Click Install/Server components, tools, Books Online, and samples.
3.
Click Next to progress through the installation screens.
4.
When the Components to Install dialog box appears, select the following:
5.
SQL Server Database Services
Reporting Services
Workstation components, Books Online and development tools
Click Next.
The Instance Name dialog box appears.
6.
Configure the instance. Do the following:
7.
Select Default instance. The Service Account dialog box appears.
Click Use the Built-in System Account and select Local system.
Click Next.
The Authentication Mode dialog box appears.
8.
Configure the authentication details. Do the following:
9.
Select Mixed Mode.
10. Enter your system administration user name and password.
11. Click Next.
The Collation Settings dialog box appears.
12. Configure the collation settings.
13. Click Next.
The Report Server Installation Options dialog box appears.
14. Select Install the default configuration.
15. Click Next to complete the SQL Server installation.
ArchestrA System Platform Software Installation Guide B0750CG Rev A
A. Additional Prerequisite Installation Instructions
33
Guidelines for Installing Microsoft SQL Server
2008
These instructions are for installing a new SQL Server as a stand-alone
installation.
Note During the Microsoft SQL Server installation, be sure that you select
mixed mode as the authentication mode.
To install SQL Server 2008:
1.
Insert the SQL Server installation CD into the CD-ROM drive. The SQL
Server Installation Center dialog box appears.
2.
In the left pane, click Installation.
3.
In the right pane, click to start the new SQL Server stand-alone installation
wizard.
4.
Click Next to progress through the installation screens.
5.
When the Feature Selection dialog box appears, select the following
features, at a minimum:
6.
Database Engine Services
Reporting Services
Client Tools
Click Next.
The Instance Configuration dialog box appears.
7.
Click Default instance.
8.
Click Next. Continue with the installation until the Server Configuration
dialog box appears.
ArchestrA System Platform Software Installation Guide B0750CG Rev A
34
A. Additional Prerequisite Installation Instructions
Figure A-1.
9.
Server Configuration Dialog Box
For the service accounts, specify the network account unless otherwise
required by your environment. If the SQL Server is installed on the same
computer as the ArchestrA System Platform Server, then you can use the
local system account. However, you will need to be sure to specify a
network account when you use the ArchestrA System Platform Server
Backup and Restore utility.
10. Click Next. The Database Engine Configuration dialog box appears.
.
Figure A-2.
Database Engine Configuration Dialog Box
ArchestrA System Platform Software Installation Guide B0750CG Rev A
A. Additional Prerequisite Installation Instructions
35
11. Configure the authentication details. Do the following:
a.
Click Mixed Mode.
b.
Enter your system administration user name and password.
12. Click Next. The Report Server Installation Options dialog box appears.
.
Figure A-3.
Report Server Installation Options Dialog Box
13. Click Install the native mode default configuration.
14. Click Next to continue installing the SQL Server per your requirements.
ArchestrA System Platform Software Installation Guide B0750CG Rev A
Invensys Operations Management
5601 Granite Parkway Suite 1000
Plano, TX 75024
United States of America
http://www.iom.invensys.com
Global Customer Support
Inside U.S.: 1-866-746-6477
Outside U.S.: 1-508-549-2424 or contact your
local Invensys representative.
Website: http://support.ips.invensys.com
Vous aimerez peut-être aussi
- Installing Cgtech ProductsDocument120 pagesInstalling Cgtech ProductsPACOEDURNEPas encore d'évaluation
- NSi AutoStore InstallGuide en PDFDocument28 pagesNSi AutoStore InstallGuide en PDFAnonymous wfdtQvPas encore d'évaluation
- Read MeDocument4 pagesRead MeMohammed Ansar A MPas encore d'évaluation
- Inside Officescan 11 Service Pack 1 Upgrade DocumentationD'EverandInside Officescan 11 Service Pack 1 Upgrade DocumentationPas encore d'évaluation
- Commvault Release 8 0 0 BookDocument24 pagesCommvault Release 8 0 0 BookMarco Figueirêdo Jr.Pas encore d'évaluation
- Securing Communication of Legacy Applications with IPSec: Step-by-Step Guide to Protecting “Data in Transit” without Changes in Your Existing SoftwareD'EverandSecuring Communication of Legacy Applications with IPSec: Step-by-Step Guide to Protecting “Data in Transit” without Changes in Your Existing SoftwarePas encore d'évaluation
- Release 4.2.1 Installation GuideDocument28 pagesRelease 4.2.1 Installation GuideIbrahim Ben AmeurPas encore d'évaluation
- Milestone Systems: Xprotect® VmsDocument15 pagesMilestone Systems: Xprotect® VmsnikolaPas encore d'évaluation
- Certifiable Software Applications 1: Main ProcessesD'EverandCertifiable Software Applications 1: Main ProcessesPas encore d'évaluation
- Installation Guide EDLVDocument58 pagesInstallation Guide EDLVawadhtPas encore d'évaluation
- Delivering Applications with VMware App Volumes 4: Delivering Application Layers to Virtual Desktops Using VMwareD'EverandDelivering Applications with VMware App Volumes 4: Delivering Application Layers to Virtual Desktops Using VMwarePas encore d'évaluation
- Autodesk Ecotect Analysis 2010 Installation and Getting StartedDocument20 pagesAutodesk Ecotect Analysis 2010 Installation and Getting Startedcesare.alcestePas encore d'évaluation
- Etap Installation GuideDocument4 pagesEtap Installation Guideskyline112250% (2)
- Sentinel Protection Installer Version 7.0.0 (Windows) ReadmeDocument6 pagesSentinel Protection Installer Version 7.0.0 (Windows) ReadmeJosé Antonio Retamal TosoPas encore d'évaluation
- Symantec Backup Exec 12.5 For Windows Servers Quick Installation GuideDocument14 pagesSymantec Backup Exec 12.5 For Windows Servers Quick Installation GuidejfbbuPas encore d'évaluation
- Backup Exec Continuous Protection Server: Quick Installation GuideDocument24 pagesBackup Exec Continuous Protection Server: Quick Installation GuideSevim ZenginPas encore d'évaluation
- TCR - Readme - Notepad PDFDocument8 pagesTCR - Readme - Notepad PDFSaurabh SharmaPas encore d'évaluation
- Oracle® Preventive Controls Governor: Installation Guide Release 7.3Document34 pagesOracle® Preventive Controls Governor: Installation Guide Release 7.3jaganjPas encore d'évaluation
- Installing Cgtech ProductsDocument154 pagesInstalling Cgtech ProductsapicpuequePas encore d'évaluation
- VtigerCRM Installation Manual WindowsDocument24 pagesVtigerCRM Installation Manual WindowsNischitha Nish K VPas encore d'évaluation
- Mercury Quality Centre MaualDocument42 pagesMercury Quality Centre MaualparaggajarePas encore d'évaluation
- LWL StratusphereReferenceGuide 03092011Document42 pagesLWL StratusphereReferenceGuide 03092011nickperjak1Pas encore d'évaluation
- Installation GuideDocument23 pagesInstallation Guidemuhamad_tajudin_1Pas encore d'évaluation
- Rulestream ETO 10 2 0 Installing Rest Rule Services and VIA ThinClientDocument37 pagesRulestream ETO 10 2 0 Installing Rest Rule Services and VIA ThinClientKanhaiya KapasePas encore d'évaluation
- Tecnomatix 9.1.2 InstallationDocument81 pagesTecnomatix 9.1.2 InstallationDomingo GarcíaPas encore d'évaluation
- Suite 14-0 Quick Upgrade GuideDocument24 pagesSuite 14-0 Quick Upgrade GuideAli AbdelnebiPas encore d'évaluation
- PC Essentials Deployment GuideDocument12 pagesPC Essentials Deployment GuideTime CrisisPas encore d'évaluation
- Pipeline Studio Installation GuideDocument38 pagesPipeline Studio Installation GuideKishore SakhilePas encore d'évaluation
- ReadMe CSI Etabs 2013Document8 pagesReadMe CSI Etabs 2013Heak HorPas encore d'évaluation
- Pipenet InstallationDocument11 pagesPipenet InstallationMani Kumar0% (1)
- PR02 - New PlantPAx Systems Checklist and Verification Tools ROKTechED 2016Document32 pagesPR02 - New PlantPAx Systems Checklist and Verification Tools ROKTechED 2016Marcio Issao WatanabePas encore d'évaluation
- Auto Hydro ManualDocument61 pagesAuto Hydro ManualAngel DavidPas encore d'évaluation
- EBS InstallationDocument13 pagesEBS Installationrum.chandra666Pas encore d'évaluation
- QuickStart Fluid Flow PDFDocument60 pagesQuickStart Fluid Flow PDFClaudio SobarzoPas encore d'évaluation
- NxTop Center Installation Guide Rev02Document27 pagesNxTop Center Installation Guide Rev02maxlen.santosPas encore d'évaluation
- Vericut HelpDocument1 085 pagesVericut Helpiresa_nuratPas encore d'évaluation
- Awb-Install-3 0 0Document26 pagesAwb-Install-3 0 0cloudno911Pas encore d'évaluation
- Analyser Download and Install v5 2020Document11 pagesAnalyser Download and Install v5 2020Ponmanimaran PPas encore d'évaluation
- Tech Note 705 - Wonderware Application Server Migration TipsDocument2 pagesTech Note 705 - Wonderware Application Server Migration TipsTaleb EajalPas encore d'évaluation
- Intelliview Report Analyzer Installation GuideDocument17 pagesIntelliview Report Analyzer Installation GuideCocoOlivierPas encore d'évaluation
- Websec Install FullDocument42 pagesWebsec Install FullThịnh Nguyễn XuânPas encore d'évaluation
- PipelineStudio Installation GuideDocument27 pagesPipelineStudio Installation GuideRodrigo MadariagaPas encore d'évaluation
- EScan Corporate Edition HybridDocument16 pagesEScan Corporate Edition HybridaqueyPas encore d'évaluation
- Wonderware#3Document26 pagesWonderware#3nmulyonoPas encore d'évaluation
- PMCU Install Notes PDFDocument6 pagesPMCU Install Notes PDFJuan Jose RodriguezPas encore d'évaluation
- Websec Install FullDocument42 pagesWebsec Install FullFernando Duarte100% (1)
- OpenEdge Install 102A SP0329HF WindowsDocument8 pagesOpenEdge Install 102A SP0329HF WindowsTilak RajuPas encore d'évaluation
- Pulse Installation Guide - 3.51Document28 pagesPulse Installation Guide - 3.51Damjan BabicPas encore d'évaluation
- Trimble Release Guide 2020-P0-V1-3Document18 pagesTrimble Release Guide 2020-P0-V1-3andymcpandyPas encore d'évaluation
- PipeIQ Software Installation UserGuide ASUG616Document14 pagesPipeIQ Software Installation UserGuide ASUG616Ibrahim MohamedPas encore d'évaluation
- SQL CheckUp Installation Guide PDFDocument12 pagesSQL CheckUp Installation Guide PDFAndres RodriguezPas encore d'évaluation
- Software Update Notification For Mastersizer 3000 v3.40 (PSS0223-18)Document17 pagesSoftware Update Notification For Mastersizer 3000 v3.40 (PSS0223-18)CHIKHIPas encore d'évaluation
- In Touch RecipeDocument40 pagesIn Touch RecipeNerijakas PilipaitisPas encore d'évaluation
- Eval InstallDocument3 pagesEval InstallAbayneh EsuballewPas encore d'évaluation
- AAA Network InstallationDocument13 pagesAAA Network InstallationewiontkoPas encore d'évaluation
- Installing AxtraxNG 27 XDocument15 pagesInstalling AxtraxNG 27 XBetty CrispinPas encore d'évaluation
- NT1 UserManual EN V1.1Document32 pagesNT1 UserManual EN V1.1Luis AngelPas encore d'évaluation
- Energy Management Systems For Microgrids: March 2021Document34 pagesEnergy Management Systems For Microgrids: March 2021Luis AngelPas encore d'évaluation
- Mitchels KeyboardDocument1 pageMitchels KeyboardLuis AngelPas encore d'évaluation
- Lecture Notes: ScipyDocument367 pagesLecture Notes: ScipyLuis Angel100% (1)
- CIUDEN PC Boiler Technological Development in Power GenerationDocument6 pagesCIUDEN PC Boiler Technological Development in Power GenerationLuis AngelPas encore d'évaluation
- 2019 6S191 ProjectsDocument173 pages2019 6S191 ProjectsLuis AngelPas encore d'évaluation
- Digital Communications and Networks: Yuan Ai, Mugen Peng, Kecheng ZhangDocument10 pagesDigital Communications and Networks: Yuan Ai, Mugen Peng, Kecheng Zhangsrinath_potnuruPas encore d'évaluation
- Mitchell FroomDocument1 pageMitchell FroomLuis AngelPas encore d'évaluation
- Scale Fingerings: Major ScalesDocument2 pagesScale Fingerings: Major ScalesLuis AngelPas encore d'évaluation
- MarnixMontanus Industry4.0 Thesis RepositoryDocument140 pagesMarnixMontanus Industry4.0 Thesis RepositoryLuis AngelPas encore d'évaluation
- Efghijkl Mnfo L Pqrsnto UL VTO W X: YZ7 (/25Y3Z7) - 'A BCD A BefgDocument2 pagesEfghijkl Mnfo L Pqrsnto UL VTO W X: YZ7 (/25Y3Z7) - 'A BCD A BefgLuis AngelPas encore d'évaluation
- Rootless VoicingsDocument18 pagesRootless Voicingshaykalham.piano9588Pas encore d'évaluation
- Jimmy SmithDocument2 pagesJimmy SmithLuis Angel100% (1)
- Hammond Organ StopsDocument3 pagesHammond Organ Stopsstefan217133% (3)
- Linear Globe Valve: ActuatorsDocument40 pagesLinear Globe Valve: ActuatorsLuis AngelPas encore d'évaluation
- Berklee Shares - Hammond Organ Complete - Hammond TonesDocument18 pagesBerklee Shares - Hammond Organ Complete - Hammond Tonesrogermusica100% (4)
- ConfigDocument2 pagesConfigLuis AngelPas encore d'évaluation
- Legal Forms PDFDocument24 pagesLegal Forms PDFLuis AngelPas encore d'évaluation
- Drayton Charts PDFDocument2 pagesDrayton Charts PDFLuis AngelPas encore d'évaluation
- Quart Al Harmony Cheat SheetDocument1 pageQuart Al Harmony Cheat SheetThapeloTPMasiloPas encore d'évaluation
- TrixonexDocument4 pagesTrixonexLuis AngelPas encore d'évaluation
- Erie ValvesDocument116 pagesErie ValvesLuis AngelPas encore d'évaluation
- Linear Globe Valve: ActuatorsDocument40 pagesLinear Globe Valve: ActuatorsLuis AngelPas encore d'évaluation
- Defrost TimersDocument4 pagesDefrost TimersLuis AngelPas encore d'évaluation
- Wonderware MES EMIDocument12 pagesWonderware MES EMILuis AngelPas encore d'évaluation
- (BR) KongsbergABBDocument2 pages(BR) KongsbergABBLuis AngelPas encore d'évaluation
- Model 43AP Pneumatic Controller, Style B: Installation and OperationDocument16 pagesModel 43AP Pneumatic Controller, Style B: Installation and OperationMathieu RibeiroPas encore d'évaluation
- Invensys HVAC PDFDocument406 pagesInvensys HVAC PDFLuis AngelPas encore d'évaluation
- Acq Invensys SystemDocument35 pagesAcq Invensys SystemLuis AngelPas encore d'évaluation
- 12.1.1 BC9000 - BC9050 Controlador Terminal de Bus Ethernet EN PDFDocument2 pages12.1.1 BC9000 - BC9050 Controlador Terminal de Bus Ethernet EN PDFLuis AngelPas encore d'évaluation
- Billboard Structures Valuation Guide: (Effective For Tax Year 2018)Document25 pagesBillboard Structures Valuation Guide: (Effective For Tax Year 2018)Syed RaziuddinPas encore d'évaluation
- Mitsubishi Lift Guide PDFDocument17 pagesMitsubishi Lift Guide PDFAri Dwi SetiawanPas encore d'évaluation
- Network Security and CryptographyDocument11 pagesNetwork Security and CryptographyRajesh Kumar JoshPas encore d'évaluation
- Engineering Structures: Mahbuba Begum, Robert G. Driver, Alaa E. ElwiDocument10 pagesEngineering Structures: Mahbuba Begum, Robert G. Driver, Alaa E. ElwiGuilhermeFregoneziPas encore d'évaluation
- Appendix 73 - Report On The Physical Count of Ppe - Consolidation - San Jacinto District - 2017Document48 pagesAppendix 73 - Report On The Physical Count of Ppe - Consolidation - San Jacinto District - 2017norvel19Pas encore d'évaluation
- Philips Lighting 1Document45 pagesPhilips Lighting 1Manisankar DhabalPas encore d'évaluation
- Bunsen Burner Gas Design and InstallationDocument10 pagesBunsen Burner Gas Design and InstallationRaulSaavedra50% (2)
- PD I 2000 LecturesDocument624 pagesPD I 2000 LecturesBhaskar ReddyPas encore d'évaluation
- THUMB RULE For Column SIZEDocument6 pagesTHUMB RULE For Column SIZENapoleon CarinoPas encore d'évaluation
- 13 - Chapter 4 Technical Feasibility StudyDocument24 pages13 - Chapter 4 Technical Feasibility Studyangelica marasiganPas encore d'évaluation
- Great Northern and Thameslink Route MapDocument1 pageGreat Northern and Thameslink Route MapMangeshPas encore d'évaluation
- Parc Rosewood Floor PlansDocument144 pagesParc Rosewood Floor PlansBaskar KannaiahPas encore d'évaluation
- Rawlbolt: Shield Anchor Loose BoltDocument6 pagesRawlbolt: Shield Anchor Loose BoltAvish GunnuckPas encore d'évaluation
- 2011 Design House CatalogDocument220 pages2011 Design House Catalogrobyn48327Pas encore d'évaluation
- The International StyleDocument16 pagesThe International StyleLak ChauhanPas encore d'évaluation
- CHP 4 Reading Organizer - Student VersionDocument6 pagesCHP 4 Reading Organizer - Student VersionAntonio LópezPas encore d'évaluation
- Introduction To Data WarehousingDocument42 pagesIntroduction To Data WarehousingXavier Martinez Ruiz50% (2)
- Design of Cantilever Retaining Wall: Preliminary ProportionsDocument6 pagesDesign of Cantilever Retaining Wall: Preliminary ProportionsMuhammed NaseefPas encore d'évaluation
- How To Set Up Mass Virtual Hosting With Apache2 + Mod - Rewrite + Mod - Userdir + Mod - Suexec On CentOS 5Document6 pagesHow To Set Up Mass Virtual Hosting With Apache2 + Mod - Rewrite + Mod - Userdir + Mod - Suexec On CentOS 5Yahya NursalimPas encore d'évaluation
- BS 3958-2 PDFDocument10 pagesBS 3958-2 PDFAnitha MjPas encore d'évaluation
- Architect Magazine 2023 03Document64 pagesArchitect Magazine 2023 03fohonixPas encore d'évaluation
- Architectural IronmongeryDocument224 pagesArchitectural IronmongeryzakazPas encore d'évaluation
- Anchor CheckDocument3 pagesAnchor CheckLaurence SarmientoPas encore d'évaluation
- The Role of Late Byzantine Thessalonike in Church Architecture in The Balkans - Slobodan CurcicDocument67 pagesThe Role of Late Byzantine Thessalonike in Church Architecture in The Balkans - Slobodan CurcicSonjce Marceva100% (2)
- Automating Manufacturing Systems Presentation Rev 4Document89 pagesAutomating Manufacturing Systems Presentation Rev 4tarekamininfoPas encore d'évaluation
- JSEC 12.a-R LGDDocument208 pagesJSEC 12.a-R LGDTucsi2000Pas encore d'évaluation
- Cofra5 Note 57b438c1e9d0aDocument7 pagesCofra5 Note 57b438c1e9d0aštatebolidupePas encore d'évaluation
- Vulnerability Report 2Document65 pagesVulnerability Report 2AaronMahoneyPas encore d'évaluation
- Guardhouse 1-2Document2 pagesGuardhouse 1-2dawitgggPas encore d'évaluation
- Z/architecture - Reference SummaryDocument84 pagesZ/architecture - Reference SummarymukeshPas encore d'évaluation
- Azure DevOps Engineer: Exam AZ-400: Azure DevOps Engineer: Exam AZ-400 Designing and Implementing Microsoft DevOps SolutionsD'EverandAzure DevOps Engineer: Exam AZ-400: Azure DevOps Engineer: Exam AZ-400 Designing and Implementing Microsoft DevOps SolutionsPas encore d'évaluation
- iPhone Unlocked for the Non-Tech Savvy: Color Images & Illustrated Instructions to Simplify the Smartphone Use for Beginners & Seniors [COLOR EDITION]D'EverandiPhone Unlocked for the Non-Tech Savvy: Color Images & Illustrated Instructions to Simplify the Smartphone Use for Beginners & Seniors [COLOR EDITION]Évaluation : 5 sur 5 étoiles5/5 (2)
- RHCSA Red Hat Enterprise Linux 9: Training and Exam Preparation Guide (EX200), Third EditionD'EverandRHCSA Red Hat Enterprise Linux 9: Training and Exam Preparation Guide (EX200), Third EditionPas encore d'évaluation
- Kali Linux - An Ethical Hacker's Cookbook - Second Edition: Practical recipes that combine strategies, attacks, and tools for advanced penetration testing, 2nd EditionD'EverandKali Linux - An Ethical Hacker's Cookbook - Second Edition: Practical recipes that combine strategies, attacks, and tools for advanced penetration testing, 2nd EditionÉvaluation : 5 sur 5 étoiles5/5 (1)
- iPhone 14 Guide for Seniors: Unlocking Seamless Simplicity for the Golden Generation with Step-by-Step ScreenshotsD'EverandiPhone 14 Guide for Seniors: Unlocking Seamless Simplicity for the Golden Generation with Step-by-Step ScreenshotsÉvaluation : 5 sur 5 étoiles5/5 (2)
- Windows Server 2019 Administration Fundamentals - Second Edition: A beginner's guide to managing and administering Windows Server environments, 2nd EditionD'EverandWindows Server 2019 Administration Fundamentals - Second Edition: A beginner's guide to managing and administering Windows Server environments, 2nd EditionÉvaluation : 5 sur 5 étoiles5/5 (1)
- Linux For Beginners: The Comprehensive Guide To Learning Linux Operating System And Mastering Linux Command Line Like A ProD'EverandLinux For Beginners: The Comprehensive Guide To Learning Linux Operating System And Mastering Linux Command Line Like A ProPas encore d'évaluation
- Linux for Beginners: Linux Command Line, Linux Programming and Linux Operating SystemD'EverandLinux for Beginners: Linux Command Line, Linux Programming and Linux Operating SystemÉvaluation : 4.5 sur 5 étoiles4.5/5 (3)
- Java Professional Interview Guide: Learn About Java Interview Questions and Practise Answering About Concurrency, JDBC, Exception Handling, Spring, and HibernateD'EverandJava Professional Interview Guide: Learn About Java Interview Questions and Practise Answering About Concurrency, JDBC, Exception Handling, Spring, and HibernatePas encore d'évaluation
- Excel : The Ultimate Comprehensive Step-By-Step Guide to the Basics of Excel Programming: 1D'EverandExcel : The Ultimate Comprehensive Step-By-Step Guide to the Basics of Excel Programming: 1Évaluation : 4.5 sur 5 étoiles4.5/5 (3)
- Mastering Swift 5 - Fifth Edition: Deep dive into the latest edition of the Swift programming language, 5th EditionD'EverandMastering Swift 5 - Fifth Edition: Deep dive into the latest edition of the Swift programming language, 5th EditionPas encore d'évaluation
- Kali Linux Intrusion and Exploitation CookbookD'EverandKali Linux Intrusion and Exploitation CookbookÉvaluation : 5 sur 5 étoiles5/5 (1)
- Linux Shell Scripting Cookbook - Third EditionD'EverandLinux Shell Scripting Cookbook - Third EditionÉvaluation : 4 sur 5 étoiles4/5 (1)
- Mastering Linux Security and Hardening - Second Edition: Protect your Linux systems from intruders, malware attacks, and other cyber threats, 2nd EditionD'EverandMastering Linux Security and Hardening - Second Edition: Protect your Linux systems from intruders, malware attacks, and other cyber threats, 2nd EditionPas encore d'évaluation
- My First Mobile App for Students: A comprehensive guide to Android app development for beginners (English Edition)D'EverandMy First Mobile App for Students: A comprehensive guide to Android app development for beginners (English Edition)Pas encore d'évaluation
- Linux: The Ultimate Beginner's Guide to Learn Linux Operating System, Command Line and Linux Programming Step by StepD'EverandLinux: The Ultimate Beginner's Guide to Learn Linux Operating System, Command Line and Linux Programming Step by StepÉvaluation : 4.5 sur 5 étoiles4.5/5 (9)
- The Linux Command Line Beginner's GuideD'EverandThe Linux Command Line Beginner's GuideÉvaluation : 4.5 sur 5 étoiles4.5/5 (23)
- Ubuntu 23.04 Essentials: A Guide to Ubuntu 23.04 Desktop and Server EditionsD'EverandUbuntu 23.04 Essentials: A Guide to Ubuntu 23.04 Desktop and Server EditionsÉvaluation : 5 sur 5 étoiles5/5 (1)



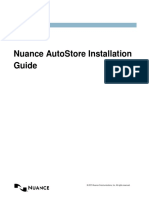











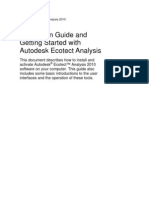








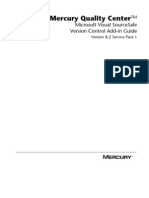
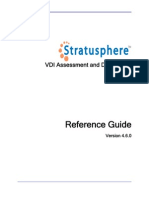


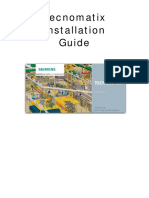

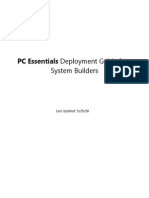




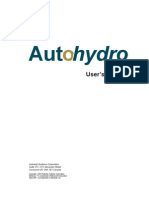



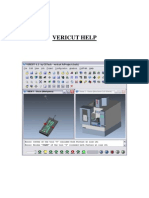
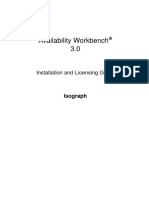
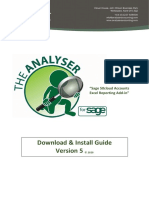


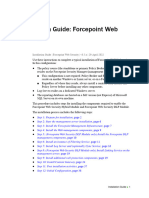


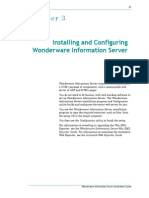
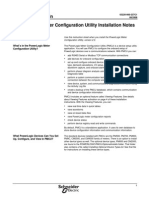
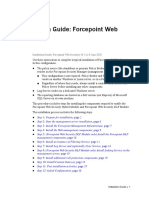



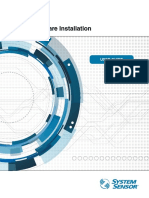



























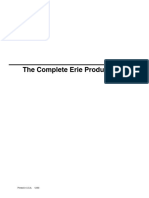


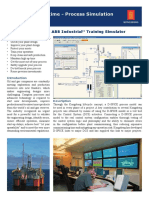




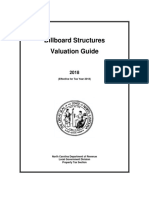
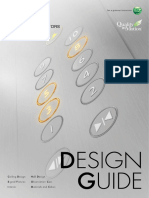
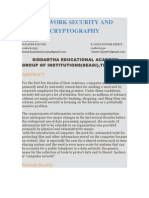


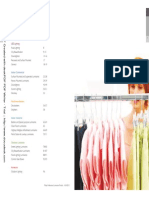





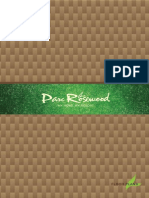

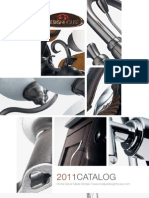





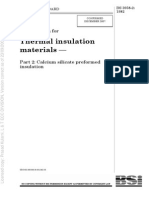

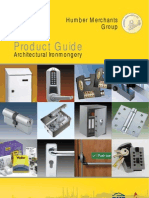
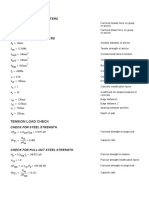


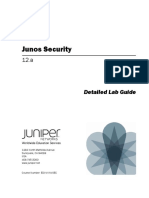





![iPhone Unlocked for the Non-Tech Savvy: Color Images & Illustrated Instructions to Simplify the Smartphone Use for Beginners & Seniors [COLOR EDITION]](https://imgv2-2-f.scribdassets.com/img/audiobook_square_badge/728318688/198x198/f3385cbfef/1714829744?v=1)