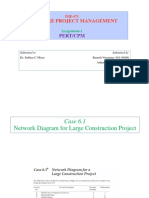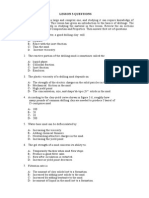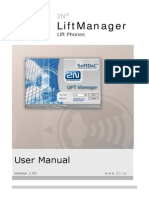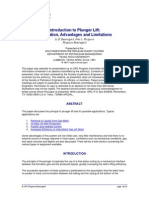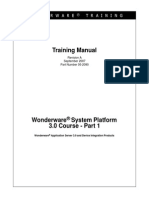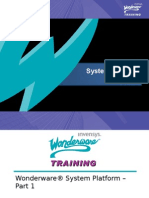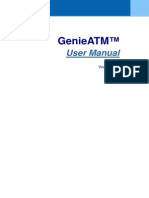Académique Documents
Professionnel Documents
Culture Documents
IOSrv MODBUS 7507
Transféré par
Luis Enrrique ArellanoTitre original
Copyright
Formats disponibles
Partager ce document
Partager ou intégrer le document
Avez-vous trouvé ce document utile ?
Ce contenu est-il inapproprié ?
Signaler ce documentDroits d'auteur :
Formats disponibles
IOSrv MODBUS 7507
Transféré par
Luis Enrrique ArellanoDroits d'auteur :
Formats disponibles
Wonderware Modicon
MODBUS I/O Server
Users Guide
Revision N
June 2001
Wonderware Corporation
All rights reserved. No part of this documentation shall be reproduced, stored in a
retrieval system, or transmitted by any means, electronic, mechanical,
photocopying, recording, or otherwise, without the prior written permission of the
Wonderware Corporation. No copyright or patent liability is assumed with respect
to the use of the information contained herein. Although every precaution has been
taken in the preparation of this documentation, the publisher and author assume no
responsibility for errors or omissions. Neither is any liability assumed for damages
resulting from the use of the information contained herein.
The information in this documentation is subject to change without notice and does
not represent a commitment on the part of Wonderware Corporation. The software
described in this documentation is furnished under a license or nondisclosure
agreement. This software may be used or copied only in accordance with the terms
of these agreements.
Wonderware Modicon MODBUS I/O Server Users Guide
2000 Wonderware Corporation. All Rights Reserved.
100 Technology Drive
Irvine, CA 92618
U.S.A.
(949) 727-3200
http://www.wonderware.com
Trademarks
All terms mentioned in this book that are known to be trademarks or service marks
have been appropriately capitalized. Wonderware Corporation cannot attest to the
accuracy of this information. Use of a term in this book should not be regarded as
affecting the validity of any trademark or service mark.
Wonderware and InTouch are registered trademarks of Wonderware Corporation.
Wonderware FactorySuite, WindowMaker, WindowViewer, SQL Access Manager,
Recipe Manager, SPC Pro, DBDump, DBLoad, HDMerge, HistData, Wonderware
Logger, InControl, InTrack, InBatch, IndustrialSQL, FactoryOffice, Scout,
SuiteLink and NetDDE are trademarks of Wonderware Corporation.
Contents
Introduction ......................................................................................................................1
Communication Protocols .........................................................................................1
Accessing Remote Items via the I/O Server ..............................................................2
Configuring the I/O Server ...............................................................................................3
Configuring a Communication Port .................................................................................4
Communication Port Settings....................................................................................4
Saving the I/O Servers Configuration File ......................................................................6
Save Configuration....................................................................................................6
Saving Multiple Configuration Files .........................................................................6
Configuring a Topic Definition ........................................................................................7
Topic Definition ........................................................................................................7
MODBUS Topic Definition ......................................................................................8
Configuring the I/O Server Settings ...............................................................................11
Server Settings.........................................................................................................11
Accessing I/O Server Help .............................................................................................13
Contents...................................................................................................................13
How to Use Help .....................................................................................................13
About MODBUS.....................................................................................................13
Item Names.....................................................................................................................14
Special Item/Point Naming Conventions ................................................................16
Monitoring the Status of Communications with a PLC..................................................20
Using the Status Item in Excel ................................................................................20
Monitoring the Status of Communications with InTouch ..............................................21
Using DDEStatus and IOStatus in Excel.................................................................21
Reading Values from the I/O Server into Excel .............................................................22
Writing Values to the I/O Server from Excel .................................................................23
Troubleshooting I/O Server Communication Problems .................................................24
Debugging Communication Between InTouch and an I/O Server ..........................24
Debugging Communication Between SuiteLink and an I/O Server ........................26
Debugging Communication Between an I/O Server and a PLC..............................27
ii
Table of Contents
Configuring the I/O Server
Wonderware Modicon
MODBUS I/O Server
Introduction
The Wonderware Modicon MODBUS I/O Server (referred to as the server through
the remainder of this users guide) is a Microsoft Windows application that acts as
a communication protocol server. It allows other Windows application programs
access to data from Modicon PLCs (also referred to as devices) or other supported
Flow Computers (FC). Supported Flow Computers include the Daniel FC, Elliott
FC, Omni FC, and Micromotion. (Any reference using the term PLC in this manual
is applicable to the aforementioned FCs as well). The Wonderware Modicon
MODBUS I/O Server communicates with PLCs via a serial RS-232 or RS-422
connection. Using modems or multi-drop transceivers, the server can support up to
247 PLCs on each serial port.
While the server is primarily intended for use with Wonderware's InTouch (version
3.01 or later), it may be used by any Microsoft Windows program capable of acting
as a DDE, FastDDE, or SuiteLink client.
Communication Protocols
Dynamic Data Exchange (DDE) is a communication protocol developed by
Microsoft to allow applications in the Windows environment to send/receive data
and instructions to/from each other. It implements a client-server relationship
between two concurrently running applications. The server application provides the
data and accepts requests from any other application interested in its data.
Requesting applications are called clients. Some applications such as InTouch and
Microsoft Excel can simultaneously be both a client and a server.
FastDDE provides a means of packing many proprietary Wonderware DDE
messages into a single Microsoft DDE message. This packing improves efficiency
and performance by reducing the total number of DDE transactions required between
a client and a server. Although Wonderware's FastDDE has extended the usefulness
of DDE for our industry, this extension is being pushed to its performance
constraints in distributed environments.
NetDDE extends the standard Windows DDE functionality to include
communication over local area networks and through serial ports. Network
extensions are available to allow DDE links between applications running on
different computers connected via networks or modems. For example, NetDDE
supports DDE between applications running on IBM compatible computers
connected via LAN or modem and DDE-aware applications running on non-PC
based platforms under operating environments such as VMS and UNIX.
SuiteLink uses a TCP/IP based protocol and is designed specifically to meet
industrial needs such as data integrity, high-throughput, and easier diagnostics. This
Wonderware Modicon MODBUS I/O Server
protocol standard is supported on Microsoft Windows NT 4.0 (or higher) and
Windows 2000.
SuiteLink is not a replacement for DDE, FastDDE, or NetDDE. The protocol used
between a client and a server depends on your network connections and
configurations. SuiteLink is designed to be the industrial data network distribution
standard and provides the following features:
Value Time Quality (VTQ) places a time stamp and quality indicator on all data
values delivered to VTQ-aware clients.
Extensive diagnostics of the data throughput, server loading, computer resource
consumption, and network transport are made accessible through the Microsoft
Windows NT and Windows 2000 operating system Performance Monitor. This
feature is critical for the scheme and maintenance of distributed industrial
networks.
Consistent high data volumes can be maintained between applications regardless
if the applications are on a single node or distributed over a large node count.
The network transport protocol is TCP/IP using Microsofts standard WinSock
interface.
Accessing Remote Items via the I/O Server
The communication protocol addresses an element of data in a conversation that uses
a three-part naming convention that includes the application name, topic name and
item name. The following briefly describes each portion of this naming convention:
application name
The name of the Windows program (server) that will be
accessing the data element. In the case of data coming
from or going to Modicon equipment via this server, the
application portion of the address is MODBUS.
topic name
Meaningful names are configured in the server to identify
specific devices. These names are then used as the topic
name in all conversations to that device. For example,
MODSLAVE5.
Note You can define multiple topic names for the same
device (PLC) to poll different points at different rates.
item name
A specific data element within the specified topic. For
example, when using this server, an item can be a relay,
timer, counter, register, etc., in the PLC.
Note The item/point names are predefined by the server.
The term "point" is used interchangeably with the term
"item" in this user's guide.
! For more information on item/point names, see the
"Item Names" section later in this user's guide.
Configuring the I/O Server
Configuring the I/O Server
Once the server has been installed, a small amount of configuration is required.
Configuring the server automatically creates a configuration file named,
MODBUSDV.CFG. This file stores the configuration information for the adapter
cards or communication ports and all of the topic definitions (described in detail
later).
The configuration file is automatically saved to the directory in which the server is
installed unless a different directory is specified.
To perform the required configurations, start up the server
by double-clicking on its icon. If the server starts up as an
icon, double-click on the icon to open the server's window.
To access the options used for the various configurations, open the Configure menu:
Note If any of the options appear grayed, then these options are not available with
this software version.
Wonderware Modicon MODBUS I/O Server
Configuring a Communication Port
Use the Communication Port Settings option from the Configure Menu to
configure the communication ports that will be used to communication with
Modicon device. When this option is selected, this dialog box will appear:
Communication Port Settings
Note All communication ports can be configured without leaving this dialog box.
Repeat these steps; select a COM Port, set configuration, and click Save.
Select a communication port connected to the Modicon device.
Enter the amount of time (in seconds) that all PLCs connected via this
communication port will be given to reply to commands from the server.
Note This timeout is sustained only when the PLC fails to respond. When the PLC
is responding normally, there is no penalty. The default value of 3 second should be
sufficient for most configurations.
Select the protocol configured for the equipment attached to this communications
port. In cases where you have a choice, RTU is recommended.
Configuring a Communication Port
Select the Baud Rate (serial bit rate) setting that matches the configuration of the
Modicon device.
Select the number of Data Bits that matches the configuration of the Modicon
device.
Select the number of Stop Bits that matches the configuration of the Modicon device.
If the Baud Rate is greater than 300, the Stop Bits should be set to 1.
Select the Parity setting that matches the configuration of the Modicon device.
All devices on a single communication port must be configured with the same Baud
Rate, Data Bits, Stop Bits, and Parity.
Click Defaults to reset the settings to their default values without saving changes.
Click Save to save settings for the selected COM Port. The dialog box will remain
displayed giving you the option to configure additional COM Ports.
Click Done to close the dialog box. If the settings have not been saved, the
following dialog box will appear:
Click Yes to save settings for the COM Port.
Click No to prevent saving the settings.
Click Cancel to return to the Communication Port Settings dialog box without
saving the settings.
Wonderware Modicon MODBUS I/O Server
Saving the I/O Servers Configuration File
If a configuration file does not currently exist in the configuration file directory, the
server will automatically display the Save Configuration dialog box:
Save Configuration
This field displays the drive\directory into which the server will save the current
configuration file. To save the configuration file to a different directory, enter the
path for that directory in this field.
This option is selected and disabled on initial entry to the Save Configuration dialog
box. This field becomes active if the Configuration File Directory is changed. Once
enabled, selecting this option will record a new Configuration File path in the
WIN.INI file. This option allows the server to find its configuration file
automatically each time it is started.
Note When the server initially starts up, it attempts to locate its default configuration
file by first checking the WIN.INI file for a previously specified path. If a path is
not present in the WIN.INI file, the server will assume that the current working
directory is to be used.
Click Defaults to reset the settings to their default values without saving changes.
Click OK to save the configuration file to the specified directory.Saving Multiple
Configuration Files
There is no limit to the number of configuration files that you can create as long as
they are saved in separate directories. This allows you to have multiple
configuration files that can be accessed by using a special switch (/d:). For example,
to start the server using a configuration file located in a different directory, click the
Start button on the taskbar, then choose Run and enter the following in the Open
combo box:
MODBUS /d:c:\directoryname
Configuring a Topic Definition
Configuring a Topic Definition
Use the Topic Definition option from the Configure menu to create new, modify, or
delete topic definitions. One or more topic definitions must exist for each PLC that
the server will communicate with. Each topic definition must contain a unique name
for the PLC associated with it. When this option is selected, the Topic Definition
dialog box will appear:
Topic Definition
Note Once topics have been defined, their names will be listed in the Topics section
of this dialog box.
Click this button to close the dialog box and accept any new definitions,
modifications or deletions made.
To modify or view an existing topic definition, select its name in the list and click on
this button. The MODBUS Topic Definition dialog box (described below) will
appear displaying the selected topic definition.
To delete an existing topic definition, select its name in the list and click on this
button. (A message box will appear prompting you to confirm the deletion.)
To add a new topic definition, click on this button. The MODBUS Topic Definition
dialog box will appear:
Wonderware Modicon MODBUS I/O Server
MODBUS Topic Definition
Enter a unique name (up to 32-characters long) for the PLC in this field, for example
ModSlave5.
Note When communicating with InTouch, this exact name is used as the topic name
in the Access Name definition.
The Com Port currently associated with this topic will appear in this field. To select
a different port, click on the down arrow to open the list of communication ports.
Click on the name of the communications port to be associated with this topic.
Enter the Slave ID of the PLC in this field.
The Slave Device Type currently associated with this topic will appear in this field.
To select a different type, click on the down arrow to open the list of Slave Device
Types. Click on the name of the type to be associated with this topic.
Note For more information on the Slave Device Types, see the "Item Names"
section later in this user's guide.
Select this option to configure the server to be compatible with the Aquatrol Concept
software data structures.
Configuring a Topic Definition
Select the option for the style the PLC uses to store ASCII strings in its registers.
Note For more information on the String Variable Styles, see the "Item Names"
section later in this user's guide.
Select the option for the Register Type being used.
Enter the maximum number of consecutive coils to be read at one time in this field.
In this example, the valid Coil Read values can be between 8 and 2000 and must be
an even multiple of 8.
This field is used to enter the maximum number of consecutive coils that can be
written to at one time. In this example, the valid Coil Write values can be between 8
and 800 and must be an even multiple of 8.
Enter the maximum number of consecutive registers to be read at one time in this
field. In this example, the valid Register Read values can be between 1 and 125.
Enter the maximum number of consecutive registers that can be written to at one
time in this field. In this example, the valid Register Write values can be between 1
and 100.
Enter the frequency (in milliseconds) that the server will read (poll) the items/points
associated with this topic.
Note Different items/points can be polled at different rates by defining multiple topic
names for the same PLC and setting different updates rates for each topic.
Note If this is the first configuration performed for the server, the Save
Configuration dialog box will appear prompting you to save the configuration file.
Click Cancel to close the dialog box without saving changes.
Click OK to accept the topic definition and return to the Topic Definition dialog
box:
10
Wonderware Modicon MODBUS I/O Server
Click Done to close this dialog.
Configuring the I/O Server Settings
11
Configuring the I/O Server Settings
Use the Server Settings option from the Configure menu to change the protocol
timer, network using Wonderware NetDDE, change the default configuration file
path, or to enable the server to start automatically as a Windows NT and Windows
2000 operating system service.
Note When configuring the server on Windows NT and Windows 2000, the user
must be logged on with system administrator privileges. This will ensure that
updates to the system registry may be performed.
When the Server Settings option is selected, the Server Settings dialog box will
appear:
Server Settings
Enter the frequency (in milliseconds) that the server is to check for data to process.
This should be approximately two to four times faster than the fastest rate desired to
update data from the equipment.
Note The default protocol timer tick value will vary between servers.
Select this option if you are networking using Wonderware NetDDE.
To create a new default configuration file, enter the complete path for the directory
in which the file is to be saved in this field. This new path will automatically be
written to the WIN.INI file and the server will use this path to load its configuration
file the next time it is started.
Note There is no limit to the number of configuration files created. However, each
must be saved in a different directory. When using the server with InTouch, we
recommend that you save the configuration file in your application directory. For
more information on the Configuration File, see "Saving the I/O Servers
Configuration File" in this user's guide.
12
Wonderware Modicon MODBUS I/O Server
Enabling this option will cause the server to start as a Windows NT and Windows
2000 operating system service.
Windows NT and Windows 2000 offers the capability of running applications even
when a user is not logged on to the system. This is valuable when systems must
operate in an unattended mode. Enabling this option and rebooting the system will
cause the server to run as a Windows NT and Windows 2000 operating system
service. However, to view configuration information or to reconfigure the server, the
user must log on to the system. Any server related problems that may arise such as
missing adapter cards, licensing failures or device drivers not loading will not be
visible to the user until a log on is performed. Disabling this option and rebooting
the system will cause the server to run as a Windows NT and Windows 2000
application program once again.
Note It is highly recommended that the server is configured and communicating
successfully prior to running it as a Windows NT and Windows 2000 operating
system service.
Click Cancel to close the dialog box without saving changes.
Click OK to accept the server settings. The following message box will appear:
Click OK to close the dialog box.
Note You must restart the server for the changes to take effect.
Accessing I/O Server Help
13
Accessing I/O Server Help
The Help menu contains three options that are used to access help for the server.
The following briefly describes the Help menu options.
Contents
This option is used to display the table of contents for the Help file.
How to Use Help
This option is used to access a list of basic instructions for using the Help file.
About MODBUS
This option is used to access miscellaneous information regarding the server, such as
the software version, the copyright information, license information, etc.
Your FactorySuite system license information can be viewed through the license
viewing utility that is launched from the About dialog box.
! For more information on the license viewing utility,
see your FactorySuite System Administrators Guide.
14
Wonderware Modicon MODBUS I/O Server
Item Names
The Wonderware Modicon MODBUS I/O Server supports item/point names that are
consistent with the point naming convention used by Modicon PLCs. The server
allows you to select a Slave Type when you configure the topic definition for the
PLC. The PLC Address Ranges supported are:
Point Type
484
584/984
Micro84
6 Digit
Tag Type
Access
Coil
1 - 999
1 - 9999
1 - 65536
Discrete
Read/Write
Contact
1001 - 1999
10001 - 19999
100001 - 165536
Discrete
Read Only
Input Register
3001 - 3999
30001 - 39999
300001 - 365536
Analog
Read Only
Holding Register
4001 - 4999
40001 - 49999
400001 - 465536
Analog
Read/Write
600001 - 699999
600001 - 69xxxx
Analog
Read/Write
* Ext Memory Register
Note Analog tagnames can be Integer or Real.
* Extended Memory Registers are only supported on the 984B and 984-785.
Addresses are assigned as follows:
File #
Range
1
2
3
4
5
6
7
8
9
10
600001-609999
610001-619999
620001-629999
630001-639999
640001-649999
650001-659999
660001-669999
670001-679999
680001-689999
690001-699999
Item Names
15
The supported Item Names for Daniel FC, Elliott FC, Omni FC, and Micromotion
slave device types are consistent with the Item Names used by Modicon PLCs.
However, the Item Name and Read/Write Access may vary depending upon the
application being used. For more information, see your user's guide for the device
being used. The Flow Computer Address Ranges supported are:
FC Type
Point Type
Range
Tag Type
Daniel
Coil
Holding Register
Holding Register
1001 - 2999
3001 - 4999
5001 - 6999
Discrete
Integer
Integer
Holding Register
7001 - 65535
Real
Coil
Holding Register
1001 - 2999
3001 - 4999
Discrete
Integer
Holding Register
Holding Register
5001 - 6999
7001 - 65535
Integer
Real
Elliot
Omni
Micromotion
Coil
1001-2999
Discrete
Holding Register
Holding Register
Holding Register
3001 - 4999
4001-4999
5001-6999
Integer
String
Integer
Holding Register
Holding Register
Holding Register
Holding Register
7001-7999
13001-13999
14001-14999
15001-16999
Real
Integer
String
Integer
Holding Register
17001-17999
Real
**Coil
00002 - 00020
00113 - 00160
Discrete
Discrete
Input Register
Input Register
10021 - 10038
30001 - 30011
30120 - 30126
Discrete
Integer
Integer
Holding Register
*Strings
Holding Register
40012 - 40051
40052 - 40119
40124 - 40140
Integer
String
Integer
***Floating Point Register Pairs
40141 - 40278
Real
**Coil
**Read Only Discrete
* Registers 50052 - 50119 map to 40052 - 40119. To access the first ASCII
string located at 50052 - 50055, use item name 40052 - 40055 M. The other
ASCII strings are accessed in the same way.
** Caution! Advise only items within the ranges shown.
*** To access a float located at register pair 20141 - 20142, use the item name
40141 F. Other floats are accessed in the same way.
Floating Point Registers must be accessed as pairs only.
16
Wonderware Modicon MODBUS I/O Server
Special Item/Point Naming Conventions
Special handling of data from Modicon equipment can be done by using the
following conventions:
Signed Registers
The Wonderware Modicon MODBUS I/O Server normally allows register values in
the range of 0 to 65535. Registers may be treated as 16-bit signed quantities having
values between -32,768 and 32,767.
To specify that a register is to be treated as a signed quantity, append a space and the
letter S to the item name. For example, to indicate that the first Holding Register is
signed, enter "40001 S" for the item name.
Long Integers
Pairs of registers can be treated as 32-bit signed integers. This is done by appending
a space and the letter L to the item name. For example: 40001 L.
Floating Point
Pairs of registers can be treated as IEEE 32-bit floating point numbers. This is done
by appending a space and the letter F to the item name. For example: 40001 F.
Bits In Registers
Individual bits in registers can be read as discrete tags by using the notation rrrr:b.
Where rrrr specifies a valid input register or holding register and b specifies a bit
position between 1 and 16 (1 specifies the most significant bit of the register).
Examples:
40001:1
30008:16
4001:5
Most significant bit of first holding register
Least significant bit of an input register
5th from the most significant bit of first holding register in a 484
controller.
Note Bits in registers are read-only. The MODBUS protocol has no commands to
write individual register bits.
Item Names
17
Explicit Conversions
Registers are normally treated as integers. This can be altered for specific points by
adding a blank space (using the spacebar) and one of the following to the point
name:
L
F
I
M
Long
Float
Integer
Message (ASCII Strings)
Modulo-10000 Points
Two or three consecutive registers may be interpreted as a single numeric quantity.
In doing so, each of the component registers must be in the range of 0-9999. For
example, two registers "40001-40002" can represent numbers between 0 and
99999999.
Overflow becomes a possibility when grouping three consecutive registers for
interpretation as a single numeric quantity. The largest number that may be
represented in the PLC with three consecutive Modulo-10000 registers is
999,999,999,999. Unfortunately, the largest number which can be contained in an
'integer' type variable is 2,147,483,647. The latter number is used by the Server to
represent an overflow condition. Therefore, the maximum usable value represented
in three Modulo-10000 registers is 2,147,483,646 ( or < 21 >< 4748 >< 3646> ).
Any numbers larger than this will be clamped at 2,147,483,647.
ASCII Strings
Multiple consecutive registers (1-125) can be treated as a string of ASCII characters.
The first character of the string is in the high-order 8-bits of the lowest numbered
register. Three options are provided for the representation of variable length strings:
A.
B.
C.
The string may be padded with ASCII spaces (hex 20).
The string may be terminated with a zero byte.
The length may be stored in the first byte.
Strings of ASCII characters can be stored in consecutive registers in a PLC. The
number of registers that are allocated to the storage of an individual string must be
fixed. However, the string contained in those registers can have a variable length up
to twice the number of registers allocated. Strings are stored in MODBUS registers
from lowest numbered register to the highest and within each register, first the most
significant byte, then the least significant byte. The MODBUS I/O Server supports
three methods of storing strings of ASCII characters in registers.
18
Wonderware Modicon MODBUS I/O Server
Full Length
If strings are stored in this manner, the string always uses all of the registers
allocated. If the string is shorter than the allocation of registers, it is padded with
ASCII space characters (hex 20) to the full length. For example, string item "4000140010 M" containing the ASCII string "Wonderware":
40001
40002
40003
40004
40005
40006
40007
40008
40009
40010
MSB
LSB
57
6E
65
77
72
20
20
20
20
20
6F
64
72
61
65
20
20
20
20
20
"Wo"
"nd"
"er"
"wa"
"re"
" "
" "
" " padded to the end
" " with ASCII spaces
" "
C Style
If strings are stored in this manner, the end of the string is marked by a byte of zero
immediately following the last character in the string. This option is so named
because this is the way strings are stored in the "C" programming language. For
example, string item "40001-40010 M" containing the ASCII string "Wonderware":
40001
40002
40003
40004
40005
40006
40007
40008
40009
40010
MSB
LSB
57
6E
65
77
72
0
x
x
x
x
6F
64
72
61
65
x
x
x
x
x
"Wo"
"nd"
"er"
"wa"
"re"
end marked by zero
the remaining
bytes
are
unused
Item Names
19
Pascal Style
If strings are stored in this manner, the length of the string is denoted by a length
byte which occupies the first byte of the string (MSB of the first register). This
option is so named because this is the way strings are stored in the "Pascal"
programming language (for most compilers). For example: string item "4000140010 M" containing the ASCII string "Wonderware":
40001
40002
40003
40004
40005
40006
40007
40008
40009
40010
MSB
LSB
0A
6F
64
72
61
65
x
x
x
x
57
6E
65
77
72
x
x
x
x
x
length = 10 "W"
"on"
"de"
"rw"
"ar"
"e"
the remaining
bytes
are
unused
Absolute Notation
The actual PLC register numbers used with absolute notation are offset by a value of
+1. For example, Register ;"400020" in absolute notation would be 19 HR.
Absolute item naming conventions are available that are independent of PLC model
numbers. The absolute notation allows accessing of the four MODBUS data types,
each with an address from 0 to 65535. The data types are indicated by the item name
suffix characters as follows:
nnnnn DO
(Discrete Output) Refers to the same data MODBUS calls "coils"
(valid range is 0 DO through 65535 DO.)
nnnnn DI
(Discrete Input) Refers to the same data MODBUS calls
"contacts" (valid range is 0 DI through 65535 DI.)
nnnnn IR
(Input Registers) Refers to the same data MODBUS calls "input
registers" (valid range is 0 IR through 65535 IR.)
nnnnn HR
(Holding Registers) Refers to the same data MODBUS calls
"holding registers" (valid range is 0 H) Refers R through 65535
HR.)
nnnnn PV
(Process Variable to holding registers but treats them as floating
points and assumes 2 registers per floating point number. The
valid range is 0 PV through 32767 PV.
The IR and HR absolute notations can also be combined with the following
conversions: L (long), F (floating point) or S (signed.) For example:
219 HRS
0 HRL
100 HRF
16 bit signed integer
32 bit signed integer
32 bit floating point
20
Wonderware Modicon MODBUS I/O Server
Monitoring the Status of Communications with a PLC
For each topic name (PLC), there is a built-in discrete item that can be used to
monitor the status of communications with the PLC. The discrete item, Status, is set
to 0 when communication with the PLC fails and is set to 1 when communication is
successful.
Using the Status Item in Excel
The status of the PLC communications can be read into Excel by entering the
following DDE reference formula in a cell on a spreadsheet:
=MODBUS|ModSlave5!Status
where:
MODBUS
Is the name of the server application.
ModSlave5
Is the exact topic name defined in the server for the PLC.
Status
Built-in discrete item used to monitor the status of
communications with the PLC.
Monitoring the Status of Communications with InTouch21
Monitoring the Status of Communications with InTouch
InTouch supports built-in topic names called DDEStatus and IOStatus that are used
to monitor the status of communications between the server and InTouch. For more
information on the built-in topic names DDEStatus and IOStatus, see your online
InTouch Users Guide.
Using DDEStatus and IOStatus in Excel
The status of communication between the server and InTouch can be read into Excel
by entering the following DDE reference formula in a cell on a spreadsheet:
=view|DDEStatus!ModSlave5
or
=view|IOStatus!ModSlave5
where:
view
Is the name of the InTouch application.
[DDE][IO]Status
Built-in topic name used to monitor the status of
communications between the server and InTouch.
ModSlave5
The exact topic name defined in the server for the PLC.
22
Wonderware Modicon MODBUS I/O Server
Reading Values from the I/O Server into Excel
Values may be read directly into Excel spreadsheets from the server by entering a
DDE formula into a cell using the following format:
=applicationname|topicname!itemname
Example formula:
= MODBUS|ModSlave5!40001
where:
MODBUS
Is the name of the server application name.
ModSlave5
Is the exact topic name defined in the server for the
PLC.
40001
Is the actual location in the PLC that contains the
data value. This is the item name.
In this example, each time the value of 40001 changes in the PLC, the server will
automatically send the new value to the cell containing the formula in Excel.
Note Refer to the Microsoft Excel manual for complete details on entering Remote
Reference formulas for cells.
Writing Values to the I/O Server from Excel
23
Writing Values to the I/O Server from Excel
Values may be written to the server from Microsoft Excel by creating an Excel
macro that uses the POKE command. The proper command is entered in Excel as
follows:
channel=INITIATE("applicationname","topicname")
=POKE(channel,"itemname", Data_Reference)
=TERMINATE (channel)
=RETURN()
The following describes each of the above POKE macro statements:
channel=INITIATE("applicationname","topicname")
Opens a channel to a specific topic name (defined in the server) in a particular
application name (the executable name less the .EXE) and assigns the number of that
opened channel to channel.
Note By using the channel=INITIATE statement the word channel must be used
in the =POKE statement instead of the actual cell reference. The
"applicationname" and "topicname" portions of the formula must be enclosed in
quotation marks.
=POKE(channel,"itemname", Data_Reference)
POKEs the value contained in the Data_Reference to the specified item name
(actual location in the PLC) via the channel number returned by the previously
executed INITIATE function. Data_Reference is the row/column ID of the cell
containing the data value.
=TERMINATE(channel)
Closes the channel at the end of the macro. Some applications have a limited
number of channels therefore, they should be closed when finished. Channel is the
channel number returned by the previously executed INITIATE function.
=RETURN()
Marks the end of the macro.
Note Refer to the .XLM sample Excel poke macro provided on the server program
disk. Also refer to the Microsoft Excel manual for complete details on entering
Remote Reference formulas for cells.
24
Wonderware Modicon MODBUS I/O Server
Troubleshooting I/O Server Communication Problems
This section provides you with some simple steps that can be taken to ascertain and
correct communication problems. The problems described here represent the most
probable causes of communication failure.
Note This is a general troubleshooting guide and for the sake of brevity we cannot
cover every possible source of communication problems.
Debugging Communication Between InTouch
and an I/O Server
This section explains the most common error situations that can occur when
attempting to establish communication between InTouch and a server.
Servers are Window applications that communicate with I/O, PLCs, and/or other
data sources. If a server supports either the Microsoft Dynamic Data Exchange
(DDE) or the Wonderware SuiteLink protocol, it is capable of communicating with
the Wonderware InTouch program.
Note All Wonderware version 7.0 or later servers support both DDE and SuiteLink.
However, the SuiteLink protocol is only supported on the Windows NT (version 4.0
or later) and Windows 2000 operating system.
Servers respond to data requests made by other applications. Requesting
applications are called clients. When WindowViewer acts as a client and requires
the value of an item, it contacts the server and requests the items value. The server
will report the value and update WindowViewer only if a change occurs. All
WindowViewer data requests provide information relating an item to a register, coil
number, or I/O data point understood by the server. The server uses the information
to automatically handle all messages to and from I/O, hardware devices (PLC),
and/or other data sources.
Note We highly recommend starting all the servers required by the InTouch
application before starting WindowViewer. InTouch (versions prior to 7.0) will
display the Initiating DDE Conversation message box for each uninitiated
conversation.
For example:
If you start up WindowViewer and cannot successfully establish a conversation
with a server, the following Initiating DDE Conversation dialog box will appear:
The information in the second line indicates that you have at least one I/O type
tagname defined in your Tagname Dictionary that is associated with an Access
Name that defines OMRONFO as the Application Name, and HLPLC as the
Troubleshooting I/O Server Communication Problems 25
Topic Name. Make note of exactly how the application and topic names are
spelled.
" This example only applies when using a version of InTouch prior to
InTouch 7.0.
To troubleshoot communication problems between WindowViewer and the server,
perform the following steps as listed below.
#
Verify the I/O Server is running.
1.
Start the server program.
2.
Verify the server is running by checking to see if it is in the Windows Task List.
On Windows NT and Windows 2000 click the right mouse button on the
Windows taskbar and select Task Manager from the menu. Click the
Applications tab to view all currently running applications. Or press the
CTRL+SHIFT+ESC keys.
On Windows 95, press the ALT+TAB keys while holding down the ALT key.
On Windows 3.1 or Windows for Workgroups, press the CTRL+ESC keys.
If the I/O Server is running, verify the I/O Server's program name is correct in
all WindowMaker Access Name definitions.
1.
Switch to (or start) WindowMaker. Select Access Names from the Special
Menu, the Access Name Definitions dialog box appears listing all Access
Names defined in the WindowMaker.
2.
In the Access Names list, select the Access Name referencing the server and
click Modify. The Modify Access Name dialog box will appear.
3.
Verify the server's program name in the Application Name box is correct. If it is
wrong then correct it and click OK , else click Cancel.
" The server's exact "executable name" must be typed in the Application
Name box in all Access Name definitions. The ".exe" extension is not used.
" If you are debugging a remote tagname reference, also verify that the node
name for the remote computer in the Node Name box is correct.
4.
Repeat steps 2 & 3 and verify the server program name is correct in all Access
Names that use it.
If you still cannot establish a conversation, verify the exact topic name used in
the WindowMaker Access Name definitions are defined in the I/O Server
program.
1.
Close WindowViewer if it is running. The server cannot be configured if
WindowViewer is running.
2.
Start the server program.
3.
From the servers Configure menu select Topic Definition. The Topic
Definition dialog box appears listing all topic names defined in the server.
4.
Verify that the topic name exists and is spelled exactly the same (including
spaces) as the topic name referenced in the WindowMaker Access Name
definition.
26
Wonderware Modicon MODBUS I/O Server
" Blank spaces cannot follow the topic name in either the server's Topic
Definition or the Access Name definition.
5.
If the topic name is different, either correct it in the server or switch to
WindowMaker and correct it in the Access Name definition.
6.
Once you performed the above procedure, restart WindowViewer and switch to
the server program. Data should now appear in the servers program window to
indicate that WindowViewer and the server are communicating.
" The data in the servers program window indicates the read and write
messages the server is sending to and receiving from the PLC. These are
not error messages; only status messages are written to the servers program
window.
7.
If no data appears in the servers program window, switch to the Wonderware
Logger to check for error messages. For example, a common error message is:
"Error for DDE: OMRONFO|HLPLC!<null>("item") Advise failed"
This message appears when the item defined in one or more tagnames is invalid
for the server.
" InTouch tagnames use specific naming conventions when accessing data
from a server. The valid item names for all Wonderware servers are
documented in their respective user's guides. Typically, the item naming
conventions used by each server are consistent with the names used by the
equipment manufacturer.
! For more information on the Wonderware Logger, see your online
FactorySuite System Administrator's Guide.
If you are still experiencing problems, continue with the following
troubleshooting section.
Debugging Communication Between SuiteLink
and an I/O Server
If you have successfully applied the debug techniques listed in the previous section
and are still experiencing communication problems to a server that is attempting to
communicate using the SuiteLink protocol, perform the following steps as listed
below:
#
Verify the I/O Server supports the Wonderware SuiteLink protocol, that is, the
I/O Server is version 7.0 or above.
Try communicating to the I/O Server using the DDE protocol. If this is not
possible, then proceed to the next troubleshooting section otherwise continue
with the following steps:
1.
Verify Microsoft's TCP/IP stack is installed and configured properly.
" SuiteLink uses the Microsoft TCP/IP stack for its communications even if
the client application and the server reside on the same node.
2.
If you do not have an Ethernet card to bind to the TCP/IP stack, install the
Microsoft Loop Back Adapter.
Troubleshooting I/O Server Communication Problems 27
3.
Install the Microsoft TCP/IP stack.
Debugging Communication Between an I/O
Server and a PLC
This section provides you with simple steps to diagnose and correct server to PLC
communication problems. The debug techniques listed below address both serial
and board servers. Disregard any information that is not applicable to the server type
that you are using.
When attempting to establish communication between a server and a PLC, if no data
appears in the server's program window and the data items are not updating in
WindowViewer, switch to the Wonderware Logger and check for error messages.
! For more information on the Wonderware Logger,
see your online FactorySuite System Administrator's
Guide.
For example, some of the most common errors that may appear in the Wonderware
Logger for serial servers are:
Response Timeout
Receive Overrun
Framing Errors
Note Unless specified otherwise, most serial communication based servers are full
duplex. If you require a server for half duplex (one that monitors the CTS and RTS
lines) or if you are not sure whether the PLC's protocol is full or half duplex, call
your PLC supplier.
#
Check your cabling to the PLC.
Is it wired correctly? Check for shorts, loose wires, broken wires, crossed wires, and
so on.
" A continuity tester can be helpful here.
Verify the I/O Servers serial configuration settings (Parity, Stop Bits, Baud
Rate, Handshaking and so on) against the settings in the hardware device.
Verify the communication port is working properly in Windows.
1.
Close the server program.
" Also, if you are using an AT type computer, two devices cannot share
interrupts. Verify that the communication port you are using has a unique
interrupt setting.
2.
On Windows 95 or Windows NT and Windows 2000 start the HyperTerminal
program.
3.
Configure the Terminal (or HyperTerminal) program to use the same
communication port with the same settings (baud rate, parity, stop bits and so
on) as the hardware device.
4.
Connect a null modem cable to a second computer's port.
28
Wonderware Modicon MODBUS I/O Server
5.
On the second computer, start and configure the Terminal (or HyperTerminal)
program with the same settings as the first computer.
6.
Verify that you can send data between the two computers.
" If you do not have two computers and the computer you are using has
another port, start two instances of the Terminal (or HyperTerminal)
program with each configured to their own port. Then try communicating
between them.
" If you have an external modem, connect the modem to the communication
port that you are testing to see if you can dial out.
7.
If the communication port does not appear to be functioning properly, check
your environment files (AUTOEXE.BAT, CONFIG.SYS, SYSTEM.INI, and
WIN.INI). Look for suspicious programs or drivers that might be taking control
of the port or its interrupt before the server is loaded. Always keep your
environment files as clean as possible. If you are in doubt about an entry,
comment it out.
8.
If the previous step was unsuccessful, try another communication port or another
computer.
Note A common misconception of connecting to a PLC with a DOS program and the
same communication port will work in Windows is not the case! Windows is an
entirely different environment than DOS.
#
Does your computer lock up?
Verify the COM port's IRQs do not conflict with each other or with other
communication boards in the computer.
If the PLC or field device has more than one COM port, verify the connection
to the correct port.
The COM port on your computer uses the RS-232 hardware communication standard
and connects the cable from the COM port to an RS-232 compliant device.
Note To connect to an RS-422 or RS-485 port on the PLC, you need an RS-232 to
RS-422/485 conversion device.
If possible, use an external converter instead of a board-based converter that plugs
into a slot in the computer. A board-based converter is difficult to get working for
inexperienced users. If a board-based converter is not set up properly, it can conflict
with other communication boards in the computer such as, internal modems.
If you are using the Windows 95 operating system, verify the following:
1.
Click Start on the Windows taskbar. Point to Settings, then click Control Panel
in the menu. The Control Panel dialog box will appear.
Troubleshooting I/O Server Communication Problems 29
2.
Double-click the System icon. The System Properties dialog box will appear.
Click the Device Manager tab and select the COM port that you are using for the
server. For example:
3.
Click Properties. The Properties dialog box will appear. Click the Port Settings
tab.
4.
Click Advanced. The Advanced Port Settings dialog box appears:
30
Wonderware Modicon MODBUS I/O Server
5.
Lowering the default Receive Buffer and Transmit Buffer settings to their
minimum may solve I/O communication problems for portable computers
(notebook or laptops) and framing errors for standard computers.
If you are using the Windows NT and Windows 2000 operating system, verify
the following:
1.
Click Start on the Windows taskbar. Point to Settings, then click Control Panel
in the menu. The Control Panel dialog box will appear.
2.
Double-click the Ports icon, the Ports dialog box will appear.
3.
Select a port and click the Settings button. The Settings for COMx dialog box
appears:
4.
Click Advanced. The Advanced Settings for COMx dialog box appears:
5.
Lowering the setting for the Interrupt Request Line (IRQ) value to the minimum
may solve I/O communication problems for portable computers (notebook or
laptops) and framing errors for standard computers.
How long is your RS-232 cable?
Fifteen meters (fifty feet) is the maximum practical length for the RS-232
standard.
Try using a different COM port for the I/O Server.
Troubleshooting I/O Server Communication Problems 31
If you are installing an I/O Server or configuring a board-based I/O Server on a
computer running on the Windows NT and Windows 2000 operating system,
log on with Administrator privileges.
" Without Administrator privileges, the server and Server Install program cannot
make the necessary edits to the Windows NT and Windows 2000 Registry
during installation or board configuration of the server.
1.
Click Start on the Windows taskbar. Point to Programs, then to Administrative
Tools (Common), and click User Manager in the menu. The User Manager
dialog box will appear:
2.
Double-click the Username you typed in during log on.
3.
If the User Properties dialog box does not appear, you do not have Administrator
privileges.
4.
If the User Properties dialog box does appear, click on the Groups button and
verify Administrators is in the Member of list.
If you experience occasional or random communication errors in the
Wonderware Logger, such as "Response Timeouts," check for noise.
Do the physical cables run past any known noise sources such as photocopiers,
fluorescent lamps, fans, pumps, motors or generators? Are the cables properly
shielded from its environment? With radio modems and satellite link ups, occasional
communications errors in the Wonderware Logger are normal and to be expected as
long as they do not adversely impact the flow of data.
Increase the Reply Timeout setting in the I/O Server to a value between 5 and
10 seconds.
Not allowing the PLC or field device enough time to respond to the servers request
for data may result in communication errors.
Verify the PLC is properly configured and the cable is good by using the
programming software for the PLC.
32
Wonderware Modicon MODBUS I/O Server
1.
Connect to the PLC with the programming software. The connection must be
through the same port and cable. Go into the programming software
configuration and write down what the communications parameters are (baud
rates, routes, node number, error checking, etc.).
2.
Close the programming software. Open the I/O Server and verify the
communications settings are the same.
3.
Poke data into the PLC with InTouch or WWClient.
4.
Shut down the server and use the programming software to verify that the values
were correctly poked.
" Performance of this test depends upon the type of PLC you are using.
Reinstall the I/O Server and verify that you are using the latest version.
Wonderware is continually improving our servers and using the latest version will
guarantee the best results.
" New versions of the Wonderware I/O Servers are released regularly on the
Knowledge Base CD. These are available to Comprehensive Support customers
on the Wonderware WEB site at: http://www.wonderware.com
Move the I/O Servers configuration file to another location on the computers
hard drive. This will clear all configuration for the I/O Server, then reconfigure
the I/O Server.
" Wonderware server configuration files are typically the exact same name as the
servers executable name with the .CFG extension. For example,
OMRONFO.CFG. Refer to the Configuration File section of the specific
server of this users guide for the exact name of the configuration file.
If possible, reinstall the Windows operating system.
Files installed earlier on your computer or the NT registry may have been corrupted
or accidentally modified.
If these troubleshooting suggestions do not solve your problem, there may be a
problem with your computer. There are many subtle differences between the
various computer hardware brands. Using a computer that is a different brand
and meets the following criteria:
1.
Select a different PC manufacturer and if this is not possible, try a different PC
model from the same manufacturer.
2.
The computer can not use an OEM (Original Equipment Manufacturer) version
of Microsoft Windows. We highly recommend using only a Microsoft
Windows product. Contact your vendor to determine if installing an off-theshelf copy of Microsoft Windows will cause any problems.
If you feel you have tested all possible situations that may be causing your failed
I/O communications, contact your local Wonderware distributor for technical
support.
! For more information on obtaining technical support,
see your online FactorySuite System Administrators
Guide.
Vous aimerez peut-être aussi
- The Subtle Art of Not Giving a F*ck: A Counterintuitive Approach to Living a Good LifeD'EverandThe Subtle Art of Not Giving a F*ck: A Counterintuitive Approach to Living a Good LifeÉvaluation : 4 sur 5 étoiles4/5 (5794)
- The Gifts of Imperfection: Let Go of Who You Think You're Supposed to Be and Embrace Who You AreD'EverandThe Gifts of Imperfection: Let Go of Who You Think You're Supposed to Be and Embrace Who You AreÉvaluation : 4 sur 5 étoiles4/5 (1090)
- Never Split the Difference: Negotiating As If Your Life Depended On ItD'EverandNever Split the Difference: Negotiating As If Your Life Depended On ItÉvaluation : 4.5 sur 5 étoiles4.5/5 (838)
- Hidden Figures: The American Dream and the Untold Story of the Black Women Mathematicians Who Helped Win the Space RaceD'EverandHidden Figures: The American Dream and the Untold Story of the Black Women Mathematicians Who Helped Win the Space RaceÉvaluation : 4 sur 5 étoiles4/5 (895)
- Grit: The Power of Passion and PerseveranceD'EverandGrit: The Power of Passion and PerseveranceÉvaluation : 4 sur 5 étoiles4/5 (588)
- Shoe Dog: A Memoir by the Creator of NikeD'EverandShoe Dog: A Memoir by the Creator of NikeÉvaluation : 4.5 sur 5 étoiles4.5/5 (537)
- The Hard Thing About Hard Things: Building a Business When There Are No Easy AnswersD'EverandThe Hard Thing About Hard Things: Building a Business When There Are No Easy AnswersÉvaluation : 4.5 sur 5 étoiles4.5/5 (344)
- Elon Musk: Tesla, SpaceX, and the Quest for a Fantastic FutureD'EverandElon Musk: Tesla, SpaceX, and the Quest for a Fantastic FutureÉvaluation : 4.5 sur 5 étoiles4.5/5 (474)
- Her Body and Other Parties: StoriesD'EverandHer Body and Other Parties: StoriesÉvaluation : 4 sur 5 étoiles4/5 (821)
- The Sympathizer: A Novel (Pulitzer Prize for Fiction)D'EverandThe Sympathizer: A Novel (Pulitzer Prize for Fiction)Évaluation : 4.5 sur 5 étoiles4.5/5 (121)
- The Emperor of All Maladies: A Biography of CancerD'EverandThe Emperor of All Maladies: A Biography of CancerÉvaluation : 4.5 sur 5 étoiles4.5/5 (271)
- The Little Book of Hygge: Danish Secrets to Happy LivingD'EverandThe Little Book of Hygge: Danish Secrets to Happy LivingÉvaluation : 3.5 sur 5 étoiles3.5/5 (400)
- The World Is Flat 3.0: A Brief History of the Twenty-first CenturyD'EverandThe World Is Flat 3.0: A Brief History of the Twenty-first CenturyÉvaluation : 3.5 sur 5 étoiles3.5/5 (2259)
- The Yellow House: A Memoir (2019 National Book Award Winner)D'EverandThe Yellow House: A Memoir (2019 National Book Award Winner)Évaluation : 4 sur 5 étoiles4/5 (98)
- Devil in the Grove: Thurgood Marshall, the Groveland Boys, and the Dawn of a New AmericaD'EverandDevil in the Grove: Thurgood Marshall, the Groveland Boys, and the Dawn of a New AmericaÉvaluation : 4.5 sur 5 étoiles4.5/5 (266)
- A Heartbreaking Work Of Staggering Genius: A Memoir Based on a True StoryD'EverandA Heartbreaking Work Of Staggering Genius: A Memoir Based on a True StoryÉvaluation : 3.5 sur 5 étoiles3.5/5 (231)
- Team of Rivals: The Political Genius of Abraham LincolnD'EverandTeam of Rivals: The Political Genius of Abraham LincolnÉvaluation : 4.5 sur 5 étoiles4.5/5 (234)
- On Fire: The (Burning) Case for a Green New DealD'EverandOn Fire: The (Burning) Case for a Green New DealÉvaluation : 4 sur 5 étoiles4/5 (74)
- The Unwinding: An Inner History of the New AmericaD'EverandThe Unwinding: An Inner History of the New AmericaÉvaluation : 4 sur 5 étoiles4/5 (45)
- SystemPlatformPart1RevA GOLD EntireManualDocument538 pagesSystemPlatformPart1RevA GOLD EntireManualLuis Enrrique Arellano100% (1)
- Software Project Management: Pert/CpmDocument14 pagesSoftware Project Management: Pert/CpmHemant SinghPas encore d'évaluation
- Hacking For Beginners - Craig BensonDocument37 pagesHacking For Beginners - Craig Bensonluka2stojanovic-1Pas encore d'évaluation
- System Software Question Bank 2012 With Part-B AnswersDocument49 pagesSystem Software Question Bank 2012 With Part-B Answerssumathi7975% (16)
- Lwspafm4 001Document880 pagesLwspafm4 001Ricardo Quezada Rey100% (1)
- Examen IBM of Drilling Fluid in EnglishDocument6 pagesExamen IBM of Drilling Fluid in EnglishLuis Enrrique ArellanoPas encore d'évaluation
- LiftManager Manual 1519v1 enDocument55 pagesLiftManager Manual 1519v1 enLuis Enrrique ArellanoPas encore d'évaluation
- Introductión The Plunger LiftDocument10 pagesIntroductión The Plunger LiftLuis Enrrique ArellanoPas encore d'évaluation
- In Touch ClientDocument23 pagesIn Touch ClientLuis Enrrique ArellanoPas encore d'évaluation
- Manual WSP 3 Part 1-Rev A GoldDocument780 pagesManual WSP 3 Part 1-Rev A GoldLuis Enrrique Arellano0% (1)
- InFusion Fundation Edition 2.0Document92 pagesInFusion Fundation Edition 2.0Luis Enrrique Arellano100% (1)
- Midterm SamplesolutionsDocument6 pagesMidterm Samplesolutionspicolo1Pas encore d'évaluation
- Placement Record ManagementDocument40 pagesPlacement Record ManagementSUDHARM ARYAPas encore d'évaluation
- Open SystemsDocument79 pagesOpen Systemsngoc_003Pas encore d'évaluation
- Association RulesDocument9 pagesAssociation Rulesadarsh barodPas encore d'évaluation
- Intronix: 34 Channel La1034 Logicport Logic AnalyzerDocument2 pagesIntronix: 34 Channel La1034 Logicport Logic AnalyzerbogrocaPas encore d'évaluation
- Q8 Hardware in The Loop BoardDocument2 pagesQ8 Hardware in The Loop Boards0qdq1z6gekbgokPas encore d'évaluation
- Kelly CompDocument529 pagesKelly Compzerophick1Pas encore d'évaluation
- Object Oriented Analysis and Design 3 0 0 3 ObjectiveDocument2 pagesObject Oriented Analysis and Design 3 0 0 3 Objectiveryu447Pas encore d'évaluation
- Digambar KatreDocument2 pagesDigambar Katre$session_verify =Pas encore d'évaluation
- WCF Interview Questions1Document33 pagesWCF Interview Questions1Akash SrivastavaPas encore d'évaluation
- Deteksi Bahasa Untuk Dokumen Teks Berbahasa IndonesiaDocument9 pagesDeteksi Bahasa Untuk Dokumen Teks Berbahasa IndonesiaNabil Muhammad FirdausPas encore d'évaluation
- Technical Aptitude QuestionsDocument151 pagesTechnical Aptitude QuestionsGodwin SvcePas encore d'évaluation
- UatDocument3 pagesUatAhmad BadaraniPas encore d'évaluation
- What's New in Document Um 6.5 SP2Document40 pagesWhat's New in Document Um 6.5 SP2Narendra ParasaPas encore d'évaluation
- Infor Eam Business Edition Product Family Version 8.3 Hardware and Software RequirementsDocument10 pagesInfor Eam Business Edition Product Family Version 8.3 Hardware and Software RequirementsPham Hai LongPas encore d'évaluation
- Designing Batch ApplicationsDocument44 pagesDesigning Batch ApplicationssnehalantaniPas encore d'évaluation
- Course OutlineDocument6 pagesCourse OutlineAhmedAlazzawiPas encore d'évaluation
- 2015 - An Estimation of Distribution Algorithm With Cheap and Expensive Local SearchDocument17 pages2015 - An Estimation of Distribution Algorithm With Cheap and Expensive Local SearchmabdulkadharPas encore d'évaluation
- Smart Steam EmuDocument10 pagesSmart Steam EmuIgnacio Tobar Suárez0% (1)
- 5 Semassigjan 08Document6 pages5 Semassigjan 08amritanshuu100% (1)
- Apache Directory ServerDocument11 pagesApache Directory ServerPriyanka GoyalPas encore d'évaluation
- Isa BusDocument30 pagesIsa Busbiotech_vidhya100% (1)
- An Introduction To GrADS - 2009Document9 pagesAn Introduction To GrADS - 2009Yunus BaharPas encore d'évaluation
- Intelligent Traffic Light ControlDocument8 pagesIntelligent Traffic Light ControlPavan Murali ManoharaPas encore d'évaluation
- GenieATM ISPEdition UserManual v5.3.2 Eng (NetStream) PDFDocument338 pagesGenieATM ISPEdition UserManual v5.3.2 Eng (NetStream) PDFAbolfazl_Najafi100% (1)
- Soul Ti On 7Document2 pagesSoul Ti On 7Philong HuyenbiPas encore d'évaluation