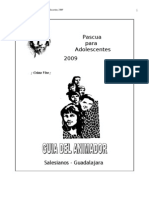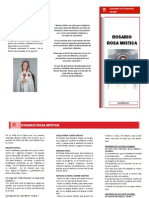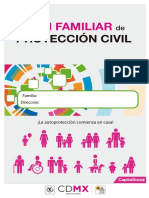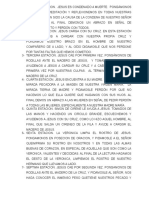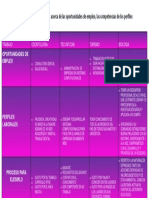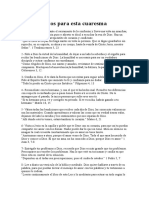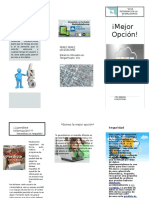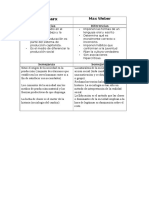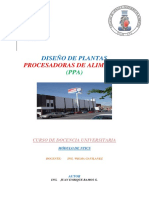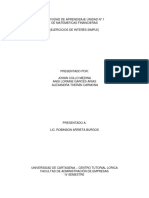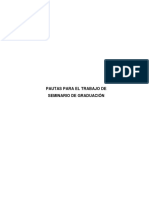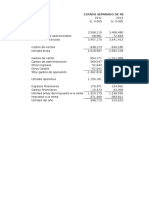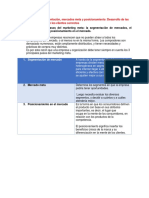Académique Documents
Professionnel Documents
Culture Documents
Funciones
Transféré par
Martin Duarte CamargoCopyright
Formats disponibles
Partager ce document
Partager ou intégrer le document
Avez-vous trouvé ce document utile ?
Ce contenu est-il inapproprié ?
Signaler ce documentDroits d'auteur :
Formats disponibles
Funciones
Transféré par
Martin Duarte CamargoDroits d'auteur :
Formats disponibles
www.monografias.
com
Funciones en Excel
1.
2.
3.
4.
Usar plantillas
Crear plantillas
Frmulas y Funciones (I)
Referencias
Usar plantillas
Una plantilla es un modelo que puede servir como base para muchas hojas de clculo. Puede incluir tanto
datos como formatos.
Para crear un libro de trabajo utilizando plantillas:
Seleccionar el Botn Office .
Elegir la opcin Nuevo...
Hacer clic sobre la categora Plantillas instaladas en el cuadro de dilogo Nuevo Libro.
Aparecern las plantillas instaladas, si no lo estuviesen habra que volver a instalar Excel2007 con las
opciones de plantillas activadas.
Seleccionar el tipo de plantilla deseada, como Factura o Informe de Gastos.
Hacer clic sobre el botn Crear.
Posiblemente nos avise de la habilitacin de macros junto con la plantilla, y al final aparecer una copia de
nuestro modelo elegido.
Rellenar la plantilla.
Al guardar nuestro modelo, nos aparecer el cuadro Guardar como para tener siempre la plantilla original.
Crear plantillas
Para crear una plantilla, seguir los siguientes pasos:
Crear un libro de trabajo con todos los datos y los formatos que sern comunes a todos los libros de trabajo
creados a partir de esta plantilla.
Seleccionar el Botn Office.
Para ver trabajos similares o recibir informacin semanal sobre nuevas publicaciones, visite www.monografias.com
www.monografias.com
Elegir la opcin Guardar como...
Escribir el nombre de la plantilla en el recuadro Nombre de archivo.
En el recuadro Guardar como tipo, hacer clic sobre la flecha de la derecha para que se abra la lista
desplegable y elegir la opcin Plantilla de Excel.
Hacer clic sobre el botn Aceptar.
Excel2007 cambia automticamente a la carpeta de plantillas, para que tu nueva plantilla est siempre
disponible al seleccionar la opcin Nuevo del Botn Office.
Frmulas y Funciones (I)
En la comprensin y manejo de las frmulas y funciones est la base de Excel. Qu es una hoja de clculo
sino una base de datos que utilizamos con una serie de frmulas para evitar tener que recalcular por cada
cambio que hacemos?
Introducir Frmulas y Funciones
Una funcin es una frmula predefinida por Excel 2007 (o por el usuario) que opera con uno o ms
valores y devuelve un resultado que aparecer directamente en la celda o ser utilizado para calcular la
frmula que la contiene.
La sintaxis de cualquier funcin es:
nombre_funcin(argumento1;argumento2;...;argumentoN)
Siguen las siguientes reglas:
Si la funcin va al comienzo de una frmula debe empezar por el signo =.
Los argumentos o valores de entrada van siempre entre parntesis. No dejes espacios antes o
despus de cada parntesis.
Los argumentos pueden ser valores constantes (nmero o texto), frmulas o funciones.
Los argumentos deben de separarse por un punto y coma ;.
Ejemplo: =SUMA(A1:C8)
Tenemos la funcin SUMA() que devuelve como resultado la suma de sus argumentos. El operador ":" nos
identifica un rango de celdas, as A1:C8 indica todas las celdas incluidas entre la celda A1 y la C8, as la
funcin anterior sera equivalente a:
=A1+A2+A3+A4+A5+A6+A7+A8+B1+B2+B3+B4+B5+B6+B7+B8+C1+C2+C3+C4+C5+C6+C7+C8
En este ejemplo se puede apreciar la ventaja de utilizar la funcin.
Las frmulas pueden contener ms de una funcin, y pueden aparecer funciones anidadas dentro de
la frmula.
Ejemplo: =SUMA(A1:B4)/SUMA(C1:D4)
Existen muchos tipos de funciones dependiendo del tipo de operacin o clculo que realizan. As hay
funciones matemticas y trigonomtricas, estadsticas, financieras, de texto, de fecha y hora, lgicas, de
base de datos, de bsqueda y referencia y de informacin.
Para introducir una frmula debe escribirse en una celda cualquiera tal cual introducimos cualquier
texto, precedida siempre del signo =.
Operadores ms utilizados en las frmulas y funciones
Excel permite que en una funcin tengamos varios operadores para tratar los datos. Los operadores son
smbolos que identifica Excel con operaciones aritmticas y es el enlace entre 2 argumentos.
En la tabla podemos ver los operadores ms utilizados.
SIMBOLO
OPERADOR
+
DEL OPERACIN
REALIZA
QUE
SUMA
Para ver trabajos similares o recibir informacin semanal sobre nuevas publicaciones, visite www.monografias.com
www.monografias.com
RESTA
MULTIPLICA
DIVIDE
EXPONENCIACIN
&
UNIN / CONCATENAR
Comparacin IGUAL QUE
>
Comparacin MAYOR QUE
<
Comparacin MENOR QUE
>=
Comparacin
IGUAL QUE
MAYOR
<=
Comparacin
IGUAL QUE
MENOR
<>
Comparacin DISTINTO
En una frmula o funcin pueden utilizarse tanto operadores como sea necesario teniendo en cuenta
siempre que los operadores hacen siempre referencia a dos argumentos. Pueden crearse frmulas
verdaderamente complejas. Veamos un ejemplo:
=((SUMA(A1:A7)*SUMA(B1:B7)) / (SUMA(C1:C7)*SUMA(D1:D7))) = (F8*SUMA(G1:G5))
Precedencia de los operadores
Hemos visto que una frmula puede ser muy compleja, utilizando multitud de operadores. Excel como
cualquier operador matemtico tiene unas ciertas reglas para saber que operaciones debe realizar primero
para que el resultado obtenido sea el correcto.
En la siguiente tabla mostramos las precedencias establecidas por Excel.
SIMBOLO
OPERACIN QUE
DEL
PRECEDENCIA
REALIZA
OPERADOR
^
EXPONENCIACIN 1
MULTIPLICA
DIVIDE
SUMA
RESTA
&
UNIN
CONCATENAR
Comparacin IGUAL
5
QUE
>
Comparacin
MAYOR QUE
<
Comparacin
MENOR QUE
>=
Comparacin
5
MAYOR IGUAL QUE
<=
Comparacin
MENOR
IGUAL 5
QUE
<>
Comparacin
DISTINTO
Para ver trabajos similares o recibir informacin semanal sobre nuevas publicaciones, visite www.monografias.com
www.monografias.com
Adems de esta tabla de precedencias, la precedencia mxima, es decir la operacin que antes se evala,
es aquella que va entre parntesis.
Podemos que hay 10 operaciones
- 5 SUMAS
- 3 MULTIPLICACIONES
- 1 DIVISIN
- 1 COMPARACIN
Primero resolvera por separado las operaciones de SUMA, despus realizara las operaciones de
MULTIPLICACIN, seguidamente realizara la DIVISIN y por ltimo la COMPARACIN.
Insertar funciones con el asistente
Una funcin como cualquier dato se puede escribir directamente en la celda si conocemos su sintaxis, pero
Excel 2007 dispone de una ayuda o asistente para utilizarlas, as nos resultar ms fcil trabajar con ellas.
Si queremos introducir una funcin en una celda:
Aparecer el siguiente cuadro de dilogo Insertar funcin:
Excel 2007 nos permite buscar la funcin que necesitamos escribiendo una breve descripcin de la funcin
necesitada en el recuadro
Para ver trabajos similares o recibir informacin semanal sobre nuevas publicaciones, visite www.monografias.com
www.monografias.com
Para que la lista de funciones no sea tan extensa podemos seleccionar previamente una categora del
cuadro combinado O seleccionar una categora:, esto har que en el cuadro de lista slo aparezcan las
funciones de la categora elegida y reduzca por lo tanto la lista. Si no estamos muy seguros de la categora
podemos elegir Todas.
En el cuadro de lista Seleccionar una funcin: hay que elegir la funcin que deseamos haciendo clic sobre
sta.
Observa como conforme seleccionamos una funcin, en la parte inferior nos aparecen los distintos
argumentos y una breve descripcin de sta. Tambin disponemos de un enlace Ayuda sobre esta funcin
para obtener una descripcin ms completa de dicha funcin.
A final, hacer clic sobre el botn Aceptar.
Justo por debajo de la barra de frmulas aparecer el cuadro de dilogo Argumentos de funcin, donde nos
pide introducir los argumentos de la funcin: Este cuadro variar segn la funcin que hayamos elegido, en
nuestro caso se eligi la funcin SUMA ().
En el recuadro Nmero1 hay que indicar el primer argumento que generalmente ser una celda o rango de
celdas tipo A1:B4 .
En el recuadro Nmero2 habr que indicar cul ser el segundo argumento. Slo en caso de que existiera.
Si introducimos segundo argumento, aparecer otro recuadro para el tercero, y as sucesivamente.
Cuando tengamos introducidos todos los argumentos, hacer clic sobre el botn Aceptar.
Para ver trabajos similares o recibir informacin semanal sobre nuevas publicaciones, visite www.monografias.com
www.monografias.com
Si por algn motivo insertramos una fila en medio del rango de una funcin, Excel expande
automticamente el rango incluyendo as el valor de la celda en el rango. Por ejemplo: Si tenemos en la
celda A5 la funcin =SUMA(A1:A4) e insertamos un fila en la posicin 3 la frmula se expandir
automticamente cambiando a =SUMA(A1:A5).
Referencias
Cuando trabajamos en Excel y ms concretamente cuando hacemos usos de frmulas y funciones casi es
seguro que pongamos referencias a celdas o conjunto de celdas que no son propiamente la misma celda
donde tenemos la frmula.
Las referencias son enlaces a un lugar, es decir, cuando en una formula escribimos =SUMA(A1;B1) nos
estamos refiriendo a que sume el contenido de A1 y el contenido de B1.
Existen 3 tipos de referencias:
Referencia Relativa: Las referencias de filas y columnas cambian si se copia la frmula en otra
celda, es decir se adapta a su entorno porque las referencias las hace con respecto a la distancia
entre la formula y las celdas que forman parte de la formula. Esta es la opcin que ofrece Excel por
defecto.
Supongamos el ejemplo:
A
15
20
=A1+2
30
3
Si ahora copiamos la celda A2 en B3, como la copiamos una columna hacia la derecha y en una fila
hacia abajo, la frmula cambiar por: =B2+2. Lo que variar es la referencia a la celda A1, al copiarla
una columna hacia la derecha se incrementar el nombre de la columna en uno, es decir, en vez de A
pondr B y al copiarla una fila hacia abajo en vez de fila 1 pondr 2 , resultado =B2+2 . Para mantener
en la frmula sumar 2 al contenido de la celda superior.
Referencia Absoluta: Las referencias de filas y columnas no cambian si se copia la frmula a otra
celda, las referencias a las celdas de la formula son fijas.
Supongamos el ejemplo:
A
15
20
=$A$1+2
30
Para ver trabajos similares o recibir informacin semanal sobre nuevas publicaciones, visite www.monografias.com
www.monografias.com
Si ahora copiamos la celda A2 en B3 , aunque la copiemos una columna hacia la derecha y en una fila
hacia abajo, como delante de la columna y delante de la fila encuentra en signo $ no variar la frmula y
en B3 pondr =$A$1+2.
Referencia Mixta: Podemos hacer una combinacin de ambas referencias, podemos hacer que las
filas sean relativas y las columnas absolutas o viceversa.
Supongamos el ejemplo:
A
15
20
=$A1+2
30
3
Si ahora copiamos la celda A2 en B3 , como hay un signo $ delante de la columna aunque se copie una
columna ms a la derecha sta no variar, pero al no tener el signo $ delante de la fila, al copiarla una fila
hacia abajo la fila cambiar por 2 en vez de 1 y el resultado ser =$A2+2 .
Supongamos el ejemplo:
A
15
20
=A$1+2
30
3
Si ahora copiamos la celda A2 en B3 , como hay un signo $ delante de la fila aunque se copie una fila hacia
abajo sta no variar, pero al no tener el signo $ delante de la columna, al copiarla una columna ms a la
derecha la columna cambiar por B en vez de A y el resultado ser =B$1+2 .
Como cambiar el tipo de referencia
Una opcin para cambiar el tipo de referencia una vez sabemos distinguir entre los diferentes tipos de
referencias que existen y la que ms nos interesa en cada momento es hacerlo a mano.
Las referencias relativas se escriben tal cual vemos la interseccin de la celda con la columna y la fila (A2,
B3, D1...).
Para que la referencia sea absoluta, es decir que sea fija, debemos anteponer a la columna y a la fila el
signo $ ($A$2, $B$3, $D$1...).
Para las referencias mixtas como hemos dicho puede ser una mezcla entre relativa y absoluta por tanto
pueden ser de este tipo ($A2, B$3, $D1...).
Otra opcin, en lugar de escribirlo a mano es hacerlo cuando estemos editando la formula, en el momento
en el que se incluyan las celdas referenciadas podemos pulsar sobre la tecla F4 y vemos que va cambiando
a los posibles tipos de referencias que podemos hacer con la celda.
Referencias a otras hojas o libros
Otra funcionalidad muy interesante de las referencias es la posibilidad de escribir referencias a celdas que
se encuentran en otras hojas o incluso en otros libros.
Referencia a otras hojas.
Para hacer referencia a celdas de otras hojas debemos indicar el nombre de la hoja seguido del signo de
exclamacin y el nombre de la celda.
Por ejemplo: Hoja2!A2 esta referencia est diciendo que coja la celda A2 de la hoja Hoja2.
Si la hoja tuviera un nombre personalizado con espacios incluidos, la referencia sera de este modo 'Nombre
de la hoja externa'!A2, habra que encerrar el nombre de la hoja entre comillas simples ' '.
Referencia a otros libros.
Para hacer referencia a celdas de otros libros debemos indicar el nombre del libro entre corchetes y el resto
como acabamos de ver.
Por ejemplo: '[presupuesto 2007]Hoja1'!B2 esta referencia indica que la celda se encuentra en el libro
"Presupuesto 2007", en la Hoja1 y en la celda B2.
Muy importante: Fjense bien que al escribir una cadena de caracteres que incluya espacios debemos
ponerlo siempre entre comillas simples ' '.
Para ver trabajos similares o recibir informacin semanal sobre nuevas publicaciones, visite www.monografias.com
www.monografias.com
Nombres
Nosotros los humanos estamos ms acostumbrados a nombrar las cosas por su nombre que por nmeros
de referencia, lo vemos todo mucho ms claro e intuitivo. Podemos ver una frmula relativamente sencilla
pero si contiene muchas referencias nos puede costar interpretarla.
Por eso Excel nos facilita un poco las cosas permitiendo que podamos ponerles nombre a las celdas y a
las frmulas para as identificarlas ms fcilmente.
Para dar nombre a una celda, debemos lanzar el Administrador de Nombres haciendo clic en el
botn Administrador de nombres de la pestaa Frmulas, o pulsar la combinacin de teclas
Ctrl+F3.
Se abrir el siguiente cuadro de dilogo:
Aqu encontraremos un listado de todos los nombres que hayamos creado y a qu celda o rango de celdas
hacen referencia.
Para crear un nuevo nombre slo tienes que hacer clic en el botn Nuevo.
Para ver trabajos similares o recibir informacin semanal sobre nuevas publicaciones, visite www.monografias.com
www.monografias.com
Se abrir el cuadro de dilogo Nombre nuevo como vemos en la imagen.
En el recuadro Nombre: escribimos el nombre que le queremos dar a la celda.
En Hace referencia a: escribimos la referencia de la celda como vemos en la imagen.
Es importante escribir el signo igual y utilizar referencias absolutas ($A$1).
Excel rellena de forma automtica el cuadro Hace referencia a: con la referencia de la celda activa, por lo
que es ms cmodo posicionarse primero en la celda a la cual queremos asignar un nombre y luego abrir
el cuadro de dilogo Definir nombre, as ya tendremos el cuadro rellenado con la referencia correcta.
Crear una constante.
Una constante es un elemento que siempre tiene el mismo valor, por ejemplo la constante matemtica pi
siempre tiene el mismo valor " 3,1415..." o nuestro propio nombre.
Podemos crear constantes sin necesidad de utilizar una celda en nuestra hoja, y pueden ser constantes
numricas o de texto.
Para crear una constante abrimos de igual modo el cuadro de dilogo Nombre nuevo seleccionando la
opcin Administrador de Nombres y luego haciendo clic en Nuevo.
En el recuadro Nombre: escribimos el nombre que le queremos dar a la constante.
En el recuadro Hace referencia a: escribimos el valor de la constante sin incluir el signo =.
Para finalizar pulsamos sobre Aceptar.
Del mismo modo podemos crear frmulas con nombres, y sin necesidad de hacer uso de celdas
para guardar esa frmula. Abrimos de igual modo el cuadro dilogo Nombre nuevo, escribimos el
nombre de la frmula y en el campo Hace referencia a: escribimos la frmula, en este caso s es
necesario el signo =.
Luego podremos utilizar ese nombre en vez de escribir la frmula.
Tambin si tenemos frmulas ya creadas en celdas de la hoja podemos darles nombre, siguiendo los
mismos pasos que hemos visto y en campo Hace referencia a: indicar dnde se encuentra la frmula
con la nomenclatura =Hojadondeseencuentra!Celda.
Despus, para hacer referencia a esa frmula desde otra celda pondremos =nombreformula.
Por ejemplo: Escribimos la frmula =SUMA(A1:A8) en la celda B1 y le damos el nombre Sumar a la
celda, despus en la celda D5 podemos escribir simplemente =Sumar y realizar la operacin de la
frmula que hemos definido, en este caso como hemos utilizado referencias relativas, sumar de la
celda C5 a la celda C13.
Cuando asignamos nombres a diversas celdas, las frmulas que hagan referencia a estas celdas no se
cambian automticamente sustituyendo la nomenclatura de columna-fila por el nombre.
Por ejemplo: Si tenemos la formula =A1+B1 y posteriormente asociamos la celda A1 con el nombre
Gasto1 y la celda B1 con el nombre Gasto2. En la frmula continuar saliendo =A1+B1.
Para que los nombres se actualicen en todas las referencias debemos ir a la pestaa Formulas,
desplegar el men que se encuentra en la opcin Asignar un nombre a un rango y selecciona Aplicar
nombres....
Para ver trabajos similares o recibir informacin semanal sobre nuevas publicaciones, visite www.monografias.com
www.monografias.com
En el cuadro de dilogo Aplicar nombres que nos aparece debemos seleccionar los nombres que
queramos aplicar y hacemos clic en Aceptar.
Ahora en la frmula veremos =Gasto1+Gasto2, que queda bastante ms claro si sabemos a qu celdas
hacen referencia los nombres Gasto1 y Gasto2.
Utilizar Expresiones como argumentos de las Funciones
Excel permite que en una funcin tengamos como argumentos expresiones, por ejemplo la suma de dos
celdas (A1+A3). El orden de ejecucin de la funcin ser primero resolver las expresiones y despus
ejecutar la funcin sobre el resultado de las expresiones.
Por ejemplo, si tenemos la siguiente funcin =Suma((A1+A3);(A2-A4)) donde:
A1 vale 1
A2 vale 5
A3 vale 2
A4 vale 3
Excel resolver primero las expresiones (A1+A3) y (A2-A4) por lo que obtendremos los valores 3 y 2
respectivamente, despus realizar la suma obteniendo as 5 como resultado.
Utilizar Funciones como argumentos de las Funciones
Excel tambin permite que una funcin se convierta en argumento de otra funcin, de esta forma podemos
realizar operaciones realmente complejas en una simple celda. Por ejemplo =MAX(SUMA(A1:A4);B3) , esta
frmula consta de la combinacin de dos funciones, la suma y el valor mximo. Excel realizar primero la
suma SUMA(A1:A4) y despus calcular el valor mximo entre el resultado de la suma y la celda B3.
Funciones de fecha y hora
Dentro de todo el conjunto de funciones, se encuentran las funciones dedicadas al tratamiento de fechas
y horas.
En varias funciones el argumento que se le pasa o el valor que nos devuelve es un " nmero de serie".
Pues bien, Excel llama nmero de serie al nmero de das transcurridos desde el 0 de enero de 1900
hasta la fecha introducida, es decir coge la fecha inicial del sistema como el da 0/1/1900 y a partir de ah
Para ver trabajos similares o recibir informacin semanal sobre nuevas publicaciones, visite www.monografias.com
www.monografias.com
empieza a contar, en las funciones que tengan nm_de_serie como argumento, podremos poner un
nmero o bien la referencia de una celda que contenga una fecha.
Funcin
Descripcin
AHORA()
Devuelve la fecha y la hora
actual
AO(nm_de_serie)
Devuelve el ao en formato
ao
DIA(nm_de_serie)
Devuelve el da del mes
DIAS360(fecha_inicial;fecha_final;mtodo)
Calcula el nmero de das
entre las dos fechas
DIASEM(nm_de_serie;tipo)
Devuelve un nmero del 1 al 7
FECHA(ao;mes;da)
Devuelve la fecha en formato
fecha
FECHANUMERO(texto_de_fecha)
Devuelve la fecha en formato
de fecha
HORA(nm_de_serie)
Devuelve la hora como un
nmero del 0 al 23
HORANUMERO(texto_de_fecha)
Convierte una hora de texto en
un nmero
HOY()
Devuelve la fecha actual
MES(nm_de_serie)
Devuelve el nmero del mes
en el rango del 1 (enero) al 12
(diciembre)
MINUTO(nm_de_serie)
Devuelve el minuto en el rango
de 0 a 59
NSHORA(hora;minuto;segundo)
Convierte horas, minutos y
segundos dados como
nmeros
SEGUNDO(nm_de_serie)
Devuelve el segundo en el
rango de 0 a 59
Ejercicio paso a paso. Funciones de fechas y horas.
Objetivo.
Practicar el uso de las funciones de fechas y horas en Excel2007.
Ejercicio paso a paso.
Para ver trabajos similares o recibir informacin semanal sobre nuevas publicaciones, visite www.monografias.com
www.monografias.com
1.
2.
3.
Vamos a calcular nuestra edad.
Sitate en la celda D1 y escribe tu fecha de nacimiento en formato (dia/mes/ao)
En la celda E1 escribe =HOY()
En la celda E2 selecciona la funcin DIAS360, como fecha inicial la celda D1 (fecha nacimiento),
como fecha final E1 (el da de hoy) y en mtodo escribe Verdadero. Como resultado nos aparece
los das transcurridos desde la fecha D1 y la fecha E1.
4. Ahora en la celda F3 escribe =E2/360 para obtener los aos.
El resultado aparece con decimales, para que nos salga solo la parte
entera podemos utilizar la
funcin =ENTERO(E2/360).
Hemos utilizado cuatro de las funciones ms utilizadas y que ofrecen muchas posibilidades.
5. Guarda el libro de trabajo en la carpeta Mis documentos del disco duro con el nombre de
Funciones con fechas.
6. Cierra el libro de trabajo.
Funciones de texto
Una hoja de clculo est pensada para manejarse dentro del mundo de los nmeros, pero Excel tambin
tiene un conjunto de funciones especficas para la manipulacin de texto. Estas son todas las funciones de
texto ofrecidas por Excel.
Funcin
Descripcin
CARACTER(nmero)
CODIGO(texto)
CONCATENAR(texto1;texto2;...;textoN)
DECIMAL(nmero;decimales;no_separar_millares)
DERECHA(texto;nm_de_caracteres)
Devuelve el carcter especificado por el
nmero
Devuelve el cdigo ASCII del primer caracter
del texto
Devuelve una cadena de caracteres con la
unin
Redondea un nmero pasado como
parmetro
Devuelve el nmero de caracteres
especificados
ENCONTRAR(texto_buscado;dentro_del_texto;nm_inicial) Devuelve la posicin inicial del texto buscado
ESPACIOS(texto)
Devuelve el mismo texto pero sin espacios
Para ver trabajos similares o recibir informacin semanal sobre nuevas publicaciones, visite www.monografias.com
www.monografias.com
EXTRAE(texto;posicion_inicial;nm_caracteres)
Devuelve los caracteres indicados de una
cadena
HALLAR(texto_buscado;dentro_del_texto;nm_inicial)
Encuentra una cadena dentro de un texto
IGUAL(texto1;texto2)
Devuelve un valor lgico (verdadero/falso)
IZQUIERDA(texto;nm_de_caracteres)
Devuelve el nmero de caracteres
especificados
LARGO(texto)
Devuelve la longitud del texto
LIMPIAR(texto)
Limpia el texto de caracteres no imprimibles
MAYUSC(texto)
Convierte a maysculas
MINUSC(texto)
Convierte a minsculas
MONEDA(nmero;nm_de_decimales)
NOMPROPIO(texto)
Convierte a moneda
Convierte a mayscula la primera letra del
texto
REEMPLAZAR(texto_original;num_inicial;nm_de_caracter Reemplaza parte de una cadena de texto por
es;texto_nuevo)
otra
REPETIR(texto;nm_de_veces)
SUSTITUIR(texto;texto_original;texto_nuevo;nm_de_ocurr
encia)
T(valor)
Repite el texto
Reemplaza el texto con texto nuevo
Comprueba que el valor es texto
TEXTO(valor;formato)
Convierte un valor a texto
TEXTOBAHT(nmero)
Convierte un nmero a texto tailands (Baht)
VALOR(texto)
Convierte un texto a nmero
Ejercicio paso a paso. Funciones de texto.
Objetivo.
Practicar el uso de las funciones de texto en Excel2007.
Ejercicio paso a paso.
Para ver trabajos similares o recibir informacin semanal sobre nuevas publicaciones, visite www.monografias.com
www.monografias.com
Ahora vamos a crear una frase concatenando varias celdas.
Vamos a utilizar ahora la Funcin NOMPROPIO() que tambin es de gran utilidad para
formatear una cadena de texto.
Debemos obtener en la celda G6 Pepe Gutierrez Ruiz. Nos ha puesto las iniciales en
maysculas.
1. Guarda el libro de trabajo en la carpeta Mis documentos del disco duro con el nombre Funciones
con texto.
2. Cierra el libro de trabajo.
Funciones de bsqueda
En una hoja de Excel es muy importante seleccionar o buscar los datos correctos para trabajar con las
frmulas diseadas. Por eso existe una agrupacin de funciones especficas para realizar bsquedas de
datos.
Comprendamos qu es en s una bsqueda, cuando queremos encontrar alguna informacin de algo no
buscamos directamente por lo que buscamos pues lo desconocemos, realizamos una bsqueda de una
propiedad o algo similar que conocemos que puede tener lo que buscamos. Por ejemplo, si buscamos a
una persona, describimos su aspecto fsico, si buscamos el n de telfono de un restaurante, buscamos en
la gua de telfonos por el nombre del restaurante. Normalmente el dato que queremos encontrar no lo
conocemos por eso buscamos por otros datos que s conocemos.
Estas son las funciones disponibles por Excel para realizar bsquedas:
Funcin
AREAS(ref)
Descripcin
Devuelve el nmero de rangos de celdas contiguas
Para ver trabajos similares o recibir informacin semanal sobre nuevas publicaciones, visite www.monografias.com
www.monografias.com
BUSCAR(...)
Busca valores de un rango de una columna o una fila
BUSCARH(valor_buscado;matriz_buscar_
en;indicador_filas;ordenado)
Busca en la primera fila de la tabla o matriz de valores
BUSCARV(valor_buscado;matriz_buscar_
en;indicador_co-lumnas;ordenado)
Busca un valor en la primera columna de la izquierda
COINCIDIR(valor_buscado;matriz_buscar
_en;tipo_de_coin-cidencia)
Devuelve la posicin relativa de un elemento
COLUMNA(ref)
COLUMNAS(matriz)
Devuelve el nmero de columna de una referencia
Devuelve el nmero de columnas que componen la matriz
DESREF(ref;filas;columnas;alto;ancho)
Devuelve una referencia a un rango
DIRECCION(fila;columna;abs;a1;hoja)
Crea una referencia de celda en forma de texto
ELEGIR(num_indice;valor1;valor2;...)
Elige un valor o una accion de una lista de valores
FILA(ref)
Devuelve el nmero de fila
FILAS(matriz)
Devuelve el nmero de filas
HIPERvnculo(ubicacin_del_vnculo;nom
bre_descriptivo)
Crea un acceso directo a un documento
IMPORTARDATOSDINAMICOS(camp_dato
s;tablas_dinmicas;campo1;elemento1;ca
mpo2;elemento2...)
Extrae datos almacenados en una tabla dinmica
INDICE(matriz;num_fila;num_columna)
Devuelve el valor de una celda en la interseccin de una fila y
una columna
INDIRECTO(ref;a1)
TRANSPONER(matriz)
Devuelve una referencia especificada
Intercambia las filas por las columnas en una matriz
Ejercicio paso a paso. Funciones que buscan.
Objetivo.
Practicar el uso de las funciones que buscan valores en Excel2007.
Ejercicio paso a paso.
Para ver trabajos similares o recibir informacin semanal sobre nuevas publicaciones, visite www.monografias.com
www.monografias.com
Ahora vamos a utilizar la funcin TRANSPONER(), que es una poco ms compleja, pero tampoco
mucho.
Recordemos que transponer significa cambiar filas por columnas y viceversa. Es decir si tenemos
los datos en fila, al transponer obtendremos los datos en columna.
Funciones financieras.
Excel es una de las herramientas ms potentes para trabajar con informacin y clculos financieros,
ofrece una amplia gama de funciones prediseadas para crearte tu propia "caja de ahorros en casa".
Todas estas funciones estn agrupadas en la categora de Financieras.
Vamos a estudiar la amplia gama de funciones financieras que nos ofrece Excel:
Para ver trabajos similares o recibir informacin semanal sobre nuevas publicaciones, visite www.monografias.com
www.monografias.com
Funcin
Descripcin y Ejemplo
DB(costo;valor_residual;vida;periodo;mes)
Devuelve la depreciacin de un bien para un perodo
especificado, mtodo de depreciacin de saldo fijo
Devuelve la depreciacin de un bien para un perodo
DDB(costo;valor_residual;vida;periodo;fact
especificado, mediante el mtodo de depreciacin por doble
or)
disminucin de saldo
DVS(costo;valor_residual;vida;periodo_inic
ial;periodo_final;factor;sin_cambios)
Devuelve la depreciacin de un bien para un perodo
especificado, incluyendo periodos parciales
INT.PAGO.DIR(tasa;periodo;
nper;va)
Calcula el inters pagado durante un perodo especfico de
una inversin
NPER(tasa;pago;va;vf;tipo)
Devuelve el nmero de pagos de una inversin
PAGO(tasa;nper;va;vf;tipo)
Devuelve el pago de un prstamo basado en pagos y tasas
de inters constantes
PAGOINT(tasa;periodo;nper;
va;vf;tipo)
Devuelve el inters pagado por una inversin durante periodo
determinado
PAGOPRIN(tasa;periodo;nper;
va;vf;tipo)
Devuelve el pago de un capital de una inversin determinada
SLN(costo;valor_residual;vida)
Devuelve la depreciacin por mtodo directo de un bien
durante un perodo dado
SYD(costo;valor_residual;vida;periodo)
Devuelve la depreciacin por mtodo de anualidades de un
bien durante un perodo especfico
TASA(nper;pago;va;vf;tipo;
estimar)
Devuelve la tasa de inters por periodo de un prstamo o una
inversin
TIR(valores;estimar)
Devuelve la tasa interna de retorno de una inversin para una
serie de valores en efectivo
TIRM(valores;tasa_financiamiento;tasa_rein
versin)
Devuelve la tasa interna de retorno modificada
VA(tasa;nper;pago;vf;tipo)
Devuelve el valor actual de una inversin
VF(tasa;nper;pago;vf;tipo)
Devuelve el valor futuro de una inversin basada en pagos
peridicos y constantes ms una tasa de inters constante
VNA(tasa;valor1;valor2;...)
Devuelve el valor neto actual de una inversin a partir de una
tasa de descuentos y una serie de pagos futuros
Ejercicio paso a paso. Funciones financieras.
Objetivo.
Practicar el uso de las Funciones Financieras en la creacin de hojas de clculo con Excel2007.
Ejercicio paso a paso.
Vamos a desarrollar un ejemplo prctico para calcular el pago de un prstamo basndonos en
pagos constantes y una tasa de inters constante.
Para ver trabajos similares o recibir informacin semanal sobre nuevas publicaciones, visite www.monografias.com
www.monografias.com
Ahora que ya conocemos los parmetros que necesita la funcin, podemos crear el ejemplo:
Vamos a pedir un prstamo de C$100,000, en un perodo de 30 aos, es decir 30*12=360 n de
pagos mensuales, a un inters del 6%.
As pues, ya tenemos un ejemplo de un prstamo.
1. Sitate en la celda A1 y escribe Prstamo
2. Sitate en la celda A2 y escribe Tasa
3. Sitate en la celda A3 y escribe N Pagos
4. Sitate en la celda A4 y escribe Tipo
5. Sitate en la celda A5 y escribe Cuota Mensual
6. Sitate en la celda B1 y escribe C$ 100.000
7. Sitate en la celda B2 y escribe 6 %
8. Sitate en la celda B3 y escribe 360
9. Sitate en la celda B4 y escribe 0
10. Sitate en la celda B5 y escribe =PAGO(B2/12;B3;B1;0;B4)
Con esta funcin indicamos que el vencimiento del pago se realiza al final del perodo y que no
existen cuotas al finalizar los pagos.
Como resultado debemos obtener C$ -599,55 que ser la cuota mensual. El nmero sale negativo
porque el efectivo que se paga, por ejemplo depsitos en cuentas de ahorros, cuotas de un prstamo,
se representa con nmeros negativos; el efectivo que se recibe, se representa con nmeros positivos.
Con la funcin PAGO tambin podemos calcular qu cuota mensual debemos ingresar para ahorrar
una cantidad de dinero en X aos.
Vamos a calcular cmo podemos ahorrar C$ 30.000 en 5 aos, con un inters del 6%.
11. Sitate en la celda C1 y escribe Ahorro
12. Sitate en la celda C2 y escribe Tasa Anual
13. Sitate en la celda C3 y escribe Aos
14. Sitate en la celda C4 y escribe Ingresos Mensuales
15. Sitate en la celda D1 y escribe C$30.000
16. Sitate en la celda D2 y escribe 6%
17. Sitate en la celda D3 y escribe 5
Para ver trabajos similares o recibir informacin semanal sobre nuevas publicaciones, visite www.monografias.com
www.monografias.com
18. Sitate en la celda D4 y escribe PAGO(D2/12;D3*12;0;D1)
Como resultado debemos obtener en la celda D4 la cantidad de C$ -429,98 .
Vamos a calcular ahora los intereses pagados en un perodo de tiempo por un prstamo, por
ejemplo los intereses del primer ejemplo.
Para realizar este ejercicio utilizaremos la funcin PAGOINT
Esta funcin tiene la siguiente sintaxis
PAGOINT (tasa;periodo;nper;va;vf;tipo)
tasa = es el tipo de inters del prstamo.
perodo = es el perodo para el que se desea calcular el inters y debe estar entre 1 y el
parmetro nper
nper = es el nmero total de pagos del prstamo.
va = es el valor actual del total de pagos
vf = es el valor futuro o un saldo en efectivo que se desea lograr trs el ltimo pago. Si vf se
omite, se asume que vale 0, es decir, trs el ltimo pago no queda ningn saldo pendiente.
tipo = indica el vencimiento de pagos.
(tipo = 0) --> al final del perodo
(tipo = 1) --> al inicio del perodo
19. Sitate en la celda E1 y escribe Prstamo
20. Sitate en la celda E2 y escribe Tasa Anual
21. Sitate en la celda E3 y escribe Inters en la Cuota N
22. Sitate en la celda E4 y escribe Cantidad de Cuotas
23. Sitate en la celda E5 y escribe Inters
24. Sitate en la celda F1 y escribe C$ 100.000
25. Sitate en la celda F2 y escribe 6%
26. Sitate en la celda F3 y escribe 1
27. Sitate en la celda F4 y escribe 360
28. Sitate en la celda F5 y escribe PAGO(F2/12;F3;F4)
Esta funcin nos debe devolver -361,80 que es el inters pagado en la primera cuota del prstamo.
Cambiando el valor en F3 podrs ver el inters pagado en cada caso.
Vamos a calcular ahora las cuotas amortizadas para un prstamo, seguimos basndonos en el
primer ejercicio.
Para realizar este ejercicio utilizaremos la funcin PAGOPRIN
Esta funcin tiene la siguiente sintaxis
PAGOPRIN(tasa;periodo;nper;va;vf;tipo)
tasa = es el tipo de inters del prstamo.
perodo = es el perodo para el que se desea calcular la amortizacin y debe estar entre
1 y el parmetro nper
nper = es el nmero total de pagos del prstamo.
va = es el valor actual del total de pagos
vf = es el valor futuro o un saldo en efectivo que se desea lograr trs el ltimo pago. Si vf
se omite, se asume que vale 0, es decir, trs el ltimo pago no queda ningn saldo
pendiente.
tipo = indica el vencimiento de pagos.
(tipo = 0) --> al final del perodo
(tipo = 1) --> al inicio del perodo
29.
30.
31.
32.
33.
34.
35.
36.
37.
Sitate en la celda A8 y escribe Prstamo
Sitate en la celda A9 y escribe Tasa Anual
Sitate en la celda A10 y escribe Clculo amortizacin en cuota n
Sitate en la celda A11 y escribe Cuotas Totales
Sitate en la celda A12 y escribe Amortizado
Sitate en la celda B8 y escribe C$100.000
Sitate en la celda B9 y escribe 6 %
Sitate en la celda B10 y escribe 1
Sitate en la celda B11 y escribe 360
Para ver trabajos similares o recibir informacin semanal sobre nuevas publicaciones, visite www.monografias.com
www.monografias.com
38. Sitate en la celda B12 y escribe PAGOPRIN(B9/12;B10;B11;B8)
Como resultado debemos obtener en la celda B12 la cantidad de
C$ - 99,55.que si nos
fijamos es el resultado de la diferencia de quitar los intereses a la cuota total del prstamo. Como
vemos en la primera cuota de la amortizacin los intereses son ms del 80% y la amortizacin
propia del prstamo no llega al 20%.
39. Guarda el libro de trabajo en la carpeta Mis documentos del disco duro con el nombre de
Funciones Financieras.
40. Cierra el libro de trabajo.
Otras funciones
Adems de las funciones anteriormente mencionadas, existe un gran abanico de funciones de diferentes
categoras que nos pueden ser de gran utilidad.
Funcin
Descripcin
Funciones matemticas y trigonomtricas
ABS(nmero)
Devuelve el valor absoluto de un nmero
ALEATORIO()
Devuelve un nmero entre 0 y 1
COMBINAT(nmero;tamao)
COS(nmero)
Devuelve el nmero de combinaciones para un nmero
determinado de elementos
Devuelve el coseno de un ngulo
ENTERO(nmero)
Redondea un nmero hasta el entero inferior ms prximo
EXP(nmero)
Realiza el clculo de elevar "e" a la potencia de un nmero
determinado
FACT(nmero)
NUMERO.ROMANO(nmero,forma)
PI()
Devuelve el factorial de un nmero
Devuelve el nmero pasado en formato decimal a nmero
Romano
Devuelve el valor de la constante pi
POTENCIA(nmero;potencia)
PRODUCTO(nmero1;nmero2;...)
RAIZ(nmero)
RESIDUO(nmero;nm_divisor)
Realiza el clculo de elevar un nmero a la potencia indicada
Devuelve el resultado de realizar el producto de todos los
nmeros pasados como argumentos
Devuelve la raiz cuadrada del nmero indicado
Devuelve el resto de la divisin
Funciones estadsticas
MEDIA.ARMO(nmero1;nmero2;...)
Devuelve la media armnica de un conjunto de nmeros
positivos
MAX(nmero1;nmero2;...)
Devuelve el valor mximo de la lista de valores
MIN(nmero1;nmero2;...)
Devuelve el valor mnimo de la lista de valores
MEDIANA(nmero1;nmero2;...)
MODA(nmero1;nmero2;...)
PROMEDIO(nmero1;nmero2;...)
Devuelve la mediana de la lista de valores
Devuelve el valor que ms se repite en la lista de valores
Devuelve la media aritmtica de la lista de valores
VAR(nmero1;nmero2;...)
Devuelve la varianza de una lista de valores
K.ESIMO.MAYOR(matriz;k)
Devuelve el valor k-simo mayor de un conjunto de datos
K.ESIMO.MENOR(matriz;k)
Devuelve el valor k-simo menor de un conjunto de datos
Funciones lgicas
FALSO()
Devuelve el valor lgico Falso
Para ver trabajos similares o recibir informacin semanal sobre nuevas publicaciones, visite www.monografias.com
www.monografias.com
VERDADERO
Devuelve el valor lgico Verdadero
SI(prueba_logica;valor_si_verdadero;valor_si_
falso)
Devuelve un valor u otro, segn se cumpla o no una
condicin
NO(valor_lgico)
Invierte el valor lgico proporcionado
Y(valor_logico1;valor_logico2;...)
Comprueba si todos los valores son verdaderos
O(valor_logico1;valor_logico2;...)
Comprueba si algn valor lgico es verdadero y devuelve
VERDADERO
Funciones de informacin
ESBLANCO(valor)
Comprueba si se refiere a una celda vaca
ESERR(valor)
Comprueba si un valor es un error
ESLOGICO(valor)
Comprueba si un valor es lgico
ESNOTEXTO(valor)
Comprueba si un valor no es de tipo texto
ESTEXTO(valor)
Comprueba si un valor es de tipo texto
ESNUMERO(valor)
TIPO(valor)
Comprueba si un valor es de tipo numrico
Devuelve un nmero que representa el tipo de datos del
valor
Ejercicio paso a paso. Otras funciones.
Objetivo.
Practicar el uso de otras funciones en Excel2007.
Ejercicio paso a paso.
Para ver trabajos similares o recibir informacin semanal sobre nuevas publicaciones, visite www.monografias.com
www.monografias.com
Autor:
Danny Aburto
dannyaburto@yahoo.es
Para ver trabajos similares o recibir informacin semanal sobre nuevas publicaciones, visite www.monografias.com
Vous aimerez peut-être aussi
- OracionesDocument10 pagesOracionescpmacauPas encore d'évaluation
- Mañanitas A La Virgen de GuadalupeDocument1 pageMañanitas A La Virgen de GuadalupeMartin Duarte CamargoPas encore d'évaluation
- Mañanitas A La Virgen de GuadalupeDocument1 pageMañanitas A La Virgen de GuadalupeMartin Duarte CamargoPas encore d'évaluation
- Via CrucisDocument43 pagesVia CrucisMartin Duarte CamargoPas encore d'évaluation
- Guia Pascua AdolescentesDocument34 pagesGuia Pascua AdolescentesDamián MolinaPas encore d'évaluation
- Evaluacion Sexto Sem.Document7 pagesEvaluacion Sexto Sem.Martin Duarte CamargoPas encore d'évaluation
- 23 PDFDocument2 pages23 PDFLEYDIPas encore d'évaluation
- Acta de MatrimonioDocument1 pageActa de MatrimonioMartin Duarte CamargoPas encore d'évaluation
- Libro CantosDocument292 pagesLibro CantosManuel LainezPas encore d'évaluation
- Contagio de ÁntraxDocument3 pagesContagio de ÁntraxMartin Duarte CamargoPas encore d'évaluation
- Oracion Por Un EnfermoDocument2 pagesOracion Por Un EnfermoMartin Duarte CamargoPas encore d'évaluation
- Haz Tu Plan Familiar de Protección CivilDocument31 pagesHaz Tu Plan Familiar de Protección CivilAbner Ve-OrPas encore d'évaluation
- Primera EstacioDocument4 pagesPrimera EstacioMartin Duarte CamargoPas encore d'évaluation
- Ilse PDFDocument1 pageIlse PDFMartin Duarte CamargoPas encore d'évaluation
- Libro de Horas SantasDocument139 pagesLibro de Horas Santasrodrigoperezchavez200285% (93)
- Propósitos para Esta CuaresmaDocument5 pagesPropósitos para Esta CuaresmaMartin Duarte Camargo50% (2)
- Propósitos para Esta CuaresmaDocument5 pagesPropósitos para Esta CuaresmaMartin Duarte Camargo50% (2)
- PRÓLOGODocument3 pagesPRÓLOGOMartin Duarte CamargoPas encore d'évaluation
- Propositos para HoyDocument4 pagesPropositos para HoyMartin Duarte CamargoPas encore d'évaluation
- TripticoDocument3 pagesTripticoMartin Duarte CamargoPas encore d'évaluation
- Triptico de NutrientesPPDocument2 pagesTriptico de NutrientesPPMartin Duarte CamargoPas encore d'évaluation
- Cantos para ViacrusisDocument3 pagesCantos para ViacrusisMartin Duarte CamargoPas encore d'évaluation
- MayerexpoteoriaDocument42 pagesMayerexpoteoriaMartin Duarte CamargoPas encore d'évaluation
- PRÓLOGODocument3 pagesPRÓLOGOMartin Duarte CamargoPas encore d'évaluation
- Karl Marx y Max Weber: La Manera en Que La Educación Fue Vista PorDocument16 pagesKarl Marx y Max Weber: La Manera en Que La Educación Fue Vista PorMartin Duarte CamargoPas encore d'évaluation
- Karl Marx ComparativasDocument1 pageKarl Marx ComparativasMartin Duarte CamargoPas encore d'évaluation
- Triptico de FertilizantesPPDocument2 pagesTriptico de FertilizantesPPMartin Duarte CamargoPas encore d'évaluation
- Triptico de FertilizantesDocument2 pagesTriptico de FertilizantesMartin Duarte Camargo67% (3)
- Triptico de NutrientesDocument2 pagesTriptico de NutrientesMartin Duarte Camargo100% (2)
- Semana Santa 2017Document2 pagesSemana Santa 2017Martin Duarte CamargoPas encore d'évaluation
- S1a2 Floresf ItzelDocument4 pagesS1a2 Floresf ItzelLuz Elena Lozano HernandezPas encore d'évaluation
- Manual Camarera de PisosDocument44 pagesManual Camarera de Pisosperujara86% (14)
- Formato Solicitud de Apoyos Economicos 12052020Document2 pagesFormato Solicitud de Apoyos Economicos 12052020JohanAlfonso100% (1)
- Ejercicios Análisis de Costos para Toma de DecisionesDocument4 pagesEjercicios Análisis de Costos para Toma de DecisionesPaty VegaPas encore d'évaluation
- Taller 1 Contabilidad Financiera (Registros Contables)Document6 pagesTaller 1 Contabilidad Financiera (Registros Contables)Juan Đavid RamirezPas encore d'évaluation
- Horario línea autobús SAN JOSÉ - PASO ANCHO - SANTA ROSADocument3 pagesHorario línea autobús SAN JOSÉ - PASO ANCHO - SANTA ROSAGerald PeraltaPas encore d'évaluation
- TITULOS DE VALORES (Mapa Conceptual)Document1 pageTITULOS DE VALORES (Mapa Conceptual)elsa torres100% (7)
- Dossier de CalidadDocument60 pagesDossier de CalidadPerales PioneroPas encore d'évaluation
- Cuestionario AuditoriaDocument2 pagesCuestionario AuditoriaJilio Reyes PeredaPas encore d'évaluation
- Diseño de Plantas PpaDocument15 pagesDiseño de Plantas PpaAlex Mendoza MirandaPas encore d'évaluation
- Incoterms IDocument29 pagesIncoterms ISanchez Marco100% (1)
- Cementos Pacasmayo (Ratios. Dupont)Document28 pagesCementos Pacasmayo (Ratios. Dupont)salomonPas encore d'évaluation
- Ejercicios de interés simple matemáticas financierasDocument7 pagesEjercicios de interés simple matemáticas financierasDiego Alcides Carrión RamosPas encore d'évaluation
- Actividad de Puntos Evaluables - Escenario 2 - Segundo Bloque-Teorico - Practico - Virtual - Macroeconomía - (Grupo b08)Document8 pagesActividad de Puntos Evaluables - Escenario 2 - Segundo Bloque-Teorico - Practico - Virtual - Macroeconomía - (Grupo b08)Laura Alejandra Torres CorredorPas encore d'évaluation
- Empresa BackusDocument17 pagesEmpresa BackusJheampol Dominik Mandujano OrePas encore d'évaluation
- CARTA DE ACEPTACION 2021 (GeoVictoria) MayoDocument4 pagesCARTA DE ACEPTACION 2021 (GeoVictoria) Mayoeduardo gomezPas encore d'évaluation
- FERNANDEZ BACA GrupoDocument8 pagesFERNANDEZ BACA GrupoAnaBelenMauricioChinchayPas encore d'évaluation
- Macroenomia Barro Capítulo 7Document12 pagesMacroenomia Barro Capítulo 7SergioPas encore d'évaluation
- Mantenimiento y Reparación de Motores AsíncronosDocument19 pagesMantenimiento y Reparación de Motores AsíncronosaregsdffgaPas encore d'évaluation
- Análisis de OperaciónDocument25 pagesAnálisis de OperaciónRoger BlancoPas encore d'évaluation
- Perfil de PollosDocument20 pagesPerfil de Pollosdjc100% (3)
- BrochureDocument6 pagesBrochureGabriel AnguloPas encore d'évaluation
- Introducción Objetivos Justificación Conclusiones ResumenDocument9 pagesIntroducción Objetivos Justificación Conclusiones ResumenRosaPas encore d'évaluation
- CAPITULO IV de Libro de Blanchard 7ma EdiciónDocument23 pagesCAPITULO IV de Libro de Blanchard 7ma EdiciónMilagros MontesPas encore d'évaluation
- TASACIONDocument5 pagesTASACIONLords Poclin TomanguillaPas encore d'évaluation
- Economia Aplicada Tarea 6Document5 pagesEconomia Aplicada Tarea 6Carlo SebastiánPas encore d'évaluation
- Herramientas de Power PointDocument67 pagesHerramientas de Power PointGermanPas encore d'évaluation
- Backus RatiosDocument32 pagesBackus RatiosCristian Alvarado GuevaraPas encore d'évaluation
- Capitulos 7-14 (Terminado)Document34 pagesCapitulos 7-14 (Terminado)EdwinAlexanderBerriosCastro100% (2)
- Adam Smith.....Document5 pagesAdam Smith.....Magny Montenegro ArevaloPas encore d'évaluation