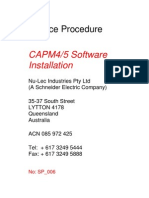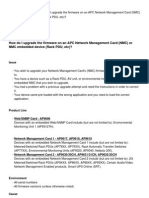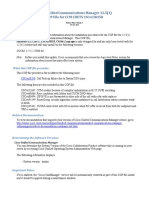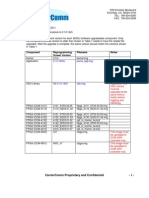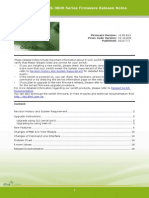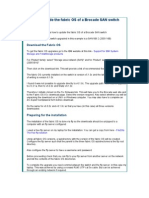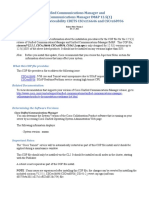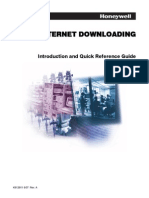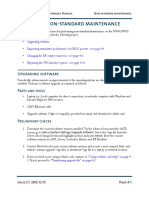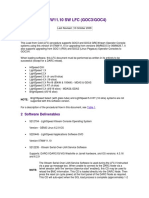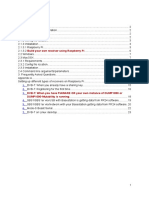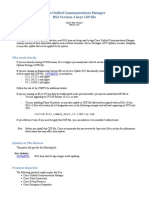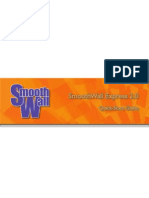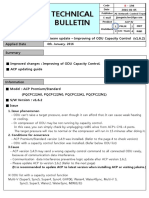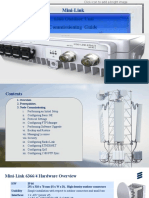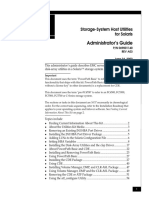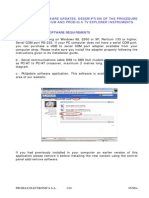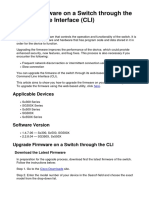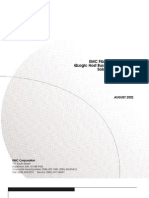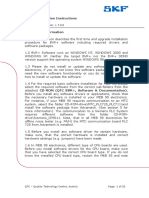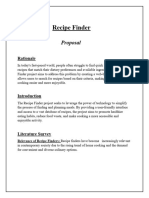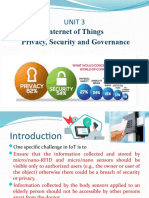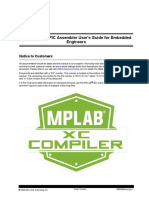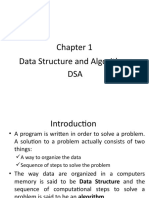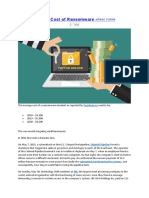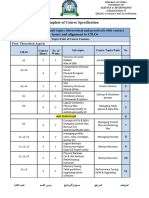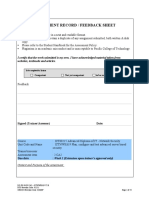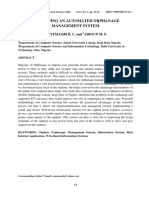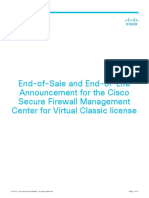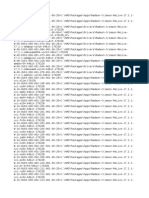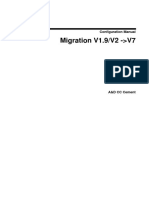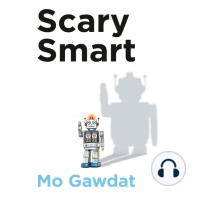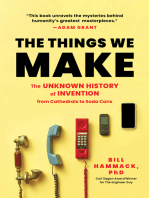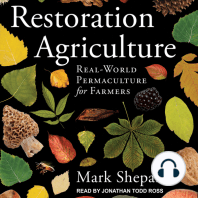Académique Documents
Professionnel Documents
Culture Documents
TN Pack Firmware Download Instructions
Transféré par
ServisNetlabTitre original
Copyright
Formats disponibles
Partager ce document
Partager ou intégrer le document
Avez-vous trouvé ce document utile ?
Ce contenu est-il inapproprié ?
Signaler ce documentDroits d'auteur :
Formats disponibles
TN Pack Firmware Download Instructions
Transféré par
ServisNetlabDroits d'auteur :
Formats disponibles
Overview of process and circuit packs
Firmware Download Procedures
Firmware download procedures give you the capability to download new firmware to one or
more programmable circuit packs of the same type residing within the same system.
Programmable circuit packs have a P in their suffix. For example TN799DP is programmable,
but TN799C is not. This programmable capability reduces the need to physically remove circuit
packs and return them to Avaya for firmware updates.
This description contains the most accurate information available at the time of production. Go
to the Avaya Support Web site (http://www.avaya.com/support) and click on Downloads for the
most recent information about downloading firmware.
This document includes the following sections:
Overview of process and circuit packs on page 1
Self and C-LAN-distributed download procedure on page 4
Download from SCP-enabled file server procedure on page 20
IPSI and SIPI download procedure on page 28
Using Software Update Manager for centralized firmware download on page 39
Troubleshooting firmware downloads on page 39
Overview of process and circuit packs
Firmware download process
During the firmware download process, a firmware image is installed on a circuit pack in three
steps:
1. The image is copied from an Avaya server over the Web to a local staging area a PC or
server on the customer LAN.
2. The image is copied from the local staging area to the source circuit pack or media server.
3. The image is downloaded from the source to the target with one of these methods:
Self-download (Self and C-LAN-distributed download procedure) - image is downloaded
directly from RAM (the source) to flash memory (the target) on the same circuit pack
C-LAN-distributed download (Self and C-LAN-distributed download procedure) image is downloaded from RAM (the source) on a C-LAN circuit pack to flash memory
(the target) on one or more separate circuit packs of the same type
Issue 5 February 2006
Firmware Download Procedures
IPSI or SIPI download (IPSI and SIPI download procedure) - image is downloaded from
a source media server to one or all target IPSI circuit packs
Download from file server - image is downloaded from an SCP-enabled file server to
one or all target circuit packs
Circuit packs
Although different circuit packs have different potential roles in a firmware download, currently
the following circuit packs can participate in a firmware-download procedure. Additional packs
will be added in the future.
Maintenance/Test (M/T-ANL) TN771DP
Control LAN (C-LAN) TN799C or TN799DP
2-Wire Digital Line (DIG-LINE) TN2214CP or TN2224CP
IP Media Processor (IPMEDPRO) TN2302AP
IP Server Interface (IPSI) TN2312AP, TN2312BP
S8400 IP Interface (SIPI) TN8412AP
UDS1 TN464GP, TN2464BP, and TN2313AP
Voice Announcements over LAN (VAL) TN2501AP
IP Media Resource 320 (IPMEDRES) TN2602AP
In a firmware download to IPSIs or a SIPI, the media server is the source and the IPSIs or SIPI
are the targets. For downloads to all other circuit packs, the download from an SCP-enabled file
server method is available, or see Table 1 for each circuit packs roles in other firmware
download methods.
Table 1: Non-IPSI Circuit-Pack Roles in Firmware Downloads
Circuit Pack
TN Code
Maintenance/Test
TN771DP
Target
C-LAN
TN799C1
Source
TN799DP2
DIG-LINE (2-wire)
Role in Self
Download
Source and Target
Role in
C-LAN-distributed
Download
Source
TN2214CP
Target
TN2224CP
Target
1 of 2
2 Firmware Download Procedures
Overview of process and circuit packs
Table 1: Non-IPSI Circuit-Pack Roles in Firmware Downloads (continued)
Circuit Pack
TN Code
Role in Self
Download
Role in
C-LAN-distributed
Download
IP Media Processor
TN2302AP3
IP Media Resource
320
TN2602AP
Source and Target
VAL
TN2501AP
Source and Target
UDS1
TN464GP
Target
TN2464BP
Target
TN2313AP
Target
Target
2 of 2
1. The TN799C C-LAN circuit pack can be the source for a C-LAN-distributed download
but cannot be the target circuit pack for either a self or C-LAN-distributed download
since it is not a programmable circuit pack (no P suffix).
2. The TN799DP can be both source and target for a self download and can be the source
for a C-LAN-distributed download.
3. For TN2302AP circuit packs with a vintage less than 22, a different download
procedure is required that is not described here. Go to the Avaya Support Web site
(http://www.avaya.com/support). Under Downloads, click on the "D" under "Download
by Product Name." Click on DEFINITY ECS, and then TN2302AP (MedPro) Firmware
Downloads. Choose the firmware download needed. Open the Read_Me file for more
information and the download procedure.
If you need to download new firmware to an IPSI or SIPI, use the IPSI and SIPI download
procedure on page 28. Otherwise, use the Self and C-LAN-distributed download procedure on
page 4.
Issue 5 February 2006
Firmware Download Procedures
Self and C-LAN-distributed download procedure
This section describes the procedures for either a self or C-LAN-distributed firmware download.
These procedures will help you determine which method to use. The main differences between
the two methods are:
C-LAN-distributed
download
Self-download
The source circuit pack is always a
C-LAN, either TN799DP or TN799C.
Multiple target circuit packs of the same
TN code can be scheduled for download at
a time.
The source and target circuit packs are
the same.
Each circuit pack must be scheduled for
download individually.
The high-level procedures for a self or C-LAN-distributed firmware download are:
1. Prepare for download on page 5
2. Upload image file from Web to staging area on page 9
3. FTP/SFTP the image file to the source circuit pack on page 9
4. Schedule the download on page 11
5. Verify the download schedule on page 16
6. Monitor download progress on page 16
7. Disable FTP/SFTP file system on page 18
Note:
Note:
If you have any trouble with this procedure, refer to Troubleshooting firmware
downloads on page 39.
4 Firmware Download Procedures
Self and C-LAN-distributed download procedure
Prepare for download
The following sub-sections contain procedures to prepare for the firmware downloads to target
circuit packs. These sub-sections are:
Choose an appropriate source circuit pack on page 5
Verify hardware/software requirements on page 6
If DS1-C (DS1 converter complex), verify a clear channel on page 6
Get circuit pack information on page 7
Enable FTP/SFTP file system on source circuit pack on page 8
Choose an appropriate source circuit pack
Given the type of target circuit pack to be upgraded, choose the source circuit pack from the
following table (Table 2). The last column indicates which download method must be used
with the target and chosen source.
Table 2: Download Method by Circuit Pack
Target Circuit Pack(s)
Source Circuit Pack
Download Method
TN464GP, TN2464BP, and TN2313AP (UDS1)
TN799C or TN799DP
C-LAN-distributed
TN2214CP or TN2224CP (DIG-LINE)
TN799C or TN799DP
C-LAN-distributed
TN771DP (Maintenance/Test)
TN799C or TN799DP
C-LAN-distributed
TN799C or TN799DP
C-LAN-distributed
TN2602AP (IP Media Resource)
TN2602AP
Self
TN799DP (C-LAN)
TN799DP
Self
TN2501AP (VAL)
TN2501AP
Self
TN2302AP (IP Media Processor)
1. For TN2302AP circuit packs with a vintage less than 22, a different download procedure is required that is
not described here. Go to the Avaya Support Web site (http://www.avaya.com/support). Under
Downloads, click on the "D" under "Download by Product Name." Click on DEFINITY ECS, and then
TN2302AP (MedPro) Firmware Downloads. Choose the firmware download needed. Open the
Read_Me file for more information and the download procedure.
Issue 5 February 2006
Firmware Download Procedures
Verify hardware/software requirements
Before starting the upgrade procedure, you need several items.
9
Item
Superuser or Services login and password to DEFINITY or Communication Manager
PC or other server with the following:
Note:
IP connectivity to the source board
IP connectivity to the World-Wide Web
File Transfer Protocol (FTP) or Secure File Transfer Protocol (SFTP) software
program
Note:
Some GUI-based FTP applications are incompatible with Communication
Manager/DEFINITY. Command-line FTP applications launched from a UNIX shell
or DOS prompt work best.
If DS1-C (DS1 converter complex), verify a clear channel
If you need to distribute firmware from a source C-LAN to target boards on a DS1-C (DS1
converter complex) remote port network, then make sure there is a clear channel between the
source C-LAN and those target boards.
To confirm this clear channel, follow these steps:
1. At the SAT prompt, enter list fiber-link and find the link between the source C-LAN
and the target boards.
2. Enter display fiber-link n, where n is the fiber links number.
The Fiber Link Administration screen displays.
3. Go to the second page of the Fiber Link Administration screen and verify that the Line
Coding fields are set to b8zs for T1 facilities and hdb3 for E1 facilities.
4. If they are not, then escalate before proceeding with the firmware download.
6 Firmware Download Procedures
Self and C-LAN-distributed download procedure
Get circuit pack information
To obtain system configuration information:
1. At the SAT, enter list configuration all.
The System Configuration screen (Figure 1) appears.
Figure 1: System Configuration screen
list configuration all
SYSTEM CONFIGURATION
Board
Number Board Type
Code
Vintage
Assigned Ports
u=unassigned t=tti p=psa
01A08
IP MEDIA PROCESSOR
TN2302AP HW03 FW044 01 02 03 04 05 06 07 08
01A04
CONTROL-LAN
TN799DP
HW00 FW005 u u
u u
17
u
u
u
u
u
u
u
u
u
u
u
u
01B04
DS1 Interface
TN464GP
01B05
DS1 Interface
TN464GP
01B06
DS1 Interface
TN464F
HW02 FW006 01
09
17
u
HW02 FW006 01
09
u
u
000038
01
u
u
u
02
10
18
u
02
10
u
u
02
u
u
u
03
11
19
u
03
11
u
u
03
u
u
u
04
12
20
u
04
12
u
u
04
u
u
u
05
13
21
u
05
13
u
u
05
u
u
u
06
14
22
u
06
14
u
u
u
u
u
u
07
15
26
u
07
15
u
u
u
u
u
u
08
16
24
u
08
16
u
u
u
u
u
u
01A10
VAL-ANNOUNCEMENT
TN2501AP HW01 FW004 01
09
17
25
33
02
10
18
26
03
11
19
27
04
12
20
28
05
13
21
29
06
14
22
30
07
15
26
31
08
16
24
32
2. Check the target circuit pack(s). If the suffix in the Code field does not have a P (for
example, TN2302AP), a firmware download is not possible.
3. Verify that a firmware download is needed by checking the firmware vintage(s) in the
Vintage field of the target circuit pack(s).
4. Record the location in the Board Number field of each source and target circuit pack.
5. If a C-LAN is the source, make sure port 17 is assigned on that C-LAN. If it is not assigned,
administer the port using the SAT command add data-module UUC17.
Issue 5 February 2006
Firmware Download Procedures
6. For a self download to a VAL board, make sure that port 33 is assigned on the VAL board. If
it is not assigned, administer the port using the SAT command add data-module UUC33.
7. Determine the IP address of the source circuit pack. You can either ask the data systems
administrator or enter the following SAT command sequence:
a. Type display ip-interfaces. Find the source circuit packs Slot location and write
down its Node Name.
b. Type display node-names ip. Find the source circuit packs Node Name and write
down its IP Address.
Enable FTP/SFTP file system on source circuit pack
Before files can be copied to the source circuit pack, you must set up an FTP/SFTP file system
on the source circuit pack to accept the files.
1. Log into the SAT using a superuser or services login and password.
2. Enter enable filexfer.
The system displays the Enable File Transfer screen (Figure 2).
Figure 2: Enable File Transfer screen
enable filexfer
Page 1 of 1
ENABLE FILE TRANSFER
Login:
Password:
Password:
Secure?
Board Address:
______
___________
___________
y
________
3. Type a 3-6 alphabetic character login in the Login field.
4. Type a 7-11 character password (at least one letter and one number) in the first Password
field.
5. Retype the same password in the second Password field.
6. In the Secure field:
- if a C-LAN or VAL circuit pack, type y to enable SFTP.
- if an IP Media Resource circuit pack, type n to enable FTP.
7. Press Enter.
FTP/SFTP is now enabled on the circuit pack, and the login/password are valid until you
disable the session.
This completes the preparation for a firmware download.
8 Firmware Download Procedures
Self and C-LAN-distributed download procedure
Upload image file from Web to staging area
For an upload from the Web, you need a temporary staging area to store the firmware images
before downloading them to a circuit pack.
The staging area can be any of the following server types:
PC platform
UNIX platform
Linux-based media server
To upload an image file from the Web:
1. Go to the Avaya Support Web site (http://www.avaya.com/support). Follow the Downloads
link and the subsequent links for your product and the target circuit pack TN code.
2. Find the section for the firmware vintage you want. Unless otherwise instructed, choose the
highest vintage.
3. Read that vintages ReadMe file before downloading the image file(s).
4. Click on an image file name.
5. Save this file to a local staging area directory.
6. Write down the path to the local staging area and the filename of the firmware image. You
will need to enter this information later.
7. Repeat steps 4 to 6 for each image file that the ReadMe file indicates should be
downloaded for that circuit pack and vintage.
FTP/SFTP the image file to the source circuit pack
For VAL and C-LAN circuit packs, use SFTP to transfer the image file from the staging area to
the source circuit pack. For the IP Media Resource circuit pack, use FTP to transfer the image
file.
To FTP or SFTP the image file from the staging area to the source circuit pack:
1. Open a DOS interface or UNIX/Linux shell from the laptop, PC, UNIX, or Linux system (the
local staging area).
2. Change the directory to the staging area using the command:
cd /your-staging-area
Verify that the new firmware image file is in the local staging area directory.
Issue 5 February 2006
Firmware Download Procedures
3. List the contents of the directory showing the most recent files last using the following
command:
ls -ltr on Linux/UNIX
or
dir /od on DOS.
4. Enter ping ip_address to verify a communication link to the source circuit pack, where
ip_address is the IP address of the source circuit pack.
5. For IP Media Resource: Enter ftp ip_address, where ip_address is the IP address
of the source circuit pack, to enter the FTP interface with a link to the source.
or
For VAL and C-LAN: Enter sftp ip_address, where ip_address is the IP address of
the source circuit pack, to enter the SFTP interface with a link to the source.
6. Log into the FTP or SFTP session with the same login and password that you created in
Enable FTP/SFTP file system on source circuit pack on page 8.
7. Enter binary. This requests that files be transferred in binary format.
! CAUTION:
CAUTION:
Files will be corrupted during transfer if you dont enter this binary command.
8. If you are self downloading to a VAL circuit pack, enter:
cd /
This command moves you from the announcement directory (default for an SFTP session
on the VAL board) to the root directory (/), where firmware and other files reside. This will
keep the firmware image file separate from the announcement files.
9. Enter put filename.ext to copy the new firmware image file to the source directory in
RAM.
10. Repeat step 9 for each new firmware image file.
11. Enter ls to verify that the new firmware image file(s) is on the circuit pack.
12. Enter bye to end the FTP/SFTP session.
10 Firmware Download Procedures
Self and C-LAN-distributed download procedure
Schedule the download
You can schedule the download to occur immediately or at a later date and time. The
procedures for self and C-LAN-distributed download methods differ at this step.
1. In a SAT session, enter change firmware download.
The Firmware Download screen displays, Figure 3
2. Fill in the fields on this screen. Field descriptions are described in Table 3.
If you are performing a self download, enter only one target board location. This target
board location is the same as the source board location. See Figure 3: Firmware Download
Screen for a Self Download for an example of self download to a VAL board.
If you are performing a C-LAN-distributed download, enter a C-LAN location as the source
and 1 - 50 target locations, where the target boards are all of the same type.
Figure 4: Firmware Download Screen for a C-LAN-distributed Download is an example of a
C-LAN-distributed download to two UDS1 boards.
Figure 3: Firmware Download Screen for a Self Download
change firmware download
Page
1 of
FIRMWARE DOWNLOAD
Source Board Location:
File Retrieval Protocol:
Firmware Image File Name:
Target Board Code:
Schedule Download?
01A10
SCP
Login:8$abc7&
Password:
tn2501ap_f05.bin
TN2501 Suffix: AP Firmware Vintage:
y Remove Image File After Successful Download? y
Start Date/Time: 09/12/2005 13:30
Target
Location
1. 01A10
2. _____
3. _____
4. _____
5. _____
6. _____
7. _____
8. _____
9. _____
10. _____
Target
Location
11. _____
12. _____
13. _____
14. _____
15. _____
16. _____
17. _____
18. _____
19. _____
20. _____
Stop Date/Time: 09/12/2005 16:30
Target
Location
21. _____
22. _____
23. _____
24. _____
25. _____
26. _____
27. _____
28. _____
29. _____
30. _____
Target
Location
31. _____
32. _____
33. _____
34. _____
35. _____
36. _____
37. _____
38. _____
39. _____
40. _____
Target
Location
41 _____
42 _____
43. _____
44. _____
45. _____
46. _____
47. _____
48. _____
49. _____
50. _____
Enter 5 character board number; cabinet(1-30):carrier(A-E):slot(0-20
Issue 5 February 2006
11
Firmware Download Procedures
Figure 4: Firmware Download Screen for a C-LAN-distributed Download
change firmware download
Page
1 of
1
FIRMWARE DOWNLOAD
Source Board Location: 01A04
File Server:
File Retrieval Protocol: SCP
Login:
Password:
Firmware Image File Name: usd1v22r1
Target Board Code: TN464 Suffix: GP Firmware Vintage:
Schedule Download? y Remove Image File After Successful Download? y
Start Date/Time: 10/08/2005 22:00
Stop Date/Time: 10/08/2005 22:30
Target
Location
1. 01B04
2. 01B05
3. _____
4. _____
5. _____
6. _____
7. _____
8. _____
9. _____
10. _____
Target
Location
11. _____
12. _____
13. _____
14. _____
15. _____
16. _____
17. _____
18. _____
19. _____
20. _____
Target
Location
21. _____
22. _____
23. _____
24. _____
25. _____
26. _____
27. _____
28. _____
29. _____
30. _____
Target
Location
31. _____
32. _____
33. _____
34. _____
35. _____
36. _____
37. _____
38. _____
39. _____
40. _____
Target
Location
41 _____
42 _____
43. _____
44. _____
45. _____
46. _____
47. _____
48. _____
49. _____
50. _____
Enter 5 character board number; cabinet(1-30):carrier(A-E):slot(0-20
See Table 3: Firmware Download fields and descriptions for the field descriptions for the
Firmware Download screens.
Table 3: Firmware Download fields and descriptions
Field
Description
Notes
Source Board
Location
The location of the source
circuit pack.
For a self download, the same board is the
source board and target board.
For a C-LAN-distributed download, this is
the source C-LAN location.
Firmware Image
File Name
The complete filename of
the new firmware image
file. If the list
directory board
command showed that the
file had an extension,
such as .bin, include the
extension.
1 of 3
12 Firmware Download Procedures
Self and C-LAN-distributed download procedure
Table 3: Firmware Download fields and descriptions (continued)
Field
Description
Notes
Target Board
Code
The circuit pack ID. For
example, TN2501
Do not type the suffix,
such as AP, D, or GP in
this field (type the suffix in
the Suffix field).
Enter the TN code of the target circuit
pack(s).
For a self download, the target is the same
as the source circuit pack.
Suffix
Type the suffix.
Examples:
For VAL
(TN2501AP), AP.
For C-LAN
(TN799DP), DP.
For DS1
(TN464GP), GP.
Firmware Vintage
This field is blank.
You can view the firmware vintage on the
Firmware Download screen. Use the
command display firmware
download or status firmware
download to display the Firmware
Download screen.
Schedule
Download
Type y to schedule the
firmware download for
another time.
Type n to start the
firmware download
immediately after
completing the screen.
Once the firmware download begins, you
cannot make any changes to this screen.
You can only disable this schedule using
the disable firmware download
command and then start a new one. (See
Aborting a firmware download on page 40
for instructions.)
If you type n, then the Start Date/Time and
Stop Date/Time fields disappear. The
download begins as soon as you press
Enter.
2 of 3
Issue 5 February 2006
13
Firmware Download Procedures
Table 3: Firmware Download fields and descriptions (continued)
Field
Description
Notes
Remove Image
File After
Successful
Download
Type y if you want the
procedure to
automatically remove the
new firmware image file
[default].
If the field is set to y, at the completion of a
successful download, the procedure
automatically removes the new firmware
image file from the source file system,
freeing up the memory on the source
circuit pack. Avaya recommends using this
default setting.
If field is set to n, you must manually
remove the new firmware image file from
the source file system after the download
has completed. See the Caution statement
on page 15 for information. See Disable
FTP/SFTP file system on page 18 for
instructions.
Type n if you do not want
the new firmware image
file removed.
Start Date/Time
Type the date and time
that you want the firmware
download to begin.
Stop Date/Time
Type the date and time
that you want the firmware
download to end.
If the scheduled stop time is reached
before the new firmware image file has
been downloaded to every circuit pack, the
system finishes downloading to the circuit
pack in progress before aborting the
remainder of the download schedule.
Target Location
Type the location of the
circuit pack that you are
updating.
For a self download, this circuit pack must
reside in the same location as the source
pack.
For a C-LAN-distributed download, enter
up to 50 locations these must all be the
same type of circuit pack.
3 of 3
3. Press Enter to close the window and submit the download schedule.
If you set the Schedule Download field to n, the download starts as soon as you submit the
schedule.
Note:
Note:
The target circuit packs are automatically removed from service while the
firmware is downloaded to them and automatically returned to service after the
download is completed. While a circuit pack is removed from service, any active
calls through that circuit pack are dropped.
14 Firmware Download Procedures
Self and C-LAN-distributed download procedure
! CAUTION:
Unless the Remove Image File After Successful Download field is set to y, the
SFTP login and password remain on the C-LAN circuit packs either until they are
reset or until you enter the disable filexfer command. The same is true for
the VAL circuit pack, except as noted below.
CAUTION:
4. For VAL circuit packs running Communication Manager Release 1.1 (see Note below),
reseat the VAL circuit pack to reset the board after the download is complete by following
these steps:
Note:
Note:
In systems running on DEFINITY R9.5, or R10 software loads older than R10
field trial load 40 (R010.01.040.0), or any Communication Manager 1.1, the VAL
circuit pack must be re-seated in the carrier/slot in order for the board firmware
upgrade to take effect. Re-seating of the circuit pack is NOT necessary in any
Communication Manager 1.2 or later systems.
!
WARNING:
WARNING:
To prevent electrostatic discharge (ESD), be sure to wear a grounding strap while
handling the circuit pack.
! CAUTION:
CAUTION:
Ensure that both the top green and top amber LEDs on the VAL circuit pack are
out.
a. Release the latch handle to free the VAL circuit pack from the carrier.
b. Pull the circuit pack out approximately 1 2 inches (3 5 cm).
c. Re-insert the circuit pack into the same carrier/slot position.
d. Close the latch securely.
Primary/secondary sync circuit pack
If you are scheduling firmware downloads for a circuit pack that is designated as primary/
secondary sync (timing) source (for example, TN464GP), the previous download procedure
automatically redesignates a local timing source during the download. After the download is
complete and the circuit pack is returned to service, the procedure designates the original circuit
pack as the timing source.
Firmware download error message
If you receive a SAT error message asking you to use the command, test firmware
download, this means that there was a problem with a previous firmware download. Run the
test before proceeding.
Issue 5 February 2006
15
Firmware Download Procedures
Verify the download schedule
If you scheduled the download for later, ensure that the download will run as you intend.
1. In a SAT session, type test firmware download and press Enter.
If the download has already begun, the test will be denied.
If the download has not already begun, the Test Results screen Figure 5 appears.
Figure 5: Test Results screen
test firmware download
SPE A
TEST RESULTS
Port
Code
Maintenance Name
FW-DWNLD
Alt. Name Test No. Result
1413
Error
PASS
2. Look in the Result field for PASS or FAIL conditions.
3. If the test does not pass, refer to Testing firmware download on page 40. Resolve every
error and re-run the test using the test firmware download command.
When the test passes, every specified resource is currently available for the scheduled
download. Note, however, that this does not guarantee the resource will still be available at the
time of the download.
Monitor download progress
You can check the progress of a firmware download with the following procedure.
1. In a SAT session, type status firmware download and press Enter.
The Status Firmware Download screen displays.
2. If this screen is blank after issuing the command, the download has completed. Go to Step
4.
3. Check the St (status) field immediately to the right of the Target Location field to view the
progress of the firmware update:
(P)ending
(C)ompleted
(F)ailed
(A)borted
16 Firmware Download Procedures
Self and C-LAN-distributed download procedure
4. Type status firmware download last and press Enter.
The Status Firmware Download screen appears (Figure 6).
This screen allows you to view the progress of the last completed firmware update or the
entire schedule if it is completed. Notice that the Start and Stop times now reflect the actual
start and stop times of the download schedule and the Firmware Vintage now reflects the
vintage that was downloaded.
Figure 6: Status Firmware Download screen
status firmware download last
STATUS FIRMWARE DOWNLOAD
Source Board Location: 01A04
Firmware Image File Name: usd1v22r1
Target Board Code: TN464
Suffix: GP Firmware Vintage: 8
Schedule Download? y Remove Image File After Successful Download? y
Start Date/Time: 10/08/2002 22:00
Stop Date/Time: 10/08/2002 22:02
Target
Location St
Target
Location St
St
1. 01B04
C
11.
2. 01B05
C
12.
3.
13.
4.
14.
5.
15.
6.
16.
7.
17.
8.
18.
9.
19.
10.
20.
Status: Pending(P) Completed(C)
Target
Location St
Target
Location St
21.
31.
22.
32.
23.
33.
24.
34.
25.
35.
26.
36.
27.
37.
28.
38.
29.
39.
30.
40.
Failed(F) Aborted(A)
Target
Location
41.
42.
43.
44.
45.
46.
47.
48.
49.
50.
5. If one or more downloads fail, type test firmware download to resolve the errors and
clear the alarms. For more information about the test that is run and the troubleshooting
procedures to use if the test does not pass, see Test Firmware Download (#1413) on
page 54.
6. If you are upgrading firmware on a VAL circuit pack running Communication Manager
Release 1.1, you must reseat the circuit pack (see Note below). Proceed to step 7.
If you are not upgrading firmware on a VAL circuit pack running Communication Manager
Release 1.1, proceed to step 8.
Issue 5 February 2006
17
Firmware Download Procedures
7. Reseat the VAL circuit pack to reset the board after the download is complete by following
these steps:
Note:
Note:
In systems running on DEFINITY R9.5, or R10 software loads older than R10
field trial load 40 (R010.01.040.0), or any Communication Manager 1.1, the VAL
circuit pack must be re-seated in the carrier/slot in order for the board firmware
upgrade to take effect. Re-seating of the circuit pack is NOT necessary in any
Communication Manager 1.2 or later systems.
!
WARNING:
WARNING:
To prevent electrostatic discharge (ESD), be sure to wear a grounding strap while
handling the circuit pack.
! CAUTION:
CAUTION:
Ensure that both the top green and top amber LEDs on the VAL circuit pack are
out.
a. Release the latch handle to free the VAL circuit pack from the carrier.
b. Pull the circuit pack out approximately 1 2 inches (3 5 cm).
c. Re-insert the circuit pack into the same carrier/slot position.
d. Close the latch securely.
8. If you set the Remove Image File After Successful Download? field on the Firmware
Download screen to y, then the download procedure is now complete.
If you set the field to n, then proceed to the next section, Disable FTP/SFTP file system, to
disable FTP/SFTP and manually remove the firmware image.
Disable FTP/SFTP file system
Perform the following steps on the C-LAN, VAL, and IP Media Resource circuit packs to disable
FTP/SFTP and disable the login and password you created. The allocated memory for the file
system remains reserved for the session.
To free up resources on the source circuit pack, you must delete the new firmware image files
and disable the FTP/SFTP file system.
1. In a SAT session, type remove file board location filename.ext and press
Enter to remove the image file from the source board.
2. Type list directory board location and press Enter.
The List Directory screen appears.
3. Verify that the new firmware image file is not listed in the File/Directory Name field.
18 Firmware Download Procedures
Self and C-LAN-distributed download procedure
4. At the SAT, type disable filexfr board location and press Enter.
The FTP/SFTP file system is disabled on the circuit pack.
Note:
Note:
This command is successful only if no files remain on the source circuit pack.
You have completed the self and C-LAN-distributed download procedures.
Issue 5 February 2006
19
Firmware Download Procedures
Download from SCP-enabled file server procedure
This section describes the procedures for installing firmware from a file server that is enabled
for Secure Copy (SCP) and is on the customers network.
Note:
This capability is available only on Communication Manager Release 3.1 or
higher.
Note:
Hardware/software requirements
The procedures in this section describe how to use a central firmware depository on an
SCP-enabled file server to update one or all of your non-self-downloadable circuit packs and
the following versions of self-downloadable circuit packs:
TN799DP CLAN circuit pack, firmware version 17 or higher
TN2602AP IP Media Resource 320, firmware version 20 or higher
TN2501AP VAL circuit pack, firmware version 10 or higher
If the previously-identified self-downloadable circuit packs do not have the minimum firmware
version, you must upgrade them manually first using the procedure in Self and
C-LAN-distributed download procedure on page 4.
Signed files
In order to upgrade circuit packs using firmware from a file server, the firmware images that you
install must be signed according to SCP encryption guidelines. Signed firmware images have
filenames with the format tnXXXXXX_fXX_sig.bin, where _sig indicates the firmware is
signed. For example, tn2602AP_f212_sig.bin would be the name of a signed firmware images
for the TN2602 circuit pack.
Signed firmware image files may also be installed using the manual process. Signed firmware
image files for non-self-downloadable circuit packs may be installed on the target circuit pack
regardless of the version of the previous firmware image.
Checking the firewall settings
To check the firewall settings, perform the following steps:
1. On the Maintenance Web page menu, under Security, select Firewall.
The Firewall Web page appears.
2. Verify that the Input to Server and Output from Server check boxes are selected for
snmp and snmptrap.
20 Firmware Download Procedures
Download from SCP-enabled file server procedure
3. Access the SAT screen on the media server whose circuit packs you are upgrading.
4. At the SAT command line, type change permissions acpsnmp, and press Enter.
5. Check that the following fields are set to y:
Display Admin and Maint. Data?
System Measurements?
Administer Features?
6. Exit the Command Permission Categories screen.
7. At the SAT command line, type save translations to save any changes you made to
the Command Permission Categories screen.
Upload image file from Web to file server
To upgrade TN circuit packs from an SCP-enabled file server, you need to download the
appropriate circuit pack firmware image files to the file server.
To upload an image file from the Web:
1. Go to the Avaya Support Web site (http://www.avaya.com/support). Follow the Downloads
link and the subsequent links for your product and the target circuit pack TN code.
2. Find the section for the firmware vintage you want. Unless otherwise instructed, choose the
highest vintage and be sure the filename ends with _sig.bin.
3. Read that vintages ReadMe file before downloading the image file(s).
4. Click on an image file name.
Issue 5 February 2006
21
Firmware Download Procedures
5. Save this file to the file servers remote directory for SCP.
6. Write down the IP address of the SCP file server and the filename of the firmware image.
You will need to enter this information later.
7. Repeat steps 4 to 6 for each image file that the ReadMe file indicates should be
downloaded for that circuit pack and vintage.
Get circuit pack information
To obtain system configuration information:
1. At the SAT, enter list configuration all.
The System Configuration screen (Figure 7) appears.
Figure 7: System Configuration screen
list configuration all
SYSTEM CONFIGURATION
Board
Number Board Type
Code
Vintage
Assigned Ports
u=unassigned t=tti p=psa
01A08
IP MEDIA PROCESSOR
TN2302AP HW03 FW044 01 02 03 04 05 06 07 08
01A04
CONTROL-LAN
TN799DP
HW00 FW005 u u
u u
17
u
u
u
u
u
u
u
u
u
u
u
u
01B04
DS1 Interface
TN464GP
01B05
DS1 Interface
TN464GP
01B06
DS1 Interface
TN464F
HW02 FW006 01
09
17
u
HW02 FW006 01
09
u
u
000038
01
u
u
u
02
10
18
u
02
10
u
u
02
u
u
u
03
11
19
u
03
11
u
u
03
u
u
u
04
12
20
u
04
12
u
u
04
u
u
u
05
13
21
u
05
13
u
u
05
u
u
u
06
14
22
u
06
14
u
u
u
u
u
u
07
15
26
u
07
15
u
u
u
u
u
u
08
16
24
u
08
16
u
u
u
u
u
u
01A10
VAL-ANNOUNCEMENT
TN2501AP HW01 FW004 01
09
17
25
33
02
10
18
26
03
11
19
27
04
12
20
28
05
13
21
29
06
14
22
30
07
15
26
31
08
16
24
32
2. Check the target circuit pack(s). If the suffix in the Code field does not have a P (for
example, TN2302AP), a firmware download is not possible.
22 Firmware Download Procedures
Download from SCP-enabled file server procedure
3. Verify that a firmware download is needed by checking the firmware vintage(s) in the
Vintage field of the target circuit pack(s). Also, verify that the following self-downloadable
circuit packs have a high enough vintage or version to permit the upgrade from an
SCP-enabled file server:
TN799DP CLAN circuit pack, firmware version 17 or higher
TN2602AP IP Media Resource 320, firmware version 20 or higher
TN2501AP VAL circuit pack, firmware version 10 or higher
If any circuit packs of these three types has a version below the requirement, you cannot
upgrade that circuit pack by downloading firmware from a file server using SCP.
4. Record the location in the Board Number field of each target circuit pack.
Check filename of current firmware on C-LAN
You should check the firmware file name format of the file currently loaded on the C-LAN source
board. To check the firmware filename, perform the following steps:
1. At the SAT, enter list directory board UUCSS, where UUCSS is the slot location of
the C-LAN source circuit pack.
The List Directory screen for the specified C-LAN appears.
list directory board 1C12
Page
LIST DIRECTORY
Board
Location
01C12
File/Directory
Name
F:fwdlimg464gv01
Creation
Date
Time
Size
Kb
2000/01/01 00:00:00
367
D = Directory F = File
2. Check the Name field for the file name. If there is an extension, that extension will need to
appear on the file name you use in the Firmware Download screen.
Preventing dropped calls on the TN2602AP circuit pack
A TN2602AP circuit pack drops active calls when you download firmware to it. Therefore, if you
are performing firmware downloads for one or more than one TN2602AP circuit pack, you need
to take measures to prevent calls from dropping. Use one of the following procedures to prevent
dropped calls.
Issue 5 February 2006
23
Firmware Download Procedures
For single or load-balancing TN2602AP circuit packs
By using the campon-busyout media-processor command, a TN2602AP circuit pack can
be busied out without dropping calls, and then upgraded.
If you determined that you must upgrade the firmware on existing TN2602AP circuit packs, do
so now.
1. Type campon-busyout media-processor UUCSS, where UUCSS is the location of a
TN2602AP circuit pack you are converting, and press Enter.
2. Wait until all calls the circuit pack is carrying have ended.
3. Schedule the firmware download. See Schedule the download on page 24.
4. When the firmware has been installed, type release board UUCSS, and press Enter.
5. Repeat steps 1 through 4 for the other TN2602AP circuit pack, if it exists.
For duplicated TN2602AP circuit packs
With duplicated TN2602AP circuit packs, the standby TN2602AP circuit pack can be upgraded
first, and then the circuit packs interchanged. The active circuit pack becomes the standby and
can then be busied out and upgraded without dropping calls.
Use set media-processor <location>, where <location> is the slot location of the
TN2602AP circuit pack, to request a demand interchange of duplicated circuit packs.
Schedule the download
You can schedule the download to occur immediately or at a later date and time.
1. In a SAT session, enter change firmware download <schedule_number>, where
<schedule_number> is a number from 1 to 4.
Note:
Note:
With four firmware download schedules available for setup, you can have
upgrade schedules for four different circuit pack types active at the same time.
The Firmware Download screen displays, Figure 8
2. Fill in the fields on this screen. Field descriptions are described in Table 4.
Figure 8: Firmware Download Screen for Download from an SCP-enable file server is an
example of a download to two UDS1 boards from an SCP-enabled file server.
24 Firmware Download Procedures
Download from SCP-enabled file server procedure
Figure 8: Firmware Download Screen for Download from an SCP-enable file server
change firmware download
Page
1 of
1
FIRMWARE DOWNLOAD
Source Board Location: auto
File Server: 135.9.22.104
File Retrieval Protocol: SCP
Login:acme-user
Password:
Firmware Image File Name: tn799DP_f145_sig.bin
Target Board Code: TN799 Suffix: DP Firmware Vintage: 140
Schedule Download? y Remove Image File After Successful Download? y
Start Date/Time: 10/08/2005 22:00
Stop Date/Time: 10/08/2005 22:30
Target
Location
1. 01B04
2. 01B05
3. _____
4. _____
5. _____
6. _____
7. _____
8. _____
9. _____
10. _____
Target
Location
11. _____
12. _____
13. _____
14. _____
15. _____
16. _____
17. _____
18. _____
19. _____
20. _____
Target
Location
21. _____
22. _____
23. _____
24. _____
25. _____
26. _____
27. _____
28. _____
29. _____
30. _____
Target
Location
31. _____
32. _____
33. _____
34. _____
35. _____
36. _____
37. _____
38. _____
39. _____
40. _____
Target
Location
41 _____
42 _____
43. _____
44. _____
45. _____
46. _____
47. _____
48. _____
49. _____
50. _____
See Table 4: Firmware Download fields and descriptions for the field descriptions for the
Firmware Download screens.
Table 4: Firmware Download fields and descriptions
Field
Description
Notes
Source Board
Location
The location of a C-LAN
source circuit pack.
For a download from an SCP-enabled file
server, this is a source C-LAN location.
You may also enter auto, which enables
Communication Manager to use any
available C-LAN circuit pack.
For a self downloadable circuit pack type,
you can enter self, and then add target
locations for multiple self-downloadable
circuit packs of the same type. This allows
simultaneous firmware downloads to
multiple circuit packs.
1 of 3
Issue 5 February 2006
25
Firmware Download Procedures
Table 4: Firmware Download fields and descriptions (continued)
Field
Description
Notes
File Server
The IP address or node
name of the SCP-enabled
file server
If a node name is used, this name must
already be identified in the Node Names
screen.
File Retrieval
Protocol
This is a display-only field
that should read SCP.
SCP stands for Secure Copy.
Login
The login name for the
SCP-enabled server.
Password
The password for the
SCP-enabled server.
Firmware Image
File Name
The complete filename of
the new firmware image
file. If the list
directory board
command showed that the
file had an extension,
such as .bin, include the
extension.
The firmware image that you install must
be signed according to SCP encryption
guidelines. Signed firmware images have
filenames with the format
tnXXXXXX_fXX_sig.bin, where _sig
indicates the firmware is signed. For
example, tn2602AP_f212_sig.bin would
be the name of a signed firmware images
for the TN2602 circuit pack.
Target Board
Code
The circuit pack ID. For
example, TN2501
Do not type the suffix,
such as AP, D, or GP in
this field (type the suffix in
the Suffix field).
Enter the TN code of the target circuit
pack(s).
Suffix
Type the suffix.
Examples:
Firmware Vintage
For VAL
(TN2501AP), AP.
For C-LAN
(TN799DP), DP.
For DS1
(TN464GP), GP.
This field is blank.
You can view the firmware vintage on the
Firmware Download screen. Use the
command display firmware
download or status firmware
download to display the Firmware
Download screen.
2 of 3
26 Firmware Download Procedures
Download from SCP-enabled file server procedure
Table 4: Firmware Download fields and descriptions (continued)
Field
Description
Notes
Schedule
Download
Type y to schedule the
firmware download for
another time.
Type n to start the
firmware download
immediately after
completing the screen.
Once the firmware download begins, you
cannot make any changes to this screen.
You can only disable this schedule using
the disable firmware download
command and then starting a new one.
(See Aborting a firmware download on
page 40 for instructions.)
If you type n, then the Start Date/Time and
Stop Date/Time fields disappear. The
download begins as soon as you press
Enter.
Remove Image
File After
Successful
Download
Type y if you want the
procedure to
automatically remove the
new firmware image file
[default].
If the field is set to y, at the completion of a
successful download, the procedure
automatically removes the new firmware
image file from the source file system,
freeing up the memory on the source
circuit pack. Avaya recommends using this
default setting.
If field is set to n, you must manually
remove the new firmware image file from
the source file system after the download
has completed. See the Caution statement
on page 15 for information. See Disable
FTP/SFTP file system on page 18 for
instructions.
Type n if you do not want
the new firmware image
file removed.
Start Date/Time
Type the date and time
that you want the firmware
download to begin.
Stop Date/Time
Type the date and time
that you want the firmware
download to end.
If the scheduled stop time is reached
before the new firmware image file has
been downloaded to every circuit pack, the
system finishes downloading to the circuit
pack in progress before aborting the
remainder of the download schedule.
Target Location
Type the location of the
circuit pack or circuit
packs that you are
updating.
Enter up to 50 locations these must all
be the same type of circuit pack.
3 of 3
3. Press Enter to close the window and submit the download schedule.
If you set the Schedule Download field to n, the download starts as soon as you submit the
schedule.
Issue 5 February 2006
27
Firmware Download Procedures
Note:
Note:
The target circuit packs are automatically removed from service while the
firmware is downloaded to them and automatically returned to service after the
download is completed. While a circuit pack is removed from service, any active
calls through that circuit pack are dropped.
Primary/secondary sync circuit pack
If you are scheduling firmware downloads for a circuit pack that is designated as primary/
secondary sync (timing) source (for example, TN464GP), the previous download procedure
automatically redesignates a local timing source during the download. After the download is
complete and the circuit pack is returned to service, the procedure designates the original circuit
pack as the timing source.
Firmware download error message
If you receive a SAT error message asking you to use the command, test firmware
download, this means that there was a problem with a previous firmware download. Run the
test before proceeding.
Verify the download schedule
See Verify the download schedule on page 16.
Monitor download progress
See Monitor download progress on page 16.
IPSI and SIPI download procedure
This procedure allows you to update one or all of your TN2312AP/BP (IPSI) or TN8412AP
(SIPI) target circuit packs using a new firmware image file that is loaded from the Web onto the
media server.
Note:
Note:
You can download firmware for a TN2312BP to a TN2312AP IPSI circuit pack.,
though environmental maintenance is not available on the TN2312AP.
You can download firmware to one or more TN2312BP IPSI circuit packs from either the active
or the standby S8700-series Media Server because the process only requires IP connectivity to
the IPSIs, which both media servers have.
28 Firmware Download Procedures
IPSI and SIPI download procedure
After the firmware download completes and the IPSI or SIPI resets, the IPSI/SIPI automatically
activates the new firmware, regardless of how the IPSI/SIPI reset was initiated (as a scheduled
event, by demand, or spontaneously by system software). You can schedule the firmware
activation using the Activate IPSI Upgrade screen, although the new firmware might activate
earlier if the IPSI/SIPI is reset for other reasons.
! CAUTION:
Make sure that you want to upgrade the IPSI or SIPI firmware before you initiate
the download. Once you have successfully downloaded the new firmware into an
IPSI or SIPI, you cannot cancel the upgrade. However, after an upgrade, you can
revert back to an older vintage (Reverting to an older TN2312AP (IPSI) or
TN8412 (SIPI) vintage) by downloading the older vintage onto the circuit pack.
CAUTION:
To update firmware on an IPSI or SIPI, follow these procedures
1. Verify hardware and software prerequisites on page 29
2. Determine current IPSI or SIPI firmware on page 30
3. Pre-upgrade tasks on page 30
4. Upgrade tasks on page 33
5. Interchange the IPSIs (S8700-series duplicated control network only) on page 38
6. Post-upgrade task on page 38
Verify hardware and software prerequisites
Before starting the upgrade procedure, you need several items.
Make sure you have the following:
9
Item
Superuser or Services login and password to DEFINITY or Communication Manager
A computer with the following:
IP connectivity to the media server
IP connectivity to the World-Wide Web
MS Internet Explorer 5.5 or later
The latest IPSI or SIPI firmware, which is available at the Avaya Support Web site
(http://www.avaya.com/support). Click Downloads and select your product (S8400,
S8500, S8700, S8710, or S8720).
To find out the firmware that is currently on the SIPI or IPSIs, see Determine current
IPSI or SIPI firmware on page 30
Issue 5 February 2006
29
Firmware Download Procedures
Determine current IPSI or SIPI firmware
The following steps determine the firmware version on the SIPI or each IPSI.
1. Under IPSI Firmware Upgrades click IPSI Version and select Query All to see the firmware
version of the SIPI circuit pack or every IPSI circuit pack.
The output looks something like this:
IP address
IPSI Name
IPSI Board
HW#
FW#
135.9.77.28
ipsi-A01e
TN2312
32
The last column shows the firmware version.
2. Print the page.
3. Determine which IPSIs, or if the SIPI, needs new firmware.
Pre-upgrade tasks
Access the Maintenance Web Interface on page 31
Copy firmware files to media server on page 32
Determine active IPSIs (S8700-series duplicated control network only) on page 33
Busy out standby IPSIs (S8700-series duplicated control network only) on page 33
30 Firmware Download Procedures
IPSI and SIPI download procedure
Access the Maintenance Web Interface
The following steps allow you to access the Maintenance Web Interface.
Note:
Note:
If duplicated media servers, you must connect to the active media server.
1. If on site, connect to the services port (default 2 [Eth1]) on the back of the media server.
If off site, log into the media server using the IP address of the media server.
2. Launch the Web browser.
3. If connected directly to the media server, type 192.11.13.6 in the Address field to bring up
the logon Web page.
If connected through the network, type in the host name or IP address of the media server.
4. Log in as craft or dadmin.
5. When asked whether to suppress alarms, click yes.
6. Click Launch Maintenance Web Interface to get to the Main Menu.
Issue 5 February 2006
31
Firmware Download Procedures
Copy firmware files to media server
To copy files to the media server, complete the following steps:
1. On the Maintenance Web Interface, under Miscellaneous, click Download Files.
2. Select File(s) to download from the machine Im using to connect to the server.
3. Click Browse next to the top field to open the Choose File window on your computer. Find
the files that you need to copy to the media server.
4. Click Download to copy the file(s) to the media server.
The files are automatically copied to the default file location.
32 Firmware Download Procedures
IPSI and SIPI download procedure
Determine active IPSIs (S8700-series duplicated control network only)
Note:
With a duplicated control network it is acceptable to download new firmware to an
active IPSI. However, whenever possible, activate the new firmware to a standby
IPSI.
Note:
The following step displays all the IPSIs.
1. In a SAT session, type list ipserver-interface and press Enter to determine which
IPSIs in port networks are active.
2. Print the page, which shows the board locations (Bd Loc) and which IPSIs are active or
standby (Control State) or write down the information.
Busy out standby IPSIs (S8700-series duplicated control network only)
You can busy out the standby IPSIs using the following procedure.
1. In a SAT session, type busyout ipserver-interface standbyIPSI, where standbyIPSI
is an IPSI in standby mode, and press Enter to busy it out.
2. Repeat for each IPSI circuit pack in standby mode.
Upgrade tasks
Download firmware to IPSI or SIPI on page 33
Activate the new firmware on page 36
Release standby IPSIs (S8700-series with duplicated control network only) on page 37
Verify the health of the IPSIs or SIPI on page 37
Download firmware to IPSI or SIPI
! CAUTION:
CAUTION:
These steps will not disrupt call service unless a reset (for example, power
failure) of the SIPI or active IPSI occurs. A reset activates the new firmware
image and may disrupt call service. To avoid that possibility, perform these steps
during a low traffic period or, if duplicated IPSIs, perform these steps on the
standby IPSIs only, interchange the IPSIs, then perform them on the remainder of
the IPSIs.
Issue 5 February 2006
33
Firmware Download Procedures
The following steps download the firmware to the SIPI or to each or all IPSIs in the Maintenance
Web Interface:
1. Under IPSI Firmware Upgrades, click Download IPSI Firmware.
The Download IPSI Firmware Web page appears.
2. Select the time when you want the firmware download to begin. You can do it immediately
or schedule a time.
3. For a SIPI, select All IPSIs with board code TN8412AP.
For IPSIs, select either an individual IPSI by providing its cabinet number and carrier
location or select All IPSIs.
34 Firmware Download Procedures
IPSI and SIPI download procedure
! CAUTION:
Select All IPSIs only if the media server is shut down during an upgrade or on a
new installation. Never select All IPSIs if IPSIs are duplicated.
CAUTION:
4. Select the firmware file to download using one of the following options:
Select the appropriate file name if the file is already listed as available in the /var/home/
ftp/pub directory
In the Use This File field, type the full path to the file if the file is on your laptop
Type in the Remote Server information:
- In the Use This File field, type the file name if the file is in the SCP servers home
directory. If the file is not in the home directory, type the full directory path including the
file name.
- In the Server IP field, type the IP address of the SCP file server.
- In the Login field, type the login name to log into the SCP file server.
- In the Password field, type the password to log into the SCP file server.
5. Click Download Firmware to download the firmware to the SIPI, all IPSIs, or an individual
IPSI.
6. If you have more than one IPSI to upgrade, repeat for each IPSI.
!
Important:
Important:
The firmware download is first stored in RAM on the IPSI. After the entire
download file has been successfully sent to the IPSI, the IPSI burns the firmware
image into ROM. The firmware download is not permanent until the image has
been completely burned into ROM. If for any reason the download process is
interrupted (for example, a break in the network connection, a failure of the IPSI,
power loss to the IPSI, and so forth), you must initiate the download again.
7. Click Download Status to view
Scheduled firmware downloads
History and status of previous downloads.
8. If necessary, cancel scheduled downloads from this screen. If you cancel, you cancel all the
scheduled downloads, not just an individual one, unless you are only downloading to one
IPSI.
Note:
Note:
If you have trouble with these procedures, you can use an alternate Linux
procedure for downloading IPSI firmware on page 41 that uses Linux commands.
Issue 5 February 2006
35
Firmware Download Procedures
Activate the new firmware
! CAUTION:
This causes a brief service interruption in a single control network configuration
(the IPSIs are not duplicated). Schedule the activation for off hours.
CAUTION:
! CAUTION:
If an S8700-series duplicated control network, schedule the activation for the
IPSIs in a busied-out, standby mode only.
CAUTION:
Once the firmware is downloaded to the SIPI or IPSI, you must activate it. The new firmware
could activate earlier if the SIPI or IPSIs are reset for other reasons. When you manually reset
IPSIs, the command resets the IPSIs one at a time. When a particular IPSIs turn arrives, it is
reset even if it is busy handling calls.
1. Under IPSI Firmware Upgrades, click Activate IPSI Upgrade.
2. Select either All IPSIs (if non-duplicated control network) or an individual IPSI by providing
its cabinet number and carrier location. For the SIPI, select All IPSIs.
3. Select the time when you want to start activating the firmware. You can do it immediately or
schedule a time.
4. Select the time when you want to stop the activation. If the activations have not completed
by the stop time, they will stop, and you must activate them at another time.
5. Click Activate IPSI Upgrade to start the activation or the clock for the activation schedule.
6. Click Activation Status to view:
Scheduled firmware resets
History and status of the resets
7. If necessary, cancel the resets from this screen.
Cancellation affects only the IPSIs that have not yet been reset. The information displayed
on this screen applies only to resets initiated from this screen. It does not display the status
for resets initiated through Avaya Communication Manager or from other events such as
board removal, power loss, and so forth. Canceling the resets means some IPSIs will have
newer firmware than others.
Note:
Note:
If you have trouble with these procedures, you can follow an alternate Linux
procedure for activating new IPSI or SIPI firmware on page 43 that uses Linux
commands.
36 Firmware Download Procedures
IPSI and SIPI download procedure
Release standby IPSIs (S8700-series with duplicated control network only)
Note:
Note:
The following steps are done using SAT commands.
The following steps release the IPSIs from busyout mode.
1. Type release ipserver-interface busyIPSI, where busyIPSI is a busied-out IPSI
and press Enter to release it.
2. Repeat for each busied-out IPSI circuit pack.
Verify the health of the IPSIs or SIPI
Note:
Note:
The following steps are done using SAT commands.
The following steps verify the health of the SIPI or standby IPSIs.
1. Type list ipserver-interface and press Enter.
The system displays the IP Server Interface Information screen (Figure 9).
Figure 9: IP Server Interface Information screen
list ipserver-interface
Page 1
IP SERVER INTERFACE INFORMATION
Port
Pri/
Primary/
Ntwk
Sec
Secondary
Num
Bd Loc IP Address
--- -------- -----------1
1A01
172.22.22.174
1B01
172.22.22.175
26 26A01
172.22.22.244
26B01
172.22.22.243
Primary/
Primary/
State of
Secondary
Secondary Serv Control Health
Host Name
DHCP ID
State State
C P E G
----------- ---------- ------------- ---------172.22.22.174 ipsi-A01a
IN actv-aa 0.0.0.0
172.22.22.175 ipsi-A01b
IN standby 0.0.0.0
172.22.22.244 ipsi-A26a
IN actv-aa 0.0.0.0
172.22.22.243 ipsi-A26b
IN standby 0.0.0.0
2. Make sure that each standby IPSI has a State of Health of 0.0.0.0.
C = Clock functionality
P = Packet interface
E = EAL
G = Tone detectors/Generators
Issue 5 February 2006
37
Firmware Download Procedures
3. If any parameter has a number other than 0, view the active alarms.
Type display alarms and press Enter to resolve the alarms before proceeding.
! CAUTION:
CAUTION:
If an IPSI has health problems, you should not interchange to that IPSI.
Interchanging to an unhealthy IPSI could bring down all the calls on that port
network.
Interchange the IPSIs (S8700-series duplicated control network only)
The following steps interchange the IPSIs.
1. Type set ipserver-interface location, where location is the location of the
standby IPSI to set the standby IPSI as the new active IPSI. This forces an interchange
from the active to the standby IPSI.
2. Type list ipserver-interface again to make sure the new active IPSI is still healthy.
The State of Health field should still be 0.0.0.0.
All the IPSIs should now be interchanged so that the newly active IPSIs are running the new
version of firmware and the newly standby IPSIs are still running the old version.
3. Repeat the steps in Busy out standby IPSIs (S8700-series duplicated control network
only) on page 33 through Verify the health of the IPSIs or SIPI on page 37 for each new
standby IPSI.
Post-upgrade task
Verify IPSI or SIPI firmware version
The following steps in the Maintenance Web Interface list the SIPI or all the IPSIs and their
firmware version.
1. Under IPSI Firmware Upgrades click IPSI Version.
2. Select Query All to verify that the IPSI circuit packs have the required firmware version.
38 Firmware Download Procedures
Using Software Update Manager for centralized firmware download
Using Software Update Manager for centralized firmware
download
You can use the Software Update Manager (SUM) to download firmware to one or all of your
non-self-downloadable circuit packs and the following versions of self-downloadable circuit
packs:
TN799DP CLAN circuit pack, firmware version 17 or higher
TN2602AP IP Media Resource 320, firmware version 20 or higher
TN2501AP VAL circuit pack, firmware version 10 or higher
TN2312BP IPSI circuit pack, any firmware version
TN8412 SIPI circuit pack, any firmware version
If the previously-identified self-downloadable circuit packs do not have the minimum firmware
version, you must download firmware to them manually first using the procedure in Firmware
download process on page 1.
This capability is available only with Communication Manager Release 3.1 and Integrated
Management (IM) Release 3.1 Network Management.
For more information, see Job Aid: Firmware Download Procedures, Communication Manager
Integrated Management Release 3.1, How to centrally manage and upgrade your TN boards,
14-600853, Issue 1, February 2006.
Troubleshooting firmware downloads
This section contains these troubleshooting subsections:
Aborting a firmware download on page 40
Testing firmware download on page 40
Linux procedure for downloading IPSI firmware on page 41
Linux procedure for activating new IPSI or SIPI firmware on page 43
Backing out of firmware download on page 44
Issue 5 February 2006
39
Firmware Download Procedures
Aborting a firmware download
You can only abort (disable/cancel) a scheduled download that has not yet started. Any
download currently in progress will finish. For example, say you scheduled a C-LAN distributed
download to multiple targets. Then, you disabled the download while it was in progress to the
first circuit pack. The download will stop after the completion of the first circuit packs download.
The remainder of the circuit packs do not receive the download.
To abort a self or C-LAN-distributed firmware download
1. Open a SAT session.
2. Enter the command disable firmware download.
To abort an IPSI or SIPI firmware download:
1. Access the Maintenance Web Interface.
2. Under IPSI Firmware Upgrades, select View Download Status.
3. Click Cancel Downloads.
Testing firmware download
You can test a self or C-LAN-distributed firmware download either before a scheduled download
has begun or after an attempted download has reported errors:
1. At the SAT, enter test firmware download.
The Test Results screen (Figure 10) appears.
Figure 10: Test Results screen
test firmware download
SPE A
TEST RESULTS
Port
Code
Maintenance Name
FW-DWNLD
Alt. Name Test No. Result
1413
Error
PASS
The example in Figure 10 shows PASS in the Result field, indicating a successful test of the
firmware download circuitry.
2. If the test does not pass (FAIL appears in the Result field), refer to Test Firmware
Download (#1413) on page 54.
40 Firmware Download Procedures
Troubleshooting firmware downloads
Linux procedure for downloading IPSI firmware
The recommended method for downloading firmware from a media server to IPSIs or a SIPI is
through the media server Web interface procedure described in Download firmware to IPSI or
SIPI on page 33. If you have trouble using that procedure, you can follow this alternate
procedure that uses Linux commands instead:
1. In a SAT session, type go shell and press Enter to access the Linux command line.
2. Log into the media servers Linux shell with a services- or superuser-level login ID and
password.
3. Change directory to the default location using cd /var/home/sftp.
4. Enter the loadipsi command to invoke SFTP either to copy a firmware image or to
schedule a copy operation.
To copy the firmware image from its default location on the server to either:
- one IPSI circuit pack enter:
loadipsi -f ./filename -c location
or
- every IPSI (one at a time, in the order recorded in the servers /etc/hosts file) enter:
loadipsi -f ./filename -a
To schedule an IPSI copy operation using the -s option, enter:
loadipsi -f ./filename -a -s mmddyyyyhh:mm
Note:
Note:
Enter loadipsi -? for more information about this commands syntax and
options.
5. You will see:
Burning flash may take several minutes...
When the download is complete, you will see:
Burning flash may take several minutes......done
All done: Success
If the download failed, you may see one of the errors listed in Table 5: IPSI/SIPI firmware
download error messages on page 42:
Issue 5 February 2006
41
Firmware Download Procedures
Table 5: IPSI/SIPI firmware download error messages
Error Message from loadipsi
Command
Description/Recommendation
IPSI/SIPI Related Error:
Higher/same version for IPSI
board. Download Stop.
Occurs after trying to download a file with a lower firmware
version than the file currently on the IPSI or SIPI board.
Only a higher or the same version is allowed unless the -r
option is used with the loadipsi command.
1. If you intended to download an older vintage, then use
the -r option with the loadipsi command as
described in Reverting to an older TN2312AP (IPSI) or
TN8412 (SIPI) vintage on page 44.
2. If you did not intend to download an older vintage, then
perform the steps again using the vintage you
intended.
IPSI/SIPI Related Error:
copy2flash: FAIL
The file could be corrupted perhaps due to forgetting to
use SFTPs binary mode. If you used Upload Files to
Server on the Web interface, then the binary command
is automatically used.
1. Upload the files from the server to the IPSI or SIPI
again. If you think that the image files on the server
may also be corrupted, then redo all the steps starting
with copying firmware from the Web to the staging
area.
2. If you are not using Upload Files to Server on the
Web interface, but are manually SFTPing the files to
the server, then be sure to use the binary command
before the get command.
System Error: Connect to
check IPSI board version: Error
firmware version xx, board
version: yy
Occurs when the IPSI or SIPI is resetting.
1. Wait until the IPSI or SIPI comes back up.
2. Re-enter the loadipsi command
1 of 2
42 Firmware Download Procedures
Troubleshooting firmware downloads
Table 5: IPSI/SIPI firmware download error messages (continued)
Error Message from loadipsi
Command
Description/Recommendation
System Error: Image file: No
such file or directory.
System Error: Image file error.
Occurs when the specified file is not in the specified
directory.
1. Make sure the current directory is /var/home/sftp or
type cd /var/home/sftp to change to that directory.
2. Make sure the image file is in /var/home/ftp. Type ls
-ltr on Linux or dir /od on DOS to list the files in the
current directory with the most recent file last.
3. Re-enter the loadipsi command.
2 of 2
Linux procedure for activating new IPSI or SIPI firmware
The recommended method for activating new firmware on the SIPI or IPSIs is through the
media server Web interface procedure described in Activate the new firmware on page 36. If
you have trouble using that procedure, you can follow this alternate procedure that uses Linux
commands instead:
For an S8400, S8500 or an S8700-series duplex-reliability configuration, perform the following
steps for the SIPI or all IPSIs during a low traffic period. For S870-series high- and
critical-reliability configurations, perform the following on each of the standby IPSIs only.
1. In a SAT session, enter go shell to access the Linux command line.
2. Log into the media servers Linux shell with a services- or superuser-level login ID and
password.
3. Enter a Linux resetipsi command to either:
reset one standby IPSI at a time, using resetipsi -c location,
reset the SIPI or every IPSI, using resetipsi -a,
or
schedule a reset of the SIPI or all IPSIs using the -s option:
resetipsi -a -s mmddyyyyhh:mm
! CAUTION:
CAUTION:
On duplex-reliability systems, stable calls will be moved to an EI EAL fallback
configuration, but unstable calls will be dropped.
Issue 5 February 2006
43
Firmware Download Procedures
Note:
Note:
Enter resetipsi -? for more information about this commands syntax and
options.
4. Check that the IPSI or SIPI has the new firmware version with the following command:
ipsiversion -c location
5. Check the health of the IPSI or SIPI by entering the following command:
list ipserver-interface
The State of Health field should be 0.0.0.0. Resolve any health problems.
This completes the IPSI download procedure for duplex-reliability configurations. For a high- or
critical-reliability configuration, you still need to upgrade the active IPSIs. Follow the steps
outlined in Interchange the IPSIs (S8700-series duplicated control network only) on page 38.
Backing out of firmware download
To back out of a completed firmware download and revert to the previous image, for all circuit
packs except IPSI, SIPI, C-LAN, and VAL, you follow the same download procedure you did
before, except use the previous firmware vintage instead.
For backing out of an IPSI or SIPI download, see Reverting to an older TN2312AP (IPSI) or
TN8412 (SIPI) vintage on page 44. For backing out of a C-LAN or VAL download, see Reverting
to an older TN799DP (C-LAN) or TN2501AP (VAL) vintage on page 45.
Reverting to an older TN2312AP (IPSI) or TN8412 (SIPI) vintage
As the server copies firmware to an IPSI or SIPI during a firmware download, the previous
firmware is overwritten. Therefore, the old firmware must be downloaded in order to restore the
previous firmware image file.
At a high level, copying, downloading and activating a previous image of firmware has the same
steps as an IPSI and SIPI download procedure. However, the additional steps include the
following procedure:
1. When downloading a previous firmware image from the Web to a directory on the active
media server, follow the steps described in Copy firmware files to media server on page 32.
Be sure to select the firmware image that was on the IPSI or SIPI before the upgrade.
2. When copying the previous image from the server to the IPSI(s) or SIPI, follow the steps
described in Download firmware to IPSI or SIPI on page 33.
3. If using the media servers Maintenance Web Interface, select the Download IPSI
Firmware page. On the Download IPSI Firmware page, select the following:
Continue with download even if version is older than the version currently
installed
44 Firmware Download Procedures
Troubleshooting firmware downloads
4. If using the alternate Linux command line method, be sure to use the -r option with the
loadipsi command to download without comparing the new version with the existing
version.
For instance, to copy the previous image to every IPSI or to the SIPI, you would enter
loadipsi -f /var/home/sftp/filename -a -r
Activate the IPSI or SIPI as described in Activate the new firmware on page 36.
Reverting to an older TN799DP (C-LAN) or TN2501AP (VAL) vintage
To revert back to the old firmware image file on a C-LAN or VAL circuit pack:
1. In a SAT session, enter get boot-image location to check the status of the firmware
images on the target circuit pack.
The Display Firmware Image(s) screen (Figure 11) appears.
Figure 11: Display Firmware Image(s) screen
get boot-image 1C07
DISPLAY FIRMWARE IMAGE(S)
Board Type:
FW Vintage:
HW Signature:
Suffix:
Date:
Timestamp:
CRC Checksum:
Active Image:
Reboot Image:
Image 1
Image 2
TN2501
02
02
A
09/13/02
10:30:50
Good
Yes
Yes
TN2501
01
02
A
05/06/02
12:42:18
Good
No
No
2. Check Image 1 and Image 2 fields to see where the active image resides.
3. Check the Date and Timestamps fields to determine whether to revert back to Image 1 or
Image 2.
In the following example, we are reverting back to Image 2, because it has the older date
and time stamp.
Note:
Note:
In most cases, the image with the more recent date and time stamp is the new
firmware image file.
Issue 5 February 2006
45
Firmware Download Procedures
4. Type set boot-image board location image 1 | 2 and press Enter.
Example: set boot-image board 1C07 image 2
The system responds with:
Command Successfully Completed
5. Type get boot-image location and press Enter to check the status of the firmware
images on the target circuit pack.
The Display Firmware Image(s) screen Figure 12 appears.
Figure 12: Display Firmware Image(s) screen
get boot-image 1C07
DISPLAY FIRMWARE IMAGE(S)
Board Type:
FW Vintage:
HW Signature:
Suffix:
Date:
Timestamp:
CRC Checksum:
Active Image:
Reboot Image:
Image 1
Image 2
TN2501
02
02
A
09/13/02
10:30:50
Good
Yes
No
TN2501
01
02
A
05/06/02
12:42:18
Good
No
Yes
Note that the value in the Reboot Image field has changed.
6. Reseat the circuit pack to activate the new firmware image:
!
WARNING:
WARNING:
To prevent electrostatic discharge (ESD), be sure to wear a grounding strap while
handling the circuit pack.
! CAUTION:
CAUTION:
For a VAL circuit pack, ensure that both the top green and top amber LEDs are
out.
a. Release the latch handle to free the circuit pack from the carrier.
b. Pull the circuit pack out approximately 1 2 inches (~ 3 5 cm).
c. Re-insert the circuit pack into the carrier.
d. Close the latch securely.
7. Wait until all three of the top LEDs (red, green, and amber) are out.
46 Firmware Download Procedures
Troubleshooting firmware downloads
8. In the SAT session, type get boot-image location and press Enter to check the
status of the firmware images on the target circuit pack.
The Display Firmware Image(s) screen Figure 13 appears.
Figure 13: Display Firmware Image(s) screen
get boot-image 1C07
DISPLAY FIRMWARE IMAGE(S)
Board Type:
FW Vintage:
HW Signature:
Suffix:
Date:
Timestamp:
CRC Checksum:
Active Image:
Reboot Image:
Image 1
Image 2
TN2501
02
02
A
09/13/02
10:30:50
Good
No
No
TN2501
01
02
A
05/06/02
12:42:18
Good
Yes
Yes
9. Verify that the FW Vintage field displays the correct vintage.
10. Ensure that both the Active Image and the Reboot Image fields are as you expect.
Issue 5 February 2006
47
Firmware Download Procedures
Error Log Entries and Test to Clear Values
Table 6: FW-DWNLD Maintenance Error Log Entries on page 48 shows the error log entries
and tests apply to self- and C-LAN distributed downloads, not to IPSI or SIPI downloads.
Table 6: FW-DWNLD Maintenance Error Log Entries
Error
Type
Aux Data
Cause of
Error
Alarm
Level
On/Off
Board
Test to Clear Value
257 (a)
See
associated
note
Download
failure
MIN
OFF
test firmware download
location
258 (b)
See
associated
note
Download
failure
MIN
OFF
test firmware download
location
259 (c)
See
associated
note
Download
failure
MIN
OFF
test firmware download
location
513 (a)
See
associated
note
Download
failure
MIN
OFF
test firmware download
location
769 (2)
See
associated
note
Firmware
download
request
MIN
OFF
test firmware download
location
Notes:
a. Error Type 257 A log-only error indicating that a certain software resource was not
available. Such an error very seldom occurs and usually produces a proc_err. However, in
the firmware download feature, the file cannot be downloaded and/or the schedule can also
abort/fail. To resolve the error, use the test firmware download command. The Aux
Data specifies the unavailable resource that caused the error. See Table 7 for more details.
Table 7: Aux Data for Error Type 257
Aux
Data
Description of Failure
Source board query failed.
1. Check for system-wide problems.
2. Clear every error, and retry the download.
1 of 2
48 Firmware Download Procedures
Troubleshooting firmware downloads
Table 7: Aux Data for Error Type 257 (continued)
Aux
Data
Description of Failure
Target board query failed.
1. Check for system-wide problems.
2. Clear every error, and retry the download.
Allocating resources failed.
1. Check for system-wide problems.
2. Clear every error, and retry the download.
Firmware Download Information table query failed.
1. Check for system-wide problems.
2. Clear every error, and retry the download.
Header message failed.
1. Check for system-wide problems.
2. Clear every error, and retry the download.
Download Map timer expired.
1. Check for system-wide problems.
2. Clear every error, and retry the download.
2 of 2
b. Error Type 258 A log-only error indicating that a source board-related error occurred.
The download schedule can also abort/fail. To resolve the error, use the command test
firmware download. The Aux Data specifies the error. See Table 8 for more details.
Table 8: Aux Data for Error Type 258
Aux
Data
Description of Failure
Download image file specified on the change firmware download screen
not present on the source board.
1. Use the list directory board location command to verify file
systems contents.
The image on the source board has an invalid header.
1. Retry the test.
2. If error recurs, then escalate.
Bad CRC on image file on source board.
1. Retry the test.
2. If error recurs, then escalate.
1 of 2
Issue 5 February 2006
49
Firmware Download Procedures
Table 8: Aux Data for Error Type 258 (continued)
Aux
Data
Description of Failure
File name too long.
1. Rename the file, and try again.
Invalid TN code on the change firmware download screen does not
match TN code of image on the source board.
1. Verify screen, and make sure the correct image is being used.
Invalid suffix on the change firmware download screen does not match
suffix of image on the source board.
1. Verify screen, and make sure the correct image is being used.
Source board is not present.
1. Compare boards entered location on the change firmware download
screen with its actual location.
Incorrect source board
1. Verify that the source board has a valid TN code and suffix (for example,
AP).
PPP ports not available
1. Use another source board, or reschedule the download for off hours.
10
DL Setup message to source failed.
1. Retry the download.
2. If error recurs, then escalate.
2 of 2
c. Error Type 259 A log-only error indicating that the target board failed to download. To
resolve the error, use the command test firmware download. The Aux Data specifies
the error. See Table 9 for more details.
Table 9: Aux Data for Error Type 259
Aux Data
Description of Failure
Target board is not present / responding.
1. Check boards location and translations, and retry download.
Incorrect target board for download schedule.
1. Verify boards location and download schedule.
Target failed to go into DL Mode.
1. Retry the download.
1 of 3
50 Firmware Download Procedures
Troubleshooting firmware downloads
Table 9: Aux Data for Error Type 259 (continued)
Aux Data
Description of Failure
Target received bad file header.
1. Get a new image, and retry download.
Bad checksum on source boards image.
1. Get a new image, and retry download.
TFTP protocol error One reason for this type of failure may be that the
target board is located in a DS1-C remote PN using ami-zcs line coding
to communicate with the Media Server. To have a successful firmware
download you must have a clear channel between the source and target
board, or the source and target must reside in the remote PN. Some
examples of the correct type of line coding for this feature are: b8zs and
hdb3.
File transfer timer expired.
1. Check the boards location and translations, and retry download.
Target failed to reset after transfer.
1. Check the boards location and translations, and retry download.
10
Download of target failed.
1. Check the boards location and translations, and retry download.
13
The target board rejected the download image.
1. Check the boards translations.
2. Verify the image file.
3. Retry the download, and escalate if it still fails.
20
Could not open the requested file Internal firmware error on target
board.
1. Retry the download, and escalate if it still fails.
21
Problem reading the requested file Internal firmware error on target
board.
1. Retry the download, and escalate if it still fails.
22
The download file has a bad CRC Internal firmware error on target
board.
1. Retry the download, and escalate if it still fails.
24
A download is already in progress Internal firmware error on target
board.
1. Retry the download, and escalate if it still fails.
30
A start download sequence error Internal firmware error on target
board.
4. Retry the download, and escalate if it still fails.
2 of 3
Issue 5 February 2006
51
Firmware Download Procedures
Table 9: Aux Data for Error Type 259 (continued)
Aux Data
32
Description of Failure
The file name is too long Internal firmware error on target board.
1. Retry the download, and escalate if it still fails.
40
All other
Aux Data
values
FLASH programming failed on firmware Internal firmware error on
target board.
1. Retry the download, and escalate if it still fails.
TFTP protocol error
1. Retry the download and escalate if it still fails.
3 of 3
a. Error Type 513 Indicates that the schedule has failed. A schedule failure can result from:
Any of the previously mentioned log-only errors (257 259)
An expiration of the schedule timer
An execution of disable firmware download command
To resolve the error and clear the alarm, use the test firmware download command.
The Aux Data specifies the reason why the schedule failed. See Table 10 for more details.
Table 10: Error Type 513 Aux Data
Aux
Data
Description of Failure
Software resources not available; see Error Type 257 (a).
Source board-related failure; see Error Type 258 (b).
A target board failed; see Error Type 259 (c).
1. Check image, translations and retry.
Two consecutive target boards failed, download schedule aborted.
1. Verify download image, translations, and retry.
Schedule timer expired
1. Schedule unfinished target boards, and retry.
disable firmware download command executed.
52 Firmware Download Procedures
Troubleshooting firmware downloads
2. Error Type: 769 Indicates that a downloadable board image is bad and that a good
image needs to be downloaded. This error may be a result of a failed download attempt or a
board that is in an unstable condition. The Aux Data indicates the location of the circuit pack
requesting the firmware download and is in the form UUAAA, where UU is the port network
number (cabinet) and AAA is the angel number.
The angel number can be converted into the carrier and slot number by using the following
table. Continuing with the example of Aux Data 1080, you look for angel number 80 in
Table 11. You can find it in the column of carrier B and in the row of slot 15, so the target
board is located in 1B15.
Table 11: Converting an angel number into carrier and slot
Carrier
A
Slot #
Angel Number
28
66
98
34
02
29
67
99
35
03
30
68
100
36
04
31
69
101
37
05
56
70
102
38
06
57
71
103
39
07
58
72
104
40
08
59
73
105
41
09
60
74
106
42
10
10
61
75
107
43
11
11
62
76
108
44
12
12
63
77
109
45
13
13
88
78
110
46
14
14
89
79
111
47
15
15
90
80
112
48
16
16
91
81
113
49
17
17
92
82
114
50
18
1 of 2
Issue 5 February 2006
53
Firmware Download Procedures
Table 11: Converting an angel number into carrier and slot (continued)
Carrier
A
Slot #
Angel Number
18
93
83
115
51
19
19
94
84
116
52
20
20
95
85
117
53
21
21
NA
86
118
54
22
22
NA
87
119
55
23
2 of 2
System Technician-Demanded Tests:
Descriptions and Error Codes
Like the FW-DWNLD (Firmware Download) MO, its associated test, Test Firmware Download
(#1413) on page 54, is non-traditional. Maintenance software automatically executes this test
as part of scheduling, verifying, and running a firmware-download schedule.
This MO provides no on-demand tests for system technicians.
Test Firmware Download (#1413)
This test is destructive.
This test has two functions and can only be executed if there is a download schedule to verify or
there are FW-DWNLD errors to resolve and alarms to clear.
1. This test verifies that the information on the Firmware Download screen is correct. It also
verifies that the source board is of the correct type, that the file to be downloaded is present
on that source board, and that the file is error free. In addition it verifies that the target board
code and suffix are correct. It also retrieves the new firmware vintage for the target board
and populates the appropriate field in the firmware download table.
54 Firmware Download Procedures
Troubleshooting firmware downloads
2. If this test is executed after a firmware download schedule has run, and there are firmware
download alarms/errors, it resolves the errors, clears the alarms, copies the current
download status table to the last table, and clears out the current table.
Table 12: TEST #1413 Firmware Download Test
Error
Code
Test
Result
Description / Recommendation
ABRT
Internal system error
1. Retry the command at 1-minute intervals up to 5 times.
2100
ABRT
System resources required for this test are not available.
1. Retry the command at 1-minute intervals up to 5 times.
FAIL
The firmware image file entered on the change firmware download
screen is not present on the source board specified in the screen.
1. Execute the list directory board location command, and
verify that:
A file system is enabled on the board
The file is present
2. If the file system is not enabled:
a. Execute the enable filesystem command.
b. FTP the correct firmware image to the source board.
If the correct image file is present, then the name entered on the
screen is incorrect.
3. Execute the change firmware download command, and enter the
correct file name.
2
FAIL
The image file header on the source board is invalid.
1. FTP a good firmware image file to the source board.
FAIL
Firmware image file on the source board has a bad CRC.
1. FTP a good firmware image file to the source board.
FAIL
Firmware image file name is too long.
1. Rename the image file to a file name of the correct size.
2. FTP the new image file to the source board.
3. Execute the change firmware download command, and enter the
new file name on the screen.
1 of 3
Issue 5 February 2006
55
Firmware Download Procedures
Table 12: TEST #1413 Firmware Download Test (continued)
Error
Code
Test
Result
Description / Recommendation
FAIL
The TN code of the firmware image file on the source board does not
match the TN code entered on the screen. The firmware file is incorrect for
the board type entered on the screen.
1. Execute the list directory board location command, and
verify that a file system is enabled on the board and the file is present.
2. If the file system is not enabled, execute the enable filesystem
command, and FTP the correct firmware image to the source board.
3. Execute the change firmware download command, and enter the
new file name on the screen.
FAIL
The suffix of the firmware image file on the source board does not match
the suffix entered on the screen. The firmware image file is incorrect for the
board types entered on the screen.
1. Execute the list directory board location command, and
verify that a file system is enabled on the board and the file is present.
2. If the correct firmware image is not present, FTP the correct firmware
image to the source board.
3. Execute the change firmware download command, and enter the
new file name on the screen.
FAIL
The source board entered on the screen is not present.
1. Execute the display firmware download command, and verify
the source boards location.
2. Verify the source boards translations.
3. If the location is incorrect, execute the change firmware download
command, and enter the correct location on the screen.
FAIL
The source boards entered on the screen are incorrect. The board could
have been changed after the schedule was entered.
1. Execute the list configuration command. Verify the source
boards location.
2. Execute the change firmware download command, and enter the
correct location on the screen.
PASS
Firmware download to this circuit pack is successful.
2 of 3
56 Firmware Download Procedures
Troubleshooting firmware downloads
Table 12: TEST #1413 Firmware Download Test (continued)
Error
Code
Test
Result
Description / Recommendation
NO
BOARD
The test could not relate the internal ID to the port (no board). This could
be due to incorrect translations, no board is inserted, an incorrect board is
inserted, or an insane board is inserted.
1. Ensure that the boards translations are correct.
2. If the board was already administered correctly, check the error log to
determine whether the board is hyperactive.
If so, the board was shut down. Reseat the board to reinitialize it.
3. If the board was found to be correctly inserted in step 1, then:
a. Enter the busyout board location command.
b. Enter the reset board location command.
c. Enter the release board location command.
d. Enter the test board location long command.
This should re-establish the linkage between the internal ID and the
port.
3 of 3
Issue 5 February 2006
57
Vous aimerez peut-être aussi
- CAPM4 or 5 Software InstallationDocument14 pagesCAPM4 or 5 Software InstallationAriel ViollaPas encore d'évaluation
- WAN TECHNOLOGY FRAME-RELAY: An Expert's Handbook of Navigating Frame Relay NetworksD'EverandWAN TECHNOLOGY FRAME-RELAY: An Expert's Handbook of Navigating Frame Relay NetworksPas encore d'évaluation
- Digital Light Wave ASA 312Document11 pagesDigital Light Wave ASA 312oanh1985Pas encore d'évaluation
- PLC: Programmable Logic Controller – Arktika.: EXPERIMENTAL PRODUCT BASED ON CPLD.D'EverandPLC: Programmable Logic Controller – Arktika.: EXPERIMENTAL PRODUCT BASED ON CPLD.Pas encore d'évaluation
- WLC UpgradeDocument14 pagesWLC UpgradeChristian Trésor KandoPas encore d'évaluation
- Update Software On A CX300 series/CX500 series/CX700/CX3 Series ArrayDocument13 pagesUpdate Software On A CX300 series/CX500 series/CX700/CX3 Series Arrayliew99Pas encore d'évaluation
- PV FW ReadmeDocument18 pagesPV FW ReadmeManoel AlexandrePas encore d'évaluation
- R0035 Software DownloadDocument8 pagesR0035 Software Downloadsgshekar30Pas encore d'évaluation
- MAnual UPS APCDocument11 pagesMAnual UPS APCAlejandro ScrepantiPas encore d'évaluation
- Cisco Unified Communications Manager 12.5 (1) Cop File For CCM Cdets Cscvz38358Document3 pagesCisco Unified Communications Manager 12.5 (1) Cop File For CCM Cdets Cscvz38358Flavio AlonsoPas encore d'évaluation
- Flexi Hybrid UpgradeProcedure To 2.10Document4 pagesFlexi Hybrid UpgradeProcedure To 2.10Prathap ChintapallyPas encore d'évaluation
- DGS-3600 Series Firmware Release Notes R2.80B31 (For WW)Document19 pagesDGS-3600 Series Firmware Release Notes R2.80B31 (For WW)tntenoboaPas encore d'évaluation
- How To Upgrade The Fabric OS of A Brocade SAN SwitchDocument27 pagesHow To Upgrade The Fabric OS of A Brocade SAN SwitchBhuvanesh WarPas encore d'évaluation
- Fond Ispitnih Pitanja Po Programu Strucne Obuke Za Procenu Rizika U Zastiti Lica Imovine I PoslovanjaDocument12 pagesFond Ispitnih Pitanja Po Programu Strucne Obuke Za Procenu Rizika U Zastiti Lica Imovine I Poslovanjamiljan017Pas encore d'évaluation
- Transmission - DWDM - III - 05 - 200908 Upgrade DWDM Boards Software (34P)Document34 pagesTransmission - DWDM - III - 05 - 200908 Upgrade DWDM Boards Software (34P)Wubie NegaPas encore d'évaluation
- Plasma Mal Discharge Fix (For CD)Document31 pagesPlasma Mal Discharge Fix (For CD)spolar74750% (2)
- Pftr07 Cls01revb Ch08 TransferDocument22 pagesPftr07 Cls01revb Ch08 TransferDavid PalaciosPas encore d'évaluation
- Ciscocm.v12.5.1 CSCvz16646-CSCvz68936 C0141-2.cop-Readme Rev3Document2 pagesCiscocm.v12.5.1 CSCvz16646-CSCvz68936 C0141-2.cop-Readme Rev3Flavio AlonsoPas encore d'évaluation
- Ip511a PDFDocument75 pagesIp511a PDFAlexander Gamonal ChacchiPas encore d'évaluation
- Honeywell Internet Downloading Rev ADocument16 pagesHoneywell Internet Downloading Rev AJon BrownPas encore d'évaluation
- DP Software Loading and Monitoring InstructionsDocument17 pagesDP Software Loading and Monitoring InstructionsAdi VPas encore d'évaluation
- NV - SW Upgrade 4-x To 4-xDocument3 pagesNV - SW Upgrade 4-x To 4-xBG JluisPas encore d'évaluation
- CT LFC Procedure 07mw11Document64 pagesCT LFC Procedure 07mw11VremedSoluCiones100% (1)
- 11.4.2.7 Lab - Managing Device Configuration Files Using TFTP, Flash, and USBDocument14 pages11.4.2.7 Lab - Managing Device Configuration Files Using TFTP, Flash, and USBMelinda Palmer0% (1)
- VRTX Update With DRM - ApprovedDocument32 pagesVRTX Update With DRM - ApprovedRamesh MuraliPas encore d'évaluation
- Fr24feed ManualDocument23 pagesFr24feed ManualGabriel Irfon EPas encore d'évaluation
- Readme lj5500fw 04.020.3Document13 pagesReadme lj5500fw 04.020.3erparveenbajaj8309Pas encore d'évaluation
- JN UG 3007 Flash ProgrammerDocument34 pagesJN UG 3007 Flash Programmerlavric_alexPas encore d'évaluation
- Cisco Unified Communications Manager RSA Version-3 Keys COP FileDocument4 pagesCisco Unified Communications Manager RSA Version-3 Keys COP FileKosta StojakovicPas encore d'évaluation
- Analyze Firepower Firewall CapturesDocument80 pagesAnalyze Firepower Firewall CapturesChien DauPas encore d'évaluation
- MCU and RP Programming ProcedureDocument28 pagesMCU and RP Programming Procedurehusninfajarul418Pas encore d'évaluation
- Cisco Meraki - ECMS1 Solutions Manual 2Document38 pagesCisco Meraki - ECMS1 Solutions Manual 2ishuPas encore d'évaluation
- SmoothWall Express 2.0 Quick-Start GuideDocument6 pagesSmoothWall Express 2.0 Quick-Start Guideinfobits100% (1)
- PCNSE v9 (2020) PDFDocument77 pagesPCNSE v9 (2020) PDFKo HtetPas encore d'évaluation
- VDC v5.4.02 - Cumulative Release Notes PDFDocument42 pagesVDC v5.4.02 - Cumulative Release Notes PDFMarcelo Mendonça BernardesPas encore d'évaluation
- Ipcc Lab Guide V11Document42 pagesIpcc Lab Guide V11sumit rustagi100% (1)
- Smart Uploader User Guide V5.0Document28 pagesSmart Uploader User Guide V5.0Achilleas MichailidisPas encore d'évaluation
- Simulayt Software Installation GuideDocument15 pagesSimulayt Software Installation GuideJeffPas encore d'évaluation
- Technical+Bulletin ACP 1.6.2 B-194Document4 pagesTechnical+Bulletin ACP 1.6.2 B-194David Rico GómezPas encore d'évaluation
- DaWin Pro ManualDocument53 pagesDaWin Pro ManualBrunoPas encore d'évaluation
- Mini-Link 6366 Outdoor Unit Commissioning GuideDocument52 pagesMini-Link 6366 Outdoor Unit Commissioning Guidelucky chandel100% (13)
- Module Two Basic Cat ET OperationsDocument34 pagesModule Two Basic Cat ET OperationsAhmat RamadaniPas encore d'évaluation
- 11.2.5.9 Lab - Managing Device Configuration Files Using TFTP, Flash, and USBDocument14 pages11.2.5.9 Lab - Managing Device Configuration Files Using TFTP, Flash, and USBAlexita YpPas encore d'évaluation
- Firmware Upgrade Instruction For Magnum 6K and 10K Family SwitchesDocument4 pagesFirmware Upgrade Instruction For Magnum 6K and 10K Family SwitchesClayton PaivaPas encore d'évaluation
- ReadmeDocument3 pagesReadmeayman akrabPas encore d'évaluation
- Appendix: Upgrading Flash ROM Update ProcessDocument4 pagesAppendix: Upgrading Flash ROM Update ProcessWill MuñozPas encore d'évaluation
- Host Util SunDocument58 pagesHost Util SunDavid LynxPas encore d'évaluation
- Internal SwitchDocument9 pagesInternal SwitchSribller DribblePas encore d'évaluation
- PkUpdate ManualDocument18 pagesPkUpdate ManualStarLink1Pas encore d'évaluation
- DV1P02C04 A Software LoadingDocument29 pagesDV1P02C04 A Software LoadingRomanPas encore d'évaluation
- Chapter 7 - Service Mode and Margin ReportDocument20 pagesChapter 7 - Service Mode and Margin ReportMiguel Angel ValderramaPas encore d'évaluation
- DRIVES-FT-CC-004 - Altivar Process Update - 160115 - Rev 9Document48 pagesDRIVES-FT-CC-004 - Altivar Process Update - 160115 - Rev 9Edwin RamírezPas encore d'évaluation
- Upgrade Firmware On A Switch Through The Command Line Interface (CLI)Document6 pagesUpgrade Firmware On A Switch Through The Command Line Interface (CLI)Dana MantillaPas encore d'évaluation
- Emc Fibre Channel With Qlogic Host Bus Adapters in The Solaris EnvironmentDocument54 pagesEmc Fibre Channel With Qlogic Host Bus Adapters in The Solaris EnvironmentmillajovavichPas encore d'évaluation
- Installation Requirements For Windows NT/2000/XP/2003 EndpointsDocument3 pagesInstallation Requirements For Windows NT/2000/XP/2003 EndpointsImmanuel KellerPas encore d'évaluation
- WLC UpgradeDocument13 pagesWLC Upgradeapi-3703368Pas encore d'évaluation
- BV R InstallDocument20 pagesBV R InstallTanpreet SinghPas encore d'évaluation
- BootloaderTMS320 eDocument2 pagesBootloaderTMS320 esgt_pepper87Pas encore d'évaluation
- P2LPC Users ManualDocument35 pagesP2LPC Users ManualMuxa MopPas encore d'évaluation
- Recipe Finder CPP ProposalDocument9 pagesRecipe Finder CPP Proposalomyadavcool8Pas encore d'évaluation
- Internet of Things Privacy, Security and Governance: Unit 3Document84 pagesInternet of Things Privacy, Security and Governance: Unit 3Vamshi Reddy100% (2)
- XC8-PIC-Assembler User's Guide For Embedded EngineersDocument33 pagesXC8-PIC-Assembler User's Guide For Embedded EngineersEdgarPas encore d'évaluation
- Chapter 1Document40 pagesChapter 1Wiki EthiopiaPas encore d'évaluation
- RT201 Lecture 1: COMPUTER IN Medical Imaging Berry (1939)Document9 pagesRT201 Lecture 1: COMPUTER IN Medical Imaging Berry (1939)Norjanna TahilPas encore d'évaluation
- Tide Acct Opening - IphoneDocument49 pagesTide Acct Opening - IphoneLeumasPas encore d'évaluation
- Imn 903003 E04Document152 pagesImn 903003 E04Chúng NguyễnPas encore d'évaluation
- The Escalating Cost of Ransomware Hubert YoshidaDocument3 pagesThe Escalating Cost of Ransomware Hubert YoshidaAtthulaiPas encore d'évaluation
- IT324 Database AdministrationDocument2 pagesIT324 Database Administrationاحمد قايدPas encore d'évaluation
- Mobile Iron CompatibilityDocument3 pagesMobile Iron CompatibilityAlexPas encore d'évaluation
- Chapter 01 MCDocument5 pagesChapter 01 MCShahzad AshrafPas encore d'évaluation
- ICTNWK619 Plan, Configure PlanDocument14 pagesICTNWK619 Plan, Configure PlanMitchPas encore d'évaluation
- Developing An Automated Orphanage Management SystemDocument9 pagesDeveloping An Automated Orphanage Management SystemFumeme 09Pas encore d'évaluation
- Secure Firewall MGMT Center Virtual Classic License EolDocument5 pagesSecure Firewall MGMT Center Virtual Classic License EolShanehalPas encore d'évaluation
- Eb001328 01Document10 pagesEb001328 01Madhura GangapurePas encore d'évaluation
- Network Administration and ManagementDocument4 pagesNetwork Administration and Managementanthonylrush4Pas encore d'évaluation
- Oop MCQ Question Bank. 1Document26 pagesOop MCQ Question Bank. 1Wagh RutikPas encore d'évaluation
- YouradchoicesDocument4 pagesYouradchoicesJennet TauntPas encore d'évaluation
- HB Ac2 Acv2 Modbus TCP Geraeteintegration enDocument72 pagesHB Ac2 Acv2 Modbus TCP Geraeteintegration enjonbonokPas encore d'évaluation
- Downloaded Files ListDocument2 pagesDownloaded Files ListLeclerc KevenPas encore d'évaluation
- Basic Tasks in WordDocument45 pagesBasic Tasks in WordKimberly Mamorno OrienzaPas encore d'évaluation
- 05 - Laboratory - Exercise - 1 RodasDocument3 pages05 - Laboratory - Exercise - 1 RodasJessie RodasPas encore d'évaluation
- Sid Meiers Memoir - Sid MeierDocument265 pagesSid Meiers Memoir - Sid MeierJiang Jim100% (1)
- Migration V1.9/V2 - V7: Configuration ManualDocument30 pagesMigration V1.9/V2 - V7: Configuration ManualmicahxPas encore d'évaluation
- DSR Microproject GroupDocument20 pagesDSR Microproject GroupVrushbh HolkarPas encore d'évaluation
- Learning Markets An AI Collaboration Framework Based On Blockchain and Smart ContractsDocument14 pagesLearning Markets An AI Collaboration Framework Based On Blockchain and Smart ContractsFelipe Titonel AbreuPas encore d'évaluation
- F 2226 - 03 Rjiymjy - PDFDocument6 pagesF 2226 - 03 Rjiymjy - PDFHernan MartPas encore d'évaluation
- AWS Cloud Architect: Nanodegree Program SyllabusDocument14 pagesAWS Cloud Architect: Nanodegree Program Syllabustausif shaikhPas encore d'évaluation
- DriveSafe PH Onboarding Instruction (UPDATED)Document16 pagesDriveSafe PH Onboarding Instruction (UPDATED)Innovator Adrian100% (1)
- Scala Cheat SheetDocument2 pagesScala Cheat SheetTech VisionPas encore d'évaluation
- Algorithms to Live By: The Computer Science of Human DecisionsD'EverandAlgorithms to Live By: The Computer Science of Human DecisionsÉvaluation : 4.5 sur 5 étoiles4.5/5 (722)
- Digital Gold: Bitcoin and the Inside Story of the Misfits and Millionaires Trying to Reinvent MoneyD'EverandDigital Gold: Bitcoin and the Inside Story of the Misfits and Millionaires Trying to Reinvent MoneyÉvaluation : 4 sur 5 étoiles4/5 (51)
- The Future of Geography: How the Competition in Space Will Change Our WorldD'EverandThe Future of Geography: How the Competition in Space Will Change Our WorldÉvaluation : 4 sur 5 étoiles4/5 (6)
- Cyber War: The Next Threat to National Security and What to Do About ItD'EverandCyber War: The Next Threat to National Security and What to Do About ItÉvaluation : 3.5 sur 5 étoiles3.5/5 (66)
- System Error: Where Big Tech Went Wrong and How We Can RebootD'EverandSystem Error: Where Big Tech Went Wrong and How We Can RebootPas encore d'évaluation
- Scary Smart: The Future of Artificial Intelligence and How You Can Save Our WorldD'EverandScary Smart: The Future of Artificial Intelligence and How You Can Save Our WorldÉvaluation : 4.5 sur 5 étoiles4.5/5 (55)
- ChatGPT Side Hustles 2024 - Unlock the Digital Goldmine and Get AI Working for You Fast with More Than 85 Side Hustle Ideas to Boost Passive Income, Create New Cash Flow, and Get Ahead of the CurveD'EverandChatGPT Side Hustles 2024 - Unlock the Digital Goldmine and Get AI Working for You Fast with More Than 85 Side Hustle Ideas to Boost Passive Income, Create New Cash Flow, and Get Ahead of the CurvePas encore d'évaluation
- Generative AI: The Insights You Need from Harvard Business ReviewD'EverandGenerative AI: The Insights You Need from Harvard Business ReviewÉvaluation : 4.5 sur 5 étoiles4.5/5 (2)
- Chaos Monkeys: Obscene Fortune and Random Failure in Silicon ValleyD'EverandChaos Monkeys: Obscene Fortune and Random Failure in Silicon ValleyÉvaluation : 3.5 sur 5 étoiles3.5/5 (111)
- ChatGPT Money Machine 2024 - The Ultimate Chatbot Cheat Sheet to Go From Clueless Noob to Prompt Prodigy Fast! Complete AI Beginner’s Course to Catch the GPT Gold Rush Before It Leaves You BehindD'EverandChatGPT Money Machine 2024 - The Ultimate Chatbot Cheat Sheet to Go From Clueless Noob to Prompt Prodigy Fast! Complete AI Beginner’s Course to Catch the GPT Gold Rush Before It Leaves You BehindPas encore d'évaluation
- The Intel Trinity: How Robert Noyce, Gordon Moore, and Andy Grove Built the World's Most Important CompanyD'EverandThe Intel Trinity: How Robert Noyce, Gordon Moore, and Andy Grove Built the World's Most Important CompanyPas encore d'évaluation
- The Infinite Machine: How an Army of Crypto-Hackers Is Building the Next Internet with EthereumD'EverandThe Infinite Machine: How an Army of Crypto-Hackers Is Building the Next Internet with EthereumÉvaluation : 3 sur 5 étoiles3/5 (12)
- Solutions Architect's Handbook: Kick-start your career as a solutions architect by learning architecture design principles and strategiesD'EverandSolutions Architect's Handbook: Kick-start your career as a solutions architect by learning architecture design principles and strategiesPas encore d'évaluation
- AI Superpowers: China, Silicon Valley, and the New World OrderD'EverandAI Superpowers: China, Silicon Valley, and the New World OrderÉvaluation : 4.5 sur 5 étoiles4.5/5 (398)
- The E-Myth Revisited: Why Most Small Businesses Don't Work andD'EverandThe E-Myth Revisited: Why Most Small Businesses Don't Work andÉvaluation : 4.5 sur 5 étoiles4.5/5 (709)
- Four Battlegrounds: Power in the Age of Artificial IntelligenceD'EverandFour Battlegrounds: Power in the Age of Artificial IntelligenceÉvaluation : 5 sur 5 étoiles5/5 (5)
- ChatGPT Millionaire 2024 - Bot-Driven Side Hustles, Prompt Engineering Shortcut Secrets, and Automated Income Streams that Print Money While You Sleep. The Ultimate Beginner’s Guide for AI BusinessD'EverandChatGPT Millionaire 2024 - Bot-Driven Side Hustles, Prompt Engineering Shortcut Secrets, and Automated Income Streams that Print Money While You Sleep. The Ultimate Beginner’s Guide for AI BusinessPas encore d'évaluation
- Reality+: Virtual Worlds and the Problems of PhilosophyD'EverandReality+: Virtual Worlds and the Problems of PhilosophyÉvaluation : 4 sur 5 étoiles4/5 (24)
- The Manager's Path: A Guide for Tech Leaders Navigating Growth and ChangeD'EverandThe Manager's Path: A Guide for Tech Leaders Navigating Growth and ChangeÉvaluation : 4.5 sur 5 étoiles4.5/5 (99)
- Chip War: The Quest to Dominate the World's Most Critical TechnologyD'EverandChip War: The Quest to Dominate the World's Most Critical TechnologyÉvaluation : 4.5 sur 5 étoiles4.5/5 (228)
- Mini Farming: Self-Sufficiency on 1/4 AcreD'EverandMini Farming: Self-Sufficiency on 1/4 AcreÉvaluation : 4 sur 5 étoiles4/5 (76)
- The Master Algorithm: How the Quest for the Ultimate Learning Machine Will Remake Our WorldD'EverandThe Master Algorithm: How the Quest for the Ultimate Learning Machine Will Remake Our WorldÉvaluation : 4.5 sur 5 étoiles4.5/5 (107)
- The Things We Make: The Unknown History of Invention from Cathedrals to Soda Cans (Father's Day Gift for Science and Engineering Curious Dads)D'EverandThe Things We Make: The Unknown History of Invention from Cathedrals to Soda Cans (Father's Day Gift for Science and Engineering Curious Dads)Pas encore d'évaluation
- Restoration Agriculture: Real-World Permaculture for FarmersD'EverandRestoration Agriculture: Real-World Permaculture for FarmersÉvaluation : 4.5 sur 5 étoiles4.5/5 (86)