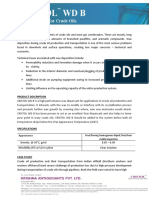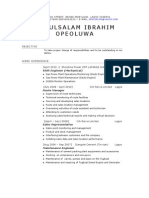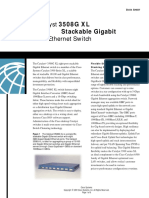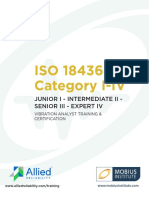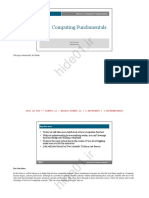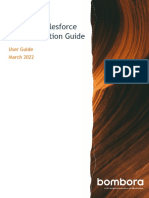Académique Documents
Professionnel Documents
Culture Documents
Documentation For Softenger15 Feb
Transféré par
shaikh_asma16095Titre original
Copyright
Formats disponibles
Partager ce document
Partager ou intégrer le document
Avez-vous trouvé ce document utile ?
Ce contenu est-il inapproprié ?
Signaler ce documentDroits d'auteur :
Formats disponibles
Documentation For Softenger15 Feb
Transféré par
shaikh_asma16095Droits d'auteur :
Formats disponibles
Documentation for Softenger
Documentation Version 1.1,
Created Date
15th February 2010.
Table of Content
Title Page No
Super Administrator……………………………………………………………….3
User Management …………………………………………………….. ………….5
Content Management…………………………………………………………. ….9
Managing Sections………………………………………........................10
Managing Categories ……………………….........................................13
Managing Articles………………………………………………………….16
Left Menu Management……………………………………………………….......19
Footer Menu Management………………..…………………………..................22
Photo Gallery Management...…………………………………………………….24
Managing Gallery…………………………. …………………………........26
Managing Items……………………………………………………………..28
Job Management…………….. …….. …………………………………………….31
Managing Companies …………………………………………................33
Managing Jobs …………………………………………………................35
Managing Resumes…………………..…………………………………....38
Job Applied User Alert ……………………………………………………41
Event Management………………………………………………………………..42
Managing Events…………………………………………………………...44
Managing Event Participants ………………........................................47
Event Register User Alert…………………………………………………49
Softenger Documentation 2 Version 1.1
Super Administrator
The Super Administrator Group has access to all of the Back-end (Administrator)
functions. Your site must have at least one User designated as a Super Administrator to
perform the site's Global Configuration.
Log in to the administration panel of your Web site
(Username = admin & password = softenger123#$)
(Login for Super Administrator)
Softenger Documentation 3 Version 1.1
(Super Administrator’s Control Panel)
Softenger Documentation 4 Version 1.1
User Management
A user is a person (or group of persons) who has authenticated to access
exclusive parts of your site.
Click User Manager Button in the main Control Panel to open the User Manager screen
or
Click Site > User Manager menu item to go to the User Manager.
(User Management)
Softenger Documentation 5 Version 1.1
(Add, Edit, Delete, Logout Users)
On User Manager
Toolbar Buttons: Logout, Delete, Edit and New are available.
The following information is displayed:
Name: The name by which the User is known.
Username: The name User uses to login.
Logged In: Indicates whether user is logged in or not.
Enabled: Indicates whether enabled or not.
Group: Indicates which Group the User belongs to e.g. job admin, event admin etc.
E-Mail: A valid e-mail address.
Last Visit: The date and time the User was last logged on.
ID: The unique User ID held in the database.
Softenger Documentation 6 Version 1.1
Other functions available on this screen:
Filter: You may enter text in the Filter box to refine the list based on whether the text is
found in the name. Type in any text and press the Tab key.
Group: You may also limit the list to a particular group.
Log Status: You may also limit the list by the log status by selecting one or more
Combinations from the drop down boxes.
1) Create a User
To create a New User click the New Button. This will display the User: New screen.
Name: The ‘real’ name of the user.
Username: The name by which they will be identified when logged on to the site.
E-mail address: A valid e-mail address.
New Password: A password – ideally a mixture of numbers, letters and symbols.
Verify Password: The re-typing of the password to ensure accuracy.
Group: Select the Group to which the User is to be assigned from the stated options.
Block User: Options: Yes or No. Allows the administrator the chance to block this user
and prevent logging in.
Click Save or Apply toolbar button to save your Changes and Cancel to close.
2) Edit a User
To Edit User click the Edit Button. This will display the User: Edit screen.
You can edit created User’s data.
Click Save or Apply toolbar button to save and Cancel to close.
3) Delete User
You can delete a User from the User Manager screen using the select box by the side
of the Name and then click the Delete button.
Softenger Documentation 7 Version 1.1
4) Logout User
You can force a logout of a User by selecting the select box beside the Name and then
clicking the Logout button.
Softenger Documentation 8 Version 1.1
Content Management
Article
An Article is some written information that you want to display on your site. It
normally contains some text and can contain pictures and other types of content.
Sections and Categories
Sections and categories in Joomla! Provides an optional method for
organizing your articles. Here's how it works. A Section contains one or more categories
and each Category can have articles assigned to it. One Article can only be in one
Category and Section.
(Section, Category & Article Management)
Softenger Documentation 9 Version 1.1
Managing Sections
Click Section Manager Button in the main Control Panel to open the Section Manager
screen or
Click Content > Section Manager menu item to go to the Section Manager.
(Add, Edit, Delete, Publish or Unpublish Sections)
On Section Manager
Toolbar Buttons: Publish, Unpublish, Copy, Delete, Edit and New are available.
The following information is displayed:
Title: The title of the Section.
Published: The published or not published status of a Section.
Order: You can use the Up or Down arrows to alter the order.
# Categories: This is the number of Categories defined for the specific Section.
ID: The unique Section ID held in the database.
Softenger Documentation 10 Version 1.1
Other functions available on this screen include:
Display #:
This drop down allows you to select the maximum number of Sections to be displayed
per page in the Section Manager.
Note the << Start < Previous [page number] Next >End >> navigation to move
between pages.
1) Create a New Section
Click the New button. The Section: New [New Section] screen will be displayed.
Complete the following fields:
Title: Enter a short name for the new Section to appear in menus.
Section Name: Enter a long name for the new Section to be displayed in headings fields
Published: The published or unpublished status. Click the button to toggle between
these two states.
Click Save or Apply toolbar button to save your Changes and Cancel to close.
2) Copy a Section
Select the Section you wish to copy using the check box to the left of the title.
Click the Copy button. The Copy Section screen will be displayed.
Enter a new Section Name in the Copy to Section field.
Click the Save button to save.
3) Edit a Section
Select the Section you wish to edit by using the check box on the left hand side of the
Section’s name.
Click the Edit button after editing section details
Click the Save button to save.
4) Delete a Section
Select the Section you wish to delete by using the check box on the left hand side of the
Section’s name.
Softenger Documentation 11 Version 1.1
Click the Delete button. Selected Section will remove from the list.
5) Publish a Section
Select the Section you wish to publish by using the check box on the left hand side of
the Section’s name.
Click the Publish button. Selected Section will publish.
6) Unpublish a Section
Select the Section you wish to Unpublish by using the check box on the left hand side of
the Section’s name.
Click the Unpublish button. Selected Section will unpublish.
Softenger Documentation 12 Version 1.1
Managing Categories
1) Click Category Manager Button in the main Control Panel to open the Category
Manager screen or,
Click Content > Category Manager menu item to go to the Category Manager.
(Add, Edit, Delete, Publish or Unpublish Categories)
On Category Manager
Toolbar Buttons: Publish, Unpublish, Move, Copy, Delete, Edit and New are
available.
The following information is displayed:
Category Name: The title of the Category.
Published: The published or unpublished status. Click the button to toggle between
these two states.
Section: This is the name of the Section to which the Category is assigned.
Category ID: This is the id of the Category as held in the database.
#Trash: Number of Content Items belonging to this Category and currently in the Trash.
Softenger Documentation 13 Version 1.1
Display #: This drop down allows you to select the maximum number of Categories to
be displayed per page.
1) Create a new Category
Click the New button. The Category: New [Content] screen is displayed.
Complete the following fields:
Category Title: Enter a short name to appear in menus.
Category Name: Enter a long name to be displayed in the headings fields.
Section: Select the appropriate Section from the drop down menu.
Description: Enter a description of the Category in the editor window.
Click the Save button.
2) Edit a Category
Select the Category you wish to edit by using the check box on the left hand side of the
category’s name.
Click the Edit button after editing category details
Click the Save button to save.
3) Move a Category
Select the Category that you wish to move. Click the Move button. The Move Category
screen will be displayed.
Select the Section to which the Category and its associated Content Items is to be
moved.
Click the Save button.
4) Copy a Category
Select the Category you wish to copy. Click the Copy button. The Copy Category
screen will be displayed.
Select the Section to which the Category and its associated Content Items is to be
copied.
Click the Save button.
Softenger Documentation 14 Version 1.1
5) Delete a Category
Select the Category you wish to delete by using the check box on the left hand side of
the Category’s name.
Click the Delete button. The Category will now be removed from the list and database.
7) Publish a Category
Select the Category you wish to publish by using the check box on the left hand side of
the Category’s name.
Click the Publish button. The Category will publish.
8) Unpublish a Category
Select the Category you wish to Unpublish by using the check box on the left hand side
of the Category name.
Click the Unpublish button. The Category will unpublish.
Softenger Documentation 15 Version 1.1
Managing Articles
Click on the Article Manager Button in the main Control Panel to open the Article
Manager or
Click the Content > Article Manager menu item to go to the Article Manager.
(Add, Edit, Delete, Publish or Unpublish an Article)
On Article Manager
Toolbar Buttons: Publish, Unpublish, Move, Copy, Delete, Edit and New are
available.
The following information is displayed:
Title: This is the title of the Article and is listed within Section and Category. Click the
title to edit content
Published: This shows whether the article is Published or Not. Click to change its
state.
Section: This is the Section associated with the Article. Click the Section title to edit the
Section page.
Softenger Documentation 16 Version 1.1
Category: This is the Category associated with the Article. Click the Category title to edit
the Category page.
Author: This shows the name of the author of the Content.
Other functions available on this screen include:
You may enter text in the Filter box to refine the list based on whether the text is found
in the title of any item. Type in any text and press the Tab key.
You may also limit the list to a particular Author, Category or Section by selecting one
or more combinations from the drop down boxes.
1) Creating an Article
Click the New button. The Article: New [Content] screen is displayed.
Complete the following fields:
Title: Enter article Title.
Title Alias: Enter a Title Alias.
Section: Select a Section.
Category: Select a Category (associated with the Section selected).
Editor: Write content which you want to display as an Aricle.
Click the Save button.
2) Move an Article
Select the Content Item(s) to be moved. Click the Move button. This displays the Move
Items screen.
Select the Section/Category combination to which this Content Item will be moved.
Click the Save button.
3) Copy an Article
Select the Content Item(s) you wish to copy by using the check box to the left hand side
of the Title.Click the Copy button. The Copy Content Items screen will be displayed.
Select the Section/Category combination to which this Content Item will be copied.
Click the Save button.
Softenger Documentation 17 Version 1.1
4) Trash an Article
Select the Articles you wish to Trash by using the check box on the left hand side of the
article name.
Click the Trash button.
5) Publish an Article
Select the Article you wish to publish by using the check box on the left hand side of the
article name.
Click the Publish button. The Article will publish.
6) Unpublish an Article
Select the Article you wish to Unpublish by using the check box on the left hand side of
the Article name.
Click the Unpublish button. The Article will unpublish.
Softenger Documentation 18 Version 1.1
Left Menu Management
Left menu is useful for managing menu which are display on Home page’s left
side. We can create new menus their sub menus which user want to display on home
page and can give respective link to them
1) Click the Menu > Left Menu item to go to the Menu Item Manager (Left Menu).
(Create New, Edit, Delete, Copy, Publish, or Unpublish Left menu)
On Menu Item Manager (Left Menu)
Toolbar Buttons: Copy, Trash, Edit, Publish, Unpublish and New are available.
The following information is displayed:
Menu Item: This is the name given to the menu item and is displayed on the menu on
the Front-end.
Published: This indicates whether the menu item is published or not published. Clicking
on the button will switch the state of that menu item between Published and
Unpublished.
Itemid: This shows the ID (identification code) for this specific Menu Item used.
Type: This indicates the type of link used for this menu item. If it is a Link Content Item
or a Link Static Content you may directly edit the content by clicking the type of
menu item.
Softenger Documentation 19 Version 1.1
Max Levels: This drop down allows you to select the maximum levels of menu
displayed. Useful if you have a long and complex hierarchical menu.
Display #:
This drop down allows you to select the maximum number of menu items
displayed per page. Note the << Start < Previous [page number] Next > End >>
Navigation to move between pages.
1) Create a New Menu Item
To create a new menu item, click on the New button.
This displays the New Menu Item screen.
Select the appropriate menu item type. For example to insert a single Article select
Internal Link > Articles > Article Layout.
Name: Type a Name to display on the menu.
Parent Item: By default, it is added as a Top-level item under the Parent Item option. If
you wish it to make it a sub-menu option select the appropriate Parent Item.
Published: Select: No or Yes. By default it is Yes.
Click the Save button.
2) Edit Menu Items
Select the Menu Item you wish to edit by using the check box on the left hand side of the
Item name.
Click the Edit button for editing Item details
Click the Save button to save changes.
3) Move a Menu Item
Toolbar Buttons: Move & Cancel are available.
This function allows you to move menu item(s) between menus.Select the menu item(s)
you wish to move by checking the check box to the left side of the item(s).
Click the Move button. The Move Menu Items screen will be displayed.
Click the menu to which you wish to move the menu item(s).
Click the Move button. Selected menu items moves to respective location.
Softenger Documentation 20 Version 1.1
4) Copy a Menu Item
Toolbar Buttons: Copy & Cancel are available.
This function allows you to copy menu item(s) to other menus. In the Menu Manager
select the menu item(s) you wish to copy by selecting the check box to the left side of
the item(s).
Click the Copy button.
The Copy Menu Items screen displays.
Select the menu to which you wish to copy the menu item(s) to.
Click the Copy button. Selected menu items copy to respective location.
5) Delete a Menu Item
This function allows you to delete menu item(s).
Select the menu item(s) you wish to delete by clicking the check box to the left side of
the item(s).
Click the Trash button.
6) Publish Menu Items
Select the Menu you wish to publish by clicking the check box on the left hand side of
the Menu name.
Click the Publish button. The Menu will publish.
7) Unpublish Menu Items
Select the Menu you wish to Unpublish by clicking the check box on the left hand side of
the Menu name.
Click the Unpublish button. The Menu will unpublish.
Softenger Documentation 21 Version 1.1
Footer Menu Management
Footer menu is useful for managing menus which are display on Home page’s
bottom side. We can create new menus which user want to display on home page and
can give respective link to them
Click Menu > Footer Menu item to go to the Menu Item Manager (Footer Menu). Then
click the new toolbar button to open the Menu Item New screen.
(Create New, Edit, Trash, Copy, Publish and Unpublish Footer
menu)
On Menu Item Manager (Footer Menu)
Toolbar Buttons: Copy, Trash, Edit, Publish, Unpublish and New are available.
The following information is displayed:
Menu Item: This is the name given to the menu item and is displayed on the menu on
the Front end.
Published: This indicates whether the menu item is published or not published. Clicking
on the button will switch the state of that menu item between Published and
Unpublished.
Itemid: This shows the ID (identification code) for specific Menu Item.
Softenger Documentation 22 Version 1.1
Type: This indicates the type of link used for this menu item. If it is a Link Content Item
Or a Link Static Content you may directly edit the content by clicking the type of
Menu item.
Max Levels: This drop down allows you to select the maximum levels of menu
displayed. Useful if you have a long and complex hierarchical menu.
Display #:
This drop down allows you to select the maximum number of menu items
Displayed per page. Note the << Start < Previous [page number] Next > End >>
Navigation to move between pages.
To Copy, Trash, Edit, Publish, Unpublish and New menu in Footer menu follow the
same steps display in the Left menu management.
Softenger Documentation 23 Version 1.1
Photo Gallery Management
Photo gallery is useful for uploading and displaying photo on home page
(Photo Gallery Management)
Softenger Documentation 24 Version 1.1
(Photo Gallery Control panel)
Softenger Documentation 25 Version 1.1
A. Managing Gallery
Click the Component > RSGallery2 menu item to go to the RSGallery Control panel
(Create New, Edit, Publish or Unpublish Galleries)
On Manage Galleries
Toolbar Buttons: Publish, Unpublish, Delete, Edit and New are available.
The following information is displayed:
Name: The name by which the Gallery is known.
Published: This indicate whether the item is published or not published. Clicking on the
button will switch the state of that menu item between Published and Unpublished.
Reorder: You can use the Up or Down arrows to alter the order.
Items: Total number of Items in this gallery.
Hits: Total number of Gallery Hits.
1) Create a Gallery
To create a New Gallery click the New Button. This will display the Gallery: New screen.
Complete the following fields:
Softenger Documentation 26 Version 1.1
Name: The name of the Galley.
Discription: Description about the Gallery.
Parent Items: Choose Parent Items for the Gallery.
Publish: Select radio button for publish or unpublish.
Click Save or Apply toolbar button to save your Changes and Cancel to close.
2) Edit a Galley
Select the Galley you wish to edit by using the check box on the left hand side of the
Galley name.
Edit Gallery Data.
Click the Edit button.
3) Delete a Galley
Select the Galley you wish to delete by using the check box on the left hand side of the
Galley name.
Click the Delete button. The Gallery will delete from list.
4) Publish a Galley
Select the Galley you wish to publish by using the check box on the left hand side of the
Galley name.
Click the Publish button. The Gallery will publish.
5) Unpublish a Galley
Select the Galley you wish to Unpublish by using the check box on the left hand side of
the Gallery name.
Click the Unpublish button. The Gallery will unpublish.
Softenger Documentation 27 Version 1.1
B. Managing Items
Click the Component > RSGallery2 > RSGallery Control panel >Items
Before uploading photos we have to create gallery first and inside that gallery we can
Upload no of photos
(Create New, Edit, Publish or Unpublish items)
On Manage Items
Toolbar Buttons: Upload, Edit, Delete, Copy, Move To, Publish and Unpublish are
available.
The following information is displayed:
Id: The unique ID held in the database.
Title (filename): The Title of Item which we use while uploading and file name of file.
Published: This indicates whether the item is published or not published. Clicking on the
button will switch the state of that item between Published and Unpublished
Reorder: You can use the Up or Down arrows to alter the order.
Gallery: This is the name of the Gallery to which the Item is assigned. Click the Gallery
title to edit the Gallery page.
Softenger Documentation 28 Version 1.1
Hits: Total number of Item Hits.
Date & Time: Display Date and Time when user upload that Item.
1) Upload Items
To Upload Items in Gallery click the Upload Button. This will display the Item: Upload
screen.
Complete the following fields:
Select Gallery: The name of the Galley where Item wants to upload.
Generic Discription: Description about the Item.
Items -Title: Name of the Item.
Items - File:.File path to upload Image.
More file: To upload more than one file.
Click Save or Apply toolbar button to save and Cancel to close.
2) Edit Item
Select the Item you wish to edit using the check box to the left of the title.
Click the Edit button. The Edit item screen will be displayed.
Edit the Item’s data.
Click the Save button to save.
3) Delete Item
Select the Item you wish to delete by using the check box on the left hand side of the
Item’s name.
Click the Delete button. The Item will remove from the list.
4) Publish Item
Select the Item you wish to publish by using the check box on the left hand side of the
Item’s name.
Click the Publish button. The Item will publish.
Softenger Documentation 29 Version 1.1
5) Unpublish Item
Select the Item you wish to Unpublish by using the check box on the left hand side of the
Item’s name.
Click the Unpublish button. The Item will unpublish.
6) Move to
Select the Item you wish to Move by using the check box on the left hand side of the
Item’s name then Select Gallery from move/copy drop down list
Selected Item will move in to gallery which we selected from move/copy drop down list.
7) Copy
Select the Item you wish to Copy by using the check box on the left hand side of the
Item’s name then Select Gallery from move/copy drop down list
Selected Item will copy in to gallery which we selected from move/copy drop down list.
Softenger Documentation 30 Version 1.1
Job Management
This Job Administrator is responsible for Create/Edit/Delete his company
and jobs also manage resume which are applied for his jobs. Job admin can export
resume details in to excel for further use.
Log in to the administration panel of your Web site
(Username = jobadmin & password = jobadmin)
(Login for “Job Administrator”)
Softenger Documentation 31 Version 1.1
(Job Administrator’s Control Panel)
Softenger Documentation 32 Version 1.1
Managing Companies
Click the Job Manager Button in the main Control Panel to open the Job Manager
screen.
(Create New, Edit, Delete Companies)
On Companies
Toolbar Buttons: New, Edit, and Delete are available.
The following information is displayed:
Company: The name of the Company.
Location: Location of the Company.
Status: Status Of the Company Approved, Rejected etc
1) Create Company
To Create Company, click the New Button. This will display the Company: Add
Screen.
Complete the following fields:
Company: The name by which the Company is known.
Discription: Description about the Company.
Country: Select Country from dropdown.
Click Save or Apply toolbar button to save and Cancel to close.
Softenger Documentation 33 Version 1.1
2) Edit Company
Select the Company you wish to edit by using the check box on the left hand side of the
company’s name.
Click the Edit button. The Edit Company screen will be displayed.
Edit Company data.
Click the Save button to save changes.
4) Delete Company
Select the Company you wish to delete by using the check box on the left hand side of
the Company’s name.
Click the Delete button. The Company will remove from the list.
Other functions available on this screen:
Filter: You may enter text in the Filter box to refine the list based on whether the text is
found in the Company name. Type in any text and press the Tab key.
Softenger Documentation 34 Version 1.1
Managing Jobs
(Create New, Edit, Delete Jobs)
On Jobs
Toolbar Buttons: New, Edit, and Delete are available.
The following information is displayed:
Title: Name of the Job.
Company: This is the Company associated with the Job.
Status: Status of the Job i.e. Approved or not.
1) Create Job
To Create Job, click the New Button. This will display the Job: Add
Screen.
Complete the following fields:
About Softenger: Introduction about Company.
Job Code: After filling job position, location & company name click Generate Job Code
then Job Code will generate.
Job Title: Name of the Job.
Position: Position name for the job.
Softenger Documentation 35 Version 1.1
Company: Select created Company from drop down.
Job Date: Starting Job Date.
Close Date: Closing Job Date.
Location: Select Location from dropdown.
Description: Description about company.
Job Details
Responsibilities of the role: Detail Responsibilities of the role.
Other Information: Detail Other Information.
Job Specification (Qualification)
Essential: Essential Qualification for job.
Desirable: Desirable Qualification for job.
Work Experience
Min: Minimum Work Experience for job.
Max: Maximum Work Experience for job.
Essential: Essential Work Experience for job.
Desirable: Desirable Work Experience for job.
Skill and Knowledge Required
Essential: Essential Skill and Knowledge.
Desirable: Desirable Skill and Knowledge.
Other Requirements: Details of Other Requirements.
Click Save toolbar button to save and Cancel to close.
2) Edit Job
Select the Job you wish to edit using the check box to the left of the title.
Click the Edit button. The Edit Job screen will be displayed.
Edit the Company’s data.
Softenger Documentation 36 Version 1.1
Click the Save button to save.
4) Delete Job
Select the Job you wish to delete by using the check box on the left hand side of the
Job’s Title.
Click the Delete button. The Job & all respective Applied Resume will remove from the
list.
Other functions available on this screen:
Filter (Company name): You may enter text in the Filter box to refine the list based on
whether the text is found in the Company name. Type in any text and press the Tab key.
Filter (Job Title): You may enter text in the Filter box to refine the list based on whether
the text is found in the Job Title. Type in any text and press the Tab key.
Softenger Documentation 37 Version 1.1
Managing Resumes
(Job Wise Resume Applied User Count and Export to Excel facility)
On Applied Resumes
Toolbar Buttons: Export is available.
The following information is displayed:
Job Name: Name of the Job.
Name of Company: Name of the Company to which the Job is associated.
Job Code: Job Code of the job.
Created: Job Created Date.
Resume: Count of resume applied for this job.
Other functions available on this screen:
Filter (Job Name): You may enter text in the Filter box to refine the list based on
whether the text is found in the job name. Type in any text and press the Tab key.
Filter (Company Name): You may enter text in the Filter box to refine the list based on
whether the text is found in the Company name. Type in any text and press the Tab key.
Softenger Documentation 38 Version 1.1
To Export Data,
Click the Export Button. Select the jobs you wish to Export by using the check box on
the left hand side of title.
All Selected Jobs data will export in to Excel file.
Softenger Documentation 39 Version 1.1
Click on the Job Manager Button in the main Control Panel to open the Job Manager
Screen then Jobs > Applied Resume
(List of Resume Applied Users and Export to Excel facility)
On Applied Resume
Toolbar Buttons: Export & Cancel are available.
The following information is displayed:
Name: Name of the job applied person.
Contact Email: Email address of the job applied person.
Resume: Details of resume applied.
Other functions available on this screen:
Filter (First Name of Resume): You may enter text in the Filter box to refine the list
based on whether the text is found in the First name of Resume. Type in any text and
press the Tab key.
To Export Resume Data,
Click the Export Button. Select the resumes you wish to Export by using the check box
on the left hand side of title.
All Selected Resumes data will export in to Excel file.
Softenger Documentation 40 Version 1.1
Job Applied User Alert
After job admin login on control panel at right side there is one message icon which
gives details information of newly Applied Resume Detail to respective job admin and
also get same Applied Resume Detail mail to job admin’s email id which he gave while
registration.
(Resume Applied Users Details)
Softenger Documentation 41 Version 1.1
Event Management
This Event Administrator is responsible for Create/Edit/Delete his Events
and also View and Export Events & Event Applied Participants List.
Log in to the administration panel of your Web site
(Username = eventadmin & password = eventadmin)
(Login for Event Administrator)
Softenger Documentation 42 Version 1.1
(Event Administrator Control Panel)
Softenger Documentation 43 Version 1.1
Managing Events
Click the Event Manager Button in the main Control Panel to open the Event Manager
screen.
(Create, Edit, Delete, Publish or unpublish Events)
On Event Manager
Toolbar Buttons: New, Edit, Delete, Publish, Unpublish are available.
The following information is displayed:
Title: Name of the Event.
Published: The published or unpublished status. Click the button to toggle between
these two states.
Other functions available on this screen:
Filter (Event Name): You may enter text in the Filter box to refine the list based on
whether the text is found in the Event name. Type in any text and press the Tab key.
State: You may also limit the list to a particular State.
Softenger Documentation 44 Version 1.1
1) Create Event
To Create Event, click the New Button. This will display the Event: Add
Screen.
Complete the following fields:
Program Title: Name of the Program Title.
Program Outline: Details about Program Outline.
Program Methodology: Details about Program Methodology.
Topics Covered: Details about Topics Covers in the Program.
Program Schedule: Schedule for the program. User may add multiple schedules for
one program.
Upload Profile for Trainer: To upload trainer’s profile.
Click Save or Apply toolbar button to save and Cancel to close.
2) Edit Event
Select the Event you wish to edit by using the check box on the left hand side of the
Event’s name.
Edit the Event’s Data
Click the Save button.
2) Delete Event
Select the Event you wish to delete by using the check box on the left hand side of the
Event’s name.
Click the Delete button. Selected Event & respective participants will remove from the
list.
3) Publish Event
Select the Event you wish to publish by using the check box on the left hand side of the
Event’s name.
Click the Publish button. Selected Event will publish.
Softenger Documentation 45 Version 1.1
4) Unpublish Event
Select the Event you wish to Unpublish by using the check box on the left hand side of
the Event’s name.
Click the Unpublish button. Selected Event will unpublish.
Softenger Documentation 46 Version 1.1
Managing Event Participants
Click the Applied Participants Button in the main Control Panel to open the Applied
Participants screen.
(Event Wise Registered User Count and Export to Excel facility)
On Event List
Toolbar Buttons: Export is available.
The following information is displayed:
Name of Event: Name of Event.
Event Code: Event Code.
Participants(s): Count of participant who is applied for the event.
Other functions available on this screen:
Filter (Event Name): You may enter text in the Filter box to refine the list based on
whether the text is found in the Event name. Type in any text and press the Tab key.
To Export Event Data,
Click the Export Button. Select the Events you wish to Export by using the check box on
the left hand side of event name.
All Selected Events will export in to Excel file.
Softenger Documentation 47 Version 1.1
Click the Participants (Count) of Applied Participants display following screen
(List of Event Participants and Export to Excel facility)
On Applied Participants
Toolbar Buttons: Export & Cancel are available.
The following information is displayed:
Event Name: Name of the Event to which all participants are applied.
Participant Name: Name of Participant.
Contact Email: Contact email address of Participant.
Schedule: Schedule for event.
Profile: Details of the participant.
To Export Participant Data,
Click the Export Button. Select the Participants you wish to Export by using the check
box on the left hand side of title.
All Selected participants will export in to Excel file.
Softenger Documentation 48 Version 1.1
Event Register User Alert
After Event admin login on control panel at right side there is one message icon
which gives detail information of newly Applied Participants Registration Details to
respective Event Admin and also get same Applied Participants Registration Detail mail
to Event admin’s email id which he gave while registration.
(Event User Registration Details)
Documentation for Softenger
Documentation Version 1.1,
Created Date
15th February 2010.
Softenger Documentation 49 Version 1.1
Table of Content
Title Page No
Super Administrator……………………………………………………………….3
User Management …………………………………………………….. ………….5
Content Management…………………………………………………………. ….9
Managing Sections………………………………………........................10
Managing Categories ……………………….........................................13
Managing Articles………………………………………………………….16
Left Menu Management……………………………………………………….......19
Footer Menu Management………………..…………………………..................22
Photo Gallery Management...…………………………………………………….24
Managing Gallery…………………………. …………………………........26
Managing Items……………………………………………………………..28
Job Management…………….. …….. …………………………………………….31
Managing Companies …………………………………………................33
Managing Jobs …………………………………………………................35
Managing Resumes…………………..…………………………………....38
Job Applied User Alert ……………………………………………………41
Event Management………………………………………………………………..42
Softenger Documentation 50 Version 1.1
Managing Events…………………………………………………………...44
Managing Event Participants ………………........................................47
Event Register User Alert…………………………………………………49
Super Administrator
The Super Administrator Group has access to all of the Back-end (Administrator)
functions. Your site must have at least one User designated as a Super Administrator to
perform the site's Global Configuration.
Log in to the administration panel of your Web site
(Username = admin & password = softenger123#$)
Softenger Documentation 51 Version 1.1
(Login for Super Administrator)
Softenger Documentation 52 Version 1.1
(Super Administrator’s Control Panel)
Softenger Documentation 53 Version 1.1
User Management
A user is a person (or group of persons) who has authenticated to access
exclusive parts of your site.
Click User Manager Button in the main Control Panel to open the User Manager screen
or
Click Site > User Manager menu item to go to the User Manager.
(User Management)
Softenger Documentation 54 Version 1.1
(Add, Edit, Delete, Logout Users)
On User Manager
Toolbar Buttons: Logout, Delete, Edit and New are available.
The following information is displayed:
Name: The name by which the User is known.
Username: The name User uses to login.
Logged In: Indicates whether user is logged in or not.
Enabled: Indicates whether enabled or not.
Group: Indicates which Group the User belongs to e.g. job admin, event admin etc.
E-Mail: A valid e-mail address.
Last Visit: The date and time the User was last logged on.
ID: The unique User ID held in the database.
Softenger Documentation 55 Version 1.1
Other functions available on this screen:
Filter: You may enter text in the Filter box to refine the list based on whether the text is
found in the name. Type in any text and press the Tab key.
Group: You may also limit the list to a particular group.
Log Status: You may also limit the list by the log status by selecting one or more
Combinations from the drop down boxes.
1) Create a User
To create a New User click the New Button. This will display the User: New screen.
Name: The ‘real’ name of the user.
Username: The name by which they will be identified when logged on to the site.
E-mail address: A valid e-mail address.
New Password: A password – ideally a mixture of numbers, letters and symbols.
Verify Password: The re-typing of the password to ensure accuracy.
Group: Select the Group to which the User is to be assigned from the stated options.
Block User: Options: Yes or No. Allows the administrator the chance to block this user
and prevent logging in.
Click Save or Apply toolbar button to save your Changes and Cancel to close.
2) Edit a User
To Edit User click the Edit Button. This will display the User: Edit screen.
You can edit created User’s data.
Click Save or Apply toolbar button to save and Cancel to close.
3) Delete User
You can delete a User from the User Manager screen using the select box by the side
of the Name and then click the Delete button.
Softenger Documentation 56 Version 1.1
4) Logout User
You can force a logout of a User by selecting the select box beside the Name and then
clicking the Logout button.
Softenger Documentation 57 Version 1.1
Content Management
Article
An Article is some written information that you want to display on your site. It
normally contains some text and can contain pictures and other types of content.
Sections and Categories
Sections and categories in Joomla! Provides an optional method for
organizing your articles. Here's how it works. A Section contains one or more categories
and each Category can have articles assigned to it. One Article can only be in one
Category and Section.
(Section, Category & Article Management)
Softenger Documentation 58 Version 1.1
Managing Sections
Click Section Manager Button in the main Control Panel to open the Section Manager
screen or
Click Content > Section Manager menu item to go to the Section Manager.
(Add, Edit, Delete, Publish or Unpublish Sections)
On Section Manager
Toolbar Buttons: Publish, Unpublish, Copy, Delete, Edit and New are available.
The following information is displayed:
Title: The title of the Section.
Published: The published or not published status of a Section.
Order: You can use the Up or Down arrows to alter the order.
# Categories: This is the number of Categories defined for the specific Section.
ID: The unique Section ID held in the database.
Softenger Documentation 59 Version 1.1
Other functions available on this screen include:
Display #:
This drop down allows you to select the maximum number of Sections to be displayed
per page in the Section Manager.
Note the << Start < Previous [page number] Next >End >> navigation to move
between pages.
1) Create a New Section
Click the New button. The Section: New [New Section] screen will be displayed.
Complete the following fields:
Title: Enter a short name for the new Section to appear in menus.
Section Name: Enter a long name for the new Section to be displayed in headings fields
Published: The published or unpublished status. Click the button to toggle between
these two states.
Click Save or Apply toolbar button to save your Changes and Cancel to close.
2) Copy a Section
Select the Section you wish to copy using the check box to the left of the title.
Click the Copy button. The Copy Section screen will be displayed.
Enter a new Section Name in the Copy to Section field.
Click the Save button to save.
3) Edit a Section
Select the Section you wish to edit by using the check box on the left hand side of the
Section’s name.
Click the Edit button after editing section details
Click the Save button to save.
4) Delete a Section
Select the Section you wish to delete by using the check box on the left hand side of the
Section’s name.
Softenger Documentation 60 Version 1.1
Click the Delete button. Selected Section will remove from the list.
5) Publish a Section
Select the Section you wish to publish by using the check box on the left hand side of
the Section’s name.
Click the Publish button. Selected Section will publish.
6) Unpublish a Section
Select the Section you wish to Unpublish by using the check box on the left hand side of
the Section’s name.
Click the Unpublish button. Selected Section will unpublish.
Softenger Documentation 61 Version 1.1
Managing Categories
1) Click Category Manager Button in the main Control Panel to open the Category
Manager screen or,
Click Content > Category Manager menu item to go to the Category Manager.
(Add, Edit, Delete, Publish or Unpublish Categories)
On Category Manager
Toolbar Buttons: Publish, Unpublish, Move, Copy, Delete, Edit and New are
available.
The following information is displayed:
Category Name: The title of the Category.
Published: The published or unpublished status. Click the button to toggle between
these two states.
Section: This is the name of the Section to which the Category is assigned.
Category ID: This is the id of the Category as held in the database.
#Trash: Number of Content Items belonging to this Category and currently in the Trash.
Softenger Documentation 62 Version 1.1
Display #: This drop down allows you to select the maximum number of Categories to
be displayed per page.
1) Create a new Category
Click the New button. The Category: New [Content] screen is displayed.
Complete the following fields:
Category Title: Enter a short name to appear in menus.
Category Name: Enter a long name to be displayed in the headings fields.
Section: Select the appropriate Section from the drop down menu.
Description: Enter a description of the Category in the editor window.
Click the Save button.
2) Edit a Category
Select the Category you wish to edit by using the check box on the left hand side of the
category’s name.
Click the Edit button after editing category details
Click the Save button to save.
3) Move a Category
Select the Category that you wish to move. Click the Move button. The Move Category
screen will be displayed.
Select the Section to which the Category and its associated Content Items is to be
moved.
Click the Save button.
4) Copy a Category
Select the Category you wish to copy. Click the Copy button. The Copy Category
screen will be displayed.
Select the Section to which the Category and its associated Content Items is to be
copied.
Click the Save button.
Softenger Documentation 63 Version 1.1
5) Delete a Category
Select the Category you wish to delete by using the check box on the left hand side of
the Category’s name.
Click the Delete button. The Category will now be removed from the list and database.
7) Publish a Category
Select the Category you wish to publish by using the check box on the left hand side of
the Category’s name.
Click the Publish button. The Category will publish.
8) Unpublish a Category
Select the Category you wish to Unpublish by using the check box on the left hand side
of the Category name.
Click the Unpublish button. The Category will unpublish.
Softenger Documentation 64 Version 1.1
Managing Articles
Click on the Article Manager Button in the main Control Panel to open the Article
Manager or
Click the Content > Article Manager menu item to go to the Article Manager.
(Add, Edit, Delete, Publish or Unpublish an Article)
On Article Manager
Toolbar Buttons: Publish, Unpublish, Move, Copy, Delete, Edit and New are
available.
The following information is displayed:
Title: This is the title of the Article and is listed within Section and Category. Click the
title to edit content
Published: This shows whether the article is Published or Not. Click to change its
state.
Section: This is the Section associated with the Article. Click the Section title to edit the
Section page.
Softenger Documentation 65 Version 1.1
Category: This is the Category associated with the Article. Click the Category title to edit
the Category page.
Author: This shows the name of the author of the Content.
Other functions available on this screen include:
You may enter text in the Filter box to refine the list based on whether the text is found
in the title of any item. Type in any text and press the Tab key.
You may also limit the list to a particular Author, Category or Section by selecting one
or more combinations from the drop down boxes.
1) Creating an Article
Click the New button. The Article: New [Content] screen is displayed.
Complete the following fields:
Title: Enter article Title.
Title Alias: Enter a Title Alias.
Section: Select a Section.
Category: Select a Category (associated with the Section selected).
Editor: Write content which you want to display as an Aricle.
Click the Save button.
2) Move an Article
Select the Content Item(s) to be moved. Click the Move button. This displays the Move
Items screen.
Select the Section/Category combination to which this Content Item will be moved.
Click the Save button.
3) Copy an Article
Select the Content Item(s) you wish to copy by using the check box to the left hand side
of the Title.Click the Copy button. The Copy Content Items screen will be displayed.
Select the Section/Category combination to which this Content Item will be copied.
Click the Save button.
Softenger Documentation 66 Version 1.1
4) Trash an Article
Select the Articles you wish to Trash by using the check box on the left hand side of the
article name.
Click the Trash button.
5) Publish an Article
Select the Article you wish to publish by using the check box on the left hand side of the
article name.
Click the Publish button. The Article will publish.
6) Unpublish an Article
Select the Article you wish to Unpublish by using the check box on the left hand side of
the Article name.
Click the Unpublish button. The Article will unpublish.
Softenger Documentation 67 Version 1.1
Left Menu Management
Left menu is useful for managing menu which are display on Home page’s left
side. We can create new menus their sub menus which user want to display on home
page and can give respective link to them
1) Click the Menu > Left Menu item to go to the Menu Item Manager (Left Menu).
(Create New, Edit, Delete, Copy, Publish, or Unpublish Left menu)
On Menu Item Manager (Left Menu)
Toolbar Buttons: Copy, Trash, Edit, Publish, Unpublish and New are available.
The following information is displayed:
Menu Item: This is the name given to the menu item and is displayed on the menu on
the Front-end.
Published: This indicates whether the menu item is published or not published. Clicking
on the button will switch the state of that menu item between Published and
Unpublished.
Itemid: This shows the ID (identification code) for this specific Menu Item used.
Type: This indicates the type of link used for this menu item. If it is a Link Content Item
or a Link Static Content you may directly edit the content by clicking the type of
menu item.
Softenger Documentation 68 Version 1.1
Max Levels: This drop down allows you to select the maximum levels of menu
displayed. Useful if you have a long and complex hierarchical menu.
Display #:
This drop down allows you to select the maximum number of menu items
displayed per page. Note the << Start < Previous [page number] Next > End >>
Navigation to move between pages.
1) Create a New Menu Item
To create a new menu item, click on the New button.
This displays the New Menu Item screen.
Select the appropriate menu item type. For example to insert a single Article select
Internal Link > Articles > Article Layout.
Name: Type a Name to display on the menu.
Parent Item: By default, it is added as a Top-level item under the Parent Item option. If
you wish it to make it a sub-menu option select the appropriate Parent Item.
Published: Select: No or Yes. By default it is Yes.
Click the Save button.
2) Edit Menu Items
Select the Menu Item you wish to edit by using the check box on the left hand side of the
Item name.
Click the Edit button for editing Item details
Click the Save button to save changes.
3) Move a Menu Item
Toolbar Buttons: Move & Cancel are available.
This function allows you to move menu item(s) between menus.Select the menu item(s)
you wish to move by checking the check box to the left side of the item(s).
Click the Move button. The Move Menu Items screen will be displayed.
Click the menu to which you wish to move the menu item(s).
Click the Move button. Selected menu items moves to respective location.
Softenger Documentation 69 Version 1.1
4) Copy a Menu Item
Toolbar Buttons: Copy & Cancel are available.
This function allows you to copy menu item(s) to other menus. In the Menu Manager
select the menu item(s) you wish to copy by selecting the check box to the left side of
the item(s).
Click the Copy button.
The Copy Menu Items screen displays.
Select the menu to which you wish to copy the menu item(s) to.
Click the Copy button. Selected menu items copy to respective location.
5) Delete a Menu Item
This function allows you to delete menu item(s).
Select the menu item(s) you wish to delete by clicking the check box to the left side of
the item(s).
Click the Trash button.
6) Publish Menu Items
Select the Menu you wish to publish by clicking the check box on the left hand side of
the Menu name.
Click the Publish button. The Menu will publish.
7) Unpublish Menu Items
Select the Menu you wish to Unpublish by clicking the check box on the left hand side of
the Menu name.
Click the Unpublish button. The Menu will unpublish.
Softenger Documentation 70 Version 1.1
Footer Menu Management
Footer menu is useful for managing menus which are display on Home page’s
bottom side. We can create new menus which user want to display on home page and
can give respective link to them
Click Menu > Footer Menu item to go to the Menu Item Manager (Footer Menu). Then
click the new toolbar button to open the Menu Item New screen.
(Create New, Edit, Trash, Copy, Publish and Unpublish Footer
menu)
On Menu Item Manager (Footer Menu)
Toolbar Buttons: Copy, Trash, Edit, Publish, Unpublish and New are available.
The following information is displayed:
Menu Item: This is the name given to the menu item and is displayed on the menu on
the Front end.
Published: This indicates whether the menu item is published or not published. Clicking
on the button will switch the state of that menu item between Published and
Unpublished.
Itemid: This shows the ID (identification code) for specific Menu Item.
Softenger Documentation 71 Version 1.1
Type: This indicates the type of link used for this menu item. If it is a Link Content Item
Or a Link Static Content you may directly edit the content by clicking the type of
Menu item.
Max Levels: This drop down allows you to select the maximum levels of menu
displayed. Useful if you have a long and complex hierarchical menu.
Display #:
This drop down allows you to select the maximum number of menu items
Displayed per page. Note the << Start < Previous [page number] Next > End >>
Navigation to move between pages.
To Copy, Trash, Edit, Publish, Unpublish and New menu in Footer menu follow the
same steps display in the Left menu management.
Softenger Documentation 72 Version 1.1
Photo Gallery Management
Photo gallery is useful for uploading and displaying photo on home page
(Photo Gallery Management)
Softenger Documentation 73 Version 1.1
(Photo Gallery Control panel)
Softenger Documentation 74 Version 1.1
C. Managing Gallery
Click the Component > RSGallery2 menu item to go to the RSGallery Control panel
(Create New, Edit, Publish or Unpublish Galleries)
On Manage Galleries
Toolbar Buttons: Publish, Unpublish, Delete, Edit and New are available.
The following information is displayed:
Name: The name by which the Gallery is known.
Published: This indicate whether the item is published or not published. Clicking on the
button will switch the state of that menu item between Published and Unpublished.
Reorder: You can use the Up or Down arrows to alter the order.
Items: Total number of Items in this gallery.
Hits: Total number of Gallery Hits.
1) Create a Gallery
To create a New Gallery click the New Button. This will display the Gallery: New screen.
Complete the following fields:
Softenger Documentation 75 Version 1.1
Name: The name of the Galley.
Discription: Description about the Gallery.
Parent Items: Choose Parent Items for the Gallery.
Publish: Select radio button for publish or unpublish.
Click Save or Apply toolbar button to save your Changes and Cancel to close.
2) Edit a Galley
Select the Galley you wish to edit by using the check box on the left hand side of the
Galley name.
Edit Gallery Data.
Click the Edit button.
3) Delete a Galley
Select the Galley you wish to delete by using the check box on the left hand side of the
Galley name.
Click the Delete button. The Gallery will delete from list.
4) Publish a Galley
Select the Galley you wish to publish by using the check box on the left hand side of the
Galley name.
Click the Publish button. The Gallery will publish.
5) Unpublish a Galley
Select the Galley you wish to Unpublish by using the check box on the left hand side of
the Gallery name.
Click the Unpublish button. The Gallery will unpublish.
Softenger Documentation 76 Version 1.1
D. Managing Items
Click the Component > RSGallery2 > RSGallery Control panel >Items
Before uploading photos we have to create gallery first and inside that gallery we can
Upload no of photos
(Create New, Edit, Publish or Unpublish items)
On Manage Items
Toolbar Buttons: Upload, Edit, Delete, Copy, Move To, Publish and Unpublish are
available.
The following information is displayed:
Id: The unique ID held in the database.
Title (filename): The Title of Item which we use while uploading and file name of file.
Published: This indicates whether the item is published or not published. Clicking on the
button will switch the state of that item between Published and Unpublished
Reorder: You can use the Up or Down arrows to alter the order.
Gallery: This is the name of the Gallery to which the Item is assigned. Click the Gallery
title to edit the Gallery page.
Softenger Documentation 77 Version 1.1
Hits: Total number of Item Hits.
Date & Time: Display Date and Time when user upload that Item.
1) Upload Items
To Upload Items in Gallery click the Upload Button. This will display the Item: Upload
screen.
Complete the following fields:
Select Gallery: The name of the Galley where Item wants to upload.
Generic Discription: Description about the Item.
Items -Title: Name of the Item.
Items - File:.File path to upload Image.
More file: To upload more than one file.
Click Save or Apply toolbar button to save and Cancel to close.
2) Edit Item
Select the Item you wish to edit using the check box to the left of the title.
Click the Edit button. The Edit item screen will be displayed.
Edit the Item’s data.
Click the Save button to save.
3) Delete Item
Select the Item you wish to delete by using the check box on the left hand side of the
Item’s name.
Click the Delete button. The Item will remove from the list.
4) Publish Item
Select the Item you wish to publish by using the check box on the left hand side of the
Item’s name.
Click the Publish button. The Item will publish.
Softenger Documentation 78 Version 1.1
5) Unpublish Item
Select the Item you wish to Unpublish by using the check box on the left hand side of the
Item’s name.
Click the Unpublish button. The Item will unpublish.
6) Move to
Select the Item you wish to Move by using the check box on the left hand side of the
Item’s name then Select Gallery from move/copy drop down list
Selected Item will move in to gallery which we selected from move/copy drop down list.
7) Copy
Select the Item you wish to Copy by using the check box on the left hand side of the
Item’s name then Select Gallery from move/copy drop down list
Selected Item will copy in to gallery which we selected from move/copy drop down list.
Softenger Documentation 79 Version 1.1
Job Management
This Job Administrator is responsible for Create/Edit/Delete his company
and jobs also manage resume which are applied for his jobs. Job admin can export
resume details in to excel for further use.
Log in to the administration panel of your Web site
(Username = jobadmin & password = jobadmin)
(Login for “Job Administrator”)
Softenger Documentation 80 Version 1.1
(Job Administrator’s Control Panel)
Softenger Documentation 81 Version 1.1
Managing Companies
Click the Job Manager Button in the main Control Panel to open the Job Manager
screen.
(Create New, Edit, Delete Companies)
On Companies
Toolbar Buttons: New, Edit, and Delete are available.
The following information is displayed:
Company: The name of the Company.
Location: Location of the Company.
Status: Status Of the Company Approved, Rejected etc
1) Create Company
To Create Company, click the New Button. This will display the Company: Add
Screen.
Complete the following fields:
Company: The name by which the Company is known.
Discription: Description about the Company.
Country: Select Country from dropdown.
Click Save or Apply toolbar button to save and Cancel to close.
Softenger Documentation 82 Version 1.1
2) Edit Company
Select the Company you wish to edit by using the check box on the left hand side of the
company’s name.
Click the Edit button. The Edit Company screen will be displayed.
Edit Company data.
Click the Save button to save changes.
4) Delete Company
Select the Company you wish to delete by using the check box on the left hand side of
the Company’s name.
Click the Delete button. The Company will remove from the list.
Other functions available on this screen:
Filter: You may enter text in the Filter box to refine the list based on whether the text is
found in the Company name. Type in any text and press the Tab key.
Softenger Documentation 83 Version 1.1
Managing Jobs
(Create New, Edit, Delete Jobs)
On Jobs
Toolbar Buttons: New, Edit, and Delete are available.
The following information is displayed:
Title: Name of the Job.
Company: This is the Company associated with the Job.
Status: Status of the Job i.e. Approved or not.
1) Create Job
To Create Job, click the New Button. This will display the Job: Add
Screen.
Complete the following fields:
About Softenger: Introduction about Company.
Job Code: After filling job position, location & company name click Generate Job Code
then Job Code will generate.
Job Title: Name of the Job.
Position: Position name for the job.
Softenger Documentation 84 Version 1.1
Company: Select created Company from drop down.
Job Date: Starting Job Date.
Close Date: Closing Job Date.
Location: Select Location from dropdown.
Description: Description about company.
Job Details
Responsibilities of the role: Detail Responsibilities of the role.
Other Information: Detail Other Information.
Job Specification (Qualification)
Essential: Essential Qualification for job.
Desirable: Desirable Qualification for job.
Work Experience
Min: Minimum Work Experience for job.
Max: Maximum Work Experience for job.
Essential: Essential Work Experience for job.
Desirable: Desirable Work Experience for job.
Skill and Knowledge Required
Essential: Essential Skill and Knowledge.
Desirable: Desirable Skill and Knowledge.
Other Requirements: Details of Other Requirements.
Click Save toolbar button to save and Cancel to close.
2) Edit Job
Select the Job you wish to edit using the check box to the left of the title.
Click the Edit button. The Edit Job screen will be displayed.
Edit the Company’s data.
Softenger Documentation 85 Version 1.1
Click the Save button to save.
4) Delete Job
Select the Job you wish to delete by using the check box on the left hand side of the
Job’s Title.
Click the Delete button. The Job & all respective Applied Resume will remove from the
list.
Other functions available on this screen:
Filter (Company name): You may enter text in the Filter box to refine the list based on
whether the text is found in the Company name. Type in any text and press the Tab key.
Filter (Job Title): You may enter text in the Filter box to refine the list based on whether
the text is found in the Job Title. Type in any text and press the Tab key.
Softenger Documentation 86 Version 1.1
Managing Resumes
(Job Wise Resume Applied User Count and Export to Excel facility)
On Applied Resumes
Toolbar Buttons: Export is available.
The following information is displayed:
Job Name: Name of the Job.
Name of Company: Name of the Company to which the Job is associated.
Job Code: Job Code of the job.
Created: Job Created Date.
Resume: Count of resume applied for this job.
Other functions available on this screen:
Filter (Job Name): You may enter text in the Filter box to refine the list based on
whether the text is found in the job name. Type in any text and press the Tab key.
Filter (Company Name): You may enter text in the Filter box to refine the list based on
whether the text is found in the Company name. Type in any text and press the Tab key.
Softenger Documentation 87 Version 1.1
To Export Data,
Click the Export Button. Select the jobs you wish to Export by using the check box on
the left hand side of title.
All Selected Jobs data will export in to Excel file.
Softenger Documentation 88 Version 1.1
Click on the Job Manager Button in the main Control Panel to open the Job Manager
Screen then Jobs > Applied Resume
(List of Resume Applied Users and Export to Excel facility)
On Applied Resume
Toolbar Buttons: Export & Cancel are available.
The following information is displayed:
Name: Name of the job applied person.
Contact Email: Email address of the job applied person.
Resume: Details of resume applied.
Other functions available on this screen:
Filter (First Name of Resume): You may enter text in the Filter box to refine the list
based on whether the text is found in the First name of Resume. Type in any text and
press the Tab key.
To Export Resume Data,
Click the Export Button. Select the resumes you wish to Export by using the check box
on the left hand side of title.
All Selected Resumes data will export in to Excel file.
Softenger Documentation 89 Version 1.1
Job Applied User Alert
After job admin login on control panel at right side there is one message icon which
gives details information of newly Applied Resume Detail to respective job admin and
also get same Applied Resume Detail mail to job admin’s email id which he gave while
registration.
(Resume Applied Users Details)
Softenger Documentation 90 Version 1.1
Event Management
This Event Administrator is responsible for Create/Edit/Delete his Events
and also View and Export Events & Event Applied Participants List.
Log in to the administration panel of your Web site
(Username = eventadmin & password = eventadmin)
(Login for Event Administrator)
Softenger Documentation 91 Version 1.1
(Event Administrator Control Panel)
Softenger Documentation 92 Version 1.1
Managing Events
Click the Event Manager Button in the main Control Panel to open the Event Manager
screen.
(Create, Edit, Delete, Publish or unpublish Events)
On Event Manager
Toolbar Buttons: New, Edit, Delete, Publish, Unpublish are available.
The following information is displayed:
Title: Name of the Event.
Published: The published or unpublished status. Click the button to toggle between
these two states.
Other functions available on this screen:
Filter (Event Name): You may enter text in the Filter box to refine the list based on
whether the text is found in the Event name. Type in any text and press the Tab key.
State: You may also limit the list to a particular State.
Softenger Documentation 93 Version 1.1
1) Create Event
To Create Event, click the New Button. This will display the Event: Add
Screen.
Complete the following fields:
Program Title: Name of the Program Title.
Program Outline: Details about Program Outline.
Program Methodology: Details about Program Methodology.
Topics Covered: Details about Topics Covers in the Program.
Program Schedule: Schedule for the program. User may add multiple schedules for
one program.
Upload Profile for Trainer: To upload trainer’s profile.
Click Save or Apply toolbar button to save and Cancel to close.
2) Edit Event
Select the Event you wish to edit by using the check box on the left hand side of the
Event’s name.
Edit the Event’s Data
Click the Save button.
2) Delete Event
Select the Event you wish to delete by using the check box on the left hand side of the
Event’s name.
Click the Delete button. Selected Event & respective participants will remove from the
list.
3) Publish Event
Select the Event you wish to publish by using the check box on the left hand side of the
Event’s name.
Click the Publish button. Selected Event will publish.
Softenger Documentation 94 Version 1.1
4) Unpublish Event
Select the Event you wish to Unpublish by using the check box on the left hand side of
the Event’s name.
Click the Unpublish button. Selected Event will unpublish.
Softenger Documentation 95 Version 1.1
Managing Event Participants
Click the Applied Participants Button in the main Control Panel to open the Applied
Participants screen.
(Event Wise Registered User Count and Export to Excel facility)
On Event List
Toolbar Buttons: Export is available.
The following information is displayed:
Name of Event: Name of Event.
Event Code: Event Code.
Participants(s): Count of participant who is applied for the event.
Other functions available on this screen:
Filter (Event Name): You may enter text in the Filter box to refine the list based on
whether the text is found in the Event name. Type in any text and press the Tab key.
To Export Event Data,
Click the Export Button. Select the Events you wish to Export by using the check box on
the left hand side of event name.
All Selected Events will export in to Excel file.
Softenger Documentation 96 Version 1.1
Click the Participants (Count) of Applied Participants display following screen
(List of Event Participants and Export to Excel facility)
On Applied Participants
Toolbar Buttons: Export & Cancel are available.
The following information is displayed:
Event Name: Name of the Event to which all participants are applied.
Participant Name: Name of Participant.
Contact Email: Contact email address of Participant.
Schedule: Schedule for event.
Profile: Details of the participant.
To Export Participant Data,
Click the Export Button. Select the Participants you wish to Export by using the check
box on the left hand side of title.
All Selected participants will export in to Excel file.
Softenger Documentation 97 Version 1.1
Event Register User Alert
After Event admin login on control panel at right side there is one message icon
which gives detail information of newly Applied Participants Registration Details to
respective Event Admin and also get same Applied Participants Registration Detail mail
to Event admin’s email id which he gave while registration.
(Event User Registration Details)
Documentation for Softenger
Documentation Version 1.1,
Created Date
15th February 2010.
Softenger Documentation 98 Version 1.1
Table of Content
Title Page No
Super Administrator……………………………………………………………….3
User Management …………………………………………………….. ………….5
Content Management…………………………………………………………. ….9
Managing Sections………………………………………........................10
Managing Categories ……………………….........................................13
Managing Articles………………………………………………………….16
Left Menu Management……………………………………………………….......19
Footer Menu Management………………..…………………………..................22
Photo Gallery Management...…………………………………………………….24
Managing Gallery…………………………. …………………………........26
Managing Items……………………………………………………………..28
Job Management…………….. …….. …………………………………………….31
Managing Companies …………………………………………................33
Managing Jobs …………………………………………………................35
Managing Resumes…………………..…………………………………....38
Job Applied User Alert ……………………………………………………41
Softenger Documentation 99 Version 1.1
Event Management………………………………………………………………..42
Managing Events…………………………………………………………...44
Managing Event Participants ………………........................................47
Event Register User Alert…………………………………………………49
Super Administrator
The Super Administrator Group has access to all of the Back-end (Administrator)
functions. Your site must have at least one User designated as a Super Administrator to
perform the site's Global Configuration.
Log in to the administration panel of your Web site
(Username = admin & password = softenger123#$)
Softenger Documentation 100 Version 1.1
(Login for Super Administrator)
Softenger Documentation 101 Version 1.1
(Super Administrator’s Control Panel)
Softenger Documentation 102 Version 1.1
User Management
A user is a person (or group of persons) who has authenticated to access
exclusive parts of your site.
Click User Manager Button in the main Control Panel to open the User Manager screen
or
Click Site > User Manager menu item to go to the User Manager.
(User Management)
Softenger Documentation 103 Version 1.1
(Add, Edit, Delete, Logout Users)
On User Manager
Toolbar Buttons: Logout, Delete, Edit and New are available.
The following information is displayed:
Name: The name by which the User is known.
Username: The name User uses to login.
Logged In: Indicates whether user is logged in or not.
Enabled: Indicates whether enabled or not.
Group: Indicates which Group the User belongs to e.g. job admin, event admin etc.
E-Mail: A valid e-mail address.
Last Visit: The date and time the User was last logged on.
ID: The unique User ID held in the database.
Softenger Documentation 104 Version 1.1
Other functions available on this screen:
Filter: You may enter text in the Filter box to refine the list based on whether the text is
found in the name. Type in any text and press the Tab key.
Group: You may also limit the list to a particular group.
Log Status: You may also limit the list by the log status by selecting one or more
Combinations from the drop down boxes.
1) Create a User
To create a New User click the New Button. This will display the User: New screen.
Name: The ‘real’ name of the user.
Username: The name by which they will be identified when logged on to the site.
E-mail address: A valid e-mail address.
New Password: A password – ideally a mixture of numbers, letters and symbols.
Verify Password: The re-typing of the password to ensure accuracy.
Group: Select the Group to which the User is to be assigned from the stated options.
Block User: Options: Yes or No. Allows the administrator the chance to block this user
and prevent logging in.
Click Save or Apply toolbar button to save your Changes and Cancel to close.
2) Edit a User
To Edit User click the Edit Button. This will display the User: Edit screen.
You can edit created User’s data.
Click Save or Apply toolbar button to save and Cancel to close.
3) Delete User
You can delete a User from the User Manager screen using the select box by the side
of the Name and then click the Delete button.
Softenger Documentation 105 Version 1.1
4) Logout User
You can force a logout of a User by selecting the select box beside the Name and then
clicking the Logout button.
Softenger Documentation 106 Version 1.1
Content Management
Article
An Article is some written information that you want to display on your site. It
normally contains some text and can contain pictures and other types of content.
Sections and Categories
Sections and categories in Joomla! Provides an optional method for
organizing your articles. Here's how it works. A Section contains one or more categories
and each Category can have articles assigned to it. One Article can only be in one
Category and Section.
(Section, Category & Article Management)
Softenger Documentation 107 Version 1.1
Managing Sections
Click Section Manager Button in the main Control Panel to open the Section Manager
screen or
Click Content > Section Manager menu item to go to the Section Manager.
(Add, Edit, Delete, Publish or Unpublish Sections)
On Section Manager
Toolbar Buttons: Publish, Unpublish, Copy, Delete, Edit and New are available.
The following information is displayed:
Title: The title of the Section.
Published: The published or not published status of a Section.
Order: You can use the Up or Down arrows to alter the order.
# Categories: This is the number of Categories defined for the specific Section.
ID: The unique Section ID held in the database.
Softenger Documentation 108 Version 1.1
Other functions available on this screen include:
Display #:
This drop down allows you to select the maximum number of Sections to be displayed
per page in the Section Manager.
Note the << Start < Previous [page number] Next >End >> navigation to move
between pages.
1) Create a New Section
Click the New button. The Section: New [New Section] screen will be displayed.
Complete the following fields:
Title: Enter a short name for the new Section to appear in menus.
Section Name: Enter a long name for the new Section to be displayed in headings fields
Published: The published or unpublished status. Click the button to toggle between
these two states.
Click Save or Apply toolbar button to save your Changes and Cancel to close.
2) Copy a Section
Select the Section you wish to copy using the check box to the left of the title.
Click the Copy button. The Copy Section screen will be displayed.
Enter a new Section Name in the Copy to Section field.
Click the Save button to save.
3) Edit a Section
Select the Section you wish to edit by using the check box on the left hand side of the
Section’s name.
Click the Edit button after editing section details
Click the Save button to save.
4) Delete a Section
Select the Section you wish to delete by using the check box on the left hand side of the
Section’s name.
Softenger Documentation 109 Version 1.1
Click the Delete button. Selected Section will remove from the list.
5) Publish a Section
Select the Section you wish to publish by using the check box on the left hand side of
the Section’s name.
Click the Publish button. Selected Section will publish.
6) Unpublish a Section
Select the Section you wish to Unpublish by using the check box on the left hand side of
the Section’s name.
Click the Unpublish button. Selected Section will unpublish.
Softenger Documentation 110 Version 1.1
Managing Categories
1) Click Category Manager Button in the main Control Panel to open the Category
Manager screen or,
Click Content > Category Manager menu item to go to the Category Manager.
(Add, Edit, Delete, Publish or Unpublish Categories)
On Category Manager
Toolbar Buttons: Publish, Unpublish, Move, Copy, Delete, Edit and New are
available.
The following information is displayed:
Category Name: The title of the Category.
Published: The published or unpublished status. Click the button to toggle between
these two states.
Section: This is the name of the Section to which the Category is assigned.
Category ID: This is the id of the Category as held in the database.
#Trash: Number of Content Items belonging to this Category and currently in the Trash.
Softenger Documentation 111 Version 1.1
Display #: This drop down allows you to select the maximum number of Categories to
be displayed per page.
1) Create a new Category
Click the New button. The Category: New [Content] screen is displayed.
Complete the following fields:
Category Title: Enter a short name to appear in menus.
Category Name: Enter a long name to be displayed in the headings fields.
Section: Select the appropriate Section from the drop down menu.
Description: Enter a description of the Category in the editor window.
Click the Save button.
2) Edit a Category
Select the Category you wish to edit by using the check box on the left hand side of the
category’s name.
Click the Edit button after editing category details
Click the Save button to save.
3) Move a Category
Select the Category that you wish to move. Click the Move button. The Move Category
screen will be displayed.
Select the Section to which the Category and its associated Content Items is to be
moved.
Click the Save button.
4) Copy a Category
Select the Category you wish to copy. Click the Copy button. The Copy Category
screen will be displayed.
Select the Section to which the Category and its associated Content Items is to be
copied.
Click the Save button.
Softenger Documentation 112 Version 1.1
5) Delete a Category
Select the Category you wish to delete by using the check box on the left hand side of
the Category’s name.
Click the Delete button. The Category will now be removed from the list and database.
7) Publish a Category
Select the Category you wish to publish by using the check box on the left hand side of
the Category’s name.
Click the Publish button. The Category will publish.
8) Unpublish a Category
Select the Category you wish to Unpublish by using the check box on the left hand side
of the Category name.
Click the Unpublish button. The Category will unpublish.
Softenger Documentation 113 Version 1.1
Managing Articles
Click on the Article Manager Button in the main Control Panel to open the Article
Manager or
Click the Content > Article Manager menu item to go to the Article Manager.
(Add, Edit, Delete, Publish or Unpublish an Article)
On Article Manager
Toolbar Buttons: Publish, Unpublish, Move, Copy, Delete, Edit and New are
available.
The following information is displayed:
Title: This is the title of the Article and is listed within Section and Category. Click the
title to edit content
Published: This shows whether the article is Published or Not. Click to change its
state.
Section: This is the Section associated with the Article. Click the Section title to edit the
Section page.
Softenger Documentation 114 Version 1.1
Category: This is the Category associated with the Article. Click the Category title to edit
the Category page.
Author: This shows the name of the author of the Content.
Other functions available on this screen include:
You may enter text in the Filter box to refine the list based on whether the text is found
in the title of any item. Type in any text and press the Tab key.
You may also limit the list to a particular Author, Category or Section by selecting one
or more combinations from the drop down boxes.
1) Creating an Article
Click the New button. The Article: New [Content] screen is displayed.
Complete the following fields:
Title: Enter article Title.
Title Alias: Enter a Title Alias.
Section: Select a Section.
Category: Select a Category (associated with the Section selected).
Editor: Write content which you want to display as an Aricle.
Click the Save button.
2) Move an Article
Select the Content Item(s) to be moved. Click the Move button. This displays the Move
Items screen.
Select the Section/Category combination to which this Content Item will be moved.
Click the Save button.
3) Copy an Article
Select the Content Item(s) you wish to copy by using the check box to the left hand side
of the Title.Click the Copy button. The Copy Content Items screen will be displayed.
Select the Section/Category combination to which this Content Item will be copied.
Click the Save button.
Softenger Documentation 115 Version 1.1
4) Trash an Article
Select the Articles you wish to Trash by using the check box on the left hand side of the
article name.
Click the Trash button.
5) Publish an Article
Select the Article you wish to publish by using the check box on the left hand side of the
article name.
Click the Publish button. The Article will publish.
6) Unpublish an Article
Select the Article you wish to Unpublish by using the check box on the left hand side of
the Article name.
Click the Unpublish button. The Article will unpublish.
Softenger Documentation 116 Version 1.1
Left Menu Management
Left menu is useful for managing menu which are display on Home page’s left
side. We can create new menus their sub menus which user want to display on home
page and can give respective link to them
1) Click the Menu > Left Menu item to go to the Menu Item Manager (Left Menu).
(Create New, Edit, Delete, Copy, Publish, or Unpublish Left menu)
On Menu Item Manager (Left Menu)
Toolbar Buttons: Copy, Trash, Edit, Publish, Unpublish and New are available.
The following information is displayed:
Menu Item: This is the name given to the menu item and is displayed on the menu on
the Front-end.
Published: This indicates whether the menu item is published or not published. Clicking
on the button will switch the state of that menu item between Published and
Unpublished.
Itemid: This shows the ID (identification code) for this specific Menu Item used.
Type: This indicates the type of link used for this menu item. If it is a Link Content Item
or a Link Static Content you may directly edit the content by clicking the type of
menu item.
Softenger Documentation 117 Version 1.1
Max Levels: This drop down allows you to select the maximum levels of menu
displayed. Useful if you have a long and complex hierarchical menu.
Display #:
This drop down allows you to select the maximum number of menu items
displayed per page. Note the << Start < Previous [page number] Next > End >>
Navigation to move between pages.
1) Create a New Menu Item
To create a new menu item, click on the New button.
This displays the New Menu Item screen.
Select the appropriate menu item type. For example to insert a single Article select
Internal Link > Articles > Article Layout.
Name: Type a Name to display on the menu.
Parent Item: By default, it is added as a Top-level item under the Parent Item option. If
you wish it to make it a sub-menu option select the appropriate Parent Item.
Published: Select: No or Yes. By default it is Yes.
Click the Save button.
2) Edit Menu Items
Select the Menu Item you wish to edit by using the check box on the left hand side of the
Item name.
Click the Edit button for editing Item details
Click the Save button to save changes.
3) Move a Menu Item
Toolbar Buttons: Move & Cancel are available.
This function allows you to move menu item(s) between menus.Select the menu item(s)
you wish to move by checking the check box to the left side of the item(s).
Click the Move button. The Move Menu Items screen will be displayed.
Click the menu to which you wish to move the menu item(s).
Click the Move button. Selected menu items moves to respective location.
Softenger Documentation 118 Version 1.1
4) Copy a Menu Item
Toolbar Buttons: Copy & Cancel are available.
This function allows you to copy menu item(s) to other menus. In the Menu Manager
select the menu item(s) you wish to copy by selecting the check box to the left side of
the item(s).
Click the Copy button.
The Copy Menu Items screen displays.
Select the menu to which you wish to copy the menu item(s) to.
Click the Copy button. Selected menu items copy to respective location.
5) Delete a Menu Item
This function allows you to delete menu item(s).
Select the menu item(s) you wish to delete by clicking the check box to the left side of
the item(s).
Click the Trash button.
6) Publish Menu Items
Select the Menu you wish to publish by clicking the check box on the left hand side of
the Menu name.
Click the Publish button. The Menu will publish.
7) Unpublish Menu Items
Select the Menu you wish to Unpublish by clicking the check box on the left hand side of
the Menu name.
Click the Unpublish button. The Menu will unpublish.
Softenger Documentation 119 Version 1.1
Footer Menu Management
Footer menu is useful for managing menus which are display on Home page’s
bottom side. We can create new menus which user want to display on home page and
can give respective link to them
Click Menu > Footer Menu item to go to the Menu Item Manager (Footer Menu). Then
click the new toolbar button to open the Menu Item New screen.
(Create New, Edit, Trash, Copy, Publish and Unpublish Footer
menu)
On Menu Item Manager (Footer Menu)
Toolbar Buttons: Copy, Trash, Edit, Publish, Unpublish and New are available.
The following information is displayed:
Menu Item: This is the name given to the menu item and is displayed on the menu on
the Front end.
Published: This indicates whether the menu item is published or not published. Clicking
on the button will switch the state of that menu item between Published and
Unpublished.
Itemid: This shows the ID (identification code) for specific Menu Item.
Softenger Documentation 120 Version 1.1
Type: This indicates the type of link used for this menu item. If it is a Link Content Item
Or a Link Static Content you may directly edit the content by clicking the type of
Menu item.
Max Levels: This drop down allows you to select the maximum levels of menu
displayed. Useful if you have a long and complex hierarchical menu.
Display #:
This drop down allows you to select the maximum number of menu items
Displayed per page. Note the << Start < Previous [page number] Next > End >>
Navigation to move between pages.
To Copy, Trash, Edit, Publish, Unpublish and New menu in Footer menu follow the
same steps display in the Left menu management.
Softenger Documentation 121 Version 1.1
Photo Gallery Management
Photo gallery is useful for uploading and displaying photo on home page
(Photo Gallery Management)
Softenger Documentation 122 Version 1.1
(Photo Gallery Control panel)
Softenger Documentation 123 Version 1.1
E.Managing Gallery
Click the Component > RSGallery2 menu item to go to the RSGallery Control panel
(Create New, Edit, Publish or Unpublish Galleries)
On Manage Galleries
Toolbar Buttons: Publish, Unpublish, Delete, Edit and New are available.
The following information is displayed:
Name: The name by which the Gallery is known.
Published: This indicate whether the item is published or not published. Clicking on the
button will switch the state of that menu item between Published and Unpublished.
Reorder: You can use the Up or Down arrows to alter the order.
Items: Total number of Items in this gallery.
Hits: Total number of Gallery Hits.
1) Create a Gallery
To create a New Gallery click the New Button. This will display the Gallery: New screen.
Complete the following fields:
Softenger Documentation 124 Version 1.1
Name: The name of the Galley.
Discription: Description about the Gallery.
Parent Items: Choose Parent Items for the Gallery.
Publish: Select radio button for publish or unpublish.
Click Save or Apply toolbar button to save your Changes and Cancel to close.
2) Edit a Galley
Select the Galley you wish to edit by using the check box on the left hand side of the
Galley name.
Edit Gallery Data.
Click the Edit button.
3) Delete a Galley
Select the Galley you wish to delete by using the check box on the left hand side of the
Galley name.
Click the Delete button. The Gallery will delete from list.
4) Publish a Galley
Select the Galley you wish to publish by using the check box on the left hand side of the
Galley name.
Click the Publish button. The Gallery will publish.
5) Unpublish a Galley
Select the Galley you wish to Unpublish by using the check box on the left hand side of
the Gallery name.
Click the Unpublish button. The Gallery will unpublish.
Softenger Documentation 125 Version 1.1
F. Managing Items
Click the Component > RSGallery2 > RSGallery Control panel >Items
Before uploading photos we have to create gallery first and inside that gallery we can
Upload no of photos
(Create New, Edit, Publish or Unpublish items)
On Manage Items
Toolbar Buttons: Upload, Edit, Delete, Copy, Move To, Publish and Unpublish are
available.
The following information is displayed:
Id: The unique ID held in the database.
Title (filename): The Title of Item which we use while uploading and file name of file.
Published: This indicates whether the item is published or not published. Clicking on the
button will switch the state of that item between Published and Unpublished
Reorder: You can use the Up or Down arrows to alter the order.
Gallery: This is the name of the Gallery to which the Item is assigned. Click the Gallery
title to edit the Gallery page.
Softenger Documentation 126 Version 1.1
Hits: Total number of Item Hits.
Date & Time: Display Date and Time when user upload that Item.
1) Upload Items
To Upload Items in Gallery click the Upload Button. This will display the Item: Upload
screen.
Complete the following fields:
Select Gallery: The name of the Galley where Item wants to upload.
Generic Discription: Description about the Item.
Items -Title: Name of the Item.
Items - File:.File path to upload Image.
More file: To upload more than one file.
Click Save or Apply toolbar button to save and Cancel to close.
2) Edit Item
Select the Item you wish to edit using the check box to the left of the title.
Click the Edit button. The Edit item screen will be displayed.
Edit the Item’s data.
Click the Save button to save.
3) Delete Item
Select the Item you wish to delete by using the check box on the left hand side of the
Item’s name.
Click the Delete button. The Item will remove from the list.
4) Publish Item
Select the Item you wish to publish by using the check box on the left hand side of the
Item’s name.
Click the Publish button. The Item will publish.
Softenger Documentation 127 Version 1.1
5) Unpublish Item
Select the Item you wish to Unpublish by using the check box on the left hand side of the
Item’s name.
Click the Unpublish button. The Item will unpublish.
6) Move to
Select the Item you wish to Move by using the check box on the left hand side of the
Item’s name then Select Gallery from move/copy drop down list
Selected Item will move in to gallery which we selected from move/copy drop down list.
7) Copy
Select the Item you wish to Copy by using the check box on the left hand side of the
Item’s name then Select Gallery from move/copy drop down list
Selected Item will copy in to gallery which we selected from move/copy drop down list.
Softenger Documentation 128 Version 1.1
Job Management
This Job Administrator is responsible for Create/Edit/Delete his company
and jobs also manage resume which are applied for his jobs. Job admin can export
resume details in to excel for further use.
Log in to the administration panel of your Web site
(Username = jobadmin & password = jobadmin)
(Login for “Job Administrator”)
Softenger Documentation 129 Version 1.1
(Job Administrator’s Control Panel)
Softenger Documentation 130 Version 1.1
Managing Companies
Click the Job Manager Button in the main Control Panel to open the Job Manager
screen.
(Create New, Edit, Delete Companies)
On Companies
Toolbar Buttons: New, Edit, and Delete are available.
The following information is displayed:
Company: The name of the Company.
Location: Location of the Company.
Status: Status Of the Company Approved, Rejected etc
1) Create Company
To Create Company, click the New Button. This will display the Company: Add
Screen.
Complete the following fields:
Company: The name by which the Company is known.
Discription: Description about the Company.
Country: Select Country from dropdown.
Click Save or Apply toolbar button to save and Cancel to close.
Softenger Documentation 131 Version 1.1
2) Edit Company
Select the Company you wish to edit by using the check box on the left hand side of the
company’s name.
Click the Edit button. The Edit Company screen will be displayed.
Edit Company data.
Click the Save button to save changes.
4) Delete Company
Select the Company you wish to delete by using the check box on the left hand side of
the Company’s name.
Click the Delete button. The Company will remove from the list.
Other functions available on this screen:
Filter: You may enter text in the Filter box to refine the list based on whether the text is
found in the Company name. Type in any text and press the Tab key.
Softenger Documentation 132 Version 1.1
Managing Jobs
(Create New, Edit, Delete Jobs)
On Jobs
Toolbar Buttons: New, Edit, and Delete are available.
The following information is displayed:
Title: Name of the Job.
Company: This is the Company associated with the Job.
Status: Status of the Job i.e. Approved or not.
1) Create Job
To Create Job, click the New Button. This will display the Job: Add
Screen.
Complete the following fields:
About Softenger: Introduction about Company.
Job Code: After filling job position, location & company name click Generate Job Code
then Job Code will generate.
Job Title: Name of the Job.
Position: Position name for the job.
Softenger Documentation 133 Version 1.1
Company: Select created Company from drop down.
Job Date: Starting Job Date.
Close Date: Closing Job Date.
Location: Select Location from dropdown.
Description: Description about company.
Job Details
Responsibilities of the role: Detail Responsibilities of the role.
Other Information: Detail Other Information.
Job Specification (Qualification)
Essential: Essential Qualification for job.
Desirable: Desirable Qualification for job.
Work Experience
Min: Minimum Work Experience for job.
Max: Maximum Work Experience for job.
Essential: Essential Work Experience for job.
Desirable: Desirable Work Experience for job.
Skill and Knowledge Required
Essential: Essential Skill and Knowledge.
Desirable: Desirable Skill and Knowledge.
Other Requirements: Details of Other Requirements.
Click Save toolbar button to save and Cancel to close.
2) Edit Job
Select the Job you wish to edit using the check box to the left of the title.
Click the Edit button. The Edit Job screen will be displayed.
Edit the Company’s data.
Softenger Documentation 134 Version 1.1
Click the Save button to save.
4) Delete Job
Select the Job you wish to delete by using the check box on the left hand side of the
Job’s Title.
Click the Delete button. The Job & all respective Applied Resume will remove from the
list.
Other functions available on this screen:
Filter (Company name): You may enter text in the Filter box to refine the list based on
whether the text is found in the Company name. Type in any text and press the Tab key.
Filter (Job Title): You may enter text in the Filter box to refine the list based on whether
the text is found in the Job Title. Type in any text and press the Tab key.
Softenger Documentation 135 Version 1.1
Managing Resumes
(Job Wise Resume Applied User Count and Export to Excel facility)
On Applied Resumes
Toolbar Buttons: Export is available.
The following information is displayed:
Job Name: Name of the Job.
Name of Company: Name of the Company to which the Job is associated.
Job Code: Job Code of the job.
Created: Job Created Date.
Resume: Count of resume applied for this job.
Other functions available on this screen:
Filter (Job Name): You may enter text in the Filter box to refine the list based on
whether the text is found in the job name. Type in any text and press the Tab key.
Filter (Company Name): You may enter text in the Filter box to refine the list based on
whether the text is found in the Company name. Type in any text and press the Tab key.
Softenger Documentation 136 Version 1.1
To Export Data,
Click the Export Button. Select the jobs you wish to Export by using the check box on
the left hand side of title.
All Selected Jobs data will export in to Excel file.
Softenger Documentation 137 Version 1.1
Click on the Job Manager Button in the main Control Panel to open the Job Manager
Screen then Jobs > Applied Resume
(List of Resume Applied Users and Export to Excel facility)
On Applied Resume
Toolbar Buttons: Export & Cancel are available.
The following information is displayed:
Name: Name of the job applied person.
Contact Email: Email address of the job applied person.
Resume: Details of resume applied.
Other functions available on this screen:
Filter (First Name of Resume): You may enter text in the Filter box to refine the list
based on whether the text is found in the First name of Resume. Type in any text and
press the Tab key.
To Export Resume Data,
Click the Export Button. Select the resumes you wish to Export by using the check box
on the left hand side of title.
All Selected Resumes data will export in to Excel file.
Softenger Documentation 138 Version 1.1
Job Applied User Alert
After job admin login on control panel at right side there is one message icon which
gives details information of newly Applied Resume Detail to respective job admin and
also get same Applied Resume Detail mail to job admin’s email id which he gave while
registration.
(Resume Applied Users Details)
Softenger Documentation 139 Version 1.1
Event Management
This Event Administrator is responsible for Create/Edit/Delete his Events
and also View and Export Events & Event Applied Participants List.
Log in to the administration panel of your Web site
(Username = eventadmin & password = eventadmin)
(Login for Event Administrator)
Softenger Documentation 140 Version 1.1
(Event Administrator Control Panel)
Softenger Documentation 141 Version 1.1
Managing Events
Click the Event Manager Button in the main Control Panel to open the Event Manager
screen.
(Create, Edit, Delete, Publish or unpublish Events)
On Event Manager
Toolbar Buttons: New, Edit, Delete, Publish, Unpublish are available.
The following information is displayed:
Title: Name of the Event.
Published: The published or unpublished status. Click the button to toggle between
these two states.
Other functions available on this screen:
Filter (Event Name): You may enter text in the Filter box to refine the list based on
whether the text is found in the Event name. Type in any text and press the Tab key.
State: You may also limit the list to a particular State.
Softenger Documentation 142 Version 1.1
1) Create Event
To Create Event, click the New Button. This will display the Event: Add
Screen.
Complete the following fields:
Program Title: Name of the Program Title.
Program Outline: Details about Program Outline.
Program Methodology: Details about Program Methodology.
Topics Covered: Details about Topics Covers in the Program.
Program Schedule: Schedule for the program. User may add multiple schedules for
one program.
Upload Profile for Trainer: To upload trainer’s profile.
Click Save or Apply toolbar button to save and Cancel to close.
2) Edit Event
Select the Event you wish to edit by using the check box on the left hand side of the
Event’s name.
Edit the Event’s Data
Click the Save button.
2) Delete Event
Select the Event you wish to delete by using the check box on the left hand side of the
Event’s name.
Click the Delete button. Selected Event & respective participants will remove from the
list.
3) Publish Event
Select the Event you wish to publish by using the check box on the left hand side of the
Event’s name.
Click the Publish button. Selected Event will publish.
Softenger Documentation 143 Version 1.1
4) Unpublish Event
Select the Event you wish to Unpublish by using the check box on the left hand side of
the Event’s name.
Click the Unpublish button. Selected Event will unpublish.
Softenger Documentation 144 Version 1.1
Managing Event Participants
Click the Applied Participants Button in the main Control Panel to open the Applied
Participants screen.
(Event Wise Registered User Count and Export to Excel facility)
On Event List
Toolbar Buttons: Export is available.
The following information is displayed:
Name of Event: Name of Event.
Event Code: Event Code.
Participants(s): Count of participant who is applied for the event.
Other functions available on this screen:
Filter (Event Name): You may enter text in the Filter box to refine the list based on
whether the text is found in the Event name. Type in any text and press the Tab key.
To Export Event Data,
Click the Export Button. Select the Events you wish to Export by using the check box on
the left hand side of event name.
All Selected Events will export in to Excel file.
Softenger Documentation 145 Version 1.1
Click the Participants (Count) of Applied Participants display following screen
(List of Event Participants and Export to Excel facility)
On Applied Participants
Toolbar Buttons: Export & Cancel are available.
The following information is displayed:
Event Name: Name of the Event to which all participants are applied.
Participant Name: Name of Participant.
Contact Email: Contact email address of Participant.
Schedule: Schedule for event.
Profile: Details of the participant.
To Export Participant Data,
Click the Export Button. Select the Participants you wish to Export by using the check
box on the left hand side of title.
All Selected participants will export in to Excel file.
Softenger Documentation 146 Version 1.1
Event Register User Alert
After Event admin login on control panel at right side there is one message icon
which gives detail information of newly Applied Participants Registration Details to
respective Event Admin and also get same Applied Participants Registration Detail mail
to Event admin’s email id which he gave while registration.
(Event User Registration Details)
Documentation for Softenger
Documentation Version 1.1,
Created Date
15th February 2010.
Softenger Documentation 147 Version 1.1
Table of Content
Title Page No
Super Administrator……………………………………………………………….3
User Management …………………………………………………….. ………….5
Content Management…………………………………………………………. ….9
Managing Sections………………………………………........................10
Managing Categories ……………………….........................................13
Managing Articles………………………………………………………….16
Left Menu Management……………………………………………………….......19
Footer Menu Management………………..…………………………..................22
Photo Gallery Management...…………………………………………………….24
Managing Gallery…………………………. …………………………........26
Managing Items……………………………………………………………..28
Job Management…………….. …….. …………………………………………….31
Managing Companies …………………………………………................33
Managing Jobs …………………………………………………................35
Managing Resumes…………………..…………………………………....38
Job Applied User Alert ……………………………………………………41
Softenger Documentation 148 Version 1.1
Event Management………………………………………………………………..42
Managing Events…………………………………………………………...44
Managing Event Participants ………………........................................47
Event Register User Alert…………………………………………………49
Super Administrator
The Super Administrator Group has access to all of the Back-end (Administrator)
functions. Your site must have at least one User designated as a Super Administrator to
perform the site's Global Configuration.
Log in to the administration panel of your Web site
(Username = admin & password = softenger123#$)
Softenger Documentation 149 Version 1.1
(Login for Super Administrator)
Softenger Documentation 150 Version 1.1
(Super Administrator’s Control Panel)
Softenger Documentation 151 Version 1.1
User Management
A user is a person (or group of persons) who has authenticated to access
exclusive parts of your site.
Click User Manager Button in the main Control Panel to open the User Manager screen
or
Click Site > User Manager menu item to go to the User Manager.
(User Management)
Softenger Documentation 152 Version 1.1
(Add, Edit, Delete, Logout Users)
On User Manager
Toolbar Buttons: Logout, Delete, Edit and New are available.
The following information is displayed:
Name: The name by which the User is known.
Username: The name User uses to login.
Logged In: Indicates whether user is logged in or not.
Enabled: Indicates whether enabled or not.
Group: Indicates which Group the User belongs to e.g. job admin, event admin etc.
E-Mail: A valid e-mail address.
Last Visit: The date and time the User was last logged on.
ID: The unique User ID held in the database.
Softenger Documentation 153 Version 1.1
Other functions available on this screen:
Filter: You may enter text in the Filter box to refine the list based on whether the text is
found in the name. Type in any text and press the Tab key.
Group: You may also limit the list to a particular group.
Log Status: You may also limit the list by the log status by selecting one or more
Combinations from the drop down boxes.
1) Create a User
To create a New User click the New Button. This will display the User: New screen.
Name: The ‘real’ name of the user.
Username: The name by which they will be identified when logged on to the site.
E-mail address: A valid e-mail address.
New Password: A password – ideally a mixture of numbers, letters and symbols.
Verify Password: The re-typing of the password to ensure accuracy.
Group: Select the Group to which the User is to be assigned from the stated options.
Block User: Options: Yes or No. Allows the administrator the chance to block this user
and prevent logging in.
Click Save or Apply toolbar button to save your Changes and Cancel to close.
2) Edit a User
To Edit User click the Edit Button. This will display the User: Edit screen.
You can edit created User’s data.
Click Save or Apply toolbar button to save and Cancel to close.
3) Delete User
You can delete a User from the User Manager screen using the select box by the side
of the Name and then click the Delete button.
Softenger Documentation 154 Version 1.1
4) Logout User
You can force a logout of a User by selecting the select box beside the Name and then
clicking the Logout button.
Softenger Documentation 155 Version 1.1
Content Management
Article
An Article is some written information that you want to display on your site. It
normally contains some text and can contain pictures and other types of content.
Sections and Categories
Sections and categories in Joomla! Provides an optional method for
organizing your articles. Here's how it works. A Section contains one or more categories
and each Category can have articles assigned to it. One Article can only be in one
Category and Section.
(Section, Category & Article Management)
Softenger Documentation 156 Version 1.1
Managing Sections
Click Section Manager Button in the main Control Panel to open the Section Manager
screen or
Click Content > Section Manager menu item to go to the Section Manager.
(Add, Edit, Delete, Publish or Unpublish Sections)
On Section Manager
Toolbar Buttons: Publish, Unpublish, Copy, Delete, Edit and New are available.
The following information is displayed:
Title: The title of the Section.
Published: The published or not published status of a Section.
Order: You can use the Up or Down arrows to alter the order.
# Categories: This is the number of Categories defined for the specific Section.
ID: The unique Section ID held in the database.
Softenger Documentation 157 Version 1.1
Other functions available on this screen include:
Display #:
This drop down allows you to select the maximum number of Sections to be displayed
per page in the Section Manager.
Note the << Start < Previous [page number] Next >End >> navigation to move
between pages.
1) Create a New Section
Click the New button. The Section: New [New Section] screen will be displayed.
Complete the following fields:
Title: Enter a short name for the new Section to appear in menus.
Section Name: Enter a long name for the new Section to be displayed in headings fields
Published: The published or unpublished status. Click the button to toggle between
these two states.
Click Save or Apply toolbar button to save your Changes and Cancel to close.
2) Copy a Section
Select the Section you wish to copy using the check box to the left of the title.
Click the Copy button. The Copy Section screen will be displayed.
Enter a new Section Name in the Copy to Section field.
Click the Save button to save.
3) Edit a Section
Select the Section you wish to edit by using the check box on the left hand side of the
Section’s name.
Click the Edit button after editing section details
Click the Save button to save.
4) Delete a Section
Select the Section you wish to delete by using the check box on the left hand side of the
Section’s name.
Softenger Documentation 158 Version 1.1
Click the Delete button. Selected Section will remove from the list.
5) Publish a Section
Select the Section you wish to publish by using the check box on the left hand side of
the Section’s name.
Click the Publish button. Selected Section will publish.
6) Unpublish a Section
Select the Section you wish to Unpublish by using the check box on the left hand side of
the Section’s name.
Click the Unpublish button. Selected Section will unpublish.
Softenger Documentation 159 Version 1.1
Managing Categories
1) Click Category Manager Button in the main Control Panel to open the Category
Manager screen or,
Click Content > Category Manager menu item to go to the Category Manager.
(Add, Edit, Delete, Publish or Unpublish Categories)
On Category Manager
Toolbar Buttons: Publish, Unpublish, Move, Copy, Delete, Edit and New are
available.
The following information is displayed:
Category Name: The title of the Category.
Published: The published or unpublished status. Click the button to toggle between
these two states.
Section: This is the name of the Section to which the Category is assigned.
Category ID: This is the id of the Category as held in the database.
#Trash: Number of Content Items belonging to this Category and currently in the Trash.
Softenger Documentation 160 Version 1.1
Display #: This drop down allows you to select the maximum number of Categories to
be displayed per page.
1) Create a new Category
Click the New button. The Category: New [Content] screen is displayed.
Complete the following fields:
Category Title: Enter a short name to appear in menus.
Category Name: Enter a long name to be displayed in the headings fields.
Section: Select the appropriate Section from the drop down menu.
Description: Enter a description of the Category in the editor window.
Click the Save button.
2) Edit a Category
Select the Category you wish to edit by using the check box on the left hand side of the
category’s name.
Click the Edit button after editing category details
Click the Save button to save.
3) Move a Category
Select the Category that you wish to move. Click the Move button. The Move Category
screen will be displayed.
Select the Section to which the Category and its associated Content Items is to be
moved.
Click the Save button.
4) Copy a Category
Select the Category you wish to copy. Click the Copy button. The Copy Category
screen will be displayed.
Select the Section to which the Category and its associated Content Items is to be
copied.
Click the Save button.
Softenger Documentation 161 Version 1.1
5) Delete a Category
Select the Category you wish to delete by using the check box on the left hand side of
the Category’s name.
Click the Delete button. The Category will now be removed from the list and database.
7) Publish a Category
Select the Category you wish to publish by using the check box on the left hand side of
the Category’s name.
Click the Publish button. The Category will publish.
8) Unpublish a Category
Select the Category you wish to Unpublish by using the check box on the left hand side
of the Category name.
Click the Unpublish button. The Category will unpublish.
Softenger Documentation 162 Version 1.1
Managing Articles
Click on the Article Manager Button in the main Control Panel to open the Article
Manager or
Click the Content > Article Manager menu item to go to the Article Manager.
(Add, Edit, Delete, Publish or Unpublish an Article)
On Article Manager
Toolbar Buttons: Publish, Unpublish, Move, Copy, Delete, Edit and New are
available.
The following information is displayed:
Title: This is the title of the Article and is listed within Section and Category. Click the
title to edit content
Published: This shows whether the article is Published or Not. Click to change its
state.
Section: This is the Section associated with the Article. Click the Section title to edit the
Section page.
Softenger Documentation 163 Version 1.1
Category: This is the Category associated with the Article. Click the Category title to edit
the Category page.
Author: This shows the name of the author of the Content.
Other functions available on this screen include:
You may enter text in the Filter box to refine the list based on whether the text is found
in the title of any item. Type in any text and press the Tab key.
You may also limit the list to a particular Author, Category or Section by selecting one
or more combinations from the drop down boxes.
1) Creating an Article
Click the New button. The Article: New [Content] screen is displayed.
Complete the following fields:
Title: Enter article Title.
Title Alias: Enter a Title Alias.
Section: Select a Section.
Category: Select a Category (associated with the Section selected).
Editor: Write content which you want to display as an Aricle.
Click the Save button.
2) Move an Article
Select the Content Item(s) to be moved. Click the Move button. This displays the Move
Items screen.
Select the Section/Category combination to which this Content Item will be moved.
Click the Save button.
3) Copy an Article
Select the Content Item(s) you wish to copy by using the check box to the left hand side
of the Title.Click the Copy button. The Copy Content Items screen will be displayed.
Select the Section/Category combination to which this Content Item will be copied.
Click the Save button.
Softenger Documentation 164 Version 1.1
4) Trash an Article
Select the Articles you wish to Trash by using the check box on the left hand side of the
article name.
Click the Trash button.
5) Publish an Article
Select the Article you wish to publish by using the check box on the left hand side of the
article name.
Click the Publish button. The Article will publish.
6) Unpublish an Article
Select the Article you wish to Unpublish by using the check box on the left hand side of
the Article name.
Click the Unpublish button. The Article will unpublish.
Softenger Documentation 165 Version 1.1
Left Menu Management
Left menu is useful for managing menu which are display on Home page’s left
side. We can create new menus their sub menus which user want to display on home
page and can give respective link to them
1) Click the Menu > Left Menu item to go to the Menu Item Manager (Left Menu).
(Create New, Edit, Delete, Copy, Publish, or Unpublish Left menu)
On Menu Item Manager (Left Menu)
Toolbar Buttons: Copy, Trash, Edit, Publish, Unpublish and New are available.
The following information is displayed:
Menu Item: This is the name given to the menu item and is displayed on the menu on
the Front-end.
Published: This indicates whether the menu item is published or not published. Clicking
on the button will switch the state of that menu item between Published and
Unpublished.
Itemid: This shows the ID (identification code) for this specific Menu Item used.
Type: This indicates the type of link used for this menu item. If it is a Link Content Item
or a Link Static Content you may directly edit the content by clicking the type of
menu item.
Softenger Documentation 166 Version 1.1
Max Levels: This drop down allows you to select the maximum levels of menu
displayed. Useful if you have a long and complex hierarchical menu.
Display #:
This drop down allows you to select the maximum number of menu items
displayed per page. Note the << Start < Previous [page number] Next > End >>
Navigation to move between pages.
1) Create a New Menu Item
To create a new menu item, click on the New button.
This displays the New Menu Item screen.
Select the appropriate menu item type. For example to insert a single Article select
Internal Link > Articles > Article Layout.
Name: Type a Name to display on the menu.
Parent Item: By default, it is added as a Top-level item under the Parent Item option. If
you wish it to make it a sub-menu option select the appropriate Parent Item.
Published: Select: No or Yes. By default it is Yes.
Click the Save button.
2) Edit Menu Items
Select the Menu Item you wish to edit by using the check box on the left hand side of the
Item name.
Click the Edit button for editing Item details
Click the Save button to save changes.
3) Move a Menu Item
Toolbar Buttons: Move & Cancel are available.
This function allows you to move menu item(s) between menus.Select the menu item(s)
you wish to move by checking the check box to the left side of the item(s).
Click the Move button. The Move Menu Items screen will be displayed.
Click the menu to which you wish to move the menu item(s).
Click the Move button. Selected menu items moves to respective location.
Softenger Documentation 167 Version 1.1
4) Copy a Menu Item
Toolbar Buttons: Copy & Cancel are available.
This function allows you to copy menu item(s) to other menus. In the Menu Manager
select the menu item(s) you wish to copy by selecting the check box to the left side of
the item(s).
Click the Copy button.
The Copy Menu Items screen displays.
Select the menu to which you wish to copy the menu item(s) to.
Click the Copy button. Selected menu items copy to respective location.
5) Delete a Menu Item
This function allows you to delete menu item(s).
Select the menu item(s) you wish to delete by clicking the check box to the left side of
the item(s).
Click the Trash button.
6) Publish Menu Items
Select the Menu you wish to publish by clicking the check box on the left hand side of
the Menu name.
Click the Publish button. The Menu will publish.
7) Unpublish Menu Items
Select the Menu you wish to Unpublish by clicking the check box on the left hand side of
the Menu name.
Click the Unpublish button. The Menu will unpublish.
Softenger Documentation 168 Version 1.1
Footer Menu Management
Footer menu is useful for managing menus which are display on Home page’s
bottom side. We can create new menus which user want to display on home page and
can give respective link to them
Click Menu > Footer Menu item to go to the Menu Item Manager (Footer Menu). Then
click the new toolbar button to open the Menu Item New screen.
(Create New, Edit, Trash, Copy, Publish and Unpublish Footer
menu)
On Menu Item Manager (Footer Menu)
Toolbar Buttons: Copy, Trash, Edit, Publish, Unpublish and New are available.
The following information is displayed:
Menu Item: This is the name given to the menu item and is displayed on the menu on
the Front end.
Published: This indicates whether the menu item is published or not published. Clicking
on the button will switch the state of that menu item between Published and
Unpublished.
Itemid: This shows the ID (identification code) for specific Menu Item.
Softenger Documentation 169 Version 1.1
Type: This indicates the type of link used for this menu item. If it is a Link Content Item
Or a Link Static Content you may directly edit the content by clicking the type of
Menu item.
Max Levels: This drop down allows you to select the maximum levels of menu
displayed. Useful if you have a long and complex hierarchical menu.
Display #:
This drop down allows you to select the maximum number of menu items
Displayed per page. Note the << Start < Previous [page number] Next > End >>
Navigation to move between pages.
To Copy, Trash, Edit, Publish, Unpublish and New menu in Footer menu follow the
same steps display in the Left menu management.
Softenger Documentation 170 Version 1.1
Photo Gallery Management
Photo gallery is useful for uploading and displaying photo on home page
(Photo Gallery Management)
Softenger Documentation 171 Version 1.1
(Photo Gallery Control panel)
Softenger Documentation 172 Version 1.1
G. Managing Gallery
Click the Component > RSGallery2 menu item to go to the RSGallery Control panel
(Create New, Edit, Publish or Unpublish Galleries)
On Manage Galleries
Toolbar Buttons: Publish, Unpublish, Delete, Edit and New are available.
The following information is displayed:
Name: The name by which the Gallery is known.
Published: This indicate whether the item is published or not published. Clicking on the
button will switch the state of that menu item between Published and Unpublished.
Reorder: You can use the Up or Down arrows to alter the order.
Items: Total number of Items in this gallery.
Hits: Total number of Gallery Hits.
1) Create a Gallery
To create a New Gallery click the New Button. This will display the Gallery: New screen.
Complete the following fields:
Softenger Documentation 173 Version 1.1
Name: The name of the Galley.
Discription: Description about the Gallery.
Parent Items: Choose Parent Items for the Gallery.
Publish: Select radio button for publish or unpublish.
Click Save or Apply toolbar button to save your Changes and Cancel to close.
2) Edit a Galley
Select the Galley you wish to edit by using the check box on the left hand side of the
Galley name.
Edit Gallery Data.
Click the Edit button.
3) Delete a Galley
Select the Galley you wish to delete by using the check box on the left hand side of the
Galley name.
Click the Delete button. The Gallery will delete from list.
4) Publish a Galley
Select the Galley you wish to publish by using the check box on the left hand side of the
Galley name.
Click the Publish button. The Gallery will publish.
5) Unpublish a Galley
Select the Galley you wish to Unpublish by using the check box on the left hand side of
the Gallery name.
Click the Unpublish button. The Gallery will unpublish.
Softenger Documentation 174 Version 1.1
H. Managing Items
Click the Component > RSGallery2 > RSGallery Control panel >Items
Before uploading photos we have to create gallery first and inside that gallery we can
Upload no of photos
(Create New, Edit, Publish or Unpublish items)
On Manage Items
Toolbar Buttons: Upload, Edit, Delete, Copy, Move To, Publish and Unpublish are
available.
The following information is displayed:
Id: The unique ID held in the database.
Title (filename): The Title of Item which we use while uploading and file name of file.
Published: This indicates whether the item is published or not published. Clicking on the
button will switch the state of that item between Published and Unpublished
Reorder: You can use the Up or Down arrows to alter the order.
Gallery: This is the name of the Gallery to which the Item is assigned. Click the Gallery
title to edit the Gallery page.
Softenger Documentation 175 Version 1.1
Hits: Total number of Item Hits.
Date & Time: Display Date and Time when user upload that Item.
1) Upload Items
To Upload Items in Gallery click the Upload Button. This will display the Item: Upload
screen.
Complete the following fields:
Select Gallery: The name of the Galley where Item wants to upload.
Generic Discription: Description about the Item.
Items -Title: Name of the Item.
Items - File:.File path to upload Image.
More file: To upload more than one file.
Click Save or Apply toolbar button to save and Cancel to close.
2) Edit Item
Select the Item you wish to edit using the check box to the left of the title.
Click the Edit button. The Edit item screen will be displayed.
Edit the Item’s data.
Click the Save button to save.
3) Delete Item
Select the Item you wish to delete by using the check box on the left hand side of the
Item’s name.
Click the Delete button. The Item will remove from the list.
4) Publish Item
Select the Item you wish to publish by using the check box on the left hand side of the
Item’s name.
Click the Publish button. The Item will publish.
Softenger Documentation 176 Version 1.1
5) Unpublish Item
Select the Item you wish to Unpublish by using the check box on the left hand side of the
Item’s name.
Click the Unpublish button. The Item will unpublish.
6) Move to
Select the Item you wish to Move by using the check box on the left hand side of the
Item’s name then Select Gallery from move/copy drop down list
Selected Item will move in to gallery which we selected from move/copy drop down list.
7) Copy
Select the Item you wish to Copy by using the check box on the left hand side of the
Item’s name then Select Gallery from move/copy drop down list
Selected Item will copy in to gallery which we selected from move/copy drop down list.
Softenger Documentation 177 Version 1.1
Job Management
This Job Administrator is responsible for Create/Edit/Delete his company
and jobs also manage resume which are applied for his jobs. Job admin can export
resume details in to excel for further use.
Log in to the administration panel of your Web site
(Username = jobadmin & password = jobadmin)
(Login for “Job Administrator”)
Softenger Documentation 178 Version 1.1
(Job Administrator’s Control Panel)
Softenger Documentation 179 Version 1.1
Managing Companies
Click the Job Manager Button in the main Control Panel to open the Job Manager
screen.
(Create New, Edit, Delete Companies)
On Companies
Toolbar Buttons: New, Edit, and Delete are available.
The following information is displayed:
Company: The name of the Company.
Location: Location of the Company.
Status: Status Of the Company Approved, Rejected etc
1) Create Company
To Create Company, click the New Button. This will display the Company: Add
Screen.
Complete the following fields:
Company: The name by which the Company is known.
Discription: Description about the Company.
Country: Select Country from dropdown.
Click Save or Apply toolbar button to save and Cancel to close.
Softenger Documentation 180 Version 1.1
2) Edit Company
Select the Company you wish to edit by using the check box on the left hand side of the
company’s name.
Click the Edit button. The Edit Company screen will be displayed.
Edit Company data.
Click the Save button to save changes.
4) Delete Company
Select the Company you wish to delete by using the check box on the left hand side of
the Company’s name.
Click the Delete button. The Company will remove from the list.
Other functions available on this screen:
Filter: You may enter text in the Filter box to refine the list based on whether the text is
found in the Company name. Type in any text and press the Tab key.
Softenger Documentation 181 Version 1.1
Managing Jobs
(Create New, Edit, Delete Jobs)
On Jobs
Toolbar Buttons: New, Edit, and Delete are available.
The following information is displayed:
Title: Name of the Job.
Company: This is the Company associated with the Job.
Status: Status of the Job i.e. Approved or not.
1) Create Job
To Create Job, click the New Button. This will display the Job: Add
Screen.
Complete the following fields:
About Softenger: Introduction about Company.
Job Code: After filling job position, location & company name click Generate Job Code
then Job Code will generate.
Job Title: Name of the Job.
Position: Position name for the job.
Softenger Documentation 182 Version 1.1
Company: Select created Company from drop down.
Job Date: Starting Job Date.
Close Date: Closing Job Date.
Location: Select Location from dropdown.
Description: Description about company.
Job Details
Responsibilities of the role: Detail Responsibilities of the role.
Other Information: Detail Other Information.
Job Specification (Qualification)
Essential: Essential Qualification for job.
Desirable: Desirable Qualification for job.
Work Experience
Min: Minimum Work Experience for job.
Max: Maximum Work Experience for job.
Essential: Essential Work Experience for job.
Desirable: Desirable Work Experience for job.
Skill and Knowledge Required
Essential: Essential Skill and Knowledge.
Desirable: Desirable Skill and Knowledge.
Other Requirements: Details of Other Requirements.
Click Save toolbar button to save and Cancel to close.
2) Edit Job
Select the Job you wish to edit using the check box to the left of the title.
Click the Edit button. The Edit Job screen will be displayed.
Edit the Company’s data.
Softenger Documentation 183 Version 1.1
Click the Save button to save.
4) Delete Job
Select the Job you wish to delete by using the check box on the left hand side of the
Job’s Title.
Click the Delete button. The Job & all respective Applied Resume will remove from the
list.
Other functions available on this screen:
Filter (Company name): You may enter text in the Filter box to refine the list based on
whether the text is found in the Company name. Type in any text and press the Tab key.
Filter (Job Title): You may enter text in the Filter box to refine the list based on whether
the text is found in the Job Title. Type in any text and press the Tab key.
Softenger Documentation 184 Version 1.1
Managing Resumes
(Job Wise Resume Applied User Count and Export to Excel facility)
On Applied Resumes
Toolbar Buttons: Export is available.
The following information is displayed:
Job Name: Name of the Job.
Name of Company: Name of the Company to which the Job is associated.
Job Code: Job Code of the job.
Created: Job Created Date.
Resume: Count of resume applied for this job.
Other functions available on this screen:
Filter (Job Name): You may enter text in the Filter box to refine the list based on
whether the text is found in the job name. Type in any text and press the Tab key.
Filter (Company Name): You may enter text in the Filter box to refine the list based on
whether the text is found in the Company name. Type in any text and press the Tab key.
Softenger Documentation 185 Version 1.1
To Export Data,
Click the Export Button. Select the jobs you wish to Export by using the check box on
the left hand side of title.
All Selected Jobs data will export in to Excel file.
Softenger Documentation 186 Version 1.1
Click on the Job Manager Button in the main Control Panel to open the Job Manager
Screen then Jobs > Applied Resume
(List of Resume Applied Users and Export to Excel facility)
On Applied Resume
Toolbar Buttons: Export & Cancel are available.
The following information is displayed:
Name: Name of the job applied person.
Contact Email: Email address of the job applied person.
Resume: Details of resume applied.
Other functions available on this screen:
Filter (First Name of Resume): You may enter text in the Filter box to refine the list
based on whether the text is found in the First name of Resume. Type in any text and
press the Tab key.
To Export Resume Data,
Click the Export Button. Select the resumes you wish to Export by using the check box
on the left hand side of title.
All Selected Resumes data will export in to Excel file.
Softenger Documentation 187 Version 1.1
Job Applied User Alert
After job admin login on control panel at right side there is one message icon which
gives details information of newly Applied Resume Detail to respective job admin and
also get same Applied Resume Detail mail to job admin’s email id which he gave while
registration.
(Resume Applied Users Details)
Softenger Documentation 188 Version 1.1
Event Management
This Event Administrator is responsible for Create/Edit/Delete his Events
and also View and Export Events & Event Applied Participants List.
Log in to the administration panel of your Web site
(Username = eventadmin & password = eventadmin)
(Login for Event Administrator)
Softenger Documentation 189 Version 1.1
(Event Administrator Control Panel)
Softenger Documentation 190 Version 1.1
Managing Events
Click the Event Manager Button in the main Control Panel to open the Event Manager
screen.
(Create, Edit, Delete, Publish or unpublish Events)
On Event Manager
Toolbar Buttons: New, Edit, Delete, Publish, Unpublish are available.
The following information is displayed:
Title: Name of the Event.
Published: The published or unpublished status. Click the button to toggle between
these two states.
Other functions available on this screen:
Filter (Event Name): You may enter text in the Filter box to refine the list based on
whether the text is found in the Event name. Type in any text and press the Tab key.
State: You may also limit the list to a particular State.
Softenger Documentation 191 Version 1.1
1) Create Event
To Create Event, click the New Button. This will display the Event: Add
Screen.
Complete the following fields:
Program Title: Name of the Program Title.
Program Outline: Details about Program Outline.
Program Methodology: Details about Program Methodology.
Topics Covered: Details about Topics Covers in the Program.
Program Schedule: Schedule for the program. User may add multiple schedules for
one program.
Upload Profile for Trainer: To upload trainer’s profile.
Click Save or Apply toolbar button to save and Cancel to close.
2) Edit Event
Select the Event you wish to edit by using the check box on the left hand side of the
Event’s name.
Edit the Event’s Data
Click the Save button.
2) Delete Event
Select the Event you wish to delete by using the check box on the left hand side of the
Event’s name.
Click the Delete button. Selected Event & respective participants will remove from the
list.
3) Publish Event
Select the Event you wish to publish by using the check box on the left hand side of the
Event’s name.
Click the Publish button. Selected Event will publish.
Softenger Documentation 192 Version 1.1
4) Unpublish Event
Select the Event you wish to Unpublish by using the check box on the left hand side of
the Event’s name.
Click the Unpublish button. Selected Event will unpublish.
Softenger Documentation 193 Version 1.1
Managing Event Participants
Click the Applied Participants Button in the main Control Panel to open the Applied
Participants screen.
(Event Wise Registered User Count and Export to Excel facility)
On Event List
Toolbar Buttons: Export is available.
The following information is displayed:
Name of Event: Name of Event.
Event Code: Event Code.
Participants(s): Count of participant who is applied for the event.
Other functions available on this screen:
Filter (Event Name): You may enter text in the Filter box to refine the list based on
whether the text is found in the Event name. Type in any text and press the Tab key.
To Export Event Data,
Click the Export Button. Select the Events you wish to Export by using the check box on
the left hand side of event name.
All Selected Events will export in to Excel file.
Softenger Documentation 194 Version 1.1
Click the Participants (Count) of Applied Participants display following screen
(List of Event Participants and Export to Excel facility)
On Applied Participants
Toolbar Buttons: Export & Cancel are available.
The following information is displayed:
Event Name: Name of the Event to which all participants are applied.
Participant Name: Name of Participant.
Contact Email: Contact email address of Participant.
Schedule: Schedule for event.
Profile: Details of the participant.
To Export Participant Data,
Click the Export Button. Select the Participants you wish to Export by using the check
box on the left hand side of title.
All Selected participants will export in to Excel file.
Softenger Documentation 195 Version 1.1
Event Register User Alert
After Event admin login on control panel at right side there is one message icon
which gives detail information of newly Applied Participants Registration Details to
respective Event Admin and also get same Applied Participants Registration Detail mail
to Event admin’s email id which he gave while registration.
(Event User Registration Details)
Documentation for Softenger
Documentation Version 1.1,
Created Date
15th February 2010.
Softenger Documentation 196 Version 1.1
Table of Content
Title Page No
Super Administrator……………………………………………………………….3
User Management …………………………………………………….. ………….5
Content Management…………………………………………………………. ….9
Managing Sections………………………………………........................10
Managing Categories ……………………….........................................13
Managing Articles………………………………………………………….16
Left Menu Management……………………………………………………….......19
Footer Menu Management………………..…………………………..................22
Photo Gallery Management...…………………………………………………….24
Managing Gallery…………………………. …………………………........26
Managing Items……………………………………………………………..28
Job Management…………….. …….. …………………………………………….31
Managing Companies …………………………………………................33
Managing Jobs …………………………………………………................35
Managing Resumes…………………..…………………………………....38
Job Applied User Alert ……………………………………………………41
Softenger Documentation 197 Version 1.1
Event Management………………………………………………………………..42
Managing Events…………………………………………………………...44
Managing Event Participants ………………........................................47
Event Register User Alert…………………………………………………49
Super Administrator
The Super Administrator Group has access to all of the Back-end (Administrator)
functions. Your site must have at least one User designated as a Super Administrator to
perform the site's Global Configuration.
Log in to the administration panel of your Web site
(Username = admin & password = softenger123#$)
Softenger Documentation 198 Version 1.1
(Login for Super Administrator)
Softenger Documentation 199 Version 1.1
(Super Administrator’s Control Panel)
Softenger Documentation 200 Version 1.1
User Management
A user is a person (or group of persons) who has authenticated to access
exclusive parts of your site.
Click User Manager Button in the main Control Panel to open the User Manager screen
or
Click Site > User Manager menu item to go to the User Manager.
(User Management)
Softenger Documentation 201 Version 1.1
(Add, Edit, Delete, Logout Users)
On User Manager
Toolbar Buttons: Logout, Delete, Edit and New are available.
The following information is displayed:
Name: The name by which the User is known.
Username: The name User uses to login.
Logged In: Indicates whether user is logged in or not.
Enabled: Indicates whether enabled or not.
Group: Indicates which Group the User belongs to e.g. job admin, event admin etc.
E-Mail: A valid e-mail address.
Last Visit: The date and time the User was last logged on.
ID: The unique User ID held in the database.
Softenger Documentation 202 Version 1.1
Other functions available on this screen:
Filter: You may enter text in the Filter box to refine the list based on whether the text is
found in the name. Type in any text and press the Tab key.
Group: You may also limit the list to a particular group.
Log Status: You may also limit the list by the log status by selecting one or more
Combinations from the drop down boxes.
1) Create a User
To create a New User click the New Button. This will display the User: New screen.
Name: The ‘real’ name of the user.
Username: The name by which they will be identified when logged on to the site.
E-mail address: A valid e-mail address.
New Password: A password – ideally a mixture of numbers, letters and symbols.
Verify Password: The re-typing of the password to ensure accuracy.
Group: Select the Group to which the User is to be assigned from the stated options.
Block User: Options: Yes or No. Allows the administrator the chance to block this user
and prevent logging in.
Click Save or Apply toolbar button to save your Changes and Cancel to close.
2) Edit a User
To Edit User click the Edit Button. This will display the User: Edit screen.
You can edit created User’s data.
Click Save or Apply toolbar button to save and Cancel to close.
3) Delete User
You can delete a User from the User Manager screen using the select box by the side
of the Name and then click the Delete button.
Softenger Documentation 203 Version 1.1
4) Logout User
You can force a logout of a User by selecting the select box beside the Name and then
clicking the Logout button.
Softenger Documentation 204 Version 1.1
Content Management
Article
An Article is some written information that you want to display on your site. It
normally contains some text and can contain pictures and other types of content.
Sections and Categories
Sections and categories in Joomla! Provides an optional method for
organizing your articles. Here's how it works. A Section contains one or more categories
and each Category can have articles assigned to it. One Article can only be in one
Category and Section.
(Section, Category & Article Management)
Softenger Documentation 205 Version 1.1
Managing Sections
Click Section Manager Button in the main Control Panel to open the Section Manager
screen or
Click Content > Section Manager menu item to go to the Section Manager.
(Add, Edit, Delete, Publish or Unpublish Sections)
On Section Manager
Toolbar Buttons: Publish, Unpublish, Copy, Delete, Edit and New are available.
The following information is displayed:
Title: The title of the Section.
Published: The published or not published status of a Section.
Order: You can use the Up or Down arrows to alter the order.
# Categories: This is the number of Categories defined for the specific Section.
ID: The unique Section ID held in the database.
Softenger Documentation 206 Version 1.1
Other functions available on this screen include:
Display #:
This drop down allows you to select the maximum number of Sections to be displayed
per page in the Section Manager.
Note the << Start < Previous [page number] Next >End >> navigation to move
between pages.
1) Create a New Section
Click the New button. The Section: New [New Section] screen will be displayed.
Complete the following fields:
Title: Enter a short name for the new Section to appear in menus.
Section Name: Enter a long name for the new Section to be displayed in headings fields
Published: The published or unpublished status. Click the button to toggle between
these two states.
Click Save or Apply toolbar button to save your Changes and Cancel to close.
2) Copy a Section
Select the Section you wish to copy using the check box to the left of the title.
Click the Copy button. The Copy Section screen will be displayed.
Enter a new Section Name in the Copy to Section field.
Click the Save button to save.
3) Edit a Section
Select the Section you wish to edit by using the check box on the left hand side of the
Section’s name.
Click the Edit button after editing section details
Click the Save button to save.
4) Delete a Section
Select the Section you wish to delete by using the check box on the left hand side of the
Section’s name.
Softenger Documentation 207 Version 1.1
Click the Delete button. Selected Section will remove from the list.
5) Publish a Section
Select the Section you wish to publish by using the check box on the left hand side of
the Section’s name.
Click the Publish button. Selected Section will publish.
6) Unpublish a Section
Select the Section you wish to Unpublish by using the check box on the left hand side of
the Section’s name.
Click the Unpublish button. Selected Section will unpublish.
Softenger Documentation 208 Version 1.1
Managing Categories
1) Click Category Manager Button in the main Control Panel to open the Category
Manager screen or,
Click Content > Category Manager menu item to go to the Category Manager.
(Add, Edit, Delete, Publish or Unpublish Categories)
On Category Manager
Toolbar Buttons: Publish, Unpublish, Move, Copy, Delete, Edit and New are
available.
The following information is displayed:
Category Name: The title of the Category.
Published: The published or unpublished status. Click the button to toggle between
these two states.
Section: This is the name of the Section to which the Category is assigned.
Category ID: This is the id of the Category as held in the database.
#Trash: Number of Content Items belonging to this Category and currently in the Trash.
Softenger Documentation 209 Version 1.1
Display #: This drop down allows you to select the maximum number of Categories to
be displayed per page.
1) Create a new Category
Click the New button. The Category: New [Content] screen is displayed.
Complete the following fields:
Category Title: Enter a short name to appear in menus.
Category Name: Enter a long name to be displayed in the headings fields.
Section: Select the appropriate Section from the drop down menu.
Description: Enter a description of the Category in the editor window.
Click the Save button.
2) Edit a Category
Select the Category you wish to edit by using the check box on the left hand side of the
category’s name.
Click the Edit button after editing category details
Click the Save button to save.
3) Move a Category
Select the Category that you wish to move. Click the Move button. The Move Category
screen will be displayed.
Select the Section to which the Category and its associated Content Items is to be
moved.
Click the Save button.
4) Copy a Category
Select the Category you wish to copy. Click the Copy button. The Copy Category
screen will be displayed.
Select the Section to which the Category and its associated Content Items is to be
copied.
Click the Save button.
Softenger Documentation 210 Version 1.1
5) Delete a Category
Select the Category you wish to delete by using the check box on the left hand side of
the Category’s name.
Click the Delete button. The Category will now be removed from the list and database.
7) Publish a Category
Select the Category you wish to publish by using the check box on the left hand side of
the Category’s name.
Click the Publish button. The Category will publish.
8) Unpublish a Category
Select the Category you wish to Unpublish by using the check box on the left hand side
of the Category name.
Click the Unpublish button. The Category will unpublish.
Softenger Documentation 211 Version 1.1
Managing Articles
Click on the Article Manager Button in the main Control Panel to open the Article
Manager or
Click the Content > Article Manager menu item to go to the Article Manager.
(Add, Edit, Delete, Publish or Unpublish an Article)
On Article Manager
Toolbar Buttons: Publish, Unpublish, Move, Copy, Delete, Edit and New are
available.
The following information is displayed:
Title: This is the title of the Article and is listed within Section and Category. Click the
title to edit content
Published: This shows whether the article is Published or Not. Click to change its
state.
Section: This is the Section associated with the Article. Click the Section title to edit the
Section page.
Softenger Documentation 212 Version 1.1
Category: This is the Category associated with the Article. Click the Category title to edit
the Category page.
Author: This shows the name of the author of the Content.
Other functions available on this screen include:
You may enter text in the Filter box to refine the list based on whether the text is found
in the title of any item. Type in any text and press the Tab key.
You may also limit the list to a particular Author, Category or Section by selecting one
or more combinations from the drop down boxes.
1) Creating an Article
Click the New button. The Article: New [Content] screen is displayed.
Complete the following fields:
Title: Enter article Title.
Title Alias: Enter a Title Alias.
Section: Select a Section.
Category: Select a Category (associated with the Section selected).
Editor: Write content which you want to display as an Aricle.
Click the Save button.
2) Move an Article
Select the Content Item(s) to be moved. Click the Move button. This displays the Move
Items screen.
Select the Section/Category combination to which this Content Item will be moved.
Click the Save button.
3) Copy an Article
Select the Content Item(s) you wish to copy by using the check box to the left hand side
of the Title.Click the Copy button. The Copy Content Items screen will be displayed.
Select the Section/Category combination to which this Content Item will be copied.
Click the Save button.
Softenger Documentation 213 Version 1.1
4) Trash an Article
Select the Articles you wish to Trash by using the check box on the left hand side of the
article name.
Click the Trash button.
5) Publish an Article
Select the Article you wish to publish by using the check box on the left hand side of the
article name.
Click the Publish button. The Article will publish.
6) Unpublish an Article
Select the Article you wish to Unpublish by using the check box on the left hand side of
the Article name.
Click the Unpublish button. The Article will unpublish.
Softenger Documentation 214 Version 1.1
Left Menu Management
Left menu is useful for managing menu which are display on Home page’s left
side. We can create new menus their sub menus which user want to display on home
page and can give respective link to them
1) Click the Menu > Left Menu item to go to the Menu Item Manager (Left Menu).
(Create New, Edit, Delete, Copy, Publish, or Unpublish Left menu)
On Menu Item Manager (Left Menu)
Toolbar Buttons: Copy, Trash, Edit, Publish, Unpublish and New are available.
The following information is displayed:
Menu Item: This is the name given to the menu item and is displayed on the menu on
the Front-end.
Published: This indicates whether the menu item is published or not published. Clicking
on the button will switch the state of that menu item between Published and
Unpublished.
Itemid: This shows the ID (identification code) for this specific Menu Item used.
Type: This indicates the type of link used for this menu item. If it is a Link Content Item
or a Link Static Content you may directly edit the content by clicking the type of
menu item.
Softenger Documentation 215 Version 1.1
Max Levels: This drop down allows you to select the maximum levels of menu
displayed. Useful if you have a long and complex hierarchical menu.
Display #:
This drop down allows you to select the maximum number of menu items
displayed per page. Note the << Start < Previous [page number] Next > End >>
Navigation to move between pages.
1) Create a New Menu Item
To create a new menu item, click on the New button.
This displays the New Menu Item screen.
Select the appropriate menu item type. For example to insert a single Article select
Internal Link > Articles > Article Layout.
Name: Type a Name to display on the menu.
Parent Item: By default, it is added as a Top-level item under the Parent Item option. If
you wish it to make it a sub-menu option select the appropriate Parent Item.
Published: Select: No or Yes. By default it is Yes.
Click the Save button.
2) Edit Menu Items
Select the Menu Item you wish to edit by using the check box on the left hand side of the
Item name.
Click the Edit button for editing Item details
Click the Save button to save changes.
3) Move a Menu Item
Toolbar Buttons: Move & Cancel are available.
This function allows you to move menu item(s) between menus.Select the menu item(s)
you wish to move by checking the check box to the left side of the item(s).
Click the Move button. The Move Menu Items screen will be displayed.
Click the menu to which you wish to move the menu item(s).
Click the Move button. Selected menu items moves to respective location.
Softenger Documentation 216 Version 1.1
4) Copy a Menu Item
Toolbar Buttons: Copy & Cancel are available.
This function allows you to copy menu item(s) to other menus. In the Menu Manager
select the menu item(s) you wish to copy by selecting the check box to the left side of
the item(s).
Click the Copy button.
The Copy Menu Items screen displays.
Select the menu to which you wish to copy the menu item(s) to.
Click the Copy button. Selected menu items copy to respective location.
5) Delete a Menu Item
This function allows you to delete menu item(s).
Select the menu item(s) you wish to delete by clicking the check box to the left side of
the item(s).
Click the Trash button.
6) Publish Menu Items
Select the Menu you wish to publish by clicking the check box on the left hand side of
the Menu name.
Click the Publish button. The Menu will publish.
7) Unpublish Menu Items
Select the Menu you wish to Unpublish by clicking the check box on the left hand side of
the Menu name.
Click the Unpublish button. The Menu will unpublish.
Softenger Documentation 217 Version 1.1
Footer Menu Management
Footer menu is useful for managing menus which are display on Home page’s
bottom side. We can create new menus which user want to display on home page and
can give respective link to them
Click Menu > Footer Menu item to go to the Menu Item Manager (Footer Menu). Then
click the new toolbar button to open the Menu Item New screen.
(Create New, Edit, Trash, Copy, Publish and Unpublish Footer
menu)
On Menu Item Manager (Footer Menu)
Toolbar Buttons: Copy, Trash, Edit, Publish, Unpublish and New are available.
The following information is displayed:
Menu Item: This is the name given to the menu item and is displayed on the menu on
the Front end.
Published: This indicates whether the menu item is published or not published. Clicking
on the button will switch the state of that menu item between Published and
Unpublished.
Itemid: This shows the ID (identification code) for specific Menu Item.
Softenger Documentation 218 Version 1.1
Type: This indicates the type of link used for this menu item. If it is a Link Content Item
Or a Link Static Content you may directly edit the content by clicking the type of
Menu item.
Max Levels: This drop down allows you to select the maximum levels of menu
displayed. Useful if you have a long and complex hierarchical menu.
Display #:
This drop down allows you to select the maximum number of menu items
Displayed per page. Note the << Start < Previous [page number] Next > End >>
Navigation to move between pages.
To Copy, Trash, Edit, Publish, Unpublish and New menu in Footer menu follow the
same steps display in the Left menu management.
Softenger Documentation 219 Version 1.1
Photo Gallery Management
Photo gallery is useful for uploading and displaying photo on home page
(Photo Gallery Management)
Softenger Documentation 220 Version 1.1
(Photo Gallery Control panel)
Softenger Documentation 221 Version 1.1
I. Managing Gallery
Click the Component > RSGallery2 menu item to go to the RSGallery Control panel
(Create New, Edit, Publish or Unpublish Galleries)
On Manage Galleries
Toolbar Buttons: Publish, Unpublish, Delete, Edit and New are available.
The following information is displayed:
Name: The name by which the Gallery is known.
Published: This indicate whether the item is published or not published. Clicking on the
button will switch the state of that menu item between Published and Unpublished.
Reorder: You can use the Up or Down arrows to alter the order.
Items: Total number of Items in this gallery.
Hits: Total number of Gallery Hits.
1) Create a Gallery
To create a New Gallery click the New Button. This will display the Gallery: New screen.
Complete the following fields:
Softenger Documentation 222 Version 1.1
Name: The name of the Galley.
Discription: Description about the Gallery.
Parent Items: Choose Parent Items for the Gallery.
Publish: Select radio button for publish or unpublish.
Click Save or Apply toolbar button to save your Changes and Cancel to close.
2) Edit a Galley
Select the Galley you wish to edit by using the check box on the left hand side of the
Galley name.
Edit Gallery Data.
Click the Edit button.
3) Delete a Galley
Select the Galley you wish to delete by using the check box on the left hand side of the
Galley name.
Click the Delete button. The Gallery will delete from list.
4) Publish a Galley
Select the Galley you wish to publish by using the check box on the left hand side of the
Galley name.
Click the Publish button. The Gallery will publish.
5) Unpublish a Galley
Select the Galley you wish to Unpublish by using the check box on the left hand side of
the Gallery name.
Click the Unpublish button. The Gallery will unpublish.
Softenger Documentation 223 Version 1.1
J. Managing Items
Click the Component > RSGallery2 > RSGallery Control panel >Items
Before uploading photos we have to create gallery first and inside that gallery we can
Upload no of photos
(Create New, Edit, Publish or Unpublish items)
On Manage Items
Toolbar Buttons: Upload, Edit, Delete, Copy, Move To, Publish and Unpublish are
available.
The following information is displayed:
Id: The unique ID held in the database.
Title (filename): The Title of Item which we use while uploading and file name of file.
Published: This indicates whether the item is published or not published. Clicking on the
button will switch the state of that item between Published and Unpublished
Reorder: You can use the Up or Down arrows to alter the order.
Gallery: This is the name of the Gallery to which the Item is assigned. Click the Gallery
title to edit the Gallery page.
Softenger Documentation 224 Version 1.1
Hits: Total number of Item Hits.
Date & Time: Display Date and Time when user upload that Item.
1) Upload Items
To Upload Items in Gallery click the Upload Button. This will display the Item: Upload
screen.
Complete the following fields:
Select Gallery: The name of the Galley where Item wants to upload.
Generic Discription: Description about the Item.
Items -Title: Name of the Item.
Items - File:.File path to upload Image.
More file: To upload more than one file.
Click Save or Apply toolbar button to save and Cancel to close.
2) Edit Item
Select the Item you wish to edit using the check box to the left of the title.
Click the Edit button. The Edit item screen will be displayed.
Edit the Item’s data.
Click the Save button to save.
3) Delete Item
Select the Item you wish to delete by using the check box on the left hand side of the
Item’s name.
Click the Delete button. The Item will remove from the list.
4) Publish Item
Select the Item you wish to publish by using the check box on the left hand side of the
Item’s name.
Click the Publish button. The Item will publish.
Softenger Documentation 225 Version 1.1
5) Unpublish Item
Select the Item you wish to Unpublish by using the check box on the left hand side of the
Item’s name.
Click the Unpublish button. The Item will unpublish.
6) Move to
Select the Item you wish to Move by using the check box on the left hand side of the
Item’s name then Select Gallery from move/copy drop down list
Selected Item will move in to gallery which we selected from move/copy drop down list.
7) Copy
Select the Item you wish to Copy by using the check box on the left hand side of the
Item’s name then Select Gallery from move/copy drop down list
Selected Item will copy in to gallery which we selected from move/copy drop down list.
Softenger Documentation 226 Version 1.1
Job Management
This Job Administrator is responsible for Create/Edit/Delete his company
and jobs also manage resume which are applied for his jobs. Job admin can export
resume details in to excel for further use.
Log in to the administration panel of your Web site
(Username = jobadmin & password = jobadmin)
(Login for “Job Administrator”)
Softenger Documentation 227 Version 1.1
(Job Administrator’s Control Panel)
Softenger Documentation 228 Version 1.1
Managing Companies
Click the Job Manager Button in the main Control Panel to open the Job Manager
screen.
(Create New, Edit, Delete Companies)
On Companies
Toolbar Buttons: New, Edit, and Delete are available.
The following information is displayed:
Company: The name of the Company.
Location: Location of the Company.
Status: Status Of the Company Approved, Rejected etc
1) Create Company
To Create Company, click the New Button. This will display the Company: Add
Screen.
Complete the following fields:
Company: The name by which the Company is known.
Discription: Description about the Company.
Country: Select Country from dropdown.
Click Save or Apply toolbar button to save and Cancel to close.
Softenger Documentation 229 Version 1.1
2) Edit Company
Select the Company you wish to edit by using the check box on the left hand side of the
company’s name.
Click the Edit button. The Edit Company screen will be displayed.
Edit Company data.
Click the Save button to save changes.
4) Delete Company
Select the Company you wish to delete by using the check box on the left hand side of
the Company’s name.
Click the Delete button. The Company will remove from the list.
Other functions available on this screen:
Filter: You may enter text in the Filter box to refine the list based on whether the text is
found in the Company name. Type in any text and press the Tab key.
Softenger Documentation 230 Version 1.1
Managing Jobs
(Create New, Edit, Delete Jobs)
On Jobs
Toolbar Buttons: New, Edit, and Delete are available.
The following information is displayed:
Title: Name of the Job.
Company: This is the Company associated with the Job.
Status: Status of the Job i.e. Approved or not.
1) Create Job
To Create Job, click the New Button. This will display the Job: Add
Screen.
Complete the following fields:
About Softenger: Introduction about Company.
Job Code: After filling job position, location & company name click Generate Job Code
then Job Code will generate.
Job Title: Name of the Job.
Position: Position name for the job.
Softenger Documentation 231 Version 1.1
Company: Select created Company from drop down.
Job Date: Starting Job Date.
Close Date: Closing Job Date.
Location: Select Location from dropdown.
Description: Description about company.
Job Details
Responsibilities of the role: Detail Responsibilities of the role.
Other Information: Detail Other Information.
Job Specification (Qualification)
Essential: Essential Qualification for job.
Desirable: Desirable Qualification for job.
Work Experience
Min: Minimum Work Experience for job.
Max: Maximum Work Experience for job.
Essential: Essential Work Experience for job.
Desirable: Desirable Work Experience for job.
Skill and Knowledge Required
Essential: Essential Skill and Knowledge.
Desirable: Desirable Skill and Knowledge.
Other Requirements: Details of Other Requirements.
Click Save toolbar button to save and Cancel to close.
2) Edit Job
Select the Job you wish to edit using the check box to the left of the title.
Click the Edit button. The Edit Job screen will be displayed.
Edit the Company’s data.
Softenger Documentation 232 Version 1.1
Click the Save button to save.
4) Delete Job
Select the Job you wish to delete by using the check box on the left hand side of the
Job’s Title.
Click the Delete button. The Job & all respective Applied Resume will remove from the
list.
Other functions available on this screen:
Filter (Company name): You may enter text in the Filter box to refine the list based on
whether the text is found in the Company name. Type in any text and press the Tab key.
Filter (Job Title): You may enter text in the Filter box to refine the list based on whether
the text is found in the Job Title. Type in any text and press the Tab key.
Softenger Documentation 233 Version 1.1
Managing Resumes
(Job Wise Resume Applied User Count and Export to Excel facility)
On Applied Resumes
Toolbar Buttons: Export is available.
The following information is displayed:
Job Name: Name of the Job.
Name of Company: Name of the Company to which the Job is associated.
Job Code: Job Code of the job.
Created: Job Created Date.
Resume: Count of resume applied for this job.
Other functions available on this screen:
Filter (Job Name): You may enter text in the Filter box to refine the list based on
whether the text is found in the job name. Type in any text and press the Tab key.
Filter (Company Name): You may enter text in the Filter box to refine the list based on
whether the text is found in the Company name. Type in any text and press the Tab key.
Softenger Documentation 234 Version 1.1
To Export Data,
Click the Export Button. Select the jobs you wish to Export by using the check box on
the left hand side of title.
All Selected Jobs data will export in to Excel file.
Softenger Documentation 235 Version 1.1
Click on the Job Manager Button in the main Control Panel to open the Job Manager
Screen then Jobs > Applied Resume
(List of Resume Applied Users and Export to Excel facility)
On Applied Resume
Toolbar Buttons: Export & Cancel are available.
The following information is displayed:
Name: Name of the job applied person.
Contact Email: Email address of the job applied person.
Resume: Details of resume applied.
Other functions available on this screen:
Filter (First Name of Resume): You may enter text in the Filter box to refine the list
based on whether the text is found in the First name of Resume. Type in any text and
press the Tab key.
To Export Resume Data,
Click the Export Button. Select the resumes you wish to Export by using the check box
on the left hand side of title.
All Selected Resumes data will export in to Excel file.
Softenger Documentation 236 Version 1.1
Job Applied User Alert
After job admin login on control panel at right side there is one message icon which
gives details information of newly Applied Resume Detail to respective job admin and
also get same Applied Resume Detail mail to job admin’s email id which he gave while
registration.
(Resume Applied Users Details)
Softenger Documentation 237 Version 1.1
Event Management
This Event Administrator is responsible for Create/Edit/Delete his Events
and also View and Export Events & Event Applied Participants List.
Log in to the administration panel of your Web site
(Username = eventadmin & password = eventadmin)
(Login for Event Administrator)
Softenger Documentation 238 Version 1.1
(Event Administrator Control Panel)
Softenger Documentation 239 Version 1.1
Managing Events
Click the Event Manager Button in the main Control Panel to open the Event Manager
screen.
(Create, Edit, Delete, Publish or unpublish Events)
On Event Manager
Toolbar Buttons: New, Edit, Delete, Publish, Unpublish are available.
The following information is displayed:
Title: Name of the Event.
Published: The published or unpublished status. Click the button to toggle between
these two states.
Other functions available on this screen:
Filter (Event Name): You may enter text in the Filter box to refine the list based on
whether the text is found in the Event name. Type in any text and press the Tab key.
State: You may also limit the list to a particular State.
Softenger Documentation 240 Version 1.1
1) Create Event
To Create Event, click the New Button. This will display the Event: Add
Screen.
Complete the following fields:
Program Title: Name of the Program Title.
Program Outline: Details about Program Outline.
Program Methodology: Details about Program Methodology.
Topics Covered: Details about Topics Covers in the Program.
Program Schedule: Schedule for the program. User may add multiple schedules for
one program.
Upload Profile for Trainer: To upload trainer’s profile.
Click Save or Apply toolbar button to save and Cancel to close.
2) Edit Event
Select the Event you wish to edit by using the check box on the left hand side of the
Event’s name.
Edit the Event’s Data
Click the Save button.
2) Delete Event
Select the Event you wish to delete by using the check box on the left hand side of the
Event’s name.
Click the Delete button. Selected Event & respective participants will remove from the
list.
3) Publish Event
Select the Event you wish to publish by using the check box on the left hand side of the
Event’s name.
Click the Publish button. Selected Event will publish.
Softenger Documentation 241 Version 1.1
4) Unpublish Event
Select the Event you wish to Unpublish by using the check box on the left hand side of
the Event’s name.
Click the Unpublish button. Selected Event will unpublish.
Softenger Documentation 242 Version 1.1
Managing Event Participants
Click the Applied Participants Button in the main Control Panel to open the Applied
Participants screen.
(Event Wise Registered User Count and Export to Excel facility)
On Event List
Toolbar Buttons: Export is available.
The following information is displayed:
Name of Event: Name of Event.
Event Code: Event Code.
Participants(s): Count of participant who is applied for the event.
Other functions available on this screen:
Filter (Event Name): You may enter text in the Filter box to refine the list based on
whether the text is found in the Event name. Type in any text and press the Tab key.
To Export Event Data,
Click the Export Button. Select the Events you wish to Export by using the check box on
the left hand side of event name.
All Selected Events will export in to Excel file.
Softenger Documentation 243 Version 1.1
Click the Participants (Count) of Applied Participants display following screen
(List of Event Participants and Export to Excel facility)
On Applied Participants
Toolbar Buttons: Export & Cancel are available.
The following information is displayed:
Event Name: Name of the Event to which all participants are applied.
Participant Name: Name of Participant.
Contact Email: Contact email address of Participant.
Schedule: Schedule for event.
Profile: Details of the participant.
To Export Participant Data,
Click the Export Button. Select the Participants you wish to Export by using the check
box on the left hand side of title.
All Selected participants will export in to Excel file.
Softenger Documentation 244 Version 1.1
Event Register User Alert
After Event admin login on control panel at right side there is one message icon
which gives detail information of newly Applied Participants Registration Details to
respective Event Admin and also get same Applied Participants Registration Detail mail
to Event admin’s email id which he gave while registration.
(Event User Registration Details)
Documentation for Softenger
Documentation Version 1.1,
Created Date
15th February 2010.
Softenger Documentation 245 Version 1.1
Table of Content
Title Page No
Super Administrator……………………………………………………………….3
User Management …………………………………………………….. ………….5
Content Management…………………………………………………………. ….9
Managing Sections………………………………………........................10
Managing Categories ……………………….........................................13
Managing Articles………………………………………………………….16
Left Menu Management……………………………………………………….......19
Footer Menu Management………………..…………………………..................22
Photo Gallery Management...…………………………………………………….24
Managing Gallery…………………………. …………………………........26
Managing Items……………………………………………………………..28
Job Management…………….. …….. …………………………………………….31
Managing Companies …………………………………………................33
Managing Jobs …………………………………………………................35
Managing Resumes…………………..…………………………………....38
Job Applied User Alert ……………………………………………………41
Softenger Documentation 246 Version 1.1
Event Management………………………………………………………………..42
Managing Events…………………………………………………………...44
Managing Event Participants ………………........................................47
Event Register User Alert…………………………………………………49
Super Administrator
The Super Administrator Group has access to all of the Back-end (Administrator)
functions. Your site must have at least one User designated as a Super Administrator to
perform the site's Global Configuration.
Log in to the administration panel of your Web site
(Username = admin & password = softenger123#$)
Softenger Documentation 247 Version 1.1
(Login for Super Administrator)
Softenger Documentation 248 Version 1.1
(Super Administrator’s Control Panel)
Softenger Documentation 249 Version 1.1
User Management
A user is a person (or group of persons) who has authenticated to access
exclusive parts of your site.
Click User Manager Button in the main Control Panel to open the User Manager screen
or
Click Site > User Manager menu item to go to the User Manager.
(User Management)
Softenger Documentation 250 Version 1.1
(Add, Edit, Delete, Logout Users)
On User Manager
Toolbar Buttons: Logout, Delete, Edit and New are available.
The following information is displayed:
Name: The name by which the User is known.
Username: The name User uses to login.
Logged In: Indicates whether user is logged in or not.
Enabled: Indicates whether enabled or not.
Group: Indicates which Group the User belongs to e.g. job admin, event admin etc.
E-Mail: A valid e-mail address.
Last Visit: The date and time the User was last logged on.
ID: The unique User ID held in the database.
Softenger Documentation 251 Version 1.1
Other functions available on this screen:
Filter: You may enter text in the Filter box to refine the list based on whether the text is
found in the name. Type in any text and press the Tab key.
Group: You may also limit the list to a particular group.
Log Status: You may also limit the list by the log status by selecting one or more
Combinations from the drop down boxes.
1) Create a User
To create a New User click the New Button. This will display the User: New screen.
Name: The ‘real’ name of the user.
Username: The name by which they will be identified when logged on to the site.
E-mail address: A valid e-mail address.
New Password: A password – ideally a mixture of numbers, letters and symbols.
Verify Password: The re-typing of the password to ensure accuracy.
Group: Select the Group to which the User is to be assigned from the stated options.
Block User: Options: Yes or No. Allows the administrator the chance to block this user
and prevent logging in.
Click Save or Apply toolbar button to save your Changes and Cancel to close.
2) Edit a User
To Edit User click the Edit Button. This will display the User: Edit screen.
You can edit created User’s data.
Click Save or Apply toolbar button to save and Cancel to close.
3) Delete User
You can delete a User from the User Manager screen using the select box by the side
of the Name and then click the Delete button.
Softenger Documentation 252 Version 1.1
4) Logout User
You can force a logout of a User by selecting the select box beside the Name and then
clicking the Logout button.
Softenger Documentation 253 Version 1.1
Content Management
Article
An Article is some written information that you want to display on your site. It
normally contains some text and can contain pictures and other types of content.
Sections and Categories
Sections and categories in Joomla! Provides an optional method for
organizing your articles. Here's how it works. A Section contains one or more categories
and each Category can have articles assigned to it. One Article can only be in one
Category and Section.
(Section, Category & Article Management)
Softenger Documentation 254 Version 1.1
Managing Sections
Click Section Manager Button in the main Control Panel to open the Section Manager
screen or
Click Content > Section Manager menu item to go to the Section Manager.
(Add, Edit, Delete, Publish or Unpublish Sections)
On Section Manager
Toolbar Buttons: Publish, Unpublish, Copy, Delete, Edit and New are available.
The following information is displayed:
Title: The title of the Section.
Published: The published or not published status of a Section.
Order: You can use the Up or Down arrows to alter the order.
# Categories: This is the number of Categories defined for the specific Section.
ID: The unique Section ID held in the database.
Softenger Documentation 255 Version 1.1
Other functions available on this screen include:
Display #:
This drop down allows you to select the maximum number of Sections to be displayed
per page in the Section Manager.
Note the << Start < Previous [page number] Next >End >> navigation to move
between pages.
1) Create a New Section
Click the New button. The Section: New [New Section] screen will be displayed.
Complete the following fields:
Title: Enter a short name for the new Section to appear in menus.
Section Name: Enter a long name for the new Section to be displayed in headings fields
Published: The published or unpublished status. Click the button to toggle between
these two states.
Click Save or Apply toolbar button to save your Changes and Cancel to close.
2) Copy a Section
Select the Section you wish to copy using the check box to the left of the title.
Click the Copy button. The Copy Section screen will be displayed.
Enter a new Section Name in the Copy to Section field.
Click the Save button to save.
3) Edit a Section
Select the Section you wish to edit by using the check box on the left hand side of the
Section’s name.
Click the Edit button after editing section details
Click the Save button to save.
4) Delete a Section
Select the Section you wish to delete by using the check box on the left hand side of the
Section’s name.
Softenger Documentation 256 Version 1.1
Click the Delete button. Selected Section will remove from the list.
5) Publish a Section
Select the Section you wish to publish by using the check box on the left hand side of
the Section’s name.
Click the Publish button. Selected Section will publish.
6) Unpublish a Section
Select the Section you wish to Unpublish by using the check box on the left hand side of
the Section’s name.
Click the Unpublish button. Selected Section will unpublish.
Softenger Documentation 257 Version 1.1
Managing Categories
1) Click Category Manager Button in the main Control Panel to open the Category
Manager screen or,
Click Content > Category Manager menu item to go to the Category Manager.
(Add, Edit, Delete, Publish or Unpublish Categories)
On Category Manager
Toolbar Buttons: Publish, Unpublish, Move, Copy, Delete, Edit and New are
available.
The following information is displayed:
Category Name: The title of the Category.
Published: The published or unpublished status. Click the button to toggle between
these two states.
Section: This is the name of the Section to which the Category is assigned.
Category ID: This is the id of the Category as held in the database.
#Trash: Number of Content Items belonging to this Category and currently in the Trash.
Softenger Documentation 258 Version 1.1
Display #: This drop down allows you to select the maximum number of Categories to
be displayed per page.
1) Create a new Category
Click the New button. The Category: New [Content] screen is displayed.
Complete the following fields:
Category Title: Enter a short name to appear in menus.
Category Name: Enter a long name to be displayed in the headings fields.
Section: Select the appropriate Section from the drop down menu.
Description: Enter a description of the Category in the editor window.
Click the Save button.
2) Edit a Category
Select the Category you wish to edit by using the check box on the left hand side of the
category’s name.
Click the Edit button after editing category details
Click the Save button to save.
3) Move a Category
Select the Category that you wish to move. Click the Move button. The Move Category
screen will be displayed.
Select the Section to which the Category and its associated Content Items is to be
moved.
Click the Save button.
4) Copy a Category
Select the Category you wish to copy. Click the Copy button. The Copy Category
screen will be displayed.
Select the Section to which the Category and its associated Content Items is to be
copied.
Click the Save button.
Softenger Documentation 259 Version 1.1
5) Delete a Category
Select the Category you wish to delete by using the check box on the left hand side of
the Category’s name.
Click the Delete button. The Category will now be removed from the list and database.
7) Publish a Category
Select the Category you wish to publish by using the check box on the left hand side of
the Category’s name.
Click the Publish button. The Category will publish.
8) Unpublish a Category
Select the Category you wish to Unpublish by using the check box on the left hand side
of the Category name.
Click the Unpublish button. The Category will unpublish.
Softenger Documentation 260 Version 1.1
Managing Articles
Click on the Article Manager Button in the main Control Panel to open the Article
Manager or
Click the Content > Article Manager menu item to go to the Article Manager.
(Add, Edit, Delete, Publish or Unpublish an Article)
On Article Manager
Toolbar Buttons: Publish, Unpublish, Move, Copy, Delete, Edit and New are
available.
The following information is displayed:
Title: This is the title of the Article and is listed within Section and Category. Click the
title to edit content
Published: This shows whether the article is Published or Not. Click to change its
state.
Section: This is the Section associated with the Article. Click the Section title to edit the
Section page.
Softenger Documentation 261 Version 1.1
Category: This is the Category associated with the Article. Click the Category title to edit
the Category page.
Author: This shows the name of the author of the Content.
Other functions available on this screen include:
You may enter text in the Filter box to refine the list based on whether the text is found
in the title of any item. Type in any text and press the Tab key.
You may also limit the list to a particular Author, Category or Section by selecting one
or more combinations from the drop down boxes.
1) Creating an Article
Click the New button. The Article: New [Content] screen is displayed.
Complete the following fields:
Title: Enter article Title.
Title Alias: Enter a Title Alias.
Section: Select a Section.
Category: Select a Category (associated with the Section selected).
Editor: Write content which you want to display as an Aricle.
Click the Save button.
2) Move an Article
Select the Content Item(s) to be moved. Click the Move button. This displays the Move
Items screen.
Select the Section/Category combination to which this Content Item will be moved.
Click the Save button.
3) Copy an Article
Select the Content Item(s) you wish to copy by using the check box to the left hand side
of the Title.Click the Copy button. The Copy Content Items screen will be displayed.
Select the Section/Category combination to which this Content Item will be copied.
Click the Save button.
Softenger Documentation 262 Version 1.1
4) Trash an Article
Select the Articles you wish to Trash by using the check box on the left hand side of the
article name.
Click the Trash button.
5) Publish an Article
Select the Article you wish to publish by using the check box on the left hand side of the
article name.
Click the Publish button. The Article will publish.
6) Unpublish an Article
Select the Article you wish to Unpublish by using the check box on the left hand side of
the Article name.
Click the Unpublish button. The Article will unpublish.
Softenger Documentation 263 Version 1.1
Left Menu Management
Left menu is useful for managing menu which are display on Home page’s left
side. We can create new menus their sub menus which user want to display on home
page and can give respective link to them
1) Click the Menu > Left Menu item to go to the Menu Item Manager (Left Menu).
(Create New, Edit, Delete, Copy, Publish, or Unpublish Left menu)
On Menu Item Manager (Left Menu)
Toolbar Buttons: Copy, Trash, Edit, Publish, Unpublish and New are available.
The following information is displayed:
Menu Item: This is the name given to the menu item and is displayed on the menu on
the Front-end.
Published: This indicates whether the menu item is published or not published. Clicking
on the button will switch the state of that menu item between Published and
Unpublished.
Itemid: This shows the ID (identification code) for this specific Menu Item used.
Type: This indicates the type of link used for this menu item. If it is a Link Content Item
or a Link Static Content you may directly edit the content by clicking the type of
menu item.
Softenger Documentation 264 Version 1.1
Max Levels: This drop down allows you to select the maximum levels of menu
displayed. Useful if you have a long and complex hierarchical menu.
Display #:
This drop down allows you to select the maximum number of menu items
displayed per page. Note the << Start < Previous [page number] Next > End >>
Navigation to move between pages.
1) Create a New Menu Item
To create a new menu item, click on the New button.
This displays the New Menu Item screen.
Select the appropriate menu item type. For example to insert a single Article select
Internal Link > Articles > Article Layout.
Name: Type a Name to display on the menu.
Parent Item: By default, it is added as a Top-level item under the Parent Item option. If
you wish it to make it a sub-menu option select the appropriate Parent Item.
Published: Select: No or Yes. By default it is Yes.
Click the Save button.
2) Edit Menu Items
Select the Menu Item you wish to edit by using the check box on the left hand side of the
Item name.
Click the Edit button for editing Item details
Click the Save button to save changes.
3) Move a Menu Item
Toolbar Buttons: Move & Cancel are available.
This function allows you to move menu item(s) between menus.Select the menu item(s)
you wish to move by checking the check box to the left side of the item(s).
Click the Move button. The Move Menu Items screen will be displayed.
Click the menu to which you wish to move the menu item(s).
Click the Move button. Selected menu items moves to respective location.
Softenger Documentation 265 Version 1.1
4) Copy a Menu Item
Toolbar Buttons: Copy & Cancel are available.
This function allows you to copy menu item(s) to other menus. In the Menu Manager
select the menu item(s) you wish to copy by selecting the check box to the left side of
the item(s).
Click the Copy button.
The Copy Menu Items screen displays.
Select the menu to which you wish to copy the menu item(s) to.
Click the Copy button. Selected menu items copy to respective location.
5) Delete a Menu Item
This function allows you to delete menu item(s).
Select the menu item(s) you wish to delete by clicking the check box to the left side of
the item(s).
Click the Trash button.
6) Publish Menu Items
Select the Menu you wish to publish by clicking the check box on the left hand side of
the Menu name.
Click the Publish button. The Menu will publish.
7) Unpublish Menu Items
Select the Menu you wish to Unpublish by clicking the check box on the left hand side of
the Menu name.
Click the Unpublish button. The Menu will unpublish.
Softenger Documentation 266 Version 1.1
Footer Menu Management
Footer menu is useful for managing menus which are display on Home page’s
bottom side. We can create new menus which user want to display on home page and
can give respective link to them
Click Menu > Footer Menu item to go to the Menu Item Manager (Footer Menu). Then
click the new toolbar button to open the Menu Item New screen.
(Create New, Edit, Trash, Copy, Publish and Unpublish Footer
menu)
On Menu Item Manager (Footer Menu)
Toolbar Buttons: Copy, Trash, Edit, Publish, Unpublish and New are available.
The following information is displayed:
Menu Item: This is the name given to the menu item and is displayed on the menu on
the Front end.
Published: This indicates whether the menu item is published or not published. Clicking
on the button will switch the state of that menu item between Published and
Unpublished.
Itemid: This shows the ID (identification code) for specific Menu Item.
Softenger Documentation 267 Version 1.1
Type: This indicates the type of link used for this menu item. If it is a Link Content Item
Or a Link Static Content you may directly edit the content by clicking the type of
Menu item.
Max Levels: This drop down allows you to select the maximum levels of menu
displayed. Useful if you have a long and complex hierarchical menu.
Display #:
This drop down allows you to select the maximum number of menu items
Displayed per page. Note the << Start < Previous [page number] Next > End >>
Navigation to move between pages.
To Copy, Trash, Edit, Publish, Unpublish and New menu in Footer menu follow the
same steps display in the Left menu management.
Softenger Documentation 268 Version 1.1
Photo Gallery Management
Photo gallery is useful for uploading and displaying photo on home page
(Photo Gallery Management)
Softenger Documentation 269 Version 1.1
(Photo Gallery Control panel)
Softenger Documentation 270 Version 1.1
K. Managing Gallery
Click the Component > RSGallery2 menu item to go to the RSGallery Control panel
(Create New, Edit, Publish or Unpublish Galleries)
On Manage Galleries
Toolbar Buttons: Publish, Unpublish, Delete, Edit and New are available.
The following information is displayed:
Name: The name by which the Gallery is known.
Published: This indicate whether the item is published or not published. Clicking on the
button will switch the state of that menu item between Published and Unpublished.
Reorder: You can use the Up or Down arrows to alter the order.
Items: Total number of Items in this gallery.
Hits: Total number of Gallery Hits.
1) Create a Gallery
To create a New Gallery click the New Button. This will display the Gallery: New screen.
Complete the following fields:
Softenger Documentation 271 Version 1.1
Name: The name of the Galley.
Discription: Description about the Gallery.
Parent Items: Choose Parent Items for the Gallery.
Publish: Select radio button for publish or unpublish.
Click Save or Apply toolbar button to save your Changes and Cancel to close.
2) Edit a Galley
Select the Galley you wish to edit by using the check box on the left hand side of the
Galley name.
Edit Gallery Data.
Click the Edit button.
3) Delete a Galley
Select the Galley you wish to delete by using the check box on the left hand side of the
Galley name.
Click the Delete button. The Gallery will delete from list.
4) Publish a Galley
Select the Galley you wish to publish by using the check box on the left hand side of the
Galley name.
Click the Publish button. The Gallery will publish.
5) Unpublish a Galley
Select the Galley you wish to Unpublish by using the check box on the left hand side of
the Gallery name.
Click the Unpublish button. The Gallery will unpublish.
Softenger Documentation 272 Version 1.1
L. Managing Items
Click the Component > RSGallery2 > RSGallery Control panel >Items
Before uploading photos we have to create gallery first and inside that gallery we can
Upload no of photos
(Create New, Edit, Publish or Unpublish items)
On Manage Items
Toolbar Buttons: Upload, Edit, Delete, Copy, Move To, Publish and Unpublish are
available.
The following information is displayed:
Id: The unique ID held in the database.
Title (filename): The Title of Item which we use while uploading and file name of file.
Published: This indicates whether the item is published or not published. Clicking on the
button will switch the state of that item between Published and Unpublished
Reorder: You can use the Up or Down arrows to alter the order.
Gallery: This is the name of the Gallery to which the Item is assigned. Click the Gallery
title to edit the Gallery page.
Softenger Documentation 273 Version 1.1
Hits: Total number of Item Hits.
Date & Time: Display Date and Time when user upload that Item.
1) Upload Items
To Upload Items in Gallery click the Upload Button. This will display the Item: Upload
screen.
Complete the following fields:
Select Gallery: The name of the Galley where Item wants to upload.
Generic Discription: Description about the Item.
Items -Title: Name of the Item.
Items - File:.File path to upload Image.
More file: To upload more than one file.
Click Save or Apply toolbar button to save and Cancel to close.
2) Edit Item
Select the Item you wish to edit using the check box to the left of the title.
Click the Edit button. The Edit item screen will be displayed.
Edit the Item’s data.
Click the Save button to save.
3) Delete Item
Select the Item you wish to delete by using the check box on the left hand side of the
Item’s name.
Click the Delete button. The Item will remove from the list.
4) Publish Item
Select the Item you wish to publish by using the check box on the left hand side of the
Item’s name.
Click the Publish button. The Item will publish.
Softenger Documentation 274 Version 1.1
5) Unpublish Item
Select the Item you wish to Unpublish by using the check box on the left hand side of the
Item’s name.
Click the Unpublish button. The Item will unpublish.
6) Move to
Select the Item you wish to Move by using the check box on the left hand side of the
Item’s name then Select Gallery from move/copy drop down list
Selected Item will move in to gallery which we selected from move/copy drop down list.
7) Copy
Select the Item you wish to Copy by using the check box on the left hand side of the
Item’s name then Select Gallery from move/copy drop down list
Selected Item will copy in to gallery which we selected from move/copy drop down list.
Softenger Documentation 275 Version 1.1
Job Management
This Job Administrator is responsible for Create/Edit/Delete his company
and jobs also manage resume which are applied for his jobs. Job admin can export
resume details in to excel for further use.
Log in to the administration panel of your Web site
(Username = jobadmin & password = jobadmin)
(Login for “Job Administrator”)
Softenger Documentation 276 Version 1.1
(Job Administrator’s Control Panel)
Softenger Documentation 277 Version 1.1
Managing Companies
Click the Job Manager Button in the main Control Panel to open the Job Manager
screen.
(Create New, Edit, Delete Companies)
On Companies
Toolbar Buttons: New, Edit, and Delete are available.
The following information is displayed:
Company: The name of the Company.
Location: Location of the Company.
Status: Status Of the Company Approved, Rejected etc
1) Create Company
To Create Company, click the New Button. This will display the Company: Add
Screen.
Complete the following fields:
Company: The name by which the Company is known.
Discription: Description about the Company.
Country: Select Country from dropdown.
Click Save or Apply toolbar button to save and Cancel to close.
Softenger Documentation 278 Version 1.1
2) Edit Company
Select the Company you wish to edit by using the check box on the left hand side of the
company’s name.
Click the Edit button. The Edit Company screen will be displayed.
Edit Company data.
Click the Save button to save changes.
4) Delete Company
Select the Company you wish to delete by using the check box on the left hand side of
the Company’s name.
Click the Delete button. The Company will remove from the list.
Other functions available on this screen:
Filter: You may enter text in the Filter box to refine the list based on whether the text is
found in the Company name. Type in any text and press the Tab key.
Softenger Documentation 279 Version 1.1
Managing Jobs
(Create New, Edit, Delete Jobs)
On Jobs
Toolbar Buttons: New, Edit, and Delete are available.
The following information is displayed:
Title: Name of the Job.
Company: This is the Company associated with the Job.
Status: Status of the Job i.e. Approved or not.
1) Create Job
To Create Job, click the New Button. This will display the Job: Add
Screen.
Complete the following fields:
About Softenger: Introduction about Company.
Job Code: After filling job position, location & company name click Generate Job Code
then Job Code will generate.
Job Title: Name of the Job.
Position: Position name for the job.
Softenger Documentation 280 Version 1.1
Company: Select created Company from drop down.
Job Date: Starting Job Date.
Close Date: Closing Job Date.
Location: Select Location from dropdown.
Description: Description about company.
Job Details
Responsibilities of the role: Detail Responsibilities of the role.
Other Information: Detail Other Information.
Job Specification (Qualification)
Essential: Essential Qualification for job.
Desirable: Desirable Qualification for job.
Work Experience
Min: Minimum Work Experience for job.
Max: Maximum Work Experience for job.
Essential: Essential Work Experience for job.
Desirable: Desirable Work Experience for job.
Skill and Knowledge Required
Essential: Essential Skill and Knowledge.
Desirable: Desirable Skill and Knowledge.
Other Requirements: Details of Other Requirements.
Click Save toolbar button to save and Cancel to close.
2) Edit Job
Select the Job you wish to edit using the check box to the left of the title.
Click the Edit button. The Edit Job screen will be displayed.
Edit the Company’s data.
Softenger Documentation 281 Version 1.1
Click the Save button to save.
4) Delete Job
Select the Job you wish to delete by using the check box on the left hand side of the
Job’s Title.
Click the Delete button. The Job & all respective Applied Resume will remove from the
list.
Other functions available on this screen:
Filter (Company name): You may enter text in the Filter box to refine the list based on
whether the text is found in the Company name. Type in any text and press the Tab key.
Filter (Job Title): You may enter text in the Filter box to refine the list based on whether
the text is found in the Job Title. Type in any text and press the Tab key.
Softenger Documentation 282 Version 1.1
Managing Resumes
(Job Wise Resume Applied User Count and Export to Excel facility)
On Applied Resumes
Toolbar Buttons: Export is available.
The following information is displayed:
Job Name: Name of the Job.
Name of Company: Name of the Company to which the Job is associated.
Job Code: Job Code of the job.
Created: Job Created Date.
Resume: Count of resume applied for this job.
Other functions available on this screen:
Filter (Job Name): You may enter text in the Filter box to refine the list based on
whether the text is found in the job name. Type in any text and press the Tab key.
Filter (Company Name): You may enter text in the Filter box to refine the list based on
whether the text is found in the Company name. Type in any text and press the Tab key.
Softenger Documentation 283 Version 1.1
To Export Data,
Click the Export Button. Select the jobs you wish to Export by using the check box on
the left hand side of title.
All Selected Jobs data will export in to Excel file.
Softenger Documentation 284 Version 1.1
Click on the Job Manager Button in the main Control Panel to open the Job Manager
Screen then Jobs > Applied Resume
(List of Resume Applied Users and Export to Excel facility)
On Applied Resume
Toolbar Buttons: Export & Cancel are available.
The following information is displayed:
Name: Name of the job applied person.
Contact Email: Email address of the job applied person.
Resume: Details of resume applied.
Other functions available on this screen:
Filter (First Name of Resume): You may enter text in the Filter box to refine the list
based on whether the text is found in the First name of Resume. Type in any text and
press the Tab key.
To Export Resume Data,
Click the Export Button. Select the resumes you wish to Export by using the check box
on the left hand side of title.
All Selected Resumes data will export in to Excel file.
Softenger Documentation 285 Version 1.1
Job Applied User Alert
After job admin login on control panel at right side there is one message icon which
gives details information of newly Applied Resume Detail to respective job admin and
also get same Applied Resume Detail mail to job admin’s email id which he gave while
registration.
(Resume Applied Users Details)
Softenger Documentation 286 Version 1.1
Event Management
This Event Administrator is responsible for Create/Edit/Delete his Events
and also View and Export Events & Event Applied Participants List.
Log in to the administration panel of your Web site
(Username = eventadmin & password = eventadmin)
(Login for Event Administrator)
Softenger Documentation 287 Version 1.1
(Event Administrator Control Panel)
Softenger Documentation 288 Version 1.1
Managing Events
Click the Event Manager Button in the main Control Panel to open the Event Manager
screen.
(Create, Edit, Delete, Publish or unpublish Events)
On Event Manager
Toolbar Buttons: New, Edit, Delete, Publish, Unpublish are available.
The following information is displayed:
Title: Name of the Event.
Published: The published or unpublished status. Click the button to toggle between
these two states.
Other functions available on this screen:
Filter (Event Name): You may enter text in the Filter box to refine the list based on
whether the text is found in the Event name. Type in any text and press the Tab key.
State: You may also limit the list to a particular State.
Softenger Documentation 289 Version 1.1
1) Create Event
To Create Event, click the New Button. This will display the Event: Add
Screen.
Complete the following fields:
Program Title: Name of the Program Title.
Program Outline: Details about Program Outline.
Program Methodology: Details about Program Methodology.
Topics Covered: Details about Topics Covers in the Program.
Program Schedule: Schedule for the program. User may add multiple schedules for
one program.
Upload Profile for Trainer: To upload trainer’s profile.
Click Save or Apply toolbar button to save and Cancel to close.
2) Edit Event
Select the Event you wish to edit by using the check box on the left hand side of the
Event’s name.
Edit the Event’s Data
Click the Save button.
2) Delete Event
Select the Event you wish to delete by using the check box on the left hand side of the
Event’s name.
Click the Delete button. Selected Event & respective participants will remove from the
list.
3) Publish Event
Select the Event you wish to publish by using the check box on the left hand side of the
Event’s name.
Click the Publish button. Selected Event will publish.
Softenger Documentation 290 Version 1.1
4) Unpublish Event
Select the Event you wish to Unpublish by using the check box on the left hand side of
the Event’s name.
Click the Unpublish button. Selected Event will unpublish.
Softenger Documentation 291 Version 1.1
Managing Event Participants
Click the Applied Participants Button in the main Control Panel to open the Applied
Participants screen.
(Event Wise Registered User Count and Export to Excel facility)
On Event List
Toolbar Buttons: Export is available.
The following information is displayed:
Name of Event: Name of Event.
Event Code: Event Code.
Participants(s): Count of participant who is applied for the event.
Other functions available on this screen:
Filter (Event Name): You may enter text in the Filter box to refine the list based on
whether the text is found in the Event name. Type in any text and press the Tab key.
To Export Event Data,
Click the Export Button. Select the Events you wish to Export by using the check box on
the left hand side of event name.
All Selected Events will export in to Excel file.
Softenger Documentation 292 Version 1.1
Click the Participants (Count) of Applied Participants display following screen
(List of Event Participants and Export to Excel facility)
On Applied Participants
Toolbar Buttons: Export & Cancel are available.
The following information is displayed:
Event Name: Name of the Event to which all participants are applied.
Participant Name: Name of Participant.
Contact Email: Contact email address of Participant.
Schedule: Schedule for event.
Profile: Details of the participant.
To Export Participant Data,
Click the Export Button. Select the Participants you wish to Export by using the check
box on the left hand side of title.
All Selected participants will export in to Excel file.
Softenger Documentation 293 Version 1.1
Event Register User Alert
After Event admin login on control panel at right side there is one message icon
which gives detail information of newly Applied Participants Registration Details to
respective Event Admin and also get same Applied Participants Registration Detail mail
to Event admin’s email id which he gave while registration.
(Event User Registration Details)
Softenger Documentation 294 Version 1.1
Vous aimerez peut-être aussi
- Joomla User ManagementDocument2 pagesJoomla User Managementshaikh_asma16095Pas encore d'évaluation
- Documentation For Softenger15 FebDocument49 pagesDocumentation For Softenger15 Febshaikh_asma16095Pas encore d'évaluation
- 75.Html: Benefits of MediawikiDocument14 pages75.Html: Benefits of Mediawikishaikh_asma16095Pas encore d'évaluation
- Joomla! V 1.5 Configure and Troubleshoot SEF URLsDocument8 pagesJoomla! V 1.5 Configure and Troubleshoot SEF URLsAmyStephen100% (50)
- The Subtle Art of Not Giving a F*ck: A Counterintuitive Approach to Living a Good LifeD'EverandThe Subtle Art of Not Giving a F*ck: A Counterintuitive Approach to Living a Good LifeÉvaluation : 4 sur 5 étoiles4/5 (5783)
- The Yellow House: A Memoir (2019 National Book Award Winner)D'EverandThe Yellow House: A Memoir (2019 National Book Award Winner)Évaluation : 4 sur 5 étoiles4/5 (98)
- Never Split the Difference: Negotiating As If Your Life Depended On ItD'EverandNever Split the Difference: Negotiating As If Your Life Depended On ItÉvaluation : 4.5 sur 5 étoiles4.5/5 (838)
- Shoe Dog: A Memoir by the Creator of NikeD'EverandShoe Dog: A Memoir by the Creator of NikeÉvaluation : 4.5 sur 5 étoiles4.5/5 (537)
- The Emperor of All Maladies: A Biography of CancerD'EverandThe Emperor of All Maladies: A Biography of CancerÉvaluation : 4.5 sur 5 étoiles4.5/5 (271)
- Hidden Figures: The American Dream and the Untold Story of the Black Women Mathematicians Who Helped Win the Space RaceD'EverandHidden Figures: The American Dream and the Untold Story of the Black Women Mathematicians Who Helped Win the Space RaceÉvaluation : 4 sur 5 étoiles4/5 (890)
- The Little Book of Hygge: Danish Secrets to Happy LivingD'EverandThe Little Book of Hygge: Danish Secrets to Happy LivingÉvaluation : 3.5 sur 5 étoiles3.5/5 (399)
- Team of Rivals: The Political Genius of Abraham LincolnD'EverandTeam of Rivals: The Political Genius of Abraham LincolnÉvaluation : 4.5 sur 5 étoiles4.5/5 (234)
- Grit: The Power of Passion and PerseveranceD'EverandGrit: The Power of Passion and PerseveranceÉvaluation : 4 sur 5 étoiles4/5 (587)
- Devil in the Grove: Thurgood Marshall, the Groveland Boys, and the Dawn of a New AmericaD'EverandDevil in the Grove: Thurgood Marshall, the Groveland Boys, and the Dawn of a New AmericaÉvaluation : 4.5 sur 5 étoiles4.5/5 (265)
- A Heartbreaking Work Of Staggering Genius: A Memoir Based on a True StoryD'EverandA Heartbreaking Work Of Staggering Genius: A Memoir Based on a True StoryÉvaluation : 3.5 sur 5 étoiles3.5/5 (231)
- On Fire: The (Burning) Case for a Green New DealD'EverandOn Fire: The (Burning) Case for a Green New DealÉvaluation : 4 sur 5 étoiles4/5 (72)
- Elon Musk: Tesla, SpaceX, and the Quest for a Fantastic FutureD'EverandElon Musk: Tesla, SpaceX, and the Quest for a Fantastic FutureÉvaluation : 4.5 sur 5 étoiles4.5/5 (474)
- The Hard Thing About Hard Things: Building a Business When There Are No Easy AnswersD'EverandThe Hard Thing About Hard Things: Building a Business When There Are No Easy AnswersÉvaluation : 4.5 sur 5 étoiles4.5/5 (344)
- The Unwinding: An Inner History of the New AmericaD'EverandThe Unwinding: An Inner History of the New AmericaÉvaluation : 4 sur 5 étoiles4/5 (45)
- The World Is Flat 3.0: A Brief History of the Twenty-first CenturyD'EverandThe World Is Flat 3.0: A Brief History of the Twenty-first CenturyÉvaluation : 3.5 sur 5 étoiles3.5/5 (2219)
- The Gifts of Imperfection: Let Go of Who You Think You're Supposed to Be and Embrace Who You AreD'EverandThe Gifts of Imperfection: Let Go of Who You Think You're Supposed to Be and Embrace Who You AreÉvaluation : 4 sur 5 étoiles4/5 (1090)
- The Sympathizer: A Novel (Pulitzer Prize for Fiction)D'EverandThe Sympathizer: A Novel (Pulitzer Prize for Fiction)Évaluation : 4.5 sur 5 étoiles4.5/5 (119)
- Her Body and Other Parties: StoriesD'EverandHer Body and Other Parties: StoriesÉvaluation : 4 sur 5 étoiles4/5 (821)
- Cara Setting Print Server DP-301UDocument10 pagesCara Setting Print Server DP-301URobiPas encore d'évaluation
- KEI Cable List Price Jan 2022Document5 pagesKEI Cable List Price Jan 2022anirban 007Pas encore d'évaluation
- Entertainment News, Celebrity Gossip, Celebrity News - E! NewsDocument6 pagesEntertainment News, Celebrity Gossip, Celebrity News - E! NewsRas PutPas encore d'évaluation
- Semafora ObjectLogic Reference 2020Document43 pagesSemafora ObjectLogic Reference 2020berndatthegeigersPas encore d'évaluation
- Contactor - Wikipedia, The Free EncyclopediaDocument5 pagesContactor - Wikipedia, The Free EncyclopediaelabagsPas encore d'évaluation
- Prompt EngineeringDocument12 pagesPrompt EngineeringcmarchianiPas encore d'évaluation
- Wax Dispersant Cristol WD SeriesDocument4 pagesWax Dispersant Cristol WD SeriesTejas SalianPas encore d'évaluation
- Course Details & Program SyllabusDocument7 pagesCourse Details & Program SyllabusParitosh SinghPas encore d'évaluation
- JD103 - RA 11934 Legislative HistoryDocument3 pagesJD103 - RA 11934 Legislative HistoryLouis MalaybalayPas encore d'évaluation
- MM Unit 1 NotesDocument22 pagesMM Unit 1 NotesShyam SundarPas encore d'évaluation
- Assembly Programming Journal 2Document80 pagesAssembly Programming Journal 2AmineBenaliPas encore d'évaluation
- Customer Validation Case 2Document10 pagesCustomer Validation Case 2Celestisya SusantoPas encore d'évaluation
- For Guidance: Australasian HFG Standard Components DTUR-14 Dirty Utility, 14MDocument1 pageFor Guidance: Australasian HFG Standard Components DTUR-14 Dirty Utility, 14MChristdel VivarPas encore d'évaluation
- Ops New 1.2Document3 pagesOps New 1.2Abdulsalam OpeoluwaPas encore d'évaluation
- ChatGPT English EssayDocument16 pagesChatGPT English Essaymidin08Pas encore d'évaluation
- Service Software Manual Alegria PDF PDFDocument17 pagesService Software Manual Alegria PDF PDFYousra ZeidanPas encore d'évaluation
- AS 223: Surveying: John Patrick L. RontosDocument10 pagesAS 223: Surveying: John Patrick L. RontosViron LucerianoPas encore d'évaluation
- Ws c3508g XL en DatasheetDocument6 pagesWs c3508g XL en DatasheetRobison Meirelles juniorPas encore d'évaluation
- Kenco - Installation Instructions Model KLCE Oil Level ContrDocument4 pagesKenco - Installation Instructions Model KLCE Oil Level ContrJorge ContrerasPas encore d'évaluation
- Mobius Institute Vibration Brochure AlliedDocument12 pagesMobius Institute Vibration Brochure AlliedIslam BirgePas encore d'évaluation
- KR C4 Quick Start: ControllerDocument11 pagesKR C4 Quick Start: ControllerAndrea DoriaPas encore d'évaluation
- Effer 100 Spare Part Part 2Document59 pagesEffer 100 Spare Part Part 2Alain DefoePas encore d'évaluation
- KSR-Numerical MethodsDocument3 pagesKSR-Numerical Methodskpgs12Pas encore d'évaluation
- NetBackup Install Fails - Error While Loading Shared Libraries - Libnsl - So.1 - Cannot Open Shared Object File - No Such File or DirectoryDocument2 pagesNetBackup Install Fails - Error While Loading Shared Libraries - Libnsl - So.1 - Cannot Open Shared Object File - No Such File or DirectoryHamed MoghaddamniaPas encore d'évaluation
- SEC201.1 Computing FundamentalsDocument187 pagesSEC201.1 Computing FundamentalsfransiscuPas encore d'évaluation
- AFROZEDocument11 pagesAFROZEtaimoor hasanPas encore d'évaluation
- Bombora Salesforce App Installation Guide - March 2022 - OLDDocument21 pagesBombora Salesforce App Installation Guide - March 2022 - OLDcatalin_ilie_5Pas encore d'évaluation
- Newsletter Lesson Plan: Warm-UpDocument7 pagesNewsletter Lesson Plan: Warm-UpYara EmbabyPas encore d'évaluation
- Cellular Wide-Area and Non-Terrestrial IoT A Survey On 5G Advances and The Road Toward 6GDocument58 pagesCellular Wide-Area and Non-Terrestrial IoT A Survey On 5G Advances and The Road Toward 6GShraddha ChopraPas encore d'évaluation
- Pos 4407 Final ExamDocument3 pagesPos 4407 Final Examapi-529578653Pas encore d'évaluation