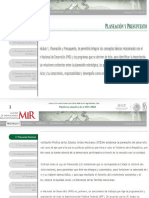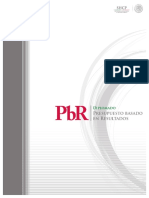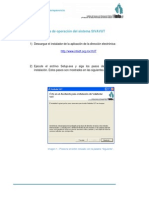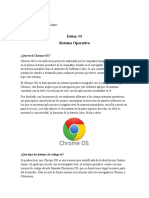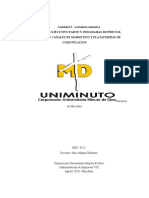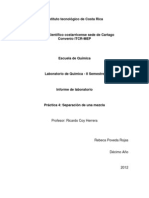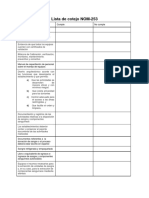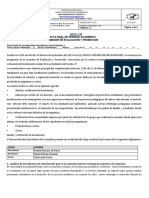Académique Documents
Professionnel Documents
Culture Documents
Vut ManualUsuario
Transféré par
Sergio Carlos Acosta MorenoCopyright
Formats disponibles
Partager ce document
Partager ou intégrer le document
Avez-vous trouvé ce document utile ?
Ce contenu est-il inapproprié ?
Signaler ce documentDroits d'auteur :
Formats disponibles
Vut ManualUsuario
Transféré par
Sergio Carlos Acosta MorenoDroits d'auteur :
Formats disponibles
Instituto de Acceso a la Informacin Pblica del
Distrito Federal
INFODF
Ventana nica de Transparencia
(VUT)
Manual de Usuario
Manual del Usuario
Ventana nica de Transparencia
CONTENIDO
Contenido________________________________________________________________________2
VentananicadeTransparencia______________________________________________________4
Objetivo________________________________________________________________________________4
Objetivosespecficosymdulosdelsistema__________________________________________________4
DescripcingeneraldeInterfaz_______________________________________________________6
Descripcingeneraldelaspantallas_________________________________________________________6
Controles_______________________________________________________________________________7
Botonesysimbologa_____________________________________________________________________8
Funcionamientoyoperacindelsistema ______________________________________________12
Accesoalsistema_______________________________________________________________________12
Modificarcontrasea____________________________________________________________________13
Cerrarsesin___________________________________________________________________________14
Administrarusuarios ______________________________________________________________15
Usuarios ______________________________________________________________________________15
Agregarusuario ________________________________________________________________________17
Modificarinformacindeunusuario_______________________________________________________18
Eliminarusuario________________________________________________________________________19
Configurarformatos_______________________________________________________________20
Integracindeinformacin _________________________________________________________24
Capturarinformacindetransparencia _____________________________________________________25
Capturarinformacin____________________________________________________________________27
DescargaresquemaXML_________________________________________________________________28
GenerararchivoXMLparaintegracindeinformacin_________________________________________29
ImportarinformacinXML _______________________________________________________________31
CreararchivoXMLutilizandoXMLSpeary/oExcel_____________________________________________32
ValidacindelcontenidoenelarchivodeExcel.______________________________________________45
Modificarinformacindetransparencia_____________________________________________________48
Eliminarinformacindetransparencia______________________________________________________49
Exportarinformacin____________________________________________________________________50
Consultarestadodeimportacin __________________________________________________________52
Pgina2de70
Manual del Usuario
Ventana nica de Transparencia
Consultarlabitcoradeerroresenlacargadeinformacin_____________________________________59
Evaluacin_______________________________________________________________________63
Evaluacinautomtica(autoevaluacin)____________________________________________________63
Reportedetallado_______________________________________________________________________66
Pgina3de70
Manual del Usuario
Ventana nica de Transparencia
VENTANANICADETRANSPARENCIA
OBJETIVO
El sistema Web Ventana nica de Transparencia tiene como objetivo centralizar los servicios de
Transparencia y Acceso a la Informacin Pblica del Distrito Federal de los diferentes entes obligados,
permitindole a la ciudadana y al pblico en general resolver sus necesidades de informacin de manera
sencilla y gil empleando las buenas prcticas en la materia.
Adicionalmente el Sistema ayudar a los entes obligados del Distrito Federal a cumplir puntualmente con las
disposiciones, normatividad y obligaciones de transparencia que marca la Ley de Transparencia y Acceso a la
Informacin Pblica del Distrito Federal (LTAIPDF1), integrando la informacin de manera estandarizada.
Asimismo facilitar las actividades del INFODF para la evaluacin del cumplimiento de la Ley por parte de los
entes obligados.
OBJETIVOSESPECFICOSYMDULOSDELSISTEMA
Los objetivos especficos de los mdulos que componen la Ventana nica de Transparencia, se describen en
la siguiente tabla:
MDULO
OBJETIVOS
Permitir la consulta de la informacin de transparencia de los entes obligados del
Distrito Federal.
Permitir la consulta de los resultados de las evaluaciones de los entes obligados
del Distrito Federal.
Portal
Permitir la consulta de la informacin general de la Ventana nica de
Transparencia (misin, visin, objetivos, servicios, entre otros).
Permitir al ciudadano responder el cuestionario de retroalimentacin de la Ventana
nica de Transparencia.
Permitir la extraccin de la informacin de transparencia correspondiente a los
registros de un formato en especfico para generar un archivo en Excel.
Permitir dar de alta y actualizar la informacin de transparencia correspondiente a
un artculo o fraccin en especfico, mediante la captura de informacin haciendo
uso de formularios Web. Asimismo, permitir que se eliminen registros.
Integracin de
informacin
Permite cargar informacin de transparencia de los entes obligados del Distrito
Federal en el sistema mediante la importacin de archivos XML.
Permitir la consulta del progreso de la importacin de archivos XML con
informacin de transparencia de los entes obligados del Distrito Federal.
Permitir la extraccin de la informacin de transparencia correspondiente a los
registros de un formato en especfico para generar un archivo en Excel.
La configuracin inicial del sistema se basar en los artculos 13, 14, 15, 16, 17, 18, 19, 20, 21, 22, 28 y 29 de la actual LTAIPDF.
Pgina4de70
Manual del Usuario
Ventana nica de Transparencia
MDULO
OBJETIVOS
Determinar de manera cuantitativa el avance que se tiene en la actualizacin de la
informacin de transparencia integrada por cada Ente Pblico, de acuerdo a los
formatos que le aplican a cada uno.
Realizar la evaluacin del nivel de cumplimiento de cada Ente Pblico, registrando
la calificacin de cada uno de los criterios que le apliquen.
Evaluacin de
Informacin
Permitir la consulta del reporte detallado de las evaluaciones formales aplicadas a
cada uno de los entes obligados.
Permitir la consulta del avance de la ltima evaluacin formal aplicada a cada uno
de los entes obligados, as como consultar las notificaciones de revisin de
resultados.
Generar el reporte general de las evaluaciones formales aplicadas a cada uno de
los entes obligados.
Control de
acceso
Permite nicamente el acceso a los usuarios autorizados (Administrador,
Responsable de Evaluacin, Responsable de la OIP, Evaluador y Usuario de
Unidad Administrativa) para el acceso a los mdulos de Integracin de
Informacin, Administracin y Evaluacin de Informacin a travs de su
Usuario y Contrasea y mediante el uso de Certificados Digitales (este ltimo por
implementar).
Tabla 1. Tabla de mdulos del sistema.
Pgina5de70
Manual del Usuario
Ventana nica de Transparencia
DESCRIPCINGENERALDEINTERFAZ
DESCRIPCINGENERALDELASPANTALLAS
Las pantallas de la Ventana nica de Transparencia contienen varios elementos comunes que se describen
a continuacin:
Encabezado
Ligas de
acciones
Men
principal
Seccin de
Informacin
Pie
SECCIN
CARACTERSTICAS
Encabezado Zona superior de las pginas en la que se presenta la identidad del sistema.
Men Principal
En esta seccin se presentan los enlaces a los mdulos disponibles para el usuario con
base en el perfil asignado.
Presenta informacin del usuario autenticado, y permite llevar a cabo las siguientes
acciones:
Ligas de accin
Cerrar sesin: Permite terminar la sesin iniciada por el usuario y salir del sistema.
Modificar contrasea: Permite cambiar la contrasea de acceso del usuario que se ha
autenticado.
En esta rea se despliega la informacin principal del mdulo seleccionado en el men, esta
Seccin de pantalla puede requerir la captura de datos especficos o nicamente ser informativa, cuenta
informacin con distintos elementos que permiten el registro y/o consulta de informacin como botones
para registrar, confirmar cambios, eliminar elementos, etctera.
Pie Elemento prevaleciente en todas las pginas del sistema.
Tabla 2. Caractersticas de los elementos de la pantalla de bienvenida.
Pgina6de70
Manual del Usuario
Ventana nica de Transparencia
CONTROLES
CONTROL
FUNCIN
Cuadro de captura de texto corto: Elemento de captura que
permite al usuario registrar la informacin solicitada por el
sistema.
Cuadro de captura de texto largo: Elemento de captura que
permiten registrar una o ms lneas de informacin.
A diferencia del anterior, se permite ingresar saltos de lnea.
Cuadro de seleccin nico: En este tipo de control u objeto de
captura, se presentan un conjunto de opciones posibles de las
cuales el usuario slo podr elegir una dando clic sobre sta.
Lista desplegable: Este control u objeto de captura muestra una
serie de valores nicos que puede tomar un dato especfico.
Comnmente estos valores han sido previamente definidos y/o
capturados.
Calendario: Permite seleccionar el da, mes y ao.
Casilla de verificacin: Este control permite seleccionar para
afirmar y no seleccionar para rechazar u omitir, es posible
seleccionar ms de una opcin.
Cuadro para cargar un archivo: Son cuadros que permiten
adjuntar un archivo a un registro.
Pgina7de70
Manual del Usuario
Ventana nica de Transparencia
BOTONESYSIMBOLOGA
BOTN
FUNCIN
Agregar: Al oprimir el botn presenta la pantalla de captura permitiendo
registrar nueva informacin.
Agregar campo: Dentro de un formato, permite agregar un nuevo campo, es
decir, un dato a solicitar en el formulario Web.
Agregar respuesta: Dentro del cuestionario de la voz del ciudadano, permite
agregar una nueva opcin de respuesta a una pregunta en particular.
Aceptar: Permite continuar con la accin solicitada por el usuario.
Aceptar: Se presenta en una pantalla de confirmacin y permite continuar
con la accin solicitada por el usuario.
Cancelar: Detiene la accin solicitada sin guardar cambios y regresa a la
pantalla de coincidencias.
Cancelar: Se presenta en una pantalla de confirmacin y detiene la accin
solicitada sin guardar cambios y regresa a la pantalla anterior.
Limpiar campos: Permite borrar los datos que se presentan en un formulario
Web anteriormente capturado o datos nuevos que se han ingresado. Este
botn se presenta en la mayora de los formularios de las pantallas de
captura.
Restablecer campos: Permite mostrar los datos originales de un registro, es
decir, los que se encuentran en la base de datos previos a los cambios
realizados. Este botn se presenta en la mayora de los formularios de las
pantallas de modificacin.
Consultar: Realiza la bsqueda de informacin de acuerdo con los criterios
ingresados.
Regresar: Permite volver a la pantalla anterior.
Ingresar: Permite autenticarse en el sistema.
Examinar: Permite la bsqueda y seleccin de un archivo a adjuntar a un
registro.
Pgina8de70
Manual del Usuario
Ventana nica de Transparencia
BOTN
FUNCIN
Modificar: Permite actualizar la informacin de un registro.
Modificar campo: Dentro de un formato, permite modificar las propiedades
de un campo.
Ayuda: Asiste al usuario sobre cmo debe llenar un dato y/o en las
acciones que realizan los botones.
Calendario: Permite elegir una fecha a partir de un calendario desplegable.
Activar: Se encuentra desactivada la pregunta del cuestionario y permite
activarla.
Adicionalmente, al realizar un registro o una modificacin se presenta en el
mensaje de xito.
Desactivar: Se encuentra activada la pregunta del cuestionario y permite
desactivarla.
As como tambin permite eliminar una opcin de respuesta para una
pregunta en especfico.
Grfica circular: Permite visualizar una grfica con el formato circular.
Grfica de barras: Permite visualizar una grfica con el formato de barras.
Expandir: Permite desplegar el contenido de un elemento en especfico
(carpeta, campo de un formato, una pregunta del cuestionario, etc.).
Expandir todos: Permite desplegar el contenido de todos los elementos
(carpetas a desplegar).
Contraer: Permite comprimir el contenido de un elemento en especfico
(carpeta, campo de un formato, una pregunta del cuestionario, etc.).
Contraer todos: Permite comprimir el contenido de todos los elementos
(carpetas a desplegar).
Pgina9de70
Manual del Usuario
Ventana nica de Transparencia
BOTN
FUNCIN
Ver comentarios: Permite revisar los comentarios realizados en el
Cuestionario de Voz del Ciudadano.
Ordenar: Indica que el campo se puede arrastrar para ordenar los campos
de un formato.
Relacionar: indica que permite arrastrarlo para generar una relacin.
Eliminar: Permite eliminar un registro.
Vista preliminar: Permite visualizar la forma en que se va a presentar un
formato.
Habilitar: Indica que un formato puede habilitarse.
Habilitado / Relacionado: En algunos mdulos indica el estado de
habilitado, as como en los mdulos de relacionar significa que existe una
relacin.
Deshabilitado / Sin relacin: En algunos mdulos indica el estado de
deshabilitado, as como en los mdulos de relacionar significa que no existe
una relacin.
Adicionalmente tiene la funcin de eliminar una evaluacin manual.
Administrar campos:
Permite administrar (agregar, modificar y/o eliminar) los campos de un
formato.
Dentro de un formato, permite cambiar la configuracin (caractersticas) de
un campo.
Importar: Permite importar un archivo XML, o bien cargar una estructura va
archivo XML.
Exportar: Permite la descargar la estructura de un archivo y/o esquema
XML.
Ver detalle / Relacionar: Permite ver el detalle del estado de importacin de
un archivo XML. En los mdulos de relaciones, permite realizar una
relacin.
Comprobante: Permite generar el comprobante del estado de la importacin
de un archivo XML.
Pgina10de70
Manual del Usuario
Ventana nica de Transparencia
BOTN
FUNCIN
Imprimir: Genera un comprobante del estado de la importacin de un
archivo XML en formato para impresin.
Formato: Muestra los formatos relacionados con el Ente pblico, artculo y
fraccin para poder integrar informacin de transparencia.
Obligatorio: Indica que un dato es obligatorio y debe ser ingresado.
Fraccin: Indica que el dato a ingresar es una fraccin, en la cual se debe
capturar el numerador y posteriormente el denominador.
Criterio de evaluacin: Indica que la descripcin pertenece a un criterio de
evaluacin.
Resultados de la evaluacin: Permite generar el reporte de resultados de la
evaluacin manual.
Crear estructura: Permite generar una estructura va formulario Web.
Crear estructura: Permite generar una estructura con base en la estructura
vigente.
Registro obligatorio: Indica que el dato no se puede eliminar porque es
necesario para el sistema.
Pgina11de70
Manual del Usuario
Ventana nica de Transparencia
FUNCIONAMIENTOYOPERACINDELSISTEMA
ACCESOALSISTEMA
Para acceder a la Ventana nica de Transparencia es necesario que el usuario proporcione la direccin
electrnica o URL del sistema en el recuadro del navegador Web denominado Direccin:
Direccin
MDULODEAUTENTICACIN
Permite el acceso al sistema nicamente a los usuarios autorizados mediante la verificacin de su usuario y
contrasea.
INICIARSESIN
Una vez ingresada la direccin electrnica, se presenta la pantalla de autenticacin que permite el ingreso al
sistema.
Imagen 1. Pantalla de autenticacin.
Para autenticarse se deben realizar los siguientes pasos:
Pgina12de70
Manual del Usuario
Ventana nica de Transparencia
Paso 1: Ingrese los datos que se solicitan en los cuadros de captura de texto de la pantalla de autenticacin
[verImagen1.Pantalladeautenticacin]:
Usuario.
Contrasea.
Paso 2: Haga clic en el botn [Ingresar] para que el sistema verifique que el usuario existe y que le
corresponde la contrasea ingresada.
Si el usuario y la contrasea son correctos, el sistema mostrar la pantalla de bienvenida con las opciones del
men correspondiente a los permisos del usuario.
En caso de que no exista el usuario o no coincida el nombre de usuario con su contrasea, el sistema lo
notifica mediante el mensaje en pantalla: Usuario Contrasea incorrectos y permitir nuevamente la
captura de los datos.
Una vez realizada la autenticacin del usuario es posible llevar a cabo las siguientes acciones relacionadas [ver
Imagen2.Pantalladebienvenida]:
a) Modificar contrasea
b) Cerrar sesin
Modificar contrasea
Cerrar Sesin
Imagen 2. Pantalla de bienvenida.
MODIFICARCONTRASEA
Permite al usuario cambiar la contrasea de acceso una vez que se ha autenticado, proporcionando una de su
eleccin.
Para modificar una contrasea debe realizar los siguientes pasos:
Paso 1: Haga clic en el vnculo Modificar contrasea que se presenta en la seccin de ligas de accin.
Pgina13de70
Manual del Usuario
Ventana nica de Transparencia
Paso 2: Ingrese los datos que se solicitan [verImagen3.PantalladecapturaModificarcontrasea]:
Contrasea actual. Clave de acceso vigente.
Contrasea nueva. Corresponde a la nueva clave de acceso, debe tener mnimo 8 caracteres y
mximo 12, debe tener letras, nmeros y al menos un carcter especial (_-+!@|/*.#$%&()=?,;:) para
que se considere segura.
Confirmar contrasea nueva. El sistema verifica que corresponda con el dato anteriormente
ingresado.
Imagen 3. Pantalla de captura modificar contrasea.
Paso 3: Haga clic en el botn [Aceptar].
Despus de registrar el cambio de la contrasea, el sistema presenta la pantalla de autenticacin en donde
podr iniciar sesin con la nueva contrasea.
En caso de que la contrasea no sea ingresada, se exceda el nmero mximo de caracteres, se ingresen
caracteres no permitidos o que no contenga letras, nmeros y al menos un carcter especial el sistema lo
notificar mediante un mensaje en pantalla.
CERRARSESIN
Permite al usuario terminar con la sesin iniciada y salir del sistema.
Para concluir con la sesin iniciada se debe realizar lo siguiente:
Paso 1: Haga clic en el vnculo Cerrar Sesin que se presenta en la seccin de ligas de accin. El sistema
cierra la sesin y muestra la pantalla de autenticacin.
Pgina14de70
Manual del Usuario
Ventana nica de Transparencia
ADMINISTRARUSUARIOS
Permite administrar la informacin de los diferentes usuarios, as como generar perfiles que contengan
diferentes permisos de acceso, este mdulo comprende los siguientes tpicos [verImagen4.Mdulodeconfiguracin
deusuarios]:
Usuarios
Perfil de usuarios
Configuracin
de usuarios
Imagen 4. Mdulo de configuracin de usuarios.
A continuacin se presentan cada uno de los tpicos que pueden gestionarse en este mdulo.
USUARIOS
Permite registrar, modificar y eliminar los usuarios del sistema, mediante el uso de formularios Web.
Los usuarios autorizados para realizar las acciones son:
Responsable de la
oficina de informacin
pblica
Para ingresar a la seccin se debe realizar los siguientes pasos:
Paso 1: Seleccionar en el men principal la ruta: Administracin >> Configuracin de usuarios >> Usuarios
[verImagen5.Opcinusuariosdelmen].
Pgina15de70
Manual del Usuario
Ventana nica de Transparencia
Usuarios
Imagen 5. Opcin usuarios del men.
Al ingresar a este apartado, el sistema permite realizar una serie de acciones para actualizar la informacin de
los usuarios:
Agregar usuario
Modificar informacin de un usuario
Eliminar usuario
El sistema presenta un listado de los Usuarios existentes, conformado por: la Clave de usuario, el Nombre, el
Primer Apellido, el Segundo Apellido, el Perfil y el Ente Pblico; as como los botones que permiten llevar a
cabo las acciones previamente mencionadas [verImagen6.Pantalladecoincidenciasdelosusuarios].
Imagen 6. Pantalla de coincidencias de los usuarios.
Pgina16de70
Manual del Usuario
Ventana nica de Transparencia
El sistema permite el ordenamiento
ascendente y descendente de los datos.
Basta con hacer clic en los encabezados
de las columnas cuyo ttulo est subrayado.
AGREGARUSUARIO
Permite agregar un nuevo usuario para que pueda ingresar y utilizar el sistema, esta accin se realiza
mediante el uso de formularios Web.
Para registrar un nuevo usuario debe realizar los siguientes pasos:
Paso 1: Haga clic en el botn [Agregar] en la pantalla de coincidencias de Usuarios [ver Imagen 6. Pantalla de
coincidenciasdelosUsuarios].
Paso 2: Introduzca los datos requeridos en la pantalla de captura [verImagen7.Pantalladecapturadeusuarios]:
Nombre.
Primer Apellido.
Segundo Apellido.
Clave de usuario. Es el nombre con el cual se autentica el usuario en el sistema, por lo tal motivo
dicho nombre tiene que ser nico y debe cumplir con las siguientes reglas:
1) tener una longitud mnima de 8 y mxima de 12 caracteres y
2) puede contener letras, nmeros y guin bajo (_) sin espacios en blanco.
Contrasea. Es el password con el cual se autentica el usuario en el sistema y debe cumplir con las
siguientes reglas:
1) tener una longitud mnima de 8 y mxima de 12 caracteres y
2) es necesario que contenga letras, nmeros y caracteres especiales, sin espacios en blanco.
Confirmar contrasea.
Perfil.Define los privilegios que tendr el nuevo usuario en el sistema.
o El Administrador podr dar de alta usuarios con los perfiles: Administrador, Responsable de
Evaluacin, Responsable de la Oficina de Informacin Pblica y aquellos perfiles que hayan
sido registrados previamente.
o El Responsable de Evaluacin slo podr dar de alta usuarios con perfil de Evaluador.
o El Responsable de la Oficina de Informacin Pblica slo podr dar de alta usuarios con perfil
de Usuario de Unidad Administrativa.
Ente Pblico. Solo ser necesario proporcionar este dato cuando el perfil seleccionado sea
Responsable de la Oficina de Informacin Pblica o Responsable de Evaluacin.
CURP.
Correo electrnico. El formato de la direccin de correo electrnico debe ser:
claveusuario@dominio.dominio.
Telfono. Debe cumplir con las siguientes reglas:
1) tener una longitud mxima de 100 caracteres alfanumricos y
2) puede contener letras, nmeros y los siguientes caracteres especiales: coma ( , ), punto ( . ), guin
alto ( ).
rea.
Pgina17de70
Manual del Usuario
Ventana nica de Transparencia
Imagen 7. Pantalla de captura de usuarios.
Paso 3: Haga clic en el botn [Aceptar].
Si la informacin ingresada cumple con las caractersticas especificadas, el sistema mostrar la pantalla de
coincidencias de Usuarios, con el mensaje: El registro se ha insertado exitosamente.
En caso de que no se ingresen los datos obligatorios, se exceda el nmero mximo de caracteres o se
capturen caracteres no vlidos, el sistema lo notificar mediante diferentes mensajes en pantalla, dependiendo
del error identificado.
MODIFICARINFORMACINDEUNUSUARIO
Permite realizar cambios a la informacin de los usuarios registrados en sistema.
Para llevar a cabo la modificacin de un usuario realice los siguientes pasos:
Paso 1: Haga clic en el botn [Modificar]
correspondiente al usuario del que desea actualizar la
informacin, dicho botn se muestra en la pantalla de coincidencias de Usuarios [ver Imagen 6. Pantalla de
coincidenciasdelosUsuarios].
Paso 2: Aplique las modificaciones requeridas a la informacin del usuario en la pantalla de modificacin [ver
Imagen8.Pantallademodificacindeusuario].
El dato clave de usuario no podr ser
modificado para ningn usuario.
Pgina18de70
Manual del Usuario
Ventana nica de Transparencia
Imagen 8. Pantalla de modificacin de usuario.
Paso 3: Haga clic en el botn [Aceptar].
Si la informacin ingresada cumple con las caractersticas especificadas, el sistema mostrar la pantalla de
coincidencias de Usuarios, con el mensaje: El registro se ha actualizado exitosamente.
En caso de que no se ingresen los datos obligatorios, se exceda el nmero mximo de caracteres, o se
capturen caracteres no permitidos, el sistema lo notificar mediante diferentes mensajes en pantalla,
dependiendo del error identificado.
ELIMINARUSUARIO
Permite borrar el registro concerniente a un usuario de la Ventana nica de Transparencia.
Para llevar a cabo la eliminacin del usuario realice los siguientes pasos:
correspondiente al usuario que desea borrar, dicho botn se
Paso 1: Haga clic en el botn [Eliminar]
muestra en la pantalla de coincidencias de Usuarios [verImagen6.PantalladecoincidenciasdelosUsuarios].
Paso 2: Se presenta el mensaje de confirmacin Al hacer clic en el botn de Aceptar se eliminar la
informacin del Usuario. Desea continuar?, en caso de estar de acuerdo haga clic en el botn [Aceptar],
de lo contrario haga clic en el botn [Cancelar].
En caso de dar clic en el botn [Aceptar], la informacin del usuario se elimina del listado de la pantalla de
coincidencias de Usuarios y se mostrar el mensaje: El registro se ha eliminado exitosamente.
Pgina19de70
Manual del Usuario
Ventana nica de Transparencia
CONFIGURARFORMATOS
Permite asignar a los usuarios los formatos de los que deben capturar o importar la informacin de
transparencia. Asimismo, permite registrar Unidades Administrativas, que son las que generan y/o detentan
dicha informacin, y en su caso, ingresar la justificacin cuando un formato no le aplica al Ente Pblico, lo cual
ocurre cuando por ley est obligado el Ente a publicar la informacin, pero por la naturaleza y razn de ser del
mismo no es posible generar dicha informacin.
El usuario autorizado para realizar las acciones son:
Responsable de la
oficina de informacin
pblica
Para comenzar con la configuracin de formatos se deben realizar los siguientes pasos:
Paso 1: Seleccionar en el men principal la ruta: Administracin >> Configuracin de usuarios >>
Configurar formatos[verImagen9.Opcinconfigurarformatosdelmen].
Configurar formatos
Imagen 9. Opcin configurar formatos del men.
El sistema muestra el listado de todos los formatos relacionados a los artculos o fracciones a los que el Ente
Pblico est obligado a publicar informacin. Por cada uno de ellos presenta Normatividad, Nmero del
Artculo, Nmero de la Fraccin, Ttulo (Formato), si aplica o no al Ente Pblico y el botn [Relacionar]
para realizar la configuracin [verImagen10.Pantalladecoincidenciasdeconfigurarformatos].
Pgina20de70
Manual del Usuario
Ventana nica de Transparencia
Imagen 10. Pantalla de coincidencias de configurar formatos.
Paso 2: Haga clic en el botn [Relacionar]
correspondiente al formato que desea configurar en la pantalla
de coincidencias de Configuracin de Formatos [verImagen10.Pantalladecoincidenciasdeconfigurarformatos].
Paso 3: En la pantalla de captura de Configurar formatos, seleccione S o No segn corresponda [verImagen
11.Pantalladecapturadeconfigurarformatos].
Imagen 11. Pantalla de captura de configurar formatos.
Pgina21de70
Manual del Usuario
Ventana nica de Transparencia
Paso 4: Introduzca los datos requeridos en la pantalla de captura.
En la opcin S los datos que se presentan en la pantalla de captura son [verImagen12.Pantalladecapturade
configurarformatosOpcinSi]:
Usuario.
Unidad Administrativa. Permite la seleccin de una existente, o bien ingresar una nueva.
Imagen 12. Pantalla de captura configurar formato Opcin Si.
Al posicionar el puntero del ratn sobre el
botn [Ayuda]
se despliega un cuadro
emergente que contiene una breve
descripcin sobre cmo llenar el dato.
El sistema permite agregar
unidades administrativas.
nuevas
Pgina22de70
Manual del Usuario
Ventana nica de Transparencia
En la opcin No, el dato que se presenta en la pantalla de captura es [ver Imagen 13. Pantalla de captura de
configurarformatosOpcinNo]:
Justificacin.
Imagen 13. Pantalla de captura de configurar formato - Opcin No.
Al ingresar los datos se presentan los botones para guardar la configuracin.
Paso 5: Haga clic en el botn [Configurar] si el formato aplica al Ente Pblico o en el botn [Justificar] si el
formato no le aplica.
Paso 6: A manera de confirmacin haga clic en el botn [Aceptar].
El sistema presenta la pantalla de coincidencias de Configurar Formatos [verImagen10.Pantalladecoincidenciasde
configurarformatos] con el mensaje: La configuracin ha sido guardada..
Pgina23de70
Manual del Usuario
Ventana nica de Transparencia
INTEGRACINDEINFORMACIN
Permite dar de alta, actualizar y eliminar la informacin de transparencia correspondiente a un artculo o
fraccin en especfico, mediante la captura o importacin de la informacin, haciendo uso de formularios Web.
Los usuarios autorizados para realizar las acciones son:
Responsable de la
oficina de
informacin pblica
Unidad
administrativa
Para comenzar con la integracin de la informacin se deben realizar los siguientes pasos:
Paso 1: Seleccione en el men principal la ruta: Integracin >> Integracin de informacin [ver Imagen 14.
Mdulointegracindeinformacin].
Imagen 14. Mdulo de integracin de la informacin.
El sistema permite realizar una serie de acciones para integrar y consultar la informacin de transparencia:
Capturar informacin
Estado de importacin
El sistema no permite capturar informacin
de transparencia en un periodo de
evaluacin formal.
Pgina24de70
Manual del Usuario
Ventana nica de Transparencia
CAPTURARINFORMACINDETRANSPARENCIA
Permite ingresar y consultar la informacin de transparencia registrada por cada Ente Pblico, as como
exportar la estructura correspondiente a un artculo o fraccin en especfico haciendo uso de formularios Web.
Para ingresar a este apartado, tiene que realizar los siguientes pasos:
Paso 1: Seleccione en el men principal la ruta: Integracin >> Integracin de informacin >> Captura de
informacin [verImagen15.PantallaconelnombredeEntePblico].
Imagen 15. Pantalla de criterios capturar informacin de transparencia.
Paso 2:Haga clic en el botn [Aceptar].
El sistema presenta la pantalla de coincidencias con los artculos y fracciones relacionados al Ente Pblico.
Paso 3:Haga clic en el artculo y fraccin (en caso de que el artculo tenga fracciones) del cual desea capturar
informacin [verImagen16.Pantalladecoincidenciascapturarinformacindetransparenciaartculosyfracciones].
Contraer todos los artculos y fracciones
Expandir todos los artculos y fracciones
Formatos
Imagen 16. Pantalla de coincidencias capturar informacin de transparencia artculos y fracciones.
Pgina25de70
Manual del Usuario
Ventana nica de Transparencia
El sistema permite expandir y contraer el
contenido de todos los artculos, as como
activar y desactivar todas las fracciones de
un artculo.
Del lado derecho se mostrarn todos los formatos que pertenecen al artculo o fraccin seleccionada.
Paso 5:Haga clic en el formato en el que desea capturar informacin [verImagen16.Pantalladecoincidenciascapturar
informacindetransparenciaartculosyfracciones].
Se presenta una pantalla de coincidencias de los aos en los que se ha capturado informacin de
transparencia en ese formato, as como permite realizar una serie de acciones para administrar la informacin
de transparencia [verImagen17.Pantalladecoincidenciascapturarinformacindetransparencia].
Capturar informacin
Importar informacin XML
Descargar esquema
Modificar informacin de transparencia
Eliminar informacin de transparencia
Exportar informacin de transparencia
Importar
informacin XML
Descargar
esquema
Regresar
Capturar informacin
Capturar informacin
de ese ao
Imagen 17. Pantalla de coincidencias capturar informacin de transparencia.
Al seleccionar el botn [Regresar]
el
sistema regresa a la pantalla de bsqueda
de formatos.
Pgina26de70
Manual del Usuario
Ventana nica de Transparencia
CAPTURARINFORMACIN
Permite dar de alta, actualizar y eliminar informacin de transparencia correspondiente a un artculo o fraccin
en especfico, a travs de formularios Web.
Para comenzar con la captura de informacin mediante el formulario Web, se deben realizar los siguientes
pasos:
Paso 1: Haga clic en el botn [Capturar]
(Agregar Formato) de la pantalla de coincidencias [verImagen17.
Pantalladecoincidenciascapturarinformacindetransparencia].
Paso 2: Introduzca los datos requeridos en la pantalla de captura.
Cada formato es diferente y respeta los
campos y sus validaciones que se
definieron por el administrador del sistema.
Paso 3: Haga clic en el botn [Aceptar].
Si la informacin ingresada cumple con las especificaciones, el sistema guarda la informacin y presenta el
comprobante de captura [verImagen18.Comprobantedecapturadelainformacindetransparencia].
Imagen 18. Comprobante de capturar informacin de transparencia.
Pgina27de70
Manual del Usuario
Ventana nica de Transparencia
Los datos que presenta el comprobante de captura son:
Ente Pblico.
Recepcin de archivo. Se presenta cuando se captura va importacin de archivo XML.
Movimiento realizado. Fecha en se realiz el movimiento.
Mtodo utilizado. Presenta una de las siguientes opciones: Formulario Web, Importacin de archivo.
Artculo.
Fraccin.
Formato.
Usuario.
Movimiento. Presenta una de las siguientes opciones segn se haya realizado: Nuevo registro,
Actualizacin, Eliminacin, cuando el movimiento es por medio de importacin de archivo no se
muestra el dato.
Archivo. Se presenta nicamente cuando se captura va importacin de archivo XML.
Identificador nico. Se presenta nicamente cuando se captura va importacin de archivo XML.
En caso de que no se ingresen los datos obligatorios, se exceda el nmero mximo de caracteres, se capturen
caracteres no permitidos o se sobrepase el nmero mximo de registros del formato, el sistema lo notificar
mediante diferentes mensajes en pantalla, dependiendo del error identificado.
DESCARGARESQUEMAXML
El sistema permite descargar el archivo que contiene el esquema con la descripcin de la estructura y las
restricciones de los contenidos de los documentos XML requeridos para realizar la importacin de informacin.
Para descargar un XML debe realizar los siguientes pasos:
(Descargar esquema XML) que se encuentra en la pantalla de
Paso 1: Haga clic en el botn [Exportar]
coincidencias [verImagen17.PantalladecoincidenciasCapturarinformacindetransparencia].
Se muestra en la pantalla el esquema XML del formato[verImagen19.EsquemaXMLdela capturardeinformacinde
transparencia], con el puede crear un archivo XML con la informacin de transparencia y poder importarla en el
mdulo de Capturar Informacin de Transparencia.
Pgina28de70
Manual del Usuario
Ventana nica de Transparencia
Imagen 19. Esquema XML de la captura de la informacin de transparencia.
La funcionalidad de esta seccin puede
variar dependiendo del navegador y el
sistema operativo que se est utilizando.
GENERARARCHIVOXMLPARAINTEGRACINDEINFORMACIN
Para generar el archivo XML es necesario realizar los siguientes pasos:
Paso 1: Abrir un programa de edicin de texto bsico.
Paso 2: Tomar la estructura XML (descargada), para generar el archivo XML:
Pgina29de70
Manual del Usuario
Ventana nica de Transparencia
ESQUEMA XML
<?xml version="1.0" encoding="UTF-8"?>
<xsd:element
name="ART_14_FRAC_12_22115_XML"
type="ART_14_FRAC_12_22115_XMLTyp
e" />
<xsd:element
maxOccurs="unbounded"
name="REGISTRO"
type="REGISTROType" />
ARCHIVO XML A IMPORTAR
1Copiarlaprimeralnea
2 De la tercer lnea del
esquema, copiar lo que
viene entre comillas de
la etiqueta xsd:element
name
3 Para cada uno de los
registros (conjunto de
datos que conforman la
informacin del formato) a
insertar,
etiquetas
abrir
sus
<?xml version="1.0" encoding="UTF-8"?>
<?xml version="1.0" encoding="UTF-8"?>
< ART_14_FRAC_12_22115_XML >
< /ART_14_FRAC_12_22115_XML>
<?xml version="1.0" encoding="UTF-8"?>
< ART_14_FRAC_12_22115_XML >
<REGISTRO>
</REGISTRO>
< /ART_14_FRAC_12_22115_XML>
<?xml version="1.0" encoding="UTF-8"?>
< ART_14_FRAC_12_22115_XML >
<REGISTRO>
<xsd:element
name="ANIO"
minOccurs="1">
<xsd:simpleType>
<xsd:restriction base="xsd:int">
<xsd:minInclusive value="1000"/>
<xsd:maxInclusive value="9999"/>
</xsd:restriction>
</xsd:simpleType>
</xsd:element>
<xsd:element
name="FECHA_ACTUALIZACION"
minOccurs="1">
<xsd:simpleType>
<xsd:restriction base="xsd:date">
<xsd:pattern
value="\d{4}-\d\d\d\d"/>
<!--La fecha debe ser posterior a
la fecha actual-->
<xsd:minInclusive
value="201011-23"/>
</xsd:restriction>
</xsd:simpleType>
</xsd:element>
4 Por cada dato del
registro a ingresar
considerar
las
especificaciones
(presentadas en el
esquema)
4.a Nombre de la
etiqueta para
ingresareldato
<ANIO>2010</ANIO>
<FECHA_ACTUALIZACION>2010-1115</FECHA_ACTUALIZACION>
4.b Considerar el
tipo
de
dato,
formato y datos
permitidos
</REGISTRO>
5 Ingresar tantos
registros como sea
necesario
<REGISTRO>
<ANIO>2010</ANIO>
<FECHA_ACTUALIZACION>2010-1115</FECHA_ACTUALIZACION>
</REGISTRO>
< /ART_14_FRAC_12_22115_XML>
Paso 3: Revisar la informacin capturada y guardar el archivo con la extensin .xml.
Pgina30de70
Manual del Usuario
Ventana nica de Transparencia
IMPORTARINFORMACINXML
Permite cargar la informacin de transparencia de los entes obligados del Distrito Federal en el sistema
mediante la importacin de archivos XML.
Para importar informacin de transparencia debe realizar los siguientes pasos:
(importar informacin por XML) que se encuentra en la pantalla
Paso 1: Haga clic en el botn [Importar]
de coincidencias [verImagen17.PantalladecoincidenciasCapturarinformacindetransparencia].
Paso 2: Introduzca los datos requeridos en la pantalla de captura [ver Imagen 20. Pantalla de captura capturar
informacindetransparenciaImportarXML]:
Archivo XML. El peso del archivo no puede exceder los 10MB.
Accin. El sistema permite seleccionar alguna de las siguientes opciones: Aadir registros (Nuevo
registro) o Sustituir informacin (cambiar la informacin anterior por la contenida en el archivo).
Ao.
Imagen 20. Pantalla de captura capturar informacin de transparencia - Importar XML.
Paso 3: Haga clic en el botn [Aceptar].
En caso de que no se ingresen los datos obligatorios, o el archivo XML no cumpla con las caractersticas
requeridas, el sistema lo notificar mediante diferentes mensajes en pantalla, dependiendo del error
identificado.
Si la informacin ingresada cumple con las especificaciones, el sistema presenta el comprobante de captura
[ver apartado Capturar informacin del presente manual] [ver Imagen 18. Comprobante de captura de la informacin de
transparencia].
Pgina31de70
Manual del Usuario
Ventana nica de Transparencia
Al ingresar el archivo al sistema se registra la fecha y hora, el anlisis y procesamiento de dicho archivo puede
tardar varios minutos y esto depende de la cantidad de archivos pendientes de procesar.
Cuando el sistema procesa el archivo y valida que la estructura y los datos cumplan las especificaciones
(tamao, longitud, tipo, obligatoriedad, etc.), configuradas en el formato, guarda la informacin en la base de
datos y asigna como fecha de registro de la informacin la fecha de ingreso del archivo al sistema.
En caso de existir errores en la estructura o en la informacin contenida en el archivo, el sistema registra en
una bitcora de errores los siguientes datos: Usuario que realiz la importacin, Ente Pblico, nombre original
del archivo, identificador del archivo, fecha y hora en que se proces el error, nmero de lnea del error y
descripcin del error.
CREARARCHIVOXMLUTILIZANDOXMLSPEARY/OEXCEL
XMLSpear es un software que permite realizar la traduccin del schema XSD a un formato XML bien
estructurado y con las validaciones propias de la definicin xsd, este software est disponible para cualquier
sistema operativo que pueda ejecutar aplicaciones java.
Excel es un programa del software Microsoft Office y una de las funcionalidades que tiene es la de realizar una
traduccin de un schema XSD a un formato XML con la facilidad del uso de las celdas como campos xml.
A continuacin se muestra un ejemplo utilizando XMLSpear y Excel para la generacin del archivo XML a
importar.
Para iniciar el proceso de generacin del archivo XML, se debe ingresar al sistema de la VUT seleccionar el
formato deseado para descargar la definicin XSD y de la cual se estar generando el archivo XML.
Pgina32de70
Manual del Usuario
Ventana nica de Transparencia
Al descargar la definicin XSD del formato que se desea cargar por medio de un archivo XML, se debe indicar
una ubicacin en el sistema de archivo de la computadora local que posteriormente se estar utilizando.
XMLSpear.
Sitio oficial del software http://www.donkeydevelopment.com/
Sitio de descarga http://www.donkeydevelopment.com/#downloads Se debe seleccionar de acuerdo con el
sistema operativo donde se est trabajando LINUX, Mac OS, Windows.
De acuerdo con la descarga se ejecuta el programa XMLSpear
Cerrar
Pgina33de70
Manual del Usuario
Ventana nica de Transparencia
La pantalla de inicio muestra del lado izquierdo un explorador de archivo y en la parte derecha la descripcin
del programa, se pueden cerrar ya que no sern de utilidad.
Para realizar la traduccin del schema XSD a un formato XML se debe seleccionar del men la opcin:
Translations Schema to XML instance
Al haber seleccionado la opcin indicada el programa preguntar la ubicacin del archivo de definicin XSD y
se selecciona el archivo que se ha descargado de la aplicacin de la VUT
Pgina34de70
Manual del Usuario
Ventana nica de Transparencia
Posteriormente se pregunta por el elemento raz, el cual muestra por default y ese mismo se deja como esta,
as mismo se pregunta cuantos registro deber contener el archivo xml y se especifican en la opcin de Max
repeat factor, se deben marcar las opciones de Include optional elements y la de Include optional attributes
Pgina35de70
Manual del Usuario
Ventana nica de Transparencia
Una vez indicado el nmero de registro a capturar el programa muestra la pantalla de captura donde se deber
ingresar la informacin de acuerdo al formato
Ingresarlainformacin
Camposdelformato
Pgina36de70
Manual del Usuario
Ventana nica de Transparencia
Para validar la informacin y que este correcta de acuerdo a las validaciones del formato XSD se debe activar
la opcin de validacin. Las validaciones a tomar en cuenta puede ser el formato y los rangos menor y mayor,
segn sea el formato
Muestra los detalles de la validacin
Pgina37de70
Manual del Usuario
Ventana nica de Transparencia
Una vez que se ha completado el formato XML con la informacin correcta la aplicacin indicar que no existen
errores No problems found
Pgina38de70
Manual del Usuario
Ventana nica de Transparencia
Ya con la informacin registrada en el formato solo se debe guardar el archivo en la opcin de:
File Save As..
Ya guardado el archivo XML es el que se debe de adjuntar en la VUT de acuerdo con el formato que le
corresponde.
Pgina39de70
Manual del Usuario
Ventana nica de Transparencia
Excel
Se abre la aplicacin de Excel y se abre del men principal las Opciones de Excel. Para marcar que se
muestre la ficha programador en Excel
Pgina40de70
Manual del Usuario
Ventana nica de Transparencia
Para iniciar la generacin del archivo XML se debe seleccionar de la ficha Programador la opcin de Origen
Pgina41de70
Manual del Usuario
Ventana nica de Transparencia
En el panel nuevo que se abre Origen XML se debe pulsar el botn de Asignaciones XML para poder
seleccionar el archivo de definicin XSD descargado de la VUT.
Se le da clic en el botn de
Agregar para poder abrir el
archivo XSD.
Pgina42de70
Manual del Usuario
Ventana nica de Transparencia
Una
vez
que
se
ha
seleccionado el archivo se da
clic en el botn Aceptar y en
el panel de Origen XML se
muestran los campos del
formato XML a generar.
Los campos se deben arrastrar a la pantalla de celdas de Excel para que pueda mostrarse como columnas e
ingresar la informacin
.
Pgina43de70
Manual del Usuario
Ventana nica de Transparencia
Cada rengln que se est llenando en el archivo de Excel ser un registro en la aplicacin web de la VUT
Para validar el archivo XML con la especificacin XSD se debe activar la opcin de Validar datos con el
esquema para importar y exportar
Una vez que se ha validado la informacin de puede guardar el archivo XML de dos formas unoa por la opcin
de Guardar como donde se le indica a Excel que el formato para guardar deber ser XML y la segunda forma
es por la opcin de exportar de la ficha Programador se indica el lugar donde se guardar el archivo el cual
ser el que se est adjuntando en la aplicacin web de la VUT.
Pgina44de70
Manual del Usuario
Ventana nica de Transparencia
VALIDACINDELCONTENIDOENELARCHIVODEEXCEL.
Una vez que se ha integrado la informacin en el archivo de Excel se valida con una herramienta para mostrar
si tiene errores la informacin o esta mal colocada de acuerdo con las reglas del formato.
Archivo completo en Excel,
este se valida con la
herramienta.
Se debe seleccionar el archivo Excel para su revisin, el archivo de Excel deber permanecer cerrado mientras
es analizado por la herramienta.
Pgina45de70
Manual del Usuario
Ventana nica de Transparencia
1.- Cargar el archivo
de Excel (el archivo
de Excel deber
permanecer
cerrado).
2.- Dar clic en el
botn Cargar
3.- Dar clic en el
botn Analiza texto
4.- Se muestra el
resultado
del
anlisis.
Para validar que la informacin capturada en el archivo de Excel, este programa ya no debe mostrar mensajes
en la seccin del punto 4 Identificacin de errores.
Para descargar el programa de validacin se puede realizar de la siguiente direccin de internet:
http://www.infodf.org.mx/vut
Pgina46de70
Manual del Usuario
Ventana nica de Transparencia
El programa cuenta con la siguiente barra de acciones, lo que permite realizar modificaciones al archivo de
Excel directamente.
Ir al primer registro
Ir al registro anterior
Ir al registro siguiente
Ir al ltimo registro
Agregar un registro
Eliminar un registro
Editar un registro
Guardar cambios
Deshacer ltimo cambio
Pgina47de70
Manual del Usuario
Ventana nica de Transparencia
MODIFICARINFORMACINDETRANSPARENCIA
Permite actualizar la informacin de transparencia correspondiente a un artculo o fraccin en especfico.
Para actualizar la informacin, se deben realizar los siguientes pasos:
Paso 1: Haga clic en el ao de la pantalla de coincidencias correspondiente al ao en que se encuentra la
informacin [verImagen17.PantalladecoincidenciasCapturarinformacindetransparencia].
Paso 2: En la pantalla de coincidencias de la informacin correspondiente al ao seleccionado, se presentan
enlistados los registros correspondientes, haga clic en botn [Modificar]
del que se desea actualizar [ver
Imagen21.PantalladecoincidenciascapturarinformacindetransparenciaConsultar].
La informacin a presentar es variable,
depende del formato al que pertenece.
Imagen 21. Pantalla de coincidencias capturar informacin de transparencia - Consultar.
Paso 3: Aplique las modificaciones que requiera a la informacin del formato en la pantalla de modificacin.
Si la informacin ingresada cumple con las especificaciones, el sistema guarda la informacin y presenta el
comprobante de captura [verapartadoCapturarinformacindelpresentemanual][verImagen22.ComprobantedeActualizacin
delainformacindetransparencia].
Pgina48de70
Manual del Usuario
Ventana nica de Transparencia
Imagen 22. Comprobante de actualizacin de la informacin de transparencia.
En caso de que no se ingresen los datos obligatorios, se exceda el nmero mximo de caracteres, se capturen
caracteres no permitidos, el sistema lo notificar mediante diferentes mensajes en pantalla, dependiendo del
error identificado.
Si se desea modificar muchos registros a
la vez, se sugiere sustituir la informacin
importando los datos [ver apartado
Importar informacin XML del presente
manual].
ELIMINARINFORMACINDETRANSPARENCIA
Permite eliminar la informacin de transparencia correspondiente a un artculo o fraccin en especfico.
Para borrar la informacin, se deben realizar los siguientes pasos:
Paso 1: Haga clic en el ao de la pantalla de coincidencias correspondiente al ao en que se encuentra la
informacin [verImagen17.PantalladecoincidenciasCapturarinformacindetransparencia].
Paso 2: En la pantalla de coincidencias de la informacin correspondiente al ao seleccionado, se presentan
enlistados los registros correspondientes, haga clic en botn [Eliminar]
delquesedeseaeliminar [verImagen
21.PantalladecoincidenciasCapturarinformacindetransparenciaConsultar].
Pgina49de70
Manual del Usuario
Ventana nica de Transparencia
Paso 3: Se presenta el mensaje de confirmacin Al hacer clic en el botn de Aceptar se eliminar la
informacin de transparencia del registro seleccionado. Desea continuar?, en caso de estar de
acuerdo haga clic en el botn [Aceptar], de lo contrario haga clic en el botn [Cancelar].
El sistema guarda los cambios realizados y presenta el comprobante de eliminacin [ver apartado Capturar
informacindelpresentemanual][verImagen23.Comprobantedeeliminacindelainformacindetransparencia].
Imagen 23. Comprobante de eliminacin de la informacin de transparencia.
EXPORTARINFORMACIN
El sistema permite exportar la informacin de transparencia correspondiente a los registros de un formato en
especfico generando un archivo en Excel.
Para exportar la informacin, debe realizar los siguientes pasos:
Paso 1: Haga clic en el ao de la pantalla de coincidencias correspondiente al ao en que se encuentra la
informacin [verImagen17.Pantalladecoincidenciascapturarinformacindetransparencia.].
Paso 2: En la pantalla de coincidencias de la informacin correspondiente al ao seleccionado, se presentan
enlistados los registros correspondientes, en el enlace Excel para descargar la informacin de transparencia
[verImagen21.PantalladecoincidenciasCapturarinformacindetransparenciaConsultar].
Pgina50de70
Manual del Usuario
Ventana nica de Transparencia
Paso 3: En la ventana de descarga, dar clic en el botn [Abrir] si requiere ver el contenido de la informacin
en el archivo; o bien, haga clic en el botn [Guardar] para almacenar el archivo en su computadora [verImagen
24.VentanaDescargarinformacindetransparencia].
Imagen 24. Ventana descargar informacin de transparencia.
Paso 4: En caso de guardar la informacin, seleccione la carpeta donde desee almacenar el archivo y haga
clic en el botn [Guardar].
Paso 5: Cuando termine la descarga (exportar) [verImagen25.VentanadescargarinformacindetransparenciaDescarga
completa] haga clic en el botn [Abrir] para visualizar el archivo de EXCEL [ver Imagen 26. Informacin de
transparenciaExcel].
Imagen 25. Ventana descargar informacin de transparencia - Descarga completa.
Pgina51de70
Manual del Usuario
Ventana nica de Transparencia
Imagen 26. Informacin de transparencia - Excel.
La funcionalidad de esta seccin puede
variar dependiendo del navegador y el
sistema operativo que se est utilizando.
CONSULTARESTADODEIMPORTACIN
Permite consultar el progreso de la importacin de los archivos XML que contienen la informacin de
transparencia de los entes obligados del Distrito Federal.
Para consultar el estado de importacin se deben realizar los siguientes pasos:
Paso 1: Seleccionar en el men principal la ruta Integracin>> Integracin de informacin>> Estado de
importacin [verImagen27.OpcinEstadodeimportacindelmen].
Pgina52de70
Manual del Usuario
Ventana nica de Transparencia
Consultar Estado de
Importacin
Imagen 27. Opcin estado de importacin del men.
Se presenta la pantalla de criterios que contiene cuadros de seleccin nica de Ente Pblico, Formato,
Periodo de recepcin de un archivo e Identificador nico [ver Imagen 28. Pantalla de criterios de estado de
importacin].
Paso 2: Seleccione el criterio de bsqueda que desea utilizar.
Imagen 28. Pantalla de criterios de estado de importacin.
Dependiendo del criterio seleccionado se presenta una pantalla de captura para ingresar los datos necesarios
para realizar la bsqueda.
Ente Pblico. Este criterio se muestra exclusivamente cuando el rol del usuario es Administrador. Cuando es
Responsable de la Oficina de Informacin Pblica o Usuario de Unidad Administrativa el sistema considera de
manera predeterminada el Ente Pblico al que pertenece. El sistema solicita la siguiente informacin:
Pgina53de70
Manual del Usuario
Ventana nica de Transparencia
Formato. En caso de seleccionar este criterio el sistema solicita la siguiente informacin:
Normatividad. El sistema presenta un listado de normatividades registradas en la estructura vigente.
En el caso de que el usuario sea Responsable de la Oficina de Informacin Pblica o Usuario de rea
Administrativa, el sistema muestra nicamente las normatividades con artculos y fracciones
relacionados con el Ente Pblico al que pertenece el usuario.
Artculo. El sistema presenta un listado de los artculos pertenecientes a la normatividad seleccionada.
En el caso de que el usuario sea Responsable de la Oficina de Informacin Pblica o Usuario de rea
Administrativa, el sistema muestra nicamente los artculos relacionados con el Ente Pblico al que
pertenece el usuario.
Fraccin. En caso de existir, el sistema presenta un listado de las fracciones pertenecientes al artculo
seleccionado. En el caso de que el usuario sea Responsable de la Oficina de Informacin Pblica o
Usuario de rea Administrativa, el sistema muestra nicamente las fracciones relacionadas con el Ente
Pblico al que pertenece el usuario.
Formato. El sistema presenta un listado de los formatos pertenecientes al artculo o fraccin
seleccionados. En el caso de que el usuario sea Responsable de la Oficina de Informacin Pblica o
Usuario de rea Administrativa, el sistema muestra nicamente los formatos que le aplican al Ente
Pblico [verImagen29.PantalladecriteriosdeestadodeimportacinFormato].
Imagen 29. Pantalla de criterios de estado de importacin Formato.
Periodo de recepcin del archivo. Rango de fechas en el que se realiz la importacin del archivo. El
sistema solicita la siguiente informacin en caso de seleccionar este criterio:
Fecha inicial.
Fecha Final [verImagen30.PantalladecriteriosdeestadodeimportacinPeriododerecepcindearchivo].
Pgina54de70
Manual del Usuario
Ventana nica de Transparencia
Imagen 30. Pantalla de criterios de estado de importacin Periodo de recepcin de archivo.
Identificador nico. Clave que identifica a un archivo recibido para la importacin de informacin [verImagen31.
PantalladecriteriosdeestadodeimportacinIdentificadornico].
Imagen 31. Pantalla de criterios de estado de importacin Identificador nico.
Paso 3: Introduzca los datos requeridos en la pantalla de criterios.
Paso 4: Haga clic en botn [Aceptar].
Si la informacin ingresada cumple con las especificaciones, se presenta la pantalla de coincidencias del
Estado de importacin, que incluye el nombre del formato, el identificador nico del archivo, el estado de
procesamiento (Recibido, Procesando, Rechazado y Finalizado), la fecha de recepcin, la fecha de entrada y
fecha de salida del procesamiento [verImagen32.Pantalladeresultadosdeestadodeimportacin].
Pgina55de70
Manual del Usuario
Ventana nica de Transparencia
Imagen 32. Pantalla de resultados de estado de importacin.
En caso de que no se ingresen los datos obligatorios, se exceda el nmero mximo de caracteres, se capturen
caracteres no permitidos, o se escriban incorrectamente las fechas (que la Fecha de fin sea anterior a la Fecha
de inicio o que la Fecha de inicio sea posterior a la fecha en curso), el sistema lo notificar mediante un
mensaje en pantalla.
El sistema permite el ordenamiento
ascendente y descendente de los datos.
Basta con hacer clic en los encabezados
de las columnas cuyo ttulo est subrayado.
Paso 5: Haga clic en el enlace del identificador nico de la pantalla de estado de importacin (Ejemplo
1.1.91.208.16112010_104834973) o en el botn [Ver detalle]
la importacin.
para visualizar la informacin completa de
Para ver el detalle de la importacin de un
archivo, el estado de procesamiento debe
ser Rechazado o Finalizado.
Pgina56de70
Manual del Usuario
Ventana nica de Transparencia
Se presenta una pantalla de coincidencias mostrando el detalle del estado de importacin, se muestra el
Formato, su Identificador nico de archivo, el estatus del archivo y el nombre del archivo.
Paso 6: Haga clic en el botn correspondiente a la accin a realizar entre [Comprobante]
detalle]
y [Ver
, el cual muestra el
En caso de que el archivo est finalizado, se presenta el botn [Comprobante]
comprobante de captura de informacin [ver apartado Capturar informacin del presente manual] [ver Imagen 33.
PantalladeresultadosdeestadodeimportacinFinalizado].
Comprobante
Imagen 33. Pantalla de resultados de estado de importacin - Finalizado.
En caso de que el archivo este rechazado se presenta el botn [Ver detalle]
, el cual permite
visualizar los errores presentados en el archivo, motivo por el cual no se import la informacin [verImagen
34.PantalladeresultadosdeestadodeimportacinRechazado].
Pgina57de70
Manual del Usuario
Ventana nica de Transparencia
Comprobante no disponible
Ver detalle de errores
Imagen 34. Pantalla de resultados de estado de importacin - Rechazado.
Al hacer clic en el botn [Ver detalle]
se muestra la pantalla de coincidencias de los errores presentados
en el archivo [verImagen35.PantalladeresultadosdeestadodeimportacinErroresenelarchivo].
Imagen 35. Pantalla de resultados del estado de importacin Errores en el archivo.
Pgina58de70
Manual del Usuario
Ventana nica de Transparencia
El sistema permite descargar los errores
presentados en la pgina a un archivo de
Excel.
CONSULTARLABITCORADEERRORESENLACARGADEINFORMACIN
El usuario autorizado para realizar esta accin es:
Responsable de la oficina de
informacin pblica
Permite realizar la consulta de la bitcora de errores ocurridos en el mdulo de Integracin de informacin de
transparencia.
Para consultar dicha bitcora se deben realizar los siguientes pasos:
Paso 1: Seleccione en el men principal la siguiente ruta Administracin >> Bitcora >> Bitcora de
errores en la carga de informacin [verImagen36.Opcinbitcoradeerroresenlacargadeinformacindelmen].
Imagen 36. Opcin bitcora de errores en la carga de informacin del men.
Paso 2: Active las casillas de verificacin de los criterios que desee utilizar para consultar los errores
presentados en la importacin. Se despliega un formulario por cada criterio seleccionado.
Los criterios de bsqueda son: Periodo, Usuario, Ente Pblico y Normatividad (incluye Artculo, Fraccin y
Formato) [verImagen37.Pantalladecriteriosconsultadebitcoradeerroresenlacargadeinformacin].
Pgina59de70
Manual del Usuario
Ventana nica de Transparencia
Los criterios de bsqueda Artculo,
Fraccin y Formato slo se presentan
cuando se elige el criterio Normatividad.
Imagen 37. Pantalla de criterios consulta bitcora de errores en la carga de informacin.
Con la finalidad de realizar bsquedas
especficas el sistema permite seleccionar
ms de un criterio.
Paso 3: Introduzca los datos requeridos en la pantalla de captura [ver Imagen 37. Pantalla de criterios consulta de
bitcoradeerroresenlacargadeinformacin].
Consideraciones:
Por Ente Pblico. Este criterio se muestra exclusivamente cuando el rol del usuario sea Administrador.
Cuando el rol del usuario sea Responsable de la Oficina de Informacin Pblica, el sistema considera de
manera predeterminada el Ente Pblico al que pertenecen. El sistema permite seleccionar este criterio
nicamente si no se seleccion una opcin del criterio Usuario.
Pgina60de70
Manual del Usuario
Ventana nica de Transparencia
Por Usuario. En caso de haber seleccionado una opcin del criterio Ente Pblico, el sistema muestra
nicamente los usuarios pertenecientes al Ente Pblico seleccionado.
Paso 4: Haga clic en el botn [Consultar].
En caso de que se seleccione un criterio de bsqueda, y no se ingrese o elija un dato solicitado por el criterio,
o bien, se ingresen incorrectamente las fechas (por ejemplo que la Fecha de fin sea anterior a la Fecha de
inicio o que la Fecha de inicio sea posterior a la fecha en curso), el sistema lo notificar mediante un mensaje
en pantalla.
En caso de ingresar adecuadamente la informacin especificada, el sistema presenta un listado con las
coincidencias (15 registros por pgina) ordenadas de forma descendente por la fecha del movimiento y
muestra los siguientes datos:
Fecha y hora. Fecha y hora en que se termin el procesamiento del archivo.
Formato. Ttulo del formato seguido del nombre corto de la normatividad, nmero de artculo y fraccin a
los que pertenece.
Ente Pblico. Nombre corto del Ente Pblico.
Usuario. Nombre completo de la persona que captur o import la informacin.
Identificador nico. Clave que identifica a un archivo recibido para la importacin de informacin.
Archivo. Nombre del archivo recibido [verImagen38.Pantalladecoincidenciasconsultabitcoradeerroresenlacargade
informacin].
Imagen 38. Pantalla de coincidencias consulta bitcora de errores en la carga de informacin.
Pgina61de70
Manual del Usuario
Ventana nica de Transparencia
Paso 5: Haga clic en el enlace del archivo importado (Ejemplo ART 14 FRAC VI.xml) para ver el detalle de los
errores.
Se presenta un listado con las coincidencias de los errores presentados en la importacin del archivo [verImagen
39.Pantalladeresultadosenlaconsultadebitcoradeerroresenlacargadeinformacin].
Imagen 39. Pantalla de resultados en la consulta de bitcora de errores en la carga de informacin.
Paso 6: Para realizar una nueva consulta de los errores, haga clic en el botn [Regresar].
El sistema presenta la pantalla de criterios de la bitcora de errores en la carga de informacin [verImagen
37.Pantalladecriteriosconsultadebitcoradeerroresenlacargadeinformacin] para realizar otra consulta.
Pgina62de70
Manual del Usuario
Ventana nica de Transparencia
EVALUACIN
Permite realizar una evaluacin a un Ente Pblico en especfico, guardando o no su informacin, dentro de un
periodo de evaluacin formal o en un momento determinado, cuando el Ente lo requiera, as como deja dar
seguimiento al mismo.
El sistema permite realizar las siguientes acciones:
Evaluacin automtica (autoevaluacin)
Reporte detallado / Reporte de evaluacin manual
EVALUACINAUTOMTICA(AUTOEVALUACIN)
Permite determinar de manera cuantitativa el avance de actualizacin de la informacin de transparencia
integrada por cada Ente Pblico, de acuerdo a los formatos que le aplican a cada uno.
El usuario autorizado para realizar las acciones es:
Responsable de la
oficina de
informacin pblica
Para ingresar a la seccin se debe realizar los siguientes pasos:
Paso 1: Seleccionar en el men principal la ruta: Evaluacin >> Evaluacin de informacin >> Evaluacin
automtica (autoevaluacin) [verImagen40.Opcinevaluacinautomtica(autoevaluacin)delmen].
Evaluacin
automtica
(autoevaluacin)
Imagen 40. Opcin evaluacin automtica (autoevaluacin) del men.
Pgina63de70
Manual del Usuario
Ventana nica de Transparencia
El sistema presenta una pantalla con el nombre del Ente Pblico [ver Imagen 41. Pantalla de criterios de evaluacin
automtica(autoevaluacin)].
Imagen 41. Pantalla con el nombre del Ente Pblico.
Para realizar una evaluacin automtica debe realizar los siguientes pasos:
Paso 1: Haga clic en el botn [Aceptar] de la pantalla mostrada en la imagen 41.
Para el Responsable de la Oficina de
Informacin Pblica, se presenta el Ente
Pblico que tiene asignado
Paso 2: El sistema presenta el resultado de la evaluacin automtica [verImagen42.Pantalladeresultadosevaluacin
automtica(autoevaluacin)]:
Nombre del Ente Pblico. Nombre completo del Ente Pblico.
Fecha en que se complet la evaluacin. Es el da, mes y ao en que se termin la evaluacin.
ndice de Cumplimiento Cuantitativo.
El sistema presenta el detalle de los resultados mediante un listado de los formatos que le aplican al Ente
Pblico, agrupados por normatividad, artculo y fraccin:
Formato. Ttulo del formato.
Periodo de actualizacin. Plazo establecido para que puedan actualizar la informacin del formato.
Fecha de la ltima actualizacin. El sistema presenta el da, mes y ao de la ltima insercin o
actualizacin realizada en el formato.
Valoracin. Cuando la valoracin cumple con la evaluacin automtica el sistema muestra una
cuando no cumple muestra un
Pgina64de70
Manual del Usuario
Ventana nica de Transparencia
Imagen 42. Pantalla de resultados evaluacin automtica (autoevaluacin).
Los resultados de la evaluacin son en
tiempo real, es decir si se ingresa o
modifica la informacin de transparencia
los resultados cambian automticamente.
La autoevaluacin puede realizarse en
cualquier momento, dentro y fuera de un
periodo de evaluacin formal.
Pgina65de70
Manual del Usuario
Ventana nica de Transparencia
REPORTEDETALLADO
Para poder hacer la consulta del reporte detallado de las evaluaciones formales aplicadas a cada uno de los
entes obligados, es necesario haber realizado la evaluacin formal.
Del mismo modo el sistema permite al Responsable de la Oficina de Informacin Pblica notificar la revisin del
reporte de resultados a la direccin de correo electrnico del Ente Pblico.
Para enviar la notificacin es necesario
que el Ente Pblico tenga asignada una
cuenta de correo y que el sistema tenga
configurada la cuenta para el envo de
notificaciones.
En la evaluacin informal se muestra el
reporte slo despus de haberla realizado,
posteriormente ya no se podr consultar ya
que no se guardan los resultados.
El sistema permite realizar la siguiente accin:
Generar el reporte detallado
GENERARELREPORTEDETALLADO
Permite consultar el reporte detallado de las evaluaciones aplicadas a cada uno de los entes obligados.
Los usuarios autorizados para realizar las acciones son:
Responsable de la
oficina de
informacin pblica
Unidad
administrativa
Para ingresar a la seccin se deben realizar los siguientes pasos:
Paso 1: Seleccionar en el men principal la ruta: Evaluacin >> Evaluacin de informacin >> Reporte
Detallado[verImagen43.Opcinreportedetalladodelmen].
Pgina66de70
Manual del Usuario
Ventana nica de Transparencia
Reporte detallado
Imagen 43. Opcin reporte detallado del men.
Al ingresar a este apartado, el sistema mostrar el nombre del Ente Pblico al que pertenece el usuario.
Imagen 44. Pantalla con el nombre del Ente Pblico - reporte detallado de evaluacin.
Para consultar el reporte detallado debe realizar los siguientes pasos:
Paso 1: Haga clic en el botn [Aceptar] de la pantalla mostrada en la imagen 44.
El sistema presenta un listado de los periodos de evaluacin correspondientes al Ente Pblico, dicho listado
est conformado por: el Identificador del periodo y el Fecha de Trmino del Periodo; as como el botn [Ver
reporte]
el cual permite visualizar el reporte de resultados de la evaluacin
[ver Imagen 45. Pantalla de
coincidenciasdereportedetalladodeevaluacin].
Pgina67de70
Manual del Usuario
Ventana nica de Transparencia
Imagen 45. Pantalla de coincidencias de reporte detallado de evaluacin.
del periodo de evaluacin deseado para ver el reporte
Paso 2: Haga clic en el botn [Ver reporte]
detallado [verImagen45.PantalladecoincidenciasdeReportedetalladodeevaluacin].
El sistema presenta la siguiente informacin [verImagen46.Pantalladeresultadosdereportedetalladodeevaluacin]:
Nombre completo del Ente.
Valor de cada uno de los ndices.
Valoracin de los criterios.
Informacin correspondiente a la evaluacin de los criterios sustantivos y adjetivos de las
fracciones de los artculos correspondientes.
Recomendaciones. Se presentan slo en caso de que existan.
Pgina68de70
Manual del Usuario
Ventana nica de Transparencia
Imagen 46. Pantalla de resultados Reporte detallado de evaluacin.
El sistema presenta la opcin para imprimir el reporte.
Paso 3: En caso de desear imprimir el reporte, haga clic en el botn [Versin para imprimir] [verImagen46.
PantalladeresultadosdeReportedetalladodeevaluacin]. Al seleccionar esta opcin el sistema presenta el reporte en
formato de impresin.
Por cada uno de los criterios, el sistema permite al Responsable de la Oficina de Informacin Pblica y al
usuario de la Unidad Administrativa realizar comentarios referentes a la evaluacin que se dictamin, con la
finalidad de manifestar alguna inconformidad, stos se almacenan y pueden ser modificados en cualquier
momento durante el periodo de evaluacin.
En la evaluacin informal, no permite al
Responsable de la Oficina de Informacin
Pblica y al usuario de la Unidad
Administrativa agregar los comentarios.
Pgina69de70
Manual del Usuario
Ventana nica de Transparencia
Paso 4: En caso de que desee agregar un comentario, haga clic en el botn [Agregar comentarios]
[verImagen46.PantalladeresultadosdeReportedetalladodeevaluacin], e ingrese la informacin en
el cuadro de texto presentado.
Pgina70de70
Vous aimerez peut-être aussi
- 1.1 Planeación NacionalDocument6 pages1.1 Planeación NacionalSergio Carlos Acosta MorenoPas encore d'évaluation
- Modulo2 PDFDocument111 pagesModulo2 PDFSergio Carlos Acosta MorenoPas encore d'évaluation
- Modulo2 PDFDocument111 pagesModulo2 PDFSergio Carlos Acosta MorenoPas encore d'évaluation
- SIVAVUT - Guía de OperaciónDocument6 pagesSIVAVUT - Guía de OperaciónSergio Carlos Acosta MorenoPas encore d'évaluation
- Taller de Capacitacion en La VUTDocument47 pagesTaller de Capacitacion en La VUTSergio Carlos Acosta MorenoPas encore d'évaluation
- Inversión PublicaDocument39 pagesInversión Publicajuan diegoPas encore d'évaluation
- NivelaciónDocument20 pagesNivelaciónJimmy Alberto Rocha QuirogaPas encore d'évaluation
- Deber #3-Sistema OperativoDocument2 pagesDeber #3-Sistema OperativoAlam LoorPas encore d'évaluation
- Cuadro ComparativoDocument23 pagesCuadro ComparativoADRIAN MICHAEL GUADALUPE LUALHATIPas encore d'évaluation
- Ensayos A Transformadores Monofásico y TrifasicoDocument146 pagesEnsayos A Transformadores Monofásico y Trifasicorecatuby100% (4)
- Producción de Metabolitos Secundarios A Partir de Cultivo in VitroDocument18 pagesProducción de Metabolitos Secundarios A Partir de Cultivo in VitroSofía JaraPas encore d'évaluation
- Entorno Empresarial TAMBODocument5 pagesEntorno Empresarial TAMBORogelio HurtadoPas encore d'évaluation
- Conociendo El ComputadorDocument24 pagesConociendo El ComputadorPedro_M_Dominguez_G100% (2)
- Grupo 3 - Demanda Ordinaria y CompensadaDocument40 pagesGrupo 3 - Demanda Ordinaria y CompensadaGary E. OrtizPas encore d'évaluation
- Certificado de DefuncionDocument4 pagesCertificado de DefuncionJesus CoronadoPas encore d'évaluation
- Abp Sobre Habilidades ComunicativasDocument19 pagesAbp Sobre Habilidades ComunicativasPamela Männer LehmwandPas encore d'évaluation
- Tif Prensa HidraulicaDocument35 pagesTif Prensa HidraulicaPedro Bedoya CutipaPas encore d'évaluation
- Trabajo Práctico N°2 - Emprendimientos ProductivosDocument2 pagesTrabajo Práctico N°2 - Emprendimientos ProductivosGino PedrazzaniPas encore d'évaluation
- Ensayo Bolívar en El ChimborazoDocument4 pagesEnsayo Bolívar en El ChimborazoDanymar CaraballoPas encore d'évaluation
- 6 BesaluDocument7 pages6 BesaluVazquez UpeneanaPas encore d'évaluation
- Canales de MarketingDocument15 pagesCanales de MarketingJuliana Salazar0% (1)
- 38 TCP Procesos y Productos de Textil, Confección y Piel PDFDocument14 pages38 TCP Procesos y Productos de Textil, Confección y Piel PDFIsabel Moran Areces100% (3)
- LisztDocument5 pagesLisztAndrés MartínezPas encore d'évaluation
- Evaluacion Neuropsicologica, Examen Abreviado de Funciones SuperioresDocument13 pagesEvaluacion Neuropsicologica, Examen Abreviado de Funciones Superiorescarlos miguel mendoza mallmaPas encore d'évaluation
- Taller de La Celula ResueltoDocument14 pagesTaller de La Celula ResueltoLina Maria Sosa Salazar100% (2)
- Agrietamiento en SoldadurasDocument18 pagesAgrietamiento en Soldadurashicham lazcaniPas encore d'évaluation
- Macroglosia Congenita en Pacientes PediatricosDocument22 pagesMacroglosia Congenita en Pacientes PediatricosChristian OrellanaPas encore d'évaluation
- Inf Practica SeparacónDocument6 pagesInf Practica SeparacónRebecca AusterlitzPas encore d'évaluation
- Plantilla Presentación Gratis GalvestonDocument28 pagesPlantilla Presentación Gratis GalvestonDiana Paola Garcia FigueroaPas encore d'évaluation
- Fallo IglesiasDocument19 pagesFallo IglesiasNicoGomezPas encore d'évaluation
- Lista de Cotejo NOM-253Document4 pagesLista de Cotejo NOM-253Mary Sobrado ÜPas encore d'évaluation
- Reglas Practicas para El Calculo de LimitesDocument1 pageReglas Practicas para El Calculo de LimitesLuis Pilo AceitunoPas encore d'évaluation
- Comision 3BDocument4 pagesComision 3BMary H AlvaradoPas encore d'évaluation
- PerfilesDocument15 pagesPerfilesjuanjuvinaoPas encore d'évaluation
- Cómo Orientamos El Proceso de Apropiación Del Código Escrito en Lengua Originaria Como Lengua MaternaDocument64 pagesCómo Orientamos El Proceso de Apropiación Del Código Escrito en Lengua Originaria Como Lengua MaternacamilaPas encore d'évaluation