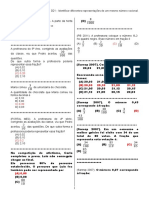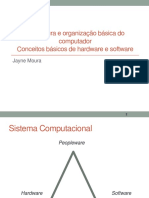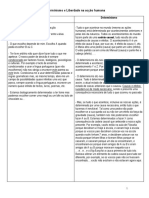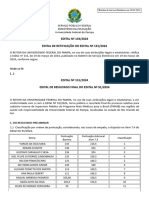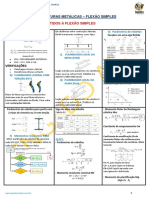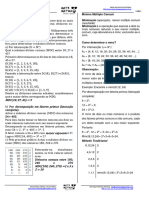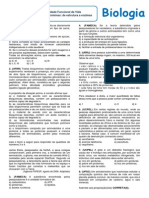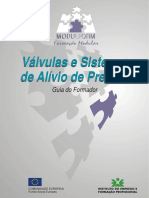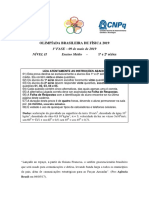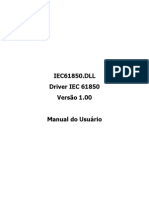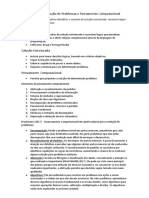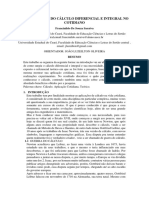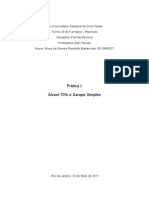Académique Documents
Professionnel Documents
Culture Documents
Apostila Autocad PDF
Transféré par
Daniel PereiraDescription originale:
Titre original
Copyright
Formats disponibles
Partager ce document
Partager ou intégrer le document
Avez-vous trouvé ce document utile ?
Ce contenu est-il inapproprié ?
Signaler ce documentDroits d'auteur :
Formats disponibles
Apostila Autocad PDF
Transféré par
Daniel PereiraDroits d'auteur :
Formats disponibles
APOSTILA DO CURSO DE AUTOCAD 2000
Profa MSc. Patricia Anglica Alves Marques
Prof. Dr. Tadeu Alcides Marques
Presidente Prudente
Outubro de 2001
ndice
pg.
1. CONHECENDO O AUTOCAD......................................................................................................................................1
1.1 Sistemas de coordenadas e entrada de dados .................................................................................................................1
1.2 Submenus.......................................................................................................................................................................2
1.3 Caixas de dilogo ...........................................................................................................................................................3
1.4 Comando Snap ...............................................................................................................................................................3
2. TRABALHANDO COM ARQUIVOS............................................................................................................................4
2.1.1 Configurao avanada ...............................................................................................................................................5
2.1.2 Configurao rpida ....................................................................................................................................................6
2.2 Abrindo um arquivo .......................................................................................................................................................6
3 JANELA DE TRABALHO DO AUTOCAD ...................................................................................................................7
3.1 Barra de Menu................................................................................................................................................................8
3.1.1 Menu Arquivo .............................................................................................................................................................9
3.1.2 - Menu Editar ............................................................................................................................................................10
3.1.3 - Menu Visualizar......................................................................................................................................................11
3.1.4 - Menu Inserir............................................................................................................................................................12
3.1.5 - Menu Formatar .......................................................................................................................................................13
3.1.6 - Menu Ferramentas ..................................................................................................................................................14
3.1.7 - Menu Desenhar.......................................................................................................................................................15
3.1.8 - Menu Cota ..............................................................................................................................................................16
3.1.9 - Menu Modificar ......................................................................................................................................................17
3.2 Barra de ferramentas Padro ........................................................................................................................................18
3.3 Barra de Ferramentas Suspensas ..................................................................................................................................19
4 PLOTAGEM NO AUTOCAD........................................................................................................................................21
4.1 Utilizando a imagem do papel do layout......................................................................................................................21
4.2 Especificando o tamanho do papel...............................................................................................................................21
4.3 Especificando a rotao da plotagem ...........................................................................................................................22
4.4 Especificando a rea de plotagem ...............................................................................................................................23
4.5 Especificando a escala de plotagem .............................................................................................................................24
5. EXERCCIOS ................................................................................................................................................................25
5.1 desenhando uma porta..................................................................................................................................................25
5.2 desenhando um trinco ..................................................................................................................................................27
5.3 desenhando um balaustre .............................................................................................................................................28
5.4 desenhando uma viga I.................................................................................................................................................29
5.5 desenhando um aspersor ..............................................................................................................................................30
1. CONHECENDO O AUTOCAD
1.1 Sistemas de coordenadas e entrada de dados
Antes de comear a digitar as coordenadas, muito til saber onde voc est. O AutoCAD
exibe as coordenadas na linha de comando (na parte inferior da tela).
Coordenadas Absolutas esse tipo coordenada denominada absoluto porque se baseia no
sistema de coordenadas do tipo X,Y em 2D. As coordenadas partem sempre do ponto (0,0) origem
da tela.
Coordenadas Relativas relacionam-se ao ltimo ponto desenhado. Voc caracteriza as
coordenadas relativas digitando o smbolo @ na frente dos pontos de coordenada, ex: @2,5.
Coordenadas Polares podem ser tanto absolutas quanto relativas, so do tipo comprimento<ngulo,
ex: @10<45, coordenada polar relativa. Sistema de referncia para coordenadas polares:
Indica submenu
1.2 Submenus
So grupos de sub- comandos relativos a um mesmo comando.
1.3 Caixas de dilogo
Interagem com o usurio, so utilizadas pelo AutoCAD quando se faz necessria a setagem
de propriedades de comando. Indicado por reticncias.
1.4 Comando Snap
O uso do comando Snap uma das operaes mais utilizadas no AutoCAD.
So os
comandos de preciso, utilizados quando necessrio pegar um ponto especfico do desenho .
Com o AutoSnap o usurio pode visualmente prever e confirmar os pontos de Snap antes
mesmo de clic-lo durante a criao ou edio de um desenho, evitando com isso que o usurio
pegue um ponto errneo na seleo.
2. TRABALHANDO COM ARQUIVOS
2.1 Criando um arquivo novo
Quando inicializamos o AutoCAD ou utilizamos o comando Novo do menu Arquivo, abre-se
uma caixa de dilogo que permite iniciar um novo desenho das seguintes formas:
a) Utilizando uma folha em branco no padro polegadas ou mtrico: Quando utilizamos esta
opo, definimos apenas se utilizaremos unidades no sistema mtrico ou ingls em
polegadas(Figura 1).
b)Utilizando um modelo: Nesta opo podemos trabalhar num modelo de folha, existem diversos
modelos, o modelo na Figura 1 o acadiso.dwt, que apresenta-se no padro das normas
internacionais.
c) Utilizando um assistente: Quando utilizamos esta opo, escolhemos entre Configurao
avanada ou Configurao rpida (Figura 1).
Figura 1. Criao de um novo arquivo utilizando: folha em branco, modelo e utilizando um
assistente.
2.1.1 Configurao avanada
A opo Configurao avanada apresenta 5 passos para definir o novo desenho. Sendo:
1 Passo Unidades: Define a unidade de trabalho no desenho, bem como a sua preciso
(quantidade de casas decimais com que se deseja trabalhar). Utilizaremos unidade decimal e
preciso de 4 casas decimais (Figura 3).
2 Passo ngulo: Define a unidade de trabalho quanto aos ngulos no desenho, bem como a sua
preciso. Utilizaremos graus decimais (Figura 2).
3 Passo Direo do ngulo: Define a forma de medir um ngulo, determinando onde est o
ngulo zero. Utilizaremos a direo Leste (Figura 3).
4 Passo Sentido do ngulo: Define o sentido do ngulo, se horrio ou anti-horrio (Figura 3).
5 Passo rea: Define a rea do novo desenho (Figura 3) dada pela largura e comprimento
original do desenho. Utilizaremos 90m x 90m
Figura 2. Janelas de definio das unidades e do ngulo a serem utilizados.
Figura 3. Janelas de definio da direo e sentido do ngulo a ser utilizado e janela de definio da
rea de desenho.
2.1.2 Configurao rpida
A opo Configurao avanada apresenta apenas os passos para definio da unidade e da rea de
desenho.
2.2 Abrindo um arquivo
O comando ABRIR do menu Arquivo, inicializa um desenho existente. Escolha o arquivo
PROJETO.dwg que esta no disquete. Ele ser mostrado como na Figura 4. Clique em Abrir. O
projeto ser ento apresentado na rea de trabalho do AutoCAD, a qual detalharemos mias tarde.
Figura 4. Janela de seleo de arquivo do AutoCAD a ser aberto.
3 JANELA DE TRABALHO DO AUTOCAD
A janela do AutoCAD divida em 6 partes (Figura 5):
- Barra de Menu
- Barra de Ferramentas Padro
- Barra de Ferramentas Flutuantes
- rea de Desenho
- Linha de Comando
-
Linha de Status
Barra de menu
Barra de ferramentas padro
Barra de
ferramentas
flutuantes
rea de desenho
Linha de comando
linha de status
Figura 5. Janela padro do AutoCAD.
3.1 Barra de Menu
Localizada no alto da janela, possui:
os comandos padres do Oficce
-
Arquivo
Editar
Visualizar
Inserir
Formatar
Janela e
Ajuda
os comandos do AutoCAD
-
Ferramentas
Desenhar
Cota e
Modificar
A seguir veremos os principais comandos de cada item da barra de menu.
O uso do mouse para iniciar comandos no AutoCAD muito cmodo. Voc olha apenas
para a tela enquanto desenha. Os menus so fceis de usar.
As reticncias (...) aps um item significam que ele d acesso a uma caixa de dilogo.
Uma pequena seta ( 4 ) indica a existncia de um submenu.
3.1.1 Menu Arquivo
Novo - cria um novo arquivo
Abrir - abre um arquivo j existente
Fechar fecha o arquivo atual
Salvar - salva o arquivo
Salvar como - permite alterar o nome atual e local de gravao
Exportar permite exportar arquivos
Configurar pgina permite configurar a plotagem
Visualizar plotagem permite a visualizao da impresso
Plotar permite configurar a impresso ou plotagem do desenho
Sair encerra a sesso do AutoCAD 2001
Exemplo:
Abrir o arquivo db_samp.dwg do diretrio Sample do AutoCAD
10
3.1.2 - Menu Editar
Desfazer desfaz comandos
Refazer desfaz o ltimo comando desfazer
Recortar recorta objetos do desenho e envia para a rea de transferncia
Copiar copia objetos para a rea de transferncia
Colar insere o contedo da rea de transferncia
Colar Especial permite alterar a forma de colar no arquivo
Limpar apaga figuras inseridas na rea grfica
Localizar localiza, substitui ou aplica zoom ao texto especificado
Exemplo:
No arquivo db_samp.dwg marcar com o mouse uma rea qualquer e copiar.
Na janela Desenho1.dwg colar esta rea copiada.
11
3.1.3 - Menu Visualizar
Redesenhar atualiza a exibio do desenho
Regenerar regenera todo o desenho na vista corrente
Regenerar tudo regenera todo o desenho em todas as vistas
Zoom abre o submenu zoom
Tempo real zoom em tempo real
Anterior retorna ao plano de tela anterior
Janela aplica zoom em uma rea dada por uma janela
Pan move o desenho em relao tela como se uma mo invisvel puxasse a folha
de papel em que se desenha
Barras de ferramentas ser visto no item 3.3 da apostila
Exemplo:
No arquivo Desenho1.dwg selecione Zoom total
Agora escolha Zoom Janela, marque uma rea e clique o mouse, esta rea
selecionada ser ento mostrada ampliada, faa mais ampliaes.
Experimente usar Pan tempo real
12
3.1.4 - Menu Inserir
Bloco.. abre uma janela para inserir um bloco ou outro desenho.
Exemplo:
Escolha inserir Bloco.
Procure algum diretrio que possua um arquivo de bloco
Clique no local desejado e o novo desenho ser inserido.
Observe os parmetros de entrada
13
3.1.5 - Menu Formatar
Camada gerencia camadas e propriedades das camadas
Cor define a cor de novos objetos
Tipo de linha cria, carrega e define tipos de linha
Espessura da linha define a espessura da linha atual
Estilo de texto cria e modifica estilos do texto
Estilo de cota cria e modifica estilos de cota
Unidades - Controla formatao de exibio de coordenadas, ngulos e determina a preciso
Exemplo:
Abra o arquivo aula do disquete
Agora escolha formatar cor, e faa uma linha
Formate o tipo de linha e faa uma nova linha
Para mudar a cor das linhas existentes use as funes de controle
14
3.1.6 - Menu Ferramentas
Ortografia faz a verificao ortogrfica do desenho
Pesquisar define a cor de novos objetos
distncia Calcula da distncia entre dois pontos
rea calcula rea ou permetro de objetos definidos.
Propriedades de massa calcula e mostra as propriedades de massas de regies ou
slidos.
Ponto de identificao exibe os valores das coordenadas de uma localizao
Propriedades controla as propriedades de um objeto: cor, linha, etc. atravs de uma caixa
de dilogo
Configuraes do desenho - Especifica configuraes para o modo SNAP, GRADE e
rastreamento polar e de snap a objetos
Opes personaliza as configuraes do AutoCAD.
Exemplo:
Experimente o comando ortografia no arquivo aula.dwg
Escolha Propriedades e clique em alguns dos objetos do desenho.
15
3.1.7 - Menu Desenhar
Linha cria segmentos de reta
Multilinhas cria multilinhas paralelas
Polgono cria uma polilinha fechada equiltera
Retngulo desenha uma polilinha retangular
Arco cria arcos a partir de vrios tipos de entradas.
Crculo cria crculos a partir de dados de entrada
Spline - adapta uma curva contnua a uma seqncia de pontos dentro de uma tolerncia
Elipse cria uma elipse
Hachura preenche uma rea fechada ou objetos selecionados com um padro de hachura
Textos cria textos no desenho
Exemplo:
No arquivo Desenho1.dwg limpe todo o desenho utilizando Zoom total, marques toda a
rea e clique Delete.
Agora escolha Desenhar linha.
Escolha um ponto qualquer para iniciar e arraste o mouse. Observe os pontos de snap.
Experimente desenhar multilinhas e depois limpe todo desenho
Faa um polgono de 8 lados Experimente desenhar arcos e elipses
16
3.1.8 - Menu Cota
Cotar cria rapidamente definies de cota (dimenses)
Linear cria cotas lineares
Alinhada cria cota linear alinhada
Angular cria uma cota angular
Raio fornece o raio de crculo ou arco
Dimetro fornece o dimetro de crculo ou arco
Alinhar texto posiciona o texto de cota
Exemplo:
Experimente Cotar cotar.
Selecione um objeto e arraste o mouse em vrias direes.
Experimente alterar estilos.
17
3.1.9 - Menu Modificar
Propriedades Modifica as propriedades dos objetos existentes
Propriedades iguais copia as propriedades
Polilinhas - edita polilinhas existentes
Texto edita textos e atributos de texto
Apagar remove objetos de um desenho
Copiar duplica objetos selecionados
Espelhar cria uma cpia espelhada do objeto
Cpias paralelas cria crculos concntricos, curvas paralelas e linhas paralelas
Mover - Desloca objetos em uma distncia e direo indicados
Rotacionar move objetos em relao a um ponto de referncia
Escala aumenta ou reduz igualmente um objeto nas direes X, Y e Z
Esticar move ou estica objetos
Aparar apara um objeto em limite de corte definido por outro objeto
Quebrar apaga partes de objetos ou os divide em dois
Chanfrar chanfra as arestas de objetos
Concordncia arredonda e faz a concordncia das arestas de objetos
Explodir quebra um objeto composto em seus objetos componentes
18
Exemplo:
Experimente Copiar selecionado o objeto, escolhendo copiar.
Agora cole usando a opo colar.
Tente Espelhar. Observe os pontos de snap.
Experimente Mover e Rotacionar
Faa um retngulo, e experimente em seus lados o chanfrar e a concordncia.
3.2 Barra de ferramentas Padro
A barra de ferramentas padro possui os comandos tradicionais do Windows e atalhos para
comandos rpidos do AutoCAD como o Zoom, Dimensionar e o Osnap. A seguir so nomeadas
todas as funes desta barra. Esta barra de ferramentas padro ser bastante usada durante a
confeco de desenhos.
Cria novo
arquivo
Salva
arquivo
Visualiza
plotagem
Recorta
objetos
Plota o
desenho
Abre
arquivo
Desfaz
ltima ao
i
Copia
objetos
Localizar
Inserir
hiperlink
Cola
objetos
USC
Refaz
Abre
arquivo
Vistas
nomeadas
Osnap
viewports
Banco
de dados
Janela
de zoom
rbita
3D
Distncia
e ngulo
AutoCAD
design center
Pan
tempo real
Redesenhar
tudo
Zoom
anterior
Zoom
tempo real
Ajuda
Propriedades
19
3.3 Barra de Ferramentas Suspensas
No menu Visualizar havia uma opo Barra de ferramenta ..., esta opo abre a caixa de
dilogo para o usurio escolher quais barras de ferramentas quer visveis durante o desenho. AS
quais possurem um X estaro visveis. Esta barras permitem controles e comandos rpidos durante
o desenho agilizando sua execuo.
As barra de ferramentas disponveis mais usadas no AutoCAD 2000 so as seguintes:
Desenhar: possui atalhos para os comandos do menu desenhar.
Modificar e modificar II: possui atalhos para os comandos do menu modificar
Cota: possui atalhos para os comandos do menu cota
Snap a objeto: comandos rpidos para snap. Localizar extremidades, meio da reta, interseco,
centro do crculo, quadrante de um arco ou crculo e tangente de um arco ou crculo.
20
Zoom: comandos rpidos do menu zoom
O AutoCAD possui tambm barras de ferramentas para desenhos em 3D.
rbita 3D: permite vrios pontos de vista de desenhos 3D
Editar slidos: permite edio de desenhos slidos
Acabamento e aplicar cor: permite preencher slidos, alterar fontes de luz e cor de objetos slidos
Inserir: permite inserir imagens e objetos de outros programas grficos
21
4 PLOTAGEM NO AUTOCAD
A guia Configuraes de plotagem da caixa de dilogo Plotar contm as configuraes de
tamanho do papel, orientao do desenho, rea de plotagem, escala de plotagem, deslocamento de
plotagem e opes de plotagem. As configuraes de plotagem so salvas no desenho.
4.1 Utilizando a imagem do papel do layout
Se o desenho for exibido dentro da linha preta tracejada da imagem do papel do layout, ele
ser plotado com as configuraes de plotagem escolhidas. Se qualquer parte do desenho for
exibida fora da linha tracejada, ela ser cortada quando for plotada.
4.2 Especificando o tamanho do papel
Os tamanhos de papel so relacionados em Tamanho do papel e unidades de papel, na guia
Configuraes de plotagem, com base nos tamanhos de papel suportados para o dispositivo de
plotagem atual. Cada tamanho de papel tem uma rea imprimvel predefinida com base na
especificao do fabricante.
Em algumas plotadoras, possvel carregar o mesmo tamanho de folha de papel tanto na
orientao horizontal quanto na vertical. Essas plotadoras relacionam duas vezes o mesmo tamanho
de papel na lista Tamanho do papel. Por exemplo, ANSI A (8.5 x 11) e ANSI A (11 x 8.5). Ao
selecionar um tamanho de papel, escolha aquele que represente o tamanho e a orientao do papel
que ser utilizado no plotter ou na impressora.
22
4.3 Especificando a rotao da plotagem
A rotao da plotagem controlada pelo tamanho do papel e pela orientao do desenho
especificados. O cone de papel em branco em Orientao do desenho representa a orientao do
papel no dispositivo de plotagem. A letra "A" dentro do cone representa a orientao do desenho no
papel.
Na ilustrao direita, a posio do cone de papel em
branco o resultado da seleo de um tamanho de papel 24"x 36" e
de uma orientao de desenho horizontal. Nesse caso, deve ser
colocado um rolo ou uma folha avulsa de papel de 24" de largura em
seu dispositivo de plotagem. Depois de remover o desenho da
plotadora, ser necessrio rotacionar o papel em 90 graus para visualiz-lo.
Na ilustrao direita, a posio do cone de papel em
branco o resultado da seleo de um tamanho de papel 36"x 24"
e de uma orientao de desenho horizontal. Neste caso, deve ser
colocado um rolo ou uma folha avulsa de papel de 36" de largura
em seu dispositivo de plotagem. Depois de remover o desenho da
plotadora, no ser necessrio rotacionar o papel para visualiz-lo.
23
4.4 Especificando a rea de plotagem
Definir a rea de plotagem como Layout far com que todos os objetos dentro da rea
imprimvel sejam plotados com o tamanho de papel selecionado quando a escala de plotagem estiver
definida como 1:1. A linha tracejada no plano de fundo da imagem do papel representa a rea
imprimvel do tamanho de papel atual.
Limites - Plota toda a rea do desenho definida pelos limites do desenho.
Janela - Plota qualquer parte do desenho. Especifique dois cantos da rea que voc quer plotar.
Visualizao completa - Apresenta a plotagem na tela para voc verificar se est corretamente
posicionada no papel.
Visualizao Parcial - Mostra rapidamente uma representao precisa da rea efetiva da plotagem
em relao ao tamanho do papel. A pr-imagem parcial tambm anuncia antecipadamente qualquer
aviso que voc possa vir a receber quando o AutoCAD fizer a plotagem. A localizao final da rea
efetiva no papel depende da plotter. Depois de selecionar Parcial, escolha Completa. Quando voc
define uma origem positiva ou negativa no quadro de deslocamento da plotagem, o AutoCAD
desloca a origem do dispositivo do canto inferior esquerdo. Se voc deslocar excessivamente a
origem, a ponto de a rea efetiva se estender para fora da rea de desenho da rea da pr-imagem.
24
4.5 Especificando a escala de plotagem
O AutoCAD possui algumas escalas de plotagem padro como pode ser visto na figura.
Voc pode especificar uma escala personalizada nas caixas Personalizar.
25
5. EXERCCIOS
5.1 desenhando uma porta
Escolha Arquivo Novo
D o nome de porta.dwg
Escolha a opo linha do menu suspenso desenhar
From point: 300,300 que significa sair do ponto de 300 mm de x e 300mm de y
To point: @300<0, indica 300mm a direita do ltimo ponto (coordenada polar relativa)
O @ indica a sada do ltimo ponto
<0 linha horizontal da esquerda para a direita
<90 linha reta para cima
<180 linha horizontal da direita para a esquerda
<270 linha reta para baixo
300mm o comprimento da porta
esta porta tem 15 mm de espessura, para desenh-lo usaremos agora @0,15.
Onde o @ indica com referncia de partida o ltimo ponto
A vrgula separa os dados
As decimais so separadas por ponto
O zero indica a distncia x
O 15 indica o valor de 15mm de espessura como distncia y
Digite @-300,0
Digite F. Isto ir fechar o desenho ligando o ltimo ao primeiro ponto.
@-300<0
@0,15
F
@300<0
26
Vamos desenhar agora o arco da porta
Faa uma linha saindo do ponto inicial e subindo, utilize o snap, esta linha ser auxiliar no
desenho
Escolha o menu desenhar arco dentro, incio e fim
Escolha o primeiro ponto (ponto 1) com snap na interseco
O segundo ponto o incio ser o final da porta (ponto 2)
O ltimo ponto ser a reta auxiliar (ponto 3)
Apague com DEL a linha auxiliar
Faa no abaixo da porta uma multilinha de 500mm de comprimento
Selecione a porta toda, voc pode clicar em todos os objetos ou fazer uma janela com o
mouse abrangendo toda a porta. Quando estiver selecionado o objeto apresenta-se em pontilhados
com suas extremidades demarcadas.
Agora utilizando o menu suspenso modificar escolha mover e mova utilizando como
referncia o ponto 1 a porta at o ltimo ponto da multilinha
O desenho dever ficar como na figura abaixo.
2
1
27
5.2 desenhando um trinco
Escolha Arquivo Novo
D o nome de trinco.dwg
Escolha a opo linha do menu suspenso desenhar
Inicie num ponto qualquer (ponto 1)e ande 40mm para a esquerda (@40<180)
D um zoom desta rea
Desa 10mm (@0,-10)
Ande 40mm para a direita (@40,0)
Desa 100mm (@0,-10) (ponto 2)
Clique ESC para encerrar o desenho
Faa um arco do tipo incio, fim e direo. Com incio no ltimo ponto (ponto 2), fim no
ponto 1 e puxe para a direo do lado direito at ficar semelhante ao desenho abaixo.
28
5.3 desenhando um balaustre
Escolha Arquivo Novo
D o nome de balaustre.dwg
Escolha a opo retngulo do menu suspenso desenhar
Inicie num ponto qualquer (ponto 1)e digite @40,20, isto , o retngulo ter 40mm de
comprimento por 20mm de largura
D um zoom desta rea
Desenhe agora uma elipse comeando no meio da linha inferior do retngulo, descendo
60mm (@0,-60). De largura digite 20
Agora espelhe o retngulo para a parte de baixo da elipse baseando-se no centro da elipse
Faa duas linhas auxiliares, uma saindo da extremidade inferior do retngulo de cima
descendo 10mm e seguindo para a direita, e outra saindo da extremidade superior do retngulo de
baixo subindo 10mm e saindo para a direita.
Mova o retngulo par as interseces formadas por estas linhas conforme o desenho
Use agora o comando aparar para retirar a curva da elipse baseada no retngulo.
Apague as linhas auxiliares
29
5.4 desenhando uma viga I
Escolha Arquivo Novo
D o nome de vigaI.dwg
Desenhe um quadro com 70 unidades de largura e 80 de altura (faa as linhas
separadamente)
D zoom
Desenhe uma linha vertical cortando o centro do quadro
Desloque as linhas superior e inferior do quadro s uma distncia de 7
unidades para dentro, utilizando a opo linhas paralelas do menu suspenso
modificar. Desloque o centro em 3,5 unidades de cada lado
Corte utilizando aparar os lados do quadro entre as duas linhas deslocadas
Recorte as linhas deslocadas superior e inferior entre o centro das trs
linhas verticais.
Defina o raio do modo concord do menu suspenso modificar em 10
unidades. Emende as linhas verticais e horizontais.
Apague a linha vertical do centro. Voc terminou o desenho de uma
viga I.
30
5.5 desenhando um tubo de engate rpido
Escolha Arquivo Novo
D o nome de tubo.dwg
Siga os passos abaixo e faremos junto agora algo parecido com a figura abaixo.
Passos:
31
32
Veja por exemplo algumas peas:
Vous aimerez peut-être aussi
- AULA 13 - Madeira Como Material Construo CivilDocument50 pagesAULA 13 - Madeira Como Material Construo CivilSAULLO DASSAYEV PEREIRA ALVESPas encore d'évaluation
- Motores Peugeot 206Document96 pagesMotores Peugeot 206Fábio Souza Gomes100% (5)
- D21 (5º Ano - Mat.) - Blog Do Prof. WarlesDocument2 pagesD21 (5º Ano - Mat.) - Blog Do Prof. WarlesConceição Martins100% (3)
- Av 1 Fundamentos de Redes de ComputadoresDocument5 pagesAv 1 Fundamentos de Redes de Computadoresandre13121997Pas encore d'évaluation
- Ren 6Document52 pagesRen 6Pedro OliveiraPas encore d'évaluation
- Arquitetura e Organização Básica Do ComputadorDocument68 pagesArquitetura e Organização Básica Do ComputadorEmanuellyPas encore d'évaluation
- Catálogo InterlightDocument142 pagesCatálogo InterlighthelofPas encore d'évaluation
- Determinismo e Liberdade Na Ação HumanaDocument6 pagesDeterminismo e Liberdade Na Ação HumanaBeatriz OliveiraPas encore d'évaluation
- Capitulo 3Document280 pagesCapitulo 3gambetzPas encore d'évaluation
- Manual de Drenagem Urbana - Volume IDocument37 pagesManual de Drenagem Urbana - Volume IRenata KlemPas encore d'évaluation
- 1 FRANCO - A Metodologia de Pesquisa Educacional Como Construtora Da Práxis Investigativa OKDocument10 pages1 FRANCO - A Metodologia de Pesquisa Educacional Como Construtora Da Práxis Investigativa OKKliver MoreiraPas encore d'évaluation
- Edital 133-2024 - Edital de Retificacao Do Edital 131-2024Document3 pagesEdital 133-2024 - Edital de Retificacao Do Edital 131-2024jfpcheiran6499Pas encore d'évaluation
- EST Metalica - Flexão SimplesDocument4 pagesEST Metalica - Flexão SimplesAllanPiassiPas encore d'évaluation
- Metodo Completo de Apendizado de SaxofoneDocument24 pagesMetodo Completo de Apendizado de SaxofoneArthur Vinicius67% (3)
- A Potência Do AmorDocument2 pagesA Potência Do AmorAnonymous 90U5LFQPas encore d'évaluation
- Aula 02-Se, Senão, CasoDocument21 pagesAula 02-Se, Senão, CasoProfessorEriveltonPas encore d'évaluation
- 2010-1 AP3-HM-GabaritoDocument2 pages2010-1 AP3-HM-GabaritoWilliam GomesPas encore d'évaluation
- Materiais de Construção II - Relatório 6 - NBR 7215 - Cimento Portland - Determinação Da Resistência À CompressãoDocument7 pagesMateriais de Construção II - Relatório 6 - NBR 7215 - Cimento Portland - Determinação Da Resistência À CompressãoElitiere Silva CruzPas encore d'évaluation
- Ebook 3 CFN2020 - MMC e MDC - TOP1 DO CONCURSODocument4 pagesEbook 3 CFN2020 - MMC e MDC - TOP1 DO CONCURSOJonatas ConceicaoPas encore d'évaluation
- Sistemas Lineares 2012Document16 pagesSistemas Lineares 2012fudeisson0% (1)
- Plano de Estudos VESTGEEK 24 Semanas ENEMDocument11 pagesPlano de Estudos VESTGEEK 24 Semanas ENEMSalvador SilvaPas encore d'évaluation
- DICIONÁRIO. Trabalho, Profissão e Condição Docente. Scribd. SurveyDocument5 pagesDICIONÁRIO. Trabalho, Profissão e Condição Docente. Scribd. SurveynilvanePas encore d'évaluation
- Teste 2 12 Asa Enunciado Resolução 2020 2021Document10 pagesTeste 2 12 Asa Enunciado Resolução 2020 2021Joao F JambasPas encore d'évaluation
- Identidade 06 PDFDocument4 pagesIdentidade 06 PDFNicholas HosnPas encore d'évaluation
- Válvulas e Sistemas de Alívio de PressãoDocument112 pagesVálvulas e Sistemas de Alívio de PressãoAnonymous mq0U43UsPPas encore d'évaluation
- OBF 2019 F1 Prova Nivel2Document13 pagesOBF 2019 F1 Prova Nivel2Geraldo BarbosaPas encore d'évaluation
- IEC61850 BRDocument13 pagesIEC61850 BRSilvio Romero CaladoPas encore d'évaluation
- Aula 1 Programação Estruturada - FluxogramaDocument3 pagesAula 1 Programação Estruturada - FluxogramaRenan “Ribas” RibeiroPas encore d'évaluation
- Calculoaplicado PDFDocument4 pagesCalculoaplicado PDFURANIOPas encore d'évaluation
- Pratica 1 RelatórioDocument7 pagesPratica 1 RelatórioNívea RandolfoPas encore d'évaluation