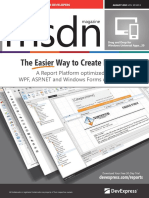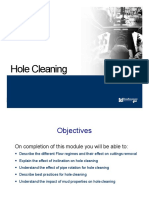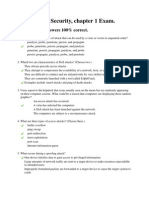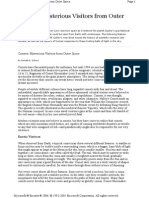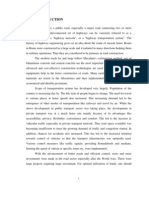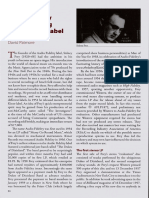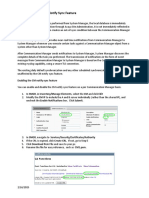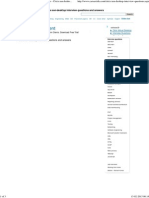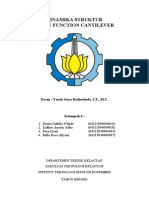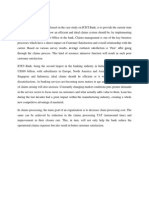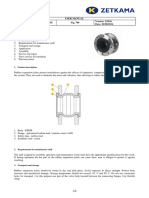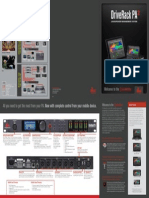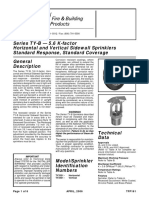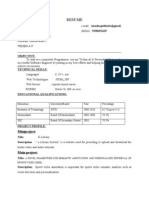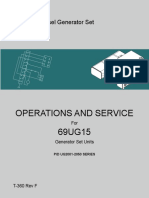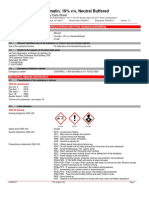Académique Documents
Professionnel Documents
Culture Documents
Linux - Teach Yourself KDE in 24 Hours - SAMS - Nich PDF
Transféré par
Iosif SandoruDescription originale:
Titre original
Copyright
Formats disponibles
Partager ce document
Partager ou intégrer le document
Avez-vous trouvé ce document utile ?
Ce contenu est-il inapproprié ?
Signaler ce documentDroits d'auteur :
Formats disponibles
Linux - Teach Yourself KDE in 24 Hours - SAMS - Nich PDF
Transféré par
Iosif SandoruDroits d'auteur :
Formats disponibles
01 72316080 FM
08/03/99 1:47 PM
Page i
Nicholas Wells
Teach Yourself
KDE
in
24 Hours
A Division of Macmillan Computer Publishing
201 West 103rd St., Indianapolis, Indiana, 46290 USA
01 72316080 FM
08/03/99 1:47 PM
Page ii
Sams Teach Yourself KDE in 24 Hours
Copyright 1999 by Sams Publishing
All rights reserved. No part of this book shall be reproduced, stored in a
retrieval system, or transmitted by any means, electronic, mechanical, photocopying, recording, or otherwise, without written permission from the publisher. No patent liability is assumed with respect to the use of the information
contained herein. Although every precaution has been taken in the preparation
of this book, the publisher and author assume no responsibility for errors or
omissions. Neither is any liability assumed for damages resulting from the use
of the information contained herein.
International Standard Book Number: 0-672-31608-0
Library of Congress Catalog Card Number: 98-83128
Printed in the United States of America
First Printing: April 1999
01
00
99
EXECUTIVE EDITOR
Jeff Koch
AQUISITIONS EDITOR
Gretchen Ganser
DEVELOPMENT EDITOR
Sean Dixon
MANAGING EDITOR
Brice Gosnell
PRODUCTION EDITOR
Gretchen Uphoff
COPY EDITOR
Pamela Woolf
PROOFREADER
Billy Fields
Trademarks
All terms mentioned in this book that are known to be trademarks or service
marks have been appropriately capitalized. Sams Publishing cannot attest to
the accuracy of this information. Use of a term in this book should not be
regarded as affecting the validity of any trademark or service mark.
TECHNICAL EDITOR
Kurt Wall
SOFTWARE DEVELOPMENT
SPECIALIST
Craig Atkins
INTERIOR DESIGN
Gary Adair
Warning and Disclaimer
Every effort has been made to make this book as complete and as accurate as
possible, but no warranty or fitness is implied. The information provided is on
an as is basis. The author and the publisher shall have neither liability or
responsibility to any person or entity with respect to any loss or damages
arising from the information contained in this book or from the use of the
CD-ROM or programs accompanying it.
COVER DESIGN
Aren Howell
LAYOUT TECHNICIANS
Brandon Allen
Stacey DeRome
Timothy Osborn
Staci Somers
01 72316080 FM
08/03/99 1:47 PM
Page iii
Contents at a Glance
Introduction
PART I INSTALLING
AND
RUNNING KDE
Understanding the KDE Project
Installing KDE from Scratch
21
Starting and Exiting KDE
33
Reviewing the KDE Setup
55
PART II CUSTOMIZING YOUR KDE SETTINGS
69
Exploring the Desktop
71
Managing the KDE Environment
89
Configuring KDE Options
109
Using KDE Themes
133
Managing Files in KDE
153
Learning More KDE File Management
175
10
PART III SYSTEM ADMINISTRATION
FOR
KDE
193
11
Using KDE System Management Utilities
195
12
Using KDE Utilities
221
13
Managing Network Connections in KDE
237
14
Managing Printing in KDE
257
15
Accessing the Internet from KDE
269
16
Using the Command Line in KDE
289
PART IV USING ADDITIONAL KDE APPLICATIONS
299
17
Using Graphics Utilities in KDE
301
18
Using KDE Text Utilities
315
19
Using KDE Business Tools
335
20
Using KDE for Entertainment
355
01 72316080 FM
08/03/99 1:47 PM
Page iv
21
Finding and Installing Additional KDE Applications
373
22
Integrating Non-KDE Applications into KDE
385
PART V DEVELOPING
FOR
KDE
405
23
Getting Started with KDE Development
407
24
Developing for KDE
419
Index
433
01 72316080 FM
08/03/99 1:47 PM
Page v
Contents
INTRODUCTION
PART I INSTALLING
AND
RUNNING KDE
HOUR 1 UNDERSTANDING
THE
KDE PROJECT
5
7
Understanding the Background of KDE..................................................................7
Goals of the KDE Project ..................................................................................9
Development Model ........................................................................................10
The Graphical Toolkit of KDE ........................................................................11
International Scope of KDE ............................................................................13
Summarizing the KDE Project ..............................................................................13
Components of KDE Base ..............................................................................14
Participating in the KDE Project ..........................................................................15
Learning to Work on KDE Projects ................................................................16
Comparing KDE to the GNOME Desktop............................................................16
Summary ................................................................................................................18
Questions and Answers..........................................................................................18
Exercise..................................................................................................................19
HOUR 2 INSTALLING KDE
FROM
SCRATCH
21
Reviewing Your X Window System ......................................................................22
Downloading the KDE Files..................................................................................23
Deciding Which Files to Download ................................................................24
Reviewing the Downloaded Files ....................................................................26
Installing KDE ......................................................................................................27
Configuring KDE as Your Graphical Environment ..............................................28
Reviewing the Installed KDE Files ......................................................................29
Summary ................................................................................................................30
Questions and Answers..........................................................................................30
Exercises ................................................................................................................31
HOUR 3 STARTING
AND
EXITING KDE
33
Starting KDE in OpenLinux ..................................................................................33
Starting Another Window Manager in OpenLinux 1.3 ....................................35
Starting KDE in Previous Versions of OpenLinux ..........................................35
Starting KDE in SuSE Linux ................................................................................36
Starting KDE from a Clean Install ........................................................................37
Starting the X Window System in Red Hat Linux ..........................................37
Starting KDE from the startx Script ..............................................................38
Reviewing the Initial KDE Startup ..................................................................39
01 72316080 FM
vi
08/03/99 1:47 PM
Page vi
Sams Teach Yourself KDE in 24 Hours
Diagnosing Trouble Starting KDE ........................................................................39
Logging Out of KDE ............................................................................................40
Using a Standard KDE Logout ........................................................................40
Using the Emergency Exit................................................................................42
Setting Up a Graphical Login with kdm ..............................................................43
Initializing xdm ................................................................................................43
Setting KDE as the Graphical System for xdm ..............................................45
Changing from xdm to kdm ............................................................................45
Using the kdm Log in Prompt Dialog Box ......................................................46
Changing the Background in xdm or kdm ......................................................47
Configuring kdm....................................................................................................47
Summary ................................................................................................................52
Questions and Answers..........................................................................................53
Exercises ................................................................................................................53
HOUR 4 REVIEWING
THE
KDE SETUP
55
Defining a User of KDE ......................................................................................55
Reviewing the Contents of the .kde Directory ......................................................56
The config Subdirectory..................................................................................57
The apps Subdirectory......................................................................................58
The applink Subdirectory ................................................................................59
The bin and boot Subdirectories......................................................................61
The dev, icons, and mimelnk Subdirectories ..................................................61
Reviewing the Desktop Directory..........................................................................63
The Autostart Folder ........................................................................................64
The Templates Folder ......................................................................................65
The Trash Bin Folder........................................................................................66
Placing Other Items on the KDE Desktop ......................................................67
Other Notes on KDE Setup ..................................................................................67
Summary ................................................................................................................67
Questions and Answers..........................................................................................68
Exercises ................................................................................................................68
PART II CUSTOMIZING YOUR KDE SETTINGS
HOUR 5 EXPLORING
THE
DESKTOP
69
71
Reviewing the KDE Environment ........................................................................72
The Taskbar ......................................................................................................72
The Desktop......................................................................................................74
The Panel ..........................................................................................................76
The Main K Menu ............................................................................................78
Using the KDE Online and Pop-up Help ..............................................................78
01 72316080 FM
08/03/99 1:47 PM
Page vii
Contents
vii
Using KDE Pop-up Help..................................................................................79
Using Help Buttons ..........................................................................................80
Learning to Manipulate KDE Windows ................................................................80
Using Standard Window Tools ........................................................................81
Keyboard Control of Windows ........................................................................82
Using the Keyboard in KDE..................................................................................83
Using Multiple Desktops ......................................................................................85
Switching Between Desktops ..........................................................................85
Renaming Desktops..........................................................................................85
Summary ................................................................................................................86
Questions and Answers..........................................................................................87
Exercises ................................................................................................................87
HOUR 6 MANAGING
THE
KDE ENVIRONMENT
89
Working with Application Windows......................................................................89
Switching Between Windows ..........................................................................90
Moving Applications Between Desktops ..............................................................92
Introducing the KDE Control Center ....................................................................92
Setting Panel and Taskbar Options ........................................................................93
Setting the Location of the Taskbar and Panel ................................................94
Setting the Panel Size ......................................................................................95
Setting Other Panel and Taskbar Options ........................................................96
Clearing Your Desktop ....................................................................................98
Adding Desktops ..............................................................................................98
Changing How KDE Windows Appear and Operate ............................................99
Changing Which Buttons Are on the Title Bar ..............................................100
Defining a New Title Bar ..............................................................................101
Defining Window Policies..............................................................................103
Summary ..............................................................................................................106
Questions and Answers........................................................................................106
Exercises ..............................................................................................................107
HOUR 7 CONFIGURING KDE OPTIONS
109
Choosing Colors and Wallpaper ..........................................................................109
Setting the Background Color ........................................................................110
Choosing Wallpaper........................................................................................113
Using a Color Scheme....................................................................................115
Setting Up the Screensaver ..................................................................................117
Selecting Screensavers ..................................................................................119
Adding Screensaver Options ..........................................................................120
Enabling Desktop Positioning Features ..............................................................120
Using Active Desktop Borders ......................................................................121
Using Magic Borders......................................................................................122
01 72316080 FM
viii
08/03/99 1:47 PM
Page viii
Sams Teach Yourself KDE in 24 Hours
Choosing a Language ..........................................................................................122
Selecting Display Fonts ......................................................................................125
Configuring Desktop Icons..................................................................................127
Using Style Options ............................................................................................128
Configuring Sounds ............................................................................................129
Setting the Bell Sound....................................................................................129
Defining Sound Events ..................................................................................130
Summary ..............................................................................................................132
Questions and Answers........................................................................................132
Exercises ..............................................................................................................132
HOUR 8 USING KDE THEMES
133
Understanding KDE Themes ..............................................................................133
Finding a KDE Theme ........................................................................................135
Searching for Themes ....................................................................................135
Downloading a Theme ..................................................................................137
Installing a KDE Theme ......................................................................................138
Preparing the Archive ....................................................................................138
Reviewing the README File ............................................................................139
Creating KDE Directories ..............................................................................140
Copying Graphics Files ..................................................................................140
Updating the Configuration Files ..................................................................141
Choosing the Theme in the Control Center ..................................................144
Restarting KDE ..............................................................................................147
Using Installation Scripts ..............................................................................148
Getting Rid of a Theme ......................................................................................149
Creating Your Own KDE Theme ........................................................................150
Summary ..............................................................................................................151
Questions and Answers........................................................................................151
Exercise................................................................................................................152
HOUR 9 MANAGING FILES
IN
KDE
153
Understanding the KDE File Manager ................................................................153
Integrating kfm and the Disk Navigator into KDE ........................................154
How kfm Is Used............................................................................................154
How the Disk Navigator Is Used....................................................................155
Browsing Your Local File System ......................................................................156
Running Programs from kfm..........................................................................158
Defining an Application in kfm......................................................................159
Using Drag and Drop ....................................................................................163
Using kfm Bookmarks ........................................................................................164
Configuring kfm ..................................................................................................165
01 72316080 FM
08/03/99 1:47 PM
Page ix
Contents
ix
Choosing How to View Objects ....................................................................165
Selecting Cache Settings ................................................................................168
Configuring the Browser Options ..................................................................170
Reviewing the kfm Configuration Files ........................................................172
Summary ..............................................................................................................172
Questions and Answers........................................................................................172
Exercises ..............................................................................................................173
HOUR 10 LEARNING MORE KDE FILE MANAGEMENT
175
Creating KDE Links ............................................................................................175
Creating a Program Link ................................................................................176
Creating a Device Link ..................................................................................178
Using the Autostart Folder ..................................................................................181
Placing Objects on the Desktop ..........................................................................183
Modifying the Main Menu ..................................................................................186
Modifying the Panel Icons ..................................................................................189
Summary ..............................................................................................................191
Questions and Answers........................................................................................191
Exercises ..............................................................................................................192
PART III SYSTEM ADMINISTRATION
FOR
KDE
HOUR 11 USING KDE SYSTEM MANAGEMENT UTILITIES
193
195
Setting Keyboard and Mouse Options ................................................................196
Setting Up International Keyboards ..............................................................198
Using kfind to Locate Files ................................................................................200
Working With the Files You Find ..................................................................201
Performing Advanced Searches......................................................................203
Using kpackage for Software Maintenance ........................................................205
Managing Initialization Scripts............................................................................207
Defining Some Terms ....................................................................................207
Running the SysV Init Editor ........................................................................209
Managing User Accounts ....................................................................................211
Adding and Modifying Users ........................................................................212
Managing Groups ..........................................................................................214
Viewing System Information ..............................................................................214
Summary ..............................................................................................................219
Questions and Answers........................................................................................219
Exercises ..............................................................................................................220
HOUR 12 USING KDE UTILITIES
221
Using the ark Archival Utility..............................................................................221
Extracting Files from an Archive ..................................................................222
Creating a New Archive ................................................................................225
01 72316080 FM
08/03/99 1:47 PM
Page x
Sams Teach Yourself KDE in 24 Hours
Using the Scientific Calculator............................................................................227
Using KNotes ......................................................................................................230
Learning About Other KDE Applications ..........................................................233
Summary ..............................................................................................................234
Questions and Answers........................................................................................234
Exercises ..............................................................................................................235
HOUR 13 MANAGING NETWORK CONNECTIONS
IN
KDE
237
Understanding Linux Networking ......................................................................237
Checking Your Ethernet Connections..................................................................238
Establishing a PPP Connection............................................................................242
Understanding PPP ........................................................................................242
Starting the Kppp Utility ................................................................................242
Configuring a Kppp Account ........................................................................243
Configuring Kppp Options ............................................................................248
Reviewing Other KDE Connectivity Tools ....................................................251
Managing Samba Within KDE ............................................................................252
Using the KDE Samba Monitor ....................................................................253
Summary ..............................................................................................................254
Questions and Answers........................................................................................254
Exercises ..............................................................................................................255
HOUR 14 MANAGING PRINTING
IN
KDE
257
Understanding Linux Printing ............................................................................257
Reviewing Your Print Configuration....................................................................259
Using Linux Print Utilities ............................................................................259
The /etc/printcap File ................................................................................261
Using K-LJet to Configure Printing ....................................................................262
Setting Paper Options ....................................................................................263
Setting Printer Options ..................................................................................264
Configuring Operations ..................................................................................265
Setting Font Options ......................................................................................266
Summary ..............................................................................................................268
Questions and Answers........................................................................................268
Exercises ..............................................................................................................268
HOUR 15 ACCESSING
THE INTERNET FROM
KDE
269
Checking Your Internet Connection ....................................................................269
Reading Email with KMail..................................................................................270
Configuring KMail ........................................................................................270
Reading Messages ..........................................................................................276
Creating a New Message................................................................................279
Browsing Newsgroups ........................................................................................282
01 72316080 FM
08/03/99 1:47 PM
Page xi
Contents
xi
Configuring the KDE News Client ................................................................283
Reading Newsgroup Messages ......................................................................285
Summary ..............................................................................................................287
Questions and Answers........................................................................................287
Exercises ..............................................................................................................288
HOUR 16 USING
THE
COMMAND LINE
IN
KDE
289
Understanding the Command Line......................................................................289
Opening Terminal Emulator Windows ................................................................290
Starting from Another Terminal Window ......................................................291
Using the Single-Command Entry ................................................................292
Using the Character-mode Console ....................................................................293
Configuring kvt....................................................................................................293
Setting Color and Font Options......................................................................294
Setting Input and Display Options ................................................................296
Summary ..............................................................................................................297
Questions and Answers........................................................................................297
Exercise................................................................................................................298
PART IV USING ADDITIONAL KDE APPLICATIONS
HOUR 17 USING GRAPHICS UTILITIES
IN
KDE
299
301
Using KView to View Graphics Files..................................................................301
Manipulating an Image ..................................................................................303
Using the Image List and Slide Show Features ............................................305
Using KPaint to Create Bitmapped Images ........................................................306
Manipulating an Entire Image........................................................................307
Drawing a New Image....................................................................................309
Choosing Object Colors ................................................................................310
Using Cut and Paste ......................................................................................311
Exploring Other KDE Graphics Utilities ............................................................311
Summary ..............................................................................................................312
Questions and Answers........................................................................................313
Exercises ..............................................................................................................313
HOUR 18 USING KDE TEXT UTILITIES
315
Using the KDE Text Editor..................................................................................315
Starting the Text Editor ..................................................................................316
Using Basic KEdit Features ..........................................................................318
Setting Up KEdit Options ..............................................................................322
Viewing Text Documents ....................................................................................324
Viewing Other Document Types..........................................................................325
Using the PostScript Viewer ..........................................................................325
Using the DVI Viewer ....................................................................................330
01 72316080 FM
08/03/99 1:47 PM
Page xii
xii
Sams Teach Yourself KDE in 24 Hours
Summary ..............................................................................................................332
Questions and Answers........................................................................................332
Exercises ..............................................................................................................333
HOUR 19 USING KDE BUSINESS TOOLS
335
Using the Address Book ......................................................................................335
Adding and Managing Entries........................................................................336
Using Address Book Entries ..........................................................................338
Using the KOrganizer ..........................................................................................340
Exploring the KOrganizer ..............................................................................340
Creating a To-do Task List ............................................................................342
Saving Information ........................................................................................345
Managing Appointments ................................................................................345
Configuring KOrganizer Options ..................................................................348
Using the Time Tracker ......................................................................................350
Defining a Task ..............................................................................................350
Tracking Time for Tasks ................................................................................351
Using Fax Features ..............................................................................................352
Summary ..............................................................................................................353
Questions and Answers........................................................................................353
Exercises ..............................................................................................................354
HOUR 20 USING KDE
FOR
ENTERTAINMENT
355
Reviewing Your Sound Card and Related Devices..............................................356
Using the CD Player ............................................................................................356
The Display Screen ........................................................................................357
Adding CDDB Information............................................................................357
Configuring the CD Player ............................................................................360
Exploring the Rest of the CD Player..............................................................363
Using Other Multimedia Tools ............................................................................364
Playing Arcade Games ........................................................................................365
Playing Other Games ..........................................................................................368
Summary ..............................................................................................................370
Questions and Answers........................................................................................370
Exercises ..............................................................................................................371
HOUR 21 FINDING
AND INSTALLING
ADDITIONAL KDE APPLICATIONS
373
Locating Additional KDE Applications ..............................................................374
Downloading KDE Applications ........................................................................375
Preparing New KDE Applications ......................................................................377
Checking for Development Libraries ............................................................378
Unpack the Application Archive ....................................................................379
Make the Source Tree ....................................................................................380
01 72316080 FM
08/03/99 1:47 PM
Page xiii
Contents
xiii
Installing the New Application ......................................................................381
Running the Application ................................................................................381
Summary ..............................................................................................................382
Questions and Answers........................................................................................382
Exercises ..............................................................................................................383
HOUR 22 INTEGRATING NON-KDE APPLICATIONS
INTO
KDE
385
Reviewing a Few Non-KDE Applications ..........................................................385
Locating Applications to Integrate with KDE ....................................................388
Creating Application Links..................................................................................390
Adding to the Desktop, Panel, and Menus ..........................................................394
Adding an Application to the Desktop ..........................................................394
Adding an Application to the Main Menu ....................................................395
Adding an Application to the Panel ..............................................................397
Adding MIME Types ..........................................................................................398
Defining a New MIME Type..........................................................................399
Summary ..............................................................................................................402
Questions and Answers........................................................................................402
Exercises ..............................................................................................................403
PART V DEVELOPING
FOR
KDE
HOUR 23 GETTING STARTED
WITH
405
KDE DEVELOPMENT
407
Reviewing Software Development Concepts ......................................................408
Using KAppTemplate ............................................................................................409
Installing KAppTemplate ................................................................................409
Running KAppTemplate ..................................................................................410
Exploring the Source Code Tree..........................................................................412
Reviewing the main and widget Files ............................................................414
Reviewing the ksmb.cpp File..........................................................................415
Changing the Source Code ..................................................................................416
Summary ..............................................................................................................417
Questions and Answers........................................................................................418
Exercises ..............................................................................................................418
HOUR 24 DEVELOPING
FOR
KDE
419
Reviewing the Libraries ......................................................................................419
Expanding the Sample Application ....................................................................420
Learning More About KDE Programming ..........................................................427
Summary ..............................................................................................................431
Questions and Answers........................................................................................431
Exercises ..............................................................................................................432
Congratulations ....................................................................................................432
INDEX
433
01 72316080 FM
08/03/99 1:47 PM
Page xiv
Dedication
This book is dedicated to the KDE team, whose selfless dedication to creating
something useful for the rest of us is leading Linux to new heights.
Acknowledgments
My technical editor, Kurt Wall, provided many helpful review comments during the
preparation of this book. After seeing his name all over the Caldera-Users mailing list for
some time, I was pleased to hear that he was going to be reviewing my work. His technical background did much to improve my efforts (though any remaining errors are still
mineplease send me an email if you find one).
I had the pleasure of working with Gretchen Ganser and Sean Dixon at Macmillan publishing. Despite the pressures of working in the computer book industry, they have
always been pleasant and professional (heres hoping I never give them reason to be otherwise).
The KDE team must be congratulated on the release of KDE 1.1 as this book was being
finished. Many improvements and fixes, a more refined interfacea lot of good work
continues to come from the dedicated members of the team.
And of course, this project would not have been finished without the support and encouragement of my wife Anne.
01 72316080 FM
08/03/99 1:47 PM
Page xv
About the Author
NICHOLAS WELLS (nwells@xmission.com) is the author of several books on Linuxrelated subjects, including Sams Teach Yourself StarOffice in 24 Hours. After leaving
Novell to join Linux-based start-up Caldera, Inc., he worked as the director of marketing
for several years before realizing that writing about technology was more fun than selling
it. He left Caldera to write and consult full-time. When hes between projects, he likes to
read, garden, and generally avoid his computer for a few days.
Tell Us What You Think!
As the reader of this book, you are our most important critic and commentator. We value
your opinion and want to know what were doing right, what we could do better, what
areas youd like to see us publish in, and any other words of wisdom youre willing to
pass our way.
As the Associate Publisher for the Operating Systems team at Sams Publishing, I welcome your comments. You can fax, email, or write me directly to let me know what you
did or didnt like about this bookas well as what we can do to make our books
stronger.
Please note that I cannot help you with technical problems related to the topic of this
book, and that due to the high volume of mail I receive, I might not be able to reply to
every message.
When you write, please be sure to include this books title and author as well as your
name and phone or fax number. I will carefully review your comments and share them
with the author and editors who worked on the book.
Fax:
(317) 581-4770
Email:
opsys@sams.mcp.com
Mail:
Associate Publisher
Operating Systems
Sams Publishing
201 W. 103rd Street
Indianapolis, IN 46290 US
01 72316080 FM
08/03/99 1:47 PM
Page xvi
02 72316080 intro
08/03/99 1:48 PM
Page 1
Introduction
When people talk about Linux becoming a true desktop operating systemsomething
that can replace a Windows or Macintosh system for daily usetheyre usually saying it
because theyve seen KDE.
Linux already has the stability, speed, and appeal needed by many users. It already has
thousands of native applications, including personal productivity tools such as
WordPerfect, the Wingz spreadsheet, and Oracle tools. What Linux lacked was ease of
usea simple, familiar interface to access the features that Linux provides. KDE gives
you that interface.
What Is KDE?
Started just two years ago by Matthias Ettrich and continued now by hundreds of contributors, KDE is a complete desktop environment. New tools are regularly added for
additional graphical system administration and networking capability, but KDE already
includes features such as
Multiple virtual desktops, each individually configurable
Drag and drop between windows
An Autostart folder
Pop-up main menu with a personal section
Taskbar, with Alt+Tab application selection
Dozens of applets for common uses (editor, calculator, calendar, and so forth)
For those more familiar with the technical side of Linux, KDE includes
Its own window manager, fully configurable from the graphical Control Center
A graphical login (xdm replacement), also configurable from the Control Center
An object-oriented programming model that makes new applications easy to create
P2/V3
A user interface definition and programmatic guidelines to create new KDE-aware
applications
Clear definitions of KDE components and locations so that it can be run on any
Linux system
TY KDE in 24 Hours 6080
stacey
Intro
Lp#1
02 72316080 intro
08/03/99 1:48 PM
Page 2
Sams Teach Yourself KDE in 24 Hours
Why Teach Yourself KDE?
This book doesnt assume that you know anything about KDE, although youve probably at least seen the user interface and might have played with the menus or a few applications.
If youre a new Linux user working with a Linux product such as Caldera OpenLinux or
Red Hat Linux, this book will guide you through the KDE interface, teaching you how to
use its graphical configuration tools, how to set up menus and Autostart options, and how
to configure the look and feel of your desktop to meet your needs.
If youre an experienced Linux user, this book can provide insight into how the KDE
Project is organized. The directory structure and principles behind KDE are explained as
example applications are demonstrated. You will learn how KDE accesses applications,
where you can place graphics, and how you can hand-edit or explore configuration files
to get the most out of KDE.
If you already use KDE every day, you might be surprised by how much more there is to
know about it. Its easy to get into a regular pattern of use with the desktop and applications you use from day to day, but when you start to learn more about them, you find all
sorts of new and useful things that you could have used all along. KDE is a complete
environment; the more you learn about it, the more youll find to like. Regular KDE
users will discover new applications, configuration options, and usage tricks to make
KDE even more productive for them. They will also learn more about the underlying
structure of the system and how the KDE Project got started and continues to provide
new features at an amazing speed.
If youre hoping to develop KDE applications, this book ends with a gentle introduction
to KDE development. It doesnt teach you C++ (which youll have to know to work
much with KDE), but it does describe some tools that are available, and it walks you
through a sample application to show how easily you can create a new KDE application
and begin to add functionality to it.
A lot is happening for KDE; stories in the press, inclusion in most of the worlds Linux
distributions, and now a book dedicated to it. I hope that after reading this book youll
end up as enthusiastic about the usefulness of KDE and its prospects for the future
as I am.
How to Use This Book
This book is designed to teach you the latest version of KDE in 24 concise one-hour sessions. Each hour starts with an overview of the topic to inform you what to expect. This
P2/V3
TY KDE in 24 Hours 6080
stacey
Intro
Lp#1
02 72316080 intro
08/03/99 1:48 PM
Page 3
Introduction
overview helps you determine the nature of the lesson and whether the lesson is relevant
to your needs.
Each lesson has a main section that discusses the lesson topic in a clear, concise manner
by breaking the topic down into logical component parts and explaining each component
clearly.
Interspersed in each lesson are special elements, called Tips, Cautions, and Notes, which
provide additional information.
A tip informs you of a trick or element that is easily missed by most new
KDE users. Feel free to skip these hints and additions; however, if you skip
reading them, you might miss a shorter or more efficient way to accomplish
a task described in the main text.
A caution deserves at least as much attention as the body of the lesson,
because these point out problematic elements of the operating system or a
gotchas that you want to avoid while using the operating system. Ignoring
the information contained in a caution could have adverse effects on the
stability of your computer. Be careful to read every caution you run across.
A note is designed to clarify the concept being discussed. Notes also contain
additional information that might be slightly off-topic but interesting
nonetheless. Notes elaborate on the subject, and if youre comfortable with
your understanding of the subject, you can read these to add to your knowledge or bypass them with no danger.
Each lesson concludes with a summary of what you have just learned, a Question and
Answer section that answers the questions users new to KDE most frequently ask about
that particular lessons subject, and exercises that will advance you in further, hands-on
study of that lessons topic.
P2/V3
TY KDE in 24 Hours 6080
stacey
Intro
Lp#1
02 72316080 intro
P2/V3
08/03/99 1:48 PM
Page 4
TY KDE in 24 Hours 6080
stacey
Intro
Lp#1
03 72316080 pt01
08/03/99 1:49 PM
Page 5
PART I
Installing and Running
KDE
Hour
1 Understanding the KDE Project
2 Installing KDE from Scratch
3 Starting and Exiting KDE
4 Reviewing the KDE Setup
P2/V3
TY KDE in 24 Hours
72316080
stacey
Part
Lp#1
03 72316080 pt01
P/V
08/03/99 1:49 PM
Page 6
TY Generic in 24 Hours
ISBN#
Name
Part
Lp#
04 72316080 ch01
08/03/99 1:49 PM
HOUR
Page 7
Understanding the KDE
Project
In this hour, you will learn about the origin and organization of the KDE
Project. Because the development of KDE isnt like that of other graphical
desktops youve used, this hour introduces you to some background that will
help you understand better the things youll learn in later hours.
You also learn how you can participate in the KDE project if you want. In
addition, the GNOME desktop is introduced. Because a number of KDE
versus GNOME debates continue to take place, this section informs you of
the issues at stake.
Understanding the Background of KDE
KDE is a complete graphical desktop environment for UNIX. If youve used
other versions of UNIX or Linux, you know that having a graphical interface
is not that unusual. But the simple window managers provided by many
UNIX systems (and more Linux systems) do not provide the complete, integrated functionality that users of a desktop computer really need to be productive.
04 72316080 ch01
08/03/99 1:49 PM
Page 8
Hour 1
As UNIX technology grows in popularity because of the Internet and the growth of
Linux, ease-of-use becomes a larger problem. The technology of UNIX and Linux is
sound; it has been used for 30 plus years and is well-proven. But as thousands of new
users begin to work with UNIX and especially Linux systems, they do so without the
professional experience that made UNIX gurus of the past able to make their UNIX systems perform well.
KDE resolves the ease-of-use issue by providing a complete graphical environment,
where applications can be launched, system configuration tools are graphically accessible, and new applications can be written to integrate into a well-known environment.
KDE can be used on other UNIX systems, such as Solaris and Irix. This book
uses Linux as the OS platform, but nearly all the information applies to
other UNIX variants as well (including most of the installation and file placement details). Differences between KDE running on various versions of Linux
are noted throughout the text.
By late 1996, Linux was already well known in computing circles, being used by millions around the world and written about widely in computer magazines. Because Linux
includes the source code to the operating system, allowing anyone to update or alter it,
this type of project came to be called Open Source software.
The success of the Linux phenomenon created an atmosphere in which other very large
projects using the Open Source model could also succeed.
KDE is an acronym for the K Desktop Environment. What does the K stand
for? Nothingjust like X in the X Window System.
The KDE Project was founded in October 1996 by Matthias Ettrich. It wasnt long
before hundreds of developers from around the world began to participate.
As of late 1998, the KDE Project encompassed over 800,000 lines of source code. KDE
has been developed faster than any comparable software development project in history.
KDE is now organized as a foundation (for legal and liability reasons), with official representatives around the world (see Figure 1.1). You can find the Web page containing a
list of these representatives at http://ettrich.priv.no/kde_official/
representatives.html.
P2/V3
TY KDE in 24 Hours
72316080
stacey
Chapter01
Lp#1
04 72316080 ch01
08/03/99 1:49 PM
Page 9
Understanding the KDE Project
FIGURE 1.1
The KDE Project has
official representatives
around the world.
Goals of the KDE Project
The goals of the KDE Project are ambitious. Its participants seek to create a complete
desktop environment equal to that of the Macintosh or Microsoft WindowsI might
even say better than the Macintosh or Windows.
Users of Macintosh and Windows systems have always enjoyed the ease-of-use of their
systems. Users of the X Window System have enjoyed the power and flexibility of their
systems. KDE seeks to combine the best features of both worlds.
KDE isnt a clone of any other system; it seeks instead to pull the best features from different systems and craft them into a complete integrated graphical environment.
From a technical standpoint, KDE aims to include the following features, which are
missing from the existing crop of graphical environments for X:
P2/V3
A common drag-and-drop protocol between applications and the core desktop
Simple, dialog-based desktop configuration for all desktop features and applications
A unified help system that can be accessed by all applications
A common application development framework
A compound document framework similar to CORBA or ActiveX
TY KDE in 24 Hours
72316080
stacey
Chapter01
Lp#1
04 72316080 ch01
08/03/99 1:49 PM
Page 10
10
Hour 1
Increased network transparency on the application level
An easy-to-use developers kit (SDK) to make it easy to create compatible applications
From the users perspective, the most important goals are these:
Presenting an attractive, modern-looking desktop
Avoiding application problems with network connections (making the network
transparent to the desktop and its applications)
Integrated online help providing consistent access points and user interface for all
applications
Providing a consistent look and feel for all applications, including menus, keyboard
shortcuts, color schemes, and so forth
Creating an international product, with keyboard, menu, online help, and application support in many languages (see the section International Scope of KDE later
in this hour)
Providing hundreds of integrated applications
Not all these goals have been met in KDE 1.1, but plans are in place for KDE 2.0 to
meet these goals and many others that are specific to certain components of KDE.
One of the largest development projects for KDE is the KOffice suite of
applications. KOffice includes a word processor, spreadsheet, graphical tools,
and other applications, integrated with each other and KDE. KOffice has
been released in beta form, but it isnt covered in this book. For more information, visit http://koffice.kde.org.
Development Model
To develop a project as large as KDE in only two years, the KDE Project has organized
into groups that lead the development. Each working group includes a committee that
receives software components from the developers working on that project. The committee reviews all proposed fixes and features, and then votes on which of these to include
in the KDE.
The core tenets of the KDE developers are these:
P2/V3
Focus on your goal and get the software up and running as soon as possible.
Start with reasonable functionality and configurability, and then improve it iteratively over time.
TY KDE in 24 Hours
72316080
stacey
Chapter01
Lp#1
04 72316080 ch01
08/03/99 1:49 PM
Page 11
Understanding the KDE Project
11
Use available tools rather than reinventing everything. (See the next section on Qt,
The Graphical Toolkit of KDE.)
When making a suggestion, change we should to I will; grandiose plans are
useless unless you are willing to put in the work.
All developers communicate via email lists. Most of these lists are open to anyone who
wants to read the messages as the development progresses, but only those who have
shown some skill and background knowledge can post messages to the lists. This keeps
the lists from being cluttered with messages from uninformed spectators.
The KDE developers and supporters do meet in person occasionally. The KDE
One conference was held in December 1997. Other conferences are
announced on the KDE Web site at http://www.kde.org/events.html.
Most of the KDE components that are described in this book are part of a core distribution of KDE. This is similar to a Linux distribution, in that it is a complete collection of
software, easy to download and install. Anyone can get the latest stable KDE distribution
from the KDE FTP site: ftp://ftp.kde.org or a local mirror site.
Many additional KDE applications are available from the KDE FTP site, but are not
included with the core distribution of KDE.
This is similar to the Linux model, where the kernel and certain applications are gathered
into a distribution. Other Linux applications are available for download. The difference is
that the KDE distribution is maintained by the KDE team instead of by commercial vendors such as Caldera and Red Hat.
The Graphical Toolkit of KDE
In order to create a complete desktop environment in record time, the KDE Project chose
to use a commercially produced graphical development toolkit called Qt, from Troll Tech
in Norway.
The Qt toolkit is a C++ class library that includes all the graphical primitives used by
KDE to create windows, dialog boxes, and so forth. A great advantage of the free software community in general is the ability to accept the work of others and build on it.
According to the KDE Project leadership, KDE could not have been developed nearly as
quickly if a toolkit had been developed from scratch. Qt is a high-quality, cross-platform
development kit that gave the KDE Project a jumpstart on pursuing its ambitious goals.
The decision to use Qt has been the subject of fierce debate, however, among Open
Source purists who opine that the inclusion of Qt poisons KDE because of its license
P2/V3
TY KDE in 24 Hours
72316080
stacey
Chapter01
Lp#1
04 72316080 ch01
08/03/99 1:49 PM
Page 12
12
Hour 1
terms, which are not quite as open as those of KDE itself. In particular, the supporters of
the GNOME desktop project (described later in this hour) have been vocal in denouncing
KDE for using Qt.
Further discussion of these issues can be found on the KDE Web site at
http://www.kde.org/kdeqtfoundation.html, at
http://www.troll.no/announce/qpl.html, or at various other KDEand Linux-related mailing list archives and Linux publications.
While the debate has raged in the free software community, thousands of unsuspecting
users have downloaded or purchased an inexpensive copy of KDE (usually with Linux)
and used it contentedly without the slightest qualm regarding the license of the Qt
toolkit.
For the record, these are the facts:
Qt is a commercial product from Troll Tech.
Qt includes source code to the class libraries in the toolkit.
Anyone can develop software using Qt and give it away as long as the source code
to the software is included.
Anyone can make changes to the Qt source code as long as those changes are submitted back to Troll Tech for inclusion in the main product.
Troll Tech has also recently announced a true Open Source license for their
toolkit, removing many of the concerns that some developers had regarding KDE.
If a company wants to sell a product based on Qt without giving away source code, they
must purchase a commercial license to Qt. Ah, theres the rub.
Even so, two additional projects are in place to protect the free nature of KDE (information on both of these is available on the KDE Web site).
P2/V3
The Free Qt Foundation is set up to provide a succession plan for the Qt product
should Troll Tech change its mind or go bankrupt.
The Harmony project is creating a clone of the Qt toolkit under a true Open Source
license (using the GNU General Public License). This project is proceeding in parallel with KDE development, and could, in theory, provide a new toolkit to be
swapped for the Troll Tech product when Harmony is finished.
TY KDE in 24 Hours
72316080
stacey
Chapter01
Lp#1
04 72316080 ch01
08/03/99 1:49 PM
Page 13
Understanding the KDE Project
13
International Scope of KDE
KDE has been developed by an international cast of programmers, writers, and others.
Started by Matthias Ettrich in Germany, KDE rapidly encompassed participants from
many countries. This diverse group encouraged the development of a completely localized (internationalized) KDE.
From its beginnings, KDE has included the necessary technical components to easily
work in multiple nations. The basis of these is the concept of using message files to hold
all the text presented onscreen. Message files can be easily translated by nonprogrammers. The text from the selected language message file is displayed automatically
onscreen by KDE.
As youll see in Hour 7, Configuring KDE Options, setting the language for KDE is as
easy as selecting from a drop-down list and restarting the desktop. Documentation for
core applications (and many noncore applications) is already available over 30 languages, including Greek, Russian, Chinese, and Romanian. The translation team currently consists of over 100 people.
Other international settingssuch as time zone, currency, preferred date format, keyboard layout, and so forthare part of all KDE applications, such as the KOffice suite.
KDE is available worldwide, from about 71 mirrored FTP sites in 30 countries. Although
most of the communication on KDE mailing lists and discussions takes place in English,
KDE participants recognize the international nature of their work and regularly seek
advice from others on how to make their work applicable to a worldwide audience.
As you read sections of the KDE Web site or documentation, youll find
strange spellings and sentences. Many writers for KDE are not native English
speakers, but they produce a great deal of KDE material in their free time. I
try to put away my red pencil and appreciate the work theyve done.
Summarizing the KDE Project
The KDE Project uses the concept of a distribution, just as the Linux developers do. The
KDE distribution, however, is smaller (typically about 45MB installed) and is complete
as downloaded from a KDE mirror site.
Hour 2, Installing KDE from Scratch describes the components of KDE in more detail
as you download and install the pieces that you need. In general, however, the KDE distribution is composed of the major components shown in Table 1.1.
P2/V3
TY KDE in 24 Hours
72316080
stacey
Chapter01
Lp#1
04 72316080 ch01
08/03/99 1:49 PM
Page 14
14
Hour 1
TABLE 1.1MAJOR COMPONENTS INCLUDED
IN THE
KDE DISTRIBUTION
Name of Component
Description
KDE Base
The core of KDE: the window manager, file manager, and so forth
(see Table 1.2)
Libraries
Run-time libraries for the graphical objects and other functions
used by many KDE applications
Graphics
Viewers for fax, TeX DVI, PostScript, and bitmapped graphics (a
simple paint program and fractal generator)
Utilities
Applets: a calculator, text editor, hex editor, file compression tool,
PIM, and so forth
Multimedia
Sound utilities for MIDI and WAV, audio CD Player, Sound Mixer
Admin
User administration and initialization script configuration
Network
Client tools for email, dialed and PPP connections, and news reader
Toys
Additional utilities that are not required to run KDE, but are interesting or fun
Games
Many types of great cool games: Minesweeper, Tetris, poker,
Asteroids, and so forth
Components of KDE Base
The only parts of KDE that you must have installed are the KDE Base packages. These
form the core of KDE that all the other integrated applications referred to in Table 1.1
use to run correctly.
To help you understand more about how KDE is organized, Table 1.2 lists the components of the KDE Base group of applications.
TABLE 1.2COMPONENTS
P2/V3
OF
KDE BASE
Component
Description
kaudio
The audioserver, running in the background to process audio files
kbgndwm
A background manager for the main window manager, kwm
kcontrol
The central control panel
kdehelp
The help browser (a basic Web browser), launched by choosing KDE Help,
pressing F1, or choosing a Help button in a dialog box
kdm
A graphical login system similar to xdm
kfind
The Find tool, accessible from the default KDE Panel
TY KDE in 24 Hours
72316080
stacey
Chapter01
Lp#1
04 72316080 ch01
08/03/99 1:49 PM
Page 15
Understanding the KDE Project
15
Component
Description
kfm
The file manager, used to browse the file system when you open a directory
from the Panel (can also be used as a basic Web browser)
kfontmanager
A manager for the fonts used in KDE applications
kmenuedit
The utility for editing the menu entries of the Panel and the taskbar (both part
of kpanel)
kpanel
The Panel and taskbar (the main methods of accessing applications and utilities in KDE)
krootwm
A module for managing the root window; used by the kwm window manager
kscreensaver
The screensaver utility; configured via an option on the main menu
kvt
A terminal emulation program (a command-line window in KDE)
kwm
The window manager used by KDE; configured by options in the KDE
Control Center
kwmcom
The communications tool for the kwm window manager
kwmpager
The pager for the kwm window manager (provides multiple desktops for the
window manager)
Not all the components of the KDE base collection are required to run KDE.
Some, such as the kaudio server and the kdehelp program are useful but not
required. The KDE team has included all these components in KDE Base
because they constitute a complete core of functionality onto which other
programs specific to networking, administration, and so forth, can build.
Participating in the KDE Project
Everyone working on the KDE Project works as a volunteer. If you have skills you
would like to add to the effort, your contribution is welcome. The KDE Web site maintains a list of projects that need help at any moment, located at
http://www.kde.org/jobs.html (see Figure 1.2).
Although starting with a small KDE application might be a great way to learn or refine
your C++ programming skills, you dont have to be a developer to participate in the
growth of KDE:
P2/V3
Writers prepare documentation for a variety of new KDE applications, including
the KOffice suite.
Translators prepare online help and documentation in many languages.
TY KDE in 24 Hours
72316080
stacey
Chapter01
Lp#1
04 72316080 ch01
08/03/99 1:49 PM
Page 16
16
Hour 1
Speakers give presentations about KDE (introductory, technical, marketing, programming).
Webmasters create and maintain Web pages to explain KDE and link to relevant
news and technical information.
The KDE Web site includes lists of projects you can work on, with contact information
to receive more information.
FIGURE 1.2
The KDE Web site
maintains lists of projects that new participants can work on.
Learning to Work on KDE Projects
If youre interested in programming for KDE, you can start with the information in Hour
23, Getting Started with KDE Development, and Hour 24, Developing for KDE.
Several development mailing lists are available on the KDE Web site, and a KDE programming tutorial can be downloaded as well.
Some knowledge of C++ or other object-oriented programming languages (such as
Smalltalk, Python, or similar languages) is helpful, but you might be able to learn by
imitating example code to get started.
Comparing KDE to the GNOME Desktop
Because you might have questions about GNOME as a product related to or competitive
with KDE, this section provides a little background information.
P2/V3
TY KDE in 24 Hours
72316080
stacey
Chapter01
Lp#1
04 72316080 ch01
08/03/99 1:50 PM
Page 17
Understanding the KDE Project
17
GNOME, the GNU Network Object Model Environment, is an effort to provide an
object-based desktop environment and related utilities and applications to UNIX and
UNIX-like operating systems.
The GNOME Project was started in August 1997, apparently in reaction to the unfavorable opinion that some free software supporters held toward the KDE Projects use of the
Qt libraries (because of the license of Qt, as described earlier). Ironically, some components of GNOME were developed by starting with the KDE source code.
GNOME currently has hundreds of developers worldwide working on it. It also has the
financial backing of Red Hat Software, a major Linux vendor that has provided employees to work full-time on GNOME.
GNOME is available from ftp.gnome.org and many mirror sites. Information
on GNOME is available at http://www.gnome.org or by searching for GNOME
on Linux information sites such as www.linuxhq.com, www.linuxcentral.com,
www.freshmeat.net, or www.lwn.net.
How are GNOME and KDE similar? The following list points out some basic things that
KDE and GNOME have in common:
Both are available in binary and source code form for many Linux and UNIX variants.
Both use object-oriented technology to quickly build a robust graphical environment.
Both rely on a graphical toolkit to speed their development efforts (Qt for KDE,
GTK+ for GNOME).
Both depend on an international volunteer development community.
Both freely distribute the results of their work.
P2/V3
Both are attempts to create a standard, easy-to-use desktop for UNIX and Linux.
Both include many applications for networking, games, system administration,
interface configuration, and so forth; both are working hard at completing an office
suite.
Both are receiving a lot of attention in the free software community.
Both are distributed most widely as part of a Linux operating system product (Red
Hat for GNOME, every other Linux distribution for KDE).
TY KDE in 24 Hours
72316080
stacey
Chapter01
Lp#1
04 72316080 ch01
08/03/99 1:50 PM
Page 18
18
Hour 1
There are also major differences between GNOME and KDE, as the following list illustrates:
As of January 1999, KDE has been released as version 1.1 and is stable enough to
use from day to day, with concrete plans for release 2.0; GNOME has not yet
reached version 1.0 and might be difficult for nonprogrammers to use.
KDE uses a commercial graphical class library: Qt from Troll Tech, which now has
an Open Source version as well; GNOME uses an Open Source graphical library
called GTK+ (used in GIMP and other popular Open Source software).
KDE includes a window manager as part of its base distribution and installation;
GNOME sits on top of your existing window manager (whichever you choose, so
long as it is GNOME-compliant; fvwm2 is one example).
Notice that the list of common traits is longer than the list of differences. Arguments will
continue to rage on development mailing lists, but both projects are pushing forward the
use of UNIX and Linux as powerful and complete desktop operating systems.
In fact, the KDE and GNOME teams are working closely toward cross-compatibility of
applications and the ability to share other resources (perhaps using an object system
based on Object Request Broker (ORB) technology).
Summary
This hour introduces the KDE Project and describes both what it includes and how you
can be involved in its continuing development, if youre interested in that. You learned
about the core packages that comprise KDE and how KDE is prepared as a complete distribution, ready to install. You also learned what the GNOME Project is. The next hour
walks you through a complete installation of KDE.
Questions and Answers
Q Can I use both KDE and GNOME on my Linux system?
A Yes, sort of, but not at the same time. You should be fairly familiar with both projects so you can reset configurations as needed to work with both. Check the KDE
and GNOME Web sites for information about integrating these two systems in the
months to come.
Q I want to create a new application for KDE. How do I get started?
A Read this book, especially the last two hours on KDE development. Refer to the
KDE Web site often to become familiar with whats already been done and what
P2/V3
TY KDE in 24 Hours
72316080
stacey
Chapter01
Lp#1
04 72316080 ch01
08/03/99 1:50 PM
Page 19
Understanding the KDE Project
19
development tools are available. Subscribe to the KDE mailing lists so you can get
to know the other KDE developers.
Q How much commitment is required to help with the non-programming parts
of KDE, such as documentation, speaking, or translation?
A A solid commitment to the principles involved (free software and cooperative
development) is imperative. Beyond that, you can spend just a couple of hours per
month, or work on a single brief project and be done with it. The KDE project is
well coordinated to make use of small slices of volunteers time.
Exercise
1. Review the KDE Web site, including the list of available KDE applications. Which
applications would be useful to you? Which are included in the KDE distribution?
P2/V3
TY KDE in 24 Hours
72316080
stacey
Chapter01
Lp#1
04 72316080 ch01
08/03/99 1:50 PM
Page 20
05 72316080 ch02
08/03/99 1:50 PM
HOUR
Page 21
Installing KDE from
Scratch
In this hour, you will learn how to install KDE on your system. Although
several Linux systems (such as Caldera OpenLinux and SuSE Linux) now
include KDE as part of the default installation, being able to install KDE
from ground zero will teach you a lot about the KDE system.
This hour describes how to get the KDE files, where they end up on your
Linux system, and to make it all happen. If you already have KDE installed
and want to start using it, you can skip to Hour 3, Starting and Exiting
KDE.
The latest version of Caldera OpenLinux installs KDE by default.
Well use a Red Hat 5.1 installation as the basis for installing
KDE from scratch. Tips for using other versions of Red Hat and
other Linux systems are provided along the way. This installation also works for Red Hat 5.2.
05 72316080 ch02
08/03/99 1:50 PM
Page 22
22
Hour 2
Reviewing Your X Window System
The steps you follow in this hour assume that you have a working installation of Red Hat
Linux version 5.1. In particular, you need to have your graphical X Window System
already up and running. (The default X Window System for Red Hat 5.1 is shown in
Figure 2.1.)
FIGURE 2.1
Red Hat 5.1 uses the
fvwm2 window manager in its default
graphical configuration.
The KDE files available for download as described here (and thus the installation described here) will not work on a Red Hat 4.x Linux system.
The file that controls the configuration of your X server (Xfree86 by default) is
/etc/X11/XF86Config. After you have created this file using a configuration tool (such
as XF86Setup), you can start the X Window System by using the following command:
$ startx
When you enter this command, the xinit program reviews files in the following order,
executing the commands found in each applicable file.
P2/V3
An .xinitrc in the users home directory (a hidden file).
The default xinitc file located in /etc/X11/xinit/ (not a hidden file); used only
if no .xinitrc file is found in the users home directory.
TY KDE in 24 Hours
72316080
stacey
Chapter 02
Lp#1
05 72316080 ch02
08/03/99 1:50 PM
Page 23
Installing KDE from Scratch
23
An .Xclients file in the users home directory (a hidden file).
The default Xclients file located in /etc/X11/xinit/ (not a hidden file); used
only if no .Xclients file is found in the users home directory.
The process of starting X differs slightly on other Linux systems. The process also differs if you are using the xdm graphical login manager. (A replacement for xdm called
kdm (included as part of KDE), is described in Hour 3.)
After you have installed and configured KDE as described later in this hour, using the
startx command will start KDE.
Downloading the KDE Files
If youre using Caldera OpenLinux 1.3 or later you can complete a standard OpenLinux
installation and begin using KDE immediately by logging in and entering the kde command (see Hour 3).
For any Linux system, you can try the KDE files from the CD included with this book. If
the correct files for your version of Linux are not included on this CD, youll need to
download the appropriate files as described here. Although KDE runs on all Linux systems, the configuration of a KDE system varies slightly from one Linux version to the
next. For this reason, it causes minor configuration problems if you use the KDE packages for one Linux system (such as Red Hat) to install KDE on another Linux system
(such as SuSE or Deblan). If you use the KDE files from the CD, you can also review
any README files that are included with them.
The installation described here is for KDE 1.1, which is a stable version. Beta copies of
later versions of KDE might also be available, but you wont be working with them here.
All the KDE files are available from ftp://ftp.kde.org or from dozens of mirror sites
around the world. Table 2.1 lists some major mirror sites if you find ftp.kde.org to be
busy (it often is, although it is hosted by Caldera Systems, Inc. in the U.S. and has a very
fast Internet connection).
TABLE 2.1
A SELECTED LIST
OF
MIRROR SITES
FOR
ftp.kde.org
Mirror Site
Location
ftp://gd.tuwien.ac.at/hci/kde
Austria
ftp://sunsite.cnlab-switch.ch/mirror/kde
Switzerland
ftp://ftp.fu-berlin.de/pub/unix/X11/gui/kde
Germany
ftp://ftp.tsc.uvigo.es/pub/linux/kde
Spain
continues
P2/V3
TY KDE in 24 Hours
72316080
stacey
Chapter 02
Lp#1
05 72316080 ch02
08/03/99 1:50 PM
Page 24
24
Hour 2
TABLE 2.1
CONTINUED
Mirror Site
Location
ftp://ftp.au.kde.org/pub/kde
Australia
ftp://mirror.nucba.ac.jp/mirror/KDE
Japan
ftp://ftp.is.co.za/linux/windowmanagers/kde
South Africa
ftp://ftp.varesearch.com/pub/mirrors/kde
U.S.-California
ftp://canine.resnet.gatech.edu/pub/kde
U.S.-Georgia
ftp://ftp.synesis.net/pub/mirrors/kde
Vancouver, BC
ftp://ftp.us.kde.org/pub/kde
U.S.-Utah
Deciding Which Files to Download
As you review the FTP site with the KDE files, you see that the archive is divided into
sections based on which archive type you want to use: rpm, tar, or deb (Debian archive).
If youre working on a non-Linux UNIX system, you should choose the tar subdirectory
to download the KDE files.
The deb subdirectory is appropriate if you are installing KDE on a Debian Linux system.
Because youre installing on Red Hat 5.1 here, the rpm directory is used in this section.
Many, if not most, of the available Linux distributions support the rpm package format.
The rpm subdirectory contains the following subdirectories, reflecting the versions that
the KDE rpm files are built and tested for. Choose the subdirectory for the Linux version
that youre running:
P2/V3
Caldera-OpenLinux-1.2
Caldera-OpenLinux-1.3
DLD-5.4
RedHat-5.1
RedHat-5.2
RedHat-Sparc
SuSE-5.3
generic
TY KDE in 24 Hours
72316080
stacey
Chapter 02
Lp#1
05 72316080 ch02
08/03/99 1:50 PM
Page 25
Installing KDE from Scratch
25
Although the versions of KDE for Linux are very similar, several library and
compiler issues are resolved by choosing the subdirectory with files prebuilt
for your version of Linux.
In the RedHat-5.1 subdirectory that is used for this installation, you can select the i386
directory for the Intel version of Red Hat Linux. Next, select the Binary directory for the
binary files (you can learn about the source files beginning in Hour 23, Getting Started
with KDE Development, but you wont download or describe them here.)
The contents of the Binary directory is shown here (Ive added the full directory path to
the top of the listing for reference as you explore the KDE FTP site):
ftp://ftp.kde.org/pub/kde/stable/latest/distribution/rpm/RedHat-5.1/i386/
binary/
Up to higher level directory
kde-rh5x-i386-1.1.lsm
kdeadmin-1.1-1rh5x.i386.rpm
kdebase-1.1-1rh5x.i386.rpm
kdegames-1.1-1rh5x.i386.rpm
kdegraphics-1.1-1rh5x.i386.rpm
kdelibs-1.1-1rh5x.i386.rpm
kdemultimedia-1.1-1rh5x.i386.rpm
kdenetwork-1.1-1rh5x.i386.rpm
kdesupport-1.1-1rh5x.i386.rpm
kdesupport-1.1-2rh5x.i386.rpm
kdetoys-1.1-1rh5x.i386.rpm
kdeutils-1.1-1rh5x.i386.rpm
korganizer-1.1-1rh5x.i386.rpm
qt-1.42-3rh51.i386.rpm
qt-devel-1.42-3rh51.i386.rpm
qt-rh51-i386-1.42-3.lsm
readme-redhat-rpms.html
readme-redhat-rpms.txt
939
376
5530
2151
1057
1896
927
2782
760
760
159
1117
435
817
2630
623
11
12
bytes
Kb
Kb
Kb
Kb
Kb
Kb
Kb
Kb
Kb
Kb
Kb
Kb
Kb
Kb
bytes
Kb
Kb
Thu
Thu
Thu
Thu
Thu
Thu
Thu
Thu
Thu
Fri
Thu
Thu
Thu
Thu
Thu
Thu
Thu
Thu
Jan
Jan
Jan
Jan
Jan
Jan
Jan
Jan
Jan
Jan
Jan
Jan
Jan
Jan
Jan
Jan
Jan
Jan
28
28
28
28
28
28
28
28
28
29
28
28
28
28
28
28
28
28
05:40:00
04:50:00
04:53:00
04:56:00
04:57:00
04:59:00
05:01:00
05:04:00
05:07:00
13:59:00
05:07:00
05:08:00
05:10:00
05:10:00
05:14:00
05:41:00
05:14:00
05:14:00
1999
1999
1999
1999
1999
1999
1999
1999
1999
1999
1999
1999
1999
1999
1999
1999
1999
1999
Now for the good news: You dont have to download all the files in this list! First, notice
all the files with .lsm extensions. These are descriptive files that you dont need to
download.
The files that you need to download to completely install KDE are listed in Table 2.2.
P2/V3
TY KDE in 24 Hours
72316080
stacey
Chapter 02
Lp#1
05 72316080 ch02
08/03/99 1:50 PM
Page 26
26
Hour 2
TABLE 2.2
FILES
TO
DOWNLOAD
FOR A
COMPLETE KDE INSTALLATION
File to Download (First
Part of Filename Only)
Description
kdebase
The core packages of KDE (window manager, Panel, taskbar, and
so forth)
kdesupport
A collection of non-KDE libraries for graphics, MIME- typing,
and similar common operations
qt-1.42
Graphical toolkit libraries used by all KDE applications
qt-devel-1.42
Graphical libraries for developing new KDE applications
(optional; download if youre interested in developing KDE applications)
kdelibs
Other libraries used by all KDE applications
kdeadmin
Administrative utilities (optional but highly recommended)
kdenetwork
Networking utilities (optional but highly recommended)
kdeutils
Additional system and user utilities (optional but highly recommended)
kdegraphics
Graphics programs and viewers for various formats (optional but
recommended)
ktoys
Additional utilities; not games, but not necessary for a fullyfunctional KDE system
korganizer
A personal organizer for tasks, events, and so forth. (Similar to
Microsoft Outlook)
kdemultimedia
Multimedia programs such as a CD Player and Sound Mixer
(optional)
kdegames
Games (optional)
If you have a 28.8KB or higher modem, downloading all the KDE packages
in Table 2.2 should take less than two hours. The total size of the items in
Table 2.2 is about 20MB.
Reviewing the Downloaded Files
Although the list of packages in Table 2.2 provides a complete KDE installation, some
packages listed on the KDE FTP site require comment:
P2/V3
The eight application packageskdeutils, kdeadmin, kdenetwork, kdegraphics,
kdemultimedia, kdetoys, korganizer, and kdegamesare sets of applications that
are part of the default KDE menu and are generally very useful. If youre short on
hard disk space, however, you can omit any of them.
TY KDE in 24 Hours
72316080
stacey
Chapter 02
Lp#1
05 72316080 ch02
08/03/99 1:50 PM
Page 27
Installing KDE from Scratch
27
The Qt-develop package is used for developing KDE applications or recompiling
the KDE source code. See Hour 23 for more information.
The gcc to egcs HOWTO document (not an rpm package) is a tutorial on changing
packaging compiled with the standard gcc compiler (in C++ mode) to the egcs
compiler (the C++ compiler used in Red Hat 5.1). This information is not applicable unless youre compiling or developing KDE components on Red Hat.
Installing KDE
Log in as root to perform the KDE installation. All users on your Linux system will have
access to KDE when you have finished.
If you want to install KDE on a Red Hat 5.0 system (rather than 5.1 or 5.2),
you must first install an updated package of C++ libraries. Get the file from
a Red Hat FTP site (ftp.redhat.com or a mirror) and install it with this command before using the commands that follow:
# rpm -Uvh libstdc++-2.8.0-8.i386.rpm
Change to the directory where the KDE packages are stored and execute these commands
in a terminal window. The exact version numbers (thus filenames) might differ depending
on the latest stable release available when you download these files:
rpm
rpm
rpm
rpm
-Uvh
-Uvh
-Uvh
-Uvh
qt-1.42-1rh51.i386.rpm
kdesupport-1.1-7rh5x.i386.rpm
kdelibs-1.1-7rh5x.i386.rpm
kdebase-1.1-7rh5x.i386.rpm
The preceding commands must be executed in this order or the installation
will fail.
The -Uvh options on the rpm command indicate to install as an upgrade (being mindful of
existing KDE packages on the system), print a nice progress bar during the file installation, and display any relevant informational messages (the v option is for Verbose mode).
Next, install the KDE applications using these commands. These can be executed in any
order, and you can skip any that you decide not to download:
rpm -Uvh kdeadmin-1.1-5rh5x.i386.rpm
rpm -Uvh kdegraphics-1.1-5rh5x.i386.rpm
rpm -Uvh kdenetwork-1.1-5rh5x.i386.rpm
P2/V3
TY KDE in 24 Hours
72316080
stacey
Chapter 02
Lp#1
05 72316080 ch02
08/03/99 1:50 PM
Page 28
28
Hour 2
rpm
rpm
rpm
rpm
rpm
-Uvh
-Uvh
-Uvh
-Uvh
-Uvh
kdeutils-1.1-5rh5x.i386.rpm
kdemultimedia-1.1-5rh5x.i386.rpm
kdetoys-1.1-5rh5x.i386.rpm
korganizer-1.1-5rh5x.i386.rpm
kdegames-1.1-5rh5x.i386.rpm
KDE is now installed on your Linux system!
Configuring KDE as Your Graphical
Environment
As described earlier in this hour, the startx command uses several files to determine
what programs to start as your graphical environment.
KDE provides a simple script to review these files and set them up to use KDE as the
default graphics system when you start the X Window System with the startx command. You should review all the instructions in this section to be certain that KDE is correctly configured to run on your Linux system.
While logged in as root, use this command to set up KDE as the default graphical system
for any user on your Linux system:
# /opt/kde/bin/usekde username
This script creates a file named .Xclients in the users home directory. This file is
referred to when the X Window System is started.
The usekde script will detect any existing .Xclients, .xinitrc, or .xsession files in
the users home directory and rename them .Xclients.orig and so forth as it creates
new files.
Users can execute the usekde script at this point to set up KDE as their
graphical system.
An alternative method can be used to define KDE as the graphical setting for all users on
your Linux system.
KDE provides a new version of the default Xclients file located at
/etc/X11/xinit/Xclients.kde. Executing these commands replaces the default copy of
Xclients with the KDE-specific copy:
$ cp /etc/X11/xinit/Xclients /etc/X11/xinit/Xclients.redhat
$ cp /etc/X11/xinit/Xclients.kde /etc/X11/xinit/Xclients
$ chmod a+x /etc/X11/xinit/Xclients
P2/V3
TY KDE in 24 Hours
72316080
stacey
Chapter 02
Lp#1
05 72316080 ch02
08/03/99 1:50 PM
Page 29
Installing KDE from Scratch
29
The final step to prepare to run KDE is to include the KDE Binary directory in your
PATH environment variable so the KDE programs can be located. Use this command from
a command line before executing the startx command (this command applies to the
default bash shell):
$ export PATH=$PATH:/opt/kde/bin
Add the previous PATH command to your ~/.bashrc or other startup file so it
is always part of your PATH.
Now you can start KDE with this command:
$ startx
Additional details about starting and exiting KDE are provided in Hour 3.
Reviewing the Installed KDE Files
Almost all the files installed by the KDE packages described in this hour are placed in
the /opt/kde directory. Exceptions are small configuration files such as
/etc/X11/xinit/Xclients.kde, which are not used until you rename them, as described
previously.
The subdirectories of /opt/kde/ are described in Table 2.3.
TABLE 2.3
P2/V3
SUBDIRECTORIES
OF
/opt/kde
Subdirectory
Contents
bin
Program files used throughout KDE, including core features and add-on
applications
cgi-bin
Scripts used by the KDE help system to process help requests
include
Header files used to access functions throughout KDE
lib
System libraries used by KDE applications, installed by the kdesupport and
kdelibs packages
share
Shared resources (icons, other graphics, application links, and so forth) used
by all KDE users
TY KDE in 24 Hours
72316080
stacey
Chapter 02
Lp#1
05 72316080 ch02
08/03/99 1:50 PM
Page 30
30
Hour 2
Summary
This hour walks you step by step through a complete installation of KDE. You learned
how to download the KDE files and which files were optional. You also learned how to
configure your system to make KDE start as your graphical environment. Finally, you
began exploring the KDE files. In the next hour you continue learning about the KDE
files as you learn how to correctly start and exit KDE.
Questions and Answers
Q Im using a different version of Linux, not mentioned in this hour. How can I
install KDE?
A Try downloading the KDE files from the generic subdirectory on the KDE FTP
site. This set of files is not as easy to use (youll have to read through the instructions carefully), but it doesnt make assumptions about your Linux system, which
the Caldera or other specific KDE packages do.
Q I have an older installation of KDE. How can I upgrade?
A The rpm commands shown in this hour should upgrade any existing version of
KDE. If you have problems, you can check the KDE site for additional instructions, or try removing the old version of KDE using the rpm -e command. Be
careful to backup important files before fiddling too much with your system.
Q I need to know where all these files are being installed. Where can I look?
A The easiest way is to use the kpackage utility to view the KDE packages, the files
they each contain, and information about them. The kpackage utility isnt included
with the default KDE distribution, but is included with Caldera OpenLinux. See
Hour 11, Using KDE System Management Utilities. As an alternative, use the
rpm -q command to query the packages that you installed during this hour. The
rpm man page contains complete instructions for querying rpm packages on your
system (type man rpm).
Q What is the minimum set of files I can download just to try KDE?
A Leave out all the packages of applications. Just download and install the following
as described in this hour:
P2/V3
qt-1.42
kdesupport
kdelibs
kdebase
TY KDE in 24 Hours
72316080
stacey
Chapter 02
Lp#1
05 72316080 ch02
08/03/99 1:50 PM
Page 31
Installing KDE from Scratch
31
This will provide a main menu (sparse but functional), and the file manager and
Panel. (Table 1.2 provides a list of what the kdebase package includes.) Be sure to
follow the steps to make KDE your default graphical environment after installing
these packages.
Exercises
1. If youre running Caldera OpenLinux, review the kde script to see how Caldera
makes kde your graphical environment.
2. Visit the KDE FTP site and review the README or other informational files for the
version of Linux that youre running. What additional information can you find to
help you understand how KDE is set up on your system?
P2/V3
TY KDE in 24 Hours
72316080
stacey
Chapter 02
Lp#1
05 72316080 ch02
08/03/99 1:50 PM
Page 32
06 72316080 ch03
08/03/99 1:51 PM
HOUR
Page 33
Starting and Exiting KDE
In this hour, you learn how to start and exit KDE. In particular, you see how
KDE functions on the major Linux distributions. Startup options are
described and the logout process is also outlined.
Starting KDE is generally a simple process, but reviewing it in this hour will
help you troubleshoot if any problems occur. This will also enable you to
add a graphical login to KDE. (This graphical login is called kdm; its similar to xdm on other UNIX computers using the X Window System.)
Starting KDE in OpenLinux
If you are running Caldera Systems OpenLinux, starting KDE is very easy.
Each time you log in to your user account on OpenLinux, a message
informs you that you can start the graphical system by using the startx
command or the kde command. The next section, Starting Another window
manager in OpenLinux, describes using the startx command when you
dont want to use KDE.
06 72316080 ch03
08/03/99 1:51 PM
Page 34
34
Hour 3
When using Caldera OpenLinux, you dont need to complete the configuration steps outlined in Hour 2, Installing KDE from Scratch. If you have,
both the startx command and the kde command will start KDE. In that case,
the following section on using another window manager in OpenLinux
wont apply.
You must configure the X Window System by running the XF86Setup program before attempting to start KDE.
The default installation of OpenLinux includes the complete KDE 1.1 distribution. The
KDE Binary directory is also added to each users PATH variable so that KDE programs
can be located.
To start KDE, enter the following command after logging in:
$ kde
When you use the kde command, the file /etc/X11R6/xinit/kdeinitrc is used as a
parameter to start the xinit program. The kdeinitrc script takes care of many housekeeping tasks relative to starting KDE. Here is an example:
KDE-specific directories are created in the users home directory.
Templates are copied from the /opt/kde/share directories to the users home
directory.
A magic number password is automatically generated for the kfm program (the
manual procedure is described in detail later in this hour for non-Caldera installations).
Finally, the kdeinitrc script calls the /opt/kde/bin/startkde script to launch the KDE
programs.
Because the kdeinitrc script creates the necessary directories for each user, OpenLinux
users wont see messages notifying them about directory creation and so forth, as
described later in this hour, for starting from a clean KDE installation.
P2/V3
TY KDE in 24 Hours
72316080
stacey
Chapter03
Lp#1
06 72316080 ch03
08/03/99 1:51 PM
Page 35
Starting and Exiting KDE
35
If you want to personalize your KDE setup by automatically starting additional graphical programs or setting up environment variables when you
launch KDE, enter this command:
$ cp /etc/X11R6/xinit/kdeinitrc ~/.kdeinitrc
Then edit the .kdeinitrc file in your home directory as needed.
Starting Another Window Manager in OpenLinux 1.3
If you want to try the other windowing system included with OpenLinux (which is unrelated to KDE), use this command:
$ startx
to start the fvwm window manager and the Looking Glass desktop (which was the
default desktop in previous versions of OpenLinux) (see Figure 3.1). The startx program
uses the file /etc/X11R6/xinit/xinitrc rather than kdeinitrc as a parameter to start
the xinit program.
FIGURE 3.1
The fvwm window
manager and Looking
Glass can be started in
OpenLinux by using
the startx command
instead of the kde command.
Starting KDE in Previous Versions of OpenLinux
In previous versions of OpenLinux (prior to 1.3), KDE was either not included or
included as a beta release. In no case was it installed by the default installation.
P2/V3
TY KDE in 24 Hours
72316080
stacey
Chapter03
Lp#1
06 72316080 ch03
08/03/99 1:51 PM
Page 36
36
Hour 3
If you want to use KDE on a version of OpenLinux prior to 1.3, follow the instructions
in Hour 2, except choose the appropriate OpenLinux directory to download the rpm files
(rather than the RedHat 5.1 directory).
You will need to review the README files in the OpenLinux FTP directory for special
instructions; but in general, you can follow the instructions given for the Red Hat installation, and then the instructions later in this hour to start KDE from a clean installation.
The KDE default directory is always /opt/kde. The /etc/X11 directory referred to for
Red Hat is /etc/X11R6 in OpenLinux.
Starting KDE in SuSE Linux
The latest release of SuSE Linux includes KDE 1.1 as the default desktop environment.
After you have the X Window System configured in SuSE Linux, using XF86Setup,
xf86config, or another of your choice (see the SuSE installation guide for details), you
can use this command to start the graphical system:
$ startx
By default, this command starts the fvwm2 window manager.
However, KDE is installed as part of the default SuSE installation. To change the SuSE
configuration so that KDE will launch when you use the startx command, enter this
command while logged in as a user who should use KDE:
echo /opt/kde/bin/startkde>~/.xinitrc
This command creates a local .xinitrc file for a single user.
If you want all users on your SuSE Linux system to use KDE by default when they enter
the startx command, you need to follow these steps:
1. Start a text editor.
2. Open the file xinitrc located in the directory /usr/X11R6/lib/X11/xinit.
3. Find the line near the end of the file (within 10 lines or so) that reads
exec fvwm2
4. Place a pound sign (#) in front of this line so it is a comment (not executed). This
is the line that starts the default fvwm2 window manager.
#exec fvwm2
5. Add a new line below the fvwm2 line:
exec /opt/kde/bin/startkde
P2/V3
TY KDE in 24 Hours
72316080
stacey
Chapter03
Lp#1
06 72316080 ch03
08/03/99 1:51 PM
Page 37
Starting and Exiting KDE
37
6. The two lines now look like this:
#exec fvwm2
exec /opt/kde/bin/startkde
7. Save the file and close the text editor.
Now when any user executes the startx command, KDE will start.
If you have altered your SuSE setup so that fvwm2 is not the default window manager, you have to take that into account and edit the xinitrc file
differently than the procedure just given.
This procedure should also keep KDE as the desktop if you use xdm or kdm
for a graphical login (described later in this hour).
If youre using an older version of SuSE Linux, use the installation instructions provided
in Hour 2, but use the SuSE subdirectory to download the KDE files rather than the Red
Hat subdirectory.
The instructions in the remainder of this hour refer to the Red Hat distribution, but they
also apply to using KDE on SuSE Linux, including setting up kdm. Note, however, the
different locations of X startup files in the directory structure, as you can see from the
procedures in this section.
Starting KDE from a Clean Install
The information in this section builds on the procedures described in Hour 2.
After you have KDE installed, you need to set up the X Window System so that it starts
the KDE window manager and associated programs rather than the default window manager on your Linux system (fvwm2 in the case of Red Hat 5.1).
Starting the X Window System in Red Hat Linux
The standard method of starting the X Window System is to execute the startx command:
$ startx
P2/V3
TY KDE in 24 Hours
72316080
stacey
Chapter03
Lp#1
06 72316080 ch03
08/03/99 1:51 PM
Page 38
38
Hour 3
The startx command uses the xinit program to start up X on your system and launch
the window manager and initial programs defined in your xinitrc files and Xclient
files, as described in Hour 2.
The xinit program is a binary program file not a script. Dont use an editor
or other command to try to review its contents.
To have the xinit program start KDE, you simply include the startkde script (part of the
KDE installation) in the files that xinit uses to start X. These files can be system-wide
(located in the /etc/X11/xinit directory), or per-user (located in the .Xclients file
within a users home directory).
The next section describes how to easily set this up for your new KDE installation.
Starting KDE from the startx Script
When you install KDE, a sample Xclients file is placed in the /etc/X11/xinit directory. You can make this file the default used by xinit for all users by executing these
commands:
$ cp /etc/X11/xinit/Xclients /etc/X11/xinit/Xclients.redhat
$ cp /etc/X11/xinit/Xclients.kde /etc/X11/xinit/Xclients
$ chmod a+x /etc/X11/xinit/Xclients
Alternatively, you might not want all users to automatically use KDE. In fact, if youre
accustomed to using another windowing system on Linux, you can set up one user
account to use KDE for testing or review and leave other user accounts with the systems
default window manager.
To set up a single user account to use KDE, follow these steps:
1. Log in as the user who should have KDE specified as his or her desktop.
2. Execute this command:
$ /opt/kde/bin/usekde
The message informs you that a new file was created specifying the startkde program as the X client to run for this user.
KDE is now your default desktop; to change this, delete
/home/username/.Xclients.
3. Add this command to your .bashrc file or other startup script so that KDE files
can be located each time you log in:
export PATH=$PATH:/opt/kde/bin
P2/V3
TY KDE in 24 Hours
72316080
stacey
Chapter03
Lp#1
06 72316080 ch03
08/03/99 1:51 PM
Page 39
Starting and Exiting KDE
39
Dont try to use the startkde command directly. The startkde script assumes
that the X System has been initialized by the xinit program before startkde
is called.
Now you can start KDE from the character-based console with the command
$ startx
Reviewing the Initial KDE Startup
The first time you start KDE for any user, several directories are created in the users
home directory. The contents of these directories are the subject of Hour 4, Reviewing
the KDE Setup.
When you start KDE, several dialog boxes inform you of the directories that are being
created.
In addition, you see a dialog box asking you to change the password in the file
~/.kde/share/apps/kfm/magic.
This password is a code used by the file manager program kfm. You wont ever have to
remember or enter this password, but it should be unique among users on your Linux
system. The password, used as an internal security mechanism, is a number of at least 9
digits.
To update the magic file with a new password number, enter this command, substituting
your own number for my less-than-creative example:
?$ echo 1234567890123>magic
Or, use the following command provided by the KDE installation:
$ magic_passwd 1234567890123
If you started KDE before using the preceding command to alter the password in the magic file, you might have to restart KDE before the file manager (kfm) will function.
Diagnosing Trouble Starting KDE
If the best-laid plans go awry and KDE doesnt start when you use the startx command,
check the list of possible causes and answers given in Table 3.1:
P2/V3
TY KDE in 24 Hours
72316080
stacey
Chapter03
Lp#1
06 72316080 ch03
08/03/99 1:51 PM
Page 40
40
Hour 3
TABLE 3.1
PROBLEMS
AND
FIXES WHEN KDE DOESNT RUN
Problem
How to Fix It
The X Window System used to
work, but now it wont start.
Rename the .Xclients file in your home directory. If X works
now, see whether you have special modifications in your
/etc/X11/xinit/Xclients file that need to be added to the
.Xclients file in your home directory.
The X Window System starts,
Assuming KDE is installed on your system, check to see
but it uses a different windowing whether an .xinitrc file in your home directory is directing
system, not KDE.
which window system gets started before the .Xclients file
created by the usekde script is seen. If you find .xinitrc in
your home directory, rename it to something else
(.xinitrc.save) and try again.
KDE tries to start, but it fails,
returning to the character
console.
Are you out of disk space? KDE creates some temporary
files during startup. Try the df command to review your hard
disk space.
If you see a lot of error messages with Qtin them, you might
not have installed the correct version of the Qt libraries for the
binaries that youre running.
Did you install the KDE packages in the order given in Hour 2:
kdesupport, kdelibs, kdebase? You might need to use the rpm e command to uninstall the packages and reinstall the rpm files
in the correctorder.
Does the /etc/ld.so.conf file contain a reference
to/opt/kde/lib? If not, add it and run the program
/sbin/ldconfig to update the system.
Logging Out of KDE
When you log out of KDE, the X Window System closes and you return to a command
line in Character mode (the console).
The following sections describe how to log out of KDE.
Using a Standard KDE Logout
KDE includes a Logout option that can be accessed from several places. Choose Logout
from any of these locations:
P2/V3
The bottom item of the main menu (accessed by clicking the K icon on the Panel)
The X icon on the Panel (see Figure 3.2)
TY KDE in 24 Hours
72316080
stacey
Chapter03
Lp#1
06 72316080 ch03
08/03/99 1:51 PM
Page 41
Starting and Exiting KDE
41
FIGURE 3.2
The X icon on the
Panel initiates the
logout process.
Click here to log out
The bottom item on the pop-up menu that appears when you right-click the background of the KDE Desktop (see Figure 3.3).
FIGURE 3.3
The right-click menu
on the desktop includes
a Logout option
The right-click menu is useful if youve hidden or shut down the Panel and
taskbar to free up space on your desktop. See Hour 6, Managing the KDE
Environment, for details on configuring the Panel and taskbar.
Whichever method you choose to log out, the screen is darkened slightly and a confirmation dialog box appears.
P2/V3
TY KDE in 24 Hours
72316080
stacey
Chapter03
Lp#1
06 72316080 ch03
08/03/99 1:51 PM
Page 42
42
Hour 3
If you have only KDE applications open when you choose Logout, the confirmation dialog box includes only two options: Logout and Cancel. Choose the Logout button in the
confirmation dialog box to close down KDE and return to the character console.
The applications that you have open in KDE, such as file system browsing windows and
configuration screens, will appear as you left them the next time you start KDE.
If you have non-KDE applications running or terminal emulator windows, which could
have been used to start any application, KDE presents a different logout confirmation
dialog box.
From this dialog box, you cant do anything to the open applications (such as selecting
and closing them). But this confirmation enables you to see applications that are open.
You might decide to choose the Cancel button, close or save data from these open windows, and then choose the Logout command again (at which time the confirmation dialog box appears again).
Although the confirmation dialog box warns you otherwise, KDE attempts
to restart non-KDE applications the next time you open KDE. The warning is
given because KDE might not be successful in locating and starting non-KDE
applications that you have running when you log out of KDE.
Using the Emergency Exit
Occasionally, things go wrong. When they go wrong in KDE (or X, or Linux in general),
you may not be able to access any of the logout buttons and menus described in the previous section.
When that happens, you can use the emergency exit for the X Window System: press
Ctrl+Alt+Backspace.
This key combination shuts down KDE and the X Window System ungracefully. That
means that if you were in the middle of something, your work will not be saved, your
open windows and running programs will not be noted by KDE, and you could conceivably cause other problems.
However, when you cant get the X Window System to respond to any other commands,
this last resort is a handy thing to know.
P2/V3
TY KDE in 24 Hours
72316080
stacey
Chapter03
Lp#1
06 72316080 ch03
08/03/99 1:51 PM
Page 43
Starting and Exiting KDE
43
Setting Up a Graphical Login with kdm
When you install Linux, the X Window System is not typically configured automatically.
Intel computer hardware is too diverse to guarantee that the graphical configuration will
function correctly. Relying on the graphical interface initially, as many other UNIX systems do, is risking having no display at all.
UNIX systems such as HP/UX or IBM AIX, which are preconfigured with their operating systems, use an attractive graphical login screen, without ever displaying the
Character mode console that appears after installing Linux on a PC.
After you have Linux installed and the X Window System running, however, its simple
to change to the graphical-only login that never displays a Character mode console. This
program is called xdm, the X Display Manager.
The following section describes how to set up xdm on your Linux system.
Initializing xdm
The use of the xdm program relies on the run level of your Linux system. A run level is a
mode within the Linux kernel that indicates which features or programs to start or allow
to run. Normally, your Linux system starts in run level 3, indicating a standard, multiuser operation.
If you change your initialization scripts to indicate run level 5, indicating the X Window
System, the xdm program will start automatically when you reboot, and you wont see
the character console again.
Before altering your initialization scripts to use xdm each time you boot, follow these
steps to be certain that the xdm program is working correctly.
1. Log out of the X Window System (KDE).
2. Enter this command at the console to temporarily switch to run level 5 and use
xdm:
# /sbin/telinit 5
3. When the log in prompt appears, log in and see that KDE appears.
4. If a problem occurs, press Ctrl+R to exit the graphical log in screen and run this
command from the console to return to standard Character mode:
# /sbin/telinit 3
P2/V3
TY KDE in 24 Hours
72316080
stacey
Chapter03
Lp#1
06 72316080 ch03
08/03/99 1:51 PM
Page 44
44
Hour 3
If you encountered problems as you followed these steps, consult the documentation for
xdm or your Linux system to correctly configure xdm before proceeding with the steps
that follow.
After youre sure that xdm is working, you can alter your initialization scripts to permanently use xdm. To change your initialization scripts to run level 5 at boot time and use
the xdm graphical login screen, follow these steps:
1. Log in as root.
2. Use a text editor to open the file /etc/inittab.
3. Find the line in inittab that looks like this:
id:3:initdefault:
4. Change the 3 to a 5 so that the line looks like this:
id:5:initdefault:
5. Save the inittab file.
6. Enter this command to switch to run level 5 using xdm:
# init 5
Each time you restart your computer, the character login prompt will appear
for a moment, but then a graphical screen will appear with an area where
you can log in to your system.
7. When you log in, the window manager or graphical desktop starts as it previously
did when you entered the startx or kde command.
8. When you exit KDE or any other window manager, you return to the graphical
login screen.
To shut down your Linux system when using xdm (and thus without access to the
Character mode console), open a terminal window, log in as root or use the su command,
and then execute this command:
# shutdown -t3 -r now
Or, when viewing the graphical xdm login, follow these steps:
1. Press Ctrl+R. A command prompt appears.
2. Enter this command:
# init 3
The xdm program is stopped.
P2/V3
TY KDE in 24 Hours
72316080
stacey
Chapter03
Lp#1
06 72316080 ch03
08/03/99 1:51 PM
Page 45
Starting and Exiting KDE
45
3. Use this command to shutdown and reboot your system:
# shutdown -t3 -r now
You can also use your standard Linux shutdown procedure rather than the shutdown command given here.
Setting KDE as the Graphical System for xdm
The xdm program uses a different initial script to start up the X Window System:
/etc/X11/xdm/Xsession rather than the script named as a parameter to the xinit program
or the xinitrc file.
Nevertheless, the xdm program still reaches the same point as the xinit program, where it
looks for an .Xclients file in the current users home directory, or a system-wide
Xclients file in /etc/X11/xinit.
The catch is that the xdm program first looks for a file named .Xsession in the users
home directory. Thus, if your home directory contains this file, xdm might never see the
Xclients file that you created from Xclients.kde in the previous section in order to
start KDE as the default graphical environment.
Remember, the /etc/X11 directory is called /etc/X11R6 on some Linux systems.
The resolution to this problem lies in renaming the .Xsession file in your home directory, using the following command line:
$ mv .Xsession .Xsession.saved
Then exit the window manager and log in again using xdm to see whether KDE is started
by xdm. Then review your saved .Xsession file to see if any special options need to be
added to a .Xclients file in your home directory, or if you can add the startkde script
at the bottom of your .Xsession file to start KDE from that script instead of from the
local or system-wide copy of .Xclients.
Changing from xdm to kdm
When xdm is working and runs KDE, you can easily change to the KDE version of the
desktop manager, called kdm.
The advantage of using kdm over xdm is simply its integration with KDE features and
the capability of configuring kdm from the KDE Control Center (which youll see a lot
of in the rest of this book).
P2/V3
TY KDE in 24 Hours
72316080
stacey
Chapter03
Lp#1
06 72316080 ch03
08/03/99 1:51 PM
Page 46
46
Hour 3
To make your Linux system use kdm instead of xdm, follow these steps:
1. Log in as root.
2. Open the file /etc/inittab in a text editor.
3. Find the line in the file that looks like this (probably the last line of the file):
x:5:respawn:/usr/bin/X11/xdm -nodaemon
4. Place a pound sign in front of it to make it a comment (saving it for future use if
needed).
5. Enter this line after it:
x:5:respawn:/opt/kde/bin/kdm -nodaemon
6. The two lines now look like this:
#x:5:respawn:/usr/bin/X11/xdm -nodaemon
x:5:respawn:/opt/kde/bin/kdm -nodaemon
7. Save the inittab file and exit the text editor.
If youre already running xdm, you can use the init 3 command to shut
down xdm. Follow the steps given previously in this hour to restart run level
5 with kdm.
Using the kdm Log in Prompt Dialog Box
When you start your system (or log out of KDE) you see the kdm login prompt dialog
box. The following steps describe how to use the fields in this dialog box:
1. From this dialog box, you can choose a user from the list of icons shown or enter
the username in the Login field.
2. Next, enter a password in the Password field (nothing will appear in the field as
you type).
3. Press Enter to log in or choose the Go! button.
4. If you want to shut down your Linux system, choose the Shutdown button. Another
dialog box appears where you can choose Shutdown or Shutdown and Restart
(ignore the third option, Shutdown kdm).
5. To use the Shutdown dialog box, enter the root password in the empty, unlabeled
field provided and press Enter. The OK button becomes active. Choose OK to shut
down your system.
P2/V3
TY KDE in 24 Hours
72316080
stacey
Chapter03
Lp#1
06 72316080 ch03
08/03/99 1:51 PM
Page 47
Starting and Exiting KDE
47
Only use the Default session type. Failsafe provides a special debugging
mode; it wont start up your KDE Desktop.
Changing the Background in xdm or kdm
When you use the procedure in the previous section to start using kdm, youll notice that
the background image stays the same as it was in xdm. In Red Hat Linux, this background is a giant Red Hat banner with Tux the penguin.
When using kdm, you can configure the background to use any wallpaper or graphic
image that you choose. Those configuration options are described in the next section. But
first you must set one more configuration option to enable the kdm configuration to
affect the background.
Both xdm and kdm use the file /etc/X11/xdm/Xsetup_0 to determine the background of
the login screen. Follow these steps to make the KDE configuration apply to the kdm
login screen:
The background that you configure for kdm will also apply if you switch
back to using xdm.
1. Open the file /etc/X11/xdm/Xsetup_0 in a text editor.
2. At the end of the file, after the line containing the xbanner command, add this line:
/opt/kde/bin/kdmdesktop
3. Save the Xsetup_0 file and close the text editor.
This procedure enables the background configuration described in the next section to
operate.
Configuring kdm
To configure kdm, you use the main menu that you access from the K icon after starting
KDE. The hours that follow provide extensive detail about the KDE screen and configuration options. This section describes only configuration of the kdm program. You must
be logged in as root to configure kdm.
P2/V3
TY KDE in 24 Hours
72316080
stacey
Chapter03
Lp#1
06 72316080 ch03
08/03/99 1:51 PM
Page 48
48
Hour 3
The kdm program runs separately from the rest of KDE. The configuration
tool for kdm runs as part of KDE, but you can also use kdm with other window managers.
To configure kdm, open the main menu by choosing the K icon. Then choose Settings,
Applications, Desktop Manager. The dialog box shown in Figure 3.4 appears.
FIGURE 3.4
The Appearance tab of
the KDM Configuration dialog box determines how the login
prompt for kdm
appears.
From this dialog box, you can set up the appearance of the login prompt when kdm
starts. You can change any of the following options, or leave them all as they are by
default:
Enter new text in the Greeting string field. This text appears at the top of the login
prompt.
Click on the KDM logo graphic to open a selection dialog box where you can
choose a new graphic as the icon in the login prompt.
Choose Motif or Windows as the GUI style from the drop-down list.
Choose a language if the default language is not correct.
The Fonts tab (shown in Figure 3.5) enables you to select a font for each of three items
in the login prompt:
P2/V3
The greeting
Failure messages if an incorrect username or password is entered
Standard descriptive text in the prompt dialog box
TY KDE in 24 Hours
72316080
stacey
Chapter03
Lp#1
06 72316080 ch03
08/03/99 1:51 PM
Page 49
Starting and Exiting KDE
49
FIGURE 3.5
The Fonts tab enables
you to select a font for
each of three types of
text in the login prompt
dialog box.
3
To change a font, select Greeting, Fail, or Standard from the drop-down list. Then choose
the Change font button.
The Select Font dialog box appears (see Figure 3.6) where you can define the font to be
used for the text type that you selected.
FIGURE 3.6
The Select Font dialog
box enables you to
define a text style for
the kdm login prompt.
When you choose OK in the Select Font dialog box, you can see what the text will look
like in the small Example window of the Fonts tab.
The fun part of the kdm configuration is the Background tab, shown in Figure 3.7.
P2/V3
TY KDE in 24 Hours
72316080
stacey
Chapter03
Lp#1
06 72316080 ch03
08/03/99 1:51 PM
Page 50
50
Hour 3
FIGURE 3.7
The Background tab
enables you to select
the color and background for the kdm
login screen.
First, select a color for the background by clicking on the color button and choosing a
color from the Select Color dialog box that appears (see Figure 3.8).
FIGURE 3.8
The background color
for the kdm login
screen is selected in
the Select Color dialog
box.
The background color wont be visible if you choose a tiled or scaled wall
paper.
Next, choose a wallpaper design by selecting from the drop-down list in the Wallpaper
field.
When you select a wallpaper graphic from the list, you have three options for how it will
be displayed:
P2/V3
Tiled. Use the graphic as a repeating pattern across the entire screen, starting at the
upper-left corner and filling the screen.
TY KDE in 24 Hours
72316080
stacey
Chapter03
Lp#1
06 72316080 ch03
08/03/99 1:51 PM
Page 51
Starting and Exiting KDE
51
Centered. Use the graphic as a picture, centered on the background (with the background color visible around it).
Scaled. Use the graphic as a picture, but scale it to fill the entire screen (with no
background color visible around it). This option might not produce optimal results.
If youd like to use a full-screen image, create a graphic that matches the size of
your screen and use the Centered option.
The images provided by the KDE distribution are intended as Tiled wallpaper images.
You can use any GIF or JPEG image you choose as wallpaper, however. Use the Browse
button to locate it in your file system and specify it as a centered or scaled image for
your kdm wallpaper.
The Users tab defines which user accounts are shown in the kdm login prompt dialog
box. All users can type a username at the Login prompt to log in using kdm. The icon
makes it a little easier for nontechnical users to know what to do. The users password is
still required, of course.
In the Users tab (see Figure 3.9), you choose any user from the All Users field and press
the >> button to add that users name to the Selected users list.
FIGURE 3.9
The Users tab enables
you to select which
users are shown as
selectable icons in the
kdm login prompt dialog box.
Two radio buttons enable you to select which users to display in the kdm login dialog
box: those in the Selected users list or all regular users on the system (excluding system
users such as mail and halt).
P2/V3
TY KDE in 24 Hours
72316080
stacey
Chapter03
Lp#1
06 72316080 ch03
08/03/99 1:52 PM
Page 52
52
Hour 3
The Sessions tab (see Figure 3.10) enables you to configure advanced kdm options.
Probably the only option that will concern you at this point is the Allow to Shutdown
field, where you can specify which users can click the Shutdown button to shut down the
system from the kdm login prompt dialog box.
FIGURE 3.10
The Sessions tab configures advanced kdm
options, including who
can shut down the system from the kdm login
prompt dialog box.
Allowing nonroot users to shut the system down could be a huge security problem if
youre working on a network or have multiple persons using your Linux system. It does
provide a convenience, however, if you are the only one using your Linux system and
you dont want to always log in as root before shutting down Linux.
Other fields in the Sessions tab enable you to define the command used to shut down and
restart the system, and define session types that kdm can use.
Summary
In this hour you learned how to set up your graphical system to start KDE, and how to
exit KDE. You learned about the xdm and kdm programs, which provide a graphical log
in. You also learned how to configure the kdm program using the KDE Control Center
options. In the next hour, you will learn more about where KDE stored programs and
configuration files, including the information stored in each users home directory.
P2/V3
TY KDE in 24 Hours
72316080
stacey
Chapter03
Lp#1
06 72316080 ch03
08/03/99 1:52 PM
Page 53
Starting and Exiting KDE
53
Questions and Answers
Q The xdm program doesnt seem to work. Any suggestions?
A First, check to see thats its installed on your Linux system. Second, try starting
the X Window System without xdm to see that its configured correctly. If these
check out, review the online manual page for xdm, init, and inittab to learn more
about how to get xdm running.
Q Im already running a previous version of KDE on a previous version of
Caldera OpenLinux (or Red Hat Linux). Do I need to reconfigure the system
as described in this hour?
A If you already have a previous version of KDE running, the upgrade process (using
the command rpm -U) should update all your KDE files without touching the
scripts that start the X Window System. The result is that KDE should start just as
it did before upgrading, without any action on your part beyond executing the
upgrade for the KDE packages.
Q Can I continue to use xdm with KDE, rather than switching to kdm?
A Sure. kdm is a separate program from the rest of KDE. You can choose xdm without any ill effects on KDE. Of course, you wont have the benefit of configuring
xdm from a graphical dialog box, as you can do with kdm, but if xdm is already
working for you, that might not matter.
Exercises
1. Explore the contents of the xinitrc and Xclients files on your system, both in the
/etc/X11/xinit directory and in your home directory. (The copies in your home
directory are hidden files, use ls -a to see them.) What can you learn from these
files about how the graphical environment is started?
2. Experiment with logging out of KDE while different programs are running. Which
are restored when you restart KDE, and in what state are they restored? Can you
find where information about what applications to restore is located? Try using
Ctrl+Alt+Backspace to exit the X Window System. Is anything restored the next
time you start KDE?
P2/V3
TY KDE in 24 Hours
72316080
stacey
Chapter03
Lp#1
06 72316080 ch03
08/03/99 1:52 PM
Page 54
07 72316080 ch04
08/03/99 1:52 PM
HOUR
Page 55
Reviewing the KDE
Setup
In this hour, you will learn how KDE interacts with your Linux file system
and your home directory. Hour 2, Installing KDE from Scratch, describes
the files you used to install KDE. This hour describes the files that are in
place after KDE is installed.
The KDE files in your home directory are particularly relevant to this hour,
because understanding how KDE uses the files that it creates in your home
directory will help you see how KDE works at a deeper level. If you dont
want to understand KDE at a deeper level, but just want to learn how to run
the graphical desktop, you can skip to Hour 5, Exploring the Desktop, and
return to this hour if the need arises as you explore your home directory
later.
Defining a User of KDE
Each user on your Linux system has a separate home directory where that
users files are stored. When a person logs in to a Linux user account and
07 72316080 ch04
08/03/99 1:52 PM
Page 56
56
Hour 4
starts KDE, KDE creates a set of files (or uses the ones already created by a previous
KDE session) to determine how to setup that users KDE environment.
If youre using Caldera OpenLinux, the KDE directories are created automatically; you wont see any notice of them being created.
As described in preceding hours, your Linux system must have KDE defined as the
default graphical environment using the appropriate X Window System initialization
files, or a user must have local files in the users home directory to indicate that KDE
should be used for that user.
The home directory of each user who has started KDE contains a set of configuration
files, located in the hidden directory .kde (the dot indicates a hidden item), and a
Desktop directory where the contents of the KDE Desktop are stored.
You can see the contents of the .kde configuration directory with this command:
$ ls -la ~/.kde
The only item it contains is the share subdirectory. Not very exciting yet, but in this hour
youll explore the .kde directory in detail.
Using the ls command, you can also see that the Desktop directory contains three
subdirectories: Autostart, Templates, and Trash. The Desktop directory contains whatever
appears on your KDE Desktop. Again, more about this directory is provided later in this
hour.
Reviewing the Contents of the .kde
Directory
The .kde directory contains all the shared data and configuration information used by
KDE to manage your graphical environment.
The share/ subdirectory of the KDE Installation directory contains shared icons, graphics, program links, and many other items. The subdirectories of /opt/kde/share are
shown in this listing:
$ ls -l /opt/kde/share/
total 12
drwxr-xr-x 11 root
root
drwxr-xr-x 42 root
root
drwxr-xr-x
2 root
root
P2/V3
TY KDE in 24 Hours
72316080
1024 Nov 17 01:04 applnk
1024 Nov 17 01:10 apps
1024 Nov 17 16:25 config
stacey
Chapter04
Lp#1
07 72316080 ch04
08/03/99 1:52 PM
Page 57
Reviewing the KDE Setup
drwxr-xr-x
drwxr-xr-x
drwxr-xr-x
drwxr-xr-x
drwxr-xr-x
drwxr-xr-x
3
3
27
8
2
2
root
root
root
root
root
root
root
root
root
root
root
root
1024
4096
1024
1024
1024
1024
Nov
Nov
Nov
Nov
Nov
Nov
17
17
17
17
17
17
57
01:04
01:10
01:04
01:04
01:05
01:04
doc
icons
locale
mimelnk
toolbar
wallpapers
All the items from this area that require individual copies or user information are
reflected in the share subdirectory of the .kde directory, as shown in this listing (note
that some items such as wallpaper are only needed in the system-wide share directory):
$ ls -l ~/.kde/share/
total 10
drwx-----2 nwells
drwx-----6 nwells
dr-xr-xr-x
2 nwells
drwxr-xr-x
2 nwells
drwxr-xr-x
2 nwells
drwx-----2 nwells
drwxr-xr-x
2 nwells
drwx-----3 nwells
drwx-----4 nwells
users
users
users
users
users
users
users
users
users
1024
1024
1024
2048
1024
1024
1024
1024
1024
Nov
Nov
Nov
Nov
Nov
Dec
Nov
Nov
Nov
20
25
20
20
20
26
20
20
20
12:17
19:09
12:48
13:45
12:48
10:14
13:50
12:17
12:17
applnk
apps
auto
bin
boot
config
dev
icons
mimelnk
4
Depending on the applications that are installed in your KDE environment
(such as StarOffice or BRU), you might see additional subdirectories that
were created by those programs.
The config Subdirectory
The config subdirectory of ~/.kde/share contains configuration files for many KDE
applications, including the KDE window manager, Panel, file browser (kfm) and other
core applications.
If youre familiar with Microsoft Windows .ini files, the configuration files
in this directory use a very similar format.
These configuration files contain sections of information. Each section includes one or
more options, each with a value. For example, part of kwmrc, the configuration file for
P2/V3
TY KDE in 24 Hours
72316080
stacey
Chapter04
Lp#1
07 72316080 ch04
08/03/99 1:52 PM
Page 58
58
Hour 4
the KDE window manager, kwm, is shown in this listing (you might recognize some of
these options as you read Hour 5:
...
[Buttons]
ButtonC=Off
ButtonD=Close
ButtonE=Maximize
ButtonF=Iconify
ButtonA=Menu
ButtonB=Sticky
[General]
WindowMoveType=Transparent
AltTabMode=KDE
TitlebarDoubleClickCommand=winMaximize
FocusPolicy=ClickToFocus
ElectricBorderPointerWarp=FullWarp
WindowSnapZone=10
ControlTab=on
RstartProtocol=rstart -v
WindowResizeType=Transparent
Button3Grab=on
AutoRaise=0
TraverseAll=off
BorderSnapZone=10
WindowsPlacement=smart
...
The configuration files in the config directory are modified when you use the KDE
graphical utilities to select options. Then the corresponding application reads the configuration file and uses the options indicated.
The contents of the configuration files can be edited manually using a text editor if you
know what you want to change. Until youre very familiar with KDE, however, I recommend using the graphical utilities described in this book. They dont provide access to
every possible option, but they do prevent corrupted configuration files.
Some of the configuration files are empty. They appear in the file listing but
have a size of 0. These empty files are included so that the corresponding
application can always query the configuration file, even when no additional information is provided by the configuration file. Dont erase them.
The apps Subdirectory
The Configuration directory includes a single file for each of many KDE applications.
Some applications, however, require that more detailed information be saved. The
P2/V3
TY KDE in 24 Hours
72316080
stacey
Chapter04
Lp#1
07 72316080 ch04
08/03/99 1:52 PM
Page 59
Reviewing the KDE Setup
59
apps subdirectory provides a location where KDE applications can create their own subdirectory for storing temporary files, user data, templates, and so forth.
The information in the apps directory is user specific. A system-wide apps directory with
a similar function is located at /opt/kde/share/apps.
You can see an example of how the apps directory is used by exploring the kdehelp or
kfm subdirectories under the apps/ directory.
KDE applications will generally create and populate their own subdirectories
in apps/ as you use them. For example, if youve never opened the kdehelp
application, you wont find much in the apps/kdehelp subdirectory.
The contents of the apps/kfm directory are shown here:
$ ls -l kfm/
total 5
drwx------rw-r--r--rw-r--r--rw-r--r-drwx------
2
1
1
1
2
nwells
nwells
nwells
nwells
nwells
users
users
users
users
users
1024
116
36
26
1024
Nov
Dec
Nov
Dec
Nov
20
26
20
26
20
11:51
10:14
11:51
10:14
11:51
bookmarks
desktop
magic
pid_0.0
tmp
From this listing, you can see that the kfm program creates several files, rather than stuffing all the needed information in a single configuration file in the config directory.
The applink Subdirectory
The applnk subdirectory (~/share/applnk) contains links to applications that will appear
in the Personal submenu of your main menu. By default, this directory will be empty, and
no Personal submenu will appear on your main menu. But as you install KDE-aware
applications, they can add links so that an application will appear on the menu for easy
launching.
StarOffice 5.0 for Linux is one such application. If you select the KDE integration option
when you install StarOffice 5.0 for Linux, it adds files to the applnk directory so that it
appears as in this listing:
$ ls -l
total 3
-rw-r--r--rw-r--r--rw-r--r--
1 nwells
1 nwells
1 nwells
users
users
users
288 Nov 20 12:17 PSetup.kdelnk
229 Nov 20 12:17 Setup.kdelnk
498 Nov 20 12:17 StarOffice.kdelnk
The corresponding view of the main menu with the Personal submenu open appears in
Figure 4.1.
P2/V3
TY KDE in 24 Hours
72316080
stacey
Chapter04
Lp#1
07 72316080 ch04
08/03/99 1:52 PM
Page 60
60
Hour 4
FIGURE 4.1
The Personal menu
contains items defined
by the
.kde/share/applnk
subdirectory.
Notice that the files in the applnk directory have a file extension of kdelnk, and that this
is the same as the files in the ~/Desktop/Templates directory. If you look at one of the
files in the applnk directory, you see that it is really a pointer to a program that will be
executed when that item is selected from the Personal menu. The contents of the
StarOffice.kdelnk file are shown in the following listing:
$ more StarOffice.kdelnk
# KDE Config File
[KDE Desktop Entry]
SwallowTitle=
SwallowExec=
BinaryPattern=soffice;
Name=StarOffice
Protocols=file;ftp;http;
MiniIcon=so.xpm
MimeType=application/x-scalc;application/x-smf;application/
x-sdraw;application/x
-sds;application/x-swriter;application/x-sgl;application/x-sda;audio/
x-wav;image
/gif;image/jpeg;image/tiff;image/x-xbm;image/x-xpm;text/html;text/plain;
Comment=StarOffice
Exec=/home/nwells/Office50/bin/soffice %f
Icon=so.xpm
Path=/home2/usr/pl
Type=Application
Terminal=0
At this point in the discussion, the most important line to review in the preceding listing
is the Exec= statement (fifth from the bottom). This line indicates the program that will
be executed when StarOffice is selected from the applnk submenu.
P2/V3
TY KDE in 24 Hours
72316080
stacey
Chapter04
Lp#1
07 72316080 ch04
08/03/99 1:52 PM
Page 61
Reviewing the KDE Setup
61
In later hours, youll learn how to insert applications into the Personal submenu. Your
own links will then appear in the applnk directory.
The bin and boot Subdirectories
The bin and boot subdirectories are copies of other directories on your Linux system.
The KDE programs use these subdirectories as local copies of system files.
The boot directory is a copy of the /boot directory, and contains items such as the
system map and the initial boot message used by LILO when starting your computer.
The bin directory contains several dozen standard utility programs, most of which
are located in /usr/local/bin. These include utilities such as rpm, gzip, cp, and
mount.
These programs can be used by KDE programs without concern for permission restrictions that might interfere with use of the corresponding system files. Unfortunately, these
copies might use about 5MB of space in your home directory. The directory size might
also grow as you continue to use various KDE programs.
The dev, icons, and mimelnk Subdirectories
The dev subdirectory contains information about system devices that are used by KDE
applications. Initially, it is empty. Applications that need to use it will create device
pointers in this subdirectory.
The icons subdirectory is an archive of graphics files (in xpm format), which KDE
applications can use for desktop icons, the Panel, or for other situations that require an
icon. A few basic icons are included. You can add additional icons to this subdirectory if
you choose to. Many icons can be downloaded from the KDE themes site
(kde.themes.org) or other KDE archive sites (see Hour 2).
Many standard icons are included in KDE. You can replace existing system
icons (located at /opt/kde/share/icons) with user-specific icons by placing
an icon of the same name in your local share/icons directory. Any new
icons for applications that you install can also be placed in this directory.
The icons subdirectory also includes a mini-subdirectory where a smaller version of
the default icons is stored. You should include a mini version of the icon in the
mini-subdirectory whenever you create or add new icons to your share directory.
P2/V3
TY KDE in 24 Hours
72316080
stacey
Chapter04
Lp#1
07 72316080 ch04
08/03/99 1:52 PM
Page 62
62
Hour 4
Mini icons are used in the title bar of an application, on the taskbar, and on the Panel
when Tiny mode is selected (as described in Hour 6, Managing the KDE
Environment).
Standard icons are 32 32 pixels; icons in the mini subdirectory are 16 16
pixels.
The mimelnk subdirectory contains subdirectories for text and application links. Each of
the files in these subdirectories defines a new MIME type for KDE. Information in the
mimelnk file includes
The MIME type representation (for example application/x-swriter)
How to identify a file of that type (using a file extension)
The application used to read that type of file
The icon used to represent a file of that type onscreen
Other comments and information
MIME (Multiformat Internet Mail Exchange) descriptions are an Internet
standard used to classify and describe data types so that operating systems,
email programs, and other applications will know what to do with files that
they work with. A MIME type defines how to recognize a type of file and
what to do with files of each type.
Dozens of standard MIME types are included in KDE. Only new or additional
MIME types must be added to your system using the mimelnk directory as
described here.
For example, if you install StarOffice 5.0 for Linux using the KDE integration features,
the installation program places new MIME type information in the mimelnk/
application subdirectory. The following listing shows the contents of the mimelnk
/application subdirectory after installing StarOffice 5.0 for Linux:
$ ls -l
total 7
-rw-r--r--rw-r--r--
P2/V3
1 nwells
1 nwells
TY KDE in 24 Hours
users
users
72316080
193 Nov 20 12:17 x-scalc.kdelnk
191 Nov 20 12:17 x-sda.kdelnk
stacey
Chapter04
Lp#1
07 72316080 ch04
08/03/99 1:52 PM
Page 63
Reviewing the KDE Setup
-rw-r--r--rw-r--r--rw-r--r--rw-r--r--rw-r--r--
1
1
1
1
1
nwells
nwells
nwells
nwells
nwells
users
users
users
users
users
193
191
191
191
350
Nov
Nov
Nov
Nov
Nov
20
20
20
20
20
63
12:17
12:17
12:17
12:17
12:17
x-sdraw.kdelnk
x-sds.kdelnk
x-sgl.kdelnk
x-smf.kdelnk
x-swriter.kdelnk
These MIME type definitions can be used by KDE applications to work with StarOffice
files. For example, the contents of the x-scalc.kdelnk file are shown here:
$ more x-scalc.kdelnk
# KDE Config File
[KDE Desktop Entry]
MimeType=application/x-scalc
Comment=mime type
DefaultApp=StarOffice
Comment[pl]=Typ mime
Icon=sdc.xpm
Type=MimeType
Patterns=*.sdc;
Comment[de]=Mime Type
Any application (including the standard KDE file manager, kfm) that comes across a file
with the SCD file extension will use the definitions in this mimelnk definition. That is, it
will use the StarOffice application to edit the file, the sdc.xpm icon to represent the file
onscreen, and so forth.
Reviewing the Desktop Directory
The Desktop directory contains directories and files that refer to objects on the KDE
Desktop. Although Hour 10, Learning More KDE File Management, contains detailed
information on using the KDE Desktop, a review here will help you understand the
directories used by KDE.
The default KDE Desktop includes three icons:
Autostart folder
Trash bin
Templates folder
Each of these three items is represented by a subdirectory in the Desktop directory. This
is shown by the ls command:
$ ls -l ~/Desktop
total 3
drwx-----2 nwells
drwx-----2 nwells
drwx-----2 nwells
P2/V3
TY KDE in 24 Hours
users
users
users
72316080
1024 Nov 20 11:51 Autostart
1024 Nov 20 11:51 Templates
1024 Nov 20 11:51 Trash
stacey
Chapter04
Lp#1
07 72316080 ch04
08/03/99 1:52 PM
Page 64
64
Hour 4
These subdirectories are briefly explained in the sections that follow.
The Autostart Folder
The Autostart folder contains programs that are started automatically by KDE when the
graphical environment is initialized. This folder is similar to the Startup folder in MS
Windows or other operating systems.
By default, nothing is contained in the Autostart folder. You can place links in the
Autostart folder, which refer to programs anywhere on your Linux system. You learn the
details of doing this in Hour 10.
If you left an application or KDE window open when you logged out of
KDE, KDE attempts to reopen that application or window the next time you
start KDE. This doesnt mean that the application is part of the Autostart
folder. Programs in the Autostart folder will be started even if they were not
running when you last exited KDE.
You can double-click on the Autostart folder on the desktop to open a file-browsing window that shows the files contained in the folder.
The Autostart subdirectory does contain a single hidden file, even when you havent
placed any program links in it. This is the .directory file, which contains a description
of the subdirectory used by the Desktop program to set display and behavior characteristics.
You can see this file listed with this command:
$ ls -la ~/Desktop/Autostart/
total 3
drwx-----2 nwells
users
drwx-----5 nwells
users
-rw-r--r-1 nwells
users
1024 Nov 20 11:51 .
1024 Nov 20 11:51 ..
933 Nov 20 11:51 .directory
You dont have to ever do anything with this file, but its instructive to know that its
there. Looking inside the .directory file, you see the name of the item, plus a translation and comment on the item in several languages. The contents of the .directory file
for Autostart are shown in the following listing.
$ cd ~/Desktop/Autostart
$ more .directory
[KDE Desktop Entry]
Name=Autostart
Name[it]=Avvio
Name[de]=Autostart
P2/V3
TY KDE in 24 Hours
72316080
stacey
Chapter04
Lp#1
07 72316080 ch04
08/03/99 1:52 PM
Page 65
Reviewing the KDE Setup
65
Name[no]=Autostart
Name[pl]=Autostart
Name[es]=Inicio
Name[sk]=Auto1tart
Name[fi]=Kynnist
Name[fr]=Dmarrage
Name[cs]=Autostart
Name[pt]=Arranque
Name[pt_BR]=Arranque
Name[sv]=Autostart
Comment[no]=Programmer som vil bli startet ved oppstart
Comment[pl]=Programy uruchamiane przy starcie KDE
Comment[fi]=Aloitettaessa kynnistettvt ohjelmat
Comment[cs]=Programy spou1tn pi startu KDE
Comment[sk]=Programy sp1>>an pri 1tarte KDE
Comment[es]=Los programas en esta carpeta sern ejecutados al inicio de
cada ses
in
Comment[fr]=Programmes qui seront lancs chaque dmarrage
Comment[it]=I programmi contenuti in questa cartella vengono eseguiti
allavvio
del KDE
Comment[pt]=Programas que so executados no incio de cada sesso
Comment[pt_BR]=Programas que so executados no incio de cada sesso
Comment[sv]=Program som startas automatiskt vid inloggning
The content and format of the .directory files described here are very similar to the KDE link files youll learn about in later hours, especially Hour 10.
The Templates Folder
The Templates folder contains sample files that you use to create new items on your
KDE Desktop. These templates come in six types, matching the types of items you can
place on your desktop. The following listing shows the contents of the Templates directory:
$ ls -la
total 9
drwx-----drwx------rw-r--r--rw-r--r--rw-r--r--rw-r--r--rw-r--r--rw-r--r--rw-r--r--
P2/V3
2
5
1
1
1
1
1
1
1
nwells
nwells
nwells
nwells
nwells
nwells
nwells
nwells
nwells
users
users
users
users
users
users
users
users
users
TY KDE in 24 Hours
1024
1024
802
538
275
320
248
298
364
72316080
Nov
Nov
Nov
Aug
Aug
Aug
Aug
Aug
Aug
20
20
20
19
19
19
19
19
19
stacey
11:51
11:51
11:51
12:04
12:04
12:04
12:04
12:04
12:04
.
..
.directory
Device.kdelnk
Ftpurl.kdelnk
MimeType.kdelnk
Program.kdelnk
URL.kdelnk
WWWUrl.kdelnk
Chapter04
Lp#1
07 72316080 ch04
08/03/99 1:52 PM
Page 66
66
Hour 4
These templates are actually links similar to a Linux symbolic link. Each contains information to guide KDE in displaying and operating on that desktop item.
Looking at the first part of the content for one of the template links, Program.kdelnk,
you can see that items such as name, icon, program to execute, and so forth, are specified
as properties of this template item.
$ more Program.kdelnk
# KDE Config File
[KDE Desktop Entry]
Type=Application
Exec=
Icon=exec.xpm
TerminalOptions=
Path=
Terminal=0
Comment[fr]=Application
Comment[pt]=Aplicaco
Comment[pt_BR]=Aplicaco
...
When you create new desktop items, you can edit the properties of these links using
graphical dialog boxes provided by KDE using right-click pop-up menus or standard
menus in file-browsing windows.
The Trash Bin Folder
As with other advanced graphical environments, KDE provides a Trash bin where you
can drag file icons when you dont want the file any longer. Files are stored in the Trash
subdirectory until you empty the Trash bin, using a desktop menu. At that time, the items
are deleted from your Linux system.
The particular benefit of a Trash bin on a UNIX-based system is that deleting files is permanent. No Undelete feature is included as part of standard Linux or UNIX. The Trash
bin lets you move unwanted files out of your way, but save them for a while in case you
need to retrieve them.
You can place files in the Trash bin by dragging them from other file browsing windows
and dropping them on the Trash icon on the KDE Desktop. Details of this are provided
in Hour 9, Managing Files in KDE.
As with the Autostart folder, you can view the contents of the Trash folder (files that you
have dragged and dropped in the Trash) by clicking on the Trash icon. This opens a window from which you can drag files back to your main file system areas if needed.
P2/V3
TY KDE in 24 Hours
72316080
stacey
Chapter04
Lp#1
07 72316080 ch04
08/03/99 1:52 PM
Page 67
Reviewing the KDE Setup
67
Also, as with the Templates and Autostart subdirectories, the Trash subdirectory includes
a .directory file that includes properties and localized (multilingual) messages for this
desktop item.
Placing Other Items on the KDE Desktop
When you place other items on the KDE Desktop using the procedures given in Hour 10,
most of the items will be links to other files. Thus, each desktop item will take very little
space in the Desktop subdirectory of your home directory. The exceptions are when you
drag files to the Trash bin. Those files are stored in the Trash subdirectory, and will use
space in your home directory until you empty the Trash bin to delete the files permanently.
Other Notes on KDE Setup
The KDE packages described in Hour 2 install all their files in /opt/kde and its
subdirectories. Installation on specific Linux distributions might place a file or two in
other locations. For example, Caldera OpenLinux includes the kdeinitrc file in the
/etc/X11/xinit directory, and Red Hat Linux includes some additional KDE documentation in the /usr/doc/packages/kde directory.
Certain environment variables are also set up to help KDE function correctly.
The KDEDIR environment variable is used to point to the KDE directories located at
/opt/kde.
This variable is defined by Caldera OpenLinux in the /etc/profile startup script; you
should add it to other Linux distributions startup scripts (probably in the /etc/profile
script) after installing KDE.
The KDE directory, /opt/kde, and the KDE binary directory, /opt/kde/bin, should also
be added to the PATH variable in the /etc/profile script, or in a local copy of a users
login scripts. Again, this is part of the OpenLinux default installation, but must be added
to other Linux systems when you install KDE.
Summary
In this hour you learned about the subdirectories used by KDE, both for the complete
KDE installation, and for each user running KDE. You explored the KDE subdirectories
in each users home directory and learned how KDE uses configuration filesespecially
kdelnk filesto define and manage information. You learned about the Desktop
P2/V3
TY KDE in 24 Hours
72316080
stacey
Chapter04
Lp#1
07 72316080 ch04
08/03/99 1:52 PM
Page 68
68
Hour 4
directory and how KDE stores information in subdirectories such as Trash and Autostart.
The next hour explores the graphical KDE Desktop in more detail, including the taskbar,
Panel, and main menu.
Questions and Answers
Q Do I have to explore all these text configuration files to use KDE?
A Not at all. Im showing the content of these files to provide a good technical foundation for understanding how KDE operates. If thats not something that interests
you, you certainly dont need to know it to use KDE. In fact, even creating new
MIME types, adding items to menus, and performing other configuration details
can be done from a graphical dialog box. Thats part of the power of KDE.
Q Many of the files mentioned here dont show up when I list the files on my system. Why not?
A First, be sure to use the ls command with the -a option to show all files, including
hidden files (many KDE configuration files described here are hidden files). In
addition, the KDE installation youre working with might be located in a different
directory. Although /opt/kde is the standard location, KDE can be installed in a
different directory. Ask you system administrator for help or search through your
file system for some of the files named in this hour to see where KDE is stored.
Q Can I make the Trash folder really delete files instead of just moving them to
the Trash folder to await emptying?
A No, this configuration option isnt provided. The Trash folder provides a safety feature for users who arent accustomed to the permanent nature of removing files in
Linux. Files can be sent to the Trash, but then retrieved later if needed. You can
empty the Trash regularly, reviewing the files as needed, to see if anything should
be retained.
Exercises
1. Starting with a file in the mimelnk directory or the MimeLnk.kdelnk file in the
Templates directory, define a new MIME type for KDE to use with one of the file
types that you use on your system (such as a word processor or compression format). How many similar formats does KDE include by default? How can you test
this MIME type to see that KDE recognizes it?
2. Later hours describe how to use kdelnk files to update the Panel and main menu.
See if you can add an item to the Personal submenu of the main menu by creating
a kdelnk file for an application on your Linux system and adding it to the appropriate KDE subdirectory.
P2/V3
TY KDE in 24 Hours
72316080
stacey
Chapter04
Lp#1
08 72316080 pt02
08/03/99 1:54 PM
Page 69
PART II
Customizing Your KDE
Settings
Hour
5 Exploring the Desktop
6 Managing the KDE Environment
7 Configuring KDE Options
8 Using KDE Themes
9 Managing Files in KDE
10 Learning More KDE File Management
P2/V3
TY KDE in 24 Hours
72316080
stacey
Part
Lp#1
08 72316080 pt02
P/V
08/03/99 1:54 PM
Page 70
TY Generic in 24 Hours
ISBN#
Name
Part
Lp#
09 72316080 ch05
08/03/99 1:54 PM
HOUR
Page 71
Exploring the Desktop
In this hour you begin working onscreen with KDE (finally, I can hear you
saying). This hour explains the onscreen components, such as the desktop,
the Panel, and the taskbar.
You also learn in this hour how to manipulate the KDE windows using the
standard window dressing and commands provided by KDE, and how to
move around using the desktop mouse and keyboard commands.
The views of KDE that you see in this hour are taken from Caldera
OpenLinux, which installs KDE by default. The icon settings and location of
the Panel and taskbar described in this hour might be different if you
installed KDE on a different vendors copy of Linux. However, KDE still contains the same features and you shouldnt have any trouble applying the
screens you see here to what you see on your own system.
09 72316080 ch05
08/03/99 1:54 PM
Page 72
72
Hour 5
Reviewing the KDE Environment
When you start KDE, you see a full graphical screen that looks similar to Windows 98, a
NeXT, or other full-featured graphical desktops. This initial KDE screen is shown in
Figure 5.1.
Desktop
Taskbar
FIGURE 5.1
The initial KDE screen
as it appears after
installation.
Click for the main K menu
Panel
The components of this initial screen are described in the sections that follow.
The Taskbar
The KDE taskbar is located across the top of the screen. The taskbar shows a button for
each of the applications that you start in KDE. As you work with multiple applications,
you can always click on a button in the taskbar to switch to the application named on
that button.
As you start more applications, the buttons get smaller (and harder to decipher because
the amount of text on each button diminishes). If you open enough applications, the
taskbar expands to two lines of buttons.
P2/V3
TY KDE in 24 Hours
72316080
Stacey
Chapter05
Lp#1
09 72316080 ch05
08/03/99 1:54 PM
Page 73
Exploring the Desktop
73
If you have used Microsoft Windows 95, the taskbar is like the list of open
windows and applications that appears along the bottom of the screen, to
the right of the Windows Start menu.
The taskbar is always visible, and it always contains the same applications (that is, the
items on the taskbar dont change as you switch to different desktops). As you learn
about using multiple desktops in KDE, keep in mind that the taskbar always shows all
the open applications, not just the applications on the desktop that youre viewing.
Pause on that thought: The taskbar shows all open applications. Actually, the taskbar
shows all the windows that youve opened in KDE. Now, most of those will be applications, such as a game, a utility, a copy of StarOffice or ApplixWare, and so forth.
But when you open a terminal window, the taskbar doesnt keep track of what you do in
the terminal window. If you start a graphical program from a command line, that application will appear as another item in the taskbar because it opened a new window in KDE.
If you start a character-based program that opens its own terminal window, that window
will be added to the taskbar. But you can also start multiple programs from a single command line without opening additional windows. None of those programs will appear in
the taskbar.
The bottom line is this: The taskbar doesnt show everything thats happening for your
user account. To see more about whats happening, you can use the ps command in a terminal window. The ps command shows you all the programs that are running with your
user ID. Its a little cryptic, but Figure 5.2 shows what the output of the ps command
might look like:
FIGURE 5.2
Use the ps command
to show all programs
running with your
user ID; use the
taskbar to move
between open windows.
The important part of the ps command is the far right column, which shows the name
of all running programs. The left column, labeled PID, shows the process ID for each
program.
P2/V3
TY KDE in 24 Hours
72316080
Stacey
Chapter05
Lp#1
09 72316080 ch05
08/03/99 1:54 PM
Page 74
74
Hour 5
If you hide the Panel (as described later in this section), three other options are added to
the taskbar. These are a mini-K menu icon, the Disk Navigator, and a window list dropdown menu (similar to the taskbar itself in content). The section on the Panel provides a
description of the K main menu and the window list. The Disk Navigator is described in
Hour 9, Managing Files in KDE. The taskbar, with these icons showing, appears in
Figure 5.3.
Main
menu K
icon
Disk
Navigator
Window
list
FIGURE 5.3
When you hide the
Panel, the K main
menu, the Disk
Navigator, and the
Window list are accessible from icons on the
taskbar.
The taskbar appears at the bottom of the screen in some Linux installations.
Youll learn how to place it wherever you choose in Hour 6, Managing the
KDE Environment.
The Desktop
The desktop is the background on which things happen in KDE. Applications appear,
program icons are stored, and your favorite pictures are displayed (more on that later).
Only two things really need to be said about the desktop at this point.
P2/V3
TY KDE in 24 Hours
72316080
Stacey
Chapter05
Lp#1
09 72316080 ch05
08/03/99 1:54 PM
Page 75
Exploring the Desktop
75
First, you can place items on the desktop so that they are immediately available to you.
This is similar to the desktop or background in the Macintosh Finder, in Microsoft
Windows 98, or in many other UNIX desktops. The Desktop subdirectory in your home
directory (described in Hour 4, Reviewing the KDE Setup, contains the links that
appear on your desktop when you start KDE. Youll learn how to place items on the
desktop in Hour 10, Learning More KDE File Management.
Second, the desktop background, which appears in shaded blue by default (on the first
desktop of the OpenLinux installation of KDE), can be changed to whatever youd like.
This is just like the wallpaper on a Windows system, except you can have multiple desktops, each with a different wallpaper and switch between them instantly. Wallpaper is
part of a KDE Theme, or graphical look, which is the subject of Hour 8, Using KDE
Themes.
The concept of multiple desktops is described later in this hour.
The three items on the default KDE Desktop include:
Trash. You can drag unwanted items from the file browser (described in detail in
Hour 9) to the Trash icon. If you want to permanently delete them from your Linux
file system (freeing the space they occupied), you can right-click the Trash icon
and choose Empty Trash bin from the pop-up menu.
If you click on the Trash icon, a file browser window appears where you see any
files that youve dragged to the Trash bin.
Templates. Contains samples of the links that you can put on your KDE Desktop.
Youll learn more about the Templates as you create desktop items in Hour 10.
Autostart. Contains programs that KDE starts automatically when you launch
KDE. You can place links to programs in this folder to have them launched at startup. Hour 10 provides more details. Click on the Autostart icon to display the contents of the Autostart folder, showing which files will be auto-started.
These three desktop items are subdirectories in the ~/Desktop directory, as described in
Hour 4.
You can right-click your mouse on the background of the desktop to use a pop-up menu
that includes limited functionality such as Logout and Arrange icons.
P2/V3
TY KDE in 24 Hours
72316080
Stacey
Chapter05
Lp#1
09 72316080 ch05
08/03/99 1:54 PM
Page 76
76
Hour 5
The Panel
The Panel is a toolbar of applications, utilities, and tools; you can access any of these
immediately by clicking one of the icons on the Panel. The KDE Panel is similar to the
Dock in the old NeXT system, or many similar utilities available on other Linux systems.
Using the Panel is also similar to placing icons on your desktop for quick access to a
program, but the Panel always sits on top of other windows, so you can always access
the icons on it.
Some of the items on the Panel are system management tools rather than applications.
Those receive special attention in this section. Several of the Panel icons have a small
arrow in the upper-right corner. This indicates that you can click the icon to see multiple
options.
A pop-up description appears next to each Panel icon if you place your mouse over the
icon for several seconds. (These help tools are described later in this hour.)
Because the applications that appear on the Panel are specific to each Linux distribution,
and you can change them yourself if you choose, Ill only describe some key system
management tools and special icons as they appear on the Panel from left to right.
The Panel is the part of the KDE configuration that is most likely to differ
between Linux distributions. Each vendor chooses which applications and
utilities should be on their installation of the KDE Panel.
The Hide/Show button is a narrow arrow on both the far left and far right edges of
the Panel. If the Panel is taking up too much screen real estate, you can choose
either button to hide the Panel. When you do so, the K main menu, Disk Navigator,
and Window list icons are added to the taskbar as described previously.
You cant get rid of the Hide/Show arrow unless you kill the kpanel application,
which also closes the taskbar. This purist approach leaves you with only the rightclick menu to navigate on a practically blank screen.
P2/V3
The K icon brings up the main menu for KDE. The next section describes this
menu in more detail.
The Window List icon pops open to show a list of the desktops and open windows
on those desktops. You can use this list like the taskbar to switch to any open window (see Figure 5.4). Multiple desktops are described later in this hour.
The Home Directory icon opens a file browser showing the contents of your home
directory.
TY KDE in 24 Hours
72316080
Stacey
Chapter05
Lp#1
09 72316080 ch05
08/03/99 1:54 PM
Page 77
Exploring the Desktop
77
FIGURE 5.4
The Window List icon
displays a list of desktops and the open windows on each desktop.
Selecting an item
switches to that window.
The Control Center icon opens the KDE Control Center, which is used for most of
the KDE configuration covered in later hours. You can also open the Control
Center from the K menu.
Figure 5.5 shows the Home Directory and Control Center icons.
Control
Center
FIGURE 5.5
The Home Directory
icon opens your home
directory in a file
browser. The KDE
Control Center opens
when you choose the
Control Center icon.
Home
Directory
The middle section of the Panel contains several icons that dont match the style of the
others on the Panel. These include
Logout button. Choose this button (see Figure 5.6.) to end this KDE session. A
confirmation dialog box prepares you for log out.
Screen Lock button. Choose this button (see Figure 5.6.) to start a blank screen
saver, which requires that you enter your Linux password to return to KDE.
FIGURE 5.6
The Logout and Screen
Lock actions are provided as Panel buttons
and also on the K
menu.
P2/V3
TY KDE in 24 Hours
Switch Desktop buttons
Screen lock button
Logout button
72316080
Stacey
Chapter05
Lp#1
09 72316080 ch05
08/03/99 1:54 PM
Page 78
78
Hour 5
Although the screen lock feature is handy, you can still press the
Ctrl+Alt+Backspace keys to completely exit X and return to a Linux command line (still logged in with your user ID).
Desktop buttons. By default, KDE starts with four desktops. These are described
later in this hour. You can switch between these different desktops by clicking on
one of these buttons (or selecting it from the Window list icons pop-up menu).
The Main K Menu
All the features and tools of KDE are consolidated into the main menu, which you access
by clicking the K icon (see Figure 5.7.) Because the hours that follow explore virtually
all the options on the K menu, no further details are given at this point.
FIGURE 5.7
The main menu is
accessed by clicking on
the K icon in the Panel
(or in the taskbar if the
Panel is hidden).
Most of the items on the main menu have submenus of options. These options are actually programs that are started by the kpanel program when you select a menu item.
The items included on the main menu can be configured as you choose. Hour 9 describes
how to alter the menu items.
Using the KDE Online and Pop-up Help
KDE includes hundreds of pages of online help that you can quickly access when you
have a question about how to do something in KDE. In addition to traditional online help
P2/V3
TY KDE in 24 Hours
72316080
Stacey
Chapter05
Lp#1
09 72316080 ch05
08/03/99 1:55 PM
Page 79
Exploring the Desktop
79
that you can view in a default Help Browser, KDE provides pop-up hints for menu items,
icons, and dialog boxes to show you what an item is used for.
You can access the KDE online help by choosing KDE Help from the main menu or by
choosing Help on Desktop from the pop-up menu when you right-click on the background of the desktop. The main Help screen is shown in Figure 5.8.
FIGURE 5.8
The KDE online help
is displayed in a simple Web browser.
The KDE online help is viewed in a simple Web browser. You can choose any link to
jump to another topic in the help. Although the help is extensive, no searching capabilities or index is provided.
Using KDE Pop-up Help
By default, small yellow pop-up messages describe most items on the KDE screen when
you leave your mouse pointer sitting on an item for a few seconds (see Figure 5.9).
FIGURE 5.9
Pop-up messages tell
you the purpose of an
item when you leave
your mouse pointer
over it.
P2/V3
TY KDE in 24 Hours
72316080
Stacey
Chapter05
Lp#1
09 72316080 ch05
08/03/99 1:55 PM
Page 80
80
Hour 5
Using Help Buttons
Most of the applications that are part of the default KDE installation include online help
that can be accessed via help buttons in dialog boxes. For example, Figure 5.10 shows
the Background tab of the Display Settings dialog box, where you can see a Help button
in the lower-left corner.
FIGURE 5.10
Most KDE applications include help buttons that provide
context-sensitive online
help.
When you choose a help button, the help viewing program kdehelp is launched, and the
relevant portion of the help file is displayed.
As in other operating systems, the online help provided in KDE is
application-dependent. Although KDE includes the mechanisms to integrate
online help with the user interface, you will find different levels of compliance; some KDE applications provide little or no online help, especially
applications that are still under development. Also, non-KDE applications
(see Hour 22, Integrating non-KDE Applications into KDE) wont use the
KDE help system, though they might have their own online help mechanism.
Learning to Manipulate KDE Windows
The flexibility that Linux provides can also be a challenge at times; every new project
can create its own way of doing things. Fortunately, KDE follows some fairly standard
conventions in how graphical windows are manipulated.
P2/V3
TY KDE in 24 Hours
72316080
Stacey
Chapter05
Lp#1
09 72316080 ch05
08/03/99 1:55 PM
Page 81
Exploring the Desktop
81
This section describes how to work with the standard windows as they are configured in
Caldera OpenLinux. Most of the operations will be very familiar to you if youve worked
with any other graphical system, including Microsoft Windows 98.
That said, you can alter most of the window features that are described in this section.
Later hours describe how to move the placement of window dressing items and how to
add new items or remove items altogether from the window controls.
Using Standard Window Tools
Figure 5.11 shows the top line of a standard KDE window. Identify these components on
the figure so the descriptions that follow make sense:
Stickpin
FIGURE 5.11
The title bar and window controls shown
here are standard for
all KDE windows. But
you can change how
and where they appear.
Title bar
Minimize
Maximize
Close
Control
menu
The Control menu, on the far upper-left corner of a window, provides a pull-down
menu of window control options (described later in this hour).
The Stickpin button sticks this window to the root background, so that the window
appears in all your KDE Desktops, rather than remaining on one desktop.
The Title bar displays the title assigned to this window.
The Minimize and Maximize buttons change the size of the window.
The Close button closes the window (and the application, if this is the applications
main window).
Table 5.1 describes how to perform common window operations using these controls and
the mouse.
P2/V3
TY KDE in 24 Hours
72316080
Stacey
Chapter05
Lp#1
09 72316080 ch05
08/03/99 1:55 PM
Page 82
82
Hour 5
TABLE 5.1
WINDOW CONTROL OPERATIONS
Operation
How to Do It
Move the window to
a new location onscreen
Click on the title bar and drag the window
Activate a window (so
keyboard input goes to
that window)
Click on the title bar or any border of the window
Show the window Control
menu
Right-click on the title bar or press Alt+F3
Resize the window
Move the mouse pointer to the lower-right corner of the window; when the pointer changes to a corner-arrow, click and
drag to resize
Maximize the window so it
fills the available screen space
Double-click on the title bar or choose the Maximize button
Restore the window to the size
it was before being maximized
Double-click on the title bar again or choose the Maximize
button again
Minimize the window so it
only appears as an item on
the taskbar
Choose the Minimize button
Make the window stick to
the glass of your monitor,
always appearing on top of
other windows
Choose the Stickpin button
Close a window
Choose the Close button or double-click the Control Menu
button
Keyboard Control of Windows
The Control menu (see Figure 5.12) can be used to perform basic window manipulation
tasks using the keyboard or mouse.
If you prefer not to use the mouse to click on the Control Menu button (a dash on the far
left of the title bar), you can access the control menu from your keyboard by pressing
Alt+F3. Use the up and down arrow keys to select an item on the menu. Some notes on
these items are provided here:
P2/V3
When you have maximized a window, the Maximize option changes to Restore,
which changes the window back to the size it was before being maximized.
Iconify is the same as Minimize, hiding the window so it only appears on the
taskbar.
TY KDE in 24 Hours
72316080
Stacey
Chapter05
Lp#1
09 72316080 ch05
08/03/99 1:55 PM
Page 83
Exploring the Desktop
83
Choosing Move or Resize activates the window so you can use the arrow keys to
move or resize the window. When you have finished using the arrow keys, press
Enter to deactivate the Move or Resize mode.
Sticky selects the Stickpin icon, so the window appears on all your KDE Desktops.
Choosing an item from the To Desktop submenu sends the window to that desktop
(see Hour 6).
FIGURE 5.12
The Control menu
includes the standard
window movement
options. It can be
accessed with mouse
or keyboard.
Using the Keyboard in KDE
Although KDE provides a great graphical environment for Linux, many users prefer having keyboard access to functionality. KDE provides many keyboard shortcuts.
Arrow keys can be used to select menu items from open menus and submenus.
Alt+Tab and Alt+Shift+Tab switch between open windows listed on the taskbar
that are located in the current desktop. (This is similar to using Alt+Tab in
Microsoft Windows).
Pressing F1 calls up online help for the current window.
Pressing Tab repeatedly scrolls through the buttons and other items in most dialog
boxes. After the item you want has focus, you can press the Spacebar to select it, or
select Enter to choose it.
In addition to these basic keyboard shortcuts for graphical environments, KDE also provides the shortcuts listed in Table 5.2.
P2/V3
TY KDE in 24 Hours
72316080
Stacey
Chapter05
Lp#1
09 72316080 ch05
08/03/99 1:55 PM
Page 84
84
Hour 5
TABLE 5.2
KEYBOARD SHORTCUTS
IN
KDE
Key Combination
Action
Alt+F1
Opens the K menu on the Panel
Alt+F2
Opens a mini-command line where you can execute any Linux command
Alt+F3
Opens the window control menu (described later in this hour)
Alt+F4
Closes the current window
Alt+Esc
Displays a dialog box with the window list, where you can select a window to switch to.
Ctrl+F1 to Ctrl+F4
Changes to desktop 14.
In addition to these shortcuts that you can use throughout KDE, most KDE applications
use keyboard shortcuts to access menus items and dialog box options. Underlined letters
indicate that you can hold the Alt key plus that letter to choose that item. Menu accelerator keys indicate a control key combination you can use to select an item without opening the menu.
For example, reviewing the KDE Help window shown in Figure 5.13, the following keyboard shortcuts apply:
FIGURE 5.13
Keyboard shortcuts can
be used in most applications.
P2/V3
TY KDE in 24 Hours
72316080
Stacey
Chapter05
Lp#1
09 72316080 ch05
08/03/99 1:55 PM
Page 85
Exploring the Desktop
85
Press Alt+F to open the File menu. (The letter F is underlined.)
Use the arrow keys or press P to choose Print from the File menu.
Without opening the File menu, press Ctrl+P to open the Print dialog box.
Using Multiple Desktops
A desktop in KDE contains icons, open application windows, and usually a background
image of some type. KDE lets you have multiple desktops to help you arrange your
working space.
Each desktop can be viewed separately, so that all the applications you opened in that
desktop stay there. You can switch to a different desktop to open another set of applications, and then switch to the first set of applications and find them arranged and sized
just as you left them.
Experimenting with multiple desktops and the arrangement of the applications that you
commonly use will help you get the most productive use out of your KDE environment.
Caldera OpenLinux, described here, uses four desktops by default. Each of
these desktops uses a different background (wallpaper) to help you tell
instantly which desktop youre viewing. Youll learn in the coming hours
how to change all these settings.
Switching Between Desktops
You can switch between desktops in KDE in several ways. All the places in this hour
where the Window list was mentioned also list the desktops; you can select a desktop
from the Window list to change to it.
To switch the current view to another desktop, you can
Click the button for the new desktop on the Panel.
Select a desktop by name from the Window list icon pop-up menu on the Panel.
Press Ctrl+F2 for Desktop Two, Ctrl+F3 for Desktop Three, and so on. (If you
change the names of the desktops, youll have to remember what their number was
to use this option.)
Renaming Desktops
The default desktop names of one, two, three and four are a good start. But if youre like
me, you define one desktop for email reading windows, another for development, another
P2/V3
TY KDE in 24 Hours
72316080
Stacey
Chapter05
Lp#1
09 72316080 ch05
08/03/99 1:55 PM
Page 86
86
Hour 5
for a word processor. You can name the desktops as Mail, Development, Writing, and
Web so that those names appear in the Window list for you to select.
To change the names of desktops, follow these steps:
1. On the main menu, choose Settings, Applications, Panel.
2. In the KPanel configuration tool, choose the desktops tab (see Figure 5.14).
FIGURE 5.14
The Panel
Configuration tool lets
you rename desktops
and increase or
decrease the number of
desktops.
3. Enter new names in each of the Desktop Name fields, where you see one, two, and
so on.
If you want to use more or less than the default four desktops, move the
Visible slider below the names of the desktops. More Desktop Name fields
are activated. When you close the dialog box, the additional desktops will
appear.
Summary
This hour describes the key features of the KDE Desktop, including the main menu,
taskbar, and Panel. You learned how to access each of these items. You also learned how
to manipulate windows in KDE using the standard window controls, and how to access
most of these features using the keyboard rather than the mouse. In the next hour, you
learn more about the KDE Desktop, including details about how to configure the desktop
items, such as the location of the taskbar and size of the Panel.
P2/V3
TY KDE in 24 Hours
72316080
Stacey
Chapter05
Lp#1
09 72316080 ch05
08/03/99 1:55 PM
Page 87
Exploring the Desktop
87
Questions and Answers
Q Can I configure my KDE Desktop and windows to look like other graphical
systems?
A Yes, sort of. You can change KDE to use Windows 95 or Motif-style windows; you
can place the Panel and taskbar in different locations; you can even emulate a
Macintosh in many ways. Read the next few hours to see how to choose the
options that will give you the look you want. Keep in mind, however, that some
systems, such as NeXT or CDE, are only partially matched by a KDE look and
feelat least at this point.
Q Can I switch between desktops just by moving the mouse to the edge of the
screen instead of clicking on a desktop button on the Panel?
A Yes. This feature is called Active Borders, and is described in Hour 9.
Q I have so many open windows, I cant read the titles of them on the taskbar.
How can I switch to an open window and tell which one I want?
A First, try placing open windows on different desktops, so you can switch between
desktops rather than minimizing all the windows to keep your screen uncluttered.
Second, try using Alt+Tab to switch between windows instead of clicking on a
taskbar icon. The Alt+Tab pop-up window shows you the full name of each window, making it easier to switch to the one you want. Pressing Alt+Esc displays a
list of windows with full titles that you can choose from.
Exercises
1. Not all the buttons on the Panel are described in this hour because they vary
depending on your Linux distribution and KDE installation. Explore the buttons on
your Panel to see what application each one starts. Think about which ones you
would add or remove. Youll learn how to do that later.
2. Explore the options on the Settings, Application menu to see if you can turn off the
yellow pop-up hints that appear when you leave your mouse over a Panel or main
menu item.
P2/V3
TY KDE in 24 Hours
72316080
Stacey
Chapter05
Lp#1
09 72316080 ch05
08/03/99 1:55 PM
Page 88
10 72316080 ch06
08/03/99 1:55 PM
HOUR
Page 89
Managing the KDE
Environment
In this hour you continue to explore the desktop, but also work with applicationsmoving windows between desktops, switching between tasks, and so
forth. You learn in this hour how to configure the basic appearance of your
KDE environment, including where the Panel and taskbar appear, how windows operate, and similar options.
Working with Application Windows
Several later hours describe in detail how to use applications in KDE, both
those that are included by default in KDE and those that you add to your
system (both KDE and non-KDE applications).
Before then, however, youll probably want to know how to work with the
windows that fill your screen as you explore the KDE Desktop,
10 72316080 ch06
08/03/99 1:55 PM
Page 90
90
Hour 6
configuration options, and start your own applications. In general, KDE uses standard
graphical operations such as a Macintosh, Microsoft Windows, or other UNIX system
based on the X Window System. Because all these systems are slightly different, however, and I cant know which one you use or prefer, the following sections define some
common windowing operations in KDE. Later sections in this hour also describe how to
configure the windows in KDE to suite your preferences.
The windows in KDE are all controlled by the kwm program (the K window
manager). If youre familiar with the setup on other Linux systems, the kwm
program is similar to other window managers such as twm, fvwm, and so
forth. KDE includes a lot of other integrated applications that start by
default when kwm starts.
Switching Between Windows
Linux is a powerful multitasking operating system. If youre like me, you often have half
a dozen open applications, many of which are working in the background as you type a
letter, read email, or review a Web page.
When you have several application windows open, you can use several methods in KDE
to switch between those windows.
The easiest might be to click on the title bar of the window you want to work in. This
activates the window, brings it to the top (so its visible), and directs all keystrokes to
that window.
You can also use the Alt+Tab key combination to rotate between open windows. Hold
down the Alt key and press Tab or Shift+Tab repeatedly to see a pop-up window listing
open windows. (Alt+Shift+Tab scrolls through the window list in reverse.) When the title
of the window you want to use is displayed, release all the keys (see Figure 6.1).
FIGURE 6.1
Using the Alt+Tab or
Alt+Shift+Tab key
combinations switches
between open windows.
P2/V3
TY KDE in 24 Hours
72316080
stacey
Chapter06
Lp#1
10 72316080 ch06
08/03/99 1:56 PM
Page 91
Managing the KDE Environment
91
The Alt+Tab key combinations only rotate between open windows on the
current desktop. To see applications on another desktop, change to that
desktop, and then try the Alt+Tab keys again. The taskbar, however, displays
windows from all desktops.
When you use the Panel buttons, Ctrl+<function key> combinations (F1 through F4,
depending on which desktop the user is currently in), or the Window list to switch
between desktops, the most recently visited application on that desktop becomes active.
You can also use the mouse to interact with windows via their title bars.
Clicking on the title bar of a window makes that window active and raises it (makes it
fully visible on top of other windows on that desktop). Other mouse functions related to
activating windows are as follows:
Right-click the title bar to activate the window without raising it above other windows (leave it where it is).
Keystrokes that you type will always go to the active window, even if its
covered by other windows.
Middle-click on the title bar (or click both mouse buttons, if youre using threebutton emulation on a two-button mouse) to activate the window and lower it so
that all other windows are on top of it.
Hold down the Alt key and click anywhere in a window to move the window.
Hold down the Alt key and right-click anywhere in a window to resize the window
(as if dragged from the corner closest to the mouse pointer).
6
Using the Alt+click and Alt+right-click combinations is a big help when a
windows edges are outside of the screen borders and you cant grab the
title bar or corners to move and resize it.
P2/V3
TY KDE in 24 Hours
72316080
stacey
Chapter06
Lp#1
10 72316080 ch06
08/03/99 1:56 PM
Page 92
92
Hour 6
Several of the features described here can be configured differently. The section
Defining Window Policies, later in this hour describes how to set configuration options
for KDE windows.
Moving Applications Between Desktops
As you begin to work more with multiple desktops in KDE, youll probably define different desktops for different parts of your work, for example, one for an email reader,
one with several terminal windows, one for an office suite or word processor, and so on.
When you start an application, you might need to move it to another desktop, depending
on how youre trying to arrange your workspace.
Some applications are composed of many different windows.
You can easily move any window to another desktop by opening the window control
menu (with the mouse or by pressing Alt+F3). Then choose the To Desktop item. A submenu appears where you can select which desktop to move the window to (see
Figure 6.2).
FIGURE 6.2
The To Desktop submenu of the window
Control menu lets you
move any window to
any of the KDE
Desktops.
You can change the names of the desktops shown on the To Desktop submenu. This procedure is described later in this hour and also in Hour 5,
Exploring the Desktop.
Introducing the KDE Control Center
The KDE Control Center is a collection of configuration tools for KDE and for certain
other applications. The KDE Control Center provides a convenient place to access many
P2/V3
TY KDE in 24 Hours
72316080
stacey
Chapter06
Lp#1
10 72316080 ch06
08/03/99 1:56 PM
Page 93
Managing the KDE Environment
93
different configuration options, but it actually launches different configuration utilities,
depending on which options you select.
The same options that you configure in the KDE Control Center can also be selected and
configured by running the individual configuration tool, either from a command line or
from the main menu. Youll see an example of this in the next section.
You can start the KDE Control Center either by choosing KDE Control Center on the
main menu or by choosing the KDE Control Center icon on the Panel. The Control
Center initial screen is shown in Figure 6.3.
FIGURE 6.3
The initial screen of
the KDE Control
Center displays basic
information about your
computer system.
Setting Panel and Taskbar Options
Because the Panel and taskbar are the parts of the desktop that youll work with constantly, you should place them where it makes the most sense for you.
KDE provides several configuration options for how the Panel and taskbar are displayed.
Some of these options relate to the main menu as well. Ill describe these here, although
further configuration of the main menu will be described in Hour 7, Configuring KDE
Options.
The Panel and taskbar are both part of a single KDE application called
kpanel. You can see this process running if you use the ps command from a
terminal window.
P2/V3
TY KDE in 24 Hours
72316080
stacey
Chapter06
Lp#1
10 72316080 ch06
08/03/99 1:56 PM
Page 94
94
Hour 6
To start configuring the Panel and taskbar, open the kpanel configuration tool using
either of these methods:
Choose Settings, Applications, Panel from the main menu.
Open the KDE Control Center. Open the Applications list by clicking the plus sign,
and then choose Panel. The configuration options appear in the right side of the
Control Center.
Enter the command kcmkpanel from a terminal window.
Setting the Location of the Taskbar and Panel
The KPanel Configuration dialog box, shown in Figure 6.4, shows the dialog as started
from the Settings menu or from the command line, not within the Control Center. The
operation of the dialog box is identical in the Control Center.
FIGURE 6.4
The KPanel
Configuration dialog
box presents three tabs
with options to set up
the kpanel application.
In the Panel tab, you can set the location and style of the Panel and taskbar. The Location
field refers to the location of the Panel. It can be on the top, left, or bottom of your KDE
screen.
The Taskbar field refers to the location of the taskbar. You can place the taskbar on the
top, bottom, or top left corner of your screen. Or you can hide the taskbar completely.
Hiding the taskbar frees up more room on your screen for your applications. If you hide
the taskbar, however, youll have to use the Alt+Tab key combination or the Window list
icon on the Panel to switch between open applications. A better idea for most users is to
choose the Auto Hide Taskbar option, described later in this hour.
P2/V3
TY KDE in 24 Hours
72316080
stacey
Chapter06
Lp#1
10 72316080 ch06
08/03/99 1:56 PM
Page 95
Managing the KDE Environment
95
The Top Left corner option for the taskbar is shown in Figure 6.5.
FIGURE 6.5
The taskbar can be
positioned as a list of
buttons in the top left
corner of the KDE
screen.
Setting the Panel Size
The Panel can be set to tiny, normal, or large size using the Style field of the Panel tab
(still in the KPanel Configuration dialog box).
The Tiny option uses smaller icons for items on the Panel and spreads out the desktop
buttons so the Panel is not as tall. The Tiny style is a good way to free up some desktop
real estate for your applications. Another benefit of the Tiny option (shown in Figure 6.6)
is that more icons are visible on the Panel, so you can have more items immediately
available there.
The Normal and Large styles both use the same size icons, but the Large option places
them in a larger box, so the Panel is taller and fewer icons fit across the screen, but the
icons might be easier to see. The Large style might be best if youre using a 1600 1200
screen resolution and want to be able to see the Panel icons a better.
P2/V3
TY KDE in 24 Hours
72316080
stacey
Chapter06
Lp#1
10 72316080 ch06
08/03/99 1:56 PM
Page 96
96
Hour 6
FIGURE 6.6
The Panel provides a
Tiny option to use
smaller icons, giving
more desktop space for
applications and more
horizontal space for
Panel icons.
Setting Other Panel and Taskbar Options
The Options tab of the KPanel Configuration dialog box (shown in Figure 6.7) lets you
select some additional features for the Panel and taskbar.
FIGURE 6.7
The Options tab controls pop-up hints and
options to hide the
taskbar and Panel.
In the Menu Tooltips field, you uncheck the check box to stop the yellow pop-up hints
from appearing next to menu items and Panel icons. These hints are helpful, but can get
in the way of reading the menu items, especially after youve become familiar with KDE.
P2/V3
TY KDE in 24 Hours
72316080
stacey
Chapter06
Lp#1
10 72316080 ch06
08/03/99 1:56 PM
Page 97
Managing the KDE Environment
97
The Delay slider determines how long KDE waits before displaying the pop-up hint (the
ToolTip). The default of 1,000 ms (milliseconds) indicates that you must leave your
mouse sitting on a menu item or icon for one second before the ToolTip appears.
The KPanel Configuration dialog box only controls the taskbar and Panel.
Other applications (such as StarOffice) will also provide pop-up menus or
icon hints, which you can turn on or off separately from those described
here.
The Others field provides three useful options:
The Personal First check box changes the arrangement of the main menu so that the
items in the Personal submenu are listed first, and the default main menu items appear as
a submenu. Figure 6.8 shows how the menus might appear with the Personal First option
selected.
FIGURE 6.8
The Personal First
option displays your
applications first on
the main menu.
The Personal First check box is a useful option once you have some applications
installed that you use frequently and once you know your way around the KDE menus
and options.
P2/V3
TY KDE in 24 Hours
72316080
stacey
Chapter06
Lp#1
10 72316080 ch06
08/03/99 1:56 PM
Page 98
98
Hour 6
Dont select the Personal First check box now or the instructions in this book
for finding KDE options wont apply.
The Auto Hide Panel and Auto Hide Taskbar are useful options if youre short on screen
space or prefer to work on an uncluttered blank screen. When these check boxes are
selected, the Panel or taskbar, respectively, changes to a thin line, about five pixels high.
To make the Panel or taskbar reappear, move the mouse pointer to that edge of the
screen.
Finally, the Clock field allows you to choose between a 12-hour and a 24-hour clock format. The time can be displayed in various places in KDE; this option determines which
format it is displayed in.
Clearing Your Desktop
So, what options should you select if you want to work on a clear desktop, rather than
the default desktop showing a large Panel and taskbar?
Two good options are as follows:
Choose Auto Hide Panel and Auto Hide Taskbar in the Options tab.
On the Panel tab, choose Hidden in the Taskbar field and Tiny in the Style field.
After closing the dialog box, choose the Hide arrow on the far left of the Panel.
Youre left with a tiny square to access the Panel.
As mentioned previously, if you really dont want to see the Panel and taskbar, you can
kill the kpanel application from a terminal window. Just be certain you know how to start
the applications and tools you need from a command line.
Adding Desktops
Hour 5 describes how to use more than the four default desktops. To review those
options, change to the Desktops tab (see Figure 6.9).
The number of desktops used by KDE is controlled by the Visible slider. Move it to the
right to add desktops (up to eight). Move it to the left to reduce the number of desktops.
Desktops are added and removed in twos. Each additional desktop will use some memory on your system, depending on what you have displayed on that desktop and how it is
configured. Adding complex themes requires more memory. (Themes are described in
Hour 8, Using KDE Themes.).
P2/V3
TY KDE in 24 Hours
72316080
stacey
Chapter06
Lp#1
10 72316080 ch06
08/03/99 1:56 PM
Page 99
Managing the KDE Environment
99
FIGURE 6.9
The Desktops tab lets
you add, remove, and
rename the desktops of
KDE.
If you have applications on a desktop (such as Desktop Four) and reduce the
Visible slider so only two desktops are listed, you wont be able to access the
application window on Desktop Four. The application will still be running
(check with the ps command), but you cant see the window. To remedy
this, return to the KPanel Configuration dialog box and change back to four
desktops. The application will be where you left it.
You can click on the name of any active desktop to enter a new name for that desktop.
The names are used in the Window lists and on the Panel.
The Width slider determines how wide the desktop labels are on the Panel. Making the
width smaller leaves more space for application icons if you have named your desktops
1, 2, 3, and 4. Making the width larger lets you put names such as Development on the
buttons and still read them. However, one button cant be wide or narrower than another
button.
The Panel always includes buttons for the different desktops you define. But
if you hide the Panel, you can switch between desktops using the key combination Ctrl+F1 for the first desktop, Ctrl+F2 for the second desktop, and so
forth.
Changing How KDE Windows Appear and
Operate
All the descriptions thus far in this hour assume that youre using a default installation of
KDE on Caldera OpenLinux.
P2/V3
TY KDE in 24 Hours
72316080
stacey
Chapter06
Lp#1
10 72316080 ch06
08/03/99 1:56 PM
Page 100
100
Hour 6
However, KDE allows you to easily change many of the settings described here. This is
done by choosing items from the Settings, Windows submenu on the main menu, or by
opening the list of Windows options in the Control Center.
The descriptions and figures that follow use the Control Center. This is a little more convenient than the items in the Settings, Windows submenu, which must each be chosen
separately instead of working within a single dialog box with multiple tabs.
Most of what follows in these sections is part of a KDE Themea collection
of definitions that define a look for your KDE environment. By installing or
selecting a theme, you can alter all the KDE look-and-feel options at the
same time. (Themes are described in Hour 8.) This section teaches you how
individual components are controlled and what your options are.
Changing Which Buttons Are on the Title Bar
The Buttons item in the Windows list of the Control Center is shown in Figure 6.10.
FIGURE 6.10
The Buttons tab lets
you define which buttons are used on all
KDE windows.
You see in this dialog box a list of the buttons that are on either end of the title bar for
any KDE window. A sample title bar is also shown above the list.
Each of these buttons can be moved to a different location on the title bar or turned off
completely. This setting applies to all windows for all applications that use the standard
window managerkwm in this caseto create their windows.
P2/V3
TY KDE in 24 Hours
72316080
stacey
Chapter06
Lp#1
10 72316080 ch06
08/03/99 1:56 PM
Page 101
Managing the KDE Environment
101
Some applications, such as StarOffice for Linux, include their own windowdrawing routines, and so do not rely on KDE to create windows for the
application. The settings here will have no affect on these applications.
For example, if you prefer a cleaner title bar with only a Close button on the left side of
the title bar, select Off for all buttons except Close. Select Left for Close, and then
choose the Apply button below the list. The resulting window will appear, as in
Figure 6.11.
FIGURE 6.11
Buttons included on
the title bar of each
window can be reconfigured as needed.
If you remove some or all of the buttons on the title bar, you can still access
the window Control menu by right-clicking your mouse on a windows title
bar. All the control options remain on the pop-up menu; none are removed
by selecting items in the Buttons tab.
Defining a New Title Bar
The next window item to explore is how the title bar of each window is defined. Choose
Titlebar in the Windows list of the Control Center (see Figure 6.12).
The Titlebar Appearance field is the most straightforward of the options shown. The title
bar for your windows can be shaded vertically or horizontally; it can be plain (using the
selected color scheme), or it can be a pixmap (a graphic image).
If you select the Pixmap option, the Pixmap field becomes active. You should define a
pixmap for the title bar when the window is active and another for when the window is
inactive.
P2/V3
TY KDE in 24 Hours
72316080
stacey
Chapter06
Lp#1
10 72316080 ch06
08/03/99 1:56 PM
Page 102
102
Hour 6
To select a pixmap, click on the empty button next to Active Pixmap or Inactive Pixmap.
A file-browsing window opens where you can select a file (in xpm format) to use as the
pixmap for the title bar. The image file that you select in this dialog box is used as the
pixmap for the title bar. A few samples are included in the directory
/opt/kde/share/apps/kwm/pics (or a similar path, depending on where KDE is
installed on your system), as shown in Figure 6.13.
FIGURE 6.12
The Titlebar dialog
box lets you define
how title bars appear
on all KDE windows.
FIGURE 6.13
You can select any xpm
format image as the
title bar. Be sure the
title is still readable
through the graphic!
The Mouse Action field defines what will appear when you double-click your mouse
button on the title bar of a window. By default, the window will be maximized, and then
restored if you double-click again on the title bar.
The drop-down list provides nine choices from which you can select what youd like to
happen.
P2/V3
TY KDE in 24 Hours
72316080
stacey
Chapter06
Lp#1
10 72316080 ch06
08/03/99 1:56 PM
Page 103
Managing the KDE Environment
103
One useful option in the Mouse Action field is the (Un)Shade option. This
option causes double-clicking on the title bar to roll up the window like a
window shade, so that only its title bar is visible. The window is restored
(reopened) when you double-click again on the title bar.
You probably dont need to change the Mouse Action field.
Finally, the Title Animation field defines how quickly the window title in the title bar
scrolls back and forth when the window is too small to display the entire title at once.
If you choose a higher number on the slider, the title will race back and forth. If you
choose a lower number, the title crawls. You can even choose 0 to prevent the animation
altogether. This means, however, that you cant read the full title on some windows.
Defining Window Policies
The Properties item on the Windows list of the Control Center defines several options for
how windows interact with users. In particular, these options define how windows
receive focus.
If you havent worked with other Linux or UNIX systems, these options might seem
strange to you. But if youre accustomed to working on another Linux or UNIX system,
youll be happy to know you can probably configure KDE to behave like your old, familiar system.
The Properties options, which are displayed in the Windows tab, are shown in
Figure 6.14.
FIGURE 6.14
The Windows tab displays options for setting up the properties
of KDE windows.
P2/V3
TY KDE in 24 Hours
72316080
stacey
Chapter06
Lp#1
10 72316080 ch06
08/03/99 1:56 PM
Page 104
104
Hour 6
The Window Movement field allows you to define how windows are displayed as they
are moved. If you select Transparent, the windows new location is shown as an outline
during the move.
If you select Opaque, the entire window moves as you drag it, with all its contents
remaining visible during the move.
Using Opaque window moves gives an impressive display of graphical computing power, but you might find that computing power better used in
other ways. Redrawing windows during moves will draw CPU cycles from
other running programs.
The Window Resize field is similar to the Window Movement field; it provides for
Opaque window resizing, where you can see how the contents of the window change as
you drag the mouse to resize it.
The Animation slider determines the speed of redrawing as you resize windows. Faster
animation (moving the slider further to the right) will make the resize operation look
nicer, but will use more CPU cycles to resize the window.
As with moving windows, be careful about using the Opaque option to
resize windows if youre worried about drawing CPU cycles from other programs (or users) running on your system.
The Maximize Style field determines how windows will be redrawn when you choose
the Maximize button on a windows title bar (or in a windows Control menu).
Windows can be maximized fully, (in both directions, filling all available screen space),
or vertically (expanding vertically to the top and bottom of the screen, but not expanding
sideways).
Using the Maximize Vertically option is helpful when you work with text-based programs (terminal windows, text editors, and Web browsers). In these programs, you often
want to see the longest block of text possible, but you dont want to make the window
any wider than necessary because the margins of your document dont extend that far.
The Placement Policy area defines where new windows are placed onscreen as they are
opened. For example, when you choose KDE Help from the main menu, KDE must
P2/V3
TY KDE in 24 Hours
72316080
stacey
Chapter06
Lp#1
10 72316080 ch06
08/03/99 1:56 PM
Page 105
Managing the KDE Environment
105
determine where to place the KDE Help window. This field selects how the location is
determined. The default policy is Smart. This means that KDE opens the window and
places it where it chooses.
The other options display an outline of the new window. As you move the mouse, the
outline moves. You click the mouse button to drop the window so that it is completely
displayed.
You can also use the arrow keys to move the window outline if youre not
using Smart window placement. Press Enter when the window is placed
where youd like it.
The Focus Policy provides users of other Linux or UNIX systems with some options
they might already be accustomed to. First, Ill define a couple of terms: The focus is
another way to say the active window. When a window receives focus, it becomes the
active window, so that keystrokes are sent to that window.
To raise a window is to bring it to the top of the pile of windows on the desktop, so that
the window is fully visiblenone of it is obscured by other windows. Note that a window can have focus but not be on top of other windows. Keystrokes might appear in the
window that has focus, even though part (or most) of the window is covered by other
windows.
For your purposes here, assume that the two relevant options from the drop-down list in
the Focus Policy field are Click to Focus or Classic Focus Follows Mouse.
The operation of the Classic Sloppy Focus allows focus to change to the
background (preventing further typing in the active window) if the mouse
pointer drifted out of the current window into the background. KDE doesnt
use the sloppy part of this (focus remains with the window if the mouse
moves to the background), thus the Classic Focus Follows Mouse choice is
basically equivalent.
The default setting, Click to Focus, activates a window when you click on the windows
title bar. At that time, the window is also raised. This is familiar to users of Macintosh or
MS Windows systems.
P2/V3
TY KDE in 24 Hours
72316080
stacey
Chapter06
Lp#1
10 72316080 ch06
08/03/99 1:56 PM
Page 106
106
Hour 6
If you select Classic Focus Follows Mouse, the active window is changed to whichever
window the mouse pointer is sitting in. This makes it easier to move between multiple
terminal windows, for example, entering different commands or clicking browser links,
without moving up to the title bar of each window to activate it.
Although a window can have focus (be active) without being raised, you probably want
to raise a window to the top of the desktop if youre going to continue working in it. The
Auto Raise Delay slider will automatically raise a window after a specified delay.
If you set the delay to a low value, the windows on your desktop will immediately
raise as you move your mouse around the screen.
If you choose a higher value (up to 3,000 milliseconds, or 3 seconds), you can
work in a window by moving your mouse over it, but the window will not raise for
up to 3 seconds. This option is useful if you want to jump momentarily to another
window to enter something, but then return to the window where you were working previously.
Choose the Apply or OK button in the Control Center to apply your configuration
changes. If you use the Apply button, the dialog box remains visible, so you can see the
effect of your new configuration and change it again if needed.
Summary
This hour describes how to move between KDE applications and configure the look and
feel of your KDE environment. You learned how to set preferences for the Panel and
taskbar, and configure how all KDE windows appear, including how you can use your
mouse to move between active windows. In the next hour you will learn about more
KDE configuration options. You also explore the KDE Control Center in much more
detail.
Questions and Answers
Q Can I add buttons to the title bar that use different graphics from the standard icons?
A Yes, but thats a more advanced topic not covered in this book. If you read the discussion in Hour 8, and review how a few themes are created, you can probably do
it without much trouble.
P2/V3
TY KDE in 24 Hours
72316080
stacey
Chapter06
Lp#1
10 72316080 ch06
08/03/99 1:56 PM
Page 107
Managing the KDE Environment
107
Q Can I just drag the Panel or taskbar to a new location on the desktop, or must
I use the Configuration dialog box?
A You must use the Configuration dialog box. However, menus in all KDE applications are detachable by default. Click and drag on the tab to the left of any menu or
toolbar.
Exercises
1. Rename the KDE Desktops according to the functional activities that you spend
most of your time on, such as development, word processing, Web, and email. Add
programs to the Autostart folder to launch these applications automatically. Can
you make the applications stay on the desktop on which you place them?
2. Experiment with the Mouse Focus policy, trying the Click to Focus and Sloppy
Focus with various delays for raising windows. Which settings do you prefer?
Have you found anything on a non-UNIX/Linux system that resembles this
feature?
P2/V3
TY KDE in 24 Hours
72316080
stacey
Chapter06
Lp#1
10 72316080 ch06
08/03/99 1:56 PM
Page 108
11 72316080 ch07
08/03/99 1:57 PM
HOUR
Page 109
Configuring KDE Options
In this hour, you learn how to configure KDE options to fit your personal
preferences. These options include some settings for the appearance of
KDE, such as the screensaver and wallpaper, as well as operational settings
for things such as the language used by KDE menus and help screens, and
the items listed on the KDE main menu.
Most of the options described in this hour are set using the KDE Control
Center or equivalent main menu items.
Choosing Colors and Wallpaper
Each user in KDE can select the preferred background color for the KDE
Desktop, a wallpaper graphic if desired, and other aspects of the color
scheme. The sections that follow describe using the KDE Control Center to
select these options.
Most of the settings described in this hour can also be set all at
once using a KDE Theme, as described in Hour 8, Using KDE
Themes.
11 72316080 ch07
08/03/99 1:57 PM
Page 110
110
Hour 7
Setting the Background Color
The background color is the color that fills the KDE Desktop. The background is behind
everything else, so it is often covered by wallpaper or open KDE windows and dialog
boxes.
The background you select is always composed of one or two colors, with several blending options if you select two colors.
To set the background color, open the KDE Control Center from the main menu and
choose Background from the Desktop list (see Figure 7.1).
FIGURE 7.1
Use the KDE Control
Center to set background color and wallpaper options.
The background color is set using the Colors area of the dialog box. You can select one
color or two colors using the radio buttons.
All the color and wallpaper options described in this hour can be different
for each KDE Desktop. Select the name of the desktop you want to set up
from the Desktop list. Hour 5, Exploring the Desktop, describes how to set
up other features of the KDE Desktops.
For either of the colors shown in the Colors area, you can click on the colored bar and
open a Select Color dialog box, as shown in Figure 7.2.
P2/V3
TY KDE in 24 Hours
72316080
stacey
Chapter07
Lp#1
11 72316080 ch07
08/03/99 1:57 PM
Page 111
Configuring KDE Options
111
FIGURE 7.2
You can define a precise background color
using the Select Color
dialog box.
In the Select Color dialog box, you can define new colors using the Rainbow box, the
Hue, Saturation, Value fields (H, S, V), or the Red, Green, Blue fields (R, G, B).
You can click and drag your mouse in the Rainbow box; the defined color
changes as you move the mouse.
After you have a color defined, you can add it to the Custom Colors area by choosing the
Add to Custom Colors button. Custom colors are color definitions that are remembered
every time you open a Select Color dialog box.
You can select a predefined color from the Custom Color area (which you must have
defined or loaded previously), or from the System Colors area. Clicking on a box in
either area makes the large color box change to match that color.
When the color you want is selected, choose OK to close the Select Color dialog box.
The Preview window in the upper-right part of the Background dialog box shows how
the desktop background will appear with the colors that youve selected.
If you only want a single color desktop, you only need to set the color bar under the One
Color option. If you want a two color desktop, select both colors by clicking on both
color bars and selecting two colors (one at a time).
Two-color desktops are generally formed by different shades of the same
color. Start with one color you like, and then define the other color using
the same H, S, V numbers, but with a lower value for S (Saturation).
P2/V3
TY KDE in 24 Hours
72316080
stacey
Chapter07
Lp#1
11 72316080 ch07
08/03/99 1:57 PM
Page 112
112
Hour 7
With the Two Color option selected, you can choose the Setup button to define how the
two colors that youve selected interact to form a background for your desktop. The Two
Color backgrounds dialog box is shown in Figure 7.3.
FIGURE 7.3
The interaction of two
desktop colors is configured using the Two
Color Backgrounds
dialog box. Several
shading and pattern
options are provided.
The two colors that you selected can be blended either from top to bottom or from side
to side. When you select either of these radio buttons, you must choose the OK button
and close the dialog box to see a preview of your actions in the Background dialog box.
You can only blend from the top color to the bottom color. If you want to
reverse the order of the blending, you must use the Select Color dialog box
to reverse the order of the selected colors.
Choosing a pattern gives you several attractive options for blending the two selected colors. When you select an option from the Pattern Name list, the colors are shown blended
using that pattern in the Preview window to the right of the Pattern Name list (see
Figure 7.4). Choose OK to use the selected pattern; it appears in the larger Preview window of the Background dialog box.
FIGURE 7.4
Patterns can be
applied to blend two
colors for your KDE
background.
P2/V3
TY KDE in 24 Hours
72316080
stacey
Chapter07
Lp#1
11 72316080 ch07
08/03/99 1:57 PM
Page 113
Configuring KDE Options
113
After you have the background colors as you want them, choose Apply to make them
active on your desktop or click OK from the main Background window in the Control
Center.
The KDE Control Center stays open when you choose OK. To close the
Control Center, use the Close Window icon on the title bar, or choose File,
Exit from the Control Center menu.
If you want to define the desktop color for another of the KDE Desktops, choose the
named desktop from the Desktop list in the Background dialog box. Repeat the above
process to select a background for that desktop.
Choosing Wallpaper
Wallpaper is a graphic image that is placed on top of your KDE Desktop background. A
wallpaper image can be displayed in many ways. The options available in the
Arrangement drop-down list are described here:
P2/V3
Tiled. Fills the desktop with a repeating pattern of the image.
Mirrored. Fills the desktop with a repeating pattern of the image, but uses a mirror
image of every other copy of the image.
Center Tiled. Tiles the desktop with a repeating pattern of the image, but centers
the image rather than starting in the upper-left corner (as with the Tiled option).
Centered. Centers a single copy of the graphic file in the middle of the desktop
(useful for pictures more than textures and patterns).
Centered Brick. Centers a single copy of the graphic file in the middle of the desktop; the rest of the background being a brick pattern.
Centered Warp. Centers a single copy of the graphic file in the middle of the desktop; the rest of the background being a warp pattern.
Centered Maxaspect. Centers a single copy of the image in the middle of the desktop, but enlarged it as much as possible without distorting its aspect ratio (part of
the background color will thus be visible on two sides for most graphic files).
Symmetrical Tiled. Fills the desktop with a repeating pattern of the image, but tiles
the image symmetrically, providing a slightly different image than other Tile
options.
Symmetrical Mirrored. Tiles the image to fill the desktop, combining the
Symmetrical and Mirrored options to alter how the tiles are arranged.
Scaled. Enlarges or reduces the image file to precisely fit the desktop screen.
TY KDE in 24 Hours
72316080
stacey
Chapter07
Lp#1
11 72316080 ch07
08/03/99 1:57 PM
Page 114
114
Hour 7
If you use the Scaled or Centered Maxaspect option to make a small graphic
fill the entire screen, it might become jagged or pixelated and unattractive.
These options are selected in the Wallpaper area of the Background dialog box, using the
drop-down list provided.
To select which image you want to use for your wallpaper, click on the top drop-down
list (displaying no wallpaper by default). About 140 wallpaper graphics are included with
KDE. You can select any of these to see it in the Preview window (see Figure 7.5).
FIGURE 7.5
About 140 wallpaper
patterns are included
with KDE. Any one
can be selected from
the drop-down list.
Most of the wallpaper options supplied with KDE are intended as patterns
that use one of the Tiled options to fill the screen.
The list of wallpapers in the drop-down list is taken from the directory
/opt/kde/share/wallpapers. If you want to use a wallpaper graphic that isnt included
in the list, choose the Browse button. An Open dialog box appears (see Figure 7.6),
where you can browse through your Linux file system to select any gif- or jpeg-format
image to use as wallpaper, including the family picture you scanned in. You can also use
xpm and bmp format images if you want to use an icon or other KDE or Windows
graphic as wallpaper.
P2/V3
TY KDE in 24 Hours
72316080
stacey
Chapter07
Lp#1
11 72316080 ch07
08/03/99 1:57 PM
Page 115
Configuring KDE Options
115
FIGURE 7.6
In the Open dialog box
you can select any
graphic file to use as
wallpaper on your
desktop.
When you select a graphic file using the Open dialog box, that filename is added to the
drop-down list of wallpapers that you can select from.
Using a Color Scheme
In addition to setting the background and wallpaper of KDE, you can select a color
scheme for the borders and background of the windows that KDE uses for applications
and utilities. Choose Colors from the desktop section of the KDE Control Center (see
Figure 7.7).
FIGURE 7.7
The Colors dialog box
lets you select a set of
colors for the borders
and background of
windows and dialog
boxes used in all KDE
applications.
P2/V3
TY KDE in 24 Hours
72316080
stacey
Chapter07
Lp#1
11 72316080 ch07
08/03/99 1:57 PM
Page 116
116
Hour 7
If youre familiar with the MS Windows Control Panel, youll recognize this
as a similar feature. KDE, however, allows additional flexibility in setting
your color scheme, as described in this section.
The top part of this dialog box shows how the windows and dialog boxes in KDE will
appear with the selected color scheme. The Preview area actually contains 12 different
colors for the various widgets(a programming term for parts of a window). You can see a
list of the various items by opening the Widget color drop-down list, which shows an
inactive title bar by default.
The Color Scheme list shows predefined sets of colors that you can select for your KDE
windows. The KDE default is used when you first install KDE. Other options for UNIXsavvy users include several CDE options. Color schemes based on reds, greens, and so
forth are available in this list.
By clicking on one of the choices in the list, the preview window shows how windows
will appear using that color scheme.
You can alter the selected color scheme by using the Widget color and Contrast fields of
the dialog box:
To raise or lower the contrast of the entire color scheme: Move the slider in the
Contrast field to a lower or higher value. (Changing contrast can be helpful if
youre using a laptop screen or have trouble distinguishing slight color variations.)
To change one of the colors in the selected scheme: Choose a widget from the
drop-down list and click on the color bar to open a Select Color dialog box where
you can select a new color for that widget.
In addition, you can create a new color scheme from this dialog box, basing it on an
existing color scheme. Choose the Add button below the Color Schemes list. The Add a
Color Scheme dialog box appears (see Figure 7.8), where you can enter a name for your
new color scheme.
FIGURE 7.8
The Add a Color
Scheme dialog box
allows you to define a
name for a new color
scheme. Colors are
then defined using the
Widget Color dropdown list.
P2/V3
TY KDE in 24 Hours
72316080
stacey
Chapter07
Lp#1
11 72316080 ch07
08/03/99 1:57 PM
Page 117
Configuring KDE Options
117
The name of a new color scheme can be a maximum of 18 characters in
length.
With your new color scheme name shown in the Color Scheme list, you can define the
colors that you want included in it. Select each of the widgets from the drop-down list
and click on the color bar to set a color for that item.
When you have set all the colors for your new color scheme, choose the Save Changes
button below the Color Scheme list.
All color schemes are saved in preset configuration files in your home directory. You dont need to provide a filename to save your color scheme.
If you decide you want to remove a personal color scheme that youve created, select it
from the list and choose Remove. It disappears from the list. Note that you cant remove
the color schemes that come with KDE; the Remove and Save changes buttons are
always gray when a preset KDE color scheme is selected.
Setting Up the Screensaver
Screensavers prevent monitor burn-in by constantly changing the image on your screen
when youre not working at the keyboard. They also provide a visual feast for everyone
passing by your computer and give you a chance to be a little creative.
When using many types of laptop or energy-saving monitors, you might
never see your screensaver. This is because the laptop screen or monitor
switches to Standby mode before the screensaver starts.
KDE includes about 20 screensavers, with the option to easily add others if you
choose to.
To select a screensaver, choose the Screensaver item in the Desktop section of the
Control Center (see Figure 7.9).
P2/V3
TY KDE in 24 Hours
72316080
stacey
Chapter07
Lp#1
11 72316080 ch07
08/03/99 1:57 PM
Page 118
118
Hour 7
FIGURE 7.9
You KDE screensaver
is selected from the
KDE Control Center
using the Screensaver
dialog box.
Notice that the Preview window always shows the currently selected screensaver, complete with animation.
The Settings area defines when the screensaver is started and how it can be stopped. The
Wait For field lets you enter the number of minutes that KDE will wait with no keyboard
or mouse movement before starting the screensaver that you select.
The Require Password check box allows you to select whether the screensaver will lock
the screen for security when you step away from your computer, or only save the screen
from video burn in.
If you select the Require Password check box, a pop-up window requests the current
users Linux password before an active screensaver will stop and display the regular
KDE screen. In effect, this locks your KDE system if you leave it unattended for a while.
The Show Password as Stars check box makes it easier to see that youre entering your
password correctly. Without this box checked, the pop-up window doesnt display any
characters as you enter your password.
The slider in the Priority field lets you determine how much of your CPU the screensaver
will use. Linux, being a true multitasking operating system, continues to run other programs even when the screensaver takes over the entire screen. This means that if youre
compiling a program, calculating a spreadsheet, or sorting a database, the operation continues while the screensaver does its tricks.
P2/V3
TY KDE in 24 Hours
72316080
stacey
Chapter07
Lp#1
11 72316080 ch07
08/03/99 1:57 PM
Page 119
Configuring KDE Options
119
The Priority slider determines whether the screensaver uses a lot of the computers processing time for animation and so forth. If the priority is low, the screensaver animation
might be uneven or jerky, but the programs that are still running will have more CPU
time to complete your real work.
Selecting Screensavers
You can select any screensaver installed in KDE by clicking on it in the Screen Saver
list. The Preview window displays the action of the selected screensaver.
You can test the selected screensaver on your entire screen by choosing the Test button
under the list.
The Test button doesnt require a password to end the screensaver, even if
the Require Password check box is selected. Press a key or move the mouse
to end the test.
The Setup button lets you define information about the screensaver option that you
selected. The Setup dialog box is different for each screensaver; the options it contains
depend on the features of the selected screensaver.
For example, if you choose the Banner screensaver, the Setup kbanner dialog box lets
you define the text of the banner, the color and font of the text, and the speed that the
text scrolls across the screen (see Figure 7.10).
FIGURE 7.10
The Setup kbanner dialog box lets you define
the font, color, and
speed for a scrolling
banner screensaver.
However, you might select the Science screensaver, which bounces a screen distortion
around the KDE screen. The Setup Science dialog box (shown in Figure 7.11) lets you
P2/V3
TY KDE in 24 Hours
72316080
stacey
Chapter07
Lp#1
11 72316080 ch07
08/03/99 1:57 PM
Page 120
120
Hour 7
define the shape and size of the bouncing distortion, the speed and angle of attack for
each bounce, whether the KDE screen is hidden, and several other options.
FIGURE 7.11
The Setup Science dialog box defines how
the KScience screensaver functions.
When you install other screensavers, each will include its own setup dialog box to set
parameters for how it operates.
If you find bouncing, rolling screensavers annoying, choose Blank Screen as
your screensaver.
Adding Screensaver Options
Screensaver programs are included in the opt/kde/bin directory. Each one ends with the
.kss file extension. You can find additional screensaver programs to add to this directory
on various KDE archive sites (see Table 2.1 in Hour 2, Installing KDE from Scratch).
Any screensaver programs that you place in the KDE binary directory are included in the
list of available screensavers when you use the KDE Control Center.
Enabling Desktop Positioning Features
By using multiple desktops, as described in Hour 5, you can manage your workspace and
applications in KDE. As with other Linux window managers, KDE provides the capability to move between desktops using the mouse (rather than selecting a desktop name
from the Panel).
The Borders dialog box lets you define how these features operate. To see this dialog
box, choose the Borders item from the Desktop list in the KDE Control Center (see
Figure 7.12).
P2/V3
TY KDE in 24 Hours
72316080
stacey
Chapter07
Lp#1
11 72316080 ch07
08/03/99 1:57 PM
Page 121
Configuring KDE Options
121
FIGURE 7.12
The Borders dialog
box defines how windows are snapped into
position on the desktop, and how your
mouse moves between
desktops.
Using Active Desktop Borders
By default, you change to a new desktop in KDE by clicking on the Panel buttons or
selecting a desktop from the Window List icon.
When you enable active borders, you can move to a new desktop by moving the mouse
to the edge of the current desktop. The mouse then jumps to the next desktop. All four of
the default desktops are arranged in a square, with Desktops Two and Four below
Desktops One and Three, respectively.
If your desktops have the same background, youll have to watch the buttons on the Panel to see which desktop youre in until you become familiar
with KDE. (KDE, as installed by Caldera OpenLinux, includes a different background for each of the four desktops.)
You enable active borders by choosing the corresponding check box in the Desktop dialog box.
The slider in the Desktop Switch Delay field determines how long you have to leave
your mouse on the edge of one desktop before KDE switches you to the next desktop
over.
P2/V3
TY KDE in 24 Hours
72316080
stacey
Chapter07
Lp#1
11 72316080 ch07
08/03/99 1:57 PM
Page 122
122
Hour 7
If you move the slider to 0 ms (milliseconds), the Active Desktop border feature doesnt
work. You must move the slider to a non-zero value. (1,000 milliseconds are equal to 1
second.)
The Desktop Switch Delay setting doesnt function on some Linux systems; if
you choose a non-zero value on the slider, the switch to the next desktop is
always instantaneous.
The Active Desktop borders features wraps from one desktop to the next.
For example, if you are in Desktop Three and move to the right edge, your
mouse pointer wraps back into Desktop One. The same rule applies in both
directions, side to side and up and down.
Using Magic Borders
Magic Borders is a feature of KDE that snaps your windows onto an invisible grid. The
sliders in the Magic Borders area of the dialog box define how large the squares are (how
far apart the lines are) on that invisible grid.
By snapping windows to this invisible grid, the windows on your KDE Desktops will
line up more precisely, and window resizing will always be done as a multiple of the
Magic Border size.
The Snap Zone for Magic Borders can be defined as any size from 050 pixels. The
smaller the number, the smoother the resizing motion of your windows, but the more
likely that they wont line up as nicely.
Some graphical programs that display text lines wont respond correctly to
the settings that control the Snap Zone. In this case, the bottom line of text
in a window might be displayed incorrectly.
Choosing a Language
Hour 1, Understanding the KDE Project, highlights the international nature of the KDE
Project. In the Language section of the KDE Control Center, you see the result of hundreds of KDE translators working to localize parts of KDE into more than 30 languages.
P2/V3
TY KDE in 24 Hours
72316080
stacey
Chapter07
Lp#1
11 72316080 ch07
08/03/99 1:57 PM
Page 123
Configuring KDE Options
123
Changing languages in KDE is easy. All applications are designed to read the languages
settings (described here) and use any available translated text as these settings direct.
The Locale dialog box is shown in Figure 7.13. You can view this dialog box by selecting Language from the Desktop section of the KDE Control Center.
FIGURE 7.13
The Locale dialog box
defines the language
used by all KDE applications and utilities.
When a KDE application is launched, it reads these Locale settings to determine which
language to use for displaying messages, menus, help screens, and dialog boxes.
Changes that you make to the Locale dialog box only affect applications
launched after you make the changes. To see the changes reflected in the
KDE main menu or other applications that are already running, restart those
applications, or exit and restart KDE.
Different KDE applications have been translated into different sets of languages. Some
applications are translated into 32 languages; others have text available in only three or
four languages.
By providing a first, second, and third language choice, KDE applications can attempt to
use your preferred language, and then use the second choice if the first is not available,
or use the third if neither of the first two are available.
P2/V3
TY KDE in 24 Hours
72316080
stacey
Chapter07
Lp#1
11 72316080 ch07
08/03/99 1:57 PM
Page 124
124
Hour 7
The default language refers to the default for an individual application, which is almost
always English.
You can change the first, second, and third choices by clicking on any of the three dropdown lists (see Figure 7.14).
FIGURE 7.14
Many languages are
supported by KDE
applications.
Each of the languages in the list is supported by some KDE applications. You must have
the correct font installed, however, for some of the languages to function properly. (If
you speak Chinese or Russian, you probably already know how to display the correct
characters on your X Window System.)
Choose OK or Apply after selecting languages from the drop-down lists to make your
selections take effect. A message box reminds you that the language choices only affect
newly launched applications.
Because almost all KDE applications use English as the default, you might never need
this dialog box. It is intended for people who speak several languages with different levels of familiarity.
Suppose, for example, that you live in Germany and have studied French. If an application can use German, youd prefer that; if not, you would like any available French text
to be used. If none is available, youll work with the default English text. A screen showing the German version of the KDE main menu appears in Figure 7.15.
P2/V3
TY KDE in 24 Hours
72316080
stacey
Chapter07
Lp#1
11 72316080 ch07
08/03/99 1:57 PM
Page 125
Configuring KDE Options
125
FIGURE 7.15
Changing to a new
language for all parts
of KDE, such as this
German main menu, is
easy in KDE.
Its fun to play with the language settings, but be careful choosing languages you dont speak. If you cant read the menus and dialog boxes well
enough to switch back to a language you know, you might have to edit the
Locale section of the .kderc file in your home directory.
Selecting Display Fonts
The font used by KDE for displaying menu items, help text, and dialog box labels can be
set using the Fonts dialog box (shown in Figure 7.16), which you can view by selecting
the Fonts item from the Desktop list in the KDE Control Panel.
Five fonts are defined in KDE:
Genera. Used for menu items, dialog box and button labels, and text messages.
Fixed. Used for displaying monospaced items in tables or command examples.
P2/V3
Window title. Used for displaying the application name or window description in
the title bar of each window.
Panel button. Used to display descriptive text for buttons on the Panel, including
the names of desktops.
Panel clock. Used to display the date and time on the right end of the Panel.
TY KDE in 24 Hours
72316080
stacey
Chapter07
Lp#1
11 72316080 ch07
08/03/99 1:57 PM
Page 126
126
Hour 7
FIGURE 7.16
Fonts for display in all
KDE applications are
selected in the Fonts
dialog box.
The font displayed for help screens is set as part of the Preferences of the
KDE Help program. While viewing any help screen, choose General
Preferences from the Options menu.
The font you are most likely to want to alter is the General font. Changing this font will
affect nearly every KDE application.
Some older KDE applications might not use the fonts that you define in this
dialog box. In addition, font updating might not occur in some windows
until that application or KDE is restarted.
Why change the General font?
P2/V3
You want to use a bigger font or a bold font because youre using a high screen
resolution or you have difficulty seeing the small characters.
Youre using a language setting that requires a different font.
You think the default font is boring and want your KDE screen to be more customized.
TY KDE in 24 Hours
72316080
stacey
Chapter07
Lp#1
11 72316080 ch07
08/03/99 1:57 PM
Page 127
Configuring KDE Options
127
The font that you select for the KDE General font can be any of the fonts installed in
your X Window System. These are listed when you open the Typeface drop-down list
(see Figure 7.17). Click on any font in this list to select it.
FIGURE 7.17
All the fonts on your
Linux X Window
System are available
as the General font for
KDE applications.
With a font selected, you can choose options for that font, such as Bold or Italic and the
point size of the font. The default point size is 12. Larger point sizes such as 14 or 18
will make text easier to read.
Choose OK or Apply to make your new font selection immediately active in KDE.
Configuring Desktop Icons
The icons that appear on your KDE Desktop can be configured using the Desktop Icons
section of the Desktop list in the Control Center (see Figure 7.18). Icons that appear by
default on your desktop include the Autostart folder, Templates folder, and Trash can.
The following list describes the fields available in this dialog box to configure your desktop icons. These settings affect all icons that you place on any desktop, not just the
default icons.
P2/V3
Horizontal Root Grid Spacing and Vertical Root Grid Spacing. These two numbers
refer to the number of pixels used to separate icons. You can increase these numbers to have your icons more spread out on the desktop, either horizontally or vertically.
TY KDE in 24 Hours
72316080
stacey
Chapter07
Lp#1
11 72316080 ch07
08/03/99 1:57 PM
Page 128
128
Hour 7
Transparent Text for Desktop Icons. This check box makes the text below an icon
show the desktop background or wallpaper through a transparent background. If
this check box is not selected, text below each icon appears as a colored box containing the icon description.
Icon Foreground Color and Icon Background Color. These two color buttons allow
you to define a foreground and background color for icons on the desktop. These
two colors are used with the colors of the icon itself to make an icon blend or stand
out from the desktop colors.
Show Hidden Files on Desktop. If this check box is selected, any hidden files
included in your Desktop directory (~/Desktop) will be displayed as icons on your
KDE Desktop. Without this check box selected (the default), hidden files are not
included on the desktop.
FIGURE 7.18
The Desktop Icons dialog box defines the
arrangement and colors of the icons on
your KDE Desktop.
Using Style Options
KDE provides several additional style options for windows on your desktop. These can
be set by viewing the Style dialog box in the Desktop section of the Control Center, as
shown in Figure 7.19. Each of the three options is described here:
P2/V3
Draw Widgets in the Style of Windows 95. Selected by default, this setting uses
Windows 95-style widgets for KDE. This means that buttons, menus, and other
graphical elements are displayed much as they would be in the latest Microsoft
Windows operating systems.
TY KDE in 24 Hours
72316080
stacey
Chapter07
Lp#1
11 72316080 ch07
08/03/99 1:57 PM
Page 129
Configuring KDE Options
129
FIGURE 7.19
KDE allows different
styles to be used for
your desktop, including Microsoft Windows
95-style widgets and
Mac OS-style menus.
Menubar on the Top of the Screen in the Style of Mac OS. If youre a fan of the
Apple Macintosh, you can select this check box to have the menu of the active
window always displayed at the top of the screen, like a Macintosh.
Apply Fonts and Colors to non-KDE Apps. With this check box selected (the
default), KDE attempts to make its resources and definitions available to all graphical (X Window System) applications. Although some applications might not use
the KDE definitions, leaving this check box selected makes your graphical environment appear with a more consistent look and feel, no matter which applications
youre running.
Configuring Sounds
As with other graphical systems, KDE lets you assign sounds to events, so you can use
audio clues to know whats going on with your system.
KDE also uses a standard bellwhich doesnt sound much like a bellto indicate items
such as an invalid selection.
Setting the Bell Sound
You can choose what you want the standard bell to sound like. Choose the Bell item in
the Sound section of the KDE Control Center (see Figure 7.20).
P2/V3
TY KDE in 24 Hours
72316080
stacey
Chapter07
Lp#1
11 72316080 ch07
08/03/99 1:57 PM
Page 130
130
Hour 7
FIGURE 7.20
The sound of the KDE
bell can be selected in
this dialog box.
Use the sliders to select the volume, pitch (tone, high or low), and duration of the bell
sound.
Click the Test button to hear what your slider settings will sound like when KDE sounds
the bell.
Defining Sound Events
KDE also lets you define a specific sound for each of over two dozen events. To view the
Sound dialog box, choose the System Sounds item in the Sound section of the Control
Center (see Figure 7.21).
The Events list shows you which things you can assign a sound to. For example, if you
assign a sound to the Logout event, that sound will play each time you choose Logout
from the main menu (or another location).
All the sound files must be located in /opt/kde/share/sounds, and all sound files must
be in wav format.
If the sound that you want isnt included in the correct directory, you can add it to the list
of sounds in the Sound dialog box by dragging the .wav file from a file manager window
(a kfm window) and dropping it in the Sounds list.
P2/V3
TY KDE in 24 Hours
72316080
stacey
Chapter07
Lp#1
11 72316080 ch07
08/03/99 1:57 PM
Page 131
Configuring KDE Options
131
FIGURE 7.21
Sounds are linked to
KDE events in the
Sound dialog box.
The only sound installed on your system might be the ktalkd.wav file, part
of the kdenetwork package. You can download and install additional sounds
from KDE and other Internet sites. (Refer to Hour 2 for a list of KDE FTP
sites.)
To assign a sound to an event, follow these steps:
1. Choose an event from the Events list.
2. Choose a sound file from the Sounds list.
3. Choose the Test button if you want to hear what the sound file is like.
4. Repeat the first three steps for any event you want to have a sound associated with.
5. Choose OK or Apply to save your selections.
Having a sound assigned for too many of the events in the list can make
working with KDE tediousmore like a circus than an operating system. Use
the sounds sparingly.
P2/V3
TY KDE in 24 Hours
72316080
stacey
Chapter07
Lp#1
11 72316080 ch07
08/03/99 1:57 PM
Page 132
132
Hour 7
Summary
In this hour you learned how to configure some of the many options available in KDE.
The options you learned about focused on the appearance and operation of your desktop,
including colors, wallpaper, screensavers, and language settings.
Questions and Answers
Q Where are the system sound files located?
A System sounds, which can be used by everyone, are located in the
/opt/kde/share/sounds directory. You can also have sounds for your personal
use. These are stored in ~/.kde/share/sounds directory. These directories might
not exist on your system if you dont yet have any sound files installed.
Q Is a screensaver with a password a secure way to leave my PC unattended?
A No, not really. If youre concerned about passing strangers accessing your computer, the KDE screensaver can discourage them, but depending on how your X
Window System is configured, pressing Ctrl+Alt+Backspace might exit X altogether, leaving a command prompt available to potential intruders. If youll be
away from your computer for a while or if your computer is located in an insecure
area, the safest bet is to exit KDE and log out of Linux.
Q If I modify a color scheme, how can I get back to the original version?
A You cant, at least not easily. You can reinstall the package that included the color
theme. The best choice is to never alter the color schemes that come with KDE.
Instead, use the Add button to create a new color scheme based on a KDE-provided
scheme. Then alter that color scheme. By the way, you might not be able to alter
the KDE color schemes anyway, depending on the permissions granted to the user
running KDE.
Exercises
1. Create your own color scheme using the Add button on the Colors dialog box.
Define a color for each widget in the list.
2. Try the Random wallpaper option using the Setup dialog box to select which wallpaper graphics will be rotated randomly.
P2/V3
TY KDE in 24 Hours
72316080
stacey
Chapter07
Lp#1
12 72316080 ch08
08/03/99 1:58 PM
HOUR
Page 133
Using KDE Themes
In this hour, you learn how to use KDE themes to quickly change the
appearance and operation of your KDE environment using predefined graphics and configuration files that you can download from KDE sites on the
Internet.
The information in Hour 7, Configuring KDE Options, is a prerequisite to
this hour because a KDE theme changes many of the display elements that
you learned about in the previous hour.
Understanding KDE Themes
A KDE theme is a set of graphic files and configuration information that
give KDE a certain look and feel. To some degree, a KDE theme can even
give KDE the look and feel of a NeXT, Macintosh, Sun workstation, or
Windows NT system.
More often, however, KDE themes are centered around a graphical motif
such as Star Trek or another movie or television show, or some other visual
motif, such as space-flight or the arctic. The theme will generally provide a
nice wallpaper image, graphics for buttons, title bars, and perhaps additional
options. Specifically, a KDE theme can include:
12 72316080 ch08
08/03/99 1:58 PM
Page 134
134
Hour 8
New window border graphics
New button graphics (such as the minimize and close buttons)
New title bar graphics
Wallpaper images
Graphics that will appear in the Panel or as a Panel background
Background images for file browser windows (kfm windows)
Sounds (.wav files)
Icons
Color scheme definition files
Replacements or additions to several of your KDE configuration files
Instructions or a README file
An installation script
Of course, most themes only include some of the items on this list.
Setting up a KDE theme can be a challenging if youre new to Linux and havent
explored the KDE configuration files or used a UNIX text editor. Ill walk you through
the process, however.
Themes do exist that mimic OpenLook and other UNIX systems. Try these if
you want to make KDE as close as possible to another UNIX system that
youre familiar with.
The biggest challenge is that KDE themes modify many parts of KDEparts that you
cant modify from the dialog boxes alone. Beyond the configuration options described in
previous hours, you can modify KDE in other ways by directly editing the configuration
files. KDE themes often rely on this fact.
On the positive side, some KDE themes include an installation script that prepares all the
files for you. All you have to do after running the installation script is select the new
color scheme and wallpaper from the respective sections of the Control Center.
A graphical theme manager is available to install and manage themes on
your KDE system. While the theme manager is considered to be fairly stable,
it isnt yet included in the default KDE distribution. See Hour 21, Finding
and Installing Additional KDE Applications, for more information.
P2/V3
TY KDE in 24 Hours
72316080
stacey
Chapter08
Lp#1
12 72316080 ch08
08/03/99 1:58 PM
Page 135
Using KDE Themes
135
Most installation scripts for KDE themes are not very careful about the files
that they overwrite. If you have KDE configured just as you like it, I suggest
learning about themes using a theme that requires you to copy files manually, rather than using an installation script. This will let you learn what files
are involved in using the theme and make backup files along the way. This
hour walks you through just such a theme.
KDE themes are created (generally in just a few hours) by people with in-depth knowledge of KDE, some graphical skills, and an idea that they want to see onscreen. Later in
this hour youll learn how to join their ranks if youd like to.
Future releases of KDE and the Qt libraries on which it is based will include
additional configuration options. Thus, KDE themes will come to play a
larger role as customization of your KDE environment becomes more powerful.
Finding a KDE Theme
KDE themes are becoming more popular all the time, as more people learn to use and
configure KDE. Because the concept of a theme for a graphical operating system isnt
new, some Web sites have appeared that specialize in KDE themes. The sections that follow take you through some prime locations for spotting cool KDE themes.
Searching for Themes
KDE themes are currently found on two main archive sites. The first, and most up-todate of these, is kde.themes.org.
The site www.themes.org is a collection of themes for many different operating systems. KDE themes are just part of the collection.
The kde.themes.org site is linked from the home page of KDE, at www.kde.org. As of
this writing, the kde.themes.org site holds about 75 themes.
The second site for themes is http://home.clara.net/george.russell/
kdescreenshots.html. This site is maintained by George Russell, who has created many
P2/V3
TY KDE in 24 Hours
72316080
stacey
Chapter08
Lp#1
12 72316080 ch08
08/03/99 1:58 PM
Page 136
136
Hour 8
KDE themes. It isnt maintained as actively as the kde.themes.org site, but still contains
about 50 themes (with some overlap to the kde.themes.org site).
Ill focus here on the kde.themes.org site, but youll still find a lot of useful information
and links on George Russells site.
The kde.themes.org site includes information on the following:
How to install themes
How to create your own theme
Details of recent, relevant KDE developments
Information about and links to the theme installation tools
Information about and links to the Ktheme utility (part of current KDE development, but not included with KDE 1.0)
A gallery of available themes, complete with a small graphic screenshot of the
theme
Because this hour walks you through the installation process, you can start your visit to
kde.themes.org at the Gallery, exploring the available themes and choosing a screenshot
that appeals to you. Figure 8.1 shows one view of the Gallery on this Web site.
FIGURE 8.1
The Gallery shows
KDE themes on the
kde.themes.org Web
site.
P2/V3
TY KDE in 24 Hours
72316080
stacey
Chapter08
Lp#1
12 72316080 ch08
08/03/99 1:58 PM
Page 137
Using KDE Themes
137
Downloading a Theme
You can download a KDE theme just as you would download any other file in your Web
browser. Click the Download link shown on the Themes Web page and enter a filename
for the locally saved file (see Figure 8.2).
FIGURE 8.2
A KDE theme can be
downloaded using any
Web browser, and then
installed into KDE.
If your browser doesnt recognize the format of the theme file and tries to
display it, hold down the Shift key while clicking on the download link.
Themes can be downloaded in any Web browser, and then installed on KDE. The file format for most themes that you will download is a gzipped tarball file.
Now to explain the term gzipped tarball, in case it isnt familiar to you: A theme is a collection of many files, such as graphics, configuration files, instructions, and so forth. The
UNIX tar command puts all these files into a single file. The gzip command then compresses the archive file. These two UNIX commands can be used together to create a single compressed archive file of an entire collection of files.
If you had a set of files in a directory, you could use this command to create a compressed archive of everything in the directory (using the asterisk as a wildcard to represent all the files in the directory):
$ tar cvfz archive.tgz *
P2/V3
TY KDE in 24 Hours
72316080
stacey
Chapter08
Lp#1
12 72316080 ch08
08/03/99 1:58 PM
Page 138
138
Hour 8
The .tgz file extension indicates a gzipped tar archive file. Another file extension used
for these files is tar.gz, which youll see on most KDE themes that you download. For
example, a KDE theme could be uncompressed and unarchived using this command:
$ tar xvfz starwars.tar.gz
The complete process of unarchiving and installing the compressed archive for a KDE
theme is the subject of the next section.
Some themes are stored in a Linux ZIP file. Use the unzip command to
decompress these files.
Installing a KDE Theme
This section describes how to install a KDE theme that you have downloaded so that it is
active in your KDE environment. The sample theme in this example is the Arctic theme,
which doesnt use an installation script. It also includes a fair number of steps, so youll
learn a lot about installing a theme by following along on this one.
Some tools for installing any KDE theme are available on kde.themes.org.
They are not fully tested yet, so I wont describe their use. Some themes
come with their own installation script; these are described later in this
hour.
As you learn to install the Arctic theme, youll also learn more about how KDE configuration files operate.
Preparing the Archive
Once you have downloaded a theme archive file (and copied it to your Linux system if
necessary), move the archive file to a temporary location such as /tmp.
$ mv ~/download/arctic.tar.gz /tmp
With the archive in a working area such as /tmp, you can untar and uncompress the file.
It will create its own subdirectory containing all the files that comprise the new theme.
The command to untar and uncompress is shown here, along with the resulting display of
all the files contained in the archive:
$ cd /tmp
$ tar xvfz arctic.tar.gz
P2/V3
TY KDE in 24 Hours
72316080
stacey
Chapter08
Lp#1
12 72316080 ch08
08/03/99 1:58 PM
Page 139
Using KDE Themes
139
Arctic/
Arctic/ArcticTheme.kcsrc
Arctic/README
Arctic/activetitlebar.xpm
Arctic/arctic-background.jpg
Arctic/close.xpm
Arctic/iconify.xpm
Arctic/inactivetitlebar.xpm
Arctic/kde-theme00002.tar.gz
Arctic/kwmrc.arctic
Arctic/maximize.xpm
Arctic/maximizedown.xpm
Arctic/menu.xpm
Arctic/wm_bottom.xpm
Arctic/wm_bottomleft.xpm
Arctic/wm_bottomright.xpm
Arctic/wm_left.xpm
Arctic/wm_right.xpm
Arctic/wm_top.xpm
Arctic/wm_top2.xpm
Arctic/wm_topleft.xpm
Arctic/wm_topleft2.xpm
Arctic/wm_topright.xpm
Arctic/wm_topright2.xpm
Reviewing the README File
With the files that make up the theme available in a separate directory, your next step is
to review the README file or other installation instructions for the theme. (Sometimes this
will be a file named theme.install.)
The Arctic theme provides a set of simple instructions that you can follow here to install
the theme. The instructions in the README file are listed here:
Arctic Spring 1.0 - rflemming@iname.com
Background by Peter Bukowinski - pbuko@uclink4.berkeley.edu
...
Install:
copy all xpms to ~/.kde/share/apps/kwm/pics
copy background jpg to ~/.kde/share/wallpapers
copy ArcticTheme.kcsrc to ~/.kde/share/apps/kdisplay/color-schemes
modify values in ~/.kde/share/config/kwmrc to match those of kwmrc.arctic
Use the KDE Control Center to set the color scheme and background image.
restart KDE and enjoy.
P2/V3
TY KDE in 24 Hours
72316080
stacey
Chapter08
Lp#1
12 72316080 ch08
08/03/99 1:58 PM
Page 140
140
Hour 8
If you download a theme and the README file instructs you to run an installation script that comes with the theme. See the description later in this section on how to protect your system while using the installation script.
The installation instructions in the README file fall into a few general categories:
Create needed directories in the .kde directory
Copy graphics files to the correct directories
Edit configuration files to include information provided in the theme archive
Use the KDE Control Center to select the wallpaper and color scheme files that
you copied into your KDE directories
Restart KDE to see the theme
Creating KDE Directories
KDE uses standard directories to locate graphic files for all KDE users on your Linux
system. If certain files are included in your home directory, however, those files are used
instead of the default KDE files. For example, if you have certain button graphics in your
.kde directory, the default KDE buttons from /opt/kde/share/apps wont be used.
To prepare for working with themes, you should create the following four directories.
These directories are not part of a default KDE installation, because the default installation doesnt provide per-user graphics files like a theme does. The commands to create
the directories are given here:
$
$
$
$
$
$
$
mkdir
mkdir
mkdir
mkdir
mkdir
mkdir
mkdir
~/.kde/share/apps/kwm
~/.kde/share/apps/kwm/pics
~/.kde/share/apps/kpanel
~/.kde/share/apps/kpanel/pics
~/.kde/share/apps/kdisplay
~/.kde/share/apps/kdisplay/color-schemes
~/.kde/share/wallpapers
Copying Graphics Files
The theme instructions usually give explicit instructions for where to copy the graphics
files that the theme includes. The Arctic theme instructions tell you exactly what to do:
copy all xpms to ~/.kde/share/apps/kwm/pics
copy background jpg to ~/.kde/share/wallpapers
copy ArcticTheme.kcsrc to ~/.kde/share/apps/kdisplay/color-schemes
The directories named in these instructions dont exist when you first install KDE. Thus
they were created in the previous section.
P2/V3
TY KDE in 24 Hours
72316080
stacey
Chapter08
Lp#1
12 72316080 ch08
08/03/99 1:58 PM
Page 141
Using KDE Themes
141
To copy the files as directed, use these commands:
$ cp /tmp/Arctic/*xpm ~/.kde/share/apps/kwm/pics
$ cp /tmp/Arctic/*jpg ~/.kde/share/wallpapers
$ cp /tmp/Arctic/ArcticTheme.kcsrc ~/.kde/share/apps/kdisplay/
color-schemes
The .xpm files that are placed in the kwm/pics directory are graphics that define new
buttons and borders. Some of the names from the listing should be recognizable to you:
close.xpm
iconify.xpm
inactivetitlebar.xpm
wm_left.xpm
wm_right.xpm
These graphics replace the default KDE graphics for the user in whose home directory
they are placed.
The wallpaper graphic (in jpeg format) can really be stored anywhere; the Wallpapers
directory is a good standard location to place them. You will use the file browser to
locate the graphic file you want as your wallpaper later in this hour.
Finally, the .kcsrc file defines a KDE color scheme. You can look at the contents of this
file to get an idea of how KDE configuration files are set up.
In other themes, you might also copy icon files, sounds, or other graphics
into these or other directories, as instructed in the README file for each
theme.
Updating the Configuration Files
The most challenging part of installing your new theme is altering the KDE configuration files to use the new graphic images that youve just placed in your KDE directories.
The file youre most likely to modify when installing a theme is the kwmrc filethe configuration file for the KDE window manager, kwm. This file is located at
~/.kde/share/config/kwmrc.
You can use any text editor to modify these configuration files. The KEdit
program is described in Hour 18, Using KDE Text Utilities.
P2/V3
TY KDE in 24 Hours
72316080
stacey
Chapter08
Lp#1
12 72316080 ch08
08/03/99 1:58 PM
Page 142
142
Hour 8
By modifying this configuration file, you can alter many parts of KDE that cannot be
altered using the graphical configuration tools (such as the Control Center).
Installing configuration changes for a theme can be difficult because you dont just
replace an existing configuration file with a new file. Instead, you must merge the additions or changes that the theme requires into your existing configuration file.
Lets see how this is done for the Arctic theme. The README file instructs you to modify
the values in the ~/.kde/share/config/kwmrc file to match those of the kwmrc.arctic
file that comes with the Arctic theme.
The first step is to make a backup copy of your existing configuration file, so you can
backup and start over if problems occur:
$ cd ~/.kde/share/config
$ cp kwmrc kwmrc.backup
Now review the kwmrc.arctic file to see what changes you have to incorporate into your
existing configuration:
$ more /tmp/Arctic/kwmrc.arctic
[General]
ShapePixmapTopRight=wm_topright.xpm
ShapePixmapRight=wm_right.xpm
ShapePixmapBottom=wm_bottom.xpm
ShapePixmapLeft=wm_left.xpm
TitlebarPixmapActive=activetitlebar.xpm
TitlebarPixmapInactive=inactivetitlebar.xpm
ShapePixmapTopLeft=wm_topleft.xpm
ShapePixmapBottomRight=wm_bottomright.xpm
TitlebarLook=pixmap
ShapePixmapBottomLeft=wm_bottomleft.xpm
ShapeMode=on
ShapePixmapTop=wm_top.xpm
[Buttons]
ButtonC=Off
ButtonD=Close
ButtonE=Maximize
ButtonF=Iconify
ButtonA=Menu
ButtonB=Off
Looking at this file, you know you have to review the [General] section and the
[Buttons] section of the original kwmrc file, because those are the only sections referred
to in kwmrc.arctic.
Review the original kwmrc file and you find a large [Desktops] section and a [Session]
section. You can leave these unaltered.
P2/V3
TY KDE in 24 Hours
72316080
stacey
Chapter08
Lp#1
12 72316080 ch08
08/03/99 1:58 PM
Page 143
Using KDE Themes
143
You find that the [General] section of kwmrc looks like this:
[General]
WindowMoveType=Transparent
AltTabMode=KDE
TitlebarDoubleClickCommand=winMaximize
WindowSnapZone=10
ElectricBorderPointerWarp=FullWarp
FocusPolicy=ClickToFocus
ControlTab=on
RstartProtocol=rstart -v
Button3Grab=on
WindowResizeType=Transparent
AutoRaise=0
TraverseAll=off
ElectricBorderMovePointer=off
BorderSnapZone=10
WindowsPlacement=smart
MaximizeOnlyVertically=off
TitlebarLook=shadedHorizontal
TitleAnimation=50
ElectricBorder=-1
ShapeMode=off
ElectricBorderNumberOfPushes=5
ResizeAnimation=1
You can probably recognize several of these options as the settings discussed in Hour 6,
Managing the KDE Environment. For example, BorderSnapZone for Magic Border settings, and FocusPolicy to determine how window focus is set.
Many of these options, however, can be altered only by editing this configuration file.
But that is not covered in this book.
Notice that the original [General] section of kwmrc and the [General] section of
kwmrc.arctic have few common lines. You can insert the lines from the [General] section of kwmrc.arctic into the [General] section of the kwmrc file, or you can replace the
original files [General] section with the [General] section from the theme. This is
often the surest way to install the theme. Remember, you have a backup file if things go
badly wrong.
Next, reviewing the [Buttons] section, you see that all the lines are the same in both
files, except that the Arctic version has ButtonB=Off instead of ButtonB=Sticky, as
shown in this listing from kwmrc (compare to the kwmrc.arctic listing given previously).
[Buttons]
ButtonC=Off
ButtonD=Close
ButtonE=Maximize
ButtonF=Iconify
ButtonA=Menu
ButtonB=Sticky
P2/V3
TY KDE in 24 Hours
72316080
stacey
Chapter08
Lp#1
12 72316080 ch08
08/03/99 1:58 PM
Page 144
144
Hour 8
You can alter the ButtonB line to match the kwmrc.arctic file.
Save the kwmrc file with your changes in it.
Other changes to the kwmrc file or changes to other configuration files might be necessary to install some themes. The same principles apply, however.
Always make a backup of the configuration file before you change it (most installation scripts will do this for you).
Carefully review the differences between the theme file and the original file,
adding or changing lines as needed.
Some theme instructions tell you to run the krdb program. This KDE program attempts to make all of the KDE changes that youve made for a
theme available to all graphical programs using the X Window System
resources. It wont work for all programs, of course, but feel free to use the
krdb program when instructed to do so.
Choosing the Theme in the Control Center
Youve made several changes to your KDE configuration files and added graphics to key
directories to replace default KDE graphics for buttons, title bars, and so forth.
Although you could also edit a configuration file to finish the configuration, most people
use the KDE Control Center for the final steps:
Choosing the theme wallpaper for your background
Choosing the theme color scheme
The following steps guide you through this:
1. Open the KDE Control Center and choose the Colors item in the Desktop section.
The Colors dialog box appears, as shown in Figure 8.3.
2. Scroll down in the Color Scheme list to see the Arctic Theme at the end of the list.
3. Click on the Arctic Theme in the list and Choose Apply.
4. Choose Background from the Desktop section (see Figure 8.4).
5. Choose the Browse button in the Wallpaper section of the dialog box. The Open
dialog box appears.
The default location for the Wallpaper graphics is /opt/kde/share/wallpapers.
The graphics included in this directory are shown in the Open dialog box.
6. Click in the Folders list (on the left side of the Open dialog box) to back up to the
root directory, and then click on the directory names to reach your home directory.
P2/V3
TY KDE in 24 Hours
72316080
stacey
Chapter08
Lp#1
12 72316080 ch08
08/03/99 1:58 PM
Page 145
Using KDE Themes
145
7. Add .kde to the Location field and press Enter. (Because .kde is a hidden directory, it doesnt appear automatically in the Folders list. You can click the Show hidden button in the bottom-right corner of the screen.)
8. Choose Wallpapers to see the Arctic wallpaper shown in the Contents section (see
Figure 8.5).
FIGURE 8.3
The Colors dialog box
allows you to choose
the new color scheme
that you installed for
this theme.
FIGURE 8.4
The Background dialog
box lets you choose the
new wallpaper image
that you installed for
this theme.
P2/V3
TY KDE in 24 Hours
72316080
stacey
Chapter08
Lp#1
12 72316080 ch08
08/03/99 1:58 PM
Page 146
146
Hour 8
FIGURE 8.5
The wallpaper graphic
that you installed must
be selected in the Open
dialog box.
9. Click on arctic-background.jpg and choose OK to close the Open dialog box.
10. The Arctic background appears in the Preview area of the Background dialog box
(see Figure 8.6).
FIGURE 8.6
The newly selected
wallpaper appears in
the Preview area after
you select it in the
Open dialog box.
11. Choose the Centred radio button for your wallpaper.
P2/V3
TY KDE in 24 Hours
72316080
stacey
Chapter08
Lp#1
12 72316080 ch08
08/03/99 1:58 PM
Page 147
Using KDE Themes
147
The wallpaper images included with KDE are small and are designed for the
Tiled option. The full-screen images used for most themes will take several
seconds to load after you close the Open dialog box.
12. Choose OK to apply your background settings.
13. Close the KDE Control Center by choosing File, Exit.
Restarting KDE
Although the wallpaper and color scheme choices that you select for a new theme should
appear onscreen immediately, the additional graphics and configuration settings will only
be used when you restart KDE.
To restart KDE, use the Logout command (on the main menu or use a Panel button), and
then use the same command you always use to start KDE (usually kde or startx). KDE
launches, reading all the updated configuration and graphics files that youve installed.
Figure 8.7 shows the Arctic theme with a few windows open and the Arctic wallpaper in
the background.
FIGURE 8.7
After the Arctic theme
is installed, it affects
every KDE window.
The Arctic wallpaper
forms the background
image.
P2/V3
TY KDE in 24 Hours
72316080
stacey
Chapter08
Lp#1
12 72316080 ch08
08/03/99 1:58 PM
Page 148
148
Hour 8
Notice all the changes made by this theme:
A nice full-screen wallpaper graphic
New border and title bar graphics
New buttons on the title bar
A new cold color scheme
Using Installation Scripts
Ive offered some words of warning about using installation scripts for themes. They can,
of course, make it easier to install themes. But a little caution can keep you from being
stuck with a theme you dont like because youre not sure what the installation script did
to your set up.
To make installation scripts a little safer, I recommend reviewing the script before you
execute it. Check which files it alters and be certain that it makes backup copies of those
files before altering them. If it doesnt, make backups yourself before running the script.
For example, the Avenger theme (available on kde.themes.org) includes an installation
script named install-theme. This simple file makes it easy to use the Avenger theme
because it does all the file copying for you. All you have to do is choose the new
Avenger color scheme in the Control Center.
However, the install-theme script overwrites any existing configuration or graphics
files with the same names.
By reviewing the script (or other similar installation scripts that you come across in
themes), you can either install the theme elements manually, using the script as a guide,
or you can make backup copies of existing configuration files and then run the script.
This listing shows the core of the install-theme script for the Avenger theme.
#!/bin/sh
KDEROOT=$HOME/.kde/share
KWM=$KDEROOT/apps/kwm
KWMPICS=$KWM/pics
KDISPLAY=$KDEROOT/apps/kdisplay
KCOLOUR=$KDISPLAY/color-schemes
KCONFIG=$KDEROOT/config
mkdir
mkdir
mkdir
mkdir
mkdir
P2/V3
$KWM >/dev/null
$KWMPICS >/dev/null
$KDISPLAY >/dev/null
$KCOLOUR >/dev/null
$KCONFIG >/dev/null
TY KDE in 24 Hours
72316080
stacey
Chapter08
Lp#1
12 72316080 ch08
08/03/99 1:58 PM
Page 149
Using KDE Themes
cp
cp
cp
cp
-vf
-vf
-vf
-vf
149
*.xpm $KWMPICS
*.kcsrc $KCOLOUR
kdisplayrc $KDISPLAY
kwmrc $KCONFIG
This script does three things:
Defines the directories where the theme elements will be placed. (These directories
are the same as those listed earlier in this hour.)
Makes the directories if they dont exist. (If they exist already, the error message is
ignored.)
Copies the files from the current directory (where the install script is being run
from) to the correct KDE directories.
After reviewing this script, you can make the installation a little safer by doing the following before running the script:
Check to see if any .xpm files in the ~/.kde/share/apps/kwm/pics directory will
be overwritten by the those in the Avenger theme. (Do they have the same filename?)
Check to see if the Avenger color scheme (the .kcsrc file) is named the same as an
existing color scheme (this is unlikely, however).
Make a backup of the kdisplayrc file in ~/.kde/share/apps/kdisplay.
Make a backup of the kwmrc file in ~/.kde/share/config.
Themes can be a lot of fun, but until KDE includes a graphical Theme Installation tool,
install them with care or you risk altering your KDE environment in ways that youre not
sure how to undo.
Getting Rid of a Theme
Getting rid of a theme that youve installed can be as difficult as the installation itself.
The easy part is choosing new wallpaper and color scheme selections in the KDE
Control Center. These take effect immediately.
More difficult is the process of undoing any changes youve made to your configuration
files. This is why I recommend making a backup copy of your configuration files before
installing theme changes in them. Then restoring the old configuration is as easy as this:
$
$
$
$
P2/V3
cd
cp
cd
cp
~/.kde/share/config
-f kwmrc.backup kwmrc
../apps/kdisplay
-f kdisplayrc.backup kdisplayrc
TY KDE in 24 Hours
72316080
stacey
Chapter08
Lp#1
12 72316080 ch08
08/03/99 1:58 PM
Page 150
150
Hour 8
The -f option on the copy command forces the copy to overwrite an existing version of the file; in this case, the version altered for the theme is overwritten by the backup copy.
You might have altered other configuration files, of course, but the backup files make it
easy to revert to the previous configuration. If you dont have backup files, use the
README file for the theme that you installed to back out the changes that you made to the
files.
One final note on removing themes. The graphics files that you copy into directories
such as ~./kde/share/apps/kwm/pics are used by KDE because they have certain filenames, not because of any configuration file settings. To stop these graphics from being
used, you must delete or move the graphics files so that KDE doesnt see them.
Remember to restart KDE after uninstalling a theme. You wont see the
changes until you do.
Creating Your Own KDE Theme
If editing configuration files doesnt bother you, and you have an idea youd like to bring
to life as a KDE theme, the following steps might help you get started.
Detailed instructions for creating KDE themes are provided on the two KDE
theme Web sites mentioned earlier in this hour.
1. Come up with a motif or idea for your theme.
2. Start creating graphics using GIMP or another bitmapped drawing program. Use
the graphics that come with a downloaded KDE theme to see the size that youll
need for title bars, buttons, Panel backgrounds, and so on.
3. Save your screen elements as indexed xpm format graphics.
4. Find or create a nice background wallpaper image (usually in jpeg format).
5. Update your configuration files as other themes have done, to refer to the new
graphics youve created.
P2/V3
TY KDE in 24 Hours
72316080
stacey
Chapter08
Lp#1
12 72316080 ch08
08/03/99 1:58 PM
Page 151
Using KDE Themes
151
6. Use the Control Center to choose your new color scheme and wallpaper.
7. Restart KDE to test your new theme.
8. If you want to send in your theme for others to enjoy, make a tar gzipped file of all
the theme components, test it a few more times, and send it to the folks at
kde.themes.org.
Many good graphics programs in Linux can be used to create new theme elements and
screenshots of your theme. GIMP and XV are included in most Linux distributions. The
KDE paint program, kpaint, is included with KDE and is described in Hour 17, Using
Graphics Utilities in KDE.
Summary
This hour describes how to use KDE themes to change the look and feel of your graphical environment. You learned how to locate an interesting theme and install it using a
script or manually (by copying files from the command line). You also learned about
some of the technical details behind a theme, including some general steps for creating a
theme of your own.
Questions and Answers
Q Isnt there an easier way to install themes?
A Yes, the theme manager installs as part of your KDE Control Center and lets you
install new themes and then choose among them. The theme manager must be
downloaded and compiled on your system before you can use it, however. See
Hour 21 for details.
Q How can I learn about all the options in the configuration files?
A It isnt easy. The documentation that comes with most KDE applications is
incompletemost developers focus on the software and have little time for documentation. You can check the online help for hints, study the files themselves (in
the config or apps directories), or even look at the source code if youre comfortable doing that sort of thing. One great resource is the KDE mailing lists, where
you can search the archives for answers or ask questions of the developers themselves. See the KDE Web site for details on the mailing lists.
Q Can I alter and redistribute a KDE theme?
A You should check the license if one is provided, or contact the author before redistributing a theme based on someone elses work. Most themes are distributed under
the GPL, so redistribution of altered versions isnt a problem. In every case, crediting the original author, at least as inspiration, will win points.
P2/V3
TY KDE in 24 Hours
72316080
stacey
Chapter08
Lp#1
12 72316080 ch08
08/03/99 1:58 PM
Page 152
152
Hour 8
Exercise
1. Create a new KDE theme that changes at least three graphical elements or placement options. Write a simple shell script that automates both the installation and
removal of your theme (using command-line parameters or similar options).
Compare your theme files and script with some that youve downloaded. What
conventions must be followed for all KDE themes? Which are optional?
P2/V3
TY KDE in 24 Hours
72316080
stacey
Chapter08
Lp#1
13 72316080 ch09
08/03/99 2:03 PM
HOUR
Page 153
Managing Files in KDE
This hour shows you how to use the file manager utility in KDE. This utility,
called kfm, lets you browse local and network resources, providing file typing, drag and drop, and other powerful features that you might have used to
manage your file system on other operating systems such as Macintosh and
Microsoft Windows.
Understanding the KDE File Manager
The KDE file manager is the graphical tool that you use to view the directories and files on your Linux system within the KDE environment. The KDE
file manager is a program called kfm.
kfm is also a complete Web browser. All the information you see displayed
in a kfm window is created internally using HTML. kfm can thus be used to
browse the Internet (Web and FTP sites) if you have an Internet connection
established for your Linux system.
In addition to the kfm graphical file manager, KDE includes a program
called Disk Navigator, which can help you quickly open a kfm window
showing a part of your file system or view or launch a file. The Disk
Navigator is also described briefly in this hour.
13 72316080 ch09
08/03/99 2:03 PM
Page 154
154
Hour 9
Integrating kfm and the Disk Navigator into KDE
kfm and the Disk Navigator are installed as part of the core KDE distribution and are
both used as integral parts of the KDE environment. Whenever you view file listings,
they appear in a kfm window. The Disk Navigator is always available from the main
menu or taskbar (if the Panel is not visible).
The kfm program is divided into a client portion and a server portion. The server is integrated into many parts of KDE. For example, when you right-click on the KDE background, the pop-up menu includes the Bookmarks option (described later in this hour).
The KPanel application opens kfm windows when you choose the Home Directory button on the Panel.
Youll use kfm almost exclusively from the graphical interface, so the client/server nature
of kfm might not matter much to you. It does, however, make it easier for KDE to provide many types of services through any KDE-aware application. Youll see this illustrated during this hour.
How kfm Is Used
The best way to open a kfm window is to choose Home Directory from the main menu, or
click the Home Directory icon on the Panel (see Figure 9.1). A kfm window appears showing the contents of your home directory. The sections that follow describe the components
of the kfm window and how to use them to browse your local file system and the Internet.
Home Directory menu item
Home Directory icon
FIGURE 9.1
The easiest way to
open a kfm window is
to select Home
Directory from the
main menu or Panel.
P2/V3
TY KDE in 24 Hours
72316080
stacey
Chapter09
Lp#1
13 72316080 ch09
08/03/99 2:03 PM
Page 155
Managing Files in KDE
155
How the Disk Navigator Is Used
To explore the Disk Navigator, choose Disk Navigator from the main menu. A list of
options appears as shown in Figure 7.2.
FIGURE 9.2
The Disk Navigator
provides submenus to
access several areas of
your local file system.
When you select one of the options in the Disk Navigator submenu, further submenus
show you the contents of that directory. If you choose the Open Folder item at the top of
any submenu, a kfm window opens displaying the contents of the directory that you
selected.
For example, if you select Disk Navigator, Home, you see the contents of your home
directory, where you can select other subdirectories. If you choose Disk Navigator,
Home, Open Folder, the contents of your home directory appear in a kfm window. This
hour describes working with kfm windows.
If you choose submenus to locate a file and then choose a file, KDE attempts to open
that file using the file typing tools in kfm, as described in this hour.
The Disk Navigator also includes a Recent section where you can select programs or
directories that youve recently accessed. Options for the Disk Navigator are configured
by choosing Disk Navigator, Options.
P2/V3
TY KDE in 24 Hours
72316080
stacey
Chapter09
Lp#1
13 72316080 ch09
08/03/99 2:03 PM
Page 156
156
Hour 9
Browsing Your Local File System
Although you can open kfm from a command line (see the next section), most users prefer to open a window with their home directory and browse from that point. Figure 9.3
shows the kfm window with a users home directory. Key parts of the window are identified in the following figure.
Content area
Status bar
Location bar
Menu bar
Toolbar
FIGURE 9.3
Each kfm window
includes a menu, toolbar, and status bar, in
addition to the content
area.
You can choose which parts of the kfm window are visible by choosing items
on the Options menu. Other configuration settings are described later in
this hour.
The location bar contains a URL-style description of the contents of the window. If
youre viewing part of your local file system, the location URL begins with file:/; if
youre viewing a Web page, it begins with http://.
You can click in the location bar and enter a new URL (leaving the file:/ designator for
local file system access), and then press Enter to update the contents of the kfm window.
Some basic operations in a kfm window might be obvious to you:
P2/V3
TY KDE in 24 Hours
72316080
stacey
Chapter09
Lp#1
13 72316080 ch09
08/03/99 2:03 PM
Page 157
Managing Files in KDE
157
Double-clicking isnt required in kfm. One click will do it for all the operations described here.
Click on the icon for a text file to open and view it in the KEdit text editor.
Click on a directory folder to change to that directory (the current contents of the
window are always described by the location bar).
Click on the up arrow on the left end of the toolbar to change to the parent directory.
Click on the Home icon on the toolbar to return to your home directory.
Some operations are just as simple, but may not be as obvious to you:
To open a new window (handy for drag-and-drop operations), choose File, New
Window.
To select an icon without trying to open or view it, hold down the Ctrl key while
clicking on it.
To select files based on a pattern (such as all .gif files), choose Edit, Select, f and
enter a pattern as requested.
To move a selected icon or icons to the KDE Trash bin, choose Move to Trash
from the Edit menu. (The desktop Trash icon doesnt need to be visible to do this.)
To print the contents of any kfm window, choose Print from the File menu.
To see a pop-up menu of options for a specific icon, right-click on any icon.
Because kfm is also a Web browser, if you view a directory that contains an index.html
file, that file will be displayed instead of the files in the directory. To see this, you can
visit the /home/httpd/html directory on most Linux distributions (see Figure 9.4).
To see the files in the directory instead of the index.html file, uncheck
HTML View in the View menu.
With an HTML document displayed, you can use the Copy and Paste options on the Edit
menu (or the buttons on the toolbar). This places the text in the KDE buffer, from which
it can be pasted into other KDE applications.
P2/V3
TY KDE in 24 Hours
72316080
stacey
Chapter09
Lp#1
13 72316080 ch09
08/03/99 2:03 PM
Page 158
158
Hour 9
FIGURE 9.4
A kfm window can
view HTML documents
such as this default
index.html file on
Calderas OpenLinux.
Hidden files and directories (such as the .kde directory in your home directory) dont appear in kfm windows unless you select Show Dot Files in the
View menu.
Running Programs from kfm
When you have a kfm window open, each file in the window is assigned a type based on
the file extension or other information. The type assigned to a file determines the icon
used to display it, the options listed on the right-click menu for the icon, and what happens when you click on the icon.
KDE uses MIME file typing (a UNIX standard) to define data types that can be assigned
to files. When you open a directory containing text files, click on a file icon to open that
file in the default text editor, KEdit.
When you view a directory containing graphic files, click on the icon for a file to display
that graphic in the Image Viewer, KView.
However, if you click on a file icon for which kfm has found no corresponding MIME
type, you see a dialog box asking which application should be used to open or view this
file (see Figure 9.5). This is also true if you click on a program executable.
FIGURE 9.5
When kfm cannot
determine how to open
a file, a dialog box lets
you select an application to use.
P2/V3
TY KDE in 24 Hours
72316080
stacey
Chapter09
Lp#1
13 72316080 ch09
08/03/99 2:03 PM
Page 159
Managing Files in KDE
159
kfm isnt really intended as a place from which you can launch all programs. Instead,
you must define an application that you want to run and assign a few basic properties to
it. This is described in the next section.
Defining an Application in kfm
In order for kfm to launch an application, you must define the application using a kdelnk
file. This file includes all the information that KDE and kfm need to successfully launch
and manage your application.
To create a link so you can launch an application from your home directory (or any other
location you choose), follow these steps:
1. Open a kfm window containing your home directory (choose Home Directory from
the main menu).
2. Choose File, New, Application, in the kfm window. (The options on the New submenu are defined in the Templates directory of your desktop.)
3. In the pop-up dialog box that appears, enter a name for the application link that
you want to create. The default is Program.kdelnk. Change the Program portion
but leave the .kdelnk extension. Ill create an example called gimp.kdelnk.
4. When you choose OK, an icon appears in the directory with the name you entered.
5. Right-click the new icon and choose Properties from the pop-up menu.
6. The Properties dialog box contains different tabs depending on the type of icon for
which you are viewing properties.
7. The General tab shows the name of the Application link. You can change the files
name here if you choose (see Figure 9.6).
FIGURE 9.6
The General tab of an
applications link lets
you define a name for
the link.
P2/V3
TY KDE in 24 Hours
72316080
stacey
Chapter09
Lp#1
13 72316080 ch09
08/03/99 2:03 PM
Page 160
160
Hour 9
8. Change to the Execute tab (see Figure 9.7) and enter the full path to the application
binary in the Execute field. (If your PATH is configured to locate the binary, you can
use just the executable name. Use the Browse button if you want to browse through
your file system to find it.)
FIGURE 9.7
The Execute tab
defines which program
is launched when this
kdelnk file is selected.
9. Enter a working directory for this application if applicable in the Working
Directory field.
10. If you want to change the icon used to display this application, click on the icon
(initially a gear) and choose an icon from the hundreds in the Select Icon dialog
box (see Figure 9.8).
FIGURE 9.8
The Select Icon dialog
box lets you choose an
icon for a new application link from hundreds
of icons included with
KDE.
This hour doesnt explore the other options in the Execute tab.
You can choose OK to close the dialog box. Now click your new icon to run
the application.
P2/V3
TY KDE in 24 Hours
72316080
stacey
Chapter09
Lp#1
13 72316080 ch09
08/03/99 2:03 PM
Page 161
Managing Files in KDE
161
11. Click on the Application tab (see Figure 9.9) to assign MIME types that this application can read.
FIGURE 9.9
The Application tab
defines which MIME
types this application
can edit or view.
12. In the Binary Pattern field, enter the name of the application as it would be started
from a command line, including a parameter for a filename to view or edit. For
example, to start the XV Viewer with a filename, enter the following in the Binary
Pattern field:
xv %f
13. Enter a comment and name in the respective fields to describe the application.
14. In the list of MIME types, select each one that this application can read (such as
different text or graphic formats), and choose the arrow button to add them to the
list on the left side.
15. When you see an icon of this type in a kfm window, the right-click menu for that
file will include the application that you are now defining.
16. Choose OK to close the dialog box when you have finished.
The kdelnk file that you created is not a copy of the application that you wanted to
launch. Rather, it is an information file that tells kfm how to launch the application and
let other files use the application. If you view the contents of the gimp.kdelnk object
(file) that was just created, you see that it contains properties values used by kfm and
other KDE applications:
$ more ~/gimp.kdelnk
# KDE Config File
[KDE Desktop Entry]
Comment[C]=The Gnu Image Manipulation Program
Comment[pt]=Aplicaco
P2/V3
TY KDE in 24 Hours
72316080
stacey
Chapter09
Lp#1
13 72316080 ch09
08/03/99 2:03 PM
Page 162
162
Hour 9
Comment[fi]=Sovellus
SwallowExec=
SwallowTitle=
Comment[fr]=Application
BinaryPattern=gimp %f;
Comment[sk]=Aplikcia
Name[C]=gimp
MimeType=image/gif;image/jpeg;image/tiff;image/x-xbm;image/x-xpm;
Exec=gimp
Comment[pt_BR]=Aplicaco
Icon=5floppy_mount.xpm
TerminalOptions=
Path=/tmp
Type=Application
Comment[it]=Applicazione
Terminal=0
In this listing, notice the Exec line, which indicates the program to launch, the name of
the icon graphic, the type (an application), and the MIME types supported by this application.
You must create application links (application-type kdelnk files) in order to
complete many configuration tasks in KDE, including adding icons to the
Panel or main menu or placing programs in your Autostart folder.
You can also create new MIME types and define the files that use that type definition,
and define which application is used to read them (see Figure 9.10). Other types of
kdelkn files are used to access many types of resources in kfm files and throughout
KDE.
FIGURE 9.10
New MIME type definitions use the Binding
tab to define which file
extensions are included
in the MIME type.
P2/V3
TY KDE in 24 Hours
72316080
stacey
Chapter09
Lp#1
13 72316080 ch09
08/03/99 2:03 PM
Page 163
Managing Files in KDE
163
Later hours describe using kdelnk files for other purposes, but you can start to learn
about them by creating other types of new objects from the File, New menu in a kfm
window.
Use the Properties item on the right-click menu to edit the properties of each object type.
The MIME Types and Applications items on the Edit menu display the
mimelnk and applnk subdirectories of your local KDE directory
(~/.kde/share/). These subdirectories provide a storage area for MIME types
and application links that you create for your own use (rather than for all
users on your Linux system).
Using Drag and Drop
Because kfm is so nicely integrated in KDE, you can drag icons from a kfm window and
drop them in many other KDE applications. The MIME types described in the previous
section are assigned to all files by kfm (to the degree possible); applications also register
the MIME types that they can read.
Table 9.1 lists some ways that you can use drag and drop within KDE. You might find
others that are convenient for you. It never hurts to try dragging an icon and dropping
where you want it. A message will tell you if the operation cant be completed.
TABLE 9.1
P2/V3
SAMPLE DRAG-AND-DROP
OPERATIONS IN
KDE
Drag an Icon of This Type
from a kfm Window
Drop the Icon Here
Any application link (such
as the gimp.kdelnk created in
the previous example)
The Panel (right-click on any Panel icon to shift or remove it
Any application link
The desktop (see Hour 10, Managing your Files in KDE, for
more detail)
Any text file
An open copy of the KEdit Text editor
Any graphics file
An open copy of the KView image viewer
Any PostScript document file
An open copy of the PS Viewer program
Any icon
A terminal window (to enter the full path of the dragged icon
as if typed into the terminal)
TY KDE in 24 Hours
72316080
stacey
Chapter09
Lp#1
13 72316080 ch09
08/03/99 2:03 PM
Page 164
164
Hour 9
Using kfm Bookmarks
Bookmarks are a common part of all Web browsers. A bookmark, or hotlist, contains
pointers or links to Web pages that you have visited and want to be able to easily return
to later.
These bookmarks are actually URLs, of course. In kfm, a bookmark can refer to a local
file, a Web page, or anything else that kfm can display, including many types of kdelnk
files.
To add a bookmark in kfm, view the page or directory that you want to bookmark, and
then select Add Bookmark from the Bookmarks menu. The URL for the current location
is added to the Bookmarks menu.
If you want to edit the list of bookmarks, choose Edit Bookmarks from the Bookmarks
menu. The directory where bookmarks are stored ~/.kde/share/apps/kfm/
bookmarksis shown in a new kfm window (see Figure 9.11).
FIGURE 9.11
Bookmarks are edited
in a kfm window by
deleting, moving, or
changing the properties of a bookmark.
From this window, you can open the Properties dialog box for any bookmark (using the
right-click menu) and change the URL that it refers to. You can also delete the bookmark.
If you want to create multilevel bookmark lists, add a subdirectory to the Bookmarks
directory that youre viewing by choosing File, New, Folder and entering a new folder
name.
Multiple levels of bookmarks are displayed in the Bookmarks menu using submenus (see
Figure 9.12).
P2/V3
TY KDE in 24 Hours
72316080
stacey
Chapter09
Lp#1
13 72316080 ch09
08/03/99 2:03 PM
Page 165
Managing Files in KDE
165
FIGURE 9.12
The Bookmarks menu
can include submenus,
defined by subdirectories in the
share/bookmarks
directory.
After you have several sublevels in your Bookmarks directory, you can move bookmarks
by dragging their icons between kfm windows.
Bookmarks stored in the system-wide KDE directory (/opt/kde/share/apps/
kfm/bookmarks) are also added to your Bookmarks menu after those in your
local Bookmarks directory.
Configuring kfm
kfm includes many configuration options to let you set the display of objects as you prefer. The sections that follow describe how to set these options.
Choosing How to View Objects
The default Icon view has been used in the figures so far, but kfm can display objects
using several methods. All these are listed in the View menu of each kfm.
The second set of items in the View menu determines the base viewing method for
objects in the window. The options are
P2/V3
Icon view. Uses large icons in a grid.
Text view. Displays a line for each object, as if created in a directory listing using
the ls -l command (see Figure 9.13).
Long view. Displays the same information as the Text view, but with a small icon
to the left of the object name (see Figure 9.14).
TY KDE in 24 Hours
72316080
stacey
Chapter09
Lp#1
13 72316080 ch09
08/03/99 2:03 PM
Page 166
166
Hour 9
FIGURE 9.13
The Text view shows
directory contents as a
list of files, similar to
the ls -l command.
FIGURE 9.14
The Long view is similar to the Text view,
except an icon is
included, which can be
dragged and dropped
in other applications.
Short view. Also has a small icon to the left of the object, but with only the object
name shown (see Figure 9.15).
FIGURE 9.15
The Short view is similar to the Long view,
except only the icon
and object name are
shown.
P2/V3
TY KDE in 24 Hours
72316080
stacey
Chapter09
Lp#1
13 72316080 ch09
08/03/99 2:03 PM
Page 167
Managing Files in KDE
167
In any of these views, you can click on objects to choose them, or right-click on the text
or icon for an object to see a pop-up menu of options.
The options at the top of the View menu let you select how to view objects:
To view all hidden files when viewing a directory, choose Show Hidden Files. For
example, your .kde directory will not appear in your home directory unless Show
Hidden Files is selected.
To view a split window view of your file system, choose Show Tree. This shows the
directory structure on the left side of the window, with the contents of the current
directory on the right side (see Figure 9.16)
FIGURE 9.16
With Show Tree
selected, a file structure tree is shown in a
separate frame on the
left of the kfm window.
The Show Tree view is very helpful if you need to browse many areas of your file
system. Dont be confused by the items in the tree frame, however. The right side
always displays the contents of the directory listed in the URL field below the toolbar. Click on any directory name in the left side of the Tree view to see the contents of that directory. Click on the small arrow to open or close that directory,
which will show the subdirectories that it contains.
If the HTML view is selected, kfm searches for an index.html file in each directory that it displays. If the index.html file is found, it is displayed. To display the
files in the directory instead of the index.html file, deselect the HTML View
option. You can still click on the index.html icon to display it, of course.
The next three options on the View menu are used when something has been changed or
updated on your system. Suppose, for example, that you had a kfm window open, but
then mounted a new device in another window. To update the display in a kfm window,
select Reload Tree from the View menu.
P2/V3
TY KDE in 24 Hours
72316080
stacey
Chapter09
Lp#1
13 72316080 ch09
08/03/99 2:03 PM
Page 168
168
Hour 9
If youre viewing a document (such as an HTML file), choose Reload Document to
reload the file from its source (disk or network).
The Reload Document item is just like the Reload button on a Web browser.
The Rescan Bindings option lets you revise the rules used for kfm. This option is only
useful if youve altered the kfm configuration files (described later in this section).
The last two options on the View menu let you view the source for an HTML document
that youre viewing in a kfm window. The HTML source appears in a KEdit window
when you choose Document Source from the View menu.
If youre viewing an HTML document with frames, click in the frame for which you
want to view source text, and then choose View Frame Source.
The Frame Source and Document Source options work by sending the URL
to the KEdit program. If youre viewing the contents of a directory using the
HTML View option (so that the index.html file is viewed automatically), the
URL still shows the directory name. View Document Source will not work in
this case because the filename, index.html, is not passed to the text editor
for viewing. To view the file, turn off HTML View in the View menu, select
the index.html file among the files in the directory, and then choose View
Document Source again.
Selecting Cache Settings
When you visit Web pages in a kfm window, the files that are downloaded (both HTML
and graphics) are stored on your local hard drive in the cache.
If you revisit the same location, kfm can save time by loading the files from the locally
stored cache instead of reloading them from the Internet.
kfm provides several options for controlling the cache from the Cache menu of each kfm
window.
The options that you select in one kfm window apply to that window. Other
kfm windows can use different cache options.
P2/V3
TY KDE in 24 Hours
72316080
stacey
Chapter09
Lp#1
13 72316080 ch09
08/03/99 2:04 PM
Page 169
Managing Files in KDE
169
The first two options on the Cache menu allow you to view saved information in the current kfm window. If you choose Show History, a listing of all the locations you have
viewed in kfm windows is displayed, including directories, files, Web sites, and so forth
(see Figure 9.17).
FIGURE 9.17
Choosing Show
History opens a kfm
window with a list of
all the URLslocal
and networkedthat
you have visited.
The History list is also shown as items on the Go menu.
This History listing shows you the URLs that you would visit if you used the back arrow
repeatedly. By choosing this menu option, you can click on any item in the History list
without stepping back through them one at a time using the back arrow on the toolbar.
Similarly, the Show Cache option shows you all the files that are stored in the cache. You
can drag an icon for a cached file to a new kfm window to move it, or click on the name
of the item to open it in the current kfm window.
Suppose, for example, that you had downloaded a page containing a graphical table of
information, but you didnt remember the name of the URL, so you couldnt locate it in
the History list.
Using the Show Cache item, you could browse the graphics files that kfm had cached on
your system and drag the correct image to your home directory for review.
P2/V3
TY KDE in 24 Hours
72316080
stacey
Chapter09
Lp#1
13 72316080 ch09
08/03/99 2:04 PM
Page 170
170
Hour 9
The Clear Cache option has a different purpose. Choosing this option deletes all the files
that kfm has cached. There should be no harm in this, except that it means you must be
connected to the Internet and wait for a download if you revisit a Web page.
If you want to force a reload of a page youre viewing, choose Reload
Document or press the Reload button on the toolbar. You dont need to use
Clear Cache unless you want all documents to be reloaded.
The last four items on the Cache menu actually behave like two items.
Always Look in Cache or Never Look in cache: When you select one of these, the other
is deselected.
These options select whether the cache is used when Web pages are requested. If you
choose Never Look in Cache, all pages will be reloaded when requested. If you choose
Always Look in Cache, pages that have been viewed previously (since the cache was
cleared) will be loaded from the cache instead of from the Internet.
Working with the Always/Never Look in Cache option is the Always/Never Save Cache
option. If Always is selected, each page that you view from the Internet is stored in the
cache.
Local files are not stored in the cache.
You can use these two options independently. For example, when your
cache contains many files, you can turn off Always Save Cache for a while,
rather than clear the cache. Or, you could select Always Save Cache, with
Never Look in Cache, to build up a new set of cached documents to replace
older versions.
Configuring the Browser Options
The Proxy tab (see Figure 9.18) and HTTP tab both allow you to define options for the
networking used by kfm to load Web pages.
P2/V3
TY KDE in 24 Hours
72316080
stacey
Chapter09
Lp#1
13 72316080 ch09
08/03/99 2:04 PM
Page 171
Managing Files in KDE
171
FIGURE 9.18
The Proxy tab lets you
define a proxy server
and associated port if
your network uses a
proxy to access Web or
FTP servers.
If youre using a proxy on your local network to reach the Web, you can enter the proxy
server name and port number in the Proxy tab. Proxy for HTTP (Web) and FTP are supported.
The HTTP tab (see Figure 9.19) allows you to define the character set and languages
supported when viewing Web pages. You can generally leave these settings as they are
because they will be modified for you if you select new languages for KDE.
FIGURE 9.19
The HTTP tab defines
which languages and
character sets are used
to display HTML
pages in a kfm window.
When the Assume HTML check box is selected, any file retrieved from the Internet is
assumed to be HTML if no other file type can be determined for it. This is helpful if
youre reading files with unexpected file extensions and prefer that kfm attempt to display the contents of the file.
P2/V3
TY KDE in 24 Hours
72316080
stacey
Chapter09
Lp#1
13 72316080 ch09
08/03/99 2:04 PM
Page 172
172
Hour 9
Reviewing the kfm Configuration Files
As you learned in Hour 8, Using KDE Themes, KDE uses configuration files to store
settings for each KDE application. Most of the configuration for kfm, however, can be
done using the menus described in this section.
Any configuration you do for kfm by editing text files is likely to be centered around the
kdelnk files and MIME type files described earlier in this hour.
If you do want to review the kfm configuration files, check these two files in any text
editor:
/opt/kde/share/config/kfmrc
~/.kde/share/config/kfmrc
Some additional files are located in the /opt/kde/apps/kfm directory, but these are files
stored for the use of kfm; they should not be edited directly in a text editor.
You can change the icons used by kfm to display various file types by changing the filenames in the MIME type files (review /opt/kde/share/mimelnk) or change the graphics
in /opt/kde/share/apps/kfm/pics.
Summary
This hour describes how to use the Disk Navigator menu and the kfm file management
windows to access your Linux file system in KDE. You learned about changing the way
files and directories are viewed, working with file types (based on MIME types), and
how to configure parts of the kfm program. You also learned a little about the kdelnk
files that are used by many KDE applications.
Questions and Answers
Q Why doesnt the CD-ROM option on the Disk Navigator menu show anything?
A Before accessing the CD-ROM drive, you must mount a CD-ROM using a command such as this one at a command line:
$ mount /mnt/cdrom
The command depends on how your hardware is configured, and might be more
complicated than this example. In addition, you may not have permission to mount
devices unless youre logged in as root.
P2/V3
TY KDE in 24 Hours
72316080
stacey
Chapter09
Lp#1
13 72316080 ch09
08/03/99 2:04 PM
Page 173
Managing Files in KDE
173
Q How can I change the items shown in the Disk Navigator menu?
A The Shared section of the Disk Navigator menu is determined by the contents of
the /opt/kde/share/apps/kdisknav directory. The Personal section is determined
by the contents of the ~/.kde/share/apps/kdisknav directory. Both of these
directories must contain kdelnk files to provide KDE (and the Disk Navigator program) the information needed to work with the items.
Q Can I define other drag-and-drop operations?
A Sort of. The drag-and-drop operations are defined by two things. Each KDE application must be programmed to access dropped files or sent dragged files to other
operations. You cant alter that part of the program, nor should you expect nonKDE applications to interact with KDE applications using drag and drop. If a program already allows drag and drop, you might be able to use additional file types
by changing how the MIME types are defined for your KDE system. However, this
is a pretty advanced topic.
Exercises
1. Use the Disk Navigator options to turn off display of the Recent section of the
Disk Navigator menu.
2. Convert a few of the bookmarks from your Web browser into bookmarks for kfm
by creating URL-style kdelnk files and subdirectories to define categories. The
bookmarks should be placed in ~/.kde/share/apps/kfm/bookmarks.
P2/V3
TY KDE in 24 Hours
72316080
stacey
Chapter09
Lp#1
13 72316080 ch09
08/03/99 2:04 PM
Page 174
14 72316080 ch10
08/03/99 2:04 PM
HOUR
Page 175
10
Learning More KDE File
Management
In this hour you learn how to manage your files using the graphical utilities
provided by KDE. You learn how to make the best use of the KDE Desktop
and how to place and remove files from the desktop. The use of the
Autostart folder is also explained.
Creating KDE Links
The secret to managing your files in KDE is to understand a little about
KDE Link files. These files, which Ive described in previous hours, have a
.kdelnk file extension. They contain information about a program, device, or
other system resource that allows KDE applications to work with that
resource.
For example, items in the main menu or on the Panel must be kdelnk files.
Applications in your Autostart folder also must be kdelnk files.
14 72316080 ch10
08/03/99 2:04 PM
Page 176
176
Hour 10
To create a KDE link, you can use the New menu in any kfm file browsing window. You
can also right-click on the desktop background of KDE and choose New from the pop-up
menu that appears.
The items on the New submenu are defined by the templates in KDE. These templates
provide a shell that you can use to quickly define a new KDE link for an application,
device, Web address, and so forth. Create a couple of links to see how this is done.
Creating a Program Link
First, create a link to an application program.
1. Open a kfm window showing your home directory by choosing Home Directory
from the main menu.
2. Choose File, New, Application.
3. A small dialog box lets you enter the name of the application program (see
Figure 10.1).
FIGURE 10.1
Enter the name of the
KDE link for the new
application you want
to refer to.
Dont remove the .kdelnk extension. Only change the program portion of
the name in the dialog box.
4. Choose OK. After a moment, a Gear icon appears in your home directory with the
name you entered.
5. Right-click on the icon and choose Properties from the pop-up menu. A dialog box
appears where you can change the properties of this KDE Link (see Figure 10.2).
6. The General tab contains the name of the link youve created. Before you can use
this link, you must define which application it refers to. To do this, select the
Execute tab (see Figure 10.3).
7. Enter the application name that this link should launch in the Execute field. (Use
the Browse button if necessary to locate the application in your file system.)
8. If you want to change the icon used for this link, click the Gear icon and choose a
new icon from the Select Icon dialog box.
P2/V3
TY KDE in 24 Hours
72316080
stacey
Chapter 10
Lp#1
14 72316080 ch10
08/03/99 2:05 PM
Page 177
Learning More KDE File Management
177
FIGURE 10.2
Use this dialog box to
change the properties
of the new KDE link
that you created.
10
FIGURE 10.3
The Execute tab
defines the application
that this program link
will run when you click
on its icon.
The Swallowing on Panel options let an applications window become part
of the KDE Panel when its run. This is similar to the date and time window
that is included on the Panel. Some utilities, such as CPU usage monitors, are
designed to be swallowed by the Panel. Only KDE applications that are
designed to appear on the Panel can use this option. Refer to the online
documentation for an application to determine if it is intended to be swallowed on the Panel.
9. You can explore the Permissions and Application tabs if you want. When youre
finished, choose OK to close this dialog box.
P2/V3
TY KDE in 24 Hours
72316080
stacey
Chapter 10
Lp#1
14 72316080 ch10
08/03/99 2:05 PM
Page 178
178
Hour 10
Now, if you click on this icon, the application you entered in the Execute tab will be
launched.
To see how this link helps KDE, open a terminal window and use this command in your
home directory to see the contents of the link you just created (substitute the name of
your link).
$ more ~/Netscape.kdelnk
# KDE Config File
[KDE Desktop Entry]
Comment[C]=Netscape Communicator browser
Comment[pt]=Aplicaco
Comment[fi]=Sovellus
SwallowTitle=
SwallowExec=
Comment[fr]=Application
BinaryPattern=netscape;Netscape;
Comment[sk]=Aplikcia
Name[C]=Netscape
MimeType=text/html;
Exec=netscape
Comment[pt_BR]=Aplicaco
Icon=www.xpm
TerminalOptions=
Path=~
Type=Application
Comment[it]=Applicazione
Terminal=0
The values assigned in this file tell KDE how to launch this application, which icon to
use when displaying it, which file types it can edit (if you edited the Applications tab),
and other information. Multiple language descriptions can also be provided.
Remember that a link isnt a copy of an application, its only a pointer to the
application so KDE can use it. If you delete the link file, it has no effect on
the application, only on KDEs capability to graphically launch it.
Use this application link in the following sections about the Autostart folder and the
KDE menu and Panel.
Creating a Device Link
Many types of system resources can be accessed or managed via KDE links, including a
system device such as a hard drive, floppy drive, or CD-ROM drive.
P2/V3
TY KDE in 24 Hours
72316080
stacey
Chapter 10
Lp#1
14 72316080 ch10
08/03/99 2:05 PM
Page 179
Learning More KDE File Management
179
A device link makes it easy to work with a device graphically. For example, if you want
to begin using your CD-ROM drive or a floppy drive in Linux, you must first mount
either device into your file system. A KDE link lets you do this with a click, instead of
using a complex mount command.
To create a KDE link to your floppy drive, follow these steps:
1. Open a kfm window with your home directory in it.
2. Choose File, New, File System Device.
3. Enter a name for the device (leaving the .kdelnk extension unchanged).
4. Choose OK to close the dialog box. An icon appears in your home directory with
the name you entered.
5. Right-click on the new icon and choose Properties. A dialog box appears with the
properties of this link. The tabs are different than the application program in the
previous section because this is a device.
6. Change to the Device tab (see Figure 10.4).
FIGURE 10.4
The Device tab lets
you define how to
mount and use the
device that this KDE
link describes.
7. Enter the device location in the Device field. For example, your CD-ROM drive
might be /dev/cdrom, and your floppy drive /dev/fd0. This examle uses
/dev/fd0.
8. Select the Read Only check box if this device should not allow data to be written.
9. Enter a directory name in the Mount Point field. This might be something such as
/floppy or /mnt/floppy for the floppy disk drive; but it can be any directory you
define.
P2/V3
TY KDE in 24 Hours
72316080
stacey
Chapter 10
Lp#1
10
14 72316080 ch10
08/03/99 2:05 PM
Page 180
180
Hour 10
If your system is not set up to allow all users to mount devices, youll have to
log in as root or change the values in your /etc/fstab and /etc/mtab files so
that all users can mount the floppy drive.
10. Enter a file system for the device (you can generally leave this set to the default).
You could create two separate KDE links: one to mount and unmount a MSDOS format disk and another to use Linux-format disks (using the ext2 file
system).
11. Choose icons for the device icon. One is shown when the device is mounted,
another when its unmounted. Figure 10.5 shows the filled-in Device tab for a
floppy drive on an OpenLinux system. I have selected icons I think are appropriate.
FIGURE 10.5
The information in this
Device tab refers to a
floppy disk drive.
12. With the Device tab filled in, choose OK to close the dialog box.
13. Insert a floppy disk in the disk drive.
14. Now right-click again on the icon and choose Mount. The device is mounted.
If the Mount item is not visible on the right-click menu, choose View, Reload
Document, to refresh the kfm window.
P2/V3
TY KDE in 24 Hours
72316080
stacey
Chapter 10
Lp#1
14 72316080 ch10
08/03/99 2:05 PM
Page 181
Learning More KDE File Management
181
15. Double-click on the icon. A kfm window appears showing the contents of the disk
drive, which you can work with just as you do files in other kfm windows.
16. In your home directory, right-click the Device Link icon and choose Unmount. You
can now eject the floppy disk safety.
Looking at the KDE link file for a device is also interesting. In your home directory, you
can use this command (substituting the name of the device link file you created).
$ more ~/floppy.kdelnk
# KDE Config File
[KDE Desktop Entry]
UnmountIcon=3floppy_unmount.xpm
Comment[pt]=Dispositivo com Sistema de Ficheiros
Comment[fi]=Tiedostosysteemi
Comment[fr]=Priphrique systme de fichiers
Comment[sk]=Zariadenie sborovho systmu (File System Device)
Comment[es]=Dispositivo con sistema de ficheros
MountPoint=/mnt/floppy
Comment=File System Device
Comment[pt_BR]=Dispositivo com Sistema de Arquivos
Comment[pl]=Urzdzenie
Icon=3floppy_mount.xpm
Dev=/dev/fd0
ReadOnly=0
FSType=msdos
Comment[it]=Dispositivo con Sistema File
Type=FSDevice
Comment[de]=Dateisystem
10
You can also create links that refer to a Web page, an FTP site, or a file on your local
system.
Links can be created in any kfm window. But a link is only a regular file with a special
meaning to KDE applications. Youll see how to use them in the following sections.
Using the Autostart Folder
After you know how to create KDE links, KDE provides all sorts of great tools for managing your files.
The Autostart folder lets you place KDE links to applications or files that you want
started automatically when you launch KDE.
If you add a data file to the Autostart folder, KDE attempts to start the correct application
to view or edit that data file. For example, if you place a StarOffice document youre
working on in the Autostart folder, KDE starts StarOffice and loads the document file
automatically when you launch KDE.
P2/V3
TY KDE in 24 Hours
72316080
stacey
Chapter 10
Lp#1
14 72316080 ch10
08/03/99 2:05 PM
Page 182
182
Hour 10
Initially, the Autostart folder is displayed on your desktop, but its empty. To see the contents of the folder, click on it. It appears in a kfm browsing window.
You can add an item to the Autostart folder in three ways:
Create a new KDE Link using the File, New menu as described earlier in this hour.
Use a terminal window to enter commands to move, link or copy the kdelnk file to
another location.
The contents displayed in the AutoStart folder are actually the contents of
the directory ~/Desktop/Autostart.
Drag and drop an existing KDE Link file into the Autostart folder.
You can use a KDE link file from anywhere and drag and drop it on the Autostart folder.
For example, the new Netscape application link created in the preceding example (in the
previous section) can be dragged to the Autostart folder.
You can drag and drop KDE Link icons onto the Autostart folder on the
desktop without opening the folder (so its visible in a kfm window).
Each time you drag and drop a KDE Link icon, you see a small selection menu that you
must select from before the drop operation is completed (see Figure 10.6).
Remember: A KDE Link is just a regular file that has special meaning to KDE applications (including the core of KDE that examines the Autostart folder at startup).
The pop-up menu gives you three choices when you drop a KDE Link in a new location:
P2/V3
Copy the KDE link file to the new location. This allows the link to be edited independently if needed. (Each KDE link file takes up only a few bytes.)
Move the KDE link file to the new location. The link will no longer exist in the previous location. (The location of the application itself, as referred to in the KDE
link file, remains unchanged.)
Link the existing KDE link file to the new location youre dropping on, using a
symbolic link. This means that only one copy of the KDE link file exists; a pointer
in the new location refers to the original when it is launched. This means that if
you edit the KDE link from either location, the same physical file is updated.
TY KDE in 24 Hours
72316080
stacey
Chapter 10
Lp#1
14 72316080 ch10
08/03/99 2:05 PM
Page 183
Learning More KDE File Management
183
FIGURE 10.6
Dropping a KDE Link
lets you choose to
Copy, Move, or Link it
in the new location.
10
The Link option on the drop-down menu creates a UNIX- or Linux-style symbolic link in your file system. Dont confuse this with the KDE link file, which
contains pointer information (as seen in the listings in this hour) to a system
resource, but can only be used by KDE applications.
After you choose Copy, Move, or Link, the drop operation is completed and the new
KDE Link can be used.
If you decide to cancel the drag-and-drop operation after seeing the dropdown menu, move the mouse pointer to a blank area of your KDE Desktop
and click to cancel the drop.
Placing Objects on the Desktop
Placing an object on the KDE Desktop is straightforward once you have a KDE link created for the object in question.
P2/V3
TY KDE in 24 Hours
72316080
stacey
Chapter 10
Lp#1
14 72316080 ch10
08/03/99 2:05 PM
Page 184
184
Hour 10
As with the Autostart folder, you can place icons on the KDE Desktop using any of three
methods:
Create a new KDE Link on the desktop by right-clicking and using the New submenu to create a KDE link (as described earlier in this hour).
KDE links created using the Desktop pop-up menu are placed in the
~/Desktop directory.
Use a terminal window to enter commands to move, link, or copy the desired
.kdelnk file to the Desktop directory.
Drag and drop an existing KDE link file anywhere on the desktop.
If you have a KDE link created for any data file or application, device or URL, you can
drag it from a kfm window (for the directory where its currently located), dropping it
anywhere on the KDE Desktop.
As with the Autostart folder described previously, when you drop a KDE link file on the
desktop, you see a pop-up menu allowing you to copy, move, or link the KDE link on the
desktop.
Items that you drop on the KDE Desktop are shown on all your KDE desktops. That is,
if you change to Desktop Two, from Desktop Three (or whatever youve named them),
the same icons appear on the desktop.
After youve copied or created new KDE links on your desktop, you can use the rightclick Desktop menu (shown in Figure 10.7) to arrange icons on the desktop. This moves
the icons, aligning them on the side of your screen.
In places like the Autostart folder or the Panel, it makes sense to place links to application programs that you use regularly. On the desktop, however, you can also place icons
for documents, spreadsheets, or other data files that you are currently working on.
With these icons on your desktop, you can click to open the correct application and begin
working on your file.
You must have correct MIME types defined in order for KDE to know which
application to use to edit a given data file. These are described in more
detail in Hour 9, Managing Files in KDE.
P2/V3
TY KDE in 24 Hours
72316080
stacey
Chapter 10
Lp#1
14 72316080 ch10
08/03/99 2:05 PM
Page 185
Learning More KDE File Management
185
To create a KDE link for a data file, use the right-click Desktop menu and choose New,
URL. After you name the URL link and right-click on the new icon to open the
Properties dialog box, choose the URL tab (see Figure 10.8).
FIGURE 10.7
The right-click KDE
Desktop menu includes
an option to arrange
all the icons youve
placed on the desktop.
10
FIGURE 10.8
Any data or document
file can be referenced
by a KDE link using
the New URL options.
The URL tab defines
the file that the Link
points to.
In the URL field, enter the full path to the data file. (You dont need to start it with
file:.)
Click on the default icon shown in the dialog box to select a different icon if you prefer.
P2/V3
TY KDE in 24 Hours
72316080
stacey
Chapter 10
Lp#1
14 72316080 ch10
08/03/99 2:05 PM
Page 186
186
Hour 10
Choose OK to close the dialog box. Now when you click on this desktop icon, KDE
attempts to open the correct application and display this data file.
Modifying the Main Menu
Most of the items on the KDE main menu (shown in Figure 10.9) are defined by kdelnk
files.
FIGURE 10.9
The KDE main menu
contains many applications; most are
accessed via KDE link
files.
The KDE main menu is defined by the items found in the /opt/kde/share/applnk
directory. To see this, open a terminal window and enter this command:
$ ls -l /opt/kde/share/applnk
total 20
drwxr-xr-x
2 root
root
drwxr-xr-x
2 root
root
drwxr-xr-x
2 root
root
-rw-r--r-1 root
root
-rw-r--r-1 root
root
drwxr-xr-x
2 root
root
-rw-r--r-1 root
root
-rw-r--r-1 root
root
-rw-r--r-1 root
root
drwxr-xr-x
2 root
root
drwxr-xr-x
9 root
root
drwxr-xr-x
2 root
root
-rw-r--r-1 root
root
drwxr-xr-x
2 root
root
P2/V3
TY KDE in 24 Hours
72316080
1024
1024
1024
1580
1800
1024
1300
1418
1649
1024
1024
1024
1624
1024
Dec
Dec
Dec
Oct
Oct
Dec
Oct
Oct
Oct
Dec
Dec
Dec
Oct
Dec
stacey
28
28
28
7
7
28
7
7
7
28
28
28
7
28
17:58
17:54
17:56
23:26
23:26
17:56
23:26
23:26
23:26
17:54
17:54
17:56
23:26
17:58
Applications
Games
Graphics
Help.kdelnk
Home.kdelnk
Internet
KControl.kdelnk
Kfind.kdelnk
Krefresh.kdelnk
Multimedia
Settings
System
Trash.kdelnk
Utilities
Chapter 10
Lp#1
14 72316080 ch10
08/03/99 2:05 PM
Page 187
Learning More KDE File Management
187
This listing will vary slightly depending on your Linux distribution and on
any modifications that you have made since installing Linux and KDE.
Notice in the listing that the directory names correspond to submenus on the main menu,
such as Internet, Graphics, and Settings. The files with a .kdelnk extension are similar to
items on the main menu, such as Kfind, Trash, and Kcontrol.
Some items on the main menu, such as the Panel submenu and the Logout
option, are always included on the menu. They are not defined by the contents of the applnk directory or by KDE link files.
10
The actual name shown on the main menu is defined by a value within the kdelnk file. If
you change to a subdirectory, such as Utilities, you can also find a .directory file, that
contains the definition of how the directory name is displayed in the main menu (including the name of the submenu in many languages and the icon to use for it).
If youd like to add an item to the main menu: Copy, move, or link a KDE link file
into the /opt/kde/share/applnk directory.
If youd like to make a complete submenu on the main menu: Create a directory in
/opt/kde/share/applnk and populate it with a .directory file (copy from
another and edit it) and kdelnk files to match the items you want to appear on the
submenu.
The items on the main menu are always sorted by the label indicated in the
.kdelnk or .directory file. Directories (submenus) are listed first, in alphabetical order, followed by individual links, also in alphabetical order.
Before you do this, however, keep in mind that the /opt/kde/ menu structure is not
intended for normal users to modify. If you are the only user on your Linux system or
you are the system administrator, you can include new menu items in the
/opt/kde/share/applnk directory. They will appear in the main menu for all KDE users
on your Linux system.
Notice on the main menu that a submenu named Personal appears near the bottom. This
submenu is intended for per-user changes to the main menu.
P2/V3
TY KDE in 24 Hours
72316080
stacey
Chapter 10
Lp#1
14 72316080 ch10
08/03/99 2:05 PM
Page 188
188
Hour 10
To place items on the Personal submenu (including more levels of submenus), copy,
move, or link KDE link files to your ~/.kde/share/applnk directory. These additions
will only appear when you log in to KDE. Other users will see only the system default
main menu.
Different installations of KDE will have different default configurations for
the per-user Personal menu.
Now, if all this file copying is getting you down, choose Panel, Edit Menus from the
main menu. The KmenuEdit utility appears, as shown in Figure 10.10.
FIGURE 10.10
Your KDE menus can
be edited using the
KmenuEdit program.
If you have permission to write files in the /opt/kde area, you can edit the main menu
from here. Regular users will only edit the Personal submenu, displayed on the left side
of the main KmenuEdit window.
To use KmenuEdit, use the right-click pop-up menu to choose New, Change, Delete, or
other options. After you have a new item added to the menu, you can choose Change to
modify its appearance, make it a submenu, rename it, and so forth. Figure 10.11 shows
the dialog box where these options are selected.
P2/V3
TY KDE in 24 Hours
72316080
stacey
Chapter 10
Lp#1
14 72316080 ch10
08/03/99 2:05 PM
Page 189
Learning More KDE File Management
189
FIGURE 10.11
The KmenuEdit program lets you modify
newly added menu
entries using this dialog box.
10
When you want to add applications to a menu, open a kfm window containing the KDE
link that you have created to point to the application or other system resource. Drag the
icon from the kfm window and drop it on the menu where you want it to appear. The
kdelnk file is copied from the original directory to the appropriate directory (applnk or a
subdirectory of it).
When you have finished editing your menus, choose File, Save, to save your changes,
and then choose File, Quit to close the menu editing utility.
After editing the main menu, using the KmenuEdit utility or by moving files around, you
should reload the main menu to see the results by choosing Panel, Restart on the main
menu.
Modifying the Panel Icons
Changing the KDE Panel is a simple matter of dragging KDE link files and dropping
them on the Panel.
Open a kfm window containing the .kdelnk file that refers to the program or device you
want to add to the Panel. Drag the icon from the kfm window and drop it on the Panel in
the location where youd like it to be placed.
An icon on the Panel can cover up other icons. To move (or delete) an icon that is
already on the Panel, right-click on the icon. If you choose Move, the icon moves as you
move the mouse. Click to drop the icon in a new location.
P2/V3
TY KDE in 24 Hours
72316080
stacey
Chapter 10
Lp#1
14 72316080 ch10
08/03/99 2:05 PM
Page 190
190
Hour 10
If you choose the Properties item on the pop-up menu, a dialog box opens where you can
set up information about this link. The dialog box should be familiar to you from earlier
in this hour.
To create submenus on the Panel, you can drag a folder from a kfm window and drop it
on the Panel. The folder should contain KDE link files; each will be shown on a pop-up
menu when a user clicks on the folder on the Panel.
As with the main menu, choose Panel, Restart, on the main menu after making any changes to the Panel to be sure they are visible and active.
If you prefer, you can also choose Panel, Add Application, on the main menu, and then
select an application from the copy of the main menu, which appears to add it to the
Panel (see Figure 10.12). The disadvantage of this method is that an item must be part of
the main menu before it can be added to the Panel.
FIGURE 10.12
You can add items to
the Panel by choosing
Panel, Add Application.
The Panel also has a configuration file that you can review. It contains many configuration options that you learned about in Hour 6, Managing the KDE Environment, as
well as a list of the buttons on the Panel.
P2/V3
TY KDE in 24 Hours
72316080
stacey
Chapter 10
Lp#1
14 72316080 ch10
08/03/99 2:05 PM
Page 191
Learning More KDE File Management
191
The Panel configuration file is kpanelrc. It is located in the /opt/kde/share/config
directory.
Use caution when modifying the kpanelrc file by hand. Make a backup copy
of the file first in case problems arise.
Changes to the Panel made by each user are stored in the ~/.kde/share/config/
kpanelrc file. The options in this file will override the settings in the system-wide file
stored in the /opt/kde directories.
Summary
10
In this hour you continued learning about file management in KDE. You learned about
KDE link files, practiced creating several of them, and learned how to use them on the
KDE Desktop or Autostart folder, and in the main menu or Panel. You also learned how
to modify or update Panel and main menu items.
Questions and Answers
Q Can I create link files without using the graphical system?
A Sure. You can use the templates provided in ~/Desktop/Templates as a basis and
use any text editor to create a new KDE link file. Be certain to use the .kdelnk file
extension. You can even use scripts to create new .kdelnk files automatically.
Q How can I change the Panel icon for the main menu (the K) or the fixed menu
items such as the Trash can and home directory?
A Edit the source code for the KPanel program. If you develop a nice method to redefine some of these things, pass it back to the rest of the KDE community.
Q Why dont my screens match the figures in this book?
A Minor updates to KDE, different screen sizes (which cut off part of the Panel), and
variations in the default KDE installation used by different Linux vendors all affect
what you see onscreen. Because additional programs that you load automatically
place themselves in the main menu, the Panel, or in other locations, you might not
realize how customized your copy of KDE already is.
Q Can I make the Panel smaller or hide it?
A Yes. Choose Settings, Applications, Panel, on the main menu to change the size or
other settings for the Panel. See Hour 6 for some additional information.
P2/V3
TY KDE in 24 Hours
72316080
stacey
Chapter 10
Lp#1
14 72316080 ch10
08/03/99 2:05 PM
Page 192
192
Hour 10
Exercises
1. Start the Moon Phase utility from the Utilities menu. Note how it appears on the
Panel. This is an application swallowed on Panel. Right-click on the moon phase
within the Panel and explore the options it provides.
2. Create a KDE device link for your CD-ROM drive (such as the floppy drive example in this hour). Choose New, File System Device, from a kfm window to get
started. Add this KDE link to the Panel so you can access a CD by clicking on a
Panel icon.
P2/V3
TY KDE in 24 Hours
72316080
stacey
Chapter 10
Lp#1
15 72316080 pt03
08/03/99 2:06 PM
Page 193
PART III
System Administration
for KDE
Hour
11 Using KDE System Management Utilities
12 Using KDE Utilities
13 Managing Network Connections in KDE
14 Managing Printing in KDE
15 Accessing the Internet from KDE
16 Using the Command Line in KDE
P2/V3
TY KDE in 24 Hours
72316080
stacey
Part
Lp#1
15 72316080 pt03
P/V
08/03/99 2:06 PM
Page 194
TY Generic in 24 Hours
ISBN#
Name
Part
Lp#
16 72316080 ch11
08/03/99 2:07 PM
HOUR
Page 195
11
Using KDE System
Management Utilities
In this hour you learn how to manage many different parts of your Linux
system using the graphical utilities provided by the KDE environment.
KDE provides many utilities to manage parts of your Linux system such as
CPU and memory usage, user accounts, installation of rpm-formatted software packages, and keyboard and mouse settings. In addition, KDE provides
user-oriented tools to help locate files and perform other important systemrelated tasks.
Changing most of the system settings described in this hour
requires that you are logged in as the superuser, root. You can
log in as root before starting KDE, or log in as su to root in a
terminal window and start the named utilities from there.
(Command-line names are given in each section.)
16 72316080 ch11
08/03/99 2:07 PM
Page 196
196
Hour 11
Setting Keyboard and Mouse Options
KDE provides configuration options to let you set up how your keyboard and mouse
behave. You can set the keyboard repeat and key click volume options, define international keyboard options, and set a few options for your mouse.
Many of the keyboard and mouse settings shown here are controlled via the
X Window System. While these KDE dialog boxes attempt to modify the settings of your X Window System, the options might not function as expected
if your computers BIOS (initial setup program) has disabled some functionality, such as the internal speaker for key clicks.
To configure the basic KDE keyboard options, choose Keyboard from the Input Devices
section of the KDE Control Center (or from the main menu choose Settings, Input
Devices, Keyboard). The Keyboard dialog box is shown in Figure 11.1.
FIGURE 11.1
The Keyboard dialog
box provides simple
configuration options
for your KDE keyboard.
In the Keyboard Repeat field, you can select Off to disable keyboard repeat when you
hold down a key. On is the default setting.
The key click volume slider determines how loudly the computer speaker clicks each
time you press a key. This slider is set to 0% by default; the maximum value is 100%.
To review your mouse configuration settings, choose Mouse from the Input Devices section of the KDE Control Center (or choose Settings, Input Devices, Mouse, from the
main menu). The Mouse dialog box is shown in Figure 11.2.
P2/V3
TY KDE in 24 Hours
72316080
Stacey
Chapter 11
Lp#1
16 72316080 ch11
08/03/99 2:07 PM
Page 197
Using KDE System Management Utilities
197
FIGURE 11.2
The Mouse dialog box
adjusts for left- or
right-handed users and
controls accelerated
mouse movement.
The Button Mapping field is used to indicate whether the user is right- or left-handed.
When Right Handed is selected (the default setting), the main mouse button is the left
mouse button; the right mouse button provides special functions such as pop-up menus.
When Left Handed is selected, the mapping of the right and left mouse buttons is
reversed (the left mouse button is used for special functions such as pop-up menus).
The Acceleration and Threshold fields are used when you want to have the mouse be precise for small mouse movements and fast for larger mouse movements.
Acceleration slider: Determines how fast the mouse will move when it switches to
Accelerated mode. (Faster mouse movement means you move the mouse a little
and the pointer onscreen moves a lot.)
Threshold slider: Sets how far you have to move the mouse in a short period of
time before it switches to Accelerated mode and moves more quickly (based on the
Acceleration slider).
The idea behind this feature is that when you want to move the mouse pointer across the
entire screen, you move the mouse quickly and the mouse pointer covers the entire distance. When you want to edit or choose precisely, you move the mouse slowly and the
mouse pointer moves slowly as well.
If your mouse has a wheel for scrolling, youll have to wait for the next
release of KDE before the scrolling wheel will be recognized by KDE applications.
P2/V3
TY KDE in 24 Hours
72316080
Stacey
Chapter 11
Lp#1
11
16 72316080 ch11
08/03/99 2:07 PM
Page 198
198
Hour 11
A few additional mouse options can also be configured using your X Window System
configuration file (for example, /etc/XF86Config).
If you choose a high acceleration rate and a low threshold, the mouse movement will be jerky and hard to work with. Adjust the values to find those
that work best with your hand motions and work habits.
After setting any new values for the keyboard or mouse, choose OK or Apply to activate
your settings.
Setting Up International Keyboards
Users of KDE outside the United States will be happy to know that KDE lets them configure their keyboard in many ways. To access the international keyboard configuration,
choose International Keyboard from the Input Devices section of the Control Center, or
choose Settings, Input Devices, International Keyboard, on the main menu.
This configuration dialog box sets up options for the kikbd utility, which you can start
from the command line:
$ kikbd
or by choose Autostart in the Startup tab (described in this section). The kikbd program
runs as a daemona process that manages the keyboard but otherwise doesnt make
itself known except for a small window that appears in the Panel or on your desktop
(depending on the Startup options). You can click in this window to switch to another
configured international keyboard.
If you right-click on the kikbd window, a pop-up menu lets you choose from a list of
configured keyboards or open the configuration dialog box described here.
The General tab, shown in Figure 11.3, allows you to select which international keyboard
definitions are used by kikbd and how you can switch between these keyboards if several
are defined in the Keyboard Maps list.
The keyboard maps that are available to kikbd are listed in the Keyboard Maps section.
You can add additional keyboard maps to define various international keyboards by
choosing Add. A dialog box appears where you can select from about 30 keyboard definitions. Each includes a brief description of that keyboard map.
The Up and Down buttons change the position of the selected keyboard map in the list.
The top keyboard map listed is used as the default. If you want to use another of the
P2/V3
TY KDE in 24 Hours
72316080
Stacey
Chapter 11
Lp#1
16 72316080 ch11
08/03/99 2:07 PM
Page 199
Using KDE System Management Utilities
199
keyboards listed as you work, you can use the Switch key defined in the Switch and Alt
Switch field. Pressing the Switch key changes to the next keyboard in the list and
updates the kikbd window to show you which keyboard is active. Pressing Alt plus the
Switch key changes to the previous keyboard map in the list.
The Style tab lets you define the colors for the kikbd window on your Panel or desktop.
You can click on any of the three color bars to change the color used for these notification features.
Finally, the StartUp tab defines how the kikbd program is launched (see Figure 11.4). If
youve added an international keyboard in the General tab, you might want to check the
Autostart check box so that the keyboard definition file is immediately available via
kikbd when you launch KDE.
FIGURE 11.3
The General tab of the
International Keyboard
dialog box defines the
keyboard maps that are
used by the kikbd program.
11
The Docked check box will cause kikbd to appear as a tiny window within the KDE
Panel. If you prefer not to have it displayed on the Panel, you can display the kikbd window in any of the four corners of your desktop. To do this, uncheck the Docked check
box and choose a location from the Place drop-down list.
When you have finished setting up the options in the International Keyboard dialog box,
choose OK or Apply to save them. You can then run kikbd from a command line to see
how the international keyboard features of KDE operate.
P2/V3
TY KDE in 24 Hours
72316080
Stacey
Chapter 11
Lp#1
16 72316080 ch11
08/03/99 2:07 PM
Page 200
200
Hour 11
FIGURE 11.4
The options on the
StartUp tab define
where the kikbd program appears on your
desktop, and whether
its started automatically when you launch
KDE.
Using kfind to Locate Files
Finding what you want on a Linux systemespecially a large or busy onecan be challenging. KDE includes a powerful searching utility called kfind that you can use to
search for files on your system.
The Find Files window can be opened by choosing the Find icon on the Panel (a magnifying glass), choosing Find Files on the main menu, or entering the kfind command in a
terminal window. Figure 11.5 shows the Find Files window.
FIGURE 11.5
The Find Files window
lets you search your
Linux system for files
matching certain parameters, and then perform basic operations
on those files.
To perform a basic search, use the Name & Location tab. Enter a pattern to search for
in the Named field, and enter a directory to search in the Look In field. If you dont want
to search in subdirectories of the Look In directory, deselect the Include subfolders
check box.
P2/V3
TY KDE in 24 Hours
72316080
Stacey
Chapter 11
Lp#1
16 72316080 ch11
08/03/99 2:07 PM
Page 201
Using KDE System Management Utilities
201
The toolbar in the Find Files window includes icons to start searching;
update the search results list; open, archive, or delete a selected file; or
open the directory in which a selected file is found. Leave the mouse pointer
sitting on an icon to see a pop-up hint about it.
Choose the Start Search icon on the toolbar (or File, Start Search). As files are found,
they are added to a listing at the bottom of the Find Files window (see Figure 11.6).
FIGURE 11.6
Files that match your
search criteria are
listed at the bottom of
the Find Files window.
11
Working With the Files You Find
With a list of matching files shown, you can perform several operations on those files. To
work on the list of files, first select the file or files that you want to use. You can click on
multiple filenames to select them together.
The Edit menu contains several options, such as Select All and Invert
Selection, to help you select multiple files.
Double-click on a filename to open the file. (If you use the kfm file typing system, a
message asks you for the correct application if necessary.) Double-click on a directory
name to open a kfm window, which shows the contents of that directory.
P2/V3
TY KDE in 24 Hours
72316080
Stacey
Chapter 11
Lp#1
16 72316080 ch11
08/03/99 2:07 PM
Page 202
202
Hour 11
The selected files in the search results list can be added to a tar-format archive by choosing File, Add to Archive. This opens a file browsing window (see Figure 11.7), where
you can either select an existing tar archive or enter the directory and name of a new tar
archive, which kfind will create for you.
FIGURE 11.7
Archiving files located
using kfind adds the
files to an existing tar
archive, or creates a
new tar archive that
you name.
Choosing File, Properties, or the Info icon on the toolbar opens a dialog box for the file
or directory selected in the search results list (see Figure 11.8).
FIGURE 11.8
You can open a properties dialog box for
any item in the search
results list by choosing
File, Properties.
You can select multiple items in the search results list, but the Properties dialog box only reflects information for the most recently selected item.
P2/V3
TY KDE in 24 Hours
72316080
Stacey
Chapter 11
Lp#1
16 72316080 ch11
08/03/99 2:07 PM
Page 203
Using KDE System Management Utilities
203
If you want to open a kfm window for the directory containing a file that youve selected
in the search results list, choose File, Open Containing Folder.
You can even delete a file that youve selected in the list by choosing File, Delete.
Performing Advanced Searches
To search for files, you always need to enter information in the Named and Look In
fields described previously. But often this yields too many files to make the search useful; or it yields none at all. kfind provides more advanced searching options on the Date
Modified and Advanced tabs of the Find Files window.
The Date Modified tab (see Figure 11.9) lets you restrict the files included in the search
results to those having a certain created or modified date.
FIGURE 11.9
The Date Modified tab
lets you refine the
search for files by filtering them by the created or modified date.
11
To use the Date Modified tab, choose the button labeled Find All Files Created or
Modified. Then choose one of the three buttons to define the restrictions you want to
place on the search. Find files created or updated
Between two dates that you enter
During the previous x months (you enter the number)
During the previous x days (you enter the number)
With this information in place, you can start the search as before. The files listed in the
search results include those with a filename and location that match the information in
the Name & Location tab, but also have a created or modified date matching your specifications in the Date Modified tab.
P2/V3
TY KDE in 24 Hours
72316080
Stacey
Chapter 11
Lp#1
16 72316080 ch11
08/03/99 2:07 PM
Page 204
204
Hour 11
The Advanced tab (see Figure 11.10) is the really powerful part of the kfind utility. Using
the advanced options, you can restrict the files listed as search results to specific file
types, sizes, or even by the contents.
FIGURE 11.10
The Advanced tab provides the capability to
search for files based
on file type, size, or
contents.
In the Of Type field, select the file type that youre searching for from the drop-down
list; several dozen file types are listed. The list includes system descriptions such as symbolic links and folders (directories). It also includes many file data types, such as pdf,
PostScript, C headers, HTML, and many others.
Leave the selection as All Files and Folders if you dont want to restrict your search by
file type.
If you enter a text string in the Containing Text field, kfind searches within each file
included by the other search criteria to see if the file contains the string.
If you use a containing text string within a large search space (such as starting the Look In field at the /usr directory with Include subfolders selected),
the search will require a significant amount of time to complete. Also,
searching from the root / will search all mounted file systems.
For example, suppose you have a directory full of HTML files that you have saved from
the Internet and you want to find a file that describes diving expeditions in the South
Pacific. You remember the title of the Web page is something such as Palau Adventures.
All the files are HTML, and all are in the same directory.
P2/V3
TY KDE in 24 Hours
72316080
Stacey
Chapter 11
Lp#1
16 72316080 ch11
08/03/99 2:07 PM
Page 205
Using KDE System Management Utilities
205
You can enter Palau Adventures in the Containing Text field to find the file you want.
(Assuming you also entered your archive directory in the Names & Locations tab.)
The Size Is field lets you filter the search by how large files are. To use this field, choose
either At Least or At Most from the drop-down list. Then enter a value in the KB field.
Remember that 1MB is 1,024KB. For example, if you want to search for files
that are less than 1MB, select At Most and enter 1024 in the KB field.
As with the Date Modified tab, the Advanced tab works with the selections youve
entered in the other two tabs. A file must meet the criteria given in all three tabs in order
to be listed in the search results.
This also means that if you perform a complex search and then return to the same Find
Files window to perform another search, you need to check the settings in all three tabs
before you perform the next search. Otherwise you might restrict the search more than
you intend to.
Using kpackage for Software Maintenance
The kpackage utility is a useful tool for anyone using a Linux system based on rpm software packages and it deserves a brief mention here.
Caldera OpenLinux installs kpackage by default. If you dont have
OpenLinux, your KDE distribution probably doesnt include kpackage. You
can get it from the KDE FTP site. Hour 21, Finding and Installing Additional
KDE Applications, provides more details.
If you are using OpenLinux, start kpackage from the System submenu of the main menu.
Otherwise, enter kpackage from a terminal window. The initial kpackage window is
shown in Figure 11.11.
The rpm packages installed on your system are grouped into categories such as Desktop,
Development, and so forth. You can view the contents of any of these categories and their
subcategories to see the rpm packages that are installed on your system.
When you select a package name in the list, the right side of the window displays
descriptive text about the package (see Figure 11.12), and displays a list of every file
contained in that package, with its installed pathname (see Figure 11.13).
P2/V3
TY KDE in 24 Hours
72316080
Stacey
Chapter 11
Lp#1
11
16 72316080 ch11
08/03/99 2:07 PM
Page 206
206
Hour 11
FIGURE 11.11
The initial kpackage
window shows categories of software
packages installed on
your system.
FIGURE 11.12
Selecting an rpm package in kpackage lets
you see a descriptive
page about that rpm.
FIGURE 11.13
Information about an
rpm package includes
a list of every file
included in that rpm.
P2/V3
TY KDE in 24 Hours
72316080
Stacey
Chapter 11
Lp#1
16 72316080 ch11
08/03/99 2:07 PM
Page 207
Using KDE System Management Utilities
207
Although this information alone is helpful, kpackage provides additional features that
Search for the rpm that owns any file on your system
Install or update new rpms by browsing with kpackage
Uninstall a selected rpm
Managing Initialization Scripts
Another useful tool that isnt included with the default KDE distribution is a utility to
manage the available services on your Linux system.
If youve set up a Linux or UNIX system, youre aware of the structured and powerful
design of the UNIX initialization process. Unfortunately, altering the process after you
have installed a working Linux system can be tediouschanging scripts, checking for
dependencies, and so forth.
The KDE utility called ksysv can be used to manage a key part of the initialization
process: Determining which system services are started when you boot up or restart your
system.
11
The default Red Hat KDE installation described in Hour 2, Installing KDE
from Scratch, includes this utility. If you are running Caldera OpenLinux,
you wont have this utility installed. See Hour 21 Finding and Installing
Additional KDE Applications for more details.
The ksysv utility described here is intended for systems using UNIX System V
initialization scripts. If youre using another type, this utility wont be of any
help to you.
You must be logged in as root to use the SysV Init Editor. To start the utility
from a command line after you su to root, use the command ksysv.
Defining Some Terms
Before describing how to use the initialization script utility, I need to define a couple of
terms.
P2/V3
TY KDE in 24 Hours
72316080
Stacey
Chapter 11
Lp#1
16 72316080 ch11
08/03/99 2:07 PM
Page 208
208
Hour 11
Linux and UNIX can start up in different Runlevels. A Runlevel determines how the system is operating. For example
Runlevel 0. Indicates that the system is halted (not running any programs, though
the kernel is active)
Runlevel 1. A single-user mode used by system administrators for testing and
debugging the system
Runlevel 3. The normal multiuser mode that your Linux system uses for everyday
operation
Runlevel 5. The same as Runlevel 3, except a graphical login is used (you never
see a Character mode screen). This mode uses the xdm or kdm program, as
described in Hour 3, Starting and Exiting KDE.
Probably only Runlevel 3 and Runlevel 5 are of interest to you, but youll see all seven
(06) in the initialization script utility.
Another important term is services. A service is a program that provides a certain functionality to users and other programs. For example, a Web server is a service; the System
Log tool is also a service. Dozens of services might be available on your Linux system.
These are defined by the /etc/services file. However, you shouldnt need to even view
that file.
When you start your Linux system, the initialization process uses a set of scripts based
on the Runlevel that you are starting (usually 3 or 5) to initialize certain services. The
entire process goes something like this:
1. The Linux or UNIX kernel starts the init program.
2. The init program runs the script /etc/rc.d/rc.sysinit.
3. The rc.sysinit script does a few housekeeping things, runs the rc.serial script
(if it is found), and then exits.
4. The init program runs rc.local.
5. The init script runs the start script for all the services specified in the current
Runlevel.
Obviously, you can edit any of the scripts mentioned in this process to change what your
system does. The utility described in this section lets you graphically set up which services are started as part of each Runlevel by dragging and dropping icons.
P2/V3
TY KDE in 24 Hours
72316080
Stacey
Chapter 11
Lp#1
16 72316080 ch11
08/03/99 2:07 PM
Page 209
Using KDE System Management Utilities
209
If you want to run a program automatically at startup, dont use this utility;
it only works with predefined Linux services. Instead, place a command in
the /etc/rc.d/rc.local script, the /etc/profile script, or the .profile or
.bashrc file (in a users home directory). Better yet, use the Autostart folder
described in Hour 10, Learning More KDE File Management.
Running the SysV Init Editor
To start the utility to edit your initialization scripts, choose System, SysV Init Editor
from the main menu of your Red Hat Linux KDE installation, or enter ksysv on a command line for any Linux on which ksysv is installed. The Init Editor window appears as
in Figure 11.14.
Available
services
Run levels
Services to
start in each
run level
FIGURE 11.14
11
The SysV Init Editor
lets you select services
to start in each
Runlevel.
Services to
stop in each
run level
Trash
can
The main areas of this window are described here:
P2/V3
The list of available services is shown down the left side of the window.
The Trash can is where you drop unwanted services dragged from a Runlevel list.
TY KDE in 24 Hours
72316080
Stacey
Chapter 11
Lp#1
16 72316080 ch11
08/03/99 2:07 PM
Page 210
210
Hour 11
The Start lists for each Runlevel are on the top half of the window.
The Stop lists for each Runlevel are on the bottom half of the window.
For example, in the Start list for Runlevel 3, you probably have services such as these
(depending on your Linux distribution and how youve set it up): kerneld, random, syslog, crond, portmap, inet, and others.
From this window, you can use any of these procedures to change your initialization
scripts:
To add a service from the list of available services: Drag the service and drop it on
the Start list for a Runlevel.
To change a service from the Stop list (not activated) to the Start list: Drag the services icon from the Stop list to the Start list.
To remove a service from the Start list of a Runlevel: Drag it from the Start list and
drop it either on the Stop list (for easy retrieval later), or on the Trash icon. (The
icon appears the same after dropping an item on it.)
After you make any changes, two icons on the toolbar show a red X and a green check
mark (see Figure 11.15).
Click to discard
your changes
Click to save
your changes
FIGURE 11.15
After you have made
changes in the initialization scripts, you can
discard or save your
changes.
P2/V3
TY KDE in 24 Hours
72316080
Stacey
Chapter 11
Lp#1
16 72316080 ch11
08/03/99 2:07 PM
Page 211
Using KDE System Management Utilities
211
Click the red X (or choose File, Clear Changes) to discard your changes to the initialization process and reload the existing scripts.
Click the green check mark (or choose File, Accept Changes) to save your updates
to initialization scripts.
When youve finished working with the initialization scripts, choose File, Exit, to close
the SysV Init Editor.
Managing User Accounts
If youre acting as the system administrator for your Linux system, you probably spend
some time managing the accounts of the users on your system. A user manager utility for
KDE is available to help you maintain the user and group accounts on your Linux system.
To start this utility, choose System, User Manager, from the main menu of your Red Hat
Linux KDE installation, or enter kuser from a command line for any Linux system on
which kuser has been installed.
11
The default Red Hat KDE installation described in Hour 2 Installing KDE
From Scratch,includes this utility. Caldera OpenLinux does not. See Hour 21
Finding and Installing Additional KDE Applications, for more details on
obtaining and installing this utility.
You must be logged in as root to use the user manager utility.
The User Manager window is shown in Figure 11.16. User accounts are shown in the top
part of the window; groups are shown in the bottom part.
If youre new to Linux, youll be surprised by all the strange user accounts on your system. User accounts such as bin, daemon, sync, and halt are used by various Linux programs. You should avoid toying with these user accounts unless youre familiar with their
purpose. The same applies to all the strange groups you see.
You can click on any column heading for the users and groups to sort each list by that
column. For example, to sort the users by their full name, click on the Full Name column
heading. To reverse the sort order, click a second time on the same column heading.
P2/V3
TY KDE in 24 Hours
72316080
Stacey
Chapter 11
Lp#1
16 72316080 ch11
08/03/99 2:07 PM
Page 212
212
Hour 11
FIGURE 11.16
The user manager utility displays all the user
and group accounts on
your system and provides dialog boxes to
edit their properties.
Adding and Modifying Users
To add a new user, choose User, Add, and enter a username of eight characters or less in
the Enter Username dialog box. The new username appears in the user list. But you
should also set up some additional information about the user.
To edit the properties of any user, double-click on the users entry in the list or click on
the username and choose File, Properties. The Edit User box appears (see Figure 11.17).
FIGURE 11.17
The Edit User dialog
box lets you define
information about a
user account or the
groups that the user is
a member of.
The User Info tab includes fields where you can enter the users full name (for example,
Nicholas Wells) and any descriptive information you choose (in the Office1, Office2, and
Address fields).
P2/V3
TY KDE in 24 Hours
72316080
Stacey
Chapter 11
Lp#1
16 72316080 ch11
08/03/99 2:07 PM
Page 213
Using KDE System Management Utilities
213
The user ID, login shell, and home directory are set up automatically when the user
account is created. You shouldnt need to alter them unless, for example, the user prefers
to use the sh shell.
Be certain to set a password for the user by choosing the Set Password button and entering the password twice in the Enter Password dialog box.
The Groups tab (see Figure 11.18) lists all the groups on your Linux system. This users
primary group determines the group assignments when the user creates a file or performs
other operations where a group name must be assigned. Each user can also be a member
of other groups in order to grant access to additional resources (for example, to a POP
server or PPP account).
FIGURE 11.18
The groups that a user
belongs to are managed from the Groups
tab of the Edit User
dialog box.
11
The current users Primary group is shown in the Primary group drop-down list. You can
choose a new group by selecting a group from the drop-down list.
Some Linux distributions use a system called User-Private-Groups, in which
each new users primary group is a group containing only that user. (Hence
the default primary group of a new user nwells is a new groupcreated at
the same timecalled nwells.) This provides some security benefits, but
might require you to rearrange the group membership regularly to provide
additional access.
P2/V3
TY KDE in 24 Hours
72316080
Stacey
Chapter 11
Lp#1
16 72316080 ch11
08/03/99 2:07 PM
Page 214
214
Hour 11
You can add the current user to other groups by selecting them in the list of all Linux
groups and moving them to the Groups list.
Managing Groups
Groups are managed much like users. To edit a group, double-click on the group name or
choose Group, Edit. The Edit Groups dialog box appears (see Figure 11.19).
FIGURE 11.19
Group membership is
edited in the Edit
Groups dialog box.
Users that belong to this group are listed on the right side; all other users on the system
are listed on the left side. To change the membership of a group, select a user from either
list and choose the arrow button to move the user to the other side.
Choose OK to close the Edit Groups dialog box and save your changes.
You shouldnt have to create a new group very often. When you do, choose Group, Add,
and enter a group name in the Add Group dialog box (see Figure 11.20). The group number is automatically filled in. You can leave it as is, unless you have a specific number
you want to use.
FIGURE 11.20
New groups are created by entering a
group name in the Add
Group dialog box.
When you have finished modifying the users and groups in the user manager, choose
File, Save, to update the appropriate Linux system files with your updates. Exit the user
manager by choosing File, Exit.
Viewing System Information
A set of information utilities in KDE is provided to display details about how your system resources are being used. Although you cant change anything from these screens,
P2/V3
TY KDE in 24 Hours
72316080
Stacey
Chapter 11
Lp#1
16 72316080 ch11
08/03/99 2:07 PM
Page 215
Using KDE System Management Utilities
215
they can provide important details about your system for installing new devices, improving and tuning performance, or troubleshooting your system.
The best way to view all the system information screens is within the Control Center.
Choose the Information item to list the available screens. If you only want to view one of
these items, you can choose it from the Settings, Information submenu on the main
menu.
Not all the items listed under the Information section are discussed here.
Some are discussed in later hours; others are not functional in this release of
KDE.
The following list defines the KDE information screens available in the Control Center.
(The Samba Status screen is discussed in Hour 13, Managing Network Connections in
KDE.)
The Devices tab (see Figure 11.21) lists the device types used by your Linux system.
This information is useful if you need to define a new device that youve added to your
system. The device numbers shown here correspond only to device types, however, not to
specific devices. The actual devices on your Linux system are accessed through the /dev
directory.
FIGURE 11.21
The Devices tab lists
information about how
character and block
devices are defined on
your system.
P2/V3
TY KDE in 24 Hours
72316080
Stacey
Chapter 11
Lp#1
11
16 72316080 ch11
08/03/99 2:07 PM
Page 216
216
Hour 11
The DMA-Channels tab lists any DMA Channels that are set up on your system. This
information is used by the Linux kernel and some devices to access your system
memory.
The Interrupts tab (see Figure 11.22) lists some of the IRQ interrupts that are defined on
your system. Unfortunately, this information doesnt include IRQ numbers for some of
the devices that are likely to have conflicting IRQ numbers, for example, Ethernet cards,
modems, external serial posts, and so forth. Nevertheless, this interrupt information can
be helpful for some troubleshooting tasks.
FIGURE 11.22
The Interrupts tab lists
some (but not all) of
the IRQ interrupts on
your system and how
they are assigned.
If you need to ascertain the IRQ and port information for a device, such as a
serial port, use the setserial command with the device name. For example,
to learn about Serial Port 1, enter this command:
$ setserial /dev/cua0
The IO-Ports tab (see Figure 11.23) lists information about how Input/Ouput memory
ports are assigned. As with the Interrupt information, this can be helpful in diagnosing
conflicts as you try to use devices on your system.
P2/V3
TY KDE in 24 Hours
72316080
Stacey
Chapter 11
Lp#1
16 72316080 ch11
08/03/99 2:07 PM
Page 217
Using KDE System Management Utilities
217
FIGURE 11.23
The IO-Ports tab
shows how IO memory
addresses are assigned
on your system.
Various devices use
these port numbers to
communicate with your
Linux software.
The Memory tab (see Figure 11.24) gives a dynamic display of how memory on your
Linux system is being used. The items shown in the Memory tab include tracking the use
of free system RAM, how much swap space (virtual memory) is used and available, and
how much memory is used for shared resources and buffers.
FIGURE 11.24
The Memory tab shows
a continually updated
report on how RAM
and virtual memory
are being used on your
system.
P2/V3
TY KDE in 24 Hours
72316080
Stacey
Chapter 11
Lp#1
11
16 72316080 ch11
08/03/99 2:07 PM
Page 218
218
Hour 11
If you start the Memory dialog box from the Settings, Information menu
rather than viewing it in the Control Center, you can resize and move the
Memory dialog box to a corner of your desktop to continually watch the
memory activity on your system.
The PCI tab provides a complete diagnostic report on the PCI slots in the back of your
computer. This report includes a lot of technical detail that you can use to troubleshoot
the devices in your system (if youre fairly familiar with the PCI bus) .
The Processor tab (see Figure 11.25) gives a summary of details about your microprocessor, including the manufacturer, speed, and details of which bugs are detectedand
therefore avoidedin your particular processor.
FIGURE 11.25
The Processor tab
shows the vendor,
model, speed, and
other information
about the CPU
installed in your Linux
system.
If youre interested in statistics about CPU usage or a dynamic display of CPU
activity, check out the ktop or kpm programs, which are available from the
KDE FTP site. (See Hour 21 for more information.)
The SCSI tab provides information about any SCSI devices installed on your Linux
system.
P2/V3
TY KDE in 24 Hours
72316080
Stacey
Chapter 11
Lp#1
16 72316080 ch11
08/03/99 2:07 PM
Page 219
Using KDE System Management Utilities
219
Finally, the X-Server tab displays information about the X server that youre using (vendor and version) and the resolution of your screen (see Figure 11.26).
FIGURE 11.26
The X-Server tab
shows which X server
is being used on your
Linux system, as well
as the current display
resolution and color
depth.
11
Summary
In this hour you learned how to use some of the system management utilities provided by
KDE. Most of these utilities are intended solely for the system administrator or root user,
but you can learn a lot about Linux and KDE by reviewing how they function. Any user
can use the Find File utility. You learned about the kuser and ksysv utilities. The next
hour describes some additional utilities that any user can use, such as the calculator, Text
editor, and Archive tool.
Questions and Answers
Q Do I need to download the non-standard utilities such as ksysv and kuser?
A Not really. You can use other command-line or menu-based configuration tools,
such as lisa in Caldera OpenLinux, to perform the same functions. These utilities
are described in this hour because they are integrated, attractive KDE applications.
Q How can I use the scrolling wheel on my new mouse within KDE?
A Im afraid you cant until the next release of KDE. Support should be included at
that time.
P2/V3
TY KDE in 24 Hours
72316080
Stacey
Chapter 11
Lp#1
16 72316080 ch11
08/03/99 2:07 PM
Page 220
220
Hour 11
Q The keyboard map that I need isnt included in the list within the
International Keyboards dialog box. What can I do?
A Search for additional keyboard maps on the KDE FTP site or various Linux sites.
You could also ask for help on the KDE mailing lists. Someone might have the
keyboard map you need.
Q How can I learn more about the initialization processes described for the
ksysv utility?
A Try a comprehensive book on Linux system administration, such as Special Edition
Using Linux, Fourth Edition, from Que Publishing.
Exercises
1. Review the /etc/services file and the /etc/rc.d subdirectories for each run
level. Compare the information you find with the list of services shown in the
ksysv utility.
2. Use the Find utility to show a list of all files on your system that
Are located in the /usr subdirectory
Are less than 20KB in size
End with the HTML file extension
Have not been modified in the last month (or since you installed your Linux
system)
3. Execute the sysinfo command from a terminal window. Compare the information
that you see there with the details provided by the Information tabs in the Control
Center. Where do they overlap? Review the online help for each Information tab to
see how you can learn more about your Linux system.`
P2/V3
TY KDE in 24 Hours
72316080
Stacey
Chapter 11
Lp#1
17 72316080 ch12
08/03/99 2:08 PM
HOUR
Page 221
12
Using KDE Utilities
In this hour you learn about other KDE utilities that are normally installed
as part of a core KDE distribution. Although these tools are not essential to
running KDE, youll find them useful as you work day to day on your Linux
system. The sections that follow describe the use of tools such as the KDE
calculator, Hex editor, compression tools, and the note-taking utility.
Using the ark Archival Utility
If youve used a program such as WinZip for Microsoft Windows, you know
how useful it can be to have a graphical interface to a good compression
tool.
The ark archival utility lets you view the contents of compressed files, drag
new icons from kfm windows to add them to an archive, and even view files
contained in an archive without first extracting them to your file system.
The only downfall of the ark program is that is doesnt support all the common UNIX compression formats. In fact, ark supports only .zip and .tgz
files. Those are good, useful formats, but .gz files and .Z files are not supported (.gz and .Z files are created by the gzip and compress programs,
respectively).
17 72316080 ch12
08/03/99 2:08 PM
Page 222
222
Hour 12
The .tgz file format can also have the file extension .tar.gz. Either will
work in ark. These are gzipped tarball files. However, neither .gz files, nor
uncompressed .tar files are currently supported in ark.
The zip format in Linux is compatible with the zip or pkzip programs in
other operating systems. So if you create a zip file in Windows, for example,
you can extract it using ark.
To start the ark program, choose Utilities, Archiver, on the KDE main menu, or enter the
ark command in a terminal window. The main ark window appears, as shown in
Figure 12.1.
FIGURE 12.1
The ark utility provides
a convenient graphical
interface to extract and
create compressed
files.
The toolbar includes four icons; they are described here as they appear on the toolbar
from left to right:
File Folder icon: Lets you open an archive file.
House icon: Lists the files in your home or Archive directory.
Magnifying Glass icon: Tries to extract the selected file.
Circle icon: Exits ark.
Extracting Files from an Archive
To view or extract files from a compressed file archive, you first must open the archive
file in ark. You can do this in one of two ways:
P2/V3
TY KDE in 24 Hours 72316080
Stacey
Chapter 12
Lp#1
17 72316080 ch12
08/03/99 2:08 PM
Page 223
Using KDE Utilities
223
You can click the Open icon (the File Folder icon) or choose File, Open, and then
use the Open dialog box to select the archive file you want to explore or extract a
file from.
When you select a file to examine, the contents of the archive file are listed in the
ark window, and the complete path and filename of the archive file are shown in
the status line under the main window.
You can also click the Home icon to see the files in your Home/Archive directory
listed in the ark window. Click on the name of any archive file you want to work
with. The contents of the archive file are listed in the main window, and the filename is shown in the status line below (see Figure 12.2).
Contents of the
archive file
FIGURE 12.2
After you have selected
an archive file to work
on, the contents of the
archive are listed in
the main ark window.
12
Status line showing
the filename of the
current archive file
The Home icon always shows the contents of the ark Archive directory. This
is initially set to your home directory. You can change this to a directory
where you store all your archive files (for example, /tmp or ~/download) by
choosing Options, Set Archive Directory, and entering a new directory name.
If you click on a file that is not a supported archive type, you see a message on the status
line that says Unknown archive format.
P2/V3
TY KDE in 24 Hours 72316080
Stacey
Chapter 12
Lp#1
17 72316080 ch12
08/03/99 2:08 PM
224
Page 224
Hour 12
You cant change directories from the ark main window. If your archive file
isnt in the Archive directory (which you see by clicking the Home icon), you
must choose File, Open to browse the file system and select the file you
want.
Although the contents of an archive are listed in the ark main window, the files themselves are still not extracted from the archive.
If you want to see one of the archived files, click on the filename in the ark window. ark
uses the file typing provided by kfm to attempt to open the file and display its contents
using the correct application. For example, using a text editor or image viewer. (see Hour
9, Managing Files in KDE, for more about the kfm program and file typing with
MIME types.)
Often, KDE wont be capable of displaying the contents of the file you want to view
directly from the archive, because a matching MIME type is not set up. Youll see a message to this effect, which you can close and ignore.
After you have the contents of an archive file listed in the main ark window, you can
extract some or all of the files in the archive by clicking the Magnifying Glass icon or
choosing File, Extract To. The Extract dialog box appears (see Figure 12.3).
FIGURE 12.3
Files in an archive are
saved in your local file
system using the
Extract dialog box.
If you want to extract the entire archive, choose the All Files option; if you have selected
one or more files (using Shift+click or Ctrl+click) you can extract only Selected Files.
The Pattern field lets you extract only certain files, based on a filename pattern such as
*.doc or novem*.
Next, choose a Destination directory. This is where the extracted files will be written.
You can type a directory name in the Destination field, or use the Browse button to use a
simple file system browser to select a directory.
P2/V3
TY KDE in 24 Hours 72316080
Stacey
Chapter 12
Lp#1
17 72316080 ch12
08/03/99 2:08 PM
Page 225
Using KDE Utilities
225
Finally, choose Preserve Permissions if you are extracting from an archive created on a
UNIX or Linux system and you want to keep the same file permissions (who can read,
write, and so on) as the original files. If this check box is not selected, ark will assign
default permissions when creating the extracted files in the Destination directory. You
might have to change some of them to make the files work correctly (such as the execute
permission on programs or scripts).
When you extract files from an archive, the archive file itself remains
unchanged. It doesnt shrink or disappear when files are extracted from it.
With the extract options selected, choose OK to extract the files and close the Extract
dialog box.
You can also remove a file from an existing archive file by selecting it and
choosing Edit, Delete.
Creating a New Archive
When you have a set of files you want to compress into a single archive file, the commands to create the archive can be challenging to learn. ark lets you use dialog boxes and
drag and drop to create new compressed archives of your files.
To create a new compressed archive, choose File, New. A file browsing dialog box
appears where you can change to the directory where the new archive should be stored
and enter a name for the archive in the Location field.
For example, after browsing and entering an archive name, the Location field might contain the following:
/home/nwells/reports/ann_report.tgz
ark will create an archive file in .tgz format, storing it in the /home/nwells/reports
directory. The file extension you enter determines what type of archive is created by ark.
Remember to use only .zip, .tgz, or .tar.gz as file extensions when creating new archives. If you use other extensions, youll see a message on the
status line that reads: Cant create archive of that type.
P2/V3
TY KDE in 24 Hours 72316080
Stacey
Chapter 12
Lp#1
12
17 72316080 ch12
08/03/99 2:08 PM
226
Page 226
Hour 12
When you choose OK to close the file browsing dialog box. The only evidence you see
that youre ready to create a new archive is that the status line shows the name of the
new archive. The new archive file is not created until you add at least one file to the
archive.
Choose Options, File Adding Options (see Figure 12.4) to select whether the full path of
files that you add is stored in the archive. This is useful if the archived files must be
stored in a certain directory to work correctly.
FIGURE 12.4
Add File options let
you determine what
properties of a file are
included in the new
archive you create.
To add files to the archive, open a kfm window with the files you want to add. Click and
drag the icons for those files, dropping them on the ark window. The files are added to
the archive.
Remember that you can easily select multiple files in a kfm window with
Shift+click, Ctrl+click, click and drag to surround icons, or by choosing Edit,
Select and entering a filename pattern.
Files are added to the new archive almost instantly (depending on their size). The files
you add also remain in their original directory; they are copied into the archive, not
moved into it.
You can immediately exit ark; the archive file has already been created. Or you can add
additional files by dragging other icons from any kfm window and dropping them on the
ark window.
If you have added a file you dont want in the archive, click to select it and choose Edit,
Delete to remove it from the archive.
To rearrange the fields of information shown for each file, click and drag a column heading to a new location.
P2/V3
TY KDE in 24 Hours 72316080
Stacey
Chapter 12
Lp#1
17 72316080 ch12
08/03/99 2:08 PM
Page 227
Using KDE Utilities
227
The Ratio field shows how much the file was compressed as part of the
archive. A higher compression ratio (such as 80 percent) indicates that the
file shrunk a great deal during compression. Compare the Length field (original size) with the Size field (compressed size).
Using the Scientific Calculator
A good calculator often comes in handy as youre working at your computer, preparing a
report, or balancing your checkbook. The KDE calculator is so nice; youll feel like
youre back in high school wondering what all those buttons are for.
The KDE calculator is called kcalc. You can start it from the Panel, by choosing Utilities,
Calculator on the main menu, or by entering kcalc in a terminal window. The Calculator
window is shown in Figure 12.5.
FIGURE 12.5
kcalc provides a powerful scientific calculator for KDE.
While I cant pretend to teach you all about trigonometry and statistics (because I dont
know them myself), I can explain what a lot of the buttons on the calculator are for, and
how to set up the display options to fit your preferences.
Most of the buttons will be familiar to you if youve used even a simple calculator.
Table 12.1 explains several areas of the kcalc window.
TABLE 12.1
PARTS
OF THE KCALC
WINDOW
Screen Element
Description
kCalc button
Click to open the kcalc configuration dialog box (described in the next
section).
Display window
Shows the results of all calculations. (Change colors using the kCalc
button.)
Base
Determines whether the numeric base for calculations is 16, 10, 8, or 2
(Hex, Dec, Oct, or Bin). Leave as Dec for normal use.
continues
P2/V3
TY KDE in 24 Hours 72316080
Stacey
Chapter 12
Lp#1
12
17 72316080 ch12
08/03/99 2:08 PM
Page 228
228
Hour 12
TABLE 12.1
CONTINUED
Screen Element
Description
Angle
Determines whether angles are calculated using degrees (Deg), radians
(Rad), or gradients (Gra).
The column of keys
with letters AF
Used for Hex (base 16) calculations (ignore for other work).
The MR, M+- and
MC keys
Memory Recall, Memory Add, Memory Clear (as on desk calculators)
C and AC
Clear Entry and All Clear (as on desk calculators)
kcalc starts in Trigonometry mode. You can also change to Statistics mode, which
changes the buttons such as Sin, Cos, Tan, and so forth to statistical functions.
kcalc supports some additional tricks youll find useful:
To enter Pi, click INV EE.
To enter e (the Euler number), click 1 INV ln.
Click in the display window to copy the current number shown to the KDE
Clipboard (from which it can be pasted into other KDE applications).
Right-click in the display to copy from the KDE Clipboard to the calculator.
If you try to paste a number to kcalc and the Clipboard doesnt contain a
valid number, kcalc tries to use the valid portion of the number or ignores
the paste operation. For example, if you copy and paste 23jan1998, only 23
appears in kcalc.
The online help for kcalc includes descriptions of all the trigonometry and statistics
keys. View help by choosing kCalc, Help.
kcalc works like a normal calculator; it doesnt use Reverse Polish Notation (RPN)
like the scientific Hewlett-Packard calculators or xcalc. kcalc does however have a
results stack. Each result of Enter or clicking equals (=) pushes a number to the
stack. Use the up and down arrow keys to scroll through the stack.
The online help contains useful information about precision for kcalc,
including setting the number of digits displayed, and how you can increase
numeric precision if you need to.
P2/V3
TY KDE in 24 Hours 72316080
Stacey
Chapter 12
Lp#1
17 72316080 ch12
08/03/99 2:08 PM
Page 229
Using KDE Utilities
229
To configure kcalc, choose the kCalc button. The Configuration dialog box appears with
the Defaults tab selected (see Figure 12.6).
FIGURE 12.6
Configuring kcalc on
the Defaults tab lets
you choose colors and
numeric precision, as
well as the mode.
In the Defaults tab, you can select the color of the text and background by choosing one
of the Change buttons.
You can also set the precision of the numbers displayed and the mode (trig or stats). The
Help button opens the kcalc online help, which contains a lot of useful information.
Changing the precision of kcalc alters how numbers are displayed, not how
they are stored internally.
12
The Beep on Error check box will alert you if you try to divide by 0 or perform some
other mathematical no-no. The KDE system bell provides the beep sound (Hour 7,
Configuring KDE Options, explains how to configure the bell sound).
The Display Font tab (see Figure 12.7) lets you set the font used to display numbers in
kcalc. Any font on your Linux system can be selected by choosing the Change button in
the Display Font tab and using the Select Font dialog box to choose a typeface and style.
Some fonts appear jagged when displayed in kcalc. The kcalc online help
provides suggestions for adjusting your X Window System fonts to prevent
this from happening.
P2/V3
TY KDE in 24 Hours 72316080
Stacey
Chapter 12
Lp#1
17 72316080 ch12
08/03/99 2:08 PM
Page 230
230
Hour 12
FIGURE 12.7
The Display Font tab
lets you choose any
font on your Linux system to display numbers
in kcalc.
Using KNotes
The knotes program is a computerized version of the yellow Post-It sticky notes that
cover everyones desks and walls (and the edges of many monitors). knotes lets you easily place a graphical sticky note on your KDE Desktop, in which you can jot a note, set
an alarm, show a calendar, and so forth.
To place the first note, click the yellow notepad on the Panel or choose Utilities, KNotes
on the KDE main menu. A blank note appears on your desktop, ready for you to type
(see Figure 12.8).
FIGURE 12.8
The first KNote that
you display appears in
yellow, ready to enter
information.
The simplest use of a KNote is to enter a reminder for later in the day or week: what to
get at the store, a spur-of-the-moment meeting this afternoon, and so forth. Just type your
message to use a KNote for things like this.
You can drag a file from a kfm window and drop it on a KNote to enter that text in the
note. You can enter a URL in a KNote; when you double-click on the URL, a kfm window will appear and load that URL (local or from the Internet).
P2/V3
TY KDE in 24 Hours 72316080
Stacey
Chapter 12
Lp#1
17 72316080 ch12
08/03/99 2:08 PM
Page 231
Using KDE Utilities
231
When you close a KNote by clicking the Close button on the title bar, the
knote program is closed, but the notes are saved. The next time you start
knote, the same messages will reappear on your desktop. KNotes dont
appear in the KDE taskbar. Click the knote icon on the Panel to make a
KNote visible.
KNotes are small, without a menu bar. To see the options available in a KNote, rightclick on the note. The Operations submenu contains most of the features youll use (see
Figure 12.9).
FIGURE 12.9
The pop-up menu and
Operations submenu of
a knote provide many
tools for your notes.
Pressing the knote icon on the Panel a second time doesnt create a second note. To do
this, choose Operations, New Note from the pop-up menu.
To resize a KNote, hold down the Alt key, press the right mouse button, and
move the mouse.
The names of all notes that youve created are listed at the top of the pop-up menu.
Select the name of a note to make it active.
Table 12.2 shows how to use the other items in the knote pop-up menu. Note that all the
settings apply only to the KNote that you click on and not to all open KNotes. The
exception is the Change Defaults dialog box (see Figure 12.10), which is global to all
KNotes (choose Operations, Options, Change Defaults).
P2/V3
TY KDE in 24 Hours 72316080
Stacey
Chapter 12
Lp#1
12
17 72316080 ch12
08/03/99 2:08 PM
Page 232
232
Hour 12
FIGURE 12.10
The Change Defaults
dialog box for all
KNotes lets you set
colors, fonts, and
default commands for
mail and printing.
TABLE 12.2
P2/V3
SUMMARY
OF
COMMANDS
ON A
KNOTE POP-UP MENU
To Complete this Task
Do This
Change to another open KNote
Choose the name of the KNote from the top of the pop-up
menu.
Insert the current date and
time in a KNote
Choose Insert Date
Save the contents of your
KNotes so you can close
KNotes and have the same
messages reappear next time
you open it
Choose Operations, Save Notes
Make a KNote stick to the
Desktop, so it appears in
all KDE desktops
Choose Sticky
Move an unsticky KNote to
a different KDE Desktop
Choose To Desktop and the desktop name
Rename a KNote (the new
name appears in the title bar
and pop-up menu)
Choose Operations, Rename
Delete a KNote (so it doesnt
reappear when KNotes is
opened or appear on the
pop-up menu)
Choose Operations, Delete Note
Set an alarm that sounds
a bell and pops open a
message box at a certain
day and time
Choose Operations, Alarm and set the date and time in the
dialog box that appears (no indication of the alarm appears
in your KNote)
TY KDE in 24 Hours 72316080
Stacey
Chapter 12
Lp#1
17 72316080 ch12
08/03/99 2:08 PM
Page 233
Using KDE Utilities
233
To Complete this Task
Do This
Insert the current months
calendar in a KNote
Choose Operations, Calendar
Print a note
Choose Operations, Print Note (see the Online Help,
Operations, Help, for more information on printing KNotes)
Email a KNote to someone
Choose Operations, Mail note and enter the recipients email
address
Change the current KNote to
have a 3D frame (default is
no frame)
Choose Operations, Options, 3D Frame
Change the font and colors
used by the current KNote
Choose Operations, Options, Font or Colors
Learning About Other KDE Applications
This hour describes three very useful accessories that are included in the standard KDE
distribution. Other utilities are also included that havent been described here. Still others
are available for download.
For example, KDE also includes the following:
An address book, kab, which provides a simple database and attractive interface to
store information about people.
A Hex editor, which can edit any file (including a binary) one byte at a time (see
Figure 12.11). Choose Utilities, Hex Editor on the KDE main menu.
FIGURE 12.11
The Hex editor lets an
expert edit the contents
of any file.
P2/V3
TY KDE in 24 Hours 72316080
Stacey
Chapter 12
Lp#1
12
17 72316080 ch12
08/03/99 2:08 PM
Page 234
234
Hour 12
A time and task manager, Karm, that you can find at Utilities, Karm
A tool for using LaserJet printers (choose Utilities, Klaserjet)
A screen capture utility, Ksnapshot (choose Utilities, Snapshot)
A tool for graphically formatting floppy disks (choose Utilities, Kfloppy)
Many other KDE applications are available via the KDE Web site. Useful applications
include the following:
KIRC, a Chat program
ktop, a system statistics program
kpm, a process management tool
Many additional games beyond the basic kdegames package
Hour 21, Finding and Installing Additional KDE Applications, describes how to locate
and install applications like these, so they become an integrated part of your KDE environment.
Summary
In this hour you learned how to use some key utilities that are included with KDE: the
Archiver, ark, and the calculator, kcalc. You learned about creating new compressed
archives and extracting files from an archive. In addition, you learned about the knotes
program, which you can use to place handy reminders on your KDE Desktop. The next
hour discusses network connectivity within KDE, including using KDE utilities to establish or examine your network connections.
Questions and Answers
Q How do I create archives or compress files from a command line?
A Linux includes several utilities for archival and compression. The compression
tools usually take the name of the file to compress as a parameter. For example,
here are two different compression commands:
gzip bigfile.doc
compress bigfile.doc
The compression programs add a file extension to the original filename (.gz and
.Z in the preceding examples). Archival programs are intended to place many files
into a single archive file, compressing them along the way. You must provide a
P2/V3
TY KDE in 24 Hours 72316080
Stacey
Chapter 12
Lp#1
17 72316080 ch12
08/03/99 2:08 PM
Page 235
Using KDE Utilities
235
filename for the new archive file; the original files remain unaltered when you create an archive. Two commands for creating archives are:
tar cvfz archivename.tgz includedfiles.*
zip archivename.zip *.alldocs.*
The last part of each of these commands is a pattern that defines all the files to be
included in the archive. You can learn more about these commands by reading the
manual page for tar, zip, gzip, or compress.
Q Can I add a file to an archive in ark without dragging it from a kfm window?
A Not in the current release. If the drag-and-drop method doesnt appeal to you, try
learning about the command-line methods described in the previous question. You
can still examine and extract from these archive files using ark.
Q The kcalc calculator is nice, but I need more functions. Where can I find
something else?
A Try running xcalc, which is included with most Linux products.
Q I see additional utilities that arent described in this hour; what about them?
A Some of these utilities are more business related, and are discussed in Hour 19,
Using KDE Business Tools. Others are just for fun, or are simple to use. These
include the moon phase tracker and the mouse pedometer. Explore these menu
options to see what else KDE has to offer.
Exercises
1. Create a zip format archive of some files on your Linux system. If you have a
Windows-based PC, unzip the archive within Windows. Do the long filenames
from Linux carry over to Windows when you unzip the file?
2. Create a KNote with an alarm to remind you of an upcoming appointment. Shut
down KDE and restart it. Does the alarm still appear on time? If not, how could
you start KNote automatically each time you run KDE?
P2/V3
TY KDE in 24 Hours 72316080
Stacey
Chapter 12
Lp#1
12
17 72316080 ch12
08/03/99 2:08 PM
Page 236
18 72316080 ch13
08/03/99 2:09 PM
HOUR
Page 237
13
Managing Network
Connections in KDE
In this hour you learn how to manage some of your network connections
using utilities provided with KDE. Although tools to manage the core
Ethernet configuration are not yet included in KDE, youll also learn a little
about this part of networking in Linux as background.
The Kppp and Samba tools provided with KDE are also described.
Understanding Kppp will help you establish an Internet connection to use
the utilities described in Hour 15, Accessing the Internet from KDE.
Understanding Linux Networking
Networking with Linux is a broad subject. Larger books than this one
many of themhave been written on Linux networking. This section
attempts to provide an overview to using networking within KDE.
If youre not familiar with Linux networking, this information should make
you feel more comfortable with the topics that follow. Dont feel like you
18 72316080 ch13
08/03/99 2:09 PM
Page 238
238
Hour 13
should understand everything or that your networking systems will work flawlessly the
first time around. Call your system administrator for assistance and read all the relevant
documentation you can find.
Networking in Linux is based on IPthe Internet Protocol. The most well-known use of
IP is for TCP/IP, or the Transmission Control Protocol running on IP. The TCP/IP protocol stacks, or drivers, are part of the Linux kernel. These networking capabilites can be
added to, modified, or unloaded, but they are central to the design of Linux.
Additional low-level protocols, such as IPX, are also included (or available
for) Linux, depending on which Linux distribution you have installed.
TCP/IP packets travel across the network using a lower-level protocol. The most common of these is Ethernet. Others include FDDI and Token Ring. The Linux kernel must
have the correct Ethernet (or Token Ring, and so on) device module installed and configured in order to send packets across your Ethernet network.
Higher level protocols that carry user data, such as the Web protocol HTTP, rely on
TCP/IP as an underlying transport mechanism. Because TCP/IP is so well integrated into
Linux, after you have your Ethernet connection established, standard Internet programs
such as Netscape Communicator can use the TCP/IP protocol without any additional
configuration.
Of course, things can become much more complicated, depending on your goals. The
routing of IP packets across multiple network segmentssuch as when you use an
Internet gateway or a PPP connection within a LANaffects both your configuration
and the security of your networks. However, I wont discuss those details in this book.
Checking Your Ethernet Connections
When you have an Ethernet card installed on your Linux system, you can use some of
the utilities described in this section to be certain that your Ethernet connection is up and
running. Once it is, the other Internet programs described in Hour 15 should work fine,
assuming your Ethernet has a gateway to the Internet.
Unfortunately, KDE doesnt (yet) include many tools to configure and manage connections for TCP/IP over Ethernet, which makes up the core of most local networks.
As a consequence, you must rely on either the configuration tools that came with your
Linux distribution or the basic Linux networking commands within a terminal window.
P2/V3
TY KDE in 24 Hours
72316080
stacey
Chapter 13
Lp#1
18 72316080 ch13
08/03/99 2:09 PM
Page 239
Managing Network Connections in KDE
239
Fortunately, the major Linux distributions all include fairly comprehensive configuration
tools. For example
Caldera OpenLinux uses the lisa utility, which you can run from any command
line.
Red Hat Linux includes several strong graphical configuration tools, in addition to
the complete LinuxConf tool set. All these tools are part of the applnk menu when
you install KDE on Red Hat.
SuSE Linux includes the YAST configuration utility.
To set up your Ethernet connection, you must use the correct kernel module for the type
of Ethernet card installed in your computer. The configuration utilities should take care
of the details for you.
After you have used these utilities to set up your Ethernet networking, Linux provides a
few command-line tools to ensure that its working correctly.
The first step to check your networking is to use the ping utility. ping sends a packet to
the computer you indicate and awaits a response. First try this command. A typical
response is shown:
$ ping localhost
PING localhost (127.0.0.1): 56 data
64 bytes from 127.0.0.1: icmp_seq=0
64 bytes from 127.0.0.1: icmp_seq=1
64 bytes from 127.0.0.1: icmp_seq=2
64 bytes from 127.0.0.1: icmp_seq=3
64 bytes from 127.0.0.1: icmp_seq=4
64 bytes from 127.0.0.1: icmp_seq=5
64 bytes from 127.0.0.1: icmp_seq=6
64 bytes from 127.0.0.1: icmp_seq=7
bytes
ttl=64
ttl=64
ttl=64
ttl=64
ttl=64
ttl=64
ttl=64
ttl=64
time=2.5
time=1.8
time=1.7
time=1.7
time=1.9
time=1.7
time=1.7
time=1.7
ms
ms
ms
ms
ms
ms
ms
ms
--- localhost ping statistics --8 packets transmitted, 8 packets received, 0% packet loss
round-trip min/avg/max = 1.7/1.8/2.5 ms
13
Press Ctrl+C to end the ping display. When you do, the summary information
is shown as in the preceding listing.
When you ping localhost, youre verifying that the networking system is running. But
because localhost is just another name for your computer, this is only a first step. Next,
P2/V3
TY KDE in 24 Hours
72316080
stacey
Chapter 13
Lp#1
18 72316080 ch13
08/03/99 2:09 PM
Page 240
240
Hour 13
try using ping to reach another computer on your network. Use the IP address of that
computer, which is similar to the following (although this is an Internet address):
$ ping 207.179.39.2
This should display the same type of response as the first ping command. Using the IP
address shows that the networking is functioning, because packets of information are
being passed between the two computers. Now try this command, using any complete
hostname that you think of:
$ ping www.caldera.com
By using a hostname, you verify that the domain name service is working, because the
domain name must be converted to an IP address before the ping command can reach the
other computer.
Beyond experimenting with the vendor-specific configuration utilities provided with your
Linux system, Linux provides two other utilities to show the status of your networking.
These utilities are fairly complicated, but you can use them in their simplest form to see
if networking is functioning.
The first of these commands is /sbin/ifconfigthe interface configuration. When you
enter this command, Linux reports on the networking interfaces that are available for the
kernel to use in transmitting data. A sample output for this command is shown here:
$ /sbin/ifconfig
lo
Link encap:Local Loopback
inet addr:127.0.0.1 Bcast:127.255.255.255 Mask:255.0.0.0
UP BROADCAST LOOPBACK RUNNING MTU:3584 Metric:1
RX packets:159 errors:0 dropped:0 overruns:0
TX packets:159 errors:0 dropped:0 overruns:0
eth0
Link encap:Ethernet HWaddr 00:20:AF:3D:80:8E
inet addr:198.68.100.2 Bcast:198.68.100.255 Mask:255.255.255.0
UP BROADCAST RUNNING MULTICAST MTU:1500 Metric:1
RX packets:363 errors:0 dropped:0 overruns:0
TX packets:350 errors:0 dropped:0 overruns:0
Interrupt:10 Base address:0x300
You should always see the localhost section. This example also includes an Ethernet section, indicating that the Ethernet card is configured and functioning.
Some types of problems can still occur after your Ethernet card is recognized
by Linux. Network address conflicts and routing issues are common problems
on large or multisegment networks.
P2/V3
TY KDE in 24 Hours
72316080
stacey
Chapter 13
Lp#1
18 72316080 ch13
08/03/99 2:09 PM
Page 241
Managing Network Connections in KDE
241
The ifconfig command can also be used with parameters to set up the networking interfaces. For more details on this command, review the manual page (enter man ifconfig).
Another useful command is /sbin/route. When you enter this command, as shown in
the following listing, you see the routes or paths that network packets take as they try to
reach their destination. If only localhost is listed, your network connection doesnt
extend outside of your computer.
$ /sbin/route
Kernel IP routing table
Destination
Gateway
198.68.100.0 *
127.0.0.0
*
default
sundance.xmissi
Genmask
255.255.255.0
255.0.0.0
0.0.0.0
Flags
U
U
UG
Metric
0
0
1
Ref
0
0
0
Use
2
1
4
Iface
eth0
lo
eth0
The default route shown at the end of this listing is the first connection that the kernel
tries when locating the destination for a packet. In this listing the two interfaces that the
route command detects are lo (the localhost test loop), and eth0 (the Ethernet card for a
LAN). When you install the protocol PPP, the PPP interface is designated as the default
route, so all network traffic is directed to that network connection.
Routing becomes more complicated if you have both a modem with a PPP
connection and an Ethernet card for access to a LAN (local area network)
within the same computer. The IP Forwarding feature, required to make
such a computer act as a gateway to the Internet, is generally turned off by
default in the Linux kernel.
As with the ifconfig command, the route command can use many different parameters
to alter the routing used to reach your network connections. See the route man page for
more information.
After your Ethernet connection is established correctly, you can immediately start accessing any servers that are connected to your network. If your Ethernet network includes a
gateway to the Internet, you can also start browsing the Web and reading email using the
KDE Internet tools described in Hour 15 or a browser such as Netscape Communicator.
Your LAN might be using other types of networking besides Ethernet, such
as Token Ring. Contact your system administrator for details.
P2/V3
TY KDE in 24 Hours
72316080
stacey
Chapter 13
Lp#1
13
18 72316080 ch13
08/03/99 2:09 PM
Page 242
242
Hour 13
The Samba connectivity described later in this hour for Windows-to-Linux resource sharing also relies on an established network connection using Ethernet or another network
system.
Establishing a PPP Connection
For users at home or in small offices, one of the most important protocols to know about
is the Point to Point Protocol (PPP). PPP establishes a dial-up connection using a
modem that TCP/IP (or other protocols) can use to send packets between computers. To
use a graphical Web browser or connect multiple PCs to one Internet connection, PPP is
the protocol of choice.
Understanding PPP
The core of PPP is the PPP daemon, pppd. Using pppd can be straightforward, though
dozens of options are also available.
Establishing a PPP connection involves several steps, as outlined here:
Start the pppd daemon with the appropriate options for routing, modem use, and so
forth.
The pppd daemon uses the Chat program to establish a modem connection.
The Chat program uses either command-line parameters or a chat script to
exchange information with the PPP server that youre dialing in to.
Depending on the security used by the server, various authentication tokens are
exchanged to complete the login process.
The Chat program closes, and the pppd daemon is left with a PPP connection to
the server. A default route to the PPP server is normally established as part of the
connection options so that all Internet traffic is routed to the PPP connection.
PPP supports several authentication options, including standard script-based
login (which isnt very secure), PAP, and CHAP. You should contact your
Internet service provider (ISP) to determine which authentication method
your PPP server expects when you connect.
Starting the Kppp Utility
KDE provides a convenient utility to configure and start a PPP connection. To start this
utility, choose Internet, Kppp on the main menu, or enter kppp on a command line.
P2/V3
TY KDE in 24 Hours
72316080
stacey
Chapter 13
Lp#1
18 72316080 ch13
08/03/99 2:09 PM
Page 243
Managing Network Connections in KDE
243
More and more ISPs are providing scripts to connect their customers who
run Linux. Although Kppp is a powerful and easy-to-use utility, an
ISP-provided Linux script might be a better choice. At any rate, you will need
certain information from your ISP to determine how to configure Kppp.
The initial Kppp dialog box, shown in Figure 13.1, includes a drop-down list where you
can select which account you want to connect to and a place to enter the username and
password for that account. After you have your options and accounts set up, as described
in the sections that follow, starting a PPP connection is as simple as entering a username
and password, selecting an account, and choosing the Connect button.
FIGURE 13.1
The main Kppp window lets you choose an
account, enter a username and password,
and connect using
PPP.
The Help button on the initial Kppp dialog box opens the Kppp online help,
which provides a wealth of information on PPP and Kppp.
Configuring a Kppp Account
Before you can use Kppp, you must set up at least one account and review the Kppp configuration options.
An account in Kppp defines everything about how to connect to a certain PPP server,
such as an ISP or office-based PPP server for telecommuters.
To begin defining an account for Kppp, choose the Setup button. The Configuration dialog box appears, as shown in Figure 13.2.
The Accounts tab allows you to manage multiple PPP connection accounts. To create a
new account, choose New. The New Account dialog box appears, as in Figure 13.3).
P2/V3
TY KDE in 24 Hours
72316080
stacey
Chapter 13
Lp#1
13
18 72316080 ch13
08/03/99 2:09 PM
Page 244
244
Hour 13
FIGURE 13.2
In the Kppp
Configuration dialog
box, you define everything about your PPP
connections.
FIGURE 13.3
New PPP accounts are
defined in the New
Account dialog box,
starting with the Dial
tab.
The Dial tab is the most critical. In this tab you should complete the following fields:
Connection Name. Enter a name for this connection, such as the name of your ISP.
Phone Number. Enter the phone number to dial to reach this account.
Kppp doesnt provide separate fields for things such as calling cards or dialing 9 for an outside line. Just enter the complete number to dial out in the
Phone Number field. Adding a comma in the phone number causes a onesecond pause during dialing.
If you need to have multiple, similar accounts, use the Copy button in the
Accounts tab of the Configuration dialog box to duplicate an existing
account and modify the Phone Number field to include any additional
extensions or codes required to dial out from that location.
P2/V3
TY KDE in 24 Hours
72316080
stacey
Chapter 13
Lp#1
18 72316080 ch13
08/03/99 2:09 PM
Page 245
Managing Network Connections in KDE
245
Authentication drop-down list. Choose the security method used by your PPP
server. (Youll need to contact your ISP or system administrator to find out the correct setting.)
Store Password check box. Select this option if youre not worried about others logging into your PPP account. Uncheck this box if you prefer to enter your password
each time you log in.
Execute program Upon Connect. If you want to start a program automatically
when a PPP connection is established, such as a Web browser, enter the command
to start that program this field.
You can also execute a program when you disconnect by entering it in the corresponding field.
Edit pppd Arguments. If you need to edit the parameters that are used to start pppd,
choose this button. A dialog box appears (see Figure 13.4) where you can add or
remove from the list of parameters. Dont change the default settings unless
instructed by your system administrator or ISP.
FIGURE 13.4
The Customize pppd
Arguments dialog box
lets you define options
for how the pppd daemon is started.
The IP tab of the New Account dialog box (see Figure 13.5) and the Gateway tab both
define how your networking will be configured after a PPP connection is established.
The preferred option is to leave the default options, with dynamic assignment of an IP
address and use the default gateway. You can choose the Static IP or Static gateway
option on the Gateway tab if your networking requires this.
In the DNS tab (see Figure 13.6) you define how name resolution is done after you are
connected via PPP.
If you are running a single computer or a small network without a DNS name server, you
should use the IP address of the name server given to you by your ISP or system administrator. Enter this IP address in the DNS IP address field and choose Add.
You can add several DNS servers by repeating this procedure; multiple DNS servers protect you in case one is unavailable to resolve a domain name.
P2/V3
TY KDE in 24 Hours
72316080
stacey
Chapter 13
Lp#1
13
18 72316080 ch13
08/03/99 2:09 PM
Page 246
246
Hour 13
Enter the domain name of your ISP or other remote PPP server in the Domain Name
field. This information helps route packets correctly.
FIGURE 13.5
The IP tab of the New
Account dialog box
defines whether a
dynamic or static IP
address will be used
with this account.
FIGURE 13.6
The DNS tab defines
how your computer
resolves domain names
once your PPP connection is established.
If youre system is part of a network that includes a DNS name server and
youre having trouble connecting using Kppp, select the check box to disable DNS on your computer during the PPP connection.
The Login Script tab of the New Account dialog box, shown in Figure 13.7, is the most
complicated of the PPP configuration.
P2/V3
TY KDE in 24 Hours
72316080
stacey
Chapter 13
Lp#1
18 72316080 ch13
08/03/99 2:09 PM
Page 247
Managing Network Connections in KDE
247
FIGURE 13.7
In the Login Script tab,
you define the commands that the Chat
program uses to communicate with the PPP
server.
The Chat program uses the instructions in this dialog box to chat, or exchange information with the PPP server. The chat or login script is usually made up of expect this and
send this items. Fortunately, Kppp takes care of the login script exchange, so you dont
need to add anything to the fields in this tab unless youre having a problem accessing
your ISP.
The Accounting tab, shown in Figure 13.8, is used to track how much money youre
spending with your ISP.
FIGURE 13.8
The Accounting tab
lets you track PPP
costs based on the
telecommunications
system youre connected through.
13
To use the Accounting feature, choose the Enable Accounting check box, click on a
country in the list, and choose a telecom system to track usage costs based on that
provider.
P2/V3
TY KDE in 24 Hours
72316080
stacey
Chapter 13
Lp#1
18 72316080 ch13
08/03/99 2:09 PM
Page 248
248
Hour 13
The United States isnt listed here because dial-up connections in the U.S.
are rarely charged by time units.
You can also track the volume of data that youre transmitting and receiving, which is
sometimes the basis of your Internet account charges.
To use this feature, choose an option from the Volume Accounting drop-down list.
Options include the following:
No Accounting. The default
Bytes In. Measures characters received
Bytes Out. Measures characters sent
Bytes In and Out. Measures traffic in both directions
Your accounting statistics (costs) are shown in the Accounts tab of the Configuration dialog box. Each account is tracked separately.
Phone Costs. This field shows your cost based on the national telecom provider
you selected from the list of countries on the Accounting tab.
Volume. This field shows the number of characters (bytes) transmitted over your
PPP connection.
These two fields are cumulative. You can reset the Phone Costs field by choosing the
Reset Costs button.
Configuring Kppp Options
Options that apply to all Kppp accounts are configured using the other tabs in the
Configuration dialog box. In the Device tab (see Figure 13.9) you define where the
modem is located on your Linux system, and how it should be accessed.
The device is selected from the Modem Device drop-down list. If youre modem is
located on the COM1 port, choose /dev/ttyS0. COM2 is located on /dev/ttyS1, and so
forth. Other options might also apply depending on your Linux configuration. If youre
not sure which port to use, try the /dev/modem device. Often this device name is a link to
the correct port.
The only other two fields you need to worry about are the Connection Speed and the
Modem Timeout.
Choose a connection speed from the drop-down list. The higher the number the faster the
Internet connection. However, the modem might be limited by the quality of your phone
P2/V3
TY KDE in 24 Hours
72316080
stacey
Chapter 13
Lp#1
18 72316080 ch13
08/03/99 2:09 PM
Page 249
Managing Network Connections in KDE
249
connection. The modem will connect at the highest speed it can unless limited by the
connection speed. Thus, you can use this field to limit the speed of your connection if
bad phone lines are causing dropped connections.
The Modem Timeout field determines how long Kppp will wait for a connection. Longer
times might be needed if your ISP has a slow system, but this also delays retries if youre
having problems connecting.
The other fields in this tab should not be changed unless recommended by your system
administrator.
The Modem tab, shown in Figure 13.10, lets you interact with the modem to troubleshoot problems with your connection. The Busy Wait field is the only part of this tab
you need to worry about unless problems occur.
FIGURE 13.9
The Device tab of the
Configuration dialog
box defines which
device Kppp uses to
connect via PPP.
FIGURE 13.10
The Modem tab lets
you interact with
your modem to test it
or change how Kppp
interprets what it
receives from the
modem.
13
The Modem Commands button opens a dialog box where you can define the command
strings sent to your modem and what Kppp should expect in return (see Figure 13.11).
P2/V3
TY KDE in 24 Hours
72316080
stacey
Chapter 13
Lp#1
18 72316080 ch13
08/03/99 2:09 PM
Page 250
250
Hour 13
FIGURE 13.11
The Edit Modem
Commands dialog box
defines how your
modem model is initialized and how it
responds to common
situations such as busy
signals.
The Query Modem button opens a message box where the modem is queried to see if it
responds. This is a quick way to see if you have selected the right modem device in the
Device tab.
The Terminal button opens a simple terminal program where you can issue commands to
the modem and interact with the responses. This is like a simplified version of the Linux
program minicom (or Hyperterminal in Windows).
The PPP tab of the Configuration dialog box (see Figure 13.12) is where you define features for how Kppp operates:
FIGURE 13.12
The PPP tab defines
various options for
what happens when
Kppp establishes or
ends a PPP connection.
P2/V3
TY KDE in 24 Hours
72316080
stacey
Chapter 13
Lp#1
18 72316080 ch13
08/03/99 2:09 PM
Page 251
Managing Network Connections in KDE
251
The pppd daemon Timeout field defines how many seconds pppd will wait before
expecting a connection to be established. Increase this time if your connection takes
longer to establish because of your phone system or ISP server.
Dock into Panel on Connect. When this is selected, Kppp is minimized to your
KDE panel after the PPP connection is established. You can still see that the connection is active, but the Kppp window doesnt take up space on your desktop.
Automatic Redial on Disconnect. Causes Kppp to attempt to reestablish the PPP
connection if its dropped for any reason. This is useful if youre operating a dialup server that operates unattended.
Show Clock on Caption. Indicates that Kppp should include the connect time when
minimized to the Panel after connecting.
Disconnect on X-server shutdown. Causes Kppp to close your PPP connection if
you close KDE.
Quit on Disconnect. Closes the Kppp application when you close your PPP
connection.
Minimize Window on Connect. Causes Kppp to be minimized to the taskbar instead
of docked to the KDE Panel after a connection is established. (You can unselect
both of these options to leave Kppp open on your desktop after establishing a
connection.)
When youve finished these configuration options, choose OK to close the Configuration
dialog box. Youre now ready to select an account on the main Kppp window, enter a
name and password, and choose the Connect button.
When you have established a PPP connection, you can use the route and ifconfig utilities
mentioned earlier in this hour to examine the PPP connection.
Reviewing Other KDE Connectivity Tools
The default installation of KDE doesnt include tools for some types of connectivity that
may be useful to you. Table 13.1 lists some additional KDE networking utilities that you
can find via the KDE Web site under Applications. Hour 21 provides more details on
using these tools.
The utilities described in Table 13.1 are for the lower levels of networking
connectivity. Additional tools for higher level protocols such as Internet Chat
and Telnet are listed in Hour 15.
P2/V3
TY KDE in 24 Hours
72316080
stacey
Chapter 13
Lp#1
13
18 72316080 ch13
08/03/99 2:09 PM
Page 252
252
Hour 13
TABLE 13.1
ADDITIONAL NETWORKING TOOLS AVAILABLE
VIA THE
KDE WEB SITE
Utility
Description
Knetmon
A graphical front end to many networking tools, including Samba
KISDN
A graphical dialer, configuration utility, and monitor for ISDN connections
Kimon
A monitor for ISDN connections
Ksamba
A graphical interface for Samba server configuration
Kwin
A graphical front end to mount Windows file systems using the smb server
described later in this hour
KModem
Displays the status of a modem over an Internet connection
KInetEd
A graphical utility for managing the inetd configuration file, which controls
which protocols and services are available on your Linux system
Managing Samba Within KDE
Samba is almost as large a subject as Linux networking. Samba, or the SMB protocol, is
used by dozens of different computer systems to share file systems and printers. When
you have a Samba server running on your Linux system, it can replace services such as
NFS and NetWare for file and print sharing.
Of course, you might still need these services installed in Linux, depending on what else
is attached to your network. The most popular use of Samba on Linux is to share files
and printers with Windows systems, including Window 95, Window 98, Windows for
Workgroups, and Windows NT.
The SMB (Server Message Block) protocol, is based on the LAN manager and
NetBEUI protocols Microsoft products use.
Setting up a Samba server on Linux can be a daunting task. At any rate, it isnt discussed
in this book. A number of Linux books cover Samba in greater detail to help get you
started.
Unfortunately, no KDE utility exists at this point to automate this entire process or to
connect to other servers as a Samba client.
After you have a Samba server running, however, KDE provides a utility to track how
your Linux resources are being used via Samba connections.
P2/V3
TY KDE in 24 Hours
72316080
stacey
Chapter 13
Lp#1
18 72316080 ch13
08/03/99 2:09 PM
Page 253
Managing Network Connections in KDE
253
Using the KDE Samba Monitor
The KDE Samba monitor displays the status of the Samba server running on your Linux
system. You can view the Samba information by choosing Settings, Network, Samba on
the main menu or choosing Samba in the Network section of the KDE Control Center.
The Samba status window is shown in Figure 13.13.
FIGURE 13.13
The Samba status window tracks usage of
your Linux resources
by Samba clients.
Because this utility is only a graphical display of the information provided by the smbstatus utility, you cant change anything in this window; its for information only.
However, the Samba status window will be updated about once per second. So if you
need to track who is accessing your Linux server using Samba, you can leave this window open and see constant updates of which users are connected and how many files
they are accessing.
13
If you see a warning message in the Control Center or in the bottom of the
Samba status window stating that Samba is not running, the window wont
display any information. Start Samba as described earlier in this hour and try
the utility again.
The fields in the Samba status window are described in the following list:
P2/V3
Service. The Samba service that is being used on your Linux system by this user.
This is normally a users home directory or a printer, depending on how you have
configured the access control for your Samba server.
TY KDE in 24 Hours
72316080
stacey
Chapter 13
Lp#1
18 72316080 ch13
08/03/99 2:09 PM
Page 254
254
Hour 13
UID. The username of the account accessing your Linux system as a Samba server.
GID. The group membership of the user accessing your Linux system as a Samba
server.
PID. The process ID number of the smb daemon on your Linux system that services the requests of this user.
Machine. The hostname of the computer from which this user is accessing your
Linux system using Samba.
Open File. The number of files that this user has open. (If small files are being
used one at a time, this might always show zero, even though work is being done.)
Summary
This hour describes how to use, review, and maintain your Linux networking connections
within KDE. You learned about some basic diagnostic utilities provided by Linux. You
also learned about setting up a PPP connection using the Kppp utility and about using
the Samba status monitor to track who is using system resources via Samba from within
KDE. The next hour describes some background on printing in Linux, including use of
the HP LaserJet utility included with KDE.
Questions and Answers
Q Because KDE doesnt help me set up Samba, only check the status after its
running, how can I learn about using Samba?
A Samba is a large subject. Start with a visit to www.samba.org to do a little reading.
Then pick up a book on Samba; Sams Teach Yourself Samba in 24 Hours would be
a good choice. The man pages within Linux provide some guidance on the Samba
utilities, but youll need to have a basic understanding before you start to use them.
Q If I use a PPP script provided by my ISP, will it interfere with Kppp? Which
should I use?
A First be certain the connection utility provided by your ISP is for Linux. If so, you
should probably use that utility instead of Kppp. It should be simple to use because
its designed to connect to a single ISP, so there are no unknowns in the setup. If
you have problems with it, you can fall back on Kppp. Or if you prefer the flexibility of Kppp to configure your connection, ask your ISP for the PPP details as
described in the text, and then plug them into Kppp.
P2/V3
TY KDE in 24 Hours
72316080
stacey
Chapter 13
Lp#1
18 72316080 ch13
08/03/99 2:09 PM
Page 255
Managing Network Connections in KDE
255
Q I see some additional networking utilities on the main menu. What are they
used for?
A KDE is always adding new useful utilities to provide graphical access to Linux features or the configuration. Many of the networking tools that are becoming available for KDE are more complex or low-level network diagnostics than what Ive
described in this hour. However, you might also find graphical utilities for ping,
route, and so forth, that make it easier to use these basic utilities. In general, these
graphical utilities execute the text utility behind the scenes and feed the information into a convenient display format.
Exercises
1. Use some of the command-line Samba utilities to connect to a PC running
Windows using Samba. At the same time, view the Samba status window in the
KDE Control Panel. Does anything that you do as a Samba client to Windows
affect the Samba status window? Why or why not?
2. What is involved in having a computer that is part of a LAN using an Ethernet
card, but also connected to the Internet using a modem and PPP connection? What
routing and security issues will arise? What capability does this provide for everyone on the LAN if the system is configured correctly?
13
P2/V3
TY KDE in 24 Hours
72316080
stacey
Chapter 13
Lp#1
18 72316080 ch13
08/03/99 2:09 PM
Page 256
19 72316080 ch14
08/03/99 2:10 PM
HOUR
Page 257
14
Managing Printing in
KDE
In this hour you learn how to configure and manage printing using KDE.
This includes a review of printing in Linux and your print configuration file.
After that, youll learn about K-LJetthe KDE utility for graphically configuring.
Printing in Linux or UNIX is a complex and important topic. This hour presents an overview of Linux printing that will help you prepare and troubleshoot so that you can print from KDE. You might need to consult your
system administrator or Linux vendor for support if youre having serious
trouble getting printing to work correctly on your system.
If printing is working correctly on your Linux system, you should be able to
print from applications even before you use K-LJet.
Understanding Linux Printing
Because UNIX and Linux are multiuser systems, printing on UNIX and
Linux is done differently than on systems such as DOS, Windows, or
19 72316080 ch14
08/03/99 2:10 PM
Page 258
258
Hour 14
Macintosh. The standard Linux printing system allows multiple users and multiple applications from each user to print files to the same or different printers, all without interfering with each other.
Linux printing uses a print spool, which is where files to print are stored until its their
turn to be printed. A Linux daemon (or background) process accepts new print jobs,
stores them in the print spool area, and then sends them one at a time to the printer.
The components of the Linux printing system are listed here. As noted, some of the components are optional:
A program called lpd that manages all print jobs from all users.
A program called lpr that accepts each print job and submits it to the lpd program.
A configuration file called /etc/printcap, which defines one or more printers and
how lpr should send print jobs to those printers.
Additional utilities (optional) for listing which print jobs are in the print spool; lpq
for print queue and lprm for removing a job from print queue.
A filter script to manage the formatting of print jobs for the specific printer you
have (optional, although needed if you dont have a PostScript printer).
A program to provide the formatted output to the filter script for different printers
(optional; examples of this program are nenscript, enscript, and gs).
Additional printer-specific drivers (these are unusual at this point; only a few programs such as WordPerfect for Linux provide them).
With that groundwork laid, the process of printing a file is straightforward:
1. An application submits a file to lpr for printing. This can be done using a Print dialog box or directly from a command line using a command such as this:
$ lpr textfile
2. The lpr program reviews the printcap file to see how to process the file, including
using a filter to format the file.
One common print filter uses the gs or nenscript program to format a document in the PCL page description language for output to a Hewlett-Packard
printer.
3. The formatted print job is submitted to the lpd program. After the print job is
accepted by lpd, you can use the lpq and lprm utilities to manage that print job.
P2/V3
TY KDE in 24 Hours
6080
stacey
Chapter 14
Lp#1
19 72316080 ch14
08/03/99 2:10 PM
Page 259
Managing Printing in KDE
259
4. The lpd program sends each print job in turn to the physical or network printer
specified by lpr when the print job was submitted.
If you didnt indicate during your Linux installation that you wanted to run
a print server (the lpd program), the lpr program cant submit print jobs for
printing. Check your Linux installation guide or configuration utilities for
directions on starting lpd on your system.
Reviewing Your Print Configuration
With all these complicationsprintcap file, lpr program, lpd program, filtersits no
surprise that most Linux vendors include a utility to set up your printing system for you.
Starting the lpd program (called the print server daemon) is generally done at startup.
You can check your initialization scripts or review your Linux documentation. (See also
Hour 11, Using KDE System Management Utilities. Caldera OpenLinux users can run
the lisa utility to specify that the print server should be started at startup.)
Using Linux Print Utilities
The lpr, lpq, and lprm commands are installed by default and will be used each time
you print a file. You can learn more about any of these utilities by reading the man pages.
For example, enter this command to learn about lprm:
$ man lprm
The lpr command is used automatically when you print from a Print dialog box within a
graphical application. If you choose to use lpr directly from a command line, as the
example in the previous section showed, you can add parameters to set the page size,
number of copies, and many other options. In most cases, the application that youre
printing from will manage these options, however.
Entering the lpq command lists the print jobs that the lpd print server has stored in the
print queue. The output of lpq shows the owner of the print job, the filename and size,
which printer it will be printed on, and a print job number. This print job number is
important. You can use the print job number to manage that print job using the lpq or
lprm commands.
P2/V3
TY KDE in 24 Hours
6080
stacey
Chapter 14
Lp#1
14
19 72316080 ch14
08/03/99 2:10 PM
Page 260
260
Hour 14
If you use the lpq command without any options, as in the following example, it displays information about the default printer in the printcap file
(the first one listed). To see information about other printers, use the -P
option with the printer name you want to examine.
Sample output of the lpq command is shown in this listing:
$ lpq
Printer: ps@sundance
Queue: 6 printable jobs
Server: pid 1907 active
Unspooler: pid 1908 active
Status: printed all 279 bytes at 09:32:02
Rank
Owner/ID
Class Job
Files
Size
Time
active root@sundance+906
A 906
(stdin)
12579 09:32:02
2
nwells@sundance+911
A 911
/etc/fstab
376
09:32:43
3
nwells@sundance+915
A 915
//nwells/report.txt 119274 09:33:13
4
dtaylor@sundance+920
A 920
//dtaylor/expense.sdc 31279 09:33:14
5
jkoch@sundance+922
A 922
(stdin)
227189 09:35:03
6
nwells@sundance+928
A 928
//nwells/archive/summary.sdw 2232 09:35:04
If you wanted to remove the file report.txt from the print queue so that it didnt print,
you could use this command:
$ lprm 915
You can only remove print jobs that you submitted for printing. The root
user can remove and manage all print jobs.
The printcap file and printing filters are set up by a utility provided by your Linux vendor. For example, if youre running Caldera OpenLinux, the lisa utility includes a section
where you choose a printer and configure how its used. After you start the utility with
this command:
$ lisa
P2/V3
TY KDE in 24 Hours
6080
stacey
Chapter 14
Lp#1
19 72316080 ch14
08/03/99 2:10 PM
Page 261
Managing Printing in KDE
261
select System Configuration, Hardware Configuration, Configure Printer, to begin this
process. From this screen (shown in Figure 14.1) you can select from a list of several
dozens printer models.
FIGURE 14.1
Caldera OpenLinux
users can start the lisa
utility to define a
printer.
Red Hat Linux includes a similar printing tool that can be accessed from the Personal
submenu of KDE after you have installed the KDE rpms as described in Hour 2,
Installing KDE from Scratch.
The /etc/printcap File
The /etc/printcap file contains cryptic descriptions of how lpr should process each
print job. The printcap file can include definitions for several printers, and each print
job can specify which printer it should be sent to. Although you hope to never edit
/etc/printcap by hand (thats what all the fancy new Linux configuration utilities are
for), Ive included a simple printcap file below for review.
# /etc/printcap
#
# Dont edit this file directly unless you know what you are doing!
# Look at the printcap(5) man page for more info.
#
##PRINTTOOL## LOCAL ljet4 300x300 letter {}
ps:\
:sd=/var/spool/lpd/ps:\
:mx#0:\
:lp=/dev/lp1:\
:if=/var/spool/lpd/ps/filter:\
:sh:
##PRINTTOOL## LOCAL
lp:\
:sd=/var/spool/lpd/lp:\
:mx#0:\
:lp=/dev/lp1:\
:sh:
P2/V3
TY KDE in 24 Hours
6080
stacey
Chapter 14
Lp#1
14
19 72316080 ch14
08/03/99 2:10 PM
Page 262
262
Hour 14
The standard printer definitions that all printcap files include are ps and lp. They might
both point to the same physical device but use different filters, for example, one for
PostScript printing and one for text files.
The printcap file can define several logical printers for one physical printer
device. For example, you can create a printer called letterhead and another
called envelopes. Sending print jobs to one of these different logical printer
definitions lets you prepare your physical printer before printing from those
print queues.
The printcap file uses a series of two-letter codes to define a printer. Only a couple are
worth looking at here. The lp line indicates the physical printer to send files to /dev/lp1
(in this example). The sh line indicates that the banner pagean initial page with the
username and print job informationshould not be used (that is, suppress the header).
Additional information would be included in the printcap file if you were using a networked printer. For example, the name of a remote print server or the address of the
printer itself (if it includes a network port) might be included. The lpd program can
process both local and network (remote) print jobs.
Using K-LJet to Configure Printing
Most KDE Print dialog boxes are simple. Figure 14.2 shows the Print dialog box from
the KEdit program, described in Hour 18, Using KDE Text Utilities. Notice that the
many options available for printing are not listed in this box. These include how many
copies to print, what paper size to use, what resolution to print, and so forth. These
options are part of the printers capabilities, and are also supported by the lpr command.
FIGURE 14.2
The Print dialog box
for KEdit doesnt
include options for
things such as the
number of copies and
the print resolution.
P2/V3
TY KDE in 24 Hours
6080
stacey
Chapter 14
Lp#1
19 72316080 ch14
08/03/99 2:10 PM
Page 263
Managing Printing in KDE
263
To use the additional features that dont appear in many KDE Print dialogs, you can use
the K-LJet utility to set printing options are used by all compliant KDE applications.
To start this utility, choose Utilities, HP LaserJet Control Panel from the main menu, or
enter kljettool in a terminal window. The initial K-LJet window is shown in
Figure 14.3.
FIGURE 14.3
The K-LJet tool lets
you configure how
compliant KDE applications will print.
The K-LJet utility is intended for use with Hewlett-Packard LaserJet printers or compatibles. Although it might help with other printers as well, K-LJet uses the HP Printer
Control Language (PCL) to manage the options that you select, so it might prove useless
with your non-HP printer. In this case, resort to the printing tools that come with your
Linux distribution to define a default printer and options. The KDE Print dialog boxes
should then use the default printer.
The following sections describe the four tabs in the K-LJet utility.
The K-LJet tool might conflict with some printing utilities on your Linux system, particularly if your version of Linux includes sophisticated filters or
print configuration tools. Choose Help on the Operations tab of K-LJet for
more information about resolving these conflicts.
Setting Paper Options
The Paper tab lets you define basic information about KDE print jobs. The fields of the
paper tab are described in the following list (refer to Figure 14.3):
P2/V3
Format drop-down list. Defines the paper size. The standard size in the U.S. is
Letter; in Europe, choose A4. Other paper sizes include Legal, Executive, and
larger formats such as B5 and C5.
TY KDE in 24 Hours
6080
stacey
Chapter 14
Lp#1
14
19 72316080 ch14
08/03/99 2:10 PM
Page 264
264
Hour 14
Copies field. Defines how many copies of each print job are printed. For example,
if you enter 3 in this field, every time you print from a KDE application, youll get
three copies.
Lines field. Defines how many lines are on a page. This number is used to format
the document that youre printing. It doesnt change, however, when you change
paper sizes, so if you change to Legal or another longer paper size, you should
change the Lines field as well or part of the page might not be used.
Orientation field. Defines whether pages are printed as Portrait (the default), or
Landscape (wider instead of taller).
Miscellaneous field. Lets you select Manual Feed or Auto Continue (for continuous
feed). The Manual Feed is useful for printing just a few pages on letterhead without defining a new printer and reconfiguring things. Continuous feed is the default.
Setting Printer Options
The Printer tab, shown in Figure 14.4, defines other information about your print job.
The options in this tab are described in the list that follows:
FIGURE 14.4
The Printer tab of the
K-LJet tool defines
settings such as resolution and print density of graphics.
Mode field. Sets the print quality to low or high. Lower quality printing (labeled
Economy) takes less time and less toner or ink. Higher quality printing (labeled
Presentation) provides a nicer printed page but takes longer and uses more toner or
ink. Presentation quality is selected by default.
Resolution field. Defines either 300dpi (dots per inch) or 600dpi. Again, the higher
quality will take more time to print and use more toner or ink.
Selecting 600dpi when your printer doesnt support that high of resolution
can produce strange results when you print.
P2/V3
TY KDE in 24 Hours
6080
stacey
Chapter 14
Lp#1
19 72316080 ch14
08/03/99 2:10 PM
Page 265
Managing Printing in KDE
265
Printer field. Includes a drop-down list where you can select which printer to send
all print jobs to by default. The printers listed in this field are taken from the definitions in the /etc/printcap file. The default printers are ps and lp; either one
should work for most print jobs. Use your Linux configuration tools to define other
printers in the printcap file.
Density field. Defines how much ink should be used to render graphics. Higher
density generally produces nicer graphics, though this depends on the image itself
and how it is dithered for printing. Medium density is selected by default.
Resolution Enh. (Enhancement) field. Lets you modify this setting for printers that
use resolution enhancement technology to simulate higher dpi than they are actually capable of. Higher settings in this field will take longer to print and might use
more toner. The default setting of Medium should be fine for most applications.
Not all printers will respond to changes in the Density and Resolution
Enhancement fields. The filter that youre using to print might not send
commands specific to the printer model that youre working with.
Configuring Operations
The Operations tab, shown in Figure 14.5, includes buttons that immediately send commands to the printer. Each of the fields in the Operations tab are described in the following list.
FIGURE 14.5
The Operations tab
includes buttons that
immediately send commands to the printer.
P2/V3
End of Line Mode field. In this field, select whether the files that youre printing
are UNIX-style or DOS-style files. The difference is in how the end of each line is
marked. UNIX files use an LF (line feed) character; DOC files use both a CR and
TY KDE in 24 Hours
6080
stacey
Chapter 14
Lp#1
14
19 72316080 ch14
08/03/99 2:10 PM
Page 266
266
Hour 14
an LF character (carriage return and line feed). Choosing the appropriate setting in
this field tells the print filters to accommodate the types of files youre printing.
UNIX files are selected by default. If you are printing UNIX files and select DOS,
all the lines in your file will run together on the top of the page instead of flowing
down. If you are printing DOS files and leave the default setting of UNIX, your
documents will be double-spaced or behave strangely, depending on the type of
printer youre using.
Page Protect field. Lets you turn on the Page Protection feature for your documents. This feature is used when you print a page containing a lot of graphics
information. Page Protection causes the entire graphic to appear on one page when
otherwise the printer would run out of memory and print the graphic on multiple
pages. The default of Auto is a good choice.
Powersave Time field. Defines how many minutes your printer can sit idle without
shutting down to Powersave mode. The Powersave mode is sort of like a laptop
going to sleep to save power. Because printers are often left on all the time, this is
a very useful feature. The shorter the time (the default is 15 minutes), the more you
might have to wait for the printer to warm up before printing a print job.
Reset, Eject, and Initialize. These three buttons are used to send a command to the
printer immediately. The Initialize button sends the command string that is used to
begin each print job. This can be useful if a print job is stuck and needs to be
started or restarted.
The Reset button resets all the features and options of your printer. Its sort of like
turning the printer off and on again. Dont use this button unless you have a serious
problem with your print jobs. It can affect other users waiting for their print jobs
as well.
The Eject button sends a page eject command to the printer. Because some print
jobs dont include an End of Page character, a print job will sometimes be in the
printers memory, but not output because the printer is waiting for more information to finish the page. Choosing Eject will output the partial page stored in printer
memory.
Because the K-LJet utility doesnt have a menu bar, the Help and About buttons are
located in the Operations tab. They function as the Help, Contents and Help, About
options would if K-LJet included a standard menu bar. The online help includes information about incorporating K-LJet with your Linux print configuration utilities.
Setting Font Options
The Fonts tab, shown in Figure 14.6, defines the characters used to print documents. The
following list defines the fields in this tab.
P2/V3
TY KDE in 24 Hours
6080
stacey
Chapter 14
Lp#1
19 72316080 ch14
08/03/99 2:10 PM
Page 267
Managing Printing in KDE
267
FIGURE 14.6
The Fonts tab defines
the printer language
and which characters
are used to print documents.
Language field. Defines which page description language is used to process documents before they are sent to the printer. The default setting of PCL is the HewlettPackard standard language. If your HP printer supports PostScript, however, you
might want to select this option.
Symbol Set field. Lets you select the character set used for printing from a list of
about 30. The default setting is PC8. Other symbol sets include ISO and Windows
character sets. Choosing a different symbol set allows you to print files that contain
non-English characters or different currency symbols.
Font field. Defines the number of the font to use within the printer. Because most
printers include several fonts (sometimes dozens), you can use this field to select
from them without downloading new font details to the printer.
Pitch and Point Size fields. Define how many characters will fit on each page of
your documents. The Pitch defines how many characters per linear inch. The
default setting is 10. Other settings, such as 12 or 15, produce compressed print,
allowing more characters on each line. The Point Size field defines how large characters are. An inch is equal to 72 points. Another standard size is 10 points. This
setting provides a baseline for your documents. Larger font sizes can still be
defined within a document.
Additional KDE programs related to printing, such as utilities to send and
view faxes, are described in Hour 19, Using KDE Business Tools.
14
P2/V3
TY KDE in 24 Hours
6080
stacey
Chapter 14
Lp#1
19 72316080 ch14
08/03/99 2:10 PM
Page 268
268
Hour 14
Summary
In this hour you learned about Linux printing, including the /etc/printcap file and the
basic command-line utilities that are used to print files in Linux. You learned how to see
and manage print queues using the lpq command. You also learned about the K-LJet utility in KDE, which enables you to manage how print jobs are sent to HP printers. In the
next hour, you will learn how to connect to the Internet from within KDE and use basic
Internet utilities to read email or newsgroup postings, browse the Web, or download files
from FTP sites.
Questions and Answers
Q How can I learn about all the configuration options in the printcap file?
A You shouldnt really need to because the configuration utilities manage most of it
for you, but you can read the manual page for printcap to learn all about the
meaning of the configuration codes.
Q Ive selected options in K-LJet but still cant print. Why not?
A You must configure Linux printing before K-LJet options can take effect. Use the
configuration tools that come with your Linux product to create a printcap file
with the appropriate filter definitions, hardware descriptions, and printing options.
Q How can I print to a network printer?
A The Linux printing system works just as well over a network as it does locally. If
you have a printer connected to another computer running Linux (and the lpd print
server daemon), you can define a network printer in the printcap file using your
Linux print configuration tools.
Exercises
1. How does Linux standard printing differ from the print spooling that occurs in
operating systems such as Microsoft Windows or Macintosh? (Think of multiuser
ability, management tools, and automatic networking.)
2. After configuring the printcap file using the utilities included with your Linux
system, define each of the two letter codes in the printer definition section of the
printcap file by referring to the printcap manual page (enter man printcap for
details). How is a network printer indicated?
P2/V3
TY KDE in 24 Hours
6080
stacey
Chapter 14
Lp#1
20 72316080 Ch15
08/03/99 2:11 PM
HOUR
Page 269
15
Accessing the Internet
from KDE
In this hour you learn how to use some key Internet accessories that are
included with KDE. After reviewing your Internet connectionbased on
your Ethernet or PPP connectionyou will learn how to use the KDE
graphical utilities to read email or browse newsgroups.
Checking Your Internet Connection
Before you can use the Internet utilities in KDE, you must have an Internet
connection established. Your connection can be via your Ethernet (or similar)
LAN (local area network) connection through an Internet gateway. Or you
might be connected directly to an Internet service provider (ISP) using PPP.
Hour 13, Managing Network Connections in KDE, discusses how to use
the Kppp connection to establish a PPP connection to your ISP. You can use
the information in Hour 13 to test and troubleshoot your Internet connection.
To summarize those tests, you can use this command from a KDE terminal
window:
$ ping www.mcp.com
20 72316080 Ch15
08/03/99 2:11 PM
Page 270
270
Hour 15
If you see a response to this command, which shows the time each packet takes to reach
the Web server, your Internet connection and domain name resolution are working fine.
Other issues might arise as you start to use the Internet utilities described in this hour.
For example, your local network might use a firewall that doesnt allow you to access
certain Internet sites or use certain protocols. You might also need to enter the address of
a proxy server in order for your Web browser to reach the Internet.
Some of these issues are described in more detail as you learn about the KDE Internet
utilities.
Reading Email with KMail
All Linux distributions include several products for reading email. Netscape
Communicator is probably the most popular choice, but its a large program if all you
need is an email reader.
You could also use a text-based program such as elm or pine. These are powerful applications, but if you want to work with multiple open messages, easily add attachments,
and graphically review the contents of mailboxes with Web integration, a text-based program wont do.
KDE includes a simple graphical email reader called KMail, which has most of the email
functionality that youre likely to need. You can start KMail by choosing Internet, Mail
client from the main menu, or enter kmail on a command line.
Configuring KMail
When you start KMail the first time, you should set up your account information in the
Settings dialog box. This dialog box includes six tabs. The Identity tab is shown in
Figure 15.1.
The Identity tab will have your name and email address filled in based on your Linux
account name and your hostname. You should also review the other fields:
Organization. Enter your company name here, if applicable.
Reply-To Address. The Email Address field is taken from the hostname for the
computer youre running on, but your email might come in through another mail
server. Enter the address that you want mail to come to in this field.
Some email systems wont process email messages if they cant contact the host
that the message came from. This is a junk email (spam) prevention tool. Be sure
to include a valid address in the Reply-To Address, especially if messages from
your computer go to a main mail server on your network for forwarding.
20 72316080 Ch15
08/03/99 2:11 PM
Page 271
Accessing the Internet from KDE
271
FIGURE 15.1
15
In the Identity tab, you
define your username,
email address, and
signature options.
Signature File. Enter the name of a file for your message signature. The contents of
the file you name here are added to the end of every email message that you send
out. Click on the ellipsis button () to open a file browser and select a file if you
prefer.
A signature file should be in plain text. It should begin with -- (dash, dash,
space) on the first line, followed by no more than four lines of text. These
lines normally include things such as your name, title, email address, perhaps
your postal address, phone number, and sometimes a favorite quotation or
personal cause.
The default setting is to include a signature file on messages you send. If
you dont enter a file in this field and you leave the default setting in the
Compose tab of the Settings dialog box, you will be prompted for a signature file when you try to create a message.
Switch to the Network tab of the Settings dialog box (see Figure 15.2), which is where
you define how mail is sent and received.
20 72316080 Ch15
08/03/99 2:11 PM
272
Page 272
Hour 15
FIGURE 15.2
The Network tab
defines how messages
are sent and received.
In the Sending Mail area, you can define either Sendmail or SMTP (Simple Mail
Transport Protocol) as your mail agent. If you choose sendmail, you should be certain
that the sendmail program is installed on your system. The filename for the sendmail
program should be shown in the Location field.
If you prefer to have your messages forwarded on to another mail server for processing
and delivery, choose SMTP. The mail server you name in the Server field can use a
program such as sendmail or qmail (or dozens of other mail agents) to process your
messages.
For example, you might need to enter a server name such as
mail.mycompany.com to forward all messages to the central mail server for
archiving and security reasons.
The default port of 25 for SMTP should be left as it is unless your system administrator
informs you that the email server is using a different port.
In the Incoming Mail area, you can define multiple accounts for incoming mail. You
must define at least one before youll be able to read any messages. Choose the Add button to get started.
In the Select Account dialog box, choose Local Mailbox or POP3. Then choose OK.
20 72316080 Ch15
08/03/99 2:11 PM
Page 273
Accessing the Internet from KDE
Local Mailbox reads mail messages directly from mail spool directories on your
Linux system. Only use this account type if your email is arriving (directly or by
SMTP forwarding) to your personal Linux machine.
POP3 allows you to specify a remote server from which messages are downloaded
using the POP3 protocol.
After you choose an account type, the Configure Account dialog box appears. If you
select a local mailbox, the dialog box appears as in Figure 15.3.
FIGURE 15.3
Use this dialog box
to configure a local
email account.
In this dialog box, you should enter a name for the account in the Name field (such as
your username, the hostname of your computer, or Local Mail).
Unless youve altered your mail spooling system, the directory shown in the Location
field shouldnt be changed. This is the file where incoming mail will be stored.
The Store New Mail in Account drop-down list includes all the mail folders defined in
KMail. You can select which folder incoming (new) messages should appear in. This is
normally the Inbox, but you can choose another if you prefer.
Messages in the Inbox are stored in the file ~/Mail by default. Other messages are stored
in a file with the name of the mail folder you define.
After adding more folders, you can return to this dialog box and change
which folder incoming messages are sent to.
If you select a POP3 account in the Select Account dialog box, the Configure Account
dialog box that appears looks like Figure 15.4.
273
15
20 72316080 Ch15
08/03/99 2:11 PM
274
Page 274
Hour 15
FIGURE 15.4
To configure a POP3
account you must
specify the server
and user information
to retrieve your
messages.
Check each of the fields in this dialog box:
Name. This is the name of the email account, not your name.
Login. Your username on the system where your email is stored.
Password. Your password for your account on the POP3 mail server. (The
Password field displays asterisks as you type.) Some ISPs require a separate
authentication for your mail account, even if youre already logged in to their system.
Host. The name of the server where your mail is stored, for example, mail.xmisor popd.ix.netcom.com.
sion.com
Port. The port number on the host server used to retrieve messages using POP3.
Dont change this from the default of 110 unless instructed to by the system
administrator of the mail server.
Delete Mail from Server . Deselect this check box if you want a copy of your messages to remain on the mail server after downloading. This is appropriate if you are
at a remote site and want to retrieve the messages on your main system later.
Its not a good idea to leave all your messages on the ISPs mail server long-term,
however. They might charge you for using extra disk space.
Show New Mail in Account. As described for a local account, you can select from
the drop-down list which mail folder your new messages should appear in. The
default folder is the Inbox.
After setting up one or more accounts to receive mail, you can alter any account by
double-clicking on it in the Accounts list or by clicking and choosing Modify.
The Appearance tab, shown in Figure 15.5, lets you define the font used for the list of
messages and for the body text of a message.
20 72316080 Ch15
08/03/99 2:11 PM
Page 275
Accessing the Internet from KDE
275
FIGURE 15.5
The Appearance tab
defines the fonts used
for message text and
the list of messages
in a folder.
The current fonts are shown in standard X Window System font notation. You can select
other fonts by choosing the button and using the standard KDE Select Font dialog
box. The Composer tab lets you specify options to use when you compose a new message (see Figure 15.6).
FIGURE 15.6
The Composer tab
defines the options you
use when you compose
a new email message.
15
20 72316080 Ch15
08/03/99 2:11 PM
Page 276
276
Hour 15
The fields in the Phrases section define what KMail will insert as part of a message when
you forward or reply to a message.
The parameters, %S, %F, and so forth, listed at the top of the Phrases section, show how
you can use parts of an original message to define part of the forward or reply message.
The Appearance section contains options for adding your signature file (which you
defined in the Identity tab), using PGP, how long lines should be before wrapping to the
next line, and whether to use a monospaced font for messages.
Finally, the When Sending Mail section lets you choose to send mail immediately or
hold messages that have been composed until you choose File, Send Queued, to process
the messages youve written.
This section also defines how message text is treated. You can choose to use 8-bit characters, which might not be readable on some text-based email readers, or a MIME-compliant
format that places non-printing parts of the message in an attachment while the rest of the
message can be read on any email system.
When you have configured everything in the Settings dialog box, choose OK to close the
dialog box and start reading your email.
You can change your settings, including adding or modifying accounts, by
choosing File, Settings at any time.
Reading Messages
Before you can read your messages in KMail, you must retrieve them from the account
where theyre stored. This is true even for local email accounts. To retrieve messages,
you can do any of the following:
Choose File, Check Mail. This retrieves email from all your email accounts.
Choose File, Check Mail in, followed by the name of one of your email accounts.
This retrieves messages only from that account.
Click the icon on the toolbar showing an envelope with a question mark. This also
retrieves messages from all your email accounts.
The messages are added to your Inbox (or the folder you selected in the Settings dialog
box). Figure 15.7 shows how a typical window might appear.
20 72316080 Ch15
08/03/99 2:11 PM
Page 277
Accessing the Internet from KDE
277
FIGURE 15.7
15
The KMail main window displays a list of
mail folders, the messages in the selected
folder, and the text of
a selected message.
The Folders list shows your mail folders. When you click on a folder, the messages in
that folder are displayed in the Messages list. The default folders include
Inbox. This is where your messages arrive (by default).
Outbox. This is where messages you have composed are stored until you send them
using File, Send Queued (though they can be send immediately; see the Composer
tab of the Settings dialog box).
Sent-mail. This is where messages are copied after being sent (either immediately
or from the Outbox).
Trash. This is where messages that you delete are stored until you exit KMail (see
the Misc tab of the Settings dialog box), or choose Folder, Empty.
The Folder, Empty item deletes all the messages from your current folder. Be
sure to select the Trash folder before selecting this item if you intend to
empty the trash.
Some common folder operations include the following:
Create a new folder by choosing Folder, Create.
Modify the definitions for the currently selected folder by choosing Folder, Modify.
20 72316080 Ch15
08/03/99 2:11 PM
278
Page 278
Hour 15
Compress the contents of a folder by choosing Folder, Compact (especially useful
for archive or mailing list folders).
Move a selected message to a different folder by dragging and dropping it on the
destination folder name or choosing Message, Move, and selecting a folder from
the dialog box that appears.
The File, Filters option lets you define mail filters that automatically store
messages in different folders based on criteria such as the From and Subject
headers.
You read an email message by clicking on its subject in the message list. The message
text appears in the lower part of the window.
The status of a message is indicated by the icons to the left of the message subject. The
most common status indicators are New, Unread, and Read. Other status indicators are
for messages that have been Replied to, Queued (in the Outbox), or Sent (in the Sent
Mail folder).
You can place the mouse pointer over each icon and see a pop-up hint describing what it is.
You can change the status of the current message by choosing an option from the
Message, Set Status submenu.
As youre reading email, all the standard features you expect are available in KMail, both
from the toolbar and within the Message menu. You can
Reply to a message by clicking the icon with a page and curved arrow or choosing
Message, Reply.
Reply to all recipients of a message (adding those in the CC field) by clicking the
icon with a page and two curved arrows or choosing Message, Reply All.
Forward the message to another person by clicking the icon with a page and a
straight arrow or choosing Message, Forward.
Delete the message by clicking the icon with a page and an X or choosing
Message, Delete (this moves the message to the Trash folder).
Choose which message headers are displayed by selecting items on the View menu.
Attempt to open an attachment by clicking on the attachment icon (opening attachments is governed by the kfm file typing systemsee Hour 9, Managing Files in
KDE).
20 72316080 Ch15
08/03/99 2:11 PM
Page 279
Accessing the Internet from KDE
Copy part of a message into the KDE Clipboard (for use in the KEdit program or
other KDE applications) by dragging to select message text and choosing Edit,
Copy.
Save a message to a separate file by clicking the Disk icon or choosing File, Save
As.
Print a message by clicking the printer icon or choosing File, Print.
Compose a new message by clicking the blank page icon or choosing File, New
Composer.
In addition to these options, you can right-click in the message body to display a pop-up
menu with Reply, Forward, and other commonly used functions.
Creating a New Message
When you click the blank page icon or choose File, New Composer, a blank message
window appears (see Figure 15.8).
FIGURE 15.8
A blank message window appears when you
want to send a new
email message.
The same type of window appears when you reply to or forward a message,
but the text of the current message is inserted into the window.
Composing a message is a lot like using a Text editor; just be sure to include a persons
email address in the To field and a message subject in the Subject field.
279
15
20 72316080 Ch15
08/03/99 2:11 PM
280
Page 280
Hour 15
The KMail Address Book, which appears when you click the button next
to the To or CC fields, is not functional in this version of KMail. When it is (in
a future release), you can select a name from the pop-up Address Book, or
add people to the Address Book by choosing File, Address Book in the Mail
Reader window.
When you completed your message, click the moving envelope icon or choose File, Send
to send your message.
You can enter information for other common email headers such as the Reply To and
BCC (blind carbon copy) fields by choosing them from the View menu.
You can also set some headers by choosing them from the Options menu. You are not
required to enter information; these headers use your email address as the response
address. They include the following:
Urgent. Marks the message as Priority: Urgent.
Confirm Delivery. Sends a message back to you when the message you created is
stored in the recipients mailbox.
Confirm Read. Sends a message back to you when the message you created is
opened by the recipient.
These three options are nice, but they might not be honored by all email
systems. Give your recipients the benefit of the doubt until you have confirmed that their email server responds to these standard email headers.
Many of the same options available in the Mail Reader window area are also available in
the Composer window. For example, you can save or print a message that youre composing, or use the Cut, Copy, and Paste features to move text around (and between other
KDE applications).
Attaching files in the Composer window is done by choosing Attach, Attach or by clicking on the Paper Clip icon. A file-browsing window appears where you can select a file
to attach.
You can also drag a File icon from any open kfm window and drop it on a
Composer window to add it as an email attachment.
20 72316080 Ch15
08/03/99 2:11 PM
Page 281
Accessing the Internet from KDE
After you select a file, a Message Part Properties dialog box appears (see Figure 15.9),
where you can indicate basic information about the attached file to make it easier for
recipients to use.
FIGURE 15.9
When you attach a file
in the Composer window, you can describe
the attached file in
the Message Part
Properties dialog box.
For most files, you can choose OK in this dialog box and use the default settings. If you need to review them, choose Attach, Properties.
The MIME type for the file is shown in the top of the dialog box. You can edit this
field if needed.
The Name field shows the name of the file as it is stored on your file system. You
can change this name if you want the attachment recorded under a different name
(so that the recipient does not see what the file was called on your system).
A description can be included to describe the attached file for the recipient.
Finally, the Encoding field specifies how the attachment is attached. The Base 64
option provides a common binary format, but might be difficult for some recipients
to access (generally those using text-based email readers). You can choose None or
Quoted Printable to use a simpler encoding scheme.
The Quoted Printable option converts all the information in the attachment into
characters that can be printed (no control or special characters). The attachment is
then included as text at the end of the message. This feature is similar to the
UUEncode command.
281
15
20 72316080 Ch15
08/03/99 2:11 PM
282
Page 282
Hour 15
You can also use the File, Insert File option to add a local file as text within
your message.
After you have attached a file, it appears in a list box at the bottom of your message. You
can use the Attach menu options operate on the attachment, or right-click on the attachment name to see a pop-up menu of attachment options (see Figure 15.10).
FIGURE 15.10
Right-click on an
attachment in the
Composer or Mail
Reader windows to
bring up a list of possible operations for the
attachment.
If youre using PGP security for your email, click the Key icon to encrypt your
message using your PGP key. PGP information is defined in the PGP tab of
the Settings dialog box.
A message Composer window closes when you send the message.
When you close the Mail Reader window, your messages stay intact until the next time
you open KMail because theyre stored in your local home directory.
Browsing Newsgroups
Newsgroups are Internet-based discussion groups. A user who wants to participate in a
newsgroup dedicated to a certain subject attaches to a news serverusing a program that
20 72316080 Ch15
08/03/99 2:11 PM
Page 283
Accessing the Internet from KDE
understands the NNTP protocoland downloads the messages that have been sent to
that newsgroup. If the user wants to respond to any of the messages, he or she composes
a message, much like writing an email message, and posts it to the news server.
All the news servers in the world mirror different selected newsgroups. All the servers
that mirror the newsgroup that the user posted to will soon have a copy of the message
that was sent, so that others reading the discussion will see the additional comments and
continue the discussion.
Newsgroups are divided into larger categories and then smaller categories. Some of the
top-level categories include comp for computer discussions, rec for recreational discussions, and sci for science topics. Hundreds of top-level categories are available on large
news servers. Within each top-level category are many more subcategories.
An example of a subcategory is comp.os.linux.announce. This could be written out as
Computer topics:Operating Systems:Linux-related:Announcements.
Some newsgroups are moderated, meaning you can send a message to the newsgroup,
but it doesnt get posted to the news server for everyone to read until a moderator
decides that the content is relevant to the newsgroup its posted to.
Most newsgroups are a complete free-for-all. The few moderated newsgroups are often for announcements or more serious discussions.
To read newsgroup messages, you need a news reader program (a news client) that can
access the news server, display messages, and post your responses. Many news readers
are available for Linux, such as trn, tin, (both text-based and difficult to learn) and
Netscape Communicators Discussion feature.
KDE includes a nice graphical news client that will have you reading and posting messages in no time. To start the KDE news client, choose Internet, News Client on the main
menu, or enter krn at a command line.
Configuring the KDE News Client
The first time you start the KDE news client, several small dialog boxes appear to inform
you that you havent configured the program. You cant use a news reader without defining some configuration details. Enter the information requested into the dialog boxes:
Enter your email address; use the one you want people to use to send you messagesthis is your Reply To address. (See Figure 15.11.)
283
15
20 72316080 Ch15
08/03/99 2:11 PM
284
Page 284
Hour 15
FIGURE 15.11
You must supply initial
configuration information the first time you
start the KRN news
client.
Enter your full name (this is an important part of newsgroup postingpeople like
to see more than an email alias).
Enter your organizations name, if appropriate; otherwise, click OK without entering anything.
Enter the name of your primary news server (called your NNTP Server in the dialog box). This is the server that the news client accesses to retrieve and post messages. It might be a server on your local network or a server at your ISPs location.
Check with your ISP or system administrator.
Enter the name of your primary SMTP email server. Responses to newsgroup posting can be public (back to the newsgroup) or private (to another users email
address). The news client uses the news server to process these messages.
After entering this information, the Group List window appears, as shown in Figure
15.12. Because so many newsgroups are available, news clients simplify things by maintaining a list of subscribed newsgroupsthose from which you want to regularly read
messages.
FIGURE 15.12
The Group List window is the starting
point from which you
select newsgroups to
subscribe to.
20 72316080 Ch15
08/03/99 2:11 PM
Page 285
Accessing the Internet from KDE
285
Reading Newsgroup Messages
Before you can access the server to retrieve a list of groups or messages, you must define
the username and password for your account on the news server. To do this, choose
Options, NNTP Options (see Figure 15.13).
FIGURE 15.13
The NNTP Options
dialog box contains the
name of your news
server and your
account information
for that server.
The password that you enter in the NNTP Options dialog box is shown in
clear text.
Enter your username and password in the NNTP Options dialog box and select any additional options that you want.
Connect on Startup. Attempt to connect to the NNTP news server defined in the
Settings dialog box as soon as the news client program is started.
Connect Without Asking. Attempt to connect to the NNTP news server defined in
the Settings dialog box whenever needed without a request to display a confirmation dialog box beforehand. This choice is easier if you have a constant or stable
Internet connection.
Authenticate. When connecting to the NNTP server, log in using the username and
password in this dialog box.
To start defining your list of subscribed newsgroups, click the red icon on the toolbar or
choose File, Connect to Server to connect to the news server that you defined when you
starting the news client. Then click the icon to get the active newsgroup list or choose
File, Get Active List. This will retrieve the list of available newsgroups from the server.
It might take some time to download a list of all the newsgroups. The news
server at my ISP contains 26,000 newsgroups.
15
20 72316080 Ch15
08/03/99 2:11 PM
286
Page 286
Hour 15
After the list of active newsgroups has been downloaded, you can open the All
Newsgroups folder, scroll through it, and select a newsgroup that youre interested in by
clicking on it.
Choose Newsgroup, Subscribe, to add the selected newsgroup to your Subscribed
Newsgroups folder. Repeat this process to add as many newsgroups as youd like.
With a list of newsgroups in your Subscribed Newsgroups folder, youre ready to read
the messages in those groups.
First, you must retrieve the messages by choosing Newsgroup, Subscribed, Get Subjects,
or choose Newsgroup, Subscribed, Get Articles. Choosing Get Subjects will take less
time, especially for busy newsgroups. But then you must download messages that you
want to read individually, which can be tedious. After selecting either option, a list of
messages will appear. Click on the subject line of any message to read it.
As you read news messages, youll probably want to respond to some of them, either privately via email or publicly back to the newsgroup. Before you start posting with wild
abandon on a newsgroup that sounds interesting, follow these steps:
Look for a FAQ posting that answers Frequently Asked Questions related to the
topic at hand. (A good place to start looking is at http://www.faq.org.)
Read some rules of Netiquette about how to act online. (For example, avoid flame
wars and do not use all capital letters in messages.)
Read the newsgroup for a few days before posting to determine its tone, technical
level, acceptance of new folks, and so forth.
You can also initiate a new thread rather than responding to an existing
message; choose Newsgroup, Post New Article.
The KDE news client includes many additional options. Some key features are listed
here:
To mark all the messages that youve downloaded as Read so only newly posted
messages will appear, choose Newsgroup, Catchup.
To retrieve the articles for subject lines that youve tagged to be read, choose
Newsgroup, Tagged, Get Articles.
To determine how long old articles should be saved, choose Options, Expire
Settings.
20 72316080 Ch15
08/03/99 2:11 PM
Page 287
Accessing the Internet from KDE
To set up how the news client prints messages (when you choose File, Print from
the Message List window), choose Options, Print Settings.
To send messages to the news server that youve written but not yet sent, choose
Newsgroup, Post All Queued Articles.
Using a graphical news client is a convenient way to sort through the thousands of messages that accumulate daily in newsgroups. As you work with the KDE news client,
youll discover other useful tools it provides to manage newsgroup that you want to keep
track of.
Summary
In this hour, you learned how to use some basic Internet tools that are included with
KDE. You learned how to start and configure KMail for reading and sending Internet
email messages. As part of that configuration, you learned a little about how email systems function. You also learned how to use the news client to read and post messages to
Internet newsgroups. In the next hour, you will learn about the Linux command line and
how to use a terminal window in KDE to access the Linux shell.
Questions and Answers
Q When Im using a news reader, whats the difference between a public and a
private reply?
A A public reply is sent back to the same newsgroup as the message youre replying
to. A private reply is an email message sent to the personal email address of the
person who sent the original message. The windows to create these two types of
replies might look similar in many news reader programs. Always check where or
to whom a message is being sent before sending it off!
Q Im looking for certain newsgroups Ive heard about; why arent they listed in
the available newsgroups?
A The news server that youre connecting to for downloading messages determines
which newsgroups it will carry. The larger the ISP, the more newsgroups theyre
likely to carry. You can try to find other news servers that will let you connect, but
be aware that most news servers are accessible only to their own clients or
employees.
287
15
20 72316080 Ch15
08/03/99 2:11 PM
288
Page 288
Hour 15
Q I sent some email messages, saving them for later delivery. Why have they
bounced back as undeliverable before Ive even connected to the Internet?
A This is a feature of the sendmail program, which your Linux system is probably
using to process your email. If a message sits for more than five days without
being forwarded, sendmail assumes something is wrong and returns it as undeliverable. Try sending the message again but connect to the Internet to upload queued
mail messages within a day or two of writing the message.
Exercises
1. Try running the trn text-based news reader. Use the same news server information
that you entered to configure the KDE news client. Can you see why graphical
news clients are so popular?
2. Review the headers in a few of your email messages by choosing View, All
Headers, in the main KMail window. What can you learn from these headers about
how email messages are processed? Who or what reads which of these headers?
(Think of the sender, the receiver, the mail clients and the mail server/Mail
Transfer Agent.)
21 72316080 Ch16
08/03/99 2:12 PM
HOUR
Page 289
16
Using the Command Line
in KDE
In this hour you learn how to use the command-line interface in KDE using
the kvt terminal emulator. Youll learn how to open terminal windows, work
with multiple terminal windows, and set up configuration options for kvt.
Understanding the Command Line
A command line in Linux is actually a program called the shell. This program provides a command-line interface where users enter commands and
do a lot of other things.
Each user on a Linux system is assigned a default shell program. The standard shell for Linux is called bash. bash is an acronym for the Bourne Again
SHell, a revision of the Bourne shell. Other shells include sh, csh, and tsh.
If you look at the /etc/passwd file, youll see each users home directory
and shell name. For example, one line might look like this (you might not
have permission to view this file on your Linux system):
nwells:!!:500:500::/home/nwells:/bin/bash
21 72316080 Ch16
290
08/03/99 2:12 PM
Page 290
Hour 16
The last item indicates that whenever nwells requests a command-line interface (a shell),
program /bin/bash starts.
If you want to see how powerful the shell really is, enter the command man
bash to see a 50-page instruction manual on the bash shell.
When you first log in to Linux, youre probably at the Linux console. The console is the
Character-mode screen connected to the CPU where Linux is running. Because Linux is
a multitasking, networked operating system, however, you can also log in to Linux via a
serial connection. This type of connection could be called a terminal connection, because
dumb terminals are often used for this purpose.
The result of all this discussion is this: When you want a command-line interface in
KDE, you open a terminal emulator window (a fake dumb terminal), which in turn starts
the bash shell (or another shell defined for your user account).
The program in KDE that provides a terminal emulator window is called kvt.
A terminal emulator window displayed on a graphical screen within the X
Window Systemwhich KDE usesis often called an xterm. Ill use this term
at times during this hour.
Many new users of Linux wont be very comfortable using the command line, but
because many tasks in Linux still require that you work from a command line, this hour
helps you become familiar with starting and using the kvt program in KDE.
This hour doesnt teach you much about what to enter on a command line,
only how to start a command-line window. For details on using bash commands and editing configuration information, refer to a book such as Sams
Teach Yourself UNIX in 24 Hours or Sams Teach Yourself Linux in 24 Hours,
both from Sams publishing.
Opening Terminal Emulator Windows
KDE provides several methods of starting a terminal window. The easiest method is to
click the Terminal Emulator button on the Panel (see Figure 16.1).
21 72316080 Ch16
08/03/99 2:12 PM
Page 291
Using the Command Line in KDE
291
FIGURE 16.1
Clicking on the
Terminal Emulator
button on the Panel is
a quick way to open a
command-line window.
Terminal Emulator button
You can click the Terminal Emulator button repeatedly to open multiple terminal windows.
The same function is also provided on the KDE main menu. Choose Utilities, Terminal
to open a terminal window from the main menu.
When you use the Panel button or the Main Menu option, a terminal window appears, as
shown in Figure 16.2.
FIGURE 16.2
A terminal window
appears when you use
the Panel or Main
Menu options
described.
When a new terminal window opens, it is always sized to 80 characters by 24 rows. This
is the size of a standard Character-mode display.
You can resize any terminal window using the mouse on the corner of the window (or by
using Alt+right-click).
With the terminal window open, you can enter commands to interact with your Linux
system.
Starting from Another Terminal Window
You can open a terminal window from within another terminal window that youve
already opened. Choose File, New Terminal.
If you prefer, you can also enter this command to open a new terminal:
$ kvt &
16
21 72316080 Ch16
08/03/99 2:12 PM
292
Page 292
Hour 16
The ampersand (&) following a command runs the command in the background and
returns you to the shell prompt so you can continue working in the terminal window.
For variety, you can also start the standard xterm program from any terminal window.
Enter this command:
$ xterm &
The xterm program is provided as part of the X Window System. It uses different colors
by default and doesnt include the configuration options available with a kvt terminal
window. But if youre used to xterm, you can use it.
You can copy any text to the KDE Clipboard by highlighting it in a kvt window (click and drag over it). To paste text from the KDE Clipboard into a kvt
window, press both mouse buttons at the same time, (or press the middle
button of a three-button mouse).
You can have several terminal windows open at the same time. The active terminal window receives keystrokes you type in. Each terminal window executes commands separately from other terminal windows.
If you use the ps command within a terminal window, youll see two entries for each terminal window that you have open in KDE. One entry (process) is the kvt program, the
other is the bash shell that kvt runs to provide a command-line interface.
You can freeze a window so that all keystrokes go to that window, no matter which KDE window is active. The configuration section later in this hour
discusses this Secure Keyboard option.
Using the Single-Command Entry
The KDE window manager provides a handy option for starting any program without
resorting to the Panel, main menu, or another terminal window.
At any time as you use KDE, you can press Alt+F2 to see a small command window (see
Figure 16.3). In this window you can enter a command and KDE will execute it.
To start a terminal window from the pop-up command window, enter kvt and press
Enter. You can also launch other programs from the pop-up command window. For
example, enter kcalc to start the KDE calculator.
21 72316080 Ch16
08/03/99 2:12 PM
Page 293
Using the Command Line in KDE
293
FIGURE 16.3
KDE provides a pop-up
command window that
you can use to start a
terminal window or
any other program.
Dont try to enter anything too complex in the command window. Its
intended mainly for quickly launching programs that dont have a Panel button or menu entry.
Using the Character-mode Console
Sometimes, you might want to revert back to the Character-mode Linux console without
exiting from KDE; the X Window System provides this feature, which you can use
within KDE.
Most Linux systems include six virtual terminals that you can access by pressing Alt+F1
(the default login screen), Alt+F2, and so forth to Alt+F6. Each virtual terminal is like a
separate dumb terminal attached to your computer.
When you start the X Window System and KDE, one of these terminals is busy running
the graphical system. But you can switch back to the other five virtual terminals by
pressing Alt+Ctrl+F2, through Alt+Ctrl+F6. When you do this, youll have to log in
again to begin using the command line.
After youve used the Character-mode terminal, you can switch back to the graphical
environment of KDE by pressing Alt+F7.
When you switch back to KDE using Alt+F7, any processes you started in
the Character-mode terminals continue to execute. If you return to the
Character mode (with Alt+Ctrl+F2, for example), your screen will be just
as you left it.
Configuring kvt
The bash shell doesnt provide any graphical configuration settings like KDE programs.
It only receives input from a command line and processes that input.
16
21 72316080 Ch16
08/03/99 2:12 PM
294
Page 294
Hour 16
The kvt program, however, lets you set up your terminal window in many different ways.
The following sections describe those configuration options.
The configuration options of kvt can be accessed from the menu bar (using the Options
menu), or by right-clicking anywhere in the terminal window.
The settings that you choose within a terminal window are specific to that
window only. If you save your settings, however, by choosing Options, Save
Options, any new terminal windows you start will use the new configuration
settings.
Setting Color and Font Options
Users who are accustomed to other Linux or UNIX systems may prefer a different color
scheme when working at a command line.
kvt provides five default color settings that you can apply to a terminal window. These
include the following:
Black text on a white background (the default)
White text on a black background
Green text on a black background (similar to a dumb terminalsee Figure 16.4)
FIGURE 16.4
The kvt color options
let you configure a terminal window to look
like a traditional dumb
terminal.
Black text on a light yellow background (similar to the default setting of black on
white, but not quite as harsh)
Linux Console, which provides gray text on a black background
You can choose any of these color settings by selecting Options, Color, and choosing a
setting.
21 72316080 Ch16
08/03/99 2:12 PM
Page 295
Using the Command Line in KDE
295
If you prefer to set other colors for your text and background, you can also choose
Options, Color, Custom Colors, and choose then Foreground Color (to set the text color)
or Background color. When you select one of these options, a Select Color dialog box
appears where you can choose a color (see Figure 16.5).
FIGURE 16.5
The KDE Select Color
dialog box can be used
to select custom colors
for your terminal window text and background.
The font size and typeface within a terminal window can also be set from the Options
menu. The standard size options included on the Font size submenu are Normal, Tiny,
Small, Medium, Large, and Huge.
Changing to a smaller size than Normal (Tiny or Small) is helpful if you have a
low-resolution screen or have really good eyes and want to fit a lot of information
onscreen at once.
Changing to a larger size (Medium, Large, or Huge) is helpful if you have poor eyesight
or a very high-resolution screen.
If you want more precise control over the font used to display text in a terminal window,
choose Options, Font. This opens a Select Font dialog box (see Figure 16.6) where you
can select the typeface, size, style, and character set for the terminal window.
FIGURE 16.6
A Select Font dialog
box lets you choose
exactly which font to
use for a terminal
window.
16
21 72316080 Ch16
08/03/99 2:12 PM
296
Page 296
Hour 16
If you choose a proportionally spaced font, much of what you do in a terminal window wont look good because tabs wont be capable of lining up
columns of information. When you choose a fixed-width font (such as Fixed,
Courier, or Terminal) each character in the font is the same width. For example, the letters i and m both use the same amount of horizontal space on a
line.
Setting Input and Display Options
Several other options are available within a kvt window.
If you choose Options, Hide Menubar, the menu at the top of the terminal window disappears. This gives you more space on your KDE Desktop. You can always right-click in
the terminal window to view the Options menu, which includes the option of showing
the menu bar again.
The Secure Keyboard option lets you tie all keyboard input to the current terminal window. If you choose Options, Secure keyboard, all keyboard input will be sent to that terminal window. If you click on other KDE windowseven other terminal windowsto
make them active, keyboard input still appears in the secured terminal window.
When you choose Secure Keyboard, the background of the terminal window
changes to bright red. This can make it hard to read the text in some color
configurations.
To end the Secure Keyboard mode, choose Options, Secure Keyboard again.
You can modify the appearance of a terminal window by moving or hiding the scrollbar.
Choose Options, Scrollbar to choose Hide, Left, or Right. The default setting shows the
scrollbar on the right edge of the Terminal window.
While you can resize any terminal window graphically using the mouse, the terminal
window can also be resized to precise settings that match standard Character-mode displays. Each of the size settings refers to the number of characters by the number of rows.
The settings on the Options, Size submenu include:
8024. This is the default setting. You can use this menu item to restore it after
resizing using the mouse.
8052. Provides a standard width display of 80 characters, but with about twice the
number of visible lines. This setting is suitable for a 1024768 resolution screen
(using normal font size).
21 72316080 Ch16
08/03/99 2:12 PM
Page 297
Using the Command Line in KDE
297
9624. Similar to the 8024 size, but shows a few additional characters on each
line.
9652. Similar to the 8052 settings, but shows a few additional characters on
each line.
Finally, the Terminal Options dialog box (see Figure 16.7) lets you set additional configuration options for how the terminal window interacts with your keystrokes. To open this
dialog box, choose Options, Terminal.
FIGURE 16.7
The Terminal Options
dialog box selects various input options for
the terminal window.
In the Terminal Options dialog box, you can choose the Color mode, the backspace
action, and the cursor key set. The cursor key set determines which set of control or
escape sequences are used to control the cursor movement in the terminal window.
These options provide flexibility for the many types of computers running KDE and with
which a kvt terminal window might need to interact. For most standard Intel-based PCs,
however, changing these options will not be necessary.
Summary
In this hour you learned about using a command-line interface within KDE. You also
learned about the kvt program, which provides a terminal emulator window running a
shell program such as bash. You learned how to start, configure, and copy or paste within
a kvt window. You also learned how to access the quick command box by pressing
Alt+F2. The next hour describes the core graphical utilities that are included with KDE,
such as the KView image viewer and the KPaint drawing tool.
Questions and Answers
Q Ive heard about another program, similar to kvt, called konsole. Can I use
this instead?
A Sure. The konsole program is similar to kvt. It provides a few options that differ,
but it is provided with the standard KDE distribution.
16
21 72316080 Ch16
08/03/99 2:12 PM
298
Page 298
Hour 16
Q How can I mix the KDE Clipboard with the X Window System Clipboard that
Im used to (where selected text is placed)?
A KDE and the kwm window manager actually use a single Clipboard. When you
highlight any text, its placed in the KDE Clipboard. When you click both mouse
buttons, the text that you see pasted is coming from the KDE Clipboard as well. If
youre using a program that has an Edit menu with Copy or Paste options, these
also access the KDE Clipboard. So you could copy highlighted text from a KEdit
file using the Edit, Copy menu item, and then paste it into a kvt window by pressing both mouse buttons. You can review the contents and history of the Clipboard
by right-clicking the docked Clipboard History icon on the Panel. (Choose
Utilities, Cut & Paste History from the main menu if you dont see the Clipboard
on the Panel.)
Q You described multiple virtual terminals, accessible from Alt+F1 through
Alt+F6. Can I also have multiple graphical environments running?
A Unfortunately, no. The X Window System cannot be running twice on the same
system. You can, of course, use remote terminals to have many graphical displays.
To have more graphical space on your main system, use the multiple desktops provided by KDE.
Exercise
1. Change the Cursor Key Set field in the Terminal Options dialog box. Can you
identify and differences as you work? Try launching a program that creates menus
or windows onscreen in Character mode (lisa is a good example if youre using
OpenLinux). Can you see a difference now?
22 72316080 pt04
08/03/99 2:13 PM
Page 299
PART IV
Using Additional KDE
Applications
Hour
17 Using Graphics Utilities in KDE
18 Using KDE Text Utilities
19 Using KDE Business Tools
20 Using KDE for Entertainment
21 Finding and Installing Additional KDE
Applications
22 Integrating Non-KDE Applications into
KDE
P2/V3
TY KDE in 24 Hours
72316080
stacey
Part
Lp#1
22 72316080 pt04
P/V
08/03/99 2:13 PM
Page 300
TY Generic in 24 Hours
ISBN#
Name
Part
Lp#
23 72316080 CH17
08/03/99 2:14 PM
HOUR
Page 301
17
Using Graphics Utilities
in KDE
In this hour, you learn how to use the graphics utilities that come with KDE
to view and create or edit bitmapped graphics.
Several other graphics utilities for KDE are also mentioned in this hour.
Some of these other utilities, however, are not included with a standard KDE
distribution. You will need to download and install these utilities if you want
to use them. Hour 21, Finding and Installing Additional KDE
Applications, provides some additional direction on doing this.
Using KView to View Graphics Files
An image viewer is a key part of any graphical operating system, especially
now that were all browsing the Web regularly. While a Web browser itself
can display some graphic formats (usually gif and jpeg), the KView image
viewer that comes with KDE lets you view many additional formats and
provides additional features that make it convenient to view and track
multiple images.
23 72316080 CH17
08/03/99 2:14 PM
302
Page 302
Hour 17
You can start KView by choosing Graphics, Image Viewer, from the main menu, or by
clicking on a graphics file in a kfm window.
In addition, you can start KView from a command line. This is most useful if you want
to review a set of graphics files. Use a command such as this one:
$ kview /opt/kde/share/wallpapers/*
Although kfm can act like a Web browser, when you click on a separate
image file, kfm sends the image to KView for display.
The supported graphics formats in KView include the following (additional formats are
forthcoming in future releases):
jpeg
gif
xpm
xbm
pnm
bmp
pcx
ilbm
tga
eps
These formats should fill most of your graphics needs, as they include UNIX resource
formats for icons, PC standards, Web standards, and even eps for viewing vector-based
drawings saved in many popular design packages.
When KView is first launched, an empty window appears, as shown in Figure 17.1.
If youve launched KView from a command line with multiple image filenames as parameters, only the first image is shown in the window. The next section describes how to
use the Image list to view the additional images specified on the command line.
From an open kfm window, you can drag and drop the icon for an image file in the viewing area of the KView window. This image file is then immediately displayed.
23 72316080 CH17
08/03/99 2:14 PM
Page 303
Using Graphics Utilities in KDE
303
FIGURE 17.1
The initial KView window is empty unless
KView is started with a
graphic filename as a
parameter.
Manipulating an Image
KView provides many options to manipulate the image that youre viewing. All these
options are accessed via the menu bar. Each menu that you use to manipulate the image
is described in this section. As you make changes to an image, remember to choose File,
Save if you want to store your changes.
The Edit menu provides the following options:
Full screen. Displays the image in full-screen format. Press Esc to cancel this
mode and return to the normal KDE window.
Crop. Click and drag the mouse to outline a region of the image, and then choose
this item to crop to the selected rectangle.
Reset. Displays the image as it was when first loaded or at the time it was last
saved. Choosing Reset cancels any operations such as Crop, Flip, or Resize.
Preferences. Opens a configuration dialog box. The Preferences dialog box
includes two tabs. In the Keys tab you can redefine the accelerator keys used to
access KView features. The Options tab (see Figure 17.2) includes settings for
whether the image or the viewing window should be resized, and how to run the
slide show feature (described in the next section).
FIGURE 17.2
In the KView
Preferences dialog
box, you can select
options such as how
long each slide is displayed and how to size
and display newly
loaded images.
17
23 72316080 CH17
08/03/99 2:14 PM
304
Page 304
Hour 17
The Zoom menu lets you control the view of the image. Using a Zoom option doesnt
change the image itself, only how you are seeing it. Options on the Zoom menu can be
used repeatedly to select a certain zoom factor to view an image. Options on the Zoom
menu include the following:
Zoom. Opens a dialog box where you can enter a percentage to view the image.
For example, entering 200% makes the image twice as large; entering 50% cuts the
size of the image in half.
Zoom in 10%. Makes the image 10 percent larger.
Zoom out 10%. Makes the image 10 percent smaller; more of the image is thus visible in the same sized KView window.
Double Size. Makes the image twice as large.
The pixels of the image are interpolated to increase the image size (KView
guesses what a larger image will look like); choosing Double Size repeatedly
for a small image will greatly reduce the image quality.
Half size. Makes the image half as large.
Max size. Maximizes the size of the image so that it fills your KDE Desktop. If the
ratio of height to width (the aspect ratio) for the image doesnt match that of the
KDE Desktop (which would have a ratio of 800600, 1024768, or something
similar), the image will be distorted.
Max/Aspect. Maximizes the size of the image, but keeps it correctly proportioned
so that no distortion takes place. This leaves a blank area at the sides or top and
bottom to compensate for the difference in aspect ratios.
While the Zoom menu only changes how you are seeing the image in the KView window, the items on the Transform menu change the image. This means that if you use a
Transform option and save the image, it will appear with the transformation next time
the image is loaded. Options on the Transform menu include the following:
Rotate Clockwise. Rotates the image 90 degrees clockwise.
Rotate Anti-clockwise. Rotates the image 90 degrees counter-clockwise. (Anticlockwise is British English for counter-clockwise).
Flip Horizontal. Flips the image horizontally, creating a mirror image.
Flip Vertical. Flips the image vertically, making a mirror image top to bottom.
23 72316080 CH17
08/03/99 2:14 PM
Page 305
Using Graphics Utilities in KDE
305
The To Desktop menu is used to make the current image your KDE Desktop wallpaper.
This feature only places the image in the current desktop, however, and only until you
change to a different desktop. When you switch back, the image will be gone.
The image can be tiled on your desktop (choose Tile), resized to fill the desktop background (choose Max Size), or resized to fill the desktop without changing the aspect
ratio (choose Max/Aspect).
Future releases of KView are expected to allow saving images in different
formats, printing images, and support for additional image formats. Until
that time, youll need to use another image viewer (such as GIMP or xv) to
perform those tasks.
17
Using the Image List and Slide Show Features
If you load multiple images into KView, either by repeatedly choosing File, Open or by
including them on the command line as a parameter when you start KView, you can use
the Images menu to work with all those images as a group.
To change to the next or previous image that you have loaded, choose Images, Next or
Images, Previous, respectively.
If you want to run a slide show, rotating among all the images that you have loaded,
choose Images, Slideshow. The settings in the Edit, Preferences, Options tab dictate how
long each image is displayed and whether the slideshow loops continuously.
All the items on the Images menu are also available by right-clicking the
image itself.
When working with multiple images, the Image List window provides a convenient reference. Choose Images, List, to open this window, as shown in Figure 17.3.
This list shows you all the filenames that have been loaded into KView. You can use the
Prev and Next buttons to switch the viewing window to the previous or next file in the
list, respectively.
The Start Slide button starts a slideshow for all the loaded images, just like choosing
Images, Slideshow.
If you want to randomly rearrange the images in the list, choose the Shuffle button.
23 72316080 CH17
08/03/99 2:15 PM
306
Page 306
Hour 17
FIGURE 17.3
The Image List window
shows all the images
that you can work with
in KView.
When multiple images are shown in the Image List window or have been
loaded using File, Open, KView maintains a list of the image filenames, but
only one file is loaded into memory at a time. Including a long list of images
does not use all your system resources.
Using KPaint to Create Bitmapped Images
KPaint is a simple bitmap drawing program that you can use to create or edit bitmapped
graphics files. Although KPaint doesnt have some of the features of more full-featured
programs such as GIMP, KPaint is included with KDE, so its always easy to access. It
also doesnt use the system resources required by a larger, more complex program.
You can start KPaint by choosing Graphics, Paint from the main menu, or by entering
kpaint on a command line in KDE. The initial KPaint window provides a blank drawing
canvas of 300200 pixels (see Figure 17.4).
FIGURE 17.4
KPaint opens with a
blank image canvas of
300200 pixels.
If you start KPaint from a command line, you can include the name of a
graphics file to begin working on. Be certain that you use the full path to
the graphic file or KPaint might have trouble loading the file.
23 72316080 CH17
08/03/99 2:15 PM
Page 307
Using Graphics Utilities in KDE
307
Manipulating an Entire Image
To load an image in KPaint, choose File, Open, and then choose a filename from the filebrowsing window. The following graphics formats are supported:
gif
jpeg
bmp
xbm
xpm
pnm
When you load an image, the size of the KPaint window doesnt change, so youll only
see a portion of a large graphic. A thumbnail version of the entire image is shown in the
box on the right side of the KPaint window (see Figure 17.5).
FIGURE 17.5
As you work with any
image in KPaint, a
thumbnail of the complete image is shown
on the right side of the
KPaint window.
KPaint provides several tools for manipulating an entire image that are not included with
the KView program described previously in this hour. These features are described in
this section. The list that follows assumes that you have a graphic image loaded in
KPaint. Later in this section youll learn about creating a new image.
To change the format of an image, choose File, Image Format, and select a format
from the drop-down list (see Figure 17.6). You must still choose File, Save Image,
to save the image in the new format.
FIGURE 17.6
The format of an
image can be changed
in the Image Format
dialog box.
17
23 72316080 CH17
08/03/99 2:15 PM
308
Page 308
Hour 17
To change the name of the image, select File, Save Image As. This dialog box doesnt allow you to change the image format, only to save the image using a different
name.
To change the magnification of the image, choose Edit, Zoom In or Edit, Zoom
Out. Icons on the toolbar can also be used to zoom in or out. This action doesnt
change the size of the KPaint window, so you might need to resize the window
after zooming. The status bar displays the current zoom percentage for the image.
To view color and size information about the image, choose Image, Information. A
dialog box shows you the color depth, the number of colors used in the image, and
the image width and height.
To change the image size, choose Image, Resize, and enter a new width and height
for the image in pixels. (See Figure 17.7.)
FIGURE 17.7
You can resize an
image by entering new
pixel dimensions in the
Canvas Size dialog
box.
The Zoom item on the Edit menu changes the view of the image, but not its
size. Choose Image, Resize to change the size of the image; it will appear
smaller or larger without changing the Zoom setting.
To change the color palette used by the image, choose Image, Edit Palette. A
palette appears (see Figure 17.8) showing a square for each color in the image. You
can change any color by clicking on its square and selecting a new color from the
KDE Select Color dialog box.
FIGURE 17.8
The color palette used
by the image is displayed in this dialog
box. You can alter any
color by clicking on it.
23 72316080 CH17
08/03/99 2:15 PM
Page 309
Using Graphics Utilities in KDE
309
To change the color depth of the image (the storage space used for each pixel in
the image), choose Image, Change Color Depth. From the dialog box that appears,
you can select 1 bit (black and white), 8 bit (256 colors), or 24 bit (TrueColor).
After making any changes, be certain to save your image by choosing File,
Save Image. Because KPaint doesnt have an Undo feature, small mistakes
can waste a lot of editing time.
Drawing a New Image
To create a new image in KPaint, choose File, New Image. In the dialog box that
appears, enter the pixel dimensions of the image you want to create.
If you are creating a small image, you might want to use Edit, Zoom In
immediately after creating the new image, so you have a better view of
what youre drawing.
KPaint includes a simple set of drawing tools. You can select any tool from the Tool
menu or click on its icon on the toolbar. The toolsin the order they appear on the toolbar from left to rightare as follows:
Ellipse
Circle
Pen (draws a freehand line)
Rectangle
Line (draws a straight line between two points by clicking and dragging)
Spray can (draws with a diffused set of dots)
Select area (outlines a rectangular area of the image that you want to work with)
Round Angle (draws a rectangle with rounded corners)
Some of these tools can be configured by choosing Tool, Tool Properties. In the Tool
Properties dialog box that appears (see Figure 17.9) you can set the width and style of
the lines used for drawing. The line style you select is applied to all objects that you
draw, including circles, ellipses, and rectangles.
17
23 72316080 CH17
08/03/99 2:15 PM
310
Page 310
Hour 17
FIGURE 17.9
The Line Properties
tab lets you define the
line used to draw
objects in KPaint.
The most useful part of the Tool Properties is the Fill Properties tab (shown in Figure
17.10). From the Fill Pattern drop-down list, you can choose how rectangles, circles,
ellipses, and rounded rectangles are filled in.
FIGURE 17.10
The Fill Properties tab
lets you define how
objects that you
draw are filledusing
a solid color or a
pattern.
The default fill setting is None. You can select Solid to fill in a solid color matching the
objects outline, or you can choose from several patterns included in the list. You can
even specify a filename for a pattern that will be applied to the objects you draw.
Choosing Object Colors
KPaint can use two drawing colors. The two colors are shown in small boxes on the right
side of the KPaint window. The first color (used by default) is usually red; the second is
usually green.
To draw an object, such as a line or circle, click on that tool in the toolbar, and then click
and drag in the image canvas. If you click and drag with the right mouse button, the first
color (red) is used. If you click and drag with the left mouse button, the second color
(green) is used.
You can change either of the two drawing colors by clicking one of the color boxes on
the right side of the KPaint window.
23 72316080 CH17
08/03/99 2:15 PM
Page 311
Using Graphics Utilities in KDE
311
Using Cut and Paste
The Area Selection tool lets you define a part of the image canvas by clicking and dragging a rectangle around it.
With an area selected, you can use Edit, Cut or Edit, Copy to place the selected area on
the KPaint Clipboard. Then choose Edit, Paste to place the copied portion of the image
in another part of your image.
Exploring Other KDE Graphics Utilities
Many graphics utilities are available for Linux and UNIX systems, including the venerable xv and the popular GIMP drawing program. These tools are generally included with
any Linux product that you purchase. Hints for integrating these tools into your KDE
environment are provided in Hour 22, Integrating Non-KDE Applications into KDE.
Although the KDE-aware tools described in the first part of this hour are not as powerful
as many other Linux graphics tools, many other useful tools are also available for KDE.
Some of these tools are described in this section.
Most of the tools described in this section are not included with the
default KDE distribution. See Hour 21 for information about using these
and other tools.
As with many other KDE applications, as well as free software in general, these graphical applications are in various states of readiness. Some are considered stable and ready
to use on KDE 1.1; others are openly labeled pre-alpha code.
Of course, it doesnt hurt to spend a few minutes trying a program that sounds interesting or useful, even if you find it isnt far enough along to be of much help to you.
Table 17.1 presents a list of some interesting and useful graphics-related programs available for KDE. These applications can be downloaded via a link on the Applications page
of the KDE Web site (www.kde.org).
An application page, which details the function of the program and provides screen
shots, is available for many of these utilities. The KDE Web site includes links to these
pages.
17
23 72316080 CH17
08/03/99 2:15 PM
312
Page 312
Hour 17
TABLE 17.1
ADDITIONAL GRAPHICS-RELATED APPLICATIONS
FOR
KDE
Application
Description
kiconedit
An icon editing program used to prepare standard KDE icons
(in the default KDE format and size). Included with KDE;
choose Graphics, Icon Editor.
ksnapshot
A screen capture utility for use within KDE. Included with
KDE; choose Graphics, Snapshot.
kfract
A simple fractal generating program with Mandelbrot and
Julia series; provides many configuration options. (This tool
is actually included with KDE; choose Graphics, Fractal
Generator on the KDE main menu.)
kmandel
A fractal utility.
kray
A simple ray tracing program for KDE.
KDEicons
Additional icons for KDE; provides nice designs for things
such as DVD and GIMP.
k3de
A 3D editor for KDE; actually a programming widget that
generates source for POV ray tracing.
kshow
Another image viewer; provides a directory-structure view of
multiple images.
ksciplot
A function plotting tool.
KPlot
Another function plotting tool.
kfourier
An image processing utility.
KuickShow
An image browsing utility.
killustrator
Intended as a clone of Adobe Illustrator; part of the KOffice
suite, which is soon to be released for KDE.
Summary
This hour describes how to use the graphical utilities that come with KDE. You learned
about how to view and manipulate multiple images in KView. You also learned the basics
of creating new bitmapped images using KPaint. Several additional KDE graphical utilities are also mentioned for reference. In the next hour you learn about the text utilities
that are included with KDE, such as the text editor KEdit and text viewers for PostScript,
DVI, and RDF files.
23 72316080 CH17
08/03/99 2:15 PM
Page 313
Using Graphics Utilities in KDE
313
Questions and Answers
Q I need to view or edit a graphic file in a format that isnt supported by KView
or KPaint. How can I do it?
A Youll need to convert the format of the image. This can be done using a variety of
other graphics programs or utilities. Depending on the format that your file is in,
you can try GIMP (enter gimp), Ghostscript (enter gs to start it, but see the man
page for details), the Image Magik package, or the netpbm package (both available
from popular Linux archive FTP sites such as ftp.caldera.com).
Q What is a color palette?
A A palette is a set of colors. Each image file will have a palette; the more colors in
the image, the larger the palette. The maximum size of an images palette is
defined by the number of bits used to store each picture element (pixel) of the
image. More bits means more colors are possible. Similarly, reducing the color
palette of an image can reduce the amount of space needed to store it (this is a
common operation for images destined for the Web). In drawing programs, one or
more default palettes are provided so you can choose which colors to include in
your image. In most KDE programs you can use the Select Color dialog box to
select from or add to the palette of available colors.
Q I see some graphics formats that Ive never heard of, such as xpm and ppm.
What are they?
A Because UNIX and Linux systems might be used for a variety of graphics and
image processing tasks, youll find that Linux graphics programs often include
support for a diverse set of formats, such as Macintosh, Windows, SGI, Sun, and
professional printing or design (CAD) formats. Several additional formats (such as
xpm) are used by the X Window System for icons or internal storage of images.
Exercises
1. Try the Icon Editor program (on the Graphics menu). Make a copy of a few icons
from the /opt/kde/share/icons directory and edit them using the Icon editor.
How could you use this utility to help create a new KDE theme? Why would you
use the Icon editor instead of KPaint to create icons?
2. Try the screen-capture utility, Ksnapshot (also on the Graphics menu). How does it
compare to xv, GIMP, the xwd utility, or other screen-capture utilities that you
have used?
17
23 72316080 CH17
08/03/99 2:15 PM
Page 314
24 72316080 CH18
08/03/99 2:15 PM
HOUR
Page 315
18
Using KDE Text Utilities
In this hour you learn how to use the text utilities that come with KDE.
Youll learn about the KDE text editor as well as utilities for viewing and
processing some common document types that you can create on Linux or
other types of computer systems.
The information in Hour 14, Managing Printing in KDE, relates to several
of the topics in this hour, such as viewing text files and PostScript files.
Using the KDE Text Editor
Text files are basic to any UNIX or Linux operating system. Many configuration files, option files, and scripts are nothing but plain text files. Although
KDE provides a graphical interface to review and edit many configuration
details on your Linux system, learning how to use a text editor for creating
scripts and updating configuration files can be very helpful.
Experienced Linux users often rely on standard UNIX tools such as the vi
editor and the emacs editor. While these are powerful tools, they arent easy
to learn.
24 72316080 CH18
08/03/99 2:15 PM
316
Page 316
Hour 18
KDE includes an integrated graphical text editor named KEdit. The sections that follow
describe how to launch and use KEdit within KDE.
When I say a graphical text editor, Im referring to an editor that runs in the
X Window System and includes menus and dialog boxes for editing and configuration options. The text files that you create in a text editor such as
KEdit cant include graphics, different fonts, or even bold and italic text.
Starting the Text Editor
The default installation of KDE includes a button on the Panel to start the KEdit. Each
time you click on this button, a copy of KEdit is started.
Caldera OpenLinux also includes another text editor called CRiSP. To use
KEdit in OpenLinux, you might have to use the Applications menu instead
of the Panel.
Choosing Applications, Editor on the main menu is also an easy way to start KEdit,
especially when you have the Panel hidden. Figure 18.1 shows the KEdit window as it
appears when you first launch it.
FIGURE 18.1
The KEdit text editor
appears with a blank
screen, ready to enter
text.
24 72316080 CH18
08/03/99 2:15 PM
Page 317
Using KDE Text Utilities
317
If youre working from a command line (a terminal window, as described in Hour 16,
Using the Command Line in KDE, you can enter this command to start the editor:
$ kedit &
FIGURE 18.2
From a kfm window
you can start an
editor by clicking on
any text file.
18
The ampersand runs the command in the background and returns you to
the command-line prompt so you can enter other commands.
You can also start the editor from a kfm window. If you are viewing the contents of a
directory (as shown in Figure 18.2), click on an icon representing a text file to open that
file in a copy of KEdit.
If you click on an icon in a kfm window that doesnt have a file type associated with it,
you see a message asking what program you want to use to open this file. If you enter
kedit, the file is opened in an editor window.
If you click on a binary or other non-text file and try to use KEdit to view it,
you could damage the file if you save any changes to it. To review the contents of a binary file, use the Hex editor program (choose Utilities, Hex
Editor).
24 72316080 CH18
08/03/99 2:15 PM
318
Page 318
Hour 18
Finally, if you have a kfm window open and a copy of the editor, you can drag the icon
for a text file from the kfm window and drop it on the editor window.
If the KEdit window is empty: the file you dropped appears in that window.
If the KEdit window already contains a file: KEdit clones itself and the file you
dropped appears in a new KEdit window; the file in the original window is
unchanged.
Each copy of KEdit works on only one file at a time. Starting several copies of KEdit is
a great way to compare files or copy and paste between them. Of course, each copy of
KEdit also uses more of your system memory.
Using Basic KEdit Features
With a text file open in KEdit, you can use the Backspace, Delete, arrow keys to move
around in the file and change the text. Several additional keys are useful in moving
around larger text files:
Page Up. Moves toward the beginning of the file by one screen of text.
Page Down. Moves toward the end of the file by one screen of text.
Shift+arrow keys or Shift+Page Up or Page Down. Selects the next character, line,
or screen of text.
Home. Moves to the beginning of the current line.
End. Moves to the end of the current line.
The KEdit File menu includes standard items such as New, Open, and Print. The Open
Recent item contains a submenu listing files that have recently been opened in KEdit
(see Figure 18.3). When you select an item from the Open Recent submenu, that file is
opened in the current KEdit window.
The File, Open URL option lets you enter a URL for a file:/, ftp://, or http://
location and directly open that text file. If you have permission, you can even save the
updated version of the file to the same network URL.
Saving or uploading to a Web site can become complicated, especially if you
have a firewall. Ask your system administrator for assistance if you think you
have permission to upload files but the operation is failing.
24 72316080 CH18
08/03/99 2:15 PM
Page 319
Using KDE Text Utilities
319
FIGURE 18.3
The Open Recent submenu contains a list of
files that have recently
been edited. Choose
any one to open it.
Local URLs can use the full path to the file without the file:/ designator.
Of course, using File, Open with the file-browsing window might be easier.
Anytime you use File, Open, File, New, File, Open Recent or File, Open URL, KEdit
warns you if you have made changes to the current file before discarding it and loading
the new file that youve requested.
Choosing File, Print opens a Print dialog box (see Figure 18.4) where you can select how
to print the file and which part of the document to print. Hour 14 provides additional
information about how you might use the Print Using Command field in this dialog box.
FIGURE 18.4
The Print dialog box
lets you choose how to
print the text file and
which part of it to
print.
Because KEdit is integrated with other parts of KDE (as shown by the Drag-and-Drop
feature from a kfm window), you can directly email a text file from within the KEdit
18
24 72316080 CH18
08/03/99 2:16 PM
320
Page 320
Hour 18
window. When you choose File, Mail, a Mailing dialog box appears (see Figure 18.5)
where you can enter the full email address of the person to receive the text file and the
subject line of the message.
FIGURE 18.5
You can email a text
file within KEdit. The
recipients email
address and a subject
line can be entered in
the Mailing dialog
box.
The recipients email address should be a complete address, such as
nwells@xmission.com, unless the recipient is on your local network, in which case you
might be able to use an abbreviated form. The subject of the message is the name if the
text file when you open the Mailing dialog box. You can enter additional information in
the field, which is generally a good idea.
Text files that you email are sent as the body of the email message, not as an attachment.
You cant enter any explanation at the beginning of the message (although you can
include something as part of the text file in the KEdit window).
The Emailing feature uses a standard Linux mail command to send your message. This
command can be configured as described in the next section by choosing Options, KEdit
Options, but in order for the command to work, you must have an email server and a network/Internet connection for your Linux system.
The sendmail or qmail mail agent is generally started as part of your Linux
installation and configuration. You might need to review your Linux configuration if your mail messages seem to be going into a black hole. This command will tell you if sendmail is running on your system:
$ ps aux | grep sendmail
KEdit includes search-and-replace features. Choose Edit, Find to enter a search string
and locate a string; choose Edit, Replace to enter both a search and a replace string (see
Figure 18.6). For repeated use of the search or search and replace functions, use the
accelerator keys shown in the Edit menu.
24 72316080 CH18
08/03/99 2:16 PM
Page 321
Using KDE Text Utilities
321
FIGURE 18.6
KEdit includes searchand-replace features.
Only simple text string
searches are possible
no pattern matching is
provided.
If youre working with a large text file, the Edit, Goto Line feature can help you jump to
a specific line number. The right side of the status line below the text file shows you the
current line number and column of the cursor.
You can insert another file into the file youre working on by choosing Edit, Insert File,
and selecting a filename from the file-browsing window that appears. The Edit, Insert
Date function inserts the complete time and date into your text file. This feature is useful
when you update configuration files and want to time-stamp the update.
The Cut, Copy, and Paste features in KEdit work as they do in most word processors and
editors. You can select a block of text using Shift+arrow keys, or click and drag using the
mouse. The selected text appears in reverse (white text on a black background).
To remove the text from the file, choose Edit, Cut, or press Ctrl+X. The text disappears and is stored in KDEs internal Clipboard buffer.
If you prefer to copy the selected text, choose Edit, Copy, or press Ctrl+C. The text
is copied into the Clipboard but remains in your file.
To paste a copy of the Clipboard contents at the current cursor position, choose
Edit, Paste, or press Ctrl+V.
Using Copy and Paste is the easiest way to copy text from one KEdit window to another
KEdit window or to other open KDE applications. Because all KDE applications have
access to the Clipboard, you can use the Edit, Paste command on any KDE application
that supports its use.
The KDE window manager also supports the X Window System standard for
Copy and Paste. You can drag to select any text on the screen; the text is
placed in the KDE Clipboard. When you press both mouse buttons at the
same time (or press the middle button of a three-button mouse), the text
from the KDE Clipboard is pasted at the current cursor location.
18
24 72316080 CH18
08/03/99 2:16 PM
322
Page 322
Hour 18
Most of the basic features of KEdit described so far can be accessed from the toolbar.
These include New, Open, Save, Cut, Copy, Paste, Print, and Mail. The Online help for
KEdit is also available from the toolbar question mark icon, or by choosing Help,
Contents, or by pressing F1.
In addition to the standard menus, you can right-click on the main text window at any
time to see a list of basic options taken from the menu bar. This right-click menu is
shown in Figure 18.7.
FIGURE 18.7
When you right-click
on the KEdit text window, a pop-up menu of
basic options appears.
Setting Up KEdit Options
KEdit provides several configuration options. All are available on the Options menu.
The options that you select in the Options menu apply only to the current KEdit window.
If you want the options you select to apply to all KEdit windows, choose Options, Save
Options. All KEdit windows opened after you save the options will use those options.
(KEdit windows that are currently open are not affected.)
The font used to display text, and the color of the text and background, can be selected
by choosing Options, Font; Options, Colors, Foreground Color; or Options, Colors,
Background Color, respectively. These selections open the standard KDE Select Font
dialog box or Select Color dialog box, where you can define the font and color that you
prefer.
If you want to reduce the amount of space used by each KEdit window, you can hide the
toolbar and status bar by choosing Options, Hide Tool Bar or Options, Hide Status Bar.
24 72316080 CH18
08/03/99 2:16 PM
Page 323
Using KDE Text Utilities
323
The font and colors that you select have no affect on the contents of the
text files that you edit. A plain text file cannot include font information or
color information. The font and color settings are only to make the display
of the text files fit your preferences. For example, if you prefer to work with
green text on a black background or use a larger or smaller font, you can
choose these settings.
The AutoIndent option, which can be toggled on or off by selecting Options, AutoIndent,
automatically indents lines each time you press Enter on a blank line. This is useful if
you are using KEdit to enter something such as a script, which is much easier to read
when sections of the script (such as loops) are indented.
Additional KEdit options can be configured by choosing Options, KEdit Options; this
opens a dialog box where you can set up several configuration options (see Figure 18.8).
FIGURE 18.8
The KEdit Options
dialog box includes
several configuration
settings.
You can set the following options in the KEdit Options dialog box:
Fill-Column. This field determines how many characters are allowed on one line. If
you set this to a larger number (79 is the default), KEdit will allow longer lines of
text, scrolling to the right as you type, before moving you to the next line.
Word Wrap. This check box determines whether KEdit moves an entire word to the
next line when you reach the end of a line (as determined by the Fill-Column number). If Word Wrap is not checked, the text that you are typing breaks at exactly the
79th character and begins on a new line. If youre in the middle of typing a word,
the word is split into two parts.
Mail Command. This field shows the Linux command line used to send a text file
as a mail message when you choose File, Mail, and enter a recipient email address
and subject. The default setting uses the mail command, with the first parameter
(%s) being the Subject field from the Mailing dialog box and the second parameter
being the recipients email address.
18
24 72316080 CH18
08/03/99 2:16 PM
Page 324
324
Hour 18
You can modify the Mail Command field to include other options in the mail command, such as always adding a CC to your own mailing address. Or you can use a
different command, such as elm, if you prefer.
Dont modify the Mail Command field unless you are familiar with the Linux
mail command. Otherwise the Mailing feature might not work. To learn
about the mail command, enter this command in a terminal window.
$ man mail
Viewing Text Documents
If you need to view a text document without editing it, Linux provides several handy
commands to do so. If you already have a KEdit text editor window open, it might be
easier to open a file in KEdit.
If you dont have KEdit open but do have a terminal window open, its easier to use a
simple Linux command. My favorite is the less command; use this command with the
name of the text file you want to view. For example
$ less /etc/services
This command displays the file in the terminal window, one screenful of data at a time.
The less command supports many keystrokes to move up or down in the file:
Press the Spacebar to scroll down to the next screenful of data.
Press Enter to scroll down one line.
Press the up or down arrow keys to move up or down one line.
Press the Page Up or Page Down keys to move up or down by one screen.
Press j or k to move up or down by one line (these are keys used in some other
UNIX programs).
To stop viewing the file, press q to Quit.
If you dont have less installed on your Linux system, the more command is also useful,
although it doesnt give you as much flexibility. This is an example of the more command:
$ more /etc/services
24 72316080 CH18
08/03/99 2:16 PM
Page 325
Using KDE Text Utilities
325
If youre familiar with DOS commands, using the more command is like using
this command in DOS:
$ type filename | more
After you execute this command, you can use these keys to view the text file:
Press Enter to scroll down one line.
Press the Spacebar to scroll down to the next screenful of data.
Press b to back up by one screenful of data.
Press q to exit the more command.
Both less and more support many other keystrokes, which you can review by reading
the man page for either command.
Linux products often include many other text editors besides the KEdit application
described here. For example vi, emacs, pico, and joe are all popular text editors included
with some Linux systems.
If youre accustomed to using one of these other text editors, you can easily continue to
use it in KDE by adding an icon to the Panel that launches your preferred editor, adding
an icon to the desktop, or just starting it from a command line. Hour 22, Integrating
Non-KDE Applications into KDE, provides some direction for making your preferred
editor a part of your KDE environment.
Viewing Other Document Types
Text files arent the only type of document youll want to view on your Linux system.
This section describes KDE tools to help you view two common document types:
PostScript and DVI files.
Using the PostScript Viewer
PostScript is a standard page description language produced by Adobe. PostScript is used
to control printers by defining the way a file appears on the printed page.
Most UNIX and Linux systems use PostScript as the default printing system (see
Hour 14). Instead of printing to a PostScript printer, however, you can send the same
information to a file. The PostScript file can then be sent to a printer at a later time; or
you can send the PostScript file to another person to print on their printer. PostScript
files use the file extension .ps.
18
24 72316080 CH18
326
08/03/99 2:16 PM
Page 326
Hour 18
The file extension .eps indicates an encapsulated PostScript file. These files
include additional reference information beyond a simple PostScript file to
allow them to be inserted into another image (such as an Adobe Illustrator
drawing), but they can also be viewed using the KDE PS Viewer.
PostScript files are the method used to distribute a lot of documentation for UNIX and
Linux systems. PostScript files can create attractive pages, they dont cost as much as
paper manuals to produce (because the PostScript file can be added to the CD-ROM containing a product), and they cant be easily edited.
The following listing shows you what the beginning of a PostScript file looks like:
%!PS-Adobe-2.0
%%Creator: dvipsk 5.58f Copyright 1986, 1994 Radical Eye Software
%%Title: tech.dvi
%%Pages: 8
%%PageOrder: Ascend
%%BoundingBox: 0 0 612 792
%%DocumentPaperSizes: Letter
%%EndComments
%DVIPSCommandLine: dvips tech.dvi -o Technical_Guide.ps
%DVIPSParameters: dpi=600, comments removed
%DVIPSSource: TeX output 1998.05.07:1505
%%BeginProcSet: tex.pro
/TeXDict 250 dict def TeXDict begin /N{def}def /B{bind def}N /S{exch}N
/X{S N}B /TR{translate}N /isls false N /vsize 11 72 mul N /hsize 8.5 72
mul N /landplus90{false}def /@rigin{isls{[0 landplus90{1 -1}{-1 1}
ifelse 0 0 0]concat}if 72 Resolution div 72 VResolution div neg scale
isls{landplus90{VResolution 72 div vsize mul 0 exch}{Resolution -72 div
hsize mul 0}ifelse TR}if Resolution VResolution vsize -72 div 1 add mul
TR[matrix currentmatrix{dup dup round sub abs 0.00001 lt{round}if}
forall round exch round exch]setmatrix}N /@landscape{/isls true N}B
/@manualfeed{statusdict /manualfeed true put}B /@copies{/#copies X}B
/FMat[1 0 0 -1 0 0]N /FBB[0 0 0 0]N /nn 0 N /IE 0 N /ctr 0 N /df-tail{
/nn 8 dict N nn begin /FontType 3 N /FontMatrix fntrx N /FontBBox FBB N
If you have a PostScript file for a user manual or other document, KDE provides a program that lets you view the document onscreen, a page at a time, or without printing the
entire file on paper. You can then choose which pages to print, if any.
24 72316080 CH18
08/03/99 2:16 PM
Page 327
Using KDE Text Utilities
327
To open this program, choose Graphics, PS Viewer from the KDE main menu. The initial
window of this application is shown in Figure 18.9. You can also start the PS Viewer by
entering kghostview in a terminal window.
FIGURE 18.9
From the initial window of the PS Viewer
you can open and view
a PostScript file.
The KDE PS Viewer is based on the popular GhostView program, which is
also probably included with your Linux system.
Documents can be loaded into the PS Viewer by choosing File, Open, File, Open Recent,
or by using the Folder icon on the toolbar.
If you click on a PostScript file in a kfm window, the file is opened in the PS Viewer.
You can also drag the icon for a PostScript file from a kfm window and drop it on an
open PS Viewer window.
When you load a PostScript file into the PS Viewer, the first page appears, with the page
numbers of the document shown in a list along the left side of the screen (see
Figure 18.10). The toolbar becomes active with many icons that make the PS Viewer a
convenient way to browse through even large documents.
18
24 72316080 CH18
08/03/99 2:16 PM
328
Page 328
Hour 18
FIGURE 18.10
After a document is
loaded into the PS
Viewer, most of the
toolbar icons become
active and the pages in
the document are listed
along the left side of
the screen.
The PS Viewer is a complete online viewing tool. The following list describes some
basic operations that you can use to view a document.
Click the Paging icon in the middle of the toolbar (the little book with the waving
pages) to scroll down to the next screen of the document. If youre at the top of a
page, you move down the page; if youre at the bottom of a page, you move up to
the next page. Clicking this button repeatedly is a good way to read and scroll
through an entire document.
Click on a page number in the list on the left side of the window to jump to that
page.
Click on the Magnifying Glass icons to increase or decrease the size of the page
youre viewing (or choose the Zoom options on the View menu).
Use the Page Up and Page Down keys to move to the previous or next page of the
document.
The PS Viewer also allows you to mark pages in a document for printing. You can mark
the page youre viewing by clicking the Pagemark icon in the toolbar (a red flag) or by
choosing Pagemarks, Mark Current Page. A red flag then appears next to the current
page in the page list on the left of the window.
The Pagemarks menuor right-clicking in the page listgives you other options for
marking a set of pages.
24 72316080 CH18
08/03/99 2:16 PM
Page 329
Using KDE Text Utilities
329
If you prefer not to view the list of pages, choose Options, Show Page List.
PostScript documents can include color. If you want to configure whether the document
youre viewing is shown in color, grayscale, or black and white, you can review
PostScript options by choosing Options, Configure Interpreter (see Figure 18.11).
FIGURE 18.11
The Configure
Interpreter dialog box
lets you set up a few
PostScript options,
including the use of
color.
18
One of the principle uses of the PS Viewer is to print on paper the pages that you need
from a long document. After you have used the Pagemarks to define the pages you need
to print (if not all the pages are needed), choose File, Print. The Print dialog box
includes options to print all the pages in the document, the current page, a range of
pages, or only those pages that you have marked (see Figure 18.12).
FIGURE 18.12
The Print dialog box
lets you print all pages
in the document or
only a selection of the
pages.
The File, Page Setup option lets you define the paper size and page orientation before printing.
24 72316080 CH18
08/03/99 2:16 PM
Page 330
330
Hour 18
Check boxes in the Print dialog box let you print the pages out in reverse order (this is
useful for some printers), or print to another PostScript file. Printing to another
PostScript file only makes sense if you arent printing all the pages of the current
PostScript file.
Future releases of the PS Viewer are expected to support Adobe PDF files.
PDF is another popular document format for distributing manuals,
brochures, and so forth on the Web or to others. Until that time, you can
find a PDF Viewer for Linux (AcroRead) on the Adobe Web site at
http://www.adobe.com/prodindex/acrobat/readstep.html.
Using the DVI Viewer
For years, one of the most popular document formats on UNIX and Linux systems has
been TeX. TeX is a page description system like PostScript, but it is used to write documents from scratch, like a word processor, while inserting explicit formatting commands
in a text editor.
Preparing a document in TeX is sort of like writing a paper in WordPerfect
using the Reveal Codes option.
After you create a TeX file, you can generate a DVI file that shows the output of the TeX
commands that you entered. Because TeX is a popular UNIX tool, DVI files are sometimes used to distribute documentation for things such as UNIX utilities as well as some
professional documents.
KDE includes a DVI Viewer to show you these files onscreen, much as the PS Viewer
displays PostScript files.
You can use the same methods to start the DVI Viewer as you did the PS Viewer:
Choose Graphics, DVI Viewer from the main menu.
Click on a dvi file in a kfm window.
Drag and drop a DVI icon from a kfm window to an open DVI window.
Enter kdvi in a terminal window.
The initial DVI Viewer window is shown in Figure 18.13.
24 72316080 CH18
08/03/99 2:16 PM
Page 331
Using KDE Text Utilities
331
FIGURE 18.13
The DVI Viewer lets
you preview DVI files
onscreen.
The DVI Viewer provides many of the same features as the PS Viewer, including zooming, jumping between pages, and configuring which pages to print to paper.
Configuration options for the DVI Viewer can be set up by selecting Options,
Preferences. Choosing File, Print opens the Print dialog box where you can select which
pages to print and where to print them. (A Print to File option is not providedit doesnt
make much sense for a DVI filebut you can choose to print two or four pages of the
file on each sheet of paper.) The DVI Viewer Print dialog box is shown in Figure 18.14.
FIGURE 18.14
In the Print dialog box
for the DVI Viewer, you
can select which pages
to print to paper and
how to print them.
18
24 72316080 CH18
08/03/99 2:16 PM
332
Page 332
Hour 18
Summary
In this hour you learned how to use the basic text utilities included with KDE. You
learned about using and configuring the KEdit text editor and the document viewing
tools for PostScript and DVI files. You learned how to create and edit text files in KEdit,
and how to print paper copies of files that you view in the PostScript or DVI Viewers.
The next hour is devoted to business utilities that are part of KDE. You will learn about
time tracking and schedule organizer utilities, as well as information about other business
tools such as fax utilities.
Questions and Answers
Q I try to email documents in KEdit, but it doesnt work. Why not?
A KEdit relies on the email infrastructure of Linux. Ensure that your email is working by using other programs to read email (such as KMail) or send email (mail,
elm, and pine are all standard Linux mail programs). If you can use email within
other Linux programs, KEdit should be capable of mailing documents. If not,
check the configuration options to be certain that youre using a valid command to
send the email messages.
Q Ive been playing with the configuration options for KEdit and Ive made a
mess. How can I restore the options to what they were originally?
A The simplest method is to delete the configuration file for KEdit, located in
~/.kde/share/config. Of course, this will remove all the configuration information, so youll really be starting from scratch. KEdit will use its internal defaults
the next time you start it.
Q Can I change the way keys are used to move around and edit text within
KEdit?
A You might be able to depending on what you want to do. The action associated
with standard keys such as Page Up or the arrows cant be changed within KEdit,
but you might be able to make the changes in the Key Binding section of the KDE
Control Center.
Q Ive seen others use the cat command to view files. Why havent you mentioned this command?
A The cat command doesnt provide interactive options to page or search in a file as
you view it. The cat command dumps the file to the screen, without pausing.
24 72316080 CH18
08/03/99 2:16 PM
Page 333
Using KDE Text Utilities
333
Exercises
1. Open two KEdit windows. Copy and paste some text between the two windows.
Try this using both the standard Copy and Paste commands on the Edit menu, and
the X Window System method, selecting text and then pressing both mouse buttons
to paste that text. Which method do you prefer? Why would you need to use one
method over another in some circumstances?
2. Locate a PostScript file (extension .ps) in the /usr/doc directory of your Linux
system or on the Web. Open it using the PS Viewer program. The text describes
why a company might prefer to send out a PostScript file instead of a printed manual. As a user, why might you also prefer a PostScript Viewer instead of a printed
manual? When would you want the paper manual?
18
24 72316080 CH18
08/03/99 2:16 PM
Page 334
25 72316080 CH19
08/03/99 2:17 PM
HOUR
Page 335
19
Using KDE Business Tools
In this hour you learn how to use some key business tools (or applets) that
accompany KDE. While anyone might find these tools useful, they relate
primarily to things such as faxing documents, managing your daily schedule,
and so forth.
KDE includes several convenient tools for users who work in an office. This
hour describes how to use those tools, as well as lists some additional
business-related applications that are not included with the base KDE distribution but are available for download.
Using the Address Book
KDE provides a simple address book program that you can use like a card
file to store names and contact information. The KDE address book program, called kab, isnt sophisticated, but it is easy to use and doesnt use a
lot of disk space or system resources.
To launch the Address Book application, choose Utilities, Address Book
from the main menu, or enter the command kab in a terminal window. The
initial address book window appears, as shown in Figure 19.1.
25 72316080 CH19
08/03/99 2:17 PM
336
Page 336
Hour 19
FIGURE 19.1
When the Address
Book is first launched,
you see the window
where information will
be displayed.
Each time you start the address book, all your entries are displayed in the main window.
Entries that you add or change can be saved to disk, so that the next time you start the
address book, all the information is available.
Adding and Managing Entries
To add a new entry to the address book, choose Edit, Add Entry, press Ctrl+N (with the
Address Book window active), or click on the Add Entry icon on the toolbar (third from
the right). A new entry window appears, as shown in Figure 19.2.
FIGURE 19.2
In the address book
you enter information
about a person by filling in the fields on
each tab of the Edit the
Current Entry dialog
box.
Enter information in each of the fields according to what you know or want to record
about the person referred to in the address book entry. None of the fields are required,
but you should have at least one of the Name fields filled in (any one will do) to provide
a way to recognize this entry in the future.
The Name field is intended for the persons last name. The Additional Name
field is for a middle or second name.
25 72316080 CH19
08/03/99 2:17 PM
Page 337
Using KDE Business Tools
337
Switch to the Address tab and enter any postal address information you have for this person. Then enter information in the Organization tab as appropriate.
The Contact tab contains fields to enter phone and Internet contact information, including numbers for fax, modem, and voice lines, as well as Web, email, and talk addresses.
The talk protocol is similar to a person-to-person irc Internet Chat, where
you can exchange messages in realtime with other users (mostly on UNIX or
Linux system) who are logged in and working at a command prompt. The
talk protocol is rarely used these days.
You must click on either the Edit Email Addresses or Edit Talk Addresses button before
you can enter any email or talk address information. If you click on the Edit Email
Addresses button, a small dialog box appears where you can enter one or more email
addresses for this person (see Figure 19.3). Click on the X icon to enable a text entry
box for each email address that you want to add.
FIGURE 19.3
Email addresses are
added one at a time by
choosing the X icon.
19
After you have entered all the email addresses, choose OK to close this dialog box.
Unfortunately, you must re-open this dialog box to review the email addresses that you
entered. A future release might have the email addresses accessible in a drop-down list
for quicker access.
The final information tab for an address book entry is the Others tab. In this tab you can
enter any additional information that you want to record about this person, such as notes
on a recent phone call, a list of projects this person is working on, or where they like to
eat out.
A nice feature of this tab is the Birthday field. Double-click on the blank Birthday field
to pop up a calendar where you can select the day (and year, if you like) of this persons
birthday. No alarm features are provided here, however. Youll need to use the
KOrganizer for that.
25 72316080 CH19
08/03/99 2:17 PM
338
Page 338
Hour 19
After you have entered all the information applicable to this person, choose OK to close
the dialog box. Because this is the only address in the address book, it is selected in the
drop-down list, and much of the information that you entered is displayed in the viewing
window (see Figure 19.4).
FIGURE 19.4
Information about the
selected contact is displayed in the viewing
area of the address
book.
Once you have entered information for a person, you can edit or add to that information
any time by choosing Edit, Edit Entry or pressing the Edit button on the toolbar (second
from the right).
After you have added multiple names to your address book, choose the card that you
want to view in the main window of the address book by selecting a name from the
drop-down list below the menu bar.
You can also use the arrow keys on the toolbar to scroll through names,
viewing the complete information for each person in the Viewing area.
Any entry can be deleted by choosing Edit, Remove Entry or pressing the Trash bin icon
on the toolbar.
After you have added or changed the information in your address book, choose File,
Save to update the information on your hard disk. The information that you enter is
stored in a text file named addressbook.database, located at ~/.kde/share/apps/kab.
Using Address Book Entries
After you have a collection of information about people stored in your address book,
how can you use that information beyond simply opening the address book and reviewing the information onscreen?
25 72316080 CH19
08/03/99 2:17 PM
Page 339
Using KDE Business Tools
339
The address book program provides a number of features to integrate the information in
the address book with other work that you might be doing in KDE. The following list
shows the key features available:
Print one, many, or all the cards in the address book by choosing File, Print and
selecting options from the address book Print dialog box (see Figure 19.5).
FIGURE 19.5
Many printing options
are available to output
the fields contained in
address book entries.
Export the contents of the address book to an HTML table by choosing File,
Export, HTML Table. A dialog box appears where you can select which fields
from the address book cards to include in the HTML table.
Jump to the URL associated with a person (as stored on the Contact tab) by choosing Edit, Browse. This opens a kfm window and loads the home page indicated in
the currently viewed card.
Send an email to this person by choosing Edit, Mail. This opens a KMail window
where you can compose a message and send it to the person.
Search among all the entries in the address book for matching information. Choose
File, Search Entries or choose the Binoculars icon on the toolbar. A Search Entries
dialog box appears where you can select a field to search and enter a pattern to
match (see Figure 19.6).
FIGURE 19.6
You can search for a
pattern in any of the
address book fields.
19
25 72316080 CH19
08/03/99 2:17 PM
Page 340
340
Hour 19
Using the KOrganizer
If youve used a program such as Microsoft Outlook on Windows or StarSchedule for
Linux, you know how useful a complete calendar and organizer program can be. KDE
1.1 includes a program similar to Outlook called KOrganizer. KOrganizer includes task
lists and event calendars with many options to set up and manage your day.
To start the Organizer, choose Applications, Organizer on the main menu, or enter the
command korganizer in a terminal window. The initial KOrganizer window is shown in
Figure 19.7.
FIGURE 19.7
The initial KOrganizer
window uses the Day
view to show a reference calendar, To-do
list, and daily event
calendar.
The KOrganizer can also be used on the 3Com PalmPilot. The online help
provides additional information. Youll need to use the KPilot tools to
get KDE ready for use with your PalmPilot. Visit the KDE Web site for
information.
Exploring the KOrganizer
The default KOrganizer screen is divided into three sections:
Reference calendar
List of tasks (a To-do list)
Daily calendar of appointments and events
25 72316080 CH19
08/03/99 2:17 PM
Page 341
Using KDE Business Tools
341
KOrganizer keeps lists of tasks in the To-do list. This list is not associated with any particular day. The next section, Creating a To-do Task List, shows how to enter items into
the To-do list. KOrganizer also keeps track of appointments or events that you schedule
for a day and time.
You can change the view of the main KOrganizer window using the View menu or the
icons on the toolbar. The view options include:
List view. Displays all the appointments for one day in a compact list, with times,
alarms, and recurring events noted by columns in the list. This view is helpful if
your appointments are spread throughout the day and you want to see them all
listed together.
Day view. Shows the event calendar for one day, with times and events noted. This
is the default view when you start KOrganizer.
Week and Work Week views. Formatted as the Day view, but with either seven or
five days shown across the window, with times and events noted for each day. This
view is useful to see an overview of how busy your week is, although it might not
provide enough screen space to see the full description of your appointments.
Month view. Shows a full month calendar, with appointments noted (very briefly)
on each day. Unlike the Day, Week, and Work Week views, the Month view doesnt
display the To-do list.
To-do list view. Displays the To-do list in the full window, without any daily calendar or reference calendar shown.
The icons to change to any of these views are located on the toolbar (see Figure 19.8).
FIGURE 19.8
To-do List view
Several different views
of KOrganizer can
be selected from the
toolbar.
List view
Month view
Schedule view
The icon labeled Schedule View switches between the Day, Week, and Work
Week views when you press it repeatedly.
19
25 72316080 CH19
08/03/99 2:17 PM
342
Page 342
Hour 19
Creating a To-do Task List
To add items to the To-do list, follow these steps:
1. Right-click your mouse in the To-do list area of the KOrganizer window.
2. From the pop-up menu that appears, choose New To-do.
An item is added to the To-do list. The new item is selected (highlighted).
3. Double-click on the new item in the To-do list. A cursor appears.
4. Enter a description of the to-do item.
The description that you enter can extend beyond the right edge of the todo area. If you need to see a larger size list of to-do items, choose the To-do
List view as described previously in this hour.
5. Press Enter to complete entry of the To-do list item.
6. Repeat as often as needed to add items to the list.
After you have items added to the To-do list, you can edit the properties of any item in
the list. All items are marked as high priority and uncompleted when you create them. To
update information about an item in the To-do list, right-click on that item and choose
Edit To Do. The Edit Todo dialog box appears, as shown in Figure 19.9.
FIGURE 19.9
Information about
each To-do list task
can be edited in the
Edit To-do dialog box.
25 72316080 CH19
08/03/99 2:17 PM
Page 343
Using KDE Business Tools
343
The Edit Todo dialog box includes two tabs: General and Details. In the General tab, you
can do any of the following tasks:
Edit the text of the to-do item in the Summary field.
Check the completed check box if this task has been done.
Enter a percentage complete if the task is partially done.
Change the priority of this task, selecting any number from 1 (highest) to 5 (lowest) priority. The priority that you enter is shown next to task in the To-do list.
(Filtering by priority is not yet available.)
Enter any notes associated with this task (a list of items to purchase, preferred
times for a flight, notes from a previous meeting, and so forth).
Select a category for this task.
By default, tasks dont have a category associated with them. You can choose the
Categories button to open a dialog box from which you can select one or more categories
to apply to this task.
The Categories dialog box is shown in Figure 19.10.
FIGURE 19.10
You can select one or
more categories that
apply to each task from
the predefined category list. You can also
add new categories.
You can also create new categories in this dialog box if the predefined list doesnt
include categories that fit your needs. For example, you can define categories for each
of your school classes or for each work project that youre assigned to.
When you have finished updating information in the General tab, you can choose the
Save and Close button to close the dialog box, or choose the Details tab, as described
next.
19
25 72316080 CH19
08/03/99 2:17 PM
344
Page 344
Hour 19
Some of the information that you enter in the General tab is shown in the Brief view of
the To-do list. Specifically, the priority of each task is indicated by a number on the far
left of the item. A check box also indicates if the task is marked as completed.
You can delete all to-do tasks that have been marked as completed by rightclicking anywhere in the To-do list and choosing Purge Completed from the
pop-up menu.
In the Details tab of the Edit Todo dialog box (see Figure 19.11) you define information
about whom is involved in the task that you have defined.
FIGURE 19.11
In the Details tab you
define who is to be
involved in completing
the task.
You can update the Attendee Information list by entering a name in the Attendee Name
field, filling in the other information (such as email address and role), and pressing the
Add button.
The information in this tab is suited more to appointments, and in fact matches the
Details tab for appointments that youll see in the section, Managing Appointments,
later in this hour. For that reason, you might not use this tab much for To-do list tasks.
Any To-do List item can be deleted by right-clicking on that item and
choosing Delete To Do from the pop-up menu.
25 72316080 CH19
08/03/99 2:17 PM
Page 345
Using KDE Business Tools
345
The Priority field listed in this tab uses the reverse order from the Priority
field in the General tab. (Priority 1 is lowest in the Details tab; Priority 1 is
highest in the General tab.) Because sorting and filtering based on priorities
are not yet included in KOrganizer, I suggest not using the Priority field in
the Details tab.
Saving Information
After you have a To-do list defined and organized, you must save it to a file. KOrganizer
permits you to have multiple lists and calendars each saved with a different filename.
Different calendars can be used for different individuals who use KOrganizer, different
projects, and so forth.
Both the To-do list and the calendar appointments described in the following section are
saved in the same file. To save a KOrganizer file, choose File, Save and enter a filename
for the list and calendar.
The information you save in KOrganizer is stored by default in the directory
~/.kde/share/apps/korganizer. The file format uses a .vcs extension.
Information is stored in plain text.
When you restart KOrganizer, you can choose File, Open and select the file that you
saved this information in.
You can also start KOrganizer from a command line with the name of a calendar file. For example, enter a command like this one:
$ korganizer ~/.kde/share/apps/korganizer/nicholas.vcs
Managing Appointments
Items that you add to the To-do list are not associated with a particular date and time;
they just need to be done. Items that you enter in the calendar are associated with a particular date and time.
19
25 72316080 CH19
08/03/99 2:17 PM
346
Page 346
Hour 19
Each appointment or event that you add to the calendar can have various details associated with it. Events can also have an Alarm set so that a pop-up message appears and
optionally a musical tone sounds at a set interval before the appointment time.
To add an appointment to the calendar day that youre viewing, use either of these
methods:
Choose Actions, New Appointment from the main KOrganizer dialog box or click
the New Appointment icon on the toolbar (fourth from the left) to open a dialog
box where you can define a new appointment.
Double-click on the time slot where you want to place an appointment. When a
cursor appears, type a summary description of the appointment.
If you use the second method to quickly add an appointment to your calendar, you can
then right-click on that appointment to edit the appointment details. This opens the same
dialog box that you see if you choose Actions, New Appointment to create the new
appointment.
From the right-click menu on a calendar day, you can also toggle the alarm for an
appointment. If the alarm is turned on, a small Bell icon appears next to the appointment
in your calendar.
The three tabs of the New Appointment or Edit Appointment dialog box let you define
information about the appointment, including defining recurring appointments. The
General tab is shown in Figure 19.12.
FIGURE 19.12
In the General tab of
the New Appointment
dialog box you define
the title, time, and
other basic information for a calendar
event.
25 72316080 CH19
08/03/99 2:17 PM
Page 347
Using KDE Business Tools
347
In the General tab, you can enter or edit a description of the appointment as it will
appear on the calendar using the Summary field.
Unless you create a new appointment by double-clicking on a calendar time
slot, new appointments always use 12:00 as the default start time for the
event. You can change this default using the Configuration dialog box
described later in this section.
The Appointment Time field defines when the appointment starts and ends. By default,
the date and time to start and end the appointment are shown. Two additional options are
provided, however:
If you select No Time Associated: The start and end date remain but the time fields
disappear. The appointment will be floating on the specified day.
If you select Recurring event: The start and end time remain but the date disappears. The Recurrence tab also becomes active, where you can set the schedule of
recurrence for this event.
Next to the small Bell icon you can select a check box to activate the alarm for this
appointment. If you select the check box, the Reminder field defines how long before the
scheduled time the alarm reminds you of the appointment. You can also specify other
actions besides a pop-up reminder window to occur when the alarm goes off:
Click on the music note button. This selects a sound file to play when the alarm
goes off.
Click the running man button. This selects a program to execute when the alarm
goes off.
You can add any notes related to the appointment by entering text in the large text box.
A category for this appointment is defined by choosing the Categories button and choosing one or more categories that apply to this appointment, much the same way as you
selected categories for tasks in the To-do list.
The Details tab for an appointment is identical to the Details tab for a To-do list task. On
this tab you define a list of individuals that will participate in the appointment, for example, a list of attendees at a scheduled meeting.
If you check Recurring event in the Appointment Time section of the General tab, you
can also select the Recurrence tab (see Figure 19.13) to define exactly when this appointment will be automatically added to your calendar in the future.
19
25 72316080 CH19
08/03/99 2:17 PM
348
Page 348
Hour 19
FIGURE 19.13
For recurring events,
you can define in the
Recurrence tab
exactly when the
recurring event should
be scheduled.
The Recurrence tab is very flexible. You can select a start and end time for the appointment, how often it will recur (daily, weekly, monthly, or yearly), which day or date, and
even the range of time to continue the appointment, with exceptions for holidays or special occasions.
Configuring KOrganizer Options
The KOrganizer includes more features than this book can cover. One final area I want to
describe, however, is how to set key options for the KOrganizer. These are all configured
from a single dialog box that you access by choosing Options, Edit Options. In the
KOrganizer Configuration Options dialog box, choose any of the categories of options to
configure from the list on the left side of the dialog box. The Personal section is shown
in Figure 19.14.
From this section of the Configuration dialog box you can set the following information:
Your full name and email address (these are taken from your Linux configuration,
but you can edit them if necessary)
An additional email address if needed
Whether a confirmation dialog box appears when you delete an appointment or Todo list item
Whether to auto-save the calendar information
Which nations holidays should be marked on the calendar
25 72316080 CH19
08/03/99 2:17 PM
Page 349
Using KDE Business Tools
349
FIGURE 19.14
The Personal section
of the KOrganizer
Configuration dialog
box contains descriptions of you and your
working environment.
FIGURE 19.15
The Time & Dates section of the KOrganizer
Configuration dialog
box defines your time
zone, date format preferences, and related
information.
19
The Time & Date section of the Configuration dialog box, shown in Figure 19.15,
enables you to set the following options:
Select between 24-hour or 12-hour time format (using a.m. and p.m.)
Select the date format to match your preference and national convention
Specify your time zone (this should be set correctly by your Linux system)
Choose a default time for newly created appointments
Choose how long before an event is scheduled to sound a reminder alarm (only for
events on which you have placed an alarm)
Select to start the week on Monday (or on Sunday, if the check box is not selected)
25 72316080 CH19
08/03/99 2:17 PM
Page 350
350
Hour 19
In the Fonts and Colors sections of the Configuration dialog box you can configure
which fonts are used for different parts of the KOrganizer displays, such as the To-do
list, as well as what colors to use for backgrounds, selected items, appointments, and
so forth.
The Views section enables you to define how early in the day to begin the appointment
calendar (the default is 8:00 a.m.) and how wide to make the display for each hour when
viewing a daily or weekly schedule.
The larger your screen resolution, the larger you can make the hour display
in the Views section. This leaves plenty of room to read all the appointment
information for that day. Increasing the display width for each hour also
provides more space if you need to increase the font size for appointments.
Using the Time Tracker
KDE includes a handy utility for tracking how much time you spend on projects.
Imagine that you have several reports that youre writing or several programming projects that youre developing, and you want to keep track of how much time you spend on
each one, either for billing purposes or to know why your days disappear so fast.
The karm utility enables you to define a task then start and stop a timer as you work to
add up the time that you spend on that task. Tasks and times are saved in a configuration
file, so you can exit and restart KDE, and then add time to the tasks that youve defined.
To start the time tracker, choose Utilities, Personal Time Tracker, or enter the command
karm in a terminal window.
Defining a Task
To define a new task in the time tracker, choose Task, New, or click the Blank Page icon
on the toolbar.
In the dialog box that appears, enter a description of the task in the Task Name field. You
can also enter a number in the Time Accumulated field. This number will be a starting
point for the time accumulation for this task.
In the Time Accumulated field you must enter the total number of minutes
of time spent thus far on this task. The number that you enter is converted
to an hours:minutes number in the main window display.
25 72316080 CH19
08/03/99 2:17 PM
Page 351
Using KDE Business Tools
351
When you press OK, the task is listed in the main karm window with the accumulated
time shown in the left column. (If you dont enter a number in the Time Accumulated
field, the time starts at 0.)
Figure 19.16 shows the karm window with several tasks defined.
FIGURE 19.16
With the time tracker
utility you can define
tasks and easily track
how much time you
spend on each task.
If you exit the time tracker (or even KDE), the tasks are restored the next time you start
the program. You can delete a task by choosing Task, Delete or clicking the X icon on
the toolbar. A confirmation dialog box asks if you really want to delete the task.
If you need to make the time column wider, move the mouse pointer to the
dividing line between the time and task name. When the mouse pointer
changes to a double horizontal arrow, click and drag to change the size of
the columns. You can also resize the entire time tracker window using standard KDE windowing operations.
Tracking Time for Tasks
After you have tasks defined that you want to track time for, follow these steps to use the
time tracker:
1. Click on the task in the list that you are going to work on.
2. Click the Clock icon on the toolbar (or choose Clock, Start, or press Ctrl+S).
The time tracker begins timing. The status bar of the window shows you that the
clock is active. Each minute, the accumulated time increases by one.
You can minimize the Time Tracker window to free up space on your desktop. The timer continues running. Just dont forget about it when youve
finished working on the task.
19
25 72316080 CH19
08/03/99 2:17 PM
Page 352
352
Hour 19
3. Work on the task.
4. When youre finished working on this task, return to the time tracker window and
choose the Stoplight icon on the toolbar (or choose Clock, Stop, or press Ctrl+T).
The clock stops timing.
5. If you have another task to work on, click on that task in the list and restart the
timer.
You can edit the name or accumulated time numbers for any task by choosing Task, Edit, or by clicking the Pencil icon on the toolbar.
Using Fax Features
A fax machine is part of nearly every business office. Unfortunately, KDEs fax tools are
not quite finished. KDE 1.1 includes a program called KFax, which you can start by
choosing Graphics, Fax Viewer on the main menu.
However, KFax does not yet send or receive faxes. Rather, it provides a place to view fax
files (graphics files in a facsimile format) within KDE. Using KFax, you can do the following:
Drag a fax graphic file from a kfm window and drop it on KFax for viewing
Rotate, mirror, and zoom fax pages
Read files in most common fax formats, including g3, g32d, and g4
Print out fax graphics to a printer, page by page
Future versions of KFax will no doubt include the capability to send and receive faxes
from the modem on your Linux computer. In the meantime, you can try any of the following options:
The mgetty/sendfax package, available freely at
ftp://ftp.leo.org/pub/comp/networking/communication/modem/mgetty. For
information about this package, visit http://www.leo.org/~doering/mgetty.
The HylaFAX package, available freely at ftp://sgi.com/sgi/fax. For information about this package, visit http://info-sys.home.vix.com/flexfax/toc.html.
ksendfax, another KDE utility, is not as far developed as KFax (ksendfax was at
version 0.3 at last count). But it does include a graphical interface to configure and
manage the sending of faxes using hylafax or another installed fax-transmission
software package.
25 72316080 CH19
08/03/99 2:17 PM
Page 353
Using KDE Business Tools
353
Summary
This hour describes using several business-oriented utilities that come with KDE. You
learned how to manage your day with the KOrganizer (a program similar to Microsoft
Outlook) and the time tracker. You also learned to manage contacts or other lists of
names and personal information using the address book, kab. The next hour describes the
entertainment features of KDE: games and multimedia.
Questions and Answers
Q How can I get a fax-format graphic file to try out KFax before I have a fax
send/receive program installed?
A You can use image conversion utilities (such as Image Magik or the netpbm set of
filters) to convert most image formats to g3, a common fax format. The better
option is to print a file from a word processor to a PostScript file, and then use
GhostScript to create a fax-format file. This gives you page-sized output that looks
like a real fax. If you have GhostScript installed, try this command:
$ gs -sDEVICE=faxg3 -sOutputFile=/tmp/fax.g3.%d document_file.ps
Each page will be saved as a separate file (such as fax.g3.1, fax.g3.2, and so forth
in this example)
Q I need to use the address book entries like a database; how can I extract the
information in the database?
A No commands are provided in the kab program for things such as this. You can
export to an HTML table, which might provide a useful intermediate format.
Beyond that, youll need to write a script to extract the information from the file
where the database is stored. Something as simple as this command will extract
information from the database:
$ grep name= addressbook.database
Be sure youre in the directory ~/.kde/share/apps/kab before using this command.
Q The KOrganizer looks a lot like other scheduling programs, but it seems to be
missing some features such as filtering and sharing across the network.
A Yes, but you can expect to see more of these features in forthcoming releases of
KOrganizer. In the meantime, you can also try the Scheduling features of
StarOffice for Linux. They include both filtering integration with Internet features
and sharing data across the network.
19
25 72316080 CH19
08/03/99 2:17 PM
354
Page 354
Hour 19
Exercises
1. Write a script to insert a collection of records that you already have into the
address book database file.
2. Use what you know about creating kdelnk files to create a Panel or Desktop icon
that starts the KOrganizer with a calendar file that youve saved.
26 72316080 CH20
08/03/99 2:18 PM
HOUR
Page 355
20
Using KDE for
Entertainment
In this hour you learn how KDE can help you have fun with your computer.
KDE includes utilities to play audio CD-ROMs and manage some of the
multimedia aspects of your Linux system.
In addition, KDE includes a nice collection of arcade and strategy games, all
available directly from the main menu (if youve installed the KDE Games
package). This hour explores some of the entertainment offerings included
with KDE. It also lists a few of the additional programs that are available for
download.
26 72316080 CH20
08/03/99 2:18 PM
Page 356
356
Hour 20
Reviewing Your Sound Card and Related
Devices
The sound system is not a standard part of most Linux distributions. By that I mean that
when you installed Linux, it probably didnt search for, recognize, and install software
support for your sound card or other sound or music devices.
Before you can use all the sound-producing utilities described in this hour (such as the
wav file players and the CD Player), you must install sound support in your Linux system. Because sound card devices are not as standardized as hard disks or CD-ROM drives, you should consult the documentation that came with your sound card or computer
system, and the documentation or technical support pages from your Linux vendor.
If youre running Linux on a dual-boot system, you might be able to use
your sound card in Windows but not in Linux. Windows provides default
drivers; you must install a driver so that Linux can access the device.
Beyond the standard sound drivers, you might also want to check out the Open Sound
System at http://www.opensound.com. They provide an evaluation copy of their driver
software for Linux.
Using the CD Player
KDE includes a complete audio CD Player utility called kscd. You can start this utility by
choosing Multimedia, CD Player on the main menu, or by entering kscd on a command
line. The initial window is shown in Figure 20.1.
FIGURE 20.1
When you launch the
CD Player it automatically checks for a CD
and displays any
information that it
discovers.
When you start the CD Player, it immediately looks at the /dev/cdrom device, gathers
information about the CD, and prepares to play it.
26 72316080 CH20
08/03/99 2:18 PM
Page 357
Using KDE for Entertainment
357
You dont have to mount an audio CD before starting the CD Player. The
program takes care of that for you if the user that youre logged in as has
permission to mount the CD-ROM device. If you dont, log in as root and
execute this command (or change the settings in the /etc/fstab file to
include user):
chmod a+r /dev/cdrom
The Display Screen
The display screen of the CD Player shows information about the current CD, including
the following:
Whether the CD is stopped, ejected, playing, or ready to play
The total time of the CD
How full the CD is
The volume level set for the CD drive output
The elapsed playing time (while playing a track)
The remaining playing time on the entire CD
The remaining playing time on the current track
The button to the left of the display screen with the compact disc logo switches the display between the following three modes. Click it repeatedly to change modes:
Display elapsed playing time for the current track (starts with 0:00)
Display the remaining playing time for the current track (starts with the length of
the current track)
Display the remaining playing time for the entire CD (starts with the length of the
CD and counts backward during play)
You can configure additional options for the display screen using the configuration dialog box described later in this section.
Adding CDDB Information
The Compact Disc Database (CDDB) is a distributed, worldwide networked database of
CD titles and track information. If youre connected to the Internet, the CD Player will
query one of the known CDDB servers to see if a record is found for the CD that you
have inserted in your CD drive. If a record is found, the artist and title appear in the display screen, and a name for each track appears in the drop-down list below the display
screen.
20
26 72316080 CH20
08/03/99 2:18 PM
358
Page 358
Hour 20
You must enable remote CDDB access in the configuration dialog box before
the CD Player will attempt to access the network to find CD information.
The CD Player will also check your local kscd configuration files to see if you have
stored information about this CD.
If you are not connected to the Internet, the CDDB server cannot be contacted, or your
CD isnt included in the local database, you can enter information about the CD that
youre listening to. The information that you enter is stored locally so that each time you
pop in this disc, the artist, title, and track information appears in the CD Player.
To enter information about the CD that youre listening to, click the CDDB button (the
File Drawer icon) just below the display screen on the left side. The CD Database Editor
dialog box appears, as shown in Figure 20.2. If youre not connected to the Internet, you
might see a brief error message in the Artist/Title field as the CD player attempts to find
the correct CD information.
FIGURE 20.2
The CD Database
Editor provides fields
to describe the
artist/title and each
track of the CD you
have inserted.
Informational items are displayed on the right side of the dialog box. These include the
ID code for the CD. This is a unique identifier, which allows the CD Player to locate the
correct database information the next time you play this CD. The total playing time of
the CD is also noted. The number of tracks on the CD and the length of each track are
shown in the Track/Time/Title list. The other information fields are blank.
26 72316080 CH20
08/03/99 2:18 PM
Page 359
Using KDE for Entertainment
359
If you have information about this CD stored in a non-default location on your system or
network, choose the Load button and select the directory where the CD information can
be found and loaded into this dialog box. If you can find the information in this way, you
shouldnt have to enter any information as described here.
To enter information about the current CD, follow these steps:
1. Select and erase the No matching entry message, and then enter the artist and
title of the CD in the Disc Artist/Title field.
This should follow the format shown in the field name, with a space-slash-space
between the artist and title. For example, The Pretenders / The Singles.
2. If you want to add extra information about this title, choose Ext Info. Click in the
editing window and type your additional text. This information is stored with the
database for your reference. It is not displayed anywhere.
3. Click on track 1 in the Track/Time/Title list.
4. Click in the Edit Track Title field below the Track/Time/Title list.
5. Type the title of track 1 and press Enter. The selection bar in the Track/Time/Title
list moves to track 2.
You can choose Ext Info to add notes to any individual track. Click on a track
number in the list to edit the title again or add extra information using the
Ext Info button.
6. If you want to change the default order that the tracks of this particular CD are
played in, click in the Play List Editor field and enter a comma-separated list of
track numbers to define the play order. For example, if you dont like two of the
tracks on this CD, you can enter the following in the Play List Editor field:
1,2,4,5,7,8,9
7. If you are connected to the Internet and dont see information about your CD
because it isnt contained in the CDDB server records, choose Upload to share
your information with all the other people in the world who have this CD and a CD
Player that accesses the CDDB database. This service allows everyone to enter
information on only a few of their CDs, instead of all of them.
8. Choose Save to record the information about this CD in your local kscd configuration files (a local CD database).
20
26 72316080 CH20
08/03/99 2:18 PM
360
Page 360
Hour 20
When you create a new CDDB record for a CD and save it locally, it is saved
to the master KDE directory, not in your local kde directory. This allows all
users to access it. The default CDDB directory is
/opt/kde/share/apps/kscd/cddb.
9. Select a category for this CD from the list shown. If no categories are shown or if
you dont want to define a category for this CD, choose Cancel. The other information is still saved.
10. Choose Close to close the dialog box.
Configuring the CD Player
The CD Player includes many configuration options. To access the configuration dialog
box, choose the icon with a hammer and screwdriver, below the display window.
In the CDDB tab, shown in Figure 20.3, you define how the CD Player accesses local
and remote CD database information. The fields in this tab are outlined as follows:
FIGURE 20.3
The CDDB tab of the
configuration dialog
box defines how information is retrieved
and saved for the CD
database.
Enable Remote CDDB. Select this check box to have the CD Player attempt to
query a CDDB server on the network.
Use HTTP Proxy to Access CDDB. Select this check box if your computer is
located behind a firewall that only allows certain types of data to pass. Because
Web traffic is usually passed through the firewall, you can indicate a Web URL
26 72316080 CH20
08/03/99 2:18 PM
Page 361
Using KDE for Entertainment
361
and port number in the HTTP:// field to use as a proxy to reach the Web and a
CDDB server.
CDDB Base Directory. This field defines where local CDDB information is stored.
CDDB Server. A list of servers where CDDB information can be queried. To add a
CDDB server to the list, enter the server name and press the + button.
Send CDDB Submissions to. A list of email addresses that accept submissions of
CDDB data. The submission will then be processed and included in the CDDB
database that is shared around the world.
Update. Choose this button to update the information in this dialog box from the
nearest CDDB server.
Defaults. Choose this button to reset the servers and email addresses in this tab to
their default values.
Help. Opens the online help. This might be obvious from this point, but it isnt
obvious how to reach the online help for the CD Player when you first launch it.
The SMTP Setup tab is used to define email protocols so that CDDB submissions can be
emailed to the addresses in the CDDB tab. The SMTP (email) server and your email
address are included in this tab. You should review these fields before submitting any
new CDDB information; the default settings should work for users who are running
sendmail (the default on most Linux systems).
In the Kscd Options tab (see Figure 20.4) you can configure many options for how the
CD Player operates. The fields in this tab are described here:
FIGURE 20.4
Additional options for
the CD Player are
selected in the Kscd
tab of the configuration dialog box.
20
26 72316080 CH20
08/03/99 2:18 PM
362
Page 362
Hour 20
LED Color. Displays the color of the text in the display screen. Click the Change
button to select a new color for the text from a standard KDE Select Color dialog
box.
Background Color. Displays the color of the background of the display screen.
Click the Change button to select a new background color.
CD-ROM Device. The device that the CD Player accesses to locate and play a CDROM. Because most Linux systems will use a link to /dev/cdrom, the default
should be fine. If your CD-ROM is located at a different device, change this field.
UNIX Mail Command. Defines the command-line syntax used to send an email
message. The standard mail command should work fine, but you can change or add
to it if you need to for your local email system.
WWW-Browser. The Artist Information button (described later in this section)
accesses the Web to display various information about music and CDs. The CD
Player uses either kfm (the default) or a custom browser that you define to view the
Web pages that it accesses. If you choose Use Custom Browser, enter the command
line to start the browser in the Text field.
Show ToolTips. Displays pop-up hints on each part of the CD Player when the
mouse pointer sits in one place for a few seconds.
Enable KPanel Docking. When this check box is selected (the default), the CD
Player shows both the main CD Playerwindow and a small icon on the Panel. You
can turn the main window off by clicking on the CD icon on the Panel. Click again
to view the CD Player window. This makes it convenient to have the CD Player
running in the background as you work, but only have it onscreen when you want
to use the CD controls.
Play on Tray Close. The CD drive always detects when you insert a new CD and
close the drive. If this check box is selected, the CD Player starts playing as soon
as you close the drive.
AutoDock on Minimize. If this is selected, the CD Player becomes an icon docked
on the Panel when you choose the Minimize icon.
Stop Playing on Edit. When you exit the CD Player, the program will stop the CD
from playing as it exits. If you deselect this check box, the CD will continue to
play after you exit the CD Player. You must restart the CD Player or use some
other means to stop the disc from playing.
Eject on Finish. If this check box is selected, the CD Player automatically ejects a
CD when it has played to the end.
26 72316080 CH20
08/03/99 2:18 PM
Page 363
Using KDE for Entertainment
363
An additional feature of the CD Player is the i button, for information. When you click
on this button, a pop-up menu appears where you can select from Performances,
Purchases, or Information. Each of these items displays a submenu of Web sites. When
you choose an item, a Web browser is launched with the selected music resource site.
Exploring the Rest of the CD Player
Most of the buttons on the CD Player are probably familiar to you, but some are specific
to this program. The set of buttons on the right side of the window is the easiest to
understand. These buttons include the following:
Play/Pause (the top-right button). Press this button to start playing the CD. When
the CD is playing, press this button to pause the CD; press it again to take it off of
pause.
Stop (a square). Stop playing the CD. This does not, however, close the CD Player.
Loop (a circle of arrows). Set Loop mode so the CD will play continuously, starting over when it reaches the end (for those extra-long sessions at your PC).
Skip backward and forward buttons. Go quickly back or forward within the current
track.
Skip a track backward and forward buttons. Change to the previous or next track
on the CD, while it still playing.
To exit the CD Player, choose the button in the lower-left corner on the CD Player window, showing a small switch with a 1 and 0.
Do not close the CD Player by clicking the X on the title bar. You might not
be able to access the CD drive for other (non-audio) CDs. Always use the Exit
button in the lower-left corner.
In the drop-down list below the display screen you can select by name one of the tracks
to play. This can be faster than using the forward or back arrows to move to the track you
want to listen to.
Just below the display window is a long horizontal slider. This slider sets the volume
of the CD drive output. The Vol field in the display screen shows the volume as a
percentage.
20
26 72316080 CH20
08/03/99 2:18 PM
364
Page 364
Hour 20
Several other factors affect the final volume that you hear, such as the settings of your sound card and the volume knob on your speakers.
The button with a question mark is for Random Play. When you click this button, the CD
plays the tracks in random order. Click the Stop button to end play.
The Eject button is located just to the left of the display window. It contains an up arrow
with a bar under it. You can use this button or the Eject button located on your CD drive.
Using Other Multimedia Tools
KDE includes several other multimedia utilities. These are mainly devoted to digitized
music in either wav or midi format.
The Media Player can be accessed from the Multimedia submenu on the main menu. The
Media Player is used to play wav format sound files, which you can download from
many different Web sites.
The MIDI Player is also accessed from the Multimedia submenu (see Figure 20.5). By
their similar appearance, you might recognize that the MIDI Player was created by the
same developer as the CD Player (and of many other KDE utilities, actually).
FIGURE 20.5
The MIDI player sends
MIDI digital sound
files to a midi device
on your computer
system.
While audio CDs and wav sound files are played through a standard PC sound card, the
MIDI format requires that you have a special MIDI hardware device installed on your
Linux PC. If you have a MIDI device, both the MIDI digital audio Player and the
MIDI/Karaoke Player (see Figure 20.6) are available to help you make music on your
Linux PC.
If you have additional sound hardware, a Sound Mixer Panel is also available from the
Multimedia menu.
Video players for mpeg, avi, and QuickTime formats are also available for KDE. Try
aKtion, a player based on the xanim program. Other utilities such as kwintv and ktvision, which will both allow KDE to support a TV Tuner card, are in various stages of
development.
26 72316080 CH20
08/03/99 2:18 PM
Page 365
Using KDE for Entertainment
365
FIGURE 20.6
The MIDI/Karaoke
Player controls a special sound device for
MIDI files.
Playing Arcade Games
KDE includes a collection of more than a dozen games. This section highlights a few of
the action or arcade-style games, which are included in the kdegames package mentioned
in the KDE installation of Hour 2, Installing KDE from Scratch. (Caldera OpenLinux
and SuSE both include the kdegames package in their default KDE installations.)
These games are launched from the Games submenu on the main menu.
One of my personal favorites, Asteroids, was an arcade kit for years. The KDE version
has attractive, smooth graphics. You control a rocket ship, blasting asteroids into smaller
and smaller pieces until they disappear. More asteroids and faster asteroids appear as you
clear each set of rocks.
Choose File, New Game to start a game (see Figure 20.7). Press Enter to begin.
FIGURE 20.7
Asteroids is a popular
arcade game included
with KDE.
20
26 72316080 CH20
08/03/99 2:18 PM
Page 366
366
Hour 20
The following keys control the rocket:
Left arrow. Rotates counter-clockwise
Right arrow. Rotates clockwise
Up arrow. Moves the rocket ship forward (thrust)
Spacebar. Fires weapon
KDE includes two versions of Tetris. In this game, you try to arrange falling blocks so
that each row is completely filled in. Each completed row disappears. The game ends
when the blocks pile up to the top of the window because rows were not completed.
Sirtet, shown in Figure 20.8, is a traditional version of Tetris. To control each falling
block use these keys:
FIGURE 20.8
Sirtet is a version of
Tetris in which you try
to keep falling blocks
from building up to the
top of the window.
Left arrow. Moves the block left
Right arrow. Moves the block right
Up arrow. Rotates the block to the best position
Down arrow. Drops the block immediately
The other version of Tetris is a little cuter and would be appropriate for children because
it has animated pictures on the blocks. The goal of the game is the same. In Smiletris,
(see Figure 20.9), you can use either the Up or Down arrow key to rotate the block; the
Spacebar drops the block immediately onto the pile below.
26 72316080 CH20
08/03/99 2:18 PM
Page 367
Using KDE for Entertainment
367
FIGURE 20.9
Smiletris is a milder
version of Tetris with
slower play and more
visual treats during
play. Kids should enjoy
this version.
Snake Race is an arcade game, similar to Centipede, in which you try to eat up everything onscreen by controlling a fast-moving snake without running into any walls or dangerous enemies. Snake Race is shown in Figure 20.10.
FIGURE 20.10
Snake Race is similar
to Centipede. You race
around the board eating things while trying
not to get caught by
enemies.
20
Several additional action games are available from the KDE Web site, including Block
Out and a nice implementation of Pac Man.
26 72316080 CH20
08/03/99 2:18 PM
368
Page 368
Hour 20
Playing Other Games
Most of the games included in KDE are not action games, but card or strategy games.
This list describes the titles included with KDE. For most of these games, additional
online help provides a description of the games objective and rules of play.
Abalone. Like Chinese checkers, you move your pieces across the board. Play
against the computer or another player on the same computer (see Figure 20.11).
FIGURE 20.11
Abalone is like
Chinese checkers. You
jump and move pieces
to cross the board
before your opponent.
KBlackBox. A graphical game of hide and seek. Use your logic to find hidden balls
on the playing field. The computer is your opponent.
Konquest. A space warfare strategy game in which you plan battles against multiple opponents (see Figure 20.12).
FIGURE 20.12
Konquest is a space
strategy game; similar
versions have been
popular for decades.
26 72316080 CH20
08/03/99 2:18 PM
Page 369
Using KDE for Entertainment
369
Mahjongg. KDEs version of the popular board game. Excellent graphics (see
Figure 20.13).
FIGURE 20.13
The KDE version of
the board game
Mahjongg includes
attractive graphics.
Minesweeper. KDEs version of the game made popular on Windows. Try to clear
the board without landing on a mine (see Figure 20.14).
FIGURE 20.14
In Minesweeper, made
popular on Windows,
you try to clear the
minefield without
landing on a mine.
20
Patience. A card game for one player.
Poker. If youre not familiar with this one, Im sure a friend will teach it to you.
Reversi. A nice version of Othello in which you surround the opponents pieces to
convert them to your color.
26 72316080 CH20
08/03/99 2:18 PM
Page 370
370
Hour 20
Same Game. A strategy game in which you try to clear the board of colored balls
in the fewest possible moves.
Shisen-Sho. A Japanese game that uses Mahjongg tiles but with slightly different
play.
Sokoban. A Japanese game based on the popular Warehouse Keeper. You try to
move items around a warehouse without being crushed in the process.
Additional strategy games for KDE include the following, all available from the KDE
Web site:
krubik. A graphical Rubiks Cube
freecell. Based on the Windows card game
kblackjack. Another card game
kgo. A KDE version of the Japanese game Go
krossword. For computer crossword puzzles
qchess. A simple chess program
Summary
In this hour you learned a little about the sound and other multimedia systems on your
Linux system and how you can access those devices using KDE utilities. You also
explored the games that KDE includes. The next hour describes in detail how to locate,
download, compile, and install additional KDE applications that you find on the Internet.
Questions and Answers
Q Can I use games from any other systems on KDE?
A Not exactly on KDE. You can run many DOS games (including graphical games)
in Linux using the DOS emulator. This is installed by default in OpenLinux and
available on other Linux systems but requires a licensed copy of DOS.
Q The CD Player appears to be accessing the CD, showing track times and
everything, but no sound comes out. Why not?
A The CD Player accesses the CD drive and sends the information to the sound system on Linux. If that system isnt installed and working correctly, the CD Player
cant tell the difference, but you wont hear anything. Get your Linux sound system
working first by adding and configuring necessary kernel modules or other settings, according to your Linux vendors directions.
26 72316080 CH20
08/03/99 2:18 PM
Page 371
Using KDE for Entertainment
371
Q Are any networked games available for KDE?
A None are described here or included with KDE, but several networked Linux
games are available (including Doom), in addition to the networked DOS games
that you can run on Linux. Networked games specific to KDE are likely to arrive
soon.
Exercises
1. Visit one of the Web sites where CDDB information is stored (such as
www.cddb.com) to see what it contains and learn more about this database.
2. Visit the KDE Web site and see what other games sound interesting to you. The
next hour describes how to download and run other KDE applications.
20
26 72316080 CH20
08/03/99 2:18 PM
Page 372
27 72316080 ch21
08/03/99 2:19 PM
HOUR
Page 373
21
Finding and Installing
Additional KDE
Applications
In this hour you learn how to locate, download, and install KDE applications
that youre interested in using, but that arent part of the core KDE distribution (and therefore are not installed by default). This hour describes where to
find additional applications, how the download sites are organized, and how
to use the tools provided with your Linux distribution to prepare and start
using applications that you download.
Adding KDE applications to your system, particularly the very latest developments, usually involves downloading source code and compiling it for
your Linux system. This hour describes how to perform these steps as well.
27 72316080 ch21
08/03/99 2:19 PM
Page 374
374
Hour 21
Locating Additional KDE Applications
Although the standard KDE distribution includes dozens of great utilities, as youve seen
in previous hours, new applications are continually being developed. When useful KDE
applications reach a stable state, most are included in the standard KDE distribution, usually in one of the application packages such as kdenetwork, kdegames, kdemultimedia,
and so forth.
Between releases of KDE versions, you might want to download additional applications
that are waiting to be included in the next KDE release. Also, some applications that are
not considered completely stable might still be of interest to you.
Because of the nature of Linux, trying an unstable KDE application isnt all
that dangerous. Running an early version of a KDE application that ends up
crashing will very rarely have any affect on other running programs. Just be
certain that you arent logged in as root when you try new KDE programs.
KDE applications are developed by people all over the world. These developers often
have a Web site dedicated to their KDE application. All completed KDE applications,
however, are best accessed directly from the KDE Web site (for information) or KDE
FTP site (for downloading the application). By going directly to the KDE sites, you are
assured of getting the latest version that has been declared safe and ready for public use.
The KDE Web site, referred to throughout this book, includes tables that are automatically updated to include all KDE applications that can be freely downloaded.
Some applications that are commercial (such as StarOffice for Linux) might
recognize and integrate with a KDE environment, but they are not mentioned in the KDE Web site because they cannot be downloaded from the
KDE FTP site.
You can review lists of KDE applications in each category by visiting
http://www.kde.org/applications.html . The applications shown include those that
are part of the standard KDE distribution. That is, you will see listed applications such as
kedit, which are already installed on your KDE system.
The tables of applications are divided into stable and unstable programs. Watch the version numbers. Applications with version numbers below 1.0 might have serious problems
P2/V3
TY KDE in 24 Hours
6080
stacey
Chapter 21
Lp#1
27 72316080 ch21
08/03/99 2:19 PM
Page 375
Finding and Installing Additional KDE Applications
375
performing their intended functions. Nevertheless, you will find a wide variation in the
meaning of these terms: some stable applications will crash regularly if a certain function is selected; some unstable programs run without a hitch, but the author of the program doesnt consider them well-tested enough to be labeled stable.
The tables of applications include short descriptions of the program, but these might not
be entirely helpful. Most KDE applications are less than 1MB, so you can download several and try them without wasting too much time on those that end up not meeting your
needs.
After you have selected an application to try, the table will link you to the KDE FTP site.
You can also go directly to the FTP site and explore the KDE applications by entering
the URL ftp://ftp.kde.org/pub/kde. A few of the worldwide mirrors for this busy site
are listed in Table 2.1 in Hour 2, Installing KDE from Scratch.
Downloading KDE Applications
The structure of the FTP site is arranged into stable and unstable areas.
The stable directory contains the standard KDE distribution for different Linux vendors
and formats, as described in Hour 2. Additional applications considered to be stable are
placed in the apps subdirectory. You can search in a directory such as /pub/kde/
stable/1.1/apps/network to locate networking applications that have recently been
declared stable and ready for general use.
Both the stable and unstable apps subdirectories contain additional subdirectories for different types of applications. These include the following:
P2/V3
admin. Administrative
utilities
comm.
database.
games.
graphics.
multimedia. Applications
network.
office.
scientific.
themes.
utils. Various
Communication utilities
Database accessories, integration programs, and so forth
Entertainment (all kinds)
Tools for creating and viewing bitmapped and vector graphics
devoted to music files, sound files, video boards, software video players, and various CD devices
Utilities to manage networking on your Linux system
21
Pieces of the KOffice application suite
Specialized scientific applications
Themes and theme-management tools
other utilities that didnt fit well into another category
TY KDE in 24 Hours
6080
stacey
Chapter 21
Lp#1
27 72316080 ch21
08/03/99 2:19 PM
Page 376
376
Hour 21
Several other directories are part of the FTP site, such as snapshots, CVS, and
incoming. These other directories shouldnt be of interest unless you start
working with KDE software development.
When you enter one of these subject subdirectories, such as games, you see a list of the
applications available. Notice that each application seems to include two files:
One file with the extension .lsm that is quite small (less than 1KB)
One file with the extension .tar.gz or .tgz
While the KDE distribution packages that you used in Hour 2 were probably in rpm or
deb package format, the additional applications that you download are in gzipped tarballs. They are also source code, not binaries. The next section describes how to compile
the source code.
The .tar.gz and .tgz formats are two file-naming conventions for the same
compressed tar archive format.
The lsm file is a descriptive file for the application. You can click on that filename in
your browser to read more information about the application. You dont need to download a copy of the lsm; its just for reference. For example, the lsm file for KVoice is
shown here:
Begin3
Title:
Version:
Entered-date:
Description:
kvoice - frontend for voice and fax modems
0.3.1
1.10.98
Graphical frontend for easy handling of voice mails
and faxes. Uses the mgetty package for sending and
receiving fax and voice mails. Allows configuring
of the mgetty package via gui
Keywords:
KDE, QT, modem, voice, fax, mgetty, vgetty, sendfax
Author:
Lars Knoll <knoll@mpi-hd.mpg.de>
Maintained-by: Lars Knoll <knoll@mpi-hd.mpg.de>
Primary-site:
ftp://xpc56.mpi-hd.mpg.de/pub/kde/kvoice
Alternate-Site: ftp://ftp.kde.org/pub/kde/stable/1.0/apps/comm
Platform:
unix (only tested on Linux), KDE >= beta4, Qt >= 1.33
Copying-policy: GPL
End
P2/V3
TY KDE in 24 Hours
6080
stacey
Chapter 21
Lp#1
27 72316080 ch21
08/03/99 2:19 PM
Page 377
Finding and Installing Additional KDE Applications
377
Notice that from this listing you can read
The version currently available
The date this application was updated for download
A description of the application (often longer than the information in the table on
the KDE Web site)
The home page where the author might maintain additional information about this
application
Platforms on which this application has been compiled or tested (Linux is generally the first one listed.)
The copying policy for the application (usually GPL)
After reading the lsm for an application, you can download the application by clicking
on the link for the .tar.gz or .gz file.
If you see garbage on your screen when you click on the filename, hold
down Shift+click to indicate to your browser that you want to download
and save the file rather than view it.
Save the downloaded application archive in a working area of your Linux system such as
/tmp or in your home directory (under something such as /home/nwells/new_kde/). The
next section describes how to use the application archive that you have downloaded.
Preparing New KDE Applications
After you have located and downloaded the KDE application that you want to try, the fun
begins. Because virtually all the KDE applications that are not part of the standard KDE
distribution are source code, you must follow these steps to run the downloaded application:
Unpack the archive of the source code tree
Configure the source code so it can be compiled
Make (compile and link) the source code files
Install the binary files into KDE
21
If everything goes smoothly, this entire process takes only two or three minutes. The rest
of this hour tries to provide enough details so that it does go smoothly.
P2/V3
TY KDE in 24 Hours
6080
stacey
Chapter 21
Lp#1
27 72316080 ch21
08/03/99 2:19 PM
Page 378
378
Hour 21
First, you need to understand a few concepts. When a programmer creates a new application for KDE, the programmer writes instructions in a programming language called
C++. The instructions that the programmer writes must be converted into code that the
CPU of your Linux system can use. This process is called compiling the source code.
A related step called linking combines the compiled source code that the programmer has
written with library functions (pre-built components) that the source code accesses. By
linking the source code and its related components, a completed executable is created.
Hour 23, Getting Started with KDE Development, and Hour 24,
Developing for KDE, include much more detail about how programs are
written for KDE.
Compiling and linking the source code of a program usually involves many steps. To
automate all these steps, a utility called make is often used. All the files involved in creating a program are part of the source tree. This is the directory structure that you will create from the compressed archive file that you downloaded. The make utility examines all
the files in the source tree and completes all the necessary work, starting a compiler,
moving files around, and so forth.
Before running the make utility, use another program called configure that examines
your system, locates all the resources needed to compile the program, and prepares
instructions for the make utility.
Once the make utility has successfully compiled the application, you will have a binary
program that can be run on your Linux system.
Checking for Development Libraries
Compiling an application requires certain standard components beyond the files that you
downloaded for a particular program. For example, every KDE program uses the Qt
graphics library described in Hour 1, Understanding the KDE Project. Many other
libraries contain functions used by KDE applications. When you installed your Linux
system, you probably didnt install these libraries unless you intended on using development software.
In order to compile new KDE programs that you download as source code (the .tgz files
described in the previous section), you must have the following packages installed:
P2/V3
libg++-devel. Development libraries for the C++ compiler (not just libg++, which
is a separate package). This package should be included with your Linux distribution.
TY KDE in 24 Hours
6080
stacey
Chapter 21
Lp#1
27 72316080 ch21
08/03/99 2:19 PM
Page 379
Finding and Installing Additional KDE Applications
379
XFree86-devel. Development libraries for the X Window System. This package
should be included with your Linux distribution.
kdelibs-devel. Development version of the KDE libraries (download from the KDE
site)
kdesupport-devel. Development version of additional KDE libraries (download
from the KDE site)
qt-devel-1_4_2. Development libraries for Qt version 1.42. (Download from the
KDE site; using older versions of the Qt libraries will cause some KDE applications to malfunction or not compile when launched)
To check to see if one of these packages is installed on your system, use a command
such as this one:
$ rpm -q packagename
To install any of these packages that are missing from your system, follow this example.
(The options indicate to install, showing hash marks to indicate progress, with verbose
output of messages):
$ rpm -ihv packagename
Unpack the Application Archive
To unpack the source code tree archive that you downloaded, move the .tgz or .tar.gz
file to a working directory and execute this command:
$ tar xvfz filename
The tar command creates a subdirectory for the application source code tree and fills it
with all the files needed to create the application. You see a list of these files as the
archive is unpacked.
After running the tar command, the original archive file (the .tgz or .tar.gz file)
remains unchanged. If you have a problem with the application source code tree, you can
delete it completely and use the tar command again to start over.
The typical source code tree for a KDE application is composed of many files, including
among others
P2/V3
A README file, which might describe the application or how to install it
An INSTALL file, which might describe how to install the application
Several configuration files
A subdirectory named for the application (where the actual source code is located)
TY KDE in 24 Hours
6080
stacey
Chapter 21
Lp#1
21
27 72316080 ch21
08/03/99 2:19 PM
Page 380
380
Hour 21
Make the Source Tree
To prepare to compile the source code using the make utility, you must first run the
configure script to prepare instructions for make. Change to the directory that you
unpacked, where you see files such as configure, INSTALL, README, and Makefile.
Execute this command:
$ ./configure
You see many lines of text scroll down the screen as the configure script examines your
system. The script is building up information that it uses to prepare a Makefile. The
Makefile is used by the make utility.
You will probably see dozens (even hundreds) of lines of text (depending on the application) as the configure script runs. It might take several minutes to run, depending on the
speed of your computer. If the last line before you see the command prompt again contains Error, you have a problem. Review the message and see if you can determine
where the problem is. Unfortunately, the complexity of Linux software development
makes it impossible to give a simple list of troubleshooting fixes here.
You may see Warning on several of the lines from the configure script. Its a
good idea to note these in case a problem occurs with the next step (using
the make utility). Often, however, warnings wont cause a problem. The
configure script will stop immediately if an error is detected. Youll have to
resolve the error before proceeding.
If the configure script completes successfully, youre ready to use the make utility.
Enter this command:
$ make
You see more lines scrolling down your screen as make works. As with the configure
script, if you dont see an error message on the last line of the output from make, you can
assume that it completed the operation successfully.
Because the make utility is running a C++ compiler for the components of the KDE
application, it can take several minutes to run make for a larger application. Compiling
some of the KOffice applications on a slower PC might take 30 minutes. You should see
messages occasionally during that time, however, as different steps are executed.
P2/V3
TY KDE in 24 Hours
6080
stacey
Chapter 21
Lp#1
27 72316080 ch21
08/03/99 2:19 PM
Page 381
Finding and Installing Additional KDE Applications
381
One reason that you use make instead of running the compiler directly is
that it detects which parts of the program need to be compiled and which
are already in an intermediate format. If you run make again in the same
source code tree, it will take less time to complete.
Installing the New Application
When you use the rpm command to install an rpm-format software package, each of the
files is placed in the correct location, scripts might be run, the environment updated, and
so forth.
After creating the binary (executable) program by running make, you use a similar command to place the binary in its default location, set up environment variables or graphic
files, and generally get things ready so you can type the name of the application to run it.
To complete this step, you might need to be logged in as root (use the su command to
switch temporarily to root access). This is because KDE applications generally are
placed in the main KDE directories, which are not accessible by all users. Use this command to install the application:
$ make install
Why are you using the make command again? The parameter for make (install in this
case) indicates what you want make to do. The instructions in the Makefile indicate how
to install the application after a plain make compiles it.
Unfortunately, using this command is not as clean as using rpm to install a package. If
you install an application using rpm, you can easily query to find out where it placed
each file, and uninstall or erase the package and all its files if needed. Still, using make
install is easier than copying the files by hand.
Many Makefiles also include an Uninstall option that removes the files
copied by the Install option.
Running the Application
Depending on the application that you download and install, executing make install
may add the application to one of the submenus on the KDE main menu. In any case, it
should move the binary for the application to the default KDE binary directory,
/opt/kde/bin.
P2/V3
TY KDE in 24 Hours
6080
stacey
Chapter 21
Lp#1
21
27 72316080 ch21
08/03/99 2:19 PM
Page 382
382
Hour 21
To run the application, you should be able to execute the application name. For example
$ kpacman &
If this doesnt work, go to the directory where you executed the configure and make
commands, and change to the subdirectory named for the application. For example, I
used the following two commands for the kpacman application, first to change to the
directory where the .tgz file was unpacked, and then to change to the directory where
the binary created by make is stored:
$ cd kpacman-0.2.4
$ cd kpacman
Then try to run the binary directly
$ ./kpacman &
This wont always work, depending on what other files are needed by the application
(such as graphics or configuration files), but it can give you some hints as to where problems are.
Summary
In this hour youve learned how to download, prepare, and install new KDE applications.
You learned how to install additional development packages so that KDE applications
could be compiled and how to run the make utility to compile them. You learned many
programming concepts that will be helpful if you continue to explore KDE software
development in Hours 23 and 24. In the next hour you learn how to integrate non-KDE
applications more fully into a KDE environment, including creating icons for them and
placing them on your desktop or Panel.
Questions and Answers
Q How can I determine which versions of the Qt graphical library are needed to
run the application that I want to use?
A Review the lsm file for the application. On the Platform line you should see something like this: Qt >= 1.33, or Qt >= 1.42. This indicates which version of the
Qt libraries you must have installed to compile and run this application.
Q The application that Ive downloaded appears to be a binary not a source code
tree. How can I get it installed and running?
A It should be easier than the steps in this hour for a source code tree, but youll have
to look for a README or INSTALL file in the application directory created by the tarball archive. You might be able to use the make install command to install the
P2/V3
TY KDE in 24 Hours
6080
stacey
Chapter 21
Lp#1
27 72316080 ch21
08/03/99 2:19 PM
Page 383
Finding and Installing Additional KDE Applications
383
program. This isnt as smooth as using rpm, but should make the application ready
to run in the KDE directories. Check the instructions that come with the binary for
details.
Q Im seeing errors related to my X includes. Why?
A If youre using an X server besides XFree86, the XFree-devel package described in
this hour might not work correctly. You might need a development library for the X
server that youre using.
Exercises
1. You installed the devel packages for Qt and libg++. Other packages named develstatic are also available. What are these static packages used for? Read a little in
the gcc man page or ask a friend who is a programmer.
2. As you review the messages from the configure script, what things do you think
the script is determining about your system? You can review the script itself with
this command: less configure.
21
P2/V3
TY KDE in 24 Hours
6080
stacey
Chapter 21
Lp#1
27 72316080 ch21
08/03/99 2:19 PM
Page 384
28 72316080 CH22
08/03/99 2:20 PM
HOUR
Page 385
22
Integrating Non-KDE
Applications into KDE
In this hour, you will learn to add other Linux applications to KDE so that
they are integrated into your graphical environment. Of course, non-KDE
applications cant provide all the drag and drop and file compatibility of
KDE applications. But using the instructions in this hour, youll learn how
to make non-KDE applications appear on your KDE menus, on the KDE
Panel, and generally fit in with your KDE workspace.
Reviewing a Few Non-KDE
Applications
When you start using KDE, you probably notice that several non-KDE
applications are included on the KDE menus. For example, if you have
installed the Red Hat KDE packages, you can find standard Red Hat administration utilities, additional graphical tools, and games on the various submenus of the main menu.
28 72316080 CH22
08/03/99 2:20 PM
Page 386
386
Hour 22
If you are running Caldera OpenLinux, the KDE Applications submenu of the main
menu includes many programs that are included with OpenLinux that are not part of the
KDE distribution. These include the following:
Netscape Communicator. The popular Web browser for Linux
DR-DOS. A DOS emulator that allows you to run DOS applications
BRU. A backup and restore utility with a graphical interface
CRiSP. A graphical text editor similar to the KEdit and KWrite programs
In addition, Caldera OpenLinux is configured to include a non-KDE submenu on the
KDE main menu. This submenu includes standard Linux graphical applications, as
shown in Figure 22.1.
FIGURE 22.1
Many non-KDE
applications are
included for your
convenience on the
main menu of most
KDE distributions.
All these non-KDE applications are integrated with KDE to some degree. As you learned
in previous hours, an application must have a KDE link file in order to appear on the
KDE main menu. These KDE link files, each with a .kdelnk extension, are information
files that KDE uses to access and run the application.
You might have many other Linux applications that you want to integrate with KDE to a
greater or lesser degree. These applications can include the following:
WordPerfect for Linux
GIMP (graphics program)
Database clients or configuration utilities
28 72316080 CH22
08/03/99 2:20 PM
Page 387
Intergrating Non-KDE Applications into KDE
NetWare administration tools
Proprietary connection software for your ISP
Character-based programs that you are running in a terminal window
These applications can all be integrated into KDE in several ways, including
Placing them on the main menu or a submenu of your choice (if you have sufficient access rights on your Linux system)
Including them on your Panel
Including them in your Autostart folder
Including them on your desktop
Making KDE understand the data types supported by these programs
Drag-and-drop interaction with KDE applications cant be added to non-KDE
applications. The Cut and Paste features should work in most applications,
however, because all standard X applications rely on the same window manager Clipboard.
If you use the default settings in the Style dialog box (choose Settings, Desktop, Style),
the check box to apply KDE fonts and colors to non-KDE applications is selected. With
this option set, the non-KDE applications that you run will have the same look and feel
as your KDE Desktop and applications.
Some graphical applications might not use the KDE fonts and colors even
with this style option selected. Applications that dont conform to standard
programming practices to define these items may appear with their own
unique look and feel.
The following sections describe how to select and integrate a non-KDE application into
KDE. The example application that Ive chosen is the GIMP, a popular graphics tool for
Linux, which is similar to Adobe Photoshop.
387
22
28 72316080 CH22
08/03/99 2:20 PM
Page 388
388
Hour 22
Locating Applications to Integrate with KDE
Before you can run an application from a KDE menu, you have to know how to run it
from a command line. You will enter this command line in the KDE link file for the
application.
The command line to run a program is simply the name of the program. But command
line or startup options are often available to let you refine how the application starts. You
can usually see these options by using the --help parameter. For example, the GIMP
application provides several startup options, as shown here:
[nwells@sundance Applications]# gimp --help
Usage: gimp [option ...] [files ...]
Valid options are:
-h --help
Output this help.
-v --version
Output version info.
-b --batch <commands> Run in batch mode.
-n --no-interface
Run without a user interface.
--no-data
Do not load patterns, gradients.
--verbose
Show startup messages.
--no-splash
Do not show the startup window.
--no-splash-image
Do not add an image to the startup window.
--no-shm
Do not use shared memory bet. GIMP and plugins.
--no-xshm
Do not use the X Shared Memory extension.
--console-messages
Display warnings to console, not a dialog box.
--debug-handlers
Enable debugging signal handlers.
--display <display>
Use the designated X display.
[nwells@sundance Applications]#
If you want to start the GIMP without showing the splash screen, you can include the -no-splash option when you designate how to start the application. Other applications
will have different startup options.
You might also need to know where the application is located in your Linux file system.
If it is stored in a directory that is always accessible to you because it is part of your
PATH environment variable, you can use just the name of the application when defining
how to start it:
gimp
If the application is stored in a directory that cant be accessed via the PATH variable, you
need to use the entire path to reach the application:
/opt/gimp/gimp
You can determine if the first example (without the complete path) will work by trying to
launch the application from a terminal window.
28 72316080 CH22
08/03/99 2:20 PM
Page 389
Intergrating Non-KDE Applications into KDE
Another important piece of information about an application is what types of files it supports. Some of these formats are obvious (StarOffice supports the .sdc StarWriter document format). Many others might not be obvious, but are important for you to know so
that you can make the application as useful as possible in KDE.
The first step in this process is determining the file types that the application supports.
You can often do this by starting the application and reviewing the Save As dialog box,
the File, Export option (if it exists in the application), or the Import Filter that appears
when you try to open an incompatible file format.
All these methods wont work with every application. You might need to
explore the application, try opening several types of files, or even read the
documentation to determine what file types are supported.
If you have loaded WordPerfect for Linux, for example, you can review the Save As dialog box to see what document types WordPerfect can read. By knowing these, you can
instruct KDE (later in this hour) to send documents of any of those types to WordPerfect.
For the current example, Figure 22.2 shows the Save as dialog box for the GIMP, with
the Save Options dialog box open to show the graphics file types that are supported.
(Note that some are gray because the correct filters are not available on my system.)
FIGURE 22.2
Explore the Save As
dialog box of graphical applications to
determine which file
formats they support.
389
22
28 72316080 CH22
390
08/03/99 2:20 PM
Page 390
Hour 22
As you discover the file formats that are supported by the application you want to add to
KDE, make a list of them.
The next step is to determine how to systematically identify file types. This is usually
done by examining the file extension. For example, each graphic format has a standard
file extension used on files with that format: .cgm for Computer Graphics Metafiles,
.tiff for Tagged Image File Format, .xbm for X Window System Bitmap, and so forth.
Gather information about how the file types supported by the application you want to
add to KDE are defined by their file extension.
Files can also be identified using information in the magic file, located at
/opt/kde/share/mimelnk/magic. This file contains an encoded description
used to check the contents of a file to identify the data type of the file. For
example, the magic file might indicate that any file that contains a certain
string of letters within the first 100 characters is a WordPerfect file. The
WordPerfect MIME type could then be assigned to the file. Review the KDE
magic file and the magic man page for details on setting up this advanced
feature.
Creating Application Links
Once you know how to start an application and what file types if supports, you can create a complete KDE link to access it.
To do this, open a kfm directory window (choose Home Directory on the main menu).
You can create the KDE link for the application anywhere. After the KDE link is created,
it can be copied to various places (as described in the next section) to add it to menus,
the desktop, and so forth.
1. Within an open kfm window, choose File, New, Application. A message box
appears with a new KDE link name shown: Program.kdelnk.
2. Edit the name of the KDE link in the message box so that it reflects the name of
the application you want to access in KDE.
Leave the .kdelnk file extension on the name of the KDE link.
28 72316080 CH22
08/03/99 2:20 PM
Page 391
Intergrating Non-KDE Applications into KDE
3. Choose OK. The message box closes and a Gear icon (representing an executable
application) appears in the kfm window, labeled with the name you assigned to the
new KDE link.
4. Right-click on the new icon and choose Properties. The General tab appears showing the creation date and time for the KDE link file and the name that you just
assigned to it.
5. You shouldnt need to change anything on the Permissions tab, but you can review
it if youd like. The permissions assigned to newly created files are determined by
your Linux system. See your Linux documentation for details.
6. Click on the Execute tab (see Figure 22.3).
FIGURE 22.3
The Execute tab
defines how to launch
the application for
which you created this
KDE link file.
7. In the Execute field, enter the command to start this application as you would enter
it from the command line in a terminal window.
If you need to search for the exact program name or path, choose the
Browse button. You cant try the application or check available parameters
from the Browse button however.
8. All applications use a standard Gear icon. To change this icon, click on the Gear
icon. A Select Icon dialog box appears, as shown in Figure 22.4.
391
22
28 72316080 CH22
08/03/99 2:20 PM
392
Page 392
Hour 22
FIGURE 22.4
You can select the icon
assigned to an application from hundreds
included with KDE.
9. All the icons in the /opt/kde/share/icons directory are shown in the dialog box.
You can select from the list by double-clicking on an icon. To view other icons,
select a different directory from the drop-down list shown at the top of the dialog
box. When you double-click on an icon or click on an icon and choose OK, the
dialog box closes and the icon you selected appears below the Execute field.
10. If this application can be displayed in a very small window, you can designate it to
be swallowed on the KDE Panel. In the Swallowing on Panel, Execute field, enter
the command to start the program as a very small window. (This might be the same
as the command in the Execute field.)
11. If you entered a command in the Swallowing on Panel, Execute field, enter a window title to identify the application when it is part of the Panel. (The GIMP example used here shouldnt be swallowed on the Panel because it doesnt have a small
status window. It is intended for active, full window use.)
12. If this application should be run in a terminal window, select the Run in Terminal
check box and enter any terminal options that apply to this application in the
Terminal Options field.
Applications that would be run in a terminal include character-based applications or graphical applications that print messages to Linux Standard
Output. Using a terminal window allows you to review these messages as
the application is running.
Finally, change to the Application tab and fill in each field:
Binary Pattern. Enter the program name for this application. Dont include the
parameters that you used on the Execute tab to start the application; include only
the program executable name.
28 72316080 CH22
08/03/99 2:20 PM
Page 393
Intergrating Non-KDE Applications into KDE
Comment. Enter a descriptive sentence about this application. This comment is
used for pop-up hints when the icon for this application is included on the Panel,
desktop, or similar situations.
Name. Enter a brief description of the application. This should be shorter than the
Comment field (something like you would use as a menu item).
The two lists at the bottom of the Application tab are the MIME types supported by your
KDE system. To choose which MIME types are supported by the application you are creating a KDE link for, follow these steps:
1. Choose a MIME type from the list on the right side.
2. Choose the Left arrow button (<) to move the MIME type to the left side.
3. Repeat for each of the MIME types supported by this application.
If you determine that this application supports a certain list of MIME types
(as described in the preceding section), but those MIME types are not all
listed in the Application tab, follow these steps to list all the MIME types
that do apply to this application. You can add more MIME types to this list
later, after you have defined them on your system. Its better to define the
application first, add MIME types as necessary, and then update the
Application tab. This allows you to specify this new application as a default
application for the new MIME types that you create.
After you have entered all the information in the Applications tab (see Figure 22.5 for
the GIMP application), choose OK to close the dialog box.
FIGURE 22.5
The Applications tab
defines additional
information for a KDE
link file, such as which
data formats this
application supports.
393
22
28 72316080 CH22
08/03/99 2:20 PM
394
Page 394
Hour 22
Adding to the Desktop, Panel, and Menus
With a KDE link file defined for a non-KDE application, you can add the application to
different parts of KDE to make it easily accessible.
You can do this by copying the new KDE link file that you created into certain key directories that KDE uses, or by using the graphical interface to drag and drop the application
in the locations where you want it to appear.
Most of these operations are outlined in previous hours as I described setting up the
Autostart folder and Desktop, Configuring the Panel, and so forth. The sections that follow provide a review of those options and steps.
The next section describes how to add a new MIME type to your KDE system
to support additional data formats (such as WordPerfect files or new graphics formats). In order to specify a non-KDE application as the default application for a new MIME type that you create, you must include the non-KDE
application on the KDE main menu (or a submenu). The sections that follow
describe how to do that.
Adding an Application to the Desktop
To add a non-KDE application to the KDE Desktop after creating a KDE link file for the
application, use any of these methods.
Drag the KDE link file for the application from the kfm window in which it was
created to the KDE Desktop. When you drop the icon, choose Move, Copy, or
Link, depending on whether you want to move, duplicate or create a link to the
KDE link file. (This doesnt affect the application itself, only the KDE Link file
that refers to it.)
Open two kfm windows, one for the directory where the KDE link file is located
and the other for the ~/Desktop directory. Drag and drop the KDE link file from
its original location to the ~/Desktop directory.
Using a command line, copy the KDE link file from its original location to the
~/Desktop directory. For example
$ cp /tmp/Gimp.kdelnk ~/Desktop
After copying the KDE link file, you can drag the icon on the desktop to place it
where you like.
28 72316080 CH22
08/03/99 2:20 PM
Page 395
Intergrating Non-KDE Applications into KDE
395
Adding an Application to the Main Menu
You can update the main menu by either using kfm windows or the command line to
move or copy the KDE link file.
Depending on whether you want the new application on the main menu or on the
Personal menu, select one of the methods in this list:
If you want to make a non-KDE application available to all user accounts on your
system, you must be logged in as root. Drag the KDE link file from the location
where you created it and drop it in the /opt/kde/share/applnk directory.
You can also use a command like this:
$ cp newapp.kdelnk /opt/kde/share/applnk
If you are not logged in as root or want to make a non-KDE application available
only as part of a users Personal submenu, drag the KDE link file from the location
where you created it to the ~/.kde/share/applnk directory.
You can also use a command like this:
$ cp newapp.kdelnk ~/.kde/share/applnk
If you prefer, you can use the graphical Menu editor utility.
To use the Menu editor utility, start by opening a kfm window containing the new KDE
link file that youve created.
Choose Panel, Edit Menus from the main menu. The main window is shown in
Figure 22.6. The Personal menu is shown on the left side of the Menu Editor window. If
you havent placed anything in your Personal menu yet, the only item you see is Empty.
FIGURE 22.6
When you open the
Menu editor, the
Personal menu on the
left probably contains
only Empty. You
must be root to edit the
main menu on the
right.
22
28 72316080 CH22
08/03/99 2:20 PM
396
Page 396
Hour 22
To add your application to the Personal menu, drag the icon for the KDE link file from
the kfm window and drop it on the Empty item (see Figure 22.7). The new application is
added, with a default icon and the name Application.
FIGURE 22.7
The KDE link that you
drop on the Personal
menu is added as
Application. You can
then edit the name of
the menu item.
Now youll want to remove the Empty item and rename the menu item to match your
applications name.
Right-click on the Empty item. Choose Cut from the pop-up menu that appears. The
Empty item is removed from the Personal menu.
Right-click on the Application item that you added. Choose Change from the pop-up
menu. A menu editing dialog box appears, as shown in Figure 22.8.
Enter a new name for this menu item in the Name field. (You can also review the other
fields, but the information you entered when you created the KDE link should all be
inserted and ready to use.)
Close the dialog box and choose File, Save to save your changes to the menus.
Now when you use the menu, your new item has been added (see Figure 22.9).
You can only modify the main menu if youre logged in as root. If youre
logged in as a regular user, you can only modify the Personal menu.
28 72316080 CH22
08/03/99 2:20 PM
Page 397
Intergrating Non-KDE Applications into KDE
397
FIGURE 22.8
You can edit the properties of each item in
the Personal menu by
choosing Change from
the right-click pop-up
menu.
FIGURE 22.9
New items that you
add with the Menu editor appear immediately
when you view the
main menu.
Adding an Application to the Panel
To add an application to the Panel, drag the KDE link file from an open kfm window and
drop it on the Panel in the location where youd like it included. It appears on the Panel.
You can adjust where it appears on the Panel by right-clicking on the icon and choosing
Move. Slide the mouse from side to side until the icon is positioned as you want it, and
then click the mouse.
22
28 72316080 CH22
08/03/99 2:20 PM
Page 398
398
Hour 22
The contents of the Panel are defined by the KDE link files named in the file
~/.kde/share/config/kpanelrc, or, if that file doesnt exist, in the file
/opt/kde/share/config/kpanelrc.
Adding MIME Types
If all the data types or formats supported by the non-KDE application that you added are
not already defined in KDE, you can add additional MIME type definitions so that KDE
will use the new application to access those data files.
Defining these additional MIME types should be done after you have added a new nonKDE application to your main menu or Panel, so that the non-KDE application is listed
as an option when defining a default application to use for the new data type. Only applications (KDE links to applications) located in the applnk directories are scanned and
used automatically with new MIME types that you create.
When creating a KDE link for an application, use the %f parameter to launch
the application. Otherwise KDE cant automatically launch the application
when you click on a data file with the new MIME type that you define. For
example, to start GIMP, use this command in the Execute tab of the KDE link
definition:
gimp %f
KDE includes definitions for more than 60 different MIME types. The list of available
MIME types is in the Application tab of the properties dialog box for the KDE link file
that you created. You can also review the different MIME types that are defined within
KDE by visiting the /opt/kde/share/mimelnk directory. This directory contains subdirectories for each of the major data types that MIME types are created for, such as audio,
video, and image.
MIME types that are defined only for your current user account are listed in
the ~/.kde/share/mimelnk directory. When you visit this directory in a kfm
window, however, kfm displays the contents of the system-wide MIME type
directory and your personal MIME type directory, combined together as if
they were both physically stored in your personal MIME type directory. This
makes all those MIME types available to all applications that you launch.
28 72316080 CH22
08/03/99 2:20 PM
Page 399
Intergrating Non-KDE Applications into KDE
Change to the image subdirectory and list the files it contains with the ls command. You
see a .kdelnk file for the image formats that KDE supports:
cgm
fax-g3
gif
jpeg
png
tiff
x-xbm
x-xpm
Each of these .kdelnk files is based on the MIME type template located in
~/Desktop/Templates. You can use the MIME Template is that directory or copy one of
the files in the /opt/kde/share/mimelnk directory, and then modify it to create a new
MIME type definition.
MIME type definitions (that is, .kdelnk files based on the MIME type template), must be placed either in the /opt/kde/share/mimelnk directory for all
users to see or in your local MIME directory, ~/.kde/share/mimelnk. If you
create a new MIME type definition and place it anywhere besides these two
directories, KDE cannot use it.
A key part of fully integrating other applications with KDE is defining the data types that
those applications work with so that KDE can tie together the application with the files
that it can operate on. For example, if you want to integrate the GIMP graphics program,
you should make several additional graphics formats supported in KDE.
As another example, if you are installing WordPerfect for Linux, you should define a
MIME type that will allow KDE to launch WordPerfect when you click on a WordPerfect
document file.
Defining a New MIME Type
While you can define a MIME type by copying an existing MIME type file from the
mimelnk directory and modifying it, it is much easier and less error-prone to use the
graphical dialog boxes provided by KDE.
399
22
28 72316080 CH22
400
08/03/99 2:20 PM
Page 400
Hour 22
To create a new MIME type, follow these steps:
1. Open a kfm window and browse to your mimelnk directory,
~/.kde/share/mimelnk. (You must have View, Show Hidden Files selected to see
the .kde directory.)
If you are logged in as root and want to make the new MIME type available
to all users, open the kfm window to /opt/kde/share/mimelnk.
2. Choose the subdirectory under the mimelnk directory that matches the type of data
that you are defining as a new MIME type (for example, video, image, or text).
If you dont create the new MIME type in one of the mimelnk directories
(or move it there after you create it), the new MIME type will have no affect
on KDE.
3. Choose File, New, MIME Type. A message dialog box appears.
4. Change the name of the file to match the format that you are defining as a new
MIME data type. For example, change the name to bmp.kdelnk.
The MIME type definition that you are creating is actually another KDE link
file, with a .kdelnk file extension. The KDE link template used to create a
MIME type includes different lines of information than a KDE link for an
application, device, and so forth.
5. Choose OK. You might see an error message stating that the new MIME type doesnt include the needed definitions. Ignore it; youre about to fix that problem.
An icon for the new MIME type appears in the kfm window.
6. Right-click on the new MIME type icon and choose Properties from the pop-up
menu. The properties dialog box appears.
7. The General tab and Permissions tab are the same as those associated with the new
Application KDE link file you created in the previous section. You dont need to
alter these tabs.
28 72316080 CH22
08/03/99 2:20 PM
Page 401
Intergrating Non-KDE Applications into KDE
401
8. Change to the Binding tab. In this tab you define the new MIME type.
9. In the Pattern field, enter the filename pattern that defines the MIME type. For
example, a bmp graphic file has a certain file extension. You can include several
possibilities, separated by semicolons:
*.bmp;*.BMP
10. In the Mime Type field, enter a descriptive text line for the MIME type that youre
defining. For example
image/bmp
or
text/wordperfect
The first part of this description should match the subdirectory of the mimelnk
directory where you store this MIME type definition.
11. In the Comment field enter a descriptive sentence about this data type. For example
MS Windows BMP bitmapped graphics file
12. In the Default Application field, choose the new application that you defined from
the drop-down list.
If you havent included an application in the KDE main menu or Panel, it
doesnt appear in the Default Application drop-down list as an option. You
can leave this field blank if the correct application isnt shown and return to
this dialog box later to specify.
13. To define an icon that will be used for all files that match this MIME type, click
the icon next to the Default Application field and choose a new icon from the
Select Icon dialog box that appears.
An example of the Bindings tab with all fields filled in is shown in Figure 22.10.
14. Choose OK to close the dialog box. The MIME type that you defined is now active
on your KDE system.
You might want to return to the Application tab of the new application KDE
link file that you defined and add the new MIME type as a supported data
type.
22
28 72316080 CH22
08/03/99 2:20 PM
402
Page 402
Hour 22
FIGURE 22.10
The fields in the
Bindings tab define
how KDE will recognize and act on files of
this data type.
Summary
In this hour you learned the details about how to integrate a non-KDE application into
KDE by creating a detailed profile of the application in a KDE link file and adding that
KDE link file to key locations with your KDE environment, such as the main menu or
Panel. You also learned how to define a new MIME type for a data format that is supported by one of your applications but which KDE doesnt know about by default. In the
next hour you learn the basics of KDE development, including what tools you need to
get started with a KDE software development project.
Questions and Answers
Q Does it make sense to add non-graphical applications to KDE?
A Generally yes, if you use the application regularly. By creating a KDE link file for
a text-based application, you can start it easily from the Panel or menu, and define
MIME types that will be associated with the application in KDE. The application is
run in a terminal window.
Q Do some applications take care of all these integration steps for me?
A Yes, and hopefully more will in the near future. StarOffice 5.0 for Linux is the best
current example. If you select the KDE integration option during installation, it
adds itself to your Personal menu, creates a set of StarOffice MIME types, adds
icons, and so forth.
28 72316080 CH22
08/03/99 2:20 PM
Page 403
Intergrating Non-KDE Applications into KDE
Q I added a new MIME type as directed. Why do I still have to enter the application name when I click on icons for that data type?
A The application that you want to run must include instructions for how to start with
a data file. This is generally done by including the %f parameter in the Execute
field of the applications KDE link file (the one located in the applnk directory).
All menu directories are scanned to determine which applications are accessible for
auto-launching from a data-file icon. For example, instead of starting WordPerfect
like this in the Execute tab of the KDE link file:
wp
Start it like this:
wp %f
See the online help for the kfm file manager for additional details.
Q Cant I use the executable file to refer to a program instead of creating KDE
link files.
A No. A KDE link file is required so that KDE can refer to the application from multiple locations, include descriptive text in multiple languages, and generally include
meta-information about the application that is separateand therefore not dependent onthe binary itself. This provides more flexibility within KDE, although its
a bit more work when dealing with non-KDE applications.
Exercises
1. Create another MIME type for Microsoft Word documents. Should this MIME type
go in the Application or Text area? If you have StarOffice 5.0, assign it as the
default option to open Word documents.
2. Examine the .kdelnk files for the new application link and the new MIME type
that you created. What are the differences? What do they have in common? Why
would it be a challenge to create these files by hand in a text editor?
403
22
28 72316080 CH22
08/03/99 2:20 PM
Page 404
29 72316080 pt05
08/03/99 2:21 PM
Page 405
PART V
Developing for KDE
Hour
23 Getting Started with KDE Development
24 Developing for KDE
P2/V3
TY KDE in 24 Hours
72316080
stacey
Part
Lp#1
29 72316080 pt05
P/V
08/03/99 2:21 PM
Page 406
TY Generic in 24 Hours
ISBN#
Name
Part
Lp#
30 72316080 ch23
08/03/99 2:22 PM
HOUR
Page 407
23
Getting Started with
KDE Development
If youve been wondering how to become more involved in the KDE Project,
writing new KDE applications or code for KDE itself, this hour will get you
started. You will learn how a KDE application is organized, how to start a
simple KDE application project from a framework, and how to begin modifying and extending that framework.
Although this hour doesnt assume any Linux programming experience, you
should be familiar with C++ programming and the basic concepts that it
depends on (such as objects, inheritance, classes, and so forth). If you want
to pursue KDE programming but you dont know C++, you should begin
with a book such as Sams Teach Yourself C++ in 21 Days. This is particularly true as you move on to Hour 24, Developing for KDE.
30 72316080 ch23
08/03/99 2:22 PM
Page 408
408
Hour 23
Reviewing Software Development Concepts
In Hour 21, Finding and Installing Additional KDE Applications, you learned about
using configure and make to convert the source code for a KDE application into a binary
executable. These commands are only a small part of the software development process
in Linux. In order to develop a KDE application or even modify the source code for an
existing program, you need to understand some additional concepts.
KDE applications are created in an object-oriented programming language called C++.
Object-oriented programming in C++ involves some concepts that many people who
have programmed in non-object-oriented languages find very foreign. These concepts
include the following:
Object classes
Objects (instances of an object class)
Methods (functions associated with an object class)
Inheritance (the capability of one class to automatically include the data and functions of another class)
Beyond object-oriented programming concepts, you should understand how programming libraries function before diving into the rest of this hour.
Because programs can be written much faster by reusing common functions, libraries of
these functions are precompiled into an intermediate format. This library format isnt
directly executable as a program, but it provides a function that programs can use for
things such as opening files, choosing a color, and so forth.
When you write a program for KDE, you rely on many (hundreds) of these library functions. These functions are grouped together in files that you refer to at the beginning of
your application source code.
Examples of the library files that Linux and KDE use include the following. You might
include or refer to any of these in a KDE program that you write:
Qt graphical functions
KDE standard dialog boxes (Open File, Select Font, and so forth)
Standard X Window System functions
Linux kernel functions to access devices
Programming functions that are built into a library of commonly-used tools
When you compile your program using the make utility, the libraries are blended into the
binary application. This process is called linking.
P2/V3
TY KDE in 24 Hours
6080
stacey
Chapter 23
Lp#1
30 72316080 ch23
08/03/99 2:22 PM
Page 409
Getting Started with KDE Development
409
The library functions can be embedded in your application. This is called static linking. They can also be referred to without being included in your
application. This is called dynamic linking. Dynamic linking has several
advantages, such as smaller code and easier maintenance, but it requires
that the library files be installed on a system before your application can be
executed.
23
Using KAppTemplate
The easiest way to learn any type of software development is to start with an idea for a
project youd like to create, and then learn the things you need to make that project a
reality. The problem with this approach is that it can take so long to get the development
system up and running that you lose interest in the project.
The easiest way Ive found to start a new KDE application is the KAppTemplate package.
You can find this tool on the KDE Web site in the Developers Library section, or you
can directly visit http://home.sprintmail.com/~granroth/kapptemplate/ to download a copy of it.
Installing KAppTemplate
KAppTemplate isnt a KDE program. Its a script that creates an application framework,
from which you can expand functionality to create the project you have in mind.
The KAppTemplate package that you download is a gzipped tarball. Place it in a temporary location such as /tmp and extract the package using this command:
$ tar xvfz kapptemplate-0.3.tar.gz
After the archive is expanded, change to the KAppTemplate installation directory.
$ cd kapptemplate-0.3
You can review the README file in a text editor, or immediately install KAppTemplate
with this command:
$ ./install-me
The installation script asks you several questions. Answer each question, pressing Enter
after your response (the default response is shown in brackets after each question).
Questions include the following:
P2/V3
Your name
Your email address
TY KDE in 24 Hours
6080
stacey
Chapter 23
Lp#1
30 72316080 ch23
08/03/99 2:22 PM
Page 410
410
Hour 23
Where to create apps (/usr/src)
Where to install apptemplate (opt/kde/bin)
Where to install kapptemplate files (/opt/kde/share/apps/kapptemplate)
You cant install KAppTemplate to the default location unless you are
logged in as root or have been granted rights to create files in the default
directories (such as /usr/src and /opt/kde/bin). If you dont have permission, enter subdirectories in your home directory to place the components of
KAppTemplate.
Once you enter this information, you see messages as the installation process creates
directories for KAppTemplate and installs the package. This process, however, only
installs the KAppTemplate scripts.
Running KAppTemplate
When you have KAppTemplate installed, you can run the kapptemplate program (actually a script) anytime you want to create a KDE application. Follow these steps:
If you didnt install KAppTemplate in the default location (/opt/kde/bin) or another
location that is included in your PATH variable, change to the directory where you
instructed the installation process to install the KAppTemplate package.
Enter the command kapptemplate to start the script. The script starts and you see the
first question prompt:
$ kapptemplate
KAppTemplate v0.3 (C) 1999 Kurt Granroth <granroth@kde.org>
What is the applications proper name [default: KMyApp]
:
Enter the name of the application project that you want to start. These generally begin
with a K, but dont have to. For example, if my project is to create a Samba server configuration tool, I might name it ksmb.
At the next prompt, enter the version number of the application (the default of 0.1 is a
good place to start).
Enter the directory where the source code tree for this new application should be created.
By default this will be a subdirectory under the directory you specified in the installation
of KAppTemplate. The subdirectory will be named for the application and version that
P2/V3
TY KDE in 24 Hours
6080
stacey
Chapter 23
Lp#1
30 72316080 ch23
08/03/99 2:22 PM
Page 411
Getting Started with KDE Development
411
you entered. For example, the default suggestion for my Samba application would be
/usr/src/ksmb-0.1. If you chose to install the KAppTemplate in a location where you
can create files, the default option should be fine; press Enter.
Enter your name and email address when each is requested.
A summary displays how the application will be identified and asks you to confirm that
this is correct. Choose Y to continue or n to start over.
23
Here is what I have:
The app: ksmb v0.1
Installed in: /usr/src/ksmb-0.1
Author: Nicholas Wells <nwells@xmission.com>
Is this correct (Y/n)?
:
When you enter Y, you see a series of over 100 messages scrolling by as KAppTemplate
first creates the files for your new application, and then configures, makes, and installs
the application.
If you dont have the KDE development libraries installed, KAppTemplate
cant create a new application and you will see an error during the creation
process. Review Hour 21 to see what additional software packages your system needs before you can compile KDE applications.
You have just created a new KDE application. To see it run, follow these steps:
1. Change to the source code directory that you specified when you ran
KAppTemplate (/usr/src/ksmb-0.1 for my example).
2. The configuration and Makefiles are included in this directory.
3. Change to the subdirectory named after your application (ksmb for my example).
This directory contains the source code for the application, plus a copy of the executable program after it is compiled (which KAppTemplate has already done for
you).
4. Run the application by launching it from the command line:
$ ksmb &
The application appears, as shown in Figure 23.1.
P2/V3
TY KDE in 24 Hours
6080
stacey
Chapter 23
Lp#1
30 72316080 ch23
08/03/99 2:22 PM
Page 412
412
Hour 23
FIGURE 23.1
KAppTemplate creates
a complete KDE application that provides a
simple framework that
you can expand for
your own projects.
Your application looks exactly like this one, except for the name in the title bar. This is a
simple application template that doesnt do anything yet. But notice what it includes:
A tear-off toolbar
A tear-off menu bar
Quit and Help menus, including several menu items
About dialog boxes (which include your name and email address)
Online help links
The online help that appears is included in the template. You can edit it in
the doc/en subdirectory of your application source code tree. The .sgml file
contains the help file. The en subdirectory is for English. When the documentation is translated, other language directories are added.
Although this might not seem like much, it really is a great help to get you started on a
KDE development project. The source code tree is already set up. When you make
changes to the source code files provided by KAppTemplate, you simply run make and
start the program again to see how they worked. This way you can immediately begin to
experiment and learn about KDE development.
Exploring the Source Code Tree
To begin understanding how KDE puts together an application, take a look at the source
code tree generated by KAppTemplate. The listing of files for my sample Samba application is shown here:
[nwells@sundance ksmb]# ls /usr/src/ksmb-0.1/ksmb/
total 127
Makefile
Makefile.am
P2/V3
TY KDE in 24 Hours
6080
stacey
Chapter 23
Lp#1
30 72316080 ch23
08/03/99 2:22 PM
Page 413
Getting Started with KDE Development
413
Makefile.in
doc
ksmb
ksmb.cpp
ksmb.h
ksmb.kdelnk
ksmb.moc.cpp
ksmb.moc.o
ksmb.o
ksmb.xpm
ksmbwidget.cpp
ksmbwidget.h
ksmbwidget.moc.cpp
ksmbwidget.moc.o
ksmbwidget.o
main.cpp
main.o
mini-ksmb.xpm
pics
23
Before you panic, you should notice right off that several of the files have similar filenames with different file extensions. The source code that you will modify is contained
in the .cpp files (for C++). The files with the same name but different file extensions are
created by the make program as part of the compilation process.
The Makefiles are part of the configuration process, which you wont have to learn right
now. The .xpm files and the pics directories contain default icons used on the toolbar
and to represent your application in KDE windows (such as a kfm window).
To summarize, as you look at the preceding listing, you only need to be concerned at this
point with the following files:
ksmb.cpp
ksmbwidget.cpp
main.cpp
The files that end in .moc.cpp are also generated during compilation by the
moc tool. The moc is the Meta Object Compiler, part of the Qt graphics
toolkit. Do not try to edit the .moc.cpp files!
I think you can see the value of KAppTemplate. This is a much more manageable way to
start learning about KDE development. In fact, the main.cpp and ksmbwidget.cpp files
are very short. They initialize the application, but you wont need to edit them until
youve learned more about KDE programming.
P2/V3
TY KDE in 24 Hours
6080
stacey
Chapter 23
Lp#1
30 72316080 ch23
08/03/99 2:22 PM
Page 414
414
Hour 23
Reviewing the main and widget Files
The information in the main.cpp file is part of every C or C++ program. It contains the
top-level starting point for the program, in which window management, command-line
parameters, and exiting the application are handled. The main.cpp file for my sample
ksmb project is shown in the following listing:
#include ksmb.h
#include <kapp.h>
int main(int argc, char *argv[])
{
KApplication app(argc, argv, ksmb);
// All session management is handled in the RESTORE macro
if (app.isRestored())
{
RESTORE(ksmb)
}
else
{
ksmb *widget = new ksmb;
widget->show();
}
return app.exec();
}
While this entire listing wont make sense right now, notice the following points about it:
P2/V3
The include statements in the first two lines tie together this main function with
the other functions of the ksmb project. The KAppTemplate generated the ksmb.h
file. The kapp.h file is provided with KDE and is part of all KDE applications.
The main() line includes argc and argv as parameters. These provide access to
any option information that was entered on the command line when the application
was started.
The line containing KApplication app() creates a new application based on the
information in the ksmb.h file. KApplication is a class of object, and app() is a
function or method defined for that class.
The rest of the main.cpp file displays the main ksmb window and shuts it down
when you close it.
TY KDE in 24 Hours
6080
stacey
Chapter 23
Lp#1
30 72316080 ch23
08/03/99 2:22 PM
Page 415
Getting Started with KDE Development
415
If youre interested in reviewing the kapp.h file (which comes with KDE), you
can open it in the KDE Text editor. The kapp.h file is located in
/opt/kde/include. The majority of this file is comments, so it might prove
instructive.
The widget fileksmbwidget.cpp in my exampleis even shorter than the main.cpp
file. It defines the main widget for the ksmb application.
Because my application doesnt yet do anything, the widget is basically empty, as shown
in this listing. As with the main.cpp file, the ksmbwidget.cpp file starts with an include
file, ksmbwidget.h, which was created by KAppTemplate when I started this project.
#include ksmbwidget.h
ksmbWidget::ksmbWidget(QWidget *parent, const char *name)
: QWidget(parent, name)
{
}
ksmbWidget::~ksmbWidget()
{
}
You can also review the header files, such as ksmbwidget.h and ksmb.h, by
loading them into the KDE Text editor.
Reviewing the ksmb.cpp File
The largest of the .cpp files in my example project is ksmb.cpp. This file contains 93
linestoo large to print the whole thing here. The following paragraphs describe several
parts of the file, however.
The first few lines after the initial comments include header information (functions
defined in other locations), which my ksmb application can use:
#include ksmb.h
#include <qkeycode.h>
#include <kfm.h>
#include <kiconloader.h>
P2/V3
TY KDE in 24 Hours
6080
stacey
Chapter 23
Lp#1
23
30 72316080 ch23
08/03/99 2:22 PM
Page 416
416
Hour 23
Another section of the ksmb.cpp file defines the simple menu structure of this application
framework. The listing that follows does the following tasks (dont worry that the exact
details arent clear yet):
pupMenu* p = new QPopupMenu;
p->insertItem(i18n(&Quit), kapp, SLOT(quit()), CTRL+Key_Q);
// put our newly created menu into the main menu bar
menuBar()->insertItem(i18n(&File), p);
menuBar()->insertSeparator();
Create a new menu object of the class QPopupMenu
Add a Quit item to the new menu just created
Define what to do when this menu item is selected (execute the quit() method)
Define an accelerator key for this menu item (Ctrl+Q)
Insert the new Quit menu item on the menu bar in the File menu
A similar section adds a help menu item specific to your application (and to you). The
following lines use a standard KDE function to add an About item to the help menu with
the text shown here, as taken from my input when I launched KAppTemplate to create
the framework for my ksmb project.
p = kapp->getHelpMenu(true,
i18n(ksmb - Short Description\n\n
(c) 1999 Nicholas Wells \n
Long Description));
menuBar()->insertItem(i18n(&Help), p);
Changing the Source Code
With the application framework in place as generated by KAppTemplate, you can start
building your project by adding menu items, dialog boxes, and window elements.
Although these tasks are left until Hour 24, you can experiment with a small change to
see how the process of adding to the application works.
After you have created a project with KAppTemplate, open the main source code file in a
text editor. Im using the ksmb.cpp file.
Go to the lines described in the previous listing and change the Short Description and
Long Description strings so they describe your project. Ive changed the lines so that
they look like this:
p = kapp->getHelpMenu(true,
i18n(ksmb - Samba Server Tool\n\n
(c) 1999 Nicholas Wells \n
Configuration Utility for the Linux SMB Samba Server));
menuBar()->insertItem(i18n(&Help), p);
P2/V3
TY KDE in 24 Hours
6080
stacey
Chapter 23
Lp#1
30 72316080 ch23
08/03/99 2:22 PM
Page 417
Getting Started with KDE Development
417
If you want to add any comments in the .cpp file, start the comment lines
with two slashes (//).
After you make changes to the source code, you can recompile the application by following these steps:
1. Save the changes that you made to the ksmb.cpp file (or the main file for your project).
2. Change back to the parent directory, where the configuration and Makefiles are
located (/usr/src/ksmb-0.3 for my project).
3. Run the make command (The configure command is only needed the first time
you use the source code tree on your system or if you make changes to your development environment).
$ make
4. Change back to the application directory.
$ cd ksmb
5. Run the application.
$ ksmb &
6. To see the effect of the changes that you made, choose Help, About ksmb. The dialog box is shown in Figure 23.2.
FIGURE 23.2
Any time you update
the source code in
your application
framework, you can
run make and review
the results of your
changes.
Each time you change the source code, run make and restart the application. The make
utility only recompiles the parts that need to be updated.
Summary
In this hour you explored some basic concepts of object-oriented programming and
learned how to use the KAppTemplate package to start a new KDE application using a
simple framework. You reviewed the source code files and learned how to re-make the
P2/V3
TY KDE in 24 Hours
6080
stacey
Chapter 23
Lp#1
23
30 72316080 ch23
08/03/99 2:22 PM
Page 418
418
Hour 23
source files after changing it. In the next hour, you learn how to add features to your
application framework and understand more about the design of KDE applications. You
also learn some ways that you can assist in the development of the KDE project itself.
Questions and Answers
Q Why do I see errors when I try to install KAppTemplate?
A Most likely you dont have write permission in the directories where you are trying
to install it. Enter subdirectories of your home directory rather than accepting the
default directories that KAppTemplate suggests (because these require that you
have write permission in areas that might be restricted to root access).
Q I see strange error messages about pre-processor directives when I run make
after editing the source code files. What do these mean?
A Youre probably using the pound sign (#) to indicate comment lines. In C++ you
must start a line with two slashes (//) or enclose a multiline comment between /*
and */ (see the top of any .cpp file for examples). The pound sign (or hash mark)
is used to indicate a special directive such as including a header file.
Exercises
1. Review the source code for one of the KDE applications that you downloaded from
the Web in Hour 21. (The structure of the source code tree is identical, so you
should be able to locate the same types of files as those discussed in this hour.
Compare the main.cpp and appnamewidget.cpp files with those generated by the
KAppTemplate. Can you determine what some of the differences are for?
2. The source code shows a quit() command that will be executed when the File,
Quit menu item is selected. In which header (.h) file is the quit() function
defined? (Hint: Look in the .h files that are included in the kapp.h file.)
3. Add another menu item to the File menu and another menu to the menu bar of
your application by building on the source code that is already there. (Use the
quit() function as the action for any new menu items.)
P2/V3
TY KDE in 24 Hours
6080
stacey
Chapter 23
Lp#1
31 72316080 ch24
08/03/99 2:22 PM
HOUR
Page 419
24
Developing for KDE
This hour builds on what you learned about KDE development in Hour 23,
Getting Started with KDE Development. In this hour you learn more about
the outline or code structure of a simple KDE application, including how to
use simple graphical elements provided by the Qt and KDE libraries.
Starting with the ksmb project introduced in Hour 23, you add functionality
to that application framework.
In addition, you learn in this hour how to find existing KDE application projects with which you can participate, and how to introduce a KDE application that you develop to the larger KDE community.
Reviewing the Libraries
In Hour 23 you used the KAppTemplate script to create a simple application
framework that named ksmb. If you looked at the three source code (.cpp)
files that are described for that example, you can see that KDE programs can
be fairly short.
31 72316080 ch24
08/03/99 2:22 PM
Page 420
420
Hour 24
The secret to writing KDE programs is learning how to use the functions that are already
provided by Qt and the KDE libraries. As youll see in the next section of this hour,
Expanding the Sample Application, adding a menu or dialog box to an application is a
trivial task, sometimes requiring only a single line of source code. This is because Qt and
KDE libraries provide all the functionality to do these tasks; you define specifics such as
the name of the menu item and what it should do.
Of course, it isnt that simple to create a KDE application. You still must write methods
to complete actions specific to your application, such as loading a certain configuration
file, preparing the layout of a dialog box, and so forth.
You also must know C++ programming if you want your KDE application to be more
than an exercise. Only well-formed, stable programs can be released for everyone to
install and use on KDE. If you dont understand some of the KDE programming tips
such as those that follow, youll need to brush up on C++ before you go much further.
Use const when possible and avoid dynamic casts
Declare methods overriding virtual methods as virtual
Use incomplete declarations
Dont reduce the visibility of overridden members
Learning about the Qt and KDE libraries will get you on the road to KDE programming
fairly quickly.
The best place to start learning about the Qt and KDE libraries is at the KDE
Developers Center, located at http://developer.kde.org/kdedev/devel/home.html.
This page includes links to the following items:
Programming tips and guidelines related to C++ and specific to KDE projects
Reference pages for the Qt and KDE libraries, divided into categories such as user
interface, core libraries, kfm (file management), and dialog boxes
Development tools for interface design, documentation, version portability, and so
forth
Complete documentation for the programming libraries used by KDE projects
Expanding the Sample Application
In the sample application created by KAppTemplate in Hour 23 (ksmb), the application
framework consisted of nothing but an empty window, a couple of menu items, and the
About dialog box.
P2/V3
TY KDE in 24 Hours
6080
stacey
Chapter 24
Lp#1
31 72316080 ch24
08/03/99 2:22 PM
Page 421
Developing for KDE
421
In this section you expand that example by adding (and explaining) a few additional lines
of source code. Although this is a very simple example, it should put you on the road to
exploring on your own and eventually developing full-fledged KDE applications. The
length of time it takes to reach that point depends on where youre starting from.
Starting with the ksmb application framework, add the following:
Options menu to the menu bar
Settings item on the Options menu
Message box that appears when Options, Settings is selected
The additional menu and menu items are fairly easy. You can simply duplicate the code
for the menu items already in the application framework. Adding a message box requires
a little more effort (but only a little).
Throughout this section I refer to the ksmb files. If youve named your sample application something different, substitute your own filenames.
1. Change to the directory containing the source code for your sample application
(/usr/src/ksmb-0.1/ksmb).
2. Open the ksmb.cpp file in a Text editor (such as KEdit).
As you begin to work with program code, it is a good idea to make a
backup copy of the original file that youre editing. A single misplaced character (such as a semi-colon) can stop the program from compiling. Unless
youre familiar with C++ programming, these errors can be hard to spot and
correct.
3. Find the line of source code that looks like this:
QPopupMenu* p = new QPopupMenu;
With this line of code, you create a new pop-up menu named p. It is based on the
class QpopupMenu, and is created (instantiated) using the C++ new keyword.
4. Now copy that line so you have two of them:
QPopupMenu* p = new QPopupMenu;
QPopupMenu* p = new QPopupMenu;
P2/V3
TY KDE in 24 Hours
6080
stacey
Chapter 24
Lp#1
24
31 72316080 ch24
08/03/99 2:22 PM
Page 422
422
Hour 24
5. Change the second of these lines to say p2 instead of p:
QPopupMenu* p = new QPopupMenu;
QPopupMenu* p2 = new QPopupMenu;
With these two lines, youre creating two new pop-up menus instead of just one. They
are named p and p2.
You have to create a pop-up menu before you can add it to the menu bar. The pop-up
menu could actually appear in many places, such as when you right-click in your application window. But these pop-up menus will be attached to menus on the menu bar.
Youll make this happen next.
1. In the ksmb.cpp file, locate this line of code (its right after the QPopupMenu lines):
p->insertItem(i18n(&Quit), kapp, SLOT(quit()), CTRL+Key_Q);
2. This line inserts a menu item into the pop-up menu named p. This list provides
more detail on this line:
The insertItem() is a method for the p object (pop-up menu). The
insertItem method is defined as part of the QPopupMenu class, so when you
create a new object of that class (calling it p), that object has all the methods
of that class.
The word Quit defines the text on the pop-up menu item. It is enclosed in
the i18n function (short for internationalization) to make it available in a
separate string file so that it can be easily translated. By enclosing all strings
of text in the i18n function, your KDE application can easily be converted to
multiple languages (such as French and German, not Pascal and Perl).
The ampersand (&) before the Q defines the keyboard shortcut to reach this
menu (when the menu is visible, press Q to select this item).
The SLOT and quit() functions define what happens when you select the
Quit menu item defined in this line. The quit() function is part of the main
application definition, which you can find in a library header file if youre
persistent. The quit() function gracefully exits our application.
Finally, the last parameter of the insertItem method is Ctrl+Key+Q. This
defines an accelerator key to access this menu item when the pop-up menu is
not visible. Anytime the ksmb window is active, pressing Ctrl+Q will quit the
application.
Now that it all makes a little more sense, you can add an item to the p2 popup menu that you created previously.
2. Copy the insertItem line so that you see this:
p->insertItem(i18n(&Quit), kapp, SLOT(quit()), CTRL+Key_Q);
p->insertItem(i18n(&Quit), kapp, SLOT(quit()), CTRL+Key_Q);
P2/V3
TY KDE in 24 Hours
6080
stacey
Chapter 24
Lp#1
31 72316080 ch24
08/03/99 2:22 PM
Page 423
Developing for KDE
423
3. Edit the second line so that it looks like this:
p2->insertItem(i18n(&Settings), kapp, SLOT(quit()), CTRL+Key_S);
Notice that youve changed the following:
Youre inserting an item into p2 instead of p.
Youre naming the menu item Settings instead of Quit (with S instead of Q to
access the item)
Youre using Ctrl+S as an accelerator key.
If you use the code line from step 3, choosing the Settings item will still execute the
quit() function, which closes the application. Youll change that later.
Now that you have your pop-up menus defined, you can add them to your menu bar. The
default KDE window used by this application framework includes a standard menu bar.
All you have to do is indicate the name of the menu you want included on it and which
pop-up menu object to display when that menu is selected.
1. To add the new p2 menu to the menu bar, locate this line of code (still in the
ksmb.cpp file):
menuBar()->insertItem(i18n(&File), p);
2. Copy it so that you see this:
menuBar()->insertItem(i18n(&File), p);
menuBar()->insertItem(i18n(&File), p);
3. Edit the second line so that it looks like this:
menuBar()->insertItem(i18n(&Options), p2);
On the new line of code in step 3:
Youre using the insertItem method of the menuBar object (which was predefined for this KDE window).
Youre using Options to name the menu, using the i18n function to allow
internationalization.
Youre attaching the p2 pop-up menu object to this part of the menu bar.
Your first round of edits is complete. Follow these steps to see the results:
1. Save the ksmb.cpp file.
2. Change to the configuration directory (up one level, to /usr/src/ksmb-0.1 for
ksmb).
$ cd ..
P2/V3
TY KDE in 24 Hours
6080
stacey
Chapter 24
Lp#1
24
31 72316080 ch24
08/03/99 2:22 PM
Page 424
424
Hour 24
3. Run make to recompile and reassemble any files that have changed since the last
time make was run (the only one changed was ksmb.cpp). Message lines indicate
the progress of the make command. You can ignore the warning messages that
appear.
$ make
4. Run the application binary created by make (its located in the source code subdirectory):
$ ksmb/ksmb &
The resulting application, with the new Option menu opened, is shown in Figure 24.1.
FIGURE 24.1
After adding a few
lines of code, the
application framework
includes an Options
menu with a Settings
menu item.
You can easily test that choosing Options, Settings closes the application.
The KDE menu bar includes a Help menu automatically, so you wont see a
line to insert that menu. You still have to write the help text yourself, however!
Next you will add a dialog box, so that choosing Options, Settings displays a message to
the user. You dont have to add much code to perform this function, but it does start to
get more complicated to understand whats happening.
To make the message box appear when you choose Options, Settings, you must do four
things:
P2/V3
Create a method that displays the message box
Add a reference to the library that handles message boxes
Add the method to the header file so the application knows about it
Tell the menu bar to call that method when Options, Settings is selected
TY KDE in 24 Hours
6080
stacey
Chapter 24
Lp#1
31 72316080 ch24
08/03/99 2:22 PM
Page 425
Developing for KDE
425
First, youll create the method to display the message box.
1. Open the ksmb.cpp file again and go to the end of the file.
2. Insert the following four lines at the bottom of the file:
void ksmb::in_progress()
{
KMsgBox::message(this,i18n(Sorry),i18n(This function is not yet
operational));
}
This code defines a new method within the ksmb application object. The name of the
method is in_progress. The method only does one thing: It calls the message method
from KMsgBox, providing it with the text to display.
Notice that Ive enclosed the strings within i18n() so they can be easily
translated when my application goes international.
To make the message method of KMsgBox available, you must indicate where to find it.
Follow these steps:
1. Go to the top of the ksmb.cpp file, to where you see these line:
#include <kfm.h>
#include <kiconloader.h>
2. Copy the bottom line so that you see
#include <kfm.h>
#include <kiconloader.h>
#include <kiconloader.h>
3. Edit the last line of the three to read like this:
#include <kmsgbox.h>
Now the ksmb object can access the functionality of KMsgBox.
Next you must include your new method, in_progress, in the header file for ksmb itself.
The header file provides preliminary information for the compiler and linker, so that all
the various components can be correctly located.
1. Open the ksmb.h file in a Text editor.
2. Find the public slots section, with this line:
void slotDropEvent(KDNDDropZone *);
P2/V3
TY KDE in 24 Hours
6080
stacey
Chapter 24
Lp#1
24
31 72316080 ch24
08/03/99 2:22 PM
Page 426
426
Hour 24
Slots are actions that can be called when something happens in the program. You
need to add the name of your method so that it can be found when you want it to
go to work.
3. Add the new in_progress method to the list of public slots.
4. The two public slots now look like this:
void slotDropEvent(KDNDDropZone *);
void in_progress();
5. Save and exit the ksmb.h file.
The last thing to do is indicate that the Options, Setting menu item should use the
in_progress method youve defined.
1. Open the ksmb.cpp file again.
These tasks can be done in any order, so long as they are all in place before
using the make command to recompile the program. Im following this order
to better explain the reasons for each edit.
2. Go to the line that you added for the Settings menu item:
p2->insertItem(i18n(&Settings), kapp, SLOT(quit()), CTRL+Key_S);
As you saw when you ran the edited program previously, this line made the
Settings option use the quit() method to exit the program. Notice the kapp before
SLOT. This defines where the quit() method is found.
To make the Settings item use a different method (do something different when
selected), you must indicate a new method and where to find it (as part of which
object).
Youre working in the ksmb object (though you might not have noticed). So the
new in_progress method that you defined is part of that object. Rather than name
it, however, C++ provides a way to refer to whatever object youre working in. To
do so, use the keyword this.
3. Edit the preceding line to look like the following line of code, changing kpp to
this, and quit() to in_progress():
p2->insertItem(i18n(&Settings), this, SLOT(in_progress()),
CTRL+Key_S);
Now youre ready to check your work.
1. Save and exit the ksmb.cpp file.
P2/V3
TY KDE in 24 Hours
6080
stacey
Chapter 24
Lp#1
31 72316080 ch24
08/03/99 2:22 PM
Page 427
Developing for KDE
427
2. Change back to the configuration directory.
$ cd ..
3. Run make to recompile the changed source code.
$ make
4. Change back to the source code directory:
$ cd ksmb
5. Run the new version of the program:
$ ksmb &
When you choose Options, Settings, the message box that you defined is displayed (see
Figure 24.2). Choose OK to close the message box. Use File, Quit to close the program.
24
FIGURE 24.2
After adding the
in-progress method,
the Settings item opens
a message box with the
text you included in
your source code.
The additions that youve made are simpleperhaps tedious if you already know how to
program. But you should have a feeling for how easy it can be to create completed applications in KDE. With libraries to handle all the details, you can focus on the goal of your
project instead of how to draw menus, load files, and so forth.
If youre curious, the final size of the ksmb program (as a single dynamically
linked binary) was about 27KB. The libraries that are referenced in the
source code use many times that amount when the program is executed,
however.
Use the resources mentioned in the next section to continue learning about KDE development.
Learning More About KDE Programming
I hope youre now eager to go beyond these simple exercises and learn how you can
develop your own KDE projects or contribute to existing projects.
P2/V3
TY KDE in 24 Hours
6080
stacey
Chapter 24
Lp#1
31 72316080 ch24
08/03/99 2:22 PM
Page 428
428
Hour 24
Starting from the KDE Developer Web page at http://developer.kde.org, you can
access tools and information for KDE developers.
Table 24.1 lists scripting tools available to access KDE functionality from several scripting languages (including shell scripts). The majority of these are for the Python scripting
language, because KDE is based on C++, and Python is an object-oriented scripting language.
TABLE 24.1
P2/V3
SCRIPTING LANGUAGE SUPPORT TOOLS
FOR
KDE
Tool
Description
URL
Kfm client
A command-line
utility to access
kfm functions (for
file and Web site
access) from within
a shell script.
http://developer.kde.org/kfmclient.html
PerlQt
A Perl-language
interface to Qt,
including creation of
new Qt widgets from
Perl calls.
http://www.accessone.com/~jql/perlqt.html
Qt/KDE
Python
binding
A package to allow
overloading of
virtual functions
by Python scripts.
http://www.river-bank.demon.co.uk/software/
KDE Python
bindings
Another package to
allow binding between
Python scripts and
KDE libraries.
ftp://ftp.kde.org/pub/kde/devel/kde-bindings
Python Qt
Yet another python
binding for Qt,
including support for
slots and signals.
ftp://ftp.kde.org/pub/kde/devel/qt-bindings/
KtK
A Tcl/Tk package for
developing KDEcompliantapplications
with newKDE-style
Tk widgets.
http://www.city.ac.uk/~sa346/Ktk.html
TY KDE in 24 Hours
6080
stacey
Chapter 24
Lp#1
31 72316080 ch24
08/03/99 2:22 PM
Page 429
Developing for KDE
429
Because Qt is the graphical foundation of KDE, several tools and additional widgets
(graphical objects) are available to help you create your graphical interface or better utilize the existing Qt libraries. Table 24.2 shows tools available to assist in using Qt for
graphical development.
TABLE 24.2
GRAPHICAL TOOLS
FOR
QT DEVELOPMENT
Tool
Description
URL
Xml-builder
A utility to allow
Qt to be manipulated
by XML (for the GUI)
and Python (for the
logic).
http://www.didx.com/xml-builder.html
QwSprite
Field
A sprite library for
Qt (used by
KAsteroids)
http://trolls.troll.no/warwick/QwSpriteField/
QdbTabular
widget
A powerful table
widget (resizable
columns, etc.) that
can be used in any
KDE application.
http://www.stack.nl/~dimitri/qdbttabular/
Qt Architect
A Qt dialog box
builder(with geometry management
for localized
applications).
http://www.primenet.Cqtarch/
XSpriteWorld++
A collection of Qt
sprite-handling
classes.
http://home.earthlink.net/~trickys/XSW++/
QtC
A C binding for Qt,
so that C programs
can use Qt (including
support for slots and
signals).
ftp://ftp.kde.org/pub/kde/devel/qt-bindings/
index.html
Although KDE doesnt have a true Integrated Development Environment like the
Microsoft Visual development suite, it is getting more tools all the time to help you easily create a KDE project. Table 24.3 describes some of the developer tools that are available to assist in creating a KDE project.
P2/V3
TY KDE in 24 Hours
6080
stacey
Chapter 24
Lp#1
24
31 72316080 ch24
08/03/99 2:22 PM
Page 430
430
Hour 24
TABLE 24.3
KDE PROJECT DEVELOPMENT TOOLS
Tool
Description
URL
KDevelop
An IDE for KDE, with
a wizard-like project
builder.
http://samuel.cs.uni-potsdam.de/
KBuilder
An IDE and GUI builder
for KDE.
http://www.bitgate.com/ftp/kbuilder/
KTableView
A resizable table
widget for KDE
(similar in function
to QdbTabular listed
in Table 24.2).
http://www.orion.co.nz/paul/
KDE SDK
The KDE Software
Development Kit (at
this point, basically
the current source tree
of KDE with a few
compilation tools, but
useful to review).
ftp://ftp.kde.org/pub/kde/unstable/
An HTML-like dialog
definition language for
rapid dialog box
development
http://manatee.cs.man.ac.uk/~moorer/
KDE Dialog
Definition
Language
~smeier/kdevelop_new/index.html
CVS/snapshots/current/
kde/download/kddl-0.2.tar.gz
If youre already getting comfortable with the idea of working on a KDE project, you
might be interested in some of the advanced development tools and projects described in
Table 24.4. Some of these are only in the initial stages of progress (so you might be able
to participate in moving them forward).
TABLE 24.4
P2/V3
ADVANCED PROJECTS
AND
TOOLS
FOR
KDE
Tool or Project
Description
URL
OpenParts
An object-based
system for KDE,
similar to OLE for
MS Windows,
allowinguser-created
dataobjects (such as
documents or
spreadsheets) to be
shared between
KDE applications.
http://developer.kde.org/openparts/html
TY KDE in 24 Hours
6080
/openparts.html
stacey
Chapter 24
Lp#1
31 72316080 ch24
08/03/99 2:22 PM
Page 431
Developing for KDE
431
Tool or Project
Description
URL
MICO ORB
An Object Request
Broker that is
available under the
GPL (OpenSource
license) and is being
considered as the
KDE ORB.
http://diamant-atm.vsb.cs.uni-frankfurt.de/
Java-Linux
porting project
A project to tie
together Linux
and Java.
http://www.blackdown.org/java-linux.html
Kaffe and KDE
Kaffe is a JIT
compiler; some are
considering
integrating it with
KDEs kfm.
http://www.kaffe.org/
A library for
threading
http://ace.ulyssis.student.kuleuven.ac.be/
KDE Foundation
Classes and
dynamic loading
~mico/
24
~bavo/kfc/
Summary
In this hour you learned additional information about KDE development, including tools
and learning resources that are available to help you proceed with your own development
projects or assist other projects currently underway. You also learned more about the
actual workings of a KDE application by expanding the sample project that was started
in Hour 23.
Questions and Answers
Q I already know how to program in C. Will that be much help for KDE development?
A Yes and no. C++ includes many new concepts and some new syntax to support the
implementation of those concepts. If you already know how to program, however,
learning enough C++ to start understanding other KDE programs and writing your
own shouldnt be hard at all, provided you can make a few conceptual leaps of
faith to get you started.
P2/V3
TY KDE in 24 Hours
6080
stacey
Chapter 24
Lp#1
31 72316080 ch24
08/03/99 2:22 PM
Page 432
432
Hour 24
Q Im a beginner at all this. Are there other online resources for learning step by
step about KDE programming?
A Yes. Visit the KDE developer Web site at developer.kde.org. A collection of tutorials is referenced on that page. Each one (provided by different individuals) walks
you through a simple application to teach more about how to construct an application.
Q Will the exercise in this hour really help me understand any real KDE applications?
A It should. This hour only covers very few items as an introduction for
non-programmers. Still, if you review the source code tree for any of the KDE
applications that you download, youll find a similar set of files that contain lines
of code nearly identical to those explained here.
Exercises
1. Using the tutorials on the KDE Web site or a review of the libraries or library documentation, create a dialog box that doesnt use the KMsgBox::message method.
Add a button or other widgets to the dialog box.
2. What is the difference between public and private slots in the header file? Why use
one over the other?
Congratulations
Congratulations! Youve learned KDE in 24 hours! You understand not only what KDE
has to offer as a graphical environment and how to use its key utilities and features, but
also a little about how it all works behind the scenes. Youre ready to make KDE your
primary Linux environment. With KDE, you might even be making Linux your primary
working environment.
P2/V3
TY KDE in 24 Hours
6080
stacey
Chapter 24
Lp#1
32 72316080 Index
08/03/99 2:23 PM
Page 433
INDEX
Symbols
& (ampersand), 292
3D editor, 233, 312
A
Abalone game, 368
Acceleration slider, 197
accelerator keys, 303
access
applications, 15
help system, 9, 79
Panel, 76
virtual terminals, 293
accounts, see user accounts
activating
desktop borders, 121-122
windows, 82, 105
adding
address book entries, 336
bookmarks, 164
buttons to titlebar, 106
calendar appointments,
346
desktops, 98-99
icons, 61
items
to Autostart folder, 182
to main menu, 187
ksysv utility services, 210
MIME types, 398-399
non-KDE applications,
394-397, 402
text editors, 325
user accounts, 212
address book entries (kab
program), 233
adding, 336
browsing, 339
deleting, 338
editing, 338
exporting, 339
extracting, 353
fields, 336-338
KMail, 280, 339
launching, 335
printing, 339
saving, 336, 338
searching, 339
administration utilities, 14,
26, 375
advanced searches, 203-205
alarm
KOrganizer, 346-347
KNotes utility, 232
ampersand (&), 292
angles, kcalc utility, 228
applications
access, 15
automation, 245
character-based, 387
commercial, 374
copying, 377
creating, 18
Desktop, 91-92, 394
development, 374
frameworks, 9
icons, 403
integration, 10, 386-387,
402
kfm, 159-163
32 72316080 Index
08/03/99 2:23 PM
434
Page 434
applications
link files, 176, 178, 386,
388-393
Linux, 11
listing, 73-74
non-KDE, 402
command lines, 388
configuration, 387
formats, 389-390
location, 388
logout, 42
main menu, 395-396
MIME types, 398-401
Panel, 397
Personal menu,
395-396
platforms, 377
stable, 374-377
starting, 209
unstable, 374-377
Web sites, 374
applink subdirectory (.kde
directory), 59-61
applying windows
configuration, 106
appointments in
KOrganizer (calendar)
adding, 346
alarm, 347
editing, 347
managing, 345-348
apps subdirectory (.kde
directory), 58-59
arcade games
Asteroids, 365
Smiletris, 366
Snake Race, 367
Tetris game, 366
archived files, 202
ark utility
compression format,
221
files, 222-226, 235
starting, 222
command lines, 234-235
configuration, 138-139
displaying, 222-226
P/V
TY Generic in 24 Hours
exiting, 222
extracting, 222-225
opening, 222
permissions, 225
source code trees, 377,
379
uncompressed, 138
untar, 138
arrow keys, 83, 318
Asteroids game, 365-366
attachments in email, 278,
280-282
audio, see sound files
authentication, kppp utility,
245
automating
source code, 378
startup applications, 245
windows, 106
Autostart folder, 75
applications
integration, 387
starting, 209
contents, 182
.directory file, 64
drag-and-drop option, 182
items, 182
link files, 181-183
B
backgrounds
CD Player, 362
desktops, 75, 110-113,
121
icon color, 128
manager, 14
kdm, 47, 49-50
Panel themes, 134
xdm format, 47
backups
kdisplayrc file, 149
kwmrc file, 144, 149
themes, 149
ISBN#
Name
backward/forward buttons
in CD Player, 363
bash shell (Bourne Again
SHell), 289-290
bell sound files, 129-130
bin subdirectory (.kde
directory), 29, 61
binary program
directory, 25
executing, 381-382
GNOME Project, 17
installation, 377, 381-382
KDE Project, 17
bmp graphics format, 302,
306-307
bold attribute for fonts, 127
bookmarks for Web sites,
164
boot subdirectory (.kde
directory), 61
borders
active desktops, 121-122
Magic Borders, 122
themes, 134, 148
Bourne Again SHell (bash
shell), 289-290
browsing
address book entries, 339
files, 15
kfm options, 170-171
BRU utility, 386
burn-in, 117
buttons
desktops, 78
help system, 80
taskbars, 72
themes, 148
title bar, 100-101, 106
C
C++ programming
language, 431
Indext
Lp#
32 72316080 Index
08/03/99 2:23 PM
Page 435
configuration
cache files in kfm, 168-170
calculator (kcalc utility)
angles, 228
clearing, 228
Clipboard, 228
displaying, 227
errors, 229
Euler number, 228
fonts, 229
help, online, 228
Hex calculations, 228
memory, 228
numeric base, 227
opening, 227
Pi, 228
Reverse Polish Notation
(RPN), 228
starting, 227
Caldera OpenLinux, see
OpenLinux
calendar (KOrganizer)
appointments
adding, 346
alarm, 346-347
editing, 347
managing, 345-348
configuration, 349-350
KNotes utility, 233
saving, 345
starting, 340
To-do task list, 342-344
view options, 341
window, 341
canceling drag-and-drop
operation, 183
carriage return (CR)
character, 266
cat command, 332
CD Player (kscd)
background, 362
backward/forward buttons,
363
CDDB, 357-361
defaults, 361
display screen, 357
docking, 362
P/V
ejecting, 362, 364
email, 361-362
help, 361
icons, 362
information, 363
Loop mode, 363
option, 172
play/pause, 362-363
random play, 364
screen, 362
sound, 370
starting, 356-357
ToolTips, 362
updating, 361
volume, 363
Web access, 362
centered wallpaper, 51, 113
cgi-bin subdirectory, 29
cgm format, 399
character-based
applications, 387
characters
screen, 290, 293
symbols, 267
chat programs (KIRC), 234
Circle drawing tool (KPaint
utility), 309
classes, 408
clearing
desktops, 98
kcalc utility, 228
Clipboard
copying, 292
kcalc utility, 228
KDE, 298
KEdit files, 321
X Window System, 298
closing
kppp utility, 251
windows, 81-82, 84
color
creating, 132
desktops, 110-113
editing, 132
graphics, 308-310
icons, 128
TY Generic in 24 Hours
ISBN#
Name
435
KEdit, 322
KNotes utility, 233
kvt utility, 294-295
palettes, 313
schemes, 115-117
themes, 134, 144-145
windows, 199
column headings, 211
command lines
files, 234-235
keyboard shortcut
(Alt+F2), 84
non-KDE applications,
388
commands
bash shell, 290
executing, 292-293
installation sequence, 27
multitasking, 292
see also specific
commands
comments, KAppTemplate
projects, 417
commercial applications,
374
communication utilities, 375
Compact Disc Database
(CDDB), 357-3
comparing GNOME with
KDE, 17-18
compiling
Kaffe, 431
source code, 377-378,
380-381
compression
ark archival utility, 221
email folders, 278
config subdirectory (.kde
directory), 57-58
configuration
CD Player
background, 362
backward/forward, 363
CDDB, 360-361
defaults, 361
docking, 362
Indext
Lp#
32 72316080 Index
08/03/99 2:23 PM
436
Page 436
configuration
ejecting, 362, 364
email, 361-362
help, 361
icons, 362
Loop mode, 363
play/pause, 362-363
random play, 364
screen, 362
stopping, 362-363
ToolTips, 362
updating, 361
volume, 363
Web access, 362
desktops
background, 110-113
icons, 127-128
Disk Navigator menu, 173
drag-and-drop option, 173
DVI Viewer, 331
editing, 58
empty, 58
Ethernet, 239
files, 68
FTP servers, 171
graphical logins, 43
HTML, 171
HTTP, 171
international languages,
122-125
K-LJet utility, 262-263
kcalc utility, 229
KDE, 35, 47-48, 51, 87
KEdit
color, 322
email, 323-324
fonts, 322
indenting, 323
options, 322
page width, 323
status bar, 322
text wrap, 323
tool bar, 322
keyboard, 196-199
kfm
browser options,
170-172
cache files, 168-170
P/V
TY Generic in 24 Hours
KMail, 270-274, 276
KOrganizer, 348-350
kppp utility
authentication, 245
automatic startup, 245
closing, 251
connections, 244, 248
costs, 247-248
data volume, 248
disconnecting, 251
DNS servers, 245
gateways, 245
IP address, 245
login scripts, 246
minimizing, 251
modems, 248-251
name resolution, 245
new accounts, 243
passwords, 245
phone number, 244
pppd arguments, 245
redialing, 251
kvt utility, 293
background, 296
color, 294-295
cursor key, 297
fonts, 295-296
keyboard input, 296
scrollbars, 296
sizing, 296
Linux, 44
lisa utility, 239
menus, 97, 100, 129, 296
mouse, 196-198
newsgroups, 283-284
non-KDE applications,
387
Panel, 94, 96-98, 107, 190
printers, 258
proxy servers, 171
Red Hat Linux, 239
Samba, 252
screensavers, 117-120
scripts, 380
sound files, 129-131
source code trees, 377
taskbar, 94, 96-98
ISBN#
Name
themes, 134
archive files, 138-139
options, 151
updating, 141-144
title bars, 101-103
utilities, 378, 386
Web sites, 171
widgets, 128
windows, 89-90, 103
applying, 106
properties, 104
YAST utility, 239
see also Control Center
connections
Internet, 269
kppp utility, 244
PPP, 242
serial, 290
speed, 248
terminal, 290
const command, 420
Control Center, 14, 77
device types, 215
DMA Channels, 216
IO ports, 216
IRQ interrupts, 216
memory, 217
menus, 81-82
microprocessor, 218
PCI slots, 218
system information,
215-219
themes, 144-145
X servers, 219
see also configuration
converting xdm to kdm,
45-46
copying
applications, 377
KEdit text files, 321
KMail, 279
text to Clipboard, 292
core desktop, 9
costs, kppp utility, 247-248
cpp files
ksmb, 415-416
ksmbwidget, 415
main, 414-415
Indext
Lp#
32 72316080 Index
08/03/99 2:23 PM
Page 437
directories
CR (carriage return)
character, 266
creating
applications, 18, 176, 178
color schemes, 132
email folders, 277
graphics, 309-310
KMail, 279-282
KNotes utility, 231
kppp utility, 243
link files, 191, 403
devices, 178-181
files, 176, 185
floppy drives, 179-181
MIME types, 399-401
non-KDE applications,
390-393
printcap files, 268
themes, 135, 140, 150-151
user accounts, 214
CRiSP, 386
cropping graphics, 303
cross-platform games, 370
csh shell, 289
cursor key, 297
cutting graphics, 311
D
daemons, 198
pppd, 242, 245
print jobs, 258
data volume, 248
databases
accessories, 375
clients, 386
date, KNotes utility, 233
Debian system, 24
declaring methods, 420
default
KDE startup, 28-29, 36
KEdit options, 332
window manager, 36
Xclients file, 28
P/V
defaults, CD Player, 361
defining
menus, 186
printers, 262
Time Tracker, 350-351
deleting
address book entries, 338
bookmarks, 164
desktops, 98
files, 66, 68, 203
icons, 189
KEdit text files, 321
kfm cache files, 170
KMail, 274, 278
KNotes utility notes, 232
ksysv utility services, 210
Time Tracker, 351
density
graphics
printing, 265
description strings,
KAppTemplate, 416
Desktop, 74
active borders, 121-122
adding, 98-99
applications, 91
integration, 387
positioning, 92
Autostart folder, 64
background, 75, 110-113,
121
buttons, 78
clearing, 98
color scheme, 115-117
deleting, 98
dialog, 9
directory, 63
displaying, 85
drag-and-drop protocol, 9
files, 63
icons, 67, 75, 127-128,
183-186
labels, 99
KNotes utility, 232
Magic Borders, 122
multiple, 85, 120
TY Generic in 24 Hours
ISBN#
Name
437
naming, 85
networks, 10
non-KDE applications,
394
root grid spacing, 127
templates, 65-66, 75
text, 128
toggling, 84-85, 87
Trash, 66, 75
updating, 10
wallpaper, 51, 113-114,
305
windows
positioning, 120
snap to grid, 122
dev subdirectory (.kde
directory), 61
developers
applications, 374
KDE Project, 16
Web sites, 409, 432
development libraries
kdelibs-devel, 379
kdesupport-devel, 379
libg++-devel, 378
qt-devel-1_4_2, 379
XFree86-devel, 379
development tools
KBuilder, 430
KDE SKD, 430
KDevelop, 430
KTableView, 430
MICO ORB, 431
OpenParts, 430
Web sites, 430
devices
links, 178-181
types, 215, 218
dialog boxes, 408
directories
.kde
applink subdirectory,
59-61
apps subdirectory,
58-59
bin subdirectory, 61
Indext
Lp#
32 72316080 Index
08/03/99 2:23 PM
438
Page 438
directories
boot subdirectory, 61
config subdirectory,
57-58
dev subdirectory, 61
icons subdirectory, 61
mimelnk subdirectory,
62-63
share/subdirectory,
56-57
Desktop, 63
Disk Navigator, 155
graphic files, 158
hidden files, 167
home
displaying, 76
user accounts, 213
main menu, 187
split windows, 167
themes, 140
viewing, 153
.directory file 64
disabling pop-up hints, 96
disconnecting kppp utility,
251
Disk Navigator
CD-ROM option, 172-173
directories, 155
files, 154
displaying
Autostart folder contents,
182
CD Player, 357
desktops
applications, 91
multiple, 85
wallpaper, 305
device types, 215
DMA Channels, 216
files, 222-225
graphics
flipping, 304
full screen, 303, 305
multiple, 298
rotating, 304
zooming, 304
home directory, 76
IO ports, 216
P/V
TY Generic in 24 Hours
IRQ interrupts, 216
kcalc utility, 227
kfm cache files, 170
memory, 217
menu items, 125
microprocessor, 218
Panel, 76
PCI slots, 218
rpm packages, 205
system information,
215-219
taskbar, 73
Trash folder, 66
user accounts, 213
windows, 104
X servers, 219
DLD-5.4, 24
DMA Channels, 216
DNS servers, kppp utility,
245
docking CD Player, 362
documentation of KDE
Project, 19
domain name services, ping
utility, 240
downloading
commercial applications,
374
files, 25-26, 30-31
games, 26
graphics, 26
ksysv utility, 219
kuser utility, 219
libraries, 26
Linux applications, 11
multimedia, 26
newsgroup messages, 285
software, 11
StarOffice, 374
themes, 137-138
DR DOS, 386
drag-and-drop option, 9
Autostart folder, 182
canceling, 183
configuration, 173
graphics, 302
icons, 189
kfm, 163
ISBN#
Name
drawing tools, KPaint
utility, 309-310
DVI Viewer, 330-331
dynamic linking/loading,
409, 420, 431
E
editing
address book entries, 338
bookmarks, 164
color schemes, 132
configuration files, 58
email folders, 277
fonts, 48-49
General font, 126
graphics, 313
icons, 312
initialization processes,
207
keys, 332
KOrganizer appointments,
347
ksysv utility, 210
KView utility, 303
kwmrc file, 141-144
menus, 186-189
Panel, 189-191
pppd arguments, 245
source code, 416-417
themes, 151
title bars, 100-101
Trash icon, 191
user accounts, 212, 214
ejecting
CD Player, 362, 364
printing, 266
Ellipse drawing tool
(KPaint utility), 309
elm utility, 270
email
CD Player, 361-362
KEdit, 332
configuration, 323-324
text files, 320
Indext
Lp#
32 72316080 Index
08/03/99 2:23 PM
Page 439
files
KMail
accounts, 270, 274
Address Book, 280
attachments, 278,
280-282
configuration, 270-274,
276
copying, 279
creating, 279-282
deleting, 274, 278
filters, 278
folders, 277
fonts, 274-276
forwarding, 276, 278
headers, 280
host server, 274
incoming, 273
Local Mailbox, 273
new, 274
passwords, 274
PGP security, 282
POP3, 273
port number, 274
printing, 279-280
process and delivery,
272
reading, 270, 277-282
replying, 270, 278
retrieving, 276
saving, 279
sending, 272, 280
signature, 271, 276
SMTP, 272
spam, 270
storing, 273
username, 274
KNotes utility notes, 233
undeliverable messages,
288
emulation, terminals, 15
enabling K-LJet utility
options, 268
End key, 318
End of Line mode, 265-266
P/V
energy-saving monitors, 117
entries in address books
adding, 336
browsing, 339
deleting, 338
editing, 338
email, 339
exporting, 339
fields, 336-338
printing, 339
saving, 336, 338
searching, 339
environment variables,
functions of, 67
eps graphics format, 302
errors
configure script, 380
KAppTemplate, 418
kcalc utility, 229
pre-processor directives,
418
X includes, 383
Ethernet
cards, 238
Internet connection, 269
kernel modules, 239
ping utility, 239
domain name services,
240
ifconfig command, 240
route command,
241-242
Ettrich, Matthias, 8
Euler number, 228
event sound files, 130-131
executing
binary program, 381-382
commands, 292-293
exiting archived files, 222
exporting address book
entries, 339
extensions, files, 62
extracting
address book entries, 353
archived files, 222-225
TY Generic in 24 Hours
ISBN#
Name
439
F
fax-g3 format, 399
faxes, KFax tool, 352-353
FDDI, 238
feeding paper, 264
fields, address book entries,
336-338
file manager utility (kfm),
15
applications
defining, 159-163
launching, 159-162
MIME, 158, 162-163
bookmarks, 164
browser options, 170-172
cache files, 168-170
client portion, 154, 428
directories, 153
drag-and-drop option, 163
files, 157-158
icons, 157
KNotes utility, 230-231
location bars, 156
objects, 165, 167-168
opening, 156
server portion, 154
windows
opening, 154, 157
printing, 157
File menu, 85
files
.Xsession, 45
archiving, 202, 226
command lines,
234-235
permissions, 225
Autostart folder, 182
browsing, 15
compression, 58, 234-235
deleting, 66, 68, 203
Desktop directory, 63
downloading, 25, 30-31
DVI, 330-331
editing, 58
extensions, 62
Indext
Lp#
32 72316080 Index
08/03/99 2:23 PM
440
Page 440
files
finding, 200-205
gzipped tarball, 137
hidden, 128, 167
installation, 26
location, 30, 67-68
reviewing, 29
subdirectories, 29
kfm, 157-158
links, 182, 176, 185
listing, 68
opening, 203
PostScript, 325-330
printcap, 258, 261-262,
268
printing, 258
README, 139-140
Samba, 254
selecting, 201
sharing, 252
sound, 129-131
starting, 181-183
TeX, 330
themes, 141-144
ugrading, 53
viewing, 153-154, 167,
332
filters
KMail, 278
print jobs, 258
finding, 14
files, 200-205
themes, 135-136
firewalls, 270
Fixed font, 125
flipping graphics, 304
floppy disks, 234
floppy drives, 179-181
focusing windows, 105-106
folders, KMail, 277
fonts
bold, 127
characters/symbols, 267
General, 126
italic, 127
kcalc utility, 229
KDE Base, 48-49
P/V
TY Generic in 24 Hours
KEdit, 322
KMail, 274-276
KNotes utility notes, 233
kvt utility, 295-296
managing, 15
menu items, 125
non-KDE applications,
129
Panel clock, 125
printing
End of Line mode, 265
K-LJet utility, 266
page description
languages, 267
selecting, 267
sizing, 267
foreground color, 128
formats
faxes, 352-353
floppy disks, 234
graphics, 301-302, 307,
313
MIME types, 399
non-KDE applications,
389-390
forwarding KMail, 276, 278
fractal programs, 312
frameworks, compound, 9
Free Qt Foundation, 12
freecell game, 370
freezing terminal windows,
292
FTP site
applications
downloading, 375
stable/unstable,
375-377
distribution, 11
mirror sites, 23-24
servers, 171
full-screen graphics, 303,
305
function plotting, 312
ISBN#
Name
G
games, 375
Abalone, 368
arcade, 365
Asteroids, 365-366
cross-platform, 370
downloading, 26
freecell, 370
KBlackBox, 368
kblackjack, 370
KDE Project, 14
kgo, 370
Konquest, 368
krossword, 370
krubik, 370
Mahjongg, 369
networked, 371
Patience, 369
Poker, 369
qchess, 370
Reversi, 369
Same Game, 370
Shisen-Sho, 370
Smiletris, 366
Snake Race, 367
Sokoban, 370
Tetris, 366
gateways, kppp utility, 245
gcc to egcs HOWTO
document, 27
General font, 125-126
generic Linux, 24
gif graphics format, 302,
307, 399
GIMP (graphics program),
311, 386
GNOME (GNU Network
Object Model
Environment)
binary code, 17
distribution, 17
graphic user interface
(GUI), 17
GTK+ toolkit, 17
Indext
Lp#
32 72316080 Index
08/03/99 2:23 PM
Page 441
icons
KDE Project, 17-18
libraries, 18
office suites, 17
source code, 17
versions, 18
web site, 17
Window Manager, 18
working groups, 17
goals of KDE Project, 9-11
graphical libraries, see
libraries
graphics
accelerator keys, 303
aspect ratio, 304
bitmapped, 306-307
color, 308-310
creating, 309-310
cropping, 303
cutting, 311
desktop wallpaper, 305
directories, 158
downloading, 26
drawing tools, 309
editing, 313
faxes, 352
flipping, 304
formats, 301-302, 307,
313
full screen, 303, 305
icons, 302
KDE Project, 14
listing, 305
loading, 307
logins, 43
MIME, 399
multiple, 298, 305, 312
naming, 308
pasting, 311
pre-alpha code, 311
printing, 266
resetting, 303
rotating, 304
screen captures, 312
shuffling, 305
sizing, 308
slideshows, 305
P/V
441
startup, 28-29
themes, 134, 140-141
tools, 10, 375
user interface (GUI)
GNOME Project, 17
KDE Project, 9, 17
Linux, 8
Macintosh, 9
UNIX, 8
Windows, 9
viewing, 302
zooming, 304, 308
groups, user accounts
creating, 214
displaying, 213
editing, 214
IDs (GIDs), 254
membership, 214
primary, 213
saving, 214
GTK+ Toolkit, 17
gzip command, 137
Hewlett-Packard printers,
K-LJet utility, 263
Hex editor utility, 228, 233
hidden files
icons, 128
listing, 68
viewing, 167
hiding
Panel, 76, 98, 191
taskbar, 74, 98
history
GNOME Project, 17
KDE Project, 8
home directories
displaying, 76
user accounts, 56, 213
Home key, 318
host server, KMail, 274
hostnames, Samba, 254
hotlist (bookmarks), 164
HTML, 171
HTTP, 171
HylaFAX package, 352
Harmony project, 12
headers
KMail, 280
user accounts, 211
help system
accessibility, 9
browser, 14
buttons, 80
CD Player, 361
KAppTemplate, 412
kcalc utility, 228
K-LJet utility, 266
online, 10
access, 79
keyboard shortcut (F1),
83
pop-up, 79
icons, 312
adding, 61
applications, 403
CD Player, 362
color, 128
Desktop, 67, 75, 127-128
drag-and-drop option, 189
editing, 312
graphics, 302
hidden files, 128
kfm, 163, 157
MIME types, 401
minimizing, 82
objects, 165-166
Panel, 76, 189-191
positioning, 183-186
replacing, 61
selecting, 157
TY Generic in 24 Hours
ISBN#
Name
Indext
Lp#
32 72316080 Index
08/03/99 2:23 PM
442
Page 442
icons
standard, 62
subdirectory (.kde
directory), 61
themes, 134
trashing, 157
ifconfig command, 240
ilbm graphics format, 302
image files, see graphics
include subdirectory, 29
incoming KMail, 273-274
indenting lines, 323
inetd configuration file, 252
information, CD Player, 363
inheritance, object-oriented
programming, 408
initialization processes
editing, 207
ksysv utility, 220
available servers, 209
deleting services, 210
Run level, 208, 210
scripts, 208, 211
services, 208, 210
starting, 209
Trash can, 209
login, 207
xdm, 43-44
initializing printers, 266
inserting KEdit text files,
321
installation
binary files, 377, 381-382
command sequence, 27
files
directory location, 67
downloading, 25-26
location, 30
reviewing, 29
subdiretories, 29
KAppTemplate, 409-410,
418
KDE, 67-68
kdelibs-devel, 379
kdesupport-devel, 379
kpackage utility, 205
libg++-devel, 378
P/V
TY Generic in 24 Hours
Linux, 23, 30
non-Linux, 24
print servers, 259
qt-devel-1_4_2, 379
Red Hat 5.0, 27
root login, 27
scripts, 134-135, 148-149
source code trees, 379
StarOffice 5.0, 59
themes, 138, 151
archive files, 138-139
configuration files,
141-144
Control Center,
144-146
directories, 140
graphics files, 140-141
README file,
139-140
restarting, 147-148
scripts, 148-150
XFree86-devel, 379
see also uninstallation
integration of applications,
10, 386-387, 402
international languages
configuration, 122-125
KDE Project, 13
keyboards, 198-199
platforms, 10
working groups, 17
Internet
connections, 269
newsgroups, 282-283
security firewalls, 270
interrupts, 216
in_progress method (ksmb
application), 426
IO ports, 216
IP (Internet Protocol), 238,
245
IPX, 238
Irix, 8
IRQ interrupts, 216
ISBN#
Name
ISDN connections, 252
ISPs
connection software, 387
newsgroups, 287
PPP scripts, 254
italic attribute for fonts, 127
items in Autostart folder,
182
J
Java-Linux porting project,
431
jpeg graphics format, 302,
307, 399
K
K menu, 78, 84
K-LJet utility
characters/symbols, 267
configuration, 262
End of Line mode, 265
fonts, 266-267
graphics, 265
help, 266
options, 268
pages
description languages,
267
protection option, 266
paper, 263-264
Powersave mode, 266
printers
Hewlett-Packard, 263
initializing, 266
page eject, 266
resetting, 266
resolution, 264-265
selecting, 265
Indext
Lp#
32 72316080 Index
08/03/99 2:23 PM
Page 443
kdm (KDE Base)
k3de utility, 312
kab program (address book
entries), 233
adding, 336
browsing, 339
deleting, 338
editing, 338
email, 280, 339
exporting, 339
extracting 353
fields, 336-338
launching, 335
printing, 339
saving, 336-338
searching, 339
Kaffe compiler, 431
KAppTemplate
error messages, 418
kapp.h file, 415
installation, 409-410
projects, 416-417
running, 410-412
source code
editing, 416-417
ksmb.cpp file, 415-416
ksmbwidget.cpp file,
415
main.cpp file, 414-415
recompiling, 417
tree, 412-413
karm (Time Tracker) utility,
234, 350-352
kaudio/kbdndwm (KDE
Base), 14
KBlackBox game, 368
Kblackjack game, 370
KBuilder tool, 430
kcalc utility (calculator),
235
angles, 228
clearing, 228
Clipboard, 228
displaying, 227
errors, 229
Euler number, 228
P/V
fonts, 229
help, online, 228
Hex calculations, 228
memory, 228
numeric base, 227
opening, 227
Pi, 228
Reverse Polish Notation
(RPN), 228
starting, 227
kcmkpanel command, 94
KDE Base (kdm)
background, 47, 49-50
converting from, 45-46
fonts, 48-49
kcontrol, 14
login prompt, 46-48, 51
passwords, 46
sessions, 52
shutdown, 46, 52
user accounts, 46, 51
wallpaper, 50-51
kde command, 44
KDE Dialog Definition
Language tool, 430
.kde directory/
subdirectories
applink, 59-61
apps, 58-59
bin, 61
boot, 61
config, 57-58
dev, 61
icons, 61
mimelnk, 62-63
share/, 56-57
KDE Foundation Classes
and dynamic loading, 431
KDE Project
administration, 14
binary code, 17
development, 8, 16
distribution, 17
documentation, 19
games, 14
TY Generic in 24 Hours
ISBN#
Name
443
GNOME Project, 17-18
goals, 9
graphic user interface
(GUI), 14, 17
history, 8
KDE Base, 14-15, 47-52
libraries, 14, 18
multimedia, 14
networks, 14
office suites, 17
participation, 15-16
Qt toolkit, 11-12, 17
representatives, 8
source code, 8, 17
speaking, 19
toys, 14
translation, 19
ugrading, 53
utilities, 14
versions, 18
Window Manager, 15, 18
working groups, 10-11, 13
see also KDE Base, 47
KDE Python bindings, 428
kdeadmin file, 26
kdebase file, 26, 30
KDEDIR environment
variable, 67
kdegames file, 26
kdegraphics file, 26
KDEicons utility, 312
kdelibs file, 26, 30, 379
kdemultimedia file, 26
kdenetwork file, 26
kdeorganizer file, 26
kdesupport file, 26, 30, 379
kdetoys file, 26
kdeutils file, 26
KDevelop tool, 430
kdisplayrc file, backups, 149
kdm (KDE Base), 14
background, 47, 49-50
converting from, 45-46
fonts, 48-49
login prompt, 46-48, 51
passwords, 46
Indext
Lp#
32 72316080 Index
08/03/99 2:23 PM
444
Page 444
kdm (KDE Base)
sessions, 52
shutdown, 46, 52
user accounts, 46, 51
wallpaper, 50-51
xdm, 45-46
KEdit
Clipboard, 321
color, 322
copying, 321
default, 332
deleting, 321
email, 320, 323-324, 332
Ethernet, 239
fonts, 322
indenting, 323
inserting, 321
keys, 318, 332
opening, 319
page width, 323
search-and-replace, 320
starting, 316-318
status bar, 322
text wrap, 323
tool bar, 322
text files
viewing, 324-325
Web sites, 318
keyboards
Asteroids game, 366
editing, 332
international, 10, 197-199
KEdit text files, 318
kvt utility, 296
less command, 324
maps, 198, 220
more command, 325
repeat option, 196
shortcuts, 10
arrow keys, 83
close window
(Alt+F4), 84
command line
(Alt+F2), 84
control menu (Alt+F3),
84
P/V
TY Generic in 24 Hours
File menu (Alt+F), 85
K menu (Alt+F1), 84
online help system
(F1), 83
Print (P or arrow
keys/Ctrl+P), 85
scrolling (Tab), 83
Tetris game, 366
toggle desktops
(Ctrl+F1 to Ctrl+F4),
84
toggle windows
(Alt+Esc/Alt+Shift+
Tab/Alt+Tab), 84
KFax tool, 352
fax pages, 352-353
graphics, 352
kfind utility (KDE Base), 14
advanced searches,
203-205
finding, 200-202
Kfloppy utility (floppy
disks), 234
kfm utility (file manager
utility), 15
applications
defining, 159-163
launching, 159-162
MIME, 158, 162-163
bookmarks, 164
browser options, 170-172
cache files, 168-170
client portion, 154, 428
directories, 153
drag-and-drop option, 163
files, 157-158
icons, 157
KNotes utility, 230-231
location bars, 156
objects, 165, 167-168
opening, 156
server portion, 154
windows, 154, 157
ISBN#
Name
kfontmanager (KDE Base),
15
kfourier utility, 312
kfract utility, 312
kgo game, 370
kiconedit utility, 312
kikbd utility, 198-199
killustrator utility, 312
Kimon utility, 252
KInetEd utility, 252
KIRC (Chat program), 234
KISDN utility, 252
KMail
accounts, 270, 274
Address Book, 280
attachments, 278, 280-282
copying, 279
creating, 279-282
deleting, 274, 278
filters, 278
folders, 277
fonts, 274-276
forwarding, 276, 278
headers, 280
host server, 274
incoming, 273
Local Mailbox, 273
new, 274
passwords, 274
PGP security, 282
POP3, 273
port number, 274
printing, 279-280
process and delivery, 272
reading, 270, 277-282
reply address, 270
replying, 278
retrieving, 276
saving, 279
sending, 280
Sendmail, 272
signature, 271, 276
SMTP, 272
spam, 270
storing, 273
username, 274
Indext
Lp#
32 72316080 Index
08/03/99 2:23 PM
Page 445
ksysv utility
kmandel utility, 312
KmenuEdit utility (KDE
Base), 15, 188
KModem utility, 252
Knetmon utility, 252
KNotes utility, 230
3D frames, 233
alarms, 232
calendars, 233
color, 233
creating, 231
date, 233
deleting, 232
email, 233
fonts, 233
kfm files, 230
placing, 230
positioning, 232
printing, 233
renaming, 232
resizing, 231
saving, 232
selecting, 232
sticking to Desktop, 232
KOffice suite, 10
Konquest game, 368
konsole utility, 297
KOrganizer (calendar), 26
appointments
adding, 346
alarm, 346-347
managing, 345-348
configuration, 348-350
Scheduling features, 353
starting, 340
view options, 341-345
window, 341
kpackage utility, 30, 205
KPaint utility
bitmapped, 306-307
color, 308-310
creating, 309-310
cutting, 311
drawing tools, 309-310
P/V
formats, 307
loading, 307
naming, 308
pasting, 311
sizing, 308
zooming, 308
kpanel application (KDE
Base), 93
KPlot utility, 312
kpm utility (process
management), 234
kppp utility
accounts, 243
authentication, 245
automatic startup, 245
closing, 251
connections, 244, 248
costs, 247-248
data volume, 248
disconnection, 251
DNS servers, 245
gateways, 245
IP, 245
login scripts, 246
minimizing, 251
modems, 248-251
name resolution, 245
passwords, 245
phone number, 244
PPP scripts, 254
pppd arguments, 245
redialing, 251
starting, 242-243
kray utility, 312
krdb program, 144
krootwm (KDE Base), 15
krossword game, 370
krubik game, 370
Ksamba utility, 252
kscd (CD Player), 356-357
background, 362
backward/forward buttons,
363
CDDB, 357-361
defaults, 361
TY Generic in 24 Hours
ISBN#
Name
445
display screen, 357
docking, 362
ejecting, 362, 364
email, 361-362
help, 361
icons, 362
information, 363
Loop mode, 363
play/pause, 363
playing, 362
random play, 364
screen, 362
stopping, 362-363
ToolTips, 362
updating, 361
volume, 363
Web access, 362
ksciplot utility, 312
kscreensaver (KDE Base),
15
ksendfax utility, 352
kshow utility, 312
ksmb application, 421
memory, 427
menu structure, 416
message box, 421,
424-425
methods, 425-426
Options menu, 421, 426
pop-up menus, 422-423
saving, 426-427
Settings item, 421, 426
viewing, 423-424
ksmbwidget.cpp file, 415
Ksnapshot utility (screen
capture), 234, 312
ksysv utility
available services, 209
commands, 207
downloading, 219
initialization processes,
220
Runlevel, 208, 210
scripts, 211
services, 210
starting, 209
Trash can, 209
Indext
Lp#
32 72316080 Index
08/03/99 2:23 PM
446
Page 446
KTableView tool
KTableView tool, 430
ktalkd.wav file, 131
KtK package, 428
ktop utility (system
statistics), 234
ktoys file, 26
KuickShow utility, 312
kuser utility (user
accounts), 219
addresses, 270, 274
adding, 212
column headings, 211
creating, 214
displaying, 213
editing, 212, 214
file definitions, 55
home directory, 56, 213
KDE Base, 46, 51
KMail, 270, 274
managing, 211
membership, 214
name, 270, 274
passwords, 213
permissions, 38
primary, 213
saving, 214
sorting, 211
KView utility, 301
accelerator keys, 303
aspect ratio, 304
color palettes, 313
cropping, 303
desktop wallpaper, 305
editing, 303, 313
formats, 301-302, 313
full screen, 303, 305
listing, 305
multiple, 305
resetting, 303
rotating, 304
shuffling, 305
slideshows, 305
starting, 302
P/V
TY Generic in 24 Hours
viewing, 302
zooming, 304
kvt utility (terminal
emulator windows),
290, 297
background, 296
color, 294-295
commands, 292-293
cursor key, 297
fonts, 295-296
keyboard input, 296
menus, 296
scrollbars, 296
sizing, 296
terminal windows, 292
text, 292
Kwin utility, 252
kwm (window manager), 15,
90, 298
kwmcom (KDE Base), 15
kwmpager (KDE Base), 15
kwmrc file (window
manager)
backups, 144, 149
editing, 141-144
L
labels on desktops, 99
landscape orientation, 264
languages, international,
122-125
LANs, Internet connection,
269
laptop monitors, 117
address book, 335
KDE on startup, 36-37
kfm applications, 159-162
kikbd window, 199
less command, 324
LF (line feed) character, 266
lib subdirectory, 29
libg++-devel package
installation, 378
ISBN#
Name
libraries, 420
development
kdelibs-devel, 379
kdesupport-devel, 379
libg++-devel, 378
qt-devel-1_4_2, 379
XFree86-devel, 379
dialog boxes, 408
downloading, 26
GNOME Project, 18
KAppTemplate, 411
KDE Project, 14, 18
programming functions,
408
Qt graphical functions,
408
X Window System, 408
Line drawing tool (KPaint
utility), 309
line feed (LF) character, 266
lines per page, printing, 264
link files
applications, 176, 178
Autostart folder, 182
creating, 176, 191, 403
data files, 185
devices, 178-181
dynamic, 409
floppy drives, 179-181
MIME types, 398
non-KDE applications,
386, 390-393
source code trees, 377-378
static, 409
Linux
applications, 11
Debian system, 24
GNOME, 18
graphic user interface
(GUI), 8
installation from CD, 23
KDE, 18, 30
kdm, 46
Open Source software, 8
Panedistributions, 76
popularity, 8
Indext
Lp#
32 72316080 Index
08/03/99 2:23 PM
Page 447
messages
rpm subdirectories, 24
run level, 43-44
shutdown, 44
Web sites, 17
xdm, 46
lisa utility (Caldera
OpenLinux), 239, 260
List view option
(KOrganizer), 341
listing
applications, 73-74
Desktop directory
files, 63
wallpapers, 114
files, 68
graphics, 305
MIME types, 398
print jobs, 259-260
windows, 76
loading graphics, 307
Local Mailbox, 273
location
bars, 156
KAppTemplate, 410
non-KDE applications,
388
locking screens, 77
login
graphical, 43
initialization processes,
207
KDE Base, 46, 48, 51
kdm, 47
KMail, 274
kppp utility, 246
root
access, 195
installation, 27
serial connections, 290
system, 14
xdm, 47
logout, 77
command, 147
non-KDE applications, 42
running, 40-41
X window System,
emergency, 42
P/V
Loop mode, CD Player, 363
lpd utility
print jobs, 258
starting, 259
lpq utility
installation, 259
print jobs, 259-260
print queues, 258
lpr utility
installation, 259
parameters, 259
print jobs, 258
lprm utility, 258-259
ls command, 63
lsm file, 376
M
Macintosh, graphic user
interface (GUI), 9
Magic Borders desktops,
122
magic number passwords,
34
Mahjongg game, 369
mail, see email
main menu, 97
defining, 186
directories, 187
editing, 186-189
items, 187
networking utilities, 255
non-KDE applications
adding, 395
saving, 396
Personal menu, 188
submenus, 187
main.cpp file, 414-415
make command
error messages, 418
source code, recompiling,
427
TY Generic in 24 Hours
ISBN#
Name
447
make utility
configure script, 380
source code
automating, 378
compiling, 380-381
managing
KOrganizer
alarm, 346
appointments, 345-348
print jobs, 258
themes, 134
user accounts, 211
maps for keyboards, 198
maximizing windows, 81-82,
104
Media Player, 364
membership, user account
groups, 214
memory
displaying, 217
kcalc utility, 228
ksmb application, 427
virtual, 217
menus, 10, 100
editing, 15
fonts, 125
keyboard shortcuts (arrow
keys), 83
kvt utility, 296
main, 97
adding items, 187
defining, 186
directories, 187
editing, 186-189
Personal menu, 188
submenus, 187
main K, 78
menubars, 129
pop-up, 157
messages
ksmb application , 421,
424-425
newsgroups
downloading, 285
Netiquette, 286
reading, 285-287
Indext
Lp#
32 72316080 Index
08/03/99 2:23 PM
448
Page 448
messages
retrieving, 286
saving, 286
sending, 287
methods
declaring, 420
ksmb application ,
425-426
object-oriented
programming, 408
overriding, 420
mgetty/sendfax package,
352
MICO ORB tool, 431
MIDI Player, 364
MIME (Multiformat
Internet Mail Exchange),
62
kfm applications, 158,
162-163
non-KDE applications
adding, 398-399
creating, 399-401
icons, 401
image formats, 399
link files, 398
listing, 398
mimelnk directories, 62-63,
400
minimizing
kppp utility, 251
windows, 81-82
mirrored wallpaper, 113
mirroring
faxes, 352
ftp sites, 23-24
modems
kppp utility, 248
ports, 248
status, 252
timeout, 249, 251
modifying, see editing
monitoring
ISDN connection, 252
KDE startup, 39
P/V
TY Generic in 24 Hours
monitors
burn-in, 117
energy-saving, 117
laptops, 117
Samba, 253
group IDs (GIDs), 254
hostnames, 254
open files, 254
process IDs (PIDs),
254
services, 253
status, 253
users IDs (UIDs), 254
Month view option
(KOrganizer), 341
more command
keystrokes, 325
text files, 324
mounting Windows file
systems, 252
mouse
Acceleration slider, 197
buttons, 197
configuration, 196-198
scrolling wheels, 219
Threshold slider, 197
moving
email folders, 278
windows, 104
Multiformat Internet Mail
Exchange, see MIME
multilevel bookmarks, 164
multimedia
applications, 375
downloading, 26
KDE Project, 14
Media Player, 364
MIDI Player, 364
Sound Mixer Panel, 364
video players, 364
see also sound files
multitasking
commands, 292
printing, 257
screensavers, 118
windows, 90
ISBN#
Name
N
naming
desktops, 85
graphics, 308
kppp utility, 245
Netiquette, 286
Netscape Communicator,
270, 386
NetWare administration
tools, 387
networks, 237
application-level
tranpsarency, 10
Ethernet, 238-239
games, 371
FDDI, 238
HTTP, 238
ifconfig command, 240
IP, 238
IPX, 238
KDE Project, 14
Kimon utility, 252
KInetEd utility, 252
KISDN utility, 252
KModem utility, 252
Knetmon utility, 252
Ksamba utility, 252
Kwin utility, 252
ping utility, 239-240
printing, 268
route command, 241-242
TCP/IP, 238
Token Ring, 238
utilities, 255, 375
newsgroups, 282-283, 287
messages
downloading, 285
Netiquette, 286
reading, 285-287
retrieving, 286
saving, 286
sending, 287
news client, 283-284
news reader replies, 287
Indext
Lp#
32 72316080 Index
08/03/99 2:23 PM
Page 449
passwords
non-KDE applications
adding
Desktop, 394
main menu, 395
Panel, 397
Personal menu,
395-396
command lines, 388
configuration, 387
fonts, 129
formats, 389-390, 339
link files, 386, 390-393,
398
location, 388
logout, 42
MIME types, 398
creating, 399-401
icons, 401
listing, 398
saving, 396
numeric base (kcalc utility),
227
O
Object Request Broker
(ORB), 18
object-oriented
programming, 408
objects, viewing, 165,
167-168
office suites
GNOME Project, 17
KDE Project, 17
utilities, 375
online help system, 10
access, 79
KAppTemplate, 412
keyboard shortcut (F1), 83
Opaque windows, 104
Open Source graphical
libraries, see libraries
opening
files, 203
archived, 222
Samba, 254
P/V
kcalc utility, 227
KEdit text files, 319
kfm, windows, 154,
156-157
PS Viewer, 327
terminals, 290-292
OpenLinux, 24, 85
BRU, 386
CRiSP, 386
desktops, 85
DR DOS, 386
KDE, 33-36
kpackage utility, 205
lisa utility, 239, 260
Netscape Communicator,
386
startup, 35
user accounts, 56
OpenParts tool, 430
/opt/kde directories, 29, 67
options
KEdit
configuration, 322
default, 332
ksmb application, 426
themes, configuration, 151
Options menu
ORB (Object Request
Broker), 18
orientation (portrait/
landscape), 264
overriding methods, 420
P
package storage, 30
page description languages,
267, 325-330
Page Down/Up key, 318
Page Protection option, 266
page width, KEdit
configuration, 323
palettes, color, 313
Panel, 93
access, 76
TY Generic in 24 Hours
ISBN#
Name
449
application integration,
387
Autostart folder, 75
background, 134
clock, 125
configuration, 94, 96-98,
107, 190
Control Center, 77
desktops, 78
displaying, 76
editing, 191
fonts, 125
hiding, 74, 76, 98, 191
home directory, 76
icons, 76
deleting, 189
editing, 189-191
positioning, 189
K icon, 76
logout, 77
non-KDE applications,
397
pop-up hints, 96
positioning, 94
screens, 77
sizing, 95, 191
submenus, 190
swallowing, 177
taskbar, 94
versions, 76
windows, 76
paper
feeding, 264
lines per page, 264
number of copies, 264
orientation, 264
size, 263
participation in KDE
Project, 13, 15-16
passwords
kdm, 46
KMail, 274
kppp utility, 245
magic number, 34
screensavers, 132
startup, 39
user accounts, 213
Indext
Lp#
32 72316080 Index
08/03/99 2:23 PM
450
Page 450
pasting graphics
pasting graphics, 311
PATH command, 29
Patience game, 369
PCI slots, 218
PCL page description
language, 267
pcx graphics format, 302
PDF files, 330
Pen drawing tool (KPaint
utility), 309
PerlQt, 428
permissions for user
accounts, 38
personal manager, 26
Personal menu
main menu, 188
non-KDE applications,
395-396
PGP security, 282
Pi, 228
ping utility
Internet connections, 270
networking
ifconfig command, 240
route command,
241-242
testing, 239-240
pixmaps, title bars, 101-102
placing KNotes utility notes,
230
platforms, applications, 377
play/pause, CD Player,
362-363
png format, 399
pnm graphics format, 302,
307
Point to Point Protocol, see
PPP, 242
Poker game, 369
pop-up help, 79
kfm, 157
ksmb application ,
422-423
POP3, KMail, 273
popularity of Linux, 8
port number, 274
P/V
TY Generic in 24 Hours
portrait orientation, 264
positioning
desktop
applications, 92
icons, 138-186
multiple, 85
KNotes utility notes, 232
Panel, 94, 189
taskbar, 94
windows, 82, 87, 104, 120
PostScript files, 267,
325-330
Powersave mode, 266
ppm graphics formats, 313
PPP (Point to Point
Protocol)
connections, 242
daemons, 245
kppp utility, 242-243
authentication, 245
automatic startup, 245
closing, 251
configuration, 243,
245, 247
connection speed, 248
connections, 244
costs, 247-248
data volume, 248
disconnecting, 251
DNS servers, 245
gateways, 245
IP address, 245
login scripts, 246
minimizing, 251
modem ports, 248
modem timeout, 249,
251
name resolution, 245
new accounts, 243
passwords, 245
phone number, 244
pppd arguments, 245
redialing, 251
pppd daemon, 242
script, 254
ISBN#
Name
pre-alpha code, 311
pre-processor directive
error messages, 418
primary groups, user
accounts, 213
print jobs
address book entries, 339
characters/symbols, 267
daemons, 258
dialog box, 85
End of Line mode, 265
faxes, 352
files, 258
filter script, 258
fonts, 266
graphics, 265
initializing, 266
keyboard shortcut (P or
arrow keys), 85
kfm windows, 157
KMail, 279-280
KNotes utility, 233
managing, 258
multitasking, 257
networks, 268
pages
descriptions languages,
267
protection option, 266
paper
lines per page, 264
number of copies, 264
orientation, 264
size, 263
Powersave mode, 266
PS Viewer, 328
quality, 264
queues, 258-260
removing from print
queues, 258
resolution, 264-265
servers, 259
sharing, 252
spools, 258
submitting, 258
Indext
Lp#
32 72316080 Index
08/03/99 2:23 PM
Page 451
reverting
printcap file, 258, 261-262,
268
printers
configuration, 258
default, 260
Hewlett-Packard, 263
options, 266
page eject, 266
PostScript, 325-330
selecting, 265
private reply (news reader),
287
processes
IDs (PIDs), 254
initialization
editing, 207
ksysv utility, 220
login, 207
management, 234
terminal windows, 292
process and delivery, 272
programming functions, 408
programs, 176
link files, 403
see also applications
projects, KAppTemplate
comments, 417
description strings, 416
editing, 416
properties, windows
configuration, 104
protocols
drag-and-drop, 9, 238
see also networks
proxy servers, 171
ps command
applications, 73-74
terminal windows, 292
PS Viewer
opening, 327
printing, 328
public reply (news reader),
287
Python Qt, 428
P/V
Q
qchess game, 370
QdbTabular widget, 429
Qt Architect, 429
Qt development
Free Qt Foundation, 12
Harmony project, 12
KDE Project, 11-12, 17
QdbTabular widget, 429
Qt Architect, 429
QtC, 429
QwSpriteField, 429
source code, 12
Xml-builder, 429
XSpriteWorld++, 429
Qt graphical library, 408
compiling, 378
themes, 135
versions, 382
qt-1.42 file, 26, 30
qt-devel-1.42 file, 26
qt-devel-1_4_2 package, 379
Qt/KDE Python binding
client, 428
quality of printing, 264
queues, 258, 260
QwSpriteField, 429
R
raising windows, 91,
105-106
random play, CD Player,
364
ray tracing, 312
reading
KMail, 270, 277-282
newsgroup messages,
285-287
README file
source code trees, 379
themes, 134, 139-140
TY Generic in 24 Hours
ISBN#
Name
451
receiving faxes, 352
recompiling KAppTemplate
source code, 417
Rectangle drawing tool
(KPaint utility), 309
Red Hat Linux
configuration tools, 239
installation, 27
submenus, 385
versions, 24-25
X Window System, 37-38
redialing kppp utility, 251
redistributing themes, 151
reloading
kfm cache files, 170
ksysv utility scripts, 211
Web sites, 170
removing print jobs from
queues, 260
renaming KNotes utility
notes, 232
repeat option, keyboard,
196
replacing
icons, 61
themes, 134
replying, KMail, 270, 278
representatives, KDE
Project, 8
resetting
graphics, 303
printer options, 266
resizing, see sizing
resolution, printing, 264-265
restarting KDE, 147-148
restoring
themes, 149
windows, 82
retrieving
KMail, 276
newsgroup messages, 286
Reversi game, 369
reverting
Character-mode screen,
293
virtual terminals, 293
Indext
Lp#
32 72316080 Index
08/03/99 2:23 PM
452
Page 452
reviewing
reviewing
kfm configuration files,
172
installation files, 29
root access
grid spacing, 127
installation, 27
login, 195
rotating
faxes, 352
graphics, 304
Round Angle drawing tool
(KPaint utility), 309
route command, networking
configuration, 241-242
rpm command
displaying, 205
installation sequence, 27
uninstallation, 207
rpm subdirectory, 24
Runlevel
ksysv utility, 208, 210
Linux configuration, 43-44
running KAppTemplate,
410
libraries, 411
online help, 412
Russell, George, 136
S
Samba
configuration, 252
file sharing, 252
monitors, 253
group IDs (GIDs), 254
hostnames, 254
open files, 254
process IDs (PIDs),
254
services, 253
status, 253
user Ids (UIDs), 254
P/V
TY Generic in 24 Hours
print sharing, 252
servers, 252
web site, 254
Same Game, 370
saving
address book entries, 336,
338
kfm cache files, 170
KMail, 279
KNotes utility notes, 232
KOrganizer, 344-345
ksmb application,
426-427
newsgroup messages, 286
non-KDE applications,
396
user account groups, 214
scaled wallpaper, 51, 113
Scheduling features, 353
screens
captures, 234, 312
CD Player, 362
Character-mode, 290
locking, 77
screensavers, 15
configuration, 117-120
multitasking, 118
passwords, 132
sizing, 191
startup, 72
scripts
At/KDE Python binding,
428
configure, 380
filter, 258
Kfm client, 428
ksysv utility, 208
KtK, 428
login, 246
PerlQt , 428
PPP, 254
Python Qt, 428
startup, 38-39
themes, 148-149
xdm, 43-44
ISBN#
Name
scrolling
keyboard shortcut (Tab),
83
kvt utility, 296
mouse, 219
title bars, 103
SDK (developer kit), 10, 430
searching, 203-205
address book entries, 339
search-and-replace, 320
see also finding
security
Internet, 270
screensavers, 132
shutdown, 52
selecting
area, 309
files, 157, 201
fonts, 267
icons, 157
KNotes utility notes, 232
printers, 265
sending
email, 272, 320, 339
faxes, 352
KMail, 272, 280, 320
newsgroup messages, 287
serial connections, 290
Server Message Block
(SMB) protocol, see
Samba
services, ksysv utility, 208
sessions, KDE Base, 52
setserial command, 216
Settings item, ksmb
application, 426
sh shell, 289
share subdirectory (.kde
directory), 29, 56-57
shells, 289
Shift key, 318
Shisen-Sho game, 370
shuffling graphics, 305
shutdown
KDE Base, 52
kdm, 46
Indext
Lp#
32 72316080 Index
08/03/99 2:23 PM
Page 453
SuSE Linux
Linux, 44
security, 52
signature, KMail, 271, 276
Simple Mail Transport
Protocol (SMTP), 272
sizing
fonts, 267
graphics, 308
KNotes utility, 231
kvt utility, 296
Panel, 95, 191
paper for printing, 263
screens, 191
terminal emulator
windows, 291
windows, 82, 104
slideshows, 305
SMB (Server Message
Block) protocol, see
Samba
Smiletris game, 366
SMTP (Simple Mail
Transport Protocol), 272
Snake Race game, 367
snap to grid option, 122
Sokoban game, 370
Solaris, 8
sorting user accounts, 211
sound files, 14
bell, 129-130
CD Player, 370
configuration, 129-131
events, 130-131
Media Player, 364
MIDI Player, 364
Sound Mixer Panel, 364
storing, 132
themes, 134
see also multimedia
source code
archives, 377
compiling, 377-378,
380-381
configuration, 377
development, 8
editing, 416-417
P/V
GNOME Project, 17
INSTALL file, 379
KAppTemplate
ksmb.cpp file, 415-416
ksmbwidget.cpp file,
415
main.cpp file, 414-415
recompiling, 417
tree, 412-413
KDE Project, 17
linking, 377-378
README file, 379
Qt toolkit, 12
recompiling, 427
unpacking, 379
spam, 270
speaking, KDE Project, 19
speed, kppp utility,
connection, 248
split windows, 167
Spray can drawing tool
(KPaint utility), 309
spreadsheet application, 10
stable applications, 374-377
standard icons, 62
StarOffice 5.0, 62
installation, 59
Scheduling features, 353
starting
applications
automatically, 209
from icons, 403
ark archival utility, 222
bash shell, 290
CD Player, 356-357
DVI Viewer, 330
files, 181-183
kcalc utility, 227-228
KEdit, 316-318
KOrganizer, 340
kpackage utility, 205
kppp utility, 242-243
ksysv utility, 209
KView utility, 302
lpd utility, 259
TY Generic in 24 Hours
ISBN#
Name
453
Reverse Polish Notation
(RPN), 228
slideshows, 305
terminal windows, 292
Time Tracker utility, 350
startup
configuration, 35
default, 36
graphical system, 28-29
kppp utility, 245
launching, 36-37
monitoring, 39
OpenLinux, 33-36
passwords, 39
PATH command, 29
screens, 72
scripts, 38-39
Suse Linux, 36-37
troubleshooting, 39-40
window managers, 35
X Window System, 22,
37-38
xdm, 45
startx command, 36-37, 39,
44
static linking, 409
status bar, 322
Stickpin button, 81-82
stopping CD Player, 362-363
storing KMail, 273
sound files, 132
themes, 140-141
style options
menubars, 129
widgets, 128
su command, 44
subdirectories
files, 29
rpm, 24
submenus
main menu, 187
Panel, 190
submitting print jobs, 258
SuSE Linux, 24
startup, 36-37
YAST utility, 239
Indext
Lp#
32 72316080 Index
08/03/99 2:23 PM
454
Page 454
Swallowing on Panel option
Swallowing on Panel option,
177
swap space (virtual
memory), 217
switching, see toggling
symbols (characters), 267
symmetrical wallpaper, 113
system
device types, 215
DMA Channels, 216
information, 215-219
IO ports, 216
IRQ interrupts, 216
memory, 217
microprocessor, 218
PCI slots, 218
statistics (ktop utility), 234
X servers, 219
SysV Init Editor, see
initialization processes
T
tar command, 137, 379
.tar.gz format, 377
task manager (Karm
utility), 234
taskbar, 93
buttons, 72
configuration, 94, 96-98
displaying, 73
editing, 15
hiding, 98
Panel, 74
windows 73
tasks
defining Time Tracker,
350-351
timing, 350-352
TCP/IP protocol stacks, 238
templates
desktops, 75
folder, 65-66
P/V
TY Generic in 24 Hours
terminals
active windows, 292
background, 296
connections, 290
cursor key, 297
emulator windows, 15
opening, 290-292
sizing, 291
fonts, 295
freezing, 292
keyboard input, 296
menus, 296
processes, 292
starting, 292
virtual, 293
windows, 73
testing xdm, 43
Tetris game, 366
TeX files, 330
text
copying, 292
editors, 316, 325
KEdit
Clipboard, 321
copying, 321
deleting, 321
email, 320
inserting, 321
keystrokes, 318
opening, 319
search-and-replace,
320
sendmail, 320
uploading to Web sites,
318
viewing, 324-325
less command, 324
more command, 324
objects, 165
wrapping, 323
tga graphics format, 302
.tgz file format, 222, 377
themes, 375
archive files, 138-139
ISBN#
Name
backups, 149
borders, 134, 148
buttons, 134, 148
color schemes, 134,
144-145
configuration files, 134
options, 151
updating, 141-144
creating, 135, 150-151
directories, 140
downloading, 137-138
editing, 151
finding, 135-136
future releases, 135
graphics files
motifs, 133
storing, 140-141
icons, 134
installation scripts,
134-135, 151
KDE, 147-148
managers, 134
Panel background, 134
Qt libraries, 135
README files, 134,
139-140
redistributing, 151
replacement files, 134
restoring, 149
script installation, 148-149
sound files, 134
title bars, 134, 148
uninstallation, 149-150
wallpaper, 134, 144-145,
148
Threshold slider, 197
tiff format, 399
tiling
wallpaper, 50, 113
windows, 91, 105
Time Tracker (karm) utility,
234, 350-352
Indext
Lp#
32 72316080 Index
08/03/99 2:23 PM
Page 455
volume CD Player
title bars, 81
buttons
adding, 106
editing, 100-101
configuration, 101-103
pixmaps, 101-102
scrolling, 103
themes, 134, 148
To Desktop menu (KView
utility), 305
To-do task list
(KOrganizer), 341
creating, 342-344
saving, 344-345
toggling
desktops, 84-85, 87
windows, 83-84, 90
Token Ring, 238
tools
KEdit, 322
KPaint, 309-310
tips, 362
toys, KDE Project, 14
tracking time, see Time
Tracker utility
Transform menu (KView
utility), 304
translation, KDE Project,
19
transparency
networks, 10
text on desktops, 128
windows, 104
Trash folder, 75
displaying, 66
editing, 191
files, 66, 68
icons, 157
ksysv utility, 209
troubleshooting, 53
CD Player sound, 370
Internet connections, 269
KDE startup, 39-40
xdm, 53
tsh shell, 289
tutorials, 27
P/V
U
uncompress, themes, 138
undeliverable email
messages, 288
uninstallation
rpm, 207
themes, 149-150
UNIX
graphic user interface
(GUI), 8
non-Linux installation, 24
Solaris, 8
see also Linux
unpacking source code tree
archives, 377-379
unstable applications,
374-377
untar, themes, 138
updating
CD Player, 361
desktop, 10
ksysv utility scripts, 211
theme configuration files,
141-144
upgrading KDE files, 30, 53
uploading text files to Web
sites, 318
URLs, see Web sites
user accounts (kuser)
addresses, 270, 274
adding, 212
column headings, 211
editing, 212
file definitions, 55
groups
creating, 214
displaying, 213
editing, 214
membership, 214
primary, 213
saving, 214
home directory, 56, 213
IDs, 254
KDE Base, 51
TY Generic in 24 Hours
ISBN#
Name
455
kdm, 46
KMail, 270, 274
managing, 211
name, 270, 274
passwords, 213
permissions, 38
sorting, 211
utilities
access, 15
KDE Project, 14
main menu, 255
screensaver, 15
V
versions
GNOME Project, 18
KDE Project, 18
Qt graphical library, 382
rpm subdirectories, 24
video players, 364
viewing
directories, 153, 158
DVI, 330-331
files, 153-154, 332
graphics, 302
hidden files, 167
KEdit text files, 324-325
KOrganizer, 341-345
ksmb application,
423-424
objects, 165, 167-168
PostScript files, 325-330
split windows, 167
TeX files, 330
X Window System, 22-23
see also displaying
virtual memory (swap
space), 217
virtual terminals, 293
volume CD Player, 363
Indext
Lp#
32 72316080 Index
08/03/99 2:23 PM
456
Page 456
wallpaper
W
wallpaper
centered, 113
desktop, 114, 305
KDE Base, 50-51
mirrored, 113
scaled, 113
symmetrical, 113
themes, 134, 144-145, 148
tiled, 113
WAV files, see sound files
Web sites
advanced projects,
430-431
applications, 374
bookmarks, 164
CD Player, 362
configuration, 171
developers, 409, 432
development tools, 430
FTP distribution, 11
GNOME Project, 17
KDE Project, 8, 15
KEdit, 318
Linux, 17
reloading, 170
Samba, 254
Show History listing, 169
themes, 135-136
Week and Work Week view
options (KOrganizer), 341
widgets
color schemes, 116
configuration, 128
window managers utility
(kwmrc), 141
backups, 144, 149
default, 36
editing, 141-144
GNOME Project, 18
KDE Project, 15, 18
OpenLinux, 35
windows
activating, 82
closing, 81-82, 84
P/V
TY Generic in 24 Hours
color, 199
configuration, 89-90, 103
applying, 106
properties, 104
Control menu, 81-84
displaying while moving,
104
file systems, 252
focusing, 105-106
fonts, 125, 295
kfm
background, 134
opening, 154
printing, 157
KOrganizer, 341
listing, 76
maximizing, 81-82, 104
minimizing, 81-82
multitasking, 90
opening from other
terminals, 291-292
positioning, 82, 87, 104
raising, 91, 105-106
resizing display, 104
restoring, 82
sizing, 82
snap to grid, 122
split, 167
Stickpin button, 81-82
switching, 84
taskbar, 73
terminals, 73
active, 292
background, 296
cursor key, 297
emulators, 290-291
freezing, 292
keyboard input, 296
menus, 296
starting, 292
tiling, 91, 105
title bars, 81
configuration, 101-103
pixmaps, 101-102
scrolling, 103
ISBN#
Name
toggling, 83, 90
widgets, color schemes,
116
word processor application,
10
WordPerfect for Linux, 386
working groups, 10
GNOME Project, 17
goals, 10-11
international, 17
KDE Project, 13
wrapping text, 323
X
X Window System
Clipboard, 298
graphic user interface
(GUI), 9
includes, 383
keyboards, 196
libraries, 408
logout, 42
mouse, 196
multiple, 298
Red Hat Linux, 37-38
servers, 219
terminal emulator
windows, 290, 292
viewing, 22-23
xterm utility, 290, 292
xbm graphics format, 302,
307, 399
xcalc calculator, 235
Xclients file, 23, 28
xdm graphics format, 53
background, 47
converting from, 45-46
initialization scripts, 43-44
kdm, 45-46
Linux, 44
login screen, 47
startup, 45
testing, 43
troubleshooting, 53
Indext
Lp#
32 72316080 Index
08/03/99 2:23 PM
Page 457
zooming
XFree86-devel package, 379
xinit program, 22, 38
Xml-builder, 429
xpm graphics format, 302,
307, 313, 399
.Xsession file, 45
XSpriteWorld++, 429
xterm utility (terminal
emulator window),
290, 292
xv drawing program, 311
Y
YAST configuration utility,
239
yellow pop-up hints, 96
Z
zooming
faxes, 352
graphics, 304, 308
P/V
TY Generic in 24 Hours
ISBN#
Name
Indext
Lp#
457
32 72316080 Index
08/03/99 2:23 PM
Page 458
Vous aimerez peut-être aussi
- A Heartbreaking Work Of Staggering Genius: A Memoir Based on a True StoryD'EverandA Heartbreaking Work Of Staggering Genius: A Memoir Based on a True StoryÉvaluation : 3.5 sur 5 étoiles3.5/5 (231)
- The Sympathizer: A Novel (Pulitzer Prize for Fiction)D'EverandThe Sympathizer: A Novel (Pulitzer Prize for Fiction)Évaluation : 4.5 sur 5 étoiles4.5/5 (119)
- Never Split the Difference: Negotiating As If Your Life Depended On ItD'EverandNever Split the Difference: Negotiating As If Your Life Depended On ItÉvaluation : 4.5 sur 5 étoiles4.5/5 (838)
- Devil in the Grove: Thurgood Marshall, the Groveland Boys, and the Dawn of a New AmericaD'EverandDevil in the Grove: Thurgood Marshall, the Groveland Boys, and the Dawn of a New AmericaÉvaluation : 4.5 sur 5 étoiles4.5/5 (265)
- The Little Book of Hygge: Danish Secrets to Happy LivingD'EverandThe Little Book of Hygge: Danish Secrets to Happy LivingÉvaluation : 3.5 sur 5 étoiles3.5/5 (399)
- Grit: The Power of Passion and PerseveranceD'EverandGrit: The Power of Passion and PerseveranceÉvaluation : 4 sur 5 étoiles4/5 (587)
- The World Is Flat 3.0: A Brief History of the Twenty-first CenturyD'EverandThe World Is Flat 3.0: A Brief History of the Twenty-first CenturyÉvaluation : 3.5 sur 5 étoiles3.5/5 (2219)
- The Subtle Art of Not Giving a F*ck: A Counterintuitive Approach to Living a Good LifeD'EverandThe Subtle Art of Not Giving a F*ck: A Counterintuitive Approach to Living a Good LifeÉvaluation : 4 sur 5 étoiles4/5 (5794)
- Team of Rivals: The Political Genius of Abraham LincolnD'EverandTeam of Rivals: The Political Genius of Abraham LincolnÉvaluation : 4.5 sur 5 étoiles4.5/5 (234)
- Shoe Dog: A Memoir by the Creator of NikeD'EverandShoe Dog: A Memoir by the Creator of NikeÉvaluation : 4.5 sur 5 étoiles4.5/5 (537)
- The Emperor of All Maladies: A Biography of CancerD'EverandThe Emperor of All Maladies: A Biography of CancerÉvaluation : 4.5 sur 5 étoiles4.5/5 (271)
- The Gifts of Imperfection: Let Go of Who You Think You're Supposed to Be and Embrace Who You AreD'EverandThe Gifts of Imperfection: Let Go of Who You Think You're Supposed to Be and Embrace Who You AreÉvaluation : 4 sur 5 étoiles4/5 (1090)
- Her Body and Other Parties: StoriesD'EverandHer Body and Other Parties: StoriesÉvaluation : 4 sur 5 étoiles4/5 (821)
- The Hard Thing About Hard Things: Building a Business When There Are No Easy AnswersD'EverandThe Hard Thing About Hard Things: Building a Business When There Are No Easy AnswersÉvaluation : 4.5 sur 5 étoiles4.5/5 (344)
- Public Speaking WorkbookDocument47 pagesPublic Speaking WorkbookDiego Grañena100% (5)
- Hidden Figures: The American Dream and the Untold Story of the Black Women Mathematicians Who Helped Win the Space RaceD'EverandHidden Figures: The American Dream and the Untold Story of the Black Women Mathematicians Who Helped Win the Space RaceÉvaluation : 4 sur 5 étoiles4/5 (890)
- Elon Musk: Tesla, SpaceX, and the Quest for a Fantastic FutureD'EverandElon Musk: Tesla, SpaceX, and the Quest for a Fantastic FutureÉvaluation : 4.5 sur 5 étoiles4.5/5 (474)
- The Unwinding: An Inner History of the New AmericaD'EverandThe Unwinding: An Inner History of the New AmericaÉvaluation : 4 sur 5 étoiles4/5 (45)
- The Yellow House: A Memoir (2019 National Book Award Winner)D'EverandThe Yellow House: A Memoir (2019 National Book Award Winner)Évaluation : 4 sur 5 étoiles4/5 (98)
- On Fire: The (Burning) Case for a Green New DealD'EverandOn Fire: The (Burning) Case for a Green New DealÉvaluation : 4 sur 5 étoiles4/5 (73)
- The Art of Public SpeakingDocument467 pagesThe Art of Public SpeakingAiman ArifPas encore d'évaluation
- Product Oriented Performance Based OrientedDocument43 pagesProduct Oriented Performance Based OrientedAlmira A. Mira-ato100% (1)
- MDN 1508DSDocument108 pagesMDN 1508DSdocazanPas encore d'évaluation
- Criticism On Commonly Studied Novels PDFDocument412 pagesCriticism On Commonly Studied Novels PDFIosif SandoruPas encore d'évaluation
- (Forschungen Zum Alten Testament 82) Shimon Gesundheit-Three Times A Year - Studies On Festival Legislation in The Pentateuch-Mohr Siebeck (2012)Document293 pages(Forschungen Zum Alten Testament 82) Shimon Gesundheit-Three Times A Year - Studies On Festival Legislation in The Pentateuch-Mohr Siebeck (2012)Iosif Sandoru100% (3)
- Tecumseh Service Repair Manual VH80 VH100 HH80 HH100 HH120 Oh120 Oh140 Oh160 Oh180 8HP Thru 18HP Cast Iron Engines 691462a PDFDocument78 pagesTecumseh Service Repair Manual VH80 VH100 HH80 HH100 HH120 Oh120 Oh140 Oh160 Oh180 8HP Thru 18HP Cast Iron Engines 691462a PDFDan Clarke75% (4)
- Sap and ZebraDocument34 pagesSap and ZebraMohamad Nizam DikonPas encore d'évaluation
- Hole Cleaning PDFDocument68 pagesHole Cleaning PDFHarold AldayPas encore d'évaluation
- Cisco CCNA SecurityDocument85 pagesCisco CCNA SecurityPaoPound HomnualPas encore d'évaluation
- Eletricidade Livro CompletoDocument329 pagesEletricidade Livro CompletopaulopistolindoPas encore d'évaluation
- Albert Einstein-Physics of IllusionDocument11 pagesAlbert Einstein-Physics of Illusionzaki erinsyahPas encore d'évaluation
- Albert Einstein-Physics of IllusionDocument11 pagesAlbert Einstein-Physics of Illusionzaki erinsyahPas encore d'évaluation
- 01 Modern Hebrew Prose and Poetry ReaderDocument107 pages01 Modern Hebrew Prose and Poetry ReaderUCLfanPas encore d'évaluation
- KRUGER Meaningful AmbiguitiesDocument13 pagesKRUGER Meaningful AmbiguitiesIosif SandoruPas encore d'évaluation
- What Is MatterDocument7 pagesWhat Is MatterIosif SandoruPas encore d'évaluation
- Comets - Mysterious Visitors From Outer SpaceDocument8 pagesComets - Mysterious Visitors From Outer SpaceIosif SandoruPas encore d'évaluation
- What Is MatterDocument7 pagesWhat Is MatterIosif SandoruPas encore d'évaluation
- A New Planet in PegasiDocument2 pagesA New Planet in PegasiIosif SandoruPas encore d'évaluation
- Understanding The UniverseDocument2 pagesUnderstanding The UniverseIosif SandoruPas encore d'évaluation
- 1100cc Engine Parts CatalogueDocument39 pages1100cc Engine Parts CatalogueSimon placenciaPas encore d'évaluation
- Smart Bell Notification System Using IoTDocument3 pagesSmart Bell Notification System Using IoTTony StankPas encore d'évaluation
- Modern Soil Stabilization TechniquesDocument25 pagesModern Soil Stabilization TechniquesSagar Jha100% (3)
- First Stereo LPDocument6 pagesFirst Stereo LPadorno5Pas encore d'évaluation
- How To Setup CM Notify SyncDocument2 pagesHow To Setup CM Notify SyncascfsfPas encore d'évaluation
- How To Build A 43 Note CalliopeDocument14 pagesHow To Build A 43 Note CalliopeBrad SommersPas encore d'évaluation
- Citrix Xen Desktop Interview Questions and Answers - Citrix Xen Desktop FAQsDocument3 pagesCitrix Xen Desktop Interview Questions and Answers - Citrix Xen Desktop FAQsAnonymous rNmxZViYaPas encore d'évaluation
- F940wgot TWD Installation MDocument8 pagesF940wgot TWD Installation Mchaubinhkhang110686Pas encore d'évaluation
- Tugas Dinamika Struktur Shape Function - Kelompok 6Document8 pagesTugas Dinamika Struktur Shape Function - Kelompok 6Mochammad Choirul RizkyPas encore d'évaluation
- Sound level meter covers noise applicationsDocument2 pagesSound level meter covers noise applicationsAbigail DextrePas encore d'évaluation
- Binary PDFDocument13 pagesBinary PDFbyprasadPas encore d'évaluation
- Managing Operations AssignmentDocument17 pagesManaging Operations AssignmentNaidu01100% (1)
- Medical Robot ReportDocument21 pagesMedical Robot Reporta_m_shihaPas encore d'évaluation
- Guide to Rubber Expansion JointsDocument7 pagesGuide to Rubber Expansion JointsHu HenryPas encore d'évaluation
- DBX DriveRack PA 2 BrochureDocument2 pagesDBX DriveRack PA 2 BrochureSound Technology LtdPas encore d'évaluation
- Envea Dusty Manual enDocument26 pagesEnvea Dusty Manual enmikiPas encore d'évaluation
- Side Wall SprinklerDocument6 pagesSide Wall SprinklerLasandu WanniarachchiPas encore d'évaluation
- Me 2403 Power Plant Engineering - Short Question and AnswersDocument16 pagesMe 2403 Power Plant Engineering - Short Question and AnswersBIBIN CHIDAMBARANATHANPas encore d'évaluation
- ResumeDocument2 pagesResumekoduruabhinavPas encore d'évaluation
- Operations and Service 69UG15: Diesel Generator SetDocument64 pagesOperations and Service 69UG15: Diesel Generator SetAnonymous NYymdHgyPas encore d'évaluation
- John Deere 125 HP PDFDocument2 pagesJohn Deere 125 HP PDFJulio TovarPas encore d'évaluation
- MG585 Set Up and Service ManualDocument16 pagesMG585 Set Up and Service Manualoscar albertoPas encore d'évaluation
- Fiedler's Contingency Model of Leadership Effectiveness: Background and Recent DevelopmentsDocument24 pagesFiedler's Contingency Model of Leadership Effectiveness: Background and Recent DevelopmentsEdielyn Gonzalvo GutierrezPas encore d'évaluation
- Formalin MsdsDocument10 pagesFormalin MsdsMank WidhiePas encore d'évaluation