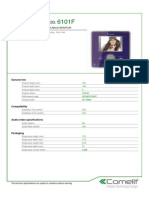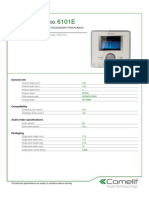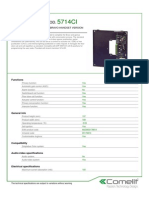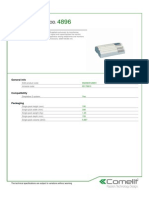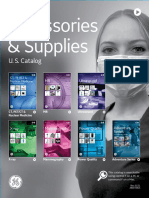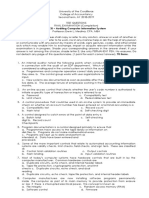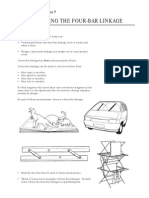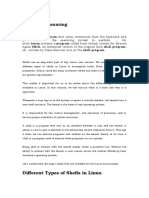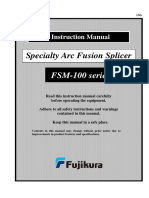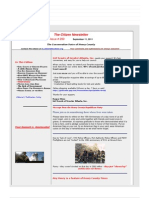Académique Documents
Professionnel Documents
Culture Documents
EtherWAN EX17242 User Manual
Transféré par
JMAC Supply0 évaluation0% ont trouvé ce document utile (0 vote)
42 vues2 pagesBuy the EtherWAN EX17242 at JMAC Supply!
https://www.jmac.com/EtherWAN_EX17242_p/etherwan-ex17242.htm?=scribd
Copyright
© © All Rights Reserved
Formats disponibles
PDF, TXT ou lisez en ligne sur Scribd
Partager ce document
Partager ou intégrer le document
Avez-vous trouvé ce document utile ?
Ce contenu est-il inapproprié ?
Signaler ce documentBuy the EtherWAN EX17242 at JMAC Supply!
https://www.jmac.com/EtherWAN_EX17242_p/etherwan-ex17242.htm?=scribd
Droits d'auteur :
© All Rights Reserved
Formats disponibles
Téléchargez comme PDF, TXT ou lisez en ligne sur Scribd
0 évaluation0% ont trouvé ce document utile (0 vote)
42 vues2 pagesEtherWAN EX17242 User Manual
Transféré par
JMAC SupplyBuy the EtherWAN EX17242 at JMAC Supply!
https://www.jmac.com/EtherWAN_EX17242_p/etherwan-ex17242.htm?=scribd
Droits d'auteur :
© All Rights Reserved
Formats disponibles
Téléchargez comme PDF, TXT ou lisez en ligne sur Scribd
Vous êtes sur la page 1sur 2
EX17242 Web-Smart Switch Installation Guide
Unpacking
Unpack the items. Your package should include:
One EX17242 Web-Smart switch
One external power adapter
Rack-mounting hardware brackets
One CD containing this users guide
If items are missing or damaged, notify your
EtherWAN representative. Keep the carton and
packing material.
Keep away from heat sources, sunlight, warm
air exhausts, hot-air vents, and heaters.
(NVR), network storage, or they can connect to
the network itself.
Be sure there is adequate airflow.
RJ-45 ports accommodate Category 5 or better
Ethernet cables. SFP ports accommodate
standard SFP modules; wear an ESD-preventive
wrist strap before connecting SFP modules.
Keep the switch at least 6 ft (1.83 m) away
from the nearest source of electromagnetic
noise, such as a photocopy machine.
Connect to the Data Ports
These 1 Gbps interface combo ports operate in
either/or fashion. This means that attaching to
either a 1 Gbps RJ-45 or SFP port renders the
equivalent partner 1 Gbps port unavailable. See
the examples below.
Connecting
to this port
What Else You Need
makes this
port unavailable
Category 5 or better Ethernet cables
Small form-factor pluggable (SFP) laser
optical transceiver modules
Twenty-Four 10/100 Mbps RJ-45 Ports
Notebook PC with Ethernet (RJ-45) Interface
and installed Web browser
The switch provides 24 10/100 Mbps RJ-45 ports
that can connect to Power over Ethernet (PoE)
devices, such as an IP surveillance camera or a
Voice Over Internet Protocol (VoIP) phone.
A. Insert one end of a Category 5 or better
Select a Location
Desktop installations: Mount on a flat table
or shelf surface.
Rack installations: Use a 19-inch (48.3centimeter) EIA standard equipment rack
that is grounded and physically secure.
Identify a power source within 6 feet (1.8
meters).
Choose a dry area with ambient temperature
between 0 and 40C (32 and 104F).
Do not cover fans on the rear and side.
EX17242 rev. 1.0
8/25/2014
Ethernet cable into a switch port.
B. Connect the other end into the Ethernet port
of the device.
C. Repeat steps A and B for each additional
device you want to connect to the switch.
Two 1 Gbps Combo/SFP Ports
The switch provides two 1 Gbps combo/SFP
interfaces as RJ-45 ports and SFP ports. These
ports can connect to network devices such as a
computer, printer, network video recorder
Connecting
to this port
This port is
unavailable when
This port is
unavailable when
makes this
port unavailable
connecting
to this port
connecting
to this port
Continued on next page
Copyright 2014 EtherWAN Systems, Inc.
All Rights Reserved
Page 1
EX17242 Web-Smart Switch Installation Guide
5
Apply AC Power
A. Connect the female end of the supplied AC
power adapter cable to the power receptacle
on the switch rear panel. Connect the other
end to a grounded 3-pronged AC outlet.
B. On the switch rear panel, move the ON/OFF
switch to the ON position.
When you apply AC power:
All green PoE, Link/ACT, and 1000M LEDs
blink momentarily.
The fans start.
The yellow Power LED goes ON.
The Link/ACT and 100M LEDs for every port
connected to a device flash, as the switch
conducts a brief Power On Self-Test (POST).
F. In the left pane, click Administrator >
Click here
A. Connect an available 10/100 Mbps RJ-45
switch port to a PC using a Category 5 or
better Ethernet cable.
B. Confirm that the Link/ACT LED for the switch
port to which the PC is connected is ON.
C. Configure the PCs TCP/IP settings to use the
subnet 192.168.2.2.
D. In a Web browser, type http://192.168.2.1
in the address bar and press Enter.
E. At the User Log In screen, type admin for the
username and password (both are case
sensitive), and then click OK.
EX17242 rev. 1.0
8/25/2014
settings.
K. Click Update.
G. At the Authentication Configuration page,
complete the following fields:
- Username = enter a new username.
- Password = enter a new password.
- Confirm = re-enter the new password.
Username and password are case-sensitive.
Permitted characters are a-z, A-Z, 0-9,
underscore, and plus, minus, and equals signs.
Configure the Switch
After the switch passes its POST, perform a basic
configuration of the switch.
Address, Subnet Mask, and Gateway
Authentication Configuration.
H. Click Update.
I. In the left pane, click Administrator >
System IP Configuration.
Front Panel LEDs
LED
Color
Status
Power
Yellow
ON = switch is receiving power.
PoE
(port number)
Green
ON = Power Device (PD) is connected.
Link/ACT
(port number)
Green
OFF = PD is disconnected.
ON = valid network connection.
OFF = no data transmission on port.
Flashing = port is sending or receiving data.
1000M
(port number)
Green
ON = 1000 Mbps port connection.
OFF = 10 Mbps port connection.
Flashing = 100 Mbps port connection.
Click here
J. At the System IP Configuration page, perform
one of these steps next to IP Configure:
- If your network uses a DHCP server, click
DHCP.
- If your network uses static IP addresses,
click Static. Enter the switchs IP
Copyright 2014 EtherWAN Systems, Inc.
All Rights Reserved
Congratulations! You have successfully
performed a basic installation. For advanced
configuration information, refer to the user
guide.
Page 2
Vous aimerez peut-être aussi
- Hidden Figures: The American Dream and the Untold Story of the Black Women Mathematicians Who Helped Win the Space RaceD'EverandHidden Figures: The American Dream and the Untold Story of the Black Women Mathematicians Who Helped Win the Space RaceÉvaluation : 4 sur 5 étoiles4/5 (895)
- Platinum Tools JH940-100Document2 pagesPlatinum Tools JH940-100JMAC SupplyPas encore d'évaluation
- The Subtle Art of Not Giving a F*ck: A Counterintuitive Approach to Living a Good LifeD'EverandThe Subtle Art of Not Giving a F*ck: A Counterintuitive Approach to Living a Good LifeÉvaluation : 4 sur 5 étoiles4/5 (5794)
- Comelit 6101G Data SheetDocument1 pageComelit 6101G Data SheetJMAC SupplyPas encore d'évaluation
- Shoe Dog: A Memoir by the Creator of NikeD'EverandShoe Dog: A Memoir by the Creator of NikeÉvaluation : 4.5 sur 5 étoiles4.5/5 (537)
- Bosch 107E61 Data SheetDocument3 pagesBosch 107E61 Data SheetJMAC SupplyPas encore d'évaluation
- Grit: The Power of Passion and PerseveranceD'EverandGrit: The Power of Passion and PerseveranceÉvaluation : 4 sur 5 étoiles4/5 (588)
- Comelit 6101J Data SheetDocument1 pageComelit 6101J Data SheetJMAC SupplyPas encore d'évaluation
- The Yellow House: A Memoir (2019 National Book Award Winner)D'EverandThe Yellow House: A Memoir (2019 National Book Award Winner)Évaluation : 4 sur 5 étoiles4/5 (98)
- Comelit 6101F Data SheetDocument1 pageComelit 6101F Data SheetJMAC SupplyPas encore d'évaluation
- Comelit 5814K Data SheetDocument2 pagesComelit 5814K Data SheetJMAC SupplyPas encore d'évaluation
- Comelit 6101W Data SheetDocument2 pagesComelit 6101W Data SheetJMAC SupplyPas encore d'évaluation
- The Little Book of Hygge: Danish Secrets to Happy LivingD'EverandThe Little Book of Hygge: Danish Secrets to Happy LivingÉvaluation : 3.5 sur 5 étoiles3.5/5 (400)
- Comelit 6101C Data SheetDocument1 pageComelit 6101C Data SheetJMAC SupplyPas encore d'évaluation
- Never Split the Difference: Negotiating As If Your Life Depended On ItD'EverandNever Split the Difference: Negotiating As If Your Life Depended On ItÉvaluation : 4.5 sur 5 étoiles4.5/5 (838)
- Comelit 5900B Data SheetDocument1 pageComelit 5900B Data SheetJMAC SupplyPas encore d'évaluation
- Elon Musk: Tesla, SpaceX, and the Quest for a Fantastic FutureD'EverandElon Musk: Tesla, SpaceX, and the Quest for a Fantastic FutureÉvaluation : 4.5 sur 5 étoiles4.5/5 (474)
- Comelit 6101E Data SheetDocument1 pageComelit 6101E Data SheetJMAC SupplyPas encore d'évaluation
- A Heartbreaking Work Of Staggering Genius: A Memoir Based on a True StoryD'EverandA Heartbreaking Work Of Staggering Genius: A Memoir Based on a True StoryÉvaluation : 3.5 sur 5 étoiles3.5/5 (231)
- Comelit 6101N Data SheetDocument1 pageComelit 6101N Data SheetJMAC SupplyPas encore d'évaluation
- Comelit 6101B Data SheetDocument1 pageComelit 6101B Data SheetJMAC SupplyPas encore d'évaluation
- The Emperor of All Maladies: A Biography of CancerD'EverandThe Emperor of All Maladies: A Biography of CancerÉvaluation : 4.5 sur 5 étoiles4.5/5 (271)
- Comelit 5802 Data SheetDocument2 pagesComelit 5802 Data SheetJMAC SupplyPas encore d'évaluation
- Comelit 5722 Data SheetDocument1 pageComelit 5722 Data SheetJMAC SupplyPas encore d'évaluation
- Devil in the Grove: Thurgood Marshall, the Groveland Boys, and the Dawn of a New AmericaD'EverandDevil in the Grove: Thurgood Marshall, the Groveland Boys, and the Dawn of a New AmericaÉvaluation : 4.5 sur 5 étoiles4.5/5 (266)
- Comelit 5900G Data SheetDocument1 pageComelit 5900G Data SheetJMAC SupplyPas encore d'évaluation
- The Hard Thing About Hard Things: Building a Business When There Are No Easy AnswersD'EverandThe Hard Thing About Hard Things: Building a Business When There Are No Easy AnswersÉvaluation : 4.5 sur 5 étoiles4.5/5 (345)
- Comelit 6101BM Data SheetDocument1 pageComelit 6101BM Data SheetJMAC SupplyPas encore d'évaluation
- On Fire: The (Burning) Case for a Green New DealD'EverandOn Fire: The (Burning) Case for a Green New DealÉvaluation : 4 sur 5 étoiles4/5 (74)
- Comelit 5914KC Data SheetDocument2 pagesComelit 5914KC Data SheetJMAC SupplyPas encore d'évaluation
- The World Is Flat 3.0: A Brief History of the Twenty-first CenturyD'EverandThe World Is Flat 3.0: A Brief History of the Twenty-first CenturyÉvaluation : 3.5 sur 5 étoiles3.5/5 (2259)
- Comelit 5714I Data SheetDocument2 pagesComelit 5714I Data SheetJMAC SupplyPas encore d'évaluation
- Team of Rivals: The Political Genius of Abraham LincolnD'EverandTeam of Rivals: The Political Genius of Abraham LincolnÉvaluation : 4.5 sur 5 étoiles4.5/5 (234)
- Comelit 5724C Data SheetDocument2 pagesComelit 5724C Data SheetJMAC SupplyPas encore d'évaluation
- The Unwinding: An Inner History of the New AmericaD'EverandThe Unwinding: An Inner History of the New AmericaÉvaluation : 4 sur 5 étoiles4/5 (45)
- Comelit 5714K Data SheetDocument2 pagesComelit 5714K Data SheetJMAC SupplyPas encore d'évaluation
- The Gifts of Imperfection: Let Go of Who You Think You're Supposed to Be and Embrace Who You AreD'EverandThe Gifts of Imperfection: Let Go of Who You Think You're Supposed to Be and Embrace Who You AreÉvaluation : 4 sur 5 étoiles4/5 (1090)
- Comelit 5714CI Data SheetDocument2 pagesComelit 5714CI Data SheetJMAC SupplyPas encore d'évaluation
- Comelit 5801 Data SheetDocument2 pagesComelit 5801 Data SheetJMAC SupplyPas encore d'évaluation
- Comelit 5714KC Data SheetDocument2 pagesComelit 5714KC Data SheetJMAC SupplyPas encore d'évaluation
- Comelit 5701 Data SheetDocument2 pagesComelit 5701 Data SheetJMAC SupplyPas encore d'évaluation
- Comelit 5714C Data SheetDocument2 pagesComelit 5714C Data SheetJMAC SupplyPas encore d'évaluation
- Comelit 4888CU Data SheetDocument1 pageComelit 4888CU Data SheetJMAC SupplyPas encore d'évaluation
- Comelit 5702 Data SheetDocument2 pagesComelit 5702 Data SheetJMAC SupplyPas encore d'évaluation
- Comelit 5714 Data SheetDocument1 pageComelit 5714 Data SheetJMAC SupplyPas encore d'évaluation
- Comelit 4933 Data SheetDocument2 pagesComelit 4933 Data SheetJMAC SupplyPas encore d'évaluation
- The Sympathizer: A Novel (Pulitzer Prize for Fiction)D'EverandThe Sympathizer: A Novel (Pulitzer Prize for Fiction)Évaluation : 4.5 sur 5 étoiles4.5/5 (121)
- Comelit 4896 Data SheetDocument1 pageComelit 4896 Data SheetJMAC SupplyPas encore d'évaluation
- Bajaj Allianz InsuranceDocument93 pagesBajaj Allianz InsuranceswatiPas encore d'évaluation
- Form Three Physics Handbook-1Document94 pagesForm Three Physics Handbook-1Kisaka G100% (1)
- Perkins 20 Kva (404D-22G)Document2 pagesPerkins 20 Kva (404D-22G)RavaelPas encore d'évaluation
- Fernando Salgado-Hernandez, A206 263 000 (BIA June 7, 2016)Document7 pagesFernando Salgado-Hernandez, A206 263 000 (BIA June 7, 2016)Immigrant & Refugee Appellate Center, LLCPas encore d'évaluation
- Avalon LF GB CTP MachineDocument2 pagesAvalon LF GB CTP Machinekojo0% (1)
- Job Description For QAQC EngineerDocument2 pagesJob Description For QAQC EngineerSafriza ZaidiPas encore d'évaluation
- Executive Summary - Pseudomonas AeruginosaDocument6 pagesExecutive Summary - Pseudomonas Aeruginosaapi-537754056Pas encore d'évaluation
- Assignment - 2: Fundamentals of Management Science For Built EnvironmentDocument23 pagesAssignment - 2: Fundamentals of Management Science For Built EnvironmentVarma LakkamrajuPas encore d'évaluation
- Aitt Feb 2017 TH Sem IIIDocument6 pagesAitt Feb 2017 TH Sem IIIMadhu KumarPas encore d'évaluation
- Her Body and Other Parties: StoriesD'EverandHer Body and Other Parties: StoriesÉvaluation : 4 sur 5 étoiles4/5 (821)
- Online Learning Interactions During The Level I Covid-19 Pandemic Community Activity Restriction: What Are The Important Determinants and Complaints?Document16 pagesOnline Learning Interactions During The Level I Covid-19 Pandemic Community Activity Restriction: What Are The Important Determinants and Complaints?Maulana Adhi Setyo NugrohoPas encore d'évaluation
- Computer First Term Q1 Fill in The Blanks by Choosing The Correct Options (10x1 10)Document5 pagesComputer First Term Q1 Fill in The Blanks by Choosing The Correct Options (10x1 10)Tanya HemnaniPas encore d'évaluation
- CS321 Computer ArchitectureDocument160 pagesCS321 Computer ArchitectureAnurag kumarPas encore d'évaluation
- Reference Template For Feasibility Study of PLTS (English)Document4 pagesReference Template For Feasibility Study of PLTS (English)Herikson TambunanPas encore d'évaluation
- Ikea AnalysisDocument33 pagesIkea AnalysisVinod BridglalsinghPas encore d'évaluation
- Intermediate Accounting (15th Edition) by Donald E. Kieso & Others - 2Document11 pagesIntermediate Accounting (15th Edition) by Donald E. Kieso & Others - 2Jericho PedragosaPas encore d'évaluation
- Week 8: ACCG3001 Organisational Planning and Control Tutorial In-Class Exercise - Student HandoutDocument3 pagesWeek 8: ACCG3001 Organisational Planning and Control Tutorial In-Class Exercise - Student Handoutdwkwhdq dwdPas encore d'évaluation
- Transparency Documentation EN 2019Document23 pagesTransparency Documentation EN 2019shani ChahalPas encore d'évaluation
- Ts Us Global Products Accesories Supplies New Docs Accessories Supplies Catalog916cma - PDFDocument308 pagesTs Us Global Products Accesories Supplies New Docs Accessories Supplies Catalog916cma - PDFSRMPR CRMPas encore d'évaluation
- 09 WA500-3 Shop ManualDocument1 335 pages09 WA500-3 Shop ManualCristhian Gutierrez Tamayo93% (14)
- Apm p5 Course NotesDocument267 pagesApm p5 Course NotesMusumbulwe Sue MambwePas encore d'évaluation
- M2 Economic LandscapeDocument18 pagesM2 Economic LandscapePrincess SilencePas encore d'évaluation
- ACIS - Auditing Computer Information SystemDocument10 pagesACIS - Auditing Computer Information SystemErwin Labayog MedinaPas encore d'évaluation
- Asphalt Plant Technical SpecificationsDocument5 pagesAsphalt Plant Technical SpecificationsEljoy AgsamosamPas encore d'évaluation
- 4 Bar LinkDocument4 pages4 Bar LinkConstance Lynn'da GPas encore d'évaluation
- A320 TakeoffDocument17 pagesA320 Takeoffpp100% (1)
- Unit-5 Shell ProgrammingDocument11 pagesUnit-5 Shell ProgrammingLinda BrownPas encore d'évaluation
- An RambTel Monopole Presentation 280111Document29 pagesAn RambTel Monopole Presentation 280111Timmy SurarsoPas encore d'évaluation
- POST TEST 3 and POST 4, in ModuleDocument12 pagesPOST TEST 3 and POST 4, in ModuleReggie Alis100% (1)
- Specialty Arc Fusion Splicer: FSM-100 SeriesDocument193 pagesSpecialty Arc Fusion Splicer: FSM-100 SeriesSFTB SoundsFromTheBirdsPas encore d'évaluation
- Newsletter 289Document10 pagesNewsletter 289Henry CitizenPas encore d'évaluation
- Arizona, Utah & New Mexico: A Guide to the State & National ParksD'EverandArizona, Utah & New Mexico: A Guide to the State & National ParksÉvaluation : 4 sur 5 étoiles4/5 (1)
- Naples, Sorrento & the Amalfi Coast Adventure Guide: Capri, Ischia, Pompeii & PositanoD'EverandNaples, Sorrento & the Amalfi Coast Adventure Guide: Capri, Ischia, Pompeii & PositanoÉvaluation : 5 sur 5 étoiles5/5 (1)
- South Central Alaska a Guide to the Hiking & Canoeing Trails ExcerptD'EverandSouth Central Alaska a Guide to the Hiking & Canoeing Trails ExcerptÉvaluation : 5 sur 5 étoiles5/5 (1)