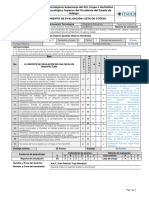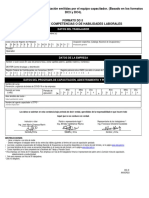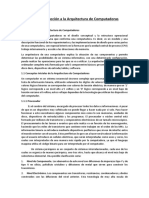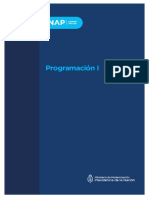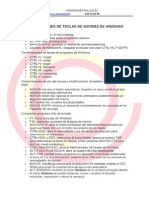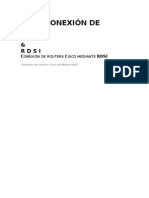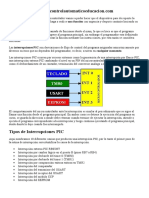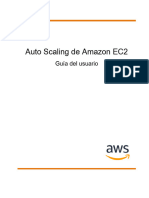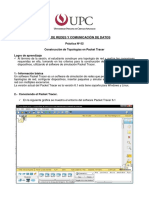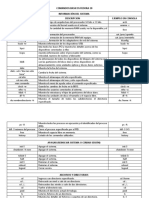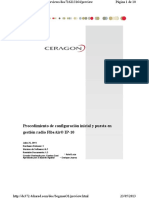Académique Documents
Professionnel Documents
Culture Documents
CONEXIONES
Transféré par
Alfredo Valdelamar Reyna0 évaluation0% ont trouvé ce document utile (0 vote)
83 vues13 pagesConexiones de máquinas virtuales Ubuntu a Windows XP, Windows XP a Ubuntu y Windows XP a Windows XP.
Copyright
© © All Rights Reserved
Formats disponibles
DOCX, PDF, TXT ou lisez en ligne sur Scribd
Partager ce document
Partager ou intégrer le document
Avez-vous trouvé ce document utile ?
Ce contenu est-il inapproprié ?
Signaler ce documentConexiones de máquinas virtuales Ubuntu a Windows XP, Windows XP a Ubuntu y Windows XP a Windows XP.
Droits d'auteur :
© All Rights Reserved
Formats disponibles
Téléchargez comme DOCX, PDF, TXT ou lisez en ligne sur Scribd
0 évaluation0% ont trouvé ce document utile (0 vote)
83 vues13 pagesCONEXIONES
Transféré par
Alfredo Valdelamar ReynaConexiones de máquinas virtuales Ubuntu a Windows XP, Windows XP a Ubuntu y Windows XP a Windows XP.
Droits d'auteur :
© All Rights Reserved
Formats disponibles
Téléchargez comme DOCX, PDF, TXT ou lisez en ligne sur Scribd
Vous êtes sur la page 1sur 13
Tutorial: Conexiones Ubuntu a Windows, Windows a Ubuntu y Windows a
Windows.
1.-Como primer paso debes abrir tu maquina ubuntu y seleccionar la
configuracin y en sistema modificarla tal y como se muestra en la imagen.
2.-Nos iremos a red y seleccionaremos red interna y despues aceptar.
Tutorial: Conexiones Ubuntu a Windows, Windows a Ubuntu y Windows a
Windows.
3.-Despues de haberla iniciado, entraremos a ella con nuestro
usurio/contrasea teclearemos ifconfig
4.-Ahora teclearemos cat /etc/network/interfaces Para visualizar el archivo.
Tutorial: Conexiones Ubuntu a Windows, Windows a Ubuntu y Windows a
Windows.
5.-Ahora teclearemos nano /etc/network/interfaces Para modificar el archivo,
despus de editarlo le damos ctrl x, y, enter.
Tutorial: Conexiones Ubuntu a Windows, Windows a Ubuntu y Windows a
Windows.
7.- Despus reiniciaremos la maquina con los siguientes comandos ifdown eth0
y damos enter y despus ifup eth0.
8.-Teclearemos nuevamente ifconfig para asegurarnos que nuestra red ha sido
correctamente modificada.
Tutorial: Conexiones Ubuntu a Windows, Windows a Ubuntu y Windows a
Windows.
Mi mquina Ubuntu tiene como direccin IP 192.168.1.254 y Windows XP
192.168.1.1
Este es el comando para comprobar la red.
An no conectar ya que no hemos configurado la otra mquina.
9.-Iniciamos la mquina Windows XP en Red interna.
Tutorial: Conexiones Ubuntu a Windows, Windows a Ubuntu y Windows a
Windows.
11.-Una vez que haya iniciado vamos Panel de control, Conexiones de red e
internet, Conexiones de red.
Tutorial: Conexiones Ubuntu a Windows, Windows a Ubuntu y Windows a
Windows.
12.-Despus de haber entrado en las conexiones, damos clic izquierdo al cono
de las computadoras y seleccionamos propiedades.
Tutorial: Conexiones Ubuntu a Windows, Windows a Ubuntu y Windows a
Windows.
13.-Saldr una pantalla como la siguiente. Ahora lo que tenemos que hacer es
elegir Protocolo internet (TCP/IP) y despus dar en propiedades.
14.- Configuramos la direccin IP de esta mquina que ser 192.168.1.1 el
ltimo 1 es opcional, podemos poner cualquier nmero pero para no
confundirnos pondremos 1 a esta, despus damos clic en aceptar.
Tutorial: Conexiones Ubuntu a Windows, Windows a Ubuntu y Windows a
Windows.
15.-Configuramos la direccin IP de la segunda mquina (Windows XP) tal y
como lo hicimos con la primera a excepcin de que el ltimo nmero ser 2,
repito, puede ser el que sea pero para evitar cualquier problema pondremos
nmeros consecutivos.
16.-Ahora nos vamos a Cambiar configuracin de Firewall de Windows.
Tutorial: Conexiones Ubuntu a Windows, Windows a Ubuntu y Windows a
Windows.
17.-Lo desactivamos y le damos aceptar.
18.-Ahora lo que haremos ser ir a nuestra mquina Ubuntu y hacer conexin
con la primera mquina Windows XP.
Introducimos el comando ping con la direccin IP a la que queremos hacer
conexin, en este caso Windows XP (192.168.1.1).
Tutorial: Conexiones Ubuntu a Windows, Windows a Ubuntu y Windows a
Windows.
19.-Una vez dando enter, nos tiene que aparecer algo como esto, as estamos
seguros que la conexin est correcta.
20.-Ahora haremos conexin de Windows a Ubuntu.
Le damos en ejecutar, escribimos cmd y le damos aceptar.
Tutorial: Conexiones Ubuntu a Windows, Windows a Ubuntu y Windows a
Windows.
21.-Ahora escribimos el mismo comando (ping) pero con la direccin de Ubuntu
(192.168.1.254) y damos enter.
Nos tiene que salir como esto:
Ya hemos hecho conexin de Ubuntu a Windows
y al revs (Windows-Ubuntu).
Tutorial: Conexiones Ubuntu a Windows, Windows a Ubuntu y Windows a
Windows.
22.-Ahora haremos conexin de Windows a Windows.
Lo que tenemos que hacer es ir al cmd (smbolo del sistema) de cada mquina,
teclear el comando ping y la direccin de cada una respectivamente.
Y listo, tenemos nuestras conexiones de Ubuntu
a Windows, Windows Ubuntu y Windows a
Windows.
Vous aimerez peut-être aussi
- ACFrOgDHpMGcqOiDx9m1gqVunVOQqy1PLUeHDFtar9iWOZoYday29iGogX2SQSSBvXNE2JwYHx0b85ap2jCYvdZUNf0fNfrSEtyBUHeRVDirPjcHO2WRPqd5lcOFRdKuGc 3MUPsj6vHXSzq3u4pDocument1 pageACFrOgDHpMGcqOiDx9m1gqVunVOQqy1PLUeHDFtar9iWOZoYday29iGogX2SQSSBvXNE2JwYHx0b85ap2jCYvdZUNf0fNfrSEtyBUHeRVDirPjcHO2WRPqd5lcOFRdKuGc 3MUPsj6vHXSzq3u4pAlfredo Valdelamar ReynaPas encore d'évaluation
- Lista de Chequeo de Manejo Y Almacenamiento de Materiales ChecklistDocument5 pagesLista de Chequeo de Manejo Y Almacenamiento de Materiales ChecklistAlfredo Valdelamar ReynaPas encore d'évaluation
- Formatos Dc-3 y Dc4Document8 pagesFormatos Dc-3 y Dc4Alfredo Valdelamar ReynaPas encore d'évaluation
- Ejercicios de Estrategia de LocalizaciónDocument44 pagesEjercicios de Estrategia de LocalizaciónLisbeth Mafly Choquepuma Viveros63% (16)
- Diseño de Cadena de SuministroDocument8 pagesDiseño de Cadena de SuministroAlfredo Valdelamar ReynaPas encore d'évaluation
- T0708 - Tema3 - Sistemas Digitales A Nivel RTDocument55 pagesT0708 - Tema3 - Sistemas Digitales A Nivel RTElice FerPas encore d'évaluation
- C1 - CuestionarioDocument4 pagesC1 - CuestionarioFernando PerezPas encore d'évaluation
- Lenguaje de Transferencia de RegistrosDocument5 pagesLenguaje de Transferencia de RegistrosluisPas encore d'évaluation
- ASISCOMDocument4 pagesASISCOMfmorales8Pas encore d'évaluation
- Arquitectura de Computadores IntroduccionDocument11 pagesArquitectura de Computadores IntroduccionAlex ChambiPas encore d'évaluation
- RED1 S07 PPT SubredesDocument64 pagesRED1 S07 PPT SubredesRaúl AvPas encore d'évaluation
- Gestion NucleoDocument12 pagesGestion NucleoGERSON JAVIER ESPINOZA MUÑOZPas encore d'évaluation
- Codificadores y Multiplexores PDFDocument23 pagesCodificadores y Multiplexores PDFGabrielMontielPas encore d'évaluation
- Preguntas Del Libro Primer SemestreDocument9 pagesPreguntas Del Libro Primer Semestreadelfo martínez martínezPas encore d'évaluation
- Módulo I - PgiDocument8 pagesMódulo I - PgiDiego GarciaPas encore d'évaluation
- Teclas de Windows PDFDocument4 pagesTeclas de Windows PDFDavid TapiaPas encore d'évaluation
- Instalar Windows XP Desde Una Memoria UsbDocument9 pagesInstalar Windows XP Desde Una Memoria UsbKissug UgPas encore d'évaluation
- Conversiones InformaticaDocument6 pagesConversiones InformaticaJosé AvilesPas encore d'évaluation
- CursoMSP430 Assembly&CDocument157 pagesCursoMSP430 Assembly&CLiz HernandezPas encore d'évaluation
- Informe NCMDocument72 pagesInforme NCMAndres Alexis Rubilar MatamalaPas encore d'évaluation
- Instructivo de Acceso A TeamsDocument4 pagesInstructivo de Acceso A TeamspinpinoPas encore d'évaluation
- Nephos Cloud PDFDocument14 pagesNephos Cloud PDFisrael millanPas encore d'évaluation
- 8.3.3.3 Lab Collecting and Analyzing NetFlow DataDocument7 pages8.3.3.3 Lab Collecting and Analyzing NetFlow DatacynthiaPas encore d'évaluation
- 10.6.2 Cómo Establecer Una Sesión de Consola Con HyperTerminalDocument17 pages10.6.2 Cómo Establecer Una Sesión de Consola Con HyperTerminalalejoneyPas encore d'évaluation
- Interconexión de Redes CiscoDocument8 pagesInterconexión de Redes CiscoAdrian MartePas encore d'évaluation
- Cambia A La 220501105Document9 pagesCambia A La 220501105Wendy Lorenaa LozanoPas encore d'évaluation
- Interrupciones PICDocument43 pagesInterrupciones PICDomingo ArroyoPas encore d'évaluation
- As DG AutoescalamientoDocument349 pagesAs DG Autoescalamientojuan huertaPas encore d'évaluation
- Conexiones DirectasDocument19 pagesConexiones DirectasRicardo PiscoPas encore d'évaluation
- 3.2 Actividad Cuestionario de Comunicación y Sincronización de ProcesosDocument3 pages3.2 Actividad Cuestionario de Comunicación y Sincronización de ProcesosEdson GamaPas encore d'évaluation
- Memorias ExtraiblesDocument4 pagesMemorias ExtraiblesMelany Deniss100% (1)
- Laboratorio No 2 (Packet Tracer) (1) SSCCDocument8 pagesLaboratorio No 2 (Packet Tracer) (1) SSCCClarisa RodrigezPas encore d'évaluation
- 06 Manual Comandos Basicos FedoraDocument4 pages06 Manual Comandos Basicos FedoraViviana Medina VargasPas encore d'évaluation
- Procedimiento Inicial y Puesta en Gestion Ceragon Ip 10Document10 pagesProcedimiento Inicial y Puesta en Gestion Ceragon Ip 10JESUS45Pas encore d'évaluation
- Mantenimiento Al PCDocument7 pagesMantenimiento Al PCGilberto CatariPas encore d'évaluation