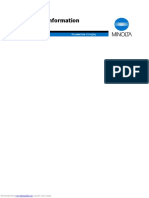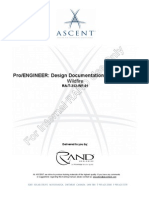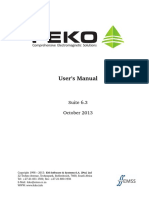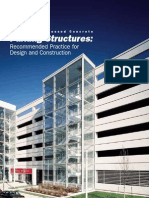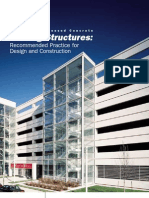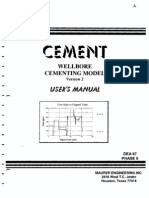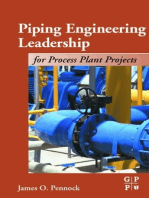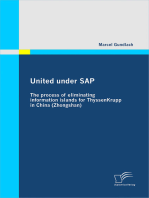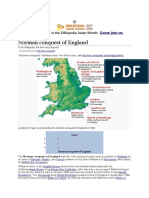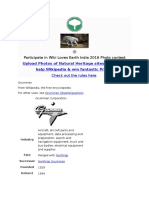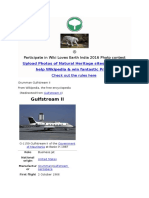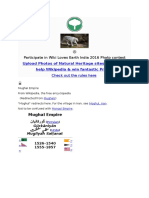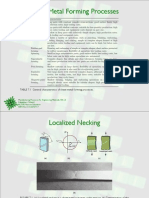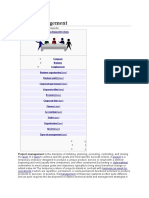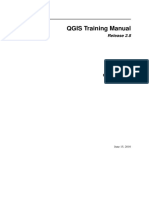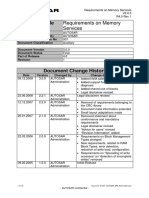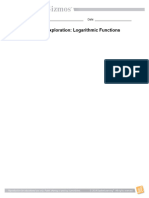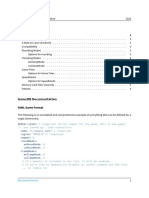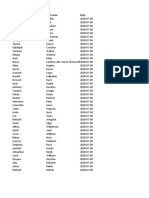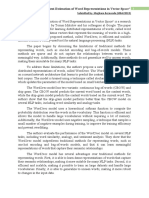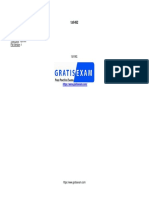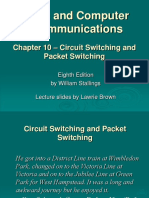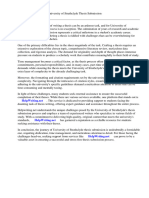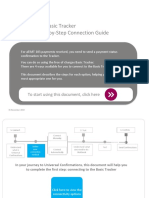Académique Documents
Professionnel Documents
Culture Documents
Sheet Metal Design PDF
Transféré par
Krishna VamsiDescription originale:
Titre original
Copyright
Formats disponibles
Partager ce document
Partager ou intégrer le document
Avez-vous trouvé ce document utile ?
Ce contenu est-il inapproprié ?
Signaler ce documentDroits d'auteur :
Formats disponibles
Sheet Metal Design PDF
Transféré par
Krishna VamsiDroits d'auteur :
Formats disponibles
Pro/ENGINEER: Sheet Metal Design
Wildfire
RA-T-253-WF-01
Delivered to you by:
At ASCENT, we strive to produce training materials of the highest quality. If you have any comments
or suggestions regarding this training manual, please contact us: education@ascenteck.com
ASCENT - Center for Technical KnowledgeTM
Pro/ENGINEER: Sheet Metal Design
Wildfire
PRINTING HISTORY
Document Number
Date
Description
RA-T-253-WF-01
04/15/03
Initial Printing for Wildfire Release
Prepared and Produced by ASCENT - Center for Technical KnowledgeTM
5285 Solar Dr.
Mississauga, Ontario
Canada
L4W 5B8
www.ASCENTed.com
ASCENT - Center for Technical KnowledgeTM is a division of RAND Worldwide,
providing custom developed knowledge products and services for leading engineering
software applications. ASCENT is focused on specializing in the creation of education
programs that incorporate the best of classroom learning and technology-based training
offerings.
Printed in Canada, all rights reserved. No part of this manual may be reproduced in any
form by any photographic, electronic, mechanical or other means or used in any
information storage and retrieval system without the written permission of ASCENT.
Rand A Technology Corporation, 2003
ASCENT - Center for Technical Knowledge
Table of Contents
Table of Contents .............................................................................. i
Chapter 1 Introduction to Sheet Metal Modeling....................... 1-1
1.1
The Sheet Metal Environment...................................... 1-1
1.2
Display of Sheet Metal Parts ........................................ 1-3
1.3
Orienting a Sheet Metal Part ........................................ 1-4
1.4
Developed Length of Sheet Metal Bends.................... 1-5
1.5
Designing in Sheet Metal Mode ................................... 1-6
Sheet metal mode ........................................................... 1-6
Assembly mode............................................................. 1-10
Convert parts................................................................. 1-11
Chapter 2 Primary Walls .............................................................. 2-1
2.1
Primary Wall Options.................................................... 2-1
Extruded.......................................................................... 2-2
Flat .................................................................................. 2-3
Revolved ......................................................................... 2-3
Blended ........................................................................... 2-4
Offset............................................................................... 2-4
2.2
Capturing Design Intent in Sketcher ........................... 2-5
2.3
Creating a Primary Wall................................................ 2-7
Exercise 2a Extruded Primary Wall...................................... 2-9
Exercise 2b Flat Primary Wall............................................. 2-13
Exercise 2c Creating the Project Part ................................ 2-17
Chapter 3 Secondary Walls ......................................................... 3-1
Pro/ENGINEER: Sheet Metal Design
3.1
Selecting an Attachment Edge .................................... 3-1
3.2
Secondary Wall Options............................................... 3-2
Flat Wall - Without Radius............................................... 3-2
Extruded Wall - Without Radius ...................................... 3-3
Swept Wall - Without Radius........................................... 3-4
Flat Wall - With Radius.................................................... 3-5
Extruded Wall- With Radius ............................................ 3-6
Swept Wall - With Radius................................................ 3-7
Options for Walls With Radius ........................................ 3-8
Twisted Wall.................................................................... 3-9
Extended Wall ............................................................... 3-10
ASCENT - Center for Technical Knowledge
3.3
Unattached Walls ........................................................ 3-11
3.4
Bend Relief .................................................................. 3-13
No Relief ....................................................................... 3-13
Stretch Relief ................................................................ 3-13
Rip Relief ...................................................................... 3-14
Rectangular Relief ........................................................ 3-15
Obround Relief.............................................................. 3-16
3.5
Hems ............................................................................ 3-17
Keep Wall Height .......................................................... 3-20
3.6
Creating a Secondary Wall......................................... 3-22
Exercise 3a Secondary Walls ............................................. 3-25
Exercise 3b Unattached Wall.............................................. 3-33
Exercise 3c Hems ................................................................ 3-39
Exercise 3d Adding Walls to the Project Part ................... 3-43
Chapter 4 Regular Unbends, Bend Backs, and Cuts................ 4-1
4.1
Unbending Sheet Metal Geometry .............................. 4-1
4.2
Bending Back Unbent Geometry................................. 4-3
4.3
Sheet Metal Cuts ........................................................... 4-5
Dimension Scheme and Feature Order .......................... 4-7
Cuts Using Datum Curves .............................................. 4-9
4.4
Creating Unbend and BendBack Features ............... 4-10
Exercise 4a Creating a Sheet metal Cut ............................ 4-13
Exercise 4b Projected Curve and a Cut............................. 4-19
Exercise 4c Create a Cut on the Project Part.................... 4-25
Chapter 5 Notches and Punches ................................................ 5-1
5.1
Introduction to Notches and Punches ........................ 5-1
5.2
Creating Notch and Punch UDFs ................................ 5-3
5.3
Placing Notch or Punch UDFs ..................................... 5-6
Exercise 5a Creating a Notch for Bend Relief..................... 5-9
Exercise 5b Creating a Punch Feature .............................. 5-19
Chapter 6 Bend Features............................................................. 6-1
6.1
ii
Types of Bend Features ............................................... 6-1
Angle............................................................................... 6-1
Roll.................................................................................. 6-2
Regular ........................................................................... 6-2
With Transition ................................................................ 6-2
Pro/ENGINEER: Sheet Metal Design
ASCENT - Center for Technical Knowledge
Planar.............................................................................. 6-3
Bend Relief...................................................................... 6-3
6.2
Position of the Bend Line............................................. 6-4
6.3
Bend Line Adjustment .................................................. 6-7
6.4
Creating a Bend Feature............................................. 6-10
Exercise 6a Bending Flat Geometry................................... 6-13
Exercise 6b Create a Bend Line Adjustment..................... 6-29
Chapter 7 Unbending Complex Geometry ................................. 7-1
7.1
Unbending Ruled and Non-Ruled Geometry .............. 7-1
Unbend feature ............................................................... 7-1
Deform area feature ........................................................ 7-4
7.2
Cross-Section Driven Unbends ................................... 7-5
7.3
Rip Features .................................................................. 7-7
Regular Rip ..................................................................... 7-7
Edge Rip ......................................................................... 7-8
Surface Rip ..................................................................... 7-9
Exercise 7a Deform Surfaces ............................................. 7-11
Exercise 7b Cross-Section Driven Unbend ....................... 7-15
Exercise 7c Rip Features and Deformation Control ......... 7-19
Exercise 7d Deform Area Feature ...................................... 7-23
Chapter 8 Sheet Metal Forms...................................................... 8-1
8.1
Introduction to Form Features..................................... 8-1
Die................................................................................... 8-1
Punch .............................................................................. 8-1
8.2
Placing Form Features ................................................. 8-3
Reference........................................................................ 8-3
Copy................................................................................ 8-3
Assembly Considerations................................................ 8-4
Radius Considerations .................................................... 8-5
Openings......................................................................... 8-6
Bending ........................................................................... 8-7
Restrictions ..................................................................... 8-7
8.3
Flattening Form Geometry ........................................... 8-8
Flatten Form.................................................................... 8-8
Edge Treatments............................................................. 8-9
8.4
Creating a Form Feature............................................. 8-10
Exercise 8a Die Form........................................................... 8-13
Exercise 8b Flattening Form Geometry ............................. 8-23
Pro/ENGINEER: Sheet Metal Design
iii
ASCENT - Center for Technical Knowledge
Chapter 9 Documenting a Sheet Metal Part............................... 9-1
9.1
Creating Flat States ...................................................... 9-1
9.2
Opening Flat State Instances....................................... 9-5
9.3
Sheet Metal Drawings................................................... 9-6
Using Flat State in Drawings........................................... 9-6
Ordinate Dimension for Sheet Metal............................... 9-7
9.4
Documenting the Bend Order...................................... 9-9
Exercise 9a Sheet Metal Drawing....................................... 9-11
Exercise 9b Project Drawing .............................................. 9-23
Chapter 10 Converting Solid Parts........................................... 10-1
10.1
Converting Solid Parts ............................................... 10-1
Driving Srf ..................................................................... 10-1
Shell .............................................................................. 10-2
10.2
Conversion Feature .................................................... 10-3
Point Relief.................................................................... 10-3
Edge Rip ....................................................................... 10-4
Rip Connect .................................................................. 10-5
Bends............................................................................ 10-6
Corner Relief................................................................. 10-7
10.3
Converting a Solid Part .............................................. 10-8
Exercise 10a Converting a Solid Part .............................. 10-11
Exercise 10b Conversion Feature ................................... 10-17
Chapter 11 Sheet Metal Setup................................................... 11-1
11.1
Calculating the Developed Length ............................ 11-1
11.2
Y-Factor and the Default Formula ............................. 11-2
11.3
Bend Tables................................................................. 11-4
11.4
Sheet Metal Parameters ............................................. 11-8
11.5
Default Fixed Geometry............................................ 11-12
Exercise 11a Calculating Developed Length .................. 11-13
Exercise 11b Sheet Metal Parameters ............................. 11-19
Chapter 12 Investigating a Sheet Metal Part ........................... 12-1
iv
12.1
Investigation Tools ..................................................... 12-1
12.2
Sheet Metal Reports ................................................... 12-3
Bend Reports ................................................................ 12-3
Radii Reports ................................................................ 12-4
Pro/ENGINEER: Sheet Metal Design
ASCENT - Center for Technical Knowledge
12.3
Design Rules ............................................................... 12-5
Design Check................................................................ 12-6
Exercise 12a Using Information Tools............................... 12-7
Appendix A Additional Exercises ............................................. A-1
Exercise A1 Creating a Revolved Wall................................ A-2
Exercise A2 Creating an Offset Wall ................................... A-4
Exercise A3 Form with Non-Constant Wall Thickness...... A-6
Pro/ENGINEER: Sheet Metal Design
ASCENT - Center for Technical Knowledge
vi
Pro/ENGINEER: Sheet Metal Design
ASCENT - Center for Technical Knowledge
Chapter 1
Objective
Introduction to Sheet Metal
Modeling
This chapter introduces:
9
9
9
9
9
The Sheet Metal Modeling Environment
Display Characteristics of Sheet Metal Parts
Orienting a Sheet Metal Part
Sheet Metal Bends
Designing in Sheet Metal Mode
1.1 The Sheet Metal
Environment
Working in Sheet Metal mode to design your sheet metal parts
enables you to effectively capture design intent. Sheet Metal mode
also enables you to design components for multiple uses, including
the following:
Pro/ENGINEER: Sheet Metal Design
Design a model within the context of an assembly so that all 3D
information is present.
Create features that are specific to the sheet metal modeling
process.
Create different instances of the model to use at different times,
such as for design and documentation.
Extract information and establish controls that are beneficial to the
manufacturing process.
Generate reports and other information to document the design of
the sheet metal part.
11
ASCENT - Center for Technical Knowledge
The process of creating a sheet metal model is similar to the process
of creating a solid part. Individual features are created in sequence
and reference one another, resulting in parent/child relationships. The
Insert menus in Part mode and Sheet Metal mode are shown in
Figure 11.
Insert Menu for Sheet Metal Mode
Insert Menu for Part Mode
Figure 11
The creation of a sheet metal model is similar to the creation of a solid
part in the following ways:
It is important to consider
design intent when
modeling in Sheet Metal
mode and not necessarily
the order in which the part
would be bent during
manufacturing.
12
Features are used to create your models (e.g., walls, bends,
notches, bend back, and forms).
Sketching references are established when creating certain types
of walls, just as they are for protrusions and cuts.
Depth options are specified in Sheet Metal mode. Parent/child
references and design intent are equally important in Sheet Metal
mode and solid part creation. Remember to carefully consider
feature type and order of creation.
Pro/ENGINEER: Sheet Metal Design
ASCENT - Center for Technical Knowledge
1.2 Display of Sheet Metal Parts
Geometry created in Sheet Metal mode has a specific color scheme.
One side of the model is green and the other side is white, as shown
in Figure 12.
White side of model
Green side of the model
Figure 12
When modeling a sheet metal part, remember that the part always
has a constant wall thickness. The green side of the model is used the
driving side. The white surface is then offset by a distance that is
equal to the material thickness. Typically, references and geometry
are created on the green side of the model.
Pro/ENGINEER: Sheet Metal Design
13
ASCENT - Center for Technical Knowledge
1.3 Orienting a Sheet Metal Part
Models are oriented in Sheet Metal mode similar to how parts are
oriented in Part mode. You can pan, zoom, and spin a model using
the same options. You can also display the model in a twodimensional orientation by selecting two planar surfaces to face Front,
Back, Top, Bottom, Left, or Right. When displaying a 2D orientation in
Sheet Metal mode, the first viewing reference selected must be a
planar face or datum plane, as shown in Figure 13. The second
reference can be a planar surface or an edge.
Use Pick From List (right
mouse button pop-up
menu) when selecting
edges and surfaces for
orientation to ensure that
the intended reference is
selected.
Front (select
surface)
Bottom
(select edge)
Figure 13
14
Pro/ENGINEER: Sheet Metal Design
ASCENT - Center for Technical Knowledge
1.4 Developed Length of Sheet
Metal Bends
One of the primary ways that sheet metal is manipulated to create a
part is by bending it. Stretching and compression occur in certain
areas of the metal when a part, particularly in the areas where bends
are located. As a result, material thickness on the part might vary.
Pro/ENGINEER compensates for this by using a formula that
considers material thickness, bend radius, bend angle, and other
properties. This formula locates a neutral bend line and measures its
length to determine the developed length of the bend. With this
technique, Sheet Metal mode captures your design intent when
creating the model in the bent (formed) condition. You can then create
a flat instance of the model to be used for manufacturing, as shown in
Figure 14.
The calculation of the
developed length can also
be defined in a bend table.
A bend table includes
information about the bend
radius, sequence and
angle. Bend tables are
discussed later in this
course.
Figure 14
Pro/ENGINEER: Sheet Metal Design
15
ASCENT - Center for Technical Knowledge
1.5 Designing in Sheet Metal
Mode
Sheet metal
mode
A common way of creating sheet metal parts in Pro/ENGINEER is to
build them using feature-based techniques similar to those used when
building a solid part.
Use the following steps to create a sheet metal part in Sheet metal
mode:
1.
Open a template file or create default datum planes, as shown in
Figure 15.
Figure 15
16
2.
Create any required reference geometry.
3.
Create the primary wall feature, as shown in Figure 16.
Pro/ENGINEER: Sheet Metal Design
ASCENT - Center for Technical Knowledge
Figure 16
4.
Create additional walls, as shown in Figure 17.
Figure 17
Pro/ENGINEER: Sheet Metal Design
17
ASCENT - Center for Technical Knowledge
5.
Apply bend relief, as shown in Figure 18.
Bend relief added to wall
Figure 18
6.
Create notches, punches, and cuts, such as those shown in
Figure 19.
Sheet metal cuts added to model
Figure 19
7.
18
Create forms, such as those shown in Figure 110, which are
used to stiffen the opening in the part.
Pro/ENGINEER: Sheet Metal Design
ASCENT - Center for Technical Knowledge
Form added to rear wall
Figure 110
8.
Create a flat state to facilitate documentation, as shown in
Figure 111.
Figure 111
Pro/ENGINEER: Sheet Metal Design
19
ASCENT - Center for Technical Knowledge
9.
Create a detail drawing, including bend information, to document
the design, as shown in Figure 112.
Figure 112
Assembly mode
If you use top-down design principles, working with an assembly may
be more beneficial. Sheet metal parts created within the context of an
assembly model often act as supporting structures for principle
components in the larger assembly.
Use the following general steps to create a sheet metal part in
Assembly mode:
110
1.
Assemble all of the required components relative to each other
or to a default reference.
2.
Create the required sheet metal components with appropriate
parent/child references.
3.
Add any remaining components.
4.
Apply an appropriate bend table to the sheet metal part so that it
has proper clearance with the surrounding components.
5.
Define a bend order table in Sheet Metal mode to generate the
bend sequence for the part.
Pro/ENGINEER: Sheet Metal Design
ASCENT - Center for Technical Knowledge
Convert parts
6.
Create a flat state in the model to enable multiple part instances
to aid documentation.
7.
Create a detail drawing, including bend information, to document
the design.
You can also create a sheet metal model by converting a solid part to
a sheet metal part. Use the following general steps to convert a solid
part to a sheet metal part:
1.
Before opening the part in Sheet Metal mode, remember to
carefully consider your design intent (e.g., driving geometry).
2.
Add relief where necessary.
3.
Add any necessary additional features.
You can work with the part in Sheet Metal mode once the solid part
has been converted to a sheet metal part. An example of a converted
part is shown in Figure 113.
Top, front, and bottom surfaces
removed with a shell feature to
achieve constant wall thickness
Figure 113
Pro/ENGINEER: Sheet Metal Design
111
ASCENT - Center for Technical Knowledge
112
Pro/ENGINEER: Sheet Metal Design
ASCENT - Center for Technical Knowledge
Chapter 2
Objective
Primary Walls
This chapter introduces:
9 Primary Wall Options
9 Capturing Design in Sketcher
Sheet Metal mode contains two types of walls: primary and
secondary. The primary wall is the first wall that is created in the sheet
metal model. It references only default datum planes or other
reference geometry, and forms the foundation on which all other wall
features are built.
The primary wall is similar to the base feature in a solid part. Both the
base feature of a solid model and the primary wall of a sheet metal
model contain the basic shape of the object.
2.1 Primary Wall Options
In Sheet Metal mode (as in other modes of Pro/ENGINEER), it is
good practice to begin the creation of a model with three default
datum planes. The next feature is generally the primary wall feature.
The following types of walls are the most common:
Pro/ENGINEER: Sheet Metal Design
Extruded
Flat
Blended
Revolved
Offset
21
ASCENT - Center for Technical Knowledge
Extruded
For an extruded wall, the cross-section is sketched and then the depth
is defined, as shown in Figure 21. Extruded walls are generally
sketched with open sections.
unattached,
extruded wall
Figure 21
When you sketch an extruded wall, you can include bends in the
section, or you can leave these bends as sharp corners and have
them automatically converted to bends.
An element called Sharps to Bend is included in the feature dialog box
for extruded walls. Setting this option to Yes causes one radius to be
applied to all sharp corners in the section. You can apply this radius
between inside radius and outside radius. The automatic conversion
of sharps to bends does not include sharp edges connected to
existing geometry.
22
Pro/ENGINEER: Sheet Metal Design
ASCENT - Center for Technical Knowledge
Flat
The outline shape of a flat wall is sketched, as shown in Figure 22. A
material thickness is applied to the wall as the final step.
unattached,
flat wall
Figure 22
Revolved
The cross-section of a revolved wall is sketched and rotated about a
centerline, as shown in Figure 23.
unattached,
revolved wall
Figure 23
Pro/ENGINEER: Sheet Metal Design
23
ASCENT - Center for Technical Knowledge
Blended
The cross-sections of a blended wall are sketched, as shown in
Figure 24. Parallel, rotational, and general blend characteristics are
all options when creating this type of wall.
unattached,
blended wall
A rip feature would be
required to unbend this part.
Figure 24
Offset
An offset sheet metal wall is created by offsetting from an existing
surface, as shown in Figure 25.
unattached,
offset wall
Surface quilt
Offset sheet
metal wall
Figure 25
24
Pro/ENGINEER: Sheet Metal Design
ASCENT - Center for Technical Knowledge
2.2 Capturing Design Intent in
Sketcher
Bend geometry may be included when extruded and revolved walls
are sketched. This enables you to accurately describe the profile of
the wall; however, this also means that you must account for the
material thickness inside the sketch. Sheet metal bends are generally
dimensioned according to the inside bend radius in the part, as shown
in Figure 26.
Figure 26
The Thicken option in Sketcher enables you to offset the material
thickness and dimension the inside radii on the wall.
Pro/ENGINEER: Sheet Metal Design
25
ASCENT - Center for Technical Knowledge
When modeling in Sheet Metal mode, you may need to dimension a
wall to the mold line. The mold line is the theoretical intersection of the
flat wall extensions. Use Sketcher centerlines and points to define the
intersection of the flat wall extensions to create this dimensioning
scheme. Instead of dimensioning to the tangency points on the wall,
add dimensions from the endpoints of the wall profile to the Sketcher
points. An example of how you can dimension to the mold line is
shown in Figure 27. Notice the application of material thickness and
the resulting dimensioning scheme.
A Sketcher point is placed at the
intersection of the two centerlines.
Figure 27
26
Pro/ENGINEER: Sheet Metal Design
ASCENT - Center for Technical Knowledge
2.3 Creating a Primary Wall
Use the following example as a guide to creating extruded primary
wall:
You can also click Insert >
Sheetmetal Wall >
Unattached > Extrude.
1.
Create a new part file using the Sheetmetal option in the New
dialog box. Use the default sheet metal template.
2.
Start the creation of the wall. Select the
button from the
flyout toolbar.
3.
Specify the wall attributes and select sketching references from
the default datum planes, as shown in Figure 28.
Figure 28
4.
Sketch the section for the wall and add the required dimensions,
as shown in Figure 29.
Figure 29
Pro/ENGINEER: Sheet Metal Design
27
ASCENT - Center for Technical Knowledge
5.
Select a depth option, such as Blind, as shown in Figure 210.
Figure 210
6.
Complete the extruded wall, as shown in Figure 211.
Figure 211
28
Pro/ENGINEER: Sheet Metal Design
ASCENT - Center for Technical Knowledge
Exercise 2a
Goal
Extruded Primary Wall
After you complete this exercise, you will be able to:
9 Create an extruded primary wall
In this exercise, you create the extruded primary wall shown in
Figure 212.
Figure 212
Task 1: Create a new sheet metal part.
1.
Pro/ENGINEER: Sheet Metal Design
Create a new part file and select the Sheetmetal option in the
New dialog box. Select the Use default template option.
29
ASCENT - Center for Technical Knowledge
2.
Enter [support] as the part name, as shown in Figure 213, and
select the
button.
Figure 213
Task 2: Create an extruded wall on datum plane FRONT.
You can also click Insert >
Sheetmetal Wall >
Unattached > Extrude.
210
1.
Select the
toolbar.
button from the
flyout
2.
Click One Side > Done.
3.
Select datum plane FRONT as the sketching plane. Use the
default direction of feature creation.
4.
Select datum plane TOP as the sketcher orientation reference to
face the Top direction.
Pro/ENGINEER: Sheet Metal Design
ASCENT - Center for Technical Knowledge
5.
Sketch the section shown in Figure 214. Modify the dimensions
to the values shown.
Figure 214
Task 3: Add the material thickness to the profile.
You can also use your right
mouse button to access
the Thicken option.
1.
Click Sketch > Feature Tools > Thicken.
2.
Make sure the arrow points toward the interior of the section.
Click Flip or Okay.
3.
Enter [.10] for the material thickness.
4.
Delete the dimension that currently exists for the radius of the
arc.
5.
Re-dimension the radius by selecting the dotted arc created by
the Thicken option. Set the value to [0.5]. The radius appears as
shown in Figure 215.
Figure 215
Pro/ENGINEER: Sheet Metal Design
211
ASCENT - Center for Technical Knowledge
6.
Extrude to a Blind depth of [6]. The completed wall feature
appears as shown in Figure 216.
The green side should be
on the outside of the model
when finished.
Figure 216
7.
212
Save the part and erase it from memory.
Pro/ENGINEER: Sheet Metal Design
ASCENT - Center for Technical Knowledge
Exercise 2b
Goal
Flat Primary Wall
After you complete this exercise, you will be able to:
9 Create a flat primary wall
In this exercise, you create the flat primary wall for the bracket part
shown in Figure 217.
Figure 217
The remaining features of this part are created in exercises later in
this course.
Pro/ENGINEER: Sheet Metal Design
213
ASCENT - Center for Technical Knowledge
Task 1: Create a new sheet metal part.
1.
Create a new part file and select the Sheetmetal option in the
New dialog box, as shown in Figure 218. Select the Use
default template option.
o
Figure 218
2.
Enter [bracket] as the part name and select the
button.
Task 2: Create a flat wall on datum plane FRONT.
You can also click Insert >
Sheetmetal Wall >
Unattached > Flat.
214
1.
Select the
toolbar.
button from the
flyout
2.
Select datum plane TOP as the sketching plane. Use the default
direction of viewing the sketching plane
3.
Select datum plane FRONT to face Bottom as the Sketcher
orientation reference.
Pro/ENGINEER: Sheet Metal Design
ASCENT - Center for Technical Knowledge
4.
Sketch the section as shown in Figure 219.
Use centerlines and
symmetry to aid in the
sketching process.
Figure 219
Task 3: Enter a material thickness of [.04] and finish the wall
feature.
1.
Modify the dimensions accordingly and exit Sketcher.
2.
Enter [.04] as the material thickness.
Pro/ENGINEER: Sheet Metal Design
215
ASCENT - Center for Technical Knowledge
3.
Select the
button in the dialog box. The completed wall
appears as shown in Figure 220.
Figure 220
4.
216
Save the part and erase it from memory.
Pro/ENGINEER: Sheet Metal Design
ASCENT - Center for Technical Knowledge
Exercise 2c
Goal
Creating the Project Part
After you complete this exercise, you will be able to:
9 Create a sheet metal part for use with other parts
In this exercise, you create a primary wall with the dimensions shown
in Figure 221. It is used in several exercises later in this course as
you learn additional sheet metal features.
Task 1: Create a new part.
1.
Create a new sheet metal part called [project] using the default
template.
2.
Create the first wall feature using the Extrude option, as shown
in Figure 221.
Make sure that the inside
radii of the two bends are
equal.
Figure 221
3.
Pro/ENGINEER: Sheet Metal Design
Save the part and erase it from memory.
217
ASCENT - Center for Technical Knowledge
218
Pro/ENGINEER: Sheet Metal Design
ASCENT - Center for Technical Knowledge
Chapter 3
Objective
Secondary Walls
This chapter introduces:
9
9
9
9
Selecting an Attachment Edge
Secondary Wall Options
Unattached Walls
Bend Relief
3.1 Selecting an Attachment
Edge
Remember to use Pick
From List to ensure that
you are selecting the
desired attachment edge.
Just as secondary solid features are built by referencing the base
feature, secondary walls are built by attaching them to the primary
wall. By selecting an existing edge to which to attach the wall, you
establish a parent/child relationship between the primary wall and the
wall you are creating. Carefully consider the edge references to avoid
having to redefine them later.
The type of wall being created determines the sketching orientation.
In some models, you view the attachment edge parallel to the screen;
in other cases, the edge is viewed normal to the screen (i.e., as a
point in the sketching plane).
Pro/ENGINEER: Sheet Metal Design
31
ASCENT - Center for Technical Knowledge
3.2 Secondary Wall Options
Many of the options used to create primary walls are also available to
create secondary walls along an attachment edge. With some
secondary walls, you can also have the system automatically apply a
bend radius where the walls meet.
The following sections describe are some common types of
secondary walls.
Flat Wall Without Radius
To create a flat wall without a radius, sketch the outline of the wall so
that the endpoints are coincident with the linear attachment edge. The
outline of the wall can include the entire attachment edge or a
segment of it. The flat wall sketch in the following figures has a single
open section. The resulting wall is created coplanar with the existing
wall, as shown in Figure 31 and Figure 32.
Open sketch
attached, flat wall
without radius
The endpoints of the attachment edge are
automatically selected as Sketcher references. In this
case, no additional references are required.
Figure 31
Open sketch
The attachment edge must be selected as a
sketcher reference in this case.
Figure 32
32
Pro/ENGINEER: Sheet Metal Design
ASCENT - Center for Technical Knowledge
Extruded Wall Without Radius
To create an extruded wall without a bend radius, select the straight
attachment edge. After selecting a sketching plane, Pro/ENGINEER
orients you normal to the attachment edge.
Sketch the section of the extruded wall so that one of the endpoints of
the section touches the attachment edge. A bend radius can be
sketched as an arc in the section, as shown in Figure 33.
attached, extruded
wall without radius
Apply a tangency constraint to
ensure the arc is tangent to the
existing wall.
Figure 33
A tangency constraint can be applied to the arc to ensure it is tangent
to the existing wall. The wall is extruded the entire length of the
attachment edge unless you define the optional Depth element.
In addition, you can vary the results of the wall using any of the
following techniques:
A datum plane can be
created on the fly using the
Make Datum option.
Pro/ENGINEER: Sheet Metal Design
Create a partial extruded wall using only a portion of the
attachment edge.
Create a datum plane normal to the edge at any point to use as
the sketching plane.
Define a blind depth instead of extruding along the entire edge.
33
ASCENT - Center for Technical Knowledge
Swept Wall Without Radius
To create a swept wall without a bend radius, sketch an open section,
as shown in Figure 34.
Figure 34
attached, swept
wall without radius
34
This option creates a wall swept along a tangent chain of non-linear
edges. The surfaces containing the attachment edge(s) do not need
to be planar.
Pro/ENGINEER: Sheet Metal Design
ASCENT - Center for Technical Knowledge
Flat Wall - With
Radius
To create a flat wall with a radius, select the linear attachment edge.
The system prompts you for the angle. Select a bend angle from the
DEF BEND ANGLE (default bend angle) menu. A sketching plane is
automatically selected through the attachment edge and is at an
angle to the adjacent surface. Sketch the outline of the wall, as shown
in Figure 35.
attached, flat wall
with radius
Depending on the
attachment edge, some of the
adjacent existing wall may
be consumed by the bend.
Figure 35
This option creates a flat wall at an angle to an existing planar wall. A
bend is automatically created between the new wall and the adjacent
wall.
Pro/ENGINEER: Sheet Metal Design
35
ASCENT - Center for Technical Knowledge
Extruded WallWith Radius
To create an extruded wall with a radius, you must sketch the bend
angle in the profile of the wall and specify a radius for it. Note that a
portion of the adjacent wall may be consumed depending on the
attachment edge selected.
You can also establish the sketching plane at a location along the
attachment edge other than the end point to define a partial wall. To
do this, you must provide a blind depth and bend relief. Figure 36
and Figure 37 show examples of an extruded wall with a radius.
attached, extruded
wall with radius
No arc is sketched to form the bend
Figure 36
Figure 37
36
Pro/ENGINEER: Sheet Metal Design
ASCENT - Center for Technical Knowledge
Swept Wall With Radius
To create a swept wall with a radius, sketch the section normal to the
attachment edge at its endpoint, as shown in Figure 38.
No arc is sketched to form the bend
attached, swept
wall with radius
Figure 38
When creating a swept wall with radius, the angle between the
adjacent surface and the swept wall cannot be greater than 180.
Pro/ENGINEER: Sheet Metal Design
37
ASCENT - Center for Technical Knowledge
Options for
Walls With
Radius
Creating a wall with radius can affect on the length of the walls.
Consider the example shown in Figure 39. The overall length of the
part may increase depending on the selection of the attachment edge.
In either case, the length of the original wall decreases by the value of
the bend radius or by the sum of the bend radius and the material
thickness.
Direction of material
L+T
L
L-T
L-R
L - (T + R)
Figure 39
Four options are available to determine the radius of the bend when
creating walls with radius, described in Table 31.
Table 31
38
Option
Result
Thickness
The bend radius is made equal to the material
thickness.
Thickness*2
The bend radius is made equal to two times the value
of the material thickness.
Enter Value
A value must be specified to define the bend radius.
From Table
The appropriate radius value is selected from the list
and the radii values are defined in the bend table
assigned to the part. This option is unavailable if a
bend table is not assigned to the part.
Pro/ENGINEER: Sheet Metal Design
ASCENT - Center for Technical Knowledge
In Pro/ENGINEER, bend
tables are used to control
the developed length of the
bend based on the bend
radius and material
thickness. By applying a
bend table, you can
capture design intent in
your models. Bend tables
are covered in more detail
later in this course.
You must choose whether to apply the defined radius value to the
inside or outside radius. Since Pro/ENGINEER generates the bend
area geometry when a wall with a radius is created, you must specify
which bend table should be used to create the resulting wall
geometry. You can choose Feat Bend Tbl or Part Bend Tbl. By
using the Part Bend Tbl option you can control all bends in the part
with the same table, or you can apply the Feat Bend Tbl command so
that each feature can be driven by its own table.
Twisted Wall
A twisted wall acts as an extension to a straight edge on an existing
planar wall. The twisted wall can be rectangular or trapezoidal in
shape. Once you complete the wall, an axis is created through the
center of the twist, perpendicular to the attachment edge. Figure 310
shows a twisted wall and the resulting dimensions.
To create a twisted wall,
click Insert > Sheetmetal
Wall > Twist.
attachment edge
Figure 310
You cannot apply a radius to this type of wall; however, you can
unbend the wall. You can also add additional walls to the free end of
the twisted wall.
To create a twisted wall, you must define the following geometry:
Specifying different widths
at the start and the end of
the wall results in a
trapezoidal twisted wall.
Pro/ENGINEER: Sheet Metal Design
The attachment edge
The datum point on the attachment edge to locate the twist axis
The width of the twist wall at the start
The width of the twist wall at the end
The length of the twisted wall
The twist angle
The developed length of the twisted wall
39
ASCENT - Center for Technical Knowledge
Extended Wall
Unattached, flat
wall
An extended wall can be used to close gaps. The wall is extended a
specified distance or up to a planar surface.
Consider the example in Figure 311. The gap is closed by extending
the wall on the right-hand side to the inside surface of the wall on the
left-hand side.
extended wall
Unattached,
extruded wall
Extend this wall
Extended to inside of adjacent wall
Figure 311
310
Pro/ENGINEER: Sheet Metal Design
ASCENT - Center for Technical Knowledge
3.3 Unattached Walls
Some secondary walls can be created without connecting them to the
geometry of the rest of the part, as shown in Figure 312. These wall
are known as unattached walls.
Figure 312
Unattached walls can be patterned, as shown in Figure 313,
whereas attached walls cannot be patterned. Unattached walls also
enable you to work on different regions of a sheet metal model.
Unattached walls can be patterned
Unattached patterned wall
instance should be merged to the
base walls
Figure 313
Pro/ENGINEER: Sheet Metal Design
311
ASCENT - Center for Technical Knowledge
If an unattached wall is separated from the rest of the model, you
must create walls to bridge the gap. The walls must then be joined
because operations, such as unbending, require unattached walls to
be merged. When merging the walls, keep the green side of the
primary wall adjacent to the green side of the unattached wall. If the
colors are not properly positioned, you can use the Swap Side
element of the Unattached Wall feature to switch the colors so that
they are correct. Additionally, ensure that the walls are tangent.
Figure 314 shows the example with the walls merged to the base
geometry of the part.
merge unattached
wall
Unattached wall created
to connect the first
Two Merge features are created
to attach the unattached walls to
the base walls.
Figure 314
312
Pro/ENGINEER: Sheet Metal Design
ASCENT - Center for Technical Knowledge
3.4 Bend Relief
In certain cases, especially when creating partial flat or extruded
walls, you need to add bend relief to the ends of the secondary wall.
This enables Pro/ENGINEER to reshape or remove a certain portion
of the primary wall so that the secondary wall can be created. You can
add bend relief to one or both ends of the wall. The following types of
bend relief can be added to a model:
No Relief
Stretch Relief
No relief
Stretch relief
Rip relief
Rectangular relief
Obround relief
The No Relief option creates a wall that requires no relief. If relief is
required and this option is selected, the wall will not be created.
The Strtch Relief option creates a wall that is attached to the primary
wall by stretching it at the attachment points. You must specify an
offset distance and an angle for this relief type, as shown in
Figure 315.
Stretch relief
Figure 315
Pro/ENGINEER: Sheet Metal Design
313
ASCENT - Center for Technical Knowledge
Rip Relief
The Rip Relief option creates a cut in the primary wall.This cut is
applied at the secondary wall attachment points normal to the
attachment edge and back to the tangent line that defines the bend
area. This relief results in a zero-volume cut in the metal, as shown in
Figure 316.
Rip relief
Figure 316
When sketching a flat wall, you can sketch beyond the boundaries of
the attachment edge and align them to an existing wall. When using
this technique, you must apply rip relief along the attachment edge at
one or both of the endpoints of the flat wall. Pro/ENGINEER
automatically miters the corner, as shown in Figure 317.
Rip relief
Figure 317
314
Pro/ENGINEER: Sheet Metal Design
ASCENT - Center for Technical Knowledge
Rectangular
Relief
The Rec Relief option creates a rectangular-shaped cut using a
specified depth and width, as shown in Figure 318.
Rectangular relief
Figure 318
The width is defined by selecting Thickness, Thickness * 2, or Enter
Value. The depth of rectangular relief is defined by selecting Up to
Bend (creates the bend relief up to the bend boundary) or Enter
value, as shown in Figure 319.
Up to Bend
Enter Value
Figure 319
Pro/ENGINEER: Sheet Metal Design
315
ASCENT - Center for Technical Knowledge
Obround Relief
The Obrnd Relief option creates an obround cut at the attachment
points of the secondary wall. You must define the width and depth of
the cut, as shown if Figure 320.
obround relief
Figure 320
The depth of obround relief is defined by selecting Up to Bend
(creates the bend relief up to the bend boundary), Tan to Bend
(creates the bend relief tangent to the side of the bend boundary), or
Enter value, as shown in Figure 321.
Up to Bend
Enter Value
Tan to Bend
Figure 321
316
Pro/ENGINEER: Sheet Metal Design
ASCENT - Center for Technical Knowledge
3.5 Hems
The sheet metal hem feature enables you to create hems on straight,
circular, and swept sheet metal edges. The following types of hems
can be created:
Open Hem
hem
Open Hem
Figure 322
Flushed Hem
Flushed Hem
Figure 323
Pro/ENGINEER: Sheet Metal Design
317
ASCENT - Center for Technical Knowledge
Duck Hem
Duck Hem
Figure 324
C Hem
C Hem
Figure 325
318
Pro/ENGINEER: Sheet Metal Design
ASCENT - Center for Technical Knowledge
Z Hem
Z Hem
Figure 326
Use the following steps to create hem:
You can also select the
edge first and select the
hem type second.
1.
Select the hem type you want to create from the Type pull-down
menu of the Wall: Hem dialog box.
2.
Select the edge you want to hem and click Done in the Menu
Manager.
3.
Enter the parameters for the hem in the Wall: Hem dialog box.
4.
Select the
button to create the hem.
The new, predefined hem feature eliminates the need to create this
type of geometry as a swept wall.
Pro/ENGINEER: Sheet Metal Design
319
ASCENT - Center for Technical Knowledge
Keep Wall
Height
Hem walls change the height of your wall. If your hem design requires
a specific wall height, you can set your hem walls to maintain the
overall length of the wall. To set the hem wall to maintain the wall
height, select the Keep wall height option to maintain the overall
length of the wall, as shown in Figure 327.
Figure 327
The resulting hem wall maintains the wall height, as shown in
Figure 328.
L-R
Hem Wall: Standard
L+R
Hem Wall: Keep wall
height
Figure 328
Relief is only available if
you set the hem to Keep
wall height.
320
To define how to relieve the hem wall, select the Relief tab, as shown
in Figure 329.
Pro/ENGINEER: Sheet Metal Design
ASCENT - Center for Technical Knowledge
You can assign different relief
types to each side of the bend
relief by selecting this option.
Otherwise, bend relief is applied
to both sides.
Figure 329
You may need to add bend relief depending on where you position the
hem wall. The bend relief helps control the sheet metal material and
prevent unwanted deformation. You can automatically set the relief
attributes (type, width, depth, and angle) by defining bend relief
defaults and parameters. If the defaults and parameters are not
applicable they are ignored. Relief is only available if you set the hem
to Keep wall height.
Pro/ENGINEER: Sheet Metal Design
321
ASCENT - Center for Technical Knowledge
3.6 Creating a Secondary Wall
Use the following example as guide to creating a flat secondary wall
with obround relief:
You can also click Insert >
Sheetmetal Wall > Flat
with Radius.
1.
Start the creation of wall Select the
button from the
flyout toolbar.
2.
Select the appropriate bend table and radius options. Click Part
Bnd Table > Inside Rad.
3.
Select the appropriate attachment edge, as shown in
Figure 330.
Select the attachment edge
Figure 330
4.
322
If the wall is being created with a radius, specify a bend angle
and select the direction for the new wall.
Pro/ENGINEER: Sheet Metal Design
ASCENT - Center for Technical Knowledge
5.
Specify the desired viewing direction for the sketching plane, as
shown in Figure 331.
Figure 331
6.
Select the required sketching references and sketch the profile
of the wall, as shown in Figure 332.
The attachment edge was selected
as a reference for the open section.
Figure 332
Pro/ENGINEER: Sheet Metal Design
323
ASCENT - Center for Technical Knowledge
7.
If necessary, apply bend relief to each end of the new wall (e.g.,
Click w/Relief > ObrndRelief.).
8.
Enter the required values for any applied bend relief.
9.
Select the
and
buttons in the Wall Creation
dialog box to complete creating the wall. The completed wall
appears as shown in Figure 333.
Figure 333
324
Pro/ENGINEER: Sheet Metal Design
ASCENT - Center for Technical Knowledge
Exercise 3a
Goal
Secondary Walls
After you complete this exercise, you will be able to:
9
9
9
9
Create a secondary extruded wall
Create a secondary flat wall
Create walls with radius
Create obround relief
In this exercise, you create several secondary walls on the support
part, as shown in Figure 334.
Figure 334
Task 1: Open a part and create an extruded wall with radius.
You can also click Insert >
Sheetmetal Wall >
Extrude with Radius.
1.
Open support.prt you created in Exercise 2a. If you did not
complete the part, open 02_support.prt.
2.
Select the
3.
Click Part Bend Tbl > Done/Return. The part bend table is
selected so that all bend radii will have their developed lengths
calculated consistently within the part.
4.
Click Inside Rad > Done/Return. When the system creates the
bend at the attachment edge, the radius value is applied to the
inside of the bend.
5.
Click One Side > Done.
Pro/ENGINEER: Sheet Metal Design
button from the
flyout toolbar.
325
ASCENT - Center for Technical Knowledge
6.
Select the outside green edge as the attachment edge, as shown
in Figure 335.
Select the green edge.
Figure 335
7.
Click Default as the sketching plane option and Okay to accept
the viewing direction.The sketching plane is automatically placed
at one endpoint of the attachment edge. For a partial wall, you
could select or create a sketching plane anywhere along the
attachment edge.
8.
Sketch the section, as shown in Figure 336.
The endpoint of the attachment edge is
automatically selected as a Sketcher reference.
Figure 336
9.
326
Exit Sketcher when the section is complete and return to the
default view of the model.
Pro/ENGINEER: Sheet Metal Design
ASCENT - Center for Technical Knowledge
10. Click No Relief > Done since the wall does not require bend
relief.
11. Click Enter Value to specify the bend radius.
12. Enter [.5] for the bend radius value.
13. Select the
button in the Wall Options dialog box to
complete the feature. The part appears as shown in Figure 337.
By selecting the green
edge as the attachment
edge, you are able to use
the Inside Rad option.
Figure 337
Pro/ENGINEER: Sheet Metal Design
327
ASCENT - Center for Technical Knowledge
14. Create a similar wall on the opposite side of the part, as shown in
Figure 338.
The two secondary walls
could have been created
as part of the original
primary wall. They are
created separately to
accommodate a possible
future design change.
Select the green edge.
Figure 338
Task 2: Create a flat wall with radius and bend relief.
You can also click Insert >
Sheetmetal Wall > Flat
with Radius.
328
1.
Select the
button from the
flyout toolbar.
Pro/ENGINEER: Sheet Metal Design
ASCENT - Center for Technical Knowledge
2.
Click Part Bend Tbl > Done/Return.
3.
Click Inside Rad > Done/Return.
4.
Select the green edge as the attachment edge for the wall, as in
Figure 339.
Use Query Select to select
the correct edge.
Select the green edge.
Figure 339
5.
Specify the bend angle using the default of 90. Click Flip if
necessary to obtain the required bend angle orientation.
6.
Click Done.
7.
Click Okay to accept the viewing direction of the sketching
plane, as shown in Figure 340.
Figure 340
You are now ready to sketch the wall outline.
Pro/ENGINEER: Sheet Metal Design
329
ASCENT - Center for Technical Knowledge
8.
In Sketcher mode, select the top and the left-hand surfaces as
references for sketching, as shown in Figure 341.
9.
Sketch the outline shown in Figure 341.
Select the top and left surfaces of the part
as additional sketching references.
Open section
Figure 341
10. When you are finished in Sketcher, return to the default view of
the model.
11. Click w/Relief > Done. A red X appears on the model to
indicate the end of the attachment edge for which bend relief is
currently being defined. Relief for the other end of the
attachment edge is specified separately.
12. Click ObrndRelief > Done.
13. Click Enter Value for the relief's width and enter [.25].
14. Click Enter Value for the relief's depth and enter [1.00].
15. Enter the same values for the opposite end of the wall.
16. Click Enter Value and enter [.5] for the bend radius.
330
Pro/ENGINEER: Sheet Metal Design
ASCENT - Center for Technical Knowledge
17. Select the
button from the Wall Options dialog box. The
completed part is shown in Figure 342.
Figure 342
18. Save the part and erase it from memory.
Pro/ENGINEER: Sheet Metal Design
331
ASCENT - Center for Technical Knowledge
332
Pro/ENGINEER: Sheet Metal Design
ASCENT - Center for Technical Knowledge
Exercise 3b
Goal
Unattached Wall
After you complete this exercise, you will be able to:
9 Create unattached walls
9 Merge unattached walls
In this exercise, you open a sheet metal part containing an
unattached wall. You create a second unattached wall and then
merge both with the base geometry, as shown in Figure 343.
Figure 343
Task 1: Open a part and examine how it was created.
1.
Open cover.prt part.
2.
Examine the model tree. Notice that it contains an unattached
wall, as shown in Figure 344.
Unattached wall
Figure 344
Pro/ENGINEER: Sheet Metal Design
333
ASCENT - Center for Technical Knowledge
Task 2: Create an unattached wall.
You can also click Insert >
Sheetmetal Wall >
Unattached > Extrude.
1.
Select the
button from the
flyout
toolbar. Notice that you cannot create an unattached wall with a
radius.
2.
Click One Side > Done.
3.
Select datum plane TOP as the sketching plane. Flip the arrow
for feature creation direction, and click Okay.
4.
Select datum plane FRONT as the Bottom reference for
sketching.
5.
In Sketcher mode, select the necessary references and sketch
the section shown in Figure 345. Sketch the arcs tangent to the
adjacent walls.
Figure 345
334
Pro/ENGINEER: Sheet Metal Design
ASCENT - Center for Technical Knowledge
6.
Thicken the section, as shown in Figure 346. Pro/ENGINEER
thickens this wall to the same value as the existing walls.
Figure 346
7.
Complete the sketch and select the UpTo Surface depth option.
Select the surface shown in Figure 347.
Select this thin
edge surface to
extrude up to.
Figure 347
Pro/ENGINEER: Sheet Metal Design
335
ASCENT - Center for Technical Knowledge
8.
Select the
button in the Unattached Wall dialog box. The
COVER appears as shown in Figure 348.
Figure 348
Task 3: Merge the walls to make one continuous part.
You can also click Insert >
Merge Walls.
1.
Select the
toolbar.
button from the
flyout
2.
Pro/ENGINEER prompts you to Select the surfaces to which
unattached wall will be merged. Select the surface on the
primary wall, as shown in Figure 349. Click Done Refs.
Pro/ENGINEER prompts you to Select the surfaces which will
be merged with the base surfaces. Select the bend surface on
the unattached wall, as shown in Figure 349. Click Done Refs.
Only two walls can be
joined at one time so you
must to repeat the merge
process for the remaining
unattached wall.
Select this
surface second.
Select this surface first.
Figure 349
336
Pro/ENGINEER: Sheet Metal Design
ASCENT - Center for Technical Knowledge
Remember to select
adjacent green or white
surfaces.
You can also click Insert >
Bend Operation >
Unbend.
3.
Select the
button in the WALL Options Merge dialog box.
4.
Create another merge feature for the original unattached wall.
5.
Check to see if the merge commands were successful by
unbending the part. If the part flattens successfully, then the
merge has been created correctly. Select the
the
> Unbend.
button from
flyout toolbar. Click Insert > Bend Operation
6.
Click Regular > Done.
7.
Select a flat, planar surface to remain fixed, as shown in
Figure 350.
Select this surface
to remain fixed.
Select these five bends.
Figure 350
8.
Click UnbendSelect > Done.
9.
Select the bend surfaces on the two merged walls as the
surfaces to unbend. Click Done Refs.
Pro/ENGINEER: Sheet Metal Design
337
ASCENT - Center for Technical Knowledge
10. Select the
button in the Regular Type dialog box. The
model appears as shown in Figure 351.
Figure 351
11. Delete the unbend feature.
12. Save the part and erase it from memory.
338
Pro/ENGINEER: Sheet Metal Design
ASCENT - Center for Technical Knowledge
Exercise 3c
Goal
Hems
After you complete this exercise, you will be able to:
9 Create a Z hem
In this exercise you create a Z hem feature on an existing part.
Task 1: Open a part and create a Z hem.
You can also click Insert >
Sheetmetal Wall > Hem.
1.
Open clip.prt.
2.
Select the
button from the
The WALL: Hem dialog box appears.
3.
Click Z_HEM in the Type pull-down menu.
4.
Select the green edge shown in Figure 352 as the attachment
edge. Click Done.
flyout toolbar.
Select this green
edge as the
attachment edge.
Figure 352
Pro/ENGINEER: Sheet Metal Design
339
ASCENT - Center for Technical Knowledge
5.
Enter the dimensions for the Z hem, as shown in Figure 353.
Notice the orientation of the Z hem.
Figure 353
6.
340
Select the
button to flip the orientation of the hem. The
previews appear as shown in Figure 354.
Pro/ENGINEER: Sheet Metal Design
ASCENT - Center for Technical Knowledge
Figure 354
7.
Select the
button to complete the feature. The
completed feature appears as shown in Figure 355.
Dimensions can be
modified, as with any other
feature.
Figure 355
8.
Pro/ENGINEER: Sheet Metal Design
Save the part and erase it from memory.
341
ASCENT - Center for Technical Knowledge
342
Pro/ENGINEER: Sheet Metal Design
ASCENT - Center for Technical Knowledge
Exercise 3d
Goal
Adding Walls to the Project Part
After you complete this exercise, you will be able to:
9 Add secondary walls
In this exercise you create additional walls on the project part, as
shown in Figure 356.
Figure 356
Task 1: Open a part and create secondary walls.
1.
Open project.prt.
2.
Create an extruded wall. Use the green edge as the attachment
edge and create the wall with radius. Use Inside Rad for the
radius dimension. The model appears as shown in Figure 357.
Figure 357
Pro/ENGINEER: Sheet Metal Design
343
ASCENT - Center for Technical Knowledge
3.
Create a flat wall. Use the green edge as the attachment edge
and create the wall with radius. Use Inside Rad for the radius
dimension. You may have to flip the bend angle dimension. The
model appears as shown in Figure 358.
Figure 358
4.
Create an extruded partial wall on the green edge of the part.
Create the wall with a radius, using the Inside Rad option. Click
Setup New > Make Datum to create the sketching plane
according to the given dimensions. Apply obround bend relief
and specify a Blind depth option for the wall. The dimensions
are shown in Figure 359.
Depth is an optional
element for an attached,
extruded wall.
Figure 359
344
Pro/ENGINEER: Sheet Metal Design
ASCENT - Center for Technical Knowledge
5.
Create a similar wall on the opposite side of the part using the
same dimension scheme. The completed part is shown in
Figure 360.
Figure 360
6.
Pro/ENGINEER: Sheet Metal Design
Save the part and erase it from memory.
345
ASCENT - Center for Technical Knowledge
346
Pro/ENGINEER: Sheet Metal Design
ASCENT - Center for Technical Knowledge
Chapter 4
Objective
Regular Unbends, Bend Backs,
and Cuts
This chapter introduces:
9 Unbending Sheet Metal Geometry
9 Bending Back Unbent Geometry
9 Sheet Metal Cuts
4.1 Unbending Sheet Metal
Geometry
It is often necessary to unbend sheet metal geometry in order to
create other features or to test whether or not geometry can be
developed (i.e., flattened). The simplest form of unbend feature is the
regular unbend. It enables you to flatten ruled bends, as shown in
Figure 41.
unbend
Ruled geometry exhibits
curvature in only one
direction.
Figure 41
Pro/ENGINEER: Sheet Metal Design
41
ASCENT - Center for Technical Knowledge
When creating a regular unbend feature, you can flatten all bends
using the Unbend All option, or you can flatten individual bends with
the UnbendSelect option, as shown in Figure 42
In a later chapter, you
learn how to set up default
fixed geometry.
Unbend select
Unbend all
Figure 42
With both options, you are prompted to select an edge or a surface to
remain fixed during the unbend. Try to select the same edge or
surface for every unbend to maintain a consistent default orientation.
42
Pro/ENGINEER: Sheet Metal Design
ASCENT - Center for Technical Knowledge
4.2 Bending Back Unbent
Geometry
To return unbent sheet metal geometry to the bent condition, you can
create a bend back feature. As with the unbend feature, you are
prompted to select a surface or edge to remain fixed. You can bend
back all unbent geometry using the BendBack All option or bend
back selected unbent geometry using the BendBack Sel.
Contours that intersect a bend area can be left unbent. Consider the
example in Figure 43.
bend back
contour
Figure 43
Pro/ENGINEER: Sheet Metal Design
43
ASCENT - Center for Technical Knowledge
A cut has left an isolated contour in one of the bends. When the
flattened bend is bent back, you are prompted to select those
contours you wish to have remain unbent. If this isolated contour is
selected, the resulting bend appears as shown on the bottom of
Figure 44.
unbent
contour
Figure 44
Avoid having an unbend feature followed by a bend back feature in
your model tree. If you create an unbend feature to simply view the
flattened geometry, delete the feature when you are finished.
Consecutive unbend and bend back features result in unnecessary
increased regeneration times.
44
Pro/ENGINEER: Sheet Metal Design
ASCENT - Center for Technical Knowledge
4.3 Sheet Metal Cuts
When you create a cut in Sheet Metal mode, you can create a solid
cut or a sheet metal cut. A solid cut is created the same as a cut
created in Part mode. A sheet metal cut can only be extruded and
have a blind, through all, or through until depth. Additionally, a
sheet metal cut can be created as a Thin or Solid. Click Insert >
Sheetmetal Cut > Thin to create a thin sheet metal cut.
An extruded solid cut is extruded through the material in a direction
normal to the sketching plane. An extruded sheet metal cut is first
projected onto the surface (green or white) selected as the driving
surface, and extruded normal to that surface.
sheet metal cut - solid
Consider the part shown in Figure 45. It shows the section of a cut
about to be extruded on a sheet metal part.
Cut section
The shaded surface
represents the green surface
of a sheet metal part.
Figure 45
Pro/ENGINEER: Sheet Metal Design
45
ASCENT - Center for Technical Knowledge
If the cut is a solid extruded Thru All cut, the result appears as shown
in Figure 46. The cut is extruded normal to the sketching plane.
Figure 46
If the cut is a sheet metal extruded cut with the green surface selected
as the driving surface, the result is as shown in Figure 47. The cut is
projected onto the green surface and extruded normal to the green
surface.
The shaded surface
represents the green
surface of a sheet metal
part.
Figure 47
If the cut is a sheet metal extruded cut with the white surface selected
as the driving surface, the result is as shown in Figure 48. The cut is
projected onto the white surface and extruded normal to the white
surface.
46
Pro/ENGINEER: Sheet Metal Design
ASCENT - Center for Technical Knowledge
Figure 48
Dimension
Scheme and
Feature Order
If you create a sheet metal cut prior to bending geometry, the location
of the dimension scheme for the cut may be different then you expect.
Pro/ENGINEER: Sheet Metal Design
47
ASCENT - Center for Technical Knowledge
Consider the example in Figure 49.
On this side, an extruded sheet metal cut is
created on a flat wall and then a bend is
created. When the cut is modified in the
bent condition, the dimension scheme
appears in the original location.
1. flat wall
2. sheet metal cut
On this side, the bend and a bend back
feature are created prior to the cut. The cut
is still created in the unbent condition, but
when the part is bent back, the dimension
scheme for the cut follows the geometry.
1. flat wall
2. bend
3. unbend
3. bend
4. sheet metal cut
5. bend back
Figure 49
48
Pro/ENGINEER: Sheet Metal Design
ASCENT - Center for Technical Knowledge
Cuts Using
Datum Curves
When you create a cut that must follow the contour of the sheet metal
wall, use a projected datum curve as the reference for your cut.
Generally, it is more intuitive to capture your design intent information
in the bent condition rather than in the flat condition. You can create a
datum curve that traces the profile of the cut you want to make, and
use the sheet metal cut feature to remove the material.
If you select the Follow surf option, projected datum curves follow the
sheet metal wall when you unbend and bend back the model, as
shown in Figure 410.
Figure 410
You can create the curve in the bent condition, then unbend the
model to create another feature, such as a cut. This is particularly
useful when dealing with walls with irregular shapes.
If the Follow surf option is not selected, the projected datum curve
stays in the location where it was projected. It is not affected by
unbends and bend backs. The projected curve created in the bent
state does not follow the surfaces when the part is unbent, as shown
in Figure 411.
Figure 411
Pro/ENGINEER: Sheet Metal Design
49
ASCENT - Center for Technical Knowledge
4.4 Creating Unbend and
BendBack Features
Use the following example as a guide to creating a sheet metal cut
requiring the use of unbend and bend back features.
You can also click Insert >
Bend Operation >
Unbend.
1.
Start the creation of the unbend feature. Select the
from the
2.
button
flyout toolbar.
Select a surface to remain fixed, as shown in Figure 412, and
click UnbendAll.
Select this surface
Figure 412
You can also click Insert >
Sheetmetal Cut > Solid.
410
3.
Select the
button.
4.
Select the sketching and orientation planes to create the cut, as
shown in Figure 413.
Pro/ENGINEER: Sheet Metal Design
ASCENT - Center for Technical Knowledge
Sketching plane
Orientation plane
to face Bottom
Figure 413
5.
Select sketching references and sketch the profile of the cut, as
shown in Figure 414.
Figure 414
You can also click Insert >
Bend Operation > Bend
Back.
6.
Specify material to be removed and select the depth option.
7.
Create the bend back feature. Select the
toolbar menu.
Pro/ENGINEER: Sheet Metal Design
button from the
411
ASCENT - Center for Technical Knowledge
8.
Select the surface to remain fixed and any contours that should
remain unbent, as shown in Figure 415.
Surface to remain fixed
Contour to remain
Figure 415
9.
Complete the feature, as shown in Figure 416.
Figure 416
412
Pro/ENGINEER: Sheet Metal Design
ASCENT - Center for Technical Knowledge
Exercise 4a
Goal
Creating a Sheet metal Cut
After you complete this exercise, you will be able to:
9 Unbend a sheet metal part
9 Create a cut in the unbent condition
9 Bend back a sheet metal part
In this exercise, you create the sheet metal cut shown in Figure 417.
The cut will require you to first unbend the part.
Figure 417
Task 1: Open and unbend a part.
You can also click Insert >
Bend Operation >
Unbend.
1.
Open unbend1.prt.
2.
Select
3.
Click Regular > Done.
Pro/ENGINEER: Sheet Metal Design
button.
413
ASCENT - Center for Technical Knowledge
4.
Select the surface to remain fixed, as shown in Figure 418.
Select this
surface
Figure 418
5.
Click Unbend All > Done.
6.
Select the
button. Select the
button from the
Regular Type dialog box. The finished unbent part is shown in
Figure 419.
Figure 419
Task 2: Create the sheet metal cut in the unbent condition.
You can also click Insert >
Sheetmetal Cut > Solid.
414
1.
Select the
button from the toolbar.
Pro/ENGINEER: Sheet Metal Design
ASCENT - Center for Technical Knowledge
2.
Select the sketching plane and the orientation plane as shown in
Figure 420. Click Okay to accept the direction of viewing the
sketching plane.
Sketching plane
Orientation plane to face Bottom
Figure 420
3.
Select the sketcher references and sketch the section shown in
Figure 421.
Sketcher references
Figure 421
4.
Pro/ENGINEER: Sheet Metal Design
When finished in Sketcher, click Okay to remove the material
inside the cut section.
415
ASCENT - Center for Technical Knowledge
5.
Click Thru All > Done for the depth of the cut. The cut appears
as shown in Figure 422.
Figure 422
Task 3: Return the part to its bent condition.
You can also click Insert >
Bend Operation > Bend
Back.
1.
Select the
button from the toolbar.
2.
Select the surface to remain fixed, as shown in Figure 423. The
selected surface should be the same one you used to create the
unbend feature.
Surface to remain fixed
Figure 423
416
Pro/ENGINEER: Sheet Metal Design
ASCENT - Center for Technical Knowledge
3.
Click BendBack All > Done. Select the
button. Select
the
button in the Bend Back dialog box. The part
appears as shown in Figure 424.
Figure 424
4.
Pro/ENGINEER: Sheet Metal Design
Save the part and erase it from memory.
417
ASCENT - Center for Technical Knowledge
418
Pro/ENGINEER: Sheet Metal Design
ASCENT - Center for Technical Knowledge
Exercise 4b
Goal
Projected Curve and a Cut
After you complete this exercise, you will be able to:
9 Project a datum curve that follows the part surfaces
during unbending and bending back
9 Create a sheet metal cut that references a projected
datum curve
In this exercise, you project a curve onto the model in the bent
condition and unbend the part. You will then use the projected datum
curve as a reference for a cut and return the model to the bent
condition.
Figure 425
Task 1: Open a part and create a projected datum curve.
1.
Open curve_cut.prt. Make sure the part is in the default
orientation.
2.
Click Edit > Project to create a datum curve. The dashboard
appears.
3.
Open the References slide-up panel.
4.
Select the Follow Surf option and click Project a sketch in the
pop-up menu. Then select the
Pro/ENGINEER: Sheet Metal Design
button.
419
ASCENT - Center for Technical Knowledge
5.
Select the surface shown in Figure 426 as the sketching plane.
Sketching
plane
Figure 426
6.
Select datum plane FRONT to face Bottom.
7.
Keep the direction of feature creation and select the
button.
8.
Select the required sketcher references and sketch the section
shown in Figure 427.
Figure 427
9.
420
When finished in Sketcher, select the
the model to the default view.
button and orient
Pro/ENGINEER: Sheet Metal Design
ASCENT - Center for Technical Knowledge
10. Using the <Ctrl> key, select the surfaces on which to project the
curve, as shown in Figure 428.
Select these surfaces for projection
Figure 428
11. Select Along direction as the Direction item and select the
plane used as sketching plane as the direction reference. The
completed curve is shown in Figure 429.
Figure 429
Task 2: Unbend the part and use the datum curve as a reference
for a sheet metal cut.
You can also click Insert >
Bend Operation >
Unbend.
1.
Select the
2.
Click Regular > Done.
Pro/ENGINEER: Sheet Metal Design
button in the toolbar.
421
ASCENT - Center for Technical Knowledge
3.
Select the surface shown in Figure 430 to remain fixed.
Surface to remain fixed
Figure 430
You can also click Insert >
Sheetmetal Cut > Solid.
4.
Click Unbend All > Done. Select the
button in the
Regular Type dialog box. Notice that the projected datum curve
follows the surfaces in the unbent condition.
5.
Select the
6.
Select the sketching plane shown in Figure 431 and select
datum plane FRONT to face Bottom.
button in the toolbar.
Sketching plane
Figure 431
7.
422
Sketch the section shown in Figure 432. Use the datum curve
to create entities in the sketch.
Pro/ENGINEER: Sheet Metal Design
ASCENT - Center for Technical Knowledge
Figure 432
8.
When finished in Sketcher, create the cut Thru All. The
completed cut appears as shown in Figure 433.
Figure 433
9.
Create a dependent mirrored copy of the cut about datum plane
RIGHT. The part appears as shown in Figure 434.
Figure 434
You can also click Insert >
Bend Operation > Bend
Back.
10. Select the
Pro/ENGINEER: Sheet Metal Design
button from the toolbar.
423
ASCENT - Center for Technical Knowledge
11. Select the surface to remain fixed. The surface should be the
same as the one that you used for the Unbend feature.
12. Click BendBack All > Done. The part appears as shown in
Figure 435.
Figure 435
13. Save the part and erase it from memory.
424
Pro/ENGINEER: Sheet Metal Design
ASCENT - Center for Technical Knowledge
Exercise 4c
Goal
Create a Cut on the Project Part
After you complete this exercise, you will be able to:
9 Create a sheet metal cut
In this exercise, you create a thin sheet metal cut feature on the
project part created in a previous exercise. Keep in mind the methods
of unbending the model and creating cuts introduced in this chapter.
Task 1: Create a sheet metal cut on the project part.
1.
Open project.prt. Make sure the part is in the default orientation.
2.
Unbend the entire part.
3.
Create a thin sheet metal cut using the dimension scheme
shown in Figure 436.
Figure 436
4.
Pro/ENGINEER: Sheet Metal Design
Return the model to the bent condition. You are prompted to
select contours in unbent areas to remain flat. Since the cut
intersects one of the bend regions, it can remain unbent.
425
ASCENT - Center for Technical Knowledge
5.
Click Next until the geometry isolated by the cut is highlighted.
Click Accept > Done. The completed part appears as shown in
Figure 437.
Figure 437
6.
426
Save the part and erase it from memory.
Pro/ENGINEER: Sheet Metal Design
ASCENT - Center for Technical Knowledge
Chapter 5
Objective
Notches and Punches
This chapter introduces:
9 Creating Notch and Punch UDFs
9 Placing Notch and Punch UDFs
5.1 Introduction to Notches and
Punches
Notch and punch features are created in a Sheet Metal model using
sheet metal cuts and user-defined features (UDFs) to create
geometry. Notch features are often used for bend relief at corners,
since obround and rectangular relief cannot cross the bend geometry
of another wall. Punches tend to be closed-profile shapes that remove
material, usually in a template format. Figure 51 shows an example
of the notch and punch features.
Notch
Punch
notch
punch
Figure 51
Pro/ENGINEER: Sheet Metal Design
51
ASCENT - Center for Technical Knowledge
Notches and punches are made with specific tools. Pro/ENGINEER
enables you to create notch and punch UDFs with specific geometry
that can be reused on different models. When creating a notch or
punch UDF, you are prompted to define the following items:
A coordinate system to locate tooling
A specific tool ID for fabrication purposes
A single sheet metal cut feature
The part on the left-hand side of Figure 52 show a sheet metal cut.
This cut is used in a notch UDF and placed on the part shown on the
right-hand side. Notice that the cut remains normal to the sheet metal
surface in the bend area.
Cut remains normal to sheet
metal surfaces in the bend area
Figure 52
52
Pro/ENGINEER: Sheet Metal Design
ASCENT - Center for Technical Knowledge
5.2 Creating Notch and Punch
UDFs
Notches and punches are created in conjunction with UDFs. UDFs
allow the geometry to be created once and then reused as needed on
other models.
Use the following example as a guide to creating a notch or punch
UDF:
1.
Create a simple sheet metal part to act as a reference part.
2.
Create a sheet metal cut feature. When sketching the profile, be
aware of sketching and dimensioning references, and remember
to include a coordinate system. If the cut is used to relieve a
bend area, the reference part should contain a bend to be used
as reference, as shown in Figure 53.
Use relations when
appropriate to capture
design intent and to
minimize and control
variability in future use.
Figure 53
3.
Click Feature > UDF Library > Create.
4.
Specify a name for the UDF. Pro/ENGINEER saves this file as
<udf_name>.gph.
Pro/ENGINEER: Sheet Metal Design
53
ASCENT - Center for Technical Knowledge
When creating a UDF, you
have two options:
Subordinate and Stand
Alone. The Stand Alone
option copies the UDF
geometry from the
reference part to the .gph
file. This option enables
you to discard the
reference part once you
are finished. The
Subordinate option keeps
the references for creating
the UDF geometry
embedded in the reference
part.
5.
Click Stand Alone > Done in the UDF OPTIONS menu.
6.
Pro/ENGINEER prompts you to include the reference part. If the
reference part is simple, enter [Y]. If the reference part is
complex, enter [N]. A complex reference part will increase the file
size; therefore, keep the reference part as simple as possible.
By including the reference part, the system saves a copy of the
reference part with the name <udf_name>.prt. This reference
information is now available when you place the UDF in another
part.
7.
Click Add in the UDF FEATS menu and select the cut feature
shown in Figure 54.
Select the cut feature
Figure 54
8.
Click Done > Done/Return.
9.
Pro/ENGINEER asks you if you are defining the UDF for a punch
or notch feature. Enter [Y].
10. Enter a name for the tool used to create the notch or punch on
the actual sheet metal part.
11. Define the symmetry for the tool relative to the coordinate
system in the cut feature using the SYMMETRY menu. Click the
appropriate option.
54
Pro/ENGINEER: Sheet Metal Design
ASCENT - Center for Technical Knowledge
12. Pro/ENGINEER prompts you for information about reference
prompts, placement geometry, and variable dimensions, as
shown in Figure 55.
UDF attributes can be
changed after the UDF has
been placed on a part by
selecting the UDF feature
and clicking Edit
Definition in right-mouse
button pop-up menu.
Sketch plane
Bend axis
Variable dimensions
Orientation
Figure 55
Here you can enter a reference prompt that Pro/ENGINEER uses to
cue you for appropriate references during UDF placement on another
part. In addition to these prompts, you can designate certain
dimensions of the UDF to be variable so that they can be modified
during placement on another part.
13. Select the
button in the UDF dialog box.
14. Click Done/Return in the UDF menu.
Pro/ENGINEER: Sheet Metal Design
55
ASCENT - Center for Technical Knowledge
5.3 Placing Notch or Punch
UDFs
Use the following example as a guide to placing a notch or punch
UDF:
You can also click Insert >
Shape > Notch or Insert >
Shape > Punch.
1.
Select the
button (for a notch) or the
button (for a
punch) from the
flyout toolbar. Use an
unbend feature to flatten the model if necessary.
2.
Select the appropriate UDF file from the Open dialog box.
3.
Specify whether or not to retrieve the reference part. If you
retrieve the reference part, the reference part appears in a
sub-window, as shown in Figure 56.
Placement references
will be shown here
Corresponding references
will be selected here
Figure 56
The original references on the reference part highlight as you are
prompted to select corresponding references on the placement part.
This may be useful for placing the UDF on the current part.
4.
56
Specify values for variable dimensions and features.
Pro/ENGINEER: Sheet Metal Design
ASCENT - Center for Technical Knowledge
Displaying non-variable
dimensions will be
determined by design
intent.
5.
Describe how to display non-variable dimensions using the
options in the DISP OPTION menu. Some dimensions may have
been specified as non-variable during the UDF definition and
they cannot be modified after the UDF has been placed.
6.
Select corresponding placement references similar to those in
Figure 57.
Bend axis
Placement plane
orientation plane
Figure 57
Create your walls and
bends in the bent condition
first. Then create the
notches in the unbent
condition. It is easier to
design in the bent
condition and then unbend
than it is to design in the
flat or unbent condition.
7.
Complete the feature. The model in Figure 58 has two notches.
Figure 58
Pro/ENGINEER: Sheet Metal Design
57
ASCENT - Center for Technical Knowledge
58
Pro/ENGINEER: Sheet Metal Design
ASCENT - Center for Technical Knowledge
Exercise 5a
Goal
Creating a Notch for Bend Relief
After you complete this exercise, you will be able to:
9 Create a notch UDF
9 Place a notch UDF
In this exercise, you create a notch UDF and use it to create bend
relief on another part, as shown in Figure 59.
Remember to minimize the
number of references
established during the
creation of the cut on the
reference part. If the UDF
is too complicated to place,
this method loses
efficiency.
Figure 59
Task 1: Open the reference part and create a cut.
You can also click Insert >
Bend Operation >
Unbend.
1.
Open ref_part.prt and ensure the part is in the default
orientation.
2.
Select the
3.
Click Regular > Done.
Pro/ENGINEER: Sheet Metal Design
button from the
flyout toolbar.
59
ASCENT - Center for Technical Knowledge
4.
Select the surface to remain fixed, as shown in Figure 510.
Surface to remain fixed
Figure 510
5.
Click Unbend All > Done and select the
button to
complete the feature. The unbent reference part appears as
shown in Figure 511.
Figure 511
You can also click Insert >
Sheetmetal Cut > Solid in
the pull-down menu.
510
6.
Select the
button.
Pro/ENGINEER: Sheet Metal Design
ASCENT - Center for Technical Knowledge
7.
Select the surfaces for sketching and orientation, as shown in
Figure 512.
Select this hidden surface as orientation plane to face Bottom.
Select the bend
surface as the
sketching plane.
Figure 512
8.
Pro/ENGINEER: Sheet Metal Design
Click Okay to accept the viewing direction of the sketching
plane. Remember that these references must be selected when
placing the UDF on another part.
511
ASCENT - Center for Technical Knowledge
9.
Select sketching references and sketch the section, as shown in
Figure 513. Remember to sketch centerlines for symmetry.
Select the vertex
formed by bend
geometry as a
reference
Select bend axes as
Figure 513
10. Place a coordinate system at the intersection of the sketched
centerlines.
11. Finish the sketch and exit Sketcher.
12. Remove material from the inside of the sketch and use the Thru
All depth option.
512
Pro/ENGINEER: Sheet Metal Design
ASCENT - Center for Technical Knowledge
13. Select the
button in the dialog box. The part appears in
default view, as shown in Figure 514.
Figure 514
Task 2: Define a UDF from the finished cut.
1.
Click Feature > UDF Library > Create or Edit > Feature
Operations > UDF Library > Create and enter [corner_notch]
as the name.
2.
Click Stand Alone > Done.
3.
Enter [yes] to include the reference part.
4.
Select the square cut that you just created.
5.
Click Done > Done/Return.
6.
Enter [Y] to indicate that you are creating this UDF to define a
notch.
7.
Enter [corner] as the tool name.
8.
Click Both when prompted for symmetry.
Pro/ENGINEER: Sheet Metal Design
513
ASCENT - Center for Technical Knowledge
9.
Specify prompts for the references shown in Figure 515. Make
sure that the proper entity is highlighted on screen before typing
the prompt.
Orientation plane
Sketching plane
Vertical
Bend vertex
Horizonta
l axis
Figure 515
10. Click Done/Return and then select the
UDF dialog box.
button in the
Task 3: Create a notch feature using this UDF on another part.
1.
514
Open corner_relief.prt and return the model to the default view.
Pro/ENGINEER: Sheet Metal Design
ASCENT - Center for Technical Knowledge
2.
Create an unbend feature so that the part appears as shown in
Figure 516.
Figure 516
You can also click Insert >
Shape > Notch.
The sub-window
containing the reference
part may appear behind
the main window.
3.
Select the
toolbar.
4.
Select the corner_notch.gph and select the
5.
Enter [yes] to retrieve the reference part.
6.
Click Normal > Done. This enables you to modify the
non-variable dimensions of the UDF.
Pro/ENGINEER: Sheet Metal Design
button from the
flyout
button.
515
ASCENT - Center for Technical Knowledge
If necessary, move the
window containing the
reference part so that you
can see the prompts in the
message window.
7.
Respond to the prompts accordingly to place the UDF on the
part as shown in Figure 517. Ensure that the reference is
highlighted before responding to each prompt.
Orientation plane
Horizontal axis
Vertical
Bend vertex
Sketching plane
Figure 517
8.
516
Click Done to complete the placement.
Pro/ENGINEER: Sheet Metal Design
ASCENT - Center for Technical Knowledge
9.
Create a bend back feature to restore the model to the bent
condition. The part appears as shown in Figure 518.
Figure 518
10. Save the part and erase it from memory.
Pro/ENGINEER: Sheet Metal Design
517
ASCENT - Center for Technical Knowledge
518
Pro/ENGINEER: Sheet Metal Design
ASCENT - Center for Technical Knowledge
Exercise 5b
Goal
Creating a Punch Feature
After you complete this exercise, you will be able to:
9 Create a punch feature
In this exercise, you use the punch UDF to create the punch feature
shown in Figure 519.
Figure 519
Task 1: Open a part.
1.
Open punch.prt and return the model to the default orientation.
2.
Examine how the model was created. You are adding a punch to
the upper and lower portions of this part.
Task 2: Create punch features on the part.
You can also click Insert >
Shape > Punch.
1.
Select the
toolbar.
2.
Select t_punch.gph and select the
3.
Enter [Y] to display the reference part.
Pro/ENGINEER: Sheet Metal Design
button from the
flyout
button.
519
ASCENT - Center for Technical Knowledge
Depending on your design
intent, you can select a
different option for the
display of non-variable
dimensions.
4.
You are prompted to specify a value for the vertical offset
dimension. This dimension locates the cut with respect to one of
the reference surfaces, and may vary from model to model.
When the punch UDF was created, this dimension was
designated variable. Enter [7.5].
5.
Click Normal > Done for the display of the non-variable
dimensions.
6.
Select corresponding references to those highlighted on the
reference part, as shown in Figure 520.
Placement plane
Horizontal
dimension
reference
Vertical offset
dimension
Offset
Figure 520
7.
520
Click Done to complete the placement of the punch UDF.
Pro/ENGINEER: Sheet Metal Design
ASCENT - Center for Technical Knowledge
8.
Place an additional punch so that the finished part appears as
shown in Figure 521. Notice that the vertical offset dimension is
1.5 this time.
Figure 521
9.
Pro/ENGINEER: Sheet Metal Design
Save the part and erase it from memory.
521
ASCENT - Center for Technical Knowledge
522
Pro/ENGINEER: Sheet Metal Design
ASCENT - Center for Technical Knowledge
Chapter 6
Objective
Bend Features
This chapter introduces:
9 Bend Features
9 Bend Line Adjustment (BLA)
6.1 Types of Bend Features
Bend features add bend geometry to the flat area of a wall on a sheet
metal part. They are sketched features that consist of a sketched line
on the flat face of a wall and dimensioned for placement. You can
create two types of bends: Angle and Roll. Additional options are
used to control the characteristics of the bend.
Angle
Angle bends bend the material adjacent to a sketched bend line
through a specified radius and angle. The angle refers to the angle at
which the wall segment travels as it is bent. You must specify which
portion of the wall to remain fixed during the bend operation and
specify the side of the bend line the feature is created. The direction of
the bend can be changed using the Flip option.
Figure 61 and Figure 62 show a bend line sketch on the left-hand
side and the resulting bend on the right-hand side.
bend
Figure 61
Pro/ENGINEER: Sheet Metal Design
61
ASCENT - Center for Technical Knowledge
Figure 62
Roll
Roll bends bend the material adjacent to the sketched bend line
through a specified radius. The included angle of the bend is defined
by the amount of material available to bend. Figure 63 shows a bend
line sketch on the left-hand side and the resulting bend on the
right-hand side. Material on both sides of the bend line has been bent.
Figure 63
When creating angle and roll bend features, you have three options:
Regular, W/Transition (with transition), and Planar.
Regular
The Regular option creates a bend feature with no transitional area,
similar to Figure 61 and Figure 63. No deformation occurs with this
feature.
With Transition
The W/Transition option defines an area to accommodate any
deformation from the bent area to a flat area. With this option, start by
sketching the boundaries for the transition area, as shown in
Figure 64.
62
Pro/ENGINEER: Sheet Metal Design
ASCENT - Center for Technical Knowledge
This boundary is sketched second.
Unbent wall portion
This boundary is
sketched first.
Transition
area
Bend line
Bent wall portion
Figure 64
The sketched lines determine the area that transitions from bent to flat
(unbent). Sketch the first line adjacent to the area to be bent.
Planar
The Planar option bends the material around an axis that is
perpendicular to the green side of the wall. Figure 65 shows a planar
bend created with the Angle option.
Figure 65
Bend Relief
The w/Relief option creates bend relief at the endpoints of a bend
feature. Select the desired relief option after you have sketched the
bend line (No Relief, StrtchRelief, Rip relief, RecRelief, and
ObrndRelief). Figure 66 shows a bend feature with obround relief
applied.
Obround relief applied
Figure 66
Pro/ENGINEER: Sheet Metal Design
63
ASCENT - Center for Technical Knowledge
6.2 Position of the Bend Line
Pro/ENGINEER uses the bend line as a reference for calculating the
developed length when creating bend geometry. Sketch the bend line
so that it reaches from one edge to another. You must specify which
side of the bend line to create the bend feature and which side of the
bend line to remain fixed. Figure 67 shows a bend feature with the
bend created below the bend line.
Bend feature is below the
bend line
Figure 67
64
Pro/ENGINEER: Sheet Metal Design
ASCENT - Center for Technical Knowledge
Figure 68 shows a bend feature with the bend created above the
bend line.
Bend feature is above the
bend line
Figure 68
Pro/ENGINEER: Sheet Metal Design
65
ASCENT - Center for Technical Knowledge
Figure 69 shows a bend feature with the bend created on both sides
of the bend line.
Bend features created
on both sides
Figure 69
66
Pro/ENGINEER: Sheet Metal Design
ASCENT - Center for Technical Knowledge
6.3 Bend Line Adjustment
An adjustment to the position of the bend line may be required to meet
design intent. Consider the example shown in Figure 610. The
design intent requires that the top surface of the bent wall to be
coplanar with the thin edge surface of the adjacent wall. This criteria
can be met by modifying the location of the bend line or by controlling
it with a relation.
Surfaces are coplanar
Figure 610
Using a relation produces more accurate results than modifying the
location of the bend line directly on the model.
You can add relations when sketching the bend line. Instead of using
sketcher constraints to locate the bend line, you locate it with respect
to sketching references using linear dimensions, as shown in
Figure 611.
Figure 611
Pro/ENGINEER: Sheet Metal Design
67
ASCENT - Center for Technical Knowledge
This dimension is referred to as the bend line adjustment (BLA)
dimension. It can be modified to control the placement of the bend
using relations.
The dimensions used in a relation to control the value of the BLA
dimension ensure that the design criteria are met, as shown in
Figure 612. These dimensions include the material thickness (T),
inside bend radius (R), and developed length of the bend (L).
Figure 612
To ensure that the top surface of the bent wall is coplanar with the thin
edge surface of the adjacent wall, use the following relation format:
BLA = L - (R + T)
Consider the model shown in Figure 613. The following dimensions
are used to create a relation:
dimension locating the bend line (BLA) = d40
material thickness (T) = d5
inside bend radius (R) = d25
developed length (L) = d26.
68
Pro/ENGINEER: Sheet Metal Design
ASCENT - Center for Technical Knowledge
Figure 613
The relation takes the form of d40 = d26 - (d25 + d5). With this
relation, the bend surface remains coplanar with the thin edge
surface, as shown in Figure 614, regardless of changes to the
values of L, R, and T.
Both surfaces are now coplanar
Figure 614
Pro/ENGINEER: Sheet Metal Design
69
ASCENT - Center for Technical Knowledge
6.4 Creating a Bend Feature
Use the following example as guide to creating a bend feature:
You can also click Insert >
Bend Operation > Bend.
1.
Select the
button from the
Click Insert > Bend Operation > Bend.
flyout toolbar.
2.
Specify the bend options, bend table information, and radius
information. (e.g. Click Regular > Part Bend Tbl > Inside Rad.)
3.
Specify sketching references and sketch the bend line profile, as
shown in Figure 615.
Figure 615
610
Pro/ENGINEER: Sheet Metal Design
ASCENT - Center for Technical Knowledge
4.
Specify the bend feature side and fixed geometry, as shown in
Figure 616.
First arrow indicates
the side of the bend
line on which to
create the bend
geometry
Second arrow
indicates the side of
the bend line to
remain fixed
Figure 616
5.
Pro/ENGINEER: Sheet Metal Design
Add bend relief, if required.
611
ASCENT - Center for Technical Knowledge
6.
Specify bend the bend angle, as shown in Figure 617. Flip the
direction if necessary.
Figure 617
7.
Specify the bend radius.
8.
Complete the feature, as shown in Figure 618.
Figure 618
612
Pro/ENGINEER: Sheet Metal Design
ASCENT - Center for Technical Knowledge
Exercise 6a
Goal
Bending Flat Geometry
After you complete this exercise, you will be able to:
9 Create roll bends with transition
9 Create angle bends
In this exercise, you begin with a flat part and create bend features to
obtain the final geometry, as shown in Figure 619.
Be consistent when
selecting the bend side
and fixed side of the wall
when creating the bend
features.
Figure 619
Task 1: Open a part and create a roll bend feature with transition.
You can also click Insert >
Bend Operation > Bend.
1.
Open wall_mount.prt and make sure the model is in the default
orientation.
2.
Select the
3.
Click Roll > w/Transition > Done. You will use a transition
surface on this bend to accommodate the deformation in the
sheet metal wall.
4.
Click Part Bend Tbl > Done/Return.
5.
Click Inside Rad > Done/Return.
Pro/ENGINEER: Sheet Metal Design
button from the
flyout toolbar.
613
ASCENT - Center for Technical Knowledge
6.
Select the sketching plane and orientation plane for the bend
feature, as shown in Figure 620.
Sketching plane
Datum plane FRONT to face Bottom
Figure 620
7.
Specify sketching references and sketch the profile, as shown in
Figure 621.
Sketcher reference
Sketcher horizontal line
Sketcher reference
Figure 621
614
Pro/ENGINEER: Sheet Metal Design
ASCENT - Center for Technical Knowledge
8.
When finished in Sketcher, click Both to create the bend feature
on both sides of the bend line, as shown in Figure 622.
Figure 622
9.
Establish the fixed area below the bend line, as shown in
Figure 623, and click Okay.
Figure 623
Pro/ENGINEER: Sheet Metal Design
615
ASCENT - Center for Technical Knowledge
10. Specify additional sketching references and sketch the transition
area, as shown in Figure 624. The vertical line shown on the
right-hand side must be sketched first because it is adjacent to
the region to be bent.
Sketching references
Sketch this line first
Sketch this line second
Figure 624
11. When finished in Sketcher, select the
button beside the
prompt to define another transition area.
12. Click Enter Value and enter [5.00] for the bend radius.
13. Select the
button in the Bend Options dialog box. The
model appears in the default orientation, as shown in
Figure 625.
Figure 625
616
Pro/ENGINEER: Sheet Metal Design
ASCENT - Center for Technical Knowledge
Task 2: Create another flat wall to define the remaining
geometry.
1.
Create a regular unbend feature by selecting the
button
from the
flyout toolbar. Select the edge shown in
Figure 626 to remain fixed while the unbending takes place.
Select this green edge
Figure 626
2.
Click Unbend All > Done and select the
button. The
model appears as shown in Figure 627 in the default view. If it
does not appear in the default view, you may have selected a
different fixed reference in the previous step.
Figure 627
3.
Pro/ENGINEER: Sheet Metal Design
Start the creation of an attached flat wall with no radius, using
the part bend table.
617
ASCENT - Center for Technical Knowledge
4.
Select the attachment edge to define the placement reference
for the flat wall, as shown in Figure 628. Click Okay to accept
the viewing direction.
Select the green edge
Figure 628
Use the
button in the
Constraints menu in the
Sketcher to create equal
lengths L1, L2 and L3 on
the section.
5.
Sketch the section for the flat wall, as shown in Figure 629.
Figure 629
618
Pro/ENGINEER: Sheet Metal Design
ASCENT - Center for Technical Knowledge
6.
When finished, exit Sketcher and select the
button in the
Wall Options dialog box. The model appears as shown in
Figure 630.
Figure 630
You can also click Insert >
Bend Operation > Bend
Back.
7.
Select the
button from the
flyout toolbar.
8.
Select the same edge you selected for the unbend feature, as
indicated in Figure 631.
Select the green edge
Figure 631
Pro/ENGINEER: Sheet Metal Design
619
ASCENT - Center for Technical Knowledge
9.
Click BendBack All > Done and then select the
button
from the BendBack dialog box. The model appears as shown in
Figure 632.
Figure 632
Task 3: Create additional bend features the finish the part.
You can also click Insert >
Bend Operation > Bend.
1.
Select the
button from the
2.
Click Angle > Regular > Done.
3.
Use the part bend table and an inside radius.
4.
Select the sketching plane and orientation plane for the bend
feature, as shown in Figure 633.
Orientation plane to face
Bottom (thin surface)
flyout toolbar.
Sketching plane
Figure 633
5.
Sketch the bend line as shown in Figure 634. Be sure to select
the required sketching references.
Figure 634
620
Pro/ENGINEER: Sheet Metal Design
ASCENT - Center for Technical Knowledge
6.
Create the bend feature on the left-hand side of the bend line, as
shown in Figure 635.
Figure 635
7.
Select the geometry on the right-hand side of the bend line to
remain fixed, as shown in Figure 636.
Fixed side
Figure 636
8.
Click No Relief > Done.
9.
Specify a 90 bend angle, as shown in Figure 637. Flip the
angle direction if necessary.
Figure 637
10. Select Thickness*2 as the bend radius.
Pro/ENGINEER: Sheet Metal Design
621
ASCENT - Center for Technical Knowledge
11. Select the
button in the Bend Options dialog box. The
part appears as shown in Figure 638.
Figure 638
12. Create another regular angle bend feature using the part bend
table and an inside radius. Select the sketching plane and
orientation plane for the bend feature, as shown in Figure 639.
Sketching
plane
Orientation edge to face Bottom
Figure 639
622
Pro/ENGINEER: Sheet Metal Design
ASCENT - Center for Technical Knowledge
13. Sketch the bend line, as shown in Figure 640. Remember to
select the required sketching references.
Sketching
references
Figure 640
14. Create the bend feature to the right-hand side of the bend line
and keep the geometry to the left-hand side of the bend line
fixed, as shown in Figure 641.
Bend feature side
Fixed side
Figure 641
Pro/ENGINEER: Sheet Metal Design
623
ASCENT - Center for Technical Knowledge
15. Apply obround relief on the inside endpoint of the bend line, as
shown in Figure 642. Select Thickness*2 for the width and Tan
to Bend for the depth.
Before selecting a bend
relief option, make sure
you check to see that the
correct endpoint is
highlighted.
No relief
Obround relief
Figure 642
16. Specify a 90 bend angle and select Thickness*2 as the radius.
The part appears as shown in Figure 643. Flip the angle
direction if necessary.
Figure 643
624
Pro/ENGINEER: Sheet Metal Design
ASCENT - Center for Technical Knowledge
17. Create another bend like the one just created. The model
appears as shown in Figure 644.
This bend is
created the sam as
the previous bend.
Figure 644
18. Create the final regular angle bend feature using the part bend
table and an inside radius. Select the sketching plane and
orientation plane for the bend feature, as shown in Figure 645.
Sketching plane
Orientation edge to face Bottom
Figure 645
Pro/ENGINEER: Sheet Metal Design
625
ASCENT - Center for Technical Knowledge
19. Sketch the profile, as shown in Figure 646. Remember to select
the required sketching references.
Figure 646
20. Create the bend feature to the left-hand side of the bend line and
keep the geometry to the right-hand side of the bend line fixed,
as shown in Figure 647.
Bend feature side
Fixed side
Figure 647
626
Pro/ENGINEER: Sheet Metal Design
ASCENT - Center for Technical Knowledge
21. Click No Relief > Done and use the default bend angle of 90.
22. Specify the bend radius as Thickness*2. The part appears as
shown in Figure 648. Flip the bend angle direction if necessary.
Figure 648
Task 4: Create a hole for the mounting hardware.
1.
Create a hole with Thru All depth using the dimensioning
scheme shown in Figure 649.
Primary reference
Secondary references
Figure 649
2.
Pro/ENGINEER: Sheet Metal Design
Save the part and erase it from memory.
627
ASCENT - Center for Technical Knowledge
628
Pro/ENGINEER: Sheet Metal Design
ASCENT - Center for Technical Knowledge
Exercise 6b
Goal
Create a Bend Line Adjustment
After you complete this exercise, you will be able to:
9 Use relations to control the position of the bend line
In this exercise, you use relations to control the location of the bend
lines of two bends, as shown in Figure 650. The surface of the bent
walls should be coplanar with the thin edge or surface of the adjacent
wall.
Figure 650
Task 1: Open a part and create two bend features.
1.
Open bend_line_adj.prt and make sure the model is in the
default orientation.
2.
Create a regular angle bend using the part bend table and an
inside radius. Sketch the bend line on the surface shown in
Figure 651.
Sketching plane
Datum plan TOP is the
orientation plane to face Top
Figure 651
Pro/ENGINEER: Sheet Metal Design
629
ASCENT - Center for Technical Knowledge
3.
Sketch the bend line, as shown in Figure 652. Be sure to
specify appropriate sketching references.
Apply rectangular relief at this endpoint
Bend line
Figure 652
The bend side and fixed side arrows should both point below the
bend line.
4.
630
Define rectangular relief for the right-hand endpoint of the bend
line and No Relief on the left-hand endpoint. Enter a width of [.5]
and select Up To Bend as the depth.
Pro/ENGINEER: Sheet Metal Design
ASCENT - Center for Technical Knowledge
5.
Specify a bend angle of 90 and a bend radius of [1.0]. Use the
Flip option if the wall bends in the wrong direction. The part
appears as shown in Figure 653.
Figure 653
6.
Create an additional bend on the other side of the part with the
same specifications as the previous one, as shown in
Figure 654.
Figure 654
Task 2: Check the locations of the bent walls.
1.
Pro/ENGINEER: Sheet Metal Design
Click Analysis > Measure. Select Distance in the Type
pull-down menu.
631
ASCENT - Center for Technical Knowledge
2.
Select Plane in the From and To pull-down menus and select the
two surfaces shown in Figure 655.
Select these two surfaces.
Figure 655
These two surfaces are not coplanar because the linear dimension
locating the sketched bend line has not been adjusted. You can write
a relation for bend line adjustment to make the wall coplanar.
The formula for BLA is
BLA = L - (R+T). L is the
developed length of the
bend, R is the inside
radius, and T is the wall
thickness.
Task 3: Write a relation to control the position of the bend line.
1.
Click Modify. Select the right-hand bend and the original flat wall
to display dimensions, as shown in Figure 656.
Figure 656
2.
632
While the dimensions are displayed, click Relations.
Pro/ENGINEER: Sheet Metal Design
ASCENT - Center for Technical Knowledge
3.
Locate the symbolic dimension that corresponds to the
developed length (d21), the inside radius (d20), the material
thickness (d9), and the BLA dimension (d16), as shown in
Figure 657.
Figure 657
4.
Enter [d16 = d21 - (d20 + d9)] in the Relations dialog box, as
shown in Figure 658.
Figure 658
Formula for BLA:
BLA = L - (R+T)
5.
Select the
button.
6.
Regenerate the model.
7.
Measure the distance between the surfaces again to see if they
are coplanar.
8.
Create a similar relation for the other bend feature.
Pro/ENGINEER: Sheet Metal Design
button to verify relation than select the
633
ASCENT - Center for Technical Knowledge
9.
In order to test the relations, modify the bend radii to [2.00].
10. Regenerate the model twice.
11. Measure the distance between the two surfaces to see if they
are still coplanar.
12. Save the part and erase it from memory.
634
Pro/ENGINEER: Sheet Metal Design
ASCENT - Center for Technical Knowledge
Chapter 7
Objective
Unbending Complex Geometry
This chapter introduces:
9 Unbending Ruled and Non-Ruled Geometry
9 Cross-Section Driven Unbends
9 Rip Features
7.1 Unbending Ruled and
Non-Ruled Geometry
Unbend feature
The ability to develop, or unbend sheet metal geometry depends on
the methods used to create the model. Some features, such as
extruded walls, results in simple bend geometry, which is easy to
develop. However, features such as swept walls or converted solid
models can produce geometry that is not as easy to develop. In these
cases, you need to unbend the geometry. Pro/ENGINEER provides
options to unbend sheet metal geometry.
You have already used the regular unbend feature to unbend some of
your models. This method works with ruled geometry and geometry
that has curvature in only one direction, such as cylindrical or conical
geometry, as shown in Figure 71 and Figure 72. Planar geometry is
considered ruled; however, it has no curvature to unbend.
Flattened with a
regular unbend
Curvature in one direction
unbend
Ruled surface
Figure 71
Pro/ENGINEER: Sheet Metal Design
71
ASCENT - Center for Technical Knowledge
Flattened with a
regular unbend
Curvature in one direction
Ruled surface
Figure 72
When creating an unbend feature with the Regular option,
Pro/ENGINEER may highlight areas that will be deformed when it
creates the unbend feature. This typically happens with non-ruled
geometry that does not extend to one of the outside boundary edges
of the part. In order for the system to flatten those types of surfaces,
you must select an additional surface to deform. The surface you
select must have edges that reach the outside boundary of the model,
as shown in Figure 73.
Additional surface to be deformed
Deform area
Figure 73
This additional surface acts as a channel through which the material
deformation can travel to reach the outside boundaries of the model. If
you have multiple surfaces to be deformed, you can also break up a
surface into multiple patches that can be used as the channel
surfaces.
72
Pro/ENGINEER: Sheet Metal Design
ASCENT - Center for Technical Knowledge
When Pro/ENGINEER needs to deform a certain portion of the model
in order to unbend it, the system makes an approximation of the final
outline of the flat pattern by connecting vertices in the deform area
with line segments. The degree of approximation depends greatly on
the amount of deformation, meaning that some surfaces have more
deformation than others.
Pro/ENGINEER enables you to define the deform area with a sketch.
When creating the unbend feature, the following two elements in the
Regular Type dialog box help you confine the deformation to a more
specific area:
The Deformation element enables you to choose additional
surfaces to deform.
The Deformation Control element enables you to more accurately
reflect the flattened geometry by editing the automatic sketched
profile of the deform area.
Figure 74 shows a bent sheet metal part. After unbending, a certain
amount of deformation occurs in the area surrounding the cut feature.
To remove some of this deformation, you can edit the automatic
deform profile to sketch one that more accurately reflects your final
geometry.
The optional Deform
Control element can
be defined.
Automatic
deformation
An arc is sketched to change
the shape of the deformation.
Figure 74
Pro/ENGINEER: Sheet Metal Design
73
ASCENT - Center for Technical Knowledge
Deform area
feature
The deform area feature enables you to further control the areas of
the model that are deformed during unbending. This feature isolates a
region of a surface to be deformed during unbending. A model can be
unbent by selecting the surfaces to be deformed, resulting in unbent
geometry, as shown in Figure 75.
Surfaces are selected
to be deformed
Resulting unbent
geometry
Figure 75
Deform area features can also be created by sketching sections on
adjacent surfaces, as shown in Figure 76. When unbending the
geometry, these areas can be selected for deformation.
Sketched sections
define deform areas.
deform area
Resulting
unbent geometry
Figure 76
74
Pro/ENGINEER: Sheet Metal Design
ASCENT - Center for Technical Knowledge
7.2 Cross-Section Driven
Unbends
Non-ruled surfaces have curvature in two directions, as shown in
Figure 77.
Curvature in
two directions
unbend
Non-ruled
Figure 77
With non-ruled surfaces, you can use a cross-section driven unbend
feature. A cross-section driven unbend feature uses an edge or a
sketched entity to influence the shape of the unbent geometry.
A cross-section driven unbend feature requires you to select an edge
of the bend to remain fixed, select or sketch the cross-section of the
unbend, and select a surface to remain fixed.
Pro/ENGINEER: Sheet Metal Design
75
ASCENT - Center for Technical Knowledge
In Figure 78, the cross-section driven unbend feature is created by
selecting an edge to influence the unbend geometry.
Cross-section curve
and fixed edge
Fixed surface
Figure 78
In Figure 79, the cross-section driven unbend feature is created by
sketching an entity to influence the unbent geometry.
Fixed
edge
Sketched
cross-section
Fixed
surface
Figure 79
76
Pro/ENGINEER: Sheet Metal Design
ASCENT - Center for Technical Knowledge
7.3 Rip Features
Depending on the types of parts that you design, you may have to
create additional features in order to unbend a model. Most sheet
metal parts tend to have open edges; however, some parts, such as
transition pieces in HVAC environments, will have closed profiles, as
shown in Figure 710. These closed profile parts cannot be flattened
without the use of a rip feature.
rip
Figure 710
When creating a rip feature, Pro/ENGINEER creates a tear in the
sheet metal, similar to rip relief. Rip features can be created as
regular rips, edge rips, or surface rips.
Regular Rip
For a regular rip, sketch a section to define the rip line, as shown in
Figure 711.
Sketched rip line
Figure 711
Pro/ENGINEER: Sheet Metal Design
77
ASCENT - Center for Technical Knowledge
Edge Rip
For an edge rip, select an existing edge to use as the reference.
Pro/ENGINEER creates a zero-volume cut at that location, as shown
in Figure 712.
Edge to rip
Figure 712
78
Pro/ENGINEER: Sheet Metal Design
ASCENT - Center for Technical Knowledge
Surface Rip
For a surface rip, select a surface patch. The system creates a cut in
the geometry by removing an entire surface patch, as shown in
Figure 713.
Surface to be removed
Edge rip added to
complete the unbend
Figure 713
Pro/ENGINEER: Sheet Metal Design
79
ASCENT - Center for Technical Knowledge
710
Pro/ENGINEER: Sheet Metal Design
ASCENT - Center for Technical Knowledge
Exercise 7a
Goal
Deform Surfaces
After you complete this exercise, you will be able to:
9 Use a deform surface to unbend non-ruled
In this exercise, you unbend a feature by selecting a surface to
deform. The feature appears as shown in Figure 714.
Figure 714
Task 1: Open a part and unbend the part using a deformation
surface.
You can also click Insert >
Bend Operation >
Unbend.
1.
Open unbend_deform_surface.prt and return the model to the
default orientation.
2.
Select the
3.
Click Regular > Done. This Regular option enables you to
specify additional surfaces to deform if necessary.
Pro/ENGINEER: Sheet Metal Design
button from the
flyout toolbar.
711
ASCENT - Center for Technical Knowledge
4.
Select a surface to remain fixed, as shown in Figure 715.
Surface to
remain fixed
Figure 715
5.
Click Unbend All > Done. Pro/ENGINEER highlights the
surfaces that are to be deformed. You must select an additional
surface to deform; this surface acts as the channel through
which the deformation can reach the outside boundary of the
model.
6.
Select the additional surface to be deformed, as shown in
Figure 716.
Additional surface to
be deformed
Highlighted surface
to be deformed
Figure 716
7.
712
Click Done Refs.
Pro/ENGINEER: Sheet Metal Design
ASCENT - Center for Technical Knowledge
8.
Select the
button in the Regular Type dialog box. The
flattened part appears as shown in Figure 717.
Figure 717
9.
Pro/ENGINEER: Sheet Metal Design
Save the file and erase it from memory.
713
ASCENT - Center for Technical Knowledge
714
Pro/ENGINEER: Sheet Metal Design
ASCENT - Center for Technical Knowledge
Exercise 7b
Goal
Cross-Section Driven Unbend
After you complete this exercise, you will be able to:
9 Create a cross-section driven unbend
In this exercise, you create two cross-section driven unbend features.
One unbend is influenced by a selected edge and the other unbend is
influenced by a sketched edge. The feature appears as shown
inFigure 718.
Figure 718
Task 2: Open a part and create a cross-section driven unbend
using a selected edge.
You can also click Insert >
Bend Operation >
Unbend.
1.
Open unbend_xsec.prt and make sure the part is in the default
orientation.
2.
Select the
3.
Click Xsec Driven > Done.
4.
Select the edge to remain fixed, as shown in Figure 719. Click
Done.
button from the
flyout toolbar.
Edge to remain
fixed and to drive
the cross section
Figure 719
Pro/ENGINEER: Sheet Metal Design
715
ASCENT - Center for Technical Knowledge
5.
Click Select Curve > Done.
6.
Select the same edge as the curve to control the cross-section.
Click Done.
7.
Specify the side to remain fixed in Figure 720.
Side to remain fixed
Figure 720
8.
Select the
button in the Xsec Driven Type dialog box.
The final flattened condition of the model is shown in
Figure 721. Notice that the resulting outside edges are
perpendicular to the cross-section curve reference.
Fixed edges
perpendicular to
driving curve
Figure 721
Task 3: Create a cross-section drive unbend feature using a
sketched curve.
716
1.
Select the
button from the
2.
Click Xsec Driven > Done.
flyout toolbar.
Pro/ENGINEER: Sheet Metal Design
ASCENT - Center for Technical Knowledge
3.
Select the fixed edges, as shown in Figure 722. Click
Done Sel > Done.
Edge to remain fixed
Figure 722
4.
Click Sketch Curve > Done. Select the sketching references
shown in Figure 723.
Sketching plane
Orientation edge to
face Bottom
Figure 723
5.
Sketch the section shown in Figure 724.
Figure 724
Pro/ENGINEER: Sheet Metal Design
717
ASCENT - Center for Technical Knowledge
6.
Select the side of the curve to remain fixed, as shown in
Figure 725.
Area to remain fixed
Figure 725
7.
Select the
button from the dialog box. The finished
unbend feature is shown in Figure 726.
Figure 726
8.
718
Save the part and erase it from memory.
Pro/ENGINEER: Sheet Metal Design
ASCENT - Center for Technical Knowledge
Exercise 7c
Goal
Rip Features and Deformation
Control
After you complete this exercise, you will be able to:
9 Create a rip feature
9 Use the deform control element to alter the unbent
geometry
In this exercise, you use an edge rip to unbend a part. The resulting
deformation area is adjusted by sketching a new outline, as shown in
Figure 727.
Figure 727
Task 1: Open a part and create an edge rip.
You can also click Insert >
Shape > Rip.
1.
Open deform_control.prt and make sure the model is in the
default orientation.
2.
Select the
toolbar.
3.
Click Edge Rip > Done to tear the model along an edge.
Pro/ENGINEER: Sheet Metal Design
button from the
flyout
719
ASCENT - Center for Technical Knowledge
4.
Select the two edges along which to create the rip feature, as
shown in Figure 728.
Select these two
edges for the rip
feature
Figure 728
5.
Click Done Sets. Select the
button from the Rip feature
dialog box. A zero-volume cut has been created along the
selected edges.
Task 2: Unbend the geometry.
You can also click Insert >
Bend Operation >
Unbend.
1.
Select the
button from the
flyout toolbar.
2.
Click Regular > Done.
3.
Select the surface to remain fixed, as shown in Figure 729.
Surface to remain fixed
Figure 729
720
Pro/ENGINEER: Sheet Metal Design
ASCENT - Center for Technical Knowledge
4.
Click Unbend All > Done and preview the model. Notice the
bend area where the corner of the model was located. Examine
the deformation that has occurred, as shown in Figure 730.
Deformation area
Figure 730
Task 3: Define the Deform Control element.
1.
Double-click the Deform Control element in the dialog box.
2.
Click Auto Area #1.
3.
Double-click the Deform Type element in the Unbend dialog box.
4.
Click Manual. You are placed into Sketcher so that you can edit
the profile of the deform area.
5.
Sketch a 3-point arc to connect the endpoints of the current
deform area profile, as shown in Figure 731. No additional
dimensions or references are required.
sketch this arc
Figure 731
6.
Pro/ENGINEER: Sheet Metal Design
Finish the sketch and exit Sketcher. Select the
the Unbend dialog box.
button in
721
ASCENT - Center for Technical Knowledge
7.
Click Done in the DEF AREA menu and select the
button from the Regular Type dialog box. The finished Unbend
feature is shown in Figure 732.
Figure 732
8.
722
Save the file and erase it from memory.
Pro/ENGINEER: Sheet Metal Design
ASCENT - Center for Technical Knowledge
Exercise 7d
Goal
Deform Area Feature
After you complete this exercise, you will be able to:
9 Create a deform area feature
In this exercise, you unbend a part using deform area features to
isolate deformation to specific regions, as shown in Figure 733.
Figure 733
Task 1: Open a part and unbend the geometry.
1.
Open deform_area.prt and return the model to the default view.
2.
Unbend the entire part using the Regular option. Select the
surface shown in Figure 734 as the surface to remain fixed.
Select this
surface to
remain fixed.
Figure 734
Pro/ENGINEER: Sheet Metal Design
723
ASCENT - Center for Technical Knowledge
3.
Click Unbend All. The system highlights the surfaces shaded in
Figure 735 and warns you that some deformation surfaces do
not reach the outside of the part. You must select additional
surface to be deformed. Select the surfaces shown in
Figure 735.
Select these surfaces
to be deformed.
Figure 735
4.
Complete the feature. The deformation occurs in the surfaces
you selected, as shown in Figure 736.
Figure 736
5.
Since this deformation model is not acceptable, delete the
unbend feature.
Task 2: Create deform areas to isolate the deformation during
unbending.
You can also click Insert >
Bend Operation >
Deform Area.
724
1.
Select the
button from the
flyout toolbar.
Pro/ENGINEER: Sheet Metal Design
ASCENT - Center for Technical Knowledge
2.
Select the sketching plane and orientation plane to face Bottom,
as shown in Figure 737.
Sketching plane
Orientation plane
to face Bottom
Figure 737
3.
Sketch the section shown in Figure 738. Select existing edges
as additional sketching references. Connect the endpoints of the
arcs with line segments.
Sketched lines
Used edges
for the arcs
Figure 738
The completed deform area appears as shown in Figure 739.
Deform area
Figure 739
Pro/ENGINEER: Sheet Metal Design
725
ASCENT - Center for Technical Knowledge
4.
Create a second deform area, as shown in Figure 740.
Second deformation
Figure 740
Task 3: Create an unbend feature using the deform areas.
1.
Unbend the entire part using the Regular option. Select the
surface shown in Figure 741 as the surface to remain fixed.
Select this
surface to
remain fixed.
Figure 741
2.
Click Unbend All and select the deform areas as the surfaces to
be deformed, as shown in Figure 742.
Select these surfaces
to be deformed.
Figure 742
726
Pro/ENGINEER: Sheet Metal Design
ASCENT - Center for Technical Knowledge
3.
Complete the feature. The deformation now occurs in the deform
areas you selected, as shown in Figure 743.
Figure 743
4.
Pro/ENGINEER: Sheet Metal Design
Save the part and erase it from memory.
727
ASCENT - Center for Technical Knowledge
728
Pro/ENGINEER: Sheet Metal Design
ASCENT - Center for Technical Knowledge
Chapter 8
Sheet Metal Forms
Objective
This chapter introduces:
9 Die Form and Punch Form Features
9 Flattening Form Geometry
9 Flattening Edge Treatments
8.1 Introduction to Form
Features
Die
The geometry of
multiple die
forms can be
defined on the
same die form
reference part.
A die form is a base plane that is placed against one side of the sheet
metal wall. Die forms require you to select a seed surface. The seed
surface can be any surface on the form reference geometry.
A die form reference part is shown on the left-hand side of Figure 81.
A sheet metal part with the resulting form feature is shown on the
right-hand side.
form
Base plane
Figure 81
Punch
A punch form represents only the geometry that is used to form the
sheet metal part; it does not require the use of a base plane. The
entire part is used as the basis for the form geometry. While these
features can take on any shape, try to keep them as simple as
possible. As with die forms, you can create multiple punch forms on a
single reference model. To differentiate between them,
Pro/ENGINEER prompts you with an arrow that specifies which side
of the form is affected.
Pro/ENGINEER: Sheet Metal Design
81
ASCENT - Center for Technical Knowledge
Figure 82 shows a punch form reference part containing geometry
for two different punch forms. The adjacent sheet metal parts have
two different form features created using the same reference part.
You can create die and
punch form reference parts
as solid or sheet metal
parts. If created as a sheet
metal part, the green
surface corresponds to the
form geometry.
Green surface
Punch from references part
Created with geometry below the
green surface on the reference part.
Created with geometry above
the green surface in the
reference part.
Figure 82
82
Pro/ENGINEER: Sheet Metal Design
ASCENT - Center for Technical Knowledge
8.2 Placing Form Features
When placing a form feature on a sheet metal model, work in
Assembly mode to position the form part relative to the sheet metal
part. It is recommended to always create your form reference parts
with the default datum planes. This ensures that you always have
references for assembling the form part to the sheet metal part.
When placing the form feature, you can choose between the
Reference and Copy options.
Reference
Copy
The Reference option creates a dependent relationship between the
form feature and the sheet metal part when the form feature is placed.
If the form feature is modified, the sheet metal part updates with the
changes. If the form feature is moved or deleted, then
Pro/ENGINEER freezes the form geometry on the sheet metal part.
The Copy option places the form feature on the sheet metal part
without establishing a dependent relationship. If the form part is
modified, the sheet metal part does not update with the changes.
Pro/ENGINEER: Sheet Metal Design
83
ASCENT - Center for Technical Knowledge
Assembly
Considerations
Consider how different assembly techniques affect the resulting
geometry. On the left-hand side of Figure 83, the base plane of the
reference part is aligned to the top surface of the sheet metal part. On
the right-hand side, the base plane of the reference part is mated with
the underside of the sheet metal part. This difference affects the
depth to which the form geometry is pressed into the sheet metal
material.
Surfaces are aligned
resulting in
Surfaces are mated
resulting in
Figure 83
84
Pro/ENGINEER: Sheet Metal Design
ASCENT - Center for Technical Knowledge
Radius
Considerations
Consider the magnitude of the radius values on the form part. For
example, to align the sheet metal part and die form reference part
surfaces shown in Figure 84, the large radius on the form must have
a magnitude greater than the sheet metal thickness. The resulting
formed geometry has an inside radius equal to (R-T).
Sheet metal part
Surfaces are
aligned
R
T
Form
R
(R - T)
Figure 84
Pro/ENGINEER: Sheet Metal Design
85
ASCENT - Center for Technical Knowledge
Openings
Form geometry can contain openings or holes, as shown in
Figure 85. The opening cannot extend below the base plane and any
opening must be able to accommodate at least two times the material
thickness of the sheet metal wall.
The hole does not extend
below the base plane.
The form part contains
a blind hole.
Cross-section of
formed geometry
Figure 85
You can also define openings (rips) in the geometry when applying a
form feature, as shown in Figure 86. Use the Exclude surfaces
element when placing the form to define the opening.
Surface to be excluded
Figure 86
86
Pro/ENGINEER: Sheet Metal Design
ASCENT - Center for Technical Knowledge
Bending
Bend and unbend features can be created across form geometry, as
shown in Figure 87.
Figure 87
Restrictions
The following restrictions apply when using form features on a sheet
metal part:
Pro/ENGINEER: Sheet Metal Design
The form geometry does not yield a thinner wall thickness in the
area where the form was placed like it would during actual sheet
metal fabrication.
The mass properties of the model is affected due to the extra
material that is present. You can overcome this by using the
Flatten form feature.
Pro/ENGINEER does not check to see if the form geometry is
valid.
87
ASCENT - Center for Technical Knowledge
8.3 Flattening Form Geometry
Flatten Form
You may have to return the model to the flat condition after you have
placed the form features. To do this, you must create a flatten form
feature.
The flatten form feature adds a surface to the model in the shape of
the form feature to hold its place, as shown in Figure 88.
Figure 88
flatten form
88
If you need to remove the form features from the model to reduce
regeneration times, it is better to suppress them than to use the
Flatten Form feature option.
Pro/ENGINEER: Sheet Metal Design
ASCENT - Center for Technical Knowledge
Edge
Treatments
Rounds and chamfers can be created on sheet metal parts to
represent edge treatments. Using the optional Edge Treatment
element, you can flatten selected rounded and chamfered edges. As
a result, the length of the model may change to conserve the volume
of material. Consider the parts shown in Figure 89. The length of the
part decreases when the chamfer is flattened, but the volume and
thickness remain constant.
volume = 6.92 in3
0.125
10.00
volume = 6.92 in3
0.125
9.875
Figure 89
Pro/ENGINEER: Sheet Metal Design
89
ASCENT - Center for Technical Knowledge
8.4 Creating a Form Feature
Use the following example as a guide to creating a form feature in a
sheet metal model:
You can also click Insert >
Shape > Form.
1.
Start the creation of the form feature. Select the
from
flyout toolbar.
This example assumes
that the form part has
already been created.
2.
Specify the form feature options. Select the desired form part in
the Open dialog box, as shown in Figure 810.
Figure 810
810
Pro/ENGINEER: Sheet Metal Design
ASCENT - Center for Technical Knowledge
3.
Add assembly placement constraints to position the form feature
on the sheet metal part, as shown in Figure 811.
Figure 811
4.
If the form is a punch, determine which side of the reference part
to use. In Figure 812, the arrow indicates the direction the form
feature is created relative to the sheet metal part. If you are
placing a Die form, you must specify a base plane and a seed
surface.
Figure 812
Pro/ENGINEER: Sheet Metal Design
811
ASCENT - Center for Technical Knowledge
The completed form feature appears as shown in Figure 813.
Figure 813
812
Pro/ENGINEER: Sheet Metal Design
ASCENT - Center for Technical Knowledge
Exercise 8a
Goal
Die Form
After you complete this exercise, you is able to:
9 Create a form feature
9 Create a bend across a form feature
In this exercise, you create several die form features on the bracket
part and create a bend across one of the forms. The completed
feature appears as shown in Figure 814
Figure 814
Task 1: Open a part and create the center rib structure as a form
feature.
You can also click Insert >
Shape > Form.
1.
Open bracket.prt and return the model to the default orientation.
If you did not complete this part earlier, open 08_bracket.prt.
2.
Select the
3.
Click Die > Reference > Done. The Reference option ensures
that the form geometry updates with changes to the reference
part.
4.
Double-click form_middle.prt in the Open dialog box.
Pro/ENGINEER: Sheet Metal Design
button from the
flyout toolbar.
813
ASCENT - Center for Technical Knowledge
You may need to
reposition the sub-window
containing the reference
part so that you can see
the Component Placement
window.
5.
Add the placement constraints to place the form geometry, as
shown in Figure 815.
Align the top surfaces of the parts.
Mate the yellow sides
of DTM1 and FRONT.
Align the yellow sides of
DTM3 and RIGHT.
Figure 815
814
Pro/ENGINEER: Sheet Metal Design
ASCENT - Center for Technical Knowledge
The same constraints used in assembly are available here. As you
add constraints, they are listed in the Form Placement window. To
delete a constraint, select it in the Form Placement window and select
the
button. To redefine a constraint, select it in the Form
Placement window and select the constraint type in the pull-down
menu. Select the
location.
button to preview the form reference part
6.
Select the
button to complete the form placement.
7.
Select the boundary plane and the seed surface on the form
part, as shown in Figure 816.
Boundary
plane
Seed surface
Figure 816
Pro/ENGINEER: Sheet Metal Design
815
ASCENT - Center for Technical Knowledge
8.
Define the optional Exclude Surf element in the Form dialog box.
Select the surfaces to exclude, as shown in Figure 817.
Select this surface to be excluded
and the identical surface on the
opposite end of the part.
Figure 817
The openings created in the final sheet metal part act as holes for
fasteners.
9.
Select the
button and click Done Refs.
10. Select the
button in the Form dialog box. The resulting
geometry is shown in Figure 818.
Figure 818
816
Pro/ENGINEER: Sheet Metal Design
ASCENT - Center for Technical Knowledge
Task 2: Add additional forms for fasteners.
You can also click Insert >
Shape > Form.
1.
Select the
button from
flyout toolbar.
2.
Click Die > Reference > Done.
3.
Select form_hole.prt from the Open dialog box.
4.
Add the placement constraints to place the form geometry, as
shown in Figure 819.
Align the top surfaces of
the part
Align offset the yellow sides of
DTM1 and RIGHT by [-.7].
Align 0ffset
the yellow
sides of DTM3
and FRONT
by [1.2].
Figure 819
5.
Pro/ENGINEER: Sheet Metal Design
Select the
button.
817
ASCENT - Center for Technical Knowledge
6.
Select the boundary plane and the seed surface on the form part
shown in Figure 820.
Boundary plane
Seed surface
Figure 820
7.
Define the Exclude Surf element and select the surface to
exclude, as shown in Figure 821.
Surface to
exclude
Figure 821
8.
Complete the feature. The finished fastener form appears as
shown in Figure 822.
Figure 822
818
Pro/ENGINEER: Sheet Metal Design
ASCENT - Center for Technical Knowledge
9.
Use a pattern table to create a total of four fastener forms. Select
the form feature as shown in Figure 823.
Select this form to pattern
Figure 823
10. Click Edit > Pattern from the pull-down menu. The dashboard
for feature patterning appears.
11. Select Table in the pull-down menu in the dashboard and select
the dimensions on the part shown in Figure 824 to drive the
pattern.
First dimension
Second dimension
Figure 824
12. Select the
[hole_forms].
13. Select
Pro/ENGINEER: Sheet Metal Design
button and change the and name of the table to
button.
819
ASCENT - Center for Technical Knowledge
14. Edit the table to reflect the values shown in Figure 825.
Remember to add values in the idx (index) column.
The symbolic forms of the
dimensions (d287 and
d288) may be different in
your models.
Figure 825
15. Exit the table when finished. Select the
to complete the
pattern. The finished form features appears as shown in
Figure 826.
Figure 826
Task 3: Create a bend feature to finish the part.
You can also click Insert >
Bend Operation > Bend.
820
1.
Select the
button from the
flyout toolbar.
Pro/ENGINEER: Sheet Metal Design
ASCENT - Center for Technical Knowledge
2.
Click Angle > Regular > Done.
3.
Click Part Bend Tbl > Done/Return.
4.
Click Inside Rad > Done/Return.
5.
Select the sketching references for the bend feature, as shown in
Figure 827.
Orientation plane to face right
Sketching plane
Figure 827
6.
Sketch the single vertical line for the section, as shown in
Figure 828.
Select the outer cylindrical surfaces as sketcher references
Figure 828
7.
When finished in Sketcher, click Okay for the bend side and
Okay for the fixed side. No bend relief needs to be specified.
8.
Use the default bend angle of 90. Click Flip if necessary.
9.
Click Enter Value for the bend radius and enter [.60].
Pro/ENGINEER: Sheet Metal Design
821
ASCENT - Center for Technical Knowledge
10. Complete the feature. The part appears as shown in
Figure 829.
Examine the material
thickness in the areas
where the form features
were placed. Is the
material thickness what
you expected?
Figure 829
11. Save the part and erase it from memory.
822
Pro/ENGINEER: Sheet Metal Design
ASCENT - Center for Technical Knowledge
Exercise 8b
Goal
Flattening Form Geometry
After you complete this exercise, you is able to:
9 Flatten a form feature
In this exercise, you use the Flatten form feature with the Edge
Treatment element to simulate the unbending of features. The part
contains form geometry as well as a chamfer to simulate a rolling
process, as shown in Figure 830.
Figure 830
Task 1: Open a part and create a flatten form feature.
You can also click Insert >
Shape > Flatten Form.
1.
Open flatten_form.prt and return the model to the default
orientation.
2.
Select the
Pro/ENGINEER: Sheet Metal Design
button from
flyout toolbar.
823
ASCENT - Center for Technical Knowledge
Both elements in the
FLATTEN dialog box are
optional.
3.
In the FLATTEN dialog box, double-select the Form element and
select the form geometry from the model shown in Figure 831.
Select the form
geometry
Figure 831
4.
Click Done Sel > Done Refs and select the
button and.
The completed flattened form is shown in Figure 832.
Figure 832
824
Pro/ENGINEER: Sheet Metal Design
ASCENT - Center for Technical Knowledge
Notice that the opening caused by the Excluded Surface in the form
geometry is filled when the form feature is flattened. Also notice that
the only remaining geometry as a "footprint" surface of the form
feature.
Task 2: Create a flatten form feature to address the chamfer on
the end of the part.
You can also click Insert >
Shape > Flatten Form.
1.
Select the
button from
flyout toolbar.
2.
Double-click on the Edge Treatment element in the FLATTEN
dialog box. Click Flatten Sel.
3.
Select the chamfer edge on the end of the model, as shown in
Figure 833.
Select this chamfer
Figure 833
During fabrication, the
chamfer material is
displaced by the rolling
operation and not removed
from the part. The Edge
Treatment element
accounts for this by
maintaining the volume of
the part.
4.
Pro/ENGINEER: Sheet Metal Design
Click Done Sel > Done Refs.
825
ASCENT - Center for Technical Knowledge
The Modify Vol option
enables you to modify the
edge offset that occurs
when the chamfer is
flattened.
5.
Click Modify Vol and select the dimension for the chamfer
length shown in Figure 834. Enter [.125].
Select this
dimension
Figure 834
6.
Click Done in the FLATTEN EDGE menu and select the
button. The final flatten form feature appears as shown in
Figure 835.
Resulting
flatten
form
feature
Figure 835
7.
826
Save the part and erase it from memory.
Pro/ENGINEER: Sheet Metal Design
ASCENT - Center for Technical Knowledge
Chapter 9
Objective
Documenting a Sheet Metal Part
This chapter introduces:
9 Flat States
9 Bend Order Tables (BOT)
You can document a sheet metal part by creating a drawing.
Drawings enable you to show multiple conditions of a model in the
same drawing.
9.1 Creating Flat States
A flat state enables you to display a part in the flattened and formed
conditions on the same drawing. Figure 91 shows a model in its
flattened and formed conditions.
Figure 91
Pro/ENGINEER: Sheet Metal Design
91
ASCENT - Center for Technical Knowledge
The flat state is based on a family table. Family tables enable you to
define multiple instances of the same part. An example of the family
table using this process is shown in Figure 92.
Unbend feature to
create the flat instance
Flatten Form feature for the form on
the oblong slot on the rear of the part
Figure 92
The instances are created automatically without having to edit the
part's family table. To create a flat state of a part, click Set Up > Sheet
Metal > Flat State from the PART menu. Creating a flat state enables
you to do the following:
Store multiple similar models in the same file
Simulate different steps of the sheet metal fabrication process
Store a developed flat pattern inside a bent generic model
The instances that are created with the Flat State option are initially
unbent. However, you can create the first flat instance from a generic
model as fully formed (the model is in a bent condition) or fully flat (the
model is in an unbent condition). Any additional features that you add
to the instances behave exactly like those created in regular family
table instances.
92
Pro/ENGINEER: Sheet Metal Design
ASCENT - Center for Technical Knowledge
If the generic model is in the fully formed condition when you create
the flat state, the UNBEND FEATURE dialog box appears. The
system prompts you to select the unbend features to flatten the
model. When you click Done, Pro/ENGINEER creates the instance in
the family table. The family table is located in the generic part, and
contains the new instance and a new column for an unbend feature.
The unbend feature is suppressed in the generic model and reserved
in the instance, as shown in Figure 93.
Generic model
with the unbend
feature
suppressed
Instance with the
unbend feature
resumed
Unbend feature enabled in the instance
Figure 93
Pro/ENGINEER: Sheet Metal Design
93
ASCENT - Center for Technical Knowledge
When you create the flat state with a model in the fully flat condition,
Pro/ENGINEER prompts you to select the unbend feature(s) used to
make the part flat. The first flat instance is created and the generic
model is bent back by suppressing the unbend feature(s). You must
select whether or not to display the generic model in the bent
condition. The family table in the generic model now contains a new
column listing the unbend feature(s). The unbend features are
suppressed for the generic model and resumed in the instances, as
shown in Figure 94.
The unbend feature is suppressed in the generic model.
The unbend feature is resumed in the instances.
Unbend feature enabled in the instance
Figure 94
94
Pro/ENGINEER: Sheet Metal Design
ASCENT - Center for Technical Knowledge
9.2 Opening Flat State Instances
After you have created a family table using the Flat State option, you
can open the flat instance using any of the following methods:
Pro/ENGINEER: Sheet Metal Design
Highlight the instance in the FAMILY TABLE dialog box and select
the
button.
Open the generic model. You can then select an instance from the
list or open the generic model.
Open the instance directly if an instance index file has been
created.
Click Set Up > Sheet Metal > Flat State > Show >
<instance_name> from the PART menu.
95
ASCENT - Center for Technical Knowledge
9.3 Sheet Metal Drawings
Using Flat State
in Drawings
A sheet metal flat state can be used in the documentation of a design
in a detail drawing. Since the creation of a family table yields two
separate models, you can show both models on the drawing at the
same time, as shown in the multi-sheet drawing in Figure 95.
Figure 95
96
Pro/ENGINEER: Sheet Metal Design
ASCENT - Center for Technical Knowledge
In some cases, the flat pattern is not entirely accurate due to
deformed areas in a model, as shown in Figure 96. You may have to
edit these areas as described in the previous chapter.
Edge rip added
Deformation
Finished area with a more
accurate Deform Control
Figure 96
Ordinate
Dimension for
Sheet Metal
When showing a flat pattern of a sheet metal part in a drawing,
Pro/ENGINEER can automate the creation of ordinate dimensions.
Use the following steps to create these dimensions:
1.
Click Insert > Dimension > Auto Ordinate or click Insert >
Reference Dimension > Auto Ordinate.
2.
Select the surfaces in the flat pattern view for which you want to
show ordinate dimensions.
3.
Select a datum coordinate system as a reference for the
dimensions. The X and Y axes of the coordinate system must lie
in the same plane as the surface selected to remain fixed during
the creation of a flat pattern.
Pro/ENGINEER: Sheet Metal Design
97
ASCENT - Center for Technical Knowledge
The resulting ordinate dimensions appear as shown in Figure 97.
Figure 97
98
Pro/ENGINEER: Sheet Metal Design
ASCENT - Center for Technical Knowledge
9.4 Documenting the Bend Order
To support the fabrication and manufacturing processes,
Pro/ENGINEER enables you to create a bend order table. The bend
order table includes information such as bend sequence, radius, and
angle. With the model completely flat, you can select the bend or a
group of bends in a specific sequence and save that sequence to a
file, as shown in Figure 98.
Sequence 1
Sequence 3
Sequence 2
Sequence 4
Figure 98
Pro/ENGINEER: Sheet Metal Design
99
ASCENT - Center for Technical Knowledge
This table can then be shown as a note on a detail drawing. The
values for the bend radius and developed length in the table update
automatically on the drawing when the part is changed in Sheet Metal
mode; however, you must add any new bends to the table manually.
910
Pro/ENGINEER: Sheet Metal Design
ASCENT - Center for Technical Knowledge
Exercise 9a
Goal
Sheet Metal Drawing
After you complete this exercise, you will be able to:
9 Create and show a bend order table
9 Create a flat state
9 Show the fully formed and flat state instances on the
same drawing
9 Add ordinate dimensions to the flat state view
In this exercise, you create a drawing of a sheet metal part containing
both the formed and flat states, as shown in Figure 99.
Figure 99
Task 1: Open a part and create a bend order table to document
the bending process.
1.
Open brkt_002.prt.
2.
Click Set Up > Sheet Metal > Bend Order > Show/Edit.
Pro/ENGINEER: Sheet Metal Design
911
ASCENT - Center for Technical Knowledge
3.
Select the surface in Figure 910 to remain fixed (the same
surface is used through out the bend order table creation)
Surface to
remain
fixed
Figure 910
4.
The part will return to the flat condition and Pro/ENGINEER
prompts you to select a bend to add to the current sequence.
Select the bends shown in Figure 911.
Select these bends for the first sequence.
Figure 911
912
5.
Click Next to proceed to the next bend sequence.
6.
Select the same surface to remain fixed.
Pro/ENGINEER: Sheet Metal Design
ASCENT - Center for Technical Knowledge
7.
The part appears in a semi-bent condition. Select the bends for
the next sequence, as shown in Figure 912.
Select these bends for
the current sequence.
Figure 912
8.
Click Next to proceed to the next bend sequence.
9.
Select the same surface as before to remain fixed.
10. The part again appears in a semi-bent condition. Select the
bends for the final sequence, as shown in Figure 913.
Select these bends for
the final sequence.
Figure 913
11. Click Done. Select the same surface to remain fixed.
Pro/ENGINEER: Sheet Metal Design
913
ASCENT - Center for Technical Knowledge
12. Click Info from the BEND ORDER menu to examine the bend
sequence shown in Figure 914.
In the Bend Direction
column, IN and OUT refer
to the facing direction of
the green side of the
model.
Figure 914
13. Close the information window.
Task 2: Create a flat state.
1.
Click Set Up > Sheet Metal > Flat State > Create.
2.
Press the middle mouse button to accept BRKT_002_FLAT1 as
the default name of the flat state instance.
3.
Click Fully Formed to indicate that the part is currently in the
fully formed state.
4.
Select the surface shown in Figure 915 to remain fixed while
unbending.
Select this surface
to remain fixed.
Figure 915
914
Pro/ENGINEER: Sheet Metal Design
ASCENT - Center for Technical Knowledge
5.
Select the
button to complete the Flat State. Notice that
the INSTANCE: GENERIC title appears in the lower right-hand
corner of the main window.
6.
From the FLAT STAT menu, click Show > BRKT_002_FLAT1 to
open the flat instance file. It appears as shown in Figure 916.
Figure 916
Notice that the form geometry has not been flattened. This can be
done separately by creating a flatten form feature in the flat state
instance.
Make sure to double-click
the Form element in the
FLATTEN dialog box to
define it.
7.
Create the flatten form feature in the flat state instance. The
model appears as shown in Figure 917.
Figure 917
8.
Pro/ENGINEER: Sheet Metal Design
Save the instance and close the window. Activate the BRKT_002
part window.
915
ASCENT - Center for Technical Knowledge
9.
Click Family Tab. The Family Table dialog box appears as
shown in Figure 918.
Figure 918
Notice that the new columns for the unbend and for the flatten form
features. Both of these features are suppressed in the generic and
resumed in the flat state instance. Close the dialog box.
Task 3: Create a drawing of the sheet metal part.
1.
Click File > New. Select the Drawing option and enter
[brkt_002] as the name of the drawing.
2.
Select the options in Figure 919 to create the new drawing and
select the
button.
Figure 919
916
Pro/ENGINEER: Sheet Metal Design
ASCENT - Center for Technical Knowledge
3.
When prompted to select the instance to use for the drawing,
click the generic model and select the
dialog box.
4.
button in the
Arrange the default template views as shown in Figure 920 and
select the
button to add a General view to the drawing. Do
not use cross-section or scaling. Leave the General view in the
default orientation.
Figure 920
Task 4: Show the flat pattern and the bend order table.
1.
Click File > Properties > Drawing Models > Add Model. Select
brkt_002.prt in the Open dialog box and select the
button. Double-click on BRKT_002_FLAT1 in the Select
Instance dialog box. You need to associate this instance of the
part to the drawing to show a view of the flat pattern.
Pro/ENGINEER: Sheet Metal Design
917
ASCENT - Center for Technical Knowledge
2.
Select the
button to add a General view of the flat instance
to the drawing. Orient the flat instance view as shown in
Figure 921.
Figure 921
918
3.
Click View > Show and Erase from the menu bar. The
Show/Erase dialog box appears.
4.
Select the
5.
Select the
6.
Select the
button. The Confirm dialog box opens, asking
"Are you sure that you want to show all?".
7.
Select the
button. The bend order table appears in the top
left corner of the drawing. The bend ID notes appear on the
flattened view.
8.
Erase all unnecessary bend notes and tables, the bend order
table and the bend order labels.
button in the Show / Erase dialog box.
button to show a note.
Pro/ENGINEER: Sheet Metal Design
ASCENT - Center for Technical Knowledge
9.
Accept all the other notes and close the Show/Erase dialog box.
The bend order table and the bend order labels appear as shown
in Figure 922.
Figure 922
10. Arrange the bend order labels as shown in Figure 923.
Figure 923
Pro/ENGINEER: Sheet Metal Design
919
ASCENT - Center for Technical Knowledge
Task 5: Add ordinate dimensions to the flat state view.
1.
Click Insert > Dimension > Auto Ordinate.
2.
Select the seven parallel surfaces shown in Figure 924.
Select these seven parallel surfaces.
Figure 924
3.
Click Done Sel.
4.
A coordinate system is required for the ordinate dimensions.
Click Create in the AUTO ORD CSYS menu.
5.
Click BRKT_002_FLAT1 to create the coordinate system in the
flat state instance.
6.
Select the two edges shown in Figure 925 to define the
coordinate system.
Select these two edges.
Figure 925
920
Pro/ENGINEER: Sheet Metal Design
ASCENT - Center for Technical Knowledge
7.
Click X-Axis when the horizontal axis is highlighted and click
Y-Axis when the vertical axis is highlighted. Ordinate
dimensions are automatically created as driven dimensions, as
shown in Figure 926.
Figure 926
8.
Pro/ENGINEER: Sheet Metal Design
Save the drawing and close the window.
921
ASCENT - Center for Technical Knowledge
922
Pro/ENGINEER: Sheet Metal Design
ASCENT - Center for Technical Knowledge
Exercise 9b
Goal
Project Drawing
After you complete this exercise, you will be able to:
9 Create a flat state and a bend table with minimal
instruction
In this exercise, you create a flat state and a bend order for the
Project part. You then create a drawing of the part.
Task 1: Document the project part.
1.
Open project.prt.
2.
Create a bend order table.
3.
Create a flat state.
4.
Create a drawing with the views shown in Figure 927.
5.
Display the bend order table and bend order labels, as shown in
Figure 927.
Figure 927
6.
Pro/ENGINEER: Sheet Metal Design
Save the drawing and erase it from memory.
923
ASCENT - Center for Technical Knowledge
924
Pro/ENGINEER: Sheet Metal Design
ASCENT - Center for Technical Knowledge
Chapter 10
Objective
Converting Solid Parts
This chapter introduces:
9 Creating Sheet Metal Parts from Solid Parts
9 Using the Conversion Feature
10.1Converting Solid Parts
Pro/ENGINEER enables you to convert a solid part into a sheet metal
part. For solid parts with a uniform thickness, you can convert the part
by selecting a driving surface, which becomes the green surface in
the sheet metal part. For parts with non-uniform wall thickness, you
may be able to convert by shelling. Click Applications > Sheetmetal
to start the conversion.
Driving Srf
To use the Driving Srf option, select an existing model surface as the
green side of the new sheet metal wall. Consider the part shown in
Figure 101.
Solid cut at an
angle through
the part.
Green
surface
Cut is now normal
to the green
(driving) side.
Figure 101
The part on the left-hand side is a solid part created with a thin
protrusion. This part can be easily converted to a sheet metal part
using the Driving Srf option because it has a constant wall thickness.
The top surface is selected as the driving surface and becomes the
green surface.
Pro/ENGINEER: Sheet Metal Design
101
ASCENT - Center for Technical Knowledge
Notice the solid cut in the part. The cut was created at an angle to the
top surface. When the part is converted to a sheet metal part, this cut
automatically takes on the properties of a sheet metal cut. The part on
the right-hand side now shows the cut surfaces perpendicular to the
sheet metal wall.
Shell
To use the Shell option, select one or more surfaces to be removed.
The system hollows the part to the desired thickness, as shown in
Figure 102.
surfaces removed by shelling
Figure 102
Once a solid model has been converted to a sheet metal part, all of
the existing geometry becomes listed as the First Wall feature in the
model tree, as shown in Figure 103. Additional walls and sheet metal
features are built from that point. To convert the sheet metal part back
to a solid part, delete the first wall and any other sheet metal features
that you have added after the original conversion.
Figure 103
102
Pro/ENGINEER: Sheet Metal Design
ASCENT - Center for Technical Knowledge
10.2Conversion Feature
conversion feature
Once a solid part has been converted, you may still not be able to
unbend it. Complex surfaces, such as rounds or blended features,
may need to be modified; closed profiles may need rips applied so
that they can be unbent; or sharp corners may need a bend radius to
be functional. All of these situations can be addressed with the
conversion feature. The conversion feature has a number of optional
elements that can be defined as necessary in order to develop your
part. The conversion feature include the following elements:
Point Relief
Point Relief
Edge Rip
Rip Connect
Bends
Corner Relief
The Point Relief element enables you to divide existing edges into
multiple segments. These multiple segments can then be treated
individually, as shown in Figure 104.
Point relief is added to break the
edge into separate segments.
Figure 104
Pro/ENGINEER: Sheet Metal Design
103
ASCENT - Center for Technical Knowledge
Edge Rip
The Edge Rip element creates rip geometry along an existing edge,
similar to the rip feature. The edge is then converted from a sharp
edge to two adjacent walls that meet at their inside surfaces, as
shown in Figure 105.
Edge rip
An edge bend is
created automatically
because no other
treatment was applied
to this segment.
Figure 105
104
Pro/ENGINEER: Sheet Metal Design
ASCENT - Center for Technical Knowledge
Rip Connect
The Rip Connect element is similar to the edge rip; however, instead
of selecting an existing edge, you select two points or vertices
between which to create the rip, as shown in Figure 106. This allows
for some amount of flexibility when deciding where to rip the sheet
metal wall.
Endpoints
for rip
connect
Resulting rip line
Figure 106
Pro/ENGINEER: Sheet Metal Design
105
ASCENT - Center for Technical Knowledge
Bends
The Bends element specifies non-tangent edges along which to
create an edge bend. This element creates an inside and an outside
radius, as shown in Figure 107. This element is applied to all
non-tangent edges by default if another conversion treatment has not
been applied to them.
Edge bend added to sharp corner
Figure 107
106
Pro/ENGINEER: Sheet Metal Design
ASCENT - Center for Technical Knowledge
Corner Relief
The Corner Relief element creates relief at specific corners, as shown
in Figure 108. Similar to the corner relief option when creating walls,
selected vertices are highlighted with specific symbols that indicate
the particular relief or conversion feature that has been applied.
The geometric results of
this element are only seen
in the flat pattern.
Corner relief created
with edge rip and bends
Resulting obround
corner relief
Resulting circular
corner relief
Figure 108
Corner relief can be created as a separate feature. The options for
this element are listed in Table 101.
Table 101
Pro/ENGINEER: Sheet Metal Design
Symbol
Corner Relief Results
Ob
Obround
Cir
Circular
None
Square corner is created
No
No relief is applied. The default V-notch is applied.
107
ASCENT - Center for Technical Knowledge
10.3Converting a Solid Part
Use the following example as a guide to converting a solid part to a
sheet metal part:
1.
Open the solid part.
2.
Click Applications > Sheetmetal.
3.
Click Driving Srf or Shell and select the corresponding
references, as shown in Figure 109.
Select the
surface to
remove.
Figure 109
You can also click Insert >
Conversion.
4.
Select the
button on sheet metal toolbar.
5.
Define the desired elements, as shown in Figure 1010.
Edge rip element
with corner relief
and resulting
automatic edge
bends
Figure 1010
108
Pro/ENGINEER: Sheet Metal Design
ASCENT - Center for Technical Knowledge
6.
Create an unbend feature to test the conversion process, as
shown in Figure 1011.
Figure 1011
Pro/ENGINEER: Sheet Metal Design
109
ASCENT - Center for Technical Knowledge
1010
Pro/ENGINEER: Sheet Metal Design
ASCENT - Center for Technical Knowledge
Exercise 10a Converting a Solid Part
Goal
After you complete this exercise, you will be able to:
9 Convert a solid part to a sheet metal part using the
shell method
9 Create a conversion feature with edge rip relief
9 Create a conversion feature with corner relief
In this exercise, you convert a rectangular solid part in to a sheet
metal part and unbend it, as shown in Figure 1012.
Figure 1012
Task 1: Open a solid part and convert it to a sheet metal part.
1.
Open solid_convert.prt and return the model to the default view.
2.
Click Applications > Sheetmetal.
Pro/ENGINEER: Sheet Metal Design
1011
ASCENT - Center for Technical Knowledge
3.
Click Shell and select the surfaces shown in Figure 1013 to be
removed.
Remove these
surfaces
Figure 1013
4.
Click Done Refs.
5.
Enter a thickness of [.125] for the shell. Notice that the part has
been converted to a sheet metal part, as shown in Figure 1014.
Figure 1014
The model tree now lists the First Wall feature and the outside surface
of the model represents the green side of the sheet metal part.
Task 2: Create a conversion feature.
You can also click Insert >
Conversion.
1012
1.
Select the
button on sheet metal toolbar.
2.
Double-click the Edge Rip element.
Pro/ENGINEER: Sheet Metal Design
ASCENT - Center for Technical Knowledge
3.
Select the edge shown in Figure 1015 as a reference for the rip
feature.
Select this
edge for the
rip
Figure 1015
4.
Select the
button from the dialog box. The model
appears as shown in Figure 1016. Notice that the system
automatically applies edge bends to the remaining internal
edges.
Figure 1016
5.
Pro/ENGINEER: Sheet Metal Design
Double-click the Corner Reliefs element.
1013
ASCENT - Center for Technical Knowledge
6.
Click Add and select the note attached to the inside corner of the
part, as shown in Figure 1017.
Select this note
Figure 1017
7.
Click Redefine and select the Corner #1 option.
8.
Click Done.
9.
Double-click the Corner Relief element in the Corner Relief
dialog box.
10. Click Circular > Enter Value and enter [.5].
11. Select the
button in the Corner Relief dialog box. Click
Done Sets. Select the
button in the SMT CONVERSION
dialog box. The model appears as shown Figure 1018.
Figure 1018
1014
Pro/ENGINEER: Sheet Metal Design
ASCENT - Center for Technical Knowledge
Task 3: Unbend the model.
1.
Unbend the part, selecting the surface shown in Figure 1019 to
remain fixed.
Surface to
remain fixed
Figure 1019
2.
Click Unbend All > Done. The finished flat pattern is shown in
Figure 1020.
Figure 1020
3.
Pro/ENGINEER: Sheet Metal Design
Save the part and erase it from memory.
1015
ASCENT - Center for Technical Knowledge
1016
Pro/ENGINEER: Sheet Metal Design
ASCENT - Center for Technical Knowledge
Exercise 10b
Goal
Conversion Feature
After you complete this exercise, you will be able to:
9 Create a conversion feature with point relief
9 Create a conversion feature with rip connect relief
In this exercise, you convert a solid part and use various elements of
the conversion feature in order to develop the part. The model is
shown in Figure 1021
Figure 1021
Task 1: Open a solid part and convert it into a sheet metal model.
1.
Open conversion_feat.prt and return the model to the default
orientation.
2.
Click Applications > Sheetmetal.
Pro/ENGINEER: Sheet Metal Design
1017
ASCENT - Center for Technical Knowledge
3.
Click Shell and select the three surfaces shown in Figure 1022
to be removed.
Remove these two
side surfaces and
the hidden bottom
surface for the
shell
Figure 1022
4.
Specify [.25] for the shell thickness. The resulting sheet metal
part is shown below in Figure 1023.
Figure 1023
You can also click Insert >
Conversion.
1018
5.
Select the
button on sheet metal toolbar.
6.
Double-click the Point Reliefs element in the dialog box.
Pro/ENGINEER: Sheet Metal Design
ASCENT - Center for Technical Knowledge
7.
Click Create and select the edge shown in Figure 1024.
Select this
edge for the
point relief.
Figure 1024
8.
Click Offset and select the surface shown in Figure 1025. Enter
[5.00] for the offset distance.
Offset from
this surface
Figure 1025
9.
Pro/ENGINEER: Sheet Metal Design
Click Done.
1019
ASCENT - Center for Technical Knowledge
10. Double-click the Edge Rip element in the dialog box and select
the edges in Figure 1026.
Select these edges
Figure 1026
11. Select the
button in the SELECT dialog box or press the
middle mouse button to accept the selections. Click Done Sets.
12. Double-click the Rip Connect element in the dialog box and click
Add. Connect the vertices shown in Figure 1027.
Select these endpoints for the rip connect
Figure 1027
13. Select the
button in the SELECT dialog box or press the
middle mouse button to accept the selections. Click Done Sets.
1020
Pro/ENGINEER: Sheet Metal Design
ASCENT - Center for Technical Knowledge
14. Select the
button in the SMT CONVERSION dialog box.
Notice that Pro/ENGINEER has added edge bends on all
non-tangent edges that have not been assigned a conversion
element.
15. Select the
button from the dialog box. The finished
conversion feature is shown in Figure 1028.
Figure 1028
Task 2: Unbend the model.
1.
Unbend the part, selecting the surface shown in Figure 1029 to
remain fixed.
Select this surface
to remain fixed
Figure 1029
Pro/ENGINEER: Sheet Metal Design
1021
ASCENT - Center for Technical Knowledge
2.
Click Unbend All > Done. The finished flat pattern is shown in
Figure 1030.
Figure 1030
3.
1022
Save the part and erase it from memory.
Pro/ENGINEER: Sheet Metal Design
ASCENT - Center for Technical Knowledge
Chapter 11
Objective
Sheet Metal Setup
This chapter introduces:
9
9
9
9
Methods of Calculating the Developed Length
Bend Tables
Default Bend Radius
Default Fixed Geometry
11.1Calculating the Developed
Length
When you create sheet metal geometry, it is good practice to check
the model's ability to be flattened. When you unbend a sheet metal
part, Pro/ENGINEER uses a formula to determine the developed
length. However, this formula may not be appropriate for the
fabrication methods you use. It is important to understand how
Pro/ENGINEER makes these calculations in order to modify them to
fit your particular process.
You can control the developed length of the model using the following
methods:
Adjust "the y-factor", which works in conjunction with a formula to
control the position of the neutral bend line.
Modify the developed length dimension on the model. This method
overrides the formula used by Pro/ENGINEER. With this method,
you can reset this value at any time.
Use a bend table to control the developed length of the part. The
bend table includes a table of developed length values, which
correspond to a bend radius and a material thickness that varies
incrementally.
Factors that determine the most accurate developed length of a sheet
metal part include the sheet metal material and the fabrication
process being used. You should determine how Pro/ENGINEER will
address these issues before you start so that changes to the default
configuration can be made if necessary.
Pro/ENGINEER: Sheet Metal Design
111
ASCENT - Center for Technical Knowledge
11.2Y-Factor and the Default
Formula
Pro/ENGINEER uses a default formula to calculate the developed
length of the sheet metal model. This formula uses the following
format:
L = --- R + yfactor T -----2
90
where:
L = developed length
R = inside bend radius
T = material thickness
= bend angle
A unique parameter to this formula is the y-factor. The y-factor is a
ratio based on the position of the neutral bend line with respect to the
wall thickness of the material, as shown in Figure 111.
The initial_bend_y_factor
config.pro option only
affects new parts.
Neutral bend line
y = ( / 2) * k
k=/T
Figure 111
112
Pro/ENGINEER: Sheet Metal Design
ASCENT - Center for Technical Knowledge
The default y-factor value is .50, but it can be changed in the part
setup. You can also use the initial_bend_y_factor config.pro option to
control the y-factor value.
Consider the bend shown in Figure 112. If the y-factor value is 0.5,
then the following calculation is made:
y = k
-----2
y = -----2T
0.5 = -----2T
= T
--
T
= ---------------3.14
When the y-factor value is 0.5, the neutral bend line is approximately
one third of the way through the thickness.
L = 0.85
R = 0.5
T = 0.125
= 90
Figure 112
If the neutral bend line is approximately one third of the way through
the material thickness, then how long is a developed bend using the
default y-factor? The following example uses a simple wall with a 90
bend. The inside bend radius is .50 and the material thickness is .125.
L = --- R + yfactor T -----2
90
90
L = --- 0.5 + 0.5 0.125 -----2
90
L = 0.8479
L 0.85
Pro/ENGINEER: Sheet Metal Design
113
ASCENT - Center for Technical Knowledge
11.3Bend Tables
You can use a bend table rather than the default formula to calculate
the developed length of the bend, as shown in Figure 113.
Formula
Conversion
Materials
Developed
length values
Figure 113
114
Pro/ENGINEER: Sheet Metal Design
ASCENT - Center for Technical Knowledge
A bend table displays an organized collection of data that represents
the material thickness and bend radii, and the corresponding
developed lengths. The body of a bend table displays the developed
length information. The bend radii appear in columns across the top
and the material thickness values appear in rows down the left-hand
side, as shown in Figure 114.
Figure 114
Bend tables use the following rules:
Pro/ENGINEER: Sheet Metal Design
If the values for the bend radius and material thickness match
those in the table, then Pro/ENGINEER uses the values from the
table.
If the value falls between two of the values on the table, then
Pro/ENGINEER linearly interpolates the developed length value.
If the value falls outside the table, then Pro/ENGINEER uses the
table's formula. If the table does not have a formula, then the
system uses the default formula and y-factor.
115
ASCENT - Center for Technical Knowledge
Pro/ENGINEER provides three default bend tables. You can edit them
to include values that suit your particular materials and processes.
The default bend tables are developed with the following materials in
mind:
TABLE1 - Soft Brass and Copper
TABLE2 - Hard Brass, Copper, Soft Steel, and Aluminum
TABLE3 - Hard Copper, Bronze, Cold Rolled Steel, and Spring
Steel (as shown in Figure 115)
Pro/ENGINEER uses this formula
for values outside the table.
Figure 115
116
Pro/ENGINEER: Sheet Metal Design
ASCENT - Center for Technical Knowledge
To ensure that the bend
table uses the same
materials that you have
created with the SET UP
menu, you can specify
material within the bend
table.
You can create custom bend tables to reflect your fabrication
processes. Figure 116 shows a customized bend table.
Figure 116
The following information is added to the custom bend table:
Logic statements accommodate variability within the process.
A CONVERSION line sets the values in the body of the table equal
to the A term in the conversion formula.
A formula is specified for values outside the table instead of relying
on the default formula.
Materials are added to correspond to those defined in the part file.
Pro/ENGINEER: Sheet Metal Design
117
ASCENT - Center for Technical Knowledge
11.4Sheet Metal Parameters
To simplify your work in Sheet Metal mode, menu selections for
adding and modifying sheet metal parameters can be grouped
together. This enables you to pre-define a number of feature definition
options and parameters; you can then skip some menu selections
when a feature is created using a preset value.
Click Set Up > Sheet Metal > Parameters. The Sheetmetal
Parameters dialog box appears as shown in Figure 117.
Figure 117
The parameters and buttons in the Sheetmetal Parameters dialog box
are described in Table 111.
118
Pro/ENGINEER: Sheet Metal Design
ASCENT - Center for Technical Knowledge
Table 111
Option
Functionality
Open button
Save button
Reset Table button
Reset Row button
Reset Column button
Set Parameters for Auto button
Pro/ENGINEER: Sheet Metal Design
SMT_MATERIAL
Define material proprieties (paint, manufacture,
etc.).
SMT_K_FACTOR
Define K_Factor.
SMT_Y_FACTOR
Define Y_Factor.
SMT_PART_AND_
BEND_ALLOW_DF
LTS
Set Part bend allowance as default.
SMT_DFLT_BEND
_RADIUS
Define default bend radius. You can set the default
radius to Thickness or 2*Thickness.
SMT_DFLT_RADIU
S_SIDE
Define default bend radius side. You can set the
default radius side to Inside or Outside.
SMT_DFLT_BEND
_ANGLE
Define default bend angle. You can set the default
bend angle to any value between 0 and 360.
SMT_DFLT_ATTRI
BUTES
Define default attributes. You can set the default
attributes to One Side or Both Sides.
SMT_DFLT_CRNR
_REL_TYPE
Define default corner relief type. You can set the
default relief type to No Relief, None, Circular, or
Obround.
SMT_DFLT_CRNR
_REL_WIDTH
Define default corner relief width (diameter for
circular relief). You can set the default corner relief
width to Thickness or 2*Thickness.
SMT_DFLT_CRNR
_REL_DEPTH
Define default corner relief depth (Obround relief
only). You can set the default corner relief depth to
Thickness or 2*Thickness.
119
ASCENT - Center for Technical Knowledge
Option
Functionality
SMT_DFLT_BEND
_REL_TYPE
Define default bend relief type. You can set the
default bend relief type to No Relief, Rip, Stretch,
Rectangular, or Obround.
SMT_DFLT_BEND
_REL_DEPTH
Define default bend relief depth. You can set the
default bend relief depth to Up to Bend or Tan to
Bend (Tan to bend for Obround relief only).
SMT_DFLT_BEND
_REL_WIDTH
Define default bend relief width. You can set the
default bend relief width to Thickness or
2*Thickness.
SMT_DFLT_BEND
_REL_ANGLE
Define default bend relief angle for stretch relief.
You can set the default bend relief angle for stretch
relief to any value between 0 and 360.
SMT_DFLT_DEPT
H_OPTION
Define default depth option for sheet metal cuts.
The default depth option for sheet metal cuts can
be set to Blind, Thru All, or Thru Next.
SMT_SHARP_TO_
BEND
Set automatic conversion of sharps to bends.
The column headings in the Sheetmetal Parameters dialog box are
described in Table 112.
Table 112
1110
Column Headings
Description
Name
Parameter names.
Value
Values can be entered or selected for each
parameter from the menu that appears when
you select in a cell.
Attribute
Some parameters can be set to Auto or
Manual (default). If set to Manual, you are
prompted for the parameter or option, or it
appears on a menu during feature definition.
The default value is defined in the Value
column. If set to Auto, the parameter is
automatically applied during feature definition
without prompting.
Pro/ENGINEER: Sheet Metal Design
ASCENT - Center for Technical Knowledge
Column Headings
Description
Add Relation
If set to Yes, a relation between the parameter
and resulting dimension is created (e.g., a
relation for the default corner relief width would
be added as
d3=SMT_DFLT_CRNR_REL_WIDTH).
Status
Status is shown by a symbol that is added to
each row for which values have been changed
from the default.
After you have set the parameters to the desired values, the values
can be saved to a file and retrieved to set parameters in other sheet
metal parts. The file is saved with a .smd extension.
Pre-setting parameters and options significantly improves your
workflow by reducing the number of selections required to create
some features.
Pro/ENGINEER: Sheet Metal Design
1111
ASCENT - Center for Technical Knowledge
11.5Default Fixed Geometry
When working on a complex model, you may forget which surface or
edge you selected to remain fixed during unbends and bend backs.
To avoid shifting your model orientation when bending and unbending
the model, you should select the same surface or edge to remain
fixed. The Fixed Geom option can be used to automatically specify
that the same entity remain fixed each time.
1112
Pro/ENGINEER: Sheet Metal Design
ASCENT - Center for Technical Knowledge
Exercise 11a Calculating Developed Length
Goal
After you complete this exercise, you will be able to:
9 Adjust the developed length of bends by modifying
the y-factor
9 Adjust the developed length of bends using bend
tables
In this exercise, you examine the effect of the y-factor and bend tables
on the developed lengths of bends.
Task 1: Open a part and create an unbend feature.
1.
Open developed_length.prt and ensure that the model is in the
default view.
2.
Create a regular unbend feature using the fixed surface shown in
Figure 118.
Surface to
remain fixed
Figure 118
Task 2: Measure the length of the unbent part and save the
measurement.
1.
Pro/ENGINEER: Sheet Metal Design
Click Analysis > Measure.
1113
ASCENT - Center for Technical Knowledge
2.
Select Distance from the Type pull down menu in the
MEASURE dialog box.
3.
Select the thin end surfaces as the from and to surfaces for
the measurement, as shown in Figure 119. The system
calculates the result to be 9.63330 and it is displayed in the
RESULTS dialog box.
Select the hidden thin surface to measure from
Select this thin surface to measure to
Figure 119
4.
Click Saved Analysis.
5.
Enter [length] as the name of the measurement and press the
<Enter> key.
6.
Close the dialog box when finished.
Task 3: Modify the developed length of the bend.
1.
1114
Click Modify and select the flattened wall.
Pro/ENGINEER: Sheet Metal Design
ASCENT - Center for Technical Knowledge
2.
Select the developed length dimension shown in Figure 1110
and click Enter Value. Change the dimension value to [2.00].
The developed length of the bend is modified independently of
the default formula.
Modify this dimension
Figure 1110
3.
Regenerate the model.
4.
Measure the length of the part using the save analysis from the
previous step. Click Analysis > Measure. Click Length from the
Saved Analysis area of the dialog box and select the
button. The distance is now 10.0000.
5.
Close the dialog box.
Task 4: Return the developed length dimension to a driven state
and modify the y-factor.
1.
Click Modify and select the developed length dimension. Click
Rtrn to Driven and regenerate the model.
2.
Click Set Up > Bend Allow > Y-factor > Enter. By choosing this
option, you enter a different y-factor to be used in the default
formula.
3.
Enter [.25] and answer Yes to the prompt for full regeneration.
Pro/ENGINEER: Sheet Metal Design
1115
ASCENT - Center for Technical Knowledge
4.
Measure the length of the part using the saved analysis from the
previous step. Click Analysis > Measure. Click Length from the
Saved Analysis area of the dialog box and select the
button. The distance is now 9.60205. Notice that by changing the
y-factor, you have altered the developed length of the part.
Task 5: Assign and edit a bend table to drive the developed
length of the bend.
Table1 is a pre-defined
bend table for soft brass
and copper.
1116
1.
Click Set Up > Bend Allow > Bend Table > Set > Confirm. This
allows the part to regenerate when the bend table is applied, and
updates the part information to correspond to the table.
2.
Click From File. This option enables you to apply a bend table
that has been saved in the part file.
3.
Click TABLE1 from the menu. The part regenerates when the
bend table is applied.
4.
Click Edit > Confirm > From Part > TABLE1 to edit the bend
table to change the developed length of the model.
Pro/ENGINEER: Sheet Metal Design
ASCENT - Center for Technical Knowledge
5.
By assigning a bend table,
you can override the
default formula and use
specific values that
correspond to your
company's processes and
standards. By changing
the y-factor, you are using
the default formula to
control your model.
The editor window appears with the bend table in it, as shown in
Figure 1111. Find the cell that corresponds to a material
thickness of 0.125 and a bend radius of 1.000 (row R20, column
C26). Notice that the value in the table is the same as the current
developed length dimension, which is 1.640.
Value to be modified
Figure 1111
6.
Highlight the correct cell and enter [1.675]. Click File > Exit from
the editor window.
7.
Click Set > Confirm > From Part > TABLE1.
8.
Measure the length of the part using the saved analysis from the
previous step. The distance is now 9.67500.
9.
Save the part and erase it from memory.
Pro/ENGINEER: Sheet Metal Design
1117
ASCENT - Center for Technical Knowledge
1118
Pro/ENGINEER: Sheet Metal Design
ASCENT - Center for Technical Knowledge
Exercise 11b Sheet Metal Parameters
Goal
After you complete this exercise, you will be able to:
9 Set default parameters in sheet metal
In this exercise, you pre-define some options and parameters to
reduce the number of menu selections required to create features.
Task 1: Create a new sheet metal part and set up default
parameters for the model.
1.
Create a sheet metal part called [sheet_params] using the
default template.
2.
Click Set Up > Sheet Metal > Parameters. The Sheetmetal
Parameters dialog box appears as shown in Figure 1112.
Figure 1112
3.
Pro/ENGINEER: Sheet Metal Design
Find the row containing the SMT_DFLT_BEND_RADIUS
parameter and set the value to 2*Thickness. Set the value by
selecting in the cell and selecting the value in the pull-down
menu.
1119
ASCENT - Center for Technical Knowledge
4.
Set the attribute to Auto for the SMT_DFLT_BEND_RADIUS
parameter. When creating features, you are not prompted for a
bend radius; the bend radii is automatically set to 2*Thickness.
5.
Select Yes in the Add Relation column of the
SMT_DFLT_BEND_RADIUS parameter. If you return to the
Sheetmetal Parameters dialog box and change the value of the
SMT_DFLT_BEND_RADIUS parameter, relations will update the
existing geometry.
6.
Find the row containing the SMT_DFLT_RADIUS_SIDE
parameter. Notice that the value is set to Inside and the attribute
is set to Manual. When creating geometry, you are prompted to
select Inside Rad or Outside Rad; keep the default option
Inside Rad selected.
7.
Find the row containing the SMT_DFLT_BEND_REL_TYPE
parameter. Set the value to Obround and the attribute to Auto.
8.
Note that the default values for
SMT_DFLT_BEND_REL_DEPTH and
SMT_DFLT_BEND_REL_WIDTH are Up to Bend and
Thickness, respectively. keep the defaults. The Sheetmetal
Parameters dialog box appears as shown in Figure 1113.
Figure 1113
1120
Pro/ENGINEER: Sheet Metal Design
ASCENT - Center for Technical Knowledge
9.
Select the
button in the Sheetmetal Parameters dialog box.
10. Save the smtdsnsetup.smd file in your current working directory.
These parameter settings can now be retrieved if necessary.
11. Select the
button. Select the
button in the Attention
dialog box. All of the parameter values and attributes are
returned to their original settings.
12. Since you just saved the parameter settings to a file, they can be
retrieved. Select the
button and select the
smtdsnsetup.smd file to open. All of the parameters settings
return to those you set.
13. Select the
button to close the dialog box.
Task 2: Create an extruded base wall.
1.
Select the
button from the
toolbar to create an unattached, extruded wall.
flyout
2.
Click Both Sides > Done.
3.
Select datum plane RIGHT as the sketching plane and datum
plane TOP as the top reference plane.
4.
Sketch the section with a sharp corner, as shown in
Figure 1114.
Create the wall in this
thickening direction.
Figure 1114
Pro/ENGINEER: Sheet Metal Design
1121
ASCENT - Center for Technical Knowledge
5.
Select the
button when you're finished sketching.
6.
Click Okay to accept the direction of thickening, as shown in
Figure 1114.
7.
Enter [0.125] for the material thickness.
8.
Click Blind > Done and enter a depth of [8.0].
9.
Preview the geometry and notice that the sharp corner is still
present.
10. Define the SharpsToBend element in the feature dialog box (it is
the last element in the list).
11. On the AUTO BENDS dialog box, click Yes.
12. You are prompted for the radius side. In the Sheetmetal
Parameters dialog box, the value for the
SMT_DFLT_RADIUS_SIDE (sheet metal default radius side)
parameter is set to Inside and the attribute is set to Manual. If
the attribute was set to Auto, you would not be prompted. Click
Done/Return to select the default Inside Rad option.
13. Preview the geometry. The sharp corner has been replaced by a
radius.
14. Complete the feature. The part appears as shown in
Figure 1115.
Figure 1115
The SMT_SHARPS_TO_
BEND parameter can be
set to Yes in the
Sheetmetal Parameters
dialog box.
1122
Task 3: Create a sheet metal cut.
1.
Select the
button in the toolbar to create a sheet metal cut.
Pro/ENGINEER: Sheet Metal Design
ASCENT - Center for Technical Knowledge
2.
Create the cut shown in Figure 1116 using a Thru Next depth.
Figure 1116
Task 4: Create a swept wall with obround relief.
1.
Select the
button in the
create a swept wall with radius.
flyout tool bar to
2.
Click Done/Return in the RADIUS SIDE menu to accept the
default Inside Rad option.
3.
Click One By One in the CHAIN menu and select the outside
edge shown in Figure 1117. Select the
SELECT dialog box. Click Done.
button in the
Select this green edge.
Figure 1117
4.
Pro/ENGINEER: Sheet Metal Design
Click Okay in the DIRECTION menu.
1123
ASCENT - Center for Technical Knowledge
5.
Sketch the single-line section shown in Figure 1118.
Figure 1118
6.
Complete the feature by selecting the
button in the
feature dialog box. The part appears as shown in Figure 1119.
Figure 1119
Notice that you are not prompted for the bend radius; it is
automatically set to 2*Thickness.
Also notice that obround relief is automatically applied to the swept
wall. The parameters defined in Task 1 decreases the time required to
create features, such as this swept wall. In this case, the
SMT_DFLT_BEND_RADIUS and the SMT_DFLT_BEND_REL_TYPE
automated several steps in the process of creating this feature.
7.
Click Set up > Sheet Metal > Parameters to open the
Sheetmetal Parameters dialog box.
8.
Change the value of the SMT_DFLT_BEND_RADIUS parameter
to Thickness and select the
box.
1124
button to close the dialog
Pro/ENGINEER: Sheet Metal Design
ASCENT - Center for Technical Knowledge
9.
Click Yes to proceed with full part regeneration. The part
regenerates. Notice that the radii of the two bends has changed.
The dimensions for these bend radii is controlled through
relations by the parameter you just changed.
Task 5: Create a blind depth cut.
1.
Select the
button in the toolbar to create a sheet metal cut.
2.
Select the sketching plane as shown in Figure 1120 and bottom
reference plane, as shown in Figure 1121.
Select this
surface as the
sketching
plane.
Figure 1120
Select this
plane to face
bottom.
plane
Figure 1121
Pro/ENGINEER: Sheet Metal Design
1125
ASCENT - Center for Technical Knowledge
3.
Sketch the section, as shown in Figure 1122.
Figure 1122
4.
Complete the sketch and specify the interior of the section as the
material to remove.
5.
Specify a blind depth of [0.75]. The cut appears as shown in
Figure 1123. Specifying a blind depth for a sheet metal cut
eliminates the need to create this cut in an unbent state.
Figure 1123
Task 6: Create flushed hems.
1126
1.
Select the
button from the
The WALL: Hem dialog box appears.
flyout toolbar.
2.
Select FLUSHED_HEM in the Type pull-down menu.
Pro/ENGINEER: Sheet Metal Design
ASCENT - Center for Technical Knowledge
3.
Select the green edge shown in Figure 1124 as the attachment
edge. Click Done.
Select this green edge as
the attachment edge.
Figure 1124
4.
Enter [0.45] for the flushed hem dimension. Press the <Enter>
key after entering the dimension value.
5.
Select the
6.
Select the
button from the
The WALL: Hem dialog box appears.
7.
Click FLUSHED_HEM in the Type pull-down menu.
Pro/ENGINEER: Sheet Metal Design
button to complete the feature.
flyout toolbar.
1127
ASCENT - Center for Technical Knowledge
8.
Select the green edge shown in Figure 1125 as the attachment
edge for the second hem. Click Done.
Select this green edge as
the attachment edge.
Figure 1125
9.
Select the
button to complete the feature. The
completed feature appears as shown in Figure 1126.
Figure 1126
10. Save the model and erase it from memory.
1128
Pro/ENGINEER: Sheet Metal Design
ASCENT - Center for Technical Knowledge
Chapter 12
Objective
Investigating a Sheet Metal Part
This chapter introduces:
9 Investigation Tools
9 Sheet Metal Reports
9 Design Rules
12.1Investigation Tools
Pro/ENGINEER provides several tools to check your models. In the
previous chapter, you used the measurement analysis options to
check the developed length of the bend feature after modification. You
can also use the Angle option to determine the angle between
surfaces and the Length option to determine the length of an
attachment edge.
In addition to measurement, you can also analyze the curvature of
surfaces on your sheet metal models. One of the most common
problems when modeling sheet metal parts is the inability to flatten
them when they are finished. In many cases, this is due to complex
surfaces that require deformation. By using surface analysis tools,
you can anticipate where you may have trouble later.
Surfaces with curvature in two directions (non-ruled) have a large
amount of deformation in them to generate that shape in sheet metal.
However, Pro/ENGINEER cannot capture this condition by creating a
deformation. Instead, you can determine which surfaces require such
deformation by using the Gaussian curvature tool. The Gaussian
curvature tool calculates the product of maximum and minimum
curvature at all points on a surface.
Pro/ENGINEER: Sheet Metal Design
121
ASCENT - Center for Technical Knowledge
The Gaussian analysis displays a fringe plot with various colors that
denote the differences in curvature on a surface, as shown in .
Solid color indicates planar
geometry or curvature in
one direction
Fringe plot indicates
curvature in two
directions
Figure 121
Solid colors represent planar geometry or ruled geometry (cylinders
and cones). When a surface has multiple color variations on it, it is
considered to have curvature in two directions. This means that the
surface has non-ruled geometry and will have deformation.
122
Pro/ENGINEER: Sheet Metal Design
ASCENT - Center for Technical Knowledge
12.2Sheet Metal Reports
Reports provide information on bends, radii and specific design rules
established for your sheet metal part. The reports enable you to
investigate your design and ensures that it adheres to company
standards. Reports are typically needed before manufacturing the
part.
Each report displays in a separate window. You can view, edit or save
each report to a file.
Click Info > Sheet Metal and by selecting desired report you can
access three types of reports:
Bend Reports
Bend Reports
Radii Reports
Design Check
A bend report enables you to investigate the characteristics of the
bends in a model. This report shows information about the bend
parameters as well and angles, as shown in Figure 122.
Figure 122
This type of report can be useful if you use bend tables with specific
parameters to be followed or a bend table that does not use a formula.
Pro/ENGINEER: Sheet Metal Design
123
ASCENT - Center for Technical Knowledge
Radii Reports
A radii report enables you to examine the bend radii used to create
the model, including feature ID, dimension parameter name, and
radius value. An example is shown in Figure 123.
Figure 123
This type of report enables you to quickly determine whether or not
this model was built according to corporate or industry standards.
124
Pro/ENGINEER: Sheet Metal Design
ASCENT - Center for Technical Knowledge
12.3Design Rules
To address the variability in materials and processes during sheet
metal fabrication, you can create design rules to govern a variety of
situations. To create design rules for a model, click Design Rules in
the SHEETMETAL SETUP menu.
To set up design rules, you must create a design rule table and assign
it to the model. You can create as many tables as needed to control
individual models and processes. You can establish rules for things
such as minimum wall height, minimum distance between cuts, and
minimum slot widths and heights by using a table, as shown in
Figure 124.
Figure 124
Pro/ENGINEER: Sheet Metal Design
125
ASCENT - Center for Technical Knowledge
The design rules are described in Table 121.
Table 121
Design Check
Rule
Description
MIN_DIST_BTWN_CUTS
Checks the distance between two cuts or
punches. The default value is 5T.
MIN_CUT_TO_BOUND
Checks the distance from the edge of the
part to a cut or punch. The default value is
2T.
MIN_CUT_TO_BEND
Checks the distance from a bend-line to a
cut or punch. The default value is 2.5*T+R.
MIN_WALL_HEIGHT
Checks the minimum bend height of
formed walls. The default value is 1.5*T+R.
MIN_SLOT_TAB_WIDTH
Checks the minimum width of tabs. The
default value is T.
MIN_SLOT_TAB_LENGTH
Checks the minimum length of tabs. The
default value is 0.7.
MIN_LASER_DIM
Checks the minimum distance between
features that are to be laser cut. The
default is 1.5*T.
Once you have established the design rules, you can use them to
check if your models adhere to the standards. When conflicts occur
between your model and the established rules, an information window
appears, as shown in Figure 125. This window displays the rule
name and formula along with dimensional values, which enable you to
determine why the design did not fulfill the rule criteria.
Figure 125
126
Pro/ENGINEER: Sheet Metal Design
ASCENT - Center for Technical Knowledge
Exercise 12a Using Information Tools
Goal
After you complete this exercise, you will be able to:
9
9
9
9
Perform a gaussian surface analysis
Generate a bend report
Generate a radii report
Establish design rules and perform a design check
In this exercise, you investigate a sheet metal part using the
investigation tools discussed in this chapter.
Task 1: Open the part called documentation.prt and examine the
model's surface curvature.
1.
Open the generic instance of documentation.prt and return the
model to the default orientation.
2.
Click Analysis > Surface Analysis. The Surface Analysis dialog
box appears.
3.
In the dialog box, select Gauss Curvature and All Surfaces.
4.
The result appears as shown in Figure 126.
The color scheme on the form feature surfaces
indicates curvature in two directions.
Figure 126
Note the fringe plot area on the form feature on the back of the part.
This area will have deformation during bending and unbending.
5.
Pro/ENGINEER: Sheet Metal Design
Close the dialog box and return the model to the default view.
127
ASCENT - Center for Technical Knowledge
Task 2: Examine the bend report for the model.
1.
Click Info > Sheetmetal and select the Bend Report option in
the Sheetmetal Info dialog box, as shown in Figure 127.
Figure 127
2.
Select the
button and the information window appears,
as shown in Figure 128. Notice that there are no non-90 bends
on this part.
Figure 128
3.
128
Close the information window.
Pro/ENGINEER: Sheet Metal Design
ASCENT - Center for Technical Knowledge
Task 3: Examine the radii report for the model.
1.
Click Info > Sheetmetal and select the Radii Report option in
the dialog box, as shown in Figure 129.
Figure 129
2.
Select the
button. The information window appears with
bend radii information, as shown in Figure 1210. Any radii that
were not suggested (i.e., not equal to thickness or 2 x thickness)
are listed.
Figure 1210
3.
Use the Feature ID number from the window to locate these
bends in the model tree. Close the information window.
Task 4: Establish design rules for the model by assigning a rule
set.
1.
Pro/ENGINEER: Sheet Metal Design
Click Set Up > Sheet Metal > Design Rules > Define.
129
ASCENT - Center for Technical Knowledge
2.
When Pro/ENGINEER prompts you for the name of the rule set,
enter [design_rules1]. An editor window appears with the default
sheet metal parameters and values, as shown in Figure 1211.
Figure 1211
3.
Edit the table to reflect the following values shown in
Figure 1212. Select the appropriate cells in column C2 to enter
the new values.
Figure 1212
4.
1210
Click File > Exit from the editor window.
Pro/ENGINEER: Sheet Metal Design
ASCENT - Center for Technical Knowledge
To save the table to disk,
click Write in the RULE
MGMT menu. This option
saves the file to your
current working directory
as design_rules1.rul.
5.
Click Assign > From Part > DESIGN_RULES1 in the RULE
MGMT menu. This assigns the rule table to the part. This also
means that this rules table is stored with this model.
6.
Click Info > Sheetmetal and select the Design Check option in
the Sheetmetal Info dialog box.
7.
Select the
button in the dialog box and another
information window appears that lists any violations to the
recently established design rules, as shown in Figure 1213.
Figure 1213
8.
As you select each line in the box, the corresponding violation
highlights on the model. After you finish reviewing the violations,
select <Cancel> in the information window to close it.
9.
Save the model and erase it from memory.
Pro/ENGINEER: Sheet Metal Design
1211
ASCENT - Center for Technical Knowledge
1212
Pro/ENGINEER: Sheet Metal Design
ASCENT - Center for Technical Knowledge
Appendix A
Additional Exercises
This appendix contains additional exercises to practice some of the
functionality covered in this course. The exercises can be done during
class if time permits.
Pro/ENGINEER: Sheet Metal Design
A1
ASCENT - Center for Technical Knowledge
Exercise A1
Objective
Creating a Revolved Wall
After you complete this exercise, you will be able to:
9 Create a revolved wall
In this exercise, you create a revolved wall as the primary wall of a
sheet metal part.
Task 1: In a new part, create a revolved wall feature.
1.
Click File > New and enter [revolved_wall] as the file name.
Remember to specify the Sheetmetal sub-type.
2.
Select the
button from the
toolbar to create a revolved wall.
3.
Click One Side > Done.
4.
Select datum plane FRONT as the sketching plane and datum
plane TOP as the orientation plane to face Top.
5.
Sketch the section, as shown in Figure A1, for the revolved
wall. Remember to use a centerline for the axis of revolution.
flyout
Figure A1
A2
Pro/ENGINEER: Sheet Metal Design
ASCENT - Center for Technical Knowledge
6.
Thicken the sketch with a value of [.25]. Remember to change
the radii dimensions to reference the inside bend radius, as
shown in Figure A2. Exit Sketcher when finished.
Figure A2
7.
Click 180 for the angle of revolution, and then click Done. Select
the
button in the FIRST WALL dialog box. The
completed wall feature is shown in Figure A3.
Figure A3
8.
Pro/ENGINEER: Sheet Metal Design
Save the part and erase it from memory.
A3
ASCENT - Center for Technical Knowledge
Exercise A2
Objective
Creating an Offset Wall
After you complete this exercise, you will be able to:
9 Create an offset wall
In this exercise, you create a sheet metal wall by offsetting from a
surface quilt.
Task 1: Open a part and determine how it was constructed.
1.
Open oil_pan.prt and return the model to the default orientation.
2.
Using the options from the Info and Utilities menus, examine how
the model was constructed. Notice in the model tree that the part
consists of a surface and some round features.
Figure A4
A4
3.
You must access the sheet metal application to create the wall
feature. Click Applications > Sheetmetal > Confirm.
4.
Select the
button from the
toolbar to create an offset wall.
flyout
Pro/ENGINEER: Sheet Metal Design
ASCENT - Center for Technical Knowledge
5.
Select the surface shown in Figure A5 to use as a reference for
the offset wall.
Select the
surface for the
offset wall
Figure A5
6.
Enter [10] as the offset distance away from the surface.
7.
Make sure the creation direction points outward from the model.
Use the Flip option if necessary. Click Okay.
8.
Enter [2] as the material thickness.
9.
Select the
button in the FIRST WALL dialog box. The
finished offset wall is shown in Figure A6.
Surface geometry
Offset wall
Figure A6
10. Save the model and erase it from memory.
Pro/ENGINEER: Sheet Metal Design
A5
ASCENT - Center for Technical Knowledge
Exercise A3
Objective
Form with Non-Constant Wall
Thickness
After you complete this exercise, you will be able to:
9 Use UDFs to create geometry with non-constant Wall
thickness
In this exercise, you use a UDF instead of a form feature to generate
geometry with non-constant wall thickness.
Task 1: Open a part and create a UDF.
A6
1.
Open thin_punch.prt and return the model to the default
orientation. Notice that the revolved feature on this part has a
thin wall thickness.
2.
Click Tools > UDF Library > Create.
3.
Enter [thin_punch] as the name of the UDF and select the
button. You are creating a UDF so that you can vary the wall
thickness in the form area of the sheet metal geometry.
4.
Click Stand Alone > Done to copy all of the feature information
into the UDF file.
5.
Enter [yes] to the prompt about the reference part, which saves a
reference part with all of the UDF geometry included. This part
can be used as a reference for placing the UDF on another part.
Pro/ENGINEER: Sheet Metal Design
ASCENT - Center for Technical Knowledge
6.
Select the features to be included in the UDF, as shown in
Figure A7.
Extruded cut
Revolved protrusion
Round
Figure A7
7.
Click Done > Done/Return.
8.
Enter prompts for the references used to create the UDF
geometry, as shown in Figure A8. Datum plane FRONT
(location plane) and the top surface of the block (orientation
plane) are used by multiple features as references. Use the
Single option so that you only have to specify one prompt for
each.
Location plane
Offset surface
Orientation plane
Figure A8
Pro/ENGINEER: Sheet Metal Design
A7
ASCENT - Center for Technical Knowledge
9.
Use the Next option to review the prompts and make corrections
as necessary. Click Done/Return when finished.
10. Select the
button in the dialog box when finished.
11. Save the part and close the window.
Task 2: Place the UDF on a sheet metal part.
1.
Open test.prt and make sure the model is in the default
orientation.
2.
Click Insert > User-Defined Feature.
3.
Select thin_punch.gph in the Open dialog box and select the
button.
A8
4.
Answer [yes] to the prompt about retrieving the reference part.
This will help you with placement.
5.
Click UDF Driven > Done. This option creates a dependent
relationship between the UDF file and any instances that have
been placed. If you modify the UDF file, the instances update
with the changes.
6.
Click User Scale and enter [.5] to reduce the size of the UDF on
the test part. Placing a feature in this manner enables you to
create the geometry one time and scale and modify it as needed.
Click Done.
7.
Click Read Only > Done. This option controls the access that a
user has to dimensions of the UDF that were not specified as
variable during the creation of the UDF. Read Only means that
the user can see the other dimensions, but they cannot modify
them. The other options are as follows:
Pro/ENGINEER: Sheet Metal Design
ASCENT - Center for Technical Knowledge
8.
The Blank option means that the user cannot see any of the
invariable dimensions.
The Normal option enables you to modify the invariable
dimensions just like any other dimension. This option is not
available because the feature are placed as UDF Driven.
Had you used Independent, then
Place the UDF on the sheet metal part using the references and
prompts from the previous step, as indicated in Figure A9.
Location plane
Orientation plane
Offset surface
Figure A9
9.
Click Okay to keep the direction of viewing the sketching plane.
In some cases, this will help control the final orientation of the
UDF on the part.
10. Click Done.
Pro/ENGINEER: Sheet Metal Design
A9
ASCENT - Center for Technical Knowledge
11. The finished UDF is shown in Figure A10. Notice that the
material thickness in the area of the UDF is thinner than on the
rest of the model. This would not be the case had you used a
form feature. In addition, the opening in the bottom of the UDF is
created by a cut in the original UDF file. Notice that you did not
get the option to exclude a surface, as in the case of a form
feature.
Figure A10
12. Save the part and erase it from memory.
A10
Pro/ENGINEER: Sheet Metal Design
Vous aimerez peut-être aussi
- PIC Microcontroller Projects in C: Basic to AdvancedD'EverandPIC Microcontroller Projects in C: Basic to AdvancedÉvaluation : 5 sur 5 étoiles5/5 (10)
- Drafting Purchase Price Adjustment Clauses in M&A: Guarantees, retrospective and future oriented Purchase Price Adjustment ToolsD'EverandDrafting Purchase Price Adjustment Clauses in M&A: Guarantees, retrospective and future oriented Purchase Price Adjustment ToolsPas encore d'évaluation
- Intro To Solid Modeling I Ra-t-151-WF-01 PreProduction InterDocument593 pagesIntro To Solid Modeling I Ra-t-151-WF-01 PreProduction InterPirici AdrianPas encore d'évaluation
- Pro/Engineer: Sheet Metal Design: Wildfire 5 Student GuideDocument7 pagesPro/Engineer: Sheet Metal Design: Wildfire 5 Student Guideamithran5Pas encore d'évaluation
- Solidworks 2003 ManualDocument95 pagesSolidworks 2003 ManualPhạm Văn ĐảngPas encore d'évaluation
- Flutter Application Development - Course OutlineDocument8 pagesFlutter Application Development - Course OutlineMuhammed HsgrPas encore d'évaluation
- Basic DesignDocument176 pagesBasic DesignJeffrey BoonePas encore d'évaluation
- ATADS ManualDocument257 pagesATADS ManualTopografia JVPas encore d'évaluation
- Autocad /autocad LT 2011 Fundamentals Part 1: Student GuideDocument12 pagesAutocad /autocad LT 2011 Fundamentals Part 1: Student GuideMay SayrafiPas encore d'évaluation
- BENTLEY at_eqp 3d equipment modeling-rebis-tutorial-informatioon-bookDocument94 pagesBENTLEY at_eqp 3d equipment modeling-rebis-tutorial-informatioon-bookdthunes1Pas encore d'évaluation
- FM5 426carpentryDocument223 pagesFM5 426carpentryVernon ParkerPas encore d'évaluation
- Carpentry: Table of ContentsDocument7 pagesCarpentry: Table of ContentscrazybuttfulPas encore d'évaluation
- Primer 97Document1 041 pagesPrimer 97Carlos Joventino Vieira SilvaPas encore d'évaluation
- TMP Di470Document364 pagesTMP Di470WaseemAlhabeebPas encore d'évaluation
- Ansoft Designer教程 PDFDocument152 pagesAnsoft Designer教程 PDFCarmita PinduisacaPas encore d'évaluation
- Quickstart EdmDocument105 pagesQuickstart EdmWolfgang100% (1)
- Accpac - Guide - User Manual For FR54 PDFDocument172 pagesAccpac - Guide - User Manual For FR54 PDFcaplusincPas encore d'évaluation
- UJV160 Operation D201854 V1.2Document142 pagesUJV160 Operation D201854 V1.2Juan GomezPas encore d'évaluation
- Revit Mep 2013 AscentDocument658 pagesRevit Mep 2013 AscentRichard GarciaPas encore d'évaluation
- Tribon Hull Manager: Training Guide - Training Guide - Training GuideDocument58 pagesTribon Hull Manager: Training Guide - Training Guide - Training GuideSatheesh Kumar Boopathy100% (1)
- UserManual Feko PDFDocument2 111 pagesUserManual Feko PDFpedroelviaPas encore d'évaluation
- Tribon - Hull - Manager M3SP4 5636g 050818 PDFDocument57 pagesTribon - Hull - Manager M3SP4 5636g 050818 PDFSatheesh Kumar BoopathyPas encore d'évaluation
- Design Documentation and Detailing Ra T 252 WF 01 WMDocument424 pagesDesign Documentation and Detailing Ra T 252 WF 01 WMDaniel Panea100% (1)
- FEKO. User's ManualDocument2 142 pagesFEKO. User's ManualLaz GsodfjxPas encore d'évaluation
- Learning Adobe Photoshop CS3Document36 pagesLearning Adobe Photoshop CS3Guided Computer Tutorials88% (8)
- App Builder Enterprise ApplicationDocument273 pagesApp Builder Enterprise ApplicationSadot Enrique Castillo Galan100% (1)
- Ccard Tutorial de Catia v5Document0 pageCcard Tutorial de Catia v5sgtjcPas encore d'évaluation
- At PipeDocument189 pagesAt PipeKusanagi KyoPas encore d'évaluation
- Mwo/Vss: Getting Started GuideDocument250 pagesMwo/Vss: Getting Started Guidekrushna_kndPas encore d'évaluation
- PCI Parking BuildingDocument125 pagesPCI Parking BuildingProfessor Dr. Nabeel Al-Bayati-Consultant EngineerPas encore d'évaluation
- Parking Structures Design ConstructionDocument125 pagesParking Structures Design ConstructionEmdad Yusuf100% (2)
- FEKO. Get StartedDocument84 pagesFEKO. Get StartedLaz GsodfjxPas encore d'évaluation
- Multi-Discipline Supports User GuideDocument125 pagesMulti-Discipline Supports User GuideManny Mendoza100% (4)
- PDMS Structural Design Guide PDFDocument218 pagesPDMS Structural Design Guide PDFrmhona10100% (2)
- D202563-17 JFX200-2513 OperationManual PDFDocument158 pagesD202563-17 JFX200-2513 OperationManual PDFAle ZamoranoPas encore d'évaluation
- AutoCAD Civil 3D FundamentalsDocument11 pagesAutoCAD Civil 3D FundamentalsRodryPas encore d'évaluation
- TopSURV OnBoard7.5 PDFDocument447 pagesTopSURV OnBoard7.5 PDFayadPas encore d'évaluation
- (2018) Revit Commercial Drawing Using Revit 2018Document295 pages(2018) Revit Commercial Drawing Using Revit 2018Kyaw HtwePas encore d'évaluation
- Manual Autoplant StructualDocument105 pagesManual Autoplant StructualvictorgolaPas encore d'évaluation
- Pipework Support Design User Guide PDFDocument66 pagesPipework Support Design User Guide PDFArtem YadegarianPas encore d'évaluation
- User ManualDocument2 231 pagesUser ManualOvidiuCirimpeiPas encore d'évaluation
- User Manual: D1650iD/D2050iDDocument254 pagesUser Manual: D1650iD/D2050iDleolamiaPas encore d'évaluation
- Buettner, Becker - PCI Manual For The Design of Hollow Core Slabs (2000)Document141 pagesBuettner, Becker - PCI Manual For The Design of Hollow Core Slabs (2000)DavorPijavicaPas encore d'évaluation
- PCI Hollow Core Manual 2nd EdDocument142 pagesPCI Hollow Core Manual 2nd EdRosalio AcostaPas encore d'évaluation
- Learning Animate CC SampleDocument52 pagesLearning Animate CC Samplesuruchi dandu100% (1)
- Wellbore Cementing Model: DEA 67 LLDocument50 pagesWellbore Cementing Model: DEA 67 LLsergeyalejandroPas encore d'évaluation
- Fritzing for Inventors: Take Your Electronics Project from Prototype to ProductD'EverandFritzing for Inventors: Take Your Electronics Project from Prototype to ProductPas encore d'évaluation
- Blueprint Reading: Construction Drawings for the Building TradeD'EverandBlueprint Reading: Construction Drawings for the Building TradePas encore d'évaluation
- Piping Engineering Leadership for Process Plant ProjectsD'EverandPiping Engineering Leadership for Process Plant ProjectsÉvaluation : 5 sur 5 étoiles5/5 (1)
- Cisco CCNA/CCENT Exam 640-802, 640-822, 640-816 Preparation KitD'EverandCisco CCNA/CCENT Exam 640-802, 640-822, 640-816 Preparation KitÉvaluation : 2.5 sur 5 étoiles2.5/5 (8)
- United under SAP: The process of eliminating information islands for ThyssenKrupp in China (Zhongshan)D'EverandUnited under SAP: The process of eliminating information islands for ThyssenKrupp in China (Zhongshan)Pas encore d'évaluation
- So You Wanna Be an Embedded Engineer: The Guide to Embedded Engineering, From Consultancy to the Corporate LadderD'EverandSo You Wanna Be an Embedded Engineer: The Guide to Embedded Engineering, From Consultancy to the Corporate LadderÉvaluation : 4 sur 5 étoiles4/5 (1)
- Programming Arduino: Getting Started with SketchesD'EverandProgramming Arduino: Getting Started with SketchesÉvaluation : 3.5 sur 5 étoiles3.5/5 (5)
- Norman ConquestDocument25 pagesNorman ConquestKrishna VamsiPas encore d'évaluation
- Participate in Wiki Loves Earth India 2016 Photo ContestDocument10 pagesParticipate in Wiki Loves Earth India 2016 Photo ContestKrishna VamsiPas encore d'évaluation
- Alben W. Barkley: This November Is The Wikipedia Asian MonthDocument47 pagesAlben W. Barkley: This November Is The Wikipedia Asian MonthKrishna VamsiPas encore d'évaluation
- Norman ConquestDocument25 pagesNorman ConquestKrishna VamsiPas encore d'évaluation
- Gulmarg InfoDocument11 pagesGulmarg InfoKrishna VamsiPas encore d'évaluation
- GwaliorDocument45 pagesGwaliorKrishna VamsiPas encore d'évaluation
- GrunmasnDocument16 pagesGrunmasnKrishna VamsiPas encore d'évaluation
- 2016 Train DerailemntDocument6 pages2016 Train DerailemntKrishna VamsiPas encore d'évaluation
- GulfstreamDocument12 pagesGulfstreamKrishna VamsiPas encore d'évaluation
- AgraDocument33 pagesAgraKrishna VamsiPas encore d'évaluation
- S HemisphereDocument12 pagesS HemisphereKrishna VamsiPas encore d'évaluation
- Sheet MetalDocument18 pagesSheet MetalKrishna VamsiPas encore d'évaluation
- AP PolloDocument30 pagesAP PolloKrishna VamsiPas encore d'évaluation
- Participate in Wiki Loves Earth India 2016 Photo ContestDocument20 pagesParticipate in Wiki Loves Earth India 2016 Photo ContestKrishna VamsiPas encore d'évaluation
- DynastiesDocument33 pagesDynastiesKrishna VamsiPas encore d'évaluation
- Participate in Wiki Loves Earth India 2016 Photo ContestDocument10 pagesParticipate in Wiki Loves Earth India 2016 Photo ContestKrishna VamsiPas encore d'évaluation
- Sheet-Metal Forming ProcessesDocument56 pagesSheet-Metal Forming Processesenverkara80Pas encore d'évaluation
- Supply Chain ManagementDocument52 pagesSupply Chain ManagementKrishna Vamsi0% (1)
- Project ManagementDocument22 pagesProject ManagementKrishna Vamsi100% (1)
- Plastics IdentificationDocument6 pagesPlastics IdentificationBala Gangadhar TilakPas encore d'évaluation
- Participate in Wiki Loves Earth India 2016 Photo ContestDocument10 pagesParticipate in Wiki Loves Earth India 2016 Photo ContestKrishna VamsiPas encore d'évaluation
- Project ManagementDocument22 pagesProject ManagementKrishna Vamsi100% (1)
- Corporate Case Digital SamplerDocument37 pagesCorporate Case Digital SamplerKrishna VamsiPas encore d'évaluation
- HRM FullBookDocument184 pagesHRM FullBookKrishna Vamsi75% (4)
- Wcms 187873Document76 pagesWcms 187873dhirazPas encore d'évaluation
- Case StudiesDocument7 pagesCase StudiesMaria Jose FigueroaPas encore d'évaluation
- Case StudiesDocument7 pagesCase StudiesMaria Jose FigueroaPas encore d'évaluation
- HRM FullBookDocument184 pagesHRM FullBookKrishna Vamsi75% (4)
- Corporate Case Digital SamplerDocument37 pagesCorporate Case Digital SamplerKrishna VamsiPas encore d'évaluation
- QGIS 2.8 QGISTrainingManual en PDFDocument627 pagesQGIS 2.8 QGISTrainingManual en PDFJoefrey YuPas encore d'évaluation
- AUTOSAR SRS MemoryServicesDocument30 pagesAUTOSAR SRS MemoryServicesBrașoveanu GheorghitaPas encore d'évaluation
- Multi Gas Detector Alarm GRTU-1000 40 Character TitleDocument2 pagesMulti Gas Detector Alarm GRTU-1000 40 Character Titlenik amirulPas encore d'évaluation
- MHF4U Unit3 LogFuncSEDocument9 pagesMHF4U Unit3 LogFuncSEJulia ZhouPas encore d'évaluation
- Friend Fuction in C++Document9 pagesFriend Fuction in C++usmanahmadawanPas encore d'évaluation
- MAT051 Calculus 1 Module 2: Derivatives of a FunctionDocument38 pagesMAT051 Calculus 1 Module 2: Derivatives of a FunctionJulpae PirisPas encore d'évaluation
- Gamedb Documentation 1: Yaml Game FormatDocument6 pagesGamedb Documentation 1: Yaml Game FormatMaulPas encore d'évaluation
- 4 Ways To Convert Your Shopify Plus Into A True Multi-Channel B2B Solution - WebDocument7 pages4 Ways To Convert Your Shopify Plus Into A True Multi-Channel B2B Solution - WebGeorge FishPas encore d'évaluation
- Multiplexing and DemultiplexerDocument12 pagesMultiplexing and Demultiplexerمحمد عليPas encore d'évaluation
- Component Diagram PPT8Document25 pagesComponent Diagram PPT8Mr anonymousPas encore d'évaluation
- Develop Ineo 161 210 Service Manual GeneralDocument70 pagesDevelop Ineo 161 210 Service Manual Generalzocky74Pas encore d'évaluation
- Generate QR Codes in AutoCADDocument4 pagesGenerate QR Codes in AutoCADcmelchorPas encore d'évaluation
- Name Last Name DateDocument24 pagesName Last Name Datescoop otiblackPas encore d'évaluation
- Efficient Estimation of Word Representations in Vector Space - Meghana BDocument2 pagesEfficient Estimation of Word Representations in Vector Space - Meghana BMeghana BezawadaPas encore d'évaluation
- OOAD All Chapter NOTES - 20211218132503Document79 pagesOOAD All Chapter NOTES - 20211218132503Sushan KawanPas encore d'évaluation
- Oracle Actualtests 1z0-062 v2020-03-02 by Adam 227qDocument140 pagesOracle Actualtests 1z0-062 v2020-03-02 by Adam 227qdongsongquengoai4829Pas encore d'évaluation
- Collections AssignmentDocument9 pagesCollections AssignmentDivya ChhabraPas encore d'évaluation
- ES-200X ES-200XC: Addressable Fire Alarm Control PanelDocument168 pagesES-200X ES-200XC: Addressable Fire Alarm Control PanelJpc MH100% (1)
- Introduction To Machine Learning With Python A Guide For Beginners in Data Science 9781724417503 1724417509Document176 pagesIntroduction To Machine Learning With Python A Guide For Beginners in Data Science 9781724417503 1724417509Adnan100% (1)
- 76xxx Processor Datasheet PDFDocument10 pages76xxx Processor Datasheet PDFan nguyenPas encore d'évaluation
- Deadlock Prevention, Avoidance, and DetectionDocument29 pagesDeadlock Prevention, Avoidance, and DetectionBapuji ValabojuPas encore d'évaluation
- Shall We Learn Scratch Programming EbookDocument177 pagesShall We Learn Scratch Programming EbookJessica Chiang100% (8)
- Riccar R1950/R2050 Sewing Machine Instruction ManualDocument44 pagesRiccar R1950/R2050 Sewing Machine Instruction ManualiliiexpugnansPas encore d'évaluation
- Line Break Tag <br /> (40Document23 pagesLine Break Tag <br /> (40Jalla Sudharshan ReddyPas encore d'évaluation
- 05-6632A01 RevI MCR Tech ManualDocument507 pages05-6632A01 RevI MCR Tech ManualGustavo PargadePas encore d'évaluation
- Data and Computer Communications Chapter Comparing Circuit Switching and Packet SwitchingDocument41 pagesData and Computer Communications Chapter Comparing Circuit Switching and Packet SwitchingAnonymous zN7CjfgnEPas encore d'évaluation
- University of Strathclyde Thesis SubmissionDocument7 pagesUniversity of Strathclyde Thesis SubmissionLori Mitchell100% (2)
- Summario Da Bibliotheca Luzitana IIIDocument322 pagesSummario Da Bibliotheca Luzitana IIIrafandangos133679Pas encore d'évaluation
- PI Server 2012 System Management GuideDocument222 pagesPI Server 2012 System Management GuidePelife GoPas encore d'évaluation
- FIN Basic Tracker Step-by-Step Connection Guide: To Start Using This Document, Click HereDocument53 pagesFIN Basic Tracker Step-by-Step Connection Guide: To Start Using This Document, Click Herewafa hedhliPas encore d'évaluation