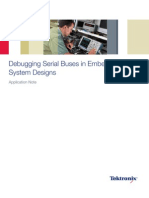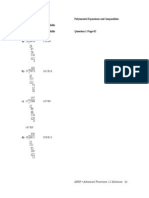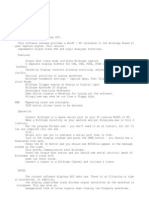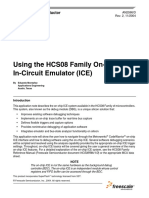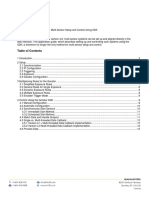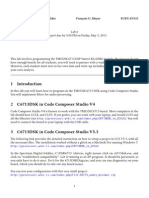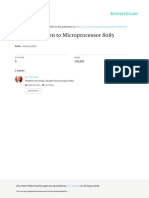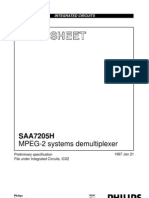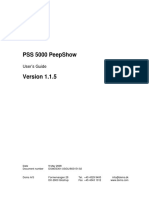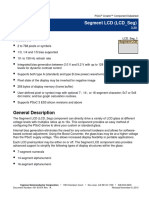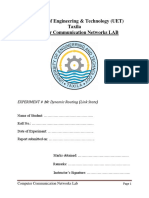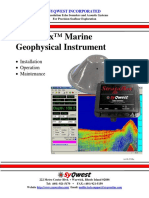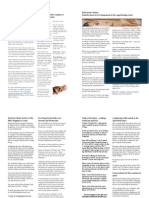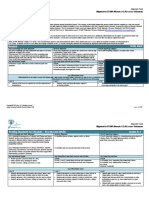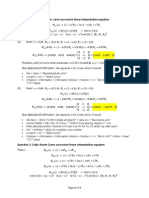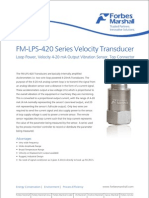Académique Documents
Professionnel Documents
Culture Documents
BitScope DSO User Guide
Transféré par
NatashaKillerDescription originale:
Copyright
Formats disponibles
Partager ce document
Partager ou intégrer le document
Avez-vous trouvé ce document utile ?
Ce contenu est-il inapproprié ?
Signaler ce documentDroits d'auteur :
Formats disponibles
BitScope DSO User Guide
Transféré par
NatashaKillerDroits d'auteur :
Formats disponibles
BitScope DSO User Guide
BitScope DSO User Guide
BitScope DSO is the premier software for all BitScopes.
ID
FEATURE
DESCRIPTION
(1) Main Display
Waveform, logic and spectrum displays, measurements and cursors.
(2) Scope Selectors
Virtual instruments, scope tools, presets, cursors, graticule etc.
(3) Trigger Windows
Shows trigger levels, analog and logic waveforms at the trigger.
(4) Trigger Controls
Controls trigger setup and displays trigger waveform and data.
(5) Cursor Measurements
X and Y cursor values, voltage, time and rate measurements.
(6) Timebase Control
Timebase, Zoom and Time Focus control parameters.
(7) Channel Controls
Controls input source, range, vertical position and scaling.
(8) Capture Control
Capture sample rate, duration, frame rate and display modes.
http://bitscope.com
MURZ5 | EB04D
1 / 68
BitScope DSO User Guide
1. BitScope DSO User Guide
1. BitScope DSO User Guide
1.1 A quick example demonstrates what DSO can do...
1.2 This is just the beginning.
2. Setup Dialog
2.1 Specifying device connection
2.2 How device discovery and connection works
2.3 BitScope Probe File
3. Act On Touch Parameter Widgets
3.1 Act On Touch Gestures
3.2 Parameter Widget Colours
3.3 Parameter Types and Values
4. Virtual Instruments
4.1 Scope Selectors
4.2 Virtual Instruments
4.3 Scope Tools
5. Main Display
5.1 Display Format Menu
5.2 Mixed Signal (Analog+Logic) Display
5.3 Mixed Domain (Time+Frequency) Display
5.4 X-Y Phase Plot
5.5 Spectrum Magnitude and Phase
6. Channel Controls
6.1 Channel Enable and Waveform
6.2 Input Range and Voltage Scale
6.2.1 Voltage Scale
6.2.2 Input Range
6.3 Attenuation, Prescale & Source
6.3.1 Probe Attenuation
6.3.2 Prescale Gain and Source Selection
6.4 Input Offsets and Offset Tracking
6.5 AC/DC Coupling and RF Mode
6.6 Level Sensing Inputs
6.7 Probe Impedance and Waveform Measurement
7. Timebase Control
7.1 Waveform Capture and Display
7.2 Using Auto Trigger
7.3 Terminating Waveform Capture
7.4 Waveform Capture and Data Recording
7.5 Display Frame Rate
7.6 Timebase Parameter
7.7 Timebase Zoom
7.8 Focus Time Parameter
7.8.1 Auto Focus and Cue Points
http://bitscope.com
MURZ5 | EB04D
2 / 68
BitScope DSO User Guide
7.8.2 How Display Focus Works
7.9 Pre-Trigger Buffer Parameter
8. Trigger Control
8.1 Trigger Type
8.2 Trigger Source
8.3 Trigger Edge
8.4 The Trigger Level and Cursor
8.5 Trigger Filter
8.6 Auto Trigger
8.7 Cross-triggering on Analog or Logic Signals
9. Capture Control
9.1 Capture and Display Sample Rates
9.2 Capture Duration and Buffer Size
9.3 Display Phosphor Mode
9.4 Data Processing Mode
9.4.1 RAW DATA Mode
9.4.2 DECIMATED Mode
Aliases and Decimated Waveforms
9.4.3 ENHANCED Mode
9.4.4 WIDE BAND Mode
9.5 Display Rendering Mode
9.5.1 SMOOTH Display Mode
9.5.2 SHARP Display Mode
9.5.3 POINTS Display Mode
9.6 Quantization Noise and Resolution Enhancement
10. Cursor Measurement
10.1 Cursor Types and Movement
10.1.1 Moving Cursors Manually
10.1.2 Cursor Movement Indication and Regions
10.1.3 Measurements Shared between Virtual Instruments
10.2 Cursor Tracking and Cue Points
10.2.1 Voltage Cursor Cue Points
10.2.2 Time Cursor Cue Points
11. Spectrum Analyzer
11.1 Spectrum parameters
11.2 Magnitude Scaling
11.3 Frequency Resolution and Sensitivity | EMC Example
12. Waveform Generator
12.1 Waveform Generator Implementation
12.2 Waveform Preview
12.3 Wave Function
12.3.1 TONE Function
12.3.2 STEP Function
12.3.3 RAMP Function
12.4 Parameter Controls
http://bitscope.com
MURZ5 | EB04D
3 / 68
BitScope DSO User Guide
12.5 Keyed Parameter Entry
12.6 Frequency and Symmetry
12.6.2 Waveform Symmetry
12.7 Amplitude and Offset
12.8 Transfer Function Analysis Example
12.9 Tank Circuit Example
13. DSO Data Recorder (DDR)
13.1 Basic Operation
13.1.1 Listen mode
13.1.2 Pause mode
13.1.3 Review mode
13.2 File Operations
12.3 Data Recording (Data Logging)
12.3.1 Record mode
12.3.2 Record Pause mode
12.4 Data Replay
12.4.1 Replay mode
12.4.2 Replay Pause mode
12.5 Data Format and Size
12.6 File Format and Encoding
12.6.1 Metadata definitions
12.6.2 Using a Spreadsheet
12.7 Waveform Intuitive Display Engine (WIDE)
12.7.1 Truncated Display
12.7.2 Full Capture Recording
12.7.3 Variable Frame Rates
13. Offset Calibration
13.1 Offset Assignment
13.2 Offset Calibration
1.1 A quick example demonstrates what DSO can do...
The latest DSO version supports all current model BitScopes and configures itself according the connected
BitScope. The screenshot on the first page shows DSO connected to the BS10 and below is a photo of the
setup we used to generate this screenshot.
This little circuit models a logic controller driving an
elecro-mechanical relay. It generates multiple time
related analog and logic signals similar to any mixed signal
system (in this case a PLC).
At a glance, BitScope DSO can provide huge amount of
information about this circuit. Logic channels D0 to D5
(white through to green in the screenshot) show six
channels of logic data from which numerous timing
measurements can be made.
http://bitscope.com
MURZ5 | EB04D
4 / 68
BitScope DSO User Guide
The controller uses the AND combination of D0 to D3 to drive a tiny switch which when activated
disconnects the current flowing through the relay's inductor.
This circuit responds with "ringing" which is an undesirable artefact we wish to measure.
The ringing is captured simultaneously using BitScope's analog channels; CH-A (yellow) shows the impulse
response in the driver current during the transition and CH-B (green) shows the voltage across the relay's
inductor.
This is a 3.3V system and the voltage cursors are set to track the MIN and MAX voltages on CH-B which
reports a peak-to-peak voltage across the inductor 9.066V. In a real PLC circuit this amount of over-voltage
relative to the supply voltage may be a significant problem!
The time cursors report the first cycle of the oscillation starting at the trigger and ending one period later.
This shows a period of 48us or an oscillation frequency of 20.83' kHz.
The blue "time band" on the analog and logic displays highlights this region of interest and channels D6 and
D7 are configured to show the points at which the analog voltage crosses the trigger level.
1.2 This is just the beginning.
All the information in this example was derived from a single screenshot of a mixed signal system captured
using BitScope Pocket Analyzer and BitScope DSO. When used interactively there are a huge range of other
measurements that are possible.
DSO captures, displays and records analog waveforms, logic traces, frequency spectra, X/Y plots and timing
diagrams. It can perform all sort of signal measurements real-time as you adjust its parameters using its
intuitive Act On Touch user interface.
http://bitscope.com
MURZ5 | EB04D
5 / 68
BitScope DSO User Guide
2. Setup Dialog
When the DSO first runs it displays an animated lissajous
figure and two buttons.
Click POWER to open the connection to BitScope and
start using the DSO. If only one BitScope is plugged into
the PC there is no need to click SETUP.
If the BitScope is not locally connected (via USB or a local
LAN) or if more than one BitScope is available, DSO
SETUP is required tell DSO which BitScope to use.
Clicking SETUP opens the setup dialog box:
ID
FEATURE
DESCRIPTION
(1)
Devices Page
Selects BitScope connection preferences.
(2)
System Page
Configures various system defaults for BitScope DSO.
(3)
About Page
Some information about the DSO and its authors.
(4)
Connection Method
Specifies how to connect with BitScope.
(5)
Device Selection
Specifies the port, address or ID of BitScope.
(6)
Device Menu
Shows a menu of possible alternative connections.
(7)
Cancel Changes
Close SETUP without making any changes.
(8)
Accept Changes
Close SETUP saving any changes.
http://bitscope.com
MURZ5 | EB04D
6 / 68
BitScope DSO User Guide
The dialog works the same way regardless of whether DSO is running on Windows, Mac OSX or Linux
systems but the names of the devices listed may be different.
2.1 Specifying device connection
Four connection methods are supported and up to three connections may be specified in descending
priority order via the SETUP.
NAME
DESCRIPTION
USB
Local, connected via USB.
SERIAL
Local, connected via a Serial Port.
ETHERNET
Local or remote, connected via LAN.
OFFLINE
Emulated device, no connection.
A USB BitScope will automatically appear as the first device (i.e. /dev/ttyUSB0 in the example above). If
more than one BitScope is plugged into the PC, choose which one you want (6) or type in the device name
(5) directly.
If you have a Network BitScope, choose the ETHERNET connection method and select from the menu or
type in the IP address or its host name (on your LAN). If you don't have a BitScope you can still run DSO by
choosing OFFLINE and specifying the BitScope model you want to emulate.
This is useful to replay previously recorded waveform data for offline analysis.
2.2 How device discovery and connection works
When the POWER button is pressed the device connections specified via SETUP are opened in descending
order until a BitScope device is found or all connections have been attempted. If a device is already open
and connected (e.g. by another DSO instance) it is skipped and the next one used. In this way two or three
BitScopes may be used at once from a single PC. If no devices can be found the DSO defaults to OFFLINE
REPLAY MODE which means the DSO is running but is not connected. A file dialog appears asking for a DDR
file to play.
2.3 BitScope Probe File
The connection setup described above is managed using BitScope Probe Files.
For more information about probe files and how to modify them see the BitScope Probe File Guide.
http://bitscope.com
MURZ5 | EB04D
7 / 68
BitScope DSO User Guide
3. Act On Touch Parameter Widgets
DSO 2.5 and later use a simple gesture based user interface called Act On Touch.
Act On Touch makes mouse, track-pad and touch-screen use easy. Whether
you use a PC or Mac, netbook or tablet running Windows Touch, Android or
iOS, DSO works the same way*. Act On Touch simply means you can click,
drag or select to adjust almostany DSO parameter using your finger or stylus
(on a touch-screen device) or a mouse or track-pad (on a PC or Mac) to
change its value or select related functions.
Shown here are three panels that use Act On Touch.
Dynamic Trigger Control (top)
Cursor Measurement Control (middle)
Zoom Timebase Control (bottom)
Using Act On Touch is easy; click and drag up and down or left and right on a
parameter to adjust its value. Click on the left or right edge of the parameter
to select a previous or next value.
Right-click (or control-click on a Mac or press-and-hold on a tablet) to pop up
a context menu and double-click to open an editor to type in a value or
select a default value. We call these UI interactions Act On Touch Gestures.
Objects on the display can also be clicked and/or dragged to change location
or value. For example, the trigger level can be adjusted by moving the trigger
cursor and measurement cursors or waveform feature bands on the main
display can be moved to make various measurements. Act On Touch means
DSO is more compact and informative because parameter can report a value and accept user input to
change that value without unnecessary scrollbars or other UI widgets. The channel control panel shown
above provides a good example; using this panel you can choose the source and signal coupling, adjust
voltage scaling, input range, probe scaling and signal offsets and perform channel calibration, all using
simple Act On Touch Gestures on parameter widgets.
3.1 Act On Touch Gestures
Up to seven single-touch Act On Touch Gestures are supported for each parameter:
NAME
GESTURE
WHERE
DESCRIPTION
Click
Click
Center
Perform primary parameter action.
Select
Double-Click
Anywhere
Perform secondary parameter action.
Choose
Menu-Click^
Anywhere
Pop-up a context menu for the parameter.
More
Click
Right Side
Choose the next (or higher) value.
Less
Click
Left Side
Choose the previous (or lower) value.
Change X
Click-Drag+
Left/Right
Adjust a parameter value continuously (X-axis).
Change Y
Click-Drag+
Up/Down
Adjust a parameter value continuously (Y-axis).
http://bitscope.com
MURZ5 | EB04D
8 / 68
BitScope DSO User Guide
Not all parameters respond to all gestures and some respond in different ways. Some gestures apply to
non-parameters (e.g. pop-up menus on buttons or lights) and multi-touch gestures apply to other objects
such as waveforms and displays. These differences are explained elsewhere.
3.2 Parameter Widget Colours
DSO uses colour to classify all parameter types according to their purpose or usage:
COLOURS
CH-A
D7
DESCRIPTION
CH-B
D6
D5
POINT
CH-C
D4
MARK
D3
CH-D
D2
D1
ORIGIN
Analog Channel Colours (CH-A to CH-D)
D0
Logic Channel Colours (D7 to D0)
Cursors and related parameters and measurements.
TIME DOMAIN
Time measurements, parameters and values.
FREQUENCY DOMAIN
Frequency measurements, parameters and values.
GENERAL PARAMETERS
All other measurements, parameters and values.
The colour of each parameter identifies it as belonging to an analog or logic channel or a cursor, time or
frequency measurement. All others are general parameters which control the operation of DSO or selection
various options. Logic channels use standard electronic colour codes (except D0 which is white not black)
and analog channels use defaults from across the BitScope product range. Colours may be changed if
necessary but this table shows the defaults.
3.3 Parameter Types and Values
Parameter widgets report alpha-numeric values associated with controls and/or measurements and appear
in appropriate colours with or without highlights. There are four types of parameter:
TYPE
VALUES
DESCRIPTION
Option
Alpha
A set of non-numeric values, e.g. Display Mode which selects from values
NORMAL, DECAY or OVERLAY.
Selector Alpha Numeric A discrete set of numeric values, e.g. Input Range which selects from a fixed
and finite set of voltage ranges supported by the device.
Vernier
Alpha Numeric A real parameter with calibrated and vernier values, e.g. Input Scale which
selects from set of voltages but which also allows arbitrary scaling.
Real
Alpha Numeric A real parameter with arbitrary value, e.g. Focus Time which specifies the time
(relative to the trigger point) of the center of the display.
http://bitscope.com
MURZ5 | EB04D
9 / 68
BitScope DSO User Guide
Option parameters show text reporting the selected option (i.e. they are not numeric) but the other
parameters may report alpha-numeric values.
Usually, alpha-numeric parameters report a numeric value. However, if the parameter is set to its default
value (e.g. the input offset is zero volts) it reports the parameter name, not the value. This makes it easy to
identify parameters by name (as most are set to their default at startup).
Some parameters can be set to track others. When a parameter is tracking another it reports the name of
the parameter it is tracking, not the value (e.g. the MARK cursor reports "MAX" when tracking waveform
maxima). The value itself can often be seen via the tracked parameter widget or via a derived measurement
elsewhere in the UI (e.g. Vpp).
^ Menu-Click on a Windows or Linux PC means clicking with the right mouse or track-pad button. On Mac
OS X the equivalent is a Control-Click (hold the control key and click the mouse button or track-pad) and on
touch-screen devices simply Press-and-Hold until the menu appears.
+ Click-Drag on a PC or Mac means to click the (left) mouse or track-pad button and then drag the mouse
pointer left or right or up and down (or both). On a touch-screen device it means to double tap and
immediate drag left and right or up and down (or both).
http://bitscope.com
MURZ5 | EB04D
10 / 68
BitScope DSO User Guide
4. Virtual Instruments
Using Virtual Instruments, DSO offers much more than just an oscilloscope. The current version supports
the following test, measurement and data acquisition functions:
Digital Storage Oscilloscope
Mixed Signal Oscilloscope
Logic State Analyzer
Waveform Generator
Spectrum Analyzer
Data Recorder
Each function is implemented by a user selectable virtual instrument (VI). VIs program BitScope to perform
appropriate waveform acquisition, generation and/or signal processing.
They are all tightly integrated making comparative measurements between them possible. For example,
high speed logic capture can be compared with high resolution analog waveforms and their spectra
captured at a different time scale.
4.1 Scope Selectors
The buttons that appear down the right side of the DSO app is where virtual instruments
and their associated tools are selected.
The selectors are arranged in three groups:
ID GROUP
FUNCTION
Power and Setup
Setup and DSO application start up.
Virtual Instruments Selects from available virtual instrument.
Scope Tools
Selects various tools and features.
Group 1 provides POWER and SETUP as described for setup.
These buttons are always available.
However, the buttons which appear in the groups 2 and 3 depend on what type of
BitScope is connected. For example, the buttons shown on the left are those supported
by BS10. Other models may offer different choices.
4.2 Virtual Instruments
When using DSO, the first step is to choose the virtual instrument required. Selection is mutually exclusive;
choosing one instrument deselects another. Almost all DSO parameters (e.g. timebase, voltage scaling,
display mode etc) depend on which instrument is selected and the parameter values are stored with each
instrument. Switching between instruments restores parameters.
http://bitscope.com
MURZ5 | EB04D
11 / 68
BitScope DSO User Guide
The exceptions are those parameters for which it does not make sense to have different values just
because the instrument changed (e.g. probe scaling which depends on the probes used not the selected
virtual instrument).
The virtual instruments that are available depend on features of the BitScope but the complete list of
instruments that can be supported by the current DSO version is:
INSTRUMENT
DESCRIPTION
SCOPE
Independent multiple channel Digital Storage Oscilloscope.
DUAL
Sample linked dual channel Digital Storage Oscilloscope.
CHOP
Dual channel chopped capture Digital Sampling Oscilloscope.
ALT
Dual channel alternating capture Digital Sampling Oscilloscope.
MIXED
Multi-channel Mixed (Analog+Logic) Signal Storage Oscilloscope.
LOGIC
Direct capture high speed Logic State and/or Timing Analyzer.
WAVE
Combined Analog Waveform Generator and Sampling Oscilloscope.
BAND
Multi-band RF Spectrum Analyzer and Sub-Sampling Oscilloscope.
SCAN
Slow speed continous sampling Digital Oscilloscope.
Some features such as the built-in base-band spectrum analyszer and data recorder in all BitScope models
are available regardless of which instrument is selected. They do not appear as instruments themselves.
Other model specific features such the DSP waveform generator are also available to all virtual instruments
and do not appear as instruments themselves.
4.3 Scope Tools
Scope Tools are additional features provided by the DSO which usually operate independently of the
selected virtual instrument and provide a variety of test, measurement and related functions. This table
enumerates the scope tools supported by the current DSO version:
TOOL
DESCRIPTION
GRID
Enables the display graticule and adjusts its brightness.
CURSOR
Enables measurement cursors (time, voltage and/or frequency).
MACRO
Enables high resolution data capture ("macro mode").
PRESET
Configuration presets (selectors for configuration memories).
SAVE
Saves the complete waveform display to an image file.
WAVE
Enables the DSP based waveform generator on supported devices.
CAL
Enables probe calibration and clock signal generation on supported devices.
HIDE
Hide parameter control panels (to maximize screen realestate).
HELP
Open online help (i.e. launches this user guide).
http://bitscope.com
MURZ5 | EB04D
12 / 68
BitScope DSO User Guide
All BitScope models support GRID, CURSOR, SAVE, HIDE and HELP. Only some models support the other
tools. Some buttons may appear disabled (unclickable) because the feature is supported but not currently
available (e.g. a required hardware option is not installed).
http://bitscope.com
MURZ5 | EB04D
13 / 68
BitScope DSO User Guide
5. Main Display
The oscilloscope display above is selected when DSO is first powered on. It comprises:
ID
FEATURE
DESCRIPTION
(1)
Graticule
Display graticule (X-Axis 10 Divisions, Y-Axis 8 Division).
(2)
Waveforms
Waveforms connected to CH-A and CH-B.
(3)
DC Voltages
Measured DC (or bias) voltages on CH-A and CH-B.
(4)
Zoom Timebase
The zoom timebase value (reported as time per division).
(5)
Sample Rate
The sample rate at which the waveforms were captured.
(6)
Focus Time
The time at the centre of the display (relative to the trigger).
This is BitScope DSO's standard dual channel oscilloscope display format. In this example, two 4kHz 3.3Vpp
waveforms sampled at 10MHz are shown each with a 1.65V DC (bias) voltage.
5.1 Display Format Menu
There are many other display formats available. They are grouped by virtual instrument.
For example, logic capture offers timing diagrams and mixed signal
displays whereas analog capture includes spectrum analyzer and X-Y
plot displays.
http://bitscope.com
MURZ5 | EB04D
14 / 68
BitScope DSO User Guide
Most displays support a range of other features including decay phosphors, time and frequency cursors,
region bands and signal variables.
The active display is selected via Act On Gestures on the capture control display format widget.
A Click or Select switches between the current format and the previous one and a Menu-Click pops up the
format menu for other display formats. In this example (taken from the SCOPE virtual instrument running
on a BS10) the options include WAVEFORM, WAVE SPECTRUM, SPECTRUM, X-Y PLOT and SPECTRUM
PHASE. The display formats supported across all instruments in the current DSO version are:
FORMAT
DESCRIPTION
WAVEFORM
Time domain analog waveform (digital oscilloscope).
SPECTRUM
Frequency domain analog spectrum magnitude (spectrum analyzer).
WAVE SPECTRUM
Time and frequency domains combined in one display.
SPECTRUM PHASE
Frequency domain spectrum magnitude and phase (spectrum analyzer).
X-Y PLOT
X-Y plot (lissajous) of data on Channel A vs B, C and/or D.
LOGIC STATE
Logic state (timing) display (8 channels, logic analyzer).
WAVE LOGIC
Analog waveform and logic state (timing) display combined.
LOGIC VALUE
Logic value (decoded) data display (8 channels, logic analyzer).
Below are some screenshots of some of the more commonly used display formats.
5.2 Mixed Signal (Analog+Logic) Display
When DSO captures analog and logic signals together, the default is a split analog and logic display.
http://bitscope.com
MURZ5 | EB04D
15 / 68
BitScope DSO User Guide
The timing of the analog and logic waveforms is synchronized so that time measurements can be made
between any combination of analog and logic channels.
5.3 Mixed Domain (Time+Frequency) Display
5.4 X-Y Phase Plot
http://bitscope.com
MURZ5 | EB04D
16 / 68
BitScope DSO User Guide
5.5 Spectrum Magnitude and Phase
Several spectrum display formats are available. This one shows magnitude and phase.
This shows a phase density plot and magnitude spectrum of a pair of related signals. This screenshot looks
a little different to the others because it was taken on a very high resolution display with the DSO
maximized to full-screen.
http://bitscope.com
MURZ5 | EB04D
17 / 68
BitScope DSO User Guide
6. Channel Controls
The channel control panels appear below the display.
The number of control panels that appear depends on the type of BitScope connected.
The figure above shows the layout for BS445N.
The one on the right shows CH-B for BS10.
Other models may be slightly different.
Each parameter is shown in channel colours and the brightness
indicates whether the parameter is active or not. In this case it's
CH-B and it is disabled so all the parameters are shown dimmed.
Compare this with the enabled channels at the top of the page.
There are parameters of all four types in a channel control. For
example OFFSET (5) is a Real parameter, SCALE (4) is a Vernier, RANGE (6) is a Selector and SOURCE (7) is
an Option list.
All channel parameters and widgets respond to Act On Touch Gestures as listed here:
ID
WIDGET
DESCRIPTION
(1)
LED
Channel mode, activity and calibration (Click, Choose)
(2)
FOCUS
Channel indentifier and Channel Focus selection (Click).
(3)
ENABLE
Turn channel on and off (Click)
(4)
SCALE
Set or adjust channel scaling in V/Div (Click, Choose, Change Y)
(5)
OFFSET
Adjust (or track) input offset (Click, Choose, Select, More, Less, Change Y)
(6)
RANGE
Choose (or track) input (analog) range (Click, Choose, More, Less)
(7)
SOURCE
Choose input source (POD or BNC) and prescale factor (Click, Choose)
(8)
PROBE
Choose probe attenuation (Click, Choose)
(9)
COUPLING
Choose input AC/DC coupling or RF mode (Click)
(10) AUTOSET
Automatically set all channel parameters to see a waveform (Click)
(11) SMALLER
Make the waveform on the display smaller (Click)
(12) LARGER
Make the waveform on the display larger (Click)
http://bitscope.com
MURZ5 | EB04D
18 / 68
BitScope DSO User Guide
Note that some numeric parameters (e.g. RANGE and OFFSET) may report non-numeric values (e.g MEAN,
MEDIAN, REF etc). This means the parameter is set to its default value (e.g. REF for "zero offset") or is
tracking something else (e.g. MEAN for "tracking the waveform mean voltage").
6.1 Channel Enable and Waveform
Each analog channel may be individually enabled or disabled. When disabled, the
channel control panel's widgets are shown dimmed indicating their "disabled"
status. Disabling a channel turns off data capture (on that channel) but capture may
still be active if the channel is a trigger source.
It is a good idea to turn off channels you are not using because it may free up
some buffer memory and increase the frame rate. When disabled, most of the
channel's controls can still be modified and the changes are applied next time the channel is enabled.
6.2 Input Range and Voltage Scale
Analog waveform capture and display depends on the input range and voltage scale. The scale is the most
important channel parameter and may be changed using the larger and smaller buttons or other Act On
Touch Gestures the scale parameter itself.
6.2.1 Voltage Scale
Voltage scale adjusts the vertical size of the waveform. Defined in "Volts per
Division" (V/Div) it changes in a 1, 2, 5, 10 sequence each time the larger and
smaller buttons are Clicked.
Choose the scale parameter to pop-up a menu to change the scale directly and
Change Y to make vernier changes. In this example, CH-A has a vernier value of 560
mV/Div.
6.2.2 Input Range
Input range defines the maximum peak-to-peak signal the channel can capture without clipping.
Normally this parameter shows the word RANGE which means it tracks the other
parameters automatically (auto range mode).
It may be manually adjusted using Choose to pop-up a menu or via More or Less
to increase or decrease it. When adjusted this way the range highlights and reports
a numerical value to indicate that it has been changed (manual mode).
A Click on the range selects normalized mode which forces the scale to track the
range. The scale parameter dims to indicate this.
To switch back to auto range mode simply Click the scale.
In this example, CH-A is shown with a 23.6V input range in normalized mode where voltage scaling (shown
dimmed) tracks the range to scale the waveform display to 2.95 V/Div.
http://bitscope.com
MURZ5 | EB04D
19 / 68
BitScope DSO User Guide
These three modes are useful for different purposes:
MODE
DESCRIPTION
AUTO
The default and most useful for mode general measurement. The range parameter
reports the wordRANGE and tracks voltage scale, probe scaling, input source and
channel prescaling (if any) to ensure that the waveform on the display never clips.
MANUAL
A specialised mode that ensures a specific input range is used regardless of the other
parameter settings. Some BitScopes offer different analog signal bandwidth in
different ranges which can help with spectrum analysis or when using specific signal
levels but waveforms can be shown clipped on the display in this mode.
NORMALIZE
This is the inverse of auto range mode. In this mode the scale tracks the range so as
to ensure that the full scale of the display matches the full scale of the A/D
convertor for the selected range, probe and prescale. Waveform clipping on the
display is impossible and the signal is always captured to the highest resolution.
6.3 Attenuation, Prescale & Source
Some probes used with BitScope may attenuate the signal. This attenuation may be specified via the probe
attenuationparameter. Other probes may amplify the analog signal and some BitScopes have built-in
prescalers which do the same thing. This gain is specified via the prescale parameter.
6.3.1 Probe Attenuation
Channel inputs inputs may need to be scaled for the attenuation applied by
a connected probe. Shown here is CH-B with 1V/Div scale and 23.6V range
originally selected but with 10:1 probe attenuation also applied so the
channel has a 236V range scaled to 10V/Div (at the probe tip).
Using attenuating probes extends the measureable range.
In this example, a switchable 1:1/10:1 probe (PRB-01) is set to 10:1 can
measure signals up to 236Vpp.
Similarly a 100:1 probe can measure more
than 2.3kVpp.
In practice we highly recommend the use of a fully isolated differential probe
such as the one pictured here when working at high voltages.
Isolation is also very important when measuring high voltages which is why
many BitScope models are electrically isolated from the PC. This means they
can be ground referenced independently.
6.3.2 Prescale Gain and Source Selection
The BNC inputs (on most models) may be prescaled for measurement of very
low level signals.
The set of available prescale values depends on the connected model.
http://bitscope.com
MURZ5 | EB04D
20 / 68
BitScope DSO User Guide
Prescale may also be used to compensate for the attenuation of the probe in which case the channel
sensitivity may be similar to a 1:1 probe but the input impedance will be much higher.
For example, shown here is a 10:1 probe combined in the X20 prescale gain which results in a measurement
range of 11.5V and a display scale of 500mV/Div.
The input impedance in this configuration is 10M (which is 10 times higher than a 1:1 probe). This is
important for high impedance circuits or working at very high frequencies.
This parameter also selects from the available input sources which depend on the BitScope model used.
DSO supports these sources and prescale values.
SOURCE
DESCRIPTION
BNC
The BNC terminated input for the channel (not available on Pocket Analyzer models).
POD
The POD connector input for the channel (supported by all BitScopes).
ALT
An alternate input (used for low impedance data acquisition on some models).
GND
A ground reference input (used for input calibration).
X10
The BNC input prescaled by a factor of 10.
X20
The BNC input prescaled by a factor of 20.
X50
The BNC input prescaled by a factor of 50.
6.4 Input Offsets and Offset Tracking
Most BitScopes also support input offsets which may be changed using Click, Select, Choose, More, Less
and Change Y on the OFFSET parameter.
Input offset may be manually set (Select, More, Less and Change Y) or
assigned automatically (Choose).
When automatically assigned there are three options:
OFFSET
DESCRIPTION
REF
Zero reference voltage (i.e. no input offset)
MEAN
Waveform mean (average) value.
MEDIAN
Waveform median value.
Assigning REF removes the input offset (assigns it to zero volts). This is the default.
The other two options (MEAN and MEDIAN) operate similarly to AC coupling; they dynamically adjust the
input offsets so as to "zero out" bias voltages from the waveform. Both locate the waveform towards the
middle of the display and both optimize waveform capture resolution.
Choosing between manual, AC, REF, MEAN or MEDIAN offsets depends on what you're doing.
Use REF when performing ground referenced (i.e. DC) measurements. Waveforms appear on the
display located relative to ground. Any DC bias moves the waveform up or down.
http://bitscope.com
MURZ5 | EB04D
21 / 68
BitScope DSO User Guide
Use AC Coupling to eliminate DC bias from the input signal. Use it if the bias is beyond the reach of
the offset control or if you have a BitScope that does not support input offset.
Use MEAN offset tracking to eliminate DC bias from the captured waveform. Very similar to AC
Coupling but is instaneous and applies to one-shot waveform capture as well.
Use MEDIAN offset tracking if the waveform has a variable mean. Useful for pulse-width modulating
or other dynamically changing waveforms that have consistent peak values.
Use manual offsets to remove a known bias from a waveform. Useful to see a waveform relative to
a known or expected DC bias (e.g. ripple on a power rail).
Clicking the offset parameter at any time freezes and reports its numeric value. For example, the 1.66V
offset shown above was frozen from MEDIAN tracking a 3.3V logic signal. More and Less apply one division
more or less offset and aChange Y allows continuous adjustment of the offset.
Important: do not confuse input offset with vertical position. The former applies an true analog offset to
the signal. The latter simply relocates the vertical position of the waveform on the display.
6.5 AC/DC Coupling and RF Mode
The BNC inputs on most BitScope models may be AC or DC coupled.
This is selected by Clicking the AC button. The other input sources (POD, GND) are DC coupled.
Models that don't have BNC inputs do not support AC coupling. Instead they use mean tracking to simulate
AC coupling (if required). On these models the AC button is replaced by an RF button.
Clicking the RF button disables the baseband input filters that otherwise apply on these channels.
This opens the channel bandwidth for use with RF signals. It also means that RF noise (if present) will be
captured so when working with baseband signals it is recommended that RF turned off.
Turning on Macro Mode can also dramatically improve small signal baseband resolution.
6.6 Level Sensing Inputs
Some BitScopes (e.g. BS10) offer level sensing inputs.
Sensing inputs are electrically compatible a traditional scope (1M/10pF) but they also include a sensing
bias which redefines scope inputs to suit the modern world of mixed signal electronics.
Sensing inputs can detect low, high and tri-state or open circuit conditions. Traditional scope inputs cannot
distinguish between open/tri-state and low states. It is also possible to perform impedance measurements
without the need for any other test equipment.
For normal waveform display, a low impedance source (by far the most common type) overrides the
sensing bias and operates like a traditional scope input. For high impedance sources the issues are the
same as a standard scope* but the sensing bias may also be visible (as a variable offset).
DSO compenstates for this automatically when used with MEAN or MEDIAN tracking for situations where
one is not interested in the source impedance or the (logic) state of the circuit.
http://bitscope.com
MURZ5 | EB04D
22 / 68
BitScope DSO User Guide
6.7 Probe Impedance and Waveform Measurement
A common mistake when using any oscilloscope is to assume connecting the probe to the circuit does not
affect the measurement. This is only true for low impedance circuits (i.e. <10k).
For example, probing a circuit to look at high impedance inputs (CMOS inputs, FET inputs, floating
transistor base nodes) but relying on the probe itself to reference the input to ground (via its 1M
impedance) can be very misleading, especially at higher frequencies.
In these cases a better solution is to use a low value resistor to ground as a shorting link and use the
analog channel to monitor signals of interest. Similarly, relying on the scope input to bias the signal to
ground can be misleading if the scope input has been switched to AC. Looking at an input such as a FET
gate with high value bias resistors can be seriously affected by any 1M probe.
For most high impedance measurements a probe offering 10M or higher impedance (e.g. PRB-01 in 10:1
mode) is a better choice. However, even this traditional solution has problems:
1. Physically large probes with long coax cables terminated in a BNC. This type of probe was designed
more than 50 years ago to suit rack mounted vacuum tube oscilloscopes.
2. 10:1 attenuation reduces the signal by 10 at the scope input. This requires extra (prescale) gain and
noise reduction in the scope to compensate.
3. Single ended design requires 2 channels to measure differential signals.
Most BitScopes address these issues by offering BNC input termination (1), analog prescalers (2) and at
least 2 analog channels (3) but Pocket Analyzer adopts a different solution.
For this model the POD connector provides sufficient power to use a dual channel differential probe with
active gain of X2 and X20 and high input impedance (10M). These probes offer much greater input
sensitivity, negligible circuit loading and the ability to directly measure signals across any component in the
circuit without requiring the use of two scope channels.
http://bitscope.com
MURZ5 | EB04D
23 / 68
BitScope DSO User Guide
7. Timebase Control
The timebase control panel appears at the bottom left.
It provides the TIMEBASE (4), ZOOM (7) and FOCUS (5) parameters.
TIMEBASE and ZOOM combined set the time scale in seconds per
division at which to display the waveform. FOCUS chooses which part
of the waveform (specified as a time offset relative to the trigger) to
display.
All channels use the same timebase parameters so they remain time
synchronised. FOCUS may be arbitrarily set subject to available
pre-trigger buffers and post- trigger delays supported by the connected BitScope.
The timebase control also provides the TRACE (2) and REPEAT (3) capture controls and other parameters
which manage buffers (6) and display refresh (3).
All timebase parameters and widgets respond to Act On Gestures as listed here:
ID
WIDGET
DESCRIPTION
(1)
LED
Highlights to indicate activity.
(2)
TRACE
Start and Stop waveform capture and display (Click).
(3)
REPEAT
Selects one-shot or repeat capture and sets frame rates (Click, Choose)
(4)
TIMEBASE
Set or adjust the time scale in S/Div (Select, Choose, Change X)
(5)
FOCUS
Set (or track) the focus time (Click, Choose, Select, More, Less, Change X)
(6)
BUFFER
Selects how much buffer to use pre and post trigger (Click, Choose)
(7)
ZOOM
Adjust time scale post capture (Select, Choose, More, Less, Change X)
(8)
SLOWER
Make the timebase slower in 1, 2, 5 steps (Click)
(9)
FASTER
Make the timebase faster in 1, 2, 5 steps (Click)
(10) SOURCE
Selects between live waveforms, presets and recorded waveform data.
The SOURCE parameter is not (yet) active as of the current version but some of its functions are available
via the built-in DSO Data Recorder.
7.1 Waveform Capture and Display
TRACE and REPEAT control waveform capture and replay for all virtual
instruments.
Clicking TRACE initiates a single (i.e. one-shot) waveform capture on all
enabled channels and displays the result.
Clicking REPEAT does the same thing but capture continues indefinitely, updating the display in real-time
until stopped. Choosing the REPEAT button pops up a frame rate menu to adjust the capture rate.
http://bitscope.com
MURZ5 | EB04D
24 / 68
BitScope DSO User Guide
7.2 Using Auto Trigger
Is it important to understand that TRACE and REPEAT on their own are not enough to guarantee capture
proceeds; thetrigger condition must be satisfied or auto trigger must be enabled.
By default, repeat trace, auto trigger and CH-A are all enabled which ensures something appears on the
display as soon as DSO starts. However when doing one-shot capture or when looking at intermittent
signals it may be better to turn off auto trigger after a trigger condition as been set.
7.3 Terminating Waveform Capture
Waveform capture can be terminated by Clicking up the REPEAT or TRACE button.
However there is an important difference between these two options:
Clicking REPEAT causes capture to stop after the capture frame completes. However, the frame
may never complete if auto trigger is not selected and no trigger event is seen.
Clicking TRACE aborts capture immediately. Use this option if clicking REPEAT does not terminate or
just to terminate immediately. In this case the waveform displayed may be stale (you cannot rely on
its validity) because capture may have been aborted after the previous waveform has been
overwritten but before new waveform has been captured.
In general Clicking up REPEAT is the recommended way to terminate repeating capture.
7.4 Waveform Capture and Data Recording
It is also important to understand that as soon as TRACE or REPEAT is clicked to commence a new capture,
any waveform previously displayed will be overwritten immediately. If you don't want to lose previously
captured waveforms the data recorder can be enabled prior to capture.
The reason waveforms are overwritten (unless the recorder enabled) is that as soon as a new trace is
commenced the capture buffer is filled with new data even if no trigger is seen i.e. BitScope does not wait
for a trigger to start capture. If it did, signals before the trigger could not be captured.
When replaying previously recorded waveforms (SOURCE is set to REPLAY) TRACE and REPEAT control the
replay of the recorded waveforms instead of the capture of new waveforms.
7.5 Display Frame Rate
The rate at which repeat capture display refresh occurs is called the
frame rate. Choose the REPEAT button to pop up the menu to
change the frame rate. Whether DSO refreshes at the requested rate
depends on a number of factors:
1. CPU, GPU, USB and/or LAN speed.
2. USB driver configuration and setup.
3. Timebase, auto trigger and buffer size.
4. The instrument and enabled channels.
http://bitscope.com
MURZ5 | EB04D
25 / 68
BitScope DSO User Guide
5. The data, phosphor and display modes.
When run on a computer with a 1GHz or greater speed CPU, even with modest graphics cards, the
maximum display refresh rate can typically reach 50Hz or beyond.
Even low cost Netbooks are usually capable of this. On older PCs or where the link speed is slow (eg,
connected to a Network BitScope via a limited bandwidth Internet connection) or when run on a very high
resolution displays, the frame rate may be lower (for example connecting to SYDNEY).
7.6 Timebase Parameter
The TIMEBASE parameter sets the primary time per division at which to capture and display.
Click on the FASTER and SLOWER buttons on the left and right of the timebase
parameter to change it in a 1, 2, 5 sequence. Choose the timebase parameter
to pop-up a menu of values or Change X to adjust it arbitrarily and in real-time.
Select the timebase to toggle between the two most recently used values and
make comparisons between two different timebase values.
Timebase implicitly sets the capture sample rate; for a given timebase DSO always uses the highest sample
rate it can based on the selected buffer size to maximize the non-interpolating timebase zoom range and
capture waveforms with the highest possible resolution.
7.7 Timebase Zoom
All BitScopes can capture far more data than is usually shown on the
display at once.
The timebase zoom takes advantage of this by allowing one to zoom in
on fine waveform details or zoom out to see an overview of the entire
waveform on the display.
Unlike the timebase, zoom operates on previously captured waveforms
and is instantaneous. Its range depends on the available buffers (device
dependent).
The zoom menu shown here is for BS325.
Use More, Less or Choose to increase, decrease or select a timebase
zoom directly. Select to toggle between the two most recently used
values.
The timebase and zoom parameters combined define the time scale used to display captured waveforms.
This time scale is also reported in seconds per division but at the bottom of the display not on the
timebase itself.
In this example x 10 timebase zoom results in a timebase of TB = 5uS/Div being
reported on the display.
http://bitscope.com
MURZ5 | EB04D
26 / 68
BitScope DSO User Guide
Whatever combination of timebase and zoom is used, the resulting time scale is always shown at the
bottom of the display. If the graticule is disabled (ie. there are no divisions on the display) the time scale is
reported astime per display instead of time per division.
7.8 Focus Time Parameter
The focus parameter specifies the time (relative to the trigger) at the middle of the display.
It is specified in seconds where positive values locate the display after the
trigger and negative values before it. A value zero means the trigger is at the
center of the display. In this example the center of the display (and any
waveform appearing there) is located precisely 984 ms and 37.02 us after the
trigger point. Use More and Less to increase or decrease the focus time by
one display division,Choose to assign it directly, Change X to adjust it
continuously or Select to toggle Auto Focus mode.
7.8.1 Auto Focus and Cue Points
Focus time may be automatically updated and/or assigned. Select the focus
parameter to toggle auto focus on and off. When enabled, AUTO FOCUS
appears (instead of a numeric value) and the focus is automatically updated to
ensure the trigger point is visible, either in the middle of the display (if
pre-trigger is enabled) or at the left (if post-trigger only). In addition to manual adjustment, there are seven
other cue points which may be assigned to the focus.
CUE POINT
DESCRIPTION
TRIGGER
Locate the focus to trigger point. If capture is post-trigger only, no waveform will
appear on the left half of the display (because there is no data before the trigger)
FIRST
Locate the focus to the first sample in the capture buffer. If viewing one-shot capture,
no waveform will appear on the left half of the display. If viewing a repeating capture the
buffer will relocate to show waveform on the left too.
LAST
Locate the focus to the last sample in the capture buffer. If viewing one-shot capture,
no waveform will appear on the right half of the display. If viewing a repeating capture
the buffer will relocate to show waveform on the right too.
MIDDLE
Locate the focus to the sample in the middle of the capture buffer. If viewing one-shot
capture, locating to the middle offers the same amount of capture waveform on either
side of the display.
POINT
Locate the focus to the point cursor. This shows the point cursor in the middle of the
display but it may result in no visible waveform when looking at a one-shot capture (it
depends what the focus was when it was captured).
MARK
Locate the focus to the mark cursor. This shows the mark cursor in the middle of the
display but it may result in no visible waveform when looking at a one-shot capture (it
depends what the focus was when it was captured).
CENTER
Locate the focus to the midpoint between and point and mark cursors. This aligns the
display such that the cursors are located equidistant from the center of the display and
may result in no visible waveform when looking at one-shot capture (it depends what
the focus was when it was captured).
http://bitscope.com
MURZ5 | EB04D
27 / 68
BitScope DSO User Guide
When a cue point is assigned to the focus, the widget reports the cue name (not the numeric value of the
time at that cue point). Click the focus to see what the numeric value is (if necessary).
7.8.2 How Display Focus Works
The focus time parameter effectively scrolls waveforms on the display. It does this by combining two time
related functions, waveform offset and post-trigger delay.
DSO automatically assigns the offset and (depending on its value) any post-trigger delay to ensure that
waveforms that should appear on the display will appear upon completion of the next trace. There are no
complicated delay timebase setup or waveform offset calculations are required.
When viewing a one-shot capture, the duration of the buffered waveform is finite and it is possible to
locate the focus such that no waveform will appear on the display (i.e. because the display has been located
beyond an edge of the buffer). When viewing repeating capture, DSO continuously adjusts the waveform
offset and post-trigger delay to ensure that waveform appears on the display at the specified time. This
means one can update the focus and waveform will always be displayed at and around the focus point.
The focus can be changed without (practical) limit in the post-trigger (positive) direction because the
post-trigger delay can become very large but there is a hard limit in the pre-trigger (negative) direction
which depends on the available capture buffer in the BitScope itself.
Tip: when using More, Less and Change X to adjust the focus time manually, the rate of change depends on
the selected timebase. To make large changes (e.g. in seconds) choose a very slow timebase first and use a
faster timebase to make finer changes.
7.9 Pre-Trigger Buffer Parameter
By default DSO captures analog waveforms and logic that occur after the trigger.
The pre-trigger buffer parameter reports POST to indicate this. However
full waveform and logic capture before the trigger is also possible.
Choosing this parameter allows the selection of how much buffer to
dedicate to pre-trigger waveform capture.
Important: this parameter provides guidance only as to how much buffer
DSO should use for pre-trigger capture. The actual amount used may be
different and depends on the chosen focus time. If the focus time is set
high enough such that the BitScope buffer is not large enough to capture
before the trigger as well, it will reduce the pre-trigger buffer size.
Likewise if only 25% is requested but the focus time is set to sufficiently large negative value that
waveform cannot be displayed without increasing the pre-trigger buffer it will be increased. The only
exception is post trigger only (i.e. POST). In this case no pre-trigger capture will be done regardless of the
focus time (caveat emptor). If the BitScope used does not support pre-trigger it will also be disabled
(applies to early BitScope models only). When pre-trigger capture is disabled for any reason, the parameter
widget is "dimmed" it indicate this.
http://bitscope.com
MURZ5 | EB04D
28 / 68
BitScope DSO User Guide
8. Trigger Control
The trigger control panel appear at the top left.
It establishes the time reference for waveform display and measurement.
It specifies the logical condition or waveform feature which defines the
origin of the display's time axis. This time origin is called the Trigger
Point and is often just referred to as the trigger. Time related
parameters (e.g. Focus Time) are defined by reference to it.
Oscilloscopes normally define the trigger as the point at which the
waveform transitions a specified voltage called the trigger level.
BitScope does this too but because it's mixed signal it needs to do a lot
more. The control implements analog and logic triggers individually or in
combination and supports auto triggers, glitch, hold-off and post-trigger
filters, cross-triggers and parameter and signal condition tracking.
The layout of the trigger control varies by BitScope model, trigger type
and mode. Shown here is an analog comparator rising edge trigger. All
trigger parameters and widgets respond to Act On Gestures as listed:
ID
WIDGET
DESCRIPTION
(1)
LED
Lights RED while waiting. Switches to trigger source colour when fired.
(2)
TYPE
Specifies trigger type from those provided by the BitScope (Choose)
(3)
SOURCE
Selects the analog channel or logic channels as the trigger source (Click)
(4)
EDGE
Selects rising or falling edge or level/state trigger mechanism (Click)
(5)
LEVEL
Trigger (voltage) level (Click, Select, Choose, More, Less and Change Y)
(6)
CURSOR
Adjustable and/or trackable trigger level cursor (Change Y)
(7)
FILTER
Adjustable trigger filter and hold-off (Choose, Change X)
(8)
POINT
The Trigger Point (aka time origin).
(9)
REF
The trigger level reference voltage (nominally zero).
(10)
AUTO
Auto trigger enable (Click).
The TYPE (2) and SOURCE (3) determine trigger operation.
For example this what the trigger control looks like when the MASK trigger
is used with the logic channels selected as the trigger source. In this case
the trigger point is set 1uS after all logic channel have transitioned to the
low (aka zero) state.
For any type of trigger this display will always show the source signal(s) at
the trigger point regardless of which channels are enabled for capture or
how the main display is set up.
http://bitscope.com
MURZ5 | EB04D
29 / 68
BitScope DSO User Guide
8.1 Trigger Type
DSO supports a range of different trigger types.
Not all types are supported by all BitScopes and some triggers are meaningful only for some types of
source (analog or logic).
The set of trigger types supported by the latest DSO release are:
TYPE
DESCRIPTION
COMP
Analog COMParator trigger. An analog comparator applied to an analog channel. This is the
most often used trigger for analog signals. The trigger is applied to the analog signal before
it is sampled and it does not require the channel to be enabled. The comparator outputs for
each analog channel can also routed to logic channels on some models to be used as part of
a variable level mask trigger (see MASK below).
SALT
Sample Analog Level Trigger. A digital comparator applied to an analog channel. This is an
alternative to the COMP trigger. Very useful for RF or sub-sampled capture. It applies the
trigger condition to the sampledanalog signal. It can take advantage of pre-scalers (for low
level signals) and it can trigger on frequency shifted RF including AM, FM and other
modulated or complex signals such as video. It requires the source channel is enabled for
capture and it precludes pre-trigger capture on other analog channels on some models.
MASK
Logic Bit MASK trigger. Applies AND combinatorial conditions to the logic channels. This is
the most often used trigger for logic signals. Any combination of logic channels may be
assigned to participate in the trigger logic. Some channels may also be derived from the
comparator outputs of the associated analog channels.
BAND
Logic BAND trigger. Applies level constrained logic condition to an analog channel. This is
similar to the SALT trigger in that it works with the sampled analog signal but it applies
combinatorial logic instead of level comparison to the digitally encoded analog signal. It is
also useful for RF work but can be used to set up trigger conditions for complex digitially
derived analog signals too.
Choose the TYPE parameter to select the trigger type from those available for your BitScope.
8.2 Trigger Source
Any analog channel or combination of logic channels can be selected as the trigger source.
The top row of buttons selects the trigger source. The number of buttons
depends on the BitScope (i.e. how many channels it has). Shown here are the
BS445 trigger sources.
Some virtual instruments, trigger types or BitScope models may not allow all sources to be selected. For
example the BS10 LOGIC VI does not allow analog sources although it can use the comparator
signalsderived from the analog channels.
Disallowed sources are shown greyed out (i.e. they cannot be selected).
http://bitscope.com
MURZ5 | EB04D
30 / 68
BitScope DSO User Guide
8.3 Trigger Edge
This parameter specifies more than just which edge of an analog waveform
will fire the trigger. It controls how the output of the trigger logic is applied
for all trigger types. It is selected using the second row of buttons and offers
three choices:
VALUE
DESCRIPTION
RISE
Fires upon transition from FALSE to TRUE of trigger condition logic, i.e. the condition must
be seen to be FALSE at least once after the trace starts or the trigger will not fire.
FALL
Fires upon transition from TRUE to FALSE of trigger condition logic, i.e. the condition must
be seen to be TRUE at least once after the trace starts or the trigger will not fire.
LEVEL
Fires as soon as the trigger condition logic is seen to be TRUE even if it is always true.
It's important to understand that it's not signal transitions that matter but rather the output of the trigger
logic.
For some trigger types (COMP, SALT) they are the same but for others they are not.
For example, a falling MASK trigger of XXXXXX10 fires when:
D0 transitions from low to high while D1 is high, or
D1 transitions from high to low while D0 is low
The trigger fires when the trigger logic output transitions regardless of which signal produced that
transition. The sign of the transition we're interested in is specified by this parameter.
In most (repeating capture) applications, RISE or FALL will produce the best results. The LEVEL trigger is
best used for one-shot capture when manually controlling the trigger signal.
8.4 The Trigger Level and Cursor
The trigger level specifies the voltage at which an analog signal may fire the trigger.
A cursor (6) appears on the display at this level, the display region where the trigger
condition is true is highlighted and the trigger voltage reported via the level
parameter (1.62V in this example).
The level may be changed with More, Less or Change Y on the parameter or by
moving the cursor directly on the display. If using the parameter the rate of change
depends on the source voltage scale.
For this reason the parameter may be more convenient to use, especially for small
signals or when offset tracking is enabled because the required cursor movement
may be very small or the cursor may be moving around on the display making it hard to "pick up".
The trigger level may also be set to track other parameters, cursors or measured waveform values instead
of being manually set. By default the level is set to track the signal mean (DC bias) because this level will
trigger almost any AC signal automatically.
http://bitscope.com
MURZ5 | EB04D
31 / 68
BitScope DSO User Guide
The complete set of available tracking and assignment options are:
SOURCE
DESCRIPTION
REF
Assign the reference voltage. Normally this is signal ground or zero volts and will trigger
most pure AC signals unless input sensing is active.
MEAN
Track the signal mean. Similar to REF but works with AC signals regardless of the DC bias
that may be present. The best choice when input sensing is active.
MEDIAN
Track the signal mid-point. Similar to MEAN but preferred if the signal mean varies or is
highly assymetric. Useful for pulse-width modulating or other dynamically changing
waveforms that have consistent peak values.
POINT
Track the voltage POINT cursor from the main display. Makes it easy to adjust the trigger
level from the (much larger) main display using the point cursor.
MARK
Track the voltage MARK cursor from the main display. Makes it easy to adjust the trigger
level from the (much larger) main display using the mark cursor.
CENTRE
Track the mid-point between the POINT and MARK cursors. This allows an automated
trigger level to be assigned using both cursors which may themselves be set to track other
waveform waveform features (e.g. the RMS value of the signal).
Clicking the level parameter at any time freezes and reports its numeric value. For example, the 1.62V level
shown above was frozen from MEAN tracking a 3.3V waveform. This makes it easy to set a trigger level by
(say) tracking the MEAN and once it's working Clicking to fix its value.
8.5 Trigger Filter
Trigger filters may be enabled on any type of trigger and apply to trigger logic output.
The trigger is normally very fast. Sometimes it's too fast.
In these situations the filter offers a number of ways to slow it down and avoid
false triggers on noise or glitches or to trigger on specific features of an analog
waveform or set of logic signals.
For example one may wish to trigger only on pulses of a certain duration (e.g.
video frame sync) or only when an analog waveform has been beyond a specified level for a period of time.
For these purposes the trigger filter parameter offers three choices:
FILTER
DESCRIPTION
NORMAL
Simple noise and glitch rejecting filter. This is the default and most useful for analog
triggers (COMP and SALT) and typical oscilloscope applications.
FILTERED
User adjustable hold-off filter. When selected the filter parameter reports the filter
hold-off in seconds which may be continously adjusted using Change X.
HIGH SPEED
Fastest trigger mode. Recommended for high speed logic analysis applications.
Filters prevent triggers on high frequency noise that is often present in waveforms or on glitches that may
appear between logic channels. Usually the NORMAL filter will eliminate these artefacts.
http://bitscope.com
MURZ5 | EB04D
32 / 68
BitScope DSO User Guide
For slower signals it may be necessary to use FILTERED and increase the hold-off until a stable waveform
display is achieved but for high speed logic it may be preferrable to HIGH SPEED and allow the trigger to
see very fast logic transitions.
8.6 Auto Trigger
Auto Trigger button modifies the trigger to guarantee that it fires after a
finite period of time.
It is enabled by default and makes repeat capture easier.
It works by causing the trigger to fire even if the trigger condition is not met. In general this may not be
what you want for one-shot capture but it is not disabled automatically (caveat emptor).
Auto Trigger makes it easy to see waveforms before one has established the trigger condition or when
triggering is unreliable or impossible (eg, an edge trigger on a DC signal).
Auto ensures that within a short time a trace will appear on the display and is most useful for high display
refresh raterepeat capture with a fast timebase. If the timebase or refresh rate is too low, auto traces can
become difficult to distinguish from normal ones.
In these cases it is a good idea to disable auto trigger after setting up a suitable trigger condition.
8.7 Cross-triggering on Analog or Logic Signals
One of the most powerful and useful features of BitScope is its mixed signal capture capabilities.
At its heart is the cross-trigger; the ability to trigger analog waveforms on logic and vice versa.
At it's simplest it means you can use any logic input as an external trigger source for analog waveforms. In
more sophisticated setups it means you can trigger a logic capture when a related analog signal reaches a
certain level or crosses a defined threshold.
In essence the cross-trigger is simply one of the previously described analog or logic triggers but used to
trigger the capture of the other (or both) types of data.
http://bitscope.com
MURZ5 | EB04D
33 / 68
BitScope DSO User Guide
9. Capture Control
The capture control panel appears at the bottom right.
It manages how analog and logic signals are sampled, stored and
displayed. BitScope's inputs are always sampled at the highest rate
available to maximize bandwidth and minimize aliasing.
However the sample rate used for display is typically lower which allows
timebase zoom, noise reduction and wide band or other data processing
modes. The capture control establishes all the parameter values used to
manage these features.
It is also home to the DSO Data Recorder, buffer and sample rate
controls and the display format menu. All these parameters and widgets respond to Act On Touch Gestures
as listed here:
ID
WIDGET
DESCRIPTION
(1)
LED
Highlights in focus channel colour to indicate activity.
(2)
FORMAT
Virtual instrument display format menu (Select, Choose).
(3)
BUFFER
Set or adjust the buffer size and capture duration (Select, Choose)
(4)
SAMPLE RATE
Set or adjust the sample rate (Select, Choose, More, Less)
(5)
PHOSPOR
Set display decay or overlay phosphor mode (Click Choose)
(6)
DISPLAY
Set the display rendering mode (Click, Choose)
(7)
RECORDER
Control integrated data recorder (Click, Choose)
(8)
DATA MODE
Choose the preferred data processing mode (Click, Choose)
9.1 Capture and Display Sample Rates
There are two sample rates managed by BitScope DSO.
RATE
DESCRIPTION
CAPTURE
signal acquisition sample rate
DISPLAY
waveform display sample rate
The capture sample rate is shown at (4) and the display rate is shown on the display (as FS =).
The ratio between them depends on the buffer size, timebase and timebase zoom.
In this example the capture rate (40 MHz) is much higher than the display rate (250 kHz). In some data
modes they may be the same but when they're different bandlimited filtering and decimation is applied to
maximize the display resolution.
For this reason most virtual instruments use the fastest sample rate available but there are times one
might want to choose a particular sample rate or limit the rate. In these cases Choose the sample rate (4)
required or Click to toggle between the two most recently used rates.
http://bitscope.com
MURZ5 | EB04D
34 / 68
BitScope DSO User Guide
9.2 Capture Duration and Buffer Size
The buffer (3) parameter reports the total capture duration or the associated buffer size.
When capturing data it reports the duration (in seconds).
When selected it reports the buffer size (in samples) which size is also
indicated via theChoose menu. In this example the capture duration is 1ms
with a 100kS buffer.
Choose the parameter to view this menu or Select to toggle between the
two most recent values. The list of values available depends on the BitScope
itself. The chosen buffer size is maintained per virtual instrument so
selecting a different instrument may change the buffer size.
Which size to use depends on what you want to achieve.
Small sizes are best suited when high speed display refresh rates or
persistent phosphordisplays are desired. Larger sizes are better suited to
one-shot storage and mixed signal oscilloscope or logic analyzer
applications.
A typical logic analyzer works best when the capture buffer is set as large as possible so as much
information as possible is captured in a single frame. Another reason to use a larger buffer is to look at very
low level or high bandwidth analog signals. In this case ENHANCED or WIDE BAND data mode afford the
highest sample precision possible.
9.3 Display Phosphor Mode
The phosphor mode defines how to accumulate waveforms and logic on the display phosphor.
It is changed by Clicking the parameter to toggle between values or
Choosing a value from the menu. There are three phosphor modes:
MODE
DESCRIPTION
NORMAL
live display with periodic refresh
OVERLAY
persistent accumulating display
DECAY
semi-persistent accumulating display
In most cases NORMAL mode is used. The waveform is redrawn every
frame and is best suited to one-shot captures or repeating capture when
the highest possible frame rates are desired.
Accumulating modes are better suited to waveform or spectrum displays that have with features that may
occur infrequently or intermittently or for which persistence is beneficial. Examples may include X-Y density
plots, clock timing jitter, ISI eye patterns or spectral plots.
http://bitscope.com
MURZ5 | EB04D
35 / 68
BitScope DSO User Guide
9.4 Data Processing Mode
The data processing mode defines how waveform data is (pre)processed by
BitScope (if at all). It is changed by Clicking the parameter to toggle between
two values or Choosing a value from the menu.
Not all BitScopes support all data modes but those that don't delegate
mode processing to the host. The modes still work but they may slow the
frame rate. There are four modes:
MODE
DESCRIPTION
RAW DATA
no signal processing, just the data
DECIMATED
sub-sampled data processing
ENHANCED
decimated with improved resolution
WIDE BAND
enhanced plus wide bandwidth data
9.4.1 RAW DATA Mode
To see all the waveform or logic data as actually captured by BitScope, choose RAW DATA.
No signal processing appled. If the buffer size is very large this mode may be a little slower than the others
because all of raw capture data is sent by BitScope for every frame.
When capturing waveforms for export to a file or for processing by other software, RAW DATA is usually
preferred because it saves the data as originally captured by BitScope. It can also be useful when looking for
analog glitches or very short duration logic events in one-shot data because every sample captured is
shown on the display.
9.4.2 DECIMATED Mode
For the fastest repeating display refresh rates choose DECIMATED but beware of aliases!
BitScope usually captures at sample samples rates much higher the display's sample rate. As a consequence
decimating the data in BitScope before sending it reduces the required data link bandwidth. This can speed
up the refresh rate or improve operation via very slow links.
As with any digital sampling oscilloscope, decimation can produce aliases and images of the waveform can
appear at the wrong frequency. This may or may not be what is expected and it occurs when frequencies in
the signal are higher than 1/2 of the display rate.
Aliases and Decimated Waveforms
When looking at low bandwidth analog waveforms and certainly when viewing logic data aliases are usually
undesirable. It's easy to tell whether the waveform is an alias; select ENHANCED or WIDE BAND mode. It
the waveform changes shape or frequency, DECMIATED is showing an alias in which case use either of
these other two modes to avoid this.
http://bitscope.com
MURZ5 | EB04D
36 / 68
BitScope DSO User Guide
However, aliases are something very useful such as when sub-sampling or accumulating X-Y plots or dot
displays on persistent phosphor. Using these techniques one can view periodic waveforms of frequencies
up to the full analog bandwidth of BitScope.
9.4.3 ENHANCED Mode
For the highest bit-resolution capture with minimal chance of aliases choose ENHANCED mode.
Depending on the ratio between the capture and display sample rate, Enhanced mode can improve the bit
resolution of captured data (at the display sample rate) by up to 4 bits (for 12 ENOB resolution from an 8
bit BitScope). Like Decimated mode, Enhanced mode is also fast.
Due to the higher bit resolution, Enhanced mode can be very effective when viewing low level signals. It can
also significantly enhance spectrum displays, particularly when low level periodic signals are buried in wide
band noise (a common situation).
See the quantization noise example below for what ENHANCED mode can do and to maximize the potential
benefit of ENHANCED, choose a larger buffer size.
9.4.4 WIDE BAND Mode
To see the full picture Choose WIDE BAND mode.
Like ENHANCED, WIDE BAND offers high bit-resolution analog waveform
display but simultaneously shows high frequency components (e.g. noise
or harmonics) that may also be present on the waveform.
For example this WIDE BAND display shows a square wave in the
presence of a higher frequency tone burst and a lot of noise. Without
this mode aliasing effects would distort the displayed waveform beyond recognition.
WIDE BAND is the most useful mode for most type of analog signal so it is the default for analog virtual
instruments. For those with experience of high performance analog scope, WIDE BAND should look quite
familiar as it shows almost the same thing as an anlog oscilloscope trace.
9.5 Display Rendering Mode
The display mode selects how the DSO renders waveforms and logic on the display.
It is changed by Clicking the parameter to toggle between two values or
Choosing a value from the menu. There are three display modes:
MODE
DESCRIPTION
SMOOTH
lower resolution interpolated waveforms
SHARP
high resolution non-interpolated waveforms
POINTS
sample points only, useful for sub-sampling
Which is best depends on which features of a trace one wants to see and
the data mode.
http://bitscope.com
MURZ5 | EB04D
37 / 68
BitScope DSO User Guide
9.5.1 SMOOTH Display Mode
This is the default and most familiar looking display mode. Analog waveforms are drawn as curves that fit
the sampled analog data and logic traces are drawn as standard high/low line segments. Implicit in smooth
mode is the assumption that the waveform data is sampled real-time (i.e. it's not sub-sampled or
equivalent time sampled). It uses bandlimited interpolation to render waveforms, which means that very
high frequency real-time waveforms will be shown as approximations. If higher resolution rendering of high
frequencies is required, equivalent time sampling (periodic sub-sampling) should be used. Smooth display
mode can accommodate this but points on a persistent phosphor will produce higher resolution results.
9.5.2 SHARP Display Mode
Similar to smooth but drawn without bandlimited interpolation and showing individual samples. Sharp is a
finer display mode (it doubles the display sample rate) and makes precise sample values visible with line
segment transitions between them. Sharp spectrum displays are also double the resolution of smooth. This
can be quite useful when more display bandwidth is needed to help identify aliased spectrum components
or make more precise frequency or bandwidth measurements.
9.5.3 POINTS Display Mode
Points mode plots only the sample points and assumes nothing about the mode of capture. It is ideal for
accumulating X-Y plots or sub-sampled waveform displays and is most useful when used with persistent
phosphor. Spectra and logic are rendered the same as sharp mode.
9.6 Quantization Noise and Resolution Enhancement
As with any digital oscilloscope, quantization noise is produced when converting analog signals.
This is a 4 kHz sinusoid at very low level (50mV peak-to-peak).
http://bitscope.com
MURZ5 | EB04D
38 / 68
BitScope DSO User Guide
Normally this is not a problem because the quantization noise level is very low compared to the signal itself
and can cannot be seen on the display. However when measuring very low level signals, quantization noise
can become significant. In this case it is about 8mV/quantum and is clearly visible on this Raw Data
waveform display because at 50mVp-p this signal uses only the bottom 3 bits of the A/D range. Next we
have same 4 kHz sinusoidal waveform but with Enhanced Data Mode selected and then with prescaling:
http://bitscope.com
MURZ5 | EB04D
39 / 68
BitScope DSO User Guide
The huge resolution improvement in the first instance is done entirely in the digital domain by exploiting
the oversampling inherent in the high capture sample rate used to acquire the waveform. Using bandlimited
filtering and decimation, BitScope is able to extract more than 3 extra bits of resolution from the same 8
bit raw waveform data but we can do better. In the second instance we have both the prescaler and
enhanced data mode enabled we can now really see the signal for what it is, a pure sinusoidal waveform
with very low noise, even though it's just 50mVp-p. We have reduced quantization noise a massive 28dB
compared the original raw waveform data.
Enhanced data mode filters broadband noise (of which quantization noise is a common source), but it may
be desirable to see whether any noise exists in the signal, even though one may also want to see a high
quality image of the waveform itself. In this case, use WideBand Data Mode, here showing the same
waveform in rendered WideBand:
Here it is possible to see both the resolution enhanced sinusoidal waveform and the broadband noise at
the same time. In practice, if the primary source of noise is quantization, it's probably more useful to use
Enhanced mode. Where the noise comes from other sources (details of which you may need to know),
WideBand makes it easy to see.
http://bitscope.com
MURZ5 | EB04D
40 / 68
BitScope DSO User Guide
10. Cursor Measurement
Cursors facilitate waveform voltage, time and frequency measurement.
The display cursors are the primary means by which DSO performs and
reports waveform measurements. This screenshot shows a sine wave
with cursors enabled. The cursor panel shows the associated
measurements. Many different measurements that are possible. This
example highlights some common ones to explain how cursors work
and how to use them effectively.
Cursors report absolute and relative values in the X and Y axes of the
main display. They may be manually adjusted to measure features of interest or set to track automatic
measurements such as peak or RMS voltages, triggers, time periods and more.
ID
CURSOR
AXIS
(1)
POINT
Voltage or Level Cursor (Click, Choose, More, Less and Change Y).
(2)
MARK
Voltage or Level Cursor (Click, Choose, More, Less and Change Y).
(3)
POINT
Time or Frequency Cursor (Click, Choose, More, Less and Change X).
(4)
MARK
Time or Frequency Cursor (Click, Choose, More, Less and Change X).
(5)
ORIGIN
Voltage or Level Origin (fixed, signal ground or 0dB).
(6)
ORIGIN
Time or Frequency Origin (fixed, time zero aka trigger point or 0Hz).
http://bitscope.com
DESCRIPTION
MURZ5 | EB04D
41 / 68
BitScope DSO User Guide
Other features on the display which are associated with the cursors are:
ID
FEATURE
DESCRIPTION
(7)
ORIGIN
Display origin (the intersection of each axis origin).
(8)
FOCUS
Cursor focus (where the mouse, stylus or your finger is on the display).
(9)
REGION
Measurement region
measurement).
(10)
SIGNAL
Measurement waveform, logic or spectrum (on the focus channel).
(11)
BIAS
Bias DC or mean waveform voltage (on the focus channel).
(12)
BASE
Isosceles-triangular cursor base indicating the cursor has been assigned.
(13)
FLAG
Right-triangular cursor base indicating the cursor is being assigned.
(the
highlighted
region
of
the
current
The measurements made with cursors are reported via additional colour coded parameters:
ID
VALUE
AXIS
DESCRIPTION
(14)
DY
Delta Voltage or Level (difference between POINT and MARK).
(15)
DX
Delta Time and Frequency (difference between POINT and MARK).
(16)
1/DX
Delta Frequency or Time (the inverse of DX).
(17)
DY/DX
XY
Delta Y on Delta X (nomially measures the slew rate).
With reference to the sine wave example above, cursors measure the waveform period as 250us with the
pre-trigger zero crossing at -125us and the post-trigger crossing at 125us. The frequency is 4kHz. The
waveform has a peak-to-peak voltage of 4V and DC bias of 103uV (calculated from the signal itself). The
signal reaches a maxima of +2.02V and minima of -1.98V. While not directly relevant in this case, the slew
rate of the voltage & time range of the cursor region is 16mV/us.
Other information available on the display tells us that the waveform is sampled at 6.67MHz, the total
duration across the x-axis is 500us and the trigger is in the middle of the display (FT = 0s). Other display
formats may measure in different domains (e.g. level vs frequency for spectrum analyzer displays) but
cursor operation is the same from an operational point of view.
10.1 Cursor Types and Movement
On each display there are two movable and one fixed cursor per axis:
CURSOR
DESCRIPTION
POINT
Primary (relative or absolute) measurement cursor. Used on its own to make absolute
measurements or together with MARK to make relative measurements. Is the first cursor
picked up when more than one is located at the same point on the display.
MARK
Secondary (absolute) measurement cursor. Not used (i.e sits at the ORIGIN) when making
absolute measurements with POINT, otherwise it works the same way as the POINT and is
used as "the other side" of relative measurements.
ORIGIN
Origin (fixed location) cursor. Appears as a grey line which indicates the axis origin. It is not
relocatable other via certain channel calibration operations.
http://bitscope.com
MURZ5 | EB04D
42 / 68
BitScope DSO User Guide
Click the CURSOR Scope Tool Button on the DSO selector bar to enable cursors on the display and show
cursor measurement panel. Usually it is also desirable to turn off the graticule (the GRID Scope Tool
Button) when performing cursor measurements to de-clutter the display.
10.1.1 Moving Cursors Manually
Change X a X-Axis cursor or Change Y a Y-Axis cursor directly on the display to move it. If both POINT and
MARK are at the same location, POINT will move first. Both cursors in each axis may also be moved using
the sameChange gestures on their respective parameters.
The cursor parameters also accept Select, More and Less gestures. These move a cursor to a specified
location or move it in either direction by one display division per More/Less action.
10.1.2 Cursor Movement Indication and Regions
When a cursor is moved its end-points switch from isosceles triangles (12) to right-angles (13).
The direction the right-triangle points shows the preferred direction of the cursor.
The preferred direction is one which results in positive (relative) measurement (i.e POINT > MARK) and the
region (9) is shown in blue. If the cursors are reversed (i.e. MARK > POINT) measurement will be negative
and the region is shown in red.
Cursor never disappear from the display. If located beyond the edge of the display (or the display focus is
moved) a cursor will appear stuck at the edge of the display so it may still be picked up.
10.1.3 Measurements Shared between Virtual Instruments
DSO has many virtual instruments but only one set of cursors for each measurement domain (i.e. one set
for time, frequency, voltage and level). This makes is possible to perform comparative measurements
between different virtual instruments and input channels.
For example, cursor positions referenced to a logic transition in the LOGIC instrument can be seen on an
analog waveform in the SCOPE (assuming one the same trigger) or measurements made on one analog
channel may be compared with measurements on another.
Of course MIXED mode provides similar capabilities all on the one display but one may prefer the SCOPE's
more powerful waveform analysis tools or to use it to establish a "zoomed in" view.
In all cases the cursor positions are reported the same way making measurements on waveforms captured
with in different instruments possible.
10.2 Cursor Tracking and Cue Points
A powerful cursor feature is that they can be set to track various signal measurements.
They may also be assigned to parameter cue points such as the trigger,
ground reference or even another cursor value.
When tracking or assigned the cursor reports the tracked or assigned
measurement or parameter, not the value.
http://bitscope.com
MURZ5 | EB04D
43 / 68
BitScope DSO User Guide
Shown here is a similar set of measurements but this time voltage cursors are set to track the waveform
maxima and minima (MAX/MIN) and time cursors are assigned to the display focus time and trigger point.
Click a tracking cursor parameter at any time to terminate tracking and see the numeric value.
10.2.1 Voltage Cursor Cue Points
Choose either voltage cursor to select a cue point.
When selected the cursor immediately relocates to the cue point's value
on the display.
For example assigning MAX and MIN to POINT and MARK respectively
relocates the cursor to show the waveform (voltage) limits and reports
values via the parameters.
These points are tracking which means as the waveform changes the
cursors remain locked to these points on the waveform and continually
report the maximum, minimum and peak-to-peak voltages as the
waveform scrolled or as new signals are captured and displayed.
Other cue points such as REF or MARK may be assigned but they do not track.
The full set of voltage cues are:
CUE POINT
TRACKING
DESCRIPTION
REF
NO
Zero reference voltage (aka signal ground).
MAX
YES
Waveform maximum voltage.
MIN
YES
Waveform minimum voltage.
MEAN
YES
Waveform average voltage.
MEDIAN
YES
Mid-point between MAX and MIN.
RMS
YES
Waveform RMS voltage.
MARK
NO
Current MARK cursor value (appears in POINT menu only).
POINT
NO
Current POINT cursor value (appears in MARK menu only).
CENTRE
NO
Mid-point between POINT and MARK.
TRIGGER
YES
Trigger Level (the trigger level shown on the main display).
10.2.2 Time Cursor Cue Points
Choose either time cursor to select a cue point. When selected the cursor
immediately relocates to the cue point's value on the display. For example
assigning FOCUS and TRIGGER to POINT and MARK respectively relocates
the cursor to show the trigger and display mid-point and reports these
values via the parameters.
As with voltage cursors, some cue points are tracking which means as the
tracked value changes the cursor remains locked to that value and moves on
http://bitscope.com
MURZ5 | EB04D
44 / 68
BitScope DSO User Guide
the display as necessary. Other cue points are assigned (the cursor moves to that point once). The cursor
reports the parameter name (e.g. FOCUS) unless the parameter changes in which case it reports a numeric
value.
CUE POINT
TRACKING
DESCRIPTION
FOCUS
YES
Mid-point on the display (i.e. the prevailing time focus).
TRIGGER
YES
Assigns the location of the trigger point to the cursor.
MARK
NO
Current MARK cursor value (appears in POINT menu only).
POINT
NO
Current POINT cursor value (appears in MARK menu only).
CENTRE
NO
Mid-point between POINT and MARK. This of course changes both the
cursor value and updates the CENTRE value.
CYCLE
YES
The trigger cycle point (i.e. the point after the trigger where the trigger
condition again becomes true, if found).
PERIOD
YES
The waveform period (i.e. points delimiting one period of the waveform
centered about the focus time, if a period can be found). This function
requires the timebase to be set such that at 3 to 4 periods are visible on the
display. The MARK cursor locates one half period to the left and the POINT
one half period to the right.
FIRST
NO
Locate cursor to the first sample in the capture buffer.
LAST
NO
Locate cursor to the last sample in the capture buffer.
MIDDLE
NO
Locate cursor to the sample in the middle of the capture buffer.
In all cases of tracking or assignment it is possible that the cursor's location when assigned a new value
may be beyond the limits of the display. In this case the cursor will remain stuck to the display edge beyond
which its value has located it.
For time domain cursors it is always possible to locate the display to position that cursor in the middle by
choosing POINT or MARK from the focus time menu.
http://bitscope.com
MURZ5 | EB04D
45 / 68
BitScope DSO User Guide
11. Spectrum Analyzer
This spectrum analyzer shows baseband spectra.
A baseband real-time spectrum analyzer is included as part of the core DSO engine. Its output is available in
most instruments that deal with analog waveform data.
The baseband analyzer is integrated with the
instruments it serves, so there are no additional
settings to adjust.
Instead the analyzer adapts automatically to the
prevailing timebase, scale, volts/div and screen size to
display the optimum resolution magnitude (or phase)
spectrum of the waveform.
Fig [1] shows the spectra of the signals connected to
the SydneyBitScope as well as the waveforms
themselves.
Unlike most swept spectrum analyzers the BitScope spectrum analyzers are fourier transform based and
update live at the same high speed refresh rate as the waveform display.
This means it is possible to observe fast moving dynamic features in the spectrum or catch transient
spectral events not otherwise visible with a swept spectrum analyzer.
It also means it is possible to zoom and scroll through one-shot waveform captures to view and analyzer
the spectrum dynamically at different points in the buffer.
11.1 Spectrum parameters
Located at the bottom of the spectrum display is a set of spectrum measurement parameters:
ID
NAME
DESCRIPTION
BF
Frequency
The frequency at the left edge of the spectrum display. In baseband this is always
"DC". In multiband it's the lowest displayed frequency.
BW
Bandwidth
Spectrum bandwidth (aka "Nyquist frequency"). In baseband it is also the highest
displayed frequency.
FS
Sample Rate
This reports the capture or display sample rate depending on the prevailing data
mode;WideBand and Raw Data report the capture rate, Enhanced and Decimated
report decimated display rate.
FM Frequency Mark The value of the mark frequency cursor.
FP
Frequency Point The difference between the point and mark cursor frequencies.
M
M
Magnitude Mark The value of the mark level cursor reported in Decibel Relative units.
MP Magnitude Point The difference between the point and mark levels cursors.
http://bitscope.com
MURZ5 | EB04D
46 / 68
BitScope DSO User Guide
11.2 Magnitude Scaling
The normal vertical (i.e. magnitude) resolution of the spectrum analyzer is 10 dB per grid line and precise dB
levels can be measured using the spectrum level cursors.
The spectrum magnitude display is unreferenced; all measurements are relative to the prevailing V/Div value
on each channel. If you wish to shift the spectrum up to see low level signals simply increase the vertical
scale of the associated channel.
However, if you wish to make measurements relative to a standard Decibel scale you can reference the
display to show dBu, dBV or dBm values as follows:
SCALE
dBu
dBV
dBm
REFERENCE
CALIBRATION
0.775V (RMS) Apply a 1 kHz 0.775V (RMS) voltage to any channel via a 1M Ohm (or greater)
probe. Mark the peak of the spectral line for 0 dBu.
1.0V (RMS)
Apply a 1 kHz 1.0V (RMS) voltage to any channel via a 1M Ohm (or greater)
probe. Mark the peak of the spectral line for 0 dBV.
0.224V (RMS) Apply a 1 kHz 0.224V (RMS) voltage to channel B with 50 Ohm termination
enabled. Mark the peak of the spectral line for 0 dBm.
11.3 Frequency Resolution and Sensitivity | EMC Example
The frequency resolution of the spectrum analyzer depends on the bandwidth (i.e. the prevailing timebase
settings) and display sample rate (which depends on display size and mode).
Specifically, choose the SHARP display mode to maximize the frequency resolution for a given display size
and maximize the display size. For example the screenshot below was taken from a widened display with a
frequency resolution of 2000 bins over 1MHz bandwidth (i.e. 500Hz/bin).
This recording was created by connecting the flying ground lead of a standard oscilloscope probe to the
probe tip, increasing the gain of the BitScope channel and then moving the "loop antenna" thus created
near a standard desktop PC.
The signals that can be seen are EMI produced by this equipment. This example demonstrates just how
easy it is to use BitScope to check for EMI (e.g. for preliminary EMC testing purposes) even using a simple
low gain "antenna" as this. The bandwidth is reported via the BW parameter and the graticule has 10 vertical
divisions, allowing quick frequency measurement to be made in much the same way as time measurements
may be made with waveform displays. More precise measurements of spectral features can be made using
frequency cursors.
http://bitscope.com
MURZ5 | EB04D
47 / 68
BitScope DSO User Guide
http://bitscope.com
MURZ5 | EB04D
48 / 68
BitScope DSO User Guide
12. Waveform Generator
Some BitScopes (eg BS3xx) have a built-in waveform generator. It is enabled by selecting the WAVE
Instrument or on models that support BitGen (eg, BS10) via the WAVE Tool.
When selected this panel appears with parameters that control how
the waveforms are generated.
The generator LED (1) lights up when the generator is active and
waveform preview (2) shows an image of the generated waveform.
Wave function buttons (3) select the basis function used to
synthesize the waveform and four generator parameters control
how the waveform is generated.
These parameters are divided into two pairs, each of which share a
parameter control (6) and (9).
Frequency (4) specifies the fundamental frequency and symmetry
(5) applies (an optional) symmetry modification to the waveform.
The second pair comprise the amplitude (7) which adjusts the
output level and the the offset (8) which adjusts DC offset of the
waveform.
12.1 Waveform Generator Implementation
How the waveform generator works in detail depends on the BitScope model, but from the perspective of
this control panel, most differences are not significant.
The key functional difference is that the waveform generator built into the BS3xx models is a truly arbitrary
sample recording and playback engine, whereas the DSP based waveform generator in BS1xx synthesises
the waveforms directly.
That is, the generators themselves are capable of very different types of waveform synthesis but for the
purposes of this discussion they work the same with two exceptions:
The BS3xx generator can generate waveform only while the BitScope captures data. It also (re)uses
the logic buffer (to store the waveform) so concurrent logic capture is not
possible.
The BS1xx generator is independent of waveform capture and can operate
continuously, even when the BitScope is idle, but it cannot generate
completely arbitrary waveforms.
There are other applications which can be used with either type to access the special
features unique to each but for the purposes of this virtual instrument, waveform
generation is automatically synchronized with waveform capture.
This makes transfer function analysis among other things very easy.
http://bitscope.com
MURZ5 | EB04D
49 / 68
BitScope DSO User Guide
All BitScopes send the generator output to the WavePort (pin 26 on the POD connector) and some can
also send it via BNC B (under software control). Some older models have a front panel generator switch to
connect the waveform generator output to BNC B as shown here. On these models one must also turn
this switch ON for the waveform output to be available via B BNC. In all models the waveform generator
output is terminated in 50 ohms.
12.2 Waveform Preview
The waveform generator includes a mini-scope display for waveform preview.
The preview is the same as the main display except it shows the waveform
that will begenerated, not the actual output. It adjusts according to the
timebase and voltage scale used on the main display, so synthesized
waveforms appear as they do on the main display.
The purpose of the preview is to provide instantaneous visual feedback about
what the waveform will look like as waveform generator parameters are
changed. It does this even when the waveform generator is not enabled. Of
course the generated waveform can be recaptured and shown on the main
display using one of the analog channels, but if one is using both analog channels to show other signals,
the preview allows one to see the generator at the same time.
12.3 Wave Function
The first step when programming the waveform generator is to choose a wave function.
1. TONE sinusoidal waveforms (pure tones).
2. STEP square, pulse and impulse waveforms.
3. RAMP triangle, ramp and inverse ramp waveforms.
The wave function is not the waveform itself. It is instead the mathematical
function used to synthesize the waveform according the specified waveform
generator parameters.
12.3.1 TONE Function
Synthesizes a standard sinusoidal waveform (assuming symmetry of 50%).
Fig [1] TONE Wave Function (50%)
http://bitscope.com
MURZ5 | EB04D
50 / 68
BitScope DSO User Guide
TONE function waveforms are used for tone based circuit analyses including phase response and any other
application that requires a single pure frequency. If the symmetry is set to other than 50%, the sinusoid is
progressively phase distorted.
12.3.2 STEP Function
Synthesizes a standard square wave (assuming symmetry of 50%).
Fig [2] STEP Wave Function (50%)
STEP function waveforms are used for step and impulse response analysis and general transfer function
analysis. If the symmetry is adjusted to other than 50%, the mark-space ratio of the square wave can be
adjusted. In the extreme case one can synthesize a pulse train in this way.
12.3.3 RAMP Function
Synthesizes a standard triangle waveform (assuming symmetry of 50%).
Fig [3] RAMP Wave Function (50%)
RAMP function waveforms are useful to test system linearity, slew rate measurements or for their unique
spectral characteristics. If the symmetry is adjusted to other than 50%, the triangle waveform can be
transformed into a ramp or inverse ramp (aka sawtooth) waveform.
12.4 Parameter Controls
In addition to the wave function, the waveform generator divides the four
other parameters (frequency, symmetry,amplitude and offset) into two
parameter groups.
http://bitscope.com
MURZ5 | EB04D
51 / 68
BitScope DSO User Guide
Each group displays the parameter pair and has a shared parameter slider positioned below them. To change
a parameter, click on its value to highlight the parameter and adjust the slider to change the parameter. As
the parameter is changed, the waveform preview adjusts immediately to reflect the change.
12.5 Keyed Parameter Entry
It is possible type in a new value for each parameter. Click on the parameter to be changed and type in a
new value pressing enter to finish. The value typed may be followed by an optional range character (e.g. m,
k, M). For example, the value 23.4k entered into the frequency parameter box will change the frequency to
23.4kHz. If no range is entered, units are assumed. It is also possible to enter a new value with a postfix
operator to apply to the parameter value. For example, if the frequency is 4kHz and 3k+ is entered, the new
frequency will be 7kHz. Likewise entering 2/ will produced 2kHz and entering 10* will produce 40kHz.
As new parameter values are entered, the waveform preview updates immediately to show what the new
waveform will look like. If the previewed waveform appears too small or the timebase is inappropriate,
simply adjust the associated DSO contols (timebase and/or voltage scale).
12.6 Frequency and Symmetry
The frequency and symmetry are the primary waveform generation parameters. The frequency is arguably
the most important because it sets the fundamental waveform frequency.
12.6.1 Waveform Frequency
Frequency can be specified to 8 digits precision but when choosing the
frequency it is important to understand how it relates to the generator
sample rate. The frequency will always be accurate in the mean, but if the
sample rate is too low the waveform shape may be somewhat distorted.
If the frequency is high (relative to the sample rate) low levels of short-term phase jitter may be produced,
especially if it's not an integral fraction of the sample rate. The simplest way to ensure an optimal sample
rate for high fidelity waveform synthesis is to choose a timebase that results in just a few periods of the
waveform being displayed, or to maximize the waveform buffer size (for BS3xx, it does not affect BitGen).
12.6.2 Waveform Symmetry
The symmetry control adjusts the mark-space of STEP functions, the rise/fall ramp rate of STEP functions
and the relative time span of each half of TONE functions.
Fig [4] RAMP Wave Function (1%)
http://bitscope.com
MURZ5 | EB04D
52 / 68
BitScope DSO User Guide
Fig [4] shows the RAMP function with 1% symmetry; the triangle waveform has been transformed into a
sawtooth. Similarly a 1% STEP function (a pulse train) is shown Fig [7].
Fig [5] STEP Wave Function (1%)
Any variation between these extremes is possible. Likewise TONE can be made asymmetric:
Fig [6] TONE Wave Function (20%)
In this example the rising phase is shortened to 20% of the cycle.
12.7 Amplitude and Offset
The amplitude and offset are the secondary waveform generator
parameters. Neither of these controls affects the waveform shape or how
it is encoded for replay, but they are both very important.
The amplitude controls the waveform generator's peak-to-peak output
voltage swing. The largest amplitude possible depends on the BitScope model, and to some extent the
prevailing offset.
The offset controls the DC offset (if any) applied to the waveform. By default generated waveforms are
bipolar; that is they oscillate between negative and positive voltages. In many situations a unipolar
waveform is required, for example a 0 to 5V square wave in which case the offset and amplitude controls
together can be used to adjust the output accordingly. These parameters are applied to the waveform
generator output so that even at very low levels the resolution of the synthesized waveform is not
compromised.
http://bitscope.com
MURZ5 | EB04D
53 / 68
BitScope DSO User Guide
12.8 Transfer Function Analysis Example
Simultaneous waveform generation and capture facilitates transfer function analysis. By using waveforms of
appropriate shape, frequency and/or spectral characteristics, BitScope can be used to characterize
electronic circuits without the need for additional test equipment. For example, one can test impulse, step,
amplitude and phase responses directly and using the spectrum analyzer view approximations of the
associated transfer functions simultaneously.
12.9 Tank Circuit Example
Back in Electronics 101 most of us learnt about the LC or
tank circuit. We'll use this simple circuit to demonstrate
how to characterize the transfer function. The figure shows
a tank circuit driven by the waveform generator (via Channel
B) and the circuit response captured (via Channel A).
With an inductor, capactor and resistor one can build this
"back of an envelope" linear circuit as shown Fig [8] (hacked together with no soldering required :-).
It comprises a 470 uH inductor and 100 nF capacitor
forming the tank circuit and driven directly from the
waveform generator via a 470R.
The generator itself adds 50R to ground (i.e. its internal
termination impedance).
When a step is applied to this circuit it will oscillate at its
resonant frequency.
Due to the resistance in parallel with the tank
(470R+50R) this is actually an RLC circuit so we expect it to decay.
Therefore if we set up the waveform generator to produce a square wave and
plot the signal after an edge in the waveform, we would expect to see a
damped sinusoidal waveform, i.e. "ringing", the frequency of which can
calculated using a standard formula.
In this case, we expect a resonant frequency of 23.2 kHz so we'll set up the waveform generator to
produce a square wave about an order of magnitude or two slower so we can observe a reasonable number
of ringing oscillations.
Here the generator set up to produce a 4V square wave at 500 Hz.
We've left symmetry at 50% in this case because we're looking at the step
response.
If we were interested in the impulse response we could set symmetry to
a small value to synthesize an impulse instead.
http://bitscope.com
MURZ5 | EB04D
54 / 68
BitScope DSO User Guide
When the waveform generator is enabled, both analog channels and the spectrum analyzer should appear
on the display similar to Fig [11].
In this screenshot we've disabled the graticule and enabled the time and frequency cursors to enable period
and frequency measurements.
The green waveform and spectrum show the generator output (CHB) and the yellow waveform and
spectrum show the tank circuit response (CHA).
This produces the response shown on the following page.
Some features of note are:
The generator drives the tank circuit with a low frequency square wave.
The display is offset and zoomed in on one edge switching from -4V to 0V.
The tank circuit response shows the classic damped sinusiodal shape we expect.
The time cursors measure a ringing period of 41.7 uS; a frequency of 24 kHz.
The frequency cursor measures a peak at 23.9 kHz which agrees with the time domain.
Above the resonant frequency the spectrum rolls off due to the effect of the capacitor.
The measured results match the theory to within the tolerance of the components used. This is just one
example of using BitScope's waveform generator for transfer function analysis.
http://bitscope.com
MURZ5 | EB04D
55 / 68
BitScope DSO User Guide
13. DSO Data Recorder (DDR)
BitScope DSO includes an integrated "DSO Data Recorder" (DDR). DDR records selected analog and logic
channels to an internal buffer for immediate playback, review and comparison with newly captured data.
Most importantly it also allows captured data to be recorded to DDR Files
which may be reopened by the DSO for replay or analyzed with third party
numerical analysis tools such as a spreadsheet or software such as MatLab.
DDR operation is integrated with the main DSO controls, so other than
choosing when to record and which file to record to, you should not need to
pay it much attention. The DDR commands are available via a pop-up menu
selected by right-clicking theDDR status.
The example to the left shows DDR commands available when reviewing
recorded data from the internal buffer. Other commands are available in
other modes such as when recording to a file or replaying captured data.
The selection of which channels to record is automatic; if the channels are visible on the main display they
will be recorded by DDR when Record or Listencommands are selected and capture is commenced.
Likewise for replay; if the DDR file or buffer has data available for the channels selected for the main display
they will be replayed when Replay or Review commands are selected. The recorder's "transport controls",
that is the controls that start DDR actually recording or replaying, are the same as those used by the DSO
itself; the timebase TRACE and REPEAT.
13.1 Basic Operation
DDR exists in one of four states: RECORDER (reset), PAUSED, RECORDING or REPLAYING.
The RECORDING and REPLAYING states have two "alter egos" called
LISTENING and REVIEWING. These are the same as
RECORDING and REPLAYING except no DDR file is
specified and one can flip between them at will to
compare new data with previously captured data.
When the DSO is first started, DDR reports RECORDER,
meaning "reset". This is indicated with the word
RECORDER appearing in the DDR status (as shown on the right). In this state, three
DDR commands are available; Listen, New and Open, as shown on the left.
Listen is the default and will be selected automatically if you click the DDR status.
13.1.1 Listen mode
Clicking the DDR status or selecting Listen from the menu puts DDR into listening
mode as indicated by the word Listen which replaces RECORDER in the DDR status.
The next time TRACE or REPEAT is selected, the captured waveform and logic data
recorded to a buffer as well as displayed and the DDR status shows the word
LISTEN (i.e. upper case) showing data has been recorded. Listening mode records
http://bitscope.com
MURZ5 | EB04D
is
56 / 68
BitScope DSO User Guide
selected waveform and logic data to an internal circular buffer. It does not requir a DDR file and is a
convenient mode to have enabled just in case "something interesting" happens. If it does, the recorded
data can then be saved to a file. Because the listen buffer is finite and circular, previously captured data
frames will eventually be overwritten with new ones unless you save them to a DDR file.
13.1.2 Pause mode
While listening (or recording, reviewing or replaying) clicking the DDR status or selecting Pausefrom the
menu puts DDR into pause mode. Pause mode stops DDR from listening (or recording, reviewing or
replaying). Clicking TRACE (or REPEAT) operates the DSO as usual, but has no effect on DDR which remains
idle but data previously recorded (or loaded from a file) remains loaded and available. When paused, you can
continue to listen to more data by selecting Listen from the menu or review what you have already
recorded by selecting Review.
13.1.3 Review mode
Review means to replay previously recorded data from the DDR frame buffer. When
paused,clicking the DDR status selects Review mode (indicated by the word
REVIEW). Clicking it again reselects PAUSE. In this way it is simply a matter of
repeatedly clicking the DDR status to toggle between viewing previously recorded
data replayed by DDR and live data newly captured by the DSO.
13.2 File Operations
Listening and reviewing analog waveforms and logic data is very useful in its own right but the main purpose
of DDR is to record captured waveforms to data files for export to other analysis tools or for replay via
another BitScope DSO. When DDR is PAUSED, REVIEWING or LISTENING and has buffered data available,
these data may be saved to a new file by selecting New from the menu. This opens a dialog:
http://bitscope.com
MURZ5 | EB04D
57 / 68
BitScope DSO User Guide
By default the data is saved in the BitScope WaveData directory to a file named as you choose. If a file of
that name already exists DDR will ask if you want to overwrite it.
Alternatively, if you want to append the captured data to an existing file, choose Append from the DDR
menu instead of New. If an existing file is selected, the new data will not overwrite data already existing in
that file. If no file of that name exists one will be created.
The standard file name extension for DDR files is .CSV but you can choose a different extension if you
prefer. Note that CSV is used for a reason; DDR files are ASCII encoded as CSV formatted data files so they
are (with some care) suitable for direct import into spreadsheets, databases and any other software tool
capable of importing CSV files.
To open a previously recorded DDR file for replay, choose Open from the menu. The file must exist and be a
suitable DDR formatted CSV file, otherwise DDR will ignore the file.
12.3 Data Recording (Data Logging)
In addition to saving a finite duration of previously captured data stored in the buffer
to a file, it is also possible to stream captured frames continuously to an open DDR
file for as long as you have disk space available for the file as it grows in size.
12.3.1 Record mode
Record mode is effectively "listening directly to a DDR file" except that it is not
possible to review recorded data until the file is closed and reopened for replay. It is
however possible to pause a recording (by clicking status or selecting Stop from the
menu) and restart it without closing the file so you can make DSO setup changes
without recording the interim junk data.
12.3.2 Record Pause mode
Record pause mode is similar to Pause mode but allows only the resumption of recording or closing of the
DDR file. The default is to resume recording so toggling between recording and paused modes is simply a
matter of clicking DDR status. When a recording is closed, all remaining data in the buffer is flushed to disk
to ensure no data is lost.
12.4 Data Replay
One of the most useful features of DDR in collaborative or educational environments is its ability to replay
previously recorded data to the display, even if no BitScope is connected to the PC.
With this feature it is possible to record reference waveforms and/or logic traces
and distribute them to colleagues to compare with live data collected with other
BitScopes. It is also possible to synthesize DDR files directly with a spreadsheet for
replay via the DSO.
12.4.1 Replay mode
Replay mode is effectively "reviewing data directly from a DDR file" except that it is not possible to record
more data until the replay file is closed and a new file opened for recording. It is however possible to pause
replay (by clicking status or selecting Pause from the menu).
http://bitscope.com
MURZ5 | EB04D
58 / 68
BitScope DSO User Guide
12.4.2 Replay Pause mode
Replay pause mode is similar to Pause mode but allows only the resumption of
replay or closing of the DDR file. The default is to resume replay, so toggling
between the replay of a data file and display of live capture data is simply a matter of
clicking DDR status.
12.5 Data Format and Size
DDR records whatever channels and data formats you select for display.
This ensures it can open and display a file without information loss.
If your intention is to export data to another application you may wish to
record the raw data (as captured by BitScope itself) or you may need to
limit the amount data recorded per frame so it can be imported to Excel.
Use the data mode to choose the
format of the data captured (and
displayed). In particular choose Raw Data
to record the raw data captured by
BitScope but choose Decimated or
Enhanced if you need a more compact encoding format.
Similarly, to maximize the amount of data recorded per frame in data
modes other than Raw Data, choose the Dot/Vector or Dots display mode.
These modes have twice the display (and recording) resolution of the
alternative Vector display mode.
12.6 File Format and Encoding
DDR files are simply lists of data records encoded as ASCII values recorded to files in CSV format suitable
for import into a spreadsheet or database (so long as certain conditions are met). When recording, each
data frame for every selected channel (both analog and logic) is appended the DDR file as a discrete CSV
data record. This makes continuous data logging possible.
12.6.1 Metadata definitions
In addition to the capture data itself each record includes the following meta data:
Trigger: a sequence number identifying the trigger event that produced the record.
Stamp: a "time of day" time stamp recording when the record was captured.
Channel: the index of the channel that captured the data.
Index: an index identifying all records belonging to the same frame.
Type: the capture data type (analog, logic, decimated, filtered etc).
Delay: the post trigger delay applied to the capture (if any).
Factor: the decimation/oversample factor applied to the capture (if any).
Rate: the sample rate at which the data was captured.
Count: the number of samples captured in this record.
http://bitscope.com
MURZ5 | EB04D
59 / 68
BitScope DSO User Guide
As all fields are ASCII encoded, it is possible to open a DDR file with a simple text editor, word processor or
spreadsheet to examine it.
12.6.2 Using a Spreadsheet
While CSV files are standard for spreadsheets, many (including Microsoft Excel) do not take kindly to being
given too much data to load, and when using DDR it is very easy to produce vast quantities of data so
there's a potential problem.
Specifically, if a CSV row contains more than 256 fields (i.e. columns) Excel will refuse to load it. Similarly if it
has more than 65k rows it will truncate it.
If you're using DDR to produce files for import into Excel and similar spreadsheets you will need to ensure
that the data records you produce are shorted than 256 fields and that you don't attempt to load more
than 65k of them. Because DDR is designed to avoid information loss (so you can reload a file and play it), it
records as many samples per frame as the display requires to display the waveforms correctly. Further, if
you record raw data you potentially get every sample captured by BitScope (which can be more than 130k
samples per frame per channel).
Clearly most raw data DDR files will be big and completely overwhelm most spreadsheets! To use DDR files
with Excel you must configure DDR to record fewer samples per frame. This will produce files which may be
replayed via DDR but there will be some information loss so replayed waveforms will not be as precise as
the originals and spectra produced from replayed data may be lower resolution.
http://bitscope.com
MURZ5 | EB04D
60 / 68
BitScope DSO User Guide
12.7 Waveform Intuitive Display Engine (WIDE)
DDR was added to the DSO with another enhancement called Waveform Intuitive Display Engine (WIDE).
WIDE replaces the old display engine to enable replay of DDR waveforms. Unlike live capture, replaying
previously recorded waveforms means you do not control how the waveform is triggered; instead this
information is embedded in the recording.
Consequently, if you are comparing new waveforms with previously recorded ones the trigger setup,
waveform offset and delay may be different. However, in most cases you will be interested to see both
waveforms referenced to the same relative time (i.e. a common trigger point).
This is what WIDE does. It displays waveforms relative to the trigger, timebase, zoom and offset, given the
waveform data that is actually available for replay.
12.7.1 Truncated Display
In practice, this means is that replayed waveforms may be longer or shorter than the current display
duration, or they may be offset to one side or the other (or not shown at all). This screenshot on the
previous page shows one example. In this case the waveform was recorded at 50uS/Div but replayed at
100uS/Div.
As a consequence, data before the left edge and after the right edge of the display as recorded is not
shown upon replay. This is because it was not recorded in the first place. DDR records whatever is displayed
on screen at the time of the recording only.
http://bitscope.com
MURZ5 | EB04D
61 / 68
BitScope DSO User Guide
12.7.2 Full Capture Recording
It is, however, easy to have DDR record as much data as BitScope can capture, regardless of the displayed
time duration to be used upon replay; simply choose the widest zoom and slowest timebase required to
capture all the data of interest when recording.
If you need to maintain the highest time resolution (i.e. sample rate) as well, choose the largest buffer size
you can and capture Raw Data. Be warned though; doing this can produce very large DDR files and they will
certainly not be suitable for import into a spreadsheet.
12.7.3 Variable Frame Rates
Another benefit of the WIDE engine, especially when used with DDR recordings is that you can change the
rate at which multi-frame captures are replayed. If for example, you recorded 200 frames over 24 hours you
can replay them at whatever frame rate you like to make looking at frame-to-frame differences or transient
features easier.
A related feature is that if you are using a BitScope via a slow link (e.g. a remote Network BitScope via a
dial-up link) but choose a fast frame rate, WIDE ensures that already displayed (i.e. cached) waveform data
is redisplayed immediately upon a relevant parameter change (such as timebase or waveform offset) and
new data is then appended dynamically when it finally arrives.
http://bitscope.com
MURZ5 | EB04D
62 / 68
BitScope DSO User Guide
13. Offset Calibration
All internal analog channel offsets in BitScope are factory calibrated.
This means that when the inputs are ground referenced (i.e. connected to ground) and the offset control is
reset, the trace will appear in the center of display (i.e. at exactly zero volts).
However, there are circumstances where you may wish to make changes to this offset calibration;
temporarily to eliminate offsets appearing in the signal under specific circumstances and permanently to
recalibrate the channel if temperature or time make it necessary.
13.1 Offset Assignment
Sometimes a DC offset may appear in a signal which you want to ignore.
Alternatively you may find that for precise measurement you wish to
finesse the calibration of a given range or prescale. Offset calibration is
available via the menu shown in Fig [10] that appears uponright-clicking
the zero offset button (12).
For a given source, range, prescale and the input referenced, offset
controls can relocate the trace to the center of the display. With the
trace centered, selecting Assign Input Offset recalibrates the channel offset for that channel setup.
That is, it assigns a temporary calibration offset to the channel which ensures that the reference signal
appears exactly at the center of the display. All subsequent measurements will be made referenced to the
assigned offset, not zero volts.
13.2 Offset Calibration
If offsets appear on a channel on a particular source, range or
prescale when the input is properly ground referenced, the internal
channel offsets may require persistent recalibration.
This is achieved the same way as offset assignment described above
but there is a specific procedure that must then be followed to
calibrate all the channel offsets correctly.
It is important to understand that an internal offset can appear in each possible signal path through the
analog channel circuitry. That is, a different calibration parameter may be required for each source, range
and prescale value. In some BitScopes this adds up to quite a few parameters (for example there are 20
possible parameters for each channel in BS310).
In practice the number of different parameters is much smaller (5
per channel in BS310) so in relatively few steps it is possible to
recalibrate all channel offsets. The first step in all cases is assignment
of the channel's global ground reference.
When a specific channel source, range and prescale is selected, the
channel's global ground reference may be assigned as shown.
http://bitscope.com
MURZ5 | EB04D
63 / 68
BitScope DSO User Guide
Next a small set of input offsets for other source, range and prescale values are assigned. At this point they
may be saved to BitScope.
When this is done, all the channel calibration parameters are recalculated based on the assigned input
offsets and saved to flash memory to be reused automatically in future. The set of channel settings for
which the input offset must be (re)assigned to enable this complete recalibration of the channel depends
on the BitScope model concerned.
EB04D dcc224da-7682-4e68-81dc-65fc73b3ce8c MURZ5
http://bitscope.com
MURZ5 | EB04D
64 / 68
Vous aimerez peut-être aussi
- CompTIA A+ Complete Review Guide: Core 1 Exam 220-1101 and Core 2 Exam 220-1102D'EverandCompTIA A+ Complete Review Guide: Core 1 Exam 220-1101 and Core 2 Exam 220-1102Évaluation : 5 sur 5 étoiles5/5 (2)
- Impact of K-Pop Music On The Academic PDocument29 pagesImpact of K-Pop Music On The Academic Pdave tayron paggao100% (1)
- Building A Digital Storage OscilloscopeDocument56 pagesBuilding A Digital Storage Oscilloscopeskiziltoprak100% (2)
- Introduction To Literary TheoryDocument3 pagesIntroduction To Literary TheoryAnil Pinto100% (4)
- NOJA-519-07 DNP3 Protocol Implementation PDFDocument40 pagesNOJA-519-07 DNP3 Protocol Implementation PDFDale Johnson100% (2)
- SRX Troubleshooting GuideDocument53 pagesSRX Troubleshooting GuideLuc TranPas encore d'évaluation
- Lab6 LCDDocument19 pagesLab6 LCDPatipan Jariyapum100% (4)
- Debugging Serial BusesDocument40 pagesDebugging Serial Busessatian_aPas encore d'évaluation
- SRX TroubleshootingDocument53 pagesSRX TroubleshootingMohit Kapoor100% (2)
- Afm PPT 2.1Document33 pagesAfm PPT 2.1Avi malavPas encore d'évaluation
- Math - AF12 Chapter 2 SolutionsDocument161 pagesMath - AF12 Chapter 2 SolutionsNatashaKiller100% (1)
- Natural ApproachDocument3 pagesNatural ApproachNovita SariPas encore d'évaluation
- SQL Server DBA Daily ChecklistDocument4 pagesSQL Server DBA Daily ChecklistLolaca DelocaPas encore d'évaluation
- Multicore DSP: From Algorithms to Real-time Implementation on the TMS320C66x SoCD'EverandMulticore DSP: From Algorithms to Real-time Implementation on the TMS320C66x SoCPas encore d'évaluation
- Data Capture Form Environmental ManagementDocument1 pageData Capture Form Environmental ManagementDonavel Nodora JojuicoPas encore d'évaluation
- dnp3 and Ion PDFDocument16 pagesdnp3 and Ion PDFAnonymous OcgmKpPas encore d'évaluation
- Cambridge C1 Advanced Exam Overview PDFDocument1 pageCambridge C1 Advanced Exam Overview PDFrita44Pas encore d'évaluation
- Well Logging 1Document33 pagesWell Logging 1Spica FadliPas encore d'évaluation
- Digital Storage OscilloscopeDocument56 pagesDigital Storage OscilloscopeSantosh DevadePas encore d'évaluation
- Dpmeterxt2: ManualDocument15 pagesDpmeterxt2: ManualJose Luis DorronsoroPas encore d'évaluation
- Bit SopeDocument4 pagesBit SopeSanyi OcsaiPas encore d'évaluation
- DVX VHF Digital Voice Transceiver: Moe Wheatley, AE4JYDocument20 pagesDVX VHF Digital Voice Transceiver: Moe Wheatley, AE4JYPaulo FernandesPas encore d'évaluation
- Undocumented LTspice - LTwiki-Wiki For LTspiceDocument16 pagesUndocumented LTspice - LTwiki-Wiki For LTspiceoctavinavarro8236Pas encore d'évaluation
- AN2596Document32 pagesAN2596Pasiutes VejasPas encore d'évaluation
- APPNOTE Gocator 4.x 5.x Multi Sensor GuideDocument13 pagesAPPNOTE Gocator 4.x 5.x Multi Sensor GuideTommy AsselinPas encore d'évaluation
- DobotStudio Pro 4.1 User Guide (CR&Nova)Document224 pagesDobotStudio Pro 4.1 User Guide (CR&Nova)Trần Văn ToảnPas encore d'évaluation
- Labprogramming The TMS320C6713 DSP Starter Kit (DSK) Module6Document14 pagesLabprogramming The TMS320C6713 DSP Starter Kit (DSK) Module6ripalpatelPas encore d'évaluation
- SC Subtitle Filter 0.5 Guide – Programmer's OverviewDocument6 pagesSC Subtitle Filter 0.5 Guide – Programmer's OverviewAbdulMajidYousoffPas encore d'évaluation
- Automation Software EngineeringDocument12 pagesAutomation Software EngineeringIgnacio Sebastian Cabello ArayaPas encore d'évaluation
- LCD Driver For The HC08/HCS08 Family: Application NoteDocument12 pagesLCD Driver For The HC08/HCS08 Family: Application NoteCarlos BallezaPas encore d'évaluation
- Linux As Assmebler CompilerDocument252 pagesLinux As Assmebler CompilerLuis D'ArdisPas encore d'évaluation
- MKU BIT DEPARTMENT COMPUTER GRAPHICS DISPLAY TECHNOLOGIESDocument4 pagesMKU BIT DEPARTMENT COMPUTER GRAPHICS DISPLAY TECHNOLOGIESmosesPas encore d'évaluation
- Pod Trouble Shooting Guide-4.6.xDocument34 pagesPod Trouble Shooting Guide-4.6.xlahini.senthilPas encore d'évaluation
- SoniCon Data Interface Json PDFDocument10 pagesSoniCon Data Interface Json PDFMatias SorairePas encore d'évaluation
- Bitscope Dso V 2.8 Release NotesDocument3 pagesBitscope Dso V 2.8 Release NotesIstvan NagyPas encore d'évaluation
- Obstacle Detecting Wireless Robot1Document10 pagesObstacle Detecting Wireless Robot1Prabhakar DasPas encore d'évaluation
- Complet FileDocument536 pagesComplet Filejerry100% (1)
- Link Budget Analysis Guide: November 21, 2014Document19 pagesLink Budget Analysis Guide: November 21, 2014Анатолий МаловPas encore d'évaluation
- Host Manual 902 V1 3Document70 pagesHost Manual 902 V1 3jeevanowherePas encore d'évaluation
- Ospf DR BDRDocument5 pagesOspf DR BDRvelramsenPas encore d'évaluation
- PhilipsMP2Demux 15176Document84 pagesPhilipsMP2Demux 15176ndzervasPas encore d'évaluation
- DSP Lab ManualDocument26 pagesDSP Lab ManualMadhan ReddyPas encore d'évaluation
- Clarity DemoDocument36 pagesClarity DemoNyanda MarcoPas encore d'évaluation
- Microprocessor: Viva QuestionsDocument6 pagesMicroprocessor: Viva QuestionshrrameshhrPas encore d'évaluation
- Interfacing A Multiplexed Seven Segment Display With The 8086 MicroprocessorDocument9 pagesInterfacing A Multiplexed Seven Segment Display With The 8086 Microprocessorshourya sinhaPas encore d'évaluation
- Field QC With VISTA (Houston)Document9 pagesField QC With VISTA (Houston)LiliPas encore d'évaluation
- Original Commodore Business Machines Plus 4 Docs, The, (2003) (Lidovski, V)Document40 pagesOriginal Commodore Business Machines Plus 4 Docs, The, (2003) (Lidovski, V)BASILEIOS KATHOLOSPas encore d'évaluation
- Limiter6 Manual enDocument22 pagesLimiter6 Manual enMike LeavittPas encore d'évaluation
- OscarizerDocument19 pagesOscarizerparallelogramPas encore d'évaluation
- Combiprobe UserDocument19 pagesCombiprobe Usercarver_uaPas encore d'évaluation
- UserGuide PeepShow 803151Document8 pagesUserGuide PeepShow 803151Slobodan J. VešovićPas encore d'évaluation
- Micro 1Document8 pagesMicro 1MD MASUD ALAMPas encore d'évaluation
- 3-SDU Version 5.10 Release NotesDocument45 pages3-SDU Version 5.10 Release NotesJohn Fredy Simancas Fierro100% (1)
- Infineon-Component_Segment_LCD_(SegLCD)_V3.20-Software Module Datasheets-v03_04-ENDocument35 pagesInfineon-Component_Segment_LCD_(SegLCD)_V3.20-Software Module Datasheets-v03_04-ENAlhassan Ahmed OmranPas encore d'évaluation
- Arabic - Dump - Cisco GroupDocument151 pagesArabic - Dump - Cisco GroupMostafa IbrahimPas encore d'évaluation
- Lab 10 CCNDocument15 pagesLab 10 CCNMalik WaqarPas encore d'évaluation
- 721 727H Protocol enDocument50 pages721 727H Protocol enCaelestis DoPas encore d'évaluation
- Technical Manual Template For Physlab Dot OrgDocument10 pagesTechnical Manual Template For Physlab Dot OrgVincent ChangPas encore d'évaluation
- These Modules Require Do-More Technology Version 2.5, and BRX Gate Array Version 1.10Document70 pagesThese Modules Require Do-More Technology Version 2.5, and BRX Gate Array Version 1.10Hòa Nguyễn XuânPas encore d'évaluation
- Johansson QPSK-COFDM Transmodulator (32 - Program)Document36 pagesJohansson QPSK-COFDM Transmodulator (32 - Program)Ioannis Perperis100% (1)
- Microprocessor Lab ManualDocument74 pagesMicroprocessor Lab ManualDhiraj IppiliPas encore d'évaluation
- Top IT Companies in HyderabadDocument16 pagesTop IT Companies in Hyderabadrithika14Pas encore d'évaluation
- Strataboxmanual8 25 06b Syq PDFDocument54 pagesStrataboxmanual8 25 06b Syq PDFHaqqu RamdhaniPas encore d'évaluation
- Internet of Things: Architectures, Protocols and StandardsD'EverandInternet of Things: Architectures, Protocols and StandardsPas encore d'évaluation
- CISCO PACKET TRACER LABS: Best practice of configuring or troubleshooting NetworkD'EverandCISCO PACKET TRACER LABS: Best practice of configuring or troubleshooting NetworkPas encore d'évaluation
- Advanced Chipless RFID: MIMO-Based Imaging at 60 GHz - ML DetectionD'EverandAdvanced Chipless RFID: MIMO-Based Imaging at 60 GHz - ML DetectionPas encore d'évaluation
- 1868041Document4 pages1868041NatashaKillerPas encore d'évaluation
- 4 N 25Document7 pages4 N 25Dian SetiawanPas encore d'évaluation
- 4 N 25Document7 pages4 N 25Dian SetiawanPas encore d'évaluation
- DS18B20Document27 pagesDS18B20Alejandro Alzate AriasPas encore d'évaluation
- LTV 8x6Document13 pagesLTV 8x6NatashaKillerPas encore d'évaluation
- Thermostat with display configuration guideDocument2 pagesThermostat with display configuration guideNatashaKillerPas encore d'évaluation
- Manual PC Soundcard Scope 1.4.5Document17 pagesManual PC Soundcard Scope 1.4.5NatashaKillerPas encore d'évaluation
- DS18B20Document27 pagesDS18B20Alejandro Alzate AriasPas encore d'évaluation
- LTV 8x6Document13 pagesLTV 8x6NatashaKillerPas encore d'évaluation
- Anthropo - UOC Archaeology and Anthropolgy Handbook 2011Document39 pagesAnthropo - UOC Archaeology and Anthropolgy Handbook 2011NatashaKillerPas encore d'évaluation
- Anthropo - UOC Archaeology and Anthropolgy Handbook 2011Document39 pagesAnthropo - UOC Archaeology and Anthropolgy Handbook 2011NatashaKillerPas encore d'évaluation
- Anthropo - UOC Archaeology and Anthropolgy Handbook 2011Document39 pagesAnthropo - UOC Archaeology and Anthropolgy Handbook 2011NatashaKillerPas encore d'évaluation
- Nichiren Daishonin's BuddhismDocument100 pagesNichiren Daishonin's BuddhismNatashaKillerPas encore d'évaluation
- Nichiren Daishonin's BuddhismDocument100 pagesNichiren Daishonin's BuddhismNatashaKillerPas encore d'évaluation
- Archaeological Artefactsplus TextDocument8 pagesArchaeological Artefactsplus TextNatashaKillerPas encore d'évaluation
- Nichiren Daishonin's BuddhismDocument100 pagesNichiren Daishonin's BuddhismNatashaKillerPas encore d'évaluation
- ScribdDocument1 pageScribdTom HigginsPas encore d'évaluation
- Nectact NSNDocument29 pagesNectact NSNNatashaKillerPas encore d'évaluation
- DN 6720 PDFDocument12 pagesDN 6720 PDFChandan JhaPas encore d'évaluation
- 2 Reason Why I Like DoraemonDocument2 pages2 Reason Why I Like Doraemonpriyanka shafiraPas encore d'évaluation
- Newsletter April.Document4 pagesNewsletter April.J_Hevicon4246Pas encore d'évaluation
- SW GDLoader GettingStarted v3-0 enDocument41 pagesSW GDLoader GettingStarted v3-0 enEduardo QuispePas encore d'évaluation
- A&P Book - Aeronautical Charts and CompassDocument17 pagesA&P Book - Aeronautical Charts and CompassHarry NuryantoPas encore d'évaluation
- Propagating Trees and Fruit Trees: Sonny V. Matias TLE - EA - TeacherDocument20 pagesPropagating Trees and Fruit Trees: Sonny V. Matias TLE - EA - TeacherSonny MatiasPas encore d'évaluation
- Alignment To Content Standards Texas Ela Oct 2019Document83 pagesAlignment To Content Standards Texas Ela Oct 2019mvm100% (1)
- Implementing IPC Java User Exit To Enable Calculation of EMIDocument27 pagesImplementing IPC Java User Exit To Enable Calculation of EMIArun SinghPas encore d'évaluation
- Lesson Exemplar On Contextualizing Science Lesson Across The Curriculum in Culture-Based Teaching Lubang Elementary School Science 6Document3 pagesLesson Exemplar On Contextualizing Science Lesson Across The Curriculum in Culture-Based Teaching Lubang Elementary School Science 6Leslie SolayaoPas encore d'évaluation
- Galletto 1250 User GuideDocument9 pagesGalletto 1250 User Guidesimcsimc1Pas encore d'évaluation
- IEEE TRANSACTIONS ON COMMUNICATIONS, VOL. COM-34, NO. 5 , MAY 1986A BPSK/QPSK Timing-Error DetectorDocument7 pagesIEEE TRANSACTIONS ON COMMUNICATIONS, VOL. COM-34, NO. 5 , MAY 1986A BPSK/QPSK Timing-Error DetectorFahmi MuradPas encore d'évaluation
- Computational Chunking in Chess PDFDocument211 pagesComputational Chunking in Chess PDFTran VuPas encore d'évaluation
- Journal of Statistical Planning and Inference: Akanksha S. KashikarDocument12 pagesJournal of Statistical Planning and Inference: Akanksha S. KashikarAkanksha KashikarPas encore d'évaluation
- The Cultural Diversity Phenomenon in Organisations and Different Approaches For Effective Cultural Diversity Management - A Literary Review PDFDocument21 pagesThe Cultural Diversity Phenomenon in Organisations and Different Approaches For Effective Cultural Diversity Management - A Literary Review PDFeugene123Pas encore d'évaluation
- Question 1: Bezier Quadratic Curve Successive Linear Interpolation EquationDocument4 pagesQuestion 1: Bezier Quadratic Curve Successive Linear Interpolation Equationaushad3mPas encore d'évaluation
- NPTEL Managerial Economics Video CourseDocument3 pagesNPTEL Managerial Economics Video CourseAmanda AdamsPas encore d'évaluation
- Vibration TransducerDocument2 pagesVibration TransducerSurendra Reddy0% (1)
- Sony Kdl-42w654a rb1g PDFDocument100 pagesSony Kdl-42w654a rb1g PDFMihaela CaciumarciucPas encore d'évaluation
- Scheduling BODS Jobs Sequentially and ConditionDocument10 pagesScheduling BODS Jobs Sequentially and ConditionwicvalPas encore d'évaluation
- Optical Fiber Design Modification for Medical ImagingDocument6 pagesOptical Fiber Design Modification for Medical ImagingNAJMILPas encore d'évaluation
- Controversial Aquatic HarvestingDocument4 pagesControversial Aquatic HarvestingValentina RuidiasPas encore d'évaluation