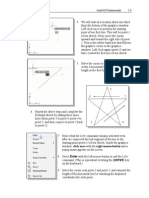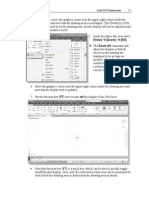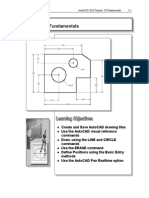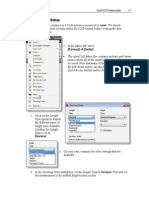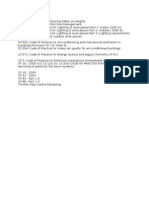Académique Documents
Professionnel Documents
Culture Documents
AutoCAD 2016 Fundamentals-3
Transféré par
Zulkarnain SudarmanCopyright
Formats disponibles
Partager ce document
Partager ou intégrer le document
Avez-vous trouvé ce document utile ?
Ce contenu est-il inapproprié ?
Signaler ce documentDroits d'auteur :
Formats disponibles
AutoCAD 2016 Fundamentals-3
Transféré par
Zulkarnain SudarmanDroits d'auteur :
Formats disponibles
AutoCAD Fundamentals
1-3
Introduction
Learning to use a CAD system is similar to learning a new language. It is necessary to
begin with the basic alphabet and learn how to use it correctly and effectively through
practice. This will require learning some new concepts and skills as well as learning a
different vocabulary. Today, the majority of the Mechanical CAD systems are capable of
creating three-dimensional solid models. Nonetheless, all CAD systems create designs
using basic geometric entities and many of the constructions used in technical designs are
based upon two-dimensional planar geometry. The method and number of operations that
are required to accomplish the basic planar constructions are different from one system to
another.
In order to become effective and efficient in using a CAD system, we must learn to create
geometric entities quickly and accurately. In learning to use a CAD system, lines and
circles are the first two, and perhaps the most important two, geometric entities that one
should master the skills of creating and modifying. Straight lines and circles are used in
almost all technical designs. In examining the different types of planar geometric entities,
the importance of lines and circles becomes obvious. Triangles and polygons are planar
figures bounded by straight lines. Ellipses and splines can be constructed by connecting
arcs with different radii. As one gains some experience in creating lines and circles,
similar procedures can be applied to create other geometric entities. In this chapter, the
different ways of creating lines and circles in AutoCAD 2016 are examined.
Starting Up AutoCAD 2016
1. Select the AutoCAD 2016 option on the Program menu or select the AutoCAD
2016 icon on the Desktop. Click Start Drawing to start a new drawing.
Once the program is loaded into memory, the AutoCAD 2016 main drawing
screen will appear on the screen.
1-4
AutoCAD 2016 Tutorial: 2D Fundamentals
Note that AutoCAD automatically assigns generic names, Drawing X, as new
drawings are created. In our example, AutoCAD opened the graphics window using
the default system units and assigned the drawing name Drawing1.
2. If necessary, click on the down-arrow in the Quick Access bar and select Show
Menu Bar to display the AutoCAD Menu Bar. The Menu Bar provides access
to all AutoCAD commands.
3. To switch on the AutoCAD Coordinates Display, use the Customization option
at the bottom right corner.
Vous aimerez peut-être aussi
- The Yellow House: A Memoir (2019 National Book Award Winner)D'EverandThe Yellow House: A Memoir (2019 National Book Award Winner)Évaluation : 4 sur 5 étoiles4/5 (98)
- AutoCAD 2016 Fundamentals-6Document2 pagesAutoCAD 2016 Fundamentals-6Zulkarnain SudarmanPas encore d'évaluation
- Hidden Figures: The American Dream and the Untold Story of the Black Women Mathematicians Who Helped Win the Space RaceD'EverandHidden Figures: The American Dream and the Untold Story of the Black Women Mathematicians Who Helped Win the Space RaceÉvaluation : 4 sur 5 étoiles4/5 (895)
- AutoCAD 2016 Fundamentals-5Document2 pagesAutoCAD 2016 Fundamentals-5Zulkarnain SudarmanPas encore d'évaluation
- The Subtle Art of Not Giving a F*ck: A Counterintuitive Approach to Living a Good LifeD'EverandThe Subtle Art of Not Giving a F*ck: A Counterintuitive Approach to Living a Good LifeÉvaluation : 4 sur 5 étoiles4/5 (5794)
- AutoCAD 2016 Fundamentals-2Document2 pagesAutoCAD 2016 Fundamentals-2Zulkarnain Sudarman50% (2)
- The Little Book of Hygge: Danish Secrets to Happy LivingD'EverandThe Little Book of Hygge: Danish Secrets to Happy LivingÉvaluation : 3.5 sur 5 étoiles3.5/5 (399)
- AutoCAD 2016 Fundamentals-4Document2 pagesAutoCAD 2016 Fundamentals-4Zulkarnain SudarmanPas encore d'évaluation
- Devil in the Grove: Thurgood Marshall, the Groveland Boys, and the Dawn of a New AmericaD'EverandDevil in the Grove: Thurgood Marshall, the Groveland Boys, and the Dawn of a New AmericaÉvaluation : 4.5 sur 5 étoiles4.5/5 (266)
- New IRAC Simplifed Manual - CustomerDocument35 pagesNew IRAC Simplifed Manual - CustomerZulkarnain SudarmanPas encore d'évaluation
- Shoe Dog: A Memoir by the Creator of NikeD'EverandShoe Dog: A Memoir by the Creator of NikeÉvaluation : 4.5 sur 5 étoiles4.5/5 (537)
- List of SS and BS and CPDocument1 pageList of SS and BS and CPZulkarnain SudarmanPas encore d'évaluation
- Elon Musk: Tesla, SpaceX, and the Quest for a Fantastic FutureD'EverandElon Musk: Tesla, SpaceX, and the Quest for a Fantastic FutureÉvaluation : 4.5 sur 5 étoiles4.5/5 (474)
- FDEN Tech SpecsDocument1 pageFDEN Tech SpecsZulkarnain SudarmanPas encore d'évaluation
- Never Split the Difference: Negotiating As If Your Life Depended On ItD'EverandNever Split the Difference: Negotiating As If Your Life Depended On ItÉvaluation : 4.5 sur 5 étoiles4.5/5 (838)
- Sizing ExampleDocument4 pagesSizing ExampleZulkarnain SudarmanPas encore d'évaluation
- Grit: The Power of Passion and PerseveranceD'EverandGrit: The Power of Passion and PerseveranceÉvaluation : 4 sur 5 étoiles4/5 (588)
- A Heartbreaking Work Of Staggering Genius: A Memoir Based on a True StoryD'EverandA Heartbreaking Work Of Staggering Genius: A Memoir Based on a True StoryÉvaluation : 3.5 sur 5 étoiles3.5/5 (231)
- The Emperor of All Maladies: A Biography of CancerD'EverandThe Emperor of All Maladies: A Biography of CancerÉvaluation : 4.5 sur 5 étoiles4.5/5 (271)
- The World Is Flat 3.0: A Brief History of the Twenty-first CenturyD'EverandThe World Is Flat 3.0: A Brief History of the Twenty-first CenturyÉvaluation : 3.5 sur 5 étoiles3.5/5 (2259)
- On Fire: The (Burning) Case for a Green New DealD'EverandOn Fire: The (Burning) Case for a Green New DealÉvaluation : 4 sur 5 étoiles4/5 (73)
- The Hard Thing About Hard Things: Building a Business When There Are No Easy AnswersD'EverandThe Hard Thing About Hard Things: Building a Business When There Are No Easy AnswersÉvaluation : 4.5 sur 5 étoiles4.5/5 (344)
- Team of Rivals: The Political Genius of Abraham LincolnD'EverandTeam of Rivals: The Political Genius of Abraham LincolnÉvaluation : 4.5 sur 5 étoiles4.5/5 (234)
- The Unwinding: An Inner History of the New AmericaD'EverandThe Unwinding: An Inner History of the New AmericaÉvaluation : 4 sur 5 étoiles4/5 (45)
- The Gifts of Imperfection: Let Go of Who You Think You're Supposed to Be and Embrace Who You AreD'EverandThe Gifts of Imperfection: Let Go of Who You Think You're Supposed to Be and Embrace Who You AreÉvaluation : 4 sur 5 étoiles4/5 (1090)
- The Sympathizer: A Novel (Pulitzer Prize for Fiction)D'EverandThe Sympathizer: A Novel (Pulitzer Prize for Fiction)Évaluation : 4.5 sur 5 étoiles4.5/5 (121)
- Her Body and Other Parties: StoriesD'EverandHer Body and Other Parties: StoriesÉvaluation : 4 sur 5 étoiles4/5 (821)