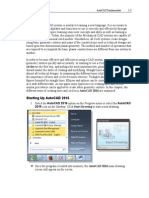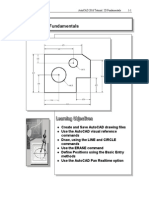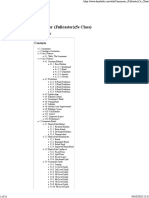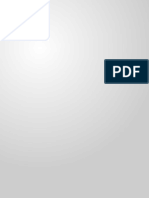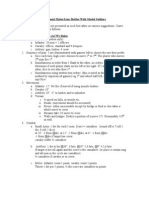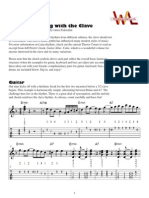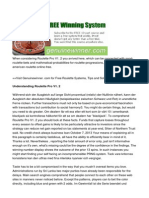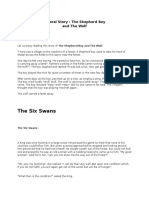Académique Documents
Professionnel Documents
Culture Documents
AutoCAD 2016 Fundamentals-6
Transféré par
Zulkarnain SudarmanCopyright
Formats disponibles
Partager ce document
Partager ou intégrer le document
Avez-vous trouvé ce document utile ?
Ce contenu est-il inapproprié ?
Signaler ce documentDroits d'auteur :
Formats disponibles
AutoCAD 2016 Fundamentals-6
Transféré par
Zulkarnain SudarmanDroits d'auteur :
Formats disponibles
AutoCAD Fundamentals
1-9
4. We will start at a location about one-third
from the bottom of the graphics window.
Left-click once to position the starting
point of our first line. This will be point 1
of our sketch. Next, move the cursor
upward and toward the right side of point
1. Notice the rubber-band line that follows
the graphics cursor in the graphics
window. Left-click again (point 2) and we
have created the first line of our sketch.
5. Move the cursor to the left of point 2 and
create a horizontal line about the same
length as the first line on the screen.
5
3
6. Repeat the above steps and complete the
freehand sketch by adding three more
lines (from point 3 to point 4, point 4 to
point 5, and then connect to point 5 back
to point 1).
7. Notice that the Line command remains activated even
after we connected the last segment of the line to the
starting point (point 1) of our sketch. Inside the graphics
window, click once with the right-mouse-button and a
popup menu appears on the screen.
8. Select Enter with the left-mouse-button to end the Line
command. (This is equivalent to hitting the [ENTER] key
on the keyboard.)
9. Move the cursor near point 2 and point 3, and estimate the
length of the horizontal line by watching the displayed
coordinates for each point.
1-10
AutoCAD 2016 Tutorial: 2D Fundamentals
Visual Reference
The method we just used to create the freehand sketch is known as the interactive
method, where we use the cursor to specify locations on the screen. This method is
perhaps the fastest way to specify locations on the screen. However, it is rather difficult
to try to create a line of a specific length by watching the displayed coordinates. It would
be helpful to know what one inch or one meter looks like on the screen while we are
creating entities. AutoCAD 2016 provides us with many tools to aid the construction of
our designs. For example, the GRID and SNAP MODE options can be used to get a
visual reference as to the size of objects and learn to restrict the movement of the cursor
to a set increment on the screen.
The GRID and SNAP MODE options can be turned ON or OFF through the Status Bar.
The Status Bar area is located at the bottom left of the AutoCAD drawing screen, next to
the cursor coordinates.
Option Buttons
The second button in the Status Bar is the SNAP MODE option and the third button is the
GRID DISPLAY option. Note that the buttons in the Status Bar area serve two functions:
(1) the status of the specific option, and (2) as toggle switches that can be used to turn
these special options ON and OFF. When the corresponding button is highlighted, the
specific option is turned ON. Using the buttons is a quick and easy way to make changes
to these drawing aid options. The buttons in the Status Bar can also be switched on and
off in the middle of another command.
Vous aimerez peut-être aussi
- The Subtle Art of Not Giving a F*ck: A Counterintuitive Approach to Living a Good LifeD'EverandThe Subtle Art of Not Giving a F*ck: A Counterintuitive Approach to Living a Good LifeÉvaluation : 4 sur 5 étoiles4/5 (5794)
- AutoCAD 2016 Fundamentals-4Document2 pagesAutoCAD 2016 Fundamentals-4Zulkarnain SudarmanPas encore d'évaluation
- Shoe Dog: A Memoir by the Creator of NikeD'EverandShoe Dog: A Memoir by the Creator of NikeÉvaluation : 4.5 sur 5 étoiles4.5/5 (537)
- AutoCAD 2016 Fundamentals-5Document2 pagesAutoCAD 2016 Fundamentals-5Zulkarnain SudarmanPas encore d'évaluation
- AutoCAD 2016 Fundamentals-3Document2 pagesAutoCAD 2016 Fundamentals-3Zulkarnain Sudarman100% (1)
- The Yellow House: A Memoir (2019 National Book Award Winner)D'EverandThe Yellow House: A Memoir (2019 National Book Award Winner)Évaluation : 4 sur 5 étoiles4/5 (98)
- AutoCAD 2016 Fundamentals-2Document2 pagesAutoCAD 2016 Fundamentals-2Zulkarnain Sudarman50% (2)
- Hidden Figures: The American Dream and the Untold Story of the Black Women Mathematicians Who Helped Win the Space RaceD'EverandHidden Figures: The American Dream and the Untold Story of the Black Women Mathematicians Who Helped Win the Space RaceÉvaluation : 4 sur 5 étoiles4/5 (895)
- New IRAC Simplifed Manual - CustomerDocument35 pagesNew IRAC Simplifed Manual - CustomerZulkarnain SudarmanPas encore d'évaluation
- The Hard Thing About Hard Things: Building a Business When There Are No Easy AnswersD'EverandThe Hard Thing About Hard Things: Building a Business When There Are No Easy AnswersÉvaluation : 4.5 sur 5 étoiles4.5/5 (344)
- List of SS and BS and CPDocument1 pageList of SS and BS and CPZulkarnain SudarmanPas encore d'évaluation
- The Little Book of Hygge: Danish Secrets to Happy LivingD'EverandThe Little Book of Hygge: Danish Secrets to Happy LivingÉvaluation : 3.5 sur 5 étoiles3.5/5 (399)
- Sizing ExampleDocument4 pagesSizing ExampleZulkarnain SudarmanPas encore d'évaluation
- Grit: The Power of Passion and PerseveranceD'EverandGrit: The Power of Passion and PerseveranceÉvaluation : 4 sur 5 étoiles4/5 (588)
- FDEN Tech SpecsDocument1 pageFDEN Tech SpecsZulkarnain SudarmanPas encore d'évaluation
- The Emperor of All Maladies: A Biography of CancerD'EverandThe Emperor of All Maladies: A Biography of CancerÉvaluation : 4.5 sur 5 étoiles4.5/5 (271)
- Ward 5 Councilmember Richard Fimbres February 2017 NewsletterDocument8 pagesWard 5 Councilmember Richard Fimbres February 2017 NewsletterRichard G. FimbresPas encore d'évaluation
- Devil in the Grove: Thurgood Marshall, the Groveland Boys, and the Dawn of a New AmericaD'EverandDevil in the Grove: Thurgood Marshall, the Groveland Boys, and the Dawn of a New AmericaÉvaluation : 4.5 sur 5 étoiles4.5/5 (266)
- Summoner (Fullcaster) (5e Class)Document16 pagesSummoner (Fullcaster) (5e Class)Layon RodriguesPas encore d'évaluation
- Never Split the Difference: Negotiating As If Your Life Depended On ItD'EverandNever Split the Difference: Negotiating As If Your Life Depended On ItÉvaluation : 4.5 sur 5 étoiles4.5/5 (838)
- MSX Computing - Nov 1984Document52 pagesMSX Computing - Nov 1984Buleste100% (1)
- A Heartbreaking Work Of Staggering Genius: A Memoir Based on a True StoryD'EverandA Heartbreaking Work Of Staggering Genius: A Memoir Based on a True StoryÉvaluation : 3.5 sur 5 étoiles3.5/5 (231)
- Three Kisses by Ma. Elena L. PaulmaDocument19 pagesThree Kisses by Ma. Elena L. PaulmaAlton Melvar M Dapanas100% (5)
- System Software and Application SoftwareDocument3 pagesSystem Software and Application SoftwareAnonymous v5QjDW2eHxPas encore d'évaluation
- On Fire: The (Burning) Case for a Green New DealD'EverandOn Fire: The (Burning) Case for a Green New DealÉvaluation : 4 sur 5 étoiles4/5 (73)
- MXGP Crack SteamDocument2 pagesMXGP Crack Steamelfinepic50414Pas encore d'évaluation
- Elon Musk: Tesla, SpaceX, and the Quest for a Fantastic FutureD'EverandElon Musk: Tesla, SpaceX, and the Quest for a Fantastic FutureÉvaluation : 4.5 sur 5 étoiles4.5/5 (474)
- Sesión 14 Grupo Caso Familia Fundamentos de MercadeoDocument10 pagesSesión 14 Grupo Caso Familia Fundamentos de MercadeoJoe BalenciagaPas encore d'évaluation
- Team of Rivals: The Political Genius of Abraham LincolnD'EverandTeam of Rivals: The Political Genius of Abraham LincolnÉvaluation : 4.5 sur 5 étoiles4.5/5 (234)
- Waiter Presentation PDFDocument9 pagesWaiter Presentation PDFLauren TaylorPas encore d'évaluation
- The World Is Flat 3.0: A Brief History of the Twenty-first CenturyD'EverandThe World Is Flat 3.0: A Brief History of the Twenty-first CenturyÉvaluation : 3.5 sur 5 étoiles3.5/5 (2259)
- 1classic Greek SaladDocument6 pages1classic Greek SaladEzekiel GumayagayPas encore d'évaluation
- Hedwig OwlDocument5 pagesHedwig Owlanetamajkut173Pas encore d'évaluation
- Don Featherstone Colonial RulesDocument2 pagesDon Featherstone Colonial RulesA Jeff ButlerPas encore d'évaluation
- Kin Shi Hai DoDocument11 pagesKin Shi Hai DoAnonymous VJYMo8l89YPas encore d'évaluation
- Dynamics 13esi Solutions Manual c19 PDFDocument57 pagesDynamics 13esi Solutions Manual c19 PDFNkoshiEpaphrasShoopalaPas encore d'évaluation
- The Unwinding: An Inner History of the New AmericaD'EverandThe Unwinding: An Inner History of the New AmericaÉvaluation : 4 sur 5 étoiles4/5 (45)
- ArtsDocument16 pagesArtsAndreycarla MerlanPas encore d'évaluation
- Grooving With The Clave: GuitarDocument4 pagesGrooving With The Clave: GuitarJosmer De Abreu100% (1)
- DM Screen CompanionDocument58 pagesDM Screen CompanionRenato Eiras100% (4)
- The Gifts of Imperfection: Let Go of Who You Think You're Supposed to Be and Embrace Who You AreD'EverandThe Gifts of Imperfection: Let Go of Who You Think You're Supposed to Be and Embrace Who You AreÉvaluation : 4 sur 5 étoiles4/5 (1090)
- Iq7 ManualDocument1 pageIq7 ManualHoàng Ngọc-TuấnPas encore d'évaluation
- PhygitalDocument14 pagesPhygitalsanika100% (2)
- Stadium Project Final PresentationDocument60 pagesStadium Project Final PresentationMD Bhadon SajibPas encore d'évaluation
- Newcastle-327 Hatil FurnitureDocument1 pageNewcastle-327 Hatil FurnitureARS KHANPas encore d'évaluation
- The Sympathizer: A Novel (Pulitzer Prize for Fiction)D'EverandThe Sympathizer: A Novel (Pulitzer Prize for Fiction)Évaluation : 4.5 sur 5 étoiles4.5/5 (120)
- Pioneer M-L11Document26 pagesPioneer M-L11adriangtamas1983Pas encore d'évaluation
- Roulette Pro V1. 2Document3 pagesRoulette Pro V1. 2george3scentPas encore d'évaluation
- p483 BeginsoccerquizDocument2 pagesp483 Beginsoccerquizapi-233482618Pas encore d'évaluation
- 2016 Palarong Panlalawigan (Ground Rules Baseball)Document2 pages2016 Palarong Panlalawigan (Ground Rules Baseball)leandrojigz01Pas encore d'évaluation
- Chester Bus Exchange - Chester Rail Station - Cheshire Oaks - Ellesmere Port - Bromborough - LiverpoolDocument11 pagesChester Bus Exchange - Chester Rail Station - Cheshire Oaks - Ellesmere Port - Bromborough - LiverpoolTom BrucePas encore d'évaluation
- SL Penrose b013Document7 pagesSL Penrose b013Tan DzungPas encore d'évaluation
- Frigate Flyer Air LiftDocument1 pageFrigate Flyer Air LiftDubistWhite100% (1)
- A Moral StoryDocument75 pagesA Moral StorySuleyman HldPas encore d'évaluation
- SlinkachuDocument3 pagesSlinkachuapi-567271828Pas encore d'évaluation
- Ingredients: InstructionsDocument5 pagesIngredients: InstructionsFiona AbaoPas encore d'évaluation
- Her Body and Other Parties: StoriesD'EverandHer Body and Other Parties: StoriesÉvaluation : 4 sur 5 étoiles4/5 (821)