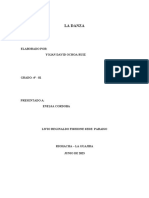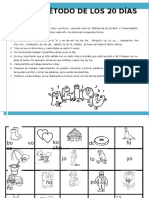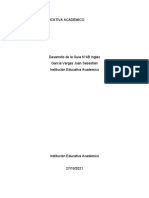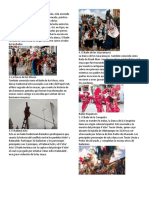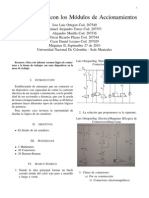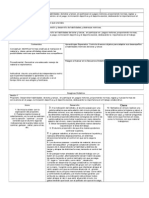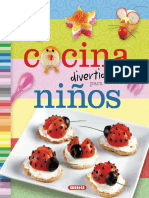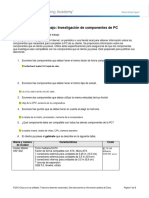Académique Documents
Professionnel Documents
Culture Documents
Eduroam para Microsoft Windows 7
Transféré par
Roxana JimenezTitre original
Copyright
Formats disponibles
Partager ce document
Partager ou intégrer le document
Avez-vous trouvé ce document utile ?
Ce contenu est-il inapproprié ?
Signaler ce documentDroits d'auteur :
Formats disponibles
Eduroam para Microsoft Windows 7
Transféré par
Roxana JimenezDroits d'auteur :
Formats disponibles
Red Inalmbrica. Conexin a EDUROAM con Microsoft Windows 7.
Los pasos para configurar y conectarse a la red inalmbrica eduroam de la UAM son los siguientes:
1.
2.
3.
4.
Requisitos previos para establecer conexin con la red eduroam
Descargar e Instalar el programa cliente SecureW2
Conexin a la Red Inalmbrica: eduroam
Desconexin y Conexin de la red inalmbrica
1. Requisitos previos para establecer conexin con la red eduroam
1.1. El usuario de la sesin debe de ser Administrador Local o disponer de los permisos necesarios.
1.2. Habilitar la tarjeta inalmbrica mediante el botn/interruptor correspondiente en el porttil o para
un dispositivo USB inalmbrico conectarlo al equipo.
1.3. Permitir que Microsoft Windows administre la red inalmbrica.
Este requisito se realizar de manera automtica en el momento de la instalacin del cliente
SecureW2 (paso 2 del manual).
Esto es debido a que en algunos equipos los fabricantes incluyen un gestor de redes inalmbricas y
deshabilitan el gestor del sistema operativo.
1.4. Activar en el adaptador inalmbrico la obtencin de TCP/IP de un servidor DHCP.
En la parte inferior derecha del escritorio, en la barra de herramientas, sitese sobre el icono
Hacer clic con el botn derecho del ratn y seleccionar Abrir el Centro de redes y recursos
compartidos.
A continuacin, en la parte izquierda, hacer clic en Cambiar configuracin del adaptador.
Red Inalmbrica. Conexin a EDUROAM con Microsoft Windows 7.
En la siguiente ventana pulsar con el botn derecho del ratn sobre Conexin de red inalmbrica, y
seleccionar la opcin Propiedades.
En la siguiente ventana marcar Protocolo Internet versin 4 (TCP/IPv4) y a continuacin pulsar el
botn Propiedades.
Aparecer otra ventana donde las opciones Obtener una direccin IP automticamente y Obtener
la direccin del servidor DNS automticamente debern de estar seleccionadas.
Nota: en el caso de haber configuradas direcciones IP estticas en el equipo, se recomienda al usuario que
tome nota de dichas direcciones debido a que stas se borrarn al seleccionar las opciones indicadas en el
paso anterior.
Nota: es necesario tener activadas las opciones automticas para la conexin a eduroam ya que si el equipo
est configurado con una IP fija no tendr conexin.
Pulse Aceptar y Cerrar
1.5.
Una vez realizado o verificado los requisitos previos, proceder a la instalacin del cliente SecureW2.
2
Red Inalmbrica. Conexin a EDUROAM con Microsoft Windows 7.
2. Descargar e Instalar el programa cliente SecureW2
2.1. Para iniciar la descarga del cliente SecureW2 dirigirse al siguiente enlace:
http://www.uam.es/wifi
2.2. Al final de la pgina pulsar sobre el enlace Zona de descargas: clientes wifi, certificados y perfiles
de dispositivos Apple.
Nota: Requerir autenticarnos con el correo del UAM y el password asociado
Red Inalmbrica. Conexin a EDUROAM con Microsoft Windows 7.
2.3.
Una vez validados aparecer la zona de descarga de los clientes WIFI, en este caso hacer clic sobre
el enlace al fichero de instalacin para "Microsoft Windows XP, Vista y 7".
El navegador web preguntar si queremos guardar o ejecutar el archivo. Seleccionar guardar.
Nota: para realizar estos pasos es necesario tener acceso a Internet a travs de otra red inalmbrica, a
travs de una conexin cableada o desde otro equipo que tenga acceso a Internet.
2.4. Ejecutamos el archivo descargado en el equipo que se conectar a eduroam y a continuacin
comenzar la instalacin.
Red Inalmbrica. Conexin a EDUROAM con Microsoft Windows 7.
2.5.
Completar los campos segn el tipo de usuario.
Nombre de usuario: Poner el nombre de usuario del correo de la UAM
PAS/PDI: nombre.apellido@uam.es
Estudiantes: nombre.apellido@estudiante.uam.es
Personal externo: nombre.apellido@externo.uam.es
Contrasea: La que el usuario utilice para consultar el correo.
Pulsar el botn Aceptar.
2.6.
Si todo ha ido correctamente la instalacin habr terminado, pulsar el botn Listo.
Red Inalmbrica. Conexin a EDUROAM con Microsoft Windows 7.
3. Conexin a la Red Inalmbrica: eduroam
3.1. Dos formas de conexin a la red inalmbrica: Automtica o Manual.
- CONEXIN AUTOMTICA: Si se encuentra en la UAM o en algn centro que pertenezca a la
iniciativa eduroam y en una zona con suficiente cobertura, detectar la red eduroam e intentar
conectarse de forma automtica.
- CONEXIN MANUAL: Si desea conectarse manualmente, pulsar sobre el icono
una ventana con las redes detectadas.
Seleccionamos la red eduroam y pulsamos en el botn Conectar.
3.2. Autenticacin de los credenciales
A continuacin aparecer una ventana emergente solicitando los credenciales.
Introducir el Nombre de Usuario, la Contrasea y pulsar el botn Aceptar.
y nos mostrar
Red Inalmbrica. Conexin a EDUROAM con Microsoft Windows 7.
3.3. Comprobacin del estado de conexin.
Si todos los pasos han sido correctos, el icono de conexin inalmbrica que aparece en la barra de
tareas ser el siguiente:
Pulsando sobre dicho icono aparecer el estado y la calidad de la conexin.
4. Desconexin y Conexin de la red inalmbrica
Para desconectar de la red inalmbrica existen varios modos, a continuacin se explicarn dos.
4.1. Mtodo 1: requiere menos pasos y facilita la reconexin en el futuro.
En la mayora de equipos porttiles existe un botn/interruptor para apagar o encender la tarjeta
inalmbrica.
Utilizar este botn/interruptor para desconectar de la red inalmbrica.
4.2. Mtodo 2:
En la parte inferior derecha del escritorio, en la barra de herramientas, hacer clic sobre el icono:
Aparecer una ventana con las redes detectadas y la red la cual est conectado el equipo.
Seleccionar la red eduroam y pulsar en Desconectar.
Nota: Para volver a conectar a la red eduroam realizar los pasos del punto 3.
7
Vous aimerez peut-être aussi
- Que Es Millenium Test LibreDocument3 pagesQue Es Millenium Test LibreLex Rivera EscandónPas encore d'évaluation
- Estructuras de Los Medios de Comunicación: TelevisiónDocument3 pagesEstructuras de Los Medios de Comunicación: TelevisiónDaniel MonrealPas encore d'évaluation
- Equipo MulticorrienteDocument1 pageEquipo MulticorrienteJacqueline TorrezPas encore d'évaluation
- Mandala VidaDocument3 pagesMandala VidaMariel CanterPas encore d'évaluation
- Uso de WordleDocument23 pagesUso de WordleValeria AccomoPas encore d'évaluation
- Marzo 20 Español-1Document13 pagesMarzo 20 Español-1Pablo Surriabre vegaPas encore d'évaluation
- El Buen ModoDocument2 pagesEl Buen ModoHno. Luis CardenasPas encore d'évaluation
- Sistemas de Telecomunicaciones y MultimediaDocument8 pagesSistemas de Telecomunicaciones y Multimediajose carlos valencia valenzuelaPas encore d'évaluation
- La Dansa ColombianaDocument10 pagesLa Dansa ColombianaLlerry LegranPas encore d'évaluation
- Negocios Digitales Arreglado.Document24 pagesNegocios Digitales Arreglado.Daniel DíazPas encore d'évaluation
- Letra Del Himno Nacional Mexicano CompletoDocument3 pagesLetra Del Himno Nacional Mexicano CompletoEduardo Gonzalez Zavala100% (1)
- Metodo 20 DiasDocument6 pagesMetodo 20 DiasJesus Reyes HernándezPas encore d'évaluation
- Tablas 2015Document8 pagesTablas 2015Juan Pablo ZuninoPas encore d'évaluation
- Desarrollo de La Guía N°4 B . - InglesDocument8 pagesDesarrollo de La Guía N°4 B . - InglesJuan SebastianPas encore d'évaluation
- Guía para La Crianza de Gallinas Libres y FelicesDocument16 pagesGuía para La Crianza de Gallinas Libres y Felicesscribd.cimdPas encore d'évaluation
- Cancionero ScoutDocument8 pagesCancionero Scouthéctor PlazaPas encore d'évaluation
- Crepes - Receta de Eva Arguiñano en Cocina Abierta - HogarmaniaDocument1 pageCrepes - Receta de Eva Arguiñano en Cocina Abierta - Hogarmaniaarian.martinPas encore d'évaluation
- Workflow Básico de Postproducción - BorradorDocument2 pagesWorkflow Básico de Postproducción - BorradorJuan Garcia CaroPas encore d'évaluation
- El Águila y La Zorra La FábulaDocument6 pagesEl Águila y La Zorra La FábulaJohanna Cecilia Niklitschek TolgPas encore d'évaluation
- Tipos de ServidoresDocument8 pagesTipos de ServidoresTete AguilarPas encore d'évaluation
- 11Document1 page11Jesus AlonzoPas encore d'évaluation
- Logica de ContactoresDocument4 pagesLogica de Contactorescrash00316Pas encore d'évaluation
- Tutorial FRUITY LOOPS StudioDocument11 pagesTutorial FRUITY LOOPS StudioGonzalo AlonsoPas encore d'évaluation
- Medusa y PerseoDocument3 pagesMedusa y PerseoMiguel Ignacio Guaimas100% (1)
- B1 TopicDocument6 pagesB1 TopicSantiago Juarez0% (1)
- Secuencia Didactica y Plan Sesion DamasoDocument4 pagesSecuencia Didactica y Plan Sesion DamasoBetty Garcia ReyesPas encore d'évaluation
- Cómo Escribir Una Novela de Ciencia FicciónDocument2 pagesCómo Escribir Una Novela de Ciencia FicciónJuan Jose Tigua GomezPas encore d'évaluation
- Cuestionario Recategorizacion Evaluacion TeoricaDocument42 pagesCuestionario Recategorizacion Evaluacion TeoricaMark Castillo100% (1)
- Cocina Divertida para Niños (100 Manualidades) (Spanish Edition)Document275 pagesCocina Divertida para Niños (100 Manualidades) (Spanish Edition)comunicateendigitalPas encore d'évaluation
- IT Essentials 5.0 1.2.1.11 Planilla de TDocument4 pagesIT Essentials 5.0 1.2.1.11 Planilla de TRandy emanuelPas encore d'évaluation