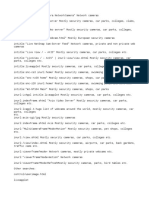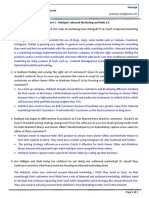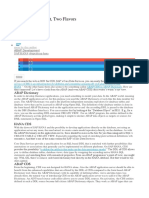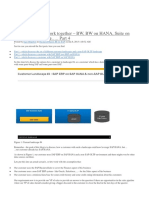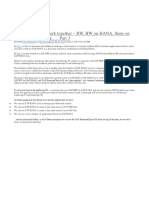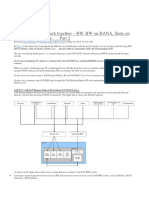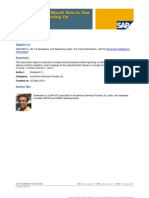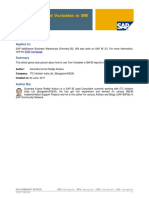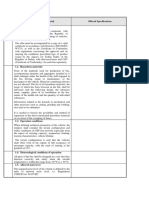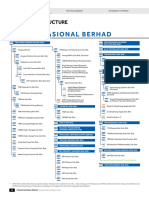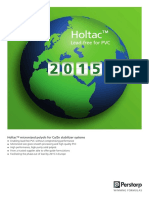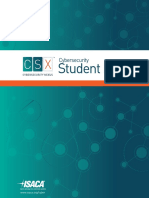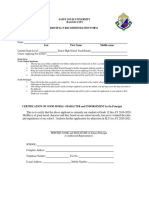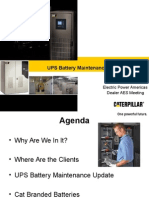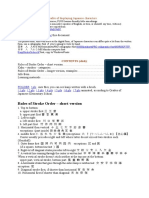Académique Documents
Professionnel Documents
Culture Documents
SAP Web As Generating Worklists in The Translation Planner - Quick Guide
Transféré par
Piedone64Titre original
Copyright
Formats disponibles
Partager ce document
Partager ou intégrer le document
Avez-vous trouvé ce document utile ?
Ce contenu est-il inapproprié ?
Signaler ce documentDroits d'auteur :
Formats disponibles
SAP Web As Generating Worklists in The Translation Planner - Quick Guide
Transféré par
Piedone64Droits d'auteur :
Formats disponibles
HELP.
BCDOCTTC
Generating Worklists in the
Translation Planner Quick
Guide
Release 620
SAP Online Help
27.01.2004
Copyright
Copyright 2003 SAP AG. All rights reserved.
No part of this publication may be reproduced or transmitted in any form or for any purpose
without the express permission of SAP AG. The information contained herein may be changed
without prior notice.
Some software products marketed by SAP AG and its distributors contain proprietary software
components of other software vendors.
Microsoft, WINDOWS, NT, EXCEL, Word, PowerPoint and SQL Server are registered
trademarks of Microsoft Corporation.
IBM, DB2, DB2 Universal Database, OS/2, Parallel Sysplex, MVS/ESA, AIX, S/390,
AS/400, OS/390, OS/400, iSeries, pSeries, xSeries, zSeries, z/OS, AFP, Intelligent Miner,
WebSphere, Netfinity, Tivoli, Informix and Informix Dynamic ServerTM are trademarks of
IBM Corporation in USA and/or other countries.
ORACLE is a registered trademark of ORACLE Corporation.
UNIX, X/Open, OSF/1, and Motif are registered trademarks of the Open Group.
Citrix, the Citrix logo, ICA, Program Neighborhood, MetaFrame, WinFrame,
VideoFrame, MultiWin and other Citrix product names referenced herein are trademarks of
Citrix Systems, Inc.
HTML, DHTML, XML, XHTML are trademarks or registered trademarks of W3C, World Wide
Web Consortium, Massachusetts Institute of Technology.
JAVA is a registered trademark of Sun Microsystems, Inc.
JAVASCRIPT is a registered trademark of Sun Microsystems, Inc., used under license for
technology invented and implemented by Netscape.
MarketSet and Enterprise Buyer are jointly owned trademarks of SAP AG and Commerce One.
SAP, SAP Logo, R/2, R/3, mySAP, mySAP.com and other SAP products and services mentioned
herein as well as their respective logos are trademarks or registered trademarks of SAP AG in
Germany and in several other countries all over the world. All other product and service names
mentioned are trademarks of their respective companies.
Generating Worklists in the Translation Planner Quick Guide
SAP Online Help
27.01.2004
Introduction
This quick guide to the SAP translation environment shows you how to use a piece list generated
for translation purposes in the Business Warehouse (BW) environment to generate worklists,
without the need for extensive training first. The quick guide only includes procedures that have
been taken from the standard documentation "Setting Up and Coordinating Translation". If you
need more detailed background information or a better understanding of how the various
transactions fit together, you are advised to refer to the appropriate sections of the standard
documentation. The headers used in the standard documentation and this quick guide are exactly
the same. Section Creating a Worklist has been taken from the standard documentation
Translation Tools for Translators.
To use all of the transactions described in this quick guide, you require authorization
S_ADMI_FCD with the value TRNR. If you need a finer definition of the authorizations, or if the
translators in your translation system do not have this authorization, you are advised to refer to
the following sections of the standard documentation: "Translator Profiles", "Maintaining
Translators", and "Assigning Packages".
Generating Worklists in the Translation Planner Quick Guide
SAP Online Help
27.01.2004
Content
Process Overview .................................................................................................................... 5
Setting Up the Target Language .............................................................................................. 6
Maintaining the Secondary Language Status .......................................................................... 7
Adding the Translation Client ................................................................................................... 8
Maintaining the Translation Graphs ......................................................................................... 9
Defining Object Groups for Translation.................................................................................. 10
Creating a Translator Profile .................................................................................................. 11
Maintaining Translators .......................................................................................................... 12
Assigning Packages ............................................................................................................... 13
Refreshing the Translation Hierarchy..................................................................................... 14
Scheduling an Initial Run........................................................................................................ 15
Defining Priorities and Default Servers .................................................................................. 16
Creating Object Lists .............................................................................................................. 17
Creating an Evaluation Run ................................................................................................... 18
Creating a Worklist ................................................................................................................. 19
Generating Worklists in the Translation Planner Quick Guide
SAP Online Help
27.01.2004
Process Overview
Before translation can start in an SAP system, you need to perform the following three steps:
1. Setup translation environment
2. Create translator profiles
3. Create translators
4. Assign packages to translators
5. Create an object list
6. Create an evaluation based on the object list
Steps 1 and 2 need to be performed only once.
Steps 2 to 6 may need to be repeated if new developments arrive in the system
Following is an overview of all activities that need to be performed:
Activity
For more information, see
Define each target language into which you
want to translate
Setting Up the Target Language [Page 6]
Define the status of objects to be translated
Maintaining the Secondary Language Status
[Page 7]
Define the client in which translation takes
place
Adding the Translation Client [Page 8]
Maintain the source language(s) for each target
language
Maintaining the Translation Graphs [Page 9]
Define the object groups that each target
language is to translate
Object Groups and Object Types for
Translation [Page 10]
Creat translator profiles
Creating a translator profile [Page 11]
Create translators
Maintaining translators [Page 12]
Assign packages
Assigning packages [Page 13]
Refresh the translation hierarchy
Refreshing the Translation Hierarchy [Page 11]
Schedule an initial run
Scheduling an Initial Run [Page 15]
Create an object list
Creating Object Lists [Page 17]
Create an evaluation
Creating an Evaluation Run [Page 18]
Call up a worklist in SE63
Creating a Worklist [Page 19]
Generating Worklists in the Translation Planner Quick Guide
SAP Online Help
27.01.2004
Setting Up the Target Language
Prerequisites
The target language into which you will translate has been defined as a language in the
translation system.
Procedure
...
1. Call up transaction SLWA.
2. Under the tab title Target language, select the desired target language. You can choose F4
on this field and then select a target language from the dialog box that appears.
3. Choose Create language.
The system displays a dialog box asking if you want to create this target language.
4. Choose Yes.
5. Repeat this procedure for all other languages into which you want to translate.
Generating Worklists in the Translation Planner Quick Guide
SAP Online Help
27.01.2004
Maintaining the Secondary Language Status
Prerequisites
The target language into which you will translate has been set up in the translation system. For
more information, see Setting Up the Target Language [Page 6].
Procedure
...
1. Call up transaction SLWA.
2. Select your target language under the tab title Target language.
3. Choose the tab title Attributes.
This screen contains a table containing the secondary language statuses.
4. Select the statuses that you want to translate.
5. Choose Translate in the menu bar.
Generating Worklists in the Translation Planner Quick Guide
SAP Online Help
27.01.2004
Adding the Translation Client
Prerequisites
The target language for which you wish to assign packages has been created in the system. For
more information, see Setting Up the Target Language [Page 6].
Procedure
...
1. Call up transaction SLWA.
2. Select your target language under the tab title Target language.
3. Choose the tab title Attributes.
4. Choose Add client.
The Translation Clients screen appears.
5. Enter your Business Warehouse client in the field Client.
6. Choose Save.
7. Repeat this procedure for all target languages into which you want to translate.
Generating Worklists in the Translation Planner Quick Guide
SAP Online Help
27.01.2004
Maintaining the Translation Graphs
In this step, you need to define from what source language you want to translate. Since this
language is not necessarily the same language your developers use, the original (=development)
language of an object and the translation source language may be different. You therefore need
to specify from what language an object with a specific original language is to be translated. A
combination of original language, source language and target language is called a translation
graph.
Prerequisites
The target language into which you will translate has been set up in the translation system.
Procedure
...
1. Call up transaction SLWA.
2. Select your target language under the tab title Target language.
3. Choose the tab title Graphs.
The system displays a table containing the translation graphs.
4. For each Original language containing objects that have to be ultimately translated in your
translation system, enter the Source language from which you will actually translate and
press Copy in the menu bar.
The system automatically displays the Independent languages and the Dependent
languages in this table.
Generating Worklists in the Translation Planner Quick Guide
SAP Online Help
27.01.2004
Defining Object Groups for Translation
Prerequisites
The target language must be set up in this system. For more information, see Setting Up the
Target Language [Page 6].
Procedure
...
1. Call up transaction SLWA.
2. Select your target language under the tab title Target language.
3. Choose the tab title Object Groups.
The system displays a table containing the object groups. The object groups with status
Translated are marked in black. The object groups with status Locked are highlighted in
blue.
4. Choose the pushbutton Select all.
The system selects all object groups.
5. Choose the pushbutton Translate.
Generating Worklists in the Translation Planner Quick Guide
10
SAP Online Help
27.01.2004
Creating a Translator Profile
Procedure
Importing Standard Profiles
...
1. Call transaction SLWA.
2. Choose Environment Translator Profiles.
3. Choose Extras Sample Profiles.
This takes you to the Create Sample Translator Profiles screen.
4. To overwrite all of the translator profiles in the system, enter X in the Overwrite Existing
Values field.
5. Choose Execute.
6. Return to the Translation Environment: Translator Profiles screen by choosing Back.
The system has created 14 different translator profiles.
Generating Worklists in the Translation Planner Quick Guide
11
SAP Online Help
27.01.2004
Maintaining Translators
Prerequisites
Before you can create translators, translator profiles must be available in the translation
system. For more information, see Creating a Translator Profile [Page 11]. Each translator
can have only one profile per target language. If a user translates/coordinates translation
for several languages, you need to create this user as a translator for each individual target
language.
Each translator that you wish to create in the translation environment must already have a
user in this system. Otherwise, the error message User name not known will appear when
you try to create the translator.
Activities
Creating Translators
...
1. Call up transaction SLWA.
2. Select your target language in the tab title Target Language.
3. Choose Translators.
4. Choose Create/Change.
The Translators screen appears.
5. In the Translator field, enter the user name of the translator you want to create.
6. In the Profile field, enter translator profile XU.
7. Choose Save.
The system creates the translator, and displays the translator's user name, along with the
translator's profile under No. of translators entered in the tab title Translators. You can now
assign packages to this translator.
8. Repeat this procedure until you have created all the translators you require for this target
language.
Generating Worklists in the Translation Planner Quick Guide
12
SAP Online Help
27.01.2004
Assigning Packages
Prerequisites
The target language into which you will translate has been set up in the translation system.
Procedure
...
1. Call up transaction SLWA.
2. Select your target language under the tab title Target language.
3. Choose the tab title Packages.
4. Under Package Processing, choose Total.
The system displays the total number of packages available in the system
5. Under Selection, choose the Select All icon.
The system selects all packages available under Package Processing.
6. Choose Assign from the application toolbar.
A dialog box appears containing a list of all the translators that are defined for the target
language you have selected.
7. To assign the packages that you have selected to a translator in this list, double-click the
translator's user name.
8. Choose Assign All Selected Packages.
Generating Worklists in the Translation Planner Quick Guide
13
SAP Online Help
27.01.2004
Refreshing the Translation Hierarchy
Procedure
...
1. Call up transaction SLWA.
2. Choose Environment Refresh Hierarchy.
A dialog box appears, asking for you to confirm that you want to refresh the translation
hierarchy.
3. Choose Yes.
Generating Worklists in the Translation Planner Quick Guide
14
SAP Online Help
27.01.2004
Scheduling an Initial Run
Prerequisites
The system has not been supplemented with a translation language.
Procedure
...
1. Call up transaction SLWB.
2. Choose Initial run from the application toolbar.
The system asks whether you want to schedule the job immediately or at a given time.
If you want to schedule the job immediately, choose the button Immediate and save
your setting.
If you want to schedule the job at a given time, specify the Date/time and save your
settings.
3. Enter a printer name and press Continue.
4. Now choose a Background server and schedule the job.
You need to run this job only once, after you have set up your system for
translation.
Generating Worklists in the Translation Planner Quick Guide
15
SAP Online Help
27.01.2004
Defining Priorities and Default Servers
Prerequisites
Before you can define the priorities and servers for a language, you need to create it as a target
language first in transaction SLWA. For more information, see Setting Up the Target Language
[Page 6].
Procedure
...
1. Call up transaction SLWB
2. Choose the tab title Settings II.
3. Select a target language from the table and choose Change priority.
4. Select one of the seven priorities (they range from Extremely high to Extremely low).
5. If you want to define the default background server for a language, select a target language
and choose Change server.
6. Select one of the servers from the dialog box that appears.
7. Repeat this procedure for all target languages displayed in this table.
Generating Worklists in the Translation Planner Quick Guide
16
SAP Online Help
27.01.2004
Creating Object Lists
Prerequisites
You need to successfully execute an initial run once in the system before you create an object
list. For more information, see Scheduling an Initial Run [Page 15].
Procedure
...
1. Call up transaction SLWB.
2. Choose the tab title Object lists.
3. Choose Create.
The dialog box Object List Creation appears.
4. Enter a description for the object list for reference purposes in the field Description.
5. To create an object list on the basis of a single transport request, choose F4 on the No
evaluation field, and select Single transport from the dialog box that appears. You now
return to the Object List Creation dialog box, where you can now enter the name of the
transport request that you wish to scan in the Parameter field.
6. If you want the evaluation program to run automatically, immediately after the object list has
been created, activate the checkbox Start evaluation in next step.
The dialog box Worklist Number and Explanatory Text appears in which you can now
create the evaluation. For more information on how to create the evaluation, see Creating
an Evaluation Run [Page 18]. As soon as the object run finishes, the evaluation run starts
automatically.
7. Choose Continue. You can now schedule the object list run as a background job.
Generating Worklists in the Translation Planner Quick Guide
17
SAP Online Help
27.01.2004
Creating an Evaluation Run
Prerequisites
You can only run an evaluation if an object list already exists. For more information, see Creating
Object Lists [Page 17].
Procedure
...
1. Call up transaction SLWB and choose the tab title Evaluation.
2. Choose Create.
The dialog box Worklist Number and Explanatory Text appears.
3. Choose F4 on the field Object list for evaluation and select the object list that you wish to
evaluate from the dialog box that appears. The system uses this object list as the basis for
the evaluation.
4. In the field Worklist number, enter the number of the worklist that you want this evaluation
to create. The default worklist number is 1. If you do not wish to create a worklist with
worklist number 1, you can enter a different number. For example, if you have two different
translation projects in the same system.
Whatever worklist number you enter, you need to inform all parties involved
in translation of the worklist number.
5. In the Description field, enter a text for the evaluation run for reference purposes.
6. If you want to run an evaluation without deletion, activate Write the worklists. The system
only performs inserts and updates to the worklists, based on the object list used for the
evaluation. The system does not delete any objects from the worklists and statistics.
7. If you want to run an evaluation with deletion, activate Write worklists and delete
beforehand. The system then deletes and rebuilds the worklist based on the objects in the
object list you are evaluating. The system deletes all objects from the worklists and
statistics, except those contained in the object list. Objects that are not included in the
object list will then no longer be available in the worklists.
8. Choose Continue. You can now schedule the evaluation run as a background job.
9. Choose Default server to ensure that the jobs for each target language run on the server
you defined in Settings II. See Defining Priorities and Default Servers [Page 16].
Generating Worklists in the Translation Planner Quick Guide
18
SAP Online Help
27.01.2004
Creating a Worklist
Prerequisites
You can only create a worklist of texts for those packages that have been assigned to you
Procedure
...
1. In transaction SE63, choose Worklist Standard worklist.
Check that the User name, Source language, Target language and Worklist number
settings are correct.
2. Choose Enter.
The system displays the root of the tree, which is the translators name, and the first node
levels, consisting of object groups.
3. To call up texts that have been assigned to you as a translator (both object groups and
object types), place the cursor on the root of the tree structure and choose Fetch worklist.
The system displays the Worklist: Query - User parameters. dialog box The settings here
display your User name, Source and Target languages, and the Worklist number.
4. In the Package field, enter *.
5. Now choose Enter.
Generating Worklists in the Translation Planner Quick Guide
19
Vous aimerez peut-être aussi
- The Subtle Art of Not Giving a F*ck: A Counterintuitive Approach to Living a Good LifeD'EverandThe Subtle Art of Not Giving a F*ck: A Counterintuitive Approach to Living a Good LifeÉvaluation : 4 sur 5 étoiles4/5 (5794)
- The Gifts of Imperfection: Let Go of Who You Think You're Supposed to Be and Embrace Who You AreD'EverandThe Gifts of Imperfection: Let Go of Who You Think You're Supposed to Be and Embrace Who You AreÉvaluation : 4 sur 5 étoiles4/5 (1090)
- Never Split the Difference: Negotiating As If Your Life Depended On ItD'EverandNever Split the Difference: Negotiating As If Your Life Depended On ItÉvaluation : 4.5 sur 5 étoiles4.5/5 (838)
- Hidden Figures: The American Dream and the Untold Story of the Black Women Mathematicians Who Helped Win the Space RaceD'EverandHidden Figures: The American Dream and the Untold Story of the Black Women Mathematicians Who Helped Win the Space RaceÉvaluation : 4 sur 5 étoiles4/5 (894)
- Grit: The Power of Passion and PerseveranceD'EverandGrit: The Power of Passion and PerseveranceÉvaluation : 4 sur 5 étoiles4/5 (587)
- Shoe Dog: A Memoir by the Creator of NikeD'EverandShoe Dog: A Memoir by the Creator of NikeÉvaluation : 4.5 sur 5 étoiles4.5/5 (537)
- Elon Musk: Tesla, SpaceX, and the Quest for a Fantastic FutureD'EverandElon Musk: Tesla, SpaceX, and the Quest for a Fantastic FutureÉvaluation : 4.5 sur 5 étoiles4.5/5 (474)
- The Hard Thing About Hard Things: Building a Business When There Are No Easy AnswersD'EverandThe Hard Thing About Hard Things: Building a Business When There Are No Easy AnswersÉvaluation : 4.5 sur 5 étoiles4.5/5 (344)
- Her Body and Other Parties: StoriesD'EverandHer Body and Other Parties: StoriesÉvaluation : 4 sur 5 étoiles4/5 (821)
- The Sympathizer: A Novel (Pulitzer Prize for Fiction)D'EverandThe Sympathizer: A Novel (Pulitzer Prize for Fiction)Évaluation : 4.5 sur 5 étoiles4.5/5 (119)
- The Emperor of All Maladies: A Biography of CancerD'EverandThe Emperor of All Maladies: A Biography of CancerÉvaluation : 4.5 sur 5 étoiles4.5/5 (271)
- The Little Book of Hygge: Danish Secrets to Happy LivingD'EverandThe Little Book of Hygge: Danish Secrets to Happy LivingÉvaluation : 3.5 sur 5 étoiles3.5/5 (399)
- The World Is Flat 3.0: A Brief History of the Twenty-first CenturyD'EverandThe World Is Flat 3.0: A Brief History of the Twenty-first CenturyÉvaluation : 3.5 sur 5 étoiles3.5/5 (2219)
- The Yellow House: A Memoir (2019 National Book Award Winner)D'EverandThe Yellow House: A Memoir (2019 National Book Award Winner)Évaluation : 4 sur 5 étoiles4/5 (98)
- Devil in the Grove: Thurgood Marshall, the Groveland Boys, and the Dawn of a New AmericaD'EverandDevil in the Grove: Thurgood Marshall, the Groveland Boys, and the Dawn of a New AmericaÉvaluation : 4.5 sur 5 étoiles4.5/5 (265)
- A Heartbreaking Work Of Staggering Genius: A Memoir Based on a True StoryD'EverandA Heartbreaking Work Of Staggering Genius: A Memoir Based on a True StoryÉvaluation : 3.5 sur 5 étoiles3.5/5 (231)
- Team of Rivals: The Political Genius of Abraham LincolnD'EverandTeam of Rivals: The Political Genius of Abraham LincolnÉvaluation : 4.5 sur 5 étoiles4.5/5 (234)
- On Fire: The (Burning) Case for a Green New DealD'EverandOn Fire: The (Burning) Case for a Green New DealÉvaluation : 4 sur 5 étoiles4/5 (73)
- The Unwinding: An Inner History of the New AmericaD'EverandThe Unwinding: An Inner History of the New AmericaÉvaluation : 4 sur 5 étoiles4/5 (45)
- CCTV Camera Hack With Google Dork ListDocument3 pagesCCTV Camera Hack With Google Dork ListsarahdianewhalenPas encore d'évaluation
- Answers About HubSpotDocument1 pageAnswers About HubSpotPrasetyaPas encore d'évaluation
- Inventory AgingDocument13 pagesInventory Aging23.meera790% (1)
- Varco Manual ElevatorDocument54 pagesVarco Manual ElevatorJohn Jairo Simanca Castillo100% (1)
- CDS - One Concept, Two FlavorsDocument14 pagesCDS - One Concept, Two FlavorsPiedone64Pas encore d'évaluation
- Core Data Services (CDS) in SAP S4 HANADocument6 pagesCore Data Services (CDS) in SAP S4 HANAPiedone64100% (1)
- How Does All This Work Together - BW, BW On HANA, Suite On HANA, HANA Live .. Part4Document6 pagesHow Does All This Work Together - BW, BW On HANA, Suite On HANA, HANA Live .. Part4Piedone64Pas encore d'évaluation
- How To Fix Inconsistencies in SAP BEX TablesDocument9 pagesHow To Fix Inconsistencies in SAP BEX TablesmxcscribitPas encore d'évaluation
- How Does All This Work Together - BW, BW On HANA, Suite On HANA, HANA Live .. Part3Document6 pagesHow Does All This Work Together - BW, BW On HANA, Suite On HANA, HANA Live .. Part3Piedone64Pas encore d'évaluation
- How To Find The Where Used Lists For Variables in BEX Queries and Also DTPsDocument10 pagesHow To Find The Where Used Lists For Variables in BEX Queries and Also DTPsPiedone64Pas encore d'évaluation
- How Does All This Work Together - BW, BW On HANA, Suite On HANA, HANA Live .. Part4Document6 pagesHow Does All This Work Together - BW, BW On HANA, Suite On HANA, HANA Live .. Part4Piedone64Pas encore d'évaluation
- Implementing SAP HANA - An End-to-End Perspective PDFDocument65 pagesImplementing SAP HANA - An End-to-End Perspective PDFPiedone64Pas encore d'évaluation
- How Does All This Work Together - BW, BW On HANA, Suite On HANA, HANA Live .. Part1Document4 pagesHow Does All This Work Together - BW, BW On HANA, Suite On HANA, HANA Live .. Part1Piedone64Pas encore d'évaluation
- How Does All This Work Together - BW, BW On HANA, Suite On HANA, HANA Live .. Part2Document5 pagesHow Does All This Work Together - BW, BW On HANA, Suite On HANA, HANA Live .. Part2Piedone64Pas encore d'évaluation
- Introduction To BEX Query Designer and Query ElementsDocument21 pagesIntroduction To BEX Query Designer and Query ElementsPiedone64Pas encore d'évaluation
- How Does All This Work Together - BW, BW On HANA, Suite On HANA, HANA Live .. Part2Document5 pagesHow Does All This Work Together - BW, BW On HANA, Suite On HANA, HANA Live .. Part2Piedone64Pas encore d'évaluation
- How To Use Text Variables in BW Reports Part - 2 PDFDocument25 pagesHow To Use Text Variables in BW Reports Part - 2 PDFPiedone64Pas encore d'évaluation
- Constant Selection Bi ReportingDocument10 pagesConstant Selection Bi ReportinggiacurbanoPas encore d'évaluation
- How To Use Text Variables in BW Reports Part - 2 PDFDocument25 pagesHow To Use Text Variables in BW Reports Part - 2 PDFPiedone64Pas encore d'évaluation
- BICP - 2014 BW On HANA WebinarDocument44 pagesBICP - 2014 BW On HANA WebinarmanishsgPas encore d'évaluation
- How To Use Text Variables in BW Reports Part - 1 PDFDocument18 pagesHow To Use Text Variables in BW Reports Part - 1 PDFPiedone64Pas encore d'évaluation
- Introduction To SAP HANA Data Modeling PDFDocument22 pagesIntroduction To SAP HANA Data Modeling PDFPiedone64Pas encore d'évaluation
- Inter Grating Sales Data Lines and ConditionsDocument6 pagesInter Grating Sales Data Lines and Conditionsu_obiji2281Pas encore d'évaluation
- Introduction To SAP HANA Data Modeling PDFDocument22 pagesIntroduction To SAP HANA Data Modeling PDFPiedone64Pas encore d'évaluation
- MM Material Valuation PDFDocument207 pagesMM Material Valuation PDFPiedone64Pas encore d'évaluation
- SAP Web AS 6.20 Translation Tools (SP 25+)Document114 pagesSAP Web AS 6.20 Translation Tools (SP 25+)Piedone64Pas encore d'évaluation
- SAP Tables For All ModulesDocument24 pagesSAP Tables For All Modulescarlgeos100% (2)
- How To Export Files & Cofiles and Import Them To Another SystemDocument5 pagesHow To Export Files & Cofiles and Import Them To Another SystemPiedone64Pas encore d'évaluation
- BI Content Add-On StrategyDocument15 pagesBI Content Add-On StrategyPiedone64Pas encore d'évaluation
- Performance Problems in ABAP Programs - How To Fix ThemDocument26 pagesPerformance Problems in ABAP Programs - How To Fix ThemPiedone64Pas encore d'évaluation
- SAP Web As 6.20 Translation System SetupDocument112 pagesSAP Web As 6.20 Translation System SetupPiedone64Pas encore d'évaluation
- How To Client Side Eventing With BW 3.x and EP 5.0Document13 pagesHow To Client Side Eventing With BW 3.x and EP 5.0Piedone64Pas encore d'évaluation
- Item No. Specification Requested Offered Specifications 1.1. 1.1 Law and CertificatesDocument23 pagesItem No. Specification Requested Offered Specifications 1.1. 1.1 Law and CertificatesSaša StankovićPas encore d'évaluation
- TNB AR 2022 Corporate StructureDocument2 pagesTNB AR 2022 Corporate StructureZamzuri P AminPas encore d'évaluation
- August 2017Document72 pagesAugust 2017Treatment Plant Operator MagazinePas encore d'évaluation
- Active Control of Flow Separation Over An Airfoil Using Synthetic JetsDocument9 pagesActive Control of Flow Separation Over An Airfoil Using Synthetic JetsDrSrujana ReddyPas encore d'évaluation
- Virginia Transformer - Developments in Traction TransformersDocument10 pagesVirginia Transformer - Developments in Traction TransformersTshepo Sharky SebePas encore d'évaluation
- HoltacDocument8 pagesHoltacdargil66Pas encore d'évaluation
- Cybersecurity-Student-Book Res Eng 1014Document38 pagesCybersecurity-Student-Book Res Eng 1014Nistor Andreea Maria100% (1)
- Timeline of Programming Languages PDFDocument11 pagesTimeline of Programming Languages PDFMohd Khir ZainunPas encore d'évaluation
- Transient and Random VibrationDocument19 pagesTransient and Random VibrationAman SharmaPas encore d'évaluation
- Difference Between AND: Shahirah Nadhirah Madihah Suhana AtiqahDocument11 pagesDifference Between AND: Shahirah Nadhirah Madihah Suhana AtiqahShahirah ZafirahPas encore d'évaluation
- Unit4questions 100415042439 Phpapp01Document4 pagesUnit4questions 100415042439 Phpapp01Mohamad HishamPas encore d'évaluation
- Smart Lighting Market Analysis and Forecast 2025 by Global Marketing InsightsDocument5 pagesSmart Lighting Market Analysis and Forecast 2025 by Global Marketing InsightsEko Hadi Susanto100% (1)
- Julia Warner 2018Document1 pageJulia Warner 2018Julia WarnerPas encore d'évaluation
- Saint Louis University Baguio City Principal'S Recommendation FormDocument1 pageSaint Louis University Baguio City Principal'S Recommendation FormnidzPas encore d'évaluation
- Design Rules CMOS Transistor LayoutDocument7 pagesDesign Rules CMOS Transistor LayoututpalwxyzPas encore d'évaluation
- Dont CryDocument8 pagesDont CryIolanda Dolcet Ibars100% (1)
- Stock Register StoreDocument1 218 pagesStock Register StoreSantanu Kumar SahuPas encore d'évaluation
- Battery Testing and MaintenanceDocument23 pagesBattery Testing and MaintenanceMormor Omerta0% (1)
- Alpema Standerd For Brazed Aluminium Plate-Fin Heat ExchDocument78 pagesAlpema Standerd For Brazed Aluminium Plate-Fin Heat ExchBilal NazirPas encore d'évaluation
- PLCDocument16 pagesPLCMohit Kinger100% (1)
- Artikel Jurnal - Fundamental Differences of Transition To Industry 4.0 From Previous Industrial RevolutionsDocument9 pagesArtikel Jurnal - Fundamental Differences of Transition To Industry 4.0 From Previous Industrial RevolutionsJohny DoelPas encore d'évaluation
- !K Kanji Kaku - StrokesDocument18 pages!K Kanji Kaku - StrokeschingkakaPas encore d'évaluation
- Dealer FeedbackDocument3 pagesDealer FeedbackTarun BhatiPas encore d'évaluation
- YEZ-Conical Brake MotorDocument3 pagesYEZ-Conical Brake MotorMech MallPas encore d'évaluation
- The Future of Smart Cities and RegionsDocument20 pagesThe Future of Smart Cities and RegionsChristianPas encore d'évaluation
- BS 5896 2010Document33 pagesBS 5896 2010shashiresh50% (2)