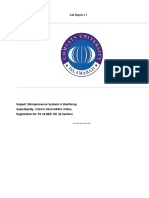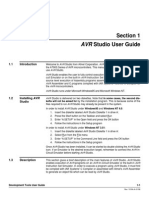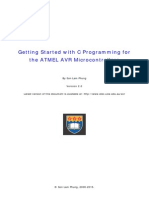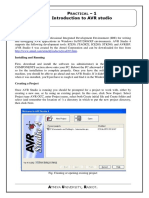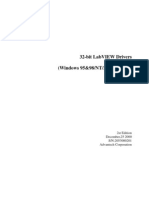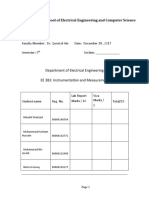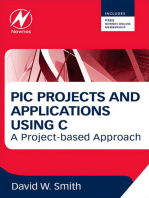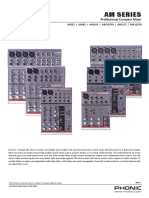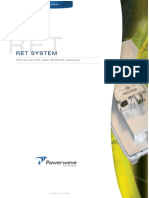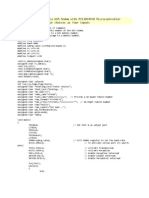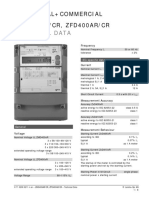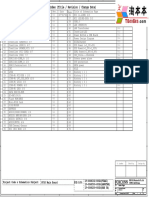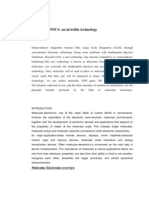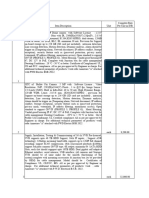Académique Documents
Professionnel Documents
Culture Documents
AVR Studio Software Tutorial - C & Assembly
Transféré par
vijayDescription originale:
Copyright
Formats disponibles
Partager ce document
Partager ou intégrer le document
Avez-vous trouvé ce document utile ?
Ce contenu est-il inapproprié ?
Signaler ce documentDroits d'auteur :
Formats disponibles
AVR Studio Software Tutorial - C & Assembly
Transféré par
vijayDroits d'auteur :
Formats disponibles
E&C Dept.
, KJIT, Savli
LAB Manual
AVR Studio Software Tutorial
Microcontroller & Interfacing (2151001)
E&C Dept., KJIT, Savli
LAB Manual
Introduction
This tutorial will teach you how to write, compile, and trace a simple program in
AVR Studio. For more information, you can see AVR Studios help.
Downloading and Installing AVR Studio
1. First download AVR Studio. You can download the last version of the AVR
Studio IDE from the following web address:
http://www.atmel.com/dyn/Products/tools_card.asp?tool_id=2725
Figure 1: Downloading the Last Version of AVR Studio
2. Execute the downloaded setup file. The installation of the software is straight
forward, and it can be done by pressing the Next and Install buttons a few times.
Now, the AVR Studio IDE is ready to be used.
Opening AVR Studio
3. Open the AVR Studio from the start menu.
Figure 2: Running AVR Studio
Microcontroller & Interfacing (2151001)
E&C Dept., KJIT, Savli
LAB Manual
Creating a new Project
4. Click on the New Project button.
Figure 3: Welcome window
5. In the left list, when you want to write your code in Assembly you should select
Atmel AVR assembler, and when you want to write you code in C, you should
choose AVR GCC. As we want to write the first program in assembly, choose
Atmel AVR assembler. Then choose a name for your project (e.g. firstProgram)
by typing the name in the text field below the Project name. You can change the
location where the files of the project will be saved by clicking on the button,
if you want. Press the Next button.
Figure 4: Making a new project
Microcontroller & Interfacing (2151001)
E&C Dept., KJIT, Savli
LAB Manual
6. Choose AVR Simulator from the left list and ATmega32 from the right list and
press Finish.
Figure 5: Choosing the Chip and Debugger
Writing the source code
7. Now, type the following program:
Figure 6: The first program
Microcontroller & Interfacing (2151001)
E&C Dept., KJIT, Savli
LAB Manual
Saving
8. Save the program by pressing Ctrl + S or choosing Save from the File menu
Figure 7: The File menu
Assembling
9. To convert your program to machine language press F7 or select Build from the
Build menu or click the build icon in the toolbar.
Figure 8: The Build menu and the different ways of building
10. See the Build window. The window shows if your program has syntax error or
not. By looking at the window, you can see the amount of memory which is used
by your program, as well.
Microcontroller & Interfacing (2151001)
E&C Dept., KJIT, Savli
LAB Manual
Tracing and Debugging
11. Select Start Debugging from the Debug menu. A yellow arrow appears next to
the first instruction of the program which shows that the next instruction which
will be executed.
Figure 9: The Debug menu
Microcontroller & Interfacing (2151001)
E&C Dept., KJIT, Savli
LAB Manual
Tracing
12. To execute the next instruction press F11 or select the Step Into from the Debug
menu. There are also another tracing tools in the Debug menu, as well:
Step Over: It is executes the next instruction, like Step Into. The only
difference between them is that, if the next instruction is a function call,
the Step into, goes to the function; but Step Over executes the function
completely and goes to the next instruction.
Step Out: If you are in a function, Step Out executes the program up to the
end of the function.
For more information about the Tracing tools you can see the AVR
Studios help.
Figure 10: The Different tracing tools
Microcontroller & Interfacing (2151001)
E&C Dept., KJIT, Savli
LAB Manual
Watching
See Figure 11. In this part you learn to use the different tools to watch the program.
Figure 11: AVR Studio environment
Figure 12: Processor
Processor: It shows the
contents of the registers which
are related to the CPU: general
purpose registers (R0 to R31),
PC, SP (Stack Pointer), status
Register (SREG), X, Y, and Z
registers. See Figure 12. Cycle
Counter counts the number of
machine cycles which have
been passed and the Stop
Watch represents how much
time has elapsed. You can use
the parameters to measure the
execution time of your
program. You can reset them
as well, by right clicking on
them and choosing reset.
I/O View: In this window,
you can see the value of the
different I/O registers. See
Figure 13; in the upper box,
the related I/O registers are
grouped. Click on PORTA and
see the values of DDRA, PINA,
and PORTA.
Microcontroller & Interfacing (2151001)
Figure 13: I/O View
E&C Dept., KJIT, Savli
In Figure 11, you saw some icons in the toolbar which are
numbered as 3, 4, and 5. (Figure 14) The use of them is
discussed in this page.
Watch: Click on the tool which
is numbered as 3 in Figure 14.
The watch window appears
(Figure 15); in this window you
can see the value of different
variables at the correct time.
Double
click under the
Name title and type R20 and
then
press Enter; the value of the
R20 will be displayed, and if
you continue tracing by pressing
the F11 button (Step Into) the
changes of R20 will be
displayed.
LAB Manual
Figure 14: Some watching tools
Figure 15: Watch
Register: Click on the tool
which is numbered as 4 in
Figure 14, the Register window
will be displayed. This window
shows the contents of all of the
general purpose registers, at the
current time. You can close the
window by clicking on the X
which is displayed on the top
right corner of the window.
Memory: Click on the tool
which is numbered as 5 in
Figure 14. The Memory
window appears (Figure 17); in
this window you can see the
contents of different locations
of memory, at the correct time.
In the window:
1) The gray column shows the
address of the first location in
each row. For example, in the
picture, location $60 contains 1,
$61 contains 2 and so on.
Microcontroller & Interfacing (2151001)
Figure 16: Register
Figure 17: Memory
E&C Dept., KJIT, Savli
LAB Manual
2) We can choose which of the
memories to be displayed using
the comboBox on the top left
corner of the window:
Data: SRAM memory
EEPROM: EEPROM
I/O: I/O registers
Program: Flash Memory
Register: general purpose
registers
Figure 18: Memory
Disassembler: This window shows the contents of the flash memory. In the
window:
1) The black texts display our program.
2) Below each of the instructions of our program, its assembly equivalent
is mentioned. As our program is in assembly, our instructions and their
equivalent are the same.
3) The gray numbers at the middle of the lines mention the machine code
of each instruction. For example, according to Figure 19, the machine
equivalent of LDI R20,0x00 is E040.
4) The last column describes what the assembly instruction does. For
example as you see in Figure 19, LDI is Load immediate, or RJMP is
Relative Jump.
5) The gray numbers at the beginning of each line, mention at which
location of flash memory each of the instructions are located. For
example, in Figure 19, LDI R20,0x00 is located in address 0000.
6) The yellow arrow, points to the next instruction which will be
executed.
Figure 19: Disassembler
Microcontroller & Interfacing (2151001)
E&C Dept., KJIT, Savli
LAB Manual
AVR Studios help
AVR Studio has a nice help:
1) The AVR Studio User Guide describes in detail, how to use the AVR Studio
software.
2) The Assembler Help describes the different assembly instructions which are
available in each of the AVRs. It also covers the different Assembler directive
instructions as well.
Figure 20: The Help menu
Microcontroller & Interfacing (2151001)
E&C Dept., KJIT, Savli
LAB Manual
C Programming in AVR Studio using
WinAVR
Microcontroller & Interfacing (2151001)
E&C Dept., KJIT, Savli
LAB Manual
Introduction
This tutorial will teach you how to write, compile, and trace C programs in AVR
Studio. For more information, you can see AVR Studios Help and see the WinAVR site.
Figure 1: WinAVR website
Microcontroller & Interfacing (2151001)
E&C Dept., KJIT, Savli
LAB Manual
Downloading and Installing AVR Studio
1. First download AVR Studio. You can download the last version of the AVR
Studio IDE from the following web address:
http://www.atmel.com/dyn/Products/tools_card.asp?tool_id=2725
Figure 2: Downloading the Last Version of AVR Studio
2. Execute the downloaded setup file. The installation of the software is straight
forward, and it can be done by pressing the Next and Install buttons a few times.
Now, the AVR Studio IDE is ready to be used.
Microcontroller & Interfacing (2151001)
E&C Dept., KJIT, Savli
LAB Manual
Downloading and installing WinAVR
3. Download the WinAVR software from the following site:
http://sourceforge.net/projects/winavr/files/
Figure 3: Downloading the Last Version of WinAVR
4. Install the WinAVR software by executing the downloaded file.
Opening AVR Studio
5. Open the AVR Studio from the start menu.
Figure 4: Running AVR Studio
Microcontroller & Interfacing (2151001)
E&C Dept., KJIT, Savli
LAB Manual
Creating a new Project
6. Click on the New Project button.
Figure 5: Welcome window
7. Do the followings:
In the left list, choose AVR GCC.
Choose a name for your project (e.g. firstProgram) by typing the name in
the text field below the Project name.
You can change the location where the files of the project will be saved by
clicking on the button, if you want.
Press the Next button.
Figure 6: Name the project
Microcontroller & Interfacing (2151001)
E&C Dept., KJIT, Savli
LAB Manual
8. Choose AVR Simulator from the left list and ATmega32 from the right list and
press Finish.
Figure 7: Choosing the microcontroller
Microcontroller & Interfacing (2151001)
E&C Dept., KJIT, Savli
LAB Manual
Writing the first program
9. Type or copy the following program:
#include <avr/io.h>
int main ( )
{
unsigned char i = 0;
DDRA = 0xFF;
DDRB = 0xFF;
DDRC = 0xFF;
//port A as output
//port B as output
//port C as output
PORTA = 0xAA;
while (1)
{
PORTC = PORTC ^ 0x01; //toggle PORTC.0
PORTB = i;
i++;
}
return 0;
}
Figure 8: Writing a program
Microcontroller & Interfacing (2151001)
E&C Dept., KJIT, Savli
LAB Manual
Saving
10. Save the program by pressing Ctrl + S or choosing Save from the File menu
Figure 9: The File menu
Compiling
11. Press F7 or select Build from the Build menu or click on the build icon in the
toolbar.
Figure 10: Building
12. See the Build window. The window shows if your program has syntax error or
not. By looking at the window, you can see the amount of memory which is used
by your program, as well.
Microcontroller & Interfacing (2151001)
E&C Dept., KJIT, Savli
LAB Manual
Debugging
13. Select Start Debugging from the Debug menu. A yellow arrow appears next to
the first instruction of the program and shows the next instruction which will be
executed.
Figure 11: Debug menu
Tracing
14. To execute the next instruction press F10 or select the Step Over from the Debug
menu. There are also another tracing tools in the Debug menu, as well:
Step Into: It is executes the next instruction, like Step Over. The only
difference between them is that, if the next instruction is a function call,
the Step into, goes to the function; but Step Over executes the function
completely and goes to the next instruction.
Step Out: If you are in a function, Step Out executes the program up to the
end of the function.
For more information about the Tracing tools you can see the AVR
Studios help.
Microcontroller & Interfacing (2151001)
E&C Dept., KJIT, Savli
LAB Manual
Watching
See Figure 12. In this part you learn to use the different tools to watch the program.
Figure 12: AVR Studio environment
Processor: It shows the
contents of the registers which are
related to the CPU: general
purpose registers (R0 to R31), PC,
SP (Stack Pointer), status Register
(SREG), X, Y, and Z registers. See
Figure 13. Cycle Counter counts
the number of machine cycles
which have been passed and the
Stop Watch represents how much
time has elapsed. You can use the
parameters to measure the
execution time of your program.
You can reset them as well, by
right clicking on them and
choosing reset. (Figure 15)
Figure 13: Processor
Figure 14: I/O View
I/O View: In this window, you
can see the value of the different
I/O registers. See Figure 14; in the
upper box, the related I/O registers
are grouped. Click on PORTC and
see the values of PORTC and
DDRC.
Microcontroller & Interfacing (2151001)
Figure 15: Reset Stopwatch
E&C Dept., KJIT, Savli
In Figure 12, you saw some icons in the toolbar which are
numbered as 3, 4, and 5 (Figure 16). The use of them is
discussed in this page.
Watch: Click on the tool which
is numbered as 3 in Figure 16.
The watch window appears
(Figure 17); in this window you
can see the value of different
variables at the correct time.
Double click under the Name
title and type i and then press
Enter; the value of the i will be
displayed, and if you continue
tracing by pressing the F10
button (Step Over) the changes
of i will be displayed.
LAB Manual
Figure 16: Some watching tools
Figure 17: Watch
Register: Click on the tool which is numbered as 4 in
Figure 12, the Register window will be displayed.
This window shows the contents of all of the general
purpose registers, at the current time. You can close
the window by clicking on the X which is displayed
on the top right corner of the window.
Memory: Click on the tool
which is numbered as 5 in
Figure 16. The Memory
window appears (Figure 19); in
this window you can see the
contents of different locations
of memory, at the correct time.
In the window:
1) The gray column shows the
address of the first location in
each row. For example, in the
picture, location $60 contains 1,
$61 contains 2 and so on.
Figure 18: Register
Figure 19: Memory
Microcontroller & Interfacing (2151001)
E&C Dept., KJIT, Savli
LAB Manual
2) We can choose which of the memories to be displayed using the comboBox on the
top left corner of the window:
Data: SRAM memory
EEPROM: EEPROM
I/O: I/O registers
Program: Flash Memory
Register: general purpose registers
Figure 20: Memory
Disassembler: This window shows the contents of the flash memory. In
the window:
1) The black texts display our program.
2) Below each of the instructions of our program, its assembly
equivalent is mentioned.
3) The gray numbers at the middle of the lines mention the machine
code of each instruction. For example, according to Figure 21, the
machine equivalent of OUT 0x17,R24 is BB87.
4) The last column describes what the assembly instruction does. For
example as you see in Figure 21, OUT is Out to I/O location, or
JMP is Jump.
5) The gray numbers at the beginning of each line, mention at which
location of flash memory each of the instructions are located. For
example, in Figure 21, OUT 0x14,R24 is located in address
004C.
6) The yellow arrow points to the next instruction which will
be executed.
Figure 21:
Disassembler
Microcontroller & Interfacing (2151001)
Vous aimerez peut-être aussi
- Avr Studio TutorialDocument12 pagesAvr Studio TutorialHieu Vo QuocPas encore d'évaluation
- C Programming in Avr StudioDocument12 pagesC Programming in Avr StudioMallika BhatPas encore d'évaluation
- AVR Studio TutorialDocument8 pagesAVR Studio Tutorialtio2903Pas encore d'évaluation
- Simulation AVR Studio 4Document56 pagesSimulation AVR Studio 4Sudhanshu MishraPas encore d'évaluation
- ELEC 3300 Homework 1: Introduction To Keil MDK A. ObjectiveDocument18 pagesELEC 3300 Homework 1: Introduction To Keil MDK A. ObjectiveKeith wongPas encore d'évaluation
- Using Simulator in AVR StudioDocument10 pagesUsing Simulator in AVR StudioNadar Dinakaran SankaravelPas encore d'évaluation
- Lab Report # 1: Sheikh Muhammad IsmailDocument22 pagesLab Report # 1: Sheikh Muhammad IsmailRajabackforgamePas encore d'évaluation
- AVR Studio TutorialDocument8 pagesAVR Studio TutorialNihil Ali KpPas encore d'évaluation
- As M Programming in at Mel Studio 7Document10 pagesAs M Programming in at Mel Studio 7Duvan MartinezPas encore d'évaluation
- Basic Labview Examples PDFDocument16 pagesBasic Labview Examples PDFbuiphuochuy55Pas encore d'évaluation
- Le1 1Document12 pagesLe1 1Nivedita Acharyya 2035Pas encore d'évaluation
- Lab 01Document15 pagesLab 01daniyal2k23100% (1)
- Lab01 - Fixed PointDocument6 pagesLab01 - Fixed PointToaster PainPas encore d'évaluation
- 8085 SimulatorDocument8 pages8085 SimulatorAdityapb10061997Pas encore d'évaluation
- AVR Studio User GuideDocument22 pagesAVR Studio User Guidemike_helplinePas encore d'évaluation
- Getting Started C Programming Atmel Studio 6Document11 pagesGetting Started C Programming Atmel Studio 6Nguyen VuPas encore d'évaluation
- AVR Studio User Guide PDFDocument15 pagesAVR Studio User Guide PDFPedro MoncadaPas encore d'évaluation
- Digital Design and Computer Architecture 2nd Edition Harris Solutions ManualDocument6 pagesDigital Design and Computer Architecture 2nd Edition Harris Solutions Manualjosephrodriguez04121993gbm100% (23)
- Bascom Avr TutorialDocument22 pagesBascom Avr TutorialrezakaihaniPas encore d'évaluation
- Introduction To ICC AVR: Setting Up A New Project: NEX Robotics Fire Bird III - ICCAVR ManualDocument12 pagesIntroduction To ICC AVR: Setting Up A New Project: NEX Robotics Fire Bird III - ICCAVR ManualChester Noel Brenes AguirrePas encore d'évaluation
- Product ATMEL AVR AVRStudioUserGuideDocument15 pagesProduct ATMEL AVR AVRStudioUserGuidemike_helplinePas encore d'évaluation
- Microchip MPLAB IDE User GuideDocument12 pagesMicrochip MPLAB IDE User GuideMohamad HasnanPas encore d'évaluation
- Basics of LabViewDocument30 pagesBasics of LabViewnomimanPas encore d'évaluation
- NI Tutorial 52139 enDocument16 pagesNI Tutorial 52139 enJack Eito NeoPas encore d'évaluation
- C Programming in at Mel Studio 6Document14 pagesC Programming in at Mel Studio 6Alfonso SibagariangPas encore d'évaluation
- Exp 1 Introduction To AVR StudioDocument4 pagesExp 1 Introduction To AVR StudioyagneshnmakwanaPas encore d'évaluation
- EE4415 Integrated Digital Design: Lab (Optional) : Simulation Using VCSDocument17 pagesEE4415 Integrated Digital Design: Lab (Optional) : Simulation Using VCSZhixiong XiePas encore d'évaluation
- Up Down CounterDocument20 pagesUp Down Countersumi36117Pas encore d'évaluation
- Creating, Simulating, and Emulating in Atmel StudioDocument8 pagesCreating, Simulating, and Emulating in Atmel Studiomughees_itcompPas encore d'évaluation
- Getting Started With Altera Quartus IIDocument18 pagesGetting Started With Altera Quartus IIAndres Ccolque SandiPas encore d'évaluation
- ManualDocument199 pagesManualJohn SafuanPas encore d'évaluation
- Labview Tutorials 01Document39 pagesLabview Tutorials 01SboPas encore d'évaluation
- Embedded System ManualDocument74 pagesEmbedded System ManualMuhammad Zeeshan SaeedPas encore d'évaluation
- Create Simulate Emulate AtmelDocument8 pagesCreate Simulate Emulate Atmelashwini1512Pas encore d'évaluation
- Flowcode Basic TutorialDocument5 pagesFlowcode Basic TutorialMaidaCañedaNavarroPas encore d'évaluation
- How To Start With AVR Series Micro ControllersDocument9 pagesHow To Start With AVR Series Micro ControllersAditya KamathPas encore d'évaluation
- Workshop 2. - Your First AVR C ProgramDocument14 pagesWorkshop 2. - Your First AVR C ProgramHernan ColchaPas encore d'évaluation
- ECE 315 Computer Interfacing Lab #1: Interfacing To Input and Output Devices On The Digilent Zybo Z7 Board and Implementing A Simple CalculatorDocument4 pagesECE 315 Computer Interfacing Lab #1: Interfacing To Input and Output Devices On The Digilent Zybo Z7 Board and Implementing A Simple CalculatorShawn ShadePas encore d'évaluation
- Department of Electrical Engineering EE 383: Instrumentation and MeasurementsDocument31 pagesDepartment of Electrical Engineering EE 383: Instrumentation and MeasurementsAASHIR AHMAD JASKANIPas encore d'évaluation
- LabVIEW (Unit01) PDFDocument47 pagesLabVIEW (Unit01) PDFMike QuinteroPas encore d'évaluation
- 2080 qr001 - en PDocument95 pages2080 qr001 - en PfelltecPas encore d'évaluation
- PIC Projects and Applications using C: A Project-based ApproachD'EverandPIC Projects and Applications using C: A Project-based ApproachÉvaluation : 4 sur 5 étoiles4/5 (2)
- Intermediate C Programming for the PIC Microcontroller: Simplifying Embedded ProgrammingD'EverandIntermediate C Programming for the PIC Microcontroller: Simplifying Embedded ProgrammingPas encore d'évaluation
- Learn to Code with C: Program with the world's most popular language on your Raspberry PiD'EverandLearn to Code with C: Program with the world's most popular language on your Raspberry PiPas encore d'évaluation
- Hacks To Crush Plc Program Fast & Efficiently Everytime... : Coding, Simulating & Testing Programmable Logic Controller With ExamplesD'EverandHacks To Crush Plc Program Fast & Efficiently Everytime... : Coding, Simulating & Testing Programmable Logic Controller With ExamplesÉvaluation : 5 sur 5 étoiles5/5 (1)
- C Programming for the Pc the Mac and the Arduino Microcontroller SystemD'EverandC Programming for the Pc the Mac and the Arduino Microcontroller SystemPas encore d'évaluation
- Programming Arduino Projects with the PIC Microcontroller: A Line-by-Line Code Analysis and Complete Reference Guide for Embedded Programming in CD'EverandProgramming Arduino Projects with the PIC Microcontroller: A Line-by-Line Code Analysis and Complete Reference Guide for Embedded Programming in CPas encore d'évaluation
- C Programming for the PIC Microcontroller: Demystify Coding with Embedded ProgrammingD'EverandC Programming for the PIC Microcontroller: Demystify Coding with Embedded ProgrammingPas encore d'évaluation
- C# Programming Illustrated Guide For Beginners & Intermediates: The Future Is Here! Learning By Doing ApproachD'EverandC# Programming Illustrated Guide For Beginners & Intermediates: The Future Is Here! Learning By Doing ApproachPas encore d'évaluation
- NEC SV9100 Programming Manual PDFDocument954 pagesNEC SV9100 Programming Manual PDFMochammad Dennar RPas encore d'évaluation
- Iri-Pro V2Document8 pagesIri-Pro V2Subhajit JanaPas encore d'évaluation
- Am Series: Professional Compact MixerDocument4 pagesAm Series: Professional Compact MixerNatanael ManriquePas encore d'évaluation
- LM358 PDFDocument12 pagesLM358 PDFgorgor1Pas encore d'évaluation
- Yosef Final ThesisDocument97 pagesYosef Final ThesisTsega TeklewoldPas encore d'évaluation
- 3 DicDocument18 pages3 DicPhanindra BodduPas encore d'évaluation
- ALSTOM Check Synchronising Relays SKD, SKE High Res PDFDocument4 pagesALSTOM Check Synchronising Relays SKD, SKE High Res PDFshyam_krishnan_16100% (1)
- An Introduction To Digital Signal Processing: Edmund M-K. LaiDocument224 pagesAn Introduction To Digital Signal Processing: Edmund M-K. LaiSalam ArifPas encore d'évaluation
- 044-05288-B Remote Electrical Tilt (RET) 05.2008Document111 pages044-05288-B Remote Electrical Tilt (RET) 05.2008Тарас ДегилевPas encore d'évaluation
- Troubleshooting Code 75 Error On GSX PinsettersDocument4 pagesTroubleshooting Code 75 Error On GSX Pinsettersbastian herreraPas encore d'évaluation
- AvayaDocument356 pagesAvayanarciso_morales72100% (1)
- JBL Boombox 2+-V1 3Document31 pagesJBL Boombox 2+-V1 3Gilson Pereira100% (2)
- Program To Interface GSM Modem With PIC18F4550 MicrocontrollerDocument4 pagesProgram To Interface GSM Modem With PIC18F4550 MicrocontrollerArun Kumar100% (3)
- Eel 3123Document31 pagesEel 3123Thusith WijayawardenaPas encore d'évaluation
- QuestionBank SensorNTransducersDocument2 pagesQuestionBank SensorNTransducersAbhijit KumarPas encore d'évaluation
- Vax 89Document170 pagesVax 89dyfhgfxjPas encore d'évaluation
- f2 2 - PJM - User Handbook Emu M BusDocument101 pagesf2 2 - PJM - User Handbook Emu M BusemresuzerPas encore d'évaluation
- 10 KV Digital Insulation TesterDocument2 pages10 KV Digital Insulation TesterELECTROMECANICA CADMA S.R.L.Pas encore d'évaluation
- Cordless DECT IP Multi-Cell System: Key Features and BenefitsDocument3 pagesCordless DECT IP Multi-Cell System: Key Features and BenefitsEliezer MartinsPas encore d'évaluation
- Navigation Fundamentals: Jonathan F. Carrillo, ECEDocument16 pagesNavigation Fundamentals: Jonathan F. Carrillo, ECEian jheferPas encore d'évaluation
- Technical Data: Industrial+Commercial ZMD400AR/CR, ZFD400AR/CRDocument8 pagesTechnical Data: Industrial+Commercial ZMD400AR/CR, ZFD400AR/CRFeodor RadilovPas encore d'évaluation
- Excitation System.Document84 pagesExcitation System.Ravi Kumar Bandarulanka100% (2)
- Wireless Communication Lecture Notes by Dr.O.Cyril Mathew, PHD., Al-Ameen Engineering College-ErodeDocument76 pagesWireless Communication Lecture Notes by Dr.O.Cyril Mathew, PHD., Al-Ameen Engineering College-ErodeCyril Mathew0% (1)
- Sony m720 mbx-182 Foxconn m720-1-01 Rev 0.1 SCH PDFDocument56 pagesSony m720 mbx-182 Foxconn m720-1-01 Rev 0.1 SCH PDFGeovanny Agreda100% (1)
- 7960 PscadDocument2 pages7960 Pscadalike85Pas encore d'évaluation
- MOLETRONICSDocument23 pagesMOLETRONICSShyamili SjPas encore d'évaluation
- CCTV EVM BOQ and Rate AnalysisDocument7 pagesCCTV EVM BOQ and Rate AnalysisDinesh JounPas encore d'évaluation
- Catalog Sommerkamp 2010Document20 pagesCatalog Sommerkamp 2010yu3zaPas encore d'évaluation
- Buc - Njt5677fDocument3 pagesBuc - Njt5677fMin Min ZawPas encore d'évaluation
- 054609ATG0 PAVA Product Catalog 2018Document103 pages054609ATG0 PAVA Product Catalog 2018vizanteaPas encore d'évaluation