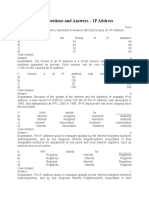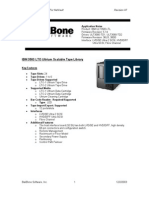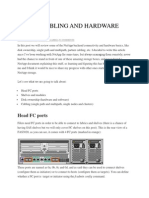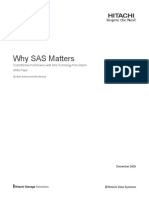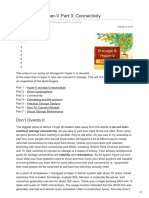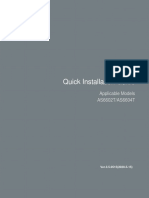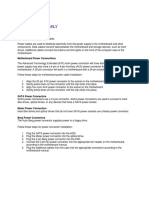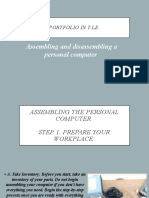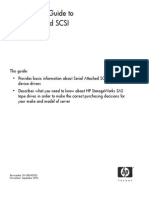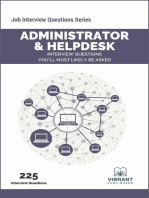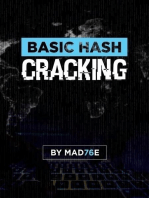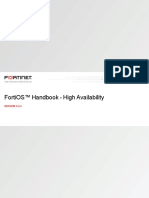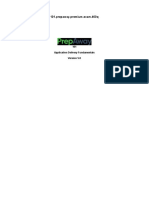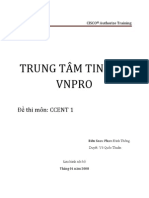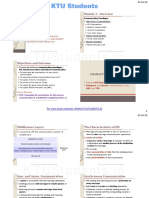Académique Documents
Professionnel Documents
Culture Documents
HP StorageWorks MSL2024 Tape Library Getting Started
Transféré par
zzenTitre original
Copyright
Formats disponibles
Partager ce document
Partager ou intégrer le document
Avez-vous trouvé ce document utile ?
Ce contenu est-il inapproprié ?
Signaler ce documentDroits d'auteur :
Formats disponibles
HP StorageWorks MSL2024 Tape Library Getting Started
Transféré par
zzenDroits d'auteur :
Formats disponibles
IMPORTANT!
Shipping Lock: The shipping lock must
be removed for the robotics to work properly. A robot
move error is displayed if the shipping lock is not
removed. See Step 1, Removing and storing the
shipping lock.
WARNING! The HP StorageWorks MSL2024 Tape
Library weighs 15.6 kg (34.3 lb) without media
and 20.4 kg (44.9 lb) with media (24 cartridges).
When moving the Library, to reduce the risk of
personal injury or damage to the Library:
Observe local health and safely requirements
and guidelines for manual material handling.
Remove all tapes to reduce the overall weight
of the Library.
Obtain adequate assistance to lift and stabilize
the Library during the installation or removal.
HP StorageWorks
MSL2024 Tape Library
Getting started
WARNING! When placing the Tape Library into
a rack, to reduce the risk of personal injury or
damage to equipment:
Extend the racks leveling jacks to the floor.
Ensure that the full weight of the rack rests
on the leveling jacks.
Install stabilizing feet on the rack.
Extend only one rack component at a time.
Racks may become unstable if more than
one component is extended.
Unpacking the Tape Library
Remove the packaging, accessories and Tape Library
from the box one layer at a time. Place the Library on a
level work surface. Carefully remove the foam padding
and then the bag from the Library. Save the packaging
materials to move or ship the Tape Library in the future.
Identify product components
Confirm that you have received the following
product components.
1 Parallel SCSI interface cable (one per parallel
SCSI drive)
2 Parallel SCSI terminator (one per parallel SCSI
drive)
3 SAS cable: connects up to four SAS tape drives to
a SAS HBA (one per SAS Library).
4 Two rack rails
5 Ethernet cable
6 Two bags of eight M6 screws: the bag you choose
will be dependent upon the type of rack you have.
Each bag is labeled. You will only need one bag
of screws.
7 Documentation kit
2
5
Optional tabletop conversion cover
Front panel overview
7
CAUTION! Operating the Tape Library on a flat
surface without the tabletop conversion cover may
cause errors or damage to the Library.
The MSL2024 Tape Library can either be installed
into a rack with the enclosed rails or installed into
the optional tabletop conversion cover and set on a
flat surface.
Back panel overview: parallel SCSI
NOTE: The Back panel overview shows sample
configurations. Your Library may look different
from these illustrations.
1
2
3
4
Power button
Mailslot
LEDs
LCD screen
5 Control keys
6 Air vents
7 Magazines
Back panel overview: SAS
One half-height Ultrium SAS tape drive
2
One full-height Ultrium parallel SCSI tape drive
2
One half-height Ultrium 448 parallel SCSItape drive
1
2
3
4
5
6 Serial port (HP factory
use only)
7 USB port
8 Pull-out tab containing
product information
9 Magazine release hole
SAS port
Fan
Power connector
Tape drive
Ethernet port
Back panel overview: Fibre Channel
One full-height Ultrium Fibre Channel tape drive
2
1 68-pin parallel SCSI
connectors
2 Fan
3 Power connector
4 Tape drive
5 Ethernet port
6 Serial port (HP factory
use only)
7 USB port
8 Pull-out tab containing
product information
9 Magazine release hole
1 Fibre Channel Ports A
and B, left to right
2 Fan
3 Power connector
4 Tape drive
5 Ethernet port
6 Serial port (HP factory
use only)
7 USB port
8 Pull-out tab containing
product information
9 Magazine release hole
Removing and storing the
shipping lock
IMPORTANT! Shipping Lock: The shipping lock must
be removed for the robotics to work properly. A robot
move error is displayed if the shipping lock is not
removed.
The shipping lock prevents the robotic transport
mechanism from moving during shipment, and must be
removed and stored before powering on the Library.
Locate the tape holding the lock at the top of the
Library. Remove the tape, then remove the lock and
store it as shown.
Optional: Installing the
tabletop conversion cover
Skip this step if you are mounting the Library in a rack.
Place the cover on the work surface behind the Library.
Slide the Library into the cover until the front panel of
the Library is aligned with the cover.
Tighten the two captive screws on the front bezel to
secure the Library in the cover.
Continue with Step 7.
Determining your rack type
Optional: Adding a tape drive
With the tape drive upgrade kits, the Tape Library can
hold up two half-height Ultrium tape drives.
Remove the drive bay cover with a Phillips screw driver.
Slide the tape drive into the bay until it is firmly seated.
Secure the tape drive by tightening the blue thumb
screws.
You will need a #2 and #3 Phillips screwdriver, the two
rack rails, and the packet of eight M6 screws
appropriate for your rack.
The HP System/E rack has 7.1 mm round holes in
the rack column. Choose the bag labeled HP Rack
System/E.
The HP 5000 and 10000 racks have 9.5 mm square
holes in the rack column. Choose the packet labeled
HP Rack 5000, 10000.
Securing the rails to the rack
7a
Planning the parallel SCSI
configuration: parallel SCSI
If the Library has only one parallel SCSI drive and is
the only parallel SCSI device connected to the host
computer, or you will put each drive on its own parallel
SCSI bus, skip this step.
If you are unfamiliar with configuring parallel SCSI
devices, read the parallel SCSI configuration
information in the User and Service Guide on the
documentation CD.
Follow these general guidelines when planning the
parallel SCSI configuration:
Using the screws for your rack type, and a #3 Phillips
screwdriver, secure one rail to each side of the rack. Secure
the front and the back of each rail to the rack. The front of
the rails is straight and the back is angled, as shown.
Installing the Library
The Ultrium 960 and 920 are Ultra320 parallel SCSI
devices. Only put one Ultrium 960 or 920 tape drive
on an Ultra320 bus. Putting an Ultrium 960 or 920
tape drive on a lower performance bus will degrade
its performance. Do not connect an Ultrium 960 or
920 drive to an SE SCSI bus because it will seriously
degrade performance.
The Ultrium 448 is an Ultra160 SCSI device. Up to
two Ultrium 448 tape drives can be placed on an
Ultra160 or Ultra 2 bus. The Ultrium 448 drives are
compatible with a single-ended SCSI bus, but their
performance will be degraded.
Avoid putting the Library on the same SCSI bus as
a disk drive or SE device.
The default SCSI ID of the bottom drive is 4. The
default SCSI ID of the top half-height drive is 5.
Slide the Library onto the rails. Secure the front bezel to
the rack using a #2 Phillips screwdriver placed through
the small holes in the mounting bracket to tighten the
captive screws on each side of the Library.
7b
Planning the SAS
configuration: SAS
Changing the SCSI ID
If you need to change the SCSI ID for one or both of
the tape drives, do so before connecting the Library to
the host computer.
1. Attach the power cord to the Library.
2. Power on the Library by pressing the power button on
the front panel.
The server must have a SAS HBA with an external
connector. Most SAS RAID controllers do not support
multiple LUNs, which are needed to communicate with
the Library robotic.
WARNING! Do not connect the Library to a
SAS RAID controller unless the EBS compatibility
matrix shows that the controller is qualified
with the Library. The server might not be able
to boot when the Library is connected to a
non-supported SAS RAID controller.
See the EBS compatibility matrix at
http://www.hp.com/go/ebs.
7c
Planning the Fiber Channel
configuration: Fibre Channel
3. Check the LCD screen to make sure the Library is
receiving power.
4. On the front panel, press Enter.
5. Press Next until the display shows Configuration.
Press Enter.
6. Press Next until the display shows Change Drive 1
or Change Drive 2. Press Enter to select the drive
that needs a new SCSI ID.
7. Press Next until the display shows the new SCSI ID.
Press Enter.
8. Change the SCSI ID of the other drive if necessary.
Power off the Library.
Preparing the host
If necessary, install software, a host bus adapter (HBA),
and compatible drivers in the host computer.
Ensure that your HBA supports multiple LUNs. For
parallel SCSI devices, verify that multiple LUN support is
enabled for the HBA and operating system.
HP recommends that the host server be powered down
before attaching new devices.
You must provide a Fibre Channel cable for each tape
drive in the Library. Each Fibre Channel tape drive has
two Fibre Channel ports. Only one port may be used at
a time, but both ports can be connected for path
failover if your application supports path failover.
Direct connection
You will need a 2 Gb or 4 Gb Fibre Channel HBA.
SAN connection
All switches between the host and the Library must be of
the appropriate type. A 2 Gb switch in the path may
result in performance degradation when backing up
highly compressible data to a 4 Gb tape drive.
Configure zoning on the Fibre switch so only the
backup servers can access the Library.
10a Connecting the Tape
Library: parallel SCSI
10b Connecting the Tape
Library: Fibre Channel
To HBA or switch
To HBA
NOTE: A parallel SCSI Ultrium 920 or 960 drive
should be the only device on the bus. A maximum
of two Ultrium 448 drives should be on a single
SCSI 320 bus.
1. Attach one end of the parallel SCSI cable to one of
the connectors on the drive. Attach the other end of
the cable to the host bus adapter (HBA), or to the
connector on the previous device on the SCSI bus.
2. If the tape drive is the last or only device on the
SCSI bus, attach a terminator to the remaining SCSI
connector on the drive. Otherwise, attach a SCSI
cable to the next device on the SCSI bus. Make
sure that the last device on the SCSI bus is properly
terminated.
3. Repeat Steps 1 and 2 for the second drive, if
applicable.
Remove the FC port cap from Port A. Attach one end of
the FC cable to Port A on the tape drive. Attach the
other end of the FC cable to a switch or HBA.
10c
Connecting the Tape
Library: SAS
The SAS cable
supplied with the
Library has a SAS
4x (IB) connector
on the HBA end
and four Mini SAS
connectors on the
tape drive end. This
cable can be used
to connect up to four tape drives to a SAS HBA. Any of
the four connectors can be used for any tape drive.
SAS signal rates require clean connections with a
minimum number of connections between the HBA and
the Library. Do not use adapters or converters between
the HBA and the Library. HP recommends a maximum
SAS cable length of six meters.
Attach the HBA end of the cable to the SAS HBA.
Attach a connector to each tape drive.
The unused ends are single channel and not suitable for
use with disk arrays. Use the other ends to connect tape
drives, or coil and secure them to the rack to minimize
stress on the connectors.
11 Powering on the Library
13 Setting the date and time
This option sets the date and time used by the Library to
record events and should be set during the initial
installation process.
Plug one end of the Ethernet cable into the Ethernet port
on the back of the Library. Plug the other end of the
cable into an Ethernet LAN port.
Plug the power cable into the Library and the power
outlet.
Power on the Library using the power button located at
the front of the Library. Check the LCD screen to make
sure the Library is receiving power.
Power on the host server and all devices you powered
off earlier.
12 Setting the administrator
password
Setting an administrator password provides access to the
administrator functions with the remote management
interface (RMI) and restricts access to administrator
functions from people who do not know the administrator
password. The administrator password must be exactly
eight digits consisting of the numbers 0 through 9.
To set the administrator password:
1. On the front panel, press Enter.
2. Press Next until the display shows Configuration.
Press Enter.
3. Press Enter to change the administrator password.
4. The first number will flash. Press Next until the first
number for the new password is displayed. Press
Enter to accept the number. The next number flashes.
Repeat for each number in the password.
5. Press Cancel twice to move to the top of the menu.
Access to this feature requires the administrator
password, if set.
To set the date and time:
1. On the front panel, press Enter.
2. Press Next until the display shows Library
Date/Time. Press Enter.
3. Enter the administrator password, if requested.
4. A number in the year will flash. Click Next until the
correct number is displayed. Click Enter to accept
the number. Repeat for each number in the date and
time.
5. Press Cancel until the display shows the home
screen.
NOTE: When setting the hours, the time is based
on a 24-hour clock. There is no AM or PM
designation. For example, 1:00 PM is 13:00.
14 Configuring the networking
15 Configuring the Fiber
Configuring the networking enables you to monitor,
configure, and control most Library functions from the
remote management interface (RMI). By default, the
Library will obtain an IP address from a DHCP server.
You can configure the Library to use a static IP address.
Once the Library has an IP address, you can change the
network configuration from the OCP or RMI.
HP recommends leaving the Fibre Channel ports at the
default settings of Port Speed: Automatic and Port Type:
Auto Detect. With these settings, the drive will choose
the appropriate configuration. See the User and Service
Guide on the documentation CD for instructions on
changing the Fibre Channel configuration.
To find the IP address obtained via DHCP:
1. On the front panel, press Enter.
2. If necessary, press Next until the the display shows
Status/Information.
3. Press Enter.
4. Press Next until the display shows Network
Information. Press Enter.
5. The display shows either DHCP Enabled or DHCP
Disabled. Press Next.
6. The display shows the IP address. Press Next to see
additional network configurations.
7. Press Cancel until the display shows the home
screen.
To set the IP address:
1. On the front panel, press Enter.
2. If necessary, press Next until the the display shows
Configuration. Press Enter.
3. Press Next until the display shows Configure
Network Settings. Press Enter.
4. The display shows DHCP Enabled or DHCP
Disabled. To change the setting, press Enter. Press
Enter again to accept the new setting.
5. Press Next to display the IP address. To change the
IP address, press Enter. Set the new IP address with
the Next and Enter keys.
6. Press Next to display the subnet address. To change
the subnet address, press Enter. Set the new subnet
address with the Next and Enter keys.
7. Press Next to display the gateway address. To
change the gateway address, press Enter. Set the
new subnet address with the Next and Enter keys.
8. Press Cancel until the display shows the home screen.
Channel ports: Fibre Channel
16 Labeling tape cartridges
17 Loading cartridges
Attaching a bar code label to each tape cartridge
enables the Library and application software to identify
the cartridge quickly, thereby speeding up inventory
time. Make it a practice to use bar code labels on your
tape cartridges.
Use the front panel Operations > Unlock Left Magazine
option to release the left magazine. Pull the magazine
straight out of the front of the Library.
IMPORTANT! The misuse and misunderstanding of
bar code technology can result in backup and restore
failures. To ensure that your bar codes meet HPs quality
standards, always purchase them from an approved
supplier and never print bar code labels yourself.
For more information, refer to the Bar Code Label
Requirements, Compatibility and Usage white paper
available from http://www.hp.com/support.
Ultrium tape cartridges have a recessed area located
on the face of the cartridge next to the write-protect
switch. Use this area for attaching the adhesive-backed
bar code label. Only apply labels as designated.
2
1
Insert the tape cartridges into the slots. If you want to
use the mailslot feature, leave the bottom slot in the
front of the magazine empty.
11
10
9
8
7
3
1*
Mailslot
23
22
19
15
21
18
14
20
17
13
16
12
NOTE: When the mailslot is disabled, the mailslot
becomes Slot 1 and all other slots are renumbered.
Replace the magazine in the Library.
Repeat for the right magazine. The right magazine does
not have a mailslot.
18 Verifying the installation
1. Use the HP StorageWorks Library & Tape Tools (L&TT)
to verify the installation and check the Library and
drive firmware.
2. Use the L&TT to update the firmware if necessary.
You can download the latest L&TT from
http://www.hp.com/support/tapetools.
Control keys
Using the remote management
interface (RMI)
The OCP displays a scrolling menu that lets you access
information and execute commands using the four
control keys.
With the RMI, you can monitor the Library's status,
configure it, and control most of its functions from a
web browser or terminal. SNMP can only be configured
with the RMI.
Login
Using the OCP, find the Library's IP address from the
Info > Network screen. Open any HTML web browser
and enter the Library's IP address. Select the account
type. For the administrator account you must also enter
the administrator password. Click Sign In.
Cancel Cancels the current menu option, returns to the
previous menu level, or returns to the Home screen
Once signed in, click Help in the upper right hand
corner for more information about the fields and
information in the RMI.
Previous Selects the previous item or value in the
currently displayed menu
NOTE: You must set the Administrator password
with the OCP before you can use the RMIs
administrator functions.
Status icons
Enter Executes the current menu or selects the current
option displayed on the LCD screen
Next Selects the next item or value in the currently
displayed menu
LED indicators
The OCP has four LEDs that provide a variety of
information.
The green Status OK icon indicates that the Library
is fully operational and that no user interaction is
required.
The blue exclamation point Status Warning icon
indicates that user intervention is necessary, but that
the device can still perform operations.
The red X Status Error icon indicates that user
intervention is required and that the Library is not
capable of performing operations.
Ready Green when power is on, blinking with tape
drive or Library robotics activity
Clean Amber when a cleaning cartridge should
be used
Attention Amber if the Library has detected a
condition that requires attention
Operating the Tape Library
Operator Control Panel (OCP)
The OCP has a power button, four LEDs, four control
keys, and a 2-line by 16-character LCD screen. The
OCP provides everything you need to monitor the Tape
Librarys status and to control its functions.
Error Amber if an unrecoverable tape drive or Library
error occurs. A corresponding error message displays on
the LCD screen
The operator control panel menu
HOME
Unlock Mailslot
Status/Information
Configuration
Operations
Support
Mailslot Unlocked
Inventory
Change Admin
Password
Unlock Left Magazine
Power On/Off Drives
Once sensors detect
Mailslot is open
Library Information
Set Reserved
Slot Count
Unlock Right Magazine
Run Demo
Close Mailslot
Drive 1 Information
Mailslot
Configuration
Clean Drive
Run Slot To Slot Test
Drive 2 Information
Barcode Format
Report
Move Tape
Drive FW Upgrade
Using Tape
Component Status
Change Drive 1
Perform Inventory
Force Drive
To Eject Tape
Network Information
Change Drive 2
SCSI ID
Reboot the Library
Library Error Log
Set Master Drive
Enable Library
Password Locks
Library Warning Log
Library Behavior
Set Date and Time
Configure Network
Settings
Requires admistrator password
Requires HP Sevice password
Restore Defaults
HP Service Area
Helpful websites
HP technical support
For other product information, see the following
HP websites:
Telephone numbers for worldwide technical support
are listed on the HP support website:
http://www.hp.com/support/.
Collect the following information before calling:
Technical support registration number (if applicable)
Product serial numbers
Product model names and numbers
Applicable error messages
Operating system type and revision level
Detailed, specific questions
For continuous quality improvement, calls may be
recorded or monitored.
http://www.hp.com/go/ebs
http://www.hp.com/go/media
http://www.hp.com/go/storage
http://www.hp.com/support
http://www.hp.com/support/TapeTools
http://www.docs.hp.com
http://www.hp.com
Related documentation
The HP StorageWorks MSL2024, MSL4048, and
MSL8096 User and Service Guide on the documentation
CD includes additional information about installing,
configuring, upgrading, and operating the Library.
French, German, Italian, Japanese, and Spanish versions
of the guide can be found on the HP support website at:
http://www.hp.com/support/manuals.
Register your Tape Library
Register your Tape Library online at www.register.hp.com.
HP customers who register join a select group to receive
technical support updates and special HP offers.
HP strongly recommends that customers sign up online
using the Subscriber's choice website:
http://www.hp.com/go/e-updates.
Subscribing to this service provides you with e-mail
updates on the latest product enhancements, newest
versions of drivers, and firmware documentation
updates as well as instant access to numerous other
product resources.
After signing up, you can quickly locate your products
by selecting Business support and then Storage under
Product Category.
Printed on at least 50% total recycled fiber
with at least 10% post-consumer paper
Copyright 2007 Hewlett-Packard Development Company, L.P.
Third edition (March 2007)
Printed in the US.
www.hp.com
Part no. AH559-96001
*AH559-96002*
AH559-96001
Vous aimerez peut-être aussi
- MCQs System & Network AdminDocument42 pagesMCQs System & Network Adminziaullah71% (7)
- Phoenix Contact Starter Training AgendaDocument42 pagesPhoenix Contact Starter Training AgendaFabian Guzman100% (1)
- HP StoreEver MSL4048 TapeDocument16 pagesHP StoreEver MSL4048 Tapeanon_848465112Pas encore d'évaluation
- Installation and Setup Instructions PDFDocument2 pagesInstallation and Setup Instructions PDFveracespedesPas encore d'évaluation
- App Notes IBM 3583 A7Document7 pagesApp Notes IBM 3583 A7Syed Abdul NabiPas encore d'évaluation
- NetworkInitiated DocumentDocument61 pagesNetworkInitiated DocumentLogesh Kumar AnandhanPas encore d'évaluation
- How To Build HVOBDocument8 pagesHow To Build HVOBMichael KuangPas encore d'évaluation
- A+ Study Guide (220-702) : Domain 1.0: HardwareDocument70 pagesA+ Study Guide (220-702) : Domain 1.0: HardwareNoel SanchezPas encore d'évaluation
- 3573 TS3200, 3100 Setup, Operator, and Service GuideDocument361 pages3573 TS3200, 3100 Setup, Operator, and Service GuideKumar PallavPas encore d'évaluation
- Data Domain Expansion ShelfDocument6 pagesData Domain Expansion ShelfCraigPas encore d'évaluation
- Small Computer System InterfaceDocument24 pagesSmall Computer System InterfaceMrudul A Thakadiyel INT MCA 2017-2022Pas encore d'évaluation
- HP 4400 Enterprise Virtual Array Expansion Rack Reference Guide PDFDocument21 pagesHP 4400 Enterprise Virtual Array Expansion Rack Reference Guide PDFdheevettiPas encore d'évaluation
- NetApp Shelf CablingDocument2 pagesNetApp Shelf CablingStephen KuperPas encore d'évaluation
- Lacie 5big Thunderbolt™ Series Handbuch: Klicken Sie Hier, Um Auf Die Aktuelle Online-VersionDocument47 pagesLacie 5big Thunderbolt™ Series Handbuch: Klicken Sie Hier, Um Auf Die Aktuelle Online-Versionmacovic2Pas encore d'évaluation
- Quickspecs: Hpe Rack-Mount Kits Hpe Storeever Rack-Mount KitsDocument12 pagesQuickspecs: Hpe Rack-Mount Kits Hpe Storeever Rack-Mount Kitscocibolca61Pas encore d'évaluation
- Netapp Cabling and Hardware BasicsDocument14 pagesNetapp Cabling and Hardware BasicsAnup AbhishekPas encore d'évaluation
- White Paper Sas Technology From HitachiDocument11 pagesWhite Paper Sas Technology From Hitachicalypso_riPas encore d'évaluation
- Qualstar Qi Operation Manual Rev102020Document14 pagesQualstar Qi Operation Manual Rev102020vlyubimchenkoPas encore d'évaluation
- IBM TS3100 TS3200 3573 L2U Manual User GuideDocument383 pagesIBM TS3100 TS3200 3573 L2U Manual User GuidecburgospPas encore d'évaluation
- Storage and Hyper-V Part 3 ConnectivityDocument7 pagesStorage and Hyper-V Part 3 ConnectivityAlemseged HabtamuPas encore d'évaluation
- Storage: Ratnadeep BhattacharyaDocument61 pagesStorage: Ratnadeep BhattacharyaRatnadeep BhattacharyaPas encore d'évaluation
- Chapter 8 Adding A Disk: by Vickie ShenDocument46 pagesChapter 8 Adding A Disk: by Vickie Shensunny567Pas encore d'évaluation
- SAS Cabling DS4243 DS2246 DS4486 DS4246Document67 pagesSAS Cabling DS4243 DS2246 DS4486 DS4246Alex CerqueiraPas encore d'évaluation
- EMC SymmetrixDocument23 pagesEMC SymmetrixmgsreddyPas encore d'évaluation
- 3 Node 2.5 InchDocument42 pages3 Node 2.5 InchmathewkylescribdPas encore d'évaluation
- AX4-5 Support Config Overview FCDocument22 pagesAX4-5 Support Config Overview FCJeungHyuk LeePas encore d'évaluation
- Asustor As66xxt Qig Enu 3 520200515Document36 pagesAsustor As66xxt Qig Enu 3 520200515Bill CassPas encore d'évaluation
- Computer Assembly: Connect All Internal CablesDocument3 pagesComputer Assembly: Connect All Internal Cablesellen_ramaPas encore d'évaluation
- Assembling and Disassembling A Personal Computer: Portfolio in T.LeDocument36 pagesAssembling and Disassembling A Personal Computer: Portfolio in T.Leamethyst BoholPas encore d'évaluation
- NETWORKDocument4 pagesNETWORKBada SainathPas encore d'évaluation
- Sr-Series: Etherdrive Storage Installation GuideDocument7 pagesSr-Series: Etherdrive Storage Installation GuideMichael LenczewskiPas encore d'évaluation
- Basic Storage Subsystem ArchitecturesDocument6 pagesBasic Storage Subsystem ArchitecturesAtthulaiPas encore d'évaluation
- Emc VNX - Fast CacheDocument5 pagesEmc VNX - Fast CacheRajPas encore d'évaluation
- C7000 Installation Guide - Interconnect MappingDocument16 pagesC7000 Installation Guide - Interconnect MappingOliver AcostaPas encore d'évaluation
- Manual IntellinetDocument28 pagesManual IntellinetXiime M. MartiinezPas encore d'évaluation
- DD690 Install and Setup Guide PDFDocument6 pagesDD690 Install and Setup Guide PDFAdriana Hernandez YescasPas encore d'évaluation
- Experiment No 1. Aim: Theory:: To Study RF LinkDocument14 pagesExperiment No 1. Aim: Theory:: To Study RF LinkVarun BatraPas encore d'évaluation
- 273TIP107 Configuring Solaris10 x86 For Xyratex Storage 1-0Document21 pages273TIP107 Configuring Solaris10 x86 For Xyratex Storage 1-0Tape CassettePas encore d'évaluation
- Introduction To Storage - Session ADocument29 pagesIntroduction To Storage - Session AVishal NPas encore d'évaluation
- Onnto - Datawhale2bay - UmDocument51 pagesOnnto - Datawhale2bay - UmsasfiokPas encore d'évaluation
- AHA 2940 2940W InstallDocument14 pagesAHA 2940 2940W InstallJohnny BitPas encore d'évaluation
- HP Storage Work Ultrium 1760 SCSIDocument11 pagesHP Storage Work Ultrium 1760 SCSIAwal WahjudiPas encore d'évaluation
- Manual Switch Micronet SP676C SP684CDocument40 pagesManual Switch Micronet SP676C SP684CGabriel Ds100% (1)
- Troubleshooting and Diagnostics: Installation IssuesDocument14 pagesTroubleshooting and Diagnostics: Installation Issuesdean-stiPas encore d'évaluation
- InterDocument88 pagesInterAnonymous totWxwnPas encore d'évaluation
- Lacie 5big Thunderbolt Series User ManualDocument47 pagesLacie 5big Thunderbolt Series User ManualKosta ChristofidesPas encore d'évaluation
- ASUSTOR AS5304T Quick Installation GuideDocument28 pagesASUSTOR AS5304T Quick Installation GuideL Sabia ByrnePas encore d'évaluation
- Dell SC5020 and SC5020F Storage Systems Getting Started GuideDocument15 pagesDell SC5020 and SC5020F Storage Systems Getting Started Guideharishkanand9350Pas encore d'évaluation
- Intelligent Disk SubsystemsDocument69 pagesIntelligent Disk SubsystemsjohnPas encore d'évaluation
- Manual Modbus Studer Binding On Openhab v1.0.0Document20 pagesManual Modbus Studer Binding On Openhab v1.0.0Anselmo Aguado cortesPas encore d'évaluation
- RFID Gate 400 Pre-Installation GuideDocument17 pagesRFID Gate 400 Pre-Installation GuideAna RebeloPas encore d'évaluation
- Investigating Hardware IssuesDocument4 pagesInvestigating Hardware IssuesAtthulaiPas encore d'évaluation
- A Beginner's Guide To Serial Attached SCSI (SAS) : Part Number: DW085-90925 First Edition: September 2006Document8 pagesA Beginner's Guide To Serial Attached SCSI (SAS) : Part Number: DW085-90925 First Edition: September 2006ClaudioQuinterosCarreñoPas encore d'évaluation
- Getting Started Guide NXDocument22 pagesGetting Started Guide NXtvuongphamPas encore d'évaluation
- Hard Drives: Service SourceDocument38 pagesHard Drives: Service SourceChristopher ThompsonPas encore d'évaluation
- Hot Swapable DevicesDocument1 pageHot Swapable DevicesJoe O Shea RenovatorPas encore d'évaluation
- Building a NAS Server with Raspberry Pi and OpenmediavaultD'EverandBuilding a NAS Server with Raspberry Pi and OpenmediavaultPas encore d'évaluation
- Administrator and Helpdesk Interview Questions You'll Most Likely Be Asked: Job Interview Questions SeriesD'EverandAdministrator and Helpdesk Interview Questions You'll Most Likely Be Asked: Job Interview Questions SeriesPas encore d'évaluation
- Fortigate Ha 524Document302 pagesFortigate Ha 524jose marioPas encore d'évaluation
- f5 101 LatestDocument157 pagesf5 101 Latestawaissadiq45Pas encore d'évaluation
- Portfólio NAS QNAPDocument21 pagesPortfólio NAS QNAPAmerico AzevedoPas encore d'évaluation
- Introduction OnwardsDocument75 pagesIntroduction Onwardsprafulramesh89Pas encore d'évaluation
- OpenScape 4000 Assistant V8 Integrated Phone Software Management Administrator Documentation Issue 2Document27 pagesOpenScape 4000 Assistant V8 Integrated Phone Software Management Administrator Documentation Issue 2slimanePas encore d'évaluation
- Smcwbr14s n4 ManualDocument127 pagesSmcwbr14s n4 ManualdonmathesPas encore d'évaluation
- ITN InstructorPPT Chapter 5 CiscoDocument67 pagesITN InstructorPPT Chapter 5 Ciscohendrian15Pas encore d'évaluation
- NAT Order of Operations 82Document39 pagesNAT Order of Operations 82Kike PadillaPas encore d'évaluation
- Sec Lawful InterceptDocument18 pagesSec Lawful InterceptMossad NewsPas encore d'évaluation
- Vav Diffuser SDocument16 pagesVav Diffuser SRahul DubeyPas encore d'évaluation
- NR8961 2+0 Configuration StepsDocument11 pagesNR8961 2+0 Configuration Stepshan handokoPas encore d'évaluation
- CCENT-Test 1Document24 pagesCCENT-Test 1leminh74100% (1)
- IP DCN Planning For Microwave NetworkDocument6 pagesIP DCN Planning For Microwave NetworkforsabbyPas encore d'évaluation
- Yealink SIP-T21 Administrator GuideDocument841 pagesYealink SIP-T21 Administrator GuideAleksey MarmiloPas encore d'évaluation
- Network Documentation and Netdot PDFDocument36 pagesNetwork Documentation and Netdot PDFROSARIO IVONPas encore d'évaluation
- Network Command LineDocument143 pagesNetwork Command LinekadusspPas encore d'évaluation
- Bahir Dar University: Institute of TechnologyDocument46 pagesBahir Dar University: Institute of Technologyhabtamu tadlePas encore d'évaluation
- Distributed Computing Module 3 Communication ParadigmsDocument44 pagesDistributed Computing Module 3 Communication ParadigmsSibin SamPas encore d'évaluation
- Planning and Implementing Vlans With Hp-Ux: HP Part Number: 5992-0538 Published: March 2007Document18 pagesPlanning and Implementing Vlans With Hp-Ux: HP Part Number: 5992-0538 Published: March 2007Thi HaPas encore d'évaluation
- NSX 63 TroubleshootingDocument232 pagesNSX 63 TroubleshootingacehussainPas encore d'évaluation
- AP9340 ManualDocument36 pagesAP9340 Manualershad6005Pas encore d'évaluation
- HUAWEI Board V600R019C00 Configuration GuideDocument137 pagesHUAWEI Board V600R019C00 Configuration GuideJhon OlartePas encore d'évaluation
- IT1Document16 pagesIT1Shaikh Ahsan AliPas encore d'évaluation
- HP Jetdirect EX Plus SeriesDocument5 pagesHP Jetdirect EX Plus SeriescallmeeasyPas encore d'évaluation
- Hub and Spoke VPN using the VPN Prosafe ClientDocument8 pagesHub and Spoke VPN using the VPN Prosafe ClientDragan MilakovicPas encore d'évaluation
- IAD (DV-2010) : USER ManualDocument46 pagesIAD (DV-2010) : USER ManualStein ChenPas encore d'évaluation
- Zebra/ Quagga Routing SuiteDocument111 pagesZebra/ Quagga Routing SuitePravin BhandarkarPas encore d'évaluation
- IDF-200 User ManualDocument11 pagesIDF-200 User Manualmansoorali_afPas encore d'évaluation