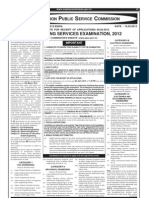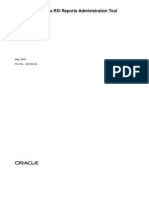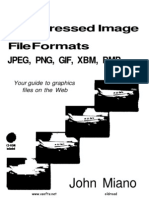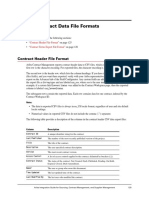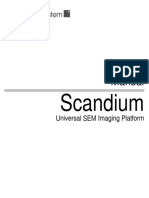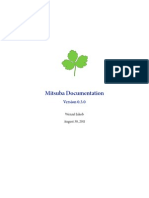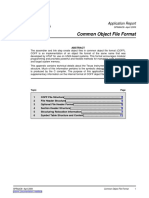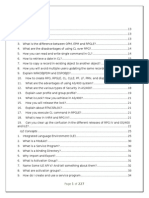Académique Documents
Professionnel Documents
Culture Documents
Microsoft PowerPoint 2007
Transféré par
ankitkarwaCopyright
Formats disponibles
Partager ce document
Partager ou intégrer le document
Avez-vous trouvé ce document utile ?
Ce contenu est-il inapproprié ?
Signaler ce documentDroits d'auteur :
Formats disponibles
Microsoft PowerPoint 2007
Transféré par
ankitkarwaDroits d'auteur :
Formats disponibles
Microsoft
PowerPoint
2007
Microsoft PowerPoint
2007
Basic PowerPoint Tasks
PowerPoint is a powerful and versatile program for
creating presentations. This document will show you
how to complete some of the basic tasks involved in
creating presentations, including starting a new
presentation, inserting new slides and preparing to print.
This document is based on and developed from information published in the
LTS Online Help Collection (www.uwec.edu/help) developed by the University
of Wisconsin-Eau Claire and copyrighted by the University of Wisconsin
Board of Regents. Used by permission.
ITC
Microsoft PowerPoint 2007
ITC
Microsoft PowerPoint 2007 _______________________________________________________ 1
Opening PowerPoint __________________________________________________________ 3
Starting a New Presentation ____________________________________________________ 3
Starting a New Presentation: Opening PowerPoint _____________________________________ 3
Starting a New Presentation: PowerPoint Already Open _________________________________ 3
Saving a Presentation _________________________________________________________ 4
Saving a Presentation: First Time ____________________________________________________ 4
Saving a Presentation: Subsequent Times _____________________________________________ 5
Opening a Presentation ________________________________________________________ 5
Opening a Presentation: Office Button Menu Option____________________________________ 5
To open recently-accessed presentations: ______________________________________________________ 5
Inserting New Slides __________________________________________________________ 5
Inserting New Slides: Quick Menu Option ____________________________________________ 6
Inserting New Slides: Ribbon Option _________________________________________________ 6
Preparing to Print ____________________________________________________________ 6
Exploring Printing Options _________________________________________________________ 6
Grayscale vs. Pure Black and White __________________________________________________________ 6
Setting Up Slides to Print _______________________________________________________ 7
Printing Your Presentation _________________________________________________________ 8
Setting a Default Printer ___________________________________________________________________ 8
Printing Slides, Outlines, Notes, or Handouts __________________________________________ 8
Using Sounds and Video _______________________________________________________ 9
About Inserting Sounds and Video ___________________________________________________ 9
Inserting Sounds ____________________________________________________________ 10
Inserting Sounds: From the Clip Organizer __________________________________________ 10
Inserting Sounds: From a File ______________________________________________________ 10
Inserting Sounds: Recording Sounds ________________________________________________ 11
Inserting Music _____________________________________________________________ 11
Inserting Videos _____________________________________________________________ 13
Inserting Movies: From the Clip Organizer __________________________________________ 13
Inserting Movies: From File _______________________________________________________ 13
Inserting Narration __________________________________________________________ 13
Audio file formats____________________________________________________________ 14
Video file formats ____________________________________________________________ 15
Microsoft PowerPoint 2007
ITC
Opening PowerPoint
NOTE: The procedure for opening PowerPoint may vary depending on the setup of your
computer.
1. From the Start menu, select All Programs Microsoft Office Microsoft Office
PowerPoint 2007
PowerPoint 2007 opens.
Starting a New Presentation
When PowerPoint is opened, a blank Title slide appears by default as the first slide in your new
presentation. You can start a new presentation when you first open PowerPoint or after
PowerPoint is already open.
Starting a New Presentation: Opening PowerPoint
1. Open PowerPoint
A blank Title slide appears as the first slide in your presentation.
2. To choose a slide layout, from the Home command tab, in the Slides group, select Layout
the desired layout
3. To choose a design theme, from the Design command tab, in the Themes group, select
the desired theme
NOTE: Moving the mouse cursor over themes allows them to be previewed.
.
Starting a New Presentation: PowerPoint Already Open
1. From the Office button menu
, select New
The New Presentation dialog box appears.
Microsoft PowerPoint 2007
ITC
2. To work without a design template, from the Templates section, select Blank and recent
OR
To work with a design theme,
a. From the Templates section, select Installed Themes
The Installed Themes task pane appears.
b. Select the desired theme
3. Click CREATE
The selected theme is applied to your presentation.
Saving a Presentation
PowerPoint presentations are saved just as any other Office document.
Saving a Presentation: First Time
1. From the Office button menu
, select Save As... the desired file format
The Save As dialog box appears.
2. Using the Save in pull-down list, navigate to the desired save location
3. In the File name text box, type a file name
4. Click SAVE
Your presentation is saved.
Microsoft PowerPoint 2007
ITC
Saving a Presentation: Subsequent Times
1. From the Office button menu
OR
, select Save
From the Quick Access toolbar, click SAVE
OR
Press [Ctrl] + [S]
Your presentation is saved.
Opening a Presentation
The Office button menu allows you to open presentations and conveniently displays a list of
recently accessed documents.
Opening a Presentation: Office Button Menu Option
1. From the Office button menu
, select Open
OR
Press [Ctrl] + [O]
The Open dialog box appears.
2. Using the Look in pull-down list, navigate to and select the desired presentation
3. Click OPEN
Your presentation is opened.
To open recently-accessed presentations:
1. From the Office button menu
, under Recent Documents, select the desired
presentation
NOTE: If the desired presentation is not listed, refer to Opening a Presentation: Office
button Menu Option.
Your presentation is opened.
Inserting New Slides
PowerPoint offers you several quick ways to add new slides to your presentation. By default, the
new slide's layout and theme will be the same as the preceding slide.
Microsoft PowerPoint 2007
ITC
Inserting New Slides: Quick Menu Option
1. In the Slides tab, right click the slide after which you want a new slide inserted select
New Slide
The new slide is inserted in your presentation.
2. To change the slide layout, in the Slides tab, right click the new slide select Layout
the desired theme
The selected layout is applied to the slide.
Inserting New Slides: Ribbon Option
1. From the Home tab, in the Slides group, click NEW SLIDE
The new slide is inserted in your presentation.
2. To insert a new slide as well as change the slide layout, click the on NEW SLIDE the
desired theme
The new slide and selected layout is inserted in your presentation.
Preparing to Print
Before you print your slides, you must prepare them by accessing the Page Setup dialog box.
This dialog box provides options for you to identify your output medium (e.g., paper, on-screen
slide show, 35mm slides) and the orientation (portrait or landscape) of slides, notes, handouts,
and outlines.
Exploring Printing Options
With PowerPoint, you can produce a variety of presentation media. The simplest way, requiring
no special equipment other than your printer, is to print your slides on paper. You can also print
your outline, speakers notes, and audience handouts.
Another option is to create transparencies. If you have a laser or inkjet printer, you can load it
with transparencies that are specially made for laser printers. The results are high-quality
transparencies you can project by using an overhead projector. Black and White is the
recommended choice when printing slides for overhead transparencies or handouts.
Before you print your slides, you need to prepare them. You can prepare your slides by using the
Page Setup option from the Design command tab.
Grayscale vs. Pure Black and White
You can print your slides quickly by using one of the black and white options. Grayscale allows
you to print your slides quickly by displaying your text in black and white, and your images in
shades of gray. Pure Black and White allows for rapid printing and may help your images to
become clearer. Colors do not always translate well into grayscale, so the Pure Black and White
Microsoft PowerPoint 2007
ITC
option will display them, and all other components of your slides, in only black and white. Both
Grayscale and Pure Black and White can be selected within the print dialog box. After you have
made your selection, the presentation slides change appearance to reflect your choices.
Setting Up Slides to Print
Before you print your slides, you need to set them up. You can identify your output medium
(e.g., A4 Paper, On-screen Slide, 35mm Slides) as well as the orientation (e.g., Portrait,
Landscape) of slides, notes, handouts, and outlines.
1. Open the presentation you want to set up
2. From the Design command tab, in the Page Setup group, select Page Setup
The Page Setup dialog box appears.
3. From the Slides sized for pull-down list, select the output medium you plan to use
Each choice comes with a default width, height, and orientation.
4. If necessary, change the orientation
HINTS:
In Landscape orientation, the printout will be wider than it is tall. In Portrait orientation,
the printout will be taller than it is wide.
Notice that you can choose one orientation for slides and another for notes, handouts, and
outlines. The default settingsLandscape for slides and Portrait for notes, handouts, and
outlinesare good choices, with one exception: overhead transparencies. For
transparencies, select Letter or A4 Paper and Landscape orientation.
5. To change the width and height, in the Width and Height text boxes, type a specific
number, or use the nudge buttons to select a number
HINT: If you make a change here, the Slides sized for text box automatically changes to
the Custom option.
6. To start slide numbering with a number other than 1, in the Number slides from text box,
type a specific number, or use the arrow buttons to select a number
7. Click OK
The Page Setup dialog box closes.
Microsoft PowerPoint 2007
ITC
Printing Your Presentation
When printing with PowerPoint, you can choose the format of your printed page. PowerPoint
allows you to print slides, outlines, notes, and handouts ranging from one to nine slides per page.
Setting a Default Printer
Before you begin printing in PowerPoint, it is often best to set a default printer in Windows so
that your presentation will automatically be sent to the printer you want.
1. From the Start menu, select Printers and Faxes
The Printers and Faxes dialog box appears.
2. Select the printer you wish to set as your default printer
3. From the File menu, select Set As Default Printer
The selected printer is now the default printer.
4. From the File menu, select Close
Printing Slides, Outlines, Notes, or Handouts
1. Open your presentation
2. From the Office button, click PRINT
The Print dialog box appears.
Microsoft PowerPoint 2007
ITC
3. To print more than one copy, in the Number of copies text box, type the number of
copies
4. From the Print what pull-down list, select the presentation format you want to print
HINT: If you are printing handouts, three slides per page is often the best choice; slides
are printed large enough to be easily read, and there is space on one side of the page for
your audience to take notes.
5. From the Color/grayscale pull-down list, select the the presentation color option you
want to print
6. To print a specific slide(s),
a. Select the Slides option
b.
In the Slides text box, type the slide number(s)
HINTS:
To print a range of slides, type the beginning number, a hyphen, and the ending number (e.g., to
print pages seven through twelve, type 7-12).
To print non-consecutive slides, type the numbers of the slides separated by commas (e.g., to
print pages seven and twelve, type 7,12).
Click OK
The desired information prints.
Using Sounds and Video
After you have learned the basics of PowerPoint 2007, you can add a little zip to your
presentation. To increase its attractiveness, try adding sounds, music, videos, and narration.
Having some of these effects in your presentation can capture and focus the audience's attention
and enhance the overall effectiveness.
About Inserting Sounds and Video
PowerPoint 2007 includes a variety of sounds and videos in the Clip Gallery that are free to use.
However, you can also use sound files from other sources, (e.g., the Web, CD-ROMs of sound
clips, and sound clips that you create).
When you insert sounds or videos, you will be inserting them one slide at a time. In order to
insert the sound or video, make sure you are viewing the appropriate slide in the Normal view.
NOTE: After inserting the selected sound or video, an icon appears on the slide. If you do not
choose to let PowerPoint automatically start the sound or video, clicking on the icon will play the
clip.
Microsoft PowerPoint 2007
ITC
Inserting Sounds
Sounds can make your presentation more interesting and surprising. If you decide to insert
sounds, make sure they are appropriate and do not distract from your presentation content.
Inserting Sounds: From the Clip Organizer
1. View the appropriate slide
2. From the Insert tab, in the Media Clips group, click the below SOUND
Sound from Clip Organizer...
The Clip Art task pane appears with all choices displayed.
3. To search for clips by keyword,
a. In the Search for text box, type the desired search criteria
b. Under Results should be, ensure that only Sounds is selected
c. Click GO
Matching results appear.
4. Hover your mouse over the appropriate sound
The menu arrow appears.
5. Click the for the sound select Insert
An alert box appears asking how you want your sound to start.
6. To play this sound automatically, click AUTOMATICALLY
OR
To start your sound by clicking the mouse, click WHEN CLICKED
A sound icon appears on your slide
select
Inserting Sounds: From a File
1. View the appropriate slide in Normal view
2. From the Insert tab, in the Media Clips group, click the below SOUND
Sound from File...
The Insert Sound dialog box appears.
3. From the Look in pull-down list, navigate to and select the desired sound
4. Click OK
An alert box appears asking how you want your sound to start.
5. To play the sound automatically, click AUTOMATICALLY
OR
To start your sound by clicking the mouse, click WHEN CLICKED
A sound icon appears on your slide
select
10
Microsoft PowerPoint 2007
ITC
Inserting Sounds: Recording Sounds
NOTE: This option will work only if you have a microphone on your computer.
1. View the appropriate slide in Normal view
2. From the Insert tab, in the Media Clips group, click the
Record Sound...
The Record Sound dialog box appears.
3. In the Name text box, type an appropriate name
4. Click RECORD
below SOUND
select
and record the sound
5. When finished recording, click STOP
6. To hear your recording, click PLAY
7. Click OK
A sound icon appears on the slide
Inserting Music
While presenting, PowerPoint allows you to play music from a CD. After choosing which
slide(s) you want to add music to, you can choose to have the music play automatically or by
clicking the mouse. You can also set the track number and specify the length you want the track
to play.
1. View the appropriate slide in Normal view
2. From the Insert tab, in the Media Clips group, click the
Play CD Audio Track...
The Insert CD Audio dialog box appears.
below SOUND
select
11
Microsoft PowerPoint 2007
ITC
3. To start music at a specific track, in the Clip selection section, in the Start at track text
box, type the appropriate track number
OR
Use the nudge buttons to select the appropriate track number
4. To start at a specific time within the starting track, in the time...seconds text box, type the
time you want the track to start
OR
Use the nudge buttons to select the appropriate time
5. To stop music at a specific track, in the Clip selection section, in the End at track text
box, type the appropriate track number
OR
Use the nudge buttons to select the appropriate track number
6. To end at a specific time within the ending track, in the time...seconds text box, type the
appropriate time you want the track to end
OR
Use the nudge buttons to select the appropriate time
7. To have your clip selection play repeatedly from beginning to end, in the Play Options
section, select Loop until stopped
8. To adjust the volume at which the music will play, click SOUND VOLUME use the
slider bar to select the appropriate volume
9. When you are done setting the sound options, click OK
An alert box appears asking how you want your sound to start.
10. If you want your sound to play automatically, click AUTOMATICALLY
OR
If you want to start your sound by clicking the mouse, click WHEN CLICKED
A CD audio icon appears in your presentation
12
Microsoft PowerPoint 2007
ITC
NOTE: For the CD to play during your presentation, it must be in the CD-ROM drive of
the computer you are presenting on.
Inserting Videos
When inserting movies into your presentation, you have two choices. You can choose a movie
from your own file, or you can insert a movie or motion clip from the Clip Gallery. PowerPoint
automatically has motion clips in the Clip Gallery. Motion clips are like clip art except the
images include animation. This animation can be seen when you run the slide show.
Inserting Movies: From the Clip Organizer
1. View the appropriate slide in Normal view
2. From the Insert tab, in the Media Clips group, click the below MOVIE
Movie from Clip Organizer...
The Clip Art task pane appears with all choices displayed.
3. To search for clips by keyword,
a. In the Search for text box, type the desired search criteria
b. Under Results should be, ensure that only Movies is selected
c. Click GO
Matching results appear.
4. Select the appropriate movie
The movie appears on your slide.
select
Inserting Movies: From File
1. View the appropriate slide in Normal view
2. From the Insert tab, in the Media Clips group, click the below MOVIE
Movie from File...
The Insert Movie dialog box appears.
3. From Look in pull-down list, navigate to and select the desired movie
4. Click OK
The movie appears on your slide.
select
Inserting Narration
You can record your own narration and select the slide to which you want the narration applied.
NOTE: In order to record narration, you must have a microphone.
13
Microsoft PowerPoint 2007
ITC
1. View the appropriate slide in Normal view
2. From the Slide Show tab, in the Set Up group, click RECORD NARRATION
The Record Narration dialog box appears.
3. If this is the first time you are recording narration, click SET MICROPHONE
LEVEL...
The Microphone Check dialog box appears.
4. Follow the directions on the Microphone Check dialog box and click OK
5. To begin recording, from the Record Narration dialog box, click OK
A slide selection dialog box appears.
6. To have the recording start on the current slide, click CURRENT SLIDE
OR
To have the recording start at the first slide, click FIRST SLIDE
The slide show automatically starts at the selected slide.
7. Add appropriate narration
8. To advance to the next slide, click the mouse
9. Repeat steps 7-8 until all narration is complete
At the end of the show an alert box appears asking if you want to save slide timings.
10. To save the slide timings, click SAVE
OR
To save only the narration, click DON'T SAVE
Audio file formats
File
format
Extension
More information
AIFF
Audio
file
.aiff
Audio Interchange File Format This sound format originally was used
on Apple and Silicon Graphics (SGI) computers. Waveform files are stored in
an 8-bit monaural (mono or one channel) format, which is not compressed
and can result in large files.
AU
Audio
file
.au
UNIX Audio This file format typically is used to create sound files for
UNIX computers or the Web.
MIDI file
.mid or
.midi
Musical Instrument Digital Interface This is a standard format for the
interchange of musical information between musical instruments,
synthesizers, and computers.
MP3
Audio
file
.mp3
MPEG Audio Layer 3 This is a sound file that has been compressed by
using the MPEG Audio Layer 3 codec (codec: An abbreviation for
compressor/decompressor. Software or hardware used to compress and
decompress digital media.), which was developed by the Fraunhofer
Institute.
Windows
Audio
file
.wav
Wave Form This audio file format stores sounds as waveforms.
Depending on various factors, one minute of sound can occupy as little as
644 kilobytes or as much as 27 megabytes of storage.
14
Microsoft PowerPoint 2007
ITC
Windows
Media
Audio
file
.wma
Windows Media Audio This is a sound file that has been compressed by
using the Microsoft Windows Media Audio codec (codec: An abbreviation for
compressor/decompressor. Software or hardware used to compress and
decompress digital media.), a digital audio coding scheme developed by
Microsoft that is used to distribute recorded music, usually over the
Internet.
Video file formats
File
format
Extension
More information
Windows
Media
file
.asf
Advanced Streaming Format This file format stores synchronized
multimedia data and can be used to stream audio and video content, images,
and script commands over a network.
Windows
Video
file
.avi
Audio Video Interleave This is a multimedia file format for storing sound
and moving pictures in Microsoft Resource Interchange File Format (RIFF)
format. It is one of the most common formats because audio or video content
that is compressed with a wide variety of codecs (codec: An abbreviation for
compressor/decompressor. Software or hardware used to compress and
decompress digital media.) can be stored in an .avi file.
Movie
file
.mpg or
.mpeg
Moving Picture Experts Group This is an evolving set of standards for
video and audio compression developed by the Moving Picture Experts Group.
This file format was designed specifically for use with Video-CD and CD-i
media.
Windows
Media
Video
file
.wmv
Windows Media Video This file format compresses audio and video by
using the Windows Media Video codec (codec: An abbreviation for
compressor/decompressor. Software or hardware used to compress and
decompress digital media.), a tightly compressed format that requires a
minimal amount of storage space on your computer's hard disk.
15
Vous aimerez peut-être aussi
- 6th Central Pay Commission Salary CalculatorDocument15 pages6th Central Pay Commission Salary Calculatorrakhonde100% (436)
- Effective Gas Volume For AccumulatorDocument3 pagesEffective Gas Volume For Accumulatorabbs_2305Pas encore d'évaluation
- Imp Questions of Law PCCDocument24 pagesImp Questions of Law PCCIvan IvanovPas encore d'évaluation
- IesengghDocument7 pagesIesengghNaveen Kumar ReddyPas encore d'évaluation
- New York State Driver's ManualDocument107 pagesNew York State Driver's ManualQunariPas encore d'évaluation
- Matlab TutorialDocument28 pagesMatlab TutorialankitkarwaPas encore d'évaluation
- Quick Start Guide Creo ParametricDocument42 pagesQuick Start Guide Creo ParametricLuis Pablo Perez100% (1)
- Turbulent FlowDocument1 pageTurbulent FlowRiki BiswasPas encore d'évaluation
- Xfoil UserguideDocument33 pagesXfoil UserguideankitkarwaPas encore d'évaluation
- Proposal Sample For WorkshopsDocument7 pagesProposal Sample For WorkshopsankitkarwaPas encore d'évaluation
- PF Form 19Document2 pagesPF Form 19vasudevanPas encore d'évaluation
- EPF Form No 10 CDocument4 pagesEPF Form No 10 Capi-370495692% (13)
- Youth Entrepreneurship ToolkitDocument13 pagesYouth Entrepreneurship ToolkitSurya RishiPas encore d'évaluation
- Bernoulli EquationDocument1 pageBernoulli EquationVasundharaLimayePas encore d'évaluation
- PF Form 19Document2 pagesPF Form 19vasudevanPas encore d'évaluation
- PF Form 19Document2 pagesPF Form 19vasudevanPas encore d'évaluation
- Shoe Dog: A Memoir by the Creator of NikeD'EverandShoe Dog: A Memoir by the Creator of NikeÉvaluation : 4.5 sur 5 étoiles4.5/5 (537)
- Never Split the Difference: Negotiating As If Your Life Depended On ItD'EverandNever Split the Difference: Negotiating As If Your Life Depended On ItÉvaluation : 4.5 sur 5 étoiles4.5/5 (838)
- Elon Musk: Tesla, SpaceX, and the Quest for a Fantastic FutureD'EverandElon Musk: Tesla, SpaceX, and the Quest for a Fantastic FutureÉvaluation : 4.5 sur 5 étoiles4.5/5 (474)
- The Subtle Art of Not Giving a F*ck: A Counterintuitive Approach to Living a Good LifeD'EverandThe Subtle Art of Not Giving a F*ck: A Counterintuitive Approach to Living a Good LifeÉvaluation : 4 sur 5 étoiles4/5 (5783)
- Grit: The Power of Passion and PerseveranceD'EverandGrit: The Power of Passion and PerseveranceÉvaluation : 4 sur 5 étoiles4/5 (587)
- Hidden Figures: The American Dream and the Untold Story of the Black Women Mathematicians Who Helped Win the Space RaceD'EverandHidden Figures: The American Dream and the Untold Story of the Black Women Mathematicians Who Helped Win the Space RaceÉvaluation : 4 sur 5 étoiles4/5 (890)
- The Yellow House: A Memoir (2019 National Book Award Winner)D'EverandThe Yellow House: A Memoir (2019 National Book Award Winner)Évaluation : 4 sur 5 étoiles4/5 (98)
- On Fire: The (Burning) Case for a Green New DealD'EverandOn Fire: The (Burning) Case for a Green New DealÉvaluation : 4 sur 5 étoiles4/5 (72)
- The Little Book of Hygge: Danish Secrets to Happy LivingD'EverandThe Little Book of Hygge: Danish Secrets to Happy LivingÉvaluation : 3.5 sur 5 étoiles3.5/5 (399)
- A Heartbreaking Work Of Staggering Genius: A Memoir Based on a True StoryD'EverandA Heartbreaking Work Of Staggering Genius: A Memoir Based on a True StoryÉvaluation : 3.5 sur 5 étoiles3.5/5 (231)
- Team of Rivals: The Political Genius of Abraham LincolnD'EverandTeam of Rivals: The Political Genius of Abraham LincolnÉvaluation : 4.5 sur 5 étoiles4.5/5 (234)
- Devil in the Grove: Thurgood Marshall, the Groveland Boys, and the Dawn of a New AmericaD'EverandDevil in the Grove: Thurgood Marshall, the Groveland Boys, and the Dawn of a New AmericaÉvaluation : 4.5 sur 5 étoiles4.5/5 (265)
- The Hard Thing About Hard Things: Building a Business When There Are No Easy AnswersD'EverandThe Hard Thing About Hard Things: Building a Business When There Are No Easy AnswersÉvaluation : 4.5 sur 5 étoiles4.5/5 (344)
- The Emperor of All Maladies: A Biography of CancerD'EverandThe Emperor of All Maladies: A Biography of CancerÉvaluation : 4.5 sur 5 étoiles4.5/5 (271)
- The World Is Flat 3.0: A Brief History of the Twenty-first CenturyD'EverandThe World Is Flat 3.0: A Brief History of the Twenty-first CenturyÉvaluation : 3.5 sur 5 étoiles3.5/5 (2219)
- The Unwinding: An Inner History of the New AmericaD'EverandThe Unwinding: An Inner History of the New AmericaÉvaluation : 4 sur 5 étoiles4/5 (45)
- The Gifts of Imperfection: Let Go of Who You Think You're Supposed to Be and Embrace Who You AreD'EverandThe Gifts of Imperfection: Let Go of Who You Think You're Supposed to Be and Embrace Who You AreÉvaluation : 4 sur 5 étoiles4/5 (1090)
- The Sympathizer: A Novel (Pulitzer Prize for Fiction)D'EverandThe Sympathizer: A Novel (Pulitzer Prize for Fiction)Évaluation : 4.5 sur 5 étoiles4.5/5 (119)
- Her Body and Other Parties: StoriesD'EverandHer Body and Other Parties: StoriesÉvaluation : 4 sur 5 étoiles4/5 (821)
- CHM To PDF Converter PRO ManualDocument26 pagesCHM To PDF Converter PRO ManualStephen GreenPas encore d'évaluation
- A Binary Exchange Format For GPS Data: R Galas and W. KiihlerDocument4 pagesA Binary Exchange Format For GPS Data: R Galas and W. KiihlerAleksandar UdovicicPas encore d'évaluation
- Report Contents XML FileDocument15 pagesReport Contents XML FilericardoPas encore d'évaluation
- SMU Central University Libraries Digitization Guidelines and Procedures Best Practices For DigitizationDocument21 pagesSMU Central University Libraries Digitization Guidelines and Procedures Best Practices For DigitizationkaragkounisPas encore d'évaluation
- EvilclippyDocument16 pagesEvilclippymts almuttaqinPas encore d'évaluation
- Newcastle University earthquake scenario gameDocument5 pagesNewcastle University earthquake scenario gameAdriansyah SiregarPas encore d'évaluation
- Oracle Financials RXi Reports Administration ToolDocument52 pagesOracle Financials RXi Reports Administration TooljustanigamePas encore d'évaluation
- AJIO Image GuidelinesDocument66 pagesAJIO Image GuidelinesTYCS52 Niraj AgrahariPas encore d'évaluation
- Proneta DocumentationDocument58 pagesProneta Documentationpascal.vanlatumPas encore d'évaluation
- Norwegian Home Builders Association - BIM-manualDocument30 pagesNorwegian Home Builders Association - BIM-manualKittu RamavatPas encore d'évaluation
- Filetype PDF Marketing Research Text and CasesDocument2 pagesFiletype PDF Marketing Research Text and CasesWendyPas encore d'évaluation
- Compressed Image File Formats Jpeg PNG Gif XBM BMP AcmDocument266 pagesCompressed Image File Formats Jpeg PNG Gif XBM BMP AcmAdrian Mihai MicleaPas encore d'évaluation
- Contract Integration FieldsDocument2 pagesContract Integration FieldsRenePas encore d'évaluation
- ImreadDocument8 pagesImreadAhmad BasPas encore d'évaluation
- Chapter+2+Importing+Data+in+SPSS 1.0Document16 pagesChapter+2+Importing+Data+in+SPSS 1.0SaurabhPas encore d'évaluation
- Altium Designer Winter 09 Technical ReviewDocument49 pagesAltium Designer Winter 09 Technical Reviewbeg49Pas encore d'évaluation
- Win HexDocument18 pagesWin HexwatteaucarPas encore d'évaluation
- PDDATADocument646 pagesPDDATAClaudio SotoPas encore d'évaluation
- Cad Data Exchange StandardsDocument16 pagesCad Data Exchange StandardskannanvikneshPas encore d'évaluation
- Ariane User GuideDocument371 pagesAriane User GuideradrottenPas encore d'évaluation
- SAC TutorialDocument26 pagesSAC Tutorialvelkus2013100% (1)
- Step by Step Scandium - enDocument158 pagesStep by Step Scandium - enemadhsobhyPas encore d'évaluation
- XvdocsDocument128 pagesXvdocsuamicbiPas encore d'évaluation
- How PDF Works: Gary StaasDocument35 pagesHow PDF Works: Gary StaasTanvir AhmedPas encore d'évaluation
- HID Indala FlexSecur TechnologyDocument5 pagesHID Indala FlexSecur Technology4hgtrb0xPas encore d'évaluation
- Mit Sub ADocument130 pagesMit Sub AJoseConsecoPas encore d'évaluation
- Users Guide NMM Chap1-7Document204 pagesUsers Guide NMM Chap1-7Muhammad YasPas encore d'évaluation
- Greenstone Mgs TutorialDocument116 pagesGreenstone Mgs TutorialOm PatilPas encore d'évaluation
- Common Object File Format by Texas InstrumentsDocument15 pagesCommon Object File Format by Texas InstrumentsVishal SinghPas encore d'évaluation
- As400 Bits and PiecesDocument227 pagesAs400 Bits and PiecessubbuchPas encore d'évaluation