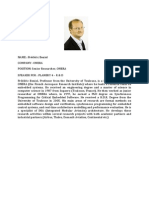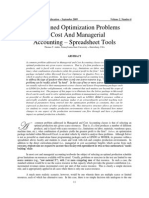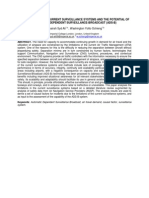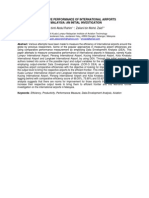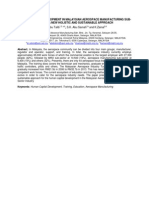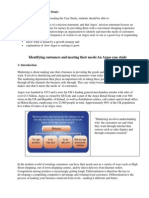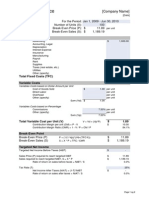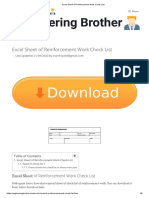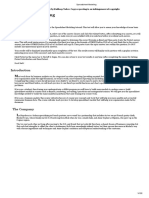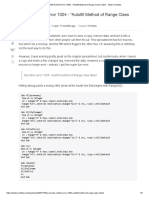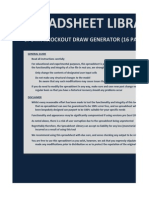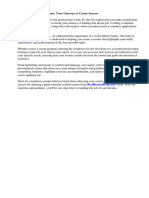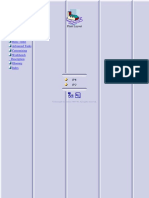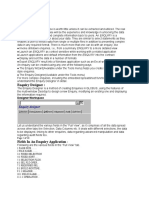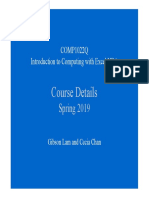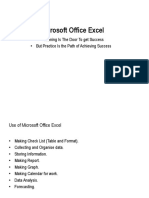Académique Documents
Professionnel Documents
Culture Documents
Using Solver PDF
Transféré par
marianaCopyright
Formats disponibles
Partager ce document
Partager ou intégrer le document
Avez-vous trouvé ce document utile ?
Ce contenu est-il inapproprié ?
Signaler ce documentDroits d'auteur :
Formats disponibles
Using Solver PDF
Transféré par
marianaDroits d'auteur :
Formats disponibles
12
Using Solver
Excel has two tools, Goal Seek and Solver, that can save a great
deal of time with complex mathematics. From a practical point of
view the simple tool Goal Seek is redundant. It has limited scope
and is far outpaced by Solver. So why is it there? Simply because,
being easier to use, it is less intimidating for the mathematically
challenged. So we shall spend a brief time on it.
Solver, which is leased by Microsoft from Frontline Systems Inc.,
was developed primarily for solving optimization (maximum and
minimum) problems. However, it can also be used to solve
equations, and that is where we shall start. You may wish to visit
www.solver.com to learn more about this product and its
variations. The site also has a tutorial for using the Excel Solver,
but it concentrates on optimization problems; we will do more
with Solver.
In this chapter we will see examples where Solver is used (i) for
equation solving, (ii) for curve fitting or regression analysis, and
(iii) some simple optimization problems.
Solver needs to be installed on your computer and loaded into
Excel. It is likely this happened when Excel was installed. To check,
open the Data tab and look in the Analysis group for a Solver icon.
If you do not see it, use the Excel Help with the search word solver
to get instructions on loading it. The Excel Help has nothing more
about Solver, as Solver has its own Help facility.
Exercise 1: Goal Seek
Suppose you have an equation such as Exp(-x) - Sin(x) = a and
you know (perhaps from making a simple plot) that this has a
root such that a <=x <=1. You could set up a worksheet similar
to Figure 12.1 (please ignore the Goal Seek dialogs for now),
and by altering the value in AS and watching BS you could find
whatvalue ofx makes the function zero. Think for a moment of
what strategy you would adopt. You could confirm that there
was a root within (0,1) by making AS first a then 1 and
observing that f(x) changes sign. Next, you might next try the
midpoint O.S and then 0.6. As the sign and magnitude of BS
change, you would modify the direction and amount by which
212 A Guide to Microsoft Excel 2007 for Scientists and Engineers
you altered AS until BS was nearly a-or you got tired of the
game ! Well, Goal Seek wo rks the same way. Let us see Goal Seek
at work.
Figure 12.1
(a) On Sheetl of a new workbook, enter what you see in Figure
12.1 without the text box. The formula in BS is =EXP(-A5)5IN(A5).
Note that the To Value must
be a number; it cannot be a
cell reference. 50 if you want
D5 to equal D6, then you will
need a cell with =D5-D6, and
this will be your SetCellwith
as the To Value.
(b) Use the command Data / Data Tools / What-IfAnalysis to open
the Goal Seek dialog.
(c) Our formula is in B5, so this is the Set Cell. We want to make
this 0, so that is what we type in the To Value box, The
variable is the value in A5, so this is the By Changing Cell.
When these have been entered, click the OK button.
(d) Goal Seek now displays its Status dialog giving you the option
to either accept what it has found or cancel the operation.
Click OK.
(e) Repeat steps (c) and (d) using different starting values (say
0,1, and 0.5). Note howyouhave to reenter the problem each
time you call up Goal Seek.
Note that the results vary slightly. Goal Seek quits when it has
made a certain number of trials (iterations), when a certain time
period has passed, or when two answers are within a certain
range of each other (convergence limit). There is no way of
changing these settings.
(f)
If your starting value is 2, Goal Seek will find another root.
Make a quick plot and see if you understand why.
(g) Save the workbook as Chap12.xlsx.
Using Solver 213
Exercise 2: Solver as
Root Finder
As an introduction to Solver, we will use it to solve the same
problem as in Exercise 1.
Figure 12.2
(a) Open Sheetl of Chap12.xlsx. In AS enter the value 1.
(b) Use the command Data / Analysis / Solver to open the dialog
shown in the top of Figure 12.2. You can see this is much
more detailed than Goal Seek.
(c) For this problem: The Set Target is B5, with Value Of selected
and set to 0, and By Changing Cells is A5. Click the Solve
button in the top right corner.
(d) Solver finds an answer, and the Results dialog pops up. Note
that you can accept the answer or return to the original
values. The reports are relevant only for optimization
problem, not for a Value Of problem. Click OK.
(e) SetAS to 0 and try again. Note (i) that Solver remembers the
problem and (ii) the results are more consistent.
(f)
Open Solver again but before you click Solve, open the Options
dialog; see Figure 12.3. We shall not make any adjustments
214 A Guide to Microsoft Excel 2007 for Scientists and Engineers
Note that Solver has its own
Help feature.
for this problem, but you may wish to use Solver's Help to
learn a little about the first few optional settings.
(g) Save the workbook.
Figure 12.3
Solving Equations
with Constraints
THIS IS IMPORTANT: Many
Excel texts do not use Solver
correctly. It is not necessary
to have a Set Target Cell. We
can find roots of equations
using Changing Cells and
Constraints. This method can
make the problem easier to
set up and will often give
better results.
If,in the last Exercise, you did look at Solver's Help and read about
the Precision setting, you saw that it said: Controls the precision of
solutions by using the numberyou enter to determine whether the
value ofa constraint cell meets a target or satisfies a lower or upper
bound. This might sound irrelevant to the problem, but it is not.
With a starting value of 1 in AS and the default value of Precision
at 0.000001 (that's five zeros after the decimal), Solver's answer
made B5 avalue of-2.1E-08 (your result could differ slightly). But
when Precision is set to 0.00000000001 (ten zeros after the
decimal), the value was 1.8E-12. Higher precision leads to an
answer closer to zero.
This is because: when the Value O[model is used in Solver, it is
treated as a constraint problem. Indeed, to solve the last
problem, we could have cleared the Set Target Cell and enter a
constraint in the Form $B$5 = O.
This becomes very important when you want more than one cell
to take on a certain value. Suppose your model requires all cells in
D1:D10 to become zero. Ifwe insist on using the Value afmethod,
we need a single cell, and so write =SUMSQ(Dl:DlO) in Dll and
use it as the Set Target Cell. Of course, =SUM(D1:D10) would not
work since cells with positive and negative values could sum to
Using Solver 215
zero. A far better way is to use the constraint setting ofD1:D10 =
O. This is the method we use in the next exercise.
In solving the simple cubic x 3+8x2-9x-72=O, we will see how the
constraints method works and gives superior results. The graph
of this function (or simple factorization) shows the roots to be 3,
-3, and -8. Solver, like Goal Seek, homes in on the root that is
closest to the initial value (sometimes called the guess) without
passing through a minimum or maximum of the function. So we
will be careful with our starting values. In more complex cases,
one needs to experiment to find the multiple roots.
Exercise 3: Finding
Multiple Roots
12
Figure 12.4
(a) On Sheet2 ofChap12.xlsx, copy from Figure 12.4 the text and
values in columns A and B.
There is an analytical
method for solving cubic
equations. This is shown in
the workbook CubicEqn.xlsx
on the companion website.
(b) The formula in CS is =B5"'3+8*B5"'2-9*B5-72, and this is
copied down to C7. In C9 we have =SUMSQ(C5:C7). The
entries in E:F are for the next exercise.
We begin by using the "traditional" method of having a cell with a
SUMSQ formula as our target cell.
(c) Use Solver as in Exercise 2 with The Set Target as C9, Value Of
selected and set to 0, and By Changing Cells as B5:B7. Click
the Solve button in the top right corner. We get results that
are reasonably close to the known roots.
Now we will solve the same problem with no target cell but with
a constraint.
(d) Reenter 4, -4, and -8 in BS:B7. Open Solver and clear the Set
Target box.
216 A Guide to Microsoft Exce/2007 for Scientists and Engineers
(e) In the Subject to Constraints area, click the Add button to
bring up the Add Constraints dialog; see Figure 12.4. Enter
the constraint $C$5:$C$7 = O. You can type the range
reference with or without the $ symbols, or use the pointing
method. Click the OK button. The Add button here is used to
add additional constraints.
(f)
Use the Solve button to have Solver seek a solution.
(g) Save the workbook.
The results are summarized in the table that follows.
Solver with SUMSQ cell
f(x)
Initial
Final
9.67E-05
4
3.0000015
-4
-3.0000044
0.000131
-10
-8.0000038
-0.00021
Solver with constraints
f(x)
Initial
Final
4
3.0000000
0
-4
-3.0000000
0
-10
-8.0000000
1.73E-08
The first two Constraint results are integer values of 4 and -4; the
third value is -7.99999999968599. Clearly, the constraint method
gave superior results.
Exercise 4: Saving
Solver Models
In Exercise 2 we saw that Solver remembers the last used settings.
In Exercise 3 we had two Solver models so only the last one used
is stored. We can save information that allows us to reconstruct a
Solver model.
(a) Return to Sheet2 of Chap12.xlsx and copy from Figure 12.4
the text in E3:F4. The terms SUMSQ and CONSTR are used
to remind us of the features of the two models.
(b) Set Solver up to use C9as the target cell. With E5 as the active
cell, open Solver's Option dialog and click on Save Model.
Solver highlights a 3-by-1 range; click OK. To load the model
we shall need to know that three cells were used to solve it
So mark these with borders/and color fills.
Using Solver 217
(c) Set Solver up to use the constraint and no target cell. With FS
as the active cell, open Solver's Option dialog and click on
Save Model. Solver highlights a S-by-1 range; click OK. Mark
these with borders/and color fills.
(d) Nowyou can switch from one model to the next using Options
/ Load Model and selecting with appropriate block of cells.
(e) Save the workbook
Exercise 5: Systems of
Nonlinear Equations
In Chapter 4 we saw the use of Excel's matrix functions to solve
systems of linear equations. Figures 12.5 and 12.6 show a
worksheet and Solver dialog used to solve a system of nonlinear
equations. The starting values for x and y were both 1. The
answers are not perfect; they should be integer 2 and 3, but the
precision of the method is generally acceptable for real-world
problems.
Figure 12.5
Figure 12.6
218 A Guide to Microsoft Exce/2007 for Scientists and Engineers
Curve Fitting with
Solver
In Chapter 7 we used various Excel functions (such as SLOPE,
INTERCEPT, LINEST, and LOGEST) to fit experimental data to
various mathematical models (linear, polynomial, exponential,
etc.). We saw that the theory behind these fitting functions was
based on the principle of minimizing the sum of the squares of the
residuals. Solver was designed to perform maximization and
minimization operations, and so lends itself to curve-fitting
problems.
To demonstrate this method, we will do a simple linear fit with
some test data taken from the NISTwebsite (www.nist.gov). NIST
offers many data sets, together with their fitting parameters to
enable others to test their regression programs. We shall use the
Norris data set. Figure 12.7 shows a worksheet used to fit the
Norris data to y = mx + b. The Norris data set is shown in Figure
12.8.
Figure 12.7
The heading s, y, and yfit in the data set were used to name the
columns of data. Cells BS and CS were named as m and b,
respectively. The formula in each cell inyfit is =mx+b. Note how
Excel lets us use x to refer to just a single cell in this formula. The
formula In B3 is =SUMXMY2(y,yfit). This function conveniently
generates the sum of the squares of the residuals. Cells B6:C6 have
the formula =LINEST(y,x), while B7:C7 are copies of the values
from the NIST website.
With initial values of m and b as 1, the Solver model used The Set
Target is C5,with Min box selected and By Changing Cells as B5:C5.
While the LINEST results are much closer to the accepted NIST
values, the Solver answers are quite acceptable.
Using Solver 219
F
1
2
3
4
5
6
7
8
9
10
11
12
13
14
15
16
17
18
19
20
21
22
23
24
25
26
27
28
29
30
31
32
33
34
35
36
37
38
Norris Data Set
yfit
0.2
0.3
0.3
0.4
0.5
0.6
10.1
11.1
11.6
118.2
118.3
120.2
226.5
228.1
229.2
337.4
338.0
339.1
447.5
448.6
448.9
556.0
556.8
558.2
666.3
666.9
669.1
775.5
777.0
779.0
884.6
887.2
887.6
995.8
996.3
999.0
0.1
0.3
0.6
0.3
0.2
0.1
9.2
10.2
10.8
118.1
117.6
119.6
228.1
228.3
228.9
338.8
339.3
339.3
448.9
449.1
449.2
557.7
557.6
559.2
668.5
668.8
668.4
778.1
778.9
778.9
888
888
888.8
998
998.5
998.5
-0.1
Figure 12.8
0.0
0.0
0.1
0.2
0.3
9.9
10.9
11.4
118.2
118.3
120.2
226.7
228.3
229.4
337.9
338.5
339.6
448.2
449.3
449.6
556.9
557.7
559.1
667.4
668.0
670.3
776.9
778.4
780.4
886.2
888.8
889.2
997.6
998.1
1000.9
A
B
1 Gaussian Fit
2
3 Before
4
1600
h
5
0.255
mu
sig
6
0.005
base
7
0
8
SSR
-10
11
-
-12
-13
14
-
-15
-16
-17
-18
-19
.12-
-21
-22
-23
-24
-25
-26
-27
-28
-29
*
-32
-33
-34
35
-36
-37
-38
39
-40
-41
x
0.239
0.240
0.241
0.242
0.243
0.244
0.245
0.246
0.247
0.248
0.249
0.250
0.251
0.252
0.253
0.254
0.255
0.256
0.257
0.258
0.259
0.260
0.261
0.262
0.263
0.264
0.265
0.266
0.267
0.268
0.269
Figure 12.9
y
25
24
39
49
56
84
66
97
158
244
353
444
773
1196
1677
1654
1341
1173
933
550
220
101
97
39
26
11
16
10
13
8
5
After
1580.69
0.253959
0.003654
40.11852
114867.2
yfit
40.12
40.12
40.12
40.15
40.31
41.06
44.00
53.89
82.19
150.81
290.84
528.99
860.77
1226.11
1515.68
1620.61
1497.53
1197.10
830.85
505.37
275.79
142.89
78.70
52.59
43.59
40.95
40.29
40.15
40.12
40.12
40.12
220 A Guide to Microsoft Exce/2007 for Scientists and Engineers
Exercise 6: Gaussian
Curve Fit
Having demonstrated that this is a viable method of performing
regression analysis, we will use it in some more challenging
examples
Figure 12.9 shows, inA10:B41, some experimental data that is to
be fitted to a Gaussian curve. The function is given by:
Yi
Yi
h
Xi
fl
a
b
= hexp (=
=
=
=
=
=
Xi -
JL
) 2J -b
-(J-
where:
the predicted value
the peak height above the baseline
the value of the independent variable
the position of the maximum
the standard deviation and
the baseline offset
(a) On Sheet5 of Chap12 .xlsx, start a worksheet similar to that in
Figure 12.9. Begin by entering all the text and values except
the values in C4.
(b) In C4:C7 use the same values as inA4:A7. Use B4:B7 to name
the cells in C4:C7. We are going to vary the C4:C7 cells with
Solver but will kept the A4:A7 values to remind us of our
starting values.
(c) The formula in en is =h*EXP(-(((All-mu)/sig)"2))+base.
There may appear to be an extra pair of parentheses in this,
but that is not the case; we need to allow for the fact that the
negation operator has the highest priority.
(d) Construct a chart of the data in A10:C41. This will resemble
the chart in Figure 12.10 where the markers are they-values
and the line the yfit-values .
You may have been wondering where the starting values for the
h. tnu, and sig parameters came from. The chart will answer this
question. The height appears to be about 1600; the midpoint
seems to be in the range 0.25 and 0.26 so we use 0.255 for mu. The
starting value for sig is found by experimentation. Try 1 in C6 and
see the effect onyfit. Now try 0.5 and again see the effect onyfit.
You will find that 0.005 gets yfit to more or less fitthe y-values.
The tails of the curve are notfar from zero, so a starting value of
ofor b would be appropriate. So now we have reasonable starting
Using Solver 221
parameters.
(e) To get ready for Solver we need a target cell holding the sum
of the squares of the residuals. In C8 enter the formula
=SUMXMY2(Bll:B41,Cll:C41).
Use Solver to complete the task. The target cell is C8, which
we wish to minimize by changing C4:C7. The resulting values
are shown in Figure 12.9, while Figure 12.10 shows before
and after fitting plots.
(f)
(g) Save the workbook.
Before
After
1800
1800
1600
1600
1400
1400
1200
1200
1000
1000
800
800
600
600
400
400
200
200
0.230
0.240
0.250
0.260
0.270
0.280
0.230
0.240
0.250
0.260
0.270
0.280
Figure 12.10
Scenario: An open-top tank is to be made from a sheet of metal by
Exercise 7: A
bending and welding (Figure 12.11). The specifications are that
Minimization Problem the volume is to be 1.0 m' using the minimum sheet area. You are
to find the dimensions a and b.
a
Figure 12.11
The worksheet to solve this problem, together with the Solver
dialog, are shown in Figure 12.12.
222 A Guide to Microsoft Excel 2007 for Scientists and Engineers
Figure 12.12
(a) On Sheet 7 ofChap12.xlsx, enter the text shown in the figure.
Enter the values in B4, BS, and HS.
(b) SelectA4:BS, then while holding! Ctrl] down, selectD4:E4 and
G4:HS. Use Formula / Defined Names / Create from Selection to
name the cells to the right of each text entry.
(c) Enter these formulas: in E4 =(0"'2) + (4*0*b) and in H4
=0"'2*b. The parentheses in the first formula are just to
improve its readability.
(d) Set Solver up as shown in the figure and press the Solve
button. The results should be 1.26 for a and 0.63 for b.
(e) Save the workbook.
Exercise 8: An
Optimization Problem
Sandbagger, Inc., processes sand to make semi-pure silica to sell
to computer chip manufacturers at $SO/ton. The company has
Plant A and Plant B,in different locations. PlantAcan process 4S0
tons/day atacostof$2S/ton, while PlantB does SSO tons/day for
$20/ton.
There are three suppliers: Alpha, Beta, and Gamma. Today, Alpha
has 200 tons of sand; they want $10/ton plus shipping of $2/ton
to PlantAor $2.50/ton to Plant B, Beta's figures are 300 tons at$9
Using Solver 223
plus $1 or $1.50 while Gamma has 400 tons at $8 plus $5 or $3 for
shipping. Develop a business plan for Sandbagger's operation
today.
This is a typical Solver optimization problem. There are three
groups of data to be processed; (i) the constants, (ii) the
independent variables (called the decision variables), and (iii) the
dependent variables leading to a problem objective function
subjectto some constraints. Our constants relate to the two plants
and the three suppliers. The independentvariables are how much
sand from each supplier goes to each plant The dependent
variables are the expenses and income, with the profit being the
objective function. The constraints are the finite amount each
supplier has and the processing limit of each plant
With this in mind we plana worksheet with different areas for the
three groups of data. The constraints are placed in the Solver
dialog. Figure 12.13 shows our final worksheet
(a) On Sheet 8 of Chap12.xlsx enter all the text shown in the
figure. Enter the values shown in columns Band C.
Figure 12.13
224 A Guide to Microsoft Excel 2007 for Scientists and Engineers
(b) Enter the values of 50 into G6:H8 as our starting values for
Solver to work with. These are summed in row 9 and column
I with formulas such as =5UM(G6:G8).
(c) In G13 enter =G6*($C14+B20) and copy this across and down
to fill G13:H16. Sum these values in column I and row 16.
Clearly, 117 gives the total of all expenses.
(d) Enter in G19 =I9*B5 (total income) and in G21 =G19-I17
(profit). This last item is our objective function.
Figure 12.14
(e) All that remains is to run Solver; the settings are shown in
Figure 12.14. The maximized profit comes out as $15,375
using all available supplies. Save the workbook.
TK Solver"
One way to test results from a computer program is to set up the
same problem in two applications. Some programmers use Excel
to test results from a C# program. For the test to be valid, you
must totally rethink the problem. It is no good just programming
the same algorithm into the second application. We want to test
both the algorithm and its implimentation in the computer
application.
A number of the problems in this book have been reworked in TK
Solver. For many problems, this can be a delightfully easy
application to use: you enter rules on one sheet and variables on
the other. Then you tell TK Solver to find the unknown variable.
Visitthe author's we bsite at people.stfx.cajbliengmejTKSolver to
locate the files and a link for a free trial of TK Solver. This
application, which is used in many Engineering schools, can also
be interfaced with Excel to expand its capabilities.
Using Solver 225
Problems
1.
Download test data from www.nistgovforaGaussianfit Use
the method in Exercise 6 to fit the data. How do your values
compare with the accepted values?
2.
Redo Exercise 3 of Chapter 11 using Solver.
3.
*The vapor pressure (pO in torr) ofa pure liquid as a function
of the absolute temperature can be expressed as:
loglo(pO) = a - b / T. The total vapor pressure of a threecomponent mixture is given by: P = x1pt + X2P~ + X3P~ where
Xi is the mole fraction of component i. Set up a worksheet to
use with Solver to find the normal boiling point (the
temperature at which P = 760 torr) of a three component
mixture. For a working example, use the following data.
Benzene
Toluene
Ethyl Benzene
4.
's.
Carnahan and J. O.
Wilkes, Digital Computing
and Numerical Methods,
a
7.84125
8.08840
8.11404
1750
1985
2129
0.5
0.3
0.2
*A chemical plane uses the following procedure: Avolume V
fe of solution of compound A having a concentration of 00 lb
moles/ft" is allowed to react for t, hours; the vat is then
emptied, cleaned and recharged for another cycle. It can be
shown that the yield per unit time is given by:
Wiley, New York, 1973
(page 435).
. ld
yze
Va (1 - exp( -kt
o
r
= --"--------'-t, + t,
)
Make a worksheet using Solver to find the values of t, that
maximize the yield in each simulation shown in the following
table. Test the statement that the value of t, for maximum
yield is the solution to the equation:
t,
V
ao
k
tc
S.
-In(trk + tk + 1) / k
10
0.1
1
0.5
20
0.1
1
0.5
10
0.2
1
0.5
=0
10
0.1
0.5
0.5
10
0.1
1
1
*What will be the x, y-coordinates for the top right corner of
the rectangle in the accompanying figure such that it touches
the curve 3y = 18 - 2x 2 and the area of the rectangle is
maximized?
226 A Guide to Microsoft Exce/2007 for Scientists and Engineers
3y=18-2x2
Area A
0.5
6.
2V. G. Jensen and G. V.
Jeffreys, Mathematical
Methods in Chemical
2 nd ed.,
Engineering
Academic Press, San Diego,
1977, (page 570).
1.5
2.5
3.5
*A company has four sources of crude oil." Crude from each
source can produce specific amounts of various products.
Thus from column B in Figure 12.16 we see that crude A
makes 60% gasoline, 20% heating oil, and so on. The
company has a market for certain amounts of each product in
a week (column G)and fixed supplies from each source (row
10). The profit per barrel is given in row 11. How many
barrels of each type should be processed to maximize the
profit?
Figure 12.16
7.
*For a change of pace, solve this magazine puzzle. Which
three-digit number, when you divide it by the sum of its
digits, gives you the sum of its digits plus one?
8.
The Langmuir equation relates the amount of gas (5)
absorbed on a surface to the pressure (p) of the gas.
S = KSrnax
l+Kp
Fit the data in the following table to find K and Smax'
Using Solver 227
P
5
9.
4.72
9.29
18.45
18.02
48.01
25.08
79.34 162.31 253.00
29.86
38.45
43.48
InProblem 15 of Chapter 9, this equation was used to find the
surface area of a cylinder with a conical base.
2V + J[ r
S = ---;:-
2( esc e- "32 cot e)
We can show by calculus that S is a minimum when the angle
of the cone is given by 8 =cos 1 (2/ 3). Use Solver to confirm
that we did the differentiation correctly. How close is Solver's
value to the expected one? Can you improve on this?
10. Sutherland's equations can be used to derive the dynamic
viscosity of an ideal gas as a function of temperature:
- Ta+C(~J%
Ta
17 - 170 T + C
where 11 is the viscosity (Pa-s) at temperature T, 110 is the
viscosity, T is the input temperature in Kelvin, To is the
reference temperature, and Cis Sutherland's constant for the
specified gas. The following table lists some measured
viscosity values for air. Given that for air, 110 = 18.27 X 10. 6
Pa-s at 291.15K, find C for air.
t (0e)
11 (expt)
10
20
30
40
50
60
70
80
90
100
17.87 18.37 18.86 19.34 19.82 20.29 20.75 21.21 21.66 22.10
11. Refer to Problem 9 in Chapter 2. Make a new worksheet
beginning with something similar Figure 12.17. Use Solver to
find the n values that maximize the profit
Figure 12.17
Do not use the UDF you may have coded in Problem 7 of
Chapter 9 but compute the ml values with an Excel function.
Vous aimerez peut-être aussi
- Never Split the Difference: Negotiating As If Your Life Depended On ItD'EverandNever Split the Difference: Negotiating As If Your Life Depended On ItÉvaluation : 4.5 sur 5 étoiles4.5/5 (838)
- Shoe Dog: A Memoir by the Creator of NikeD'EverandShoe Dog: A Memoir by the Creator of NikeÉvaluation : 4.5 sur 5 étoiles4.5/5 (537)
- Frederic Borniol BiodataDocument1 pageFrederic Borniol BiodatamarianaPas encore d'évaluation
- Production Planning via Linear Programming Optimization for J.P. MolassesDocument15 pagesProduction Planning via Linear Programming Optimization for J.P. MolassesmarianaPas encore d'évaluation
- Sample Linear ProgrammingDocument37 pagesSample Linear ProgrammingmarianaPas encore d'évaluation
- Linear Programming IIDocument16 pagesLinear Programming IImarianaPas encore d'évaluation
- Spread Sheet PBDocument12 pagesSpread Sheet PBmarianaPas encore d'évaluation
- Ngap: Retention Issues of The Young Generation Aviation Professionals in Malaysian Aviation IndustryDocument1 pageNgap: Retention Issues of The Young Generation Aviation Professionals in Malaysian Aviation IndustrymarianaPas encore d'évaluation
- Linear Programming IIDocument16 pagesLinear Programming IImarianaPas encore d'évaluation
- Transportation ModelDocument2 pagesTransportation ModelmarianaPas encore d'évaluation
- MdNoor UniklDocument1 pageMdNoor UniklmarianaPas encore d'évaluation
- Effects of Airline Service Quality On Airline Image and Behavioural IntentionDocument10 pagesEffects of Airline Service Quality On Airline Image and Behavioural IntentiondicksonhtsPas encore d'évaluation
- Captain Dr. Mohd Harridon Bin Mohamed Suffian, Abdul Razak Bin MD NorDocument1 pageCaptain Dr. Mohd Harridon Bin Mohamed Suffian, Abdul Razak Bin MD NormarianaPas encore d'évaluation
- Dato Phang MIDADocument1 pageDato Phang MIDAmarianaPas encore d'évaluation
- Limitations of Current Surveillance Systems and Potential of ADS-BDocument1 pageLimitations of Current Surveillance Systems and Potential of ADS-BmarianaPas encore d'évaluation
- Comparative Performance of International Airports in Malaysia: An Initial InvestigationDocument1 pageComparative Performance of International Airports in Malaysia: An Initial InvestigationmarianaPas encore d'évaluation
- Aida UniklDocument1 pageAida UniklmarianaPas encore d'évaluation
- Human Capital Development in Malaysian Aerospace Manufacturing Sub-Sector: A New Holistic and Sustainable Approach, S.K. Abu SamahDocument1 pageHuman Capital Development in Malaysian Aerospace Manufacturing Sub-Sector: A New Holistic and Sustainable Approach, S.K. Abu SamahmarianaPas encore d'évaluation
- A Review of Wing-In-Ground (Wig) Effect Vehicle As The Alternative Solution To The World Traffic CongestionDocument1 pageA Review of Wing-In-Ground (Wig) Effect Vehicle As The Alternative Solution To The World Traffic CongestionmarianaPas encore d'évaluation
- Analysis of passenger feedback and service quality metrics for multiple AirAsia cabin typesDocument10 pagesAnalysis of passenger feedback and service quality metrics for multiple AirAsia cabin typesmarianaPas encore d'évaluation
- Pearson Correlation ValueDocument7 pagesPearson Correlation ValuemarianaPas encore d'évaluation
- SERVQUALDocument9 pagesSERVQUALsamivolamPas encore d'évaluation
- Financial AnalysisDocument39 pagesFinancial AnalysismarianaPas encore d'évaluation
- Servqual in An Iran HotlDocument7 pagesServqual in An Iran HotlmarianaPas encore d'évaluation
- E WasteDocument16 pagesE WastemarianaPas encore d'évaluation
- Financial AnalysisDocument39 pagesFinancial AnalysismarianaPas encore d'évaluation
- Financial AnalysisDocument39 pagesFinancial AnalysismarianaPas encore d'évaluation
- Sample 2Document30 pagesSample 2marianaPas encore d'évaluation
- Plan Your Career PathDocument13 pagesPlan Your Career PathmarianaPas encore d'évaluation
- Case Study ArgosDocument7 pagesCase Study Argosmariana100% (1)
- Break Even Analysis TemplateDocument2 pagesBreak Even Analysis TemplatemarianaPas encore d'évaluation
- The Subtle Art of Not Giving a F*ck: A Counterintuitive Approach to Living a Good LifeD'EverandThe Subtle Art of Not Giving a F*ck: A Counterintuitive Approach to Living a Good LifeÉvaluation : 4 sur 5 étoiles4/5 (5794)
- The Yellow House: A Memoir (2019 National Book Award Winner)D'EverandThe Yellow House: A Memoir (2019 National Book Award Winner)Évaluation : 4 sur 5 étoiles4/5 (98)
- Hidden Figures: The American Dream and the Untold Story of the Black Women Mathematicians Who Helped Win the Space RaceD'EverandHidden Figures: The American Dream and the Untold Story of the Black Women Mathematicians Who Helped Win the Space RaceÉvaluation : 4 sur 5 étoiles4/5 (894)
- The Little Book of Hygge: Danish Secrets to Happy LivingD'EverandThe Little Book of Hygge: Danish Secrets to Happy LivingÉvaluation : 3.5 sur 5 étoiles3.5/5 (399)
- Elon Musk: Tesla, SpaceX, and the Quest for a Fantastic FutureD'EverandElon Musk: Tesla, SpaceX, and the Quest for a Fantastic FutureÉvaluation : 4.5 sur 5 étoiles4.5/5 (474)
- A Heartbreaking Work Of Staggering Genius: A Memoir Based on a True StoryD'EverandA Heartbreaking Work Of Staggering Genius: A Memoir Based on a True StoryÉvaluation : 3.5 sur 5 étoiles3.5/5 (231)
- Grit: The Power of Passion and PerseveranceD'EverandGrit: The Power of Passion and PerseveranceÉvaluation : 4 sur 5 étoiles4/5 (587)
- Devil in the Grove: Thurgood Marshall, the Groveland Boys, and the Dawn of a New AmericaD'EverandDevil in the Grove: Thurgood Marshall, the Groveland Boys, and the Dawn of a New AmericaÉvaluation : 4.5 sur 5 étoiles4.5/5 (265)
- On Fire: The (Burning) Case for a Green New DealD'EverandOn Fire: The (Burning) Case for a Green New DealÉvaluation : 4 sur 5 étoiles4/5 (73)
- The Emperor of All Maladies: A Biography of CancerD'EverandThe Emperor of All Maladies: A Biography of CancerÉvaluation : 4.5 sur 5 étoiles4.5/5 (271)
- The Hard Thing About Hard Things: Building a Business When There Are No Easy AnswersD'EverandThe Hard Thing About Hard Things: Building a Business When There Are No Easy AnswersÉvaluation : 4.5 sur 5 étoiles4.5/5 (344)
- The Unwinding: An Inner History of the New AmericaD'EverandThe Unwinding: An Inner History of the New AmericaÉvaluation : 4 sur 5 étoiles4/5 (45)
- Team of Rivals: The Political Genius of Abraham LincolnD'EverandTeam of Rivals: The Political Genius of Abraham LincolnÉvaluation : 4.5 sur 5 étoiles4.5/5 (234)
- The World Is Flat 3.0: A Brief History of the Twenty-first CenturyD'EverandThe World Is Flat 3.0: A Brief History of the Twenty-first CenturyÉvaluation : 3.5 sur 5 étoiles3.5/5 (2219)
- The Gifts of Imperfection: Let Go of Who You Think You're Supposed to Be and Embrace Who You AreD'EverandThe Gifts of Imperfection: Let Go of Who You Think You're Supposed to Be and Embrace Who You AreÉvaluation : 4 sur 5 étoiles4/5 (1090)
- The Sympathizer: A Novel (Pulitzer Prize for Fiction)D'EverandThe Sympathizer: A Novel (Pulitzer Prize for Fiction)Évaluation : 4.5 sur 5 étoiles4.5/5 (119)
- Her Body and Other Parties: StoriesD'EverandHer Body and Other Parties: StoriesÉvaluation : 4 sur 5 étoiles4/5 (821)
- Excel Paste Special: Paste Only Values, Formulas, or FormatsDocument3 pagesExcel Paste Special: Paste Only Values, Formulas, or Formatsajay0227Pas encore d'évaluation
- PRBT 0421 Introduction DS Agile Studio V100 R0Document7 pagesPRBT 0421 Introduction DS Agile Studio V100 R0Naga BinduPas encore d'évaluation
- E-Tech Lesson 1 - 3Document5 pagesE-Tech Lesson 1 - 3Jeandra VillanuevaPas encore d'évaluation
- Module 2 MS Report-2Document11 pagesModule 2 MS Report-2Venu Gopal SRPas encore d'évaluation
- Conceptual Guide EbookDocument284 pagesConceptual Guide EbookSilviu BerbinschiPas encore d'évaluation
- Escreen BrochureDocument2 pagesEscreen BrochureMichael SliterPas encore d'évaluation
- Excel Sheet of Reinforcement Work Check ListDocument9 pagesExcel Sheet of Reinforcement Work Check ListTchoboPas encore d'évaluation
- Spreadsheet ModelingDocument132 pagesSpreadsheet ModelingKady Yadav100% (1)
- TM-1861 AVEVA Administration (1.4) System Administration Rev 1.0Document106 pagesTM-1861 AVEVA Administration (1.4) System Administration Rev 1.0praveen jangir100% (2)
- Excel VBA Runtime Error 1004 - Autofill Method of Range Class Failed" - Stack OverflowDocument3 pagesExcel VBA Runtime Error 1004 - Autofill Method of Range Class Failed" - Stack OverflowvaskorePas encore d'évaluation
- Exercise - INSTRUCTIONS: Learning Module: Getting Started With Qlik SenseDocument10 pagesExercise - INSTRUCTIONS: Learning Module: Getting Started With Qlik Senseyorluis12Pas encore d'évaluation
- Sport+-+Knockout+Draw+Generator+ (16+teams) +v0 02Document32 pagesSport+-+Knockout+Draw+Generator+ (16+teams) +v0 02Eng Jye NgPas encore d'évaluation
- Assistant Buyer ResumeDocument7 pagesAssistant Buyer Resumej0g0gitomim2100% (1)
- CATIA V 5.3 AEC Plant - Plant LayoutDocument104 pagesCATIA V 5.3 AEC Plant - Plant LayoutEnzo AguilaPas encore d'évaluation
- Temp Agency ResumeDocument4 pagesTemp Agency Resumebyejfyljg100% (1)
- Enquiries - Basic InfoDocument16 pagesEnquiries - Basic InfoJulien KaifferPas encore d'évaluation
- GSTR1 1Document73 pagesGSTR1 1Hridya PrasadPas encore d'évaluation
- ForecastX Wizard User GuideDocument220 pagesForecastX Wizard User GuidealimPas encore d'évaluation
- OAK4 2k7 ManualDocument315 pagesOAK4 2k7 Manualvkd77Pas encore d'évaluation
- Facebook Events Web Scraping Project Automates Data CollectionDocument27 pagesFacebook Events Web Scraping Project Automates Data CollectionSan KumarPas encore d'évaluation
- MS Excel Training For Business Managers/Working ProfessionalsDocument71 pagesMS Excel Training For Business Managers/Working ProfessionalsBostonwhizkid100% (1)
- 01 1022q Course Details s2019 PDFDocument33 pages01 1022q Course Details s2019 PDFKelly Fung King LingPas encore d'évaluation
- CRM PM SystemsDocument2 pagesCRM PM SystemsTec BrPas encore d'évaluation
- Lifting Lyceum - Macro Spreadsheet InstructionsDocument7 pagesLifting Lyceum - Macro Spreadsheet InstructionsMichael GrarePas encore d'évaluation
- Limited Time Discount Offer! 15% Off - Ends in 01:44:04 - Use Discount Coupon Code A4T2023 Hide Answers/explanationDocument2 pagesLimited Time Discount Offer! 15% Off - Ends in 01:44:04 - Use Discount Coupon Code A4T2023 Hide Answers/explanationCaner kutamışPas encore d'évaluation
- Total Materia by Key To Metals From IHS Brochure PDFDocument24 pagesTotal Materia by Key To Metals From IHS Brochure PDFimamPas encore d'évaluation
- Mechanical Intro 17.0 WS02.3 Object GeneratorDocument23 pagesMechanical Intro 17.0 WS02.3 Object GeneratorEmrahPas encore d'évaluation
- Sumproduct FormulaDocument7 pagesSumproduct FormulaThiyaga RajanPas encore d'évaluation
- Excel Training by PremDocument24 pagesExcel Training by PremPremangshu SahaPas encore d'évaluation