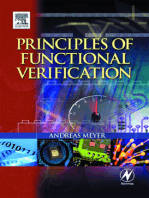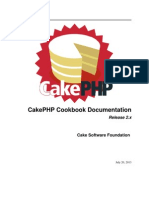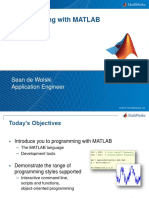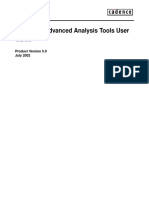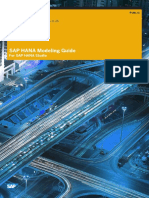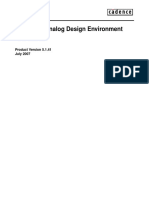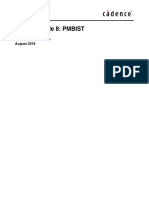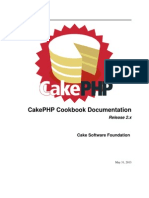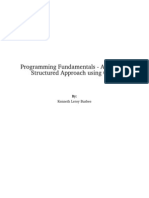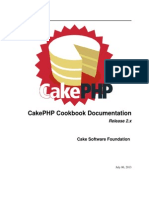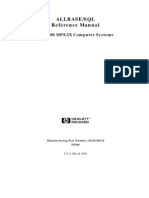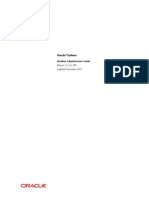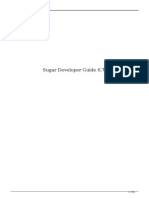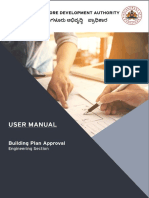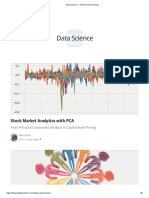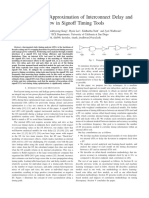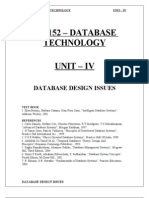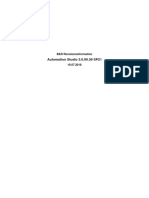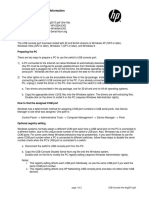Académique Documents
Professionnel Documents
Culture Documents
Adexl
Transféré par
Pramod Reddy RTitre original
Copyright
Formats disponibles
Partager ce document
Partager ou intégrer le document
Avez-vous trouvé ce document utile ?
Ce contenu est-il inapproprié ?
Signaler ce documentDroits d'auteur :
Formats disponibles
Adexl
Transféré par
Pramod Reddy RDroits d'auteur :
Formats disponibles
Virtuoso Analog Design Environment XL
User Guide
Product Version 6.1.5
May 2012
19902012 Cadence Design Systems, Inc. All rights reserved.
Portions Regents of the University of California, Sun Microsystems, Inc., Scriptics Corporation. Used by
permission.
Printed in the United States of America.
Cadence Design Systems, Inc. (Cadence), 2655 Seely Ave., San Jose, CA 95134, USA.
Open SystemC, Open SystemC Initiative, OSCI, SystemC, and SystemC Initiative are trademarks or
registered trademarks of Open SystemC Initiative, Inc. in the United States and other countries and are
used with permission. Analog Design Environment XL contains technology licensed from, and copyrighted
by: Apache Software Foundation, 1901 Munsey Drive Forest Hill, MD 21050, USA 2000-2007, Apache
Software Foundation.
Trademarks: Trademarks and service marks of Cadence Design Systems, Inc. contained in this document
are attributed to Cadence with the appropriate symbol. For queries regarding Cadences trademarks,
contact the corporate legal department at the address shown above or call 800.862.4522. All other
trademarks are the property of their respective holders.
Restricted Permission: This publication is protected by copyright law and international treaties and
contains trade secrets and proprietary information owned by Cadence. Unauthorized reproduction or
distribution of this publication, or any portion of it, may result in civil and criminal penalties. Except as
specified in this permission statement, this publication may not be copied, reproduced, modified, published,
uploaded, posted, transmitted, or distributed in any way, without prior written permission from Cadence.
Unless otherwise agreed to by Cadence in writing, this statement grants Cadence customers permission to
print one (1) hard copy of this publication subject to the following conditions:
1. The publication may be used only in accordance with a written agreement between Cadence and its
customer.
2. The publication may not be modified in any way.
3. Any authorized copy of the publication or portion thereof must include all original copyright,
trademark, and other proprietary notices and this permission statement.
4. The information contained in this document cannot be used in the development of like products or
software, whether for internal or external use, and shall not be used for the benefit of any other party,
whether or not for consideration.
Disclaimer: Information in this publication is subject to change without notice and does not represent a
commitment on the part of Cadence. Except as may be explicitly set forth in such agreement, Cadence does
not make, and expressly disclaims, any representations or warranties as to the completeness, accuracy or
usefulness of the information contained in this document. Cadence does not warrant that use of such
information will not infringe any third party rights, nor does Cadence assume any liability for damages or
costs of any kind that may result from use of such information.
Restricted Rights: Use, duplication, or disclosure by the Government is subject to restrictions as set forth
in FAR52.227-14 and DFAR252.227-7013 et seq. or its successor
Virtuoso Analog Design Environment XL User Guide
Contents
Preface . . . . . . . . . . . . . . . . . . . . . . . . . . . . . . . . . . . . . . . . . . . . . . . . . . . . . . . . . . . . .
21
Licensing in ADE XL . . . . . . . . . . . . . . . . . . . . . . . . . . . . . . . . . . . . . . . . . . . . . . . . . . . .
Related Documents for ADE XL . . . . . . . . . . . . . . . . . . . . . . . . . . . . . . . . . . . . . . . . . . .
Installation, Environment, and Infrastructure . . . . . . . . . . . . . . . . . . . . . . . . . . . . . . .
Technology Information . . . . . . . . . . . . . . . . . . . . . . . . . . . . . . . . . . . . . . . . . . . . . . .
Virtuoso Tools . . . . . . . . . . . . . . . . . . . . . . . . . . . . . . . . . . . . . . . . . . . . . . . . . . . . . . .
Third Party Tools . . . . . . . . . . . . . . . . . . . . . . . . . . . . . . . . . . . . . . . . . . . . . . . . . . . . . . .
Typographic and Syntax Conventions . . . . . . . . . . . . . . . . . . . . . . . . . . . . . . . . . . . . . . .
SKILL Syntax Examples . . . . . . . . . . . . . . . . . . . . . . . . . . . . . . . . . . . . . . . . . . . . . . .
Form Examples . . . . . . . . . . . . . . . . . . . . . . . . . . . . . . . . . . . . . . . . . . . . . . . . . . . . .
Help and Support Facilities . . . . . . . . . . . . . . . . . . . . . . . . . . . . . . . . . . . . . . . . . . . . . . .
22
22
22
22
22
23
23
24
25
26
1
Getting Started in the Environment . . . . . . . . . . . . . . . . . . . . . . . . . . . . .
27
Getting Started in the ADE XL Environment . . . . . . . . . . . . . . . . . . . . . . . . . . . . . . . . . .
Launching Analog Design Environment XL . . . . . . . . . . . . . . . . . . . . . . . . . . . . . . . . . . .
Using the ADE (G)XL Launch Form . . . . . . . . . . . . . . . . . . . . . . . . . . . . . . . . . . . . . . . .
Creating a New Setup . . . . . . . . . . . . . . . . . . . . . . . . . . . . . . . . . . . . . . . . . . . . . . . .
Opening an Existing Setup . . . . . . . . . . . . . . . . . . . . . . . . . . . . . . . . . . . . . . . . . . . . .
ADE XL Environment at Startup . . . . . . . . . . . . . . . . . . . . . . . . . . . . . . . . . . . . . . . . . . .
ADE XL Environment User Interface . . . . . . . . . . . . . . . . . . . . . . . . . . . . . . . . . . . . . . . .
ADE XL Start Page . . . . . . . . . . . . . . . . . . . . . . . . . . . . . . . . . . . . . . . . . . . . . . . . . . .
Menu Bar . . . . . . . . . . . . . . . . . . . . . . . . . . . . . . . . . . . . . . . . . . . . . . . . . . . . . . . . . .
Toolbars . . . . . . . . . . . . . . . . . . . . . . . . . . . . . . . . . . . . . . . . . . . . . . . . . . . . . . . . . . .
Assistant Panes . . . . . . . . . . . . . . . . . . . . . . . . . . . . . . . . . . . . . . . . . . . . . . . . . . . . .
Outputs . . . . . . . . . . . . . . . . . . . . . . . . . . . . . . . . . . . . . . . . . . . . . . . . . . . . . . . . . . . .
Workspaces . . . . . . . . . . . . . . . . . . . . . . . . . . . . . . . . . . . . . . . . . . . . . . . . . . . . . . . .
Specifying the Run Mode . . . . . . . . . . . . . . . . . . . . . . . . . . . . . . . . . . . . . . . . . . . . . . . . .
Simulators Supported for Run Modes . . . . . . . . . . . . . . . . . . . . . . . . . . . . . . . . . . . .
Specifying Options for Saving Simulation Results . . . . . . . . . . . . . . . . . . . . . . . . . . . . . .
Specifying Results Database Location . . . . . . . . . . . . . . . . . . . . . . . . . . . . . . . . . . . . . .
28
30
32
33
35
37
41
42
43
51
56
62
65
66
68
69
72
May 2012
Product Version 6.1.5
Virtuoso Analog Design Environment XL User Guide
2
Specifying Tests and Analyses . . . . . . . . . . . . . . . . . . . . . . . . . . . . . . . . . .
75
Working with Tests . . . . . . . . . . . . . . . . . . . . . . . . . . . . . . . . . . . . . . . . . . . . . . . . . . . . . . 76
Adding a Test . . . . . . . . . . . . . . . . . . . . . . . . . . . . . . . . . . . . . . . . . . . . . . . . . . . . . . . 76
Renaming a Test . . . . . . . . . . . . . . . . . . . . . . . . . . . . . . . . . . . . . . . . . . . . . . . . . . . . 77
Copying a Test . . . . . . . . . . . . . . . . . . . . . . . . . . . . . . . . . . . . . . . . . . . . . . . . . . . . . . 77
Removing a Test . . . . . . . . . . . . . . . . . . . . . . . . . . . . . . . . . . . . . . . . . . . . . . . . . . . . . 78
Viewing Information about a Test . . . . . . . . . . . . . . . . . . . . . . . . . . . . . . . . . . . . . . . . . . . 79
Adding, Changing, and Removing Analyses . . . . . . . . . . . . . . . . . . . . . . . . . . . . . . . . . . 80
Adding an Analysis . . . . . . . . . . . . . . . . . . . . . . . . . . . . . . . . . . . . . . . . . . . . . . . . . . . 80
Changing an Analysis . . . . . . . . . . . . . . . . . . . . . . . . . . . . . . . . . . . . . . . . . . . . . . . . . 82
Removing an Analysis . . . . . . . . . . . . . . . . . . . . . . . . . . . . . . . . . . . . . . . . . . . . . . . . 82
Choosing a Design . . . . . . . . . . . . . . . . . . . . . . . . . . . . . . . . . . . . . . . . . . . . . . . . . . . . . 84
Opening a Design Schematic . . . . . . . . . . . . . . . . . . . . . . . . . . . . . . . . . . . . . . . . . . . . . 85
Choosing the Target Simulator . . . . . . . . . . . . . . . . . . . . . . . . . . . . . . . . . . . . . . . . . . . . 85
Loading State Information . . . . . . . . . . . . . . . . . . . . . . . . . . . . . . . . . . . . . . . . . . . . . . . . 86
Saving State Information . . . . . . . . . . . . . . . . . . . . . . . . . . . . . . . . . . . . . . . . . . . . . . . . . 88
Specifying Model Libraries . . . . . . . . . . . . . . . . . . . . . . . . . . . . . . . . . . . . . . . . . . . . . . . . 90
Setting the Simulation Temperature . . . . . . . . . . . . . . . . . . . . . . . . . . . . . . . . . . . . . . . . . 91
Specifying Analog Stimuli . . . . . . . . . . . . . . . . . . . . . . . . . . . . . . . . . . . . . . . . . . . . . . . . 92
Specifying a Custom Library of Sources . . . . . . . . . . . . . . . . . . . . . . . . . . . . . . . . . . . . . 96
Specifying Simulation Files . . . . . . . . . . . . . . . . . . . . . . . . . . . . . . . . . . . . . . . . . . . . . . . 97
Setting Up Include Paths . . . . . . . . . . . . . . . . . . . . . . . . . . . . . . . . . . . . . . . . . . . . . . 98
Setting Up Definition Files . . . . . . . . . . . . . . . . . . . . . . . . . . . . . . . . . . . . . . . . . . . . . 99
Setting Up Stimulus Files . . . . . . . . . . . . . . . . . . . . . . . . . . . . . . . . . . . . . . . . . . . . . . 99
Setting Up Vector Files . . . . . . . . . . . . . . . . . . . . . . . . . . . . . . . . . . . . . . . . . . . . . . . 100
Setting Up VCD and EVCD Files . . . . . . . . . . . . . . . . . . . . . . . . . . . . . . . . . . . . . . . 100
Enabling and Disabling Simulation Files . . . . . . . . . . . . . . . . . . . . . . . . . . . . . . . . . 101
Editing Simulation Files . . . . . . . . . . . . . . . . . . . . . . . . . . . . . . . . . . . . . . . . . . . . . . 101
Deleting Simulation Files . . . . . . . . . . . . . . . . . . . . . . . . . . . . . . . . . . . . . . . . . . . . . 101
Specifying Simulation Environment Options . . . . . . . . . . . . . . . . . . . . . . . . . . . . . . . . . 102
Environment Options for the Spectre Circuit Simulator . . . . . . . . . . . . . . . . . . . . . . 103
Environment Options for the UltraSim Circuit Simulator . . . . . . . . . . . . . . . . . . . . . . 104
Environment Options for the AMS Designer Simulator . . . . . . . . . . . . . . . . . . . . . . 105
Environment Options for the Accelerated Parallel Simulator . . . . . . . . . . . . . . . . . . 106
May 2012
Product Version 6.1.5
Virtuoso Analog Design Environment XL User Guide
Environment Options for the SpectreVerilog Circuit Simulator . . . . . . . . . . . . . . . . . 107
Environment Options for the UltraSimVerilog Circuit Simulator . . . . . . . . . . . . . . . . 108
Environment Options for the hspiceD Circuit Simulator . . . . . . . . . . . . . . . . . . . . . . 109
Specifying Simulation Options . . . . . . . . . . . . . . . . . . . . . . . . . . . . . . . . . . . . . . . . . . . . 113
Specifying Simulator Options for Spectre, SpectreVerilog, UltraSim, and UltraSimVerilog
Circuit Simulation . . . . . . . . . . . . . . . . . . . . . . . . . . . . . . . . . . . . . . . . . . . . . . . . . . . 113
Specifying Options for AMS Circuit Simulation . . . . . . . . . . . . . . . . . . . . . . . . . . . . . 114
Specifying Options for hspiceD Circuit Simulation . . . . . . . . . . . . . . . . . . . . . . . . . . 115
Creating and Viewing the Netlist . . . . . . . . . . . . . . . . . . . . . . . . . . . . . . . . . . . . . . . . . . 116
Opening the Test Editor Window . . . . . . . . . . . . . . . . . . . . . . . . . . . . . . . . . . . . . . . . . . 117
Working with OCEAN-Based Tests . . . . . . . . . . . . . . . . . . . . . . . . . . . . . . . . . . . . . . . . 119
Creating and Modifying OCEAN Scripts . . . . . . . . . . . . . . . . . . . . . . . . . . . . . . . . . . 119
Data View Assistant Right-Click Menus . . . . . . . . . . . . . . . . . . . . . . . . . . . . . . . . . . . . . 122
3
Working with Design Variables and Instance Parameters . .
127
Working with Design Variables . . . . . . . . . . . . . . . . . . . . . . . . . . . . . . . . . . . . . . . . . . .
Adding a Design Variable . . . . . . . . . . . . . . . . . . . . . . . . . . . . . . . . . . . . . . . . . . . . .
Changing the Value of a Design Variable . . . . . . . . . . . . . . . . . . . . . . . . . . . . . . . . .
Deleting a Design Variable . . . . . . . . . . . . . . . . . . . . . . . . . . . . . . . . . . . . . . . . . . . .
Saving Design Variables . . . . . . . . . . . . . . . . . . . . . . . . . . . . . . . . . . . . . . . . . . . . . .
Copying Design Variable Values to the Schematic . . . . . . . . . . . . . . . . . . . . . . . . . .
Copying Design Variable Values from the Schematic . . . . . . . . . . . . . . . . . . . . . . .
Importing Design Variables from a Saved ADE State File . . . . . . . . . . . . . . . . . . . .
Displaying Design Variables on the Schematic . . . . . . . . . . . . . . . . . . . . . . . . . . . .
Defining Variables in a File . . . . . . . . . . . . . . . . . . . . . . . . . . . . . . . . . . . . . . . . . . . .
Working with Device Instance Parameters . . . . . . . . . . . . . . . . . . . . . . . . . . . . . . . . . .
Viewing Instance Parameters and Their Values . . . . . . . . . . . . . . . . . . . . . . . . . . . .
Changing the Value of a Device Instance Parameter for Simulation . . . . . . . . . . . .
Disabling a Changed Device Instance Parameter Value for a Simulation . . . . . . . .
Filtering Device Instance Parameters . . . . . . . . . . . . . . . . . . . . . . . . . . . . . . . . . . . .
Creating Custom Device Filters . . . . . . . . . . . . . . . . . . . . . . . . . . . . . . . . . . . . . . . .
Deleting a Parameter . . . . . . . . . . . . . . . . . . . . . . . . . . . . . . . . . . . . . . . . . . . . . . . .
128
128
131
132
133
133
134
134
135
135
138
139
142
145
145
146
148
May 2012
Product Version 6.1.5
Virtuoso Analog Design Environment XL User Guide
4
Working with Global Variables . . . . . . . . . . . . . . . . . . . . . . . . . . . . . . . . .
Creating a Global Variable . . . . . . . . . . . . . . . . . . . . . . . . . . . . . . . . . . . . . . . . . . . . . . .
Loading a Set of Global Variables from a File . . . . . . . . . . . . . . . . . . . . . . . . . . . . . . . .
Importing Sweep Variables as Global Variables . . . . . . . . . . . . . . . . . . . . . . . . . . . . . .
Enabling and Disabling Global Variables for All Tests . . . . . . . . . . . . . . . . . . . . . . . . . .
Disabling Global Variables for Specific Tests . . . . . . . . . . . . . . . . . . . . . . . . . . . . . . . . .
Disabling a Global Variable for a Test using the Variables and Parameters Assistant
156
Disabling a Global Variable for a Test using the Data View Assistant . . . . . . . . . . .
How Results are Displayed When A Global Variable is Disabled for a Test? . . . . . .
Updating Global Variable Values with Design Variable Values . . . . . . . . . . . . . . . . . . .
Updating Design Variable Values with Global Variable Values . . . . . . . . . . . . . . . . . . .
Specifying an Instance Parameter as a Sweep Parameter . . . . . . . . . . . . . . . . . . . . . .
Enabling and Disabling Parameters . . . . . . . . . . . . . . . . . . . . . . . . . . . . . . . . . . . . . . . .
Adding or Changing a Parameter Specification . . . . . . . . . . . . . . . . . . . . . . . . . . . . . . .
Specifying an Inclusion List of Values . . . . . . . . . . . . . . . . . . . . . . . . . . . . . . . . . . .
Specifying an Exclusion List of Values . . . . . . . . . . . . . . . . . . . . . . . . . . . . . . . . . . .
Specifying a Range of Values . . . . . . . . . . . . . . . . . . . . . . . . . . . . . . . . . . . . . . . . .
Specifying Center and Span . . . . . . . . . . . . . . . . . . . . . . . . . . . . . . . . . . . . . . . . . . .
Specifying Center and Span as a Percentage . . . . . . . . . . . . . . . . . . . . . . . . . . . . .
Deleting a Parameter Specification . . . . . . . . . . . . . . . . . . . . . . . . . . . . . . . . . . . . . . . .
Creating Matched Device Parameters . . . . . . . . . . . . . . . . . . . . . . . . . . . . . . . . . . . . . .
Creating Ratio-Matched Device Parameters . . . . . . . . . . . . . . . . . . . . . . . . . . . . . . . . .
Creating a Combinatorial Expression . . . . . . . . . . . . . . . . . . . . . . . . . . . . . . . . . . . . . .
Toggling the View on the Variables tab of the Variables and Parameters Assistant Pane
184
Sorting Parameters by Properties and Objects . . . . . . . . . . . . . . . . . . . . . . . . . . . . . . .
Disabling Callbacks on Swept Device Parameters . . . . . . . . . . . . . . . . . . . . . . . . . . . .
Variables and Parameters Assistant Right-Click Menus . . . . . . . . . . . . . . . . . . . . . . . .
5
Working with Constraints . . . . . . . . . . . . . . . . . . . . . . . . . . . . . . . . . . . . . . .
149
150
152
153
154
156
..
158
159
161
161
162
165
166
168
169
170
172
174
176
176
179
183
..
185
187
189
193
Adding, Modifying, and Deleting Constraints . . . . . . . . . . . . . . . . . . . . . . . . . . . . . . . . . 194
Working with Parameters Created for Matched Parameter Constraints . . . . . . . . . . . . 194
May 2012
Product Version 6.1.5
Virtuoso Analog Design Environment XL User Guide
Resolving Mismatch Between Matched Parameter Constraints and their Corresponding
Parameters . . . . . . . . . . . . . . . . . . . . . . . . . . . . . . . . . . . . . . . . . . . . . . . . . . . . . . . . 196
6
Simulating Corners . . . . . . . . . . . . . . . . . . . . . . . . . . . . . . . . . . . . . . . . . . . . . .
197
Opening the Corners Setup Form . . . . . . . . . . . . . . . . . . . . . . . . . . . . . . . . . . . . . . . . .
Adding Corners . . . . . . . . . . . . . . . . . . . . . . . . . . . . . . . . . . . . . . . . . . . . . . . . . . . . . . .
Specifying Temperature . . . . . . . . . . . . . . . . . . . . . . . . . . . . . . . . . . . . . . . . . . . . . .
Specifying Values for Design Variables and Parameters . . . . . . . . . . . . . . . . . . . . .
Adding Model Files to a Corner . . . . . . . . . . . . . . . . . . . . . . . . . . . . . . . . . . . . . . . .
Specifying Sections for Model Files . . . . . . . . . . . . . . . . . . . . . . . . . . . . . . . . . . . . .
Adding a Model Group to a Corner . . . . . . . . . . . . . . . . . . . . . . . . . . . . . . . . . . . . .
Creating a Model Group . . . . . . . . . . . . . . . . . . . . . . . . . . . . . . . . . . . . . . . . . . . . . .
Saving and Loading Model Groups . . . . . . . . . . . . . . . . . . . . . . . . . . . . . . . . . . . . .
Modifying Corner Values . . . . . . . . . . . . . . . . . . . . . . . . . . . . . . . . . . . . . . . . . . . . . . . .
Working with Corners . . . . . . . . . . . . . . . . . . . . . . . . . . . . . . . . . . . . . . . . . . . . . . . . . .
Renaming a Corner . . . . . . . . . . . . . . . . . . . . . . . . . . . . . . . . . . . . . . . . . . . . . . . . .
Disabling and Enabling Corners . . . . . . . . . . . . . . . . . . . . . . . . . . . . . . . . . . . . . . . .
Removing Corners . . . . . . . . . . . . . . . . . . . . . . . . . . . . . . . . . . . . . . . . . . . . . . . . . .
Viewing Corner Settings . . . . . . . . . . . . . . . . . . . . . . . . . . . . . . . . . . . . . . . . . . . . . .
Copying Corners . . . . . . . . . . . . . . . . . . . . . . . . . . . . . . . . . . . . . . . . . . . . . . . . . . .
Saving Corners . . . . . . . . . . . . . . . . . . . . . . . . . . . . . . . . . . . . . . . . . . . . . . . . . . . . .
Loading Corners . . . . . . . . . . . . . . . . . . . . . . . . . . . . . . . . . . . . . . . . . . . . . . . . . . . .
Importing Customization Files . . . . . . . . . . . . . . . . . . . . . . . . . . . . . . . . . . . . . . . . .
Setting Up a Default Set of Corners . . . . . . . . . . . . . . . . . . . . . . . . . . . . . . . . . . . . .
Working with Corner Groups . . . . . . . . . . . . . . . . . . . . . . . . . . . . . . . . . . . . . . . . . . . . .
Creating a Corner Group . . . . . . . . . . . . . . . . . . . . . . . . . . . . . . . . . . . . . . . . . . . . .
Expanding a Corner Group . . . . . . . . . . . . . . . . . . . . . . . . . . . . . . . . . . . . . . . . . . .
Simulating Corner . . . . . . . . . . . . . . . . . . . . . . . . . . . . . . . . . . . . . . . . . . . . . . . . . . . . .
198
202
204
204
206
209
209
210
212
214
215
215
215
217
218
218
218
219
219
221
223
223
227
229
7
Performing Monte Carlo Analysis . . . . . . . . . . . . . . . . . . . . . . . . . . . . . .
231
Running a Monte Carlo Analysis . . . . . . . . . . . . . . . . . . . . . . . . . . . . . . . . . . . . . . . . . . 232
Including or Excluding Instances and Devices for Applying Mismatch Variations . . . . . 241
Selecting Schematic Instances for Applying Mismatch Variations . . . . . . . . . . . . . . 243
May 2012
Product Version 6.1.5
Virtuoso Analog Design Environment XL User Guide
Selecting Instances of Cellviews for Applying Mismatch Variations . . . . . . . . . . . . .
Selecting Subcircuit Instances for Applying Mismatch Variations . . . . . . . . . . . . . .
Deleting Instances Selected for Applying Mismatch Variations . . . . . . . . . . . . . . . .
Stopping Monte Carlo Based on Target Yield . . . . . . . . . . . . . . . . . . . . . . . . . . . . . . . .
Generating Plots, Tables, and Reports . . . . . . . . . . . . . . . . . . . . . . . . . . . . . . . . . . . . .
Printing Iteration versus Value Tables . . . . . . . . . . . . . . . . . . . . . . . . . . . . . . . . . . .
Printing Correlation Tables . . . . . . . . . . . . . . . . . . . . . . . . . . . . . . . . . . . . . . . . . . . .
Plotting Histograms . . . . . . . . . . . . . . . . . . . . . . . . . . . . . . . . . . . . . . . . . . . . . . . . .
Plotting Scatter Plots . . . . . . . . . . . . . . . . . . . . . . . . . . . . . . . . . . . . . . . . . . . . . . . .
Viewing Sensitivity Results . . . . . . . . . . . . . . . . . . . . . . . . . . . . . . . . . . . . . . . . . . . . . .
Viewing Mismatch Results . . . . . . . . . . . . . . . . . . . . . . . . . . . . . . . . . . . . . . . . . . . . . . .
Viewing Statistical Parameters for Monte Carlo Samples . . . . . . . . . . . . . . . . . . . . . . .
Creating Statistical Corners . . . . . . . . . . . . . . . . . . . . . . . . . . . . . . . . . . . . . . . . . . . . . .
248
253
256
258
262
263
265
267
269
271
271
271
272
8
Performing Reliability Analysis . . . . . . . . . . . . . . . . . . . . . . . . . . . . . . . . . . .
Simulator Modes for Reliability Analysis . . . . . . . . . . . . . . . . . . . . . . . . . . . . . . . . . . . . . . 2
Specifying the Reliability Analysis Setup . . . . . . . . . . . . . . . . . . . . . . . . . . . . . . . . . . . . . . 2
Reliability Form . . . . . . . . . . . . . . . . . . . . . . . . . . . . . . . . . . . . . . . . . . . . . . . . . . . . . . . . . 6
Basic . . . . . . . . . . . . . . . . . . . . . . . . . . . . . . . . . . . . . . . . . . . . . . . . . . . . . . . . . . . . . . . 6
Advanced . . . . . . . . . . . . . . . . . . . . . . . . . . . . . . . . . . . . . . . . . . . . . . . . . . . . . . . . . . . 6
HCI . . . . . . . . . . . . . . . . . . . . . . . . . . . . . . . . . . . . . . . . . . . . . . . . . . . . . . . . . . . . . . . . 7
Gradual Aging . . . . . . . . . . . . . . . . . . . . . . . . . . . . . . . . . . . . . . . . . . . . . . . . . . . . . . . 7
Running the Reliability Simulation . . . . . . . . . . . . . . . . . . . . . . . . . . . . . . . . . . . . . . . . . . . 7
Important Points to Note . . . . . . . . . . . . . . . . . . . . . . . . . . . . . . . . . . . . . . . . . . . . . . . . 8
Working with RelXpert Data . . . . . . . . . . . . . . . . . . . . . . . . . . . . . . . . . . . . . . . . . . . . . . . . 9
Viewing Simulation Results . . . . . . . . . . . . . . . . . . . . . . . . . . . . . . . . . . . . . . . . . . . . . 9
Viewing Aged Netlist . . . . . . . . . . . . . . . . . . . . . . . . . . . . . . . . . . . . . . . . . . . . . . . . . 11
Printing Stress Results . . . . . . . . . . . . . . . . . . . . . . . . . . . . . . . . . . . . . . . . . . . . . . . . 11
Plotting Stress Results . . . . . . . . . . . . . . . . . . . . . . . . . . . . . . . . . . . . . . . . . . . . . . . . 12
Plotting Results Across Corners . . . . . . . . . . . . . . . . . . . . . . . . . . . . . . . . . . . . . . . . . 12
Backannotating Simulation Results to Schematic View . . . . . . . . . . . . . . . . . . . . . . . . . . 13
May 2012
Product Version 6.1.5
Virtuoso Analog Design Environment XL User Guide
9
Working with Model Files and CDF. . . . . . . . . . . . . . . . . . . . . . . . . . . . .
15
Associating a Model or Subcircuit Name with an Instance . . . . . . . . . . . . . . . . . . . . . . .
Editing Component CDF . . . . . . . . . . . . . . . . . . . . . . . . . . . . . . . . . . . . . . . . . . . . . . . . .
Adding a Model Name Parameter to a Components CDF . . . . . . . . . . . . . . . . . . . . . . .
Making the Model Name Parameter Editable . . . . . . . . . . . . . . . . . . . . . . . . . . . . . . . . .
Using Component CDF to Specify Simulation Information . . . . . . . . . . . . . . . . . . . . . . .
Creating a Stopping Cellview . . . . . . . . . . . . . . . . . . . . . . . . . . . . . . . . . . . . . . . . . . . . . .
Varying the Model File and Section during Simulation . . . . . . . . . . . . . . . . . . . . . . . . . .
Editing a Model File . . . . . . . . . . . . . . . . . . . . . . . . . . . . . . . . . . . . . . . . . . . . . . . . . . . . .
Disabling a Model File . . . . . . . . . . . . . . . . . . . . . . . . . . . . . . . . . . . . . . . . . . . . . . . . . . .
16
17
19
20
21
21
23
26
26
10
Netlisting . . . . . . . . . . . . . . . . . . . . . . . . . . . . . . . . . . . . . . . . . . . . . . . . . . . . . . . . . . .
27
Creating a Netlist . . . . . . . . . . . . . . . . . . . . . . . . . . . . . . . . . . . . . . . . . . . . . . . . . . . . . . . 28
Displaying a Netlist . . . . . . . . . . . . . . . . . . . . . . . . . . . . . . . . . . . . . . . . . . . . . . . . . . . . . 28
Expanding Hierarchy to Netlist a Design . . . . . . . . . . . . . . . . . . . . . . . . . . . . . . . . . . . . . 29
11
Selecting Data to Save and Plot . . . . . . . . . . . . . . . . . . . . . . . . . . . . . . . .
33
Opening the Outputs Setup Tab . . . . . . . . . . . . . . . . . . . . . . . . . . . . . . . . . . . . . . . . . . .
Selecting Outputs on the Schematic . . . . . . . . . . . . . . . . . . . . . . . . . . . . . . . . . . . . . . . .
Selecting Outputs to Save . . . . . . . . . . . . . . . . . . . . . . . . . . . . . . . . . . . . . . . . . . . . .
Selecting Outputs to Plot . . . . . . . . . . . . . . . . . . . . . . . . . . . . . . . . . . . . . . . . . . . . . .
Selecting Nodes, Nets, and Terminals . . . . . . . . . . . . . . . . . . . . . . . . . . . . . . . . . . . .
Specifying Whether a Result Will Be Saved or Plotted . . . . . . . . . . . . . . . . . . . . . . . . . .
Adding an Output Expression . . . . . . . . . . . . . . . . . . . . . . . . . . . . . . . . . . . . . . . . . . . . .
Creating Dependent Expressions . . . . . . . . . . . . . . . . . . . . . . . . . . . . . . . . . . . . . . . . . .
Creating a Combinatorial Expression . . . . . . . . . . . . . . . . . . . . . . . . . . . . . . . . . . . . . . .
Creating Expressions to be Measured Across Corners . . . . . . . . . . . . . . . . . . . . . . . . . .
Alternate Ways to Create Measurements Across Corners . . . . . . . . . . . . . . . . . . . . .
Calculations of Measurements Across Corners . . . . . . . . . . . . . . . . . . . . . . . . . . . . .
Modifying an Output Expression . . . . . . . . . . . . . . . . . . . . . . . . . . . . . . . . . . . . . . . . . . .
Loading an OCEAN or a MATLAB Measurement . . . . . . . . . . . . . . . . . . . . . . . . . . . . . .
34
35
36
36
37
38
39
41
44
45
48
49
54
55
May 2012
Product Version 6.1.5
Virtuoso Analog Design Environment XL User Guide
Editing an OCEAN or a MATLAB Script File . . . . . . . . . . . . . . . . . . . . . . . . . . . . . . .
Writing a MATLAB Measure . . . . . . . . . . . . . . . . . . . . . . . . . . . . . . . . . . . . . . . . . . . .
Copying Outputs . . . . . . . . . . . . . . . . . . . . . . . . . . . . . . . . . . . . . . . . . . . . . . . . . . . . . . .
Copying Outputs Within and Across Tests . . . . . . . . . . . . . . . . . . . . . . . . . . . . . . . . .
Copying the Contents of an Output . . . . . . . . . . . . . . . . . . . . . . . . . . . . . . . . . . . . . .
Configuring How Outputs Appear on the Outputs Setup Tab . . . . . . . . . . . . . . . . . . . . .
Changing the Order of Outputs . . . . . . . . . . . . . . . . . . . . . . . . . . . . . . . . . . . . . . . . .
Hiding and Showing Outputs . . . . . . . . . . . . . . . . . . . . . . . . . . . . . . . . . . . . . . . . . . .
Hiding and Showing Output Details . . . . . . . . . . . . . . . . . . . . . . . . . . . . . . . . . . . . . .
Changing the Order of Columns . . . . . . . . . . . . . . . . . . . . . . . . . . . . . . . . . . . . . . . . .
Hiding and Showing Columns . . . . . . . . . . . . . . . . . . . . . . . . . . . . . . . . . . . . . . . . . .
Selecting Outputs to Save or Plot . . . . . . . . . . . . . . . . . . . . . . . . . . . . . . . . . . . . . . . . . .
Removing Outputs . . . . . . . . . . . . . . . . . . . . . . . . . . . . . . . . . . . . . . . . . . . . . . . . . . . . . .
Saving All Voltages or Currents . . . . . . . . . . . . . . . . . . . . . . . . . . . . . . . . . . . . . . . . . . . .
Save Options form for Spectre Simulations . . . . . . . . . . . . . . . . . . . . . . . . . . . . . . . .
Keep Options form for UltraSim Simulations . . . . . . . . . . . . . . . . . . . . . . . . . . . . . . .
Save Options form for AMS Simulations . . . . . . . . . . . . . . . . . . . . . . . . . . . . . . . . . .
Save Options form for SpectreVerilog Simulations . . . . . . . . . . . . . . . . . . . . . . . . . . .
Keep Options form for UltraSimVerilog Simulations . . . . . . . . . . . . . . . . . . . . . . . . . .
Keep Options form for HspiceD Simulations . . . . . . . . . . . . . . . . . . . . . . . . . . . . . . .
56
57
59
59
59
61
61
61
62
62
63
63
64
65
66
67
68
69
70
71
12
Device Checking . . . . . . . . . . . . . . . . . . . . . . . . . . . . . . . . . . . . . . . . . . . . . . . . . .
73
Enabling and Disabling Device Checking . . . . . . . . . . . . . . . . . . . . . . . . . . . . . . . . . . . . 74
Setting Up Device Checks . . . . . . . . . . . . . . . . . . . . . . . . . . . . . . . . . . . . . . . . . . . . . . . . 74
Viewing and Printing Device Check Violations . . . . . . . . . . . . . . . . . . . . . . . . . . . . . . . . 76
13
Running Simulations
. . . . . . . . . . . . . . . . . . . . . . . . . . . . . . . . . . . . . . . . . . . . . 81
Setting Up Job Policies . . . . . . . . . . . . . . . . . . . . . . . . . . . . . . . . . . . . . . . . . . . . . . . . . .
Setting Up Job Policy for a Test . . . . . . . . . . . . . . . . . . . . . . . . . . . . . . . . . . . . . . . . .
Setting Up Default Job Policy . . . . . . . . . . . . . . . . . . . . . . . . . . . . . . . . . . . . . . . . . . .
Specifying a Job Policy Name . . . . . . . . . . . . . . . . . . . . . . . . . . . . . . . . . . . . . . . . . .
Specifying a Distribution Method . . . . . . . . . . . . . . . . . . . . . . . . . . . . . . . . . . . . . . . .
Specifying a Local Job Policy . . . . . . . . . . . . . . . . . . . . . . . . . . . . . . . . . . . . . . . . . . .
May 2012
10
83
83
85
86
88
88
Product Version 6.1.5
Virtuoso Analog Design Environment XL User Guide
Specifying a Remote Host Job Policy . . . . . . . . . . . . . . . . . . . . . . . . . . . . . . . . . . . . . 88
Specifying a Command Job Policy . . . . . . . . . . . . . . . . . . . . . . . . . . . . . . . . . . . . . . . 90
Specifying an LBS Job Policy . . . . . . . . . . . . . . . . . . . . . . . . . . . . . . . . . . . . . . . . . . . 92
Specifying Max Jobs . . . . . . . . . . . . . . . . . . . . . . . . . . . . . . . . . . . . . . . . . . . . . . . . . 95
Specifying Job Timeouts . . . . . . . . . . . . . . . . . . . . . . . . . . . . . . . . . . . . . . . . . . . . . . 96
Specifying Error Reporting Options . . . . . . . . . . . . . . . . . . . . . . . . . . . . . . . . . . . . . . 96
Specifying Multiple Run Options . . . . . . . . . . . . . . . . . . . . . . . . . . . . . . . . . . . . . . . . 97
Specifying a Job Submit Command . . . . . . . . . . . . . . . . . . . . . . . . . . . . . . . . . . . . . . 97
Using Buttons at the Bottom of the Form . . . . . . . . . . . . . . . . . . . . . . . . . . . . . . . . . . 98
Saving a Job Policy . . . . . . . . . . . . . . . . . . . . . . . . . . . . . . . . . . . . . . . . . . . . . . . . . . 99
Deleting a Job Policy . . . . . . . . . . . . . . . . . . . . . . . . . . . . . . . . . . . . . . . . . . . . . . . . 100
Running Pre-run Scripts before Simulation Runs . . . . . . . . . . . . . . . . . . . . . . . . . . . . . 101
Adding a Pre-Run Script . . . . . . . . . . . . . . . . . . . . . . . . . . . . . . . . . . . . . . . . . . . . . . 102
Modifying a Pre-Run Script . . . . . . . . . . . . . . . . . . . . . . . . . . . . . . . . . . . . . . . . . . . 105
Saving a Pre-Run Script to a File . . . . . . . . . . . . . . . . . . . . . . . . . . . . . . . . . . . . . . . 105
Setting Up Run Options . . . . . . . . . . . . . . . . . . . . . . . . . . . . . . . . . . . . . . . . . . . . . . . . . 106
Using Convergence Aids . . . . . . . . . . . . . . . . . . . . . . . . . . . . . . . . . . . . . . . . . . . . . . . . 107
Disabling and Enabling All Point Sweeps . . . . . . . . . . . . . . . . . . . . . . . . . . . . . . . . . . . 108
Starting a Simulation . . . . . . . . . . . . . . . . . . . . . . . . . . . . . . . . . . . . . . . . . . . . . . . . . . . 109
Stopping a Simulation . . . . . . . . . . . . . . . . . . . . . . . . . . . . . . . . . . . . . . . . . . . . . . . . . . 110
Continuing the In-Process Simulations After ADE XL GUI Exits . . . . . . . . . . . . . . . . . . 111
Enabling Continuation of the In-Process Simulations . . . . . . . . . . . . . . . . . . . . . . . . 111
Supported Scenarios . . . . . . . . . . . . . . . . . . . . . . . . . . . . . . . . . . . . . . . . . . . . . . . . 112
Unsupported Scenarios . . . . . . . . . . . . . . . . . . . . . . . . . . . . . . . . . . . . . . . . . . . . . . 115
Limitations . . . . . . . . . . . . . . . . . . . . . . . . . . . . . . . . . . . . . . . . . . . . . . . . . . . . . . . . 116
Viewing Job Status . . . . . . . . . . . . . . . . . . . . . . . . . . . . . . . . . . . . . . . . . . . . . . . . . . . . 117
Viewing the Job Log . . . . . . . . . . . . . . . . . . . . . . . . . . . . . . . . . . . . . . . . . . . . . . . . . . . 118
Viewing the Simulation Output Log File . . . . . . . . . . . . . . . . . . . . . . . . . . . . . . . . . . . . . 118
Viewing the Netlist . . . . . . . . . . . . . . . . . . . . . . . . . . . . . . . . . . . . . . . . . . . . . . . . . . . . . 119
Simulation Errors . . . . . . . . . . . . . . . . . . . . . . . . . . . . . . . . . . . . . . . . . . . . . . . . . . . . . . 119
Viewing Diagnostics Information . . . . . . . . . . . . . . . . . . . . . . . . . . . . . . . . . . . . . . . . . . 121
Run Summary . . . . . . . . . . . . . . . . . . . . . . . . . . . . . . . . . . . . . . . . . . . . . . . . . . . . . 122
Job Summary . . . . . . . . . . . . . . . . . . . . . . . . . . . . . . . . . . . . . . . . . . . . . . . . . . . . . . 122
Test Summary . . . . . . . . . . . . . . . . . . . . . . . . . . . . . . . . . . . . . . . . . . . . . . . . . . . . . 122
Running an Incremental Simulation . . . . . . . . . . . . . . . . . . . . . . . . . . . . . . . . . . . . . . . . 124
Requirements for Running Incremental Simulation . . . . . . . . . . . . . . . . . . . . . . . . . 124
May 2012
11
Product Version 6.1.5
Virtuoso Analog Design Environment XL User Guide
Running an Incremental Simulation . . . . . . . . . . . . . . . . . . . . . . . . . . . . . . . . . . . . .
Viewing Differences Between the Active Setup and the Reference History Setup . .
Submitting a Point . . . . . . . . . . . . . . . . . . . . . . . . . . . . . . . . . . . . . . . . . . . . . . . . . . . . .
Submitting a Point Using the Single Run, Sweeps and Corners Options Form . . . .
Submitting a Point From a History Item . . . . . . . . . . . . . . . . . . . . . . . . . . . . . . . . . .
Viewing and Modifying the Current Point in the Submit Point Form . . . . . . . . . . . . .
Saving a Point in the Submit Point Form . . . . . . . . . . . . . . . . . . . . . . . . . . . . . . . . .
Loading a Point in the Submit Point Form . . . . . . . . . . . . . . . . . . . . . . . . . . . . . . . .
Deleting a Point . . . . . . . . . . . . . . . . . . . . . . . . . . . . . . . . . . . . . . . . . . . . . . . . . . . .
Simulating Only Error or Incomplete Points . . . . . . . . . . . . . . . . . . . . . . . . . . . . . . . . . .
Troubleshooting a Design or Data Point . . . . . . . . . . . . . . . . . . . . . . . . . . . . . . . . . . . . .
Debugging Points . . . . . . . . . . . . . . . . . . . . . . . . . . . . . . . . . . . . . . . . . . . . . . . . . . . . . .
Creating and Running an OCEAN Script . . . . . . . . . . . . . . . . . . . . . . . . . . . . . . . . . . . .
Creating an OCEAN Script . . . . . . . . . . . . . . . . . . . . . . . . . . . . . . . . . . . . . . . . . . . .
Running an OCEAN Script . . . . . . . . . . . . . . . . . . . . . . . . . . . . . . . . . . . . . . . . . . . .
Running Parallel OCEAN XL Simulation Runs for an ADE XL View . . . . . . . . . . . .
Viewing Results of Simulations Run using OCEAN Scripts . . . . . . . . . . . . . . . . . . .
14
Viewing, Plotting, and Printing Results
. . . . . . . . . . . . . . . . . . . . . . . 163
Working with Tabs for Simulation Checkpoints . . . . . . . . . . . . . . . . . . . . . . . . . . . . . . .
Specifying Default Formatting Options . . . . . . . . . . . . . . . . . . . . . . . . . . . . . . . . . . . . .
Hiding and Showing Data on the Results Tab . . . . . . . . . . . . . . . . . . . . . . . . . . . . . . . .
Hiding Test Details . . . . . . . . . . . . . . . . . . . . . . . . . . . . . . . . . . . . . . . . . . . . . . . . . .
Hiding Specification Details . . . . . . . . . . . . . . . . . . . . . . . . . . . . . . . . . . . . . . . . . . .
Hiding Corner Results . . . . . . . . . . . . . . . . . . . . . . . . . . . . . . . . . . . . . . . . . . . . . . .
Hiding Disabled Corners . . . . . . . . . . . . . . . . . . . . . . . . . . . . . . . . . . . . . . . . . . . . .
Hiding Signals . . . . . . . . . . . . . . . . . . . . . . . . . . . . . . . . . . . . . . . . . . . . . . . . . . . . .
Hiding Measured Result Values . . . . . . . . . . . . . . . . . . . . . . . . . . . . . . . . . . . . . . . .
Hiding Minimum and Maximum Values . . . . . . . . . . . . . . . . . . . . . . . . . . . . . . . . . .
Hiding Device Checks . . . . . . . . . . . . . . . . . . . . . . . . . . . . . . . . . . . . . . . . . . . . . . .
Showing Only Errors . . . . . . . . . . . . . . . . . . . . . . . . . . . . . . . . . . . . . . . . . . . . . . . .
Showing the Starting Point . . . . . . . . . . . . . . . . . . . . . . . . . . . . . . . . . . . . . . . . . . . .
Hiding and Showing Results for Tests . . . . . . . . . . . . . . . . . . . . . . . . . . . . . . . . . . . . . .
About Results Views . . . . . . . . . . . . . . . . . . . . . . . . . . . . . . . . . . . . . . . . . . . . . . . . . . .
May 2012
12
126
128
130
130
134
136
138
139
140
142
142
148
157
157
158
159
161
165
167
168
169
170
170
170
171
171
171
171
172
172
172
173
Product Version 6.1.5
Virtuoso Analog Design Environment XL User Guide
Detail . . . . . . . . . . . . . . . . . . . . . . . . . . . . . . . . . . . . . . . . . . . . . . . . . . . . . . . . . . . .
Detail - Transpose . . . . . . . . . . . . . . . . . . . . . . . . . . . . . . . . . . . . . . . . . . . . . . . . . .
Optimization . . . . . . . . . . . . . . . . . . . . . . . . . . . . . . . . . . . . . . . . . . . . . . . . . . . . . . .
Status . . . . . . . . . . . . . . . . . . . . . . . . . . . . . . . . . . . . . . . . . . . . . . . . . . . . . . . . . . . .
Summary . . . . . . . . . . . . . . . . . . . . . . . . . . . . . . . . . . . . . . . . . . . . . . . . . . . . . . . . .
Yield . . . . . . . . . . . . . . . . . . . . . . . . . . . . . . . . . . . . . . . . . . . . . . . . . . . . . . . . . . . . .
Using the Detail - Transpose View . . . . . . . . . . . . . . . . . . . . . . . . . . . . . . . . . . . . . .
Using the Status View . . . . . . . . . . . . . . . . . . . . . . . . . . . . . . . . . . . . . . . . . . . . . . .
Switching Between Results Views . . . . . . . . . . . . . . . . . . . . . . . . . . . . . . . . . . . . . .
Freezing Columns in the Detail and Optimization View . . . . . . . . . . . . . . . . . . . . . .
Selecting the Plot Mode . . . . . . . . . . . . . . . . . . . . . . . . . . . . . . . . . . . . . . . . . . . . . . . . .
Setting Default Plotting Options for All Tests . . . . . . . . . . . . . . . . . . . . . . . . . . . . . . . . .
Specifying the Default Plotting Option for All Tests . . . . . . . . . . . . . . . . . . . . . . . . .
Specifying the Outputs that Need to be Plotted . . . . . . . . . . . . . . . . . . . . . . . . . . . .
Specifying the Default Plotting Mode for All Tests . . . . . . . . . . . . . . . . . . . . . . . . . .
Specifying Annotations for the Graph Window . . . . . . . . . . . . . . . . . . . . . . . . . . . . .
Specifying the Default Direct Plot Mode . . . . . . . . . . . . . . . . . . . . . . . . . . . . . . . . . .
Specifying When to Plot Direct Plot Results . . . . . . . . . . . . . . . . . . . . . . . . . . . . . . .
Specifying When to Print Results . . . . . . . . . . . . . . . . . . . . . . . . . . . . . . . . . . . . . . .
Refreshing Graphs . . . . . . . . . . . . . . . . . . . . . . . . . . . . . . . . . . . . . . . . . . . . . . . . . .
Displaying Spec Markers on Graphs . . . . . . . . . . . . . . . . . . . . . . . . . . . . . . . . . . . .
Changing Properties of Spec Markers . . . . . . . . . . . . . . . . . . . . . . . . . . . . . . . . . . .
Setting Plotting Options for Specific Tests . . . . . . . . . . . . . . . . . . . . . . . . . . . . . . . . . . .
Specifying When to Print Results . . . . . . . . . . . . . . . . . . . . . . . . . . . . . . . . . . . . . . .
Specifying Whether to Plot Automatically After Simulation . . . . . . . . . . . . . . . . . . .
Specifying When to Plot Direct Plot Results . . . . . . . . . . . . . . . . . . . . . . . . . . . . . . .
Specifying Waveform Window Configuration Information . . . . . . . . . . . . . . . . . . . . .
Enabling Fast Waveform Viewing Format for PSF Output . . . . . . . . . . . . . . . . . . . .
Plotting Results . . . . . . . . . . . . . . . . . . . . . . . . . . . . . . . . . . . . . . . . . . . . . . . . . . . . . . .
Plotting Across All Points . . . . . . . . . . . . . . . . . . . . . . . . . . . . . . . . . . . . . . . . . . . . .
Plotting Across All Corners and Sweeps . . . . . . . . . . . . . . . . . . . . . . . . . . . . . . . . .
Plotting Across Corners . . . . . . . . . . . . . . . . . . . . . . . . . . . . . . . . . . . . . . . . . . . . . .
Plotting Across Design Points . . . . . . . . . . . . . . . . . . . . . . . . . . . . . . . . . . . . . . . . .
Plotting Selected Points . . . . . . . . . . . . . . . . . . . . . . . . . . . . . . . . . . . . . . . . . . . . . .
Plotting Outputs from the Specified Plot Set . . . . . . . . . . . . . . . . . . . . . . . . . . . . . .
Other Plotting Methods . . . . . . . . . . . . . . . . . . . . . . . . . . . . . . . . . . . . . . . . . . . . . . .
May 2012
13
173
174
175
175
176
178
183
184
185
185
186
188
191
192
193
193
194
195
195
195
210
216
217
218
218
219
219
220
221
222
222
223
223
224
225
225
Product Version 6.1.5
Virtuoso Analog Design Environment XL User Guide
Using Direct Plot . . . . . . . . . . . . . . . . . . . . . . . . . . . . . . . . . . . . . . . . . . . . . . . . . . . . . .
Printing Results . . . . . . . . . . . . . . . . . . . . . . . . . . . . . . . . . . . . . . . . . . . . . . . . . . . . . . .
Printing Noise Summary Information . . . . . . . . . . . . . . . . . . . . . . . . . . . . . . . . . . . .
Printing DC Mismatch Summary . . . . . . . . . . . . . . . . . . . . . . . . . . . . . . . . . . . . . . .
Printing Pole Zero Summary . . . . . . . . . . . . . . . . . . . . . . . . . . . . . . . . . . . . . . . . . .
Re-evaluating Expressions and Specifications . . . . . . . . . . . . . . . . . . . . . . . . . . . . . . .
Saving and Restoring the Waveform Window Setup . . . . . . . . . . . . . . . . . . . . . . . . . . .
Searching for Conditional Results . . . . . . . . . . . . . . . . . . . . . . . . . . . . . . . . . . . . . . . . .
Filtering Out Components by Model Name . . . . . . . . . . . . . . . . . . . . . . . . . . . . . . .
Sorting Components by Parameter Value . . . . . . . . . . . . . . . . . . . . . . . . . . . . . . . .
Comparing Results . . . . . . . . . . . . . . . . . . . . . . . . . . . . . . . . . . . . . . . . . . . . . . . . . . . .
Opening the Spec Comparison Form . . . . . . . . . . . . . . . . . . . . . . . . . . . . . . . . . . . .
Comparing Results for History Items . . . . . . . . . . . . . . . . . . . . . . . . . . . . . . . . . . . .
Comparing Results for Specific Tests . . . . . . . . . . . . . . . . . . . . . . . . . . . . . . . . . . . .
Comparing Results for Specific Design Points . . . . . . . . . . . . . . . . . . . . . . . . . . . . .
Comparing the Detailed Results for Output Expressions . . . . . . . . . . . . . . . . . . . . .
Hiding and Showing the Comparison Data for Tests . . . . . . . . . . . . . . . . . . . . . . . .
Hiding and Showing an Output Expression in the Spec Comparison . . . . . . . . . . .
Updating the Spec Comparison with the Latest Results . . . . . . . . . . . . . . . . . . . . .
Sorting Data in the Spec Comparison Form . . . . . . . . . . . . . . . . . . . . . . . . . . . . . .
Saving a Spec Comparison . . . . . . . . . . . . . . . . . . . . . . . . . . . . . . . . . . . . . . . . . . .
Opening a Spec Comparison . . . . . . . . . . . . . . . . . . . . . . . . . . . . . . . . . . . . . . . . . .
Deleting a Spec Comparison . . . . . . . . . . . . . . . . . . . . . . . . . . . . . . . . . . . . . . . . . .
Exporting a Spec Comparison to a HTML or CSV File . . . . . . . . . . . . . . . . . . . . . .
Saving Results . . . . . . . . . . . . . . . . . . . . . . . . . . . . . . . . . . . . . . . . . . . . . . . . . . . . . . . .
Working in the Results Display Window . . . . . . . . . . . . . . . . . . . . . . . . . . . . . . . . . . . .
Printing Results from the Results Display Window . . . . . . . . . . . . . . . . . . . . . . . . . .
Saving Results Display Window Setup Information . . . . . . . . . . . . . . . . . . . . . . . . .
Loading Results Display Window Setup Information . . . . . . . . . . . . . . . . . . . . . . . .
Updating Results in the Results Display Window . . . . . . . . . . . . . . . . . . . . . . . . . . .
Clearing the Results Display Window . . . . . . . . . . . . . . . . . . . . . . . . . . . . . . . . . . . .
Making a Window Active . . . . . . . . . . . . . . . . . . . . . . . . . . . . . . . . . . . . . . . . . . . . .
Closing a Results Display Window . . . . . . . . . . . . . . . . . . . . . . . . . . . . . . . . . . . . . .
Editing Expressions . . . . . . . . . . . . . . . . . . . . . . . . . . . . . . . . . . . . . . . . . . . . . . . . .
Setting Results Display Options . . . . . . . . . . . . . . . . . . . . . . . . . . . . . . . . . . . . . . . .
Displaying Untruncated Output Information . . . . . . . . . . . . . . . . . . . . . . . . . . . . . . .
May 2012
14
229
231
236
243
245
247
248
250
252
254
256
257
260
265
267
272
275
275
275
275
276
276
276
276
278
279
280
281
281
282
282
282
282
283
285
287
Product Version 6.1.5
Virtuoso Analog Design Environment XL User Guide
Exporting Results to a HTML or CSV File . . . . . . . . . . . . . . . . . . . . . . . . . . . . . . . . . . .
Using SKILL to Display Tabular Data . . . . . . . . . . . . . . . . . . . . . . . . . . . . . . . . . . . . . . .
Backannotating Simulation Results . . . . . . . . . . . . . . . . . . . . . . . . . . . . . . . . . . . . . . . .
Specifying the Data Directory for Labels . . . . . . . . . . . . . . . . . . . . . . . . . . . . . . . . .
Viewing Results from the Data View Pane . . . . . . . . . . . . . . . . . . . . . . . . . . . . . . . . . . .
Results Tab Right-Click Menus . . . . . . . . . . . . . . . . . . . . . . . . . . . . . . . . . . . . . . . . . . .
288
289
290
292
293
294
15
Working with Specifications . . . . . . . . . . . . . . . . . . . . . . . . . . . . . . . . . . . .
297
Working with Specifications . . . . . . . . . . . . . . . . . . . . . . . . . . . . . . . . . . . . . . . . . . . . . .
Defining a Specification . . . . . . . . . . . . . . . . . . . . . . . . . . . . . . . . . . . . . . . . . . . . . .
Copying a Specification . . . . . . . . . . . . . . . . . . . . . . . . . . . . . . . . . . . . . . . . . . . . . .
Overriding the Measurement Specification for a Corner . . . . . . . . . . . . . . . . . . . . .
Undoing a Corner Specification Override . . . . . . . . . . . . . . . . . . . . . . . . . . . . . . . . .
Disabling and Enabling Corner Specifications . . . . . . . . . . . . . . . . . . . . . . . . . . . . .
Defining Operating Region Specifications . . . . . . . . . . . . . . . . . . . . . . . . . . . . . . . .
Viewing Specification Results in the Results Tab . . . . . . . . . . . . . . . . . . . . . . . . . . .
Viewing Operating Region Violations . . . . . . . . . . . . . . . . . . . . . . . . . . . . . . . . . . . .
Migrating Operating Region Specifications from IC6.1.4 to IC6.1.5 . . . . . . . . . . . . .
Working with the Specification Summary . . . . . . . . . . . . . . . . . . . . . . . . . . . . . . . . . . .
Viewing the Spec Summary . . . . . . . . . . . . . . . . . . . . . . . . . . . . . . . . . . . . . . . . . . .
Saving a Spec Summary . . . . . . . . . . . . . . . . . . . . . . . . . . . . . . . . . . . . . . . . . . . . .
Opening a Spec Summary . . . . . . . . . . . . . . . . . . . . . . . . . . . . . . . . . . . . . . . . . . . .
Deleting a Spec Comparison . . . . . . . . . . . . . . . . . . . . . . . . . . . . . . . . . . . . . . . . . .
Adding a Specification to the Spec Summary . . . . . . . . . . . . . . . . . . . . . . . . . . . . .
Deleting a Specification from the Spec Summary . . . . . . . . . . . . . . . . . . . . . . . . . .
Changing the History Item from which Results are Displayed . . . . . . . . . . . . . . . . .
Updating the Spec Summary with the Latest Results . . . . . . . . . . . . . . . . . . . . . . .
Recreating the Spec Summary from the Results in the Active Results Tab . . . . . . .
Viewing the Detailed Results for Specifications . . . . . . . . . . . . . . . . . . . . . . . . . . . .
Plotting the Results for Specifications . . . . . . . . . . . . . . . . . . . . . . . . . . . . . . . . . . .
Exporting a Spec Summary to a HTML or CSV File . . . . . . . . . . . . . . . . . . . . . . . .
Sorting Data in the Spec Summary Form . . . . . . . . . . . . . . . . . . . . . . . . . . . . . . . .
Hiding and Showing Columns in the Spec Summary Form . . . . . . . . . . . . . . . . . . .
298
299
302
303
306
306
309
334
338
344
345
346
349
350
350
350
351
351
352
353
353
355
355
356
356
May 2012
15
Product Version 6.1.5
Virtuoso Analog Design Environment XL User Guide
16
Working with the Simulation Setup . . . . . . . . . . . . . . . . . . . . . . . . . . . .
357
ADE XL View Directory Structure . . . . . . . . . . . . . . . . . . . . . . . . . . . . . . . . . . . . . . . . .
Saving the Simulation Setup . . . . . . . . . . . . . . . . . . . . . . . . . . . . . . . . . . . . . . . . . . . . .
Copying an ADE XL View . . . . . . . . . . . . . . . . . . . . . . . . . . . . . . . . . . . . . . . . . . . . . . .
Copying only the Simulation Setup in an ADE XL View . . . . . . . . . . . . . . . . . . . . . .
Copying the Simulation Setup and the Results Database in an ADE XL View . . . .
Copying Everything in an ADE XL View . . . . . . . . . . . . . . . . . . . . . . . . . . . . . . . . . .
How is the Results Database is Copied When an ADE XL View is Copied? . . . . . .
How are Simulation Results Copied When an ADE XL View is Copied? . . . . . . . . .
Deleting an ADE XL View . . . . . . . . . . . . . . . . . . . . . . . . . . . . . . . . . . . . . . . . . . . . . . .
Working with Read-Only ADE XL Views . . . . . . . . . . . . . . . . . . . . . . . . . . . . . . . . . . . .
Opening ADE XL Views in Read-Only Mode . . . . . . . . . . . . . . . . . . . . . . . . . . . . . .
Opening ADE XL Views to Which You Do Not Have Write Permissions . . . . . . . . .
Running Simulations from Read-Only ADE XL Views . . . . . . . . . . . . . . . . . . . . . . .
Saving Setup Changes in Read-Only ADE XL Views . . . . . . . . . . . . . . . . . . . . . . .
Importing and Exporting the Simulation Setup . . . . . . . . . . . . . . . . . . . . . . . . . . . . . . .
Importing the Simulation Setup . . . . . . . . . . . . . . . . . . . . . . . . . . . . . . . . . . . . . . . .
Exporting the Simulation Setup . . . . . . . . . . . . . . . . . . . . . . . . . . . . . . . . . . . . . . . .
Working with Setup States . . . . . . . . . . . . . . . . . . . . . . . . . . . . . . . . . . . . . . . . . . . . . . .
Creating or Updating a Setup State . . . . . . . . . . . . . . . . . . . . . . . . . . . . . . . . . . . . .
Loading a Setup State . . . . . . . . . . . . . . . . . . . . . . . . . . . . . . . . . . . . . . . . . . . . . . .
Deleting a Setup State . . . . . . . . . . . . . . . . . . . . . . . . . . . . . . . . . . . . . . . . . . . . . . .
How the Simulation Setup is Updated When You Load Setup States . . . . . . . . . . .
Running a Simulation Using a Setup State . . . . . . . . . . . . . . . . . . . . . . . . . . . . . . . . . .
Creating a Plan Using Setup States . . . . . . . . . . . . . . . . . . . . . . . . . . . . . . . . . . . . . . .
358
361
362
363
366
368
368
369
370
371
371
372
373
374
374
374
377
379
381
383
385
387
391
392
17
Working with Checkpoints . . . . . . . . . . . . . . . . . . . . . . . . . . . . . . . . . . . . . .
399
Expanding and Collapsing Tree Branches . . . . . . . . . . . . . . . . . . . . . . . . . . . . . . . . . . .
Specifying How Much Data to Save . . . . . . . . . . . . . . . . . . . . . . . . . . . . . . . . . . . . . . . .
Overwriting a History Item during Subsequent Simulation Runs . . . . . . . . . . . . . . . . . .
Viewing Active Setup Details . . . . . . . . . . . . . . . . . . . . . . . . . . . . . . . . . . . . . . . . . . . . .
Viewing Checkpoints . . . . . . . . . . . . . . . . . . . . . . . . . . . . . . . . . . . . . . . . . . . . . . . . . . .
400
401
403
406
407
May 2012
16
Product Version 6.1.5
Virtuoso Analog Design Environment XL User Guide
Renaming Checkpoints . . . . . . . . . . . . . . . . . . . . . . . . . . . . . . . . . . . . . . . . . . . . . . . . .
Restoring a Checkpoint . . . . . . . . . . . . . . . . . . . . . . . . . . . . . . . . . . . . . . . . . . . . . . . . .
Restoring an Entire Checkpoint . . . . . . . . . . . . . . . . . . . . . . . . . . . . . . . . . . . . . . . .
Restoring Part of a Checkpoint . . . . . . . . . . . . . . . . . . . . . . . . . . . . . . . . . . . . . . . .
Viewing Results from a Particular Checkpoint . . . . . . . . . . . . . . . . . . . . . . . . . . . . . . . .
Saving Results from a Particular Checkpoint . . . . . . . . . . . . . . . . . . . . . . . . . . . . . . . . .
Viewing Results for a Particular Checkpoint in the Results Browser Window . . . . . . . .
Viewing the Run Log for a Particular Checkpoint . . . . . . . . . . . . . . . . . . . . . . . . . . . . .
Opening a Terminal Window in the Results Directory for a Particular History Item . . . .
Deleting the Simulation Data for a History Item . . . . . . . . . . . . . . . . . . . . . . . . . . . . . . .
Deleting a Checkpoint . . . . . . . . . . . . . . . . . . . . . . . . . . . . . . . . . . . . . . . . . . . . . . . . . .
Locking and Unlocking a History Item . . . . . . . . . . . . . . . . . . . . . . . . . . . . . . . . . . . . . .
Working with Datasheets . . . . . . . . . . . . . . . . . . . . . . . . . . . . . . . . . . . . . . . . . . . . . . . .
Creating a Datasheet for a Checkpoint . . . . . . . . . . . . . . . . . . . . . . . . . . . . . . . . . .
Displaying Customized Waveform Images in the Data Sheet . . . . . . . . . . . . . . . . .
Opening a Datasheet . . . . . . . . . . . . . . . . . . . . . . . . . . . . . . . . . . . . . . . . . . . . . . . .
Customizing the Datasheet Format and Structure . . . . . . . . . . . . . . . . . . . . . . . . . .
History Tab Right-Click Menus . . . . . . . . . . . . . . . . . . . . . . . . . . . . . . . . . . . . . . . . . . . .
409
410
410
410
411
411
411
412
412
413
413
413
415
415
424
424
425
426
18
Working with Documents . . . . . . . . . . . . . . . . . . . . . . . . . . . . . . . . . . . . . . .
429
Adding Documents . . . . . . . . . . . . . . . . . . . . . . . . . . . . . . . . . . . . . . . . . . . . . . . . . . . .
Opening Documents . . . . . . . . . . . . . . . . . . . . . . . . . . . . . . . . . . . . . . . . . . . . . . . . . . .
Removing Documents . . . . . . . . . . . . . . . . . . . . . . . . . . . . . . . . . . . . . . . . . . . . . . . . . .
Saving Documents . . . . . . . . . . . . . . . . . . . . . . . . . . . . . . . . . . . . . . . . . . . . . . . . . . . . .
429
430
430
430
A
Environment Variables . . . . . . . . . . . . . . . . . . . . . . . . . . . . . . . . . . . . . . . . . .
433
adexl.setupdb . . . . . . . . . . . . . . . . . . . . . . . . . . . . . . . . . . . . . . . . . . . . . . . . . . . . . . . . .
saveDir . . . . . . . . . . . . . . . . . . . . . . . . . . . . . . . . . . . . . . . . . . . . . . . . . . . . . . . . . . .
percentageForNearSpec . . . . . . . . . . . . . . . . . . . . . . . . . . . . . . . . . . . . . . . . . . . . .
useNMPForMapping . . . . . . . . . . . . . . . . . . . . . . . . . . . . . . . . . . . . . . . . . . . . . . . . .
adexl.test . . . . . . . . . . . . . . . . . . . . . . . . . . . . . . . . . . . . . . . . . . . . . . . . . . . . . . . . . . . .
autoCopyCellviewVars . . . . . . . . . . . . . . . . . . . . . . . . . . . . . . . . . . . . . . . . . . . . . . .
autoPromoteVarsToGlobal . . . . . . . . . . . . . . . . . . . . . . . . . . . . . . . . . . . . . . . . . . . .
434
434
435
436
437
437
438
May 2012
17
Product Version 6.1.5
Virtuoso Analog Design Environment XL User Guide
checkForUnsavedViewsUponRun . . . . . . . . . . . . . . . . . . . . . . . . . . . . . . . . . . . . . .
debugDataDir . . . . . . . . . . . . . . . . . . . . . . . . . . . . . . . . . . . . . . . . . . . . . . . . . . . . . .
adexl.simulation . . . . . . . . . . . . . . . . . . . . . . . . . . . . . . . . . . . . . . . . . . . . . . . . . . . . . . .
autoDetectNetlistProcs . . . . . . . . . . . . . . . . . . . . . . . . . . . . . . . . . . . . . . . . . . . . . . .
ignoredLibsForDUT . . . . . . . . . . . . . . . . . . . . . . . . . . . . . . . . . . . . . . . . . . . . . . . . .
overrideNetlistProcDetection . . . . . . . . . . . . . . . . . . . . . . . . . . . . . . . . . . . . . . . . . .
overwriteHistory . . . . . . . . . . . . . . . . . . . . . . . . . . . . . . . . . . . . . . . . . . . . . . . . . . . .
overwriteHistoryName . . . . . . . . . . . . . . . . . . . . . . . . . . . . . . . . . . . . . . . . . . . . . . .
retainNetlistsOverwriteHistory . . . . . . . . . . . . . . . . . . . . . . . . . . . . . . . . . . . . . . . . .
saveBestNDesignPoints . . . . . . . . . . . . . . . . . . . . . . . . . . . . . . . . . . . . . . . . . . . . . .
saveBestPointsStrategy . . . . . . . . . . . . . . . . . . . . . . . . . . . . . . . . . . . . . . . . . . . . . .
saveLastNHistoryEntries . . . . . . . . . . . . . . . . . . . . . . . . . . . . . . . . . . . . . . . . . . . . .
saveNetlistData . . . . . . . . . . . . . . . . . . . . . . . . . . . . . . . . . . . . . . . . . . . . . . . . . . . .
saveRawData . . . . . . . . . . . . . . . . . . . . . . . . . . . . . . . . . . . . . . . . . . . . . . . . . . . . . .
showWarningForReferenceNetlist . . . . . . . . . . . . . . . . . . . . . . . . . . . . . . . . . . . . . .
warnWhenSimsExceed . . . . . . . . . . . . . . . . . . . . . . . . . . . . . . . . . . . . . . . . . . . . . .
adexl.distribute . . . . . . . . . . . . . . . . . . . . . . . . . . . . . . . . . . . . . . . . . . . . . . . . . . . . . . . .
defaultRunInParallel . . . . . . . . . . . . . . . . . . . . . . . . . . . . . . . . . . . . . . . . . . . . . . . . .
defaultPerRunNumJobs . . . . . . . . . . . . . . . . . . . . . . . . . . . . . . . . . . . . . . . . . . . . . .
jobFileDir . . . . . . . . . . . . . . . . . . . . . . . . . . . . . . . . . . . . . . . . . . . . . . . . . . . . . . . . .
useAllLingeringJobs . . . . . . . . . . . . . . . . . . . . . . . . . . . . . . . . . . . . . . . . . . . . . . . . .
maxIPCJobsLimit . . . . . . . . . . . . . . . . . . . . . . . . . . . . . . . . . . . . . . . . . . . . . . . . . . .
maxJobsIsHardLimit . . . . . . . . . . . . . . . . . . . . . . . . . . . . . . . . . . . . . . . . . . . . . . . . .
continueICRPRunOnAbruptGUIExit . . . . . . . . . . . . . . . . . . . . . . . . . . . . . . . . . . . . .
createUniqueLogsDirForICRPLogs . . . . . . . . . . . . . . . . . . . . . . . . . . . . . . . . . . . . .
adexl.monte . . . . . . . . . . . . . . . . . . . . . . . . . . . . . . . . . . . . . . . . . . . . . . . . . . . . . . . . . .
applySaveOptionsToNetlist . . . . . . . . . . . . . . . . . . . . . . . . . . . . . . . . . . . . . . . . . . . .
dumpMismatchParameters . . . . . . . . . . . . . . . . . . . . . . . . . . . . . . . . . . . . . . . . . . . .
incrementalUpdate . . . . . . . . . . . . . . . . . . . . . . . . . . . . . . . . . . . . . . . . . . . . . . . . . .
iterationUpdates . . . . . . . . . . . . . . . . . . . . . . . . . . . . . . . . . . . . . . . . . . . . . . . . . . . .
maxOutstandingPoints . . . . . . . . . . . . . . . . . . . . . . . . . . . . . . . . . . . . . . . . . . . . . . .
savedatainseparatedir . . . . . . . . . . . . . . . . . . . . . . . . . . . . . . . . . . . . . . . . . . . . . . .
saveProcessOptionDefaultValue . . . . . . . . . . . . . . . . . . . . . . . . . . . . . . . . . . . . . . .
saveMismatchOptionDefaultValue . . . . . . . . . . . . . . . . . . . . . . . . . . . . . . . . . . . . . .
adexl.icrpStartup . . . . . . . . . . . . . . . . . . . . . . . . . . . . . . . . . . . . . . . . . . . . . . . . . . . . . .
binaryName . . . . . . . . . . . . . . . . . . . . . . . . . . . . . . . . . . . . . . . . . . . . . . . . . . . . . . .
May 2012
18
439
439
440
441
441
443
444
444
445
446
447
447
447
448
449
450
451
451
452
452
452
454
454
455
457
458
459
460
461
461
462
462
464
465
466
466
Product Version 6.1.5
Virtuoso Analog Design Environment XL User Guide
defaultJobPolicy . . . . . . . . . . . . . . . . . . . . . . . . . . . . . . . . . . . . . . . . . . . . . . . . . . . .
showJobStdout . . . . . . . . . . . . . . . . . . . . . . . . . . . . . . . . . . . . . . . . . . . . . . . . . . . . .
showJobStderr . . . . . . . . . . . . . . . . . . . . . . . . . . . . . . . . . . . . . . . . . . . . . . . . . . . . .
showOutputLogOnError . . . . . . . . . . . . . . . . . . . . . . . . . . . . . . . . . . . . . . . . . . . . . .
startMaxJobsImmediately . . . . . . . . . . . . . . . . . . . . . . . . . . . . . . . . . . . . . . . . . . . .
adexl.results . . . . . . . . . . . . . . . . . . . . . . . . . . . . . . . . . . . . . . . . . . . . . . . . . . . . . . . . . .
exportPreserveScalingFactors . . . . . . . . . . . . . . . . . . . . . . . . . . . . . . . . . . . . . . . . .
retainReferenceSimResults . . . . . . . . . . . . . . . . . . . . . . . . . . . . . . . . . . . . . . . . . . .
saveDir . . . . . . . . . . . . . . . . . . . . . . . . . . . . . . . . . . . . . . . . . . . . . . . . . . . . . . . . . . .
saveLocalPsfDir . . . . . . . . . . . . . . . . . . . . . . . . . . . . . . . . . . . . . . . . . . . . . . . . . . . .
saveResDir . . . . . . . . . . . . . . . . . . . . . . . . . . . . . . . . . . . . . . . . . . . . . . . . . . . . . . . .
saveResultsFromHistoryDir . . . . . . . . . . . . . . . . . . . . . . . . . . . . . . . . . . . . . . . . . . .
useLocalPsfDir . . . . . . . . . . . . . . . . . . . . . . . . . . . . . . . . . . . . . . . . . . . . . . . . . . . . .
adexl.gui . . . . . . . . . . . . . . . . . . . . . . . . . . . . . . . . . . . . . . . . . . . . . . . . . . . . . . . . . . . . .
allowDisplayOfDisabledCornersInResults . . . . . . . . . . . . . . . . . . . . . . . . . . . . . . . .
autoCornerUpdate . . . . . . . . . . . . . . . . . . . . . . . . . . . . . . . . . . . . . . . . . . . . . . . . . .
copyMeasurementScripts . . . . . . . . . . . . . . . . . . . . . . . . . . . . . . . . . . . . . . . . . . . . .
defaultCorners . . . . . . . . . . . . . . . . . . . . . . . . . . . . . . . . . . . . . . . . . . . . . . . . . . . . .
disableNominalSimulation . . . . . . . . . . . . . . . . . . . . . . . . . . . . . . . . . . . . . . . . . . . .
disableRunInReadOnly . . . . . . . . . . . . . . . . . . . . . . . . . . . . . . . . . . . . . . . . . . . . . .
disableSimulationsDefault . . . . . . . . . . . . . . . . . . . . . . . . . . . . . . . . . . . . . . . . . . . .
mismatchPairs . . . . . . . . . . . . . . . . . . . . . . . . . . . . . . . . . . . . . . . . . . . . . . . . . . . . .
modelSectionFilterFunction . . . . . . . . . . . . . . . . . . . . . . . . . . . . . . . . . . . . . . . . . . .
numberOfBestPointsToView . . . . . . . . . . . . . . . . . . . . . . . . . . . . . . . . . . . . . . . . . . .
openDesignAccessMode . . . . . . . . . . . . . . . . . . . . . . . . . . . . . . . . . . . . . . . . . . . . .
openSchInWin . . . . . . . . . . . . . . . . . . . . . . . . . . . . . . . . . . . . . . . . . . . . . . . . . . . . .
openTerminalCommand . . . . . . . . . . . . . . . . . . . . . . . . . . . . . . . . . . . . . . . . . . . . . .
pcfPrependBasePath . . . . . . . . . . . . . . . . . . . . . . . . . . . . . . . . . . . . . . . . . . . . . . . .
setupFormDefaultEnabled . . . . . . . . . . . . . . . . . . . . . . . . . . . . . . . . . . . . . . . . . . . .
setupFormDefaultLoadOperation . . . . . . . . . . . . . . . . . . . . . . . . . . . . . . . . . . . . . . .
significantDigits . . . . . . . . . . . . . . . . . . . . . . . . . . . . . . . . . . . . . . . . . . . . . . . . . . . .
specComparisonMode . . . . . . . . . . . . . . . . . . . . . . . . . . . . . . . . . . . . . . . . . . . . . . .
toolbarButtonStyle . . . . . . . . . . . . . . . . . . . . . . . . . . . . . . . . . . . . . . . . . . . . . . . . . .
adexl.cpupdtr . . . . . . . . . . . . . . . . . . . . . . . . . . . . . . . . . . . . . . . . . . . . . . . . . . . . . . . . .
copyResultsData . . . . . . . . . . . . . . . . . . . . . . . . . . . . . . . . . . . . . . . . . . . . . . . . . . .
adexl.datasheet . . . . . . . . . . . . . . . . . . . . . . . . . . . . . . . . . . . . . . . . . . . . . . . . . . . . . . .
May 2012
19
466
467
469
469
470
472
472
473
473
474
475
476
476
477
478
479
480
480
481
482
483
484
484
485
486
486
487
488
489
490
491
491
492
493
493
494
Product Version 6.1.5
Virtuoso Analog Design Environment XL User Guide
CSSFile . . . . . . . . . . . . . . . . . . . . . . . . . . . . . . . . . . . . . . . . . . . . . . . . . . . . . . . . . .
customFiles . . . . . . . . . . . . . . . . . . . . . . . . . . . . . . . . . . . . . . . . . . . . . . . . . . . . . . .
mainDocXSLFile . . . . . . . . . . . . . . . . . . . . . . . . . . . . . . . . . . . . . . . . . . . . . . . . . . . .
testDocXSLFile . . . . . . . . . . . . . . . . . . . . . . . . . . . . . . . . . . . . . . . . . . . . . . . . . . . . .
adexl.testEditor . . . . . . . . . . . . . . . . . . . . . . . . . . . . . . . . . . . . . . . . . . . . . . . . . . . . . . .
showAllMenus . . . . . . . . . . . . . . . . . . . . . . . . . . . . . . . . . . . . . . . . . . . . . . . . . . . . .
asimenv.startup . . . . . . . . . . . . . . . . . . . . . . . . . . . . . . . . . . . . . . . . . . . . . . . . . . . . . . .
copyDesignVarsFromCellview . . . . . . . . . . . . . . . . . . . . . . . . . . . . . . . . . . . . . . . . .
useBurst . . . . . . . . . . . . . . . . . . . . . . . . . . . . . . . . . . . . . . . . . . . . . . . . . . . . . . . . . .
adexl.plotting . . . . . . . . . . . . . . . . . . . . . . . . . . . . . . . . . . . . . . . . . . . . . . . . . . . . . . . . .
plotScalarExpressions . . . . . . . . . . . . . . . . . . . . . . . . . . . . . . . . . . . . . . . . . . . . . . .
plotSignals . . . . . . . . . . . . . . . . . . . . . . . . . . . . . . . . . . . . . . . . . . . . . . . . . . . . . . . .
plotType . . . . . . . . . . . . . . . . . . . . . . . . . . . . . . . . . . . . . . . . . . . . . . . . . . . . . . . . . .
plotWaveExpressions . . . . . . . . . . . . . . . . . . . . . . . . . . . . . . . . . . . . . . . . . . . . . . . .
asimenv.plotting . . . . . . . . . . . . . . . . . . . . . . . . . . . . . . . . . . . . . . . . . . . . . . . . . . . . . . .
specMarkers . . . . . . . . . . . . . . . . . . . . . . . . . . . . . . . . . . . . . . . . . . . . . . . . . . . . . . .
494
494
495
495
497
497
498
498
498
500
500
500
501
502
503
503
Index. . . . . . . . . . . . . . . . . . . . . . . . . . . . . . . . . . . . . . . . . . . . . . . . . . . . . . . . . . . . . . .
505
May 2012
20
Product Version 6.1.5
Virtuoso Analog Design Environment XL User Guide
Preface
The Virtuoso Analog Design Environment XL (ADE XL) is an advanced design and simulation
environment.
This manual describes how you can set up tests, simulate your designs, and analyze output
in the ADE XL environment. The information presented in this manual is intended for
integrated circuit designers and assumes that you are familiar with analog design and
simulation.
This preface describes the following:
Licensing in ADE XL on page 22
Related Documents for ADE XL on page 22
Third Party Tools on page 23
Typographic and Syntax Conventions on page 23
Help and Support Facilities on page 26
May 2012
21
Product Version 6.1.5
Virtuoso Analog Design Environment XL User Guide
Preface
Licensing in ADE XL
For information on licensing in ADE XL, see Virtuoso Software Licensing and
Configuration Guide.
Related Documents for ADE XL
The following documents provide more information about the topics discussed in this guide.
Installation, Environment, and Infrastructure
For information on installing Cadence products, see the Cadence Installation Guide.
For information on the Virtuoso design environment, see the Virtuoso Design
Environment User Guide.
For information on database SKILL functions, including data access functions, see the
Virtuoso Design Environment SKILL Reference.
For information on library structure, the library definitions file, and name mapping for data
shared by multiple Cadence tools, see the Cadence Application Infrastructure User
Guide.
Technology Information
For information on how to create and maintain a technology file and display resource file,
see the Virtuoso Technology Data User Guide and the Virtuoso Technology Data
ASCII Files Reference.
For information on how to access the technology file using SKILL functions, see the
Virtuoso Technology Data SKILL Reference.
Virtuoso Tools
Virtuoso Schematic Editor L User Guide and Virtuoso Schematic Editor XL User
Guide describe Cadences schematic editor.
Virtuoso Spectre Circuit Simulator User Guide and Virtuoso Spectre Circuit
Simulator Reference describe Cadences Spectre analog circuit simulator.
Virtuoso Spectre Circuit Simulator RF Analysis User Guide describes Cadences
RF circuit simulation option.
May 2012
22
Product Version 6.1.5
Virtuoso Analog Design Environment XL User Guide
Preface
Virtuoso UltraSim Simulator User Guide describes Cadences multi-purpose single
engine, hierarchical simulator, designed for the verification of analog, mixed signal,
memory, and digital circuits.
Virtuoso AMS Designer Simulator User Guide describes Cadences AMS mixedsignal circuit simulator.
Virtuoso Parasitic Estimation and Analysis User Guide describes parasitic
simulation of analog signal circuits using the Virtuoso Analog Design Environment and
Schematic Editor.
Virtuoso Visualization and Analysis Tool User Guide contains product information
for viewing waveforms and post-processing simulation results.
Component Description Format User Guide describes Cadences Component
Description Format (CDF) for describing parameters and the attributes of parameters of
individual components and libraries of components.
Analog Expression Language Reference contains concept and reference
information about the Analog Expression Language (AEL).
Virtuoso Design Environment Migration Guide describes the release level changes
and migration related information.
Third Party Tools
To view any .swf multimedia files, you need:
A SourceLink Login.
Flash-enabled web browser, for example, Internet Explorer 5.0 or later, Netscape 6.0 or
later, or Mozilla Firefox 1.6 or later. Alternatively, you can download Flash Player (version
6.0 or later) directly from the Adobe website.
Speakers and a sound card installed on your computer for videos with audio.
Typographic and Syntax Conventions
This list describes the syntax conventions used in this manual.
literal
May 2012
Nonitalic words indicate keywords that you must enter literally.
These keywords represent command (function, routine) or option
names.
23
Product Version 6.1.5
Virtuoso Analog Design Environment XL User Guide
Preface
argument (z_argument)
Words in italics indicate user-defined arguments for which you
must substitute a name or a value. (The characters before the
underscore (_) in the word indicate the data types that this
argument can take. Names are case sensitive. Do not type the
underscore (z_) before your arguments.)
[ ]
Brackets denote optional arguments.
Three dots (...) indicate that you can repeat the previous
argument. If you use them with brackets, you can specify zero or
more arguments. If they are used without brackets, you must
specify at least one argument, but you can specify more.
argument
Specify at least one, but more are possible.
[argument]
Specify zero or more.
A comma and three dots together indicate that if you specify
more than one argument, you must separate those arguments by
commas.
If a command line or SKILL expression is too long to fit inside the paragraph margins of this
document, the remainder of the expression is put on the next line, indented.
When writing the code, put a backslash (\) at the end of any line that continues on to the next
line.
SKILL Syntax Examples
The following examples show typical syntax characters used in SKILL. For more information,
see the Cadence SKILL Language User Guide.
Example 1
list( g_arg1 [g_arg2] ...) => l_result
Example 1 illustrates the following syntax characters.
list
Plain type indicates words that you must enter literally.
g_arg1
Words in italics indicate arguments for which you must substitute
a name or a value.
May 2012
24
Product Version 6.1.5
Virtuoso Analog Design Environment XL User Guide
Preface
( )
Parentheses separate names of functions from their arguments.
An underscore separates an argument type (left) from an
argument name (right).
[ ]
Brackets indicate that the enclosed argument is optional.
=>
A right arrow points to the return values of the function. Also used
in code examples in SKILL manuals.
...
Three dots indicate that the preceding item can appear any
number of times.
Example 2
needNCells(
s_cellType | st_userType
x_cellCount
)
=> t/nil
Example 2 illustrates two additional syntax characters.
|
Vertical bars separate a choice of required options.
Slashes separate possible return values.
Form Examples
Each form shows you the system defaults:
Filled-in buttons are the default selections.
Filled-in values are the default values.
May 2012
25
Product Version 6.1.5
Virtuoso Analog Design Environment XL User Guide
Preface
Help and Support Facilities
The following help and support facilities are available as Help menu options:
Help Menu Option
Description
Current Context
Invokes Cadence Help and displays information related to your
current action.
Contents
Invokes Cadence Help with the Virtuoso Analog Design
Environment XL User Guide table of contents on display.
Cadence
Documentation
Invokes Cadence Help with the product list for the IC release on
display.
Platform
Documentation
Invokes Cadence Help displaying a list of hyperlinks to the most
pertinent documentation contained in the IC release.
Note: This list includes the latest Known Problems and Solutions
and Whats New documents in the IC release, as well as adoption
and migration information.
Cadence Online
Support
Opens the Cadence Online Support website in your default web
browser.
Online Users Forum
(cdnusers.org)
Opens the Cadence online users forum website in your default
web browser.
ADE XL (Online User
Forum)
Opens the Cadence Analog Design Environment online users
forum website in your default web browser.
About ADE XL
Displays version and copyright information for Analog Design
Environment XL.
May 2012
26
Product Version 6.1.5
Virtuoso Analog Design Environment XL User Guide
1
Getting Started in the Environment
The Virtuoso Analog Design Environment XL is an advanced design and simulation
environment that allows you to do the following:
Draw your schematic using the Virtuoso Schematic Editor.
You can use the schematic editor to build a circuit or system using high-level functional
blocks (such as analog macromodels), gradually filling in the details of these blocks using
circuit elements (transistor-level models). The trade-off is speed versus accuracy:
High-level functional block simulation is fast; transistor-level simulation is more accurate.
Define and place design variables (including equations) on your schematic elements
The simulator evaluates your variables and equations, automatically passing modified
values down through the schematic hierarchy. You can archive important aspects of your
design with your schematic, which can contain both design equations and circuit
topology details.
Annotate your schematic with DC voltages and transistor operating point information
Specify device constraints and commands to control your simulation environment
Simulate interactively such that you can draw, change, and analyze your design; display
and manipulate your simulation results; interrupt the simulation so that you can probe
through your design hierarchy to check node voltages and currents, then continue your
simulation
The environment supports the following Cadence circuit simulators:
Accelerated Parallel Simulator
Spectre
SpectreRF
UltraSim
AMS Designer
SpectreVerilog
May 2012
27
Product Version 6.1.5
Virtuoso Analog Design Environment XL User Guide
Getting Started in the Environment
UltraSimVerilog
Alternatively, you can integrate your own third-party simulator using the Open Analog
Simulator Interface Socket (OASIS) Direct. See your local Cadence representative for
more information and to request a copy of the OASIS Direct Integrator's Guide.
Set up and run advanced analyses such as
Parametric sweeps
Corners analyses
Monte Carlo statistical analyses
Combination sweeps
View waveforms and perform post-processing tasks on your simulation results using the
Virtuoso Visualization and Analysis XL tool
Generate data sheets and specification sheets
View and manipulate your active setup as well as checkpoints from previous runs
Backannotate parameter values
Integrate third-party calculators and waveform viewers into your ADE XL environment
Customize your user interface (see the Virtuoso Design Environment User Guide)
Getting Started in the ADE XL Environment
You can launch ADE XL from the Virtuoso Design Environment Command Interpreter
Window (CIW) or from your schematic editing window.
The ADE XL environment consists of a set of menus, toolbars and assistant panes that make
up your workspace. You can load a Cadence workspace or create and load a custom
workspace. You can specify what workspace to load for a given cellview. For more information
about workspaces, see Getting Started with Workspaces in the Virtuoso Design
Environment User Guide.
See the following topics for more information about the ADE XL environment:
Launching Analog Design Environment XL on page 30
Using the ADE (G)XL Launch Form on page 32
ADE XL Environment at Startup on page 37
May 2012
28
Product Version 6.1.5
Virtuoso Analog Design Environment XL User Guide
Getting Started in the Environment
ADE XL Environment User Interface on page 41
Specifying the Run Mode on page 66
Specifying Options for Saving Simulation Results on page 69
Specifying Results Database Location on page 72
One you have created a test setup cellview, you can open it in the usual ways. See Working
with Cellviews in the Virtuoso Design Environment User Guide for more information.
May 2012
29
Product Version 6.1.5
Virtuoso Analog Design Environment XL User Guide
Getting Started in the Environment
Launching Analog Design Environment XL
To start the environment, start the Virtuoso Design Environment and do one of the following:
To open the environment from the CIW
and create a new cellview
1. In the CIW, choose File New Cellview.
The New File form appears.
2. In the Library Name field, select a library.
3. In the Cell Name field, type a new or existing
cell name.
4. In the View Name field, type a name for your
cellview.
5. In the Type field, select adexl.
6. Click OK.
The environment appears.
May 2012
30
Product Version 6.1.5
Virtuoso Analog Design Environment XL User Guide
Getting Started in the Environment
To open an existing ADE XL cellview
from the CIW
1. In the CIW, choose File Open.
The Open File form appears.
2. Select an ADE XL cellview.
3. Click OK.
To open the environment from the
schematic and create a new cellview
1. In the schematic editing window, choose
Launch ADE XL.
The ADE (G)XL Launch form appears.
2. Perform the procedure described in Creating
a New Setup on page 33.
Note: If you have descended into a design
hierarchy, the environment returns you to the top
level of your design when you choose Launch
ADE XL.
To open an existing ADE XL cellview
from the schematic
1. In the schematic editing window, choose
Launch ADE XL.
The ADE (G)XL Launch form appears.
2. Perform the procedure described in Opening
an Existing Setup on page 35.
Note: If you have descended into a design
hierarchy, the environment returns you to the top
level of your design when you choose Launch
ADE XL.
To open the environment from the CIW
without first selecting a design
May 2012
In the CIW, choose Tools ADE XL.
The ADE (G)XL Launch form appears. From
this form, you can create a new test setup or
open an existing test setup.
See Using the ADE (G)XL Launch Form on
page 32 for more information.
31
Product Version 6.1.5
Virtuoso Analog Design Environment XL User Guide
Getting Started in the Environment
Using the ADE (G)XL Launch Form
The ADE (G)XL Launch form appears when you do one of the following:
Choose Tools ADE XL in your Command Interpreter Window (CIW).
Choose Launch ADE XL in your schematic editing window.
From this form, you can create a new test setup or open an existing test setup. See the
following sections for information about getting started with any of these tasks:
Creating a New Setup on page 33
Opening an Existing Setup on page 35
May 2012
32
Product Version 6.1.5
Virtuoso Analog Design Environment XL User Guide
Getting Started in the Environment
Creating a New Setup
To create a new setup, do the following:
1. On the ADE (G)XL Launch form, select Create New View.
2. Click OK.
The Create New ADE (G)XL View form appears.
3. In the Library Name drop-down list, select a library.
4. In the Cell Name field, type a cell name for your testbench.
5. In the View Name field, type a view name for your test setup.
The default ADE XL view name and view type is adexl. For more information about the
ADE XL view, see ADE XL View Directory Structure on page 358.
6. Verify that ADE XL appears in the Open with drop-down list.
7. (Optional) Select the Always use this application for this view type check box if you
want the program to use ADE XL when opening a view that is the same as what you
specified in the View Name field.
May 2012
33
Product Version 6.1.5
Virtuoso Analog Design Environment XL User Guide
Getting Started in the Environment
8. In the Open in field, do one of the following:
Select
To
new tab
Open the cellview in a new tab in the schematic editing
window.
Note: If a schematic editing window is not open, ADE XL is
opened as a main application in a new window.
current tab
Open the cellview in the current tab in the schematic editing
window.
Note: If a schematic editing window is not open, ADE XL is
opened as a main application in a new window.
new window
Open the cellview in a new window. ADE XL is opened as a
main application in a new window.
9. Click OK.
The ADE XL environment appears. For more information, see ADE XL Environment at
Startup on page 37 and ADE XL Environment User Interface on page 41.
You can begin specifying your tests and analyses. See Chapter 2, Specifying Tests and
Analyses for more information.
May 2012
34
Product Version 6.1.5
Virtuoso Analog Design Environment XL User Guide
Getting Started in the Environment
Opening an Existing Setup
To open an existing setup, do the following:
1. On the ADE (G)XL Launch form, select Open Existing View.
2. Click OK.
The Open ADE (G)XL View form appears.
3. Use the Library Name, Cell Name, and View Name fields to select your setup.
4. Verify that ADE XL appears in the Open with drop-down list.
5. (Optional) Select the Always use this application for this view type check box if you
want the program to use ADE XL when opening a view that is the same as what you
specified in the View Name field.
6. (Optional) The Open for field indicates that the ADE XL view will be opened in edit mode
by default. Select read to open the ADE XL view in read-only mode.
The ADE XL title bar displays the text Editing if the ADE XL view is opened in edit mode.
May 2012
35
Product Version 6.1.5
Virtuoso Analog Design Environment XL User Guide
Getting Started in the Environment
The ADE XL title bar displays the text Reading if the view is opened in read-only mode.
For more information about working with ADE XL views in read-only mode, see Working
with Read-Only ADE XL Views on page 371.
7. In the Open in field, do one of the following:
Select
To
new tab
Open the cellview in a new tab in the schematic editing
window.
Note: If a schematic editing window is not open, ADE XL is
opened as a main application in a new window.
current tab
Open the cellview in the current tab in the schematic editing
window.
Note: If a schematic editing window is not open, ADE XL is
opened as a main application in a new window.
new window
Open the cellview in a new window. ADE XL is opened as a
main application in a new window.
8. Click OK.
The ADE XL environment appears. For more information, see ADE XL Environment at
Startup on page 37 and ADE XL Environment User Interface on page 41.
You can continue specifying tests and analyses. See Chapter 2, Specifying Tests and
Analyses for more information.
May 2012
36
Product Version 6.1.5
Virtuoso Analog Design Environment XL User Guide
Getting Started in the Environment
ADE XL Environment at Startup
This section describes how the ADE XL environment appears on startup.
The Welcome to ADE XL start page is displayed if you created a new setup using the
procedure described in Creating a New Setup on page 33. For more information about
the Welcome to ADE XL start page, see ADE XL Start Page on page 42.
May 2012
37
Product Version 6.1.5
Virtuoso Analog Design Environment XL User Guide
Getting Started in the Environment
The Outputs pane is displayed if you opened an existing setup using the procedure
described in Opening an Existing Setup on page 35.
The ADE XL environment is displayed in a new tab if you choose Launch ADE XL in
your schematic editing window and created a new setup or opened an existing setup
May 2012
38
Product Version 6.1.5
Virtuoso Analog Design Environment XL User Guide
Getting Started in the Environment
using the procedures described in Creating a New Setup on page 33 or Opening an
Existing Setup on page 35.
Tab for
ADE XL
Tab for
schematic
The tab for the schematic design displays the name of the cell for the schematic design.
The tab for the ADE XL environment displays the name adexl. For more information
about working with tabs, see the Virtuoso Design Environment User Guide.
The ADE XL and Parasitics menus appear on the menu banner in the tab for the
schematic design. You can access ADE XL related commands from the ADE XL menu.
For more information, see Menu Bar on page 43. The Parasitics menu lets you access
Virtuoso Parasitic Estimation and Analysis to investigate the effects of parasitics on
May 2012
39
Product Version 6.1.5
Virtuoso Analog Design Environment XL User Guide
Getting Started in the Environment
your circuits. For more information, see the Virtuoso Parasitic Estimation and
Analysis User Guide.
Parasitics
menu
ADE XL
menu
For more information about the user interface in the ADE XL environment, see ADE XL
Environment User Interface on page 41.
May 2012
40
Product Version 6.1.5
Virtuoso Analog Design Environment XL User Guide
Getting Started in the Environment
ADE XL Environment User Interface
This section describes the following parts of the ADE XL environment user interface:
ADE XL Start Page on page 42
Menu Bar on page 43
Toolbars on page 51
Assistant Panes on page 56
Outputs on page 62
Workspaces on page 65
May 2012
41
Product Version 6.1.5
Virtuoso Analog Design Environment XL User Guide
Getting Started in the Environment
ADE XL Start Page
The Welcome to ADE XL start page provides an overview of ADE XL and guides you through
the basic setup tasks in ADE XL. You can click on a hypertext link in the start page to open
the form corresponding to a setup task.
The start page is displayed if you do one of the following:
Create a new setup using the procedure described in Creating a New Setup on page 33.
Choose Window Welcome to ADE XL.
May 2012
42
Product Version 6.1.5
Virtuoso Analog Design Environment XL User Guide
Getting Started in the Environment
Menu Bar
The menu bar in ADE XL has the following menus. You can also access these menus from
the ADE XL menu that appears on the menu banner in the tab for the schematic design.
File
Create
Tools
Options
Run
Parasitics
Window
Help
May 2012
43
Product Version 6.1.5
Virtuoso Analog Design Environment XL User Guide
Getting Started in the Environment
File
The options in the File menu are described below:
File Menu Options
Description
New
Opens the New File form
Note: This is the same form that appears when you launch ADE
XL from the CIW and create a new cellview.
Open
Opens the Open File form
Save
Saves your ADE XL cellview.
May 2012
44
Product Version 6.1.5
Virtuoso Analog Design Environment XL User Guide
Getting Started in the Environment
File Menu Options
Description
Save As
Opens the Save a Copy form so you can save a copy of the
current ADE XL setup database to a different location.
Note: This action does not save history data, only the setup
database.
Save Script
Opens the Save OCEAN Script form so you can save simulation
setup and conditions to an OCEAN script file.
Save Setup State
Opens the Save Setup State form so you can save a copy of the
current ADE XL setup database
Note: This action does not save history data, only the setup
database.
For more information, see Creating or Updating a Setup State on
page 381.
Load Setup State
Opens the Load Setup State form so you can load an existing
setup state.
For more information, see Loading a Setup State on page 383.
Remove Setup State
Opens the Remove Setup State form so you can delete an
existing setup state.
For more information, see Deleting a Setup State on page 385.
Import
Opens the Import Setup form so you can import settings from
an existing ADE XL setup database.
For more information, see Importing the Simulation Setup on
page 374.
May 2012
45
Product Version 6.1.5
Virtuoso Analog Design Environment XL User Guide
Getting Started in the Environment
File Menu Options
Description
Export
Opens the Export Setup form so you can export settings from
from the current ADE XL setup database to an existing ADE XL
setup database
For more information, see Exporting the Simulation Setup on
page 377.
Bookmarks
Allows you to bookmark design views and return to them during
the current or future sessions.
For information on bookmarks see Using Bookmarks and Views
in the Virtuoso Design Environment User Guide.
Close
Closes the ADE XL environment
Create
The options in the Create menu are described below:
Create Menu Options
Description
Test
Opens the ADE XL Test Editor form so you can add a new test
For more information, see Chapter 2, Specifying Tests and
Analyses.
Corner
Opens the Corners Setup form so you can setup corners for
simulation
For more information, see Chapter 6, Simulating Corners.
Document
Opens the Choose Documents to be Added form so you can
select the documents to be added to the ADE XL view.
For more information, see Chapter 18, Working with
Documents.
May 2012
46
Product Version 6.1.5
Virtuoso Analog Design Environment XL User Guide
Getting Started in the Environment
Create Menu Options
Description
Setup State
Opens the Save Setup State form so you can save a copy of the
current ADE XL setup database
Note: This action does not save history data, only the setup
database.
For more information, see Creating or Updating a Setup State on
page 381.
Datasheet
Opens the Create Datasheet form so you can create a
datasheet for the history item selected in the History tab of the
Data View assistant pane.
For more information, see Creating a Datasheet for a
Checkpoint on page 415.
Spec Summary
Opens the Spec Summary form so you can view the
specifications summary for the results of a simulation run.
For more information, see Working with the Specification
Summary on page 345.
Spec Comparison
Opens the Spec Comparison form so you can compare
measured results of output expressions for:
Any two history items.
Any two tests in the same history item or in two different
history items.
Any two design points in the same history item or in two
different history items.
For more information, see Comparing Results on page 256.
Tools
The options in the Tools menu are described below:
Tools Menu Options
Description
Calculator
Opens the Calculator window
Results Browser
Opens the Results Browser window
May 2012
47
Product Version 6.1.5
Virtuoso Analog Design Environment XL User Guide
Getting Started in the Environment
Tools Menu Options
Description
Job Monitor
Opens the Job Monitor
DCM
Allows you to use the Design Characterization and Modeling
(DCM) feature of Virtuoso Analog Design Environment GXL.
(ADE GXL feature)
For more information, see the Virtuoso Analog Design
Environment GXL User Guide.
Options
The options in the Options menu are described below:
Options Menu Options
Description
Job Setup
Opens the Job Policy Setup form
Run Options
Opens the Run Options form
Save
Opens the Save Options form
Outputs Formatting
Opens the Default Formatting Options form
Plotting/Printing
Opens the ADE XL Plotting/Printing Options form
Run
The options in the Run menu are described below:
Update with the description given to Pankaj and give link to specific sections
Run Menu Options
Description
Single Run, Sweeps
and Corners
Run simulations across multiple tests with sweeps and corners
analyses.
Monte Carlo Sampling
Opens the Monte Carlo form for specifying Monte Carlo method
and sampling options.
May 2012
48
Product Version 6.1.5
Virtuoso Analog Design Environment XL User Guide
Getting Started in the Environment
Run Menu Options
Description
Global Optimization
Perform global optimization using a parallel simulated
annealing algorithm
(ADE GXL feature)
For more information, see the Virtuoso Analog Design
Environment GXL User Guide.
Local Optimization
Perform local optimization
(ADE GXL feature)
For more information, see the Virtuoso Analog Design
Environment GXL User Guide.
Improve Yield
Opens the Improve Yield form for specifying Improve Yield
options.
(ADE GXL feature)
For more information, see the Virtuoso Analog Design
Environment GXL User Guide.
Sensitivity Analysis
Perform sensitivity analysis
(ADE GXL feature)
For more information, see the Virtuoso Analog Design
Environment GXL User Guide.
Feasibility Analysis
Verifies that the circuit topology meets all operating point
requirements.
(ADE GXL feature)
For more information, see the Virtuoso Analog Design
Environment GXL User Guide.
Size Over Corners
Optimizes test benches over a large number of corners.
(ADE GXL feature)
For more information, see the Virtuoso Analog Design
Environment GXL User Guide.
Edit Reference Point
Specify the reference point for global variables and device
parameters.
For more information, see "Creating, Viewing, and Modifying
Reference Points" in the Virtuoso Analog Design
Environment GXL User Guide.
Stop Simulation
Stops the simulation run.
Stop All Jobs
Stops all jobs you started during the current session regardless
of their current state (started, getting configured, running).
Important
Use this option with extreme caution.
May 2012
49
Product Version 6.1.5
Virtuoso Analog Design Environment XL User Guide
Getting Started in the Environment
Parasitics
The Parasitics menu lets you access Virtuoso Parasitic Estimation and Analysis to
investigate the effects of parasitics on your circuits. You can report on parasitics that exist in
your design, show or hide them on your design, and create refined extracted cell views. For
more information, see the Virtuoso Parasitic Estimation and Analysis User Guide.
Window
The options in the Window menu are described below:
Options Menu Options
Description
Welcome to ADE XL
Displays the Welcome to ADE XL start page.
For more information, see ADE XL Start Page on page 42.
Assistants
Displays or hides the selected assistant pane
For more information about assistant panes, see the Virtuoso
Design Environment User Guide.
Workspaces
Displays the selected workspace
For more information about workspaces, see Getting Started
with Workspaces in the Virtuoso Design Environment User
Guide.
Toolbars
Displays or hides the selected toolbar
For more information about assistant panes, see the Virtuoso
Design Environment User Guide.
Tabs
Allows you to work with tabs in the session window
For more information about working with tabs, see the Virtuoso
Design Environment User Guide.
Help
For information about the options in the Help menu, see Help and Support Facilities on
page 26.
May 2012
50
Product Version 6.1.5
Virtuoso Analog Design Environment XL User Guide
Getting Started in the Environment
Toolbars
ADE XL has the following toolbars:
File
Create
Browse
Go
Parasitic Mode
Reference History
Run
Setup
Tools
Workspaces
File
Icon
May 2012
Name
Description
New
Opens the New File form
Open
Opens the Open File form
Save
Saves your ADE XL cellview
Save Script
As
Opens the Save OCEAN Script form so you can save
simulation setup and conditions to an OCEAN script file.
51
Product Version 6.1.5
Virtuoso Analog Design Environment XL User Guide
Getting Started in the Environment
Create
Icon
Name
Description
Create Test
Opens the ADE XL Test Editor form so you can add a new test
For more information, see Chapter 2, Specifying Tests and
Analyses.
Create
Corner
Opens the Corners Setup form so you can setup corners for
simulation
For more information, see Chapter 6, Simulating Corners.
Create
Document
Opens the Choose Documents to be Added form so you can
select the documents to be added to the ADE XL view.
For more information, see Chapter 18, Working with
Documents.
Create Setup Opens the Save Setup State form so you can save a copy of
State
the current ADE XL setup database
Note: This action does not save history data, only the setup
database.
For more information, see Creating or Updating a Setup State
on page 381.
Create
Datasheet
Opens the Create Datasheet form so you can create a
datasheet for the history item selected in the History tab of the
Data View assistant pane
For more information, see Creating a Datasheet for a
Checkpoint on page 415.
Create Spec
Summary
Opens the Spec Summary form so you can view the
specifications summary for the results of a simulation run.
For more information, see Working with the Specification
Summary on page 345.
May 2012
52
Product Version 6.1.5
Virtuoso Analog Design Environment XL User Guide
Getting Started in the Environment
Icon
Name
Description
Create Spec
Comparison
Opens the Spec Comparison form so you can compare
measured results of output expressions for:
Any two history items.
Any two tests in the same history item or in two different
history items.
Any two design points in the same history item or in two
different history items.
For more information, see Comparing Results on page 256.
Browse
Icon
Name
Description
Home
Displays the Welcome to ADE XL start page.
For more information, see ADE XL Start Page on page 42.
Go
The Go toolbar allows you to do the following:
Sequentially or non-sequentially navigate through a cellview hierarchy.
Navigate between cells and views in various designs.
For more information about the Go toolbar, see the Virtuoso Design Environment User
Guide.
May 2012
53
Product Version 6.1.5
Virtuoso Analog Design Environment XL User Guide
Getting Started in the Environment
Parasitic Mode
For more information about the Parasitics Mode toolbar, see the Virtuoso Parasitic
Estimation and Analysis User Guide.
Reference History
Icon
Name
Description
Reference
Lets you select the reference history item for incremental
drop-down list simulation runs. For more information, see Running an
Incremental Simulation on page 124.
Show
Differences
Opens the Comparison: Active Setup v/s Reference History
form.
Reference
History
Options
Opens the Reference History form.
Name
Description
Select a Run
Mode
Specifies the run mode for simulation
Run
Icon
May 2012
For more information, see Specifying the Run Mode on
page 66.
54
Product Version 6.1.5
Virtuoso Analog Design Environment XL User Guide
Getting Started in the Environment
Icon
Name
Description
Simulation
Options
Opens a form for specifying the simulation options for the
following run modes selected in the Select a Run Mode
drop-down list:
Monte Carlo Sampling
Global Optimization
Local Optimization
Improve Yield
Edit
Reference
Point
Opens the Edit Reference Point form for specifying a
reference point for Improve Yield, Global Optimization, Monte
Carlo Sampling and Sensitivity Analysis runs.
Run
Simulation
Runs the simulation for the run mode selected in the Select a
Run Mode drop-down list
Stop
Simulation
Stops the simulation run
Name
Description
Load
Opens the Load Setup State form so you can load an existing
setup state.
Setup
Icon
For more information, see Loading a Setup State on page 383.
Save Setup
Opens the Save Setup State form so you can save a copy of
the current ADE XL setup database
Note: This action does not save history data, only the setup
database.
For more information, see Loading a Setup State on page 383.
May 2012
55
Product Version 6.1.5
Virtuoso Analog Design Environment XL User Guide
Getting Started in the Environment
Tools
Icon
Name
Description
Calculator
Opens the Calculator window
Results
Browser
Opens the Results Browser window
Job Monitor
Opens the Job Monitor
Workspaces
The Workspaces toolbar allows you work with workspaces. For more information, see
Getting Started with Workspaces in the Virtuoso Design Environment User Guide.
Assistant Panes
The following assistant panes are available in ADE XL:
Variables and Parameters
Run Summary
Setup DB Viewer
Data View
Variable Display
Parasitic Filters
Parasitic Estimates
Compare Parasitics Report
May 2012
56
Product Version 6.1.5
Virtuoso Analog Design Environment XL User Guide
Getting Started in the Environment
Variables and Parameters
The Variables and Parameters assistant pane allows you to view and set up design variables,
global variables and parameters.
To display the Variables and Parameters assistant pane, do the following:
Choose Window Assistant Variables and Parameters.
For information about using the Variables and Parameters assistant pane, see the following:
To use the Variables
and Parameters pane
to work with
See
Design variables, global Chapter 4, Working with Global Variables
variables and instance
Chapter 3, Working with Design Variables and Instance
parameters
Parameters
Matched parameter
constraints
Chapter 5, Working with Constraints
Parasitic parameters
Virtuoso Parasitic Estimation and Analysis User Guide.
Note: The Parasitics tab is displayed only if your design has
swept parasitic parameters.
May 2012
57
Product Version 6.1.5
Virtuoso Analog Design Environment XL User Guide
Getting Started in the Environment
Run Summary
The Run Summary assistant pane displays a summary of the simulation setup and the status
of simulation runs.
To display the Run Summary assistant pane, do the following:
Choose Window Assistant Run Summary.
For information about using the Run Summary assistant pane, see the following:
Disabling and Enabling All Point Sweeps
Disabling and Enabling All Corners
Disabling and Enabling the Nominal Corner on page 216
Viewing Job Status on page 117
Setup DB Viewer
The Setup DB Viewer assistant pane provides a graphical view of the ADE XL setup
database.
To display the Setup DB Viewer assistant pane, do the following:
May 2012
58
Product Version 6.1.5
Virtuoso Analog Design Environment XL User Guide
Getting Started in the Environment
Choose Window Assistant Setup DB Viewer.
For information about using the Setup DB Viewer assistant pane, see Viewing Active Setup
Details on page 406.
Data View
The Data View assistant pane provides a single user interface to quickly view and set up
commonly used setup data.
To display the Data View assistant pane, do the following:
Choose Window Assistant Data View.
May 2012
59
Product Version 6.1.5
Virtuoso Analog Design Environment XL User Guide
Getting Started in the Environment
The Data tab on the Data View assistant pane allows you to quickly view and set up tests,
global variables, parameters and corners, and manage documents and setup states.
The History tab on the Data View assistant pane allows you to work with history items.
For information about using the Data View assistant pane, see the following:
To use the Data View
assistant pane to work See
with
Tests
Chapter 2, Specifying Tests and Analyses
Design variables, global Chapter 4, Working with Global Variables
variables and instance
Chapter 3, Working with Design Variables and Instance
parameters
Parameters
Matched parameter
constraints
May 2012
Chapter 5, Working with Constraints
60
Product Version 6.1.5
Virtuoso Analog Design Environment XL User Guide
Getting Started in the Environment
To use the Data View
assistant pane to work See
with
Corners
Chapter 6, Simulating Corners
History Items
Chapter 17, Working with Checkpoints
Documents
Chapter 18, Working with Documents
Setup States
Chapter 16, Working with the Simulation Setup
Variable Display
The Variable Display assistant pane displays the minimum and maximum value for each
variable from optimization results.
To display the Variable Display assistant pane, do the following:
Choose Window Assistant Variable Display.
For more information about the Variable Display assistant pane, see the Virtuoso Analog
Design Environment GXL User Guide.
Parasitic Filters
For more information about the Parasitic Filters assistant pane, see the Virtuoso Parasitic
Estimation and Analysis User Guide.
May 2012
61
Product Version 6.1.5
Virtuoso Analog Design Environment XL User Guide
Getting Started in the Environment
To display the Parasitic Estimates assistant pane, do the following:
Choose Window Assistant Parasitic Filters.
Parasitic Estimates
For more information about the Parasitic Estimates assistant pane, see the Virtuoso
Parasitic Estimation and Analysis User Guide.
To display the Parasitic Estimates assistant pane, do the following:
Choose Window Assistant Parasitic Estimates.
Compare Parasitics Report
For more information about the Parasitics Report assistant pane, see the Virtuoso Parasitic
Estimation and Analysis User Guide.
To display the Compare Parasitics Report assistant pane, do the following:
Choose Window Assistant Parasitics Report.
Outputs
The Outputs pane allows you to setup simulation outputs and view results and diagnostics
information.
May 2012
62
Product Version 6.1.5
Virtuoso Analog Design Environment XL User Guide
Getting Started in the Environment
The Outputs Setup tab of the Outputs pane allows you to specify nets, terminals, and
measurements you want to save and plot. For more information about using the Outputs
Setup tab, see Chapter 11, Selecting Data to Save and Plot.
May 2012
63
Product Version 6.1.5
Virtuoso Analog Design Environment XL User Guide
Getting Started in the Environment
The Results tab of the Outputs pane allows you to view simulation results. For more
information about using the Results tab, see Chapter 14, Viewing, Plotting, and Printing
Results.
May 2012
64
Product Version 6.1.5
Virtuoso Analog Design Environment XL User Guide
Getting Started in the Environment
The Diagnostics tab of the Outputs pane allows you to view runtime and other run-related
information during and after a simulation run. For more information about using the Results
tab, see Viewing Diagnostics Information on page 121
Workspaces
The following workspaces are available in ADE XL:
Basic Workspace
Outputs Workspace
For more information about workspaces, see Getting Started with Workspaces in the
Virtuoso Design Environment User Guide.
May 2012
65
Product Version 6.1.5
Virtuoso Analog Design Environment XL User Guide
Getting Started in the Environment
Basic Workspace
The following panes appear in the Basic workspace:
Data View
Run Summary
Outputs
Outputs Workspace
The Outputs workspace displays only the Outputs pane.
Specifying the Run Mode
A run mode specifies the type of simulation you want to run in ADE XL.
To specify the run mode, do one of the following:
From the Run menu, select one of the following modes of operation.
In the Select a Run Mode drop-down list on the Run toolbar, select one of the following
modes of operation.
Mode
Description
Single Run, Sweeps
and Corners
Run simulations across multiple tests with sweeps and corners
analyses.
Monte Carlo Sampling
Run Monte Carlo analysis to predict yield of the circuit.
For more information, see Chapter 7, Performing Monte Carlo
Analysis.
Global Optimization
(ADE GXL feature)
Explore design space to find an optimized solution based on
specifications.
For more information, see the Virtuoso Analog Design
Environment GXL User Guide.
Local Optimization
Tune existing design based on specifications.
(ADE GXL feature)
For more information, see the Virtuoso Analog Design
Environment GXL User Guide.
May 2012
66
Product Version 6.1.5
Virtuoso Analog Design Environment XL User Guide
Getting Started in the Environment
Mode
Description
Improve Yield
Optimize the parametric yield of the circuit based on
specifications.
(ADE GXL feature)
For more information, see the Virtuoso Analog Design
Environment GXL User Guide.
Sensitivity Analysis
(ADE GXL feature)
Analyze the sensitivity of circuit outputs/specifications to design
and statistical variables.
For more information, see the Virtuoso Analog Design
Environment GXL User Guide.
Feasibility Analysis
(ADE GXL feature)
Verify that the circuit topology meets all operating point
requirements.
For more information, see the Virtuoso Analog Design
Environment GXL User Guide.
Size Over Corners
(ADE GXL feature)
Perform efficient optimization over a large number of corners
based on specifications.
For more information, see the Virtuoso Analog Design
Environment GXL User Guide.
May 2012
67
Product Version 6.1.5
Virtuoso Analog Design Environment XL User Guide
Getting Started in the Environment
Simulators Supported for Run Modes
The following simulators are supported for the Single Run, Sweeps and Corners, Global
Optimization, Local Optimization, Sensitivity Analysis, Feasibility Analysis and Size Over
Corners run modes:
spectre (Virtuoso Spectre circuit simulator)
aps (Virtuoso Accelerated Parallel simulator)
UltraSim (Virtuoso UltraSim simulator)
hspiceD (HSPICE simulator from Synopsys, Inc)
ams (Virtuoso AMS Designer Simulator)
spectreVerilog
UltraSimVerilog
The following simulators are supported for the Monte Carlo Sampling and Improve Yield run
modes:
spectre (Virtuoso Spectre circuit simulator)
aps (Virtuoso Accelerated Parallel simulator)
ams (Virtuoso AMS Designer simulator with Spectre as the solver.
Note the following:
Ensure that you are using the Cadence IUS 9.2 or later version of Virtuoso AMS
Designer simulator.
You cannot use Virtuoso AMS Designer simulator with UltraSim or APS as the
solver to run Monte Carlo analysis.
Running Monte Carlo simulation in interactive mode (using SimVision) is not
supported with the AMS Designer simulator.
Note: If you have specified device checks or operating region specifications for a test, ensure
that only the Virtuoso Spectre circuit simulator, Virtuoso Accelerated Parallel simulator, or
Virtuoso AMS Designer simulator (with Spectre or APS as the solver) is selected for that test.
For more information about selecting the simulator for a test, see Choosing the Target
Simulator on page 85.
May 2012
68
Product Version 6.1.5
Virtuoso Analog Design Environment XL User Guide
Getting Started in the Environment
Specifying Options for Saving Simulation Results
By default, the program writes simulation results information to
libraryName/cellName/adexl/results/data/<history_item> in the location
specified using the asimenv.startup projectDir environment variable. The default
setting for this environment variable is $HOME/simulation.
To specify the options for saving simulation results and a different location where you want
the program to save the simulation results, do the following:
1. In the ADE XL session window, choose Options Save.
The Save Options form appears.
By default, the simulation results and the netlist data are saved.
May 2012
69
Product Version 6.1.5
Virtuoso Analog Design Environment XL User Guide
Getting Started in the Environment
If you do not want to save the simulation results data, deselect the Save Simulation
Data check box.
If you do not want to save the simulation results and the netlist data, deselect the
Save Simulation Data check box, then deselect the Save Netlists check box.
2. By default, the results for distributed simulation runs are saved in the location specified
in the Simulation Results Directory Location field. To save the results for distributed
simulation jobs run on a remote system in a local directory on that system, select the Use
Local Simulation Results Directory check box and specify the path to the local
directory.
Note the following:
You must ensure that the specified local directory path exists on all the remote
systems on which a distributed simulation is run.
If this option is set, you can view the simulation results in the Results tab. However,
you cannot plot the results, re-evaluate expressions, or annotate simulation results
to the schematic.
The results saved on remote systems will not be deleted if you delete the
corresponding history items. You must manually delete the directories containing
the results on remote systems.
Tip
Setting this option improves distributed simulation performance because the results
are saved on the remote systems on which the jobs are run instead of saving them
over the network.
3. In the Simulation Results Directory Location field, type the directory path where you
want the program to write your simulation results information; or do the following:
a. Click Browse.
b. On the form that appears, navigate to and select the directory where you want the
program to write your simulation results information.
c. Click Open.
If your design library is set up as read-only, you can use this field to specify a writable
location.
4. Click OK.
May 2012
70
Product Version 6.1.5
Virtuoso Analog Design Environment XL User Guide
Getting Started in the Environment
The program writes simulation results information to
libraryName/cellName/adexl/results/data/<history_item> in the
specified directory.
If you do not specify a simulation results location, but specify a ADE XL results database
location (see Specifying Results Database Location on page 72), the program writes this
information to
libraryName/cellName/adexl/results/data/<history_item> in the
results database location.
Note: You can also specify the simulation results location using the adexl.results
saveResDir environment variable. For more information, see saveResDir on page 475.
See also
ADE XL View Directory Structure on page 358
Specifying Results Database Location on page 72
Specifying How Much Data to Save on page 401
Working with Read-Only ADE XL Views on page 371
May 2012
71
Product Version 6.1.5
Virtuoso Analog Design Environment XL User Guide
Getting Started in the Environment
Specifying Results Database Location
By default, the program writes the results database and run log files to
libraryName/cellName/adexl/results/data in the ADE XL view. For more
information about the ADE XL view, see ADE XL View Directory Structure on page 358.
To specify a different location where you want the program to save the results database and
run log files, do the following:
1. In the ADE XL session window, choose Options Save.
The Save Options form appears.
May 2012
72
Product Version 6.1.5
Virtuoso Analog Design Environment XL User Guide
Getting Started in the Environment
2. In the ADE XL Results Database Location field, type the directory path where you
want the program to write your results database information and run log files; or do the
following:
a. Click Browse.
b. On the form that appears, navigate to and select the directory where you want the
program to write your results database information and run log files.
c. Click Open.
If your design library is set up as read-only, you can use this field to specify a writable
location.
3. Click OK.
The program writes results database information and run log files to
libraryName/cellName/adexl/results/data in the specified directory.
If you do not specify a results database location, and you open the ADE XL view in
read-only mode or you do not have write permissions in the ADE XL view, the program
writes this information to libraryName/cellName/adexl/results/data in the
location specified using the asimenv.startup projectDir environment variable.
The default setting for this environment variable is $HOME/simulation. For more
information, see Working with Read-Only ADE XL Views on page 371.
Note: You can also specify a different location for the results database and run log files using
the adexl.results saveDir environment variable. For more information, see saveDir on
page 473.
See also
ADE XL View Directory Structure on page 358
Specifying Options for Saving Simulation Results on page 69
Specifying How Much Data to Save on page 401
Working with Read-Only ADE XL Views on page 371
May 2012
73
Product Version 6.1.5
Virtuoso Analog Design Environment XL User Guide
Getting Started in the Environment
May 2012
74
Product Version 6.1.5
Virtuoso Analog Design Environment XL User Guide
2
Specifying Tests and Analyses
You can perform the following tasks from the Data tab in the Data View assistant pane in the
ADE XL environment:
Working with Tests on page 76
Viewing Information about a Test on page 79
Adding, Changing, and Removing Analyses on page 80
Choosing a Design on page 84
Opening a Design Schematic on page 85
Choosing the Target Simulator on page 85
Loading State Information on page 86
Saving State Information on page 88
Specifying Model Libraries on page 90
Setting the Simulation Temperature on page 91
Specifying Analog Stimuli on page 92
Specifying a Custom Library of Sources on page 96
Specifying Simulation Files on page 97
Specifying Simulation Environment Options on page 102
Specifying Simulation Options on page 113
Creating and Viewing the Netlist on page 116
Opening the Test Editor Window on page 117
Working with OCEAN-Based Tests on page 119
See also Data View Assistant Right-Click Menus on page 122.
May 2012
75
Product Version 6.1.5
Virtuoso Analog Design Environment XL User Guide
Specifying Tests and Analyses
Working with Tests
See the following topics:
Adding a Test on page 76
Renaming a Test on page 77
Copying a Test on page 77
Removing a Test on page 78
Adding a Test
To add a test, do the following:
1. On the Data tab in the Data View assistant pane, right-click a test name and choose Add
Test.
Tip
Alternatively, you can click where it says Click to add test on the Data View
assistant pane.
The Choosing Design form appears.
2. In the Library Name, Cell Name, and View Name fields, select a design.
May 2012
76
Product Version 6.1.5
Virtuoso Analog Design Environment XL User Guide
Specifying Tests and Analyses
See Choosing a Design on page 84 for more information.
3. Click OK.
Your test appears on the Data View assistant pane.
The name of the test is libName:cellName:sequenceNumber
where sequenceNumber starts at 1 and increments by one for every test you add that
has the same base name (so that each test name is unique). For example, the first test
created in the ade_sample cell in the demoLib library is named
demoLib:ade_sample:1, the second test is named demoLib:ade_sample:2, and
so on.
The program performs a copy-from-cellview operation so that design variables appear
on the Variables and Parameters assistant pane when you first add a test.
You can now define the rest of your test. See Specifying Tests and Analyses on page 75 for
a list of tasks you can perform on the Data View assistant pane.
Renaming a Test
To rename a test, do the following:
1. Click once to select the test name you want to change.
2. Click again to make the name editable.
The entire test name is highlighted.
3. Either type a completely new name for the test or click to place the edit cursor and edit
the name.
4. Press Return.
The new test name appears on the Data View assistant pane.
Copying a Test
To reuse the settings of an existing test, you can create a copy of the test. This allows you to
quickly setup new tests.
To copy a test, do the following:
On the Data View assistant pane, right-click the test you want to copy and choose
Create Test Copy.
May 2012
77
Product Version 6.1.5
Virtuoso Analog Design Environment XL User Guide
Specifying Tests and Analyses
The new test name appears on the Data View assistant pane.
The name of the new test has the suffix :sequenceNumber
where sequenceNumber starts at 1 and increments by one for every copy of the
original test (so that the test name of each copy is unique). For example, if the original
test has the name demoLib:ade_sample:1, the first copy of the test is named
demoLib:ade_sample:1:1, the second copy of the original test is named
demoLib:ade_sample:1:2 and so on.
Removing a Test
Caution
There is no undo for this action.
To remove a test, do the following:
On the Data View assistant pane, right-click the test you want to remove and choose
Delete.
The program deletes the selected test.
May 2012
78
Product Version 6.1.5
Virtuoso Analog Design Environment XL User Guide
Specifying Tests and Analyses
Viewing Information about a Test
You can view information about a test in ADE XL such as the test name, the design associated
with the test (lib/cell/view), the target simulator, and the ADE state.
To view information about a test, do the following:
On the Data View assistant pane or on the Variables tab of the Variables and Parameters
assistant pane, hover the mouse cursor over a test name.
A text box containing test information appears.
After a while, or if you move the mouse cursor, the text box disappears.
May 2012
79
Product Version 6.1.5
Virtuoso Analog Design Environment XL User Guide
Specifying Tests and Analyses
Adding, Changing, and Removing Analyses
See the following topics:
Adding an Analysis on page 80
Changing an Analysis on page 82
Removing an Analysis on page 82
Adding an Analysis
To add an analysis to your test, do the following:
1. On the Data View assistant pane, right-click the test and choose Add Analysis.
Tip
Alternatively, you can click where it says Click to add analysis in an expanded test
tree on the Data View assistant pane.
May 2012
80
Product Version 6.1.5
Virtuoso Analog Design Environment XL User Guide
Specifying Tests and Analyses
The Choosing Analyses form appears.
The items that appear on this form depend on the simulator you selected (see Choosing
the Target Simulator on page 85).
2. In the Analysis section, select a radio button for the analysis type you want to define.
The setup parameters corresponding to the analysis you selected appear on the form.
3. Set the analysis parameters you want (see your simulators user guide for more
information).
Your analysis is enabled by default: After you specify one analysis parameter, the
Enabled check box is selected.
4. Click OK.
The analysis you specified appears under the test name on the Data View assistant
pane.
May 2012
81
Product Version 6.1.5
Virtuoso Analog Design Environment XL User Guide
Specifying Tests and Analyses
Changing an Analysis
To change an analysis setup, do the following:
1. On the Data View assistant pane, double-click the analysis you want to change.
Note: You might need to expand the tree by clicking the plus sign (+) to the left of the
test that contains the analysis you want to change.
The Choosing Analyses form appears.
The items that appear on this form depend on the simulator you selected (see Choosing
the Target Simulator on page 85).
Tip
Alternatively, you can change an analysis by right-clicking its name and choosing
Edit from the pop-up menu that appears.
2. (Optional) In the Analysis section, select a radio button to change the analysis type you
want to define.
The setup parameters corresponding to the analysis you selected appear on the form.
3. (Optional) Change the analysis parameters you want (see your simulators user guide for
more information).
4. (Optional) You can deselect the Enabled check box to turn off the analysis without
removing the setup information.
Tip
Alternatively, you can turn off an analysis by deselecting the check box next to the
analysis name in the tree on the Data View assistant pane.
5. Click OK.
Removing an Analysis
Caution
There is no undo for this action.
To remove a analysis, do the following on the Data View assistant pane:
May 2012
82
Product Version 6.1.5
Virtuoso Analog Design Environment XL User Guide
Specifying Tests and Analyses
1. To the left of the test containing the analysis you want to remove, click + to expand the
test (if it is not already expanded).
2. Right-click the analysis you want to remove and choose Delete.
The program removes the selected analysis.
May 2012
83
Product Version 6.1.5
Virtuoso Analog Design Environment XL User Guide
Specifying Tests and Analyses
Choosing a Design
To specify a design for a test, do the following:
1. On the Data View assistant pane, right-click the test or analysis name and choose
Design.
The Choosing Design form appears.
2. In the Library Name drop-down list, select a library name.
3. In the Cell Name list box, select a cell name.
4. In the View Name drop-down list, select a view name.
5. For the Open Mode, select one of the following radio buttons:
edit opens the design in edit mode.
read opens the design in read-only mode
6. Click OK.
May 2012
84
Product Version 6.1.5
Virtuoso Analog Design Environment XL User Guide
Specifying Tests and Analyses
Opening a Design Schematic
To open the design associated with a test, do the following:
On the Data View assistant pane, right-click the test and choose Open Design in Tab.
The design associated with the test appears on a new tab in your session window.
Choosing the Target Simulator
To choose the target simulator for a test, do the following:
1. On the Data View assistant pane, right-click the test or analysis name and choose
Simulator.
The Choosing Simulator form appears.
Note: For information about Multi-Technology Mode, see Enabling Multi-Technology
Simulation in the Virtuoso Analog Design Environment GXL User Guide.
2. In the Simulator drop-down list, select a simulator.
3. Click OK.
May 2012
85
Product Version 6.1.5
Virtuoso Analog Design Environment XL User Guide
Specifying Tests and Analyses
Loading State Information
To load state information to a test, do the following:
1. On the Data View assistant pane, right-click the test or analysis name and choose
Load State.
The Loading State form appears.
In the Load State Option group box, the Directory radio button is selected by default.
May 2012
86
Product Version 6.1.5
Virtuoso Analog Design Environment XL User Guide
Specifying Tests and Analyses
2. In the Directory Options group box, select a state load directory by choosing
information from the various drop-down lists or by clicking Browse to open a directory
browser window and navigating to your state directory.
State names appear in the State Name list box.
3. In the State Name list box, select the name of the state you want to load.
4. In the What to Load group box, select the check box for each type of information you
want to load. For example, if you want to load analyses from your state file, select the
Analyses check box; if you want to load design variables, select the Variables check
box.
Tip
You can click Select All to select all check boxes or Clear All to clear them.
5. Click OK.
The state information you selected appears on the appropriate assistant panes in your
environment according to the following guidelines:
The program ignores state information that is incompatible with the selected
simulator.
The program overwrites state variables with matching name and value types.
An error message appears if the state variable name is the same but the value type
is different.
May 2012
87
Product Version 6.1.5
Virtuoso Analog Design Environment XL User Guide
Specifying Tests and Analyses
Saving State Information
To save state information, do the following:
1. On the Data View assistant pane, right-click the test or analysis name and choose
Save State.
The Saving State form appears.
State names appear in the State Name list box.
2. In the Save As field, type a name for the state you want to save.
May 2012
88
Product Version 6.1.5
Virtuoso Analog Design Environment XL User Guide
Specifying Tests and Analyses
3. In the What to Save group box, select the check box for each type of information you
want to save. For example, if you want to save analyses to your state file, select the
Analyses check box; if you want to save design variables, select the Variables check
box.
Tip
You can click Select All to select all check boxes or Clear All to clear them.
Note: If you save the analyses, you can load your saved state only for tests that have the
same target simulator. If you do not save the analyses, you can restore your state for a
test that has a different target simulator.
4. Click OK.
The program saves the state information you selected to the state name you specified.
May 2012
89
Product Version 6.1.5
Virtuoso Analog Design Environment XL User Guide
Specifying Tests and Analyses
Specifying Model Libraries
To specify the model libraries to use when simulating a test, do the following:
1. On the Data View assistant pane, right-click the test or analysis name and choose
Model Libraries.
The Model Library Setup form appears.
2. In the Model File column, type the path and file name of the model file you want to use.
Alternatively, you can click to open the Choose Model File form where you can
navigate to select a valid model file.
See Chapter 9, Working with Model Files and CDF for more information about model
files.
3. (Optional) In the Section column, select a section from the drop-down list.
A model file can have zero or more sections. If a model file contains no sections, there
is no drop-down list available. The section you select determines which model definition
the simulator uses.
For more information about sections in model files, see Corners Modeling in the Direct
Simulation Modeling User Guide.
May 2012
90
Product Version 6.1.5
Virtuoso Analog Design Environment XL User Guide
Specifying Tests and Analyses
Setting the Simulation Temperature
To set the simulation temperature for a test, do the following:
1. On the Data View assistant pane, right-click the test or analysis name and choose
Temperature.
The Setting Temperature form appears.
2. Select one of the following Scale radio buttons to indicate the units you want to use for
temperature:
Celsius
Fahrenheit
Kelvin
3. In the Degrees field, type a value.
The value you type can be a constant or expression which can include the use of VAR.
4. Click OK.
May 2012
91
Product Version 6.1.5
Virtuoso Analog Design Environment XL User Guide
Specifying Tests and Analyses
Specifying Analog Stimuli
To specify analog stimuli (input stimulus and global sources) for a test, do the following:
Important
The top-level schematic of your design must have input pins, bidirectional pins, or
global nets (such as vdd! for power stimulus).
1. On the Data View assistant pane, right-click the test or analysis name and choose
Stimuli.
May 2012
92
Product Version 6.1.5
Virtuoso Analog Design Environment XL User Guide
Specifying Tests and Analyses
The Setup Analog Stimuli form appears.
Current values for the selected input, global source, or bidirectional pin appear in the
fields on the form. The fields that appear depend on what is required for your simulator.
When the form first appears, these fields might be blank, might contain default values, or
might contain initial values that you specified at another time.
May 2012
93
Product Version 6.1.5
Virtuoso Analog Design Environment XL User Guide
Specifying Tests and Analyses
2. Select one of the following Stimulus Type radio buttons:
Inputs indicates that you want to apply stimulus to input or bidirectional pins
All input and bidirectional pins in your design appear in the list box.
Global Sources indicates that you want to specify global power sources
All global sources on your schematic (excluding the gnd! ground signal) appear in
the list box. You can set DC source values here.
3. In the list box, select the pin or global source whose parameters you want to specify.
4. In the Function drop-down list, select one of the following source functions:
Important
If you selected a global source, you must select dc.
dc
Direct current
sin
Sinusoidal waveform
pulse
Pulse waveform
exp
Exponential waveform
pwl
Piecewise linear waveform
pwlf
Piecewise linear waveform file
sffm
Single frequency FM source waveform
5. In the Type field, specify whether your stimulus is a Voltage or Current stimulus.
6. In the remaining fields on the form, type the parameter values you want.
The parameters displayed in this list depend on the simulator you are using. See your
simulator documentation for details on setting these parameters.
7. Click Change.
The list box displays the signal using the proper stimulus syntax for your simulator.
8. Repeat the above steps for each pin to which you want to apply external stimulus.
9. Click OK.
May 2012
94
Product Version 6.1.5
Virtuoso Analog Design Environment XL User Guide
Specifying Tests and Analyses
The simulation environment recognizes your external stimuli, creates a simulator input
file, and generates a stimulus file containing input and power source stimuli in the proper
syntax for your simulator.
Tip
You can remove the voltage source for a global signal by deselecting the Enabled
check box. When you click Apply, the status that appears in the list box (as the
leftmost token) changes from ON to OFF. The netlister continues to honor the signals
presence and connectivity in your design.
See also
Specifying a Custom Library of Sources on page 96
Specifying Simulation Files on page 97
May 2012
95
Product Version 6.1.5
Virtuoso Analog Design Environment XL User Guide
Specifying Tests and Analyses
Specifying a Custom Library of Sources
Unless you specify otherwise, all sources, whether used for stimulus or for a power supply,
come from analogLib. To specify a custom library of sources, do the following:
1. In the CIW, choose Tools Library Manager.
The Library Manager form appears.
2. From the Library list box, select the library of the current design.
3. Choose Edit Properties.
The Library Property Editor form appears.
4. If the refLibs property does not already exist, create it as follows:
a. On the Library Property Editor form, click Add.
The Add Property form appears.
b. In the Name field, type refLibs.
c. In the Type drop-down list, select string.
The Value and Possible Choices fields appear.
d. Click OK.
The refLibs property appears on the Library Property Editor form.
5. In the value field for refLibs, type a list of one or more libraries in the search order you
want.
6. Click OK.
7. On the Library Manager form, choose File Exit.
May 2012
96
Product Version 6.1.5
Virtuoso Analog Design Environment XL User Guide
Specifying Tests and Analyses
Specifying Simulation Files
Important
You must specify any simulation files you want to use prior to running a simulation.
To specify simulation files for a test, do the following:
1. On the Data View assistant pane, right-click the test or analysis name and choose
Simulation Files.
The Simulation Files Setup form appears.
You can set up include paths, definition files and stimulus files using the Paths/Files tab
and setup digital vector files using the Vector Files tab.
Note: The fields that appear on the form depend on your target simulator.
Figure 2-1 Paths/Files Tab
May 2012
97
Product Version 6.1.5
Virtuoso Analog Design Environment XL User Guide
Specifying Tests and Analyses
Figure 2-2 Vector Files Tab
See the following sections for more information about using the Simulation Files Setup form:
Setting Up Include Paths on page 98
Setting Up Definition Files on page 99
Setting Up Stimulus Files on page 99
Setting Up Vector Files on page 100
Setting Up VCD and EVCD Files on page 100
Enabling and Disabling Simulation Files on page 101
Editing Simulation Files on page 101
Deleting Simulation Files on page 101
Setting Up Include Paths
Include paths specify the directories that contain the files you want to include when simulating
your design.
May 2012
98
Product Version 6.1.5
Virtuoso Analog Design Environment XL User Guide
Specifying Tests and Analyses
To set up include paths, do the following:
1. In the Simulation Files Setup form, click the Paths/Files tab.
2. In the Include Paths tree, click where it says <Click here to add a path> and type the
path to the directory, or click the browse button to select the directory using the Choose
Files/Paths form.
The simulator resolves a relative path by looking in the netlist directory (relative to
where you run the simulation) first. If the path starts with the . character, the simulator
also resolves this by looking in the netlist directory first, then in each of the directories
specified in the Include Path in the order you type them. The . does not mean the
current directory.
Setting Up Definition Files
Definition files contain function and parameter definitions that are not displayed in the Design
Variables section of the simulation window. See the following sample file that contains
function and parameter definitions for the Spectre circuit simulator.
<your_install_dir>/tools/dfII/samples/artist/models/spectre/definitions.scs
The parameters in this file are referenced by included models and are not referenced from
any part of the design in the Cadence library.
To set up definition files, do the following:
1. In the Simulation Files Setup form, click the Paths/Files tab.
2. In the Definition Files tree, click where it says <Click here to add a file> and type the
path and file name of your definition file, or click the browse button to select one or more
files using the Choose Files/Paths form.
Setting Up Stimulus Files
Stimulus files can contain input and power supply stimuli, initialize nodes, and include
estimated parasitics in the netlist. You can look at the following example file that contains
Spectre circuit simulator stimuli definitions for the opamp sample design in the aExample
library.
<your_install_dir>/tools/dfII/samples/artist/models/spectre/opampStimuli.scs
In your stimulus file, you can type node names and component names using Open Simulation
System (OSS) syntax [#name] and the system will substitute the corresponding node
numbers when writing the netlist. You can use a backslash (\) to escape a square bracket.
For information about OSS syntax, see the Open Simulation System Reference.
May 2012
99
Product Version 6.1.5
Virtuoso Analog Design Environment XL User Guide
Specifying Tests and Analyses
To set up stimulus files, do the following:
1. In the Simulation Files Setup form, click the Paths/Files tab.
2. In the Stimulus Files tree, click where it says <Click here to add a file> and type the
path and file name of your stimulus file, or click the browse button to select one or more
files using the Choose Files/Paths form.
Setting Up Vector Files
To set up vector files, do the following:
1. In the Simulation Files Setup form, click the Vector Files tab.
2. In the Vector Files tree, click where it says <Click here to add a file> and type the
path and file name of your digital vector file, or click the browse button to select one or
more files using the Choose Files/Paths form.
3. Click on the hlCheck field next to the file and do one of the following:
Choose 1 to enable the check for H and L states for input signals (HLCheck).
Choose 0 to disable the check for H and L states for input signals (HLCheck)
Setting Up VCD and EVCD Files
For information about VCD and EVCD stimuli, see Verilog Value Change Dump Stimuli
(Chapter 12) in the Virtuoso UltraSim Simulator User Guide.
To setup VCD and EVCD files, do the following:
1. In the Simulation Files Setup form, click the Vector Files tab.
2. In the VCD File field type the path and file name of your Verilog value change dump
(VCD) file name, or click the browse button to select the file using the Choose a File form.
The VCD Info File field becomes active.
3. In the VCD Info File field type the path and file name of your signal information file, or
click the browse button to select the file using the Choose a File form.
4. In the EVCD File field type the path and file name of your Extended VCD (EVCD) file,
or click the browse button to select the file using the Choose a File form.
5. The EVCD Info File field becomes active.
May 2012
100
Product Version 6.1.5
Virtuoso Analog Design Environment XL User Guide
Specifying Tests and Analyses
6. In the EVCD Info File field type the path and file name of your signal information file, or
click the browse button to select the file using the Choose a File form.
Enabling and Disabling Simulation Files
To enable a simulation file for simulation, select the check box next to it.
Note: By default, the simulation files you add are enabled for simulation.
To disable a simulation file for simulation, clear the check box next to it.
Editing Simulation Files
To edit simulation files, do the following:
1. Select one or more simulation files.
2. Click the
button.
The simulation files are opened in a text editor.
Deleting Simulation Files
To delete simulation files, do the following:
1. Select one or more simulation files.
2. Click the
May 2012
button.
101
Product Version 6.1.5
Virtuoso Analog Design Environment XL User Guide
Specifying Tests and Analyses
Specifying Simulation Environment Options
To specify environment options for a test, do the following:
1. On the Data View assistant pane, right-click the test or analysis name and choose
Environment.
The Environment Options form appears.
The fields that appear on the form depend on your target simulator as follows:
Environment Options for the Spectre Circuit Simulator on page 103
Environment Options for the UltraSim Circuit Simulator on page 104
Environment Options for the AMS Designer Simulator on page 105
Environment Options for the SpectreVerilog Circuit Simulator on page 107
Environment Options for the UltraSimVerilog Circuit Simulator on page 108
Environment Options for the hspiceD Circuit Simulator on page 109
2. When you are done specifying options, click OK.
The environment options you specified are applied to future simulations.
May 2012
102
Product Version 6.1.5
Virtuoso Analog Design Environment XL User Guide
Specifying Tests and Analyses
Environment Options for the Spectre Circuit Simulator
You can specify the following options for the Spectre circuit simulator:
Switch View List
Stop View List
Parameter Range Checking File
Print Comments
userCmdLineOption
Automatic output log
savestate (ss)
recover (rec)
Return to main procedure.
May 2012
103
Product Version 6.1.5
Virtuoso Analog Design Environment XL User Guide
Specifying Tests and Analyses
Environment Options for the UltraSim Circuit Simulator
You can specify the following options for the UltraSim circuit simulator:
Switch View List
Stop View List
Print Comments
userCmdLineOption
Automatic output log
Netlist Format
Run Mode
Return to main procedure.
May 2012
104
Product Version 6.1.5
Virtuoso Analog Design Environment XL User Guide
Specifying Tests and Analyses
Environment Options for the AMS Designer Simulator
You can specify the following options for the AMS Designer simulator:
Parameter Range Checking File
Return to main procedure.
May 2012
105
Product Version 6.1.5
Virtuoso Analog Design Environment XL User Guide
Specifying Tests and Analyses
Environment Options for the Accelerated Parallel Simulator
You can specify the following options for the Accelerated Parallel Simulator:
Parameter Range Checking File
Print Comments
userCmdLineOption
Automatic output log
savestate (ss)
recover (rec)
Return to main procedure.
May 2012
106
Product Version 6.1.5
Virtuoso Analog Design Environment XL User Guide
Specifying Tests and Analyses
Environment Options for the SpectreVerilog Circuit Simulator
You can specify the following options for the SpectreVerilog circuit simulator:
Parameter Range Checking File
Print Comments
userCmdLineOption
Automatic output log
savestate (ss)
recover (rec)
Verilog Netlist Option
Return to main procedure.
May 2012
107
Product Version 6.1.5
Virtuoso Analog Design Environment XL User Guide
Specifying Tests and Analyses
Environment Options for the UltraSimVerilog Circuit Simulator
You can specify the following options for the UltraSimVerilog circuit simulator:
Print Comments
userCmdLineOption
Automatic output log
Run Mode
Verilog Netlist Option
Return to main procedure.
May 2012
108
Product Version 6.1.5
Virtuoso Analog Design Environment XL User Guide
Specifying Tests and Analyses
Environment Options for the hspiceD Circuit Simulator
You can specify the following options for the hspiceD circuit simulator:
Print Comments
Automatic output log
Return to main procedure.
Switch View List
The Switch View List field appears on the Environment Options form for Spectre, UltraSim,
and hspiceD circuit simulators. The switch view list tells the netlister the sequence to use
when descending into different views of your design. The flowchart in the Netlisting chapter
shows how the netlister selects views when expanding a design. The software searches
through hierarchical views in the order you specify. See also Expanding Hierarchy to Netlist
a Design on page 29.
(Optional) In the Switch View List field, type a list of one or more view names to search
when looking for design variables and when netlisting.
Stop View List
The Stop View List field appears on the Environment Options form for Spectre, UltraSim,
and hspiceD circuit simulators.
(Optional) In the Stop View List field, type a list of one or more view names (in no
particular order) that you want the netlister to use as stopping views.
Print Comments
The Print Comments check box appears on the Environment Options form for Spectre,
UltraSim, SpectreVerilog, UltraSimVerilog, and hspiceD circuit simulators.
May 2012
109
Product Version 6.1.5
Virtuoso Analog Design Environment XL User Guide
Specifying Tests and Analyses
(Optional) Select the Print Comments check box if you want the program to write extra
comments regarding component location and name to your netlist.
Automatic Output Log
The Automatic output log check box appears on the Environment Options form for Spectre,
UltraSim, SpectreVerilog, UltraSimVerilog, and hspiceD circuit simulators.
(Optional) Select the Automatic output log check box if you want the output log to
appear automatically when the simulator generates messages.
Parameter Range Checking File
The Parameter Range Checking File field appears on the Environment Options form for
Spectre, SpectreVerilog, and AMS circuit simulators.
(Optional) In the Parameter Range Checking File field, type the name of the file
containing the parameter range limits.
You do not need to type the full path for the file if it is in the directory specified in the
Include Path field on the Simulation Files Setup form. The program interprets the .
character in a UNIX path specification relative to the directory where you started the
environment.
userCmdLineOption
The userCmdLineOption field appears on the Environment Options form for Spectre,
UltraSim, SpectreVerilog, and UltraSimVerilog circuit simulators.
(Optional) In the userCmdLineOption field, type any command-line options you want to
send to the simulator.
savestate (ss)
The savestate (ss) check boxes appear on the Environment Options form for Spectre and
SpectreVerilog circuit simulators.
Select one of the following savestate (ss) check boxes:
May 2012
Y indicates that you want to run spectre with the +ss option, which causes the
simulator to save the states to a file when receiving interrupt signals like QUIT,
TERM, INT, or HUP.
110
Product Version 6.1.5
Virtuoso Analog Design Environment XL User Guide
Specifying Tests and Analyses
N indicates that you want to run spectre with the -ss option, which disables the
savestate option.
Start from Checkpoint File (rec)
The Start from Checkpoint File (rec) check boxes appear on the Environment Options
form for Spectre and SpectreVerilog circuit simulators.
Select one of the following Start from Checkpoint File (rec) check boxes:
Y indicates that you want to run spectre with the +rec option, which restarts a
transient simulation based on conditions specified in a checkpoint file.
N indicates that you want to run spectre with the -rec option, which does not restart
a transient simulation, even if conditions for this have been specified in a checkpoint
file.
Netlist Format
The Netlist Format radio buttons appear on the Environment Options form for the UltraSim
circuit simulator.
Select one of the following Netlist Format radio buttons:
spectre specifies a Spectre format netlist
hspice specifies an HSpice format netlist
Run Mode
The Run Mode radio buttons appear on the Environment Options form for UltraSim and
UltraSimVerilog circuit simulators.
Select one of the following Run Mode radio buttons:
Batch
Interactive
If you select Interactive, you must type a valid name in the Interactive Control
File field.
May 2012
111
Product Version 6.1.5
Virtuoso Analog Design Environment XL User Guide
Specifying Tests and Analyses
Verilog Netlist Option
The Verilog Netlist Option button appears on the Environment Options form for
SpectreVerilog and UltraSimVerilog circuit simulators.
To specify Verilog netlisting options, do the following:
Click Verilog Netlist Option.
The Verilog HNL Netlisting Options form appears.
For more information about this form, see the following:
Netlisting Options in the UltraSimVerilog chapter of the Virtuoso Analog
Design Environment L User Guide
Verilog Netlisting Options in the Netlisting Options chapter of the Virtuoso
Mixed-Signal Circuit Design Environment User Guide
Verilog Netlist Setup Form in the Virtuoso NC Verilog User Guide
May 2012
112
Product Version 6.1.5
Virtuoso Analog Design Environment XL User Guide
Specifying Tests and Analyses
Specifying Simulation Options
The options you can specify depend on your target simulator.
Specifying Simulator Options for Spectre, SpectreVerilog, UltraSim, and UltraSimVerilog
Circuit Simulation on page 113
Specifying Options for AMS Circuit Simulation on page 114
Specifying Options for hspiceD Circuit Simulation on page 115
Specifying Simulator Options for Spectre, SpectreVerilog, UltraSim, and
UltraSimVerilog Circuit Simulation
To specify simulator options for Spectre, APS, SpectreVerilog, UltraSim, or UltraSimVerilog
circuit simulation, do the following:
1. On the Data View assistant pane, right-click the test and choose one of the following:
Menu Choice
Form
Options Analog
The Simulator Options form appears
Options Digital
The Verilog-XL Simulation Options form appears.
Note: This menu selection is available for SpectreVerilog
and UltraSimVerilog circuit simulators only.
Options Mixed Signal The Mixed Signal Options form appears.
Note: This menu selection is available for SpectreVerilog
and UltraSimVerilog circuit simulators only.
The fields that appear on the form depend on your target simulator. Refer to your
simulators user guide for information about the various options you can select.
2. When you are done specifying options, click OK.
The simulator options you specified are applied to future simulations.
May 2012
113
Product Version 6.1.5
Virtuoso Analog Design Environment XL User Guide
Specifying Tests and Analyses
Specifying Options for AMS Circuit Simulation
To specify options for AMS circuit simulation, do the following:
1. On the Data View assistant pane, right-click the test, choose Options, then choose one
of the following:
Options Analog (Spectre)
Options AMS Simulator
The appropriate form appears.
2. When you are done specifying options, click OK.
The simulator options you specified are applied to future simulations.
May 2012
114
Product Version 6.1.5
Virtuoso Analog Design Environment XL User Guide
Specifying Tests and Analyses
Specifying Options for hspiceD Circuit Simulation
To specify options for hspiceD circuit simulation, do the following:
1. On the Data View assistant pane, right-click the test, choose Options, then choose one
of the following:
Analog Options All Options
Analog Options Input and Output Options
Analog Options CPU Options
Analog Options Interface Options
Analog Options Analysis Options
Analog Options Error Options
Analog Options Version Options
Analog Options Model Analysis Options
Analog Options DC Analysis Options
Analog Options Transient and AC Options
The appropriate form appears.
2. When you are done specifying options, click OK.
The simulator options you specified are applied to future simulations.
May 2012
115
Product Version 6.1.5
Virtuoso Analog Design Environment XL User Guide
Specifying Tests and Analyses
Creating and Viewing the Netlist
To create a netlist, do the following:
1. On the Data View assistant pane, right-click the test and choose Netlist Create.
The netlist appears in a text browser window.
2. When you are done viewing the netlist, choose File Close Window.
To recreate the netlist, do the following:
1. On the Data View assistant pane, right-click the test and choose Netlist Recreate.
A message appears in your Command Interpreter Window indicating success or failure.
To view the netlist, do the following:
1. On the Data View assistant pane, right-click the test and choose Netlist Display.
The netlist appears in a text browser window.
2. When you are done viewing the netlist, choose File Close Window.
May 2012
116
Product Version 6.1.5
Virtuoso Analog Design Environment XL User Guide
Specifying Tests and Analyses
Opening the Test Editor Window
As an alternative to using the ADE XL environment, you can open the ADE XL Test Editor
window to choose your design, set up your analyses, and specify output variables for a test.
To open the ADE XL Test Editor window for a test, do the following:
On the Tests tree in the Data tab of Data View assistant pane, double-click a test name.
The ADE XL Test Editor window appears.
Alternatively, you can do the following:
Right-click the test name and choose Open Test Editor.
The ADE XL Test Editor window appears.
This window displays the test details in the same way as displayed in the ADE L environment.
Here, you can create and modify the setup. If required, you can also run simulations and view
output results and plots.
May 2012
117
Product Version 6.1.5
Virtuoso Analog Design Environment XL User Guide
Specifying Tests and Analyses
Important
By default, you cannot run simulations in the ADE XL Test Editor. However, if
required, you can set the showAllMenus environment variable to t. When this
variable is set, all menus that are used to run simulations appear in the Test Editor
window.
When you run simulations, same simulation settings that were set in the ADE XL environment
are used. However, an important difference is that simulations that run from the test editor do
not use ICRP. They are same as ADE L simulations. That is why, for a distributed simulation,
only relevant job settings are copied from the ADE XL environment.
Note: When you run simulations from the test editor, by default, the results are saved in the
same directory as that of the previous history run. This overwrites the simulation data saved
for the previous history run. If you want to save data for the history, set the debugDataDir
environment variable to specify a different location where you want to save results for the
simulations run from the ADE XL Test Editor.
When you close the Test Editor window, any changes done here are copied back to the ADE
XL setup.
For information about using the Test Editor window, see Environment Setup in the Virtuoso
Analog Design Environment L User Guide.
May 2012
118
Product Version 6.1.5
Virtuoso Analog Design Environment XL User Guide
Specifying Tests and Analyses
Working with OCEAN-Based Tests
In ADE XL, you can save the simulation setup in OCEAN scripts and run these scripts either
from UNIX shell or from Virtuoso GUI. This section explains how to create and save an
OCEAN script, run simulations and view results. For more details, refer to the following topics:
Creating and Modifying OCEAN Scripts
Running Simulations using OCEAN Scripts
Viewing Results of Simulations Run using OCEAN Scripts
Creating and Modifying OCEAN Scripts
You can use a text editor to create an OCEAN script by using OCEAN commands. Another
way is to create a simulation setup in ADE XL user interface and save it as an OCEAN script.
For this, after the simulation setup is complete, choose File Save Script and specify the
name of a new OCEAN script file to which you want to save the changes.
Creating OCEAN Scripts with Netlist Specified as a Design
If you have an already generated netlist of a design, you can provide the path to that netlist
file to the design OCEAN command. By doing this, you can perform the simulation without
loading/ requiring the complete design hierarchy. Later, you can view the simulation results in
ADE XL user interface. For more details, refer to Viewing Results of Simulations Run using
OCEAN Scripts.
Modifying an OCEAN Script
If you run an OCEAN script from an ADE XL interface, after the run, if required, you can load
its setup in ADE XL user interface and modify it. To modify the setup from the history of an
OCEAN run, do the following:
1. In the History tab of the Data View assistant pane, right-click on the history item for the
OCEAN run and choose Load Setup to Active.
Caution
Load Setup to Active will overwrite the current setup with the setup in the
history item for the OCEAN run.
2. Modify the setup as required.
May 2012
119
Product Version 6.1.5
Virtuoso Analog Design Environment XL User Guide
Specifying Tests and Analyses
You can modify the setup using the ADE XL user interface (such as adding or modifying
global variables or corners using the Data View assistant pane), or use the OCEAN Test
Editor form to modify the setup.
To use the OCEAN Test Editor form, do the following:
a. Right-click on a test name on the Tests tree in the Data tab of Data View assistant
pane and choose Open Test Editor.
The OCEAN Test Editor form appears.
The OCEAN Test Editor form is a text editor that displays the OCEAN commands
saved in a script.
b. Change the simulation setup by modifying the OCEAN commands in the OCEAN
Test Editor form.
May 2012
120
Product Version 6.1.5
Virtuoso Analog Design Environment XL User Guide
Specifying Tests and Analyses
c. Click OK to save the changes in the setup.
Important
When you modify the setup in the history item for the OCEAN run in ADE XL, the
original OCEAN script that you used to run the simulation from a UNIX shell will not
be modified. Choose File Save Script if you want to save the changes in the
setup to a new OCEAN script file.
To know more about how to run simulations from OCEAN scripts, refer to Running
Simulations using OCEAN Scripts.
May 2012
121
Product Version 6.1.5
Virtuoso Analog Design Environment XL User Guide
Specifying Tests and Analyses
Data View Assistant Right-Click Menus
When you right-click a test name on the Data View assistant pane, the following pop-up menu
appears:
Note: The MTS Options item appears only after you have launched Analog Design
Environment GXL.
May 2012
122
Product Version 6.1.5
Virtuoso Analog Design Environment XL User Guide
Specifying Tests and Analyses
When you right-click an analysis on the Data View assistant pane, the following pop-up menu
appears:
Note: The MTS Options item appears only if you have launched Analog Design
Environment GXL.
When you right-click in edit mode for a test name on the Data View assistant pane, the
following pop-up menu appears:
May 2012
123
Product Version 6.1.5
Virtuoso Analog Design Environment XL User Guide
Specifying Tests and Analyses
The action you take determines what menu items are available.
When you right-click the Design Variables tree on the Data View assistant pane, the
following pop-up menu appears:
When you right-click a design variable on the Data View assistant pane, the following pop-up
menu appears:
When you right-click the Global Variables tree on the Data View assistant pane, the
following pop-up menu appears:
May 2012
124
Product Version 6.1.5
Virtuoso Analog Design Environment XL User Guide
Specifying Tests and Analyses
When you right-click a global variable on the Data View assistant pane, the following pop-up
menu appears:
When you right-click the Parameters tree on the Data View assistant pane, the following
pop-up menu appears:
When you right-click a parameter on the Data View assistant pane, the following pop-up menu
appears:
May 2012
125
Product Version 6.1.5
Virtuoso Analog Design Environment XL User Guide
Specifying Tests and Analyses
May 2012
126
Product Version 6.1.5
Virtuoso Analog Design Environment XL User Guide
3
Working with Design Variables and
Instance Parameters
You can use design variables and Component Description Format (CDF) instance
parameters to set component values for simulation. Design variable values apply to specific
tests. The scope of a CDF parameter value depends on which Analog Expression Language
(AEL) functions you use to refer to the parameter.
See the following topics for more information:
Working with Design Variables on page 128
Working with Device Instance Parameters on page 138
May 2012
127
Product Version 6.1.5
Virtuoso Analog Design Environment XL User Guide
Working with Design Variables and Instance Parameters
Working with Design Variables
You can add, change, and delete design variables on the Data View pane or the Variables
tab of the Variables and Parameters pane in your ADE XL environment.
Adding a Design Variable on page 128
Changing the Value of a Design Variable on page 131
Deleting a Design Variable on page 132
Saving Design Variables on page 133
Copying Design Variable Values to the Schematic on page 133
Copying Design Variable Values from the Schematic on page 134
Importing Design Variables from a Saved ADE State File on page 134
Displaying Design Variables on the Schematic on page 135
Defining Variables in a File on page 135
Adding a Design Variable
To add a design variable to a test, do the following:
1. Choose Window Assistant Variables and Parameters.
The Variables and Parameters pane appears.
2. On the Variables tab of the Variables and Parameters pane, right-click the test and
choose Add Variable.
May 2012
128
Product Version 6.1.5
Virtuoso Analog Design Environment XL User Guide
Working with Design Variables and Instance Parameters
Tip
Alternatively, you can do one of the following:
Click where it says Click to add variable in an expanded test tree on the Data
View pane or on the Variables tab of the Variables and Parameters pane.
Figure 3-1 Design Variables in the Data View Pane
Figure 3-2 Design Variables in Variables and Parameters Assistant
May 2012
In an expanded test tree on the Data View pane, right-click a design variable and
choose Add Variable.
129
Product Version 6.1.5
Virtuoso Analog Design Environment XL User Guide
Working with Design Variables and Instance Parameters
The Editing Design Variables form appears.
3. In the Name field, type a name for your design variable.
The name must begin with a letter or the underscore character (_) and can contain only
letters, numbers, or underscore characters.
4. In the Value (Expr) field, type a value or expression for your design variable.
The expression can be an equation, a function, or another variable. The simulator
evaluates the expression which must follow Analog Expression Language (AEL) syntax.
5. Click Add.
Your design variable and its value appear in the Design Variables table on the Editing
Design Variables form and also in the expanded test tree on the Data View pane and on
the Variables tab of the Variables and Parameters pane.
Note: You can also define variables in a definitions file.
By default, the design variables defined for your tests are added as global variables in
the Global Variables tree on the Data View assistant pane and the Variables tab of the
Variables and Parameters assistant pane. The design variables are displayed with a
strikethrough because the settings for a global variable override the settings of design
variables that have the same name as the global variable. For example, in the following
figure, the design variables specified for the test named myFirstTest are automatically
May 2012
130
Product Version 6.1.5
Virtuoso Analog Design Environment XL User Guide
Working with Design Variables and Instance Parameters
added as global variables. The design variables are displayed with a strikethrough
because the global variables override the design variables.
Note: You can disable the default automatic copy of design variables to global variables by
setting the autoPromoteVarsToGlobal environment variable to nil.
Changing the Value of a Design Variable
You can change the values of design variables that are not overridden by global variables.
If you want to change the value of a design variable that is overridden by a global variable,
you must do one of the following:
Disable the global variable for test in which you want to change the value of the design
variable.
For more information, see Disabling Global Variables for Specific Tests on page 156.
Disable the global variable for all tests.
For more information, see Enabling and Disabling Global Variables for All Tests on
page 154.
To change a design variable, do the following:
1. In an expanded test tree on the Variables tab of the Variables and Parameters pane,
double-click in the Value cell of the design variable you want to change.
May 2012
131
Product Version 6.1.5
Virtuoso Analog Design Environment XL User Guide
Working with Design Variables and Instance Parameters
Tip
Alternatively, in an expanded test tree on the Data View pane, double-click on the
value of the design variable you want to change.
2. Type a new value or expression for the design variable.
3. Press Return or click anywhere outside that table cell.
The new value appears in the Value cell for that design variable.
Alternatively, you can change the value of a design variable from the Editing Design Variables
form as follows:
1. In an expanded test tree on the Data View pane or on the Variables tab of the Variables
and Parameters pane, right-click the design variable and choose Edit Variable.
The Editing Design Variables form appears.
2. In the Design Variables table, select the design variable you want to change.
The row appears highlighted and the Selected Variable fields, Name and
Value (Expr), contain the name and value of the design variable you selected.
3. Click in the Value (Expr) field.
The editing cursor appears where you clicked.
4. Type a new value or expression.
5. Click Change.
The new value appears in the Design Variables table.
6. Click OK.
Deleting a Design Variable
To delete a design variable, do the following:
In an expanded test tree on the Data View pane or on the Variables tab of the Variables
and Parameters pane, right-click the design variable you want to delete and choose
Delete Variable.
Note: You can also delete design variables from the Editing Design Variables form.
May 2012
132
Product Version 6.1.5
Virtuoso Analog Design Environment XL User Guide
Working with Design Variables and Instance Parameters
Saving Design Variables
Your design variables are saved with your ADE XL setup. To perform an explicit save, do the
following:
Choose File Save.
The program saves your setup information, including design variables. The program
reloads these values the next time you open this design cellview.
Copying Design Variable Values to the Schematic
If you change design variables in your simulation setup and want to copy the values back to
the cellview before you save the schematic, do the following:
On the Variables tab of the Variables and Parameters pane, right-click the test and
choose Copy to Cellview.
Tip
Alternatively, in an expanded test tree on the Data View pane, right-click a design
variable and choose Copy to Cellview.
The program copies design variable values from the Variables tab of the Variables and
Parameters pane to the cellview.
Alternatively, you can do the following:
1. On the Variables tab of the Variables and Parameters pane, right-click the test and
choose Edit Variable.
Tip
Alternatively, in an expanded test tree on the Data View pane, right-click a design
variable and choose Edit Variable.
The Editing Design Variables form appears.
2. Select one or more variables you want to copy to the current cellview.
3. In the Cellview variables section, click Copy To.
The program copies the selected design variable values to the current cellview.
4. When you are done with the form, click OK.
May 2012
133
Product Version 6.1.5
Virtuoso Analog Design Environment XL User Guide
Working with Design Variables and Instance Parameters
Copying Design Variable Values from the Schematic
If you change design variables on your schematic and want to use these values in your next
simulation, do the following:
On the Variables tab of the Variables and Parameters pane, right-click the test and
choose Copy from Cellview.
Tip
Alternatively, in an expanded test tree on the Data View pane, right-click a design
variable and choose Copy from Cellview.
The program copies design variable values from the schematic to the Variables tab of the
Variables and Parameters pane.
Alternatively, you can do the following:
1. On the Variables tab of the Variables and Parameters pane, right-click the test and
choose Edit Variable.
Tip
Alternatively, in an expanded test tree on the Data View pane, right-click a design
variable and choose Edit Variable.
The Editing Design Variables form appears.
2. Click Copy From.
The program copies design variable values from the schematic to the Variables tab of the
Variables and Parameters pane.
3. When you are done with the form, click OK or Cancel.
Note: You can disable copying design variables to global variables by setting the
copyDesignVarsFromCellview environment variable to nil.
Importing Design Variables from a Saved ADE State File
To import design variables and other setup information from a previously saved ADE state file,
see Loading State Information on page 86.
May 2012
134
Product Version 6.1.5
Virtuoso Analog Design Environment XL User Guide
Working with Design Variables and Instance Parameters
Displaying Design Variables on the Schematic
To display the values of instance parameters that are design variables on the schematic, do
the following:
1. In the CIW, choose Tools CDF Edit.
The Edit CDF form appears.
2. In the Scope group box, select the Library radio button.
3. In the CDF Layer group box, select one of the following CDF types (see CDF Type in
the CDF Commands chapter in the Component Description Format User Guide for
information about these choices):
Effective
User
Base
4. In the Library Name field, select the library whose CDF you want to edit.
5. On the Edit CDF form, click the Interpreted Labels tab.
You can use interpreted labels to display parameter values, evaluated parameter values,
net connectivity information, backannotated simulation information, and more. For more
information, see Specifying Label Information in the Component Description Format
User Guide.
6. On the Interpreted Labels tab, click the Parameters(cdsParam) tab.
7. For paramEvaluate, select the full check box.
Design variables appear on your schematic.
Defining Variables in a File
You can define functions and global variables that are not design variables (such as model
parameters and simulator parameters) in a definitions file. Cadence provides sample
definition files for the Spectre circuit simulator in
your_install_dir/tools/dfII/samples/artist/models/spectre (see
defaults.scs and definitions.scs).
To set up a definitions file, do the following:
1. Create the file in the directory you specify in the Include Paths field on the Simulation
Files Setup form.
May 2012
135
Product Version 6.1.5
Virtuoso Analog Design Environment XL User Guide
Working with Design Variables and Instance Parameters
2. In the Definition Files field on the Simulation Files Setup form, type the full UNIX path
and name of the definitions file.
The simulator reads the definitions file when it starts.
Your definitions file can contain any of the following:
Simple passing parameters
real R(real l, real w) {
return (500*l/w);
}
Functions returning constant values
real PiRho() {
return 2500;
}
real Rpi(real l, real w) {
return PiRho()*l/w;
}
For more information about defining functions in a definitions file, see User Defined
Functions (functions) in the Virtuoso Spectre Circuit Simulator Reference.
See also
Example of a Polynomial Resistor as a Function of Temperature on page 136
About Inherited Parameter Value Functions (iPar, pPar) on page 136
Example of a Polynomial Resistor as a Function of Temperature
You can define a polynomial resistor as a function of temperature as follows:
real rpoly(real value, real tdc) {
value*(1+.01*(tdc-25)+.002*(tdc-25)**2);
}
You can use this function to specify the value of a resistor as follows:
rpoly(1k,tempdc)
You can set resistor properties tc1 and tc2 so that the system automatically models resistor
temperature effects, rather than defining your own functions.
About Inherited Parameter Value Functions (iPar, pPar)
You can use inherited parameter value functions iPar and pPar in conjunction with built-in
functions or user-defined functions.
May 2012
136
Product Version 6.1.5
Virtuoso Analog Design Environment XL User Guide
Working with Design Variables and Instance Parameters
The following diagram shows a schematic example using pPar:
L=pPar("lp")
W=pPar("wp")
Hierarchical variables
L=pPar("ln")
W=pPar("wn")
IN
IN
OUT
ln
wn
lp
wp
OUT
IN
ln=10u
wn=5u
lp=5u
wp=10u
Cell parameters created
during Automatic Symbol
Generation
OUT
ln=20u
wn=8u
lp=15u
wp=30u
Two instances of the
parameterized cell, with
different transistor
dimensions
For more information about iPar and pPar parameters, see Passing Parameters in a Design
in the Defining Parameters chapter of the Component Description Format User Guide.
May 2012
137
Product Version 6.1.5
Virtuoso Analog Design Environment XL User Guide
Working with Design Variables and Instance Parameters
Working with Device Instance Parameters
Document Design Value field in Parameters and Parasitics tabs
In ADE XL, you can
Change the value of a device instance parameter for a simulation without affecting the
value on the schematic
Disable the changed value of a device instance parameter for a simulation
Sweep a device instance parameter
Disable callbacks on swept device parameters
Create matched device parameters
Create ratio-matched device parameters
Backannotate changed device instance parameter values back to the schematic
See the following topics for more information:
Viewing Instance Parameters and Their Values on page 139
Changing the Value of a Device Instance Parameter for Simulation on page 142
Disabling a Changed Device Instance Parameter Value for a Simulation on page 145
Filtering Device Instance Parameters on page 145
Creating Custom Device Filters on page 146
Deleting a Parameter on page 148
Specifying an Instance Parameter as a Sweep Parameter on page 162
Creating Matched Device Parameters on page 176
Creating Ratio-Matched Device Parameters on page 179
Sorting Parameters by Properties and Objects on page 185
Disabling Callbacks on Swept Device Parameters on page 187
Backannotating Simulation Results on page 290
May 2012
138
Product Version 6.1.5
Virtuoso Analog Design Environment XL User Guide
Working with Design Variables and Instance Parameters
Viewing Instance Parameters and Their Values
To view instance parameters and their values for the design associated with your test, do the
following:
1. Make sure you are viewing the design schematic associated with your test.
For more information, see Opening a Design Schematic on page 85.
2. Choose Window Assistant Variables and Parameters to display the Variables
and Parameters assistant pane.
3. Click the Parameters tab on the Variables and Parameters assistant pane.
4. On the schematic, select one or more instances.
You can select more than one instance by shift-clicking each instance one by one or by
dragging a selection box around a set of instances.
Tip
Use the Navigator assistant pane to quickly select the instances.
May 2012
139
Product Version 6.1.5
Virtuoso Analog Design Environment XL User Guide
Working with Design Variables and Instance Parameters
The selected instances are displayed in the upper half of the Parameters tab of the
Variables and Parameters pane.
Tip
Place the mouse pointer on the instance name to view the name of the library, cell,
and view containing the instance in a pop-up.
5. Click the plus sign to the left of the instance name to view the parameters for the instance.
The parameter names appear in the expanded tree beneath the instance name. The
value of each parameter appears in the second column.
May 2012
140
Product Version 6.1.5
Virtuoso Analog Design Environment XL User Guide
Working with Design Variables and Instance Parameters
May 2012
141
Product Version 6.1.5
Virtuoso Analog Design Environment XL User Guide
Working with Design Variables and Instance Parameters
Changing the Value of a Device Instance Parameter for Simulation
To change the value of a device instance parameter for simulation, do the following:
1. On the upper half of the Parameters tab on the Variables and Parameters pane, click the
value of the device instance parameter you want to change and type a new value.
Note: You might have to expand the tree by clicking the plus sign to the left of the
instance name at the root of the tree.
Tip
To view only the parameters in the Parameters tab, see Sorting Parameters by
Properties and Objects on page 185.
For example, change the value of the Length parameter from 300n to 350n.
The instance parameter and its new value (350n) appear on the lower half of the
Parameters tab on the Variables and Parameters assistant pane. The simulator uses this
value when you click the Run Simulation button.
May 2012
142
Product Version 6.1.5
Virtuoso Analog Design Environment XL User Guide
Working with Design Variables and Instance Parameters
Alternatively, you can do the following:
1. Right-click the instance parameter whose value you want to change and choose Create
Parameter.
The instance parameter and its value appear on the lower half of the Parameters tab on
the Variables and Parameters assistant pane.
May 2012
143
Product Version 6.1.5
Virtuoso Analog Design Environment XL User Guide
Working with Design Variables and Instance Parameters
2. Double-click the value on the lower half of the Parameters tab and type a new one.
The simulator uses this value when you click the Run Simulation button.
The parameter is also displayed in the Parameters tree in the Data View pane.
Note: You can add parameters only using the Parameters tab of the Variables and
Parameters assistant pane. Parameters cannot be directly added in the Data View pane.
May 2012
144
Product Version 6.1.5
Virtuoso Analog Design Environment XL User Guide
Working with Design Variables and Instance Parameters
Disabling a Changed Device Instance Parameter Value for a Simulation
To disable a changed device instance parameter value for a simulation, do the following:
On the lower half of the Parameters tab on the Variables and Parameters assistant pane,
deselect the check box for that parameter.
Tip
Alternatively, in an expanded Parameters tree on the Data View pane, deselect the
check box for that parameter.
The next time you click the Run Simulation button, the simulator uses the device instance
parameter value from the schematic.
Filtering Device Instance Parameters
To filter the device instance parameters that appear on the upper half of the Parameters tab
on the Variables and Parameters assistant pane, do the following:
In the Filter drop-down list, select one of the following:
CDF
All CDF parameters
CDF Editable
All editable CDF parameters
Default
All editable CDF parameters with non-nil CDF values
customFilter
Custom device instance parameter filter
See Creating Custom Device Filters on page 146 for more
information.
Only those device instance parameters that meet the filter specification appear on the
upper half of the Parameters tab on the Variables and Parameters assistant pane.
May 2012
145
Product Version 6.1.5
Virtuoso Analog Design Environment XL User Guide
Working with Design Variables and Instance Parameters
Creating Custom Device Filters
To create a custom device instance parameter filter, do the following:
1. Write a procedure to define your custom filter.
For example, if the Default filter displays the parameters for instance PM0 of the pmos2v
cell as shown below, and you want to filter out the Total Width, Threshold and S/D
Metal Width parameters for all instances of the pmos2v cell, write the following
procedure:
(procedure (myCustomFilter inst simulator)
(let (paramList libName cellName instName)
(setq instName inst->name)
(setq cellName inst->cellName)
(setq libName inst->libName)
(setq paramList list())
;;Example filter for hiding Total Width, Threshold and S/D Metal Width
;;parameters for instances of cells whose names start with pmos2v
(rexCompile "^pmos2v")
(if (rexExecute cellName) then
(setq paramList
May 2012
146
Product Version 6.1.5
Virtuoso Analog Design Environment XL User Guide
Working with Design Variables and Instance Parameters
(list
(list "fw" (get inst "fw"))
(list "l" (get inst "l"))
(list "fingers" (get inst "fingers"))
(list "m" (get inst "m"))
)))
paramList
)
)
Note: You must specify the CDF parameter names and not the CDF prompt names in
the procedure. For example, you must specify the CDF parameter name fw and not the
CDF prompt name Finger Width in the procedure.
Tip
You can also write procedures to filter parameters of instances starting with specific
names (for example, all instances starting with the name PM), or to filter parameters
of instances of cells in a library (for example, filter parameters of all instances of the
pmos2v cell in the gpdk090 library).
2. Call axlRegisterCustomDeviceFilter as follows:
axlRegisterCustomDeviceFilter "My Filter" 'myCustomFilter
The function returns t if the registration is successful; otherwise, nil.
My Filter appears in the Filter drop-down list.
To load your custom filters each time the program starts, you can declare and register them
in your .cdsinit file.
May 2012
147
Product Version 6.1.5
Virtuoso Analog Design Environment XL User Guide
Working with Design Variables and Instance Parameters
When you select My Filter in the Filter drop-down list, the device parameters Total Width,
Threshold and S/D Metal Width do not appear on the upper half of the Parameters tab
on the Variables and Parameters assistant pane for the selected device instance(s).
Deleting a Parameter
To delete a parameter, do the following:
In an expanded Parameters tree on the Data View pane or on the lower part of the
Parameters tab of the Variables and Parameters pane, right-click the parameter you want
to delete and choose Delete Parameter.
May 2012
148
Product Version 6.1.5
Virtuoso Analog Design Environment XL User Guide
4
Working with Global Variables
Global variables can be used to override the design variable values in the tests without having
to modify the value in the test itself. In addition, global variables can be used to sweep the
design variable values as well. This allows you to change the value of global variables so that
the simulator will use the value you specified and not the value from the schematic.
By default, the design variables defined for your tests are added as global variables in the
Global Variables tree on the Data View assistant pane and the Variables tab of the
Variables and Parameters assistant pane. For example, in the following figure, the design
variables specified for the test named myFirstTest are automatically added as global
variables.
The design variables are displayed with a strikethrough because the settings for a global
variable override the settings of design variables that have the same name as the global
variable.
Note: You can disable the default automatic copy of design variables to global variables by
setting the autoPromoteVarsToGlobal environment variable to nil. However, after disabling
May 2012
149
Product Version 6.1.5
Virtuoso Analog Design Environment XL User Guide
Working with Global Variables
automatic copy of design variables, you can add a global variable with the same name as one
of the design variable. For more details, see Creating a Global Variable on page 150. When
you do this, the design variable for the test is automatically displayed with a strikethrough and
the global variable is applied to the test. However, you can choose to disable the global
variable for a test. For more details, see Disabling Global Variables for Specific Tests on
page 156.
For more information, see the following:
Creating a Global Variable on page 150
Loading a Set of Global Variables from a File on page 152
Importing Sweep Variables as Global Variables on page 153
Enabling and Disabling Global Variables for All Tests on page 154
Disabling Global Variables for Specific Tests on page 156
Specifying an Instance Parameter as a Sweep Parameter on page 162
Enabling and Disabling Parameters on page 165
Adding or Changing a Parameter Specification on page 166
Deleting a Parameter Specification on page 176
Creating Matched Device Parameters on page 176
Creating Ratio-Matched Device Parameters on page 179
Creating a Combinatorial Expression on page 183
Toggling the View on the Variables tab of the Variables and Parameters Assistant Pane
on page 184
Sorting Parameters by Properties and Objects on page 185
Disabling Callbacks on Swept Device Parameters on page 187
See also
Varying the Model File and Section during Simulation on page 23
Variables and Parameters Assistant Right-Click Menus on page 189
Creating a Global Variable
To create a new global variable, do the following:
May 2012
150
Product Version 6.1.5
Virtuoso Analog Design Environment XL User Guide
Working with Global Variables
1. On the Data View assistant pane or the Variables tab of the Variables and Parameters
assistant pane, right-click on Global Variables and choose Add Global Variable.
Global Variables tree
Global Variables tree
Tip
Alternatively, click where it says Click to add variable in an expanded Global
Variables tree on the Data View pane or the Variables tab of the Variables and
Parameters pane.
May 2012
151
Product Version 6.1.5
Virtuoso Analog Design Environment XL User Guide
Working with Global Variables
The Create Global Variable form appears.
2. In the Variable Name field, type a name for your global variable.
The name must begin with a letter or number and can contain only letters and numbers.
3. In the Variable Value field, type the value for your global variable.
4. Click OK.
Your global variable appears in the Global Variables tree on the Date View assistant
pane and the Variables tab of the Variables and Parameters assistant pane. A global
variable setting takes precedence over all other settings for variables that have the same
name (such as a design variable with the same name).
5. To define sweep values for this global variable, do one of the following:
Double-click on the Value field next to the global variable and modify the value.
Double-click on the Value field next to the global variable, then click the browse
button to define a parameter specification. For more information, see Adding or
Changing a Parameter Specification on page 166.
To define a specification for the global variable, see Adding or Changing a Parameter
Specification on page 166.
Loading a Set of Global Variables from a File
You can load a set of variables that appears in the Global Variables tree on the Date View
assistant pane and the Variables tab of the Variables and Parameters assistant pane
whenever you add a new test. You can define a distinct set of default variables for each library.
You can also define one set of default variables not associated with any library.
When you open an ADE XL setup, the program loads the set of default variables associated
with the same library as the setup (if it exists). After that, it loads the set of default variables
not associated with any library (if it exists).
May 2012
152
Product Version 6.1.5
Virtuoso Analog Design Environment XL User Guide
Working with Global Variables
To create and load a set of global variables, do the following:
1. Create a file containing exactly one axlSetDefaultVariables SKILL function call for
each set of global variables you want to define. (For example, adexlGlobals.il.)
For global variables particular to a library, one call to the function for each library:
axlSetDefaultVariables( '(global1 value1 global2 value2) "libName" )
For example:
axlSetDefaultVariables( '(_n_len 1u _sim_time 100n) "demoLib" )
For global variables not for a particular library, exactly one call to the function:
axlSetDefaultVariables( '(global1 value1 global2 value2) )
For example:
axlSetDefaultVariables( '(_n_len 1u _sim_time 100n) )
2. You can load the file into the CIW using the load command.
For example:
load("adexlGlobals.il")
Tip
You can put this load command in your .cdsinit file so that the program loads it
every time you run the software.
If your file contains more than one call for a library or more than one call that does not name
a library, the last call takes precedence such that the program loads only those global
variables that you defined in each of the last of these calls.
Importing Sweep Variables as Global Variables
You can save the sweep settings you specified in the Parametric Analysis tool in the Virtuoso
Analog Design Environment L (ADE L) in a file. You can then import the sweep variables in
the file as global variables. For more information about parametric analysis in ADE L, see the
Virtuoso Analog Design Environment L User Guide.
To import sweep variables as global variables, do the following:
1. On the Data View pane or the Variables tab of the Variables and Parameters pane,
right-click a global variable and choose Import Sweep.
The Choose Parametric State File to Import form appears.
May 2012
153
Product Version 6.1.5
Virtuoso Analog Design Environment XL User Guide
Working with Global Variables
2. Select the file containing the sweep settings you saved in the Parametric Analysis tool in
ADE L and click Open.
The sweep variables in the file are displayed as global variables in the Global Variables
tree on the Date View assistant pane and the Variables tab of the Variables and
Parameters assistant pane.
Enabling and Disabling Global Variables for All Tests
You can enable or disable global variables before starting your simulation. This allows you to
specify the set of global variables you want to be swept for a particular simulation.
To enable a global variable for all tests,
In the Global Variables tree on the Data View pane or the Variables tab of the
Variables and Parameters pane, select the check box to the left of the variable.
Alternatively, right-click on the variable and choose Toggle Enable/Disable from the
pop-up menu.
To disable a global variable for all tests,
In the Global Variables tree on the Data View pane or the Variables tab of the Variables
and Parameters pane, clear the check box to the left of the variable.
Alternatively, right-click on the variable and choose Toggle Enable/Disable from the
pop-up menu.
When a global variable is disabled, its value will not be used for simulation but its
definition is retained in the Global Variables tree on the Data View pane and the
Variables tab of the Variables and Parameters pane. The value of the design variable
(specified for a test) that has the same name as the global variable will be used for the
simulation. The strikethrough no longer appears for the design variable value in the test
tree. For example, in the following figure, the value of design variable vin_ac specified
for the tests named myFirstTest and mySecondTest will be used because the global
variable vin_ac is disabled.
May 2012
154
Product Version 6.1.5
Virtuoso Analog Design Environment XL User Guide
Working with Global Variables
To toggle the enabling or disabling of more than one global variable,
In the Global Variables tree on the Data View pane or the Variables tab of the Variables
and Parameters pane, select the variables, right-click and choose Toggle Enable/
Disable from the pop-up menu.
The enabled variables are disabled and the disabled variables are enabled.
To toggle the enabling or disabling of all global variables,
On the Data View pane or the Variables tab of the Variables and Parameters pane,
right-click Global Variables and choose Toggle Enable/Disable.
The enabled variables are disabled and the disabled variables are enabled.
To disable all global variables,
On the Data View pane or the Variables tab of the Variables and Parameters pane,
deselect the check box to the left of Global Variables.
May 2012
155
Product Version 6.1.5
Virtuoso Analog Design Environment XL User Guide
Working with Global Variables
When all global variables are disabled, global variable values will not be used for
simulation but their definition is retained in the Global Variables tree on the Data View
pane and the Variables tab of the Variables and Parameters pane. The value of design
variables (specified for tests) that have the same name as the global variable will be used
for the simulation.
Disabling Global Variables for Specific Tests
By default, global variables are swept over all the tests that are enabled in the Data View
pane. You can disable a global variable for specific tests if you do not want to sweep the global
variable over those tests. If a global variable is disabled for a test, the value of the design
variable (specified for the test) that has the same name as the global variable will be used for
simulation and for that you can specify only a single value.
You can disable a design variable for a test in any of the following ways:
Using the Variables and Parameters assistant
Using the Data View assistant
Disabling a Global Variable for a Test using the Variables and Parameters
Assistant
To disable global variables using the Variables and Parameters assistant pane.
1. Click the Variables tab of the Variables and Parameters pane.
The Variables tab displays the list of global variables as shown below:
2. Click the plus sign to the left of the global variable name to view the names of tests over
which the global variable will be swept during simulation.
May 2012
156
Product Version 6.1.5
Virtuoso Analog Design Environment XL User Guide
Working with Global Variables
For example, the following figure indicates that the values 45u, 50u and 55u specified
for global variable iref will be swept over the tests named myFirstTest and
mySecondTest. In this example, the myFirstTest and mySecondTest tests have a
design variable named iref with the value 50u. The test names and values are
displayed with a strikethrough because the global variable iref overrides the design
variable iref.
3. In the Value column, select the check box next to the name of the test for which you want
to disable the global variable.
The global variable is disabled for the test. For example, in the following figure, the global
variable iref is disabled for the test named myFirstTest. Because of this, the value
50u will be used for the test during simulation. The global variable will be swept only for
the test named mySecondTest.
May 2012
157
Product Version 6.1.5
Virtuoso Analog Design Environment XL User Guide
Working with Global Variables
Disabling a Global Variable for a Test using the Data View Assistant
You can disable a global variable for a test using the Data View assistant also, as shown
in the following figure:
Note that the global variable iref is using the value specified for the test myFirstTest
instead of using the sweep points specified for the global variable.
The settings made using the Data View assistant are also reflected in the Variables and
Parameters assistant and vice-versa.
May 2012
158
Product Version 6.1.5
Virtuoso Analog Design Environment XL User Guide
Working with Global Variables
In the Data View pane, if you place the mouse pointer on the global variable that is
disabled for a test, a tooltip is displayed containing the text (local override), as
shown in the following figure:
How Results are Displayed When A Global Variable is Disabled for a Test?
The Results tab displays the simulation results parameter-wise. Results for each parameter
are displayed with a parameter header that displays the global variable and its sweep value
for which the simulation is run.
If a global variable is disabled for a test, its simulation is run only once for the value that is set
for its design variable with the same name. For other tests, the simulation is run for each
sweep value specified for the global variable.
May 2012
159
Product Version 6.1.5
Virtuoso Analog Design Environment XL User Guide
Working with Global Variables
Consider the following results generated for two tests, myFirstTest and mySecondTest:
Note the information in the Parameter headers. For the first simulation run, both the tests use
the same value of iref, that is 50u. This is the value that is set for iref for myFirstTest.
The header also displays this value of iref.
For the second and third simulation runs, the parameter headers display the sweep value for
which mySecondTest is run. It also contain the text (various). Place the mouse pointer
on the parameter information to view the variable values for all the tests. For example, the
tooltip in the following figure indicates that the value of global variable iref at design point 2
is 55u, but the value 50u is used for myFirstTest.
Note: For the tests for which a global variable is disabled, simulation is run only once.
However, under each parameter header, the same results are displayed for this test along
with the simulation results of other tests. This helps in comparing results of multiple runs. Note
that in the figure given above, the simulation results for myFirstTest are displayed under
each parameter header for different values of iref.
May 2012
160
Product Version 6.1.5
Virtuoso Analog Design Environment XL User Guide
Working with Global Variables
Spec Summary and Spec Comparison generated using the results of tests that have disabled
global variables also appropriately show the values used by different tests. For example, spec
summary in the following figure shows different values for the global variable CAP used by
different tests run in the history Interactive.2.
For details on how to generate Spec Summary and Spec Comparison, refer to Working with
Specifications on page 297.
Updating Global Variable Values with Design Variable
Values
To update the value of a global variable with that of a corresponding design variable, do the
following:
In an expanded test tree on the Data View pane or on the Variables tab of the Variables
and Parameters pane, right-click a design variable and choose Create/Update Global.
The value of the global variable that has the same name as the design variable is
updated.
Updating Design Variable Values with Global Variable
Values
To update the value of a tests design variable with that of the corresponding global variable,
do the following:
May 2012
161
Product Version 6.1.5
Virtuoso Analog Design Environment XL User Guide
Working with Global Variables
In the Global Variables tree on the Data View pane or the Variables tab of the
Variables and Parameters pane, right-click a variable, choose Backannotate to Test
and do one of the following:
Choose
To
All
Update the values of design variables that have the same
name as the global variable in all the tests.
Testname
Update the value of a design variable that has the same
name as the global variable in the selected test.
Note: If a design variable with the same name does not
exist for the test, the design variable is automatically added
for the test.
Note: You cannot update a design variable whose corresponding global variable has a sweep
value.
Specifying an Instance Parameter as a Sweep Parameter
You can specify a device instance parameter as a sweep parameter. The settings for a sweep
parameter override the settings of an instance parameter that has the same name as the
sweep parameter.
To specify an instance parameter as a sweep parameter, do the following:
1. Make sure you are viewing the design schematic associated with your test.
For more information, see Opening a Design Schematic on page 85.
2. Choose Window Assistant Variables and Parameters to display the Variables
and Parameters assistant pane.
3. Click the Parameters tab on the Variables and Parameters assistant pane.
4. On the schematic, select the instances whose parameters you want to specify as sweep
parameters.
You can select more than one instance by shift-clicking each instance one by one or by
dragging a selection box around a set of instances.
May 2012
162
Product Version 6.1.5
Virtuoso Analog Design Environment XL User Guide
Working with Global Variables
Tip
Use the Navigator assistant pane to quickly select the instance.
The selected instances are displayed on the upper half of the Parameters tab of the
Variables and Parameters pane.
Tip
Place the mouse pointer on the instance name to view the name of the library, cell,
and view containing the instance in a pop-up.
5. Click the plus sign to the left of the instance name to view the parameters for the instance.
May 2012
163
Product Version 6.1.5
Virtuoso Analog Design Environment XL User Guide
Working with Global Variables
The parameters associated with the instance appear in the expanded tree beneath the
instance name. The value of each parameter appears in the second column.
Tip
To view only the parameters in the Parameters tab, see Sorting Parameters by
Properties and Objects on page 185.
See also
Filtering Device Instance Parameters on page 145
Creating Custom Device Filters on page 146
Sorting Parameters by Properties and Objects on page 185
6. Right-click the instance parameter you want to use as a sweep parameter and choose
Create Parameter.
May 2012
164
Product Version 6.1.5
Virtuoso Analog Design Environment XL User Guide
Working with Global Variables
The instance parameter and its value appear on the lower half of the Parameters tab on
the Variables and Parameters assistant pane. See also Toggling the View on the
Variables tab of the Variables and Parameters Assistant Pane on page 184.
7. To define sweep values for this parameter, do one of the following:
Double-click the value of the parameter on the lower half of the Parameters tab and
specify a sweep value.
Double-click the value of the parameter on the lower half of the Parameters tab, then
click the browse button to define a parameter specification. For more information,
see Adding or Changing a Parameter Specification on page 166.
Enabling and Disabling Parameters
You can enable or disable parameters before starting your simulation. This allows you to
specify the set of parameters you want to be used for a particular simulation.
To enable a parameter,
In the Parameters tree on the Data View pane or the Parameters tab on the Variables
and Parameters pane, select the check box to the left of the parameter.
May 2012
165
Product Version 6.1.5
Virtuoso Analog Design Environment XL User Guide
Working with Global Variables
Alternatively, right-click on the parameter and choose Enable/Disable from the pop-up
menu.
To disable a parameter,
In the Parameters tree on the Data View pane or the Parameters tab on the Variables
and Parameters pane, clear the check box to the left of the parameter.
Alternatively, right-click on the parameter and choose Enable/Disable from the pop-up
menu.
Note: When a parameter is disabled, its value will not be used for simulation but its
definition is retained in the Parameters tree on the Data View pane or the Parameters
tab on the Variables and Parameters pane. The value specified for the CDF parameter
on the instance will be used for simulation.
Tip
To enable or disable more than one parameter at a time, select the parameters,
right-click and choose Enable/Disable from the pop-up menu.
To toggle the enabling or disabling of one or more parameters,
On the Parameters tab of the Variables and Parameters pane, select one or more
parameters, right-click and choose Toggle Enable/Disable.
The enabled parameters are disabled and the disabled parameters are enabled.
To disable all parameters, do any of the following:
On the Data View pane, clear the check box to the left of Parameters.
Right-click on the Parameters tab of the Variables and Parameters pane and choose
Enable All/Disable All.
Adding or Changing a Parameter Specification
- Should we add an example of different types of sweep specs to show how the values
are generated?
To add or change a parameter specification for a global variable you want to vary (sweep), do
the following:
1. In the Global Variables tree on the Data View pane or the Variables tab of the Variables
and Parameters pane, right-click the global variable for which you want to add or change
the specification and choose Edit Variable.
May 2012
166
Product Version 6.1.5
Virtuoso Analog Design Environment XL User Guide
Working with Global Variables
Alternatively, double-click on the Value field next to the global variable, then click the
browse button.
The Parameterize form appears.
2. Click Add Specification and choose one of the following from the drop-down menu:
Inclusion List of values
You can specify a set of values through which you
want to sweep your design variable.
Exclusion List of values
You can specify a set of values to exclude from
your parametric sweep.
From/To range of values
You can specify a range of values through which
you want to sweep your design variable and a
method for stepping through that range.
Center/Span values
You can specify a center value and a span value
for varying your design variable.
Center/Span% values
You can specify a center value and a percentage
span value for varying your design variable.
May 2012
167
Product Version 6.1.5
Virtuoso Analog Design Environment XL User Guide
Working with Global Variables
Specifying an Inclusion List of Values
To specify an inclusion list of values, do the following:
1. From the Add Specification drop-down menu, choose Inclusion List.
A row appears on the Parameterize form for defining the specification type you selected.
The Inclusion radio button is on.
2. In the Values field, type a list of values you want to include in your sweep.
Note: You can separate the values in the list with either a comma or a space.
3. (Optional) Click Add Specification to add another parameter specification.
4. Click OK.
The list of values appears in the Value column beginning and ending with the {Inclusion
List} text string.
Note: You can change an inclusion list of values to an exclusion list (to exclude the list of
values from the sweep) by selecting the Exclusion radio button in the row where your
inclusion list is specified. See Specifying an Exclusion List of Values on page 169.
May 2012
168
Product Version 6.1.5
Virtuoso Analog Design Environment XL User Guide
Working with Global Variables
Specifying an Exclusion List of Values
Tip
One application of the exclusion list is to define a From/To parameter specification
(see Specifying a Range of Values on page 170) and exclude some values from
the range by defining an exclusion list.
To specify an exclusion list of values, do the following:
1. From the Add Specification drop-down menu, choose Exclusion List.
A row appears on the Parameterize form for defining the specification type you selected.
The Exclusion radio button is on.
2. In the Values field, type a list of values you want to exclude from your sweep.
Note: You can separate the values in the list with either a comma or a space.
3. (Optional) Click Add Specification to add another parameter specification.
4. Click OK.
The list of values appears in the Value column beginning and ending with the
{Exclusion List} text string.
Note: You can change an exclusion list of values to an inclusion list (to include the list of
values in the sweep) by selecting the Inclusion radio button in the row where your exclusion
list is specified. See Specifying an Inclusion List of Values on page 168.
May 2012
169
Product Version 6.1.5
Virtuoso Analog Design Environment XL User Guide
Working with Global Variables
Specifying a Range of Values
To specify a range of values and how to sweep through those values, do the following:
1. From the Add Specification drop-down menu, choose From/To.
A section appears on the Parameterize form for defining the specification type you
selected.
2. In the From field, type the starting value for your range.
3. In the To field, type the ending value for your range.
4. From the Step Type drop-down menu, select how you want the simulator to step from
one value to the next:
Document Auto step type
Linear
Linear steps from the From value to the To value
Decade
Decade steps from the From value to the To value
Octave
Octave steps from the From value to the To value
Logarithmic
Logarithmic steps from the From value to the To value
Times
Steps taken according to a specified multiplier from the From
value to the To value
May 2012
170
Product Version 6.1.5
Virtuoso Analog Design Environment XL User Guide
Working with Global Variables
5. Depending on the Step Type you selected, type the remaining value for your parameter
specification in the field that appears:
Step Type
Field that appears
Value
Auto
Total Steps
Total number of steps to take
Linear
Step Size
Size of steps to take when sweeping
Decade
Steps/Decade
How many steps to take per decade
Octave
Steps/Octave
How many steps to take per octave
Logarithmic
Total Steps
Total number of steps to take
Times
Multiplier
Multiplier for taking steps
Note: Typing 10 for Multiplier is
tantamount to selecting Decade and
specifying 1 step per decade.
6. (Optional) Click Add Specification to add another parameter specification.
7. Click OK.
Note: You can change the specification type from From/To to Center/Span or Center/
Span% by selecting a different item from the drop-down menu in the added section. See
Specifying Center and Span on page 172 and Specifying Center and Span as a
Percentage on page 174 for more information.
May 2012
171
Product Version 6.1.5
Virtuoso Analog Design Environment XL User Guide
Working with Global Variables
Specifying Center and Span
To specify a center value and a span value, do the following:
1. From the Add Specification drop-down menu, choose Center/Span.
A section appears on the Parameterize form for defining the specification type you
selected.
2. In the Center field, type the center value.
3. In the Span field, type a span value.
The simulator can vary your parameter between Center-Span and Center+Span
according to the Step Type you select (next).
4. From the Step Type drop-down menu, select how you want the simulator to vary the
parameter value:
Document Auto step type
Linear
Linear steps from Center-Span to Center+Span
Decade
Decade steps from Center-Span to Center+Span
Octave
Octave steps from Center-Span to Center+Span
Logarithmic
Logarithmic steps from Center-Span to Center+Span
Times
Steps taken according to a specified multiplier from
Center-Span to Center+Span
May 2012
172
Product Version 6.1.5
Virtuoso Analog Design Environment XL User Guide
Working with Global Variables
5. Depending on the Step Type you selected, type the remaining value for your parameter
specification in the field that appears:
Step Type
Field that appears
Value
Auto
Total Steps
Total number of steps to take
Linear
Step Size
Size of steps to take when varying
Decade
Steps/Decade
How many steps to take per decade
Octave
Steps/Octave
How many steps to take per octave
Logarithmic
Total Steps
Total number of steps to take
Times
Multiplier
Multiplier for taking steps
Note: Typing 10 for Multiplier is
tantamount to selecting Decade and
specifying 1 step per decade.
6. (Optional) Click Add Specification to add another parameter specification.
7. Click OK.
Note: You can change the specification type from Center/Span to Center/Span% or From/
To by selecting a different item from the drop-down menu in the added section. See
Specifying Center and Span as a Percentage on page 174 and Specifying a Range of
Values on page 170 for more information.
May 2012
173
Product Version 6.1.5
Virtuoso Analog Design Environment XL User Guide
Working with Global Variables
Specifying Center and Span as a Percentage
To specify a center value and a span percentage, do the following:
1. From the Add Specification drop-down menu, choose Center/Span%.
A section appears on the Parameterize form for defining the specification type you
selected.
2. In the Center field, type the center value.
3. In the Span field, type a span value.
Span% Center )- and
The simulator can vary your parameter between Center (-----------------------------------------------------------------------100
( Span% Center )
Center + ------------------------------------------------------------------------- according to the Step Type you select (next).
100
4. From the Step Type drop-down menu, select how you want the simulator to vary the
parameter value:
Document Auto step type
Linear
Span% Center )- to
Linear steps from Center (-----------------------------------------------------------------------100
Span% Center )Center + (-----------------------------------------------------------------------100
Decade
Span% Center )- to
Decade steps from Center (-----------------------------------------------------------------------100
Span% Center )Center + (-----------------------------------------------------------------------100
May 2012
174
Product Version 6.1.5
Virtuoso Analog Design Environment XL User Guide
Working with Global Variables
Octave
Span% Center )- to
Octave steps from Center (-----------------------------------------------------------------------100
Span% Center )Center + (-----------------------------------------------------------------------100
Logarithmic
Span% Center )- to
Logarithmic steps from Center (-----------------------------------------------------------------------100
Span% Center )Center + (-----------------------------------------------------------------------100
Times
Steps taken according to a specified multiplier from
Span% Center )- to Center + (-----------------------------------------------------------------------Span% Center )Center (-----------------------------------------------------------------------100
100
5. Depending on the Step Type you selected, type the remaining value for your parameter
specification in the field that appears:
Step Type
Field that appears
Value
Auto
Total Steps
Total number of steps to take
Linear
Step Size
Size of steps to take when varying
Decade
Steps/Decade
How many steps to take per decade
Octave
Steps/Octave
How many steps to take per octave
Logarithmic
Total Steps
Total number of steps to take
Times
Multiplier
Multiplier for taking steps
Note: Typing 10 for Multiplier is
tantamount to selecting Decade and
specifying 1 step per decade.
6. (Optional) Click Add Specification to add another parameter specification.
7. Click OK.
Note: You can change the specification type from Center/Span% to Center/Span or From/
To by selecting a different item from the drop-down menu in the added section. See
Specifying Center and Span on page 172 and Specifying a Range of Values on page 170
for more information.
May 2012
175
Product Version 6.1.5
Virtuoso Analog Design Environment XL User Guide
Working with Global Variables
Deleting a Parameter Specification
To delete a parameter specification, do the following:
On the Parameterize form, right-click in the row or section for the parameter specification
you want to delete and choose Delete Specification from the pop-up menu.
(Delete Specification is the only item on this pop-up menu.)
To delete the last parameter specification listed in the form, do the following:
1. On the Parameterize form, click Delete Spec.
The last specification listed in the form is deleted.
2. Click OK.
Note: You can delete all but one specification in the form. If you want to delete the only
remaining specification in the form, delete the values specified for the specification and click
OK.
Creating Matched Device Parameters
You can create matched parameters for device matching such that one devices parameters
track with anothers. To specify two or more devices to match, do the following:
1. On your schematic, click to add the first device, then Shift+click to add each additional
device.
As you click, each device and its parameters appear on the upper half of the Parameters
tab of the Variables and Parameters assistant pane.
2. On the upper half of the Parameters tab of the Variables and Parameters assistant pane,
select (highlight) the device you want to be the primary device against which all other
devices are matched.
May 2012
176
Product Version 6.1.5
Virtuoso Analog Design Environment XL User Guide
Working with Global Variables
3. Click the Match Parameters
button.
The instance name of the primary device for which matched parameters exist appears
on the lower half of the Parameters tab of the Variables and Parameters assistant pane.
May 2012
177
Product Version 6.1.5
Virtuoso Analog Design Environment XL User Guide
Working with Global Variables
4. (Optional) To view the devices whose parameters are matched to the primary device,
click the plus sign to the left of an instance name on the lower half of the Parameters tab.
The value of a matched parameter appears in the Value column as follows to indicate
the matching relationship:
primaryInstName/deviceParam@
For example, in the above figure, the value M3/fingers@ for instance M4 indicates that
the fingers parameter of instance M4 is matched to the fingers parameter of
instance M3 (the primary device).
Tip
You can also right-click on the lower half of the Parameters tab and choose Expand
All to view the devices whose parameters are matched to all primary devices.
Right-click and choose Collapse All to collapse the expanded view.
For information about using matched device parameters in the context of optimization, see
the Virtuoso Analog Design Environment GXL User Guide.
May 2012
178
Product Version 6.1.5
Virtuoso Analog Design Environment XL User Guide
Working with Global Variables
Creating Ratio-Matched Device Parameters
You can create ratio-matched parameters for device tracking such that one devices
parameters track with the ratio of anothers. To specify two or more devices to ratio-match, do
the following:
1. On your schematic, click to add the first device, then Shift+click to add each additional
device.
As you click, each device and its parameters appears in the panel on the upper half of
the Parameters tab of the Variables and Parameters assistant pane.
2. On the upper half of the Parameters tab of the Variables and Parameters assistant pane,
select (highlight) the device you want to be the primary device against which all other
devices are matched.
3. Click the Ratio Matched Parameters
button.
The instance name of the primary device for which ratio-matched parameters exist
appears on the lower half of the Parameters tab of the Variables and Parameters
assistant pane.
May 2012
179
Product Version 6.1.5
Virtuoso Analog Design Environment XL User Guide
Working with Global Variables
Ratio-matched parameters appear in the panel on the lower half of the Parameters tab
on the Variables and Parameters assistant pane.
May 2012
180
Product Version 6.1.5
Virtuoso Analog Design Environment XL User Guide
Working with Global Variables
4. (Optional) To view the devices whose parameters are ratio-matched to the primary
device, click the plus sign to the left of an instance name on the lower half of the
Parameters tab.
The value of a ratio-matched parameter appears in the Value column as follows to
indicate the matching relationship:
ratio*primaryInstName/deviceParam@
For example, in the above figure, the value 10*M3/l@ for instance M4 indicates that the
l parameter of instance M4 is ratio-matched to the l parameter of instance M3 (the
primary device).
Tip
You can also right-click on the lower half of the Parameters tab and choose Expand
All to view the devices whose parameters are matched to all primary devices.
Right-click and choose Collapse All to collapse the expanded view.
May 2012
181
Product Version 6.1.5
Virtuoso Analog Design Environment XL User Guide
Working with Global Variables
For information about using ratio-matched device parameters in the context of optimization,
see the Virtuoso Analog Design Environment GXL User Guide.
May 2012
182
Product Version 6.1.5
Virtuoso Analog Design Environment XL User Guide
Working with Global Variables
Creating a Combinatorial Expression
A combinatorial expression is one created using more than one output from one or more
tests. For example, you might want to create an expression such as
Test1_Output1/Test2_Output2
To create a combinatorial expression such as the one above, do the following:
1. On the Variables tab of the Variables and Parameters pane, right-click a test name and
choose Add Variable.
The Editing Design Variables form appears.
2. In the Name field, type a name for the variable (such as Out1DivOut2).
3. On the Outputs Setup tab, drag an output from any test and drop it in the Value (Expr)
field on the Editing Design Variables form.
4. Type / at the end of the string in the Value (Expr) field.
5. On the Outputs Setup tab, drag another output from another test and drop it at the end
of the expression in the Value (Expr) field on the Editing Design Variables form.
6. Click OK.
The new variable appears in the Global Variables tree on the Data View pane and the
Variables tab of the Variables and Parameters pane.
Note: The expression uses the calcVal function.
May 2012
183
Product Version 6.1.5
Virtuoso Analog Design Environment XL User Guide
Working with Global Variables
Toggling the View on the Variables tab of the Variables
and Parameters Assistant Pane
To toggle the view of variables on the Variables tab of the Variables and Parameters assistant
pane, do the following:
Right-click any item and choose Toggle View.
If you were viewing the variable categories, the view changes to a tree of variables.
May 2012
184
Product Version 6.1.5
Virtuoso Analog Design Environment XL User Guide
Working with Global Variables
If you were viewing a tree of variables, the view changes to the variable categories view.
Sorting Parameters by Properties and Objects
To sort the parameters on the upper part of the Parameters tab of the Variables and
Parameters assistant pane by properties, do the following:
May 2012
185
Product Version 6.1.5
Virtuoso Analog Design Environment XL User Guide
Working with Global Variables
Right-click on the upper part of the Parameters tab and choose View by Property. The
view changes to a tree of properties.
To sort the parameters on the upper part of the Parameters tab of the Variables and
Parameters assistant pane by objects, do the following:
May 2012
186
Product Version 6.1.5
Virtuoso Analog Design Environment XL User Guide
Working with Global Variables
Right-click on the upper part of the Parameters tab and choose View by Object. The
view changes to a tree of objects.
Disabling Callbacks on Swept Device Parameters
By default, the program executes callbacks on device parameters that you sweep.
To disable callbacks on swept device parameters, do the following:
In your .cdsinit file, set the axlExecuteCallbacks variable to nil:
axlExecuteCallbacks=nil
For more information about callbacks in parameter expressions, see also
Scope of Parameters in the Virtuoso Analog Design Environment L User Guide
May 2012
187
Product Version 6.1.5
Virtuoso Analog Design Environment XL User Guide
Working with Global Variables
Triggering callbacks in the Advice and Warnings appendix of the Component
Description Format User Guide
May 2012
188
Product Version 6.1.5
Virtuoso Analog Design Environment XL User Guide
Working with Global Variables
Variables and Parameters Assistant Right-Click Menus
Right-click menus are available when you have instance parameters that appear on the upper
half of the Parameters tab on the Variables and Parameters assistant pane and for design
variables and Global Variables that appear on the Variables tab of the pane.
For design variables and Global Variables that appear on the Variables tab of the Variables
and Parameters assistant pane, the right-click menus you see depend on what the view is
and what you right-click as follows:
View
Right-Click
Menu
Variables categories view
Test name (tree heading)
Design variable (leaf)
Global Variables (tree heading)
May 2012
189
Product Version 6.1.5
Virtuoso Analog Design Environment XL User Guide
Working with Global Variables
View
Right-Click
Menu
Global variable (leaf)
Variables tree view
Global Variables check box
(leaf)
Test name (leaf)
May 2012
190
Product Version 6.1.5
Virtuoso Analog Design Environment XL User Guide
Working with Global Variables
For instance parameters that appear on the upper half of the Parameters tab on the Variables
and Parameters assistant pane (when you select one or more devices on the schematic), the
right-click menus you see depend on what the view is and what you right-click as follows:
View
Right-Click
Menu Choice(s)
Parameters by instance
Instance name (tree heading)
Select All
View by Property
View by Object
Instance parameter (leaf)
Parameters with instances as Instance parameter (tree heading)
leaves
Instance name (leaf)
May 2012
191
Create Parameter
Select All
View by Property
View by Object
Select All
View by Property
View by Object
Create Parameter
Select All
View by Property
View by Object
Product Version 6.1.5
Virtuoso Analog Design Environment XL User Guide
Working with Global Variables
May 2012
192
Product Version 6.1.5
Virtuoso Analog Design Environment XL User Guide
5
Working with Constraints
ADE XL supports the matched parameter and correlation constraints you specify in Virtuoso
Constraint Manager.
ADE XL creates parameters for the matched parameter constraints specified in
Constraint Manager. These parameters are displayed on the Data View and the
Parameters tab on the Variables and Parameters assistant panes. For more information
about working with parameters created for matched parameter constraints, see Working
with Parameters Created for Matched Parameter Constraints on page 194.
Correlation constraints are used for Monte Carlo analysis. Correlation constraints are not
displayed on the Data View or the Variables tab of the Variables and Parameters
assistant panesthey are written to the netlist when you run a Monte Carlo analysis. For
more information about Monte Carlo analysis, see Chapter 7, Performing Monte Carlo
Analysis.
For more information, see the following topics:
Adding, Modifying, and Deleting Constraints on page 194
Working with Parameters Created for Matched Parameter Constraints on page 194
May 2012
193
Product Version 6.1.5
Virtuoso Analog Design Environment XL User Guide
Working with Constraints
Adding, Modifying, and Deleting Constraints
To add, modify or delete matched parameter and correlation constraints in Constraint
Manager, do the following:
1. On the Data View assistant pane, right-click a test and choose Open Design in Tab.
The schematic design associated with the test appears on a new tab in your session
window.
2. Choose Window Assistants Constraint Manager.
The Constraint Manager pane appears.
3. Add, modify or delete matched parameter and correlation constraints. For more
information about using Constraint Manager, see the Virtuoso Unified Custom
Constraints User Guide.
4. Click the Save button in Constraint Manager.
5. Click the Check and Save button in the Schematic editor.
Working with Parameters Created for Matched Parameter
Constraints
When you launch ADE XL, parameters are automatically created for the matched parameter
constraints specified in Constraint Manager. These parameters are displayed in the
Parameters tree on the Data View pane and the Variables tab of the Variables and
Parameters assistant pane.
May 2012
194
Product Version 6.1.5
Virtuoso Analog Design Environment XL User Guide
Working with Constraints
Figure 5-1 Matched Parameter Constraint Defined in Constraint Manager
Figure 5-2 Corresponding Parameters in ADE XL for Matched Parameter Constraints
Parameter for master device
Parameter for member device
(displayed in light grey color)
May 2012
195
Product Version 6.1.5
Virtuoso Analog Design Environment XL User Guide
Working with Constraints
Note the following:
In the Parameters tab on the Variables and Parameters assistant pane, you cannot
modify or delete the matched parameter constraints that are created by Constraint
Manager.
If you make changes to matched parameter constraints in Constraint Manager while ADE
XL is running, the changes are automatically reflected in ADE XL. For example, if you
modify a matched parameter constraint in Constraint Manager while ADE XL is running,
the corresponding parameters in ADE XL are also automatically modified.
Resolving Mismatch Between Matched Parameter Constraints and their
Corresponding Parameters
When you launch ADE XL, or restore a history item in ADE XL, ADE XL checks if there is any
mismatch between the matched parameter constraints in Constraint Manager and their
corresponding parameters in ADE XL. The following message is displayed for each
mismatch:
Do one of the following:
Click Yes to update the parameter based on the corresponding matched parameter
constraint.
Click No to ignore the mismatch and mark the corresponding matched parameter
constraint as impossible in Constraint Manager.
Click Yes to All to update all mismatched parameters based on their corresponding
matched parameter constraints.
Click No to All to ignore all the instances where there is a mismatch and mark the
corresponding matched parameter constraints as impossible in Constraint Manager.
The section finishes without concluding! How ADE XL/GXL use these constraints is
not detailed out?
May 2012
196
Product Version 6.1.5
Virtuoso Analog Design Environment XL User Guide
6
Simulating Corners
A corner is a combination of variables and parameters that define a worst-case scenario in
which you want to measure the performance of your design. In ADE XL, you can create
corners using the Corners Setup form where you can vary the values for temperature,
parameters, design variables, and model files from any test. You can then run the corners for
one or more tests and measure how the tests perform in these varying conditions. If the
corner settings are already available in pre-defined files, you can also load and use them to
create corners.
This chapter describes the Corners Setup form and the procedures to create and use corners
in ADE XL.
See the following topics for more details:
Opening the Corners Setup Form on page 198
Adding Corners on page 202
Modifying Corner Values on page 214
Working with Corner Groups on page 223
Working with Corners on page 215
Simulating Corner on page 229
Video
You can view video demonstration for this feature at Using the New Corners Setup
Form in ADE XL.
May 2012
197
Product Version 6.1.5
Virtuoso Analog Design Environment XL User Guide
Simulating Corners
Opening the Corners Setup Form
You can add or remove corners or modify corner settings by using the Corners Setup form.
To open the Corners Setup form, do one of the following:
Choose Create Corners.
On the Create toolbar, click
In the Data View pane, expand Corners and click where it says Click to add corner.
May 2012
198
Product Version 6.1.5
Virtuoso Analog Design Environment XL User Guide
Simulating Corners
The Corners Setup form is displayed.
Toolbar
Corner
name/
variable
editing
field
Corners
definition
area
Note: Each corner is added as a new column on this form. By default, the table contains
a default corner, named Nominal. This is the nominal corner and runs without varying
the corners variables.
The Corner Setup form contains:
A toolbar that provides the following commands:
Toolbar button
Description
Loads corners from a setup database file
Imports corners from a Process Customization Files
(PCF) or Design Customization Files (DCF).
Saves corners to the active setup
Imports corners from an external file
Moves the selected text to the clipboard
May 2012
199
Product Version 6.1.5
Virtuoso Analog Design Environment XL User Guide
Simulating Corners
Copies the selected text to the clipboard
Pastes the copied text from the clipboard
Creates a new corner
Deletes the currently active corner
Expands a corner group
Creates a corner group
Sets a sweep value for the variable being edited
Adds or edits a model file
Adds or edits a model group
The variable editing text field: In this field, you can edit values for corner variables. The
label to the left of this field changes dynamically to show the name of the corner and the
variable that you are currently editing. For example, if you click in a cell that defines
temperature for corner C2, the label for this field is shown as C2/Temperature, as shown
in the following figure.
Corner definition area: Displays the corner definitions in a tabular format. The first
column in the table lists the variables organized into various groups. Each subsequent
column contains the definition of a corner where you can edit the values corresponding
to these variables. When you add a corner, a new column is created for it. The top row
in the table displays the corner names.
You can add variables to a corner definition by clicking where it says Click to add. You
will learn more about this in the following sections.
Pop-up menu: The most frequently-used commands for corners are available in the
pop-up menu of the Corners Setup form. When you right-click in a corner column, the
following pop-up menu is displayed:
May 2012
200
Product Version 6.1.5
Virtuoso Analog Design Environment XL User Guide
Simulating Corners
For more details about how to add a corner or specify variables, refer to the following
sections.
May 2012
201
Product Version 6.1.5
Virtuoso Analog Design Environment XL User Guide
Simulating Corners
Adding Corners
You can add a corner to define the conditions under which you want to check a design of your
tests.
To add a new corner, in the Corners Setup form, click Add new corner
on the toolbar.
A new column is added in the Corners Setup form, as shown in the following figure.
Corner name
New Corners
are, by default,
applied to all the
tests
By default, the corners are named sequentially, prefixed with C, such as C1, C2, and so on.
You can change the names, if required.
After adding a new corner, specify values for the variables that define the corner conditions.
Note: In a corner column, all the text fields, for example, Temperature or a design variable,
are by default edited in the append mode. When you click on a field and type a value, it is
appended to the already existing value, if any. To replace the existing value, select and delete
it and enter a new value.
May 2012
202
Product Version 6.1.5
Virtuoso Analog Design Environment XL User Guide
Simulating Corners
You can specify one or more of the following settings for a particular corner:
Specify temperature
Add design variables
Add parameters
Add model files
Specify sections of model files
Add model groups
Important
In addition to these corners, you can also create statistical corners based on the
results for a corner in a Monte Carlo sample. To know more about what statistical
corners are and how to create these corners from the Monte Carlo results, refer to
Creating Statistical Corners on page 272.
In addition, you may want to refer to the following sections to know how to perform the various
tasks related to corners:
Modifying Corner Values on page 214
Renaming a Corner on page 215
Disabling and Enabling Corners on page 215
Viewing Corner Settings on page 218
Copying Corners on page 218
Saving Corners on page 218
Loading Corners on page 219
Importing Customization Files on page 219
Setting Up a Default Set of Corners on page 221
Creating a Corner Group on page 223
May 2012
203
Product Version 6.1.5
Virtuoso Analog Design Environment XL User Guide
Simulating Corners
Specifying Temperature
To specify the temperature for a corner, do the following in the column for that corner:
Click the cell next to the Temperature label and type a value.
Note: You cannot specify a value if a parameter or variable named temperature is
specified in your ADE XL test setup.
Return to adding corners procedure.
Specifying Values for Design Variables and Parameters
To specify the value for a design variable for a corner, do the following in the column for that
corner:
Under Design Variables, click Click to add.
A drop-down list with all the global variables is displayed.
List with all the global
variables
From this list, select the name of the variable that you want to add to the corner.
To specify the value for this variable, click in the cell corresponding to this variable in the
column that contains the corner definition.
Observe the following changes:
The cell that you clicked is highlighted.
The label for the corner name/variable editing field changes to
<corner-name>/<variable-name>.
A new blank row, the label for which reads Click to add, is added below the variable
you just created.
May 2012
204
Product Version 6.1.5
Virtuoso Analog Design Environment XL User Guide
Simulating Corners
For example, when you select the vdd variable from the list, you will see the changes
highlighted in the following figure.
Updated label name
Selected variable
Highlighted cell
Specify value for the variable in the corner name/variable editing field.
You can either specify a single value, a space- or comma-separated set of sweep points,
or a range of values in the startValue:increment:stopValue format.
If you specify a long list of sweep points for a variable, the tool automatically expands the
text field up to the right margin of the form so that all the values can be viewed while
editing, as shown in the following figure.
Note: When you specify sweep points for a variable, the number of corners are
calculated based on the number of sweep points for all the variables, parameters, or
model files specified for that corner. For example, if for a corner, two variables have two
sweep points each, the total number of corners is four. To see the setup for each corner,
click
on the toolbar.
Return to adding corners procedure.
Specifying Values for Parameters
For a corner, you can specify parameters in the same way as you specify variables. When
you click Click to add under Parameters, a drop-down list that contains the names of all the
May 2012
205
Product Version 6.1.5
Virtuoso Analog Design Environment XL User Guide
Simulating Corners
CPF parameters created for the cells or instances used in the tests is displayed. Select the
required parameter from this list and specify a value for the parameter.
Return to adding corners procedure.
Adding Model Files to a Corner
For each model file you want to add as a corner, do the following in the Corners Setup form:
1. In the Corners Setup form, do one of the following:
On the toolbar, click
Under Model Files, click where it says Click to add.
The Add/Edit Model Files form is displayed.
Note: If you have enabled MTS, Test and Block columns also appear in the form. For
May 2012
206
Product Version 6.1.5
Virtuoso Analog Design Environment XL User Guide
Simulating Corners
more details about MTS, refer to Virtuoso Analog Design Environment GXL User Guide.
2. In the Model Files group box, do one of the following to add model files:
Click Click to add and type the path to and name of a model file.
Click the browse button to select a model file.
Click Import from Tests to import model files from the tests in your setup.
All the model files specified for tests in your setup are displayed in the form. For more
information about specifying model files for tests, see Specifying Model Libraries.
In addition to selecting the model files to be used for a corner, you can also do the
following in the Add/Edit Model Files form:
May 2012
Modify the search order that the simulator uses to find simulation models in the
model files: By default, the simulator searches for models in the model files in
the order in which they are listed in the Corners Setup form. The simulator uses
207
Product Version 6.1.5
Virtuoso Analog Design Environment XL User Guide
Simulating Corners
the first simulation model it finds with the matching name. To modify the search
order, select the model file and click Up or Down. The selected model file
moves up or down in the list.
Edit a model file: Select the model file you want to edit and click Edit. The model
file is displayed in a text editor. Make the changes you want to make. Save your
changes and close the text editor.
Remove a model file from the list: Select the model file and click Delete.
3. Click OK.
The model file name is displayed in the Corners Setup form.
4. In the column for a corner, select the check box in the cell corresponding to the model
file to add it to the corner.
If required, you can specify a selected set of sections of the model file. For more details on
how to specify sections for a model file, refer to Specifying Sections for Model Files.
Important
If you have imported model files from a test, the tool does not import the
corresponding section names to be used. In this case, while running the corner
simulation for a test, the tool considers those sections of the model file that are
specified for the test. However, if required, you can specify a different set of section
names.
Return to adding corners procedure.
May 2012
208
Product Version 6.1.5
Virtuoso Analog Design Environment XL User Guide
Simulating Corners
Specifying Sections for Model Files
When you specify a model file for a corner, in the column for that corner, the cell
corresponding to a model file shows a default text <section>. This implies that the corner
uses all the sections defined in the specified model file. If required, you can specify a selected
set of sections of the model file that you want to use for the corner.
To specify sections, double-click in the model file cell for the corner. A drop-down list that
contains the names of all the sections defined in the file is displayed. Select a section that you
want to include in the corner. You can also select more than one section by selecting the
required sections one by one. Each section that you select is displayed in a space-separated
list, as shown in the following figure.
Note the following:
If you do not have the read permission for the model file, the section names will not be
displayed in the drop-down list.
If the same model file is specified in the Model Library Setup form for more than one test,
but different sections are specified for each test, only the sections that are common to all
the tests that are enabled in the Data View pane will be displayed in the drop-down list.
For more information about specifying model files for tests, see Specifying Model
Libraries on page 90.
Return to adding corners procedure.
See also
Varying the Model File and Section during Simulation on page 23.
Adding a Model Group to a Corner
To add one or more model groups to a corner, do the following in the Corners Setup form:
1. In the column for a corner, double-click where it says <modelgroup>.
A drop-down list with all the available model groups is displayed in this cell.
May 2012
209
Product Version 6.1.5
Virtuoso Analog Design Environment XL User Guide
Simulating Corners
2. Select one by one all the model groups that you want to add to the corner.
Each model group that you select is displayed in a space-separated list in the column for
the corner.
Note: For every model group that you add, a separate corner simulation will run.
See also
Creating a Model Group on page 210
Saving and Loading Model Groups on page 212
Return to adding corners procedure.
Creating a Model Group
A model group contains model files that you can use when simulating a corner. For each
model file in the group, you can also specify selected sections to be used.
To create a model group, do the following in the Corners Setup form:
1. Do one of the following:
Click the Add/Edit Model Group(s)
Under Model Group(s), click where it says Click to add.
May 2012
210
button.
Product Version 6.1.5
Virtuoso Analog Design Environment XL User Guide
Simulating Corners
The Add/Edit Model Groups form is displayed.
2. In the Model Groups field, type a name for the model group.
3. Click the Add/Update button.
4. Add one or more model files to the model group in one of the following ways:
In the Model column of the Model Files table, click Click to add and type a valid
path to a model file.
In the Model Files table, click the browse button to open the Choose Model File
form. Browse to select a model file and click Open.
Click Import from Tests. Model files are imported from all the tests and are
displayed in the Model Files table. By default, the files appear enabled. You can
disable a model file in a model group by deselecting the check box to the left of the
model file.
5. (Optional) By default, the simulator searches for models in all the sections of a model file.
If required, you can specify one or more sections from each model file by double-clicking
in the Section column and selecting the required sections from the drop-down list that is
displayed.
6. Click OK.
May 2012
211
Product Version 6.1.5
Virtuoso Analog Design Environment XL User Guide
Simulating Corners
In addition to creating a model group, you can also do the following using the Add/Edit Model
Groups form:
Remove a model file from the model group: Select the model file in the Model Files table
and click Delete.
Edit a model file: Select the model file in the Model Files table and click Edit.
Modify the search order for the model files: Select the model file in the Model Files table
and click Up or Down.
Create a new model group from an existing model group: You can do this by performing
the following steps in the Add/Edit Model Groups form:
a. In the Model Groups field, select an existing model group from the drop-down list.
Model files in that model group appear in the Model Files table.
b. If required, make the changes you want for the new model group. You can add or
remove model files or their sections. You can also edit a file or change the search
order.
c. In the Model Groups field, type a new name for the model group.
d. Click Add/Update.
A new model group is created with the name that you specified and this name is also
added to model groups drop-down list in the Corners Setup form.
Saving and Loading Model Groups
You can save the model group information in the Add/Edit Model Groups form to a file and
use the file later to load the model group information in the same or a different ADE XL view.
Saving a Model Group
To save model group information, perform the following steps:
1. Click Save. The Save Model Groups form is displayed.
2. Browse to locate the folder in which to save the file and type a name for the file in the File
name field.
3. Click Save.
The model group information is saved in the XML format. The file has the .sdb extension.
May 2012
212
Product Version 6.1.5
Virtuoso Analog Design Environment XL User Guide
Simulating Corners
Loading a Model Group
To load model group information from a previously saved file, perform the following steps:
1. Click Load. The Load Model Groups form is displayed.
2. Browse to locate the required model group information file.
3. Click Open.
The model group information is displayed in the Add/Edit Model Groups form.
Return to adding corners procedure.
May 2012
213
Product Version 6.1.5
Virtuoso Analog Design Environment XL User Guide
Simulating Corners
Modifying Corner Values
After you add corners, you can modify values for individual corners in the Corners Setup form.
To edit the values of design variables or parameters, select the cell to display its value in the
variable editing text field. You can edit the value in this field. Alternatively, double-click in the
cell containing that value and edit the value there.
In addition, to editing values, you can also do any the following to modify a corner:
You can enable/disable a model for a corner: For this, select/deselect the check box next
to the model name in the column for the corner.
You can enable/disable a corner for a test: For this, select/deselect the check box next to
the test name in the column for the corner.
You can enable/disable all corners for a test: For this, select/deselect the check box to
the left of the test name.
You can remove a design variable, parameter, or model file from the Corners Setup form.
For this, select one or more items that you want to remove, right-click and choose
Remove.
Note: If the Corners Setup form is already open and you change the corner or test details in
the setup database, the changes are automatically updated in this form if the
autoCornerUpdate environment variable is set to t.
May 2012
214
Product Version 6.1.5
Virtuoso Analog Design Environment XL User Guide
Simulating Corners
Working with Corners
This section describes the various tasks that you can perform while working with the corners:
Renaming a Corner on page 215
Disabling and Enabling Corners on page 215
Removing Corners on page 217
Viewing Corner Settings on page 218
Copying Corners on page 218
Saving Corners on page 218
Loading Corners on page 219
Importing Customization Files on page 219
Setting Up a Default Set of Corners on page 221
Renaming a Corner
By default, the program names corners as C1, C2, and so on. To change the default name of
a corner, do any of the following:
On the Data View pane, right-click the corner name and choose Rename. The name of
the corner becomes editable. Change the name of the corner and press Enter.
In the Corners Setup form, select the name of the corner. The name of the corner is
displayed in Corner Name text field. Change the name of the corner and press Enter.
Disabling and Enabling Corners
By default, a corner is enabled to run for all the tests in the current ADE XL setup. You can
selectively disable and enable the nominal corner, one or more corners for one or more tests,
or all corners.
Disabling and Enabling the Nominal Corner on page 216
Disabling and Enabling All Corners for Specific Tests on page 216
Disabling and Enabling One or More Corners for All Tests on page 216
Disabling and Enabling One or More Tests for One or More Corners on page 217
May 2012
215
Product Version 6.1.5
Virtuoso Analog Design Environment XL User Guide
Simulating Corners
Disabling and Enabling All Corners on page 217
Disabling and Enabling the Nominal Corner
To disable/ enable the nominal corner simulation for specific tests, deselect/select the check
box next to a test name in the column for the nominal corner.
To disable the nominal corner simulation for all tests, do one of the following:
On the Run Summary assistant pane, deselect the Nominal Corner check box.
In the Corners Setup form, deselect the Nominal check box.
In the Corners tree on the Data View pane, deselect the Nominal check box.
Similarly, to enable the nominal corner simulation for all tests, select the Nominal check box
at any of the three locations listed above.
Disabling and Enabling All Corners for Specific Tests
To disable all corners for a test, do the following in the Corners Setup form:
Right-click on a test name and choose Disable Corners on Test.
The check boxes for all the corners for the test are selected. The simulator does not run
the corner simulations for the test.
To enable all corners for a test, right-click on a test name and choose Enable Corners on
Test.
Disabling and Enabling One or More Corners for All Tests
To disable one or more corners for all tests, do the following in the Corners Setup form:
1. Select a corner.
2. (Optional) Hold down the Shift key (for contiguous corners) or the Ctrl key (for
noncontinguous corners) and click the next corner to add more corners to the selection
set.
3. Right-click the name of a corner and choose Disable.
The check boxes next to the names of all corners in the selection set are deselected. The
simulator does not run those corner simulations.
To enable one or more corners for all tests, select the name of the corners as described
May 2012
216
Product Version 6.1.5
Virtuoso Analog Design Environment XL User Guide
Simulating Corners
above, and then right-click the name of a selected corner and choose Enable.
Disabling and Enabling One or More Tests for One or More Corners
To disable one or more tests for one or more corners, do one of the following:
In the Corners Setup form, deselect the check box next to the name of the test in the
column for a corner.
In the Data View pane, expand the Corners tree and deselect the check box next to the
name of the test.
To disable a test for multiple corners, select all the required corners and deselect the check
box next to the name of the test for one corner. The check boxes for all the tests in the
selection set are deselected. The simulator does not run corner simulations for these tests.
To enable one or more tests for one or more corners, select all the required corners and select
the check box next to the name of the test for one corner. The program selects the check
boxes for all tests in the selection set. The simulator runs corner simulations for these tests.
Disabling and Enabling All Corners
To disable all corners, do one of following:
In the Run Summary assistant pane, deselect the # Corners check box (where #
indicates the number of enabled corners).
The Nominal Corner check box also becomes unavailable. The simulator does not run
any corners.
In the Data View pane, deselect the check box next to the Corners tree.
To enable all corners, select the check box at any of the three locations specified above.
Removing Corners
To remove one or more corners, do the following in the Corners Setup form:
1. Select the name of the corner you want to remove.
2. (Optional) Hold down the Shift key (for contiguous corners) or the Ctrl key (for
noncontinguous corners) and click the next corner to add more corners to the selection
set.
3. Click the Remove Corner
May 2012
button.
217
Product Version 6.1.5
Virtuoso Analog Design Environment XL User Guide
Simulating Corners
The selected corner columns disappear from the form. The number of Corners reflected
on the Run Summary assistant pane also decreases by the number of corners you
remove.
Viewing Corner Settings
To view the settings for a corner, do the following:
In the Corners tree on the Data View pane, hover the mouse pointer over the name of
a corner.
The corner settings are displayed in a pop-up, as shown in the following figure:
Copying Corners
You can reuse the information in a corner by creating a copy of the corner.
To create a copy of a corner, do the following in the Corners Setup form:
1. Right-click the corner name and choose Create Corner Copy.
A new column containing the same corner information is displayed in the Corners Setup
form.
Note: You can also create copy of an expanded corner based on its results in the Results
tab. For more details, refer to Simulating Corner on page 229.
Saving Corners
To save corners setup information to a file, do the following:
1. In the Corners Setup form, click
The Save Corners form is displayed.
2. (Optional) Browse and select a folder where you want to save the file.
May 2012
218
Product Version 6.1.5
Virtuoso Analog Design Environment XL User Guide
Simulating Corners
3. In the File name field, type a name for the file where you want to save the corners setup.
4. Click Save.
The corners setup information is saved in the XML format. The default extension of this
file is .sdb.
Loading Corners
To load corners setup information from a previously saved file, do the following:
1. In the Corners Setup form, click
The Load Corners form is displayed.
2. Browse and select a valid corners setup file.
3. Click Open.
The corners setup information is loaded from the specified file and displayed in the
Corners Setup form. If the file has a corner that has the same name as an existing corner,
the following message box is displayed.
If you click Auto-Rename, the duplicate corner in the file will be imported with a different
name. For example, if there is an existing corner named C1, the corner in the file will be
imported as C1_0.
Importing Customization Files
You can import a set of predefined corners and their measurements from the following types
of files:
Process Customization Files (PCFs): PCF is a file that is typically created by a process
engineer or process group and defines the processes, groups, variants, and corners so
that everyone in an organization uses the same definitions.
May 2012
219
Product Version 6.1.5
Virtuoso Analog Design Environment XL User Guide
Simulating Corners
Design Customization Files (DCFs): DCF is a file that is typically created by a design
engineer or design group and defines the corner variables and measurement information
for a particular design or for several designs within a design group.
Usually, you need to load process customization information before you can import corners
or measurements from a design customization file. settings must refer to the definitions that
you have already loaded.
For each customization file you want to import, do the following:
1. In the Corners Setup form, click
The ADE XL PCF/DCF Import form is displayed.
2. Click the browse button.
The Choose PCF/DCF File for Import form is displayed.
3. Browse and select the PCF/DCF file from where you want to import the corners.
4. Click Open.
The file is displayed in the field in the lower left corner of this form.
5. Select the check boxes next to each test name for which you want to use the imported
corners.
6. Click Import.
The program imports the corners and their measurements from the specified file.
Note the following:
May 2012
220
Product Version 6.1.5
Virtuoso Analog Design Environment XL User Guide
Simulating Corners
If the program finds any errors while reading the file, messages appear in the CIW
output area.
If more than one process has a corner set with the same name, the corners will be
displayed as processName_cornerName in the Corners Setup form. For example,
if the process named myProcess defines a corner set named sample and another
process named myProcess1 also defines a corner set named sample, the corners
are displayed as myProcess_sample and myProcess1_sample in the Corners
Setup form.
Setting Up a Default Set of Corners
Do the following to automatically setup a default set of corners when you open an ADE XL
view:
1. Use the procedure described in Saving Corners on page 218 to create a file that contains
a set of corners that you want to be used as the default set of corners in every ADE XL
view.
2. Use the adexl.gui defaultCorners environment variable to automatically load the
default set of corners from the file when you open an ADE XL view.
You can use the default set of corners as is, or use them to quickly setup up corners for
your tests.
Important
The default corners will be loaded only if no other corner is defined in the Corners
Setup form in the ADE XL view.
The following examples describe the use of the adexl.gui defaultCorners
environment variable.
Example 6-1 Loading a default set of corners using the defaultCorners environment
variable
Add the following entry in your .cdsenv file to load the corners defined in the
myDefaultCorners.sdb file:
adexl.gui defaultCorners string "$HOME/myDefaultCorners.sdb"
Example 6-2 Loading a default set of corners based on a custom SKILL procedure
May 2012
221
Product Version 6.1.5
Virtuoso Analog Design Environment XL User Guide
Simulating Corners
Add the following procedure in your .cdsenv file to load a default set of corners defined in
the myDefaultCorners.sdb file based on the myTechProp property assigned to a cellview
in a technology library named myTechLibs:
procedure(myCornerLoadProc(args)
session = asiGetSession(args->window)
myTechName = ddGetObj(asiGetTopCellView(session)->libName)->technology
envSetVal( "adexl.gui" "defaultCorners" 'string strcat("/cadence/virtuoso/"
myTechName "/libraries/myTechLibs/" getShellEnvVar("myTechProp")
"/myDefaultCorners.sdb"))
)
deRegUserTriggers("adexl" nil nil 'myCornerLoadProc)
May 2012
222
Product Version 6.1.5
Virtuoso Analog Design Environment XL User Guide
Simulating Corners
Working with Corner Groups
A corner group is a set of corners that ADE XL displays as a single corner. For more
information about working with corner groups, see the following topics:
Creating a Corner Group on page 223
Expanding a Corner Group on page 227
Creating a Corner Group
When two or more corners have same corner settings except few, you can group all
these corners to create a corner group. For example, in the following figure, four corners,
C1, C2, C3, and C4 have same values for Temperature, param1, and Model Group.
However, these corners use different corner values for the design variable vdd and
different sections of the same model file.
May 2012
223
Product Version 6.1.5
Virtuoso Analog Design Environment XL User Guide
Simulating Corners
You can create groups for these corners so that the Corners Setup form displays these
corners in a single column. This helps in a better management of these corners.
You can create corner groups using the Corners Setup form or the Data View pane.
Creating Corner Groups Using the Corners Setup Form
To create a corner group using the Corners Setup form, do one of the following:
Select the names of the corners you want to include in the corner group by doing the
following:
a. Click a corner name.
b. Hold down the Shift key (for contiguous corners) or the Ctrl key (for noncontinguous
corners) and click the next corner name to add more corners to the selection set.
c. Click
May 2012
224
Product Version 6.1.5
Virtuoso Analog Design Environment XL User Guide
Simulating Corners
The corners are combined into one or more corner groups depending on the corners
settings. For the example shown above, the program creates two groups, as shown in
the following figure.
Note that two corner groups, C1_0 and C1_1 have been created. The Number of
Corners field for both the groups shows the value 2. This implies that both the groups
contain two corners each. This also indicates that for each corner group, two simulations
will run.
Another way in which you can create a corner group in the Corners Setup form is by
adding multiple values for corners settings.
May 2012
225
Product Version 6.1.5
Virtuoso Analog Design Environment XL User Guide
Simulating Corners
For example, for the C1 corner in the following figure, a list of values (-40,25,125) is
specified for the temperature parameter, and a range of values (2:.5:4) is specified
for the vdd design variable.
The program calculates creates all possible combinations using these lists or ranges of
corner values and writes the number of corners that will run for the corner group.
Creating Corner Groups Using the Data View Pane
To create a corner group using the Data View pane, do the following:
1. In the Corners tree on the Data View pane, select the names of the corners you want to
include in the corner group.
Hold down the Shift key (for contiguous corners) or the Ctrl key (for noncontinguous
corners) and click the next corner name to add more corners to the selection set.
2. Right-click and choose Create Corner Group(s).
May 2012
226
Product Version 6.1.5
Virtuoso Analog Design Environment XL User Guide
Simulating Corners
The corners are combined into a single corner group. For example, if you group corners
named C1, C2 and C5, a corner group named C1_0 is created.
Expanding a Corner Group
This section describes, how to:
Expand a corner group for all possible combinations of corner parameters
Expand a corner group for selected corner parameters
Undo an expanded corner group
Expanding Corner Group for all Combinations of Parameters
To expand a corner group so that it is displayed as several individual corners, do one of the
following:
In the Corners Setup form, select a corner group name and click
In the Corners tree on the Data View pane, right-click a corner group and choose
Expand Corner.
The program expands the corner group and creates corners for all possible combinations of
corner values. Each expanded corner is named from the original corner followed by and
underscore and a sequence number starting at zero.
For example, if you expand a corner group that contains two variables such as
Temperature=-40,27,125 and vdd=2,2.5,3, the total number of expanded corners for
these values is nine. If the original corner name is C5 (for example), the expanded corner
names are C5_0 through C5_8.
Expanding Corner Group for Selected Parameters
If there are many corner variables, you may want to expand a corner by using values of only
one or more parameters. To expand corner groups for selected variables:
1. Press and hold the Ctrl key and click on the cells of selected parameters of the corner
group.
2. Right-click and choose Expand Corner Selectively Selected Params.
The corner group is expanded for all combinations of values of the selected parameters.
Note: To expand corners for value sets of the selected parameters, choose Expand
May 2012
227
Product Version 6.1.5
Virtuoso Analog Design Environment XL User Guide
Simulating Corners
Corner Selectively Selected ParamSet. For example, in a corner group,
C_temp_VDD, temp is varied for three values: -25, 40 and 75. VDD is also varied for
three values: 1.8, 2.0, and 2.4. If you choose the Expand Corner Selectively
Selected ParamSet command, group1 will be expanded to create the following three
corners:
- C_temp_VDD_0 with temp = -25 and VDD = 1.8
- C_temp_VDD_1 with temp = 40 and VDD = 2.0
- C_temp_VDD_2 with temp = 75 and VDD = 2.4
Undo Expanded Corner Group
To undo the expand of a corner group, do one of the following:
In the Corners Setup form, right-click an expanded corner name and choose Undo
Expand Corner.
In the Corners tree on the Data View pane, right-click an expanded corner name and
choose Undo Expand Corner.
Important
After expanding a corner group, if you modify values of the corner variables, the
Undo Expand Corner command will not be available. This is because now you
need to recreate corner groups based on the new set of corner values.
May 2012
228
Product Version 6.1.5
Virtuoso Analog Design Environment XL User Guide
Simulating Corners
Simulating Corner
To run a simulation using a specific corner, do the following:
In the Corners tree on the Data View pane, right-click on a corner and choose Run.
The simulator runs simulation for the selected corner and shows its results on the Results
tab. If you run a corner group, simulations are run for all the corners in that group and results
are displayed as shown in the following figure.
Note that in case of a corner group, a column is displayed in the Results tab for each
combination of corner parameters. Based on the results, if you want to create a corner by
using the values of variables used for a particular data point, you can create a copy of that
corner. For this, right-click in the corner column and choose Create Copy of Selected
Corner. A new corner is created with the name same as that of the corner column, prefixed
with Copy_.
May 2012
229
Product Version 6.1.5
Virtuoso Analog Design Environment XL User Guide
Simulating Corners
May 2012
230
Product Version 6.1.5
Virtuoso Analog Design Environment XL User Guide
7
Performing Monte Carlo Analysis
Note: From the IC6.1.2 release, ADE XL supports Monte Carlo analysis over more than one
test and corner using the Virtuoso Spectre circuit simulator. The single-test Monte Carlo
analysis option is no longer available in ADE XL.
You can use Monte Carlo (statistical) analysis to estimate parametric yields and generate
information about the performance characteristics of the circuits you design.
The manufacturing variations in components affect the production yield of any design that
includes them. Statistical analysis allows you to study this relationship in detail.
To prepare for a statistical analysis, you create a design that includes devices or device
models that are assigned statistically varying parameter values. The shape of each statistical
distribution represents the manufacturing tolerances on a device. During the analysis, the
statistical analysis option performs several simulations. Each simulation uses different
parameter values for the devices based on the statistical distributions you specify.
When the simulations finish, you can examine how manufacturing tolerances affect the overall
production yield of your design. If necessary, you can use different components or change the
design to improve yield.
For more information, see the following topics:
Running a Monte Carlo Analysis on page 232
Including or Excluding Instances and Devices for Applying Mismatch Variations on
page 241
Generating Plots, Tables, and Reports on page 262
Viewing Sensitivity Results on page 271
Viewing Mismatch Results on page 271
Viewing Statistical Parameters for Monte Carlo Samples on page 271
Creating Statistical Corners on page 272
May 2012
231
Product Version 6.1.5
Virtuoso Analog Design Environment XL User Guide
Performing Monte Carlo Analysis
Running a Monte Carlo Analysis
Important
Monte Carlo analysis is available only for the following simulators:
Virtuoso Spectre circuit simulator
Vitruoso Accelerated Parallel simulator (APS)
Virtuoso AMS Designer simulator with Spectre or APS as the solver.
Note the following:
Ensure that you are using the Cadence IUS 9.2 or later version of Virtuoso AMS
Designer simulator.
You cannot use Virtuoso AMS Designer simulator with UltraSim as the solver to
run Monte Carlo analysis.
Running Monte Carlo simulation in interactive mode (using SimVision) is not
supported with the AMS Designer simulator.
You can run Monte Carlo analysis over more than one test and corner. Your design must
include devices or device models for which you have specified statistically varying parameter
values. You must have one or more specs defined and enabled. You must specify either global
(process) or mismatch (per-instance) variations or both. You can also specify correlation
information by specifying correlation constraints in Constraint Manager. After simulating, you
can select the yield view to view mean and standard deviation information.
Note: For information about specifying parameter distributions for Spectre circuit simulation,
see "Specifying Parameter Distributions Using Statistics Blocks" in the "Analyses" chapter of
the Virtuoso Spectre Circuit Simulator User Guide.
To run Monte Carlo analysis over more than one test or corner, do the following:
1. On the Data View assistant pane, identify the tests over which you want to run Monte
Carlo by selecting their check boxes.
The Run Summary pane reflects the number of tests you have selected.
2. Ensure that the simulator specified for the tests is Spectre, APS, or AMS Designer (with
Spectre as the solver). You can run Monte Carlo analysis only with these simulators.
3. Disabled output expressionsexpressions for which the Plot check box is not selected
in the Outputs Setup tabwill not be evaluated for Monte Carlo simulations. So ensure
May 2012
232
Product Version 6.1.5
Virtuoso Analog Design Environment XL User Guide
Performing Monte Carlo Analysis
that the Plot check box is selected for the output expressions that you want to be
evaluated.
4. (Optional) Specify correlation constraints in Constraint Manager. The correlation
constraints are evaluated during the Monte Carlo run. For more information, see
Chapter 5, Working with Constraints.
5. (Optional) If you have corners defined, you can also select the # Corners check box on
the Run Summary pane to run Monte Carlo over them.
Note: You can change the corners you have defined on the Corners Setup form.
6. (Optional) If you do not want to include the nominal corner in the Monte Carlo analysis,
you can deselect the Nominal Corner check box on the Run Summary pane.
7. From the Run menu, select Monte Carlo Sampling.
Tip
Alternatively, select Monte Carlo Sampling in the Select a Run Mode drop-down
list on the Run toolbar, then click the Simulation Options
button on the Run
toolbar.
May 2012
233
Product Version 6.1.5
Virtuoso Analog Design Environment XL User Guide
Performing Monte Carlo Analysis
The Monte Carlo form appears.
8. In the Method group box, select one of the following statistical variations:
Process
for process statistical variations
Mismatch
for per-instance statistical variations
All
for both process and per-instance statistical variations
May 2012
234
Product Version 6.1.5
Virtuoso Analog Design Environment XL User Guide
Performing Monte Carlo Analysis
Important
You must define your models so that they respond to the statistical variations you
choose. You must specify the file containing your models on the Model Library Setup
form. For a Spectre circuit simulator example of how to define your models, see
Specifying Parameter Distributions Using Statistics Blocks in the Virtuoso
Spectre Circuit Simulator User Guide.
9. In the Number of Points field, type the number of Monte Carlo points you want to
simulate.
10. In the Sampling Method group box, select any of the following statistical sampling
method to be used:
Random: The Random sampling method takes the Brute Force approach of
sequentially calling a random number generator without considering the samples
generated previously. There is no sample selection or rejection. It has a
convergence accuracy of 1/sqrt(N).
If the selected sampling method is Random, you can choose to specify a target yield
value and to enable a stopping criteria based on that value. Select the Auto Stop
Using Significance Test check box, as shown below, to enable the significance
test stopping criteria.
For more details on how significance test helps in stopping the Monte Carlo run,
refer to Stopping Monte Carlo Based on Target Yield.
Orthogonal: The Orthogonal sampling method divides the sample space into
equally probable subspaces. All sample points are then chosen
simultaneously from each subspace.
Latin Hypercube: Latin-Hypercube is a quasi-random sampling algorithm with
sample selection and rejection. The sample space is evenly divided into probable
May 2012
235
Product Version 6.1.5
Virtuoso Analog Design Environment XL User Guide
Performing Monte Carlo Analysis
subspaces. All sample points are then chosen simultaneously making sure that the
total ensemble of sample points is a Latin Hypercube sample and that each
subspace is sampled with the same density. The Latin Hypercube algorithm has a
convergence accuracy is 1/pow(N,2/3).
11. If the selected sampling method is Orthogonal or Latin Hypercube, specify the
number of bins (subdivisions) in the Number of Bins field.
Note the following:
If a number is specified, the number of bins must be greater than the Number of
Points + Starting Run Number - 1. If this condition is not satisfied, a warning
message is displayed and you are suggested to change the values so that the
required condition meets.
If a number is specified, the number of bins will be the specified number or Number
of Points + Starting Run Number - 1, whichever is greater. For example, if the
specified number of bins is 90, the number of points specified in the Number of
Points field is 100 and the starting run number specified in the Starting Run Number
field is 6, the value 105 (100+6-1) is used.
If no number is specified, a default value of Number of Points + Starting Run
Number - 1 is used. For example, if the number of points specified in the Number
of Points field is 100 and the starting run number specified in the Starting Run
Number field is 6, the default value of Number of Bins is calculated as (100+6-1 =
105).
12. (Optional) Select the Save Process Data check box to save process parameter
information in the ADE XL results database.
By default, this check box is selected.
Saving process parameter information in the ADE XL results database allows you to view
sensitivity results. For more information, see Viewing Sensitivity Results on page 271.
Note: Saving process parameter information for designs with large number of process
variables will increase the simulation run time.
13. (Optional) Select the Save Mismatch Data check box to save mismatch parameter
information in the ADE XL results database.
By default, this check box is deselected.
Saving mismatch parameter information in the ADE XL results database allows you to
view mismatch results. For more information, see Viewing Mismatch Results on
page 271. Hence, if this check box is deselected,
Note: Saving mismatch parameter information for designs with large number of
May 2012
236
Product Version 6.1.5
Virtuoso Analog Design Environment XL User Guide
Performing Monte Carlo Analysis
mismatch variables will increase the simulation run time.
14. (Optional) If you have created a reference point and you want Monte Carlo points to be
sampled around the reference point, select the Use Reference Point check box. For
more information about reference points, see the Virtuoso Analog Design
Environment GXL User Guide.
Note: If you select the Use Reference Point check box, ensure that the # Point
Sweeps check box on the Run Summary pane is selected.
15. (Optional) Select the Run Nominal Simulation check box if you want the Spectre
simulator to perform a nominal simulation run before starting the main Monte Carlo loop
of iterations. If any errors are encountered during the nominal simulation run (for
example, convergence problems, incorrect expressions, and so on), the Monte Carlo
analysis is stopped. This allows you to stop unnecessary simulations from running if the
nominal simulation fails.
Deselect the Run Nominal Simulation check box if you want Spectre to run the Monte
Carlo iterations without performing a nominal simulation. If any errors are encountered
during the Monte Carlo iterations, Spectre will issue a warning and continue with the next
iteration of the Monte Carlo loop.
Note: If you are running a distributed Monte Carlo simulation, nominal simulation is
performed only for the first job that is submitted by ADE XL.
16. (Optional) If you want to save raw data (psf files) for every Monte Carlo iteration so that
you can perform postprocessing operations (like plotting, printing, annotation,
re-evaluation, and so on) on individual iterations, select the Save Data to Allow Family
Plots check box.
If you do not select this check box:
The program retains the psf data for the last iteration only.
Signals and waveform expressions will not be plotted. Only histograms for scalar
expressions will be plotted.
Note: The program calculates and saves scalar results for every run regardless of
whether you select this check box or not.
Important
If you select this check box, the amount of raw data the program saves can be very
large. You can reduce disk storage requirements, by saving only the nodes and
terminals you reference in your output expressions. See Saving All Voltages or
Currents on page 65 for information about saving nodes and terminals.
May 2012
237
Product Version 6.1.5
Virtuoso Analog Design Environment XL User Guide
Performing Monte Carlo Analysis
17. (Optional) If you want to specify a different seed for the Monte Carlo analysis, select the
Monte Carlo Seed check box and type the seed number.
By always specifying the same seed, you can reproduce a previous experiment. If you
do not specify a seed, the value 12345 is used.
18. (Optional) If you want to specify a starting run number, select the Starting Run # check
box and type the starting run number.
The starting run number specifies the run that Monte Carlo begins with. By specifying
this number, you can reproduce a particular run or sequence of runs from a previous
experiment (for example, to examine an earlier case in more detail).
Note: To reproduce a run or sequence of runs, you need to specify the same value in
the Starting Run # and the Monte Carlo Seed fields.
19. By default, mismatch variations are applied to all subcircuit instances in the design. Click
the Specify Instances/Devices button to specify the sensitive instances and devices
you want to either include or exclude for applying mismatch variations. For more
information, see Including or Excluding Instances and Devices for Applying Mismatch
Variations on page 241.
20. Click OK.
21. On the Run toolbar, click the Run Simulation
button.
The program runs the specified Monte Carlo analysis and displays the results in the
Yield view on the Results tab of the Outputs pane. Results are reported for each test,
corner and measurement expression and the total yield is reported for the circuit.
You can also use the Summary view or the Detail view on the Results tab to view the
detailed results for the Monte Carlo analysis. In the Summary view and Detail view, the
results for each Monte Carlo sample is displayed under a row named
Parameters: monteCarlo::param::sequence=n
May 2012
238
Product Version 6.1.5
Virtuoso Analog Design Environment XL User Guide
Performing Monte Carlo Analysis
where n is the number of the sample. For example, in the following figure of the Detail
view, the results under the row Parameters: monteCarlo::param::sequence=1
displays the results for the first sample.
Note: The program converts waveforms that have mcparamset as the sweep name to
histograms and plots each such waveform in a separate subwindow.
The program also displays a pass/fail type of histogram plot for the results. For more
information about plotting histograms for Monte Carlo results, see Plotting Histograms
on page 267.
See also:
Including or Excluding Instances and Devices for Applying Mismatch Variations on
page 241
Stopping Monte Carlo Based on Target Yield on page 258
Generating Plots, Tables, and Reports on page 262
Viewing Sensitivity Results on page 271
Viewing Mismatch Results on page 271
Viewing Statistical Parameters for Monte Carlo Samples on page 271
May 2012
239
Product Version 6.1.5
Virtuoso Analog Design Environment XL User Guide
Performing Monte Carlo Analysis
Creating Statistical Corners on page 272
May 2012
240
Product Version 6.1.5
Virtuoso Analog Design Environment XL User Guide
Performing Monte Carlo Analysis
Including or Excluding Instances and Devices for
Applying Mismatch Variations
By default, mismatch variations are applied to all subcircuit instances in the design. You can
use the Specify Instances for Mismatch form to do one of the following:
Select specific instances and devices to which mismatch variations must be applied.
Mismatch variations will also be applied to all subcircuits instantiated under the selected
instances.
Select specific instances and devices to which mismatch variations must not be applied.
Mismatch variations will also not be applied to all subcircuits instantiated under the
selected instances.
Note the following:
You can either select the instances and devices to be included or excluded for applying
mismatch variations. You cannot select instances and devices to be included and
excluded at the same time.
If multiple tests are enabled in the Data View pane, ensure that the same instance is
selected for all the tests, so that you get the same statistical variation for the instance
across all tests. This allows you to accurately predict the total yield across multiple tests.
To include or exclude specific instances and devices for applying mismatch variations, do the
following:
1. Click the Specify Instances/Devices button on the Monte Carlo form.
Note: If the button name appears as Specify Instances/Devices (Not Specified), it
indicates that no instances or devices are selected. Therefore, mismatch variations are
applied to all subcircuit instances in the design. If the button name appears as Specify
Instances/Devices (Exists), it indicates that you have selected specific instances and
devices to include or exclude for applying mismatch variations.
May 2012
241
Product Version 6.1.5
Virtuoso Analog Design Environment XL User Guide
Performing Monte Carlo Analysis
The Specify Instances for Mismatch form appears.
2. Do one of the following:
Select
To
Specify
instances for
mismatch
Select the instances and devices to which mismatch
variations must be applied.
May 2012
In this case, mismatch results will be displayed only for the
selected instances and devices.
242
Product Version 6.1.5
Virtuoso Analog Design Environment XL User Guide
Performing Monte Carlo Analysis
Select
To
Specify
instances to
ignore (add to
ignore list)
Select the instances and devices to which mismatch
variations must not be applied.
In this case, mismatch results will not be displayed for the
selected instances and devices. The mismatch results will be
displayed for all other instances and devices.
3. Do one of the following:
Select
To
Schematic
Select the instances you want to include or exclude for
applying mismatch variations in the schematic.
For more information, see Selecting Schematic Instances for
Applying Mismatch Variations on page 243.
Master
Select instances of cellviews you want to include or exclude
for applying mismatch variations. All the instances within the
selected cellviews will be included or excluded.
For more information, see Selecting Instances of Cellviews
for Applying Mismatch Variations on page 248.
Subcircuit
Select the subcircuit instances you want to include or exclude
for applying mismatch variations. All the instances within the
selected subcircuits will be included or excluded.
For more information, see Selecting Subcircuit Instances for
Applying Mismatch Variations on page 253.
4. Click OK to save the changes and return to the Monte Carlo options form.
Selecting Schematic Instances for Applying Mismatch Variations
To select instances you want to include or exclude for applying mismatch variations in the
schematic, do the following:
May 2012
243
Product Version 6.1.5
Virtuoso Analog Design Environment XL User Guide
Performing Monte Carlo Analysis
1. Select the Schematic option.
2. In the Test drop-down list, choose the test for which you want to select instances.
May 2012
244
Product Version 6.1.5
Virtuoso Analog Design Environment XL User Guide
Performing Monte Carlo Analysis
To select instances for all the tests that are enabled in the Data View pane, choose
All Tests in the Test drop-down list. If you choose All Tests, the Select Lib/Cell/View for
Mismatch form appears.
Do the following to open the schematic view from which you want to select instances for
all the tests that are enabled in the Data View pane.
a. Use the Library, Cell and View drop-down lists to select the schematic view.
Note: The Library, Cell and View drop-down lists display only the cellviews that
are used in the designs for all the tests.
b. Click OK.
The selected schematic view is opened in a new tab.
3. If a test name is selected in the Test drop-down list, click the Select Instances button.
The schematic for the test is opened in a new tab.
4. In the schematic, select one or more instances.
To select more than one instance at a time, do one of the following:
Hold down the Shift key and click on instances.
Click and drag the mouse over the instances you want to select.
All the instances that are within the yellow bounding box that appears are included
in the selection.
May 2012
245
Product Version 6.1.5
Virtuoso Analog Design Environment XL User Guide
Performing Monte Carlo Analysis
In the following example, instances I1 and I3 that are within the yellow bounding
box are included in the selection.
5. Press the Esc key when you are done.
The selected instances are displayed in the Choices field.
If All Tests is selected in the Test drop-down list, the instance names of the selected
instances in the designs for all the tests are displayed in the Choices field. You can place
May 2012
246
Product Version 6.1.5
Virtuoso Analog Design Environment XL User Guide
Performing Monte Carlo Analysis
the mouse pointer in the Choices field to view the instance names of the selected
instances in the design for each test.
6. In the Choices field, select the instances you want to include or exclude for applying
mismatch variations.
To select multiple instances, hold down the Shift key (for contiguous selection) or the
Ctrl key (for noncontinguous selection) and click the next instance to add it to the
selection set.
7. Click Apply.
May 2012
247
Product Version 6.1.5
Virtuoso Analog Design Environment XL User Guide
Performing Monte Carlo Analysis
The selected instances are added for the test. For example, in the following figure, the
instances I1 and I3 are added for the opamp090:full_diff_opamp:1 test.
Selecting Instances of Cellviews for Applying Mismatch Variations
To select instances of cellviews you want to include or exclude for applying mismatch
variations, do the following:
May 2012
248
Product Version 6.1.5
Virtuoso Analog Design Environment XL User Guide
Performing Monte Carlo Analysis
1. Select the Master option.
2. In the Test drop-down list, choose the test for which you want to select instances of
cellviews.
To select instances for all the tests that are enabled in the Data View pane, choose All
Tests in the Test drop-down list.
3. Use the Library, Cell and View drop-down lists to select the library, cell and view in
which the cellview exists.
All the instances of the cellview in the design for the test are displayed in the Choices
field.
Note the following:
May 2012
249
Product Version 6.1.5
Virtuoso Analog Design Environment XL User Guide
Performing Monte Carlo Analysis
You can set the ignoredLibsForDUT environment variable in your .cdsenv file
to specify the libraries that should not be displayed in the Library drop-down list.
By default, the following views are not displayed in the View drop-down list:
May 2012
adestate
adexl
config
physConfig
schematicSymbol
If All Tests is selected in the Tests drop-down list, the Choices field displays the
instance names of the cellview in the designs for all the tests.
250
Product Version 6.1.5
Virtuoso Analog Design Environment XL User Guide
Performing Monte Carlo Analysis
For example, in the following figure, the Choices field displays the instance names
of the schematic cellview of the ampn cellview in the designs for all the tests.
You can place the mouse pointer on the Choices field to view the instance name of
the cellview in the design for each test.
May 2012
If All Tests is selected in the Tests drop-down list, you can add only instances of
cellviews that exist in the designs for all the tests. If instances of a cellview do not
exist in the designs for all the tests, the View field displays the text No Common
View indicating that you cannot select instances of the cellview.
251
Product Version 6.1.5
Virtuoso Analog Design Environment XL User Guide
Performing Monte Carlo Analysis
For example, in the following figure, the View field displays the text No Common
View because none of the cellviews of the full_diff_opamp cell in the
opamp090 library are instantiated in the designs for all the tests.
4. In the Choices field, select the cellview instances you want to include or exclude for
applying mismatch variations.
To select multiple instances, hold down the Shift key (for contiguous selection) or the
Ctrl key (for noncontinguous selection) and click the next instance to add it to the
selection set.
5. Click Apply.
May 2012
252
Product Version 6.1.5
Virtuoso Analog Design Environment XL User Guide
Performing Monte Carlo Analysis
The selected cellview instances are added for the test. For example, in the following
figure, the cellview instance /I0 is added for the opamp090:full_diff_opamp_AC:1
test.
Selecting Subcircuit Instances for Applying Mismatch Variations
To select the subcircuit instances you want to include or exclude for applying mismatch
variations, do the following:
May 2012
253
Product Version 6.1.5
Virtuoso Analog Design Environment XL User Guide
Performing Monte Carlo Analysis
1. Select the Subcircuit option.
2. In the Test drop-down list, choose the test for which you want to select subcircuit
instances.
To select subcircuit instances for all the tests that are enabled in the Data View pane,
choose All Tests in the Test drop-down list.
3. In the Subcircuit drop-down list, choose the subcircuit whose instances you want to
select.
All the instances of the subcircuit in the design are displayed in the Choices field.
Note: If All Tests is selected in the Tests drop-down list, the Choices field displays the
instance names of the subcircuit in the designs for all the tests. For example, in the
May 2012
254
Product Version 6.1.5
Virtuoso Analog Design Environment XL User Guide
Performing Monte Carlo Analysis
following figure, the Choices field displays the instance names of the ampn subcircuit in
the designs for all the tests.
Tip
You can place the mouse pointer in the Choices field to view the instance name of
the subcircuit in the design for each test.
4. In the Choices field, select the subcircuit instances you want to include or exclude for
applying mismatch variations.
To select multiple instances, hold down the Shift key (for contiguous selection) or the
Ctrl key (for noncontinguous selection) and click the next instance to add it to the
selection set.
May 2012
255
Product Version 6.1.5
Virtuoso Analog Design Environment XL User Guide
Performing Monte Carlo Analysis
5. Click Apply.
The selected instances are added for the test. For example, in the following figure, the
instance /I0/I2 is added for the opamp090:full_diff_opamp_TRAN:1 test.
Deleting Instances Selected for Applying Mismatch Variations
To delete an instance, do the following:
Right-click on the row for the instance and choose Delete.
To delete multiple instances, hold down the Shift key (for contiguous selection) or the
Ctrl key (for noncontinguous selection), click the rows for the instances you want to
delete, then right-click and choose Delete.
May 2012
256
Product Version 6.1.5
Virtuoso Analog Design Environment XL User Guide
Performing Monte Carlo Analysis
To delete all instances, do the following:
1. Right-click on the row for an instance and choose Select All.
2. Right-click on the row for an instance and choose Delete.
May 2012
257
Product Version 6.1.5
Virtuoso Analog Design Environment XL User Guide
Performing Monte Carlo Analysis
Stopping Monte Carlo Based on Target Yield
Simulating a large number of samples increases the accuracy of the yield estimate resulting
from the Monte Carlo run. However, running a large number of simulations can consume a lot
of time and resources and it would be costlier if a design is large. A mechanism that can
identify an appropriate number of samples for which Monte Carlo simulation should run can
be helpful.
For the random sampling method, you can specify a target yield, and enable significance
testing to automatically stop the analysis after the yield estimate is found to be above or below
the yield target.
To enable the significance test stopping criteria, select the Auto Stop Using Significance
Test check box. By default, the target yield value and significance level (alpha value) is set to
99.73% and 0.05, respectively. You can specify different values in the Target Yield and
alpha fields.
For the significance test, ADE XL applies the Clopper-Pearson method to calculate the
binomial confidence interval of the yield estimate and performs two one-sided tests. The
analysis stops if any of the following conditions is met:
Yield estimate is above the yield target with the specified significance level
Yield estimate is below the yield target with the specified significance level
If the significance test is enabled but the stopping conditions are never met, the analysis will
stop after simulating the maximum number of samples specified in the Max Number of
Points field.
Here are some examples that show results of the significance test.
May 2012
258
Product Version 6.1.5
Virtuoso Analog Design Environment XL User Guide
Performing Monte Carlo Analysis
The following graph shows a scenario where the Monte Carlo run is stopped after running 45
samples because the yield estimate is significantly lower than the yield target:
In this example, specifications were not met for two samples 39 and 45.
The analysis stopped at the second failure after 45 samples were simulated. This is the point
where the estimated yield is below the target yield by the significance level. Also note that at
this point, the upper bound of the confidence interval (the upper yellow line in the graph) fell
below the yield target.
In another example, described in the following graph, the yield estimate is found to have met
the yield target. The Monte Carlo run is stopped after running 1109 samples, which is the
point where the lower bound of the confidence interval is above the yield target.
May 2012
259
Product Version 6.1.5
Virtuoso Analog Design Environment XL User Guide
Performing Monte Carlo Analysis
After the run is complete, on the Results tab, ADE XL shows the yield estimate and the
number of design points for which the simulation passed out of the total runs.
May 2012
260
Product Version 6.1.5
Virtuoso Analog Design Environment XL User Guide
Performing Monte Carlo Analysis
The results of the significance test are displayed in the run log, as shown in the following
figure.
Note: In a normal Monte Carlo run, if a single ICRP job is used, it may simulate a specific
corner for all sample values before fully evaluating any sample over all corners. However,
when the significance test is enabled, by default, an ICRP job keeps a maximum of 40 sample
points outstanding (or in partially evaluated state). That is, if there is only one ICRP job, first
it runs and completely evaluates first 40 samples for all corners and uses the success status
for the significance test. After that, the job moves to the next 40 samples and uses them to
run simulations for all corners, and so on. This helps in getting the results of the significance
test earlier, before running all samples runs for all corners.
If required, you can change the maximum of sample points that can be outstanding for a
corner at a given time by setting the maxOutstandingPoints environment variable.
May 2012
261
Product Version 6.1.5
Virtuoso Analog Design Environment XL User Guide
Performing Monte Carlo Analysis
Generating Plots, Tables, and Reports
After a Monte Carlo run, you can generate plots, tables, and reports for your input and output
parameters. See the following topics for more information:
Printing Iteration versus Value Tables on page 263
Printing Correlation Tables on page 265
Plotting Histograms on page 267
Plotting Scatter Plots on page 269
May 2012
262
Product Version 6.1.5
Virtuoso Analog Design Environment XL User Guide
Performing Monte Carlo Analysis
Printing Iteration versus Value Tables
To print a table showing the value of a parameter at the end of each iteration, do one of the
following:
Click the
Value.
Do the following:
button on the Results tab, select a test and choose Print Iteration vs.
a. On the Results tab of the Outputs pane, switch to the Yield view.
b. Right-click a test name and choose Print Iteration vs. Value.
The Iteration Versus Value form appears.
1. Either select a parameter from the Select Parameter scrolling list or
type a valid parameter name in the field beneath the list box.
2. Select one of the following output formats:
sorted lists the runs by parameter value.
The smallest value and its run number appear at the top left of the first row in the
table. The values increase as you read from left to right across each row and down
the length of the table.
unsorted lists the runs in chronological order (that is, by run number).
The smallest run number appears at the top left of the first row in the table. The run
numbers increase as you read from left to right across each row and down the length
of the table.
May 2012
263
Product Version 6.1.5
Virtuoso Analog Design Environment XL User Guide
Performing Monte Carlo Analysis
3. Click OK.
The iteration versus value table for the parameter you selected appears in a Results
Display Window.
When you are finished viewing the table, do the following:
Choose File Close Window.
The Results Display Window closes.
Sorted Iteration Versus Value Table
May 2012
264
Product Version 6.1.5
Virtuoso Analog Design Environment XL User Guide
Performing Monte Carlo Analysis
Unsorted Iteration Versus Value Table
Printing Correlation Tables
To print a table showing the correlation coefficients of each parameter with each of the other
parameters sorted from most correlated to least correlated for each combination of
parameters, do one of the following:
Click the
Do the following:
button on the Results tab, select a test and choose Print Correlation.
a. On the Results tab of the Outputs pane, switch to the Yield view.
b. Right-click a test name and choose Print Correlation.
May 2012
265
Product Version 6.1.5
Virtuoso Analog Design Environment XL User Guide
Performing Monte Carlo Analysis
The Correlation Table form appears.
1. In the Suppress Printout for Correlations Less Than field, type a minimum
correlation value.
2. Click OK.
Pairs of parameters with correlation coefficients greater than the value you typed in the
Suppress Printout for Correlations Less Than field appear in a table in a Results
Display Window.
Each row lists the pair of measurements considered, the mean and standard deviation
of the first measurement, the mean and standard deviation of the second measurement,
and the number of data points included in the calculation.
May 2012
266
Product Version 6.1.5
Virtuoso Analog Design Environment XL User Guide
Performing Monte Carlo Analysis
Plotting Histograms
To plot a histogram showing the number of runs with scalar parameter values that fall in each
range of values, do one of the following:
Click the
Do the following:
button on the Results tab, select a test and choose Histogram.
a. On the Results tab of the Outputs pane, switch to the Yield view.
b. Right-click a test name and choose Histogram.
The Histogram form appears.
1. For Type, select one of the following:
standard
pass/fail
cumulative line
cumulative box
2. In the Y-axis scrolling list box, highlight one or more parameters and click Add.
Note: You can drag or Shift-click to select a group of adjacent parameters or
Control-click to select individual parameters. You can double-click each parameter to
move it from the Y-axis list box to the Plot list box.
3. In the Number of Bins field, type a value from 1 to 50.
May 2012
267
Product Version 6.1.5
Virtuoso Analog Design Environment XL User Guide
Performing Monte Carlo Analysis
4. (Optional) Click Density Estimator to plot a curve that estimates the distribution
concentration.
5. Click OK.
The histogram display you specified appears in a Statistical Analysis Results window.
For example:
May 2012
268
Product Version 6.1.5
Virtuoso Analog Design Environment XL User Guide
Performing Monte Carlo Analysis
Plotting Scatter Plots
To plot a scatter plot depicting the relationship between pairs of parameters, do one of the
following:
Click the
Do the following:
button on the Results tab, select a test and choose Scatterplot.
a. On the Results tab of the Outputs pane, switch to the Yield view.
b. Right-click a test name and choose Scatterplot.
The ScatterPlot form appears.
1. For each parameter pair, do the following:
a. In the X-axis list box, highlight one parameter.
b. In the Y-axis list box, highlight another parameter.
2. Click Add.
3. (Optional) Click Best Fit Line to draw a least-squares-fit line for each parameter pair.
4. Click OK.
May 2012
269
Product Version 6.1.5
Virtuoso Analog Design Environment XL User Guide
Performing Monte Carlo Analysis
The values for one parameter of each pair on the vertical axis and the values for the other
parameter on the horizontal axis in a Statistical Analysis Results Window.
For example:
May 2012
270
Product Version 6.1.5
Virtuoso Analog Design Environment XL User Guide
Performing Monte Carlo Analysis
Viewing Sensitivity Results
To view data on the sensitivity of variables and measurement expressions for a Monte Carlo
run, do one the following:
Click the Sensitivity Results
In the History tab on the Data View pane, right-click on the history item for a Sensitivity
Analysis or Monte Carlo run and choose Sensitivity Results.
button on the Results tab.
The Sensitivity Analysis form appears displaying the sensitivity results.
For more information about the Sensitivity Analysis form, see the Virtuoso Analog
Design Environment GXL User Guide.
Viewing Mismatch Results
To view mismatch results for a Monte Carlo run, do one of the following:
Click the Mismatch Results
In the History tab on the Data View pane, right-click on the history item for a Monte Carlo
run and choose Mismatch Results.
button on the Results tab.
The Show Mismatch form appears displaying the mismatch results.
For more information about the Show Mismatch form, see the Virtuoso Analog Design
Environment GXL User Guide.
Viewing Statistical Parameters for Monte Carlo Samples
After running a Monte Carlo analysis, you can switch to the Detail view on the Results tab of
the Outputs pane to view the detailed results for each Monte Carlo sample. If the results for
any sample need further investigation, you can view the statistical parameters for that sample
so that you can debug your design.
To view and print the statistical parameters for a Monte Carlo sample, do the following:
1. In the Select the results view drop-down list on the Results tab of the Outputs pane,
select Detail.
The Detail view is displayed.
2. Right-click on a result for a sample in the Nominal column and select Print Statistical
Parameters.
May 2012
271
Product Version 6.1.5
Virtuoso Analog Design Environment XL User Guide
Performing Monte Carlo Analysis
The statistical parameters for that sample are displayed in a Results Display Window.
For information about printing the contents in the Results Display Window, see Printing
Results from the Results Display Window on page 280.
Creating Statistical Corners
After running a Monte Carlo analysis, you can create statistical corners based on the results
for a corner in a Monte Carlo sample. The statistical corner contains the statistical parameters
for the Monte Carlo sample and the parameters for the corner.
To create a statistical corner from the Monte Carlo results, do the following:
1. In the Select the results view drop-down list on the Results tab of the Outputs pane,
select Details.
The Details view is displayed.
2. Do one of the following:
To create a statistical corner based on the results for the nominal corner in a Monte
Carlo sample, right-click on a result for the sample in the Nominal column and
select Create Statistical Corner.
A statistical corner named Stat_default_seq_n is created, where n is the
number of the Monte Carlo sample. For example, the statistical corner for the first
sample is named Stat_default_seq_1.
To create a statistical corner based on the results for a corner in a Monte Carlo
sample, right-click on a result for the sample in the column for the corner and select
Create Statistical Corner.
A statistical corner named Stat_<corner_name>_seq_n is created, where
corner_name is the name of the corner, and n is the number of the Monte Carlo
sample. For example, the statistical corner for the C0 corner in the third sample is
named Stat_C0_seq_3.
May 2012
272
Product Version 6.1.5
Virtuoso Analog Design Environment XL User Guide
8
Performing Reliability Analysis
ADE XL supports Cadence Virtuoso RelXpert Reliability Simulator and native reliability
analysis in Spectre and APS. The reliability analysis analyzes the effect of time on circuit
performance drift and predicts the reliability of designs in terms of performance. In ADE XL,
you can run the reliability simulation for fresh test (when time is zero), stress test (to generate
degradation data), and aged test (at specific intervals, such as 1 yr, 3 yrs, or 10 yrs). In the
stress test, extreme environmental conditions are used to stress devices before aging
analysis.
Note: The RelXpert Reliability Simulator interface in ADE XL is supported with the Spectre
Simulator in MMSIM 7.2 or a later version. For more information, see Virtuoso RelXpert
Reliability Simulator User Guide.
This chapter describes how to set up and run reliability simulation in ADE XL.
See the following topics for more information:
Simulator Modes for Reliability Analysis on page 2
Specifying the Reliability Analysis Setup on page 2
Reliability Form on page 6
Running the Reliability Simulation on page 7
Working with RelXpert Data on page 9
Backannotating Simulation Results to Schematic View on page 13
Important
Currently, reliability analysis is run with Sweeps and Corners run mode only. You can
sweep design variables including age. This analysis is not compatible with any other
run mode.
Cadence Proprietary
Product Version 6.1.5
Virtuoso Analog Design Environment XL User Guide
Simulator Modes for Reliability Analysis
You can run reliability analysis in two simulator modes:
Spectre native: The Spectre native mode runs simulations using the Spectre simulator.
The is the default simulator mode and gives higher performance for large circuits.
Starting from MMSIM10.1.1 ISR6, Spectre native reliability analysis supports the
BSIM3V3, BSIM4, BSIMSOI and PSP102 models.
Note: To know more about the Spectre native simulator mode and the models supported
by it, refer to the Reliability Simulation Block section in Virtuoso Spectre Circuit
Simulator and Accelerated Parallel Simulator User Guide.
RelXpert: The RelXpert mode runs simulations using the RelXpert simulator. This mode
accepts agemos parameters for BSIM3v3 and BSIM4 and supports the agemos method
for aged .model card generation.
You can choose a simulator mode by using the Reliability form.
Specifying the Reliability Analysis Setup
Before you specify the reliability analysis setup, ensure that you do the following:
In the Data View assistant pane, select the tests on which you want to run the reliability
simulation (fresh, stress, and aged). This is required because only the tests you select in
the Data View assistant pane are visible in the setup form.
On the Run toolbar, in the Select a Run Mode drop-down list, select Single Run,
Sweeps and Corners. Reliability analysis is supported only for this run mode.
To specify the reliability analysis setup, follow the steps listed below:
1. In the Data View assistant pane, expand the Reliability Analyses node and click where
it says Click to add reliability analysis setup.
Cadence Proprietary
Product Version 6.1.5
Virtuoso Analog Design Environment XL User Guide
The Reliability Analysis Setup form appears.
2. In the Analysis Name field, specify a unique name for the reliability analysis setup.
3. From the Fresh Test drop-down list, select the name of the test you want to use for
running fresh simulation.
4. From the Stress Test drop-down list, select the name of the test you want to use for
running stress simulation.
5. From the Aged Test drop-down list, select the name of the test you want to use for
running an aging simulation.
If a stress test is specified, aging simulation uses the data generated during the stress
simulation run as input. Otherwise, the output of fresh simulation is used as input for
aging simulation. Therefore, either a fresh or stress simulation must be run before an
aging simulation is run.
Note: If you select a test that is already specified in another reliability analysis setup,
ADE XL displays a warning stating that any changes that you make to this test take effect
in the other reliability analysis setups too.
The table displayed at the bottom of the form shows the values of variables to be used
for fresh, stress, and aged tests, If required, for the stress and aging simulations, you can
Cadence Proprietary
Product Version 6.1.5
Virtuoso Analog Design Environment XL User Guide
modify values of the variables in this table. For the fresh test, you can modify the values
in the Data View assistant pane.
6. Click Options.
The Reliability form appears.
Cadence Proprietary
Product Version 6.1.5
Virtuoso Analog Design Environment XL User Guide
Cadence Proprietary
Product Version 6.1.5
Virtuoso Analog Design Environment XL User Guide
7. In the Reliability form, specify options for the simulation.
These options for reliability analysis are stored in the setup for the fresh test, but the
same options are applied to all fresh, stress, and aging simulations.
Note: If you have already specified reliability options for the fresh test in the ADE L
environment or ADE XL Test Editor, the same settings are displayed in the Reliability
form. If required, you can modify the settings in the ADE XL environment.
For details of the Reliability form, refer to Reliability Form.
Reliability Form
The Reliability form specifies options for reliability analysis. This form contains four tabs:
Basic
This tab contains basic options to be used for reliability analysis. In the Reliability Analysis
section, you can enable/disable the reliability analysis for the test.
An important option to set on this tab is to choose a simulator mode that you want to use for
reliability analysis.
For details about the two simulator modes, refer to Simulator Modes for Reliability Analysis.
Advanced
This tab contains advanced options to be used for reliability analysis.
For more details about the options on this tab, refer to Reliability in Analog Design
Environment L User Guide.
Cadence Proprietary
Product Version 6.1.5
Virtuoso Analog Design Environment XL User Guide
HCI
By using the options on this tab, you can control of the accuracy and approach in calculating
the HCI effects during the aging analysis.
For more details about the options on this tab, refer to Reliability in Analog Design
Environment L User Guide.
Gradual Aging
By using the options on this tab, you can set options to measure the effects of gradual aging
by sweeping age. For this, you need to enable Gradual aging and specify an aging mode
and related options.
For more details about the options on this tab, refer to Reliability in Analog Design
Environment L User Guide.
Important
There are many options on the Reliability form that are not enabled for the Spectre
native mode. For the complete list of those options, refer to Reliability Options Not
Supported In Spectre Native Simulator Mode in Analog Design Environment L
User Guide.
Running the Reliability Simulation
Before you run reliability simulation, ensure that the following prerequisites are met:
A Spectre or APS transient analysis is set up and enabled for the fresh, stress, and aged
tests. You can set these by using the ADE XL Test Editor.
The Enable Reliability check box is selected in the RelXpert Options form.
To run the reliability simulation:
Click the Run Simulation button
Cadence Proprietary
Product Version 6.1.5
Virtuoso Analog Design Environment XL User Guide
The fresh, stress, and aging simulations are run for the specified tests. To view the
RelXpert simulation result data, right-click on the Results tab and choose an appropriate
option from the menu shown in the following figure.
For more details on how to view RelXpert simulation result data, refer to Working with
RelXpert Data.
Important Points to Note
You can also run multiple RelXpert setups simultaneously. When you run multiple setups,
an additional column, Relx, is visible before the Age Column on the Results tab. The
Relx column specifies the name of the corresponding RelXpert setup.
The number of results sets generated from the reliability analysis is determined by the
total number of data points on which the simulations specified in the reliability analysis
setup is run. Consider a reliability analysis with the following data that needs to be run
for fresh and aged tests (two age points):
1 variable with 2 sweep points
3 corners (2 corners + 1 nominal corner)
In this example, each simulation (one fresh and two aging) is run 6 times. Therefore, the
total number of data points for which the reliability analysis is run is 18.
Cadence Proprietary
Product Version 6.1.5
Virtuoso Analog Design Environment XL User Guide
For more information, see the Working with RelXpert Data.
If we have enabled Reliability Analysis in ADE XL, simulations are run only for those tests
that are part of any of the Reliability Analysis setup. Therefore, if there are any tests that
are enabled in ADE XL user interface, but are not used as fresh, stress, or aged tests in
the Reliability Analysis setup, those tests are ignored. In such a case, the following
warning message is displayed in CIW.
WARNING (ADEXL-7005): The following tests are not being used in any of the
enabled Reliability Analysis setups and hence it will be disabled for the
current run
RelXpert Reliability Simulator always runs in batch mode. Therefore, ADE XL too
automatically runs in batch mode when you enable RelXpert. The following message is
displayed in CIW indicating the change in mode:
WARNING: The Spectre run mode needs to be 'batch' when running RelXpert.
Automatically setting the run mode to 'batch'.
Working with RelXpert Data
With RelXpert data, you can do the following:
Viewing Simulation Results
Viewing Aged Netlist
Printing Stress Results
Plotting Stress Results
Viewing Simulation Results
Important
Depending on what type of test is run (fresh, stress or aged) or which simulator
mode is selected (native or RelXpert), not all types of simulation results are available
in the Results tab.
To view simulation results, do the following:
1. On the Results tab, select the required test.
2. Right-click the selected test and choose Reliability Data Results.
Cadence Proprietary
Product Version 6.1.5
Virtuoso Analog Design Environment XL User Guide
The RelXpert Results Display form appears.
3. In the RelXpert Results Display form, you can do the following:
Click...
To...
Display Device Lifetime and
Degradation
Display the lifetime and degradation values for
all degraded devices.
Display Device Characteristic
Degradation
Display the device degradation for the specified
aging time period.
Cadence Proprietary
10
Product Version 6.1.5
Virtuoso Analog Design Environment XL User Guide
Display Model Parameter
Changes
Display fresh and aged parameter information.
Viewing Aged Netlist
To view the aged netlist for a test:
1. In the Virtuoso ADE XL window on the Results tab, select the result of an aged test.
2. Right-click the selected test and choose Reliability Data Aged netlist.
The aged netlist generated by the RelXpert Reliability Simulator is displayed in a new
window.
Note: The Aged Netlist command is available only when aging results are generated from
an aging simulation run. This command is disabled if an aging simulation is not run as part of
the reliability simulation.
Printing Stress Results
To print stress results:
1. On the Results tab, select the result of a stress test.
2. Right-click and choose Print Stress Results.
A text file containing the stress results is displayed, as shown below.
Note: The Print Stress Results command is available only for a stress simulation. This
command is disabled for the fresh and aging simulation results.
Cadence Proprietary
11
Product Version 6.1.5
Virtuoso Analog Design Environment XL User Guide
Plotting Stress Results
To plot stress results:
1. On the Results tab, select the result of a stress test.
2. Right-click and choose Plot Stress Results.
The results are plotted in the Virtuoso Visualization and Analysis XL window, as shown
below.
Note: The Plot Stress Results command is available only for the aging points of the gradual
aging run. It is not available for fresh and stress points or age point of non-gradual aging run.
CCR 856883 - pending -> plotting from spec summary
Plotting Results Across Corners
You can plot the fresh and aged results across corners.
Cadence Proprietary
12
Product Version 6.1.5
Virtuoso Analog Design Environment XL User Guide
To plot results across corners:
On the Results tab, right-click on the fresh or aged result and choose Plot Across
Corners.
The results are plotted in the Virtuoso Visualization and Analysis XL window, as shown
below.
Note: When you plot the results of Reliability analysis across corners, age is plotted on the
x-axis.
Backannotating Simulation Results to Schematic View
To backannotate the device lifetime and degradation results to schematic view:
1. In the Virtuoso ADE XL window, on the Results tab, select the required test.
2. Right-click the selected test and choose Reliability Data Results.
The RelXpert Results Display form appears.
3. Select the RelXpert modes for which you want to backannotate the results.
Cadence Proprietary
13
Product Version 6.1.5
Virtuoso Analog Design Environment XL User Guide
Results are backannotated based on the specified threshold values. For example, if the
Lifetime (year) (<=) field specifies a threshold value of 10, results are backannotated only
to those instances whose lifetime is less than or equal to 10 years.
4. Select the threshold rules based on which you want to backannotate the results. The
threshold rules corresponding to the selected modes are displayed in the form. The fields
containing the default threshold values for the selected rules become available.
5. Modify the threshold values for the selected rules, if required.
6. Click the Annotate button. The instances to which the results are backannotated are
highlighted in yellow in the schematic.
Note: In a hierarchical design, a block is highlighted if results are backannotated to an
instance in that block. When you descend into the block, the instances to which the results
are backannotated are also highlighted.
Cadence Proprietary
14
Product Version 6.1.5
Virtuoso Analog Design Environment XL User Guide
9
Working with Model Files and CDF
Model files contain definitions for models used in your design that are not defined in the
library. You can specify the model files you want to reference for simulation on the Model
Library Setup form. You can associate a model name (from one of your referenced model
files) with a component on your schematic by setting the Model name CDF parameter. The
Model name could refer either to a model definition or to a subcircuit (also called macro)
definition. To netlist a subcircuit correctly, you must have a symbol cellview, a stopping
cellview, and appropriate CDF information on the cell.
For example, the opamp schematic in the aExamples library contains instances of npn and
pnp bipolar transistors (the Model name is set to npn or pnp accordingly). Cadence
provides model definitions for Spectre circuit simulation of these parts in the file
your_install_dir/tools/dfII/samples/artist/models/spectre/bipolar.scs
You can declare this model library file by typing the path and file name above in the Model
Library File field on the Model Library Setup form.
Note: See Simple Device Models in the Direct Simulation Models chapter of the Direct
Simulation Modeling Guide for more information.
See also
Specifying Model Libraries on page 90
Associating a Model or Subcircuit Name with an Instance on page 16
Editing Component CDF on page 17
Adding a Model Name Parameter to a Components CDF on page 19
Using Component CDF to Specify Simulation Information on page 21
Creating a Stopping Cellview on page 21
Varying the Model File and Section during Simulation on page 23
Editing a Model File on page 26
Disabling a Model File on page 26
May 2012
15
Product Version 6.1.5
Virtuoso Analog Design Environment XL User Guide
Working with Model Files and CDF
Associating a Model or Subcircuit Name with an Instance
To associate a model or subcircuit name with an instance on your schematic do the following:
1. On the schematic, select the component.
The instance name and its parameters appear in the scrolling list area on the top part of
the Parameters tab on the Variables and Parameters assistant pane.
2. Locate the model-name parameter (such as model).
You can use a filter to narrow the device instance parameter selection list.
If your component does not have a model name parameter in its CDF, see Adding a
Model Name Parameter to a Components CDF on page 19.
If your component does have a model name parameter but the parameter value is not
editable, see Making the Model Name Parameter Editable on page 20.
See also Toggling the View on the Variables tab of the Variables and Parameters
Assistant Pane on page 184.
3. Double-click in the Value column and type a model name.
4. Use the Model Library Setup form to specify the file containing the model or subcircuit
definition whose name you typed in the Value column (see Specifying Model Libraries
on page 90).
May 2012
16
Product Version 6.1.5
Virtuoso Analog Design Environment XL User Guide
Working with Model Files and CDF
Editing Component CDF
To Edit CDF, do the following:
1. In the CIW, choose Tools CDF Edit.
The Edit CDF form appears.
2. For Scope, select the Cell radio button.
See CDF Selection in the "CDF Commands" chapter of the Component Description
Format User Guide for information about this selection.
3. In the CDF Layer group box, select a CDF type: Effective, Base, or User.
See CDF Layer in the "CDF Commands" chapter of the Component Description
Format User Guide for information about this selection.
4. Click Browse.
May 2012
17
Product Version 6.1.5
Virtuoso Analog Design Environment XL User Guide
Working with Model Files and CDF
The Library Browser form appears.
5. In the Library Name drop-down list, select a library.
6. In the Cell drop-down list, select a cell.
The CDF information for the cell is displayed on the Edit CDF form.
See also
Adding a Model Name Parameter to a Components CDF on page 19
Making the Model Name Parameter Editable on page 20
Using Component CDF to Specify Simulation Information on page 21
May 2012
18
Product Version 6.1.5
Virtuoso Analog Design Environment XL User Guide
Working with Model Files and CDF
Adding a Model Name Parameter to a Components CDF
To add a parameter for model name to your component, do the following:
1. Open the Edit CDF form.
2. Specify the cell (component) whose CDF you want to edit.
3. In the Name column on the Component Parameter tab, click where it says <Click to
add>.
Specify your model name parameter as follows:
Column
Value
Name
Type model.
Prompt
Type Model name.
Type
Select string as the parameter type.
Parse as CEL
Select no from the drop-down list. You do not want your
model name parsed as an expression.
P arse as number
Select no from the drop-down list. You do not want your
model name parsed as a number.
4. Click Apply to apply your changes and leave the form open, or OK to apply your changes
and close the form.
For more information, see Defining Parameters in the Component Description Format
User Guide.
May 2012
19
Product Version 6.1.5
Virtuoso Analog Design Environment XL User Guide
Working with Model Files and CDF
Making the Model Name Parameter Editable
To make the model name parameter editable (so that you can vary it during simulation), do
the following:
1. Use the Edit CDF form to edit the components CDF.
2. In the CDF Layer group box, select Base.
3. In the Component Parameter tab, select the model-name parameter (such as model).
4. In the Editable Condition field, type a non-nil value.
5. Click OK.
6. On the Edit CDF form, click OK.
When you select this component instance on your schematic, the model-name
parameter appears in the list of CDF Editable device instance parameters in the
Parameters tab on the Variables and Parameters assistant pane.
May 2012
20
Product Version 6.1.5
Virtuoso Analog Design Environment XL User Guide
Working with Model Files and CDF
Using Component CDF to Specify Simulation Information
To specify how you want the software to netlist your component, what parameters to pass to
the underlying subcircuit or model definition, and the order of the input terminals (for
netlisting), do the following:
1. Use the Edit CDF form to edit the components CDF.
2. Click the Simulation Information tab.
3. Select the By Simulator radio button and select your simulator in the drop-down list.
4. In the following fields, you can specify how you want the software to netlist your
component, what parameters to pass to the underlying subcircuit or model definition, and
the order of the input terminals (for netlisting):
Field
Value
netlistProcedure
Type the name of a netlist procedure or leave this field
blank to use the default netlist procedure.
otherParameters
Type model to specify a parameter for model or subcircuit
name.
instParameters
Type the names of one or more component parameters
(space-separated) you want to pass into the subcircuit or
model.
termOrder
Type the names of the symbols terminals in the order you
want them netlisted (the order must match the node order
on the subckt line or that of the model referenced).
Note: For more information, see Modifying Simulation Information in the Component
Description Format User Guide.
Creating a Stopping Cellview
Important
You must have write privileges on the library to perform this task.
To create a stopping cellview for your simulator, do the following:
1. Edit the symbol cellview.
May 2012
21
Product Version 6.1.5
Virtuoso Analog Design Environment XL User Guide
Working with Model Files and CDF
2. Choose Design Save As.
The Save As form appears.
3. In the View Name field, type a view name to represent your simulator.
For example, for the Spectre circuit simulator, type spectre.
4. Click OK.
The environment creates a new cellview (as a directory of files) in the specified library.
May 2012
22
Product Version 6.1.5
Virtuoso Analog Design Environment XL User Guide
Working with Model Files and CDF
Varying the Model File and Section during Simulation
To make the model file or section something you can vary during simulation, do the following:
1. On the Data View assistant pane, right-click the test or analysis name and choose
Model Libraries.
The Model Library Setup form appears.
2. In the Model File column, double-click and type a variable name for the model file you
want to vary (or as a part of the model file path) using the following format:
VAR("variableModelFileName")
For example:
VAR("myModelFile")
or
../models/VAR("section")/models.scs
3. In the Section column, double-click and type a variable name for the section you want
to vary. For example:
VAR("myModelCorner")
Note: For more information about sections in model files, see Corners Modeling in the
Direct Simulation Modeling User Guide.
4. Click Apply.
Variables you specify using VAR (such as myModelFile or section, and
myModelCorner) appear on the Variables tab of the Variables and Parameters
assistant pane.
May 2012
23
Product Version 6.1.5
Virtuoso Analog Design Environment XL User Guide
Working with Model Files and CDF
5. Double-click in the Value column for each global variable and type a value. For example:
Name
Value
Global Variables
myModelCorner
"NN"
myModelFile
"$PROJECT1/path/to/myModels.scs"
You can vary these global variables in parametric sweeps and corners analysis.
May 2012
24
Product Version 6.1.5
Virtuoso Analog Design Environment XL User Guide
Working with Model Files and CDF
Here is an example application using VAR in the specification of a model file to sweep through
different model types.
If you have model files stored in a directory hierarchy such as the following:
../models/sectionIdentifier/models.scs
where sectionIdentifier is the model type (such as typ, ff, ss), you can create a
sweep of model types as follows:
1. On the Model Library Setup form, double-click in the Model File column and type the
following:
../models/VAR("section")/models.scs
2. Click OK.
The section variable appears in the Global Variables tree on the Variables tab of the
Variables and Parameters assistant pane.
3. Double-click in the Value column for section and click the ellipsis that appears at the
right end of the field.
The Parameterize form appears.
4. Click Add Specification and select Inclusion List from the drop-down list:
5. In the Values field, type the set of model types (valid section names from the model file)
through which you want the program to sweep.
For example:
"typ", "ff", "ss"
The program sweeps through all values of section.
May 2012
25
Product Version 6.1.5
Virtuoso Analog Design Environment XL User Guide
Working with Model Files and CDF
Editing a Model File
To edit a model file, do the following:
1. On the Data View assistant pane, right-click the test or analysis name and choose
Model Libraries.
The Model Library Setup form appears.
2. Select the model library you want to edit and click Edit File.
The model file appears in an editing window.
3. Make the edits you want to make.
4. Save and exit the file.
5. On the Model Library Setup form, click OK.
Disabling a Model File
To disable a model file for a test, do the following:
1. On the Data View assistant pane, right-click the test or analysis name and choose
Model Libraries.
The Model Library Setup form appears.
2. Deselect the check box for the model library you want to disable.
3. Click OK.
May 2012
26
Product Version 6.1.5
Virtuoso Analog Design Environment XL User Guide
10
Netlisting
The environment generates the following files for simulation:
File
Description
Netlist
Contains component and design connectivity information only
Simulator input file
Contains the netlist and simulator control information
Note: The environment passes the simulator input file to your configured simulator.
ADE XL creates or updates the simulator input file automatically when you give the command
to run a simulation. The environment creates hierarchical netlists incrementally: incremental
netlisting is faster than full hierarchical netlisting because the environment updates the netlist
only for those schematics that have changed since it created the previous netlist.
Alternatively, you can generate a netlist and simulator input file when
You want to run the simulator in stand-alone mode
You want to modify the netlist to take advantage of features that the design environment
interface to your simulator does not support
You want to read the netlist before running the simulation
See the following topics for more information:
Creating a Netlist on page 28
Displaying a Netlist on page 28
Expanding Hierarchy to Netlist a Design on page 29
May 2012
27
Product Version 6.1.5
Virtuoso Analog Design Environment XL User Guide
Netlisting
Creating a Netlist
To create and display the simulation input file, which contains the netlist, do the following:
On the Data View assistant pane, right-click the test or analysis name and choose
Netlist Create.
To recreate the netlist, choose Netlist Recreate.
Displaying a Netlist
To display an existing simulator input file, do one of the following:
On the Data View assistant pane, right-click the test and choose
Netlist Display.
On the Results tab of the Outputs pane, right-click a test and choose
Netlist Display.
May 2012
28
Product Version 6.1.5
Virtuoso Analog Design Environment XL User Guide
Netlisting
Expanding Hierarchy to Netlist a Design
While netlisting a hierarchical design, the environment expands every cell (instance) into
lower level cells until it reaches one designated as a primitive. The environment adds each
primitive to the netlist.
At each level in your design hierarchy, you can have one or more views for each cell. You use
a view list to specify which view the design environment selects for expansion during
netlisting. View lists can be global to the entire design or specific to an instance as specified
by its property values.
For analog simulation, you specify the global or default view list in the Switch View List field
of the Environment Options form when the selected cellview is not a configuration (config)
view. If an instance does not have any of the views listed in the switch view list, the netlister
reports an error.
The netlister uses the stop list, which you specify in the Stop View List field on the
Environment Options form, to identify primitives. When the netlister reaches a view that is
specified in both the switch and the stop list, it netlists the instance and does not expand
beyond this level.
For more information, see the Virtuoso AMS Hierarchy Editor User Guide.
Note: Parasitic simulation and mixed-signal simulation use different processes for creating
switch and stop view lists. See the Virtuoso Parasitic Estimation and Analysis User
Guide and the Virtuoso Mixed-Signal Circuit Design Environment User Guide for more
information.
May 2012
29
Product Version 6.1.5
Virtuoso Analog Design Environment XL User Guide
Netlisting
The following flowchart shows how a typical OSS-based netlister netlists a design.
Start at the top-level cell.
Read the first view in the
Switch View List.
Does the
view exist for
this cell?
No
Read the next view in the
Switch View List.
Pick the next cell instantiated
in this cellview.
Yes
Is the view on
the stop list?
No
Descend into view.
Yes
Netlist the instance.
May 2012
30
Product Version 6.1.5
Virtuoso Analog Design Environment XL User Guide
Netlisting
The following figure illustrates how hierarchy expansion is performed on a simple design. The
solid lines show the view selection and design expansion based on the switch view list and
stop view list shown.
Switch View List:
Stop View List:
spectre schematic cmos.sch verilog
spectre verilog
schematic
inv1
symbol
schematic
nmos
symbol
May 2012
spectre
inv2
symbol schematic
verilog
pmos
symbol
spectre
nmos
symbol
31
spectre
verilog
pmos
symbol
spectre
Product Version 6.1.5
Virtuoso Analog Design Environment XL User Guide
Netlisting
May 2012
32
Product Version 6.1.5
Virtuoso Analog Design Environment XL User Guide
11
Selecting Data to Save and Plot
From the Outputs Setup tab of the Outputs pane, you can specify nets, terminals, and
measurements you want to save and plot. You can save all node voltages and terminal
currents or specify a set of voltages and currents you want to save. You can select output
nodes and terminals on your schematic and build expressions using the Calculator to analyze
or measure particular results.
Each item that appears on the Outputs Setup tab has a Plot check box and a Save check
box. You can select the check box for those outputs you want to plot or save, or deselect the
check boxes of those items you do not want to plot or save.
See the following topics for more information:
Opening the Outputs Setup Tab on page 34
Selecting Outputs on the Schematic on page 35
Specifying Whether a Result Will Be Saved or Plotted on page 38
Adding an Output Expression on page 39
Creating Dependent Expressions on page 41
Creating Expressions to be Measured Across Corners on page 45
Creating a Combinatorial Expression on page 44
Modifying an Output Expression on page 54
Loading an OCEAN or a MATLAB Measurement on page 55
Copying Outputs on page 59
Configuring How Outputs Appear on the Outputs Setup Tab on page 61
Selecting Outputs to Save or Plot on page 63
Removing Outputs on page 64
Saving All Voltages or Currents on page 65
May 2012
33
Product Version 6.1.5
Virtuoso Analog Design Environment XL User Guide
Selecting Data to Save and Plot
Opening the Outputs Setup Tab
You can use the Outputs Setup tab of the Outputs pane to add a new output signal/
expression/OCEAN or MATLAB script or to change an existing output.
To open the Outputs Setup tab, do the following:
On the Welcome to ADE XL pane, click the hypertext link below Outputs.
The Outputs pane appears displaying the Outputs Setup tab.
See the following topics for more information:
Selecting Outputs on the Schematic on page 35
Adding an Output Expression on page 39
Modifying an Output Expression on page 54
Specifying Whether a Result Will Be Saved or Plotted on page 38
Copying Outputs on page 59
Configuring How Outputs Appear on the Outputs Setup Tab on page 61
Selecting Outputs to Save or Plot on page 63
Removing Outputs on page 64
Loading an OCEAN or a MATLAB Measurement on page 55
May 2012
34
Product Version 6.1.5
Virtuoso Analog Design Environment XL User Guide
Selecting Data to Save and Plot
Selecting Outputs on the Schematic
You can select outputs on the schematic and specify whether you want to save or plot them.
To select an output on the schematic, do the following:
Note: This procedure allows you to select only one output on the schematic. If you want to
select multiple outputs on the schematic at a time, see Selecting Outputs to Save on page 36
and Selecting Outputs to Plot on page 36.
1. On the Outputs Setup tab, click the
button.
2. In the drop-down list, select a test and choose Signal.
A new row is added for the test with the output type signal.
Tip
You can double-click on the test name or output type to select a different test or
output type from the drop-down list that appears in the Test or Type column.
3. (Optional) In the Name field, type the name for the output.
This name appears in the Waveform window.
4. Double-click on the Expression/Signal/File field and click the ellipsis
button.
The schematic window appears in a tab.
5. In the schematic, select a signal.
The signal name appears in the Expression/Signal/File field on the Outputs Setup tab.
By default, the Plot and Save check boxes are selected.
6. (Optional) You can select or deselect either or both of the check boxes:
Plot The program plots the specified signal output after simulation.
Save The program saves the signal output to the simulation results file.
See also the following topics for more information:
Selecting Outputs to Save on page 36
Selecting Outputs to Plot on page 36
Selecting Nodes, Nets, and Terminals on page 37
Setting Plotting Options for Specific Tests on page 217
May 2012
35
Product Version 6.1.5
Virtuoso Analog Design Environment XL User Guide
Selecting Data to Save and Plot
Selecting Outputs to Save
To select outputs to be saved, do the following:
1. On the Outputs Setup tab of the Outputs pane, right-click a test and choose To be
saved.
The schematic window appears in a tab.
2. On the schematic, select one or more nodes, nets, or terminals.
3. Press the Esc key when you are done.
The name of each selected item appears (such as /out or /I2/PLUS) in different rows in
the Outputs Setup tab. The Save check box is selected.
Selecting Outputs to Plot
To select outputs to be plotted, do the following:
1. On the Outputs Setup tab of the Outputs pane, right-click a test and choose To be
plotted.
The schematic window appears in a tab.
2. On the schematic, select one or more nodes, nets, or terminals.
3. Press the Esc key when you are done.
The name of each selected item appears (such as /out or /I2/PLUS) in different rows in
the Outputs Setup tab. The Plot check box is selected.
Note: For nets, both the Plot and Save check boxes are selected.
The program plots the selected items in a waveform window at the end of the simulation.
See also Setting Plotting Options for Specific Tests on page 217.
May 2012
36
Product Version 6.1.5
Virtuoso Analog Design Environment XL User Guide
Selecting Data to Save and Plot
Selecting Nodes, Nets, and Terminals
Do not click on
the wire stub.
Click here to choose the
terminal current.
Click anywhere on the wire to
choose the node voltage.
A circle appears around each pin when you choose a terminal and wires appear highlighted
when you choose a net. You can alternate between selecting a terminal and selecting the wire
to which it is connected.
You can
Click on an instance to choose all instance terminals.
Click on the square pin symbols to choose currents.
Click on wires to choose voltages.
Click and drag to choose voltages by area.
Select nodes and terminals on lower-level schematics by doing the following:
a. In the schematic window, choose Design Hierarchy Descend Edit.
b. Select a hierarchical instance.
The Descend form appears.
c. Click OK.
The lower-level schematic appears.
d. In the schematic window, select one or more nodes, nets, or terminals.
May 2012
37
Product Version 6.1.5
Virtuoso Analog Design Environment XL User Guide
Selecting Data to Save and Plot
Specifying Whether a Result Will Be Saved or Plotted
You can specify whether an item will be saved to the results database or plotted in a waveform
window on the Outputs Setup tab of the Outputs pane by selecting or deselecting the Plot or
Save check box for the item. Selecting the Plot check box causes the selected item or items
to appear in a waveform window at the end of the simulation.
Note: If none of the outputs specified for a test are selected for plotting, the following warning
message is displayed in the CIW:
(ADEXL-1617): Following tests do not have any outputs selected for plotting:
<testname1>
<testname2>
...
May 2012
38
Product Version 6.1.5
Virtuoso Analog Design Environment XL User Guide
Selecting Data to Save and Plot
Adding an Output Expression
You can use the Outputs Setup tab of the Outputs pane to add output expressions. You can
type an output expression directly in the Expression/Signal/File field or use the Calculator
to build an output expression.
To add an output expression, do the following:
1. On the Outputs Setup tab, click
2. In the drop-down list, select a test and choose Expression from the sub menu.
A new row is added for the test with the output type expr.
Tip
You can double-click on the test name or output type to select a different test or
output type from the drop-down list that appears in the Test or Type column.
3. (Optional) In the Name field, type a name for the expression.
This expression name appears in the Virtuoso Visualization and Analysis XL window.
4. (Optional) The default value in the EvalType column is point. This signifies that by
default the expression will run for the given design point. If you want to run the expression
for all corners across the design point, double-click in the EvalType cell and select
corners from the pull-down list.
When you set the EvalType as corners, the color of the row is changed to blue. For
more details, refer to Creating Expressions to be Measured Across Corners on page 45.
5. Double-click on the Expression/Signal/File field.
6. Type an output expression directly in the Expression/Signal/File field or use the
Calculator to build an output expression. To add the output expression using the
calculator, do the following:
a. Click the ellipsis
button.
The Calculator window appears.
b. In the Calculator window, build an output expression.
For example, you can build an expression for the 3 dB point of an output signal as
follows:
bandwidth(VF("/OUT), 3, "low")
c. Do one of the following:
May 2012
39
Product Version 6.1.5
Virtuoso Analog Design Environment XL User Guide
Selecting Data to Save and Plot
Choose Tools Send to ADEXL Test in the Calculator window.
On the Outputs Setup tab, click the
field.
button in the Expression/Signal/File
The expression appears in the Expression/Signal/File field.
See also:
Creating Dependent Expressions on page 41
Creating Expressions to be Measured Across Corners on page 45
7. (Optional) Change the Plot and Save options for the expression, if required. See also
Specifying Whether a Result Will Be Saved or Plotted on page 38.
8. (Optional) In the Spec and Weight columns next to the expression, define the
specification and the weighting factor for the specification for the output expression. For
more information, see Defining a Specification on page 299.
9. (Optional) In the Units column next to the expression, specify the unit value to be used
for displaying the measured results for the expression in the Results tab of the Outputs
pane.
For example, if you specify the unit value as dB for an expression named Gain, the
measured results for the expression is displayed with the unit value dB in the Results tab
of the Outputs pane.
10. (Optional) In the Digits column next to the expression, specify the number of significant
digits in which the measured results for the expression needs to be displayed in the
Results tab of the Outputs pane. Valid values are 2 to 15.
Note: If you do not specify the number of significant digits, the default number of
significant digits specified in the Default Formatting Options form will be used to display
the measured results for the expression in the Results tab. For more information, see
Specifying Default Formatting Options on page 167.
11. (Optional) Double-click in the Notation column next to the expression. From the dropdown list that appears, choose the notation style in which the measured results for the
expression needs to be displayed in the Results tab of the Outputs pane.
Choose
To
default
Display results using the default notation style specified in
the Default Formatting Options form. For more information,
see Specifying Default Formatting Options on page 167.
May 2012
40
Product Version 6.1.5
Virtuoso Analog Design Environment XL User Guide
Selecting Data to Save and Plot
eng
Display results in the engineering notation.
sci
Display results in the scientific notation.
suffix
Display results in the suffix notation.
If you choose suffix, double-click in the Suffix column next
to the expression and choose the suffix from the drop-down
list. If you specify the suffix as auto or do not specify the
suffix in the Suffix column, the suffix is automatically
assigned.
Note: If you do not specify the notation style, the default notation style specified in the
Default Formatting Options form will be used to display the measured results for the
expression in the Results tab. For more information, see Specifying Default Formatting
Options on page 167.
See also:
Creating Dependent Expressions on page 41
Creating a Combinatorial Expression on page 44
Creating Expressions to be Measured Across Corners on page 45
Modifying an Output Expression on page 54
Loading an OCEAN or a MATLAB Measurement on page 55
Setting Plotting Options for Specific Tests on page 217
Working with Specifications on page 297
Specifying Default Formatting Options on page 167
Creating Dependent Expressions
You can create expressions based on other expressions. For example, assume that you have
an expression named s1 with the expression 5. If you want another expression, say, s2 to be
May 2012
41
Product Version 6.1.5
Virtuoso Analog Design Environment XL User Guide
Selecting Data to Save and Plot
ten times the value of s1, type s1*10 in the Expression/Signal/File field as shown in the
figure below.
Note the following when you create dependent expressions:
Expressions can be added in any order, irrespective of their dependencies. For example,
if the expression s2 is based on expression s1, it is not necessary to add the expression
s1 before adding the expression s2.
An expression can be based on any number of other expressions.
Ensure that there is no cyclic dependency between the dependent expressions.
In the following example, a cyclic dependency exists because expression myExpr
depends on expression myExpr1, and expression myExpr1 also depends on
expression myExpr.
myExpr=myExpr1*5
myExpr1=myExpr+10
If the expression name that is being used in a dependent expression has special
characters such as spaces or dot (.), use the \ character to escape these special
character. For example, if you are using an expression named my expr in another
expression, escape the space character in my expr as shown in the figure below:
Note: Generally, expression names can have special characters as they are valid string
values. However, when these expression names are used in dependent expressions,
they are treated as SKILL symbols and should be in a valid SKILL format. Therefore,
special characters in such expression names should be escaped using the \ character.
May 2012
42
Product Version 6.1.5
Virtuoso Analog Design Environment XL User Guide
Selecting Data to Save and Plot
It is not necessary to plot or save the expressions on which other expressions are based.
For example, if the expression s2 is based on expression s1, it is not necessary to select
the Plot or Save check box for the expression s1 in the Outputs Setup tab.
You cannot assign a name to an output of type signal and then use that name in a
dependent expression. For example, you cannot assign the name myVout2 for the
Vout2 signal as shown below, and then use myVout2 in a dependent expression.
If you want a dependent expression to be based on a signal, create an expression based
on that signal and use the name of that expression in a dependent expression. For
example, create an expression named myVout2Expr based on the signal Vout2 as
shown below, and then use myVout2Expr in a dependent expression.
Error messages, if any, regarding dependent expressions are displayed in the Command
Interpreter Window (CIW).
May 2012
43
Product Version 6.1.5
Virtuoso Analog Design Environment XL User Guide
Selecting Data to Save and Plot
Creating a Combinatorial Expression
A combinatorial expression is one created using more than one output from one or more
tests. For example, you might want to create an expression such as
Test1_Output1/Test2_Output2
To create a combinatorial expression such as the one above, do the following:
1. On the Outputs Setup tab, click the
button.
2. In the drop-down list, select a test and choose Expression.
A new row is added for the test with the output type expr.
Tip
You can double-click on the test name or output type to select a different test or
output type from the drop-down list that appears in the Test or Type column.
3. (Optional) In the Name field, type the name for the expression (such as Out1DivOut2).
This name appears in the Waveform window.
4. Double-click on the Expression/Signal/File field.
5. Click the ellipsis
button.
The Calculator window appears.
6. On the Outputs Setup tab, drag an output from any test and drop it in the buffer on the
Calculator window.
7. Type / at the end of the expression.
8. On the Outputs Setup tab, drag another output from another test and drop it at the end
of the expression in the buffer on the Calculator window.
9. Do one of the following:
Choose Tools Send to ADEXL Test in the Calculator window.
On the Outputs Setup tab, click the
field.
button in the Expression/Signal/File
The expression appears in the Expression/Signal/File field.
Note: The expression uses the calcVal function.
May 2012
44
Product Version 6.1.5
Virtuoso Analog Design Environment XL User Guide
Selecting Data to Save and Plot
Creating Expressions to be Measured Across Corners
You can create expressions that measure results across all corners for a design point.
Important
Currently, this feature is supported in the following run modes:
- Single Run, Sweeps, and Corners
- Monte Carlo
- Local Optimization
- Global Optimization
To evaluate expressions across corners, perform the following steps:
1. Right-click in the Outputs Setup tab and choose Add Expression.
A new blank output row with output type expr is added to the outputs table.
2. In the new row, double-click in the Test column and select a test name.
3. Double-click in the EvalType column and specify the evaluation type as corners.
The color of the row changes to blue.
Note: Outputs of type Signal, Matlab script, Area Spec, Device Check, and Op Region
Spec are always evaluated for design points, that is, when evalType is equal to point.
4. (Optional) Add a name for the expression in the Name column.
5. Enter an expression in the Expression/Signal/File column.
If you use any of the following functions in the expression, the tool automatically adds an
additional argument, overall, to the function call and sets it to t:
average
ymax
ymin
peakToPeak
stddev
May 2012
45
Product Version 6.1.5
Virtuoso Analog Design Environment XL User Guide
Selecting Data to Save and Plot
An example is shown in the following figure.
When the argument overall is set to t, it performs the calculation on the results of
corner simulations for each design point that are treated as discrete values for evaluation
and not waveforms.
For more details on how the measures are calculated across corners, refer to
Calculations of Measurements Across Corners.
Caution
The new argument, overall, has been added to only five most-frequently
used Calculator functions listed above. Usage of this argument in any
other function might generate erroneous results.
There are some more ways in which you can create expressions to be measured across
corners. For more details, refer to Alternate Ways to Create Measurements Across
Corners on page 48.
6. (Optional) Add specification details in the Spec column.
Note: The Override Specification command in the popup menu on the Output Setup
tab is disabled for measurements across corners.
When you run simulations, results of the expressions measured across corners are displayed
on the Results tab, as shown in the following figure.
May 2012
46
Product Version 6.1.5
Virtuoso Analog Design Environment XL User Guide
Selecting Data to Save and Plot
Note the following on the Results tab:
Rows that display results of the expressions measured across corners appear in
blue.
Results of the expressions measured across corners are displayed in the Nominal
column and the columns for other corners are blank. No new column is created to
show this result.
If you disable the nominal corner before running simulation, the results are still
displayed in the Nominal column. Only the cells that display results for expressions
measured across corners show results. Other cells in the column do not have any
results.
If you specify performance specifications for the expressions measured across
corners, depending on the measured value, the tool displays the pass/fail status.
If you troubleshoot a design point, ADE XL ignores the outputs that are measured
across corners.
If you open the debug environment, the outputs that are measured across corners
are not shown in the Outputs section of the debug environment.
Re-evaluation is not supported for the outputs that are measured across corners.
For Monte Carlo simulations, if you clear the Save Data to Allow Family Plots check
box and if you have outputs to be measured across corners as independent
expression then it will not be evaluated and show eval error. This is because the
May 2012
47
Product Version 6.1.5
Virtuoso Analog Design Environment XL User Guide
Selecting Data to Save and Plot
evaluation is based on simulation results that are not saved. However, note that if an
expression to be measured across corners is fully dependent on other expressions
for which results are saved in the results database, it is evaluated and results are
shown.
Also note that:
When you plot the results using Auto Plot, the results of measurements across
corners are plotted across all design points, as shown in the following figure.
The results of measurements across corners are displayed in all views on the
Results tab.
For Monte Carlo results, in the yield view, only a single row is displayed for the
expressions measured across corners. However, for other expressions, result for
each corner is displayed in a separate row.
Alternate Ways to Create Measurements Across Corners
Alternate ways in which you can create expressions to be evaluated across corners are:
By creating OCEAN measures in a .ocn file and loading that file. For example:
MAC_ocn1= ymax(bandwidth(dB20(mag(VF("/OUT"))) 10 "low") ?overall t)
axlOutputResult(MAC_ocn1 "MAC_ocn1")
While creating an OCEAN measure in one file, you can also use an expression defined
in another OCEAN file. For example, ocean1.ocn is defined as given below.
May 2012
48
Product Version 6.1.5
Virtuoso Analog Design Environment XL User Guide
Selecting Data to Save and Plot
BW=bandwidth(VF("/net1") 10 "low")
axlOutputResult(BW "BW")
In ocean2.ocn, you can create another measure that uses BW that was defined in
ocean1.ocn. This is shown in the example given below.
MAC_ocn1=ymax(calcVal("BW" "testLib:top:1") ?overall t)
axlOutputResult(MAC_ocn1 "MAC_ocn1")
Important
If you want to create an OCEAN measure of both the types, point and corners, you
need to create separate OCEAN script files where one file contains functions of a
single type only. Use a separate axlOutputResult statement for each output.
By using the ocnxlOutputExpr OCEAN function in an OCEAN script to create an
output. This function supports the evalType argument that specifies how to evaluate
the expression.
Calculations of Measurements Across Corners
When the evalType column is set to corners, the measurements are calculated across
corners. This section describes how different scalar and waveform expressions are
calculated to measure the outputs across corners.
Measurements of Scalar Expressions
When the evalType column is set to corners, by default the overall argument is set to
t. With this default value of overall, the measurement is calculated by using the result
values obtained for each corner, irrespective of the number of sweep variables. This gives a
scalar value as result.
In the example shown below, average of risetime is calculated by adding the risetime
calculated for all the sweep variables and then dividing the sum by the count of values.
rt_avg = average of risetime scalar values calculated for each corner
See the results of rt_avg in the figure given below.
May 2012
49
Product Version 6.1.5
Virtuoso Analog Design Environment XL User Guide
Selecting Data to Save and Plot
If you change the default value of the overall argument and set it to nil, this returns a
scalar value in case of a single sweep variable, but a waveform output in case of multiple
sweep variables.
In the example given above, for rt_max_nil, ymax is calculated across vdd at each
temperature value and a waveform is plotted for each temperature. The result is shown in the
figure given below.
May 2012
50
Product Version 6.1.5
Virtuoso Analog Design Environment XL User Guide
Selecting Data to Save and Plot
Note: Getting a waveform in case of multiple sweep variables is not the desired output for
measurements across corners.
Measurements of Waveform Expressions
For the default value of the overall argument, a measurement is first calculated on the
waveform for each corner thereby resulting into a set of values. The measurement is further
applied on this resulting set, thereby giving a scalar value as a result.
Consider the example shown below.
In this example, for wave_avg_t, first average of VT("/OUT") is calculated for each corner
individually and then discrete average of the resulting values is taken, as shown below.
average = average values obtained for corners
Similarly, for wave_pp_t, first, ymax and ymin are calculated for VT("/OUT") for each
corner. Next, ymax and ymin of the resulting values is calculated.
ymax_all = ymax of the ymax values of individual waveforms
ymin_all = ymin of the ymin values of individual waveforms
May 2012
51
Product Version 6.1.5
Virtuoso Analog Design Environment XL User Guide
Selecting Data to Save and Plot
Next, peakToPeak is calculated using the resulting ymax_all and ymin_all values, thereby
giving a scalar result.
peakToPeak = ymax_all - ymin_all
However, if you set the overall argument to nil, a measurement is calculated on the
waveform for each corner and the resulting values are plotted. This is not the expected result
for measurements across corners. In the example shown above, for wave_avg_t1, average is
calculated for each combination of VDD and temperature and the resulting values are plotted,
as shown in the figure shown below.
Measurements Across Corners for Functions that Run on a Single Corner Variable
Some of the calculator functions that do not support the new argument, overall, give
correct results when calculated across corners. For example, functions such as xmin, xmax,
deriv, cross, and value, that work on a single dimension, give correct results when
calculated across corners, as shown below.
May 2012
52
Product Version 6.1.5
Virtuoso Analog Design Environment XL User Guide
Selecting Data to Save and Plot
The results for these outputs are shown below.
However, it is not recommended to measure outputs across corners for other functions that
work on multiple dimensions and do not support the overall argument.
May 2012
53
Product Version 6.1.5
Virtuoso Analog Design Environment XL User Guide
Selecting Data to Save and Plot
Modifying an Output Expression
You can use the Outputs Setup tab of the Outputs pane to modify output expressions. You
can modify an output expression directly in the Expression/Signal/File field or use the
Calculator to modify an output expression.
To modify an output expression, do the following:
1. On the Outputs Setup tab, double-click on the expression you want to change in the
Expression/Signal/File field.
2. Make your changes by modifying what appears in the Expression/Signal/File field.
You can make your changes by typing them directly in the Expression field or by
opening a Calculator window. To modify the output expression using the calculator, do
the following:
a. Click the ellipsis
button.
The Calculator window appears.
b. In the Calculator window, change the output expression.
c. On the Outputs Setup tab, click the
field.
button in the Expression/Signal/File
The new expression appears in the Expression/Signal/File field.
See also:
Re-evaluating Expressions and Specifications on page 247
May 2012
54
Product Version 6.1.5
Virtuoso Analog Design Environment XL User Guide
Selecting Data to Save and Plot
Loading an OCEAN or a MATLAB Measurement
Note: See axlOutputResult in the Virtuoso Analog Design Environment XL SKILL
Functions Reference. See the OCEAN Reference for information about OCEAN script
commands.
To load an OCEAN script file containing one or more output measurements or a MATLAB
measurement defined in a script file (one value per script) for a test, do the following:
1. On the Outputs Setup tab, click the
button.
2. In the drop-down list, select a test and choose OCEAN script or MATLAB script.
A new row is added for the test with the output type ocean or matlab.
Tip
You can double-click on the test name or output type to select a different test or
output type from the drop-down list that appears in the Test or Type column.
3. (Optional) In the Name field, type a name to represent the measure.
4. Double-click on the Expression/Signal/File field.
5. Type the name of (and location/path to) the script file.
Tip
Alternatively, you can click the browse
button to open a browser window so that
you can browse to locate a file. After you select a file and click Open, the relative
path to the file appears in the Expression/Signal/File field.
Note: Once the script file name appears in this field, you can edit it by clicking the Edit
File button
.
See also
Editing an OCEAN or a MATLAB Script File on page 56
Writing a MATLAB Measure on page 57
Specifying Whether a Result Will Be Saved or Plotted on page 38
Setting Plotting Options for Specific Tests on page 217
May 2012
55
Product Version 6.1.5
Virtuoso Analog Design Environment XL User Guide
Selecting Data to Save and Plot
Editing an OCEAN or a MATLAB Script File
To edit an OCEAN or a MATLAB measurement in a script file, do the following:
1. On the Outputs Setup tab, double-click on the OCEAN or MATLAB script file you want to
edit in the Expression/Signal/File field.
2. Click clicking the Edit File
button.
The script file appears in an editing window.
3. Edit the script file and save your changes.
The program uses the new script the next time you run the test.
May 2012
56
Product Version 6.1.5
Virtuoso Analog Design Environment XL User Guide
Selecting Data to Save and Plot
Writing a MATLAB Measure
When writing a MATLAB measure, you create a script in a .m file. You can use additional tools
such as the cds_srr function provided in the Spectre/RF MATLAB Toolbox1 to read the
results data. You can also use the axlCurrentResultsPath special function in your
MATLAB script file to determine the current ADE XL results path. If you want your script to
write results to the Results tab of the Outputs pane, you must assign the value to the
axlResult variable. You can plot your results in MATLAB if you include a MATLAB plot
command in your script file.
To write a MATLAB measure for a test, do the following:
1. Use a text editor to create a .m file.
2. (Optional) Use the cds_srr function to access results data as follows:
cds_srr( path_to_psf_dir, analysisName, outputVariable )
where
path_to_psf_dir
is the path to the psf directory; for example:
simulation/ampTest/schematic/psf
Tip
You can use the axlCurrentResultsPath
function (instead of path_to_psf_dir) as
follows to return the current ADE XL results path:
cds_srr( axlCurrentResultsPath, )
analysisName
is the analysis name string that corresponds to the psf
subdirectory that contains the results; for example:
tran-tran
outputVariable
is the output variable name
For example:
cds_srr( simulation/ampTest/schematic/psf, tran-tran, out )
3. If you want your script to write results to the Results tab of the Outputs pane, you must
assign the value to the axlResult variable as follows:
axlResult = resultStatement
1.
Installed in your MMSIM 6.x hierarchy under tools/spectre/matlab.
May 2012
57
Product Version 6.1.5
Virtuoso Analog Design Environment XL User Guide
Selecting Data to Save and Plot
For example:
axlResult = max( out.time )
4. Save your changes and load this .m file.
Example scripts
The following script creates a MATLAB plot using the specified X and Y values.
figure
x = [1 2 3]
y = [2 0 6]
plot(x,y)
The following script accesses the value of the out output variable from the current transient
results directory using axlCurrentResultsPath, plots out using MATLAB (Voltage on the
X axis and time on the Y axis), and writes the measured value (for total simulation time) to the
Results tab of the Outputs pane.
out = cds_srr( axlCurrentResultsPath,'tran-tran', 'out' )
fig = figure
plot( out.V,out.time )
axlResult = max( out.time )
May 2012
58
Product Version 6.1.5
Virtuoso Analog Design Environment XL User Guide
Selecting Data to Save and Plot
Copying Outputs
You can copy outputs within a test or from one test to another. You can also copy and paste
the contents of an output. This allows you to quickly setup outputs for your tests.
For more information, see the following topics:
Copying Outputs Within and Across Tests on page 59.
Copying the Contents of an Output on page 59
Copying Outputs Within and Across Tests
You can copy outputs within a test or from one test to another. For example, if you have
specified an output expression for one test, you can do the following:
Make a copy of the output expression within the same test.
Copy the output expression to another test.
To copy outputs within and across tests, do the following:
On the Outputs Setup tab of the Outputs pane, right-click the row for the output you want
to copy, select Copy To Test, then do one of the following:
To copy the output within a test, select the name of the same test.
To copy the output to another test, select the name of that test.
To copy the output to all tests, select All.
To copy multiple outputs, hold down the Shift key (for contiguous selection) or the Ctrl
key (for noncontinguous selection) and click the output to add it to the selection set.
Right-click and choose Copy To Test, then select the name of the target test or All.
Note: An output will be copied across tests only if an output with the same name does not
exist in the target test. For example, if you are copying an output expression named DCGain
from one test to another, and the target test has an output with the same name, the output
expression will not be copied.
Copying the Contents of an Output
To copy the contents (name, expression, file name, specification, weight, units or digits) of an
output, do the following:
May 2012
59
Product Version 6.1.5
Virtuoso Analog Design Environment XL User Guide
Selecting Data to Save and Plot
1. On the row for the output in the Outputs Setup tab of the Outputs pane, select the content
you want to copy.
For example, to copy an expression, select the expression in the Expression/Signal/
File column.
2. Press Ctrl+C to copy the content.
3. Select the cell where you want to paste the content.
For example, to paste an expression, select a cell in the Expression/Signal/File
column.
4. Press Ctrl+V to paste the content.
May 2012
60
Product Version 6.1.5
Virtuoso Analog Design Environment XL User Guide
Selecting Data to Save and Plot
Configuring How Outputs Appear on the Outputs Setup
Tab
By default, the Outputs Setup tab of the Outputs pane displays the outputs added for all the
tests. For more information about viewing outputs in the Outputs Setup tab, see the following
topics:
Changing the Order of Outputs on page 61
Hiding and Showing Outputs on page 61
Hiding and Showing Output Details on page 62
Changing the Order of Columns on page 62
Hiding and Showing Columns on page 63
Changing the Order of Outputs
You can change the order of outputs in the Outputs Setup tab of the Outputs pane.
To change the order of outputs, do one of the following:
Click on the row for an output and:
Click the
button to move it one level up.
Click the
button to move it one level down.
Drag and drop the output at the desired location.
Note: When you run a simulation, the outputs for a test are displayed in the same order in
the Results tab of the Outputs pane.
Hiding and Showing Outputs
To view only the outputs added for a specific test, do the following:
1. Click the
button on the Outputs Setup tab and select Hide All Tests.
2. Click the
button on the Outputs Setup tab and select a specific test.
To view the outputs added for all the tests, do the following:
Click the
May 2012
button on the Outputs Setup tab and select Show All Tests.
61
Product Version 6.1.5
Virtuoso Analog Design Environment XL User Guide
Selecting Data to Save and Plot
To view only the outputs added the tests that are enabled in the Data View pane, do the
following:
Click the
button on the Outputs Setup tab and select Show Enabled Tests.
To view only the outputs added the tests that are disabled in the Data View pane, do the
following:
Click the
button on the Outputs Setup tab and select Show Disabled Tests.
To hide the outputs added for all tests, do the following:
Click the
button on the Outputs Setup tab and select Hide All Tests.
Hiding and Showing Output Details
To show or hide output details in the Outputs table, do the following:
1. Click the Configure what is shown in the table (
The following drop-down list appears.
) button on the Outputs Setup tab.
Shows/hides these columns in the Outputs table
Shows/hides these types of output rows
Shows/hides the Units/Digits/Notation/Suffix columns
2. Select/deselect the check box next to an item in this list to show or hide the related
information in the Outputs table.
Changing the Order of Columns
To change the order of columns in the Outputs Setup tab of the Outputs pane, do the
following:
1. Click on a column name.
2. Drag and drop the column at the desired location.
May 2012
62
Product Version 6.1.5
Virtuoso Analog Design Environment XL User Guide
Selecting Data to Save and Plot
Hiding and Showing Columns
To hide the columns in the Outputs Setup tab of the Outputs pane, do the following:
Right-click on a column name to display a pop-up menu listing all the columns. A check mark
next to a column name indicates that the column is being displayed.
To hide a column, click the column name.
To unhide the column, right-click on a column name and click the column once again in
the pop-up menu.
Selecting Outputs to Save or Plot
You can select outputs (signals and expressions) to save or plot by selecting the Plot or Save
check boxes on the Outputs Setup tab of the Outputs pane.
To select an output for plotting, do the following:
In the Plot column, select the Plot check box.
The program plots the item when the simulation finishes.
Tip
To select more than one output for plotting, select the outputs, right-click and choose
Enable Plot from the pop-up menu.
To select an output for saving, do the following:
In the Save column, select the Save check box.
The program saves the item to the results database.
Tip
To select more than one output for saving, select the outputs, right-click and choose
Enable Save from the pop-up menu.
See also Specifying Whether a Result Will Be Saved or Plotted on page 38.
May 2012
63
Product Version 6.1.5
Virtuoso Analog Design Environment XL User Guide
Selecting Data to Save and Plot
Removing Outputs
You can remove outputs (signals and expressions) from the save or plot set by deselecting
the Plot or Save check boxes on the Outputs Setup tab of the Outputs pane. You can also
remove outputs altogether from the test setup.
To remove an output from the plot set, do the following:
In the Plot column, deselect the Plot check box.
The program does not plot the item when the simulation finishes.
Tip
To remove more than one output from the plot set, select the outputs, right-click and
choose Disable Plot from the pop-up menu.
To remove an output from the save set, do the following:
In the Save column, deselect the Save check box.
The program does not save the item to the results database.
Tip
To remove more than one output from the save set, select the outputs, right-click and
choose Disable Save from the pop-up menu.
To remove an output from the test setup, do the following:
In the Outputs Setup tab, select an output, right-click and choose Delete Output.
The program removes the item from the test setup.
Tip
To remove more than one output from the test setup, select the outputs, right-click
and choose Delete Output.
See also Specifying Whether a Result Will Be Saved or Plotted on page 38.
May 2012
64
Product Version 6.1.5
Virtuoso Analog Design Environment XL User Guide
Selecting Data to Save and Plot
Saving All Voltages or Currents
To save all of the node voltages and terminal currents, do the following:
1. On the Outputs Setup tab of the Outputs pane, right-click a test and choose Save All.
The Save Options or Keep Options form appears, depending on your target simulator.
The options that appear on this form vary according to your target simulator:
Save Options form for Spectre Simulations on page 66
Keep Options form for UltraSim Simulations on page 67
Save Options form for AMS Simulations on page 68
Save Options form for SpectreVerilog Simulations on page 69
Keep Options form for UltraSimVerilog Simulations on page 70
Keep Options form for HspiceD Simulations on page 71
2. Select the values you want to save and click OK.
May 2012
65
Product Version 6.1.5
Virtuoso Analog Design Environment XL User Guide
Selecting Data to Save and Plot
Save Options form for Spectre Simulations
For Spectre simulations, the following Save Options form appears:
For more information, see Saving All Voltages or Currents in the Virtuoso Analog Design
Environment L User Guide.
May 2012
66
Product Version 6.1.5
Virtuoso Analog Design Environment XL User Guide
Selecting Data to Save and Plot
Keep Options form for UltraSim Simulations
For UltraSim Simulations, the following form appears:
For more information, see ".probe" and save in the Virtuoso UltraSim Simulator User
Guide.
May 2012
67
Product Version 6.1.5
Virtuoso Analog Design Environment XL User Guide
Selecting Data to Save and Plot
Save Options form for AMS Simulations
For AMS Simulations, the following form appears:
For more information, see Displaying and Saving Information (info) in the Virtuoso AMS
Designer Simulator User Guide.
May 2012
68
Product Version 6.1.5
Virtuoso Analog Design Environment XL User Guide
Selecting Data to Save and Plot
Save Options form for SpectreVerilog Simulations
For SpectreVerilog Simulations, the following form appears:
For more information, see Saving All Voltages or Currents in the Virtuoso Analog Design
Environment L User Guide.
May 2012
69
Product Version 6.1.5
Virtuoso Analog Design Environment XL User Guide
Selecting Data to Save and Plot
Keep Options form for UltraSimVerilog Simulations
For UltraSimVerilog simulations, the following form appears:
For more information, see .probe and save in the Virtuoso UltraSim Simulator User
Guide.
May 2012
70
Product Version 6.1.5
Virtuoso Analog Design Environment XL User Guide
Selecting Data to Save and Plot
Keep Options form for HspiceD Simulations
For HspiceD Simulations, the following form appears:
May 2012
71
Product Version 6.1.5
Virtuoso Analog Design Environment XL User Guide
Selecting Data to Save and Plot
May 2012
72
Product Version 6.1.5
Virtuoso Analog Design Environment XL User Guide
12
Device Checking
You can use Spectres device checking feature to determine whether elements in your circuit
are violating predefined safe operating areas. You can specify rules that check operating point
parameters, as well as expressions that combine these parameters. If your circuit has any
violations, you can highlight violating devices on the schematic, view the details of violations
for a device check, and print a summary of all the violations.
See the following topics for more information:
Enabling and Disabling Device Checking on page 74
Setting Up Device Checks on page 74
Specifying Global Device Check Options
Specifying Options for Writing Violations Information
Viewing and Printing Device Check Violations on page 76
May 2012
73
Product Version 6.1.5
Virtuoso Analog Design Environment XL User Guide
Device Checking
Enabling and Disabling Device Checking
You can enable and disable device checking for individual tests.
To enable device checking for a test, do the following:
1. On the Data View assistant pane, right-click the test and choose Options Analog.
The Simulator Options form appears.
2. Click the Check tab.
3. In the DEVICE CHECKING OPTIONS section, select the yes check box next to
dochecklimit.
4. Click OK.
The program will check for violations when you run the simulation.
To disable device checking for a test, do the following
1. On the Data View assistant pane, right-click the test and choose Options Analog.
The Simulator Options form appears.
2. Click the Check tab page.
3. In the DEVICE CHECKING OPTIONS section, select the no check box next to
dochecklimit.
4. Click OK.
See also:
Specifying Options for Writing Violations Information
Setting Up Device Checks
You can set up device checks for individual tests.
To set up device checks for a test, do the following:
1. On the Outputs Setup tab, click the
button.
2. In the drop-down list, select a test and choose Device Check.
The Device Check Specifications form appears.
May 2012
74
Product Version 6.1.5
Virtuoso Analog Design Environment XL User Guide
Device Checking
From this form, you can perform the following tasks:
Add or change device checks
Set global device check options
The device checks that are enabled in the Device Check Specification form are displayed in
the Outputs Setup tab of the Outputs pane.
The device check name is displayed in the Name field.
The type check in the Type column indicates that it is a device check.
May 2012
75
Product Version 6.1.5
Virtuoso Analog Design Environment XL User Guide
Device Checking
The Expression/Signal/File column displays:
The text parameter, if the device check is of type Device, Model, Primitive or
Parameter.
The expression, if the device check is of type Expression.
For more information, see the following tasks:
Adding or changing device checks
Setting global device check options
Viewing and Printing Device Check Violations
A violation occurs when the value of a device, parameter, or expression that you have defined
as a device check falls outside the specified operating range.
To view all the device check violations for the nominal corner, do the following:
On the Results tab of the Outputs pane, right-click a device check name in the Output
column and choose Violations Display All checks for Nominal.
The Violations Display form appears displaying the device check violations for the
nominal corner.
For more information about using this form, see the following tasks:
Highlighting device check violations on the schematic
Dehighlighting device check violations on the schematic
May 2012
76
Product Version 6.1.5
Virtuoso Analog Design Environment XL User Guide
Device Checking
Viewing the details of device check violations
Printing device check violations
To view the violations for a specific device check at the nominal corner, do the following:
On the Results tab of the Outputs pane, right-click a device check name in the Output
column and choose Violations Display Selected Checks.
The Results Display Window form appears displaying the violations for the specific
device check at the nominal corner.
To view all the device check violations for a corner, do the following:
On the Results tab of the Outputs pane, right-click on the column for a corner and choose
Violations Display All checks for <corner_name>.
May 2012
77
Product Version 6.1.5
Virtuoso Analog Design Environment XL User Guide
Device Checking
The Violations Display form appears displaying the device check violations for the corner.
For more information about using this form, see the following tasks:
Highlighting device check violations on the schematic
Dehighlighting device check violations on the schematic
Viewing the details of device check violations
Printing device check violations
To view the violations for a specific device check at a corner, do the following:
On the Results tab of the Outputs pane, right-click on the corner column in the row for
the device check and choose Violations Display Selected Checks.
May 2012
78
Product Version 6.1.5
Virtuoso Analog Design Environment XL User Guide
Device Checking
The Results Display Window form appears displaying the violations for the specific
device check at the corner.
May 2012
79
Product Version 6.1.5
Virtuoso Analog Design Environment XL User Guide
Device Checking
May 2012
80
Product Version 6.1.5
Virtuoso Analog Design Environment XL User Guide
13
Running Simulations
Before you run a simulation, you should
Start the ADE XL environment
(see Getting Started in the Environment on page 27)
Specify tests and analyses
(see Specifying Tests and Analyses on page 75)
Select data to save and plot
(see Selecting Data to Save and Plot on page 33)
Set up job policies for local, remote, or distributed simulation
(see Setting Up Job Policies on page 83)
Set up run options
(see Setting Up Run Options on page 106)
Set up pre-run scripts
(see Running Pre-run Scripts before Simulation Runs on page 101)
See the following sections for more information:
Using Convergence Aids on page 107
Starting a Simulation on page 109
Stopping a Simulation on page 110
Continuing the In-Process Simulations After ADE XL GUI Exits on page 111
Viewing Job Status on page 117
Viewing the Job Log on page 118
Viewing the Simulation Output Log File on page 118
Viewing Diagnostics Information on page 121
Running an Incremental Simulation on page 124
May 2012
81
Product Version 6.1.5
Virtuoso Analog Design Environment XL User Guide
Running Simulations
Submitting a Point on page 367
Simulating Only Error or Incomplete Points on page 142
Troubleshooting a Design or Data Point on page 142
Debugging Points on page 148
Creating and Running an OCEAN Script on page 157
After simulating, you can plot results (see Chapter 14, Viewing, Plotting, and Printing
Results).
May 2012
82
Product Version 6.1.5
Virtuoso Analog Design Environment XL User Guide
Running Simulations
Setting Up Job Policies
When you run a simulation in ADE XL, it starts IC Remote Processes (ICRPs) where it runs
simulations. Each ICRP is also called a job and can be can configured to run one or more
simulation points. ADE XL internally uses these ICRPs/jobs to efficiently distribute timeconsuming tasks that can be performed in parallel. Settings for these ICRPs such as how
many remote processes to start; where the processes should run, on local or remote
machines; or the time for which a remote process should stay active and wait for a simulation
to run; are set as a job policy.
Each ADE XL session has a default job policy. You can define your own job policy by using
the Job Policy Setup form. A job policy can be defined for:
A single test. For more details, refer to Setting Up Job Policy for a Test.
A global job policy that is applied to all the tests that do not have their own job policies.
For more details, refer to Setting Up Default Job Policy on page 85.
Tip
By using the Job Policy Setup form, you can define your own job policy and save it
with a name. After this, if you want to use your job policy in every subsequent ADE
XL session, set the defaultJobPolicy environment variable to the name of your job
policy.
Setting Up Job Policy for a Test
You can set up a job policy for each test. This enables you to use different distributed
processing resources or queues for different tests.
To set up a job policy for a test, on the Data View pane, right-click a test and choose Job
Setup.
To remove the job setup for a test and apply global job policy for it, on the Data View
pane, right-click a test and choose Clear Job Setup.
Important Points:
Name of the test-specific job policy is shown in the test tooltip.
May 2012
83
Product Version 6.1.5
Virtuoso Analog Design Environment XL User Guide
Running Simulations
The job policy specified for a test overrides the global job policy specified using Options
Job Setup. Information about the test(s) for which job policy is defined is shown in the
global Job Policy Setup form, as shown below.
If all the tests have test-specific job policy, the global job policy specified through the
Options Job Setup command will not have any impact. If you specify global job policy
in this case, the following message is displayed.
If some tests are running with test-specific job policies whereas other are running with
global job policy, the Options Job Setup Stop All command stops only those
simulation of only those tests that are using global job policy.
For every test-specific job policy, a separate ICRP process is started and that is not used
for any other test.
If during the simulation run, job policy is changed for the test, then if any existing ICRP
process for that test was running at that point, it is allowed to complete that point. After
that, it is terminated and a new ICRP process according to the new job policy is started.
May 2012
84
Product Version 6.1.5
Virtuoso Analog Design Environment XL User Guide
Running Simulations
Setting Up Default Job Policy
You cab specify a custom policy by using the Job Policy Setup form.
May 2012
85
Product Version 6.1.5
Virtuoso Analog Design Environment XL User Guide
Running Simulations
If you do not specify a job policy, the program applies the following defaults:
Distribution Method
Local
Max. Jobs
Start Timeout
300 (seconds)
Configure Timeout
300 (seconds)
Run Timeout
Infinite
Linger Time
300 (seconds)
See the following topics for more information:
Specifying a Job Policy Name on page 86
Specifying a Distribution Method on page 88
Specifying a Local Job Policy on page 88
Specifying a Remote Host Job Policy on page 88
Specifying a Command Job Policy on page 90
Specifying an LBS Job Policy on page 92
Specifying Max Jobs on page 95
Specifying Job Timeouts on page 96
Specifying Error Reporting Options on page 96
Specifying Multiple Run Options on page 97
Specifying a Job Submit Command on page 97
Using Buttons at the Bottom of the Form on page 98
Saving a Job Policy on page 99
Deleting a Job Policy on page 100
Specifying a Job Policy Name
To specify a job policy name, do the following:
1. Choose Options Job Setup.
May 2012
86
Product Version 6.1.5
Virtuoso Analog Design Environment XL User Guide
Running Simulations
The Job Policy Setup form appears.
2. In the Job Policy Name field, type a name for your job policy.
The job policy name must be alphanumeric with no spaces or special characters.
Note: You can specify the default job policy name by setting the defaultJobPolicy
May 2012
87
Product Version 6.1.5
Virtuoso Analog Design Environment XL User Guide
Running Simulations
environment variable.
Specifying a Distribution Method
You can define your job policy using one of the following distribution methods:
Local The program runs simulations on the local host.
Remote-Host The program runs simulations on the remote host that you specify.
Command You send a command to the distributed processing software.
LBS The program uses Cadence Load Balancing Software.
Note: Both LBS and Command distribution method submit ADE XL job to a job distribution
engine, for example Sun Grid Engine (SGE). In LBS mode, you can specify a selected set of
qsub opitons whereas with the Command method you can submit a command with any qsub
option.
Specifying a Local Job Policy
To specify a local job policy, do the following:
1. Specify a name for your job policy.
2. In the Distribution Method drop-down list, select Local.
3. (Optional) Specify maximum job information.
4. (Optional) Specify job timeouts.
5. (Optional) Specify error reporting options.
6. (Optional) Specify multiple run options.
7. Save your job policy.
For more information, see Saving a Job Policy on page 99.
8. Click OK.
The program runs simulations on the local host.
Specifying a Remote Host Job Policy
To specify a remote host job policy, do the following:
May 2012
88
Product Version 6.1.5
Virtuoso Analog Design Environment XL User Guide
Running Simulations
1. Specify a name for your job policy.
2. In the Distribution Method drop-down list, select Remote-Host.
The Host field appears in the Setup group box.
May 2012
89
Product Version 6.1.5
Virtuoso Analog Design Environment XL User Guide
Running Simulations
3. In the Host field, type the name of a valid remote host.
4. (Optional) Specify maximum job information.
5. (Optional) Specify job timeouts.
6. (Optional) Specify error reporting options.
7. (Optional) Specify multiple run options.
8. Save your job policy.
For more information, see Saving a Job Policy on page 99.
9. Click OK.
The program submits remote simulations on the specified host.
Specifying a Command Job Policy
To specify a command job policy, do the following:
1. Specify a name for your job policy.
2. In the Distribution Method drop-down list, select Command.
May 2012
90
Product Version 6.1.5
Virtuoso Analog Design Environment XL User Guide
Running Simulations
The Command field appears in the Setup group box.
3. In the Command field, type the command you want to use to start jobs.
The command must adhere to these guidelines.
May 2012
91
Product Version 6.1.5
Virtuoso Analog Design Environment XL User Guide
Running Simulations
4. (Optional) Specify maximum job information.
5. (Optional) Specify job timeouts.
6. (Optional) Specify error reporting options.
7. (Optional) Specify multiple run options.
8. Save your job policy.
For more information, see Saving a Job Policy on page 99.
9. Click OK.
The program uses the command to submit jobs.
Specifying an LBS Job Policy
ADE XL supports the following Distributed Resource Management Systems (DRMS):
LBS
Load Balancing System Simple job distribution system (cdsqmgr) for
setting up queues (collections of host machines) and hosts per queue; each
queue has a job-per-host limit
LSF
Load Sharing Facility DRMS from Platform Computing
SGE
Sun Grid Engine Freeware from Sun Microsystems, Inc.
Note: See Setting Up to Use Distributed Processing Option in the Virtuoso Analog
Distributed Processing Option User Guide for more information on setting up this job
distribution method.
May 2012
92
Product Version 6.1.5
Virtuoso Analog Design Environment XL User Guide
Running Simulations
To specify a load balancing system job policy, do the following:
1. Specify a name for your job policy.
2. In the Distribution Method drop-down list, select LBS.
Check boxes, fields, and list boxes related to specifying queues and hosts appear.
If you have set up the LSF DRMS, the form shows the fields as shown below:
Figure 13-1 Job Policy Setup Form for LSF
If you have set up the SGE DRMS, the form shows the fields as shown below:
May 2012
93
Product Version 6.1.5
Virtuoso Analog Design Environment XL User Guide
Running Simulations
Figure 13-2 Job Policy Setup Form for SGE
3. (For LSF only) Select the Queue check box and select an available queue from the dropdown list.
Note: Your system administrator determines the list of available queues.
See System Administrator Information in the Virtuoso Analog Distributed
Processing Option User Guide for more information.
If you do not select the Queue check box, the program uses default system queue.
4. (For LSF only) Select the Host check box and select an available host from the list area.
Note: The list of hosts corresponds to those available in the selected queue (see the
previous step).
If you do not select the Host check box, your DRMS decides which host to use.
5. (For LSF only) In the Resource Requirements field, specify any additional resource
requirements to submit the job.
The program uses these resource requirements along with the queue/host you specified
to start the job. It is up to the load sharing facility software to resolve any conflicts
between the queue/host and the resource requirements.
May 2012
94
Product Version 6.1.5
Virtuoso Analog Design Environment XL User Guide
Running Simulations
6. (For SGE only) In the Hard Resource Req field, specify the resources that must be
allocated before a job can be started.
For example, num_proc=4,mem_total=4G
7. (For SGE only) In the Soft Resource Req field, specify the resources that a job needs
but do not have to be allocated before the job can be started. The specified resources will
be allocated to the job on an as-available basis.
For example, mem_free=2G
8. (For SGE only) In the Job Priority field, specify the priority for the job being submitted
relative to other pending jobs submitted by you. Default priority of a submitted job is 0.
Users with administrator priviliedges can set this value from -1023 to 1024. Other users
can set this value from -1023 to 0.
For example, you can set priority for a job as -500.
9. (For SGE only) In the Parallel Environment field, specify the name of the parallel
environment.
10. In the Parallel Num Processors field, specify the number of parallel processors to be
used to run the submitted job.
11. (Optional) Specify maximum job information.
12. (Optional) Specify job timeouts.
13. (Optional) Specify error reporting options.
14. (Optional) Specify multiple run options.
15. Save your job policy.
For more information, see Saving a Job Policy on page 99.
16. Click OK.
Specifying Max Jobs
To specify maximum job information, do the following:
In the Max. Jobs field, type the maximum number of jobs that can run at any time during
your ADE XL session.
Note: If the distribution method specified in your job policy is Command, Local or RemoteHost, the maximum number of jobs that can run at any time cannot exceed the value
May 2012
95
Product Version 6.1.5
Virtuoso Analog Design Environment XL User Guide
Running Simulations
specified using the maxIPCJobsLimit environment variable. The default value of this
environment variable is 100.
When Start Immediately is turned on, the program immediately submits the specified
maximum number of jobs, or one job for every test, whichever is less, when you start ADE XL.
To turn off this feature, do the following:
Deselect the Start Immediately check box.
Specifying Job Timeouts
To specify job timeouts, do the following in the Timeouts group box:
1. In the Start Timeout field, type an integer number of seconds of time to wait for the
icrp process to report back to ADE XL that it has started the job. The wait time starts as
soon as ADE XL submits the job.
If icrp does not respond in the number of seconds you specify, ADE XL considers the
job not started and kills it. If there is another job waiting to start, ADE XL starts it.
2. In the Configure Timeout field, type an integer number of seconds to wait for the icrp
process to report back to ADE XL that it has configured the job. The wait time starts as
soon as ADE XL sends the job configure command.
If icrp does not respond with a successful configuration message in the number of
seconds you specify, ADE XL considers the job configuration unsuccessful and kills it.
ADE XL looks for the next idle or unstarted job and tries to start and configure it.
3. In the Run Timeout field, type an integer number of seconds to wait for the icrp
process to report back to ADE XL that it has run the job. The wait time starts as soon as
ADE XL sends the run command for the job.
If icrp does not respond that the job has completed in the number of seconds you
specify, ADE XL considers the job run unsuccessful and kills it. ADE XL looks for the next
idle or unstarted job and tries to start, configure, and run it.
4. In the Linger Time field, type an integer number of seconds after which you want the
program to kill a remote job (a remote workbench process) after the simulations finish.
Specifying Error Reporting Options
To specify error reporting options, do the following in the Error Reporting group box:
May 2012
96
Product Version 6.1.5
Virtuoso Analog Design Environment XL User Guide
Running Simulations
By default, if multiple error points exist for a test, the program displays only the output log
file of the first error point in the test. To view the output log file of the remaining error
points, right-click the job status icon on the Run Summary assistant pane.
To cause the program to display the output log files of all error points in the test, select
the Show output log on error check box.
To cause the program to display the output log file on the occurrence of an error for a test,
even if the ADE XL distribution system is retrying the test, select the Show errors even
if retrying test check box.
Specifying Multiple Run Options
To specify the job option to be used when running multiple runs in the same ADE XL session,
do one of the following in the For Multiple Runs group box.
To cause the program to reassign a completed job for the current run to a new run, select
the Reassign immediately for new run option.
To cause the program to wait until all the jobs for the current run are completed before
assigning the jobs to a new run, select the Wait until currently running points
complete option.
Specifying a Job Submit Command
When the software submits a job, it runs a separate process (icrp). The software prepends
the command you type in the Command field on the Job Policy Setup form to the icrp
startup command. The program runs the entire command on the local host.
Important
The command you type must take the icrp startup command as its argument.
For example, you might type a Distributed Resource Management System (DRMS) command
such as bsub for LSF or qsub for Sun Grid Engine (SGE) in the Command field:
bsub -I -q queueName other_bsub_options
The program puts the icrp startup command at the end of the command you type as follows:
bsub -I -q queueName other_bsub_options icrpStartupCommand
You are responsible for making sure that this command is valid, that the bsub command you
type can start icrp on some host in the cluster using the specified options.
May 2012
97
Product Version 6.1.5
Virtuoso Analog Design Environment XL User Guide
Running Simulations
Tip
You can try customizing your job submissions by developing wrapper scripts and
using them with a command job policy to submit your jobs. The program will not
validate the correctness of your wrappers/scripts.
Using Buttons at the Bottom of the Form
Use the buttons at the bottom of the form as follows:
Button
Description
OK
Saves the settings for the job policy, applies it to all future jobs
you start during the current session, and closes the form
Note: The program kills any currently running jobs as soon as
they become idle.
Cancel
Closes the form without saving your changes to the settings for
the job policy
Apply
Saves the settings for the job policy and applies it to all future
jobs you start during the current session
Note: The program kills any currently running jobs as soon as
they become idle.
Stop All
Kills all jobs you started during the current session regardless of
their current state (started, getting configured, running)
Important
Use this option with extreme caution.
Help
May 2012
Opens the online Help page for this form
98
Product Version 6.1.5
Virtuoso Analog Design Environment XL User Guide
Running Simulations
Saving a Job Policy
To save a job policy, do the following:
1. In the Job Policy Setup form, click Save.
The Save Job Policy form appears.
2. In the Select Path list, select the directory where you want to save the job policy.
You can save the job policy in one of the following directories in which you have write
permissions or in the paths specified in your setup.loc file where you have write
permissions:
.cadence folder in the current directory
The .cadence folder in the path specified in the CDS_WORKAREA environment
variable.
$HOME/.cadence (the .cadence folder in your home directory)
The .cadence folder in the path specified in the CDS_PROJECT environment
variable.
The .cadence folder in the path specified in the CDS_SITE environment variable.
3. Click OK.
May 2012
99
Product Version 6.1.5
Virtuoso Analog Design Environment XL User Guide
Running Simulations
The job policy is saved in the jobpolicy folder under the selected directory. The job
policy file has the .jp extension.
If a job policy file with the same name is found in more than one of the above locations, the
first job policy file found in the first of the following locations is used:
.cadence folder in the current directory
The .cadence folder in the path specified in the CDS_WORKAREA environment variable.
$HOME/.cadence (the .cadence folder in your home directory)
The .cadence folder in the path specified in the CDS_PROJECT environment variable.
The .cadence folder in the path specified in the CDS_SITE environment variable.
Deleting a Job Policy
To delete a job policy, do the following:
1. Choose Options Job Setup.
The Job Policy Setup form appears.
2. From the Job Policy Name drop-down list, select the job policy you want to delete.
3. Click Delete.
May 2012
100
Product Version 6.1.5
Virtuoso Analog Design Environment XL User Guide
Running Simulations
Running Pre-run Scripts before Simulation Runs
For each test, you can specify a pre-run script that contains the OCEAN commands that need
to be run before the test is simulated. If a pre-run script is specified for an ADE XL test, for
every point of evaluation, first the pre-run script is run and then the test is simulated for that
point.
Note: Currently, the pre-run scripts do not run with the AMS simulator.
Using pre-run scripts, you can specify OCEAN commands that read the simulation setup for
a test, run pre-simulation analyses for each simulation point and, if required, modify the
simulation setup for that point. For example, you can run a script to calculate a calibrated
value for a design variable and use that value in the main simulation run. To see an example,
refer to Pre-run script Example for Monte Carlo Calibration.
In a pre-run script, you can use any OCEAN command. For example, you can use the
desVar command to get the value of a design variable in an ADE XL test. To see how, refer
to Pre-run Script Example. In addition, you use the following OCEAN commands that are
specifically meant for use in pre-run scripts:
ocnxlLoadCurrentEnvironment
ocnxlSetCalibration
ocnxlRunCalibration
ocnxlAddOrUpdateOutput
ocnxlUpdatePointVariable
ocnxlGetJobId
ocnxlGetPointId
ocnxlMCIterNum
ocnxlMainSimSession
For more information about these and other OCEAN commands, see the OCEAN
Reference.
Note: A pre-run script is run in non-graphical mode. Therefore, in this script, you cannot
specify OCEAN commands that plot waveforms.
For more information, see the following topics:
Adding a Pre-Run Script on page 102
May 2012
101
Product Version 6.1.5
Virtuoso Analog Design Environment XL User Guide
Running Simulations
Modifying a Pre-Run Script on page 105
Saving a Pre-Run Script to a File on page 105
Adding a Pre-Run Script
To add a pre-run script for a test, do the following:
1. In the Data View pane, right-click the test and choose Add/Edit Pre Run Script.
The Add/Edit Pre Run Script form appears.
2. Do any of the following to add the script:
Type the required OCEAN commands in the form.
Choose File Open or click
to use an existing script file.
The script file contents are displayed in the form. Modify the script as required.
May 2012
102
Product Version 6.1.5
Virtuoso Analog Design Environment XL User Guide
Running Simulations
Choose File Open Template Monte Carlo Calibration to use the Monte
Carlo calibration script template.
The template script contents are displayed in the form. Modify the script as required.
3. Choose File Save or click
to save the script in the ADE XL setup.
4. To enable execution of the pre-run script before running a simulation, select the Enable
check box.
Alternatively, you can also run the axlImportPreRunScript and
axlSetPreRunScriptEnabled SKILL functions.
Tip
It is recommended that you run SKILL Lint rules to check the pre-simulation scripts
for errors. To run the SKILL Lint rules, choose CIW Tools SKILL Development
Lint.
The following examples show how pre-run scripts can be used.
Example 13-1 Pre-run Script Example
The following pre-run script reads the simulation setup of a test and before every point of
evaluation, it runs a transient simulation for a selected set of sweep values of design variable
R1. Based on the simulation result, it updates the value of another variable DC1 before
running the main simulation for that point.
; Read the simulation setup for the test
ocnxlLoadCurrentEnvironment(?noAnalysis t)
; If design variable R1 is swept from 10K to 30K, the following logic will run only
; for the points where R1 > 20K
when(evalstring(desVar(R1)) > 20K
resultsDir(./newDir)
save( 'i "/NM2/D" "/NM0/D" )
analysis( tran ?stop 10u)
run( )
SimRes=xmax(i("NM2.d" ?result "tran-tran" ?resultsDir "./newDir/psf") 1 ))
; Update value of variable DC1 in the simulation setup for the point based on
; whether R is greater than or lesser than 90u.
a=110u
b=120u
if( SimRes > 90u then
ocnxlUpdatePointVariable("DCI" sprintf( nil "%L" a))
else
ocnxlUpdatePointVariable("DCI" sprintf( nil "%L" b))
)
)
May 2012
103
Product Version 6.1.5
Virtuoso Analog Design Environment XL User Guide
Running Simulations
Example 13-2 Pre-run script Example for Monte Carlo Calibration
The following pre-run script customizes the simulation setup of a test and sets up a single
iteration Monte Carlo calibration run by inheriting the settings from the main Monte Carlo
Sampling run. Next, it calculates a calibrated value that is used in the main simulation.
Choose File Open Template Monte Carlo Calibration in the Add/Edit Pre Run Script
form to use this pre-run script.
; Read the simulation setup for the test Test1
ocnxlLoadCurrentEnvironment( ?noAnalysis t)
; The following command changes the simulation setup for the calibration run by
; specifying a new analysis for the calibration run
analysis('ac ?start "1G"
?stop "3G"
?step "1M")
; The following command sets up a single iteration Monte Carlo calibration run by
; inheriting the settings from the main Monte Carlo Sampling run
ocnxlSetCalibration()
; The following logic calculates the calibrated value using the successive
; approximation method. The ocnxlRunCalibration() runs a single iteration Monte
; Carlo simulation.
for( n 1 noOfBits
i = noOfBits - n
BitWord = BitWord + 2**i
ParamVal = BitWord*8
desVar( "ParamName" ParamVal )
ocnxlRunCalibration()
SimResult = <Evaluate Expression>
if(
SimResult < target
then
BitWord = BitWord - 2**i
)
)
CalResult = BitWord * 8
; The following command adds the calibrated value as an output named
; Calibrated_ParamName so that it can be viewed in the ADE XL Outputs Setup tab for
; each point.
ocnxlAddOrUpdateOutput("Calibrated_ParamName" CalResult)
; The following command updates the value of global variable ParamName with
; the calibrated result.
May 2012
104
Product Version 6.1.5
Virtuoso Analog Design Environment XL User Guide
Running Simulations
ocnxlUpdatePointVariable("ParamName" sprintf( nil "%L" CalResult))
After assigning the calibrated values to the output of a test, Test1 in the above example, you
can also pass the calibrated value to a global variable in another test, for example, to variable
N2 in Test2. In this case, you can define variable N2 for Test2 using the calcVal function,
as shown below:
calcVal("Calibrated_ParamName" "Test1")
Important
It is not possible to distribute a simulation running from a pre-run script. If you specify
distributions setup in the script or in .cdsenv, it is ignored. The simulations in prerun scripts are distributed with jobs as per the job policy set in ADE XL.
Modifying a Pre-Run Script
To modify the pre-run script for a test, do the following:
1. In the Data View pane, right-click the test and choose Add/Edit Pre Run Script.
The Add/Edit Pre Run Script form appears.
2. Modify the script as required.
3. Choose File Save or click
to save the script in the ADE XL setup.
Note: If you modify the test script in the Add/Edit Pre Run Script form, the original script
is not modified. Instead, the changes are saved in a new script, which is then attached to the
test.
Saving a Pre-Run Script to a File
You can save a pre-run script to a file so that you can reuse it for other tests.
To save a pre-run script to a file, do the following in the Add/Edit Pre Run Script form:
1. Choose File Save As.
The Choose a File form appears.
2. Specify the file name and location and click Save.
May 2012
105
Product Version 6.1.5
Virtuoso Analog Design Environment XL User Guide
Running Simulations
Setting Up Run Options
To set up run options, do the following:
1. Choose Options Run Options.
The Run Options form appears.
2. Select Series, if you want simulation runs to run in series, then do one of the following:
Select Share resources equally, to use the number of jobs specified in the Max
Jobs field on the Job Policy Setup form.
Select Specify, and enter the maximum number of jobs that should be run in series.
3. Select Parallel, if you want simulation runs to run in parallel, then do one of the following:
Select Share resources equally, to equally share the number of jobs specified in
the Max Jobs field on the Job Policy Setup form, among all parallel runs. For
example, if the maximum jobs specified in the Max Jobs field on the Job Policy
Setup form is 10, and a current simulation run is using 4 jobs, then two additional
parallel runs will each receive 3 jobs.
Select Specify, and enter the maximum number of jobs that should be run in
parallel.
Note: The number of jobs specified in the Specify field should not exceed the maximum
number of jobs specified in the current job policy. For more information about job policies, see
Setting Up Job Policies on page 83.
May 2012
106
Product Version 6.1.5
Virtuoso Analog Design Environment XL User Guide
Running Simulations
Using Convergence Aids
To specify node set information, do the following:
1. On the Data View assistant pane, right-click the test or analysis name and choose
Convergence Aids Node Set.
The appropriate form for your target simulator appears.
2. When you are done specifying node set information, click OK.
To specify initial conditions, do the following:
1. On the Data View assistant pane, right-click the test or analysis name and choose
Convergence Aids Initial Condition.
The appropriate form for your target simulator appears.
2. When you are done specifying initial conditions, click OK.
(hspiceD only) To force a node to a particular voltage for the entire simulation, do the
following:
To specify node set information, do the following:
1. On the Data View assistant pane, right-click the test or analysis name and choose
Convergence Aids Force.
The Select Force Node Set form appears.
2. When you are done specifying force nodes, click OK.
May 2012
107
Product Version 6.1.5
Virtuoso Analog Design Environment XL User Guide
Running Simulations
Disabling and Enabling All Point Sweeps
To disable all point sweeps, do the following:
On the Run Summary pane, deselect the # Point Sweeps check box (where # indicates
the number of point sweeps).
The simulator does not run any point sweeps.
To restore all point sweeps, do the following:
On the Run Summary pane, select the # Point Sweeps check box (where # indicates
the number of point sweeps).
The simulator runs the specified number of point sweeps.
May 2012
108
Product Version 6.1.5
Virtuoso Analog Design Environment XL User Guide
Running Simulations
Starting a Simulation
To start a simulation, do the following:
On the Run toolbar, click the Run Simulation
button.
The program does the following:
Checks for new design variables by performing a copy-from-cellview operation.
The simulator requires a value for every design variable or a global variable that is
enabled and has a valid value or set of values.
Generates a new netlist that reflects any design changes (any changes you made
to the cellview since the last extraction).
Updates the simulation information numbers that appear on the Run Summary
assistant pane to indicate the number of tests running, the number of values varying
(Point Sweeps), the number of corners, and the nominal corner.
Displays the progress of the simulation run in the Run Summary assistant pane.
Simulates your testbench.
Displays the progress and results of the simulation run on a new tab in the Results
tab of the Outputs pane. The name of the tab matches the name of the checkpoint
for the simulation run. For more information, see Working with Tabs for Simulation
Checkpoints on page 165.
If simulations are not run successfully, displays appropriate errors. For more
information on the types of errors, refer to Simulation Errors on page 119.
May 2012
109
Product Version 6.1.5
Virtuoso Analog Design Environment XL User Guide
Running Simulations
If a netlist is available, the program does not generate a new netlist for your design. You
can use this approach to simulate changes to your analysis setup, design variables, and
simulator options. The program does not include any design changes you made on the
Edit Properties form or changes to the stop and switch view lists on the Environment
Options form since the last time it generated a netlist.
The above note does not seem to be correct.
See also
Specifying the Run Mode on page 66
Disabling and Enabling All Point Sweeps on page 108
Disabling and Enabling the Nominal Corner on page 216
Disabling and Enabling All Corners on page 217
Simulating Corner on page 229
Simulation Errors on page 119
Creating and Running an OCEAN Script on page 157
Chapter 14, Viewing, Plotting, and Printing Results
Stopping a Simulation
To stop a simulation that is running, do one of the following:
On the Run toolbar, click the Stop Simulation
On the Results tab of the Outputs pane, right-click on the name of the tab for the
checkpoint for the simulation that is running and choose Stop Run.
On the Run Summary pane, right-click on a history item and choose Stop All to stop all
the jobs you started during the current session regardless of their current state (started,
getting configured, running).
Switch to the Status view on the Results tab and click the Stop button.
button.
The program saves any simulation results that were calculated.
Note: If you stop a simulation before it is complete, you can complete the simulation later on.
For more details, refer to Simulating Only Error or Incomplete Points on page 142.
May 2012
110
Product Version 6.1.5
Virtuoso Analog Design Environment XL User Guide
Running Simulations
Important
If you are using the Spectre circuit simulator, you can release your license by clicking
the
button.
Continuing the In-Process Simulations After ADE XL GUI
Exits
By default, in case of an abrupt exit of ADE XL or Virtuoso GUI, any in-process ADE XL
simulation stops immediately. This results in loss of results of the incomplete simulations and
there is no way to recover them.
However, you can choose to keep the in-process simulations running in the background even
if the ADE XL or Virtuoso GUI is closed abruptly. After the simulations are complete, their
results are saved in the results database. Next time, you open the ADE XL GUI and if the inprocess simulations are complete, you can load the history to view results. In this case, you
do not need to rerun the simulations that were running when the ADE XL GUI was closed.
See the following topics for more information:
Enabling Continuation of the In-Process Simulations on page 111
Supported Scenarios on page 112
Unsupported Scenarios on page 115
Limitations on page 116
Enabling Continuation of the In-Process Simulations
To continue and complete the in-process simulations even after the ADE XL GUI is closed,
set the continueICRPRunOnAbruptGUIExit environment variable to t. When the
continueICRPRunOnAbruptGUIExit variable is set to t, the IC Remote Processes (ICRPs)
that were running the simulations are kept active to complete the simulations. By default, the
ICRPs are closed immediately after the ADE XL GUI is exited.
Important
After the ADE XL GUI is closed abruptly, the existing ICRPs will use the ADE XL
license to complete the in-process simulations. If more than one ICRP was running,
all the processes will share a single license. A new ADE XL session will require
another license token.
May 2012
111
Product Version 6.1.5
Virtuoso Analog Design Environment XL User Guide
Running Simulations
Supported Scenarios
While the ICRPs are running, this feature is supported for the following scenarios:
When the ADE XL GUI exits abruptly
When Virtuoso exits abruptly
In these scenarios, when the GUI exits abruptly, the ICRPs complete the simulations that are
currently running, evaluate the output expressions, save results in the results database and
then exit.
Consider the following scenario in which the ADE XL GUI is closed abruptly when some of
the simulations are in the running state, as shown below:
If the continueICRPRunOnAbruptGUIExit variable is set to t, all ICRPs that are currently
running these simulations will continue and complete the simulations. Next time when you
open the history of this run and view results, the results will appear as shown below.
May 2012
112
Product Version 6.1.5
Virtuoso Analog Design Environment XL User Guide
Running Simulations
Note that the results of the simulations were completed and saved in the results database.
You need to run only the pending simulations, whose status appears as pending. For this,
on the History tab of the Data View assistant pane, right-click on the history item that was
running when the GUI exited and choose Re-run Unfinished/Error Points.
If the continueICRPRunOnAbruptGUIExit variable is set to nil, all the ICRPs are
immediately exited without completing the simulations that were already running. In such a
case, if you open the history results, the status of simulations is shown as running, but
actually they are not running.
May 2012
113
Product Version 6.1.5
Virtuoso Analog Design Environment XL User Guide
Running Simulations
If you rerun the unfinished points, all the simulations that were in the running or pending
state are run again.
Important Points to Note
If you reopen Virtuoso and load the history results while the simulations are still running,
you might not see results of the in-process simulations that have the status set as
running. In such cases, it is recommended to view the results again after an estimated
time of simulation run.
Note: The ADE XL GUI of the reopened Virtuoso session does not provide any status
update about the ICRP jobs started by the previous Virtuoso session, but you can use
the job monitoring commands provided by your DRMS to monitor the status of the jobs.
For example, you can use the bjobs command to monitor the LSF jobs. After verifying
that all the ICRP jobs started by the previous Virtuoso session have completed, you can
expect to view the results by reloading the history, as shown below.
May 2012
114
Product Version 6.1.5
Virtuoso Analog Design Environment XL User Guide
Running Simulations
a. On the Results tab, make sure to close any opened instance of the history that was
running when the GUI exited.
b. On the History tab of the Data View assistant pane, right-click on the history item
that was running when the GUI exited and choose Load Setup to Active or View
Results.
If you reopen Virtuoso and ADE XL immediately after the GUI was closed abruptly and
the in-process simulations are still running, you might not see the updated results after
reloading the results. The results are available only after the simulations are complete
and saved to the results database.
To view the results:
a. On the Results tab, make sure to close any opened instance of the history that was
running when the GUI exited.
b. On the History tab of the Data View assistant pane, right-click on the history item
that was running when the GUI exited and choose Load Setup to Active or View
Results.
Unsupported Scenarios
This feature is not supported in the scenarios when you close the ADE XL environment by
using the File Close command. In this case, if any simulation is in the running state, ADE
XL prompts you to confirm that you want to stop the simulation and close the ADE XL session.
If you click Yes, simulations that are currently running are stopped and ADE XL is closed.
Now, when you view the history results, the status of simulations that were running at the time
of closing ADE XL GUI is shown as Canceled.
May 2012
115
Product Version 6.1.5
Virtuoso Analog Design Environment XL User Guide
Running Simulations
Limitations
The known limitations of this feature are as follows:
While the ICRPs of a history are running to complete the in-process simulations, if you
restart the ADE XL GUI, the new session is not connected to the already running ICRPs.
A new ADE XL session will not share a license with the ICRPs that are already running
to complete simulations for a history run. The new ADE XL session will require another
ADE XL license.
If you open a new ADE XL session while the in-process simulations of a history are still
running and load the results of that history, the status of the in-process runs appears as
running. After the simulations are complete, the status is not refreshed automatically.
You need to reload the history to view the updated status.
May 2012
116
Product Version 6.1.5
Virtuoso Analog Design Environment XL User Guide
Running Simulations
Viewing Job Status
For each job the program submits, a computer terminal icon appears on the Run Summary
assistant pane. Each icon indicates the status of its respective job as follows:
Icon
Job Status
Pending
Starting
Configuring
Running
Idle
Cleaning up
Completed
Additionally, you can monitor the job status by doing the following:
Hover the mouse cursor over the job status icon.
A job status pop-up appears.
The job status pop-up contains information about how long the job has been running,
what state it is in, how many simulations have completed with how many errors and how
many timeouts.
To view the log file while the program is writing it, do the following:
Right-click the job status icon.
The log file appears in a separate window. Simulator messages appear in the window as
the program writes them. As the window fills up with messages, the program scrolls down
so that the most recent messages are always visible.
May 2012
117
Product Version 6.1.5
Virtuoso Analog Design Environment XL User Guide
Running Simulations
Viewing the Job Log
By default, each Virtuoso process creates a unique log subdirectory such as logs<num>
under logs_<username>, where all the ICRP processes started by that Virtuoso process
write their job log files. Therefore, if you start a Virtuoso process from a directory and that
process further starts three ICRP jobs, Virtuoso creates a directory logs_<username>/
logs0 and the three ICRPs create their job log files, Job0.log, Job1.log and Job2.log
in logs_<username>/logs0 directory. While this Virtuoso process is running, if the user
starts another Virtuoso process from the same directory, which further starts two ICRP jobs,
the second Virtuoso process will create a directory logs_<username>/logs1 and two
ICRPs started by it write their job log files Job0.log and Job1.log in the logs_<username>/
logs1 directory.
To view the log file for the job after the simulation finishes, do the following:
On the Run Summary assistant pane, right-click the job status
icon.
The Job.log file appears in a text window. This file contains information about the job
such as Cadence software version number, operating system version, working directory,
design path, simulator, results location, data directory, netlist directory, and whether
there were any simulation errors. If there were simulation errors, you might be directed
to look in the simulation output log file for more information (see Viewing the Simulation
Output Log File).
Viewing the Simulation Output Log File
To view the simulation log file, do the following:
On the Results tab of the Outputs pane:
Right-click a test or the result for the nominal corner and choose Output Log to view
the simulation log file for the nominal corner.
Right-click the result for a corner and choose Output Log to view the simulation log
file for the corner.
The simulation output log file appears in a text window. This file contains information
about the simulation, the command line the environment sent to the simulator, and any
simulation error messages.
See also:
Simulation Errors on page 119
May 2012
118
Product Version 6.1.5
Virtuoso Analog Design Environment XL User Guide
Running Simulations
Viewing the Netlist
To view the netlist file, do the following:
On the Results tab of the Outputs pane:
Right-click a test or the result for the nominal corner and choose View Netlist to
view the netlist for the nominal corner.
Right-click the result for a corner and choose View Netlist to view the netlist for the
corner.
The netlist file appears in a text window.
Simulation Errors
If the simulation of an analysis or evaluation of an expression fails, the program reports
appropriate errors in the Results tab or in the simulation log. The errors are categorized as
described in the following table.
Type of error
Reported when...
netlist error
Generation of netlist fails because of some reason such as
missing model files
simulation error
A simulation was killed in between. This can be due to
various reasons such as process killed in the background or
insufficient disk space.
The analysis on which an expression is dependent failed due
to errors
An expression was wrongly constructed, and therefore, could
not be properly evaluated
No data was generated after simulation due to some reason
The analysis on which evaluation of an expression is
dependent was not selected for simulation
eval error
Note: You can re-run the design points that could not run because of simulation errors.
However, you cannot re-run the design points that failed with eval errors because they will
result in the same error again.
May 2012
119
Product Version 6.1.5
Virtuoso Analog Design Environment XL User Guide
Running Simulations
See also:
Viewing the Simulation Output Log File on page 118
Simulating Only Error or Incomplete Points on page 142
May 2012
120
Product Version 6.1.5
Virtuoso Analog Design Environment XL User Guide
Running Simulations
Viewing Diagnostics Information
The Diagnostics tab of the Outputs pane displays information on machine utilization, the
average time for a simulation run, and other runtime information including the total elapsed
time of the simulation run, the number of points run thus far, the total number of nodes in use,
and so on.
The Diagnostics tab consists of three parts:
Run Summary on page 122
Job Summary on page 122
Test Summary on page 122
May 2012
121
Product Version 6.1.5
Virtuoso Analog Design Environment XL User Guide
Running Simulations
Run Summary
The Run Summary table summarizes the following information about the simulation run.
Field
Description
Design Points
Number of points in the run
Simulations
Total number of simulations
Total Nodes
Total number of simulation nodes used
Points/Hour
Points simulated per hour
Elapsed Time
Elapsed time of the simulation run
Total Errors
Total number of runtime errors for all tests. Runtime errors
include netlisting errors, simulation errors, and errors other than
evaluation errors.
Job Summary
The Job Summary tab displays the following job related information when a simulation run is
in progress.
Field
Description
Job
Job name
Status
Status of the job
Machine
System on which job is running
Test Name
Name of the test for which simulation is running
Test Summary
The Test Summary tab summarizes the following information about the simulation run.
Field
Description
Test
Name of the test
May 2012
122
Product Version 6.1.5
Virtuoso Analog Design Environment XL User Guide
Running Simulations
Field
Description
Avg(s)
Average time in seconds the simulation takes to run
Current
Number of simulation nodes that are currently running
Errors
Total number of runtime errors for each test. Runtime errors
include netlisting errors, simulation errors, and errors other than
evaluation errors.
You can view the information in the Diagnostics tab during and after a simulation run. You can
also view the diagnostics information for all the runs or for a specific run.
Note: The Diagnostics tab displays information only for the runs that occurred in the current
ADE XL session.
To view the combined diagnostics information for all the runs, do the following in the
Diagnostics tab:
In the Run drop-down list, select All Runs.
To view the diagnostics information for a specific run, do the following in the Diagnostics tab:
In the Run drop-down list, select the name of the run for which you want to view the
diagnostics information.
To view the log file for a job, do the following:
Right-click on the row for the job in the Job Summary tab.
The Job.log file appears in a text window. This file contains information about the job
such as Cadence software version number, operating system version, working directory,
design path, simulator, results location, data directory, netlist directory, and whether
there were any simulation errors. If there were simulation errors, you might be directed
to look in the simulation output log file for more information (see Viewing the Simulation
Output Log File).
May 2012
123
Product Version 6.1.5
Virtuoso Analog Design Environment XL User Guide
Running Simulations
Running an Incremental Simulation
The results for simulation runs in ADE XL and ADE GXL are stored in history items.
Incremental simulation allows you to specify a reference history item from which you can do
either or both of the following:
Reuse the results for subsequent simulation runs
For example, if you change the value of a variable, say, sLoad from 1,2,3 to 1,2,5,
you can specify the history item for the previous run as the reference history for the
incremental simulation run. This allows you to save time because the results for the
completed points (when sLoad=1 and sLoad=2) will be reused from the reference
historysimulations will be run only for the change (from sload=3 to sload=5) in the
variable value.
Reuse the netlist for subsequent simulation runs
For example, if your design has not changed, you can reuse the netlist in the history item
for the previous run. You can also reuse the netlist if your design has changed, but you
want to run incremental simulation using the netlist for the reference history for
debugging that netlist across different operating conditions.
For more information, see the following topics:
Requirements for Running Incremental Simulation on page 124
Running an Incremental Simulation on page 126
Viewing Differences Between the Active Setup and the Reference History Setup on
page 128
Requirements for Running Incremental Simulation
Note the following requirements for running incremental simulation:
You can run incremental simulation only for the following run modes:
Single Run, Sweeps and Corners
Monte Carlo Sampling
Global Optimization
Local Optimization
For more information about run modes, see Specifying the Run Mode on page 66.
May 2012
124
Product Version 6.1.5
Virtuoso Analog Design Environment XL User Guide
Running Simulations
The results and the netlist can be reused only from a history item that meets the following
requirements:
At least one enabled test in the reference history has the same name as an enabled
test in the active setup, and that test has not been modified in the active setup.
A test is considered modified if there is any difference between the analyses
(including differences in analysis settings such as change in start time, stop time,
and so on), outputs, model setup, and so on for a test in the reference history and
the same test in the active setup.
Note: During incremental simulation, tests that are modified in the active setup will
be resimulated.
At least one enabled corner (including the nominal corner) in the reference history
has the same name as an enabled corner in the active setup, and that corner has
not been modified in the active setup.
A corner is considered modified if:
Anything other than the value of variables (including temperature) and
parameters is different between a corner in the reference history and the same
corner in the active setup. For example, a corner is considered modified if its
model setup is different in the reference history and the active setup.
Any variable or parameter does not have at least one value that is the same in
both the reference history and the active setup.
The same set of global variables and parameters exist in the reference history and
the active setup.
Note the following:
The global variables and parameters in the active setup can have values that
are different from the values in the reference history, but must have at least one
value that is the same in both the reference history and the active setup.
This condition is not required to be met if only the netlist is reused from a history
item.
If the current run mode is Single Run, Sweeps and Corners, Local Optimization
or Global Optimization, the reference history must also be for one of these run
modes.
For more information about run modes, see Specifying the Run Mode. For
information about the name of the history item for various run modes, see Viewing
Checkpoints.
May 2012
125
Product Version 6.1.5
Virtuoso Analog Design Environment XL User Guide
Running Simulations
If the current run mode is Monte Carlo Sampling, the reference history must also be
for the Monte Carlo Sampling run mode.
Running an Incremental Simulation
Note: The incremental simulation run uses the active setup. The setup in the reference
history is ignored during the run.
To run incremental simulation, do the following:
1. Select the run mode in the Select a Run Mode drop-down list on the Run toolbar.
For more information about run modes, see Specifying the Run Mode on page 66.
2. From the Window menu, choose Toolbars, then Reference History to display the
Reference History toolbar.
3. Click the Reference History Options
button on the Reference History toolbar.
The Reference History form appears.
4. Select the Use reference results as cache for new run check box if you want the
results in the reference history to be reused for the incremental simulation run.
Then do one of the following:
Select
To
Copy (retain)
Copy the simulation results of the reference history to the
new history item that is created during the incremental
simulation run.
May 2012
126
Product Version 6.1.5
Virtuoso Analog Design Environment XL User Guide
Running Simulations
Move
Move the simulation results of the reference history to the
new history item that is created during the incremental
simulation run.
Note: If the simulation results are moved, you will not be
able to perform postprocessing operations (like plotting,
printing, annotation, re-evaluation, and so on) on the
history item specified as the reference history.
Note: The results for completed points will be reused from the reference history only for
tests that are not modified in the active setup. This is because modified tests will be
resimulated during the incremental simulation run.
5. Specify the netlisting mode for the run by doing one of the following:
Select
To
New
Renetlist designs during the incremental simulation run.
Use reference netlist
Reuse the netlist of the reference history for the
incremental simulation run.
Select this option if:
Your design has not changed after the simulation run
in which the reference history (you want to use for the
incremental simulation run) was created.
Your design has changed after the simulation run in
which the reference history was created, but you want
to run incremental simulation using the netlist for the
reference history for debugging that netlist across
different operating conditions.
6. Click OK to save the changes and close the Reference History form.
7. In the Reference drop-down list on the Reference History toolbar, choose the history
item you want to use as the reference history for the incremental simulation run.
Note: The Reference drop-down list displays only the history items from which results
and the netlist can be reused during incremental simulation runs. For more information,
see Requirements for Running Incremental Simulation on page 124.
8. (Optional) Click the Show Differences
button on the Reference History toolbar to
view the differences between the active setup and the setup in the reference history. For
May 2012
127
Product Version 6.1.5
Virtuoso Analog Design Environment XL User Guide
Running Simulations
more information, see Viewing Differences Between the Active Setup and the Reference
History Setup on page 128.
9. On the Run toolbar, click the Run Simulation
simulation run.
button to start the incremental
The following message box appears if Use reference netlist is set as the netlisting
mode in the Reference History form. Click Yes to continue with the incremental
simulation run.
Viewing Differences Between the Active Setup and the Reference History
Setup
To view the differences between the active setup and the setup in the reference history, do
the following:
Click the Show Differences
button on the Reference History toolbar.
The differences between the active setup and the setup in the reference history are
displayed in the Comparison: Active Setup v/s Reference History form.
May 2012
128
Product Version 6.1.5
Virtuoso Analog Design Environment XL User Guide
Running Simulations
May 2012
129
Product Version 6.1.5
Virtuoso Analog Design Environment XL User Guide
Running Simulations
Submitting a Point
You can sweep variables and parameters by specifying values for them without actually
modifying their values in the active setup and then submit the resulting points for evaluation.
Submitting points for evaluation allows you to experiment with different values for global
variables and parameters without modifying the active setup.
You can submit points using any of the following two methods:
Using the Single Run, Sweeps and Corners options form
In this method, you submit a point based on the values of variables and parameters in
the active setup that are modified as required. For more information, see Submitting a
Point Using the Single Run, Sweeps and Corners Options Form on page 130.
Submit points from a history item
In this method, you submit a point based on the values of variables and parameters for
a design point in a history item that are modified as required. For more information, see
Submitting a Point From a History Item on page 134.
For more information, see the following topics:
Submitting a Point Using the Single Run, Sweeps and Corners Options Form on
page 130
Submitting a Point From a History Item on page 134
Viewing and Modifying the Current Point in the Submit Point Form on page 136
Saving a Point in the Submit Point Form on page 138
Loading a Point in the Submit Point Form on page 139
Deleting a Point on page 140
Submitting a Point Using the Single Run, Sweeps and Corners Options
Form
To submit a point using the Single Run, Sweeps and Corners options, do the following:
1. From the Run menu, select Single Run, Sweeps and Corners.
May 2012
130
Product Version 6.1.5
Virtuoso Analog Design Environment XL User Guide
Running Simulations
Tip
Alternatively, select Single Run, Sweeps and Corners in the Select a Run
Mode drop-down list on the Run toolbar, then click the Simulation Options
button on the .bar.
The Single Run, Sweeps and Corners form appears.
2. Select the Override Active Setup check box.
3. Click the Specify Point(s) button.
May 2012
131
Product Version 6.1.5
Virtuoso Analog Design Environment XL User Guide
Running Simulations
The Edit Submit Point form appears. If you have not previously created a submit point,
this form will be populated with the active setup values.
4. Add or modify the values as desired. You can specify your own values for the global
variables and parameters, or load values from the active setup, schematic or an existing
reference point.
Select the Value field for any global variable or parameter and enter a value.
To load values from the active setup, schematic or an existing reference point for
global variables and parameters, do one of the following:
Select
To
Active Setup
Load values of global variables and parameters from
the active setup.
Schematic
Load values of parameters from the schematic.
May 2012
132
Product Version 6.1.5
Virtuoso Analog Design Environment XL User Guide
Running Simulations
Select
To
Reference Point
Load values of parameters from an existing reference
point.
Note: This option will be disabled if no values exist for
the parameters in the reference point.
Then, do the following to load the values:
To load the values for specific global variables and parameters, select the global
variables and parameters for which you want to load the values, click Get
Parameter Values and choose Selected Parameters.
You can also select global variables and parameters, right-click and choose Get
Schematic Value, Get Ref Point Value or Get Active Setup Value to load
values from the active setup, schematic or an existing reference point for the
selected global variables and parameters.
To load the values for all the global variables and parameters that have no
values, click Get Parameter Values and choose Parameters With No
Value.
To load the values for all global variables and parameters, click Get Parameter
Values and choose All Parameters.
Select one or more rows and click Clear Point to clear the values.
You can also select rows, right-click and choose Clear to clear the values.
5. Click OK to save the changes and close the Edit Submit Point form.
The submit point will remain the active submit point for the current session until you
modify it. For more information, see Viewing and Modifying the Current Point in the
Submit Point Form on page 136.
Important
The submit point information will not be automatically saved in the active setup and
hence will not be available when you restart ADE XL. You must manually save the
submit point information (see Saving a Point in the Submit Point Form on page 138)
if you want to load it later (see Loading a Point in the Submit Point Form on
page 139).
6. Click OK to close the Single Run, Sweeps and Corners form.
May 2012
133
Product Version 6.1.5
Virtuoso Analog Design Environment XL User Guide
Running Simulations
The text Submit Point Enabled in the Run Summary assistant pane indicates that the
submit point is enabled.
7. On the Run toolbar, click the Run Simulation
evaluation.
button to submit the sweep for
The submitted point is simulated across all the enabled tests and corners and the results are
displayed in the Results tab of the Outputs pane. Information about the submitted point is
stored in a new history item.
Submitting a Point From a History Item
To submit a point from a history item, do the following:
1. Display the results for the history item in the Results tab of the Outputs pane. For more
information, see Viewing Results from a Particular Checkpoint on page 411.
2. Right-click on a design point (highlighted in gray) in the Results tab of the Outputs pane
and choose Submit Point.
Note: You cannot submit a design point that contains statistical parameters. Hence, the
Submit Point shortcut menu will be disabled if your design point contains statistical
May 2012
134
Product Version 6.1.5
Virtuoso Analog Design Environment XL User Guide
Running Simulations
parameters (for example, statistical parameters from Sensitivity Analysis runs).
Design
Point
The Submit Point form appears displaying the values of global variables and parameters
at the design point.
Note the following:
May 2012
Global variables or parameters that exist in the history item but not in the active
setup will be highlighted in yellow color and automatically removed from the submit
point when you click OK or Apply in the Submit Point form.
135
Product Version 6.1.5
Virtuoso Analog Design Environment XL User Guide
Running Simulations
Global variables or parameters that exist in the active setup but not in the history
item are automatically added in the Submit Point form. You must specify values for
such variables and parameters.
3. If desired, modify the values as described in step 4 of Submitting a Point.
4. Click OK to submit the point for evaluation.
The submitted point is simulated across all the enabled tests and corners and the results are
displayed in the Results tab of the Outputs pane. Information about the submitted point is
stored in a new history item.
Viewing and Modifying the Current Point in the Submit Point Form
The current point is the last one created or modified during the current session. You can view
and modify this point.
To view and modify the current point, do the following:
1. From the Run menu, select Single Run, Sweeps and Corners.
Tip
Alternatively, select Single Run, Sweeps and Corners in the Select a Run
Mode drop-down list on the Run toolbar, then click the Simulation Options
button on the Run toolbar.
The Single Run, Sweeps and Corners form appears.
2. Click the Specify Point(s) button.
May 2012
136
Product Version 6.1.5
Virtuoso Analog Design Environment XL User Guide
Running Simulations
The Edit Submit Point form appears displaying the values for the current point.
Important
Global variables or parameters that exist in the point but not in the active setup are
highlighted in yellow color and you will be prompted to enable or add them in the
design space. If you click the OK button without enabling or adding them in the
design space, they will be automatically removed from the point.
3. If desired, modify the values as described in step 4 of Submitting a Point.
4. Click OK to save the changes and close the Edit Submit Point form.
Important
The point information will not be automatically saved in the active setup and hence
will not be available when you restart ADE XL. You must manually save the point
information (see Saving a Point in the Submit Point Form on page 138) if you want
to load it later (see Loading a Point in the Submit Point Form on page 139).
5. Click OK to close the Single Run, Sweeps and Corners form.
May 2012
137
Product Version 6.1.5
Virtuoso Analog Design Environment XL User Guide
Running Simulations
Saving a Point in the Submit Point Form
By default, the point information in the Submit Point form is not saved automatically in the
active setup. Therefore, the point information in the current ADE XL session is not available
when you restart ADE XL. You can save the point information to a setup state if you want to
load it in a new ADE XL session.
Tip
You can also save different combinations of variable and parameter values to setup
states and load them later.
To save a point, do the following in the Edit Submit Point form:
1. In the Name field, type a name for the point.
2. Click
May 2012
138
Product Version 6.1.5
Virtuoso Analog Design Environment XL User Guide
Running Simulations
The saved point is displayed in the Setup States tree on the Data View pane.
Saved submit
point displayed in
Setup States tree
Loading a Point in the Submit Point Form
You can load a point in the Edit Submit Point form or in the Setup States tree in the Data
View pane.
To load a point in the Edit Submit Point form, do the following:
Select the point from the Name drop-down list and click
To load a point in the Setup States tree in the Data View pane, do the following:
1. Right-click the point and choose Load.
May 2012
139
Product Version 6.1.5
Virtuoso Analog Design Environment XL User Guide
Running Simulations
The Load Setup State form appears.
2. Select the point you want to load and click OK.
For more information about the Load Setup State form, see Loading a Setup State on
page 383.
Deleting a Point
To delete a saved point, do the following:
1. In the Setup States tree in the Data View pane, right-click the point and choose
Delete.
May 2012
140
Product Version 6.1.5
Virtuoso Analog Design Environment XL User Guide
Running Simulations
The Remove Setup State form appears.
2. Select the point you want to delete and click OK.
For more information about the Remove Setup State form, see Deleting a Setup State
on page 385.
May 2012
141
Product Version 6.1.5
Virtuoso Analog Design Environment XL User Guide
Running Simulations
Simulating Only Error or Incomplete Points
If a history item has points with errors or points for which simulation is incomplete (because
the simulation run was stopped, or some simulations failed due to issues like license check
failures, system issues on a remote host used for distributed simulation, and so on), you can
simulate only the incomplete or error points in the history item. This allows you to save time
because the results for the completed points will be reused from the history itemsimulations
will not be run again for the completed points in the history item.
To simulate only the incomplete or error points in a history item, do the following:
1. Click the History tab of the Data View assistant pane.
2. Right-click on the history item and choose Re-run Unfinished/Error Points.
Note: You cannot run Re-run Unfinished/Error Points on child history items. For more
information about child history items, see Viewing Checkpoints on page 407.
The simulation is run only for the failed or unfinished error points in the history item. The new
history item will have the name history_name.rerun.seqNum. For example, if you run
Re-run Unfinished/Error Points on a history item named interactive.9, the new
history item will be named interactive.9.rerun.0.
Note the following:
The simulation run uses the setup of the history item on which you ran Re-run
Unfinished/Error Points. So any changes you make in the active setup will be ignored
during the run.
When you run Re-run Unfinished/Error Points on a history item, the simulation results
of that history item are moved to the new history item. As a result, you will not be able to
perform postprocessing operations (like plotting, printing, annotation, re-evaluation, and
so on) on the history item on which you ran Re-run Unfinished/Error Points. You can
use the retainReferenceSimResults environment variable to retain the simulation
results of the history item on which you ran Re-run Unfinished/Error Points. For more
information about this environment variable, see retainReferenceSimResults.
Troubleshooting a Design or Data Point
When you troubleshoot a design point or data point, ADE XL submits the point for evaluation,
then saves out the files necessary for you to produce results in your simulator. These files are
specific to each simulator, but generally include the following that can be used to troubleshoot
problems in points:
May 2012
142
Product Version 6.1.5
Virtuoso Analog Design Environment XL User Guide
Running Simulations
your current environment settings
logs of commands run by the simulation nodes
a log of interactions with the simulator
the changelist sent to the simulator
the netlist that ADE XL will simulate
the simulation results
To troubleshoot points, do one of the following on the Results tab of the Outputs pane:
To troubleshoot an entire design point (across all corners), right-click on the design point
and choose Troubleshoot Point.
The following figure shows an example of design point M2.m=3 being selected.
Design
point
To troubleshoot a data point at a corner, right-click on the result for the data point at the
corner and choose Troubleshoot Point.
May 2012
143
Product Version 6.1.5
Virtuoso Analog Design Environment XL User Guide
Running Simulations
The following figure shows an example of the result for the nominal corner of data point
2 being selected.
Data
point 2
Result for the nominal
corner of data point 2
To troubleshoot a data point at more than one corner, hold down the Ctrl key, click on the
results for the data point at the corners, then right-click and choose Troubleshoot Point.
May 2012
144
Product Version 6.1.5
Virtuoso Analog Design Environment XL User Guide
Running Simulations
The following figure shows an example of the results for the nominal corner and corners
C0 and C3 of data point 2 being selected.
Tip
To troubleshoot a point from the results of a history item, display the results for the
history item in the Results tab of the Outputs pane (see Viewing Results from a
Particular Checkpoint on page 411), right-click on the point in the Results tab and
choose Troubleshoot Point.
ADE XL submits the point for evaluation, then saves all the information for that point to a
history item named history_name.TS.seqNum, where seqNum is 0 (zero) for the first
item, then 1+(the largest existing seqNum for that history_name). For example, if you run
troubleshoot point on a history item named interactive.9, the new history item will be
named interactive.9.TS.0.
May 2012
145
Product Version 6.1.5
Virtuoso Analog Design Environment XL User Guide
Running Simulations
The results directory for the new history item will have subdirectories for each corner that
contain the following data for troubleshooting the point:
Directory Name
Contents
netlist
Netlist and related files.
psf
Simulation results.
troubleshoot
Job.log file. For more information about this file, see
Viewing the Job Log on page 118.
changelist file that contains the list of changes in values of
global variables, parameters and corners that are passed to
the simulator.
environ file that contains the current environment settings
on the remote node.
evalshell file that can be used to start a shell using the
environ file.
ocean.il file that contains the OCEAN commands that can
be used to troubleshoot expression evaluation errors.
Note: When you run troubleshoot points, ADE XL ignores the settings in the Save Settings
form (see Specifying Options for Saving Simulation Results on page 69).
To view information regarding the design or data point for which you ran troubleshoot point,
do the following:
1. On the History tab of the Data View assistant pane, click + to expand the history item
for the troubleshoot point.
The history details appear in the expanded branch.
2. Click + next to Troubleshoot Info branch.
The information regarding the design or data point for which you ran troubleshoot point
is displayed. For example, the Troubleshoot Info branch in the following figure indicates
May 2012
146
Product Version 6.1.5
Virtuoso Analog Design Environment XL User Guide
Running Simulations
that you ran troubleshoot point on the second design point of the history item named
Interactive.24.
May 2012
147
Product Version 6.1.5
Virtuoso Analog Design Environment XL User Guide
Running Simulations
Debugging Points
After you run simulations in ADE XL, if any particular data point fails or shows undesired
results, you can selectively change the setup of that data point and debug it. For this, you can
use the ADE XL Debug Environment.
The ADE XL Debug Environment is a Virtuoso Analog Design Environment L (ADE L) based
debug environment where you can load the setup of a data point you want to debug. The
entire setup for the data point selected in ADE XL including the test, variables, and analyses
details, corners, outputs, simulation settings, and job policy gets loaded. You can modify the
settings for debugging purpose and perform all the tasks that you can perform in ADE L, such
as running simulations and plotting results, except the following tasks:
Saving and loading states
Changing the simulator or simulation run mode
Changing the switch view list
Running parametric analysis
Note: Simulations that run from the debug environment do not use ICRP. They are same as
ADE L simulations.
After debugging the data point, you can bring back the corrected simulation setup to the ADE
XL view. You can then run the simulation by using the updated setup in the ADE XL view.
Video
You can view video demonstration for this feature at Debugging Points of Simulation
Results in ADE XL.
To debug a data point by using the debug environment, do the following:
1. On the Results tab, right-click the data point and choose Open Debug Environment.
The ADE XL Debug Environment window appears displaying the setup for the data point.
For example, the following figure displays the setup for corner C0_2 of test myTest at
data point 3 in history item Interactive.1.
May 2012
148
Product Version 6.1.5
Virtuoso Analog Design Environment XL User Guide
Running Simulations
Figure 13-3 ADE XL Debug Environment
Temperature at
corner C0_2
Analyses run for
selected point
Value of variables at
selected point
Title bar displays test, history item, corner
and design point names for selected point
Value of outputs at
selected point
Note the following:
The ADE XL Debug Environment window title bar displays the test name, history
item name, corner name and design point ID for the selected point. For example, the
title bar in Figure 13-3 on page 149 displays the point information as:
myTest, Interactive.1, Corner-C0_2, Design Point-3
Where, myTest is the test name, Interactive.1 is the history item name, C0_2 is
the corner name and 3 is the design point number for the selected point.
May 2012
149
Product Version 6.1.5
Virtuoso Analog Design Environment XL User Guide
Running Simulations
The Design Variables pane displays the value of the design variables at the
selected data point. The Type column indicates the type of the variables, as
described below:
Type
Description
Test
Design variable from test
Sweep
Global variable or device parameter with sweep (multiple)
values
Scalar
Global variable or device parameter with single value
Constraint
Matched or ratioed device parameter
Note: You can modify only the value of the master
parameter. Values of the matched and ratioed device
parameters will change accordingly.
Corner
Design variables and parameters specified for the corner
Note: The value of the Temperature variable specified for
the corner is displayed on the toolbar, as shown below:
Temperature at
corner C0_2
The default project directory for the data point is the /results/data/
historyName/pointID/testName/debug directory of the ADE XL view.
Note: You can choose Setup Simulator/Directory/Host to modify the project
directory path.
May 2012
The relevant job policy settings set up in the ADE XL environment are copied to the
debug environment. For example, if job policy is set in the ADE XL environment as
shown below:
150
Product Version 6.1.5
Virtuoso Analog Design Environment XL User Guide
Running Simulations
Note that in the form shown above, settings are done for distributed processing by
using the LBS method. Relevant settings for distributed processing are copied from
this form to the Analog Distributed Processing option Job Submit form in the debug
environment, as shown below:
May 2012
151
Product Version 6.1.5
Virtuoso Analog Design Environment XL User Guide
Running Simulations
You cannot use the debug environment to debug results from OCEAN-based tests.
For more information about OCEAN-based tests, see Working with OCEAN-Based
Tests on page 119.
Any existing .cdsinit variables set by the user (for example, the variables to set
the simulation directory or the host run mode) are applicable to the debug
environment.
May 2012
152
Product Version 6.1.5
Virtuoso Analog Design Environment XL User Guide
Running Simulations
2. Modify the setup for the data point as required and run simulations to debug the data
point.
3. (Optional) Choose Session Setup Back To ADEXL and click Yes in the message
box that appears to bring the corrected setup back to the ADE XL view.
If you click Yes, ADE XL overwrites the active setup with the setup information in the
history item for which you debugged the data point. For example, if you debug a data
point in a history item named Interactive.2, ADE XL overwrites the active setup with
the setup information in Interactive.2. Then, the changes in the debug environment
setup are merged with the active setup as described below:
Changes in design variables, analyses and outputs for a test in the debug
environment are merged with the setup for that test in the ADE XL view.
Changes in scalar variables (global variables or device parameters with single
value) in the debug environment overwrite the value of the corresponding global
variables and device parameters in the ADE XL view.
Changes in sweep variables (global variables or device parameters with sweep
values) in the debug environment are appended to the sweep range for the
corresponding global variables and design parameters in the ADE XL view.
Changes in corner values in the debug environment result in a new corner being
created in the ADE XL view. The new corner is enabled only for the test for which
you debugged the data point.
For example, if you choose Session Setup Back To ADEXL after making the
following changes in the debug environment, as shown in the figure:
Modified the value of the scalar variable M6_fingers from 1 to 3
Modified the value of the sweep variable M8_M6_fingers_ratio from 3 to 4
May 2012
153
Product Version 6.1.5
Virtuoso Analog Design Environment XL User Guide
Running Simulations
Modified the value of the Temperature variable for the corner from 125 to 120
The changes are merged into the active setup as described below:
May 2012
154
Product Version 6.1.5
Virtuoso Analog Design Environment XL User Guide
Running Simulations
The value of the scalar global variable M6_fingers changes to 3.
The value 4 specified for the sweep global variable M8_M6_fingers_ratio is
included in the sweep range for the variable.
May 2012
155
Product Version 6.1.5
Virtuoso Analog Design Environment XL User Guide
Running Simulations
A new corner named C0_2_3_0 which is enabled for test myTest for which you
debugged the data point is created because of the change in the value of the
Temperature variable for corner C0_2 from 125 to 120 in the debug environment.
4. (Optional) Run the simulation with the modified setup.
May 2012
156
Product Version 6.1.5
Virtuoso Analog Design Environment XL User Guide
Running Simulations
Creating and Running an OCEAN Script
You can create and run an OCEAN script to run one or more tests over zero or more corner
conditions. When you save an OCEAN script, the program saves setup information for all your
tests, sweeps, corner conditions and Monte Carlo analyses.
For more details, refer to the following sections:
Creating an OCEAN Script
Running an OCEAN Script
Running Parallel OCEAN XL Simulation Runs for an ADE XL View
Viewing Results of Simulations Run using OCEAN Scripts
Creating an OCEAN Script
You can create an OCEAN script in any of the following two ways:
Saving the ADE XL Setup to an OCEAN Script
Scripting an OCEAN Script
Saving the ADE XL Setup to an OCEAN Script
You can create a simulation setup in ADE XL user interface and save it as an OCEAN script.
For this, after the simulation setup is complete, do the following:
1. In the main session window, choose File Save Script.
The Save OCEAN Script form appears.
2. In the File Name field, type a name and location for your OCEAN script file.
Note: The default name and location is ./oceanScript.ocn.
3. Click OK.
May 2012
157
Product Version 6.1.5
Virtuoso Analog Design Environment XL User Guide
Running Simulations
The program saves simulation setup and conditions to the specified OCEAN script file.
Note: The setup information for non-ADE XL tests will not be saved in the OCEAN script.
Scripting an OCEAN Script
You can use a text editor to create an OCEAN script by using OCEAN commands and save
it in a .ocn file.
Running an OCEAN Script
To run simulations using OCEAN scripts, perform any one of the following steps:
In CIW, run the following command:
load("<name-of-OCEAN-script-file>")
In ADE XL user interface, load the set up from history of a previous OCEAN run and click
Run Simulation
on the Run toolbar to start the simulation.
In a UNIX shell, type the following commands:
ocean
load("<name-of-OCEAN-script-file>")
For information about running an OCEAN script from a UNIX shell, see the OCEAN
Reference.
When you run a simulation using an OCEAN script, a history item named Ocean.n is created
for the run. You can then start ADE XL, and use the ADE XL user interface to view the results
for the OCEAN run.
Important
You must not load and run your OCEAN script in the Command Interpreter Window
(CIW) while ADE XL is still running for the same cellview.
When you run the script, the program reports the following information:
Sweep parameters and their values
Number of tests, sweep points, and corners
Points completed and job status information
Results location to the output area of the CIW
May 2012
158
Product Version 6.1.5
Virtuoso Analog Design Environment XL User Guide
Running Simulations
For example:
1/1 completed.
*Info*
The result of this OCEAN XL run are saved in "Interactive.3" in library
"rfExamples", cell "ne600", view "adexl".
The results location corresponds to the lib/cell/view specified in the
ocnxlTargetCellView call, such as
ocnxlTargetCellView( "rfExamples" "ne600" "adexl")
See OCEAN Commands in XL Mode in the OCEAN Reference for information about
OCEAN script commands for ADE XL.
Tip
You can run an OCEAN script using LSF, for example, by submitting the job remotely
using the bsub command (for the LSF example) as follows:
bsub ocean -nograph OCEANscriptFileName
See also Specifying a Job Submit Command on page 97 for additional information.
Running Parallel OCEAN XL Simulation Runs for an ADE XL View
In OCEAN XL, you can simultaneously run multiple simulation runs for an ADE XL view. You
can do this by executing multiple ocnxlRun functions in parallel from the same OCEAN XL
script. The results of all the runs are saved in the results database of that ADE XL view.
This section describes how to prepare setup and run parallel simulation runs in OCEAN XL.
Preparing Setup for Parallel Simulation Runs
You can enable the parallel run option for your OCEAN XL scripts in any of the following ways:
To enable the parallel run, before saving an OCEAN XL script from an ADE XL view,
select the Parallel option in the Run Options form.
See also:
Saving State Information
Setting Up Run Options
Use the ocnxlSetRunDistributeOptions command in the OCEAN XL script to set the
parallel run option.
May 2012
159
Product Version 6.1.5
Virtuoso Analog Design Environment XL User Guide
Running Simulations
Running Parallel Simulation Runs
In your OCEAN script, ensure that the waitUntilDone argument of the ocnxlRun function
is set to nil.
For example, if you have saved an ADE XL state, Ac_State1, and want to run a simulation
for it parallel to other runs in your OCEAN XL script, use the following commands:
ocnxlLoadSetupState( "AC_State1" 'retain ?tests t ?vars t ?parameters t
?currentMode t ?runOptions t ?specs t ?corners t ?extensions t
?modelGroups nil ?relxanalysis nil )
runid1 = ocnxlRun(?waitUntilDone nil)
ocnxlLoadSetupState( "Tran_State2" 'retain ?tests t ?vars t ?parameters t
?currentMode t
?runOptions t ?specs t ?corners t ?extensions t
?modelGroups nil ?relxanalysis nil )
runid2 = ocnxlRun(?waitUntilDone nil)
When the waitUntilDone argument is set to nil, OCEAN XL does not wait for the run to
complete. Instead, while the run is in progress, it executes the next line in the script. In the
example given above, OCEAN XL loads another state, Tran_State2, and starts a
simulation for that without waiting for the first simulation run to finish.
Note: You need to set the waitUntilDone argument for each OCEAN XL run that you
want to run in parallel. By default, this argument is set to t.
When you set the waitUntilDone argument to nil, the ocnxlRun function also returns a
run ID for each run. You can use this run ID later to either wait for that run to complete at a
later stage or to access the history results of that run.
For example, before printing results, if you want to wait for a particular OCEAN XL run to
complete simulations, you can use the following statement in your script:
(ocnxlWaitUntilDone rinid2)
(ocnxlOutputSummary ?forRun runid1 ?detailed nil)
; The previous command displays run summary for the simulation run with run ID as
runid1
After a run is complete, you can get access to its results by using its run ID, as shown in the
following statement:
h1 = ocnxlGetHistory(runid1)
You can use this handle to get results for the given OCEAN XL run.
For details on the related OCEAN XL functions and their examples, refer to the following
sections in the OCEAN Reference Guide:
ocnxlRun
May 2012
160
Product Version 6.1.5
Virtuoso Analog Design Environment XL User Guide
Running Simulations
ocnxlOutputSummary
ocnxlWaitUntilDone
ocnxlGetHistory
ocnxlSetRunDistributeOptions
ocnxlGetRunDistributeOptions
Viewing Results of Simulations Run using OCEAN Scripts
The results of simulations run from OCEAN scripts are saved in the results database of the
ADE XL view. While the OCEAN XL simulations are in progress or after they are complete,
you can view these results in the ADE XL user interface.
To view the results for an OCEAN simulation run in the ADE XL user interface, do the
following:
In the History tab of the Data View assistant pane, right-click on the history item for the
OCEAN run and choose View Results.
Note: While the simulations are in progress, you need to close and reopen the results to view
the updated data.
Important
When you view the results of simulations performed by specifying netlist as design,
you cannot use the schematic-based post processing options. For example, you
cannot use the VT calculator function to select a net on schematic or you cannot use
the direct plotting feature. Therefore, when you right-click on data in the Results tab,
some of the commands that require use of the schematic view are not enabled.
May 2012
161
Product Version 6.1.5
Virtuoso Analog Design Environment XL User Guide
Running Simulations
May 2012
162
Product Version 6.1.5
Virtuoso Analog Design Environment XL User Guide
14
Viewing, Plotting, and Printing Results
You can view simulation results on the Results tab of the Outputs pane in the ADE XL
environment.
Above screenshot is from opapmp090:full_diff_opampAC:adexl
Results appear on a new tab in the Results tab of the Outputs pane after you run a successful
simulation, or view or restore results from a previous checkpoint on the History tab of the
Data View assistant pane. For more information about working with tabs, see Working with
Tabs for Simulation Checkpoints on page 165. For more information about how results are
May 2012
163
Product Version 6.1.5
Virtuoso Analog Design Environment XL User Guide
Viewing, Plotting, and Printing Results
displayed in the Results tab, see Viewing Specification Results in the Results Tab on
page 334.
By default, all columns and types of information appear on the Results tab. You can show and
hide various columns and types of information using the
button. Corners conditions
appear in a table along the top portion of the tab. You can switch the view using the Select
the results view drop-down list. You can export results to HTML or a comma-separated
values file.
See the following topics for more information:
Working with Tabs for Simulation Checkpoints on page 165
Specifying Default Formatting Options on page 167
Hiding and Showing Data on the Results Tab on page 168
Hiding and Showing Results for Tests on page 172
About Results Views on page 173
Selecting the Plot Mode on page 186
Setting Default Plotting Options for All Tests on page 188
Setting Plotting Options for Specific Tests on page 217
Plotting Results on page 221
Using Direct Plot on page 229
Printing Results on page 231
Re-evaluating Expressions and Specifications on page 247
Saving and Restoring the Waveform Window Setup on page 248
Searching for Conditional Results on page 250
Comparing Results on page 256
Saving Results on page 278
Working in the Results Display Window on page 279
Exporting Results to a HTML or CSV File on page 288
Using SKILL to Display Tabular Data on page 289
Backannotating Simulation Results on page 290
May 2012
164
Product Version 6.1.5
Virtuoso Analog Design Environment XL User Guide
Viewing, Plotting, and Printing Results
Viewing Results from the Data View Pane on page 293
See also Results Tab Right-Click Menus on page 294.
Working with Tabs for Simulation Checkpoints
When you run a simulation, or view or restore results from a previous checkpoint on the
History tab of the Data View assistant pane, the simulation results appear on a new tab in
the Results tab of the Outputs pane. The name of the tab matches the name of the checkpoint
for the simulation run. If you view or restore results from a previous checkpoint, the name of
the tab matches the name of that checkpoint.
For example, in the following figure, the Interactive.4 tab displays the results for the
Interactive.4 checkpoint. To view the results for the Interactive.3 checkpoint,
click the Interactive.3 tab.
Results tab for
Interactive.3
checkpoint
May 2012
Results tab for
Interactive.4
checkpoint
165
Product Version 6.1.5
Virtuoso Analog Design Environment XL User Guide
Viewing, Plotting, and Printing Results
The icons that are displayed in the tab name when you run a simulation are described below:
Icon
Description
Simulation run for Interactive.16 checkpoint is started.
Simulation run for Interactive.16 checkpoint is in progress.
The progress of the simulation run is displayed in the form of a
pie chart.
Simulation run for Interactive.16 checkpoint is complete.
To close the currently active tab, do the following:
Click the
icon on the bottom right of the Results tab.
To close a specific tab, do the following:
Right-click on the tab name and choose Close Tab.
To close all tabs other than the current one, do the following:
Right-click on the tab name and choose Close Other Tabs.
To close all tabs, do the following:
Right-click on the tab name and choose Close All Tabs.
May 2012
166
Product Version 6.1.5
Virtuoso Analog Design Environment XL User Guide
Viewing, Plotting, and Printing Results
Specifying Default Formatting Options
To specify the default number of significant digits and notation style for the measured results
displayed in the Results tab of the Outputs pane, do the following:
1. Choose Options Outputs Formatting.
The Default Formatting Options form appears.
2. Specify the number of significant digits in the Significant Digits field.
The default value is 4. Valid values are 2 to 15.
3. Select the notation style in the Notation Style drop-down list.
Document how suffix works. Is suffix a unit of value? Refer to
http://sourcelink.cadence.com/docs/db/kdb/2004/Aug/11149658.html
Select
To
suffix
Display the results in the suffix notation. For example, 5.802m
is displayed as 5.802m when number of significant digits is 4.
This is the default value.
engineering
Display the results in the engineering notation. For example,
5.802m is displayed as 5.802e-3 when number of significant
digits is 4.
scientific
Display the results in the scientific notation. For example,
5.802m is displayed as 5.802e-03 when number of
significant digits is 4.
May 2012
167
Product Version 6.1.5
Virtuoso Analog Design Environment XL User Guide
Viewing, Plotting, and Printing Results
Tip
You can use the Units, Digits, Notation and Suffix columns in the Outputs Setup
tab of the Outputs pane to override the default number of significant digits and
notation style for displaying the results for individual output expressions. For more
information, see Adding an Output Expression on page 39.
Hiding and Showing Data on the Results Tab
The following data appears on the Results tab of the Outputs pane for the Detail view. See
About Results Views on page 173 for more information about other views in the Results tab.
Table 14-1 Columns in the Detail View
Column
Data/Content
Point
Number of the design point for which results
are displayed.
Test
Test name, top of expandable tree of outputs
Output
Signal or expression/measurement name
Nominal
Plot
icon for signals and waveform
expressions; status indicator box and
measured value for expressions at the nominal
corner: green indicates a value within the
specifications; yellow indicates a value that is
no more than 10% outside the target value of
specifications; red indicates a value that is
more than 10% outside the target value
See Hiding Signals
on page 171
Spec
Specification information
Weight
Weighting factor given to a specification
See Hiding
Specification Details
on page 170
May 2012
Hide/Unhide
168
See Hiding Test
Details on page 169
See Hiding Measured
Result Values on
page 171
Product Version 6.1.5
Virtuoso Analog Design Environment XL User Guide
Viewing, Plotting, and Printing Results
Column
Data/Content
Hide/Unhide
Pass/Fail
pass when values are within specifications;
near when one or more measured values are
no more than 10% outside the target value of
the specification;fail when one or more
measured values are more than 10% outside
the target value of the specification
For more information about the pass, near or
fail status, see Viewing Specification Results
in the Results Tab on page 334.
Min
Minimum value for the specification
Max
Maximum value for the specification
CornersName
Measured value or waveform at each corner
Hiding Minimum and
Maximum Values on
page 171
See Hiding Corner
Results on page 170
For information about hiding and showing the data on the Results tab, see the following
topics:
Hiding Test Details on page 169
Hiding Specification Details on page 170
Hiding Corner Results on page 170
Hiding Disabled Corners on page 170
Hiding Signals on page 171
Hiding Measured Result Values on page 171
Hiding Minimum and Maximum Values on page 171
Showing Only Errors on page 172
Showing the Starting Point on page 172
Hiding Test Details
Test details appear in the Test column on the Results tab of the Outputs pane. To hide test
details, do the following:
Click the
May 2012
button on the Results tab and choose Test.
169
Product Version 6.1.5
Virtuoso Analog Design Environment XL User Guide
Viewing, Plotting, and Printing Results
The Test column disappears from the Results tab.
To unhide this column, click the
button once again and choose Test.
Hiding Specification Details
Specification details appear in the Spec and Weight columns on the Results tab of the
Outputs pane. To hide specification details, do the following:
Click the
button on the Results tab and choose Spec/Weight.
The Spec and Weight columns disappear from the Results tab.
To unhide these columns, click the
button once again and choose Spec/Weight.
Hiding Corner Results
Corner results appear in columns on the Results tab of the Outputs pane, each result in its
own column. To hide corner results columns, do the following:
Click the
button on the Results tab and choose Corners.
The corner results columns disappear from the Results tab.
To unhide these columns, click the
button once again and choose Corners.
Hiding Disabled Corners
Disabled corners appear in columns on the Results tab of the Outputs pane, each corner in
its own column, with the text disabled displayed in the columns. To hide the columns for
disabled corners, do the following:
Click the
button on the Results tab and choose Disabled Corners.
The columns for disabled corners disappear from the Results tab.
To unhide these columns, click the
button once again and choose Disabled Corners.
Note: To disallow display of disabled corners, you can set the
allowDisplayOfDisabledCornersInResults environment variable to t. This variable disables
the Disabled Corners command in the Configure what is shown in the table menu.
May 2012
170
Product Version 6.1.5
Virtuoso Analog Design Environment XL User Guide
Viewing, Plotting, and Printing Results
Hiding Signals
Signals appear as rows with the
icon in the Nominal column and the columns for corners
on the Results tab of the Outputs pane.
To hide signals, do the following:
Click the
button on the Results tab and choose Signals.
The signal rows disappear from the Results tab. If you have any measured values for
expressions, those are the only values that appear.
To unhide these rows, click the
button once again and choose Signals.
Hiding Measured Result Values
Measured result values appear in the Nominal column and the columns for corners on the
Results tab of the Outputs pane.
To hide measured result values, do the following:
Click the
button on the Results tab and choose Expressions.
The rows displaying measured result values disappear from the Results tab. The Results
tab displays only the information about signals.
To unhide these rows, click the
button once again and choose Expressions.
Hiding Minimum and Maximum Values
The minimum and maximum values appear in the Min and Max columns on the Results tab
of the Outputs pane. To hide minimum and maximum values, do the following:
Click the
button on the Results tab and choose Min/Max.
The Min and Max columns disappear from the Results tab.
To unhide these columns, click the
button once again and choose Min/Max.
Hiding Device Checks
To hide device checks, do the following:
Click the
May 2012
button on the Results tab and choose Device Checks.
171
Product Version 6.1.5
Virtuoso Analog Design Environment XL User Guide
Viewing, Plotting, and Printing Results
To unhide these rows, click the
button once again and choose Device Checks.
Showing Only Errors
To show errors only, do the following:
Click the
button on the Results tab and choose Only Errors.
To hide these rows, click the
button once again and choose Only Errors.
Showing the Starting Point
The reference point specified for Monte Carlo Sampling, Global Optimization, Local
Optimization, Improve, Sensitivity Analysis, Feasibility Analysis and Size Over Corners runs
is displayed as the starting point on the Results tab of the Outputs pane. To show the starting
point on the top of the Results tab, do the following:
Click the
button on the Results tab and Starting Point.
The rows displaying the starting point appears on the top of the Results tab.
Give an example screenshot
To hide these rows, click the
button once again and choose Starting Point.
Hiding and Showing Results for Tests
By default, the Results tab displays the results for all the tests.
To view only the results for a specific test, do the following:
1. Click the
button on the Results tab and select Hide All Tests.
2. Click the
button on the Results tab and select a specific test.
To view the results for all the tests, do the following:
Click the
button on the Results tab and select Show All Tests.
To hide the results for all tests, do the following:
Click the
button on the Results tab and select Hide All Tests.
Document Sorting Results
May 2012
172
Product Version 6.1.5
Virtuoso Analog Design Environment XL User Guide
Viewing, Plotting, and Printing Results
About Results Views
Show screenshot of each view and describe columns in each view.
By default, the columns listed in Table 14-1 on page 168 are displayed in the Results tab of
the Outputs pane. This view is called the Detail view. You can use the Select the results
view drop-down list to switch between the following views:
Detail
Detail - Transpose
Optimization
Status
Summary
Yield
Select the results view
drop-down list
Detail
Displays the detailed results.
For more information about the columns in the Detail view, see Table 14-1 on page 168.
May 2012
173
Product Version 6.1.5
Virtuoso Analog Design Environment XL User Guide
Viewing, Plotting, and Printing Results
Figure 14-1 Detail View in Results Tab
Detail - Transpose
The Detail - Transpose view allows visualization of results across corners. The table on the
left side displays corner and sweep conditions for each simulation point, and the table on the
right side displays the results and pass, near or fail status for output expressions at each
simulation point.
Note: The pass, near or fail status displayed for output expressions in the Pass/Fail column
is based on the status of all specifications across all tests. For more information about the
pass, near or fail status for output expressions, see Viewing Specification Results in the
Results Tab on page 334.
May 2012
174
Product Version 6.1.5
Virtuoso Analog Design Environment XL User Guide
Viewing, Plotting, and Printing Results
Figure 14-2 Detail - Transpose View in Results Tab
For more information about the Detail - Transpose view, see Using the Detail - Transpose
View on page 183.
Optimization
The Optimization view displays the Test, Output, Value, Spec, Weight, Min, Max and
corners-related columns.
Status
The Status view displays the progress and status of the simulation run, and the contents of
the run log file. For more information about the Status view, see Using the Status View on
page 184.
May 2012
175
Product Version 6.1.5
Virtuoso Analog Design Environment XL User Guide
Viewing, Plotting, and Printing Results
Figure 14-3 Status View in Results Tab
Summary
The Summary view displays the summary of the results for output expressions across all
corners and sweeps.
May 2012
176
Product Version 6.1.5
Virtuoso Analog Design Environment XL User Guide
Viewing, Plotting, and Printing Results
Figure 14-4 Summary View in Results Tab
The columns in the Summary view are described below:
Column
Data/Content
Test
Name of the test for which the output is defined.
Output
Name of the output expression.
Min
Minimum value for the specification.
Max
Maximum value for the specification.
Mean
Mean value for the specification.
Median
Median value for the specification.
Stddev
Standard deviation of the values for the specification.
Spec
Specification defined for the output expression.
Pass/Fail
The pass/fail status of the output expression across all sweeps
and corners.
May 2012
177
Product Version 6.1.5
Virtuoso Analog Design Environment XL User Guide
Viewing, Plotting, and Printing Results
Yield
The Monte Carlo Yield view displays for all specifications the overall yield estimate based on
pass or fail status. The yield estimate for each specification and statistics, such as mean and
standard deviation, are also reported. A sample Yield view is displayed in the following figure.
Figure 14-5 Yield View on Results Tab
Description of the columns displayed in this view is given below:
Column
Data/Content
Test
Test name, top of expandable tree of outputs
Name
Expression/measurement or corner name
Yield
Resulting yield for each specification
Min
Minimum value resulted for an output
May 2012
178
Product Version 6.1.5
Virtuoso Analog Design Environment XL User Guide
Viewing, Plotting, and Printing Results
Column
Data/Content
Target
Target specification
Max
Maximum value resulted for an output
Mean
Mean value
Sigma to Target
Distance from the sigma value to the target value, defined as
follows:
mean value to target value / standard deviation
Sigma
Standard deviation
The summary row for each specification displays the analysis for that specification across all
corners. Summary values are derived as follows:
Column
Summary value
Yield
Minimum value among all corners
Min
Lowest value among the minimum values for all corners
Max
Highest value among the maximum values for all corners.
Mean
Mean of the mean values for all corners.
Sigma to Target
Lowest value among the Sigma to Target values for all corners
Sigma
Sigma value corresponding to the Sigma to Target value in
summary
The gray-colored row at the top displays the Yield Estimate an estimate of the circuit yield
depending on whether the tests pass or fail for the given parameter values.
By default, the results displayed on this tab do not consider a confidence level. You can
specify a confidence level for which you want to view the results. ADE XL displays a range of
mean and sigma values for which the specifications are met. For more details, refer to
Viewing Data for a Specific Confidence Level.
May 2012
179
Product Version 6.1.5
Virtuoso Analog Design Environment XL User Guide
Viewing, Plotting, and Printing Results
Viewing Data for a Specific Confidence Level
During or after a Monte Carlo analysis run, you can specify a confidence level to display the
confidence intervals for the estimated yield, mean, and sigma.
To set the confidence level, right-click the gray-colored row at the top and choose Set
Confidence Level. The Set Confidence Level form is displayed, as shown in the following
figure.
Figure 14-6 The Set Confidence Level Form
Specify a percentage value in the Confidence Level field and click OK.
ADE XL displays the confidence intervals for the yield, mean, and sigma values, as shown in
the following figure.
Figure 14-7 Yield View with the Specified Confidence Level
May 2012
180
Product Version 6.1.5
Virtuoso Analog Design Environment XL User Guide
Viewing, Plotting, and Printing Results
Tip
To remove the set confidence level, specify 0 in the Confidence Level field.
Creating Statistical Corner from Percentile
In the Yield view, based on the results for a given specification, you can create statistical
corners from percentile. For example, to create a corner for the nth worst case for a given
specification, select the specification and create a statistical corner for the nth percentile. As
a result, a statistical corner is created with those values of corner parameters and Monte
Carlo statistical parameters that give the nth worst output for a specification.
To create a statistical corner from percentile, right-click the output of a specification in the
Yield view and choose Create Statistical Corner from Percentile. The Create Statistical
Corner form is displayed, as shown in the following figure.
Figure 14-8 The Create Statistical Corner Form
Specify a percentile value in this form and click OK.
ADE XL creates a new statistical corner and adds it to the Corners node in the Data View
pane, as shown in the following figure.
May 2012
181
Product Version 6.1.5
Virtuoso Analog Design Environment XL User Guide
Viewing, Plotting, and Printing Results
Figure 14-9 New Statistical Corner Created in the Data View Pane
Important
A statistical corner is enabled only for the test associated with the specification for
which the corner is created.
By default, the name of a new statistical corner consists of a prefix Stat_C followed by an
incrementing number, starting at 0. The tooltip for a corner displays the values for all corner
conditions, names of the base specification and base corner, and the percentile value used
to create that corner, as shown in the following figure.
May 2012
182
Product Version 6.1.5
Virtuoso Analog Design Environment XL User Guide
Viewing, Plotting, and Printing Results
Figure 14-10 Statistical Corner Tooltip
Important
If the specification type is < and >, only one statistical corner is created from the
percentile. If the specification type is range or if a specification is not defined, two
corners are created one for the worst case for the lowest value in the specified
range and the other for the worst case for the highest value in the specified range.
For more information about using the Yield view, see Chapter 7, Performing Monte Carlo
Analysis.
Using the Detail - Transpose View
Most of the tasks that you can perform in the Detail - Transpose view are the same as in
other results views. The following topics describe the tasks that are specific to the Detail Transpose view, or different from those in other results views:
Hiding and Showing Columns in the Detail - Transpose View on page 183
Changing the Order of Columns in the Detail - Transpose View on page 184
Viewing the Test Name for Outputs in the Detail - Transpose View on page 184
Hiding and Showing Columns in the Detail - Transpose View
To hide a column, do the following:
May 2012
183
Product Version 6.1.5
Virtuoso Analog Design Environment XL User Guide
Viewing, Plotting, and Printing Results
Right-click on the name of the column and choose Hide Column.
To display all the columns, do the following:
Right-click on the name of any column and choose Show All Columns.
Changing the Order of Columns in the Detail - Transpose View
To change the order of columns, do the following:
1. Click on a column name.
2. Drag and drop the column at the desired location.
Viewing the Test Name for Outputs in the Detail - Transpose View
To view the name of the test for which an output is defined, do the following:
Place the mouse pointer on the name of the column for the output on the right hand side
of the Detail - Transpose view.
The name of the test for which the output is defined is displayed in a pop-up.
Important
In the Detail - Transpose view, you can also view the statistical parameter values
used on each point and create a statistical corner that can be used to rerun a
particular point in the distribution. These commands are available in the right-click
pop-up menu commands.
Using the Status View
See the following topics for more information about using the Status view on the Results tab
of the Outputs pane:
Stopping the Simulation Run from the Status View on page 184
Hiding and Showing Information in the Status View on page 185
Stopping the Simulation Run from the Status View
To stop the simulation run, do the following:
Click the Stop button next to the Progress bar.
May 2012
184
Product Version 6.1.5
Virtuoso Analog Design Environment XL User Guide
Viewing, Plotting, and Printing Results
Hiding and Showing Information in the Status View
Click the
button on the Results tab. A check mark next to an item indicates that
information for that item is being displayed.
To hide information, do the following:
Click the
button on the Results tab and choose the item.
To unhide the information click the
button once again and choose the item.
Switching Between Results Views
To switch between views, do the following:
From the Select the results view drop-down list, select the view you want to display.
Select the results view
drop-down list
Freezing Columns in the Detail and Optimization View
You can view two areas of the Results tab and lock the columns in one area by freezing
columns. When you freeze columns, you select specific columns that remain visible when
scrolling in the Results tab.
Note: You can freeze columns only in the Detail and Optimization views in the Results tab.
To freeze columns, do the following:
Right-click on the column to the right of where you want the split to appear and choose
Freeze columns.
For example, to freeze the Output column and all the columns to the left of the Output
column, right-click on the heading for the Output column and choose Freeze columns. This
allows you to view the contents of the Output column and all the columns to the left of the
Output column when you use the horizontal scroll bar in the Results tab scroll through the
results for corners.
Give a screenshot of the example, then explain the example using the following text.
May 2012
185
Product Version 6.1.5
Virtuoso Analog Design Environment XL User Guide
Viewing, Plotting, and Printing Results
For example, if results are displayed for a large number of corners, you need to use the
horizontal scrollbar on the Results tab to view the results for all the
corners. However, when you use the horizontal scrollbar, you may not be
able to view the information on the left hand side of the Results tab (such
as test name, output name, specification and so on) that is required to
relate to the results displayed for corners. You can view the information
in the columns on the left hand side of the Results tab by freezing
columns.
Selecting the Plot Mode
On the Results tab of the Outputs pane, do the following:
From the Select the plotting mode drop-down list on the Results tab, select one of the
following plot modes:
Select the plotting
mode drop-down list
Table 14-2 Plot Modes
Plot Mode
Description
Append
New traces are added to the current plot in the current
waveform window
Note: The axis units of the new trace must match what is
already plotted. If the y-axis units differ, a new Y axis appears
in the waveform window. If the units do not match, the new
trace appears in a new plot in a new subwindow in the current
waveform window.
Replace
New traces replace whatever is in the current plot in the
current waveform window
New SubWin
New traces are plotted in a new subwindow (a new plot) in the
current waveform window
May 2012
186
Product Version 6.1.5
Virtuoso Analog Design Environment XL User Guide
Viewing, Plotting, and Printing Results
Plot Mode
Description
New Win
New traces are plotted on a new plot in a new waveform
window
Note: These plot modes can also be set from the Direct Plot, Calculator, and Results
Browser windows.
May 2012
187
Product Version 6.1.5
Virtuoso Analog Design Environment XL User Guide
Viewing, Plotting, and Printing Results
Setting Default Plotting Options for All Tests
You can use the ADE XL Plotting/Printing Options form to set the default printing and plotting
options for all tests. These options will be used:
For automatic plotting of results after a simulation run is complete
When you click the Plot all waveforms
button on the Results tab
Note: You can use the Setting Plotting Options form to override the default printing and
plotting options for individual tests. For more information, see Setting Plotting Options for
Specific Tests on page 217.
1. To open the ADE XL Plotting/Printing Options form, do one of the following:
Choose Options Plotting/Printing.
Click the
May 2012
button on the Outputs Setup tab or the Results tab of the Outputs pane.
188
Product Version 6.1.5
Virtuoso Analog Design Environment XL User Guide
Viewing, Plotting, and Printing Results
The ADE XL Plotting/Printing Options form appears.
2. Specify plotting options.
See the following topics for assistance:
Specifying the Default Plotting Option for All Tests on page 191
Specifying the Outputs that Need to be Plotted on page 192
May 2012
189
Product Version 6.1.5
Virtuoso Analog Design Environment XL User Guide
Viewing, Plotting, and Printing Results
Specifying the Default Plotting Mode for All Tests on page 193
Specifying Annotations for the Graph Window on page 193
Specifying the Default Direct Plot Mode on page 194
Specifying When to Plot Direct Plot Results on page 195
Specifying When to Print Results on page 195
3. When you are finished specifying options, click OK.
May 2012
190
Product Version 6.1.5
Virtuoso Analog Design Environment XL User Guide
Viewing, Plotting, and Printing Results
Specifying the Default Plotting Option for All Tests
You can specify the default plotting option for all tests. These options will be used for the
following:
Automatic plotting of results after a simulation run is complete
When you click the Plot all waveforms
button on the Results tab
To specify the default plotting option for all tests, do the following in the ADE XL
Printing/Plotting Options form:
In the Plot group box, select the plotting option from the Plotting Option drop-down list.
Select
To
None
Disable automatic plotting of results after the simulation run. This is the
default option.
Auto
Automatically plot outputs after the simulation run. For every
subsequent simulation run, a new graph replaces the existing graph.
You can choose to append the new graph to the existing graph of the
previous simulation run or plot it in a new window using the Plotting
Mode drop-down list.
When this option is selected, any customization done in the Virtuoso
Visualization and Analysis graph windows that are currently open, such
as setting up traces, colors, or zoom levels, are not reused. Every time
a graph is plotted, the default settings are used.
May 2012
191
Product Version 6.1.5
Virtuoso Analog Design Environment XL User Guide
Viewing, Plotting, and Printing Results
Select
To
Refresh
Plot the results by updating the existing graphs in the Virtuoso
Visualization and Analysis XL graph window that is already open. Use
this option when you want to save and reapply graph and trace settings
on the plots that you want to review across different simulation runs.
Note: Currently, this feature is supported only in the Single Run,
Sweeps, and Corners run mode.
For more details on how the graphs are refreshed, refer to Refreshing
Graphs on page 195.
This mode ignores the following options in the ADE XL Printing/Plotting
Options form:
Plotting mode selected in the Plotting Mode drop-down list
Plot Signals, Plot Waveform Expressions and Plot Scalar
Expressions options
Graph annotation options
You can configure the default plotting option by using the plotType environment variable.
Return to main procedure.
Specifying the Outputs that Need to be Plotted
To specify the outputs that need to be plotted automatically after the simulation finishes, do
the following in the Plot group box:
Select
To
Plot Signals
To plot signals.
Plot Waveform
Expressions
To plot expressions that evaluate to waveforms.
Plot Scalar
Expressions
To plot expressions that evaluate to scalar values.
Return to main procedure.
May 2012
192
Product Version 6.1.5
Virtuoso Analog Design Environment XL User Guide
Viewing, Plotting, and Printing Results
Specifying the Default Plotting Mode for All Tests
To specify the default plotting mode for all tests, do the following:
In the Plot group box, select the plot mode from the Plotting Mode drop-down list.
For more information about plot modes, see Table 14-2 on page 186.
Return to main procedure.
Specifying Annotations for the Graph Window
To specify annotations for the graph window, do the following:
1. Select one or more of the following Annotations check boxes:
Design Name Displays design name in the title banner of the waveform window.
Simulation Date Displays date and time of simulation in the title banner of the
waveform window.
Temperature Displays simulation temperature in the plot area of the waveform
window.
Design Variables Displays design variables and their values in the plot area of
the waveform window.
Scalar Outputs Displays calculated results in the plot area of the waveform
window.
Spec Markers Displays spec markers in the plot area of the waveform window.
For more details about the spec markers, refer to Displaying Spec Markers on
Graphs on page 210.
2. Click Apply.
May 2012
193
Product Version 6.1.5
Virtuoso Analog Design Environment XL User Guide
Viewing, Plotting, and Printing Results
Here is a waveform window with all annotations applied:
update the above screenshot to also show spec markers.
Return to main procedure.
Specifying the Default Direct Plot Mode
To specify the default direct plot mode for all tests, do the following:
In the Direct Plot group box, select the plot mode from the Plotting Mode drop-down
list.
For more information about plot modes, see Table 14-2 on page 186.
May 2012
194
Product Version 6.1.5
Virtuoso Analog Design Environment XL User Guide
Viewing, Plotting, and Printing Results
Return to main procedure.
Specifying When to Plot Direct Plot Results
To specify when to plot results you select from your schematic when you use the Results
Direct Plot submenu, do the following:
1. Select one of the following Direct Plots Done After options:
Each Selection Plot results after each item you select on the schematic.
All Selections Are Made Plot results after you select all items and press Esc to
end selection mode.
2. Click Apply.
Return to main procedure.
Specifying When to Print Results
need to look at the headings
To specify when to print results to the Results Display Window, do the following:
1. Select one of the following Print After options:
Each Selection Print results after each item you select on the schematic.
All Selections Are Made Print results after you select all items and press Esc to
end selection mode.
2. Click Apply.
Return to main procedure.
Refreshing Graphs
Graphs can be refreshed by using the Refresh plotting option in the ADE XL
Printing/Plotting Options form. This option updates already open graphs with new simulation
data and retains graph and trace settings.
You can use the Refresh plotting option to review graphs across different simulation runs.
For example, for a test ACGainBW, you want to run multiple simulations with varying values of
the global variable VDD. In the first run, you sweep VDD for three values 1.8, 2.0, and 2.2. After
May 2012
195
Product Version 6.1.5
Virtuoso Analog Design Environment XL User Guide
Viewing, Plotting, and Printing Results
the simulation results are plotted in the graph, you customize two plots, as shown in the figure
below.
Changed plot style and
color
Changed plot style
May 2012
196
Product Version 6.1.5
Virtuoso Analog Design Environment XL User Guide
Viewing, Plotting, and Printing Results
Now, do not close this graph and set Refresh in the Plotting Option field. In the next run,
sweep VDD for four values: 1.8, 2.0, 2.2, and 2.4. After simulation, the graph appears as
shown in the following figure.
Plot style and color retained
New plot added
Plot style and color retained
New plot added
Note that:
Traces for VDD = 1.8, 2.0, and 2.2 are updated in the same graph and trace settings
are retained.
New trace for VDD = 2.4 is added to the same graph
Graph Settings Retained During Refresh Plotting
When the Plotting Option field is set to Refresh, the graphs retain the following settings
across simulation runs:
Trace color, type, style, width, or symbols
May 2012
197
Product Version 6.1.5
Virtuoso Analog Design Environment XL User Guide
Viewing, Plotting, and Printing Results
Visibility status of graphs
Axes settings
Pan and zoom settings
Graph layout
Strip layout
Markers and marker locations
The following example shows how markers are retained with refresh plotting. Add an AB delta
marker on the V0/PLUS trace in your graph, as shown in the following figure.
Markers applied on the plots
Now, if you change the values of variables and run the simulation again, the refreshed graph
is plotted for the new simulation results, as shown in the figure below.
May 2012
198
Product Version 6.1.5
Virtuoso Analog Design Environment XL User Guide
Viewing, Plotting, and Printing Results
Markers remain at their original place
Note that the A and B markers remain displayed at their original positions and are not
connected with the trace in the refreshed plot.
Important
If you save graphs as part of an ADE XL state, all graph settings specified above are
retained and when you reload the state, the trace settings are retrained. However, if
you save the graph (in a .grf file) from standalone graph window, these settings are
not saved.
Graph Settings Not Retained During Refresh Plotting
The following graph settings are not retained:
Swapping of sweep variable on the X-axis
Addition of a new graph window
May 2012
199
Product Version 6.1.5
Virtuoso Analog Design Environment XL User Guide
Viewing, Plotting, and Printing Results
Any plot added to the graph in any of the following ways:
By using the Direct Plot main form
By using the Plot or Plot Across Corners commands on the Results tab
By plotting directly from the Results Browser
By plotting from the Calculator. For example, by plotting analog to digital, digital to
analog, eye diagram, or spectrum measurements.
By adding outputs from a different history
These graphs are not refreshed because any plot that is not on the Outputs tab of ADE
XL is deleted after the graph is refreshed. To retain these additional plots and their
settings, you can send the plot from the graph to the ADE XL Outputs tab by using the
Send to ADE command on the shortcut menu of the graph. For more details, refer to
Sending Traces to ADE in Virtuoso Visualization and Analysis XL User Guide.
The following sections describe how the graphs are updated with refresh plotting in different
scenarios:
Refresh Plotting with Varying Tests
Refresh Plotting with Varying Analyses
Refresh Plotting with Varying Output Setup
Refresh Plotting with Varying Sweep Variables
Refresh Plotting with Varying Corners
Refresh Plotting with Varying Tests
The following table summarizes how graphs are refreshed when tests are varied across
different simulation runs:
Table 14-3 Effect of Test Variations on Graph Settings
Test Variation
Effect on Graph Settings
Add or enable a test
A new graph window is added to display the plots of
the newly added/enabled test.
Graph windows for the already existing tests are
retained. Their graphs are updated with the new
simulation data and trace settings are retained.
May 2012
200
Product Version 6.1.5
Virtuoso Analog Design Environment XL User Guide
Viewing, Plotting, and Printing Results
Table 14-3 Effect of Test Variations on Graph Settings
Test Variation
Effect on Graph Settings
Change the test for which
simulation is run
A new graph window is added to display the plots of
the new/changed test.
Graph windows displayed in the previous run are
retained.
Graph window for the test that is deleted or disabled
is retained, but their graphs are not updated.
Delete or disable a test
The following example shows how graphs are updated when a new test is added:
When you run simulation with a single test, the graph appears as shown in the following
figures.
Figure 14-11 Graphs Plotted for a Simulation Run for a Single Test
Now, if you add one more test, PSR, and run simulation, a new graph window is added, as
shown in the following figure.
May 2012
201
Product Version 6.1.5
Virtuoso Analog Design Environment XL User Guide
Viewing, Plotting, and Printing Results
Figure 14-12 Graphs Plotted for Simulation Run for an Additional Test
New graph
window
Refresh Plotting with Varying Analyses
The following table summarizes how graphs are refreshed when analyses are varied across
different simulation runs:
Table 14-4 Effect of Analyses Variations on Graph Settings
Analyses Variation
Effect on Graph Settings
Add or enable an analysis
A new subwindow is added to the graph to display
the plots of the newly added or enabled analysis.
Graphs for the analysis that are common across the
two runs are updated with the new simulation data
and any trace settings are retained.
Subwindows related to the analysis that has been
deleted or disabled after the previous simulation run
are removed from the graph.
Delete or disable an analysis
May 2012
202
Product Version 6.1.5
Virtuoso Analog Design Environment XL User Guide
Viewing, Plotting, and Printing Results
Refresh Plotting with Varying Output Setup
The following table summarizes how graphs are refreshed when outputs are varied across
different simulation runs:
Table 14-5 Effect of Changes in Output Variations on Graph Settings
Output Variation
Effect on Graph Settings
Add or enable an output
Newly added or enabled output is added in a new
subwindow.
Existing graphs are updated with new simulation
data and their graph and trace settings are retained.
The plot for the deleted or disabled output is
removed.
Other graphs are updated with new simulation data
and their graph and trace settings are retained.
Delete or disable an output
Note: The Refresh plotting option does not update the graphs plotted for MATLAB
measurements.
Refresh Plotting with Varying Sweep Variables
If you vary sweeps across simulation runs, the traces that use common sweep values are
updated with new simulation data. For new sweep values, new traces are added to the same
graph. Traces for unmatched sweep values are removed.
For example, set the variables as shown below.
Figure 14-13 Variables Used for Simulation
May 2012
203
Product Version 6.1.5
Virtuoso Analog Design Environment XL User Guide
Viewing, Plotting, and Printing Results
The graph plotted in this case includes plots for all three sweep values for VDD as shown
below.
Figure 14-14 Graphs Generated after Sweeping Variable VDD
For the next simulation run, change the sweep values for VDD to 2.0:0.2:2.6. Note the
change in values of VDD, as shown below (mismatch values are underlined).
Values of VDD in the first run: 1.8, 2.0, and 2.2
Values of VDD in the second run: 2.0, 2.2, 2.4, and 2.6
With the Refresh plotting option, the traces generated for the matching values of VDD, that is,
when VDD is 2.0 and 2.2, are updated with new simulation data. The trace that was earlier
plotted for VDD=1.8 is deleted. New traces are added for VDD= 2.4 and 2.6.
May 2012
204
Product Version 6.1.5
Virtuoso Analog Design Environment XL User Guide
Viewing, Plotting, and Printing Results
Figure 14-15 Graph settings Saved for the Plots with Common Sweep Values
However, there are some exceptions to this. In some cases, the traces plotted for common
sweep values of the swept variables are not refreshed. These cases are listed below:
Change from a single run to the sweep run and vice-versa.
Change in the number of swept variables. For example, in the first simulation run, you
sweep variable x, and in the subsequent runs, you sweep variables x and y. In this case,
traces plotted for x are not refreshed.
Refresh Plotting with Varying Corners
If you vary corners across simulation runs, traces generated for the common set of corners
are updated with the new simulation data. For other corners, new traces are added in the
same graph. Traces for unmatched corners are deleted.
The following example shows are graphs are updated with different corners across three
different runs:
May 2012
205
Product Version 6.1.5
Virtuoso Analog Design Environment XL User Guide
Viewing, Plotting, and Printing Results
Run 1:
Run a simulation for three corners: nominal, C0, and C1. Both C0 and C1 sweep temperature
for two values, -25 and 75, and use a common section from the model file, but vary the value
of VDD. The graph is plotted as shown below.
Figure 14-16 Graphs Plotted for Corners: nominal, C0, and C1
Run 2:
For the next simulation run, use the nominal and C1 corners. In place of corner C0, use
corner C2, which uses the same value of VDD as is being used in C1, but a different section
from the model file. After simulation, the graph is updated as shown below.
May 2012
206
Product Version 6.1.5
Virtuoso Analog Design Environment XL User Guide
Viewing, Plotting, and Printing Results
Figure 14-17 Graphs Plotted for Corners: nominal, C1, and C2
Note the following changes:
Traces plotted for the corners, nominal and C1 have been retained.
New traces have been plotted for corner C2.
Traces for corner C0 have been removed from the graph.
Run 3:
For the third run, use change the values of corner variables for corner C2 and disable all other
corners. Use the following variables for corner C2:
VDD = 2.3
Temp = 25, 40, 75
In this case, corner conditions of the new simulation run do not match with that of the previous
run. Therefore, no trace is updated and only new traces are plotted, as shown below.
May 2012
207
Product Version 6.1.5
Virtuoso Analog Design Environment XL User Guide
Viewing, Plotting, and Printing Results
Figure 14-18 Graphs Plotted For Corner C2
The following table summarizes how graphs are updated when corners and sweep variables
are varied across different simulation runs:
Table 14-6 Effect of Corners and Sweep Variations on Graph Settings
Corner or Sweep Variations
Across Two Simulation Runs
In the first run, a single run is
used with the nominal corner.
Effect on Graph Settings
Traces for the sweep values that are same across
both the runs are refreshed and their trace settings
are retained. For example, in the first run, VDD=1.8,
and in the second run, VDD=1.8, 2.0, and 2.2. In
this case, trace plotted for VDD=1.8 is refreshed.
If there is no common value for the swept variable
across different run, new traces are plotted and
settings are not retained. For example, in the first
run, VDD=1.8, and in the second run, VDD=2.0,
2.2, and 2.4. In this case, trace plotted for
VDD=1.8 is removed.
In the next run, the global
variable is swept and the same
nominal corner is used
May 2012
208
Product Version 6.1.5
Virtuoso Analog Design Environment XL User Guide
Viewing, Plotting, and Printing Results
Table 14-6 Effect of Corners and Sweep Variations on Graph Settings
Corner or Sweep Variations
Across Two Simulation Runs
Both simulation runs sweep a
common global variable.
Nominal corner is same in both
the runs.
Effect on Graph Settings
Traces for the sweep values that are same across
both the runs are refreshed and their trace settings
are retained.
If none of the sweep values match across the runs,
new traces are plotted and no settings are not
retained.
In the first run, a corner is used.
In the next run, a new corner is
added to the existing setup.
Traces plotted for the existing corner are updated
and their settings are retained.
For the new corner, new traces are plotted in the
same graph.
Corners used in the first run are
disabled and a new corner is
added.
No traces are updated with new simulation data.
In both simulation runs, only
nominal corner is used, but the
values of variables in the nominal
corner are different.
No traces are updated with new simulation data.
Both simulation runs use the
same set of sweep values for
global variables and nominal
corner. In addition, the second
run uses an additional corner.
May 2012
New traces are plotted in the same graph.
New traces are plotted in the same graph.
Traces plotted for the nominal corner are updated
with new simulation data and their settings are
retained.
For the new corner, new traces are plotted in the
same graph.
209
Product Version 6.1.5
Virtuoso Analog Design Environment XL User Guide
Viewing, Plotting, and Printing Results
Displaying Spec Markers on Graphs
Spec markers are color markers that are displayed on a graph to demarcate the region under
a trace as pass or fail region. This demarcation is done by shading the pass and fail regions
with green and red line patterns, respectively. The demarcation depends on the status of
simulation results with respect to the specifications given on the Outputs Setup tab.
For example, in the Outputs Setup tab, a specification is set for Supply_Current in the
Spec column, as shown in the figure below.
Figure 14-19 Specifications in the Output Setup Tab
When you plot the results in Virtuoso Visualization and Analysis XL window, spec markers
are displayed for Supply_Current, as shown in the figure below.
May 2012
210
Product Version 6.1.5
Virtuoso Analog Design Environment XL User Guide
Viewing, Plotting, and Printing Results
Figure 14-20 Spec Markers on a Graph
Marker labels
Pass region
where the
results meet
the
specification
Fail region
where the
results do not
meet the
specification
In the above figure, depending on the spec range, pass and fail regions are shaded with green
and red patterns, respectively. The two white dotted lines separate these regions. Marker
label displayed in each region shows the pass or fail status and the specification type and
values. For example, the pass:(range 95u 103u) marker label displayed in the above
graph shows that the specification type is range and the target range values are 95u and
103u. The results that are plotted in the region marked by this label meet the specification.
May 2012
211
Product Version 6.1.5
Virtuoso Analog Design Environment XL User Guide
Viewing, Plotting, and Printing Results
Enabling Display of Spec Markers
To display spec markers, in the ADE XL Plotting/Printing Options form, select the Spec
Markers graph annotation and click Apply.
Figure 14-21 ADE XL Plotting/Printing Options Form
Note: By default, the Spec Markers option is deselected.
May 2012
212
Product Version 6.1.5
Virtuoso Analog Design Environment XL User Guide
Viewing, Plotting, and Printing Results
If you select the Spec Markers option and plot graphs, ADE XL checks for the presence of
specifications for the result to be plotted. For the measurements to be plotted, if you have
specified spec values in the ADE XL Outputs section, the tool shades the pass and fail
regions in the graph.
Spec Markers for Different Specification Types
Depending on the type of specification, ADE XL displays spec markers in different ways, as
described in the following table.
Table 14-7 Spec Markers for Different Specification Types
Specification Type
Spec Marker Display
minimum
Displays one horizontal marker line at the target minimum value.
The region in which the results are below the minimum target is
shaded with green and the region above it is shaded with red.
maximum
Displays one horizontal marker line at the target maximum value.
The region in which the results are greater than the maximum
target is shaded with green and the region below it is shaded with
red.
May 2012
213
Product Version 6.1.5
Virtuoso Analog Design Environment XL User Guide
Viewing, Plotting, and Printing Results
Table 14-7 Spec Markers for Different Specification Types
Specification Type
Spec Marker Display
<
Displays one horizontal marker line at the spec value. This
specification requires that the results should be less than the spec
value. Therefore, the region below the marker is shaded with green
and the region above it is shaded with red.
>
Displays one horizontal marker line at the spec value. This
specification requires that the results should be greater than the
spec value. Therefore, the region below the marker is shaded with
red and the region above it is shaded with green.
If all the results appear in one region, the other region is not
displayed, as shown in the figure below:
May 2012
214
Product Version 6.1.5
Virtuoso Analog Design Environment XL User Guide
Viewing, Plotting, and Printing Results
Table 14-7 Spec Markers for Different Specification Types
Specification Type
Spec Marker Display
range
Displays two horizontal marker linesone at the lower bound value
and the other at the upper bound value. This specification type
requires that results should be within the given range. Therefore,
the region between the two marker lines is shaded with green and
the region outside these lines is shaded with red.
tol
Displays two horizontal marker linesone at the lower end of the
tolerance range and the other at the higher end. This specification
type requires that results should be within the given tolerance
range. Therefore, the region between the two marker lines is
shaded with green and the region outside these lines is shaded
with red.
info
No marker is displayed for this specification type.
Important
While displaying spec markers, ADE XL does not consider overridden specifications
for corners. If any overridden specification exists, spec markers are displayed by
considering only the global specifications.
May 2012
215
Product Version 6.1.5
Virtuoso Analog Design Environment XL User Guide
Viewing, Plotting, and Printing Results
Changing Properties of Spec Markers
You can change the display of spec markers by setting their properties in the Virtuoso
Visualization and Analysis XL graph. For example, you can change the shading color or you
can choose to show or hide the markers in the pass or fail region.
For more details, refer to the Changing Spec Marker Properties section in the Virtuoso
Visualization and Analysis XL User Guide.
May 2012
216
Product Version 6.1.5
Virtuoso Analog Design Environment XL User Guide
Viewing, Plotting, and Printing Results
Setting Plotting Options for Specific Tests
You can use the Setting Plotting Options form to set various options related to printing and
plotting for specific tests. The options you specify in this form override the options specified
in the ADE XL Setting Plotting Options form. For more information about the ADE XL Setting
Plotting Options form, see Setting Default Plotting Options for All Tests on page 188.
1. On the Outputs Setup tab of the Outputs pane, right-click a test name and choose
Printing/Plotting Options.
The Setting Plotting Options form appears.
2. Specify plotting options.
See the following topics for assistance:
May 2012
Specifying When to Print Results on page 218
217
Product Version 6.1.5
Virtuoso Analog Design Environment XL User Guide
Viewing, Plotting, and Printing Results
Specifying Whether to Plot Automatically After Simulation on page 218
Specifying When to Plot Direct Plot Results on page 219
Specifying Annotations for the Graph Window on page 193
Specifying Waveform Window Configuration Information on page 219
Enabling Fast Waveform Viewing Format for PSF Output on page 220
3. When you are finished specifying options, click OK.
Specifying When to Print Results
To specify when to print results to the Results Display Window, do the following:
1. Select one of the following Print After options:
Each Selection Print results after each item you select on the schematic.
All Selections Are Made Print results after you select all items and press Esc to
end selection mode.
2. Click Apply.
Return to main procedure.
Specifying Whether to Plot Automatically After Simulation
To specify that you want to plot outputs automatically after the simulation finishes, do the
following:
1. Select the Auto Plot Outputs After Simulation check box.
2. Click Apply.
To specify that you do not want to plot outputs automatically after the simulation finishes, do
the following:
1. Deselect the Auto Plot Outputs After Simulation check box.
2. Click Apply.
Return to main procedure.
May 2012
218
Product Version 6.1.5
Virtuoso Analog Design Environment XL User Guide
Viewing, Plotting, and Printing Results
Specifying When to Plot Direct Plot Results
To specify when to plot results you select from your schematic when you use the Results
Direct Plot submenu, do the following:
1. Select one of the following Direct Plots Done After options:
Each Selection Plot results after each item you select on the schematic.
All Selections Are Made Plot results after you select all items and press Esc to
end selection mode.
2. Click Apply.
Return to main procedure.
Specifying Waveform Window Configuration Information
You can specify waveform window configuration information such as font size, window height
and width, X and Y location.
To specify waveform window configuration information, do the following:
1. In the Waveform Window group box, use the sliders to change one or more of the
following settings:
Font Size Sets the font size for the text on the waveform window.
Width Sets the initial width of the waveform window.
Height Sets the initial height of the waveform window.
X Location Sets the initial X location of the upper left corner of the waveform
window: a higher number places the window farther to the right on your display.
Y Location Sets the initial Y location of the upper left corner of the waveform
window: a higher number places the window lower on your display.
2. Click Apply.
Tip
To preserve these settings for future design sessions, do the following:
a. In the Command Interpreter Window (CIW), choose Options Save Defaults.
The Save Defaults form appears.
May 2012
219
Product Version 6.1.5
Virtuoso Analog Design Environment XL User Guide
Viewing, Plotting, and Printing Results
b. Click OK.
Return to main procedure.
Enabling Fast Waveform Viewing Format for PSF Output
Using the PSF output in the fast waveform viewing format, Virtuoso Visualization and
Analysis can render extremely large datasets (where signals have a large number of data
points, for example 10 million) within seconds.
To enable the fast waveform viewing format for PSF output, do the following:
Select the Fast Viewing Support check box.
Return to main procedure.
May 2012
220
Product Version 6.1.5
Virtuoso Analog Design Environment XL User Guide
Viewing, Plotting, and Printing Results
Plotting Results
You can plot the results that appear on the Results tab of the Outputs pane. The plots are
displayed in a waveform window.
Important
Starting with IC6.1.5 ISR6 release, the structure of the psf directory where
simulation results are saved has been enhanced for single point runs. As a result,
you may observe the following changes:
i) Similar to multiple point runs, the simulation results for a single point run are now
also saved under the top level psf directory. That is, the results are saved in:
- Interactive.<n>/psf/<test_name>/psf, which is the top level psf
directory
- Interactive.<n>/1/<test_name>/psf, which is the psf directory for the
single point
ii) When you set context from Result Browser to the top level psf directory and
evaluate a scalar expression in Calculator, the result is returned as a waveform
object. However, when you set context to the results directory of the single point run,
the result of a scalar expression is returned as a scalar value.
iii) When you plot results of a single point run, the trace legend shows the name of
first parameter from the results database.
For more information, see the following topics:
Plotting Across All Points on page 222
Plotting Across All Corners and Sweeps on page 222
Plotting Across Corners on page 223
Plotting Selected Points on page 224
Plotting Outputs from the Specified Plot Set on page 225
Other Plotting Methods on page 225
Tip
You need not wait for the simulation run to complete before plotting results. You can
plot the results for completed data points and corners even when the simulation run
is in progress.
May 2012
221
Product Version 6.1.5
Virtuoso Analog Design Environment XL User Guide
Viewing, Plotting, and Printing Results
Plotting Across All Points
To plot across all points, do the following:
1. Select the plot mode. For more information, see Selecting the Plot Mode on page 186.
2. On the Results tab of the Outputs pane, click the
button.
The waveforms appear in a waveform window.
Note: If you click the
button after modifying measurement expressions or
specifications in the Outputs Setup tab, the following message box appears. Click Yes to
update the results displayed in the Results tab based on the new or modified expressions
and specifications and then plot the results. Click No to ignore the changes in
expressions and specifications and plot the results.
Plotting Across All Corners and Sweeps
To plot waveforms across all corners and sweeps for a signal or waveform expression, do the
following:
1. Select the plot mode. For more information, see Selecting the Plot Mode on page 186.
2. Do one of the following:
Double-click on a test name in the Test column or a signal or waveform expression
name in the Output column of the Results tab.
Right-click on a test name in the Test column or a signal or waveform expression
name in the Output column of the Results tab and choose Plot All.
The waveforms are displayed in a waveform window.
May 2012
222
Product Version 6.1.5
Virtuoso Analog Design Environment XL User Guide
Viewing, Plotting, and Printing Results
Plotting Across Corners
To plot waveforms across all corners for a signal or waveform expression, do the following:
1. Select the plot mode. For more information, see Selecting the Plot Mode on page 186.
2. Right-click on any of the following on the Results tab and choose Plot Across Corners:
A test name in the Test column
A signal or waveform expression name in the Output column
In the Nominal column or in the column for a corner
The waveforms are displayed in a waveform window.
Plotting Across Design Points
To plot waveforms across all design points for a signal or waveform expression, do the
following:
1. Select the plot mode. For more information, see Selecting the Plot Mode on page 186.
2. On the Results tab, right-click on the Nominal column or in the column for a corner and
choose Plot Across Design Points.
The waveforms displayed in a waveform window show results plotted across all design
points, as shown below.
May 2012
223
Product Version 6.1.5
Virtuoso Analog Design Environment XL User Guide
Viewing, Plotting, and Printing Results
Note that in the above figure, graphs have been plotted after setting the Append plotting
mode.
Plotting Selected Points
To plot waveforms selectively, select the plot mode (see Selecting the Plot Mode on
page 186) and then do one of the following:
Right-click a signal (indicated by the
icon) or a waveform expression in the Nominal
column or in the column for a corner and choose Plot.
To plot multiple signals or waveform expressions, hold down the Shift key (for contiguous
selection) or the Ctrl key (for noncontinguous selection) and click the next signal or
waveform expression to add it to the selection set. Right-click and choose Plot.
Note: You cannot plot multiple signals or waveform expressions for Monte Carlo
simulation results.
Double-click on a signal or waveform expression in the Nominal column or in the column
for a corner.
May 2012
224
Product Version 6.1.5
Virtuoso Analog Design Environment XL User Guide
Viewing, Plotting, and Printing Results
The waveforms for the selected signals and waveform expressions appear in a waveform
window.
Plotting Outputs from the Specified Plot Set
To plot outputs from the specified plot set, do the following:
1. Select the plot mode. For more information, see Selecting the Plot Mode on page 186.
2. Do one of the following on the Results tab of the Outputs pane:
To plot outputs across all corners and sweeps for a signal or waveform expression,
right-click on a test name in the Test column or a signal or waveform expression
name in the Output column and choose Plot Outputs.
To plot outputs for a specific point, right-click on a signal or waveform expression in
in the Nominal column or in the column for a corner and choose Plot Outputs.
3. Select one of the following from the submenu that appears:
Transient
Plots the transient response for each node
AC
Plots the AC response for each node
Noise
Plots the squared noise voltage for each node
DC
Plots the DC sweep response for each node
Expressions
Plots the waveforms for expressions you define on the Outputs
Setup tab of the Outputs pane.
The outputs that you specified for plotting appears in a plot window according to the
plotting mode you selected.
Other Plotting Methods
You can also use any of the following methods to plot selected simulation results in a
waveform window:
On the Results tab of the Outputs pane, right-click any of the following and choose Open
Results Browser to load the selected results in the Results Browser:
May 2012
Right-click a test name in the Test column or a signal or waveform expression name
in the Output column to plot across all the corners for the signal or waveform
expression.
225
Product Version 6.1.5
Virtuoso Analog Design Environment XL User Guide
Viewing, Plotting, and Printing Results
Right-click a signal or waveform expression in the Nominal column to plot across
the nominal corner.
Right-click a signal or waveform expression in a corner column to plot across the
corner.
Note: You can also select multiple corners, right-click and choose Open Results
Browser to plot across the selected corners.
When you load the results in the Results Browser, the Virtuoso Visualization and
Analysis XL window is opened. The selected results are opened in the Results Browser
and context is set to the psf directory of these results. This is indicated by a green check
mark on the name of results, as shown in the following figure.
May 2012
226
Product Version 6.1.5
Virtuoso Analog Design Environment XL User Guide
Viewing, Plotting, and Printing Results
Navigate to a node that contains waveform data and right-click to select a plot mode
(such as Append, Replace, New SubWin, New Win). For more details, refer to
Virtuoso Visualization and Analysis User Guide.
On the Results tab of the Outputs pane, right-click any of the following and choose Direct
Plot for a submenu of functions for plotting selected nets and terminals from your
schematic.
Right-click a test name in the Test column or a signal or waveform expression name
in the Output column to direct plot across all the corners for a signal or waveform
expression.
Right-click a signal or waveform expression in the Nominal column to direct plot
across the nominal corner.
Right-click a signal or waveform expression in a corner column to direct plot across
the corner.
On the Results tab of the Outputs pane, right-click a test name in the Test column or a
signal or waveform expression name in the Output column or a single data point and
choose Open Calculator. The Virtuoso Visualization and Analysis XL calculator window
May 2012
227
Product Version 6.1.5
Virtuoso Analog Design Environment XL User Guide
Viewing, Plotting, and Printing Results
is opened. The current context in this window is set to the psf directory of selected results
data.
Now, you can create expressions using the data point and plot outputs from calculator.
See also
Chapter 11, Selecting Data to Save and Plot
Selecting the Plot Mode on page 186
May 2012
228
Product Version 6.1.5
Virtuoso Analog Design Environment XL User Guide
Viewing, Plotting, and Printing Results
Using Direct Plot
You can use the direct plotting feature to plot a function from a set of one or more nets or
terminals that you select on your schematic.
Tip
You need not wait for the simulation run to complete before using direct plotting. You
can use direct plot for completed data points and corners even when the simulation
run is in progress.
To use direct plot, do the following:
1. Select the plot mode. For more information, see Selecting the Plot Mode on page 186.
2. On the Results tab of the Outputs pane, right-click on any of the following and choose
Direct Plot.
Right-click on a test name in the Test column or a signal or waveform expression
name in the Output column to direct plot across all the corners for a signal or
waveform expression.
Right-click on a signal or waveform expression in the Nominal column to direct plot
across the nominal corner.
Right-click on a signal or waveform expression in a corner column to direct plot
across the corner.
A submenu of functions appears. Only those functions that apply to the current results
are available for selection.
3. Select a function.
If you have the prompt line turned on, you can read the prompt text for a hint about what
you need to select.
4. In the schematic window, select one or more nets or terminals to plot using the function
you selected.
5. Press Esc when you are done selecting.
The selected nets or terminals are plotted in a waveform window according to the
function you selected. If a waveform window was not already open, then one appears.
If a waveform window was already open, then it appears in the foreground.
May 2012
229
Product Version 6.1.5
Virtuoso Analog Design Environment XL User Guide
Viewing, Plotting, and Printing Results
Note: If the Add To Outputs check box is selected in the Direct Plot Form, expressions
are added for the plotted results in the Outputs Setup tab of the Outputs pane.
Re-evaluate the expressions to display the updated results in the Results tab of the
Outputs pane. For more information about re-evaluating expressions, see Re-evaluating
Expressions and Specifications on page 247.
Here is a table of direct plot functions.
Direct Plot Functions
Function
Description
Main Form
Opens the Direct Plot Form for specifying plotting mode,
analysis, function, and modifier (see Using the Direct Plot
Main Form in the Virtuoso Analog Design Environment
L User Guide).
Transient Signal
Transient voltage or current waveforms
Transient Minus DC
Transient voltage or current waveforms without the DC offset
Transient Sum
Multiple signals added together and plotted;
you are prompted for the signals
Transient Difference
Two signals subtracted (sig1- sig2) and plotted;
you are prompted for two signals
AC Magnitude
AC voltage or current gain waveform
AC dB10
The magnitude on a decibel scale
10log(V1)
AC dB20
The magnitude of selected signals on a decibel scale
20log(V1)
AC Phase
AC voltage or current phase waveform
AC Magnitude & Phase
The db20 gain and phase of selected signals simultaneously
AC Gain & Phase
The differences between two magnitudes and two phases;
you are prompted for two signals
20log(V2)-20log(V1) which is equivalent to 20log(V2/V1)
Equivalent Output Noise
Output noise voltage or current signals selected in the
analysis form; the curve plots automatically and does not
require selection
Equivalent Input Noise
Input noise waveform, which is the equivalent output noise
divided by the gain of the circuit
May 2012
230
Product Version 6.1.5
Virtuoso Analog Design Environment XL User Guide
Viewing, Plotting, and Printing Results
Direct Plot Functions, continued
Function
Description
Squared Output Noise
Squared output noise voltage or current signals selected in
the analysis form; the curve plots automatically and does
not require selection
Squared Input Noise
Input noise waveform, which is the equivalent output noise
divided by the gain of the circuit squared
Noise Figure
Noise figure of selected signals according to the input,
output, and source resistance
DC
DC sweep voltage or current waveform
Printing Results
To print text results and reports to the Results Display Window, do the following:
1. On the Results tab of the Outputs pane, right-click a test name and choose Print.
A submenu of functions appears.
Only those functions that apply to the current results are available for selection.
2. Select a function.
If you have the prompt line turned on, you can read the prompt text for a hint about what
you need to select.
May 2012
231
Product Version 6.1.5
Virtuoso Analog Design Environment XL User Guide
Viewing, Plotting, and Printing Results
The Results Display Window appears.
3. In the schematic window, select one or more nets or terminals to plot using the function
you selected.
The values for the selected nets or terminals appear in the Results Display Window
according to the function you selected. If a Results Display Window was not already
open, then one appears. If a Results Display Window was already open, then it appears
in the foreground.
Note: See also Specifying When to Print Results on page 218.
May 2012
232
Product Version 6.1.5
Virtuoso Analog Design Environment XL User Guide
Viewing, Plotting, and Printing Results
Here is a table of print functions.
Print Functions
Function
Description
DC Node Voltages
Print DC node voltages of selected nodes
Note: This function is
available following a DC
analysis.
DC Operating Points
Note: This function is
available following a DC
analysis.
1. In the schematic window, select one or more nodes.
2. Press Esc when you are finished selecting.
Print DC operating points of selected instances
1. In the schematic window, select one or more instances.
If you select an instance that is a subcircuit definition, the
program prints operating points for all devices in the
subcircuit.
2. Press Esc when you are finished selecting.
Note: It may take some time to search for all instances in a
subcircuit definition. To disable this feature, you can set the
following environment variable in your .cdsenv file:
asimenv.printing
Model Parameters
printInlines
boolean
nil
Print model parameters of selected instances
1. In the schematic window, select one or more instances.
If you select an instance that is a subcircuit definition, the
program prints model parameters for all devices in the
subcircuit.
2. Press Esc when you are finished selecting.
Note: It may take some time to search for all instances in a
subcircuit definition. To disable this feature, you can set the
following environment variable in your .cdsenv file:
asimenv.printing
May 2012
printInlines
233
boolean
nil
Product Version 6.1.5
Virtuoso Analog Design Environment XL User Guide
Viewing, Plotting, and Printing Results
Print Functions, continued
Function
Description
Transient Node
Voltages
Print transient node voltages of selected nodes
Note: This function is
available following a
transient analysis.
The Select Time Value form appears when you select this
function.
1. In the Time field, type the time value for which you want to
print transient node voltages.
2. Click OK.
3. In the schematic window, select one or more nodes.
4. Press Esc when you are finished selecting.
Transient Operating
Points
Note: This function is
available following a
transient analysis.
Print final transient operating points of selected items
1. In the schematic window, select one or more instances or
nodes.
If you select an instance that is a subcircuit definition,
operating point values for all devices in the subcircuit appear
in the Results Display Window.
2. Press Esc when you are finished selecting.
Note: It may take some time to search for all instances in a
subcircuit definition. To disable this feature, you can set the
following environment variable in your .cdsenv file:
asimenv.printing
S-Parameter
May 2012
printInlines
boolean
nil
Print S-parameter data
234
Product Version 6.1.5
Virtuoso Analog Design Environment XL User Guide
Viewing, Plotting, and Printing Results
Print Functions, continued
Function
Description
Noise Parameters
Print noise parameters of selected instances
Note: This function is
available following a
noise analysis.
The Select Frequency Value form appears when you select this
function. The default frequency is 1K.
1. In the Frequency field, type the frequency value for which
you want to print noise parameters.
2. Click OK.
3. In the schematic window, select one or more instances.
4. Press Esc when you are finished selecting.
Noise Summary
Note: This function is
available following a
noise analysis.
Opens the Noise Summary form so you can print noise
contributions of selected instances
See Printing Noise Summary Information on page 236 for more
information.
DC Mismatch
Summary
Opens the Dcmatch Summary form so you can print DC
mismatch information for your design
Note: This function is
available following a
dcmatch analysis.
See Printing DC Mismatch Summary on page 243 for more
information.
Stability Summary
Print phase margin and gain margin results for every combination
of sweep variable values
Note: This function is
available following a
stability analysis.
Pole Zero Summary
Note: This function is
available following a
pole-zero analysis.
May 2012
Opens the Pole-Zero Summary form so you can print pole-zero
information for your design
See Printing Pole Zero Summary on page 245 for more
information.
235
Product Version 6.1.5
Virtuoso Analog Design Environment XL User Guide
Viewing, Plotting, and Printing Results
Print Functions, continued
Function
Description
Sensitivities
Print sensitivities
Note: This function is
available following a
sensitivity analysis.
1. In the schematic window, select one or more nets or ports.
2. Press Esc when you are finished selecting.
Printing Noise Summary Information
To print noise contributions of selected instances, do the following:
1. On the Results tab of the Outputs pane, right-click a test name and choose Print Noise
Summary.
The Noise Summary form appears.
May 2012
236
Product Version 6.1.5
Virtuoso Analog Design Environment XL User Guide
Viewing, Plotting, and Printing Results
2. Choose one of the following noise summary types:
spot noise Type a frequency in the Frequency Spot (Hz) field.
integrated noise Specify a range and weighting option.
3. In the FILTER group box, specify options to include or exclude devices types or
instances.
4. (Optional) In the TRUNCATE & SORT group box, specify options to truncate and sort
your noise summary data.
5. Click OK.
The noise summary information you specified appears in the Results Display Window.
See also Controlling Precision of Printed Noise Data on page 242.
Specifying Options for Integrated Noise
When you select integrated noise, the From (Hz) and To (Hz) fields become active and
you can specify a weighting option.
To specify options after selecting integrated noise, do the following:
1. In the From (Hz) field, type a starting value for the frequency range for the integration.
2. In the To (Hz) field, type an ending value for the frequency range for the integration.
3. Select one of the following weighting options:
flat The program integrates over the original unweighted waveform.
from weight file You can specify a file containing weight factors to apply to the
noise contributions of particular frequencies prior to integrating. The file must
contain one of the following entries as the first line: db, mag, dbl, DB, MAG, DBL.
Each additional line must contain a pair of X and Y values. All the pairs together must
define a function. For example:
mag
1
60
100
200
.001641
.001641
.007499
.05559
4. Return to Printing Noise Summary Information on page 236.
May 2012
237
Product Version 6.1.5
Virtuoso Analog Design Environment XL User Guide
Viewing, Plotting, and Printing Results
Specifying Device Types and Instances to Include or Exclude
Device types in your design appear in the list box in the FILTER group box.
To specify which device types to include and which to exclude from the noise summary, do
the following:
1. To include all device types in the summary, click All Types.
2. (Optional) To exclude individual device types, hold down the Ctrl key and click each one.
Alternatively, you can do the following:
1. To exclude all device types from the summary, click None.
2. Select each device type you want to include in the summary:
You can hold down the Shift key to select more than one contiguous device type.
You can hold down the Ctrl key to select more than one noncontiguous device type.
To specify instances to include in the noise summary, do the following:
1. To the right of the include instances field, click Select.
2. In the schematic window, select one or more instances.
Each instance path appears in the include instances field.
3. Press Esc when you are finished selecting.
To specify instances to exclude from the noise summary, do the following:
1. To the right of the exclude instances field, click Select.
2. In the schematic window, select one or more instances.
Each instance path appears in the exclude instances field.
3. Press Esc when you are finished selecting.
May 2012
238
Product Version 6.1.5
Virtuoso Analog Design Environment XL User Guide
Viewing, Plotting, and Printing Results
Truncating Noise Summary Data
From the TRUNCATE & SORT group box on the Noise Summary form, you can select a
truncation option to limit the number of noise contributors that appear in the Results Display
Window when you click Apply or OK.
To specify no truncation of noise data, do the following:
Select none.
All noise contributors appear in the noise summary report.
To limit the number of noise contributors that appear in the summary, do the following:
1. Select by number.
2. In the top field, type the number of highest noise contributors you want to see.
The program reports only that number of noise contributors.
To limit the report to only those devices that contribute a certain percentage of the total noise,
do the following:
1. Select by rel. threshold.
2. In the noise % field, type the minimum percentage noise contribution threshold.
The program reports only those devices that contribute at least the minimum percentage
of the total noise.
To limit the report to only those devices that contribute a minimum level of noise, do the
following:
1. Select by abs. threshold.
2. In the noise value field, type the minimum noise contribution threshold.
The program reports only those devices that contribute at least the minimum noise value.
Sorting Noise Summary Data
From the TRUNCATE & SORT group box on the Noise Summary form, you can sort the list
of devices that the program reports by noise contributors (highest to lowest), composite noise
(highest to lowest), or device name (alphabetical from A to Z). The report appears in the
Results Display Window when you click Apply or OK.
May 2012
239
Product Version 6.1.5
Virtuoso Analog Design Environment XL User Guide
Viewing, Plotting, and Printing Results
To request one or more sorted lists of noise contributors in your noise summary report, do the
following:
Select one or more of the following sort by options:
May 2012
noise contributors Sorts devices by noise contribution, highest to lowest.
240
Product Version 6.1.5
Virtuoso Analog Design Environment XL User Guide
Viewing, Plotting, and Printing Results
May 2012
composite noise Sorts devices by composite noise contribution, highest to
lowest.
241
Product Version 6.1.5
Virtuoso Analog Design Environment XL User Guide
Viewing, Plotting, and Printing Results
device name Sorts devices by device name in alphabetical order from A to Z.
You can select one, two, or three check boxes. The number of boxes you select determines
the number of lists that appear in your Results Display Window when you click Apply or OK.
Controlling Precision of Printed Noise Data
You can control the precision of them noise data that you print by setting the following variable
in your .cdsenv file:
asimenv.noiseSummary digits int numberOfDigits
where numberOfDigits is the number of digits to print.
For example, to specify ten digits of precision, use the following setting:
asimenv.noiseSummary digits int 10
The default value for this variable is 6.
Alternatively, you can set this value for the current session using the following command in
your CIW:
May 2012
242
Product Version 6.1.5
Virtuoso Analog Design Environment XL User Guide
Viewing, Plotting, and Printing Results
envSetVal("asimenv.noiseSummary" "digits" int 10)
You can specify the number of digits to use when printing relative noise contributions by
setting the following variable in your .cdsenv file:
asimenv.noiseSummary percentDecimals int numberOfDigits
where numberOfDigits is the number of digits to print.
For example, to specify four digits for relative contributions, use the following setting:
asimenv.noiseSummary percentDecimals int 4
The default value for this variable is 2.
Alternatively, you can set this value for the current session using the following command in
your CIW:
envSetVal("asimenv.noiseSummary" "percentDecimals" int 4)
You can control the precision of your printed results using the aelPushSignifDigits
SKILL function as follows:
aelPushSignifDigits(numDigits)
where numDigits is the number of digits of precision you want.
Example
aelPushSignifDigits(4)
rn
37.9322e-18
37.9322e-18
fn
total
aelPushSignifDigits(8)
rn
37.932238e-18
37.932238e-18
fn
total
Printing DC Mismatch Summary
To print the DC mismatch summary for your circuit, do the following:
1. On the Results tab of the Outputs pane, right-click a test name and choose Print DC
Mismatch Summary.
Note: This menu option is available when you run a dcmatch analysis or when you
select a test that has dcmatch analysis results.
May 2012
243
Product Version 6.1.5
Virtuoso Analog Design Environment XL User Guide
Viewing, Plotting, and Printing Results
The Dcmatch Summary form appears.
2. In the Print results when value is field, type a value.
Note: The Swept Parameter group box appears on the form only when you sweep a
parameter through numeric values.
3. In the Filter group box, specify the device types you want to include in the summary.
Click Include all types to include all device types.
Click Include none to exclude all device types.
May 2012
244
Product Version 6.1.5
Virtuoso Analog Design Environment XL User Guide
Viewing, Plotting, and Printing Results
Use the Include Instances and Exclude Instances fields to include and exclude
specific instances.
Type instance names in these fields.
Click Select to select instances from the schematic.
Click Clear to clear the fields.
4. In the Variations to Print group box, do the following:
a. In the Device Type drop-down list, select a device type.
b. In the list area below, select one or more variations for the selected device type.
Click Include all columns to select all variations in the list area.
Click Include none to clear your selection.
5. In the Truncate & Sort group box, select one of the following truncation methods:
none No truncation.
by number In the top field, type the number of top contributors you want to see.
by relative threshold In the threshold field, type a relative threshold value.
by absolute threshold In the mismatch field, type an absolute threshold value.
6. For Sort, select one or both of the following sorting methods:
Output Variation
Device Name
Printing Pole Zero Summary
To print the pole-zero summary for your circuit, do the following:
May 2012
245
Product Version 6.1.5
Virtuoso Analog Design Environment XL User Guide
Viewing, Plotting, and Printing Results
1. On the Results tab of the Outputs pane, right-click a test name and choose Print
Pole-Zero Summary.
Note: This menu option is available when you run a pole-zero analysis or when you
select a test that has pole-zero analysis results.
The Pole-Zero Summary form appears.
2. Select one of the following options:
Poles and Zeros if you want to plot both poles and zeros.
Poles if you want to plot only poles.
Zeros if you want to plot only zeros.
3. In the Filter Out group box, select zero or more of the following filtering mechanisms:
Max Frequency
This option enables you to filter out poles and zeros that are outside the frequency
band of interest (FBOI) and that do not influence the transfer function in the FBOI.
The default value is whatever appears in the fmax field on the Pole-Zero Options
form. For the Direct Plot form, fmax is read from the header of the psf data. The
program filters out any poles and zeros whose magnitudes exceed the frequency
value you type in this field.
Real Value
This option enables you to specify the real part of the frequency. The program filters
out any poles and zeros whose real values are less than or equal to the real value
you type in this field.
4. Click OK.
Pole-zero data appears in the Results Display Window according to the criteria you
specified.
May 2012
246
Product Version 6.1.5
Virtuoso Analog Design Environment XL User Guide
Viewing, Plotting, and Printing Results
Re-evaluating Expressions and Specifications
After running a simulation, if you add, modify or delete output expressions or specifications
on the Outputs Setup tab of the Outputs pane, you can re-evaluate the expressions and
specifications without having to re-run the simulation. When output expressions or
specifications are re-evaluated, the updated results are displayed in the Results tab of the
Outputs pane. The results database is also automatically updated.
Note: When you re-evaluate expressions and specifications, the updated results will not be
plotted. For information about how to plot the results, see Plotting Results on page 221.
Important
If you re-evaluate expressions and specifications for an optimization run, costs are
re-calculated for all the design points and a new best point is identified. If the Save
all design points option was not selected in the Save Options form before running
optimization, waveform data may not exist for the new best point.
To re-evaluate expressions and specifications for the active setup, do one of the following:
Click the
button on the Results tab of the Outputs pane to re-evaluate both
expressions and specifications.
Click the
button on the Results tab of the Outputs pane, and do one of the following:
Select Expressions to re-evaluate expressions.
Select Specifications to re-evaluate specifications.
Select All to re-evaluate both expressions and specifications.
The following message box appears.
Click Yes to update the results displayed in the Results tab based on the new or modified
expressions and specifications.
May 2012
247
Product Version 6.1.5
Virtuoso Analog Design Environment XL User Guide
Viewing, Plotting, and Printing Results
To re-evaluate expressions and specifications for a history item, do the following:
1. Restore the history item.
For more information, see Restoring a Checkpoint on page 410.
2. Make the required changes in the expressions and specifications in the Outputs Setup
tab of the Outputs pane.
3. Click the
button on the Results tab of the Outputs pane, and do one of the following:
Select Expressions to re-evaluate expressions.
Select Specifications to re-evaluate specifications.
Select All to re-evaluate both expressions and specifications.
See also
Adding an Output Expression on page 39
Modifying an Output Expression on page 54
Chapter 15, Working with Specifications
Saving and Restoring the Waveform Window Setup
To save and restore the waveform window setup, do the following:
1. On the Data View assistant pane, right-click the test or analysis name and choose
Save State.
The Saving State form appears.
2. In the Save As field, type a name for the state you want to save.
3. In the What to Save group box, select the Waveform Setup check box.
4. Click OK.
The program saves the waveform window setup to the state name you specified.
To restore the saved settings, do the following:
1. On the Data View assistant pane, right-click the test or analysis name and choose
Load State.
The Loading State form appears.
May 2012
248
Product Version 6.1.5
Virtuoso Analog Design Environment XL User Guide
Viewing, Plotting, and Printing Results
2. Select a previously-saved state that contains waveform window setup information.
3. In the What to Load group box, select the Waveform Setup check box.
4. Click OK.
The program loads the specified state information.
May 2012
249
Product Version 6.1.5
Virtuoso Analog Design Environment XL User Guide
Viewing, Plotting, and Printing Results
Searching for Conditional Results
Important
You must run a DC operating-point analysis to use the circuit conditions capability.
After running a simulation, you can search the results for components in the saturation region,
breakdown region, or any user-defined region.
To do a conditional search for results, do the following:
1. On the Results tab of the Outputs pane, right-click a test name and choose Circuit
Conditions.
The Circuit Conditions form appears:
2. In the Device Operating Conditions group box, specify device operating conditions.
May 2012
250
Product Version 6.1.5
Virtuoso Analog Design Environment XL User Guide
Viewing, Plotting, and Printing Results
You can choose to view components in the saturation (for BJT devices), linear (for MOS
devices), or breakdown region.
Note: The appropriate model parameters must be set for the simulator to calculate these
conditions. These features might not be available for simulators other than Spectre.
3. In the User Defined Conditions group box, do the following:
a. Use the cyclic and type-in fields to specify custom conditions.
b. Click Add.
4. In the Results group box, do the following:
(Optional) Click Place to highlight the instances that meet the specified conditions
on the schematic.
(Optional) Click Print to print the values of instances that meet the specified
conditions in a print window.
5. Click Add.
See also
Filtering Out Components by Model Name on page 252
Sorting Components by Parameter Value on page 254
Note: Filters and sorting conditions are active only if you have selected either and or in the
Boolean drop-down list at the bottom right corner of the User Defined Conditions group
box on the Circuit Conditions form.
May 2012
251
Product Version 6.1.5
Virtuoso Analog Design Environment XL User Guide
Viewing, Plotting, and Printing Results
Filtering Out Components by Model Name
1. On the Circuit Conditions Circuit Conditions form, click Options.
The Circuit Conditions Options Form appears.
2. Select the Filter out Components by Model Name check box.
3. In the Component drop-down list, select a component type.
4. In the Model Name field, type a model name.
5. Click Add.
The specified filter appears in the list box.
Note: Filters are active only if you have selected either and or in the Boolean drop-down list
at the bottom right corner of the User Defined Conditions group box on the Circuit
May 2012
252
Product Version 6.1.5
Virtuoso Analog Design Environment XL User Guide
Viewing, Plotting, and Printing Results
Conditions form. The program filters out any components that match the filters and these
components do not appear in the output when you click Print.
To remove a filter, do the following:
1. In the list box, select one or more filters that you want to delete.
2. Click Delete.
May 2012
253
Product Version 6.1.5
Virtuoso Analog Design Environment XL User Guide
Viewing, Plotting, and Printing Results
Sorting Components by Parameter Value
1. On the Circuit Conditions form, click Options.
The Circuit Conditions Options Form appears.
2. Select the Sort Components by Parameter Value check box.
3. In the Component drop-down list, select a component type.
4. In the Param Name field, type a parameter name.
5. Click Add.
The specified sort condition appears in the list box.
Note: Sort conditions are active only if you have selected either and or in the Boolean
drop-down list at the bottom right corner of the User Defined Conditions group box on the
May 2012
254
Product Version 6.1.5
Virtuoso Analog Design Environment XL User Guide
Viewing, Plotting, and Printing Results
Circuit Conditions form. The program sorts the specified components by parameter name
when you click Print.
May 2012
255
Product Version 6.1.5
Virtuoso Analog Design Environment XL User Guide
Viewing, Plotting, and Printing Results
Comparing Results
You can use the Spec Comparison form to compare measured values of output expressions
for:
Any two history items.
Any two tests in the same history item or in two different history items.
Any two design points in the same history item or in two different history items.
For more information, see the following topics:
Opening the Spec Comparison Form on page 257
Comparing Results for History Items on page 260
Comparing Results for Specific Tests on page 265
Comparing Results for Specific Design Points on page 267
Comparing the Detailed Results for Output Expressions on page 272
Hiding and Showing the Comparison Data for Tests on page 275
Hiding and Showing an Output Expression in the Spec Comparison on page 275
Updating the Spec Comparison with the Latest Results on page 275
Sorting Data in the Spec Comparison Form on page 275
Saving a Spec Comparison on page 276
Opening a Spec Comparison on page 276
Deleting a Spec Comparison on page 276
Exporting a Spec Comparison to a HTML or CSV File on page 276
May 2012
256
Product Version 6.1.5
Virtuoso Analog Design Environment XL User Guide
Viewing, Plotting, and Printing Results
Opening the Spec Comparison Form
To open the Spec Comparison form, do one the following:
Choose Create Spec Comparison.
Click the
toolbar button on the ADE XL window.
Click the
button on the Results tab.
The Spec Comparison form appears.
The toolbar in the Spec Comparison form is described in the following table:
May 2012
257
Product Version 6.1.5
Virtuoso Analog Design Environment XL User Guide
Viewing, Plotting, and Printing Results
Table 14-8 Spec Comparison Toolbar
Icon
Name
Description
Back to
Summary
View
Switches from the detail view to the summary view.
Show Detail
View
Displays the comparison of detailed results for the selected
output expression in the detail view.
For more information, see Comparing the Detailed Results for
Output Expressions on page 272.
For more information, see Comparing the Detailed Results for
Output Expressions on page 272.
Select which
tests are
displayed in
the table
Name
Hides or shows the comparison data for specific tests.
For more information, see Hiding and Showing the
Comparison Data for Tests on page 275.
Show/Hide
Setup
Conditions
Tables
Hides or shows the Comparison Setup and Run
Conditions group boxes in the Spec Comparison form.
Name of
Saved Spec
Comparison
Lets you do the following:
Save Spec
Comparison
Specify the name by which a spec comparison is to be
saved. For more information, see Saving a Spec
Comparison on page 276.
Open an existing spec comparison. For more information,
see Opening a Spec Comparison on page 276
Saves the spec comparison with the name specified in the
Name field.
For more information, see Saving a Spec Comparison on
page 276.
Update with
Latest
Results Data
May 2012
Updates the spec comparison with the latest results from the
history items selected for comparison.
For more information, see Updating the Spec Comparison
with the Latest Results on page 275.
258
Product Version 6.1.5
Virtuoso Analog Design Environment XL User Guide
Viewing, Plotting, and Printing Results
Icon
Name
Description
Export to
Exports a spec comparison to a HTML or comma-separated
CSV or HTML values (CSV) file.
File
For more information, see Exporting a Spec Comparison to a
HTML or CSV File on page 276.
The fields in the Spec Comparison form are described in the following table:
Field
Description
Comparison Setup
Comparison Mode
Specifies the comparison mode. Do one of the following:
Select Histories to compare measured values of output
expressions for:
Any two history items.
For more information, see Comparing Results for History
Items on page 260.
Any two tests in the same history item or in two different
history items.
For more information, see Comparing Results for
Specific Tests on page 265.
Select Design Points to compare measured values of output
expressions for any two design points in the same history
item or in two different history items. You can compare two
design points in the same test or in two different tests.
For more information, see Comparing Results for Specific
Design Points on page 267.
History
Displays the history items for which you are comparing the
measured values of output expressions.
For more information, see Comparing Results for History Items
on page 260.
May 2012
259
Product Version 6.1.5
Virtuoso Analog Design Environment XL User Guide
Viewing, Plotting, and Printing Results
Field
Description
Test
Displays the tests in the history items for which you are
comparing the results.
For more information, see Comparing Results for Specific Tests
on page 265.
Point
Displays the design points in the history items for which you are
comparing the measured values of output expressions. This
column is displayed only if the Design Points is selected in the
Comparison Mode drop-down list.
For more information, see Comparing Results for Specific Design
Points on page 267.
Run Conditions
Displays the conditions that were used for the simulation run in
the reference history item.
The values of each swept parameter in the reference history item
is displayed as a list or range of values.
For example, if a parameter p is swept through a list of values x,
y, and z, then the Value(s) column displays the values as
p=x,y,z
If a parameter p is swept through a range of values, the Value(s)
column displays the values as
p=startValue:increment:stopValue
Parameter
Displays the names of swept parameters.
Values(s)
Displays the values of swept parameters.
Comparing Results for History Items
To compare results for history items, do the following:
1. From the Comparison Mode drop-down list, choose Histories.
2. The history item for which you are viewing the results in the Results tab is displayed as
the default reference history item. Do one of the following to select a different reference
history item:
May 2012
Double-click in the History column in the Reference row and select a different
history item from the drop-down list.
260
Product Version 6.1.5
Virtuoso Analog Design Environment XL User Guide
Viewing, Plotting, and Printing Results
Click the Select Reference button, click the tab for the history item in the Results
tab, then click anywhere on the results displayed for the history item.
Note: The Spec Comparison form does not allow comparison of results of history items
for optimization runs. So you cannot select history items for optimization runs when the
comparison mode is Histories.
3. Do one of the following to select the history item whose results you want to compare with
the reference history item.
Double-click in the History column in the Other row and select the history item from
the drop-down list.
Click the Select Other button, click the tab for the history item in the Results tab,
then click anywhere on the results displayed for the history item.
Note: Earlier, in the Other row, you could select only that history item that has the same
set of conditions (displayed in the Run Conditions field) as the reference history item.
Starting IC 6.1.5, you can select a history with different run conditions, for example,
different sweep values for variables.
Tip
After you click the Select Other button, you can select any number of history items
in the Results tab without clicking the button again. For example, you can click the
Select Other button and select a history item in the Results tab to view the results
comparison. Once you are done, you can select another history item in the Results
tab without clicking the Select Other button again.
The comparison of results for the history items is displayed in the Spec Comparison form.
May 2012
261
Product Version 6.1.5
Virtuoso Analog Design Environment XL User Guide
Viewing, Plotting, and Printing Results
Figure 14-22 Spec Comparison for History Items
Note: By default, the Spec Comparison form displays the comparison of results for all
the tests in the reference and other history item. The text all in the Test column indicates
that the results for all the tests will be compared. For information about viewing the spec
comparison for specific tests, see Comparing Results for Specific Tests on page 265.
The columns that are displayed in the Spec Comparison form when you compare the
specifications for two history items are described in the following table.
May 2012
262
Product Version 6.1.5
Virtuoso Analog Design Environment XL User Guide
Viewing, Plotting, and Printing Results
Table 14-9 Spec Comparison Columns for History Items and Tests
Column
Description
Output
Displays the names of output expressions for which the results
are being compared.
Note: Output expressions that evaluate to waveforms are not
displayed in the Spec Comparison form.
Test
Lists the tests used to generate the results for the output
expressions.
Min Diff
Displays the minimum difference between the measured values
across all the points in the two history items.
Min %
Displays the percentage error between the two measured values
in the history items for which the minimum difference is reported.
Max Diff
Displays the maximum difference between the measured values
across all the points in the two history items.
Max %
Displays the percentage error between the two measured values
in the history items for which the maximum difference is reported.
May 2012
263
Product Version 6.1.5
Virtuoso Analog Design Environment XL User Guide
Viewing, Plotting, and Printing Results
Column
Description
Comp Type
Comparison type, selected from a drop-down list, that specifies
how the results from the two history items are compared.
Pass/fail criteria are as follows:
absolutethe absolute value of the difference in measured
values for the two history items must be less than the
tolerance specified. If absolute, the output expression will
have a pass status if:
abs(refHistoryValue - otherHistoryValue) < Tolerance
percentagethe absolute value of the difference in
measured values for the two history items must be less than
the tolerance multiplied by the absolute value of the
measured value for the reference history item. If
percentage, the output expression will have a pass status if:
abs(refHistoryValue - otherHistoryValue) <
abs(refHistoryValue * Tolerance)
rangethe absolute value of the difference in measured
values for the two history items must be less than the
tolerance multiplied by the absolute value of the difference
between the maximum and minimum measured values for
the reference history item. If range, the output expression will
have a pass status if:
abs(refHistoryValue - otherHistoryValue) <
abs(maxrefHistoryValue - minOtherHistoryValue) *
Tolerance
May 2012
absolute/percentagethe absolute value of the difference
in measured values for the two history items must be less
than the specified tolerance, or less than the tolerance
multiplied by the absolute value of the measured value for the
reference history item (see equations for absolute and
percentage, above). This comparison type is useful for
comparing measured values near zero.
nonedoes not apply the tolerance to determine pass/fail
criteria. The pass/fail status will also not be displayed in the
Pass/Fail column.
264
Product Version 6.1.5
Virtuoso Analog Design Environment XL User Guide
Viewing, Plotting, and Printing Results
Column
Description
Tolerance
Specifies the tolerance value that determines the pass or fail
status of the output expression.
Note: Specify a positive value if the comparison type is absolute
or range, and a positive percentage if the comparison type is
percentage.
Pass/Fail
Displays the pass or fail status of the output expression based on
the specified comparison type and the tolerance.
See also:
Comparing the Detailed Results for Output Expressions on page 272
Hiding and Showing the Comparison Data for Tests on page 275
Hiding and Showing an Output Expression in the Spec Comparison on page 275
Updating the Spec Comparison with the Latest Results on page 275
Sorting Data in the Spec Comparison Form on page 275
Exporting a Spec Comparison to a HTML or CSV File on page 276
Comparing Results for Specific Tests
By default, the Spec Comparison form displays the comparison of measured values of output
expressions for all the tests in the reference and other history item. The text all in the Test
column indicates that the results for all the tests will be compared.
You can compare the results for any two tests in the same history item or in two different
history items.
To compare the results for specific tests, do the following:
1. Select the reference and other history item by performing steps 1 to 3 described in
Comparing Results for History Items on page 260.
Note: To compare the results for any two tests in the same history item, select the same
history item as the reference and other history item.
2. Double-click in the Test column in the Reference row and select a test name for the
reference history item from the drop-down list.
May 2012
265
Product Version 6.1.5
Virtuoso Analog Design Environment XL User Guide
Viewing, Plotting, and Printing Results
3. Double-click in the Test column in the Other row and select a test name for the other
history item from the drop-down list.
The comparison of results for the tests is displayed in the Spec Comparison form.
Figure 14-23 Spec Comparison for Tests
The columns that are displayed in the Spec Comparison form when you compare the
specifications for two tests are described in Table 14-9 on page 263.
When you compare results of different tests in two history items, the Test column shows the
names of both the referenced test and the other test, as shown below.
May 2012
266
Product Version 6.1.5
Virtuoso Analog Design Environment XL User Guide
Viewing, Plotting, and Printing Results
Figure 14-24 Spec Comparison for Different Tests
See also:
Comparing the Detailed Results for Output Expressions on page 272
Hiding and Showing an Output Expression in the Spec Comparison on page 275
Updating the Spec Comparison with the Latest Results on page 275
Sorting Data in the Spec Comparison Form on page 275
Exporting a Spec Comparison to a HTML or CSV File on page 276
Comparing Results for Specific Design Points
By default, the Spec Comparison form displays the comparison of measured values of output
expressions for all the design points in the reference and other history item.
You can compare the results for any two design points in the same history item or in two
different history items.
To compare the results for specific design points, do the following:
1. From the Comparison Mode drop-down list, choose Design Points.
May 2012
267
Product Version 6.1.5
Virtuoso Analog Design Environment XL User Guide
Viewing, Plotting, and Printing Results
2. Select the reference and other history item by performing steps 2 and 3 described in
Comparing Results for History Items on page 260.
3. By default, the Spec Comparison form displays the comparison of results for design
points in all the tests in the reference and other history item. To compare the results for
design points in specific tests, select the tests by performing steps 2 and 3 described in
Comparing Results for Specific Tests on page 265.
4. By default, the ID of the first design point is displayed as the default design point for the
reference history item. If the reference history item is for an optimization run, the ID of the
best design point in the reference history item is displayed as the default point for the
reference history item.
Do one of the following to select a different design point for the reference history item:
Double-click in the Point column in the Reference row and specify a different
design point.
Click on the Select Reference button and click on the results for a specific design
point for the history item in the Results tab.
The following figure shows an example of selecting design point 2 for comparing
results by clicking on the results for design point 2.
Results for
design
point 1
Results for
design
point 2
5. Do one of the following to select a design point for the other history item:
May 2012
268
Product Version 6.1.5
Virtuoso Analog Design Environment XL User Guide
Viewing, Plotting, and Printing Results
Double-click in the Point column in the Other row and select a design point for the
other history item from the drop-down list.
Click on the Select Other button and click on the results for a specific design point
for the history item in the Results tab.
Tip
After you click the Select Other button, you can select any number of design points
in the Results tab without clicking the button again. For example, you can click the
Select Other button, and select a design point in the Results tab to view the results
comparison. Once you are done, you can select another design point in the Results
tab without clicking the Select Other button again.
The comparison of results for the design points is displayed in the Spec Comparison form.
Figure 14-25 Spec Comparison for Design Points
The columns that are displayed in the Spec Comparison form when you compare the results
for two design points are described in the following table.
May 2012
269
Product Version 6.1.5
Virtuoso Analog Design Environment XL User Guide
Viewing, Plotting, and Printing Results
Table 14-10 Spec Comparison Columns for Design Points
Column
Description
Output
Displays the names of output expressions for which the results
are being compared.
Note: Output expressions that evaluate to waveforms are not
displayed in the Spec Comparison form.
Test
Lists the tests used to generate the results for output
expressions.
Spec
Displays specification information.
Nominal (Reference)
Displays the status and measured value for expressions at the
nominal corner in the reference history item.
The color of a cell indicates the status of the result with respect to
the specification:
Nominal (Other)
May 2012
Green indicates a value within the specifications.
Yellow indicates a value that is no more than 10% outside the
target value of the specification.
Red indicates a value that is more than 10% outside the
target value of the specification.
Displays the status and measured value for expressions at the
nominal corner in the other history item.
270
Product Version 6.1.5
Virtuoso Analog Design Environment XL User Guide
Viewing, Plotting, and Printing Results
Column
Description
% Error
Displays the status (using arrow icons) and percentage error of
the measured values at the nominal corner in the other history
item relative to the values in the reference history item.
The arrow color indicates how well the specification is satisfied
by the value in the other history item relative to the value in the
reference history item. A green arrow indicates that the value in
the other history item more effectively meets the specification
relative to the reference history item, whereas a red arrow
indicates that the value in the other history item is less effective
at meeting the specification.
The arrow direction indicates the magnitude of the value in the
other history item relative to the value in the reference history
item. An up arrow indicates that the value in the other history
item is higher relative to the reference history item, whereas a
down arrow indicates that the value in the other history item is
lower.
For example, the
icon indicates that the value in the other
history item more effectively meets the specification and has a
higher value relative to the value in the reference history item.
cornerName
(Reference)
Displays the status and measured value for expressions at each
corner in the reference history item.
The color of a cell indicates the status of the result with respect to
the specification:
cornerName (Other)
May 2012
Green indicates a value within the specifications.
Yellow indicates a value that is no more than 10% outside the
target value of the specification.
Red indicates a value that is more than 10% outside the
target value of the specification.
Displays the status and measured value for expressions at each
corner in the other history item.
271
Product Version 6.1.5
Virtuoso Analog Design Environment XL User Guide
Viewing, Plotting, and Printing Results
Column
Description
% Error
Displays the status (using arrow icons) and percentage error of
the measured values at the corner in the other history item
relative to the values in the reference history item.
The arrow color indicates how well the specification is satisfied
by the value in the other history item relative to the value in the
reference history item. A green arrow indicates that the value in
the other history item more effectively meets the specification
relative to the reference history item, whereas a red arrow
indicates that the value in the other history item is less effective
at meeting the specification.
The arrow direction indicates the magnitude of the value in the
other history item relative to the value in the reference history
item. An up arrow indicates that the value in the other history
item is higher relative to the reference history item, whereas a
down arrow indicates that the value in the other history item is
lower.
For example, the
icon indicates that the value in the other
history item more effectively meets the specification and has a
higher value relative to the value in the reference history item.
See also:
Comparing the Detailed Results for Output Expressions on page 272
Hiding and Showing an Output Expression in the Spec Comparison on page 275
Updating the Spec Comparison with the Latest Results on page 275
Sorting Data in the Spec Comparison Form on page 275
Exporting a Spec Comparison to a HTML or CSV File on page 276
Comparing the Detailed Results for Output Expressions
You can compare the detailed results for output expressions when the Histories option is
selected in the Comparison Mode drop-down list.
To compare the detailed results for an output expression, do one of the following:
Select the row for the output expression and click the
May 2012
272
button.
Product Version 6.1.5
Virtuoso Analog Design Environment XL User Guide
Viewing, Plotting, and Printing Results
Double-click on the row for the output expression.
Right-click on the row for the output expression and choose Show Detail View.
The comparison of the detailed results are displayed in the detail view.
Note: You cannot compare the detailed results for an output expression if the reference or
other history item does not exist.
Figure 14-26 Spec Comparison Detailed View
The columns in the detail view in the Spec Comparison form are described in the following
tables.
May 2012
273
Product Version 6.1.5
Virtuoso Analog Design Environment XL User Guide
Viewing, Plotting, and Printing Results
Table 14-11 Columns in Table on Left Side of Spec Comparison Detailed View
Column
Description
Point
Displays the design point number.
Corner
Displays the name of the corner.
paramName
Displays the values of swept parameters at each design point.
Table 14-12 Columns in Table on Right Side of Spec Comparison Detailed View
Column
Description
exprName
Displays the measured value for the expression in the reference
(referenceHistory history item at each design point.
Name)
exprName
Displays the measured value for the expression in the other
(otherHistoryName history item at each design point.
)
Difference
Displays the difference between the measured values for the
expression in the reference history item and the other history item.
% Error
Displays the percentage error of the measured values for the
expression in the other history item relative to the values in the
reference history item.
Pass/Fail
Displays a pass, near or fail status for the specification.
pass means that all the measured values are within the limits
defined by the specification.
near means that the measured values are no more than 10%
outside the target value of the specification.
fail means that the measured values are greater than 10%
outside the target value of the specification.
To go back to the summary view, do one of the following in the detail view:
Click the
Right-click on any row and choose Go back.
May 2012
button.
274
Product Version 6.1.5
Virtuoso Analog Design Environment XL User Guide
Viewing, Plotting, and Printing Results
Hiding and Showing the Comparison Data for Tests
By default, the Spec Comparison form displays the comparison data for all the tests in the
reference and other history item.
Click the
displayed.
button. A check mark next to a test indicates that data for that test is being
To hide the comparison data for a test, do the following:
Click the
button and choose the test.
To unhide the data click the
button once again and choose the test.
Hiding and Showing an Output Expression in the Spec Comparison
To hide an output expression in the Spec Comparison form, do the following.
Right-click on the row for the output expression and choose Hide Selected Rows.
To hide the rows for multiple output expressions, hold down the Shift key (for contiguous
selection) or the Ctrl key (for noncontinguous selection), right-click and choose Hide
Selected Rows.
To display all the output expressions in the Spec Comparison form, do the following:
Right-click on any row and choose Show All Hidden Rows.
Updating the Spec Comparison with the Latest Results
To update the spec comparison with the latest results from the history items selected for
comparison, do the following:
Click the
button.
Note: You cannot update the spec comparison with the latest results if the reference or other
history item does not exist.
Sorting Data in the Spec Comparison Form
To sort data in the Spec Comparison form, do the following:
Click on the name of the column based on which you want to sort the data.
May 2012
275
Product Version 6.1.5
Virtuoso Analog Design Environment XL User Guide
Viewing, Plotting, and Printing Results
Saving a Spec Comparison
To save a spec comparison, do the following:
1. In the Name field, type a name for the spec comparison.
2. Click the
button.
The spec comparison is saved to the documents folder of the ADE XL view and displayed in
the Documents tree on the Data View pane. For more information about working with
documents, see Chapter 18, Working with Documents.
Note: The spec comparison file is saved with the .speccomparison extension.
Opening a Spec Comparison
To open an existing spec comparison, do one of the following:
In the Name cyclic field on the Spec Comparison form, select the spec comparison.
In the Documents tree on the Data View pane, double-click on the spec comparison.
The spec comparison is displayed in the Spec Comparison form.
Deleting a Spec Comparison
To delete an existing spec comparison, do the following:
In the Documents tree on the Data View pane, right-click the spec comparison and
choose Delete.
The spec comparison will not be displayed in the Name drop-down list in the Spec
Comparison form.
Exporting a Spec Comparison to a HTML or CSV File
You can export the spec comparison data displayed in the Spec Comparison form to a HTML
or comma-separated values (CSV) file.
May 2012
276
Product Version 6.1.5
Virtuoso Analog Design Environment XL User Guide
Viewing, Plotting, and Printing Results
Tip
You can hide the spec comparison data you do not want to export to the HTML or
CSV file. For more information on hiding spec comparison data, see the following
topics:
Hiding and Showing the Comparison Data for Tests on page 275
Hiding and Showing an Output Expression in the Spec Comparison on page 275
To export a spec comparison to a HTML or CSV file, do the following:
1. Click the
button.
The Export Results form appears.
2. In the File name field, type a file name with the .html, .htm or .csv extension.
3. Click Save.
The program exports the results to the file you specified. By default, the file is saved in
the documents folder of the ADE XL view and displayed in the Documents tree on the
Data View pane. For more information about working with documents, see Chapter 18,
Working with Documents.
Note: If you click the
button in the detail view, the resulting HTML or CSV file contains
the contents of the detail view and summary view.
May 2012
277
Product Version 6.1.5
Virtuoso Analog Design Environment XL User Guide
Viewing, Plotting, and Printing Results
Saving Results
To save results for specific tests, do the following:
1. On the Results tab of the Outputs pane, right-click a test name and choose Save.
The Save Results form appears.
2. (Optional) By default, the results are saved to a directory named schematic-save.
To use a different directory name, type the directory name in the Save As field.
3. (Optional) In the Comment field, type a comment so that you can more easily
differentiate simulation results.
4. Enter the path to the directory where you want to save the results.
Alternatively click the browse button to specify the directory.
5. Click OK.
To save results for all tests, do the following:
1. Click the
button on the Results tab of the Outputs pane.
The Save Results form appears.
2. Enter the path to the directory where you want to save the results.
Alternatively click the browse button to specify the directory.
3. (Optional) Select the Copy PSF Results? check box if you want to copy PSF results.
4. Click OK.
May 2012
278
Product Version 6.1.5
Virtuoso Analog Design Environment XL User Guide
Viewing, Plotting, and Printing Results
Working in the Results Display Window
The Results Display Window appears automatically when you right-click a test name on the
Results tab of the Outputs pane and choose an item from the Print submenu.
Using the menus in the Results Display Window, you can perform the following tasks:
Printing Results from the Results Display Window on page 280
Saving Results Display Window Setup Information on page 281
Loading Results Display Window Setup Information on page 281
Updating Results in the Results Display Window on page 282
Clearing the Results Display Window on page 282
Making a Window Active on page 282
Closing a Results Display Window on page 282
Editing Expressions on page 283
Setting Results Display Options on page 285
Displaying Untruncated Output Information on page 287
May 2012
279
Product Version 6.1.5
Virtuoso Analog Design Environment XL User Guide
Viewing, Plotting, and Printing Results
Printing Results from the Results Display Window
To print results from the Results Display Window, do the following:
1. Choose Window Print.
The Print form appears.
2. In the Print from window drop-down list, verify that the number from the lower left
corner of the Results Display Window appears.
3. In the Number of Characters Per Line field, type an integer number of characters you
want printed on each line.
4. Select one of the following Print To options:
Printer In the Command field, type a valid printer command.
File In the File Name field, type a file name.
5. Click OK.
The program prints the contents of your Results Display Window to a file or printer.
May 2012
280
Product Version 6.1.5
Virtuoso Analog Design Environment XL User Guide
Viewing, Plotting, and Printing Results
Saving Results Display Window Setup Information
You can save your current Results Display Window setup (such as printing format, setting a
printing range if the amount of data is too large, printing at a certain interval, sorting) to a file
so that you can load it again after running another simulation. The saved setup information
determines how the program displays your results.
Note: You can only save setup information for expressions that can evaluate to waveforms:
If you print a single number, like a node voltage, the Save State command is not active.
To save the contents and format of a Results Display Window, do the following:
1. Choose Window Save State.
The Save Window form appears.
2. In the empty field, type a file name.
3. Click OK.
The program saves the setup of your current Results Display Window.
Loading Results Display Window Setup Information
To load a Results Display Window state that you previously saved, do the following:
1. Choose Window Load State.
The Load Window form appears.
2. In the empty field, type the name of the saved window state file.
3. Click OK.
May 2012
281
Product Version 6.1.5
Virtuoso Analog Design Environment XL User Guide
Viewing, Plotting, and Printing Results
The program loads the specified window state file.
Updating Results in the Results Display Window
To update the Results Display Window with results from a new simulation, do the following:
Choose Window Update Results.
The program uses the current window setup when updating the results data. The
program updates only results data that can evaluate to a waveform: This command is not
active for updating single-number data (such as a node voltage).
Clearing the Results Display Window
To clear the results from the Results Display Window, do the following:
Choose Window Clear.
The program clears the Results Display Window.
Making a Window Active
There is no limit to the number of Results Display Windows you can have open, but only one
is active at a time. The program writes printed results to the active window.
To make a window active, do the following:
Choose Window Make Active.
The word Active appears beneath the menu bar in the Results Display Window.
Closing a Results Display Window
To close a Results Display Window, do the following:
Choose Window Close.
The Results Display Window closes.
May 2012
282
Product Version 6.1.5
Virtuoso Analog Design Environment XL User Guide
Viewing, Plotting, and Printing Results
Editing Expressions
You can edit any expressions that evaluate to waveforms (such as DC operating point,
transient operating point, and model parameters). If you print only one value, the Edit menu
choices are not active. The editing commands operate only on the last table in the active
Results Display Window.
To edit expressions in the currently active Results Display Window, do the following:
1. Choose Expressions Edit.
The Edit form appears.
2. Using the buttons and fields on the form, edit the expressions you want to edit. When
more than one expression appears in the window, you must select the expression you
intend to edit.
Expressions
May 2012
If you specified an optional aliased name for the expression,
that name appears in the edit field to the left of the equal sign.
Otherwise, that field is blank. The expression appears in the
edit field to the right of the equal sign.
283
Product Version 6.1.5
Virtuoso Analog Design Environment XL User Guide
Viewing, Plotting, and Printing Results
Specify
Retrieves the expression from the calculator buffer into the edit
field.
Note: If you click Specify when there is no expression in the
buffer, the Calculator window appears so that you can create an
expression.
Add
Adds the expression from the edit field to the list box and as a
column in your Results Display Window. If you specified an
optional name, this name appears in the list box and as the
column heading.
Change
Replaces the selected expression in the list box with the one in
the edit field and its values in the Results Display Window.
Delete
Removes the selected expression from the list box and its
column from the Results Display Window.
Undelete
Undoes the last Delete action.
Move Up
Moves the selected expression up one position in the list box
and its column over one to the left in the Results Display
Window. If the selected expression is already at the top of the
list, it moves (wraps around) to the bottom and its column
moves (wraps around) to the rightmost side.
Move Down
Moves the selected expression down one position in the list
box and its column over one to the right in the Results Display
Window. If the selected expression is already at the bottom of
the list, it moves (wraps around) to the top and its column
moves (wraps around) to the leftmost side.
Sort
Sorts the values of the selected expression (which appear in
the Results Display Window) such that they increase down the
column (smallest value on top).
Reverse Sort
Sorts the values of the selected expression (which appear in
the Results Display Window) such that they decrease down
the column (largest value on top).
Clear Sort
Reverts to the default sort order (alphabetical by parameter
name).
Clear Selection
Clears the selection in the list box.
Note: You can also clear a selection by clicking it while holding
down the Control key.
May 2012
284
Product Version 6.1.5
Virtuoso Analog Design Environment XL User Guide
Viewing, Plotting, and Printing Results
3. Click OK when you are finished editing.
Note: See also Saving Results Display Window Setup Information on page 281.
Setting Results Display Options
Tip
The Results Display Window may contain more than one type of results. Display
options settings apply only to the last result (if the last result can evaluate to a
waveform). After you edit the data, only the last results appear in the window. You
can preserve the previous results by opening a new Results Display Window and
printing the results you want to edit in the new window.
To change the results display options in the currently active Results Display Window, do the
following:
1. Choose Expressions Display Options.
The Display Options form appears.
2. Use the fields and buttons on the form to specify one or more of the following display
options:
Step
May 2012
Specifies one of the following scales for the step size:
Linear
Log
285
Product Version 6.1.5
Virtuoso Analog Design Environment XL User Guide
Viewing, Plotting, and Printing Results
Size
Specifies the interval for printing data using the Step
scale specified above.
Display from, to
Specifies the range of data to print. If you leave the
Display from field blank, the program uses the
beginning of the data as the Display from value. If you
leave the to field blank, the program uses the end of the
data as the to value.
Note: You can set the print range only after printing
data.
Format
Specifies one of the following formats for the printed
data:
Engineering Suffix (default)
If you select Engineering Suffix, the program
represents 0.0001 as 0.1m.
Engineering
If you select Engineering, the program represents
0.0001 as 0.1e-3.
Scientific
If you select Scientific, the program represents
0.0001 as 1e-4.
Column Width
Specifies the number of characters allowed for column
width. You can specify a number from 4 to 20. The
default width is 14 characters.
Column Spacing
Specifies the number of blank spaces the program uses
to separate columns. You can specify a number from 1
to 10. The default spacing is 4.
Number of Significant
Digits
Specifies the number of significant digits the program
uses when printing results data. You can specify a
number from 2 to 10. The default is 4 digits.
May 2012
286
Product Version 6.1.5
Virtuoso Analog Design Environment XL User Guide
Viewing, Plotting, and Printing Results
Displaying Untruncated Output Information
When output names are too long to fit into columns in the Results Display Window, the
program truncates them. To see untruncated output names, do the following:
In the Results Display Window, choose Info Show Output.
The Show Output window appears.
If you have more than one output in your Results Display Window, only the last one
appears in the Show Output window.
May 2012
287
Product Version 6.1.5
Virtuoso Analog Design Environment XL User Guide
Viewing, Plotting, and Printing Results
Exporting Results to a HTML or CSV File
To export results to a HTML or comma-separated values (CSV) file, do the following:
Tip
To customize the results that are exported to the HTML or CSV file, you can do the
following:
Hide the data for which you do not want to export results. For more information, see
Hiding and Showing Data on the Results Tab on page 168.
Hide columns in the Detail - Transpose view. For more information, see Hiding and
Showing Columns in the Detail - Transpose View on page 183.
Hide the results for the tests for which you do not want to export results. For more
information, see Hiding and Showing Results for Tests on page 172.
Only the data displayed in the Results tab is exported to the HTML or CSV file. By
default, the Results tab displays the best 10 design points from the simulation run.
To display more design points in the Results tab, use the numberOfBestPointsToView
environment variable. For more information, see numberOfBestPointsToView on
page 485.
By default, results are exported to CSV files in the scientific notation format. Set the
exportPreserveScalingFactors environment variable to export results in the same
format as they are displayed in the Results tab to the CSV file.
1. On the Results tab of the Outputs pane, click the
button.
The Export Results form appears.
2. In the File name field, type a file name with the .html, .htm or .csv extension.
3. Click Save.
The program exports the results to the file you specified. By default, the file is saved in
the documents folder of the ADE XL view and displayed in the Documents tree on the
Data View pane. For more information about working with documents, see Chapter 18,
Working with Documents.
May 2012
288
Product Version 6.1.5
Virtuoso Analog Design Environment XL User Guide
Viewing, Plotting, and Printing Results
Using SKILL to Display Tabular Data
You can use the SKILL language for queries to request other kinds of simulation results, to
build output format macros, and to automate test and result reporting sequences. The syntax
for queries is shown at the beginning of the line in the Results Display window.
Type this command in the
CIW
To display
A list of operating-point parameter names and their values
for R1
OP("/R1","??")
A list of just the operating-point parameter names for R1
OP("/R1","?")
A single operating-point parameter (v for voltage, for
example) and its value for R1
OP("/R1","v")
A list of transient operating-point parameter names and their OPT("/C1","??")
values for C1
A list of just the transient operating-point parameter names OPT("/C1","?")
for C1
A single transient operating-point parameter (i for current, OPT("/C1","i")
for example) and its value for C1
A list of model parameter names and their values for Q1
MP("/Q1","??")
A list of just the model parameter names for Q1
MP("/Q1","?")
A single model parameter (is for saturation current, for
example) and its value for Q1
MP("/Q1","is")
Noise parameter information for a device with only one
noise parameter (a resistor R4, for example)
VNP("/R4")
A list of noise parameter names for a device with more than VNPP("/D24","??")
one noise parameter (a device D24, for example) and their
values
A list of just the noise parameter names for a device with VNPP("/D24","?")
more than one noise parameter (a device D24, for example)
A single noise parameter (rs for saturation resistance, for VNPP("/D24","rs")
example) and its value for a device with more than one
noise parameter (a device D24, for example)
May 2012
289
Product Version 6.1.5
Virtuoso Analog Design Environment XL User Guide
Viewing, Plotting, and Printing Results
Backannotating Simulation Results
You can annotate the schematic to show parameters, operating points, net names, and
voltages of individual design components from the results on the Results tab of the Outputs
pane.
Results are available on the Results tab of the Outputs pane after you do one of the following:
Run a successful simulation
Restore results
To backannotate results to the schematic, do the following:
1. On the Results tab of the Outputs pane, right-click a test name and choose Annotate.
A submenu of items that you can annotate appears. Only those items for which you have
data available to annotate appear active on the submenu.
2. Select an available item from the Annotate submenu:
Annotate Submenu Item
Description
DC Node Voltages
The program annotates your design schematic with
DC node voltage values.
DC Operating Points
The program annotates your design schematic with
DC operating point data.
Model Parameters
The program annotates your design schematic with
enabled model parameter values.
May 2012
290
Product Version 6.1.5
Virtuoso Analog Design Environment XL User Guide
Viewing, Plotting, and Printing Results
Annotate Submenu Item
Description
Transient Node Voltages
The Annotating Transient Results form appears.
1. In the Time field, type the transient time point.
2. Click OK.
The program annotates your design schematic
with transient node voltage values from the
specified simulation time point.
Transient Operating Points
The program annotates your design schematic with
operating point data for the final time point.
Net Names
The program annotates your design schematic with
net names.
Component Parameters
The program annotates your design schematic with
component parameters.
Design Defaults
The program restores the annotations on your
design schematic to the previous saved version
Show Parasitics
Hide Parasitics
The program shows or hides parasitics when you
descend (Edit Hierarchy Descend Edit) into
the schematic view of a cell you simulated using its
extracted view(out of context) appears in
the title bar
Note: These submenu items are available only
when you have DC operating point results.
These submenu items also appear on the
Parasitics menu on the main menu bar.
To save the annotations you make, do the following:
Save your schematic.
May 2012
291
Product Version 6.1.5
Virtuoso Analog Design Environment XL User Guide
Viewing, Plotting, and Printing Results
Important
To ensure that the annotations on the schematic correspond to the latest results, the
saved annotations are deleted when you run another simulation. Hence, if you run
another simulation, you must backannotate the results again to view the results on
the schematic.
Specifying the Data Directory for Labels
To specify the simulation data directory (run directory) for labels, do the following:
1. In the schematic window, choose Edit - Component Display
The Edit Component Display Options form appears.
2. Click Set Simulation Data Directory.
The Set Label Display Simulation Data Directory form appears.
3. In the Simulation Data Directory field, type the path to the simulation run directory.
4. Click OK.
Note: You do not need to use this form if
May 2012
292
Product Version 6.1.5
Virtuoso Analog Design Environment XL User Guide
Viewing, Plotting, and Printing Results
You have the analog circuit design environment active and specified the correct directory
as the run directory
You used the Results Browser to select results for the current schematic
The most recent simulation you ran was of this schematic
Viewing Results from the Data View Pane
You can view results from various checkpoints listed in the History tab of the Data View pane.
See Viewing Results from a Particular Checkpoint on page 411 for more information.
May 2012
293
Product Version 6.1.5
Virtuoso Analog Design Environment XL User Guide
Viewing, Plotting, and Printing Results
Results Tab Right-Click Menus
When you right-click a test name on the Results tab of the Outputs pane, a pop-up menu
appears.
The items on the pop-up menu depend on the simulator:
For Spectre
For UltraSim
For AMS
For the Spectre circuit simulator, the following items appear on the RF submenu:
May 2012
294
Product Version 6.1.5
Virtuoso Analog Design Environment XL User Guide
Viewing, Plotting, and Printing Results
For the UltraSim and AMS circuit simulators, the following items appear on their respective
Advanced Analysis Results submenus:
For UltraSim
For AMS
When you right-click an output on the Results tab of the Outputs pane, the following pop-up
menu appears:
May 2012
295
Product Version 6.1.5
Virtuoso Analog Design Environment XL User Guide
Viewing, Plotting, and Printing Results
May 2012
296
Product Version 6.1.5
Virtuoso Analog Design Environment XL User Guide
15
Working with Specifications
You define performance specifications on the Outputs Setup tab of the Outputs pane. After
simulation, the program displays information so that you can see whether your design met,
nearly met, or failed to meet your performance specifications.
You can view specification (spec) results from one or more history items (checkpoints) on the
Results tab of the Outputs pane. You can select which measurement result for which corner
or sweep to display. The program displays specification information such as the corner or
sweep name, the analysis name, the measurement name, the conditions, the minimum or
maximum values. You can view the spec for each measurement along with information about
whether each spec passed or failed. You can create a summary report of pass/fail results.
You can control the format for each specification such that the program uses particular units
or engineering or scientific notation when displaying each spec. You can sort by
measurement name and export your spec sheet to a comma-separated values file.
See the following topics for details:
Working with Specifications on page 298
Working with the Specification Summary on page 345
Defining Operating Region Specifications on page 309
May 2012
297
Product Version 6.1.5
Virtuoso Analog Design Environment XL User Guide
Working with Specifications
Working with Specifications
The outputs of type Expression, OCEAN Script, MATLAB Script, Area Goal, Device Check or
Op Region Spec that are added in the Outputs Setup tab of the Outputs pane are called
measurements.
You can define a performance specification for a measurement in the Spec column on the
Outputs Setup tab of the Outputs pane or in the Override Specifications form.
By default, the specification defined for a measurement applies to all the corners enabled for
the test. You can override the measurement specification for a corner or disable the corner
specification.
For more information, see the following topics:
Defining a Specification on page 299
Overriding the Measurement Specification for a Corner on page 303
Undoing a Corner Specification Override on page 306
Disabling and Enabling Corner Specifications on page 306
Defining Operating Region Specifications on page 309
Viewing Specification Results in the Results Tab on page 334
Viewing Operating Region Violations on page 338
Migrating Operating Region Specifications from IC6.1.4 to IC6.1.5 on page 344
May 2012
298
Product Version 6.1.5
Virtuoso Analog Design Environment XL User Guide
Working with Specifications
Defining a Specification
To define a specification for a measurement on the Outputs Setup tab, do the following:
1. On the Outputs Setup tab of the Outputs pane, double-click in the Spec column.
The Spec cell has two parts: a specification type (which you select from a drop-down list)
and a target value.
2. In the drop-down list that appears in the left half of the cell, select one of the following
specification types and fill in the right half of the cell with appropriate target information
as indicated:
Table 15-1 Specification Types
Objective
Target
Description
minimize
targetValue
Minimize the result; optional target value
maximize
targetValue
Maximize the result; optional target value
<
targetValue
The result must be less than the target value
>
targetValue
The result must be greater than the target value
range
lowerBound upperBound
The result must fall between the boundary values
tol
targetValue percentageDeviation
The result must be within the specified percentage
deviation of the target value
info
Choose this setting when you want the measured
value to appear but there is no target value or
performance objective to meet
3. (Optional) In the Weight column next to the specification, specify the weighting factor for
the specification.
Document how weight works. Are units, digits, notation and suffix related to spec?
To define a specification for a measurement in the Override Specifications form, do the
following:
1. Right-click on the row for a measurement in the Outputs Setup tab of the Outputs pane
and choose Override Specifications from the pop-up menu.
May 2012
299
Product Version 6.1.5
Virtuoso Analog Design Environment XL User Guide
Working with Specifications
The Override Specifications form appears.
Table 15-2 Override Specifications Form Field Description
Field
Description
Measurement Displays the measurements for which you can define specifications.
Note the following:
Global Spec
By default, the name of the measurement you selected on the
Outputs Setup tab of the Outputs pane is displayed.
This drop-down list displays only the names of the measurements
for the test whose measurement you selected on the Outputs
Setup tab. To define a spec for a measurement of another test,
right-click on a measurement for that test and choose Override
Specifications.
If you have not specified the name for a measurement in the
Name column on the Outputs Setup tab, the expression for that
measurement is displayed as its name in this drop-down list.
Displays the specification for the measurement.
To define or modify a specification, select one of the specification
types (described in Table 15-1 on page 299) from the drop-down list,
and fill in the text field next to the drop-down list with appropriate
target information for the measurement.
May 2012
300
Product Version 6.1.5
Virtuoso Analog Design Environment XL User Guide
Working with Specifications
Table 15-2 Override Specifications Form Field Description
Field
Description
Corner
Displays the list of corners enabled for the test.
For more information about enabling corners for tests, see Disabling
and Enabling Corners on page 215.
You can disable or enable a corner specification for a specific
measurement. For more information, see Disabling and Enabling
Corner Specifications on page 306
Spec
Displays the specification for each corner enabled for the test.
For more information about specifying a different specification for a
corner, see Overriding the Measurement Specification for a Corner on
page 303.
2. In the Measurement drop-down list, select the measurement for which you want to
define the specification.
3. In the Global Spec drop-down list, select one of the specification types (described in
Table 15-1 on page 299) from the drop-down list, and fill in the text field next to the
drop-down list with appropriate target information for the measurement.
4. Click OK.
By default, the specification applies to all the corners selected for the test. You can do
the following:
Override the specification for a specific corner. For more information, see Overriding
the Measurement Specification for a Corner on page 303.
Undo a corner specification override. For more information, see Undoing a Corner
Specification Override on page 306.
Disable or enable the corner specification for a specific measurement. For more
information, see Disabling and Enabling Corner Specifications on page 306.
Disable or enable the corner specification across all measurements for a test. For
more information, see Disabling and Enabling Corner Specifications on page 306.
The next time you run a simulation, the program measures the result against the performance
specification and displays the results in the Results tab of the Outputs pane. For more
information about how results are displayed in the Results tab, see Viewing Specification
Results in the Results Tab on page 334.
May 2012
301
Product Version 6.1.5
Virtuoso Analog Design Environment XL User Guide
Working with Specifications
Tip
If you add or modify measurement expressions or specifications after running a
simulation, you can click the
button on the Results tab to update the results
displayed in the Results tab based on the new or modified expressions and
specifications. For more information about using the
button, see Re-evaluating
Expressions and Specifications on page 247.
The results will also be updated based on the new or modified expressions and
specifications if you click the
button on the Results tab to plot across all points. For
more information about using the
button, see Plotting Results on page 221.
Note: For information about setting up specifications for optimization, see Setting Up
Specifications in the Virtuoso Analog Design Environment GXL User Guide.
See also:
Starting a Simulation on page 109
Re-evaluating Expressions and Specifications on page 247
Viewing Specification Results in the Results Tab on page 334
Copying a Specification
To copy a specification, do the following:
1. In the Spec column on the Outputs Setup tab of the Outputs pane, select the
specification.
2. Press Ctrl+C to copy the specification.
3. Click in the Spec column next to the expression for which you want to paste the
specification.
4. Press Ctrl+V to paste the specification.
May 2012
302
Product Version 6.1.5
Virtuoso Analog Design Environment XL User Guide
Working with Specifications
Overriding the Measurement Specification for a Corner
By default, the specification defined for a measurement applies to all the corners enabled for
the test. For example, assume that the nominal corner and two corners named C0 and C3 are
enabled for a test named myTest. If you define a measurement named Gain_commonMode
for the test, the specification for the Gain_commonMode measurement applies to the nominal
corner and to corners C0 and C3.
For example, in the following figure, the specification <550m for the Gain_commonMode
measurement applies to all the corners displayed in the Corner column.
If you modify the specification for a measurement in the Outputs Setup tab of the Outputs
pane or in the Global Spec field on the Override Specifications form, the change will apply
to all the corners selected for the test. For example, the following figure indicates that when
May 2012
303
Product Version 6.1.5
Virtuoso Analog Design Environment XL User Guide
Working with Specifications
the specification for the Gain_commonMode measurement is changed from <550m to <600m,
the change is applied to all the corners displayed in the Corner column.
You can override the measurement specification for a corner by specifying a different
specification for the corner.
To override the measurement specification for a specific corner, do the following:
1. Right-click on the row for a measurement in the Outputs Setup tab of the Outputs pane
and choose Override Specifications from the pop-up menu.
The Override Specifications form appears.
2. In the Measurement drop-down list, select the measurement for which you want to
override a corner specification.
3. In the Spec column, double-click on the specification for the corner.
The Spec cell has two parts: a specification type (which you select from a drop-down list)
and a target value.
4. In the drop-down list that appears in the left half of the cell, select one of the specification
types described in Table 15-1 on page 299 and fill in the right half of the cell with
appropriate target information for the corner.
May 2012
304
Product Version 6.1.5
Virtuoso Analog Design Environment XL User Guide
Working with Specifications
For example, in the following figure, the specification <450m for corner C0 overrides the
specification <550m for the Gain_commonMode measurement.
5. Click OK.
Note: If you later modify the specification for a measurement in the Outputs Setup tab of the
Outputs pane or in the Global Spec field on the Edit Specification form, the change will apply
only to the corners for which you did not override the specification. For example, the following
figure indicates that when the specification for the Gain_commonMode measurement is
changed from <550m to <600m, the change is applied only to the Nominal corner and corner
C3. The change is not applied to corner C0 because the specification <450m for corner C0
overrides the specification for the Gain_commonMode measurement.
See also:
May 2012
305
Product Version 6.1.5
Virtuoso Analog Design Environment XL User Guide
Working with Specifications
Disabling and Enabling Corners on page 215
Viewing Specification Results in the Results Tab on page 334
Undoing a Corner Specification Override
To undo a corner specification override, do the following in the Override Specifications form:
1. In the Measurement drop-down list, select the measurement for which you want to undo
a corner specification override.
2. In the Spec column, right-click on the specification for the corner for which you want to
undo the specification override and choose Set to Global from the pop-up menu.
To undo the overrides for multiple corners, hold down the Shift key (for contiguous
selection) or the Ctrl key (for noncontinguous selection), right-click and then choose Set
to Global from the pop-up menu.
The specification for the measurement (displayed in the Global Spec field) is applied to
the corner.
Disabling and Enabling Corner Specifications
By default, the specification defined for a measurement applies to all corners enabled for the
test. You can do the following:
Disable or enable the corner specification for a specific measurement.
Disable or enable the corner specification across all measurements for a test.
To disable or enable a corner specification for a specific measurement, do the following:
1. Right-click on the row for a measurement in the Outputs Setup tab of the Outputs pane
and choose Override Specifications from the pop-up menu.
The Override Specifications form appears.
2. In the Measurement drop-down list, select the measurement for which you want to
disable or enable the corner specification.
3. Do one of the following:
May 2012
To disable a corner specification for the measurement, clear the check box next to
the corner.
306
Product Version 6.1.5
Virtuoso Analog Design Environment XL User Guide
Working with Specifications
For example, in the following figure, the specification for corner C0 is disabled.
To enable a corner specification for the measurement, select the check box next to
the corner.
To disable a corner specification for all the measurements for the test, select All in
the Measurement drop-down list, then clear the check box next to the corner.
For example, in the following figure, the specification for corner C0 is disabled for all
the measurements for the test.
To enable a corner specification for all the measurements for the test, select All in
the Measurement drop-down list, then select the check box next to the corner.
Note: You can also right-click on the first column in the Override Specifications form and
May 2012
307
Product Version 6.1.5
Virtuoso Analog Design Environment XL User Guide
Working with Specifications
choose Disable All or Enable All to disable or enable all the corner specifications.
4. Click OK.
See also:
Viewing Specification Results in the Results Tab on page 334
May 2012
308
Product Version 6.1.5
Virtuoso Analog Design Environment XL User Guide
Working with Specifications
Defining Operating Region Specifications
Operating region specifications define expressions that ensure that your devices are
operating in a desired region (saturation, triode, and so on).
For more information, see the following topics:
Setting Up Operating Region Specifications on page 309
Saving Operating Region Expressions to a File on page 330
Loading Operating Region Expressions from a File on page 332
Modifying Operating Region Specifications on page 326
Deleting Operating Region Specifications on page 333
Disabling and Enabling Operating Region Specifications on page 333
Viewing Operating Region Violations on page 338
Re-evaluating Operating Region Expressions on page 340
Important
In the IC6.1.4 and previous releases of ADE XL, operating region expressions for
each operating region specification were defined as dcOp device checks. However,
from the IC6.1.5 release, ADE XL provides a separate user interface for defining
operating region expressions. Therefore, you need to migrate the operating region
expressions that were defined in IC6.1.4 to IC6.1.5. For more details, refer to
Migrating Operating Region Specifications from IC6.1.4 to IC6.1.5 on page 344.
Setting Up Operating Region Specifications
To set up an operating region specification for a test, do the following:
May 2012
309
Product Version 6.1.5
Virtuoso Analog Design Environment XL User Guide
Working with Specifications
1. Ensure that a DC analysis with option to save DC operating point information is set up
for the test as shown below:
For more information about setting up a DC analysis, see Adding an Analysis.
2. On the Outputs Setup tab, click the Add new output
drop-down list of available tests.
May 2012
310
toolbar button, to view the
Product Version 6.1.5
Virtuoso Analog Design Environment XL User Guide
Working with Specifications
3. In the drop-down list, select a test and choose Op Region Spec.
Tip
You can also right-click a test name in the Outputs Setup tab and choose Add Op
Region Spec to set up an operating region specification for that test.
May 2012
311
Product Version 6.1.5
Virtuoso Analog Design Environment XL User Guide
Working with Specifications
The schematic for the test is displayed with the Operating Region and Navigator
assistant panes docked.
4. Specify operating region expressions using the Operating Region assistant pane or the
Operating Region Specification form.
The Operating Region assistant pane enables you to quickly specify expressions while
the Operating Region Specification form provides advanced methods for specifying
expressions.
Note: You can specify multiple operating region specifications for a single test.
For more information, see the following topics:
Specifying Operating Region Expressions Using the Operating Region Assistant
Pane on page 314
Specifying Operating Region Expressions Using the Operating Region Specification
Form on page 319
May 2012
312
Product Version 6.1.5
Virtuoso Analog Design Environment XL User Guide
Working with Specifications
Viewing Operating Region Violations on page 338
Re-evaluating Operating Region Expressions on page 340
5. Click the adexl tab when you are done.
adexl Tab
The operating region specification for the test is displayed in the Outputs Setup tab as
shown below:
May 2012
313
Product Version 6.1.5
Virtuoso Analog Design Environment XL User Guide
Working with Specifications
Specifying Operating Region Expressions Using the Operating Region Assistant Pane
To specify operating region expressions using the Operating Region assistant pane, do the
following:
1. On the schematic or in the Navigator assistant pane, select the instance for which you
want to specify operating region expressions.
You can also select more than one instance of the same type to simultaneously specify
operating region expressions for all of them.
To select more than one instance at a time on the schematic, do one of the following:
Hold down the Shift key and click on instances.
Click and drag the mouse over the instances you want to select.
All the instances that are within the yellow bounding box that appears are
included in the selection.
May 2012
To select more than one instance at a time in the Navigator assistant pane, hold
down the Shift key (for contiguous selection) or the Ctrl key (for noncontinguous
selection) and click the next instance to add it to the selection set.
314
Product Version 6.1.5
Virtuoso Analog Design Environment XL User Guide
Working with Specifications
For example, in the following figure, four instances of the nmos2v device are selected in
the Navigator assistant pane.
2. Specify operating region expressions for the selected instances by doing the following in
the Operating Region assistant pane:
a. (Optional) If the selected instance has subcircuit instances, select the subcircuit
instance for which the operating region expression is to be applied from the SubInst
drop-down list.
b. In the Expr column on the Operating Region assistant, click where it says <Click to
add> and enter an operating region expression. For example:
vgs - vth
Note: To view the list of operating point parameters that you can use in expressions,
May 2012
315
Product Version 6.1.5
Virtuoso Analog Design Environment XL User Guide
Working with Specifications
click the Show Parameters button on the Operating Region assistant.
Note: The operating point parameters for the selected instances are displayed in
the Op Point Parameters form.
Identify the parameters from this list and create expression in the Expr column of
the Operating Region assistant.
c. Click in the Spec column and select the specification for the expression.
d. Click in the Value column and specify the target value for the specification.
May 2012
316
Product Version 6.1.5
Virtuoso Analog Design Environment XL User Guide
Working with Specifications
For example, in the following figure, two expressions have been specified for the
selected instances.
3. By default, the specified expressions are enabled. Ensure that the expressions you want
to add for the selected instances are enabled, and the expressions you do not want to
add for the selected instances are disabled.
To enable an expression, select the check box next to it in the Enable column.
To disable an expression, deselect the check box next to it in the Enable column.
4. Click Add.
May 2012
317
Product Version 6.1.5
Virtuoso Analog Design Environment XL User Guide
Working with Specifications
The enabled expressions are added for the selected instances and displayed in the
table at the bottom of the Operating Region assistant pane as shown below:
Note: The Operating Region assistant form displays only the operating region expressions
specified for the instances that are currently selected on the schematic or in the Navigator
assistant pane. However, if no instance is selected, expressions for all the instances are
displayed in the Operating Region assistant. Alternatively, you can click the Show All button
to view all the operating region expressions specified for the test in the Operating Region
Specification form. For more information about using the Operating Region Specification
form, see Modifying Operating Region Specifications on page 326.
See also:
Saving Operating Region Expressions to a File on page 330
Loading Operating Region Expressions from a File on page 332
Copying and Pasting Operating Region Expressions on page 329
Deleting Operating Region Expressions on page 329
May 2012
318
Product Version 6.1.5
Virtuoso Analog Design Environment XL User Guide
Working with Specifications
Specifying Operating Region Expressions Using the Operating Region Specification
Form
You can use the advanced view of the Operating Region Specification form to specify
operating region expressions.
To specify operating region expressions using the Operating Region Specification form, do
the following:
1. Click the Show All button on the Operating Region assistant pane.
The Operating Region Specification form appears.
May 2012
319
Product Version 6.1.5
Virtuoso Analog Design Environment XL User Guide
Working with Specifications
2. Click the Advanced check box to display the advanced view of the form.
May 2012
320
Product Version 6.1.5
Virtuoso Analog Design Environment XL User Guide
Working with Specifications
3. Select the instances for which you want to add operating region expressions by doing
one of the following:
Select
To
Master
Select instances based on the library in which they exist.
Then, do the following to select instances:
1. Use the Library and Cell drop-down lists to select the library and
cell in which cellviews for instances in the design for the test exist.
All the instances of the cellviews in the design for the test are displayed in the Instances list box.
2. In the Instances list box, select the instances for which you want to
add operating region expressions.
To select more than one instance at a time, hold down the Shift key
(for contiguous selection) or the Ctrl key (for noncontinguous selection) and click the next instance to add it to the selection set.
3. (Optional) If the selected instance has subcircuit instances, select
the subcircuit instance for which the operating region expression is
to be applied from the Subcircuit drop-down list.
Model
Select instances based on the models specified for the instances.
Then, do the following to select instances:
1. From the Model drop-down list, select a model.
All the instances in the design for the test for which the model is
specified are displayed in the Instances list box.
2. In the Instances list box, do one of the following:
Select All to add operating region expressions to all instances
for which the model is specified.
Select the specific instances for which you want to add operating region expressions.
To select more than one instance at a time, hold down the Shift
key (for contiguous selection) or the Ctrl key (for noncontinguous selection) and click the next instance to add it to the selection set.
May 2012
321
Product Version 6.1.5
Virtuoso Analog Design Environment XL User Guide
Working with Specifications
Tip
The list of operating point parameters that you can use in expressions for the
selected instances are displayed in the Parameters field.
4. Specify operating region expressions for the selected instances by doing the following:
May 2012
322
Product Version 6.1.5
Virtuoso Analog Design Environment XL User Guide
Working with Specifications
a. In the Expression column, click where it says <Click to add> and enter an
operating region expression.
b. Click in the Spec column and select the specification for the expression.
c. Click in the Value column and specify the target value for the specification.
For example, in the following figure, two expressions have been specified for the
selected instances.
May 2012
323
Product Version 6.1.5
Virtuoso Analog Design Environment XL User Guide
Working with Specifications
5. By default, the specified expressions are enabled. Ensure that the expressions you want
to add for the selected instances are enabled, and the expressions you dont want to add
for the selected instances are disabled.
To enable an expression, select the check box next to it in the Enable column.
To disable an expression, deselect the check box next to it in the Enable column.
6. Click Add.
The enabled expressions are added for the selected instances and displayed in the table
at the bottom of the Operating Region Specification form as shown below.
May 2012
324
Product Version 6.1.5
Virtuoso Analog Design Environment XL User Guide
Working with Specifications
See also:
Saving Operating Region Expressions to a File on page 330
Loading Operating Region Expressions from a File on page 332
Disabling and Enabling Operating Region Expressions on page 329
Copying and Pasting Operating Region Expressions on page 329
Deleting Operating Region Expressions on page 329
May 2012
325
Product Version 6.1.5
Virtuoso Analog Design Environment XL User Guide
Working with Specifications
Modifying Operating Region Specifications
To modify an operating region specification, do the following:
1. In the Outputs Setup tab, double-click on the Expression/Signal/File field in the row for
the operating region specification. An ellipse button appears in this field. Click the ellipse
button.
The Operating Region Specification form appears displaying the operating region
expressions specified for the test.
May 2012
326
Product Version 6.1.5
Virtuoso Analog Design Environment XL User Guide
Working with Specifications
You can use this form to perform the following tasks:
Task
Description
View operating region expressions
Modify operating region expressions
To modify an expression, double-click in the
Expr/Param, Spec or Value columns and
make the required changes.
If you need to use a common expression for
multiple parameters, you can modify expressions for their rows together. For more details,
see Modifying Multiple Expressions Together
on page 328.
Copy and paste operating region
expressions
For more information, see Copying and Pasting Operating Region Expressions on
page 329
Delete operating region expressions
For more information, see Deleting Operating
Region Expressions on page 329
Enable or disable operating region
expressions
For more information, see Disabling and
Enabling Operating Region Expressions on
page 329
Click the Launch Schematic Assis- For more information, see Specifying Operattant to open the schematic for the test ing Region Expressions Using the Operating
with the Operating Region and Naviga- Region Assistant Pane on page 314
tor assistant panes docked.
You can use the Operating Region
assistant pane to quickly add or modify
operating region expressions for
instances you select on the schematic
or in the Navigator assistant pane.
Note: The Operating Region assistant
pane displays only the operating region
expressions for the instances that are
currently selected on the schematic or
in the Navigator assistant pane.
May 2012
327
Product Version 6.1.5
Virtuoso Analog Design Environment XL User Guide
Working with Specifications
Task
Description
Click the Advanced check box to
access a detailed user interface for
adding or modifying operating region
expressions
For more information, see Specifying Operating Region Expressions Using the Operating
Region Specification Form on page 319
2. Modify the operating region expressions as required.
3. Click OK.
Modifying Multiple Expressions Together
To modify multiple operating region expressions together, do the following:
1. Hold down the Ctrl key and select more than one expressions.
2. Right-click and choose Edit Selected Rows.
The Editing Op Region Form Rows form appears.
3. Enter an expression in the Expr/Param field.
4. Enter a spec value in the Value field.
5. Click OK.
The expression that you specified in this form is updated in the Expr/Param column of all the
selected rows in the Operating Region Specifications form.
May 2012
328
Product Version 6.1.5
Virtuoso Analog Design Environment XL User Guide
Working with Specifications
Copying and Pasting Operating Region Expressions
To copy an operating region expression, do the following:
Right-click the row for the expression you want to copy and select Copy Expression.
To paste an operating region expression, do the following:
Right-click the row where you want to paste the expression and select Paste.
Disabling and Enabling Operating Region Expressions
The Enable column in the Operating Region Specification form indicates whether an
operating region expression is enabled or disabled. By default, the operating region
expressions you add are automatically enabled.
To disable an operating region expression, do the following:
Deselect the check box next to the expression in the Enable column.
To enable an operating region expression, do the following:
Select the check box next to the expression in the Enable column.
Deleting Operating Region Expressions
To delete an operating region expression, do the following:
Right-click the row for the expression and choose Delete.
May 2012
329
Product Version 6.1.5
Virtuoso Analog Design Environment XL User Guide
Working with Specifications
Saving Operating Region Expressions to a File
You can save the operating region expressions specified in the Operating Region assistant
pane or the detailed view of the Operating Region Specification form to a file. You can then
load the file to quickly add operating region expressions. For more information about loading
operating region expressions, see Loading Operating Region Expressions from a File on
page 332.
To save operating region expressions to a file, do the following:
1. On the Operating Region assistant pane or the detailed view of the Operating Region
Specification form, in the Label field, type a name for the specified set of operating region
expressions.
For example, in the following figure, the two expressions specified in the Operating
Region assistant pane will be saved with the name myOpRegionExpr.
Figure 15-1 Saving Expressions in Operating Region Assistant Pane
Enabled operating region
expressions will be saved
These operating region
expressions will not be saved
May 2012
330
Product Version 6.1.5
Virtuoso Analog Design Environment XL User Guide
Working with Specifications
Figure 15-2 Saving Expressions in Operating Region Specification Form
Enabled
operating
region
expressions
will be saved
These operating
region
expressions will
not be saved
2. Ensure that the expressions you want to save are enabled, and the expressions you dont
want to save are disabled.
To enable an expression, select the check box next to it in the Enable column.
To disable an expression, deselect the check box next to it in the Enable column.
3. Click the Save button.
The Select Operating Region Expression File form appears.
May 2012
331
Product Version 6.1.5
Virtuoso Analog Design Environment XL User Guide
Working with Specifications
4. Specify the name and location of the file and click Save.
The enabled expressions are saved in the file.
Important
If you specify name of an existing file, the tool prompts you to check if you want to
replace the existing file or specify another file name. The tool does not append the
expressions to the existing file.
Tip
You can concatenate the expressions specified in multiple files and save in a
common file. In this case, when the file is loaded, all expressions saved with a
common label name are displayed together.
Loading Operating Region Expressions from a File
You can load operating region expressions from a file into the Operating Region assistant
pane and the detailed view of the Operating Region Specification form.
To load operating region expressions from a file, do the following:
1. Click the Load button in the Operating Region assistant pane or the detailed view of the
Operating Region Specification form.
The Select Operating Region Expression File form appears.
2. Select the file and click Open.
The expressions in the file are displayed. The name specified for the set of expressions
in the file is also displayed in the Label drop-down list.
Tip
The names specified for the sets of expressions in the files loaded during the current
ADE GXL session are displayed in the Label drop-down list. Therefore, during the
current ADE GXL session, you can select a name from the Label drop-down list to
add expressions, instead of loading the corresponding file again.
May 2012
332
Product Version 6.1.5
Virtuoso Analog Design Environment XL User Guide
Working with Specifications
Tip
Expressions saved in a tab- or comma-separated file can also be loaded in the
Operating Region assistant pane or the Operating Region Specification form. In this
case, if the expressions are not associated with a label name, the Label list displays
<none>.
Deleting Operating Region Specifications
To delete an existing operating region specification, do the following:
In the Outputs Setup tab, right-click the row for the operating region specification and
choose Delete Output.
In the Operating Region assistant pane or the detailed view of the Operating Region
Specification form, select a label from the Label list and click Delete. All the expressions
saved with the selected label name are deleted.
Disabling and Enabling Operating Region Specifications
To disable an operating region specification, do the following:
In the Plot column on the Outputs Setup tab, deselect the check box next to the
specification.
Right-click on an operating region specification and choose Disable Plot.
To enable an operating region specification, do the following:
In the Plot column on the Outputs Setup tab, select the check box next to the
specification.
Right-click on an operating region specification and choose Enable Plot.
May 2012
333
Product Version 6.1.5
Virtuoso Analog Design Environment XL User Guide
Working with Specifications
Viewing Specification Results in the Results Tab
When you run a simulation, the simulation results are displayed in the Results tab of the
Outputs pane. For more information about running simulations, see Chapter 13, Running
Simulations.
Figure 15-3 Display of Simulation Results in the Results Tab
Plot icon for signals
pass/near/fail status of
measured value
against specifications
Measured values for
individual corners
Measured value for
nominal corner
May 2012
334
Product Version 6.1.5
Virtuoso Analog Design Environment XL User Guide
Working with Specifications
Tip
After running a simulation, if you add or modify measurement expressions or
specifications in the Outputs Setup tab, you can click the
button on the Results
tab to update the results displayed in the Results tab based on the new or modified
expressions and specifications. For more information about using the
button,
see Re-evaluating Expressions and Specifications on page 247.
The results will also be updated based on the new or modified expressions and
specifications if you click the
button on the Results tab to plot across all points. For
more information about using the
button, see Plotting Results on page 221.
The Results tab displays a plot
icon for the signals that you have selected for plotting or
saving on the Outputs Setup tab of the Outputs pane. For more information about selecting
signals for plotting or saving, see Specifying Whether a Result Will Be Saved or Plotted on
page 38.
For measurements defined in the Outputs Setup tab, the program measures the result
against the performance specification and displays the following information for each
simulation in the Results tab.
Measured value for the nominal corner in the Nominal column.
Measured value for each corner in the column for the corner.
pass, near or fail status for the measured value from each simulation in the Pass/Fail
column.
pass means that all the measured values are within the limits defined by the
specification.
For example, in Figure 15-3, the measured value 506.7m for the
Gain_commonMode measurement has the pass status because it falls within the
target value <550m for the measurement.
near means that one or more measured values are no more than 10% outside the
target value of the specification.
For example, in Figure 15-3, the measured value 94.24 for the Gain_openLoop
measurement has the near status because it falls near (within 10% of) the target
value >95 for the measurement.
May 2012
fail means that one or more measured values are greater than 10% outside the
target value of the specification.
335
Product Version 6.1.5
Virtuoso Analog Design Environment XL User Guide
Working with Specifications
For example, in Figure 15-3, the measured value 118.4 for the AC_gain_1KHz
measurement has the fail status because it falls outside the target value >130 for
the measurement.
The measured values with a pass status are displayed with a green background, those
with a near status appear with a yellow background, and those with a fail status appear
with a red background.
Note the following:
The Pass/Fail column displays the pass status for a measurement only if the
measured values for all the corners for the measurement have a pass status
(displayed with a green background). For example, in 15-3, the Gain_commonMode
measurement has the pass status because the measured values for the nominal
corner (displayed in the Nominal column) and the corners C0 and C3 have a pass
status.
If the measured value for any corner has a near status (displayed with a yellow
background), the Pass/Fail column displays the near status for the measurement.
If the measured value for any corner has a fail status (displayed with a red
background), the Pass/Fail column displays the fail status for the measurement.
The text overridden displayed next to a measurement in the Spec column on the
Results tab indicates that you have overridden or disabled one or more corner
specifications for the measurement. For example, in Figure 15-4, the text overridden
next to the CMRR measurement in the Spec column indicates that you have overridden
or disabled one or more corner specifications for the CMRR measurement.
May 2012
336
Product Version 6.1.5
Virtuoso Analog Design Environment XL User Guide
Working with Specifications
Figure 15-4 Display in Results Tab when Corner Specs are Disabled or Overridden
One or more corner specs are overridden
or disabled for CMRR measurement
All corner specs are disabled for
AC_gain_1KHx measurement
Do the following to view the specification for the measurement and for each corner:
To view the specification for the measurement, hover the mouse pointer over the text
overridden in the Spec column.
The specification for the measurement is displayed in a pop-up, as shown below:
To view the specification for the nominal corner, hover the mouse pointer over the
measured value for the nominal corner that is displayed next to the measurement in
the Nominal column.
To view the specification for a corner, hover the mouse pointer over the measured
value for the corner that is displayed next to the measurement in the column for the
corner.
The measured value and specification for the corner is displayed in a pop-up, as
shown below:
May 2012
337
Product Version 6.1.5
Virtuoso Analog Design Environment XL User Guide
Working with Specifications
If a corner specification is disabled for the measurement, the pop-up displays the
measured value and disabled status for the corner as shown below:
The text disabled displayed next to a measurement in the Spec column on the Results
tab indicates that you have disabled all the corner specifications for the measurement.
For example, in Figure 15-4, the text disabled next to the AC_gain_1KHz
measurement in the Spec column indicates that you have disabled all the corner
specifications for the AC_gain_1KHz measurement.
Viewing Operating Region Violations
When you run a simulation, ADE GXL combines the individual device expressions in the
operating region specification into a single output and calculates the total error. The total error
is the sum of all the individual violation margins plus an offset of 1.
An operating region specification is met if the results for all its operating region expressions
fall within their corresponding target values. The Results tab displays a value of 0 and a pass
status if an operating region specification is met. For example, in the following figure, the
operating region specification for the ACGainBW test has a pass status because its value is 0.
A violation occurs when the result for any operating region expression in the specification falls
outside its specified target value. In this case, the Results tab displays a value greater than 0
that is calculated as, shown below:
May 2012
338
Product Version 6.1.5
Virtuoso Analog Design Environment XL User Guide
Working with Specifications
failed operating region result = 1 + sum of fail margin for failed expressions
Note: The operating region result is never between 0 and 1.
A near or fail status depending on the range of deviation from the target spec value. For
example, in the following figure, the operating region specification for the AC test,
Op_Region, has a near status because its value is slightly greater than 1 whereas the spec
requires the value to be less than 1.
To view operating region violations, do the following:
In the Results tab of the Outputs pane, right-click the operating region specification and
choose Op. Region Violations.
The Operating Region Specification form is displayed with the Results tab in view. This
tab displays the results of all operating region expressions in a tabular format, as shown
below:
May 2012
339
Product Version 6.1.5
Virtuoso Analog Design Environment XL User Guide
Working with Specifications
Two columns are shown for each cornerthe column with corner name shows the result of
expression evaluation for that corner and the Margin column next to it shows the margin by
which the result deviates from the spec value. Depending on the difference between the spec
and margin values, cells in the Margin column are colored as green, red, and yellow to
highlight the pass, fail, or near status, respectively.
For more information about using the Results tab of the Operating Region Specification form,
see the following sections:
Re-evaluating Operating Region Expressions on page 340
Highlighting Operating Region Violations on the Schematic on page 341
Dehighlighting Operating Region Violations on the Schematic on page 342
Hiding and Showing a Single Column on page 343
Hiding and Showing Multiple Columns on page 343
Re-evaluating Operating Region Expressions
If required, you can edit the expressions that do not meet the specs and re-evaluate results.
For this, do the following in the Operating Region Specification form:
May 2012
340
Product Version 6.1.5
Virtuoso Analog Design Environment XL User Guide
Working with Specifications
1. Open the Setup tab and add, edit, or delete expressions, as required.
2. Open the Results tab and click Re-evaluate.
The results for all the expressions are re-evaluated for all the corners and updated on the
Results tab. If you get the desired results, click OK to save the changes in the operating
region specification. Now, to see the result of change in operating region specification on the
operating region output, click
on the Results tab of Output Setup. All the expressions
and operating region outputs are re-evaluated. The operating region output is now the result
of new operating region specifications.
Important
Make sure that you load the setup to active before re-evaluating outputs on the
Outputs Setup tab.
Highlighting Operating Region Violations on the Schematic
You can highlight the instance on the schematic for which an operating region expression has
failed. This helps you to quickly correct the design or the operating region expression.
To highlight the instance for which an operating region expression has failed, do the following:
1. Right-click on the row for which an expression has failed.
2. Choose Highlight.
May 2012
341
Product Version 6.1.5
Virtuoso Analog Design Environment XL User Guide
Working with Specifications
The instance for which the expression failed is highlighted in yellow on the schematic.
For example, in the following figure, the instance M10 for which an expression failed is
highlighted on the schematic.
Tip
To highlight the instances corresponding to multiple failed expressions, hold down
the Shift key (for contiguous selection) or the Ctrl key (for noncontiguous selection)
and click the row for the next failed expression to add more expressions to the
selection set, then click the Highlight button.
Note: In a hierarchical design, a block is highlighted in yellow if an operating region
expression has failed for an instance in the block. When you descend into the block, the
instance for which the expression has failed is also highlighted in yellow.
Dehighlighting Operating Region Violations on the Schematic
To dehighlight the instances corresponding to operating region violations on the schematic,
do the following:
1. Right-click on the row for which an expression has failed.
2. Choose Clear.
May 2012
342
Product Version 6.1.5
Virtuoso Analog Design Environment XL User Guide
Working with Specifications
Hiding and Showing a Single Column
You can hide and show the required columns in the Setup or Results tab of the Operating
Region Specification form.
To hide a column that is currently displayed, do the following:
1. Right-click on a column name to display a pop-up menu.
A tick mark next to a column name in the pop-up menu indicates that the column is
currently displayed.
2. Choose the name of the column you want to hide.
To show a column that is currently not displayed,
Right-click on a column name and choose the name of the column you want to display
from the pop-up menu.
Hiding and Showing Multiple Columns
You can hide and show the required columns in the Setup or Results tab of the Operating
Region Specification form.
To hide multiple columns that are currently displayed, do the following:
1. Hold down the Ctrl key and click in any cell in the columns that you want to hide.
2. Right-click in any of the selected cells and choose Hide Columns.
All the selected columns are hidden.
May 2012
343
Product Version 6.1.5
Virtuoso Analog Design Environment XL User Guide
Working with Specifications
To display all the columns that are currently hidden,
Right-click in any cell and choose Show Hidden Columns.
All the hidden columns become visible on the Results tab.
Migrating Operating Region Specifications from IC6.1.4 to IC6.1.5
Starting from IC6.1.5, ADE XL provides a new user interface for defining operating region
expressions. Because of this, the following message is displayed if an ADE XL view that
contains operating region specifications created in the IC6.1.4 or earlier release is opened in
the IC6.1.5 or later release.
Do the following to migrate operating region expressions created in IC6.1.4 or earlier releases
to the IC6.1.5 format:
1. Click OK to open the ADE XL view.
The operating region expressions defined for each tests operating region specification
in the view are displayed as device checks for the test in the Outputs Setup tab.
2. In the Outputs Setup tab, double-click on the Expression/Signal/File field in the row
for a device check.
The Device Check Specification form appears displaying the operating region expression
details.
3. Define the operating region expressions for the test using the procedure described in
Setting Up Operating Region Specifications on page 309.
4. Delete the device checks that have been defined as operating region expressions.
For more information about device checks, see the Device Checking chapter.
May 2012
344
Product Version 6.1.5
Virtuoso Analog Design Environment XL User Guide
Working with Specifications
Working with the Specification Summary
The Spec Summary form provides a mechanism for managing and organizing simulation
results for different purposes:
Create a spec summary for design reviews
Generate a summary report of pass/fail results for measurements
Display results for quick inspection of multiple simulation runs
Verify a design against specifications
Export the spec summary to HTML or CSV format files for printing purposes.
For more information, see the following topics:
Viewing the Spec Summary on page 346
Saving a Spec Summary on page 349
Opening a Spec Summary on page 350
Adding a Specification to the Spec Summary on page 350
Deleting a Specification from the Spec Summary on page 351
Changing the History Item from which Results are Displayed on page 351
Updating the Spec Summary with the Latest Results on page 352
Recreating the Spec Summary from the Results in the Active Results Tab on page 353
Viewing the Detailed Results for Specifications on page 353
Plotting the Results for Specifications on page 355
Exporting a Spec Summary to a HTML or CSV File on page 355
Sorting Data in the Spec Summary Form on page 356
Hiding and Showing Columns in the Spec Summary Form on page 356
May 2012
345
Product Version 6.1.5
Virtuoso Analog Design Environment XL User Guide
Working with Specifications
Viewing the Spec Summary
To view the specification (spec) summary, do the following on the Results tab of the Outputs
pane:
Note: You can view the spec summary only for the results of a Single Run, Sweeps and
Corners or Monte Carlo Sampling simulation run. You cannot view the spec summary for the
results of a Global Optimization, Local Optimization, Improve Yield, Feasibility Analysis, Size
Over Corners or Sensitivity Analysis simulation run.
Do one of the following on the currently active Results tab for a Single Run, Sweeps and
Corners or Monte Carlo simulation run:
Choose Create Spec Summary.
Click the
toolbar button on the ADE XL window.
Click the
button on the Results tab.
The spec summary for the results in the currently active Results tab is displayed in the Spec
Summary form.
The toolbar in the Spec Summary form is described in the following table:
May 2012
346
Product Version 6.1.5
Virtuoso Analog Design Environment XL User Guide
Working with Specifications
Table 15-3 Spec Summary Toolbar
Icon
Name
Description
Back to
Summary
View
Switches from the detail view to the summary view.
Show Detail
View
Displays the detailed results for the selected specifications in
the detail view.
For more information, see Viewing the Detailed Results for
Specifications on page 353.
For more information, see Viewing the Detailed Results for
Specifications on page 353.
Delete
Deletes the selected specifications.
For more information, see Deleting a Specification from the
Spec Summary on page 351.
Save Spec
Summary
Saves the spec summary.
Transpose
Table
Displays the results in the detail view in horizontal or vertical
format.
For more information, see Saving a Spec Summary on
page 349.
For more information, see Viewing the Detailed Results for
Specifications on page 353.
Update with
Latest
Results Data
Updates the spec summary with the latest results from the
history item selected for each specification.
Recreate for
the Current
History
Results
Recreates the spec summary using the results in the active
Results tab.
Plot Signals
Plots the results for the selected row.
For more information, see Updating the Spec Summary with
the Latest Results on page 352.
For more information, see Recreating the Spec Summary
from the Results in the Active Results Tab on page 353.
For more information, see Plotting the Results for
Specifications on page 355.
May 2012
347
Product Version 6.1.5
Virtuoso Analog Design Environment XL User Guide
Working with Specifications
Icon
Name
Description
Export to
Exports a spec summary to a HTML or comma-separated
CSV or HTML values (CSV) file
File
For more information, see Exporting a Spec Summary to a
HTML or CSV File on page 355.
The columns in the Spec Summary form are described in the following table:
Table 15-4 Spec Summary Columns
Column
Description
Output
Displays the names of output expressions for which the
specifications are evaluated.
History
Displays the history items from which the results of the
specifications for the output expressions are displayed.
Test
Lists the tests used to generate the results for the output
expressions.
Conditions
Displays the values of each swept parameter as a list or range of
values.
For example, if a parameter p is swept through a list of values x,
y, and z, then the Conditions column displays the values as
p=x,y,z
If a parameter p is swept through a range of values, the
Conditions column displays the values as
p=startValue:increment:stopValue
Min
Displays the minimum measured values for all simulations for the
output expressions.
Max
Displays the maximum measured values for all simulations for
the output expressions.
May 2012
348
Product Version 6.1.5
Virtuoso Analog Design Environment XL User Guide
Working with Specifications
Column
Description
Stddev
Displays the standard deviation of the measured values for all
simulations of the output expressions.
You can hover the mouse cursor over a standard deviation value
to view the following information in a pop-up:
The number of simulations for the output expression.
The mean of the measured values for all simulations for the
output expression.
The variance in the measured values.
Spec
Displays the specifications for the output expressions.
Pass/Fail
Displays a pass, near or fail status for each specification.
pass means that all the measured values are within the limits
defined by the specification.
near means that one or more measured values are no more
than 10% outside the target value of the specification.
fail means that one or more measured values are greater
than 10% outside the target value of the specification.
To investigate the measured values further, see Viewing the
Detailed Results for Specifications on page 353
Saving a Spec Summary
To save a spec summary in the Spec Summary form, do the following:
1. In the Name field, type a name for the spec summary.
2. Click the
button.
The spec summary is saved to the documents folder of the ADE XL view and displayed in
the Documents tree on the Data View pane. For more information about working with
documents, see Chapter 18, Working with Documents.
Note: The spec summary file is saved with the .specsummary extension.
May 2012
349
Product Version 6.1.5
Virtuoso Analog Design Environment XL User Guide
Working with Specifications
Opening a Spec Summary
To open an existing spec summary, do one of the following:
In the Name drop-down list on the Spec Summary form, select the spec summary.
In the Documents tree on the Data View pane, double-click on the spec summary.
The spec summary is displayed in the Spec Summary form.
Deleting a Spec Comparison
To delete an existing spec summary, do the following:
In the Documents tree on the Data View pane, right-click the spec summary you want
to delete and choose Delete.
The spec summary will not be displayed in the Name drop-down list in the Spec
Summary form.
Adding a Specification to the Spec Summary
You can add a specification from the results in the active Results tab or from the results of a
history item.
Note: You can add specifications only from the results of a Single Run, Sweeps and Corners
or Monte Carlo simulation run. You cannot add specifications from the results of a Global
Optimization, Local Optimization, Improve Yield, Feasibility Analysis, Size Over Corners or
Sensitivity Analysis simulation run.
To add a specification from the results in the active Results tab for a Single Run, Sweeps and
Corners or Monte Carlo simulation run, do the following:
Right-click on a row in the Results tab of the Outputs pane and choose Add to Spec
Summary.
The specification is added to the spec summary.
Note: You cannot add an output of type signal to the spec summary.
To add a specification from the results of a history item for a Single Run, Sweeps and Corners
or Monte Carlo simulation run, do the following:
1. Display the results for the history item. For more information, see Viewing Results from
a Particular Checkpoint on page 411.
May 2012
350
Product Version 6.1.5
Virtuoso Analog Design Environment XL User Guide
Working with Specifications
2. On the Results tab for the history item, right-click a specification and choose Add to
Spec Summary.
Tip
To add multiple specifications, hold down the Shift key (for contiguous selection) or
the Ctrl key (for noncontinguous selection), right-click and choose Add to Spec
Summary.
Deleting a Specification from the Spec Summary
To delete a specification from the spec summary, do the following.
Select the specification and click the
button.
To delete multiple specifications, hold down the Shift key (for contiguous selection) or
the Ctrl key (for noncontinguous selection) and click the
button.
Changing the History Item from which Results are Displayed
The History column in the Spec Summary form displays the names of the history items from
which the results of the specifications are displayed. You can change the history item for a
specification to display the results from that history item.
Note: You can change only to a history item for a Single Run, Sweeps and Corners or Monte
Carlo simulation run. You cannot change to a history item for a Global Optimization, Local
Optimization, Improve Yield, Feasibility Analysis, Size Over Corners or Sensitivity Analysis
simulation run.
To change the history item for a single specification, do the following:
1. In the History column, click on the name of the history item for the specification.
A button with the name of the history item appears.
May 2012
351
Product Version 6.1.5
Virtuoso Analog Design Environment XL User Guide
Working with Specifications
2. Click on the button and select a different history item.
The results for the specification from the selected history item are displayed in the spec
summary.
To change the history item for multiple specifications, do the following:
1. Hold down the Shift key (for contiguous selection) or the Ctrl key (for noncontinguous
selection) and click on the name of a history item for any specification in the selection.
A button with the name of the history item appears.
2. Click on the button and select a different history item.
The results for the specifications from the selected history item are displayed in the spec
summary.
Updating the Spec Summary with the Latest Results
To update the spec summary with the latest results from the history item selected for each
specification, do the following:
Click the
button.
Note: If the history item selected for a specification does not exist, the row for the
specification is highlighted in red color. You can select a different history item for the
specification (see Changing the History Item from which Results are Displayed on page 351)
May 2012
352
Product Version 6.1.5
Virtuoso Analog Design Environment XL User Guide
Working with Specifications
or delete the specification from the spec summary (see Deleting a Specification from the
Spec Summary on page 351).
Recreating the Spec Summary from the Results in the Active Results Tab
To clear the current spec summary view and display all the specifications from the active
Results tab, do the following.
Click the
button.
Note: You can recreate the spec summary only from the results of a Single Run, Sweeps and
Corners or Monte Carlo simulation run. You cannot recreate the spec summary from the
results of a Global Optimization, Local Optimization, Improve Yield, Feasibility Analysis, Size
Over Corners or Sensitivity Analysis simulation run.
Viewing the Detailed Results for Specifications
To view the detailed results for a specification, do the following:
Select a specification and click the
button.
To view the detailed results for multiple specifications, hold down the Shift key (for
contiguous selection) or the Ctrl key (for noncontinguous selection) and click the
button. Ensure that the specifications you select have the same conditions.
The detailed results are displayed in the detail view. You can click the
the detailed results in horizontal or vertical format.
May 2012
353
button to view
Product Version 6.1.5
Virtuoso Analog Design Environment XL User Guide
Working with Specifications
Figure 15-5 Detailed Results in Horizontal Format
Figure 15-6 Detailed Results in Vertical Format
The detail view displays the following information:
Values of swept parameters for each simulation.
pass, near or fail status for each simulation.
May 2012
pass means that the measured value is within the limits defined by the
specification.
near means that the measured value is no more than 10% outside the target
value of the specification.
354
Product Version 6.1.5
Virtuoso Analog Design Environment XL User Guide
Working with Specifications
fail means that the measured value is greater than 10% outside the target value
of the specification.
Measured values from each simulation.
The measured values with a pass status are displayed with a green background,
those with a near status appear with a yellow background, and those with a fail
status appear with a red background.
To go back to the summary view, do the following:
Click the
button.
Plotting the Results for Specifications
To plot the results for the specifications in the summary view, do the following:
Select a specification and click the
button.
To plot the results for multiple specifications, hold down the Shift key (for contiguous
selection) or the Ctrl key (for noncontinguous selection) and click the
button.
To plot the results in the detail view, do the following:
1. Click the
button to display the results in the detail view in the vertical format.
See Detailed Results in Vertical Format figure on page 354 for an example of the detail
in the vertical format.
2. Select a row in the table on the left-hand side and click the
button.
To plot the results for multiple rows, hold down the Shift key (for contiguous selection) or
the Ctrl key (for noncontinguous selection) and click the
button.
Exporting a Spec Summary to a HTML or CSV File
To export a spec summary to a HTML or comma-separated values (CSV) file, do the
following:
1. Click the
button.
The Export Results form appears.
2. In the File name field, type a file name with the .html, .htm or .csv extension.
3. Click Save.
May 2012
355
Product Version 6.1.5
Virtuoso Analog Design Environment XL User Guide
Working with Specifications
The program exports the results to the file you specified. By default, the file is saved in
the documents folder of the ADE XL view and displayed in the Documents tree on the
Data View pane. For more information about working with documents, see Chapter 18,
Working with Documents.
Note: If you click the
button in the detail view, the resulting HTML or CSV file contains
the contents of the detail view and summary view.
Sorting Data in the Spec Summary Form
To sort data in the Spec Summary form, do the following:
Click on the name of the column based on which you want to sort the data.
Hiding and Showing Columns in the Spec Summary Form
To hide a column, do the following:
Right-click on the name of any column and select the name of the column you want to
hide.
To display a hidden column, do the following:
Right-click on the name of any column and select the name of the column you want to
display.
May 2012
356
Product Version 6.1.5
Virtuoso Analog Design Environment XL User Guide
16
Working with the Simulation Setup
This chapter describes the following topics:
ADE XL View Directory Structure on page 358
Saving the Simulation Setup on page 361
Copying an ADE XL View on page 362
Deleting an ADE XL View on page 370
Working with Read-Only ADE XL Views on page 371
Importing and Exporting the Simulation Setup on page 374
Working with Setup States on page 379
Running a Simulation Using a Setup State on page 391
Creating a Plan Using Setup States on page 392
May 2012
357
Product Version 6.1.5
Virtuoso Analog Design Environment XL User Guide
Working with the Simulation Setup
ADE XL View Directory Structure
The simulation setup in ADE XL is saved in the ADE XL view. The default name for the ADE
XL view is adexl. The ADE XL view has the following directory structure:
Figure 16-1 ADE XL View Directory Structure
The following table describes the contents of folders in the ADE XL view.
Table 16-1 Contents of ADE XL View
Folder
Description
documents
Contains the documents you added in ADE XL and the
specification summaries and datasheets you created in
ADE XL.
For information about working with documents, see
Chapter 18, Working with Documents.
For information about creating a specification summary, see
Working with the Specification Summary on page 345.
For information about creating datasheets, see Working
with Datasheets on page 415.
May 2012
358
Product Version 6.1.5
Virtuoso Analog Design Environment XL User Guide
Working with the Simulation Setup
Table 16-1 Contents of ADE XL View
Folder
Description
results
Contains the results database (.rdb) files and run log
(.log) files for history items. For example, the
Interactive.1.rdb and Interactive.1.log files in
the results folder are the results database and run log
files for the history item Interactive.1. For more
information about working with history items, see
Chapter 17, Working with Checkpoints.
To specify a different location where you want the program
to save the results database and run log files, do one of the
following:
Use the ADE XL Results Database Location field in
the Save Options form. For more information, see
Specifying Results Database Location on page 72
Use the adexl.results saveDir environment
variable. For more information, see saveDir on
page 473.
Note: If you do not specify a different location, and you open
the ADE XL view in read-only mode or you do not have write
permissions in the ADE XL view, the program writes this
information to
libraryName/cellName/adexl/results/data in
the location specified using the asimenv.startup
projectDir environment variable. The default setting for
this environment variable is $HOME/simulation.
Note: Simulation results are not saved in the results
folder. For information about the location of simulation
results information, see Specifying Options for Saving
Simulation Results on page 69.
states
Contains the setup states you created in ADE XL.
For more information, see Working with Setup States on
page 379.
May 2012
359
Product Version 6.1.5
Virtuoso Analog Design Environment XL User Guide
Working with the Simulation Setup
Table 16-1 Contents of ADE XL View
Folder
Description
test_states
Contains the ADE states for the current simulation setup
and the simulation setup for history items.
Note: If you open the ADE XL view in read-only mode or you
do not have write permissions in the ADE XL view, the
program writes this information to
libraryName/cellName/adexl/results/data/<h
istory_item> in the location specified using the
asimenv.startup projectDir environment variable.
The default setting for this environment variable is
$HOME/simulation.
May 2012
360
Product Version 6.1.5
Virtuoso Analog Design Environment XL User Guide
Working with the Simulation Setup
Saving the Simulation Setup
To save the simulation setup, do the following
Choose File Save.
To save the simulation setup to a different ADE XL view, do the following:
1. Choose File Save As.
The Save As form appears.
2. Enter the name of the library, cell and view in which you want to save the setup.
3. Click OK.
Note: This action does not save history data, only the setup database.
See also
Saving Setup Changes in Read-Only ADE XL Views on page 374
May 2012
361
Product Version 6.1.5
Virtuoso Analog Design Environment XL User Guide
Working with the Simulation Setup
Copying an ADE XL View
Caution
Do not copy ADE XL views using file system commands or a graphical
File Manager. This can result in loss of data from previous simulation
runs.
You can use Library Manager to copy ADE XL views. Use one of the methods described in
Table 16-1 when you:
Copy an ADE XL view
Copy a cell containing an ADE XL view
Copy a library in which any cell has an ADE XL view
Note: This section describes only the procedures for copying an ADE XL view. The
procedures for copying libraries or cells containing ADE XL views are similar. For more
information about copying libraries and cells, see the Cadence Library Manager User
Guide.
Table 16-2 Methods of Copying ADE XL Views
Method
Purpose
Copy only the simulation setup, but
not the results database, run log
files, and simulation results for the
history items.
Use this method if you only want to reuse the
simulation setup existing in an ADE XL view, and do
not want to view the simulation results, plot waveforms,
or do other tasks that need access to simulation
results in the new ADE XL view.
For more information, see Copying only the Simulation
Setup in an ADE XL View on page 363.
Note: If the results database exists within the ADE XL
view that you are copying, you can view the simulation
results in the new ADE XL view. However, you cannot
plot waveforms or do other tasks that need access to
simulation results in the new ADE XL view. For more
information about the location of the results database,
see Specifying Results Database Location on page 72.
May 2012
362
Product Version 6.1.5
Virtuoso Analog Design Environment XL User Guide
Working with the Simulation Setup
Method
Purpose
Copy the simulation setup and the Use this method if you want to reuse the simulation
results database
setup and view the simulation results, but do not want
to plot waveforms or do other tasks that need access
to simulation results in the new ADE XL view.
For more information, see Copying the Simulation
Setup and the Results Database in an ADE XL View
on page 366.
Copy everything (the simulation
setup, results database, run log
files and the simulation results) in
the ADE XL view
Use this method if you want to make a complete copy
of an ADE XL view, or create a backup of an ADE XL
view.
For more information, see Copying Everything in an
ADE XL View on page 368.
Copying only the Simulation Setup in an ADE XL View
To copy only the Simulation Setup in an ADE XL View, do the following.
1. Set the following environment variables in your .cdsenv file:
ddserv.lib enableCopyInDFII boolean t
cdsLibManager.copyGlobals mpsRadio toggle t
2. Start the Virtuoso design environment.
3. In the CIW, choose Tools Library Manager.
May 2012
363
Product Version 6.1.5
Virtuoso Analog Design Environment XL User Guide
Working with the Simulation Setup
The Library Manager form appears.
4. In the Library column, select the library in which the ADE XL view exists.
5. In the Cell column, select the cell in which the ADE XL view exists.
6. In the View column, select the ADE XL view.
7. Choose Edit Copy.
The Copy View form appears.
May 2012
364
Product Version 6.1.5
Virtuoso Analog Design Environment XL User Guide
Working with the Simulation Setup
8. In the To group box, type specify the destination library, cell and view name.
May 2012
365
Product Version 6.1.5
Virtuoso Analog Design Environment XL User Guide
Working with the Simulation Setup
9. Click OK to copy the ADE XL view.
Copying the Simulation Setup and the Results Database in an ADE XL
View
To copy the simulation setup and the results database in an ADE XL view, do the following:
1. Perform steps 3 to 8 described in Copying only the Simulation Setup in an ADE XL View
on page 363.
2. Select the Update Instances check box.
The drop-down list becomes active.
May 2012
366
Product Version 6.1.5
Virtuoso Analog Design Environment XL User Guide
Working with the Simulation Setup
3. From the drop-down list, select Of New Copies Only.
May 2012
367
Product Version 6.1.5
Virtuoso Analog Design Environment XL User Guide
Working with the Simulation Setup
4. Click OK to copy the ADE XL view.
See also:
How is the Results Database is Copied When an ADE XL View is Copied? on page 368
Copying Everything in an ADE XL View
To copy everything in an ADE XL view, do the following:
1. If you have used the asimenv.startup projectDir environment variable to specify
the location for storing simulation results, ensure that the variable is set in your .cdsenv
file.
For more information about specifying the location for storing simulation results, see the
following topics:
Specifying Options for Saving Simulation Results on page 69
saveResDir on page 475
2. Set the adexl.cpupdtr copyResultsData environment variable in your .cdsenv
file.
3. Start the Virtuoso design environment.
4. Copy the ADE XL view using the procedure described in Copying the Simulation Setup
and the Results Database in an ADE XL View on page 366.
See also:
How is the Results Database is Copied When an ADE XL View is Copied? on page 368
How are Simulation Results Copied When an ADE XL View is Copied? on page 369
How is the Results Database is Copied When an ADE XL View is Copied?
This section describes how the results database is copied when an ADE XL view is copied
using one of the following procedures:
Copying the Simulation Setup and the Results Database in an ADE XL View on page 366
Copying Everything in an ADE XL View on page 368
May 2012
368
Product Version 6.1.5
Virtuoso Analog Design Environment XL User Guide
Working with the Simulation Setup
The results database can be located inside or outside the ADE XL view. For more information
about the location of the results database, see Specifying Results Database Location on
page 72.
If the results database is located inside the ADE XL view, it is copied into the new ADE
XL view.
If the results database is located outside the ADE XL view, it will not be copied into the
new ADE XL view. Instead, a copy of the results database will be created in the specified
results database location. For example, if the results database for the adexl view in the
myCell cell of the myLib library is located outside the adexl view at:
$HOME/myResultsDatabase/myLib/myCell/adexl/results/data
and you copy the adexl view to a new view called adexl_copy, the results database
for the adexl_copy view will be located at:
$HOME/myResultsDatabase/myLib/myCell/adexl_copy/results/data
How are Simulation Results Copied When an ADE XL View is Copied?
Simulation results are always located outside the ADE XL view. For more information about
the location of simulation results, see Specifying Options for Saving Simulation Results on
page 69.
When an ADE XL view is copied using the procedure described in Copying Everything in an
ADE XL View on page 368, simulation results will not be copied into the new ADE XL view.
Instead, a copy of the simulation results is created in the specified simulation results location.
For example, if the simulation results for the adexl view in the myCell cell of the myLib
library is located outside the adexl view at:
$HOME/mySimulationResults/myLib/myCell/adexl/results/data/<history_item>
and you copy the adexl view to a new view called adexl_copy, the simulation results
for the adexl_copy view will be located at:
$HOME/myResultsDatabase/myLib/myCell/adexl_copy/results/data/<history_item>
May 2012
369
Product Version 6.1.5
Virtuoso Analog Design Environment XL User Guide
Working with the Simulation Setup
Deleting an ADE XL View
To delete an ADE XL view, do the following:
1. In the CIW, choose Tools Library Manager.
The Library Manager form appears.
2. In the Library column, select the library in which the ADE XL view exists.
3. In the Cell column, select the cell in which the ADE XL view exists.
4. In the View column, select the ADE XL view.
5. Choose Edit Delete.
The Delete Cell Views form appears.
6. Click OK.
May 2012
370
Product Version 6.1.5
Virtuoso Analog Design Environment XL User Guide
Working with the Simulation Setup
Working with Read-Only ADE XL Views
An ADE XL view is considered a read-only view if:
You open the ADE XL view in read-only mode.
You do not have write permissions to the ADE XL view.
The following sections describe how you can work with read-only ADE XL views:
Opening ADE XL Views in Read-Only Mode on page 371
Opening ADE XL Views to Which You Do Not Have Write Permissions on page 372
Running Simulations from Read-Only ADE XL Views on page 373
Saving Setup Changes in Read-Only ADE XL Views on page 374
Opening ADE XL Views in Read-Only Mode
You can open an ADE XL view in read-only mode from the Open ADE (G)XL View form or
from Library Manager.
Note: You need an ADE XL and VSE L/XL license to open a ADE XL view in read only mode.
(CCR 3561651)
For information about opening an ADE XL view in read-only mode from the Open ADE (G)XL
View form, see Opening an Existing Setup on page 35.
To open an ADE XL view in read-only mode from Library Manager, do the following:
1. In the CIW, choose Tools Library Manager.
The Library Manager form appears.
May 2012
371
Product Version 6.1.5
Virtuoso Analog Design Environment XL User Guide
Working with the Simulation Setup
2. Use the Library, Cell, and View fields to select your ADE XL view.
3. In the View field, right-click on the ADE XL view and choose Open (Read -Only).
The view is opened in ADE XL.
The ADE XL title bar displays the text Reading if the view is opened in read-only mode.
Opening ADE XL Views to Which You Do Not Have Write Permissions
When you open an ADE XL view to which you do not have write permissions, the following
message appears:
May 2012
372
Product Version 6.1.5
Virtuoso Analog Design Environment XL User Guide
Working with the Simulation Setup
Could not open <library_name> <cell_name> <view_name> for edit (no data or lock
available). Would you like to open it for read?
Click Yes to open the ADE XL view in read-only mode.
For more information about opening ADE XL views, see Opening an Existing Setup on
page 35.
Running Simulations from Read-Only ADE XL Views
You can run simulations from a read-only ADE XL view. However, note the following when you
run simulations from read-only ADE XL views:
Location of Simulation Results Information for Read-Only ADE XL Views on page 373
Location of Results Database Information for Read-Only ADE XL Views on page 373
Number of History Entries Saved for Read-Only ADE XL Views on page 374
Note: You can disable running of simulations in a read-only ADE XL view using the
adexl.gui disableRunInReadOnly environment variable.
Location of Simulation Results Information for Read-Only ADE XL Views
By default, the program writes simulation results information to
libraryName/cellName/adexl/results/data/<history_item> in the location
specified using the asimenv.startup projectDir environment variable. The default
setting for this environment variable is $HOME/simulation.
You can specify a different location for storing simulation results using the procedure
described in Specifying Options for Saving Simulation Results on page 69.
Location of Results Database Information for Read-Only ADE XL Views
By default, the program writes results database information to
libraryName/cellName/adexl/results/data in the location specified using the
asimenv.startup projectDir environment variable. The default setting for this
environment variable is $HOME/simulation.
You can specify a different location for storing results database information using the
procedure described in Specifying Results Database Location on page 72.
May 2012
373
Product Version 6.1.5
Virtuoso Analog Design Environment XL User Guide
Working with the Simulation Setup
Number of History Entries Saved for Read-Only ADE XL Views
The setting for the number of history entries to be saved, specified in the Save Options form
or the saveLastNHistoryEntries environment variable, will only apply to history entries
created in the current ADE XL session. History entries created in previous ADE XL sessions
will not be automatically removed.
For more information about using the Save Options form, see Specifying How Much Data to
Save on page 401. For more information about the saveLastNHistoryEntries
environment variable, see saveLastNHistoryEntries on page 447.
Saving Setup Changes in Read-Only ADE XL Views
If you make any changes to the setup in a read-only ADE XL view, the Save As form appears
when you save or close the ADE XL view. You can save the changes to a new ADE XL view
in a location where you have write permissions.
For information about using the Save As form, see Saving the Simulation Setup on page 361.
Importing and Exporting the Simulation Setup
You can import the simulation setup in another ADE XL view into the current ADE XL view.
You can also export the simulation setup from the current ADE XL view to an existing ADE
XL view. You can import or export the complete simulation setup or only specific simulation
settings. This allows you to quickly reuse the simulation setup created for other designs.
For more information, see the following sections:
Importing the Simulation Setup on page 374
Exporting the Simulation Setup on page 377
Importing the Simulation Setup
To import the simulation setup from an existing ADE XL view to the current ADE XL view, do
the following:
1. Choose File Import.
May 2012
374
Product Version 6.1.5
Virtuoso Analog Design Environment XL User Guide
Working with the Simulation Setup
The Import Setup form appears.
2. Select the ADE XL view from which you want to import the setup.
May 2012
375
Product Version 6.1.5
Virtuoso Analog Design Environment XL User Guide
Working with the Simulation Setup
3. In the History drop-down list, select the history item from which you want to import the
setup. By default, the current simulation setup (indicated by the text Active) is selected
for import.
4. In the What to Import group box, select the check box next to the settings you want to
import.
By default, all the settings existing in the history item specified in the History drop-down
list are selected for import. You can click Select All to select all the settings for import,
or click Clear All to clear all the selections.
Select
To
Tests
Import tests
Run Mode
Import run mode settings
Corners
Import corners
Variables
Import global variables
Run Options
Import run options
Model Groups
Import model groups
Parameters
Import parameters
Specifications
Import specifications
Extensions
Import extensions
5. In the Operation drop-down list, select the import mode.
Select
To
retain
Retain the current setup information and append other setup information
for each setting selected in the What to Import group box.
For more information, see How the Simulation Setup is Updated When
You Load Setup States on page 387.
merge
Overwrite the current setup information for items that have the same
name and append other setup information for each setting selected in
the What to Import group box.
For more information, see How the Simulation Setup is Updated When
You Load Setup States on page 387.
May 2012
376
Product Version 6.1.5
Virtuoso Analog Design Environment XL User Guide
Working with the Simulation Setup
overwrite
Overwrite the current setup information for each setting selected in the
What to Import group box.
For more information, see How the Simulation Setup is Updated When
You Load Setup States on page 387.
6. Click OK to import the setup into the current ADE XL view.
Exporting the Simulation Setup
To export the simulation setup from the current ADE XL view to an existing ADE XL view, do
the following:
1. Choose File Export.
May 2012
377
Product Version 6.1.5
Virtuoso Analog Design Environment XL User Guide
Working with the Simulation Setup
The Export Setup form appears.
2. Select the ADE XL view to which you want to export the setup.
3. In the What to Export group box, select the check box next to the settings you want to
export.
May 2012
378
Product Version 6.1.5
Virtuoso Analog Design Environment XL User Guide
Working with the Simulation Setup
By default, all the settings existing in the current ADE XL view are selected for export.
You can click Select All to select all the settings for import, or click Clear All to clear all
the selections.
Select
To
Tests
Export tests
Run Mode
Export run mode setting
Corners
Export corners
Variables
Export global variables
Run Options
Export run options
Model Groups
Export model groups
Parameters
Export parameters
Specifications
Export specifications
Extensions
Export extensions
4. Click OK to export the setup to the specified ADE XL view.
Working with Setup States
ADE XL and ADE GXL support different run modes like Single Run, Sweeps and Corners,
Monte Carlo Sampling, Local Optimization, Global Optimization, and so on. For more
information about run modes, see Specifying the Run Mode on page 66.
For each run mode, you may need a different simulation setup. For example, you may need
different parameter specifications for running Monte Carlo analysis, optimization and Improve
Yield. Similarly, you may need a different set of global variable values for running local and
global optimization. Even for the same run mode, you may need a different simulation setup.
For example, you may want to run Single Run, Sweeps and Corners with a different set of
global variables.
ADE XL and ADE GXL allow you to create setup states that contain all or part of the
simulation setup. You can later restore the simulation setup from the setup state by loading
all or part of the settings in the setup state. This allows you to avoid modifying the simulation
setup every time you need to run simulation using a different setup. The following examples
describe the use of setup states:
May 2012
379
Product Version 6.1.5
Virtuoso Analog Design Environment XL User Guide
Working with the Simulation Setup
Example 16-1 Different Setup States for Different Run Modes
To have a different setup for Single Run, Sweeps and Corners runs and Monte Carlo analysis,
do the following:
1. Define the settings required for Single Run, Sweeps and Corners runs and save the
settings in a setup state named SweepsCornersSetup.
For more information about creating a setup state, see Creating or Updating a Setup
State on page 381.
2. Modify the settings as required for Monte Carlo analysis, and save the settings in a setup
state named MonteCarloSetup.
3. Do the following:
Before you run Single Run, Sweeps and Corners, load the SweepsCornersSetup
setup state using the Overwrite option.
For more information about loading a setup state, see Loading a Setup State on
page 383.
Before you run Monte Carlo analysis, load the MonteCarloSetup setup state
using the Overwrite option.
Example 16-2 Different Setup States for Different Set of Global Variables
To run Single Run, Sweeps and Corners with a different set of global variables, do the
following:
1. Create the first set of global variables and save the variables in a setup state named
SetupGlobalVars_1.
For more information about creating global variables, see Creating a Global Variable on
page 150. For more information about creating a setup state, see Creating or Updating
a Setup State on page 381.
2. Delete the first set of global variables.
3. Create the second set of global variables and save the variables in a setup state named
SetupGlobalVars_2.
4. Do one of following before you run Single Run, Sweeps and Corners:
May 2012
To run Single Run, Sweeps and Corners using the global variables in the setup state
named SetupGlobalVars_1, load the SetupGlobalVars_1 setup state using
the Overwrite option.
380
Product Version 6.1.5
Virtuoso Analog Design Environment XL User Guide
Working with the Simulation Setup
For more information about loading a setup state, see Loading a Setup State on
page 383.
To run Single Run, Sweeps and Corners using the global variables in the setup state
named SetupGlobalVars_2, load the SetupGlobalVars_2 setup state using
the Overwrite option.
See the following topics for more information:
Creating or Updating a Setup State on page 381
Loading a Setup State on page 383
Deleting a Setup State on page 385
Running a Simulation Using a Setup State on page 391
Creating or Updating a Setup State
To create a new setup state, or update an existing setup state, do the following:
1. Choose File Save Setup State.
May 2012
381
Product Version 6.1.5
Virtuoso Analog Design Environment XL User Guide
Working with the Simulation Setup
The Save Setup State form appears.
2. Do one of the following:
To create a new setup state, enter the name of the setup state in the State field.
To update an existing setup state, select an existing state in the Existing list.
3. In the What to Save group box, select the check box next to the settings you want to
save.
By default, all the settings existing in the ADE XL view are selected for saving. You can
click Select All to select all the settings for saving, or click Clear All to clear all the
selections.
Select
To
Tests
Save tests
Run Mode
Save run mode settings
May 2012
382
Product Version 6.1.5
Virtuoso Analog Design Environment XL User Guide
Working with the Simulation Setup
Corners
Save corners
Variables
Save global variables
Run Options
Save run options
Model Groups
Save model groups
Parameters
Save parameters
Specifications
Save specifications
Extensions
Save extensions
4. Click OK.
Loading a Setup State
To load a setup state, do the following:
1. Choose File Load Setup State.
May 2012
383
Product Version 6.1.5
Virtuoso Analog Design Environment XL User Guide
Working with the Simulation Setup
The Load Setup State form appears.
2. In the State Name group box, select the name of the state you want to load.
3. In the What to Load group box, select the check box next to the settings you want to
restore to the current simulation setup.
By default, all the settings existing in the setup state are selected for restore. You can
click Select All to select all the settings for restoring, or click Clear All to clear all the
selections.
Select
To
Tests
Restore tests
Run Mode
Restore run mode settings
May 2012
384
Product Version 6.1.5
Virtuoso Analog Design Environment XL User Guide
Working with the Simulation Setup
Corners
Restore corners
Variables
Restore global variables
Run Options
Restore run options
Model Groups
Restore model groups
Parameters
Restore parameters
Specifications
Restore specifications
Extensions
Restore extensions
4. In the Operation drop-down list, select the restore mode.
Select
To
retain
Retain the current setup information and append other setup information
for each setting selected in the What to Load group box.
For more information, see How the Simulation Setup is Updated When
You Load Setup States on page 387.
merge
Overwrite the current setup information for items that have the same
name and append other setup information for each setting selected in
the What to Load group box.
For more information, see How the Simulation Setup is Updated When
You Load Setup States on page 387.
overwrite
Overwrite the current setup information for each setting selected in the
What to Load group box.
For more information, see How the Simulation Setup is Updated When
You Load Setup States on page 387.
5. Click OK to load the selected setup state.
Deleting a Setup State
To delete a setup state, do the following:
1. Choose File Remove Setup State.
May 2012
385
Product Version 6.1.5
Virtuoso Analog Design Environment XL User Guide
Working with the Simulation Setup
The Remove Setup State form appears.
2. In the State Name group box, select the name of the setup state you want to delete.
3. Click OK to delete the setup state.
May 2012
386
Product Version 6.1.5
Virtuoso Analog Design Environment XL User Guide
Working with the Simulation Setup
How the Simulation Setup is Updated When You Load Setup States
When you load a setup state, you can choose to load the following settings:
Tests
Run mode settings
Corners
Global variables
Run options
Model groups
Parameters
Specifications
Extensions
You can also choose to load setup states in the following modes:
retain
merge
overwrite
This section describes how the current simulation setup is updated when you load a setup
state in retain, merge or overwrite mode. To understand how the current simulation
setup is updated when you load a setup state in retain, merge or overwrite mode, we will do
the following:
Choose to load Variables from a setup state named mySetupState.
May 2012
387
Product Version 6.1.5
Virtuoso Analog Design Environment XL User Guide
Working with the Simulation Setup
Use a current simulation setup that has the following global variables:
Load a setup state named mySetupState that has the following global variables:
See the following sections to understand how the current simulation setup is updated when
you load the setup state in retain, merge or overwrite mode:
Results of Loading a Setup State in Retain Mode on page 389
Results of Loading a Setup State in Merge Mode on page 390
Results of Loading a Setup State in Overwrite Mode on page 391
May 2012
388
Product Version 6.1.5
Virtuoso Analog Design Environment XL User Guide
Working with the Simulation Setup
Results of Loading a Setup State in Retain Mode
The updated simulation setup after loading the setup state in retain mode will have the
following global variables:
Note the following:
The settings for the clk_freq variable are retained because the setup state has a
variable with the same name.
The settings for the cload variable are retained
The fsignal variable is added because the current simulation setup does not have a
variable with the same name
May 2012
389
Product Version 6.1.5
Virtuoso Analog Design Environment XL User Guide
Working with the Simulation Setup
Results of Loading a Setup State in Merge Mode
The updated simulation setup after loading the setup state in merge mode will be:
Note the following:
The settings for the clk_freq variable are overwritten because the setup state has a
variable with the same name.
The settings for the cload variable are retained because the setup state does not have
a variable with the same name.
The fsignal variable is added because the current simulation setup does not have a
variable with the same name.
May 2012
390
Product Version 6.1.5
Virtuoso Analog Design Environment XL User Guide
Working with the Simulation Setup
Results of Loading a Setup State in Overwrite Mode
The updated simulation setup after loading the setup state in overwrite mode will be:
Note that all the global variables in the current simulation setup are deleted and the global
variables in the setup state are added when you load the setup state in overwrite mode.
Running a Simulation Using a Setup State
You can run a simulation based on the settings in a setup state.
To run a simulation using a setup state, do the following:
Right-click the setup state in the expanded Setup States tree on the Data View pane
and choose Run.
Note: The history item for the simulation run will have a name starting with the name of the
setup state. For example, if the name of the setup state is myCorners, the history item will
have the name myCorners.seqNum, where seqNum is 0 (zero) for the first history item,
then 1+(the largest existing seqNum for that setup state). For more information about history
items, see Chapter 17, Working with Checkpoints.
May 2012
391
Product Version 6.1.5
Virtuoso Analog Design Environment XL User Guide
Working with the Simulation Setup
Creating a Plan Using Setup States
A plan is a sequence of steps required to complete a particular task. For example,
characterizing a design might involve running several tests or sweeps. These tasks can be
grouped together to form a characterization plan.
You can create a plan by creating a setup state for each task in the plan and linking the setup
states, in the order they need to be run, to an OCEAN script file. When you run the OCEAN
script file, ADE XL does the following for each setup state, in the order in which the setup
states are linked to the OCEAN script file:
1. Loads the current simulation setup to memory.
2. Loads the setup state to update the simulation setup in memory.
3. Runs simulation using the updated simulation setup in memory.
4. Clears the simulation setup in memory.
For example, if you have two tasks in a plan, create two setup statessay, myTask1 and
mytask2that contain the simulation settings required to run the simulations corresponding
to each task in the plan. Then link the setup states to an OCEAN script file named
myPlan.ocn, in the order in which they need to be run. When you run the myPlan.ocn
OCEAN script file, ADE XL does the following:
1. Loads the current simulation setup to memory.
2. Loads the myTask1 setup state to update the simulation setup in memory.
3. Runs simulations using the updated simulation setup in memory.
4. Clears the simulation setup in memory.
5. Loads the current simulation setup to memory.
6. Loads the myTask2 setup state to update the simulation setup in memory.
7. Runs simulations using the updated simulation setup in memory.
8. Clears the simulation setup in memory.
To create a plan, do the following:
1. Create setup states that contain the simulation settings required to run the simulations
corresponding to each task in the plan. For more information, see Creating or Updating
a Setup State on page 381.
May 2012
392
Product Version 6.1.5
Virtuoso Analog Design Environment XL User Guide
Working with the Simulation Setup
2. Right-click a setup state in the expanded Setup States tree on the Data View pane and
choose Link to OCEAN XL Script.
The Choose an OCEAN XL File form appears.
3. Do one of the following:
To link a setup state to a new OCEAN script file, type the name of the OCEAN script
file in the File Name field, and click Open.
To link a setup state to an existing OCEAN script file, select the OCEAN script file,
and click Open. The following message appears:
File <filename> already exists. How do you want to link to it.
Do one of the following:
May 2012
Click Append to add the OCEAN XL commands required to link the setup state
in the end of the file.
Click Overwrite to delete the contents of the file and add only the OCEAN XL
commands required to link the setup state.
393
Product Version 6.1.5
Virtuoso Analog Design Environment XL User Guide
Working with the Simulation Setup
The Link Setup State form appears.
4. In the State Name group box, select the name of the setup state you want to link to the
OCEAN XL script file.
5. In the What to Link group box, select the check box next to the settings you want to be
restored to the simulation setup in memory.
By default, all the settings existing in the setup state are selected. You can click Select
All to select all the settings, or click Clear All to clear all the selections.
Select
To
Tests
Restore tests
Run Mode
Restore run mode settings
May 2012
394
Product Version 6.1.5
Virtuoso Analog Design Environment XL User Guide
Working with the Simulation Setup
Corners
Restore corners
Variables
Restore global variables
Run Options
Restore run options
Model Groups
Restore model groups
Parameters
Restore parameters
Specifications
Restore specifications
Extensions
Restore extensions
6. In the Operation drop-down list, select the restore mode.
Select
To
retain
Retain the setup information in memory and append other setup
information for each setting selected in the What to Link group box.
For more information, see How the Simulation Setup is Updated When
You Load Setup States on page 387.
merge
Overwrite the setup information in memory for items that have the same
name and append other setup information for each setting selected in
the What to Link group box.
For more information, see How the Simulation Setup is Updated When
You Load Setup States on page 387.
overwrite
Overwrite the setup information in memory for each setting selected in
the What to Link group box.
For more information, see How the Simulation Setup is Updated When
You Load Setup States on page 387.
7. Click OK to link the setup state to the OCEAN script file.
The OCEAN script file is opened in a text editor. The OCEAN script file contains the
OCEAN XL commands required to required to link the setup state.
;----------------- Setup State "myStep1" --------------ocnSetXLMode()
ocnxlTargetCellView( "workshopLib" "MSPS_DUT" "adexl" )
ocnxlLoadSetupState( "myStep1" retain ?tests t ?vars t ?parameters t
?currentMode t
?runOptions t ?extensions t ?specs nil ?corners nil
?modelGroups nil )
ocnxlRun()
May 2012
395
Product Version 6.1.5
Virtuoso Analog Design Environment XL User Guide
Working with the Simulation Setup
ocnxlOutputSummary()
ocnxlEndXLMode()
8. Repeat steps 2 to 7 to link more setup states to the OCEAN script file. The OCEAN XL
commands required to required to link the setup states are appended in the order in
which they are linked to the OCEAN script file.
The following example shows how three setup states named myTask1, mytask2 and
myTask3 are linked to an OCEAN script file.
;----------------- Setup State "myStep1" --------------ocnSetXLMode()
ocnxlTargetCellView( "workshopLib" "MSPS_DUT" "adexl" )
ocnxlLoadSetupState( "myStep1" retain ?tests t ?vars t ?parameters t
?currentMode t
?runOptions t ?extensions t ?specs nil ?corners nil
?modelGroups nil )
ocnxlRun()
ocnxlOutputSummary()
ocnxlEndXLMode()
;----------------- Setup State "myStep2" --------------ocnSetXLMode()
ocnxlTargetCellView( "workshopLib" "MSPS_DUT" "adexl" )
ocnxlLoadSetupState( "myStep2" retain ?tests t ?vars t ?parameters t
?currentMode t
?runOptions t ?extensions t ?specs nil ?corners nil
?modelGroups nil )
ocnxlRun()
ocnxlOutputSummary()
ocnxlEndXLMode()
;----------------- Setup State "myStep3" --------------ocnSetXLMode()
ocnxlTargetCellView( "workshopLib" "MSPS_DUT" "adexl" )
ocnxlLoadSetupState( "myStep3" overwrite ?tests t ?vars t ?parameters t
?currentMode t
?runOptions t ?extensions t ?specs nil ?corners nil
?modelGroups nil )
ocnxlRun()
ocnxlOutputSummary()
ocnxlEndXLMode()
9. Load and run your OCEAN script file in the Command Interpreter Window (CIW).
For more information, see the OCEAN Reference.
Important
You must not load and run your OCEAN XL script in the Command Interpreter
Window (CIW) while ADE XL is still running for the same cellview.
When you run the OCEAN XL script, the program reports the following information:
May 2012
Sweep parameters and their values
396
Product Version 6.1.5
Virtuoso Analog Design Environment XL User Guide
Working with the Simulation Setup
Number of tests, sweep points, and corners
Points completed and job status information
Results location to the output area of the CIW
For example:
1/1 completed.
*Info*
The result of this OCEAN XL run are saved in "Interactive.3" in library
"workshopLib", cell "MSPS_DUT", view "adexl".
The results location corresponds to the lib/cell/view specified in the
ocnxlTargetCellView call, such as
ocnxlTargetCellView( "workshopLib" "MSPS_DUT" "adexl" )
See OCEAN Commands in XL Mode in the OCEAN Reference for information about
OCEAN script commands for ADE XL.
May 2012
397
Product Version 6.1.5
Virtuoso Analog Design Environment XL User Guide
Working with the Simulation Setup
May 2012
398
Product Version 6.1.5
Virtuoso Analog Design Environment XL User Guide
17
Working with Checkpoints
You can use checkpoints in the ADE XL environment to save the active configuration of data
such as corners analysis setup, global variables, sweep and test definitions. The environment
creates a checkpoint prior to running a simulation and stores checkpoints in your project
directory. You can restore fragments of a checkpoint (such as just the sweep setup), edit the
data, and run the simulation again. Checkpoints appear as part of history items on the History
tab of the Data View assistant pane in your ADE XL environment.
See the following topics for more information:
Expanding and Collapsing Tree Branches on page 400
Specifying How Much Data to Save on page 401
Overwriting a History Item during Subsequent Simulation Runs on page 403
Viewing Active Setup Details on page 406
Viewing Checkpoints on page 407
Renaming Checkpoints on page 409
Restoring a Checkpoint on page 410
Viewing Results from a Particular Checkpoint on page 411
Opening a Terminal Window in the Results Directory for a Particular History Item on
page 412
Deleting a Checkpoint on page 413
Locking and Unlocking a History Item on page 413
Working with Datasheets on page 415
See also History Tab Right-Click Menus on page 426.
May 2012
399
Product Version 6.1.5
Virtuoso Analog Design Environment XL User Guide
Working with Checkpoints
Expanding and Collapsing Tree Branches
To expand a tree branch on the History tab of the Data View assistant pane, do the following:
Click + to expand an item.
The set of items belonging to that branch appear beneath it.
Tip
Another way to expand a tree branch on the History tab is to right-click the branch
and choose Expand from the pop-up menu.
To collapse a tree branch, do the following:
Click - to collapse an item.
The set of items belonging to that branch are no longer visible.
Tip
You can also double-click most items to expand or collapse them. The exception is
the top branches in the tree: You can type new names for the top branches in the
tree by double-clicking them. See Renaming Checkpoints on page 409 for more
information.
May 2012
400
Product Version 6.1.5
Virtuoso Analog Design Environment XL User Guide
Working with Checkpoints
Specifying How Much Data to Save
To specify the number of history entries for which you want to save simulation data, do the
following:
1. Choose Options Save.
The Save Options form appears.
2. In the History Entries to Save group box, type the number of history items you want to
save.
Note: The History Entries to Save group box setting is ignored when you submit a
point for evaluation (see Submitting a Point) or troubleshoot a design or data point (see
Troubleshooting a Design or Data Point on page 142).
May 2012
401
Product Version 6.1.5
Virtuoso Analog Design Environment XL User Guide
Working with Checkpoints
3. Click OK.
The program saves only as many history items as the number you typed and
automatically removes (does not retain) any unlocked history items above and beyond
that number. The reference history item used for incremental simulation runs (see
Running an Incremental Simulation on page 124) is not automatically removed.
For information about how history entries are saved when you open an ADE XL view in
read-only mode, see Number of History Entries Saved for Read-Only ADE XL Views on
page 374.
See Locking and Unlocking a History Item on page 413 for information about how to
lock or unlock history items.
Note: For information on the Design Points per Optimization Run group box settings, see
Specifying How Much Optimization Data to Save in the Virtuoso Analog Design
Environment GXL User Guide.
May 2012
402
Product Version 6.1.5
Virtuoso Analog Design Environment XL User Guide
Working with Checkpoints
Overwriting a History Item during Subsequent Simulation
Runs
By default, a new history item is created for each simulation run. If you want to do any of the
following, you can specify that the selected history item be overwritten during subsequent
simulation runs:
Save disk space by using the same history item for subsequent simulation runs.
Reuse the netlist from a history item.
Reuse the OCEAN and other scripts that you use with your design
If a new history item is created for each simulation run, the netlist and result directory
paths change for each simulation run. This requires you to modify these directory paths
in the OCEAN and other scripts that you use with your design for each simulation run.
However, when a history item is set to be overwritten, the same netlist and result
directories are used for subsequent simulation runs. This enables you to reuse the
OCEAN and other scripts because you need not change the directory paths in the
scripts.
Perform any other task that requires that the netlist directory does not change for
subsequent simulation runs. Such tasks include:
Saving simulation snapshots at specified timepoints during a transient analysis
simulation that is run by using the Virtuoso Spectre or Virtuoso UltraSim simulator,
and later restarting the simulation from a specific snapshot. For more details about
how to save the state of a simulation run at a given timepoint, refer to the
Save-Restore feature described in Appendix C of Virtuoso Analog Design
Environment L user guide.
Reusing state files created during simulation runs for subsequent simulation runs.
For example, you can reuse the spectre.ic and spectre.fc state files
containing DC operating point output at the first and last step of a transient analysis
sweep in subsequent simulation runs.
Video
You can view video demonstration for this feature at Overwriting a History Item
during Simulation Runs in Virtuoso Analog Design Environment XL.
To overwrite a history item during subsequent simulation runs, do the following:
1. Choose Options Save.
May 2012
403
Product Version 6.1.5
Virtuoso Analog Design Environment XL User Guide
Working with Checkpoints
The Save Options form appears.
2. Select the Overwrite History check box.
Note: If the number of histories to be saved is specified as 1 in the Save field, the
Overwrite History check box is automatically selected. The value displayed in the Save
field is determined by the value of the saveLastNHistoryEntries environment variable. If
required, you can edit the value in this field.
3. From the Overwrite History drop-down list, select one of the following:
May 2012
404
Product Version 6.1.5
Virtuoso Analog Design Environment XL User Guide
Working with Checkpoints
Select the history item you want to be overwritten every time a simulation is run.
Select Next History Run if you want the history item created for the next simulation
run to be overwritten during simulation runs.
For example, if you run Single Run, Corners and Sweeps analysis after selecting
Next History Run, the history item, say Interactive.5, that is created will be
automatically selected as the overwrite history item. The Interactive.5 history
item will then be overwritten for subsequent simulation runs.
4. By default, the netlist directory of a previous run history is deleted and then created again
before the next run. If you want to reuse the files related to simulation, such as the state
files that are created during the previous history runs, you can select the Retain Netlist
Directory check box. When this check box is selected, the netlist directory of the
previous history is retained to reuse the simulation information in the next run. Note that
the netlist is generated incrementally in case you change any design information or some
of the simulation settings.
Note: The netlist directory of a history item is retained only if the run mode has not
changed after the last simulation run.
5. Click OK.
Note the following:
The Overwrite History drop-down list displays the names of only the history items that
are not locked or selected as a reference history item (see Running an Incremental
Simulation on page 124 for more details about reference history items).
The Overwrite History option is automatically set to Next History Run if you lock,
rename, or delete the history item that was set to be overwritten.
The Overwrite History check box is automatically deselected if an operation on the
history item set to be overwritten requires the history item to be referenced. History items
are referenced when you do any of the following:
Submit a point (see Submitting a Point)
Simulate only error or incomplete points (see Simulating Only Error or Incomplete
Points on page 142)
Troubleshoot a design or data point (see Troubleshooting a Design or Data Point on
page 142)
Run incremental simulation (see Running an Incremental Simulation on page 124)
For example, if the history item named Interactive.5 that is set to be overwritten is
also selected as a reference history item for an incremental simulation run, the
May 2012
405
Product Version 6.1.5
Virtuoso Analog Design Environment XL User Guide
Working with Checkpoints
Overwrite History check box is automatically deselected and Interactive.5 is not
overwritten during subsequent simulation runs.
You can also set values for these two variables by using appropriate SKILL functions. For
the list of related functions, see ADE XL SKILL Reference Guide.
Viewing Active Setup Details
To view details for the active setup, do the following:
1. On the Setup DB Viewer assistant pane, click + to expand the Active Setup tree.
Details for the current setup appear in the expanded tree.
2. (Optional) Click + at each level of the tree to expand it.
May 2012
406
Product Version 6.1.5
Virtuoso Analog Design Environment XL User Guide
Working with Checkpoints
Viewing Checkpoints
To view checkpoints, do the following:
Click the History tab of the Data View assistant pane.
The name of the history item is
runType.seqNum
Where, runType is one of the following:
Interactive (for Single Run, Sweeps and Corners runs)
MonteCarlo (for Monte Carlo Sampling runs)
GlobalOpt (for Global Optimization runs)
LocalOpt (for Local Optimization runs)
SensitivityAnalysis (for Sensitivity Analysis runs)
ImproveYield (for Improve Yield runs)
FeasibilityAnalysis (for Feasibility Analysis runs)
SizeOverCorners (for Size Over Corners runs)
and seqNum is 0 (zero) for the first item, then 1+(the largest existing seqNum for that
runType).
When you troubleshoot a design or data point (see Troubleshooting a Design or Data
Point on page 142, the name of the resulting history item is runType.seqNum.TS.seqNum
To view details for a particular checkpoint, do the following:
May 2012
407
Product Version 6.1.5
Virtuoso Analog Design Environment XL User Guide
Working with Checkpoints
1. On the History tab of the Data View assistant pane, click + to expand the checkpoint
whose details you want to view.
Checkpoint details appear in the expanded branch, including what testbenches were run,
what parameters were varied, and any specifications or corners.
2. (Optional) Click + to the left of each level of the tree to expand it.
Note: ImproveYield and SizeOverCorners history items are slightly different from other
history items in that they have historychildren items that correspond to other simulations
that are run during an Improve Yield or Size Over Corners run. The historychildren items
are displayed under the History Children tree for a history item (see figure below).
historychildren items
for a Size Over
Corners run
May 2012
408
Product Version 6.1.5
Virtuoso Analog Design Environment XL User Guide
Working with Checkpoints
Renaming Checkpoints
When the program creates a checkpoint, the checkpoint appears in the History tab of the
Data View assistant pane.
To rename a checkpoint, do the following:
1. Double-click the checkpoint name (for example, Interactive.0).
The name becomes editable.
2. Type a new name or click-drag to highlight the portion of the name you want to change
and type new text.
The name you type must be unique (that is, not the same as any other checkpoint name).
3. Press Return when finished.
The new name appears in place of the old name in the History tab.
Note the following:
If you rename ImproveYield and SizeOverCorners history items, the corresponding
historychildren items are also automatically renamed.
You cannot rename historychildren items.
May 2012
409
Product Version 6.1.5
Virtuoso Analog Design Environment XL User Guide
Working with Checkpoints
Restoring a Checkpoint
You can restore all or parts of a checkpoint.
Restoring an Entire Checkpoint
To restore an entire checkpoint, do the following:
In the History tab of the Data View assistant pane, right-click the checkpoint you want
to restore and choose Load Setup to Active.
The program restores test setup (including run mode) and parameter information to the
various assistant panes. You can access results on the Results tab of the Outputs pane.
The results database context in Calculator and Results Browser is also set to the results
of this history. See Chapter 14, Viewing, Plotting, and Printing Results for more
information.
Restoring Part of a Checkpoint
Confirm if this procedure is possible.
To restore part of a checkpoint, do the following:
1. In the History tab of the Data View assistant pane, expand the history item.
2. In the expanded history item, right-click the item or set of selected items you want to
restore and choose Load Setup to Active.
For example, you can
Right-click the Tests, Global Variables, Parameters or Corners branch and
choose Load Setup to Active to restore all tests, corners, or specifications in the
checkpoint.
Select/highlight one or more:
tests under the Tests branch, or
corners under the Corners branch.
then right-click and choose Load Setup to Active to restore them.
The program restores the selected item or items.
See also Viewing Results from a Particular Checkpoint next.
May 2012
410
Product Version 6.1.5
Virtuoso Analog Design Environment XL User Guide
Working with Checkpoints
Viewing Results from a Particular Checkpoint
To view the results from a particular checkpoint, do the following:
In the History tab of the Data View assistant pane, right-click the checkpoint whose
results you want to view and choose View Results.
The results appear on a new tab in the Results tab of the Outputs pane. The name of the
tab matches the name of the history item whose results you are viewing.
Important
If you want to access results from a previous checkpoint, you need to restore the
checkpoint.
See Chapter 14, Viewing, Plotting, and Printing Results for more information.
Saving Results from a Particular Checkpoint
To save the results from a particular checkpoint, do the following:
1. In the History tab of the Data View assistant pane, right-click the checkpoint whose
results you want to view and choose Save Results.
The Save Results form appears.
2. Enter the path to the directory where you want to save the results.
Alternatively click the browse button to specify the directory.
3. (Optional) Select the Copy PSF Results? check box if you want to copy PSF results
4. Click OK.
Viewing Results for a Particular Checkpoint in the Results
Browser Window
To view the results for a particular checkpoint in the Results Browser window, do the following:
In the History tab of the Data View assistant pane, right-click the checkpoint whose
results you want to view and choose Results Browser.
The Results Browser window appears.
May 2012
411
Product Version 6.1.5
Virtuoso Analog Design Environment XL User Guide
Working with Checkpoints
Viewing the Run Log for a Particular Checkpoint
To view the simulation run log file for a particular checkpoint, do one of the following:
Click on the Open Run Log
In the History tab of the Data View pane, right-click the checkpoint whose run log file
you want to view and choose Open Run Log.
button in the Results tab.
The Run Log | Log File Viewer form appears displaying the simulation run log file.
Tip
You can also view the contents of the run log file in the Status view on the Results
tab.
Opening a Terminal Window in the Results Directory for a
Particular History Item
To open a terminal window in the results directory for a particular history item, do the
following:
In the History tab of the Data View assistant pane, right-click the history item whose
results directory you want to view and choose Open Terminal.
A terminal window opens in the results/data/<history_item> directory.
For example, if the history item you right-click is Interactive.2, the terminal window
opens in the results/data/Interactive.2 directory.
For more information about the location of the results directory, see Specifying Options
for Saving Simulation Results on page 69.
Note: You can specify the command the program uses to open a terminal window using the
adexl.gui openTerminalCommand environment variable.
ImproveYield and SizeOverCorners history items are slightly different from other history
items in that the Open Terminal menu item appears on the historychildren items (such as
ImproveYield.0.GlobalOpt.0) rather than on the history item itself.
To open a terminal window in the results directory for a particular ImproveYield history item,
do the following:
In the History tab of the Data View assistant pane, right-click the history children item
whose results directory you want to view and choose Open Terminal.
May 2012
412
Product Version 6.1.5
Virtuoso Analog Design Environment XL User Guide
Working with Checkpoints
A terminal window opens in the results/data/historyChild directory.
For example, if the historychildren item you right-click is
ImproveYield.0.GlobalOpt.0, the terminal window opens in the
results/data/ImproveYield.0.GlobalOpt.0 directory.
Deleting the Simulation Data for a History Item
To delete the simulation data for a history item, do the following:
In the History tab, right-click the history item for which you want to delete the simulation
data and choose Delete Simulation Data.
Deleting a Checkpoint
To delete a checkpoint from the History tab of the Data View assistant pane, do the following:
In the History tab, right-click the history item that contains the checkpoint you want to
delete and choose Delete.
The program removes the history item and its checkpoint from the History tree and the
raw simulation results from the results directory.
Locking and Unlocking a History Item
To lock a history item so that you cannot delete it, do the following:
In the History tab of the Data View assistant pane, right-click the history item you want
to protect from accidental deletion and choose Lock.
The
icon that appears to the left of the history item in the History tab becomes a lock.
You cannot delete this item while the lock icon is present.
(The Delete item is not available on the right-click pop-up menu.)
The number of locked items does not count toward number of saved items.
To unlock a history item, do the following:
In the History tab of the Data View assistant pane, right-click the history item you want
to unlock and choose Unlock.
The program replaces the lock icon with the clock icon and you can delete this history
item. (The Delete item is now available on the right-click pop-up menu.)
May 2012
413
Product Version 6.1.5
Virtuoso Analog Design Environment XL User Guide
Working with Checkpoints
Note the following:
If a history item is locked, all the historychidren items listed under the History Children
tree are also locked. You cannot unlock a historychidren item when the history item is
locked.
If a history item is unlocked, all the historychidren items listed under the History
Children tree are also unlocked.
If you lock a historychidren item when the history item is unlocked, the history item and
all other historychidren items are also locked.
May 2012
414
Product Version 6.1.5
Virtuoso Analog Design Environment XL User Guide
Working with Checkpoints
Working with Datasheets
Creating a Datasheet for a Checkpoint on page 415
Displaying Customized Waveform Images in the Data Sheet on page 424
Opening a Datasheet on page 424
Customizing the Datasheet Format and Structure on page 425
Creating a Datasheet for a Checkpoint
To create a datasheet for a checkpoint, do the following:
1. In the History tab of the Data View pane, right-click the checkpoint for which you want
to create a datasheet and choose Create Datasheet.
May 2012
415
Product Version 6.1.5
Virtuoso Analog Design Environment XL User Guide
Working with Checkpoints
The Create Datasheet form appears.
Note the following:
You can also choose Create Datasheet or click the
the Create Datasheet form.
You cannot create a datasheet for a check point when simulations are in progress
for that checkpoint.
toolbar button to open
2. In the Name field, type a name for the datasheet.
Note: By default, the name of the datasheet is the name of the checkpoint for which you
May 2012
416
Product Version 6.1.5
Virtuoso Analog Design Environment XL User Guide
Working with Checkpoints
are creating the datasheet. For example, if you are creating a datasheet for a checkpoint
named Interactive.17, the default name of the datasheet will be Interactive.17.
3. In the Location field, type the directory path where you want the program to write your
datasheet; or do the following:
a. Click Browse.
b. On the form that appears, navigate to and select the directory where you want the
program to write your datasheet.
c. Click Open.
Note the following:
By default, the datasheet is created in the documents folder of the ADE XL view.
If you do not specify the absolute path to a directory in the Location field, the
directory will be created in your current working directory (the directory in which you
ran the virtuoso command). For example, if you run the virtuoso command
from /net/designs/myDesign and type myDatasheets in the Location field,
datasheets will be created in the /net/designs/myDesign/myDatasheets
directory.
May 2012
417
Product Version 6.1.5
Virtuoso Analog Design Environment XL User Guide
Working with Checkpoints
4. (Optional) Select or deselect the following check boxes:
Check Box
Description
Spec Summary
When turned on, this option writes spec summary information
to the datasheet.
Spec summary information is displayed in the following
sections in the datasheet:
Results Summary section in the main datasheet page
Results Summary section in the datasheet page for
each test
The text Various in the Target column in the Results
Summary section indicates that you have overridden or
disabled one or more corner specifications for a
measurement. For more information, see Disabling and
Enabling Corner Specifications on page 306.
For information about the colors used in the Minimum Value
and Maximum Value columns in the Results Summary
section, see Colors Used to Display Status of Measured
Values and Specifications in Datasheets on page 423.
Variables Summary
When turned on, this option writes variables summary
information to the datasheet, including names and values of
variables.
Variables summary information is displayed in the Variables
section in the main datasheet page.
Corners Summary
When turned on, this option writes corners summary
information to the datasheet, including the list of corners
enabled or disabled for each test, values of parameters and
design variables at corners, and the model groups added for
each corner.
Corners summary information is displayed in the Corners
section in the main datasheet page.
May 2012
418
Product Version 6.1.5
Virtuoso Analog Design Environment XL User Guide
Working with Checkpoints
Check Box
Description
Tests summary
When turned on, this option writes test summary information
to the datasheet, including test name, test design, simulator,
and state information.
Tests summary information is displayed in the Tests
Summary section in the main datasheet page.
Parameters
Summary
When turned on, this option writes parameters summary
information to the datasheet, including names and values of
parameters.
Parameters summary information is displayed in the
Parameters section in the main datasheet page.
Detailed Results
When turned on, this option writes detailed results
information for each test to the datasheet, including
parameter values for each run (sweeps, corners) and output
values for each measurement expression.
Detailed results information for each test is displayed in the
Detailed Results section in the datasheet page for that test.
For information about the colors used in the Value and
Target columns in the Outputs sub-section of the Detailed
Results section, see Colors Used to Display Status of
Measured Values and Specifications in Datasheets on
page 423.
Note: The Target column is displayed for a measurement in
the Outputs sub-section of the Detailed Results section only
if you have overridden or disabled a corner specification for the
measurement. For more information about overriding or
disabling corner specifications, see Working with
Specifications on page 298.
May 2012
419
Product Version 6.1.5
Virtuoso Analog Design Environment XL User Guide
Working with Checkpoints
Check Box
Description
Waveforms
When turned on, this option displays waveform images in the
datasheet files for each test.
The waveform images display the outputs for which the Plot
check box is selected in the Outputs Setup tab of the Outputs
pane. If you want only specific results to be displayed in the
waveform images in a datasheet, do the following before you
create the datasheet:
1. On the Outputs Setup tab of the Outputs pane, select the
Plot check box next to the outputs that you want to include
in the waveforms.
2. On the Results tab of the Outputs pane, click the
button.
The waveform images are saved as Portable Network
Graphic (.png) image files in the datasheet directory. For
more information about the location of the datasheet
directory, see Location of Datasheet Files on page 422.
Note: By default, the waveform images in the results directory
for a history item are displayed in the datasheet. If waveform
images are not available for a history item, they are
automatically created and displayed in the datasheet.
See also: Displaying Customized Waveform Images in the
Data Sheet on page 424
May 2012
420
Product Version 6.1.5
Virtuoso Analog Design Environment XL User Guide
Working with Checkpoints
Check Box
Description
Launch in browser
When turned on, this option launches the datasheet in an
web browser.
The datasheet is displayed in the browser specified in the
Web Browser field of the CIW's User Preferences form. The
default value of the Web Browser field is netscape.
You can also specify the default browser to be used by setting
the following environment variable in the your .cdsenv file
before starting the Virtuoso Design Environment:
ui webBrowser string browserName
where browserName is the name of the browsers
executable. The default value for this environment variable is
netscape.
Note: Ensure that your web browser supports XML and XSLT.
5. (Optional) In the Points tab, do one of the following:
Select
To
Design Point ID
Include results information only for a specific design point in
the datasheet.
Type the ID of the design point in the Design Point ID field.
Note: You can find the ID for a design point from the Point
column in the Results tab of the Outputs pane.
All Design Points
Include results information for all the design points in the
datasheet.
6. (Optional) In the Description tab, enter a description for the datasheet.
7. Click OK.
The program writes the datasheet information you requested. If you selected the Launch in
browser check box, the program also launches the datasheet in an HTML browser.
May 2012
421
Product Version 6.1.5
Virtuoso Analog Design Environment XL User Guide
Working with Checkpoints
Location of Datasheet Files
The datasheet files are saved in a directory that has the same name as the name of the
datasheet. For example, if you specified the name of the datasheet as myDatasheet in the
Create Datasheet form, the datasheet files are saved in the myDatasheet directory in the
location specified in the Create Datasheet form.
The datasheet directory contains the following files:
Table 17-1 Datasheet Files
File Name
Description
<datasheet_name>.xml
The main datasheet file.
For example, if you specified the name of
the datasheet as myDatasheet in the
Name field, the main datasheet file will
have the name myDatasheet.xml.
<datasheet_name>_<test_name>.xml
Datasheet file for a test that is created if
the Detailed Results or Waveforms
check boxes are selected.
For example, if you specified the name of
the datasheet as myDatasheet in the
Name field, and you have two tests
named AC1 and TRAN1, the following two
datasheet files that contain the detailed
results information for each test are
created if the Detailed Results or
Waveforms check boxes are selected:
myDatasheet_AC1.xml
myDatasheet_TRAN1.xml
Portable Network Graphic (.png) files for
the waveform images displayed in
datasheets.
dsImg*.png
May 2012
422
Product Version 6.1.5
Virtuoso Analog Design Environment XL User Guide
Working with Checkpoints
Colors Used to Display Status of Measured Values and Specifications in Datasheets
The following colors are used as the background color for cells in the Minimum Value and
Maximum Value columns in the Results Summary section to display the status of
measured values:
Cell Background Color Description
Green
Indicates a pass statusall the measured values are within the
limits defined by the specification.
Yellow
Indicates a near statusone or more measured values are no
more than 10% outside the target value of the specification.
Red
Indicates a fail statusone or more measured values are greater
than 10% outside the target value of the specification.
The following colors are used as the background color for cells in the Value and Target
columns in the Outputs sub-section in the Detailed Results section to display the status of
measured values and corner specifications:
Cell Background Color Description
Green
(in Value column)
Yellow
(in Value column)
Red
(in Value column)
Green
(in Target column)
Yellow
(in Target column)
Red
(in Target column)
May 2012
Indicates a pass status for the measured valuethe measured
value is within the limits defined by the specification.
Indicates a near status for the measured valuethe measured
value is no more than 10% outside the target value of the
specification.
Indicates a fail status for the measured valuethe measured
value is greater than 10% outside the target value of the
specification.
Indicates a pass status for the corner specificationthe
measured value is within the limits defined by the specification.
Indicates a near status for the corner specificationthe
measured value is no more than 10% outside the target value of
the specification.
Indicates a fail status for the corner specificationthe measured
value is greater than 10% outside the target value of the
specification.
423
Product Version 6.1.5
Virtuoso Analog Design Environment XL User Guide
Working with Checkpoints
Cell Background Color Description
Grey
Indicates that a corner specification is disabled.
(in Target column)
Displaying Customized Waveform Images in the Data Sheet
If the setup in a history item is the same as the active setup, you can display customized
waveform images for the history item by doing the following:
1. On the Results tab of the Outputs pane, click the
button.
Waveforms are displayed in waveform windows.
2. Customize the waveforms as required in the waveform window.
3. Create the datasheet without closing the waveform windows in which you customized the
waveforms.
The customized waveforms are displayed in the data sheet.
Opening a Datasheet
To open a datasheet, do one of the following:
In the Documents tree on the Data View pane, double-click on the HTML file for the
datasheet.
The HTML file for the datasheet has the same name as the name of the datasheet. For
example, if you specified the name of the datasheet as myDatasheet in the Create
Datasheet form, the HTML file for the datasheet will have the name
myDatasheet.html. For more information about working with documents, see
Chapter 18, Working with Documents.
Open the .xml files in the datasheet directory in a web browser.
For more information about the .xml files in the datasheet directory, see Location of
Datasheet Files on page 422.
May 2012
424
Product Version 6.1.5
Virtuoso Analog Design Environment XL User Guide
Working with Checkpoints
Customizing the Datasheet Format and Structure
The following stylesheet files are used to control the format and structure of datasheets.
These files are located at <your_install_dir>/share/cdssetup/adexl.
File Name
Description
datasheetMainDoc.xsl
XSLT stylesheet that controls the structure of the main
datasheet file.
datasheetTestDoc.xsl
XSLT stylesheet that controls the structure of the datasheet files
that contain the detailed results information for each test.
datasheet.css
CSS stylesheet that controls the formatting of the main
datasheet file and the datasheet files that contain the results
information for each test.
To customize the structure of the main datasheet page, do the following:
1. Copy the datasheetMainDoc.xsl file in the
<your_install_dir>/share/cdssetup/adexl directory to a different location.
Rename the file, if required.
2. Open the file in a text editor and make the required changes.
3. Use the adexl.datasheet mainDocXSLFile environment variable to specify the
location of the file. For more information about this environment variable, see
mainDocXSLFile on page 495.
To customize the structure of the datasheet pages for tests, do the following:
1. Copy the datasheetTestDoc.xsl file in the
<your_install_dir>/share/cdssetup/adexl directory to a different location.
Rename the file, if required.
2. Open the file in a text editor and make the required changes.
3. Use the adexl.datasheet testDocXSLFile environment variable to specify the
location of the file. For more information about this environment variable, see
testDocXSLFile on page 495.
To customize the formatting of the datasheet files, do the following:
May 2012
425
Product Version 6.1.5
Virtuoso Analog Design Environment XL User Guide
Working with Checkpoints
1. Copy the datasheet.css file in the
<your_install_dir>/share/cdssetup/adexl directory to a different location.
Rename the file, if required.
2. Open the file in a text editor and make the required changes.
3. Use the adexl.datasheet CSSFile environment variable to specify the location of
the file. For more information about this environment variable, see CSSFile on page 494.
History Tab Right-Click Menus
When you right-click a history item in the History tab of the Data View assistant pane, the
following pop-up menu appears:
Note: For ImproveYield history items, this menu appears when you right-click a
historychildren item (such as ImproveYield.0.GlobalOpt.0).
When you right-click a checkpoint within a history item, the pop-up menu is the same as the
one shown above without the Lock entry.
May 2012
426
Product Version 6.1.5
Virtuoso Analog Design Environment XL User Guide
Working with Checkpoints
When you right-click the results item for a checkpoint in the History tab of the Data View
assistant pane, a pop-up menu similar to the following appears:
You can select appropriate menu actions for the item you right-clicked.
May 2012
427
Product Version 6.1.5
Virtuoso Analog Design Environment XL User Guide
Working with Checkpoints
May 2012
428
Product Version 6.1.5
Virtuoso Analog Design Environment XL User Guide
18
Working with Documents
ADE XL allows you to add documents that you want to refer to when working with the design.
For example, you can add the design specifications document for your design, so that you can
refer to it when working with the design.
The added documents are displayed in the Documents folder in the Data View pane. You
can double-click on a document to open it in its associated program.
See the following topics for more information:
Adding Documents on page 429
Opening Documents on page 430
Removing Documents on page 430
Adding Documents
You can add documents in the HTML, CSV, PDF and text documents in ADE XL.
To add a document, do the following:
1. Choose Create Document.
Tip
Alternatively, you can click where it says Click to add document in the Document
folder on the Data View assistant pane.
The Choose Documents to be Added form appears.
2. Select the document you want to add and click Open.
The document is displayed in the Documents folder in the Data View pane.
May 2012
429
Product Version 6.1.5
Virtuoso Analog Design Environment XL User Guide
Working with Documents
Important
The documents you add are copied to your ADE XL view. If you update a document
at its original location, ensure that the latest version of the document is added in
ADE XL.
Opening Documents
To open a document, do the following:
In the Documents tree on the Data View pane, double-click on the document.
The document is opened in its associated program. For example, if you open a PDF file,
it is opened in Adobe Acrobat.
Removing Documents
Caution
There is no undo for this action.
To remove a document, do the following:
In the Documents tree on the Data View pane, right-click the document you want to
remove and choose Delete.
The program deletes the selected document.
Note: When a document is removed, it is only deleted from your ADE XL view. It is not
deleted from the location from which you added the document.
Saving Documents
You can save a document displayed in the Documents tree on the Data View pane under a
different name or at a different location.
To save a document under a different name or at a different location, do the following:
1. In the Documents tree on the Data View pane, right-click the document you want to save
under a different name or at a different location and choose Save As.
The Save Document As form appears.
May 2012
430
Product Version 6.1.5
Virtuoso Analog Design Environment XL User Guide
Working with Documents
2. Select the directory in which you want to save the file.
3. In the File name field, enter the name under which you want to save the document.
4. Click Save.
May 2012
431
Product Version 6.1.5
Virtuoso Analog Design Environment XL User Guide
Working with Documents
May 2012
432
Product Version 6.1.5
Virtuoso Analog Design Environment XL User Guide
A
Environment Variables
This appendix describes public environment variables that control the characteristics of the
ADE XL and GXL Environment. You can customize the operation and behavior of ADE XL
and GXL features and forms by changing the values of particular environment variables. The
default value of each variable appears in the syntax descriptions.
See the following sections for more information:
adexl.setupdb on page 434
adexl.test on page 437
adexl.simulation on page 440
adexl.distribute on page 451
adexl.monte on page 458
adexl.icrpStartup on page 466
adexl.results on page 472
adexl.gui on page 477
adexl.cpupdtr on page 493
adexl.datasheet on page 494
adexl.testEditor on page 497
asimenv.startup on page 498
adexl.plotting on page 500
asimenv.plotting on page 503
May 2012
433
Product Version 6.1.5
Virtuoso Analog Design Environment XL User Guide
Environment Variables
adexl.setupdb
saveDir on page 434
percentageForNearSpec on page 435
useNMPForMapping on page 436
saveDir
Specifies where you want the program to write the setup database file.
Note: If you do not specify a saveDir, or if the saveDir you specify is not valid, the program
writes the setup database file to the ADE XL view. If your design library is set up as read-only,
you can use this environment variable to specify a writable location.
In .cdsenv:
adexl.setupdb saveDir string ""
In .cdsinit or the CIW:
envSetVal( "adexl.setupdb" "saveDir" string "" )
Valid Values:
Any valid directory path
May 2012
434
Product Version 6.1.5
Virtuoso Analog Design Environment XL User Guide
Environment Variables
percentageForNearSpec
Specifies the percentage value based on which the near status is displayed in the Pass/Fail
column on the Results tab of the Outputs pane when one or more measured values for an
output are no more than the percentage value outside the target value of the specification.
For more information about the near status in the Pass/Fail column on the Results tab, see
Viewing Specification Results in the Results Tab on page 334.
In .cdsenv:
adexl.setupdb percentageForNearSpec int 10
In .cdsinit or the CIW:
envSetVal( "adexl.setupdb" "percentageForNearSpec" int 10 )
Valid Values:
Any integer between than 0 and 99
Note: If set to 0, only the pass or fail status is displayed in the Pass/Fail
column on the Results tab.
Default
Value:
May 2012
10
435
Product Version 6.1.5
Virtuoso Analog Design Environment XL User Guide
Environment Variables
useNMPForMapping
Specifies whether nmp-based name mapping scheme must be used for naming files created
by ADE XL and ADE GXL.
Important
Cadence recommends setting this environment variable to t if you are using a
design management system.
In .cdsenv:
adexl.setupdb useNMPForMapping boolean t
In .cdsinit or the CIW:
envSetVal( "adexl.setupdb" "useNMPForMapping" boolean t)
Valid Values:
t
Uses nmp-based name mapping scheme for
naming files.
Note: Only the files in views that were created
when this variable is set to t will have names
assigned using the nmp-based name mapping
scheme. Files in views that were created when this
variable is not set or set to nil, will continue to be
named using the default name mapping scheme.
nil
Default
Value:
May 2012
Uses the default name mapping scheme for
naming files.
nil
436
Product Version 6.1.5
Virtuoso Analog Design Environment XL User Guide
Environment Variables
adexl.test
autoCopyCellviewVars on page 437
autoPromoteVarsToGlobal on page 438
checkForUnsavedViewsUponRun on page 439
autoCopyCellviewVars
Controls copying of new design variables and new values for existing design variables from
the design associated with a test when you open an ADE XL view or add a test in ADE XL.
In .cdsenv:
adexl.test autoCopyCellviewVars boolean t
In .cdsinit or the CIW:
envSetVal( "adexl.test" "autoCopyCellviewVars" boolean t)
Valid Values:
t
Automatically copies design variables from the
design associated with a test when you open an
ADE XL view or add tests in an ADE XL view.
nil
Disables the automatic copy of design variables
when you open an ADE XL view or add tests in an
ADE XL view.
You can do one of the following to manually copy
new design variables and new values for existing
design variables from the design associated with
a test:
Default
Value:
May 2012
On the Variables tab of the Variables and
Parameters pane, right-click the test and
choose Copy from Cellview.
In an expanded test tree on the Data View
pane, right-click a design variable and choose
Copy from Cellview.
nil
437
Product Version 6.1.5
Virtuoso Analog Design Environment XL User Guide
Environment Variables
autoPromoteVarsToGlobal
Controls whether design variables are automatically added as global variables on the Data
View and on the Variables tab of the Variables and Parameters pane.
In .cdsenv:
adexl.test autoPromoteVarsToGlobal boolean t
In .cdsinit or the CIW:
envSetVal( "adexl.test" "autoPromoteVarsToGlobal" boolean t)
Valid Values:
Default
Value:
May 2012
All design variables are automatically added as
global variables in the Global Variables tree on
the Data View and the Variables tab of the
Variables and Parameters pane.
nil
Disables the automatic addition of design
variables as global variables.
438
Product Version 6.1.5
Virtuoso Analog Design Environment XL User Guide
Environment Variables
checkForUnsavedViewsUponRun
Controls whether unsaved design views should be checked before running simulations.
In .cdsenv:
adexl.test checkForUnsavedViewsUponRun boolean t
In .cdsinit or the CIW:
envSetVal( "adexl.test" "checkForUnsavedViewsUponRun" boolean t)
Valid Values:
Default
Value:
Checks for unsaved design views before running
simulations.
nil
Does not check for unsaved design views before
running simulations. You can choose this option
for better performance.
debugDataDir
Controls where to save results for the simulations run from ADE XL Test Editor.
In .cdsenv:
adexl.test debugDataDir boolean t
In .cdsinit or the CIW:
envSetVal( "adexl.test" "debugDataDir" string "./debugResults")
Valid Values:
Any valid directory path
Default
Value:
May 2012
nil
439
Product Version 6.1.5
Virtuoso Analog Design Environment XL User Guide
Environment Variables
adexl.simulation
autoDetectNetlistProcs on page 441
ignoredLibsForDUT on page 441
overrideNetlistProcDetection on page 443
overwriteHistory on page 444
overwriteHistoryName on page 444
retainNetlistsOverwriteHistory on page 445
saveBestNDesignPoints on page 446
saveBestPointsStrategy on page 447
saveLastNHistoryEntries on page 447
saveNetlistData on page 447
saveRawData on page 448
showWarningForReferenceNetlist on page 449
warnWhenSimsExceed on page 450
May 2012
440
Product Version 6.1.5
Virtuoso Analog Design Environment XL User Guide
Environment Variables
autoDetectNetlistProcs
Controls whether cellviews that use netlist procedures are automatically detected and
renetlisted every time the design is netlisted.
In .cdsenv:
adexl.simulation autoDetectNetlistProcs boolean t
In .cdsinit or the CIW:
envSetVal( "adexl.simulation" "autoDetectNetlistProcs" boolean t)
Valid Values:
t
Automatically detects cellviews that use netlist
procedures and renetlists these cellviews every
time the design is netlisted.
nil
Disables the automatic-detection of cellviews that
use netlist procedures. These cellviews will not be
renetlisted every time the design is netlisted.
Note: Even if the value is set to nil, a cellview
that uses netlist procedures is renetlisted if
parameters are specified in the Parameters tab of
the Variables and Parameters pane for an instance
of the cellview.
Default
Value:
nil
See also:
overrideNetlistProcDetection on page 443
ignoredLibsForDUT
Specifies the list of libraries that should not be displayed in the Library drop-down list in the
Design Under Test form. Disabling the display of unnecessary libraries makes it easier to
select the correct design under test library for Monte Carlo analysis.
May 2012
441
Product Version 6.1.5
Virtuoso Analog Design Environment XL User Guide
Environment Variables
Note: By default, the libraries analogLib, cdsDefTechLib, and basic are not displayed
in the Library drop-down list.
In .cdsenv:
adexl.simulation ignoredLibsForDUT string ""
In .cdsinit or the CIW:
envSetVal( "adexl.simulation" "ignoredLibsForDUT" string "" )
Valid Values:
A list of library names separated by spaces.
For example, specify the following in the .cdsenv file to ignore the libraries
named lib5 and lib8:
adexl.simulation ignoredLibsForDUT string "lib5 lib8"
May 2012
442
Product Version 6.1.5
Virtuoso Analog Design Environment XL User Guide
Environment Variables
overrideNetlistProcDetection
Controls how messages are displayed when the autoDetectNetlistProcs environment variable
is set to t and the netlisting mode for incremental simulation runs is set to Use reference
netlist option in the Reference History form.
ADE XL messages 1687, 1688, 1689
In .cdsenv:
adexl.simulation overrideNetlistProcDetection string ""
In .cdsinit or the CIW:
envSetVal( "adexl.simulation" "overrideNetlistProcDetection" string
"")
Valid Values:
Default
Value:
May 2012
""
Displays a message box that indicates that
auto-detection and execution of netlist procedures
is disabled because the netlisting mode for
incremental simulation runs is set to Use
reference netlist, and prompts you to continue
or cancel the incremental simulation run.
yes
Displays a warning in the CIW that indicates that
auto-detection and execution of netlist procedures
is disabled because the netlisting mode for
incremental simulation runs is set to Use
reference netlist, and continues with the
incremental simulation run.
no
Displays a message box that indicates that
auto-detection and execution of netlist procedures
is disabled because the netlisting mode for
incremental simulation runs is set to Use
reference netlist option, and requires you to
either set the netlisting mode in the Reference
History form to New, or set the
autoDetectNetlistProcs environment variable to
nil.
""
443
Product Version 6.1.5
Virtuoso Analog Design Environment XL User Guide
Environment Variables
overwriteHistory
Controls whether a specified history item is overwritten for subsequent simulation runs.
For more information, see Overwriting a History Item during Subsequent Simulation Runs on
page 403.
In .cdsenv:
adexl.simulation overwriteHistory boolean t
In .cdsinit or the CIW:
envSetVal( "adexl.simulation" "overwriteHistory" boolean t)
Valid Values:
t
Enables overwriting the specified history item for
subsequent simulation runs.
Note: The value of this variable is automatically
set to t if you specify 1 as the value for the
saveLastNHistoryEntries environment variable.
nil
Disables overwriting the specified history item for
subsequent simulation runs.
A new history item will be created for each
simulation run.
Default
Value:
nil
See also:
overwriteHistoryName on page 444
retainNetlistsOverwriteHistory on page 445
overwriteHistoryName
Specifies the name of the history item to be overwritten for subsequent simulation runs.
May 2012
444
Product Version 6.1.5
Virtuoso Analog Design Environment XL User Guide
Environment Variables
For more information, see Overwriting a History Item during Subsequent Simulation Runs on
page 403.
In .cdsenv:
adexl.simulation overwriteHistoryName string ""
In .cdsinit or the CIW:
envSetVal( "adexl.simulation" "overwriteHistoryName" string "" )
Valid Values:
Next History Run
Specifies that the next history item that is created
should be overwritten for subsequent simulation
runs.
Name of any existing
history item. For example,
Interactive.3
Default
Value:
Next History Run
See also:
overwriteHistory on page 444
retainNetlistsOverwriteHistory on page 445
retainNetlistsOverwriteHistory
Controls whether the netlist information in a history item that is specified to be overwritten is
retained for subsequent simulation runs.
May 2012
445
Product Version 6.1.5
Virtuoso Analog Design Environment XL User Guide
Environment Variables
For more information, see Overwriting a History Item during Subsequent Simulation Runs on
page 403.
In .cdsenv:
adexl.simulation retainNetlistsOverwriteHistory boolean t
In .cdsinit or the CIW:
envSetVal( "adexl.simulation" "retainNetlistsOverwriteHistory"
boolean t)
Valid Values:
Default
Value:
Retains the netlist information in the history item
for subsequent simulation runs.
nil
Deletes the netlist information before each
subsequent simulation run.
nil
See also:
overwriteHistory on page 444
overwriteHistoryName on page 444
saveBestNDesignPoints
Specifies the default number of best design points for which to save data when the Save best
radio button is selected in the Data Points per Optimization Run group box on the Save
Options form that appears when you choose Options Save in the ADE GXL environment.
See saveBestPointsStrategy for more information.
In .cdsenv:
adexl.simulation saveBestNDesignPoints int 10
In .cdsinit or the CIW:
envSetVal( "adexl.simulation" "saveBestNDesignPoints" int 10 )
Valid Values:
Any integer greater than 10
May 2012
446
Product Version 6.1.5
Virtuoso Analog Design Environment XL User Guide
Environment Variables
saveBestPointsStrategy
Specifies which radio button is selected in the Design Points per Optimization Run group
box on the Save Options form that appears when you choose Options Save in the ADE
GXL environment.
In .cdsenv:
adexl.simulation saveBestPointsStrategy cyclic "Save best"
In .cdsinit or the CIW:
envSetVal( "adexl.simulation" "saveBestPointsStrategy" cyclic "Save
best" )
Valid Values:
Save all design points
Saves data for all design points
Save best
Saves data for the specified number of best
design points; use saveBestNDesignPoints to
specify the number of points
saveLastNHistoryEntries
Specifies the number of history entries (checkpoints) to save above and beyond any locked
entries. See also Specifying How Much Data to Save on page 401.
In .cdsenv:
adexl.simulation saveLastNHistoryEntries int 10
In .cdsinit or the CIW:
envSetVal( "adexl.simulation" "saveLastNHistoryEntries" int 10 )
Valid Values:
Any integer greater than 0
saveNetlistData
Specifies whether to preserve the netlist data generated during a simulation run. This is
similar to the Save Netlists check box in the Save Options form (See Specifying Options for
May 2012
447
Product Version 6.1.5
Virtuoso Analog Design Environment XL User Guide
Environment Variables
Saving Simulation Results on page 69) that appears when you choose Options Save in
the ADE XL environment.
In .cdsenv:
adexl.simulation saveNetlistData cyclic "Save all points"
In .cdsinit or the CIW:
envSetVal( "adexl.simulation" "saveNetlistData" cyclic "Save all
points" )
Valid Values:
Save all points
Preserves netlist data
Save none
Deletes netlist data after the simulation run is
complete
saveRawData
Specifies whether to preserve the simulation data generated during a simulation run. This is
similar to the Save Simulation Data check box in the Save Options form (See Specifying
Options for Saving Simulation Results on page 69) that appears when you choose Options
Save in the ADE XL environment.
In .cdsenv:
adexl.simulation saveRawData cyclic "Save all points"
In .cdsinit or the CIW:
envSetVal( "adexl.simulation" "saveRawData" cyclic "Save all points"
)
Valid Values:
May 2012
Save all points
Preserves simulation data
Save none
Deletes simulation data after the simulation run is
complete
448
Product Version 6.1.5
Virtuoso Analog Design Environment XL User Guide
Environment Variables
showWarningForReferenceNetlist
Controls whether the following message box is displayed when you run an incremental
simulation with the netlisting mode set to Use reference netlist in the Reference History
form.
For more information about incremental simulation, see Running an Incremental Simulation
on page 124.
In .cdsenv:
adexl.simulation showWarningForReferenceNetlist boolean t
In .cdsinit or the CIW:
envSetVal( "adexl.simulation" "showWarningForReferenceNetlist"
boolean t)
Valid Values:
Default
Value:
May 2012
Enables the display of the message box when you
run an incremental simulation.
nil
Disables the display of the message box when
you run an incremental simulation.
449
Product Version 6.1.5
Virtuoso Analog Design Environment XL User Guide
Environment Variables
warnWhenSimsExceed
Specifies the maximum number of simulations after which the following warning message is
displayed:
ADEXL-1703: You are about to run more than <max_number> simulations in ADE XL. Do
you want to continue ?
In .cdsenv:
adexl.simulation warnWhenSimsExceed int 100
In .cdsinit or the CIW:
envSetVal( "adexl.simulation" "warnWhenSimsExceed" int 100 )
Valid Values:
Any number from 0 to 50000. If 0, the warning message will not be displayed
irrespective of the number of simulations.
Default
Value:
May 2012
100
450
Product Version 6.1.5
Virtuoso Analog Design Environment XL User Guide
Environment Variables
adexl.distribute
defaultRunInParallel on page 451
defaultPerRunNumJobs on page 452
jobFileDir on page 452
useAllLingeringJobs on page 452
maxJobsIsHardLimit on page 454
continueICRPRunOnAbruptGUIExit on page 455
createUniqueLogsDirForICRPLogs on page 457
defaultRunInParallel
Specifies the default option for the Run in field in the Run Options form that appears when
you choose Options Run Options in the ADE XL environment.
In .cdsenv:
adexl.distribute defaultRunInParallel boolean t
In .cdsinit or the CIW:
envSetVal( "adexl.distribute" "defaultRunInParallel" boolean t )
Valid Values:
May 2012
Sets Parallel as the default option for the Run in
field in the Run Options form.
nil
Sets Series as the default option for the Run in
field in the Run Options form.
451
Product Version 6.1.5
Virtuoso Analog Design Environment XL User Guide
Environment Variables
defaultPerRunNumJobs
Specifies a default value for the Specify field in the Run Options form that appears when you
choose Options Run Options in the ADE XL environment.
In .cdsenv:
adexl.distribute defaultPerRunNumJobs int 5
In .cdsinit or the CIW:
envSetVal( "adexl.distribute" "defaultPerRunNumJobs" int 5 )
Valid Values:
Any positive integer
jobFileDir
Specifies a location where the user logs are saved. By default, the logs are saved in the
logs_<user-name> directory in the current run directory.
In .cdsenv:
adexl.distribute jobFileDir string <dir-path>
In .cdsinit or the CIW:
envSetVal( "adexl.distribute" "JobFileDir" string <dir-path> )
Valid Values:
Path to the directory where you want to save the user logs.
useAllLingeringJobs
Specifies whether idle or unconfigured jobs must be used when simulations runs are run in
series.
For example, assume that you have specified that a maximum of five jobs must be used when
simulation runs are run in series. You then run two runs in series, with the first run requiring
five jobs to complete and the second run requiring three jobs to complete. When the first run
is complete, there will be five idle jobs, but the second run requires only three jobs. If
useAllLingeringJobs is set to nil (the default), the second run will use only three jobs
May 2012
452
Product Version 6.1.5
Virtuoso Analog Design Environment XL User Guide
Environment Variables
and the remaining two idle jobs will timeout according to the specified linger timeout value. If
useAllLingeringJobs is set to t, the second run will use all the five jobs.
For information about specifying the maximum number of jobs to be used when simulation
runs are run in series, see Setting Up Run Options. For information about specifying the linger
timeout value for jobs, see Specifying Job Timeouts.
In .cdsenv:
adexl.distribute useAllLingeringJobs boolean nil
In .cdsinit or the CIW:
envSetVal( "adexl.distribute" "useAllLingeringJobs" 'boolean nil )
Valid Values:
t
Uses idle or unconfigured jobs when simulations
are run in series.
nil
Does not use idle or unconfigured jobs when
simulations are run in series.
Default Value:
nil
May 2012
453
Product Version 6.1.5
Virtuoso Analog Design Environment XL User Guide
Environment Variables
maxIPCJobsLimit
Specifies the maximum number of jobs that can be run at any time during your ADE XL
session when the distribution method specified in your job policy is Command, Local or
Remote-Host. For more information on job policies, see Setting Up Job Policies on page 83.
Tip
If you want to run more than the number of jobs specified using this variable, you
must select LBS as the distribution method in the Job Policy Setup form.
In .cdsenv:
adexl.distribute maxIPCJobsLimit int 100
In .cdsinit or the CIW:
envSetVal( "adexl.distribute" "maxIPCJobsLimit" int 100 )
Valid Values:
1 to 115
Default Value:
100
maxJobsIsHardLimit
Controls the interaction between the maximum number of jobs specified for simulation runs,
and the number of jobs specified in the Max Jobs field on the Job Policy Setup form.
May 2012
454
Product Version 6.1.5
Virtuoso Analog Design Environment XL User Guide
Environment Variables
For information about specifying the maximum number of jobs to be used for simulation runs,
see Setting Up Run Options on page 106.
In .cdsenv:
adexl.distribute maxJobsIsHardLimit boolean t
In .cdsinit or the CIW:
envSetVal( "adexl.distribute" "maxJobsIsHardLimit" boolean t )
Valid Values:
t
Launches only the number of jobs specified in the
Max Jobs field on the Job Policy Setup form,
even if you have specified a greater number of jobs
to be used for simulation runs.
nil
Launches the maximum number of jobs specified
to be used for simulation runs, even if you have
specified a lesser number of jobs in the Max Jobs
field on the Job Policy Setup form.
Default Value:
t
continueICRPRunOnAbruptGUIExit
Enables continuation and completion of in-process simulations after the ADE XL GUI exits
abruptly.
May 2012
455
Product Version 6.1.5
Virtuoso Analog Design Environment XL User Guide
Environment Variables
For information about keeping the in-process simulations active, see Continuing the
In-Process Simulations After ADE XL GUI Exits on page 111.
In .cdsenv:
adexl.distribute continueICRPRunOnAbruptGUIExit boolean t
In .cdsinit or the CIW:
envSetVal("adexl.distribute" "continueICRPRunOnAbruptGUIExit"
'boolean t)
Valid Values:
t
If the ADE XL GUI exits abruptly, keeps the
in-process simulations active. After completion of
these simulations, saves their results in the results
database.
nil
Stops the in-process simulations immediately after
the ADE XL GUI exits.
Default Value:
nil
May 2012
456
Product Version 6.1.5
Virtuoso Analog Design Environment XL User Guide
Environment Variables
createUniqueLogsDirForICRPLogs
Specifies if, for each Virtuoso process started from a directory, a unique log subdirectory
needs to be created under the logs_<username>_logs<num> directory in the Virtuoso
working directory. This subdirectory will be used by all the ICRPs started by that Virtuoso
process to write their job log files.
By default, this variable is set to t and a unique subdirectory is created for each Virtuoso
process.
In .cdsenv:
adexl.distribute
createUniqueLogsDirForICRPLogs boolean t
In .cdsinit or the CIW:
envSetVal( "adexl.distribute" "createUniqueLogsDirForICRPLogs"
boolean t)
Valid Values:
t
Creates unique subdirectories for each Virtuoso
process started from a directory.
nil
All Virtuoso processes share a common
subdirectory under the logs_<processID>
directory.
Default Value:
t
May 2012
457
Product Version 6.1.5
Virtuoso Analog Design Environment XL User Guide
Environment Variables
adexl.monte
applySaveOptionsToNetlist on page 459
dumpMismatchParameters on page 460
incrementalUpdate on page 461
iterationUpdates on page 461
savedatainseparatedir on page 462
saveProcessOptionDefaultValue on page 464
saveMismatchOptionDefaultValue on page 465
May 2012
458
Product Version 6.1.5
Virtuoso Analog Design Environment XL User Guide
Environment Variables
applySaveOptionsToNetlist
Controls the writing of process and mismatch parameter information in the netlist.
In .cdsenv:
adexl.monte applySaveOptionsToNetlist boolean t
In .cdsinit:
envSetVal( "adexl.monte" "applySaveOptionsToNetlist" boolean t )
Valid Values:
t
Applies the saveprocessparams and
savemismatchparams options in the netlist
depending on the settings for the Save Process
Data and Save Mismatch Data check boxes in
the Monte Carlo form.
For example, if the Save Process Data and
Save Mismatch Data check boxes are not
selected in the Monte Carlo form, the
saveprocessparams and
savemismatchparams options are set to no in
the netlist and Spectre will not write process and
mismatch parameter information to the disk.
For more information about the
saveprocessparams and
savemismatchparams options, see the
Virtuoso Spectre Circuit Simulator
Reference.
nil
Writes process and mismatch parameter
information in the netlist.
When nil, the settings for the Save Process
Data and Save Mismatch Data check boxes in
the Monte Carlo form are not passed to the netlist.
Default
Value:
May 2012
459
Product Version 6.1.5
Virtuoso Analog Design Environment XL User Guide
Environment Variables
dumpMismatchParameters
Controls the writing of mismatch parameters and their values to the associated Monte Carlo
results files for post processing.
In .cdsenv:
adexl.monte dumpMismatchParameters boolean t
In .cdsinit or the CIW:
envSetVal( "adexl.monte" "dumpMismatchParameters" boolean t )
Valid Values:
Default
Value:
May 2012
Writes mismatch parameter values to the mcdata
file.
nil
Mismatch parameter values will not be written to
the mcdata file.
nil
460
Product Version 6.1.5
Virtuoso Analog Design Environment XL User Guide
Environment Variables
incrementalUpdate
Controls the update of Monte Carlo simulation results in the Results tab of the Outputs pane.
In .cdsenv:
adexl.monte incrementalUpdate boolean t
In .cdsinit:
envSetVal( "adexl.monte" "incrementalUpdate" boolean t )
Valid Values:
t
Monte Carlo simulation results are updated after
each iteration of the Monte Carlo run.
Note: Use the iterationUpdates environment
variable to specify the number of iterations of the
Monte Carlo run after which the simulation results
are updated in the Results tab of the Outputs
pane.
nil
Default
Value:
Monte Carlo simulation results are displayed only
after all iterations of the Monte Carlo run are over.
iterationUpdates
Controls the number of iterations of the Monte Carlo run after which simulation results are
updated in the Results tab of the Outputs pane.
In .cdsenv:
adexl.monte iterationUpdates int 10
In .cdsinit:
envSetVal( "adexl.monte" "iterationUpdates" int 10 )
Valid Values:
Any positive integer
May 2012
461
Product Version 6.1.5
Virtuoso Analog Design Environment XL User Guide
Environment Variables
Default
Value:
maxOutstandingPoints
Specifies the maximum number of points for which simulation is in the outstanding state. This
variable is used when the Auto Stop Using Significance Test option is enabled for random
sampling mode.
In .cdsenv:
adexl.monte maxOutstandingPoints int 100
In .cdsinit:
envSetVal( "adexl.monte" "maxOutstandingPoints" int 100 )
Valid Values:
Any positive integer
Default
Value:
40
savedatainseparatedir
Allows saving of raw data (psf files) for every Monte Carlo iteration in a separate directory
so that you can perform postprocessing operations (like plotting, printing, annotation,
re-evaluation, and so on) on individual iterations.
May 2012
462
Product Version 6.1.5
Virtuoso Analog Design Environment XL User Guide
Environment Variables
Note: This environment variable is honored only if the Save Data to Allow Family Plots
check box in the Monte Carlo form is selected.
In .cdsenv:
adexl.monte savedatainseparatedir boolean t
In .cdsinit:
envSetVal( "adexl.monte" "savedatainseparatedir" boolean t )
Valid Values:
Default
Value:
May 2012
Saves raw data (psf files) for every Monte Carlo
iteration in a separate directory. For example, if
there are three iterations, the data for the
iterations are saved in directories named 1, 2 and
3 in the libraryName/cellName/adexl/
results/data/<history_item> directory
nil
Disables the saving of raw data (psf files) for
every Monte Carlo iteration in a separate
directory.
463
Product Version 6.1.5
Virtuoso Analog Design Environment XL User Guide
Environment Variables
saveProcessOptionDefaultValue
Controls the default setting for the Save Process Data check box in the Monte Carlo form.
In .cdsenv:
adexl.monte saveProcessOptionDefaultValue boolean t
In .cdsinit or the CIW:
envSetVal( "adexl.monte" "saveProcessOptionDefaultValue" boolean t )
Valid Values:
Default
Value:
May 2012
The Save Process Data check box in the Monte
Carlo form is selected by default (if the settings for
this option is not there in the ADE XL setup
database).
nil
The Save Process Data check box in the Monte
Carlo form is deselected by default (if the settings
for this option is not there in the ADE XL setup
database).
464
Product Version 6.1.5
Virtuoso Analog Design Environment XL User Guide
Environment Variables
saveMismatchOptionDefaultValue
Controls the default setting for the Save Mismatch Data check box in the Monte Carlo form.
In .cdsenv:
adexl.monte saveMismatchOptionDefaultValue boolean t
In .cdsinit or the CIW:
envSetVal( "adexl.monte" "saveMismatchOptionDefaultValue" boolean t)
Valid Values:
Default
Value:
May 2012
The Save Mismatch Data check box in the
Monte Carlo form is selected by default (if the
settings for this option is not there in the ADE XL
setup database).
nil
The Save Mismatch Data check box in the
Monte Carlo form is deselected by default (if the
settings for this option is not there in the ADE XL
setup database).
nil
465
Product Version 6.1.5
Virtuoso Analog Design Environment XL User Guide
Environment Variables
adexl.icrpStartup
binaryName on page 466
defaultJobPolicy on page 466
showJobStdout on page 467
showJobStderr on page 469
showOutputLogOnError on page 469
startMaxJobsImmediately on page 470
binaryName
Specifies the name of the binary to run on the remote host.
In .cdsenv:
adexl.icrpStartup binaryName string "virtuoso"
In .cdsinit or the CIW:
envSetVal( "adexl.icrpStartup" "binaryName" string "virtuoso" )
Valid Values:
Any binary that is valid on the remote host (such as virtuoso)
defaultJobPolicy
Specifies the name of the job policy to be used if no job policy is specified in the Job Policy
Setup form.
Note the following:
If no job policy is specified in the Job Policy Setup form or using this variable, the
program uses the default job policy settings.
The job policy settings are overlaid in the following order. A previous policys setting is
preserved in the final result if not overridden by a subsequent policy.
a. The default job policy settings.
b. The settings in the job policy specified using this variable.
May 2012
466
Product Version 6.1.5
Virtuoso Analog Design Environment XL User Guide
Environment Variables
c. The settings in the job policy specified in the Job Policy Setup form.
For more information, see the following examples:
Example 1
If the job policy specified using this variable has a Max. Jobs value of 5 and the job
policy specified in the Job Policy Setup form has a Max. Jobs value of 10, ADE XL
uses a Max. Jobs value of 10 for simulation runs.
Example 2
If the job policy specified using this variable has a Simulation Run Timeout value of
600 and the job policy specified in the Job Policy Setup form does not have a
Simulation Run Timeout value, ADE XL uses a Simulation Run Timeout value of
600 for simulation runs.
In .cdsenv:
adexl.icrpStartup defaultJobPolicy string ""
In .cdsinit or the CIW:
envSetVal( "adexl.icrpStartup" "defaultJobPolicy" string "" )
Valid Values:
Any valid job policy name
Note the following:
Do not use the .jp job policy file extension when specifying the policy
name. For example, specify myPolicy instead of myPolicy.jp.
If the job policy name you specify is not defined, setting this environment
variable does nothing and the program reverts to the default job policy
settings or whatever you select on the Job Policy Setup form in the
environment.
showJobStdout
Specifies whether you want standard output messages from the job submit command (those
that the program writes to standard output) to appear in the output area of the Command
Interpreter Window (CIW).
May 2012
467
Product Version 6.1.5
Virtuoso Analog Design Environment XL User Guide
Environment Variables
Note: You can use this setting to debug problems that might occur while running jobs in
Local, Remote-Host or Command mode.
In .cdsenv:
adexl.icrpStartup showJobStdout boolean nil
In .cdsinit or the CIW:
envSetVal( "adexl.icrpStartup" "showJobStdout" boolean nil )
Valid Values:
May 2012
Write standard output messages from the job
submit command to the CIW
nil
Do not write standard output messages from the
job submit command to the CIW
468
Product Version 6.1.5
Virtuoso Analog Design Environment XL User Guide
Environment Variables
showJobStderr
Specifies whether you want standard error messages from the job submit command (those
that the program writes to standard error) to appear in the output area of the Command
Interpreter Window (CIW).
Note: You can use this setting to debug problems that might occur while running jobs in
Local, Remote-Host or Command mode.
In .cdsenv:
adexl.icrpStartup showJobStderr boolean nil
In .cdsinit or the CIW:
envSetVal( "adexl.icrpStartup" "showJobStderr" boolean nil )
Valid Values:
t
Write standard error messages from the job
submit command to the CIW
nil
Do not write standard error messages from the
job submit command to the CIW
showOutputLogOnError
Important
This variable is obsolete from the IC6.1.2 release and will be removed in a future
release. Instead of specifying this variable, do one of the following:
Select the Show output log on error check box in the Job Policy Setup form.
Use the axlSetJobPolicyProperty SKILL function to specify the default
behavior.
For example, use the following function to display the simulation log file when the
program encounters a simulation error:
axlSetJobPolicyProperty (<policy_name> "showoutputlogerror" "1")
Where the boolean value "1" specifies that the simulation log file must be displayed
when the program encounters a simulation error. Use the value "0" to specify that
the simulation log file must not be displayed.
May 2012
469
Product Version 6.1.5
Virtuoso Analog Design Environment XL User Guide
Environment Variables
For more information about the axlSetJobPolicyProperty SKILL function, see
the Virtuoso Analog Design Environment XL SKILL Reference.
Specifies whether you want the program to display the simulation log file when it encounters
a simulation error. Equivalent to selecting (t) or deselecting (nil) the Show output log on
error check box in the Job Policy Setup form).
In .cdsenv:
adexl.icrpStartup showOutputLogOnError boolean nil
In .cdsinit or the CIW:
envSetVal( "adexl.icrpStartup" "showOutputLogOnError" boolean nil )
Valid Values:
t
Display the simulation log file when there is a
simulation error
nil
Do not display the simulation log file
startMaxJobsImmediately
Important
This variable is obsolete from the IC6.1.2 release and will be removed in a future
release. Instead of specifying this variable, do one of the following:
Select the Start Immediately check box in the Job Policy Setup form.
Use the axlSetJobPolicyProperty SKILL function to specify the default
behavior.
For example, use the following function to submit the maximum number of
simulation jobs immediately when you run a simulation:
axlSetJobPolicyProperty (<policy_name> "startmaxjobsimmed" "1")
Where the boolean value "1" specifies that all specified jobs must be submitted
immediately. Use the value "0" to submit a job only after a previously submitted job
is initialized.
For more information about the axlSetJobPolicyProperty SKILL function, see
the Virtuoso Analog Design Environment XL SKILL Reference.
May 2012
470
Product Version 6.1.5
Virtuoso Analog Design Environment XL User Guide
Environment Variables
Specifies whether you want the program to submit the maximum number of simulation jobs
(Max. Jobs), or one job for every test, whichever is less, when you start ADE XL.
In .cdsenv:
adexl.icrpStartup startMaxJobsImmediately boolean t
In .cdsinit or the CIW:
envSetVal( "adexl.icrpStartup" "startMaxJobsImmediately" boolean t )
Valid Values:
May 2012
Start the maximum number of jobs immediately
when you click the Run Simulation
button on
the Run toolbar.
nil
Do not start the maximum number of jobs
immediately when you click the Run Simulation
button on the Run toolbar.
471
Product Version 6.1.5
Virtuoso Analog Design Environment XL User Guide
Environment Variables
adexl.results
exportPreserveScalingFactors on page 472
retainReferenceSimResults on page 473
saveDir on page 473
saveLocalPsfDir on page 474
saveResDir on page 475
saveResultsFromHistoryDir on page 476
useLocalPsfDir on page 476
exportPreserveScalingFactors
By default, results are exported to CSV files in the scientific notation format. Set this
environment variable to export results in the same format as they are displayed in the Results
tab to the CSV file. For more information, see Exporting Results to a HTML or CSV File on
page 288.
In .cdsenv:
adexl.results exportPreserveScalingFactors boolean t
In .cdsinit or the CIW:
envSetVal( "adexl.results" "exportPreserveScalingFactors" 'boolean t
)
Valid Values:
Default
Value:
May 2012
Export results as they are displayed in the Results
tab to the CSV file.
nil
Export results to CSV files in the scientific
notation format.
nil
472
Product Version 6.1.5
Virtuoso Analog Design Environment XL User Guide
Environment Variables
retainReferenceSimResults
Controls whether the simulation results of the history item on which you ran Re-run
Unfinished/Error Points are retained in that history item or not. For more information about
running Re-run Unfinished/Error Points, see Simulating Only Error or Incomplete Points
on page 142.
In .cdsenv:
adexl.results retainReferenceSimResults boolean t
In .cdsinit or the CIW:
envSetVal( "adexl.gui" "retainReferenceSimResults" boolean t )
Valid Values:
Default
Value:
Retains the simulation results of the history item
on which you ran Re-run Unfinished/Error
Points.
nil
Does not retain the simulation results of the
history item on which you ran Re-run
Unfinished/Error Points. As a result, you will not
be able to perform postprocessing operations (like
plotting, printing, annotation, re-evaluation, and so
on) on the history item.
nil
saveDir
Specifies where you want the program to write results database information and run log files
for an ADE XL session. When you set this environment variable, the program writes results
database information and run log files to libraryName/cellName/viewName/
results in the specified saveDir location.
If your design library is set up as read-only, you can use this environment variable to specify
a writable location. See also the ADE XL Results Database Location field on the Save
Options form that appears when you choose Options Save in the ADE XL environment.
Note the following:
May 2012
473
Product Version 6.1.5
Virtuoso Analog Design Environment XL User Guide
Environment Variables
If you do not specify a saveDir, the program writes results database information and
run log files to libraryName/cellName/adexl/results/data in the ADE XL
view.
If you do not specify a saveDir, and you open the ADE XL view in read-only mode or
do not have write permissions in the ADE XL view, the program writes results database
information and run log files to
libraryName/cellName/adexl/results/data/<history_item>
in the location specified using the asimenv.startup projectDir environment
variable. The default setting for this environment variable is $HOME/simulation.
In .cdsenv:
adexl.results saveDir string ""
In .cdsinit or the CIW:
envSetVal( "adexl.results" "saveDir" string "" )
Valid Values:
Any valid directory path
saveLocalPsfDir
If the useLocalPsfDir environment variable is set, use this environment variable to specify the
path to the local directory on remote systems where the results for distributed simulation jobs
run on each remote system must be saved.
Note: Ensure that the specified local directory path exists on all the remote systems on which
a distributed simulation is run.
In .cdsenv:
adexl.results saveLocalPsfDir string ""
In .cdsinit or the CIW:
envSetVal( "adexl.results" "saveLocalPsfDir" string "" )
Valid Values:
Any valid directory path
May 2012
474
Product Version 6.1.5
Virtuoso Analog Design Environment XL User Guide
Environment Variables
saveResDir
Specifies where you want the program to write simulation results generated during a run.
When you set this environment variable, the program writes simulation results to
libraryName/cellName/adexl/results/data/<history_item> in the
specified saveResDir location.
If your design library is set up as read-only, you can use this environment variable to specify
a writable location. See also the Simulation Results Directory Location field on the Save
Options form that appears when you choose Options Save in the ADE XL environment.
Note the following:
If you do not specify a saveResDir, but specify a ADE XL results database location (see
saveDir on page 473), the program writes simulation results to libraryName/
cellName/adexl/results/data/<history_item> in the ADE XL results
database location.
If you do not specify a saveResDir or a ADE XL results database location (see saveDir
on page 473), the program writes simulation results to libraryName/cellName/
adexl/results/data/<history_item> in the location specified using the
asimenv.startup projectDir environment variable. The default setting for this
environment variable is $HOME/simulation.
In .cdsenv:
adexl.results saveResDir string ""
In .cdsinit or the CIW:
envSetVal( "adexl.results" "saveResDir" string "" )
Valid Values:
Any valid directory path
May 2012
475
Product Version 6.1.5
Virtuoso Analog Design Environment XL User Guide
Environment Variables
saveResultsFromHistoryDir
Specifies a default value for the Save Directory field in the Save Results form that appears
when you right-click on a history item in the Data View pane, and choose Save Results.
In .cdsenv:
adexl.results saveResultsFromHistoryDir string ""
In .cdsinit or the CIW:
envSetVal( "adexl.results" "saveResultsFromHistoryDir" string "" )
Valid Values:
Any valid directory path
useLocalPsfDir
By default, the results for distributed simulation runs are saved in the location specified using
the asimenv.startup projectDir environment variable. Set this environment variable
to save the results for distributed simulation jobs run on a remote system in a local directory
on that system. Specify the local directory path using the saveLocalPsfDir environment
variable.
In .cdsenv:
adexl.results useLocalPsfDir boolean t
In .cdsinit or the CIW:
envSetVal( "adexl.results" "useLocalPsfDir" 'boolean t )
Valid Values:
Default
Value:
May 2012
Export results as they are displayed in the Results
tab to the CSV file.
nil
Export results to CSV files in the scientific
notation format.
nil
476
Product Version 6.1.5
Virtuoso Analog Design Environment XL User Guide
Environment Variables
adexl.gui
allowDisplayOfDisabledCornersInResults on page 478
autoCornerUpdate on page 479
copyMeasurementScripts on page 480
defaultCorners on page 480
disableNominalSimulation on page 481
disableRunInReadOnly on page 482
disableSimulationsDefault on page 483
mismatchPairs on page 484
modelSectionFilterFunction on page 484
numberOfBestPointsToView on page 485
openDesignAccessMode on page 486
openSchInWin on page 486
openTerminalCommand on page 487
pcfPrependBasePath on page 488
setupFormDefaultLoadOperation on page 490
significantDigits on page 491
specComparisonMode on page 491
toolbarButtonStyle on page 492
May 2012
477
Product Version 6.1.5
Virtuoso Analog Design Environment XL User Guide
Environment Variables
allowDisplayOfDisabledCornersInResults
Specifies if display of disabled corners on the Results tab should be allowed. When set to t,
this variable disables the Disabled Corners command in the Configure what is shown in
7the table menu.
In .cdsenv:
adexl.gui allowDisplayOfDisabledCornersInResults boolean t
In .cdsinit or the CIW:
envSetVal( "adexl.gui" "allowDisplayOfDisabledCornersInResults"
boolean t )
Valid Values:
Default
Value:
May 2012
Allows display of disabled corners on the Results
tab.
nil
Disallows display of disabled corners on the
Results tab.
478
Product Version 6.1.5
Virtuoso Analog Design Environment XL User Guide
Environment Variables
autoCornerUpdate
Specifies if any changes related to corners or tests in the setup database should be
automatically reflected in the Corners Setup form that is already open. When set to t, the
already open Corners Setup form is automatically updated to show the changes.
When this variable is set to nil, the details are not automatically updated in the Corners
Setup form. You need to close and re-open the form to view the updated details.
In .cdsenv:
adexl.gui autoCornerUpdate boolean t
In .cdsinit or the CIW:
envSetVal( "adexl.gui" "autoCornerUpdate" boolean t )
Valid Values:
Default
Value:
May 2012
Automatically updates the Corners Setup form
with the changes in corner and test details.
nil
Does not automatically update the Corners
Setup form with the changes in corner and test
details. You need to close and re-open the form to
view the updated details.
nil
479
Product Version 6.1.5
Virtuoso Analog Design Environment XL User Guide
Environment Variables
copyMeasurementScripts
Controls whether the OCEAN script file specified for an output of type OCEAN script in the
Outputs Setup tab is copied to the ADE XL view or used from the original location.
In .cdsenv:
adexl.gui copyMeasurementScripts boolean t
In .cdsinit or the CIW:
envSetVal( "adexl.gui" "copyMeasurementScripts" boolean t )
Valid Values:
Default
Value:
Copies the OCEAN script file to the ADE XL view.
Only the file in the ADE XL view is used for
simulation runs. As a result, any changes in the
original file will not be applied for subsequent
simulation runs.
nil
Does not copy the OCEAN script file to the ADE
XL view. The orginal file is used for simulation
runs. As a result, any changes in the original file
will be applied for subsequent simulation runs.
Note: Any change in the value of this environment variable will be applied only
to new outputs of type OCEAN script that you add in the Outputs Setup tab.
For example, if you add an OCEAN script output named OCEAN1 when the
value of this variable is t, the script file specified for the output is copied to the
ADE XL view. However, if you later change the value of this environment
variable to nil, the script file in the ADE XL view for the OCEAN script output
named OCEAN1 will continue to be used. The original file will not be used.
defaultCorners
Specifies the default corners setup file you want the program to load onto the Corners Setup
form.
May 2012
480
Product Version 6.1.5
Virtuoso Analog Design Environment XL User Guide
Environment Variables
Note: The default corners will be loaded only if no other corners are defined in the Corners
Setup form.
In .cdsenv:
adexl.gui defaultCorners string ""
In .cdsinit or the CIW:
envSetVal( "adexl.gui" "defaultCorners" string "" )
Valid Values:
String containing the path to a valid ADE XL corners setup file.
disableNominalSimulation
Controls whether the Nominal Corner check box in the Run Summary assistant pane is
selected or deselected by default when you start ADE XL. If the Nominal Corner check box
is selected, the simulator runs nominal corner simulation.
In .cdsenv:
adexl.gui disableNominalSimulation boolean t
In .cdsinit or the CIW:
envSetVal( "adexl.gui" "disableNominalSimulation" boolean t )
Valid Values:
Default
Value:
May 2012
Deselects the Nominal Corner check box by
default when you start ADE XL.
nil
Selects the Nominal Corner check box by
default when you start ADE XL.
nil
481
Product Version 6.1.5
Virtuoso Analog Design Environment XL User Guide
Environment Variables
disableRunInReadOnly
Controls whether simulations can be run when the ADE XL view is opened in read-only mode.
For more information, see Working with Read-Only ADE XL Views on page 371.
In .cdsenv:
adexl.gui disableRunInReadOnly boolean t
In .cdsinit or the CIW:
envSetVal( "adexl.gui" "disableRunInReadOnly" boolean t )
Valid Values:
Default
Value:
May 2012
Does not allows simulations to be run in ADE XL
when the ADE XL view is opened in read-only
mode.
nil
Allows simulations to be run in ADE XL when the
ADE XL view is opened in read-only mode.
nil
482
Product Version 6.1.5
Virtuoso Analog Design Environment XL User Guide
Environment Variables
disableSimulationsDefault
Specifies whether the nominal corner or other corners (corners other than the nominal
corner) are enabled or disabled by default when you create a new ADE XL view.
Tip
This environment variable can be used along with the defaultCorners environment
variable to only run the provided list of corners.
In .cdsenv:
adexl.gui disableSimulationsDefault cyclic "nominal"
In .cdsinit or the CIW:
envSetVal( "adexl.gui" "disableSimulationsDefault" cyclic "nominal"
)
Valid Values:
nominal
Disables the nominal corner when you create a
new ADE XL view.
The Nominal Corner check box in the Run
Summary assistant pane is deselected by default.
Note: If tests are enabled in the ADE XL view but
no corners are specified, the Nominal Corner
check box in the Run Summary assistant pane is
automatically enabled so that simulations can be
run.
corners
Disables other corners (corners other than the
nominal corner) when you create a new ADE XL
view.
The Corner check box in the Run Summary
assistant pane is deselected by default.
none
Enables all the corners when you create a new
ADE XL view.
Default Value:
none
May 2012
483
Product Version 6.1.5
Virtuoso Analog Design Environment XL User Guide
Environment Variables
mismatchPairs
Specifies the default maximum number of device parameters for which mismatch results are
displayed in the Show Mismatch form.
If the maximum number of device parameters in your design is lesser than this number,
mismatch results are displayed for all the device parameters in your design. If the maximum
number of device parameters in your design is greater than this number, mismatch results are
displayed only for the number of device parameters specified using this environment variable.
For example, if you specify the value of the mismatchPairs variable as 20 and your design
has 10 device parameters, mismatch results are displayed only for 10 device parameters.
However, if your design has 25 design parameters, mismatch results are displayed only for
the most sensitive 20 device parameters.
In .cdsenv:
adexl.gui mismatchPairs int 100
In .cdsinit or the CIW:
envSetVal( "adexl.gui" "mismatchPairs" int 100 )
Valid Values:
Any positive integer.
Default Value:
200
modelSectionFilterFunction
Specifies a function used to filter the list of model sections displayed in the Section
drop-down list in the Add/Edit Model Files form (see Adding Model Files to a Corner on
page 206) that is opened from the Corners Setup form.
In .cdsenv:
adexl.gui modelSectionFilterFunction string ""
In .cdsinit or the CIW:
envSetVal( "adexl.gui" "modelSectionFilterFunction" string "" )
Valid Values:
May 2012
484
Product Version 6.1.5
Virtuoso Analog Design Environment XL User Guide
Environment Variables
String containing the name of a defined function that has the signature:
(t_fileName l_initialSectionList)
=> l_filteredSectionList
For example, if you have a model file named mymodel.scs that has the
sections tt, ss, fs, and unused, do the following if you do not want the
section unused to be displayed in Section drop-down list in the Add/Edit
Model Files form that is opened from the Corners Setup form:
1. In your .cdsinit file or the CIW, define a function, say
CornerSectionFilt, that specifies that the section unused must be
filtered. For example:
procedure( CornerSectionFilt(model_file_name input_sections)
let( ((file_tail car(last(parseString(model_file_name "/"))))
output_sections)
if( file_tail == "mymodel.scs" then
output_sections = setof(name input_sections (name !=
"unused"))
else
output_sections = input_sections)
output_sections))
2. Specify the modelSectionFilterFunction environment variable. For
example, specify the following in your .cdsenv file:
adexl.gui modelSectionFilterFunction string "CornerSectionFilt"
numberOfBestPointsToView
Specifies the maximum number of best design points you want the program to display on the
Results tab of the Outputs pane when you run an optimization in the Analog Design
Environment GXL environment.
In .cdsenv:
adexl.gui numberOfBestPointsToView int 10
In .cdsinit or the CIW:
envSetVal( "adexl.gui" "numberOfBestPointsToView" int 10 )
Valid Values:
Any positive integer
May 2012
485
Product Version 6.1.5
Virtuoso Analog Design Environment XL User Guide
Environment Variables
Default
Value:
10
openDesignAccessMode
Specifies the default mode in which designs are opened when you right-click on a test in the
Data View pane and choose Open Design in Tab.
In .cdsenv:
adexl.gui openDesignAccessMode cyclic "w"
In .cdsinit or the CIW:
envSetVal( "adexl.gui" "openDesignAccessMode" cyclic "w" )
Valid Values:
r
Opens designs in read mode.
Opens designs in append mode.
Opens designs in write mode.
openSchInWin
Controls whether a schematic opened from the Outputs Setup tab will be displayed in a new
window, or in a new tab in the current window.
In .cdsenv:
adexl.gui openSchInWin boolean t
In .cdsinit or the CIW:
envSetVal( "adexl.gui" "openSchInWin" boolean t )
Valid Values:
t
Displays the schematic opened from the Outputs
Setup tab in a new window.
For example, if you right click on a test name in
the Outputs Setup tab and choose To be Plotted,
the schematic is displayed in a new window.
May 2012
486
Product Version 6.1.5
Virtuoso Analog Design Environment XL User Guide
Environment Variables
nil
Displays the schematic opened from the Outputs
Setup tab in a new tab in the current window.
openTerminalCommand
Specifies the shell command you want the program to use when you select Open Terminal
from the right-click pop-up menu for a history item on the Data assistant pane. The program
uses the shell command to open a terminal window in the directory containing results for the
selected history item.
In .cdsenv:
adexl.gui openTerminalCommand string ""
In .cdsinit or the CIW:
envSetVal( "adexl.gui" "openTerminalCommand" string "" )
Valid Values:
Any valid command string
The default shell command when openTerminalCommand is not set (or when it is set to the
empty string as shown above) is
xterm -T "historyResultsDirectory"
where historyResultsDirectory is the name of the directory containing results for
the selected history item (such as Interactive.0 or GlobalOpt.1 or, for ImproveYield
history items, the historychildren item name, such as ImproveYield.0.GlobalOpt.0).
The xterm command must be in your path.
Note: You must not put & at the end of the openTerminalCommand string.
May 2012
487
Product Version 6.1.5
Virtuoso Analog Design Environment XL User Guide
Environment Variables
pcfPrependBasePath
By default, when you import a process customization file (PCF) or design customization file
(DCF) to create corners, the related process model file names are displayed in the Corners
Setup form. However, you must specify the path to the directory containing the process
models as an include path in the Simulation Files Setup form so that the simulator can read
the process model files from the specified directory.
Use this environment variable to control whether the path to the process model files are
included in the Corners Setup form so that you need not specify the path to the directory
containing the process models as an include path in the Simulation Files Setup form.
For more information about importing PCF or DCF files, see Importing Customization Files
on page 219.
In .cdsenv:
adexl.gui pcfPrependBasePath boolean t
In .cdsinit or the CIW:
envSetVal( "adexl.gui" "pcfPrependBasePath" boolean t )
Valid Values:
Default
Value:
May 2012
Includes process model file paths in the Corners
Setup form when you import PCF or DCF files.
nil
Does not include process model file paths when
you import PCF or DCF files.
nil
488
Product Version 6.1.5
Virtuoso Analog Design Environment XL User Guide
Environment Variables
setupFormDefaultEnabled
Specifies the check boxes that will be selected by default in the:
What to Import group box in the Import Setup form (see Importing the Simulation Setup
on page 374)
What to Export group box in the Export Setup form (see Exporting the Simulation Setup
on page 377)
What to Save group box in the Save Setup State form (see Creating or Updating a
Setup State on page 381)
What to Load group box in the Load Setup State form (see Loading a Setup State on
page 383)
In .cdsenv:
adexl.gui
setupFormDefaultEnabled string "all"
In .cdsinit or the CIW:
envSetVal( "adexl.gui" "setupFormDefaultEnabled" string "all" )
Valid Values:
May 2012
all
All the check boxes are selected by default.
""
Empty string. All the check boxes are
deselected by default.
489
Product Version 6.1.5
Virtuoso Analog Design Environment XL User Guide
Environment Variables
List of option names separated by a comma,
semicolon or space. The check boxes for the
specified options are selected by default.
tests
vars
parameters
allsweepsenabled
For example, to select the Tests, Variables and
Parameters check boxes, specify the value as:
"tests, vars, parameters"
allcornersenabled
For more information about these options, see
the following topics:
currentmode
defaultcornerenabled
runoptions
specs
Importing the Simulation Setup on page 374
Exporting the Simulation Setup on page 377
Creating or Updating a Setup State on
page 381
Loading a Setup State on page 383
corners
modelgroups
extensions
Default
Value:
all
setupFormDefaultLoadOperation
Specifies the default value of the Operation drop-down list in the Load Setup State form (see
Loading a Setup State on page 383) and the Import Setup form (see Importing the Simulation
Setup on page 374).
In .cdsenv:
adexl.gui setupFormDefaultLoadOperation cyclic "retain"
In .cdsinit or the CIW:
envSetVal( "adexl.gui" "setupFormDefaultLoadOperation" cyclic
"retain" )
Valid Values:
retain
merge
overwrite
May 2012
For more information about these options, see the
following topics:
Loading a Setup State on page 383
Importing the Simulation Setup on page 374.
490
Product Version 6.1.5
Virtuoso Analog Design Environment XL User Guide
Environment Variables
Default
Value:
retain
significantDigits
Specifies the number of significant digits you want the program to display for values in the
Nominal column on the Results tab.
In .cdsenv:
adexl.gui significantDigits int 4
In .cdsinit or the CIW:
envSetVal( "adexl.gui" "significantDigits" int 4 )
Valid Values:
Any integer from 2 through 15
specComparisonMode
Specifies the default comparison mode in the Spec Comparison form. For more information,
see Comparing Results on page 256.
In .cdsenv:
adexl.gui specComparisonMode cyclic "Histories"
In .cdsinit or the CIW:
envSetVal( "adexl.gui" "specComparisonMode" cyclic "Histories" )
Valid Values:
Histories
Design Points
Default
Value:
May 2012
Histories
491
Product Version 6.1.5
Virtuoso Analog Design Environment XL User Guide
Environment Variables
toolbarButtonStyle
Specifies whether the Match Parameters and Ratio Matched Parameters buttons on the
Parameters tab of the Variables and Parameters assistant pane use an icon or text.
In .cdsenv:
adexl.gui toolbarButtonStyle cyclic "Histories"
In .cdsinit or the CIW:
envSetVal( "adexl.gui" "toolbarButtonStyle" cyclic "icon" )
Valid Values:
icon
text
If icon, the Match Parameters button uses the
icon and the Ratio Matched Parameters
button uses the
icon.
If text, the Match Parameters button uses the
text Match and the Ratio Matched Parameters
button uses the text Ratio.
Default
Value:
May 2012
icon
492
Product Version 6.1.5
Virtuoso Analog Design Environment XL User Guide
Environment Variables
adexl.cpupdtr
copyResultsData
Copies the simulation results when you copy an ADE XL view. For more information, see
Copying Everything in an ADE XL View on page 368.
Note: Add this environment variable in your .cdsenv file. Do not add this variable in your
.cdsinit file.
In .cdsenv:
adexl.cpupdtr copyResultsData boolean
Valid Values:
Default
Value:
May 2012
Copy the simulation results data.
nil
Do not copy the simulation results data.
nil
493
Product Version 6.1.5
Virtuoso Analog Design Environment XL User Guide
Environment Variables
adexl.datasheet
CSSFile on page 494
customFiles on page 494
mainDocXSLFile on page 495
testDocXSLFile on page 495
CSSFile
Specifies a custom Cascading Style Sheet (CSS) file for controlling the formatting of the main
datasheet file and the datasheet files that contain the results information for each test. For
more information, see Customizing the Datasheet Format and Structure on page 425.
In .cdsenv:
adexl.datasheet CSSFile string " "
In the CIW:
envSetVal( "adexl.datasheet" "CSSFile" string " " )
Valid Values:
String containing the path to a custom CSS file for the datasheet pages.
customFiles
Specifies the files to be copied to the datasheet directory when a datasheet is created.
Tip
If you have customized your datasheet format using custom XSLT stylesheets, you
can use this environment variable to copy files such as the image file for your
company logo and other support files that are required by the custom stylesheets.
For more information about customizing the datasheet format, see Customizing the
Datasheet Format and Structure on page 425.
In .cdsenv:
adexl.datasheet customFiles string " "
May 2012
494
Product Version 6.1.5
Virtuoso Analog Design Environment XL User Guide
Environment Variables
In the CIW:
envSetVal( "adexl.datasheet" "customFiles" string " " )
Valid Values:
String containing the path to a file or directory.
If the path to a file is specified, only that file is copied to the datasheet
directory when a datasheet is created.
If the path to a directory is specified, all the files and sub-directories in the
directory are copied to the datasheet directory when a datasheet is
created.
mainDocXSLFile
Specifies a custom XSLT stylesheet for controlling the structure of the main datasheet file.
For more information, see Customizing the Datasheet Format and Structure on page 425.
In .cdsenv:
adexl.datasheet mainDocXSLFile string " "
In the CIW:
envSetVal( "adexl.datasheet" "mainDocXSLFile" string " " )
Valid Values:
String containing the path to a custom XSLT file for the main datasheet page.
testDocXSLFile
Specifies a custom XSLT file for controlling the structure of the datasheet files that contain the
results information for each test. For more information, see Customizing the Datasheet
Format and Structure on page 425.
In .cdsenv:
adexl.datasheet testDocXSLFile string " "
In the CIW:
envSetVal( "adexl.datasheet" "testDocXSLFile" string " " )
May 2012
495
Product Version 6.1.5
Virtuoso Analog Design Environment XL User Guide
Environment Variables
Valid Values:
String containing the path to a custom XSLT file for the datasheet pages for
each test.
May 2012
496
Product Version 6.1.5
Virtuoso Analog Design Environment XL User Guide
Environment Variables
adexl.testEditor
showAllMenus
The ADE XL Test Editor window is a customized version of the Virtuoso Analog Design
Environment L (ADE L) session window. By default, only the ADE XL specific menus are
displayed in the ADE XL Test Editor window. This environment variable allows you to display
all the ADE L menus in the ADE XL Test Editor window so that you can run simulations on
individual tests from the ADE XL Test Editor window. For more details, refer to Opening the
Test Editor Window.
In .cdsenv:
adexl.testEditor showAllMenus boolean t
In .cdsinit or the CIW:
envSetVal( "adexl.testEditor" "showAllMenus" boolean t )
Valid Values:
Default
Value:
May 2012
Displays all the ADE L menus in the ADE XL Test
Editor window.
nil
Displays only the ADE XL specific menus in the
ADE XL Test Editor window.
nil
497
Product Version 6.1.5
Virtuoso Analog Design Environment XL User Guide
Environment Variables
asimenv.startup
copyDesignVarsFromCellview
Controls copy of design variables from a cellview to the design variables of ADE XL test.
In .cdsenv:
asimenv.startup copyDesignVarsFromCellview boolean t
Valid Values:
Default
Value:
Enables copy of design variables from the
cellview property to a test
nil
Stops copying design variables from the cellview
property.
useBurst
Controls the use of the Virtuoso_Spectre_MB license for Local Optimization and Global
Optimization runs in ADE GXL.
Note: The Virtuoso_Spectre_MB license is not supported with Spectre Turbo and
Accelerated Parallel Simulator (APS).
In .cdsenv:
asimenv.startup useBurst boolean t
Valid Values:
May 2012
498
Product Version 6.1.5
Virtuoso Analog Design Environment XL User Guide
Environment Variables
Enables the use of the Virtuoso_Spectre_MB
license for optimization runs in ADE GXL.
Note: Before setting this environment variable to
t, ensure that you also have the
Virtuoso_Spectre_MB_Enable license. The
Virtuoso_Spectre_MB_Enable license is
required to use the Virtuoso_Spectre_MB
license.
nil
Default
Value:
May 2012
Disables the use of the Virtuoso_Spectre_MB
license for optimization runs in ADE GXL.
499
Product Version 6.1.5
Virtuoso Analog Design Environment XL User Guide
Environment Variables
adexl.plotting
plotScalarExpressions on page 500
plotSignals on page 500
plotType on page 501
plotWaveExpressions on page 502
plotScalarExpressions
Controls whether expressions that evaluate to scalar values are automatically plotted after the
simulation run is complete.
In .cdsenv:
adexl.plotting plotScalarExpressions boolean t
In .cdsinit or the CIW:
envSetVal( "adexl.plotting" "plotScalarExpressions" boolean t )
Valid Values:
Default
Value:
Enables automatic plotting of expressions that
evaluate to scalar values after the simulation run
is complete.
nil
Disables automatic plotting of expressions that
evaluate to scalar values after the simulation run
is complete.
plotSignals
Controls whether signals are automatically plotted after the simulation run is complete.
In .cdsenv:
adexl.plotting plotSignals boolean t
In .cdsinit or the CIW:
May 2012
500
Product Version 6.1.5
Virtuoso Analog Design Environment XL User Guide
Environment Variables
envSetVal( "adexl.plotting" "plotSignals" boolean t )
Valid Values:
Default
Value:
Enables automatic plotting of signals after the
simulation run is complete.
nil
Disables automatic plotting of signals after the
simulation run is complete.
plotType
Specifies the default plotting type to be used for all tests. For more information, see Setting
Default Plotting Options for All Tests on page 188.
In .cdsenv:
adexl.plotting plotType cyclic "Auto"
In .cdsinit or the CIW:
envSetVal( "adexl.plotting" "plotType" cyclic "Auto" )
Valid Values:
Default
Value:
May 2012
Auto
Automatically plots outputs after the simulation
run is complete. For every subsequent simulation
run, a new graph replaces the existing graph.
Refresh
Automatically plots outputs after the simulation
run is complete, but refreshes the existing graph
in the same window.
None
Disables automatic plotting of results after the
simulation run.
Auto
501
Product Version 6.1.5
Virtuoso Analog Design Environment XL User Guide
Environment Variables
plotWaveExpressions
Controls whether expressions that evaluate to waveforms are automatically plotted after the
simulation run is complete.
In .cdsenv:
adexl.plotting plotWaveExpressions boolean t
In .cdsinit or the CIW:
envSetVal( "adexl.plotting" "plotWaveExpressions" boolean t )
Valid Values:
Default
Value:
May 2012
Enables automatic plotting of expressions that
evaluate to waveforms after the simulation run is
complete.
nil
Disables automatic plotting of expressions that
evaluate to waveforms after the simulation run is
complete.
502
Product Version 6.1.5
Virtuoso Analog Design Environment XL User Guide
Environment Variables
asimenv.plotting
specMarkers on page 503
specMarkers
Controls whether spec markers should be displayed in the graphs plotted after simulation.
In .cdsenv:
asimenv.plotting specMarkers boolean nil
In .cdsinit or the CIW:
envSetVal( "asimenv.plotting" "specMarkers" boolean nil )
Valid Values:
Default
Value:
May 2012
Displays spec markers in the graphs. When this
variable is set to t, the Spec Markers graph
annotations option on the the ADE XL Printing/
Plotting Options form is enabled.
nil
Does not display spec markers in the graphs.
nil
503
Product Version 6.1.5
Virtuoso Analog Design Environment XL User Guide
Environment Variables
May 2012
504
Product Version 6.1.5
Virtuoso Analog Design Environment XL User Guide
Index
Symbols
removing an analysis 82
annotation. See backannotation
axlExecuteCallbacks 187
, . . . in syntax 24
. . . in syntax 24
[ ] in syntax 24
backannotation 290
transient voltages 291
Best Fit Line 269
binaryName 466
brackets in syntax 24
buttons
Monte Carlo
Density Estimator 268
AC db10 plot 230
AC db20 plot 230
AC difference plot 230
AC magnitude and phase plot 230
AC magnitude plot 230
AC phase plot 230
Add Output 34
adding an output expression 39
adexl.gui
defaultCorners 480
disabledCorners 478
numberOfBestPointsToView 485
openTerminalCommand 487
significantDigits 491
adexl.icrpStartup
binaryName 466
defaultJobPolicy 466
showJobStderr 469
showJobStdout 467
showOutputLogOnError 469
startMaxJobsImmediately 470
adexl.results
saveDir 473
adexl.simulation
saveBestNDesignPoints 446
saveBestPointsStrategy 447
saveLastNHistoryEntries 447
allowDisplayOfDisabledCornersInResults
478
analog stimuli
specifying 92
Analyses pane
Setup
Design 84
analysis
adding an analysis 80
changing an analysis 82
May 2012
C
callbacks on swept device parameters
CDF
adding a model name 19
editing 17
for subcircuits 21
model name information 19
parameters. See parameters
simulation information 21
stopping cellviews 21
cellviews
specifying 84
changing outputs 54
checkpoint 399
creating a datasheet 415
deleting 413
do not delete 413
renaming 409
restoring data 410
viewing checkpoint details 407
viewing checkpoints 407
viewing results from a particular
checkpoint 411
Choosing Design form 84
combinatorial expression 183, 44
Configure Timeout 96
conventions
user-defined arguments 24
505
187
Product Version 6.1.5
Virtuoso Analog Design Environment XL User Guide
user-entered text 23
convergence aids 107
copy
setup database 45
corner group 223
corners 197
adding 202
adding a model group 209
adding model files 206
corner group 223
Corners Setup form 198
creating 202
disabling 215, 216
disabling all corners 217
disabling tests 217
enabling 215, 216
enabling all corners 217
enabling tests 217
group of corners 223
importing customization files 219
importing PCF/DCF 219
loading 219
modifying 214
removing 217
renaming 215
saving 218
Correlation Table form (Monte Carlo) 266
correlation tables
printing 265
cumulative box histograms 267
cumulative line histograms 267
currents
saving 33
custom library of sources
specifying 96
design traversal. See Switch View List
design variables 127
copy from cellview 134
copy to cellview 133
copying between schematics and the
simulation environment 134
searching for 109
device checking 73
violations 76
device parameters
matched 176
ratio-matched 179
device parameters. See also instance
parameters
Direct Plot 229
functions 230
Main Form 230
disable
callbacks on swept device
parameters 187
corners 215
model file 26
sweeps 108
disk storage requirements, reducing 237
distributed simulation 83
distribution concentration, estimating 268
documents
adding 429
viewing
documents
deleting 429
dots (.) in path specifications 110
E
Edit Output 34
environment variables 433
adexl.gui defaultCorners 480
adexl.gui disabledCorners 478
adexl.gui
numberOfBestPointsToView 48
5
adexl.gui openTerminalCommand 487
adexl.gui significantDigits 491
adexl.icrpStartup binaryName 466
adexl.icrpStartup defaultJobPolicy 466
adexl.icrpStartup showJobStderr 469
adexl.icrpStartup showJobStdout 467
adexl.icrpStartup
showOutputLogOnError 469
D
Data assistant pane 399
data points 401
data, saving 33
DC plot 231
defaultCorners 480
defaultJobPolicy 466
definitions file 135
Density Estimator button (Monte
Carlo) 268
design
specifying 84
design points 401
May 2012
506
Product Version 6.1.5
Virtuoso Analog Design Environment XL User Guide
directory
renaming 409
unlock 413
adexl.icrpStartup
startMaxJobsImmediately 470
adexl.results saveDir 473
adexl.simulation
saveBestNDesignPoints 446
adexl.simulation
saveBestPointsStrategy 447
adexl.simulation
saveLastNHistoryEntries 447
equivalent input noise plot 230
equivalent output noise plot 230
errors
Show output log on error 97
expanding the hierarchy during
netlisting 27
exporting results 288
expression
combinatorial 183, 44
I
inheritance of parameters 136
instance parameters 138
changing value for simulation 142
creating custom filters for 146
disabling callbacks 187
disabling value for a simulation 145
filtering 145
matched 176
ratio-matched 179
right-click pop-up menus 191
sweeping 162, 166
viewing values on Variables and
Parameters assistant pane 139
instance-based view switching 29
italics in syntax 24
Iteration Versus Value form 263
iteration versus value tables
printing 263
F
family plots 237
files
job log 118
simulation log 118
Filter drop-down list 145
filtering device instance parameters
creating custom filters 146
forms
Setting Outputs 34
145
Job Policy Setup 83
buttons along bottom of form 98
Command 90, 97
Configure Timeout 96
Job Policy Name 86
job submit command 97
LBS 92
Linger Time 96
Local 88
Log Output 97
Max Jobs 95
Remote-Host 88
Run Timeout 96
Start Immediately 95
Start Timeout 96
Timeouts 96
Job Status
viewing 117
G
global variables 149
creating 150
loading 152
gotolink appEnvVars.fm
defaultCorners 221
H
hierarchical netlisting 27
Histogram form 267
histograms
plotting 267
history item 399
lock 413
opening a terminal window in the results
May 2012
412
507
Product Version 6.1.5
Virtuoso Analog Design Environment XL User Guide
K
keywords
over more than one test or corner 232
overview 231
sampling 232
Starting Run 238
statistical variation 234
stop Monte Carlo based on target
yield 258
Monte Carlo Sampling 232
All 234
Mismatch 234
Mode 233
Process 234
23
L
least squares fit lines, for scatter plots 269
library of sources
specifying 96
Linger Time 96
literal characters 23
load balancing system job policy 93
loading MATLAB measurements 55
loading OCEAN measurements 55
locking a checkpoint 413
locking and unlocking a history item 413
N
net name backannotation 290
netlist 27
creating 116
expanding hierarchy 27
generating 27
raw 28
viewing 116
newlink plotType 501
nodes
plotting results 225
saving in lower-level schematics 37
noise figure plot 231
noise results
asimenv.noiseSummary digits 242
asimenv.noiseSummary
percentDecimal 242
controlling precision 242
including/excluding 238
integrated noise 237
printing 236
sorting 239
truncating 239
weighting options 237
numberOfBestPointsToView 485
M
MATLAB measurements
loading 55
Max Jobs
Start Immediately 95
measures
MATLAB 55
OCEAN 55
message URL ../adexl/
adexlSimulating.html#timeouts 453
message URL ../anasimhelp/
appD.html#firstpage 403
model files 15
disabling for a test 26
editing 26
varying during simulation 23
varying section during simulation 23
model group 210
add to corner 209
create new 210
model libraries
specifying them for a test 90
monitoring job status
job status
monitoring 117
Monte Carlo analysis 231
Analysis Variation 234
Correlation Table 266
family plots 237
histograms 267
May 2012
O
OCEAN commands
for ADE XL 45, 51, 157
OCEAN measurements
loading 55
OCEAN script
saving 45, 51, 157
Open Design in Tab 85
508
Product Version 6.1.5
Virtuoso Analog Design Environment XL User Guide
Open Terminal 412
specifying the command 487
openTerminalCommand 487
operating points, backannotation of 290
options
environment, setting 105, 107, 108,
109
outputs
adding 34, 39
changing 38, 54
editing 34
plotting 38, 225
removing from the save set 64
removing from the to-be-plotted set 64
saving 33, 38
saving all 65
saving in lower-level schematics 37
selecting 35
Outputs pane
selecting data to save and plot 33
tabs 411
viewing results 163
Outputs Setup tab 34
outputs 225
plot mode 186
replace 186
selected points 224
terminal currents 225
plotting options
Auto Plot Outputs After Simulation 191,
218
Refresh 192
plotting results 221
Direct Plots Done After 195, 219
plotting results from Calculator 227
plotting results from Results Browser 225
point sweeps
disabling all 108
enabling all 108
points
saving data 401
primitives
netlisting of 27
printing
DC Node Voltages 233
DC Operating Points 233
Model Parameters 233
printing results 231
DC Mismatch Summary 235
from the Results Display Window 280
functions 233
noise contributions 236
Noise Parameters 235
Noise Summary 235
Pole Zero Summary 235
Print After 195, 218
Sensitivities 236
S-Parameter 234
Stability Summary 235
Transient Node Voltages 234
Transient Operating Points 234
P
parameters
backannotation 290
device instance 162
device instance, custom filters 146
device instance, filtering 145
inheritance 136
scope of 127
showing correlations among 265
sweeping 149
pass/fail histograms 267
pcfPrependBasePath 488
periods (.) in path specifications 110
Plot check box 64
Plot check box (Outputs Setup tab) 38
plot mode 186
Plot Outputs menu 225
plotting
across all corners 223
across design points 223
append 186
histograms 267
new subwindow 186
new window 186
nodes 225
May 2012
R
raw netlists 28
relative path specifications 110
results
backannotation 290
plotting 221, 225, 227
Direct Plot 229
printing
SKILL syntax for 289
results database location (save option)
509
72
Product Version 6.1.5
Virtuoso Analog Design Environment XL User Guide
Results Display Window 231, 279
Clear 282
Close 282
Expressions Display Options 285
Expressions Edit 283
Info Show Output 287
Load State 281
Make Active 282
Print 280
Save State 281
Update Results 282
Run Timeout 96
running a simulation 109
selection
notes 37
setting
environment options 105, 107, 108,
109
plot mode 186
Setting Temperature form 91
setup
exporting 374
importing 374
Show output log on error 97
showJobStderr 469
showJobStdout 467
showOutputLogOnError 469
significantDigits 491
simulating 109
simulation
design variables, copying back to the
schematic 133
distributed 83
job log 118
log file 118
prerequisites 81
saving all outputs 65
starting 109
stopping 109
temperature 91
simulation environment options
AMS 105
APS 106
hspiceD 109
specifying 102
Spectre 103
SpectreVerilog 107
UltraSim 104
UltraSimVerilog 108
simulation files
specifying 97
simulation options
AMS 114
hspiceD 115
specifying 113
Spectre 113
SpectreVerilog 113
UltraSim 113
UltraSimVerilog 113
SKILL
commands for printing simulation
results 289
SKILL functions, syntax conventions 24
sorting Monte Carlo outputs 263
S
Save check box 64
Save check box (Outputs Setup tab) 38
save options
results database location 72
Save Setup Copy 45
saveBestNDesignPoints 446
saveBestPointsStrategy 447
saveDir
adexl.results 473
saveLastNHistoryEntries 447
saving
all node and terminal values 65
copy of setup database 45
data 33
node and current values 33
outputs 33
scatter plots
plotting 269
ScatterPlot form 269
schematics
backannotation 290
specifying 84
scope
of design variables 127
of parameters 127
selecting
currents 37
nodes on a schematic 37
on lower-level schematics 37
outputs to plot 35
outputs to save 35
pins on a schematic 37
terminals on a schematic 37
voltages 37
May 2012
510
Product Version 6.1.5
Virtuoso Analog Design Environment XL User Guide
spec sheets 297
specification sheets. See spec sheets 297
specifications. See specs 297
specs 297
defining 299
spec markers 210
squared input noise plot 231
squared output noise plot 231
standard histogram 267
Start Immediately (Max Jobs) 95
Start Timeout 96
starting a simulation 109
startMaxJobsImmediately 470
state
loading state information for a test 86
saving state information 88
stop view lists
analog 27
stopping a simulation 109
stopping cellviews
creating 21
subcircuits 21
updating CDF 21
subcircuits
plotting and saving results 37
stopping cellviews 21
sweeping parameters 149, 166
Switch View List 109
switch view lists 27
removing a test 78
removing an analysis 82
renaming a test 77
right-click pop-up menus 122
saving state information 88
setting the simulation temperature 91
specifying a custom library of
sources 96
specifying analog stimuli 92
specifying model libraries 90
specifying simulation environment
options 102
specifying simulation files 97
specifying simulation options 113
viewing information about 79
viewing the netlist 116
Test Editor 117
Tests and Analyses pane
Load State 86
Save State 88
transient difference plot 230
transient minus DC plot 230
transient signal plot 230
transient sum plot 230
V
variables
design 127
global 149
varying
model files during simulation 23
section during simulation 23
using VAR 23
views
primitive 27
stopping 27
violations (device checks) 76
voltages
backannotation 290
saving 33
transient, backannotation of 291
T
tabs on the Outputs pane 411
temperature
specifying 91
terminal currents
plotting results 225
saving in lower-level schematics 37
terminal window
opening in results directory 412
test
adding a test 76
adding an analysis 80
changing an analysis 82
choosing a design 84
choosing the target simulator 85
creating the netlist 116
loading state information 86
opening the design schematic 85
opening the Test Editor window 117
May 2012
511
Product Version 6.1.5
Virtuoso Analog Design Environment XL User Guide
May 2012
512
Product Version 6.1.5
Vous aimerez peut-être aussi
- CompTIA Security+ Certification Study Guide: Exam SY0-201 3ED'EverandCompTIA Security+ Certification Study Guide: Exam SY0-201 3EPas encore d'évaluation
- Teardowns: Learn How Electronics Work by Taking Them ApartD'EverandTeardowns: Learn How Electronics Work by Taking Them ApartPas encore d'évaluation
- Tor Active LinksDocument38 pagesTor Active LinksshangPas encore d'évaluation
- ChatGPT for Business: Strategies for SuccessD'EverandChatGPT for Business: Strategies for SuccessÉvaluation : 1 sur 5 étoiles1/5 (1)
- Tips & Traps for Building Decks, Patios, and PorchesD'EverandTips & Traps for Building Decks, Patios, and PorchesPas encore d'évaluation
- PureBasic - Beginners GuideDocument352 pagesPureBasic - Beginners Guidezdravac9220100% (1)
- EViews 9 Command RefDocument775 pagesEViews 9 Command RefElvira Duran MartinezPas encore d'évaluation
- Cake PHP CookbookDocument1 107 pagesCake PHP CookbookCarlão SemeandoPas encore d'évaluation
- Digital Media Processing: DSP Algorithms Using CD'EverandDigital Media Processing: DSP Algorithms Using CPas encore d'évaluation
- Arena Basic Edition User's GuideDocument96 pagesArena Basic Edition User's GuideDaniel GonzalezPas encore d'évaluation
- Cake PHP CookbookDocument774 pagesCake PHP CookbookTR FirdausPas encore d'évaluation
- Programming With MATLABDocument24 pagesProgramming With MATLABkamalPas encore d'évaluation
- CounterACT Console User Manual 7.0.0 PDFDocument763 pagesCounterACT Console User Manual 7.0.0 PDFlazarusPas encore d'évaluation
- CompTIA Linux+ Certification Study Guide (2009 Exam): Exam XK0-003D'EverandCompTIA Linux+ Certification Study Guide (2009 Exam): Exam XK0-003Pas encore d'évaluation
- Cake PHP CookbookDocument758 pagesCake PHP CookbookZyk ZynPas encore d'évaluation
- Cadence Corners AnalysisDocument218 pagesCadence Corners AnalysisHoang NguyenPas encore d'évaluation
- SAP HANA Modeling Guide en PDFDocument120 pagesSAP HANA Modeling Guide en PDFBogdan Marius IonescuPas encore d'évaluation
- Cisco CCNA/CCENT Exam 640-802, 640-822, 640-816 Preparation KitD'EverandCisco CCNA/CCENT Exam 640-802, 640-822, 640-816 Preparation KitÉvaluation : 2.5 sur 5 étoiles2.5/5 (8)
- Sta 9 1Document125 pagesSta 9 1Jayaprakash Polimetla100% (1)
- Sta 9 1Document125 pagesSta 9 1Jayaprakash Polimetla100% (1)
- Catalogues and Specifications User GuideDocument218 pagesCatalogues and Specifications User GuideManny Mendoza100% (1)
- Programming Fundamentals - A Modular Structured Approach Using C++ PDFDocument348 pagesProgramming Fundamentals - A Modular Structured Approach Using C++ PDFItalPas encore d'évaluation
- SAP HANA Modeling Guide For SAP HANA Studio enDocument264 pagesSAP HANA Modeling Guide For SAP HANA Studio enRamesh Babu PindigantiPas encore d'évaluation
- CNC Machining Handbook: Building, Programming, and ImplementationD'EverandCNC Machining Handbook: Building, Programming, and ImplementationPas encore d'évaluation
- Et Jaynes Probability Theory PDFDocument2 pagesEt Jaynes Probability Theory PDFAmber0% (1)
- PLC Proworx32 Software User Manual v1.0Document326 pagesPLC Proworx32 Software User Manual v1.0Bryan WardenPas encore d'évaluation
- Single Sourcing: Building Modular DocumentationD'EverandSingle Sourcing: Building Modular DocumentationÉvaluation : 2.5 sur 5 étoiles2.5/5 (3)
- SAP HANA Modeling Guide enDocument120 pagesSAP HANA Modeling Guide ennotmelbrooks100% (1)
- White Paper Insights on AI Chip TechnologiesDocument56 pagesWhite Paper Insights on AI Chip TechnologiesGabriel DonovanPas encore d'évaluation
- Cadence TutorialDocument224 pagesCadence Tutorial于越Pas encore d'évaluation
- Virtuoso® Analog Design Environment User Guide: Product Version 5.1.41 July 2007Document6 pagesVirtuoso® Analog Design Environment User Guide: Product Version 5.1.41 July 2007我是企鵝Pas encore d'évaluation
- Progress 4 GLDocument328 pagesProgress 4 GLkcireddy100% (1)
- PI Adapter For MQTT 1.1 User GuideDocument128 pagesPI Adapter For MQTT 1.1 User Guideyuvarajan DuraiPas encore d'évaluation
- Modus Ug PmbistDocument261 pagesModus Ug PmbistywkaiPas encore d'évaluation
- UserGuide E30Document310 pagesUserGuide E30GayathriViswanathanPas encore d'évaluation
- Manual de Uso Datazen-3.0Document177 pagesManual de Uso Datazen-3.0Davi Demétrio VieiraPas encore d'évaluation
- ER/Studio® 8.0.2 Evaluation GuideDocument84 pagesER/Studio® 8.0.2 Evaluation Guiderch_barPas encore d'évaluation
- Kaleido X UserManualDocument443 pagesKaleido X UserManualcsystemsPas encore d'évaluation
- Cake PHP CookbookDocument760 pagesCake PHP CookbookBagas AdetaPas encore d'évaluation
- 8-0-SP1 Designer BPM Process Development HelpDocument260 pages8-0-SP1 Designer BPM Process Development HelpEric CaceresPas encore d'évaluation
- Col10621-1 22Document342 pagesCol10621-1 22Novica NjagojevicPas encore d'évaluation
- Plugin Programming Guide Vol1 PDFDocument453 pagesPlugin Programming Guide Vol1 PDFFabiana GoPas encore d'évaluation
- SkillideDocument164 pagesSkillidenagarajs80Pas encore d'évaluation
- Cake PHP CookbookDocument772 pagesCake PHP CookbookPetru HincuPas encore d'évaluation
- Cake PHP CookbookDocument750 pagesCake PHP CookbookLeandro CostaPas encore d'évaluation
- Cake PHP CookbookDocument774 pagesCake PHP CookbookThein HtutPas encore d'évaluation
- Cake PHPDocument750 pagesCake PHPRameshPas encore d'évaluation
- EViews 10 Command RefDocument815 pagesEViews 10 Command RefJuan Jorge PeresPas encore d'évaluation
- Modelsim Pele UserDocument706 pagesModelsim Pele UserMike ThomsonPas encore d'évaluation
- Adobe Application Manager Enterprise Edition Deploy GuideDocument73 pagesAdobe Application Manager Enterprise Edition Deploy GuidebrubrebrePas encore d'évaluation
- Todos Comandos Medusa 4Document756 pagesTodos Comandos Medusa 4felipefelipediasdiasPas encore d'évaluation
- Codewarrior™ Development Studio 8/16-Bit Ide User'S Guide: Revised: August 28, 2007Document348 pagesCodewarrior™ Development Studio 8/16-Bit Ide User'S Guide: Revised: August 28, 2007Liz MariaPas encore d'évaluation
- Shoretel 13.1 Admin GuideDocument894 pagesShoretel 13.1 Admin GuidesimkissPas encore d'évaluation
- EViews 9 Command RefDocument779 pagesEViews 9 Command RefRahmatA.KurniawanPas encore d'évaluation
- Modelsim User GuideDocument722 pagesModelsim User GuidewilltunaPas encore d'évaluation
- Allbase/Sql Reference Manual: HP 3000 MPE/iX Computer SystemsDocument694 pagesAllbase/Sql Reference Manual: HP 3000 MPE/iX Computer Systemsashok97396Pas encore d'évaluation
- RG CubeVoyagerDocument1 000 pagesRG CubeVoyagerChong Wah Lih100% (1)
- Hyperion Integration With OdiDocument1 138 pagesHyperion Integration With OdiYollotl KasbekiñoPas encore d'évaluation
- Studio Od 1311 SDKDocument706 pagesStudio Od 1311 SDKsrkvellankiPas encore d'évaluation
- Alg Rodes CMPDocument108 pagesAlg Rodes CMPa_damrongPas encore d'évaluation
- Dokumen - Tips - Sugar Developer Guide 6 Sugarcrm Support Developer Guide 67 1 770 Sugar DeveloperDocument770 pagesDokumen - Tips - Sugar Developer Guide 6 Sugarcrm Support Developer Guide 67 1 770 Sugar DeveloperDEV FreelancerPas encore d'évaluation
- RC TaDocument362 pagesRC TaHarish Gurumurthy100% (1)
- SevasinduDocument5 pagesSevasinduPramod Reddy RPas encore d'évaluation
- GOK LAnd Revenue Part 1Document10 pagesGOK LAnd Revenue Part 1Pramod Reddy RPas encore d'évaluation
- BDA UserManualBuildingPlanApprovalDocument18 pagesBDA UserManualBuildingPlanApprovalPramod Reddy RPas encore d'évaluation
- GOK LAnd Revenue Part 3Document11 pagesGOK LAnd Revenue Part 3Pramod Reddy RPas encore d'évaluation
- Artificial Intelligence Is Driving A Silicon Renaissance PDFDocument8 pagesArtificial Intelligence Is Driving A Silicon Renaissance PDFPramod Reddy RPas encore d'évaluation
- We Are Intechopen, The World'S Leading Publisher of Open Access Books Built by Scientists, For ScientistsDocument15 pagesWe Are Intechopen, The World'S Leading Publisher of Open Access Books Built by Scientists, For ScientistsPramod Reddy RPas encore d'évaluation
- How To Make Your Own Deep Learning Accelerator Chip - by Manu Suryavansh - Towards Data ScienceDocument18 pagesHow To Make Your Own Deep Learning Accelerator Chip - by Manu Suryavansh - Towards Data SciencePramod Reddy RPas encore d'évaluation
- Data Science - Towards Data ScienceDocument6 pagesData Science - Towards Data SciencePramod Reddy RPas encore d'évaluation
- FIT Rate Aware EM Analysis: Govind Saraswat, William Au, Qing He and Subramanian VenkateswaranDocument5 pagesFIT Rate Aware EM Analysis: Govind Saraswat, William Au, Qing He and Subramanian VenkateswaranPramod Reddy RPas encore d'évaluation
- Ascend AI Processor Architecture and Programming - 1st EditionDocument5 pagesAscend AI Processor Architecture and Programming - 1st EditionPramod Reddy RPas encore d'évaluation
- Hardware Accelerators For Machine Learning (CS 217) by cs217Document8 pagesHardware Accelerators For Machine Learning (CS 217) by cs217Pramod Reddy RPas encore d'évaluation
- FIT Rate Aware EM Analysis: Govind Saraswat, William Au, Qing He and Subramanian VenkateswaranDocument5 pagesFIT Rate Aware EM Analysis: Govind Saraswat, William Au, Qing He and Subramanian VenkateswaranPramod Reddy RPas encore d'évaluation
- Eeol 2013may06 Eda Pow Ta 01 PDFDocument5 pagesEeol 2013may06 Eda Pow Ta 01 PDFPramod Reddy RPas encore d'évaluation
- Brigade Cornerstone Utopia Eden Block-FloorplansDocument5 pagesBrigade Cornerstone Utopia Eden Block-FloorplansPramod Reddy RPas encore d'évaluation
- ARM System-On-chip Architecture 2nd Edition Book RDocument2 pagesARM System-On-chip Architecture 2nd Edition Book Rdarek RacePas encore d'évaluation
- Eeol 2013may06 Eda Pow Ta 01 PDFDocument5 pagesEeol 2013may06 Eda Pow Ta 01 PDFPramod Reddy RPas encore d'évaluation
- FSM IC Validator 2018Document36 pagesFSM IC Validator 2018Pramod Reddy RPas encore d'évaluation
- DDR Interface Design ImplementationDocument25 pagesDDR Interface Design ImplementationyoulitianPas encore d'évaluation
- Applied Sciences: The Challenges of Advanced CMOS Process From 2D To 3DDocument32 pagesApplied Sciences: The Challenges of Advanced CMOS Process From 2D To 3DPramod Reddy RPas encore d'évaluation
- FSM IC Validator 2018Document36 pagesFSM IC Validator 2018Pramod Reddy RPas encore d'évaluation
- c299 PDFDocument8 pagesc299 PDFPramod Reddy RPas encore d'évaluation
- UntitledDocument56 pagesUntitledPramod Reddy RPas encore d'évaluation
- KK TP-LINK Wireless AC Router (New VI) PDFDocument4 pagesKK TP-LINK Wireless AC Router (New VI) PDFAugustine AsiraboyaPas encore d'évaluation
- IcvdcvugDocument106 pagesIcvdcvugPramod Reddy RPas encore d'évaluation
- Welcome To Timothy Lake LodgeDocument3 pagesWelcome To Timothy Lake LodgePramod Reddy RPas encore d'évaluation
- ISPD 2016 3D Design PDFDocument8 pagesISPD 2016 3D Design PDFPramod Reddy RPas encore d'évaluation
- Advancing High Performance Heterogeneous Integration Through Die StackingDocument8 pagesAdvancing High Performance Heterogeneous Integration Through Die StackingPramod Reddy RPas encore d'évaluation
- Inspection Checklist Ethernet SwitchDocument16 pagesInspection Checklist Ethernet SwitchMohamed MeeranPas encore d'évaluation
- Sw2015 Datasheet Composer EngDocument4 pagesSw2015 Datasheet Composer EngVictor FdezPas encore d'évaluation
- EIT Course IEC 61850 Substation Automation CSZ BrochureDocument3 pagesEIT Course IEC 61850 Substation Automation CSZ BrochureKatamba RogersPas encore d'évaluation
- 0 401 PDFDocument2 pages0 401 PDFarturonaupa4302100% (1)
- Natural Language Processing CourseDocument2 pagesNatural Language Processing CourseSHINI RENJITHPas encore d'évaluation
- RH033Document1 pageRH033Suman RagiPas encore d'évaluation
- Cs9152 DBT Unit IV NotesDocument61 pagesCs9152 DBT Unit IV NotesHema Latha100% (5)
- Resetting Your Printer To Factory Default Settings - Toner BuzzDocument12 pagesResetting Your Printer To Factory Default Settings - Toner BuzzIsabel BoléPas encore d'évaluation
- Computer ScienceSQPDocument141 pagesComputer ScienceSQPS. BALA MURALI KRISHNAPas encore d'évaluation
- Nodal Scene InterfaceDocument51 pagesNodal Scene InterfacerendermanuserPas encore d'évaluation
- ENOVIALibraryCentral Admin V6R2010xDocument84 pagesENOVIALibraryCentral Admin V6R2010xKasturi MitraPas encore d'évaluation
- Autonomic Computer Vision SystemsDocument12 pagesAutonomic Computer Vision SystemsNiroshan SilvaPas encore d'évaluation
- Excitation Systems: This Material Should Not Be Used Without The Author's ConsentDocument31 pagesExcitation Systems: This Material Should Not Be Used Without The Author's ConsentshiranughiePas encore d'évaluation
- The Impact of Computer Technology on Accounting Systems and EmploymentDocument12 pagesThe Impact of Computer Technology on Accounting Systems and Employmentafqhs100% (1)
- (Win2k3) Step-By-Step Guide For Setting Up Secure Wireless Access in A Test LabDocument63 pages(Win2k3) Step-By-Step Guide For Setting Up Secure Wireless Access in A Test Labthe verge3Pas encore d'évaluation
- Add Markups: Markup TechniquesDocument3 pagesAdd Markups: Markup Techniquesramon morenoPas encore d'évaluation
- Final Sepedi Stories (Grade 2 Booklet) - 1Document166 pagesFinal Sepedi Stories (Grade 2 Booklet) - 1phashabokang28Pas encore d'évaluation
- Dbms-Lab-Manual-Ii-Cse-Ii-Sem OkDocument58 pagesDbms-Lab-Manual-Ii-Cse-Ii-Sem OkmallelaharinagarajuPas encore d'évaluation
- MSR210U Simple ManualDocument5 pagesMSR210U Simple ManualGuleBamsePas encore d'évaluation
- AS3.0 AS 3.0.90.39 SP21 RevInfoDDocument44 pagesAS3.0 AS 3.0.90.39 SP21 RevInfoDEdson VargasPas encore d'évaluation
- USB Console Info Aug2013Document2 pagesUSB Console Info Aug2013Monclova XochipilliPas encore d'évaluation
- IB Business and Management Coursework SL - Will Apple Be Able To Remain The Leader in The Tablet Market Over The Next Few Years?Document12 pagesIB Business and Management Coursework SL - Will Apple Be Able To Remain The Leader in The Tablet Market Over The Next Few Years?Marc WierzbitzkiPas encore d'évaluation
- Installation Readme PDFDocument16 pagesInstallation Readme PDFmanatailsPas encore d'évaluation
- Cambridge International AS & A Level: Computer Science 9618/41Document12 pagesCambridge International AS & A Level: Computer Science 9618/41Brandon ChikandiwaPas encore d'évaluation
- Analog Assignment ADVDDocument24 pagesAnalog Assignment ADVDRajeevDuttPas encore d'évaluation
- Chromeleon CDS Enterprise Support Plan and ServicesDocument4 pagesChromeleon CDS Enterprise Support Plan and Servicescecilia elizabeth quiroga talledoPas encore d'évaluation
- A Dog's Tale by Twain, Mark, 1835-1910Document21 pagesA Dog's Tale by Twain, Mark, 1835-1910Gutenberg.orgPas encore d'évaluation