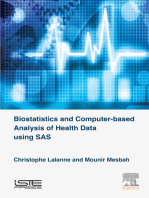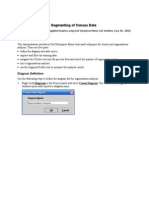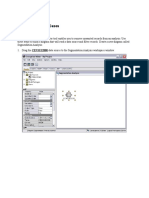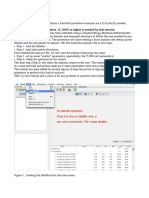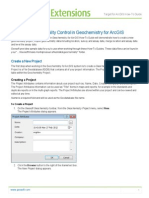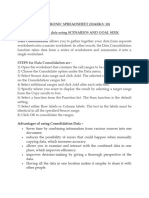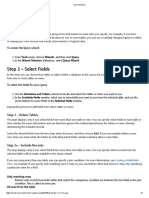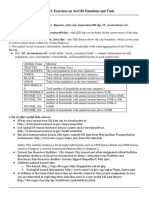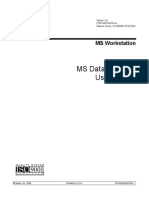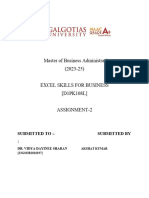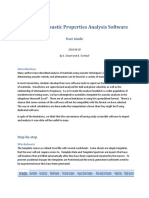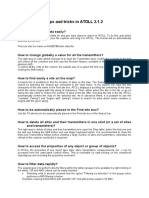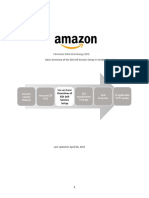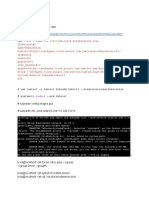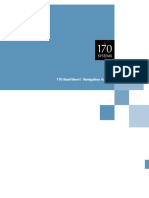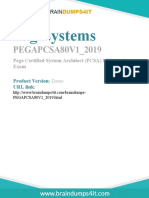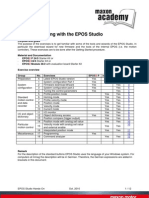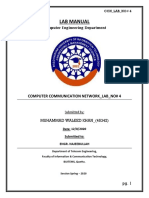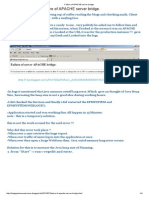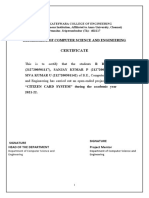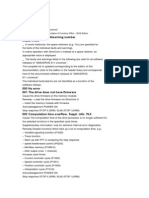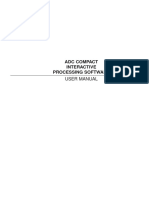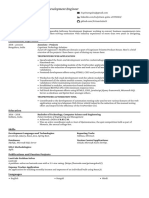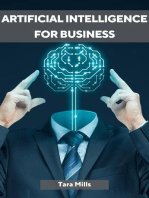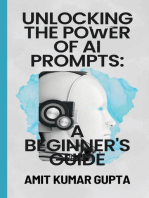Académique Documents
Professionnel Documents
Culture Documents
Geochem Quality Control
Transféré par
Welshin Kevin IIDescription originale:
Copyright
Formats disponibles
Partager ce document
Partager ou intégrer le document
Avez-vous trouvé ce document utile ?
Ce contenu est-il inapproprié ?
Signaler ce documentDroits d'auteur :
Formats disponibles
Geochem Quality Control
Transféré par
Welshin Kevin IIDroits d'auteur :
Formats disponibles
montaj Geochemistry How-To Guide
Quality Control of Geochemical Data
After your data has been imported correctly into the system, your master database should contain only pristine data.
Practical experience in exploration geochemistry, however, shows that quality control and due diligence responsibilities
continue even after initial data import. The Geochemistry system is intended to streamline geochemical quality control by
providing a single environment for quickly calculating summary statistics and manipulating data values. In addition, you
may want to further evaluate your data by applying math expressions and evaluating results, or by editing individual
(problem) data values.
Geosoft provides sample data for you to use when working through these How-To Guides. These data files can be found in
your "...\Geosoft\Oasis montaj\resourcefiles\data\geochemistry" folder.
Calculating Summary and Advanced Statistics
The Geochemistry system quickly calculates and displays summary and advanced statistical analysis of your ASSAY
channels. The system also enables the export of the ASSAY channel statistics to a CSV file. The CSV file is saved in your
current project directory.
It is assumed that you will carry out summary statistics on individual channels. This approach enables you to quickly see
that the minimum and maximum values for each element are within the accepted data range. The system also indicates the
number of dummy values (placeholder) within a channel. This information is useful for recognizing missing data, or for
determining where the import routine has replaced negative values (assumed to be the lower detection limit) with a positive
value at half the lower detection limit (or negative value). The advanced statistics function provides a detailed statistical
analysis of each individual channel.
Calculate and View ASSAY Statistics
1. On the GeochemAnalysis menu, select Summary Statistics.
The Summary Statistics dialog appears.
2. From the Channel dropdown menu, select the channel you wish to calculate.
3. From the Mask Channel dropdown menu, select a mask channel (optional).
4. Click the Show Stats button to view the basic stats.
Key fields you should have a careful look at include the number of items and the number of dummies. The following
table describes the summary statistical values that are reported.
www.geosoft.com
montaj Geochemistry How-To Guide
Element
Name of the channel.
Number of items
Number of "non-dummy" items in the channel.
Number of dummies
Number of blank items. Dummies are ignored in the
calculation.
Minimum
Minimum value.
Maximum
Maximum value.
Range
Range of values.
Mean
Arithmetic mean or average value. This is equal to the sum
of all values divided by the number of items.
Standard Deviation
Standard deviation in the data. This is equal to the square
root of the variance in the data, and is an estimator for the
"width" of the data.
5. To view the extended statistics for a channel click the More button. The Advanced Statistics dialog is displayed.
6. To return to the Summary Statistics dialog box click OK. You can now view the statistics of another assay channel or
cancel by clicking the Cancel button.
Saving ASSAY Statistics
1. On the GeochemAnalysis menu, select Save Statistics.
The Output ASSAY channel statistics to a file dialog appears.
2. From the Mask Channel dropdown list, select a mask channel (optional).
Select an item from the Statistics to save dropdown list.
3. Click OK. The ASSAY statistics file will be saved in your current project directory. This file can be opened in Excel
(or any text editor) for viewing or printing.
Dynamic Data Links
Dynamic links are virtual geo-referenced connections between spreadsheets, profiles, and maps. These links work in two
directions, so that you can select any window and see the equivalent data in all other windows you are using.
www.geosoft.com
montaj Geochemistry How-To Guide
Shadow Cursor Tool
The Shadow Cursor Tool enables Desktop Dynamic Linking, which is designed for visualizing data for a specific line
or for visualizing multiple maps simultaneously the system enables you to place a special Shadow Cursor link (
) on
one or more maps to locate a specific part of the data. When you open a map, the system automatically turns on a map link
and activates the Shadow Cursor button on the Map Tools Bar. If you select a value in the database or a point in a profile,
you see a Link cursor that moves to the same location on the map.
Shadow Cursor Data Linking Tool
The Shadow Cursor Data Linking Tool enables Database Dynamic Linking, which is designed for visualizing data for
an entire database the system automatically scrolls through the database to show the corresponding data each time you
select a line/group on a map (
). You can only use Database Dynamic Linking if your map contains group linking items
(i.e.survey lines,symbols,down hole sections or ArcGIS LYR files). The advantage of database linking is that you can
quickly navigate through your database, using all three views (spreadsheet, profile and map) to select data for further
processing or to analyze and interpret the dataset.
For more information on the Shadow Cursor Tool (desktop dynamic linking) and Shadow Cursor Data Linking Tool
(database dynamic linking) see the Oasis montaj Online Help system.
Search and Replace Values in Database Channels
Search and replace enables you to quickly search any Geochemistry database channel for a specific value or text string
and replace all found targets with a new value or text string.
Searching and Replacing Values in a Database
1. From the GeochemAnalysis menu, select GeochemUtilities and then select Search/Replace.
The Search and replace values in a channel dialog appears.
2. Using the dropdown list, select the Channel to search.
3. Then in the Value to replace box, type the value you wish to replace.
www.geosoft.com
montaj Geochemistry How-To Guide
4. In the Replacement box, type the value you wish to replace it with.
5. Click OK. The system replaces the values in the channel.
Sort Data Based on One Channel
A common procedure is to sort data channels to examine extreme high or low values in detail. From a practical standpoint,
this capability can be useful if you have a data value that is significantly higher than all other values; high values affect
symbol plotting and gridding. This type of quality control can help you decide whether you want to edit certain values so
they do not distort symbol plots and grids.
Sorting Data Based on One Reference Channel
1. On the GeochemAnalysis menu, select GeochemUtilities and then select Sort All by 1 Channel.
The Sort all channels based on a reference channel dialog appears.
2. On the Reference Channel dropdown list, select a channel, for example, Cu.
3. On the Order dropdown list, select ascending or descending.
If read-only (protected) channels are not sorted, the fiducial relationships will be lost, and data integrity is lost.
4. Click OK. The system sorts the database based on the selected channel (so that the data integrity is preserved).
Sort Data Based on Two Channels
Another common procedure is to sort your data based on two channels. You may want to sort by batch or sample number
and an element to check data quality or sort by two related elements (e.g., Ni and Cr) to compare highs and lows. The data
are first sorted by the primary reference channel, then by the secondary channel.
Sorting Data Based on Two Reference Channels
1. On the GeochemAnalysis menu, select GeochemUtilities and then select Sort All by 2 Channels.
The Sort all channels based on two reference channels dialog appears.
www.geosoft.com
montaj Geochemistry How-To Guide
2. Use the Primary channel dropdown list to select the primary reference channel for sorting.
3. Use the Primary sort dropdown list to select either ascending or descending.
4. Use the Secondary channel dropdown list to select the secondary reference channel for sorting.
Use the Secondary sort dropdown lists to select either ascending or descending.
5.
If read-only (protected) channels are not sorted, the fiducial relationships will be lost, and data integrity is lost.
6. Click OK. The system sorts the database first by the primary channel, then by the secondary channel.
Work with Channels
We recommend that you perform all data editing in a new channel, so that the original data remain unchanged. In the
following procedure, you first copy a channel to a new channel (the new channel opens automatically), display the channel,
and edit the last value in the channel.
Copying a Channel
1. On the GeochemAnalysis menu, select GeochemUtilities and then select Copy Channel.
The Copy a channel dialog appears.
www.geosoft.com
montaj Geochemistry How-To Guide
2. Use the Copy FROM dropdown list to select the channel to copy the content from, for example "Cu".
3. In the TO field, type a name for the new channel, for example Cu_edit".
4. You can usually leave the remaining fields to the default values, if you are neither renumbering the channel nor
changing the sample increment.
5. Click OK. The system copies the channel (column).
You must now display the new channel in your database spreadsheet.
Hiding a Channel
1. Select a channel header cell (for example, Cu).
2. Press the space bar.
The system removes the channel header from the spreadsheet. This does not affect the actual data. You can redisplay the
channel at any time as described above.
Colour Channel Values
Geochemistry now has the ability to colour channel values based on user defined colour zones. Colour zones can be
defined by using the Define Colour Zones Tool or by applying a pre-existing *.ITR file to the channel. Note that, the *.ITR
file must be in the form "_Channel.ITR" with "Channel" being the name of the Channel to colour.
Histograms derived from coloured channels are automatically coloured using the same colour *.ITR file.
www.geosoft.com
montaj Geochemistry How-To Guide
Colouring Channels using the Define Colour Zones Tool
The Set Channel Colours menu item can be accessed by right clicking on a selected (highlighted) channel.
1. Select (highlight) the channel you want to colour.
2. Right-click and from the pop-up menu select Set Channel Colours.
The Define Colour Zones tool will be displayed.
www.geosoft.com
montaj Geochemistry How-To Guide
If you have an *.ITR file in the form "_Channel.ITR" (with "Channel" the name of the selected channel) in your
project directory this file will be retrieved and used to colour the channel.
3. The channel statistics are calculated using equal-area. Note that, the channel statistics are calculated for all the
currently selected lines.
4. Using the Define Colour Zones tool you can set the number of zones (up to 8), set the transform type (linear, log,
equal-area, normal). The percent button enables you to see the equivalent percent values.
5. Click OK and the channel values are automatically coloured.
Histograms derived from the coloured channel will automatically be coloured using the channel colours.
Colouring a Channel Using a Zone File
Database channels can be coloured using a predefined zone file (*.ITR, *.ZON, *.TBL, or *.LUT). Zone files map ranges of
values to specific colours. To apply a zone file to a database channel, the file must be in the current project directory, in the
form _Channel.ITR, where Channel is the name of the channel to be coloured, and .ITR is the zone file extension. This
file is automatically retrieved by montaj Geochemistry and used to colour the channel.
1. From the Define Colour Zones tool, click the Load from file button.
2. Navigate to the zone file (.itr, .zon, .tbl, .lut) and click Open.
To save your current colour zones to a file, click the Save button.
www.geosoft.com
montaj Geochemistry How-To Guide
Removing Colours from a Channel
1. Select (highlight) the channel you want the colour removed.
2. Right-click and from the pop-up menu, select Remove Channel Colours. The colours will be removed from the
channel.
Protecting Channels
The channels you create are unprotected (protected channels are indicated by a black triangle in the left-hand corner of the
channel name cell). It is recommended that you protect your channels on a regular basis so that interim results are not
overwritten accidentally.
1. Right-click on the channel header cell.
2. From the pop-up menu, select Protected.
To Remove Protection from a Channel
1. Right-click on the protected channel header cell.
2. From the pop-up menu, deselect Protected.
You can also protect all of the channels by right-clicking on a channel header cell and selecting Protect All. You can
also remove the protection from all of your channels by right-clicking on a channel header cell and select Protect
None from the pop-up menu.
Applying Geochemical Math Expressions
Often you may want to apply a math expression (such as Log10) to evaluate the Log distribution of the data. You can apply
simple or more complex expressions as required.
The Oasis montaj system enables you to define and apply mathematical expressions in three ways:
Interactively in the Spreadsheet window
Using the Apply Formula dialog (MATH GX)
From a file (MATHFILE GX)
Before you begin, we recommend that you create a new channel for storing any changes you make to the original
imported data.
Applying Math Expression Using the Formula = Line Feature
1. Create a new channel for storing your results (e.g., Cu_Edit), and display that channel in the spreadsheet. Set the
channels Class attribute to ASSAY
2. Copy data from the original channel to the new channel.
3. Select the channel you want to change by clicking three times on the channel header cell so that the channel and
header are highlighted.
4. Press the = sign on the keyboard. This changes the edit line of the screen to "Formula=" (bottom left hand corner of
the screen).
5. In the Formula= entry field, type an expression where the variables are existing channel names (for example, Cu_
www.geosoft.com
montaj Geochemistry How-To Guide
edited*1000).
6. Press Enter. The result of the expression is placed in the currently selected cells.
How-To Guide Publication Date: 01/12/2014
Copyright 2014 Geosoft Inc. All rights reserved.
10
www.geosoft.com
Vous aimerez peut-être aussi
- Evolutionary Algorithms for Food Science and TechnologyD'EverandEvolutionary Algorithms for Food Science and TechnologyPas encore d'évaluation
- Working With Database Tools by GeosoftDocument9 pagesWorking With Database Tools by GeosoftJuan PiretPas encore d'évaluation
- Biostatistics and Computer-based Analysis of Health Data Using SASD'EverandBiostatistics and Computer-based Analysis of Health Data Using SASPas encore d'évaluation
- Working With Spreadsheets in Oasis MontajDocument18 pagesWorking With Spreadsheets in Oasis MontajgoomeyPas encore d'évaluation
- In Class Exercise ClusteringDocument46 pagesIn Class Exercise ClusteringMárcio NitãoPas encore d'évaluation
- Applying Filters in Oasis Montaj: Filter MenusDocument8 pagesApplying Filters in Oasis Montaj: Filter MenusJUDE EJEPUPas encore d'évaluation
- Lab 8 Network AnalystDocument11 pagesLab 8 Network AnalystrashmigodhaPas encore d'évaluation
- IMP - Creating A Network DatasetDocument14 pagesIMP - Creating A Network DatasetKalva JayasreePas encore d'évaluation
- Geo SoftDocument38 pagesGeo SoftEdna MariaPas encore d'évaluation
- Using The CX One Version 3 Data Trace FunctionDocument18 pagesUsing The CX One Version 3 Data Trace FunctionEd CaranayPas encore d'évaluation
- SAP Quick Viewer - SQVIDocument7 pagesSAP Quick Viewer - SQVIsandunsulakshana100% (1)
- Tutorial GSASDocument4 pagesTutorial GSASlina suryantiPas encore d'évaluation
- SsrsinterviewDocument14 pagesSsrsinterviewhardhikasreePas encore d'évaluation
- Assignment4 PadillaRuizMartaDocument28 pagesAssignment4 PadillaRuizMartaMarta Padilla RuizPas encore d'évaluation
- Cluster AnalysisDocument43 pagesCluster AnalysisArpan KumarPas encore d'évaluation
- About The Arcgis Network Analyst Tutorial: ObjectiveDocument43 pagesAbout The Arcgis Network Analyst Tutorial: ObjectiveKalva JayasreePas encore d'évaluation
- Crunchit! 2.0 Quick Start Guide: Texas A&M UniversityDocument26 pagesCrunchit! 2.0 Quick Start Guide: Texas A&M UniversityJim KimPas encore d'évaluation
- QPA TrainingDocument13 pagesQPA TrainingsenthilkumarPas encore d'évaluation
- Chapter 11 - History MatchingDocument14 pagesChapter 11 - History MatchingBilal AmjadPas encore d'évaluation
- Advanced Engineering Statistics: Lectures For M.SCDocument77 pagesAdvanced Engineering Statistics: Lectures For M.SCBest PracticePas encore d'évaluation
- Data Import and Quality Control in Geochemistry For Arcgis: Create A New ProjectDocument18 pagesData Import and Quality Control in Geochemistry For Arcgis: Create A New ProjectEdwin Antonio Idme AresteguiPas encore d'évaluation
- 2261 PDFDocument30 pages2261 PDFTessfaye Wolde GebretsadikPas encore d'évaluation
- HD Array Data Selection and Comparison & Batch Processing: Page 1/11Document11 pagesHD Array Data Selection and Comparison & Batch Processing: Page 1/11Vili KamenovaPas encore d'évaluation
- Sequence Summary With Intelligent Reporting For OpenLAB ChemStationDocument7 pagesSequence Summary With Intelligent Reporting For OpenLAB ChemStationSilvana Elena Montecino San MartínPas encore d'évaluation
- SAS Stat Studio v3.1Document69 pagesSAS Stat Studio v3.1Rajesh KumarPas encore d'évaluation
- Processing of Diffraction Data With The HIGH SCORE PLUS ProgramDocument23 pagesProcessing of Diffraction Data With The HIGH SCORE PLUS Programbasco costasPas encore d'évaluation
- Electronic SpreadsheetDocument12 pagesElectronic Spreadsheetrmgokul78Pas encore d'évaluation
- Assiment 2Document4 pagesAssiment 2rjjat2111Pas encore d'évaluation
- Analysis Procedures: Data Input Dialog BoxesDocument12 pagesAnalysis Procedures: Data Input Dialog Boxeschit catPas encore d'évaluation
- RTLC ManualDocument9 pagesRTLC ManualtemperremperPas encore d'évaluation
- Query Wizard: Step 1 - Select FieldsDocument3 pagesQuery Wizard: Step 1 - Select FieldsClerenda McgradyPas encore d'évaluation
- JAMOVI 2017 Statistics For Psychologists Section - JAMOVI Chapter - Using The Software - 1Document25 pagesJAMOVI 2017 Statistics For Psychologists Section - JAMOVI Chapter - Using The Software - 1Carlos EscalhaoPas encore d'évaluation
- Spss Crosstabs Instructions Final DraftDocument9 pagesSpss Crosstabs Instructions Final Draftapi-669698004Pas encore d'évaluation
- GY461 Computer Mapping & GIS Technology Inserting Structural Geology Data Onto Geologic MapsDocument16 pagesGY461 Computer Mapping & GIS Technology Inserting Structural Geology Data Onto Geologic Mapsarief_7Pas encore d'évaluation
- 7 Data Pre-Processing in ClementineDocument7 pages7 Data Pre-Processing in ClementineVũ Tuấn HưngPas encore d'évaluation
- KogeoDocument9 pagesKogeoRamdan YassinPas encore d'évaluation
- Spreadsheet Unit 1Document25 pagesSpreadsheet Unit 1sujatha chundruPas encore d'évaluation
- Excel Lab ManualDocument19 pagesExcel Lab ManualruduitududtPas encore d'évaluation
- Flatirons Training ManualDocument38 pagesFlatirons Training Manualgsiprocessing7Pas encore d'évaluation
- Emeraude v5.20 - Doc v5.20.03 © KAPPA 1988-2019 PL Tutorial #1 - PLEX01 - 1/26Document26 pagesEmeraude v5.20 - Doc v5.20.03 © KAPPA 1988-2019 PL Tutorial #1 - PLEX01 - 1/26carlos schoepsPas encore d'évaluation
- Scrubber 2Document18 pagesScrubber 2molszewPas encore d'évaluation
- 2010 - User Guide CSPRO Data Entry and Analysis For Implementers of USAID Poverty Assessment Tools - UNAIDS PDFDocument25 pages2010 - User Guide CSPRO Data Entry and Analysis For Implementers of USAID Poverty Assessment Tools - UNAIDS PDFArnoldo FurtadoPas encore d'évaluation
- SPAD7 Data Miner GuideDocument176 pagesSPAD7 Data Miner GuidePabloAPachecoPas encore d'évaluation
- Cognos 8 Analysis StudioDocument40 pagesCognos 8 Analysis StudioAthi SivasankariPas encore d'évaluation
- Geographic Information SystemDocument6 pagesGeographic Information SystemLuis BergPas encore d'évaluation
- MS Data HandlingDocument23 pagesMS Data Handlingbyallico6468Pas encore d'évaluation
- On Garp: Preparing Environmental DataDocument12 pagesOn Garp: Preparing Environmental DataDario NavarretePas encore d'évaluation
- Unsupervised Classfication Using ER MapperDocument9 pagesUnsupervised Classfication Using ER MapperavisenicPas encore d'évaluation
- Plus-Minus Method of Refraction Seismic Data Analysis in RadExPro SoftwareDocument24 pagesPlus-Minus Method of Refraction Seismic Data Analysis in RadExPro SoftwareJ Andre Medina DiazPas encore d'évaluation
- Mitres Str001iap22 Level1 Qgis TakehomeDocument14 pagesMitres Str001iap22 Level1 Qgis TakehomeandenetPas encore d'évaluation
- WTAnalyser - Filtration v3.2Document291 pagesWTAnalyser - Filtration v3.2MarcTimPas encore d'évaluation
- Akshat's Excel Assignment 2Document7 pagesAkshat's Excel Assignment 2rohitrajbhar1845Pas encore d'évaluation
- SAP Directory Content Migration ToolDocument18 pagesSAP Directory Content Migration ToolRAMESHPas encore d'évaluation
- GEM4D Geotech Block Models Process DescriptionDocument5 pagesGEM4D Geotech Block Models Process DescriptionMarcos GuimarãesPas encore d'évaluation
- Diploma - PracticalDocument11 pagesDiploma - PracticalGunaPas encore d'évaluation
- Intermediate GIS Skills With ArcGIS 10 TutorialDocument22 pagesIntermediate GIS Skills With ArcGIS 10 TutorialAequo BandaPas encore d'évaluation
- Searches and Ad-Hoc ReportingDocument10 pagesSearches and Ad-Hoc ReportingVivek ViswambharanPas encore d'évaluation
- Materials Acoustic Properties Analysis Software: User GuideDocument20 pagesMaterials Acoustic Properties Analysis Software: User GuideSabino LaraPas encore d'évaluation
- Atool Tips and Trucks NiaewDocument4 pagesAtool Tips and Trucks Niaewمحسن اشرفPas encore d'évaluation
- Odv Online Getting StartedDocument8 pagesOdv Online Getting StartedАлександр (SevralT)Pas encore d'évaluation
- A New Approach To Archaeological Dating Using Geomagnetic Field ModellingDocument1 pageA New Approach To Archaeological Dating Using Geomagnetic Field ModellingWelshin Kevin IIPas encore d'évaluation
- AHOV1 Arc Hydro Tools - OverviewDocument32 pagesAHOV1 Arc Hydro Tools - OverviewAlicia GordonPas encore d'évaluation
- Williams SP 2007JG000440Document8 pagesWilliams SP 2007JG000440Welshin Kevin IIPas encore d'évaluation
- Tutorial Summary: Field Stress Can Never Lower The Safety Factor of A Wedge, in The Unwedge ImplementationDocument4 pagesTutorial Summary: Field Stress Can Never Lower The Safety Factor of A Wedge, in The Unwedge ImplementationWelshin Kevin IIPas encore d'évaluation
- EDI Self Service Setup in Vendor CentralDocument10 pagesEDI Self Service Setup in Vendor CentralGiorgio GandolfiPas encore d'évaluation
- Kubernetes Multi Node Cluster Over AWS CloudDocument6 pagesKubernetes Multi Node Cluster Over AWS CloudAnkushPas encore d'évaluation
- 170 MarkView Overview User GuideDocument64 pages170 MarkView Overview User Guide070507wa100% (1)
- Pega8 PDFDocument6 pagesPega8 PDFDILIP KUMAR MONDALPas encore d'évaluation
- Finin NGDM PanelDocument17 pagesFinin NGDM Panelapi-3798592Pas encore d'évaluation
- Expodoc Handover V 0.1Document3 pagesExpodoc Handover V 0.1Marcu Adrian BercaPas encore d'évaluation
- Windows Win32 API WinmsgDocument1 114 pagesWindows Win32 API WinmsgAbetiou SN - سفيان ابطيوPas encore d'évaluation
- EPOS Studio ExercisesDocument12 pagesEPOS Studio ExercisesKaviresh BhandariPas encore d'évaluation
- Lab Manual: Computer Communication Network - Lab - No# 4Document12 pagesLab Manual: Computer Communication Network - Lab - No# 4waleedPas encore d'évaluation
- Failure of APACHE Server BridgeDocument4 pagesFailure of APACHE Server BridgeEddy LauPas encore d'évaluation
- Citizen Card SystemDocument15 pagesCitizen Card SystemvigneshPas encore d'évaluation
- 611 Bao JingDocument79 pages611 Bao JingefasaravananPas encore d'évaluation
- Informatica Interview Questions Scenario Based PDFDocument14 pagesInformatica Interview Questions Scenario Based PDFNihit VarshneyPas encore d'évaluation
- Mad qb6Document6 pagesMad qb6Devansh Jaiswal (Dev)Pas encore d'évaluation
- Agfa Compac Ips SW User Manual 1Document48 pagesAgfa Compac Ips SW User Manual 1vitapabloPas encore d'évaluation
- Software Requirements SpecificationDocument8 pagesSoftware Requirements Specificationphaneedhar reddyPas encore d'évaluation
- Integration Shipbuilding User GuideDocument127 pagesIntegration Shipbuilding User GuideIulian SprinceanaPas encore d'évaluation
- BEE User ManualDocument39 pagesBEE User ManualTestman ManPas encore d'évaluation
- Csit 101 SyllabusDocument7 pagesCsit 101 Syllabusapi-266892243Pas encore d'évaluation
- Pritam Guha: Software Development EngineerDocument1 pagePritam Guha: Software Development EngineerSubendu RakshitPas encore d'évaluation
- 3HAC18153-1 RevB enDocument44 pages3HAC18153-1 RevB enSusheel ShuklaPas encore d'évaluation
- M1319Document42 pagesM1319Kiran KharadePas encore d'évaluation
- Essay AgileDocument2 pagesEssay AgilePatricia ManalangPas encore d'évaluation
- Empotech Lesson 1Document43 pagesEmpotech Lesson 1Juvie Ann BayotPas encore d'évaluation
- Basics of IcetoolDocument10 pagesBasics of IcetoolsumantasorenPas encore d'évaluation
- SpringDocument12 pagesSpringrithuik1598Pas encore d'évaluation
- Armadillo Key Tool ManualDocument6 pagesArmadillo Key Tool ManualRaul AviñaPas encore d'évaluation
- SSH The Secure ShellDocument84 pagesSSH The Secure ShellDragoljub LazarevicPas encore d'évaluation
- Bg96 Lwm2M: User GuideDocument38 pagesBg96 Lwm2M: User GuideAkshayPas encore d'évaluation
- Java Platform, Standard Edition Installation GuideDocument57 pagesJava Platform, Standard Edition Installation GuideThanos MakrandreouPas encore d'évaluation
- Excel Essentials: A Step-by-Step Guide with Pictures for Absolute Beginners to Master the Basics and Start Using Excel with ConfidenceD'EverandExcel Essentials: A Step-by-Step Guide with Pictures for Absolute Beginners to Master the Basics and Start Using Excel with ConfidencePas encore d'évaluation
- 2022 Adobe® Premiere Pro Guide For Filmmakers and YouTubersD'Everand2022 Adobe® Premiere Pro Guide For Filmmakers and YouTubersÉvaluation : 5 sur 5 étoiles5/5 (1)
- The Designer’s Guide to Figma: Master Prototyping, Collaboration, Handoff, and WorkflowD'EverandThe Designer’s Guide to Figma: Master Prototyping, Collaboration, Handoff, and WorkflowPas encore d'évaluation
- Blender 3D Basics Beginner's Guide Second EditionD'EverandBlender 3D Basics Beginner's Guide Second EditionÉvaluation : 5 sur 5 étoiles5/5 (1)
- Learn Power BI: A beginner's guide to developing interactive business intelligence solutions using Microsoft Power BID'EverandLearn Power BI: A beginner's guide to developing interactive business intelligence solutions using Microsoft Power BIÉvaluation : 5 sur 5 étoiles5/5 (1)
- To Pixar and Beyond: My Unlikely Journey with Steve Jobs to Make Entertainment HistoryD'EverandTo Pixar and Beyond: My Unlikely Journey with Steve Jobs to Make Entertainment HistoryÉvaluation : 4.5 sur 5 étoiles4.5/5 (260)
- How to Create Cpn Numbers the Right way: A Step by Step Guide to Creating cpn Numbers LegallyD'EverandHow to Create Cpn Numbers the Right way: A Step by Step Guide to Creating cpn Numbers LegallyÉvaluation : 4 sur 5 étoiles4/5 (27)
- Mastering YouTube Automation: The Ultimate Guide to Creating a Successful Faceless ChannelD'EverandMastering YouTube Automation: The Ultimate Guide to Creating a Successful Faceless ChannelPas encore d'évaluation
- Blender 3D for Jobseekers: Learn professional 3D creation skills using Blender 3D (English Edition)D'EverandBlender 3D for Jobseekers: Learn professional 3D creation skills using Blender 3D (English Edition)Pas encore d'évaluation
- Skulls & Anatomy: Copyright Free Vintage Illustrations for Artists & DesignersD'EverandSkulls & Anatomy: Copyright Free Vintage Illustrations for Artists & DesignersPas encore d'évaluation
- YouTube Growth Mastery: How to Start & Grow A Successful Youtube Channel. Get More Views, Subscribers, Hack The Algorithm, Make Money & Master YouTubeD'EverandYouTube Growth Mastery: How to Start & Grow A Successful Youtube Channel. Get More Views, Subscribers, Hack The Algorithm, Make Money & Master YouTubeÉvaluation : 3 sur 5 étoiles3/5 (3)
- NFT per Creators: La guida pratica per creare, investire e vendere token non fungibili ed arte digitale nella blockchain: Guide sul metaverso e l'arte digitale con le criptovaluteD'EverandNFT per Creators: La guida pratica per creare, investire e vendere token non fungibili ed arte digitale nella blockchain: Guide sul metaverso e l'arte digitale con le criptovaluteÉvaluation : 5 sur 5 étoiles5/5 (15)
- Windows 11 for Beginners: The Complete Step-by-Step User Guide to Learn and Take Full Use of Windows 11 (A Windows 11 Manual with Useful Tips & Tricks)D'EverandWindows 11 for Beginners: The Complete Step-by-Step User Guide to Learn and Take Full Use of Windows 11 (A Windows 11 Manual with Useful Tips & Tricks)Évaluation : 5 sur 5 étoiles5/5 (1)
- Beginning AutoCAD® 2022 Exercise Workbook: For Windows®D'EverandBeginning AutoCAD® 2022 Exercise Workbook: For Windows®Pas encore d'évaluation
- iPhone X Hacks, Tips and Tricks: Discover 101 Awesome Tips and Tricks for iPhone XS, XS Max and iPhone XD'EverandiPhone X Hacks, Tips and Tricks: Discover 101 Awesome Tips and Tricks for iPhone XS, XS Max and iPhone XÉvaluation : 3 sur 5 étoiles3/5 (2)
- Photoshop: A Step by Step Ultimate Beginners’ Guide to Mastering Adobe Photoshop in 1 WeekD'EverandPhotoshop: A Step by Step Ultimate Beginners’ Guide to Mastering Adobe Photoshop in 1 WeekPas encore d'évaluation