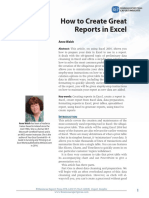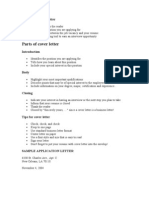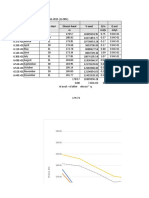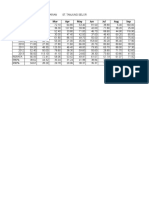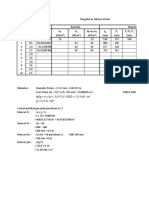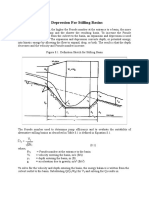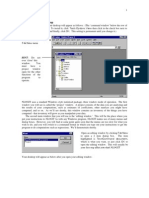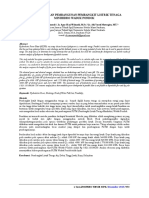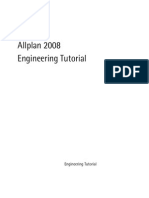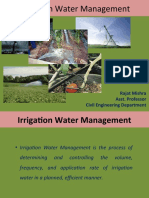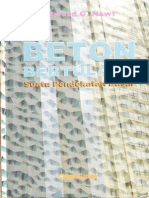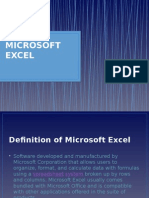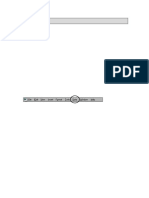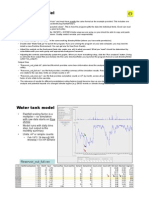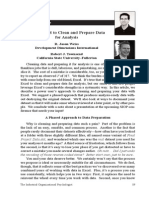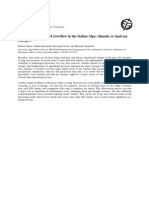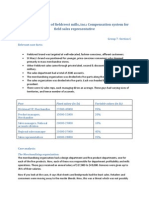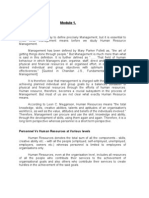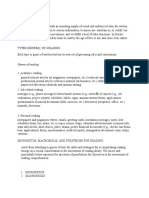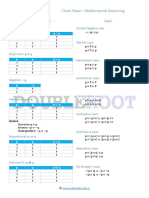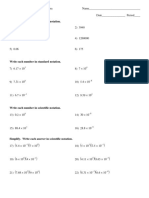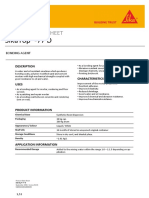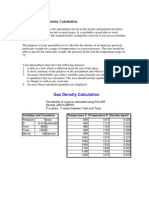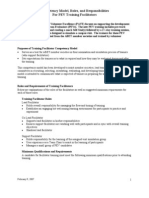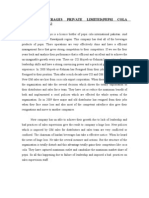Académique Documents
Professionnel Documents
Culture Documents
Excel Tutorial
Transféré par
tl410 évaluation0% ont trouvé ce document utile (0 vote)
69 vues3 pagesexcel guide
Copyright
© © All Rights Reserved
Formats disponibles
DOCX, PDF, TXT ou lisez en ligne sur Scribd
Partager ce document
Partager ou intégrer le document
Avez-vous trouvé ce document utile ?
Ce contenu est-il inapproprié ?
Signaler ce documentexcel guide
Droits d'auteur :
© All Rights Reserved
Formats disponibles
Téléchargez comme DOCX, PDF, TXT ou lisez en ligne sur Scribd
0 évaluation0% ont trouvé ce document utile (0 vote)
69 vues3 pagesExcel Tutorial
Transféré par
tl41excel guide
Droits d'auteur :
© All Rights Reserved
Formats disponibles
Téléchargez comme DOCX, PDF, TXT ou lisez en ligne sur Scribd
Vous êtes sur la page 1sur 3
Excel Tutorial
January 12, 2015
Forest Hydrology (FNR4343)
This lab exercise is designed to familiarize you with some of operations that Excel
can perform that you will need to be able to use during the semester. Well be
working with a stream flow and rainfall data set that dates back to the 1930s.
Tasks
1. Open Excel and SilverRiver.xls
(http://sfrc.ufl.edu/ecohydrology/silver_river.xlsx)
This is an uninterrupted data set of flow in the Silver River (near Ocala
Florida) since 1932.
Discharge is estimated using a rating curve that relates water level in the
river (something easy to measure) to discharge (which is harder to
measure).
The data set also includes rainfall from Ocala over the same period of
record.
2. Worksheets
Start by naming the data sheet as raw data and get in the habit of
naming all the worksheets in your workbook so that you can easily find
things.
3. Formulas for data processing
Whenever you set up a new column of information give it a meaningful
name.
Convert flows (in cfs) to flows (in cubic meters per second). To do this, set
up the following equation: Flow (cms) = Flow (cfs) * (0.3*0.3*0.3) and then
fill down. Note Excels way of referencing cells (C2 or E27).
Do the same sort of thing to change the rainfall from inches to
centimeters (1 = 2.54 cm).
Now convert flow in cubic meters per second to cubic meters per day (how
many seconds per day?).
Look at the list of native functions that Excel has (there are TONS).
Keep a running tally of the rainfall that occurred over the last 500 days.
Start in cell 501, and sum the rainfall for all the days prior to that day in
that cell. Fill down. Note that you can lock or unlock cells with the $
sign on the row, the column, or both.
Enter your birthdays, and then use the vlookup equation to determine the
flow on that date. This works by extracting a value in some data array
that is indexed by some other value (e.g., date). The syntax can be a little
tricky, but its a really powerful tool to keep in mind that can save HOURS
of data parsing.
4. Data Analysis Toolpak
To do any proper analysis with the data youll need to install the excel
toolpaks. File Options Add-Ins Manage Excel Add-Ins Click on
Analysis ToolPak
Descriptive statistics: Estimate the mean, median, variance, standard
error, standard deviation and range of the data set. What does
negative skewness mean?
Comparison of means: Lets compare Silver River Flows between
1932-1986 with flows between 1986-2012 (when the data set was
downloaded). This requires a two-sample t-test with unequal
variances, and a hypothesized difference of 0.
Histogram: On the first worksheet, select an empty column and label it
Bins and add values of 250 to 1300 in 25 unit steps. Choose the
histogram function in the data analysis toolpak and construct an
estimate the distribution of flow volumes over time.
Regression: Regress rainfall vs. flow. Also regress rainfall over the last
500 days vs. flow. What do the results mean?
5. Pivot tables
These are the real work-horses of excel. They allow you to visualize
your data in various ways that arent that straightforward otherwise.
Start by highlighting all of the data that you want to pivot (usually
everything) and insert a pivot table (under the insert tab).
Summarize flows by month and by year.
Summarize rainfall similarly.
6. Basic
Charts (scatterplots, histograms)
flow vs. rainfall
flow vs. antecedent rainfall
histogram of flows
monthly rainfall and monthly flow
annual antecedent rainfall vs. annual flow
7. Analysis of whether the observed flow difference is climatic or something else
Divide flow by the rainfall that occurred over the last 500 days.
Plot that quantity vs. time
Evaluate (using a t-test) whether the quantity changed between the
early and late part of the record.
Vous aimerez peut-être aussi
- Adobe Premiere Pro Help - Keyboard Shortcuts in Premiere Pro CC PDFDocument11 pagesAdobe Premiere Pro Help - Keyboard Shortcuts in Premiere Pro CC PDFMunna TeronPas encore d'évaluation
- r121 Auto Cash App ErdDocument2 pagesr121 Auto Cash App ErdLam TranPas encore d'évaluation
- How To Create Great Reports in Excel: Anne WalshDocument3 pagesHow To Create Great Reports in Excel: Anne WalshBusiness Expert PressPas encore d'évaluation
- An Effective Cover LetterDocument4 pagesAn Effective Cover LetterbernmamPas encore d'évaluation
- Quality Procedures and Forms 2016Document30 pagesQuality Procedures and Forms 2016Mohammed Musa100% (9)
- Hydrological Frequency AnalysisDocument14 pagesHydrological Frequency AnalysisJL V. AdrianoPas encore d'évaluation
- Hydrology 3Document120 pagesHydrology 3ZoSo90Pas encore d'évaluation
- School of Engineering and Mathematical Sciences: by Umar Draz AhmadDocument116 pagesSchool of Engineering and Mathematical Sciences: by Umar Draz AhmadKim Daryl RasayPas encore d'évaluation
- Google Earth Engine - A Tool For REDD - David Thau, Google Earth OutreachDocument27 pagesGoogle Earth Engine - A Tool For REDD - David Thau, Google Earth OutreachIksal YanuarsyahPas encore d'évaluation
- Communication Skills For Doctors PDFDocument2 pagesCommunication Skills For Doctors PDFJenny50% (2)
- APKOM-11 HEC-RAS (Sediment Transport)Document27 pagesAPKOM-11 HEC-RAS (Sediment Transport)Ahmad Sofryan AjitamaPas encore d'évaluation
- Pengecekan Daya Dukung Aksial Tekan Dan Tarik P.tiang (Pileload Capacity) Preestress 50x50Document11 pagesPengecekan Daya Dukung Aksial Tekan Dan Tarik P.tiang (Pileload Capacity) Preestress 50x50IvanHidayatPas encore d'évaluation
- Abutment Jembatan Kereta ApiDocument121 pagesAbutment Jembatan Kereta ApiWawarisa Fistcar100% (1)
- Pengelolaan Sumber Daya AirDocument43 pagesPengelolaan Sumber Daya AirFir FirdaPas encore d'évaluation
- Pola Operasi REV 3Document53 pagesPola Operasi REV 3rengganisPas encore d'évaluation
- Plaxis LessonDocument13 pagesPlaxis Lessonchienthan21Pas encore d'évaluation
- Tugas Besar-A2-Rekayasa Lalu Lintas-La Ode Asri HamudiDocument29 pagesTugas Besar-A2-Rekayasa Lalu Lintas-La Ode Asri HamudiAsri Hamudi0% (1)
- Oleh/By: Irfan Budi Pramono, Nining Wahyuningrum, Dan/and Agus WuryantaDocument16 pagesOleh/By: Irfan Budi Pramono, Nining Wahyuningrum, Dan/and Agus WuryantaZoelQivlyePas encore d'évaluation
- Contoh Hitungan PDFDocument2 pagesContoh Hitungan PDFYulisaPas encore d'évaluation
- Metode FJ MockDocument10 pagesMetode FJ MockAidyl Raharjo0% (1)
- Ekonomi Teknik: Rispi Ekotek 1Document20 pagesEkonomi Teknik: Rispi Ekotek 1putriaddiyaPas encore d'évaluation
- Geomatica TutorialDocument20 pagesGeomatica TutorialIlyas NannmarPas encore d'évaluation
- Debit Banjir BulunganDocument54 pagesDebit Banjir BulunganNendi SubaktiPas encore d'évaluation
- Perhitungan ExcelDocument62 pagesPerhitungan ExcelLutfiKasanderPas encore d'évaluation
- Perhitungan Curah HujanDocument15 pagesPerhitungan Curah HujanDwi Rina MurniPas encore d'évaluation
- Contoh Soal Peredam EnergiDocument43 pagesContoh Soal Peredam EnergiBogie Prastowo MahardhikaPas encore d'évaluation
- 3 Bidang Ilmu Teknik Sipil Keairan Transportasi Dan Mitigasi BencanaDocument194 pages3 Bidang Ilmu Teknik Sipil Keairan Transportasi Dan Mitigasi Bencanagunawan uhiPas encore d'évaluation
- Tugas Kalibrasi ModelDocument8 pagesTugas Kalibrasi ModelFajar100% (1)
- Brief Introduction To NLOGITDocument26 pagesBrief Introduction To NLOGITnovalditllasdpPas encore d'évaluation
- Waduk PondokDocument9 pagesWaduk PondokNugrohoAriePutrantoPas encore d'évaluation
- 2018 TF ModelDocument7 pages2018 TF ModeldekaPas encore d'évaluation
- 3 ProceedingDocument468 pages3 Proceedingaditya100% (1)
- Laporan PL SartikaDocument58 pagesLaporan PL SartikasartikahikaruPas encore d'évaluation
- Rts FileDocument12 pagesRts Filebharatgupta35Pas encore d'évaluation
- Cadastral Survey RequirementsDocument220 pagesCadastral Survey Requirementssudhakarraj01100% (2)
- AquaBlox InstructionsDocument16 pagesAquaBlox InstructionsJukri HaryadiPas encore d'évaluation
- Arcswat ManualDocument0 pageArcswat ManualLuis Alejandro D TPas encore d'évaluation
- Hec-Hms: The Hydrologic Engineering Center's Hydrologic Modeling System (HMS)Document62 pagesHec-Hms: The Hydrologic Engineering Center's Hydrologic Modeling System (HMS)Intu ShresthaPas encore d'évaluation
- Tutorial Engineering Allplan BIM 2008 PDFDocument334 pagesTutorial Engineering Allplan BIM 2008 PDF19domagoj85Pas encore d'évaluation
- GC - Exercice SWMM: 1. Example Study AreaDocument16 pagesGC - Exercice SWMM: 1. Example Study Areamaya ben mahmoudPas encore d'évaluation
- Master Pengolahan BatimetriDocument355 pagesMaster Pengolahan BatimetriYadi SuryadiPas encore d'évaluation
- Reading: Rapid Urbanization: A Case StudyDocument1 pageReading: Rapid Urbanization: A Case StudyCarlos Tupa OrtizPas encore d'évaluation
- 225a SMCDocument11 pages225a SMCPerce Neige0% (1)
- Hymos TutorialDocument164 pagesHymos Tutorialcyrus nitsuga100% (1)
- Infoworks Cs Technical ReviewDocument16 pagesInfoworks Cs Technical ReviewTrung HiếuPas encore d'évaluation
- (CVL) - Kolom Pondasi Balok T Beton BertulangDocument150 pages(CVL) - Kolom Pondasi Balok T Beton BertulangDian Tri SusiloPas encore d'évaluation
- 3-3 Working With SpreadsheetsDocument34 pages3-3 Working With Spreadsheetscrystal macababbadPas encore d'évaluation
- Hydrology Report ORDI MHPP Rev 00Document91 pagesHydrology Report ORDI MHPP Rev 00fajar100% (1)
- Unit Hidrograf Satuan Adalah SBBDocument16 pagesUnit Hidrograf Satuan Adalah SBBAlan WijayaPas encore d'évaluation
- Irrigation Water Management: Rajat Mishra Asst. Professor Civil Engineering DepartmentDocument24 pagesIrrigation Water Management: Rajat Mishra Asst. Professor Civil Engineering DepartmentDileesha WeliwaththaPas encore d'évaluation
- HSS NakayasuDocument44 pagesHSS NakayasuMuslimin Bin TamtomoPas encore d'évaluation
- 649 1455 1 SMDocument15 pages649 1455 1 SMErvan KamalPas encore d'évaluation
- 17 - Beton Bertulang EdwardDocument389 pages17 - Beton Bertulang EdwardLauren Bowen100% (2)
- Swat Run ErrorDocument3 pagesSwat Run ErrorDaniel TwitePas encore d'évaluation
- Distribusi Hujan MononobeDocument4 pagesDistribusi Hujan MononobeAndri SonjayaPas encore d'évaluation
- 11-Windrose Diagram Exercise: WRPLOT View, Lakes EnvironmentalDocument10 pages11-Windrose Diagram Exercise: WRPLOT View, Lakes EnvironmentalArnold Thamrin van LutteranPas encore d'évaluation
- EditedDocument13 pagesEditedkellyshaye08Pas encore d'évaluation
- D:wou:g302:intrexcl - Ver2.doc: G302 - Introduction To Microsoft Excel Spreadsheets and Data ManipulationDocument21 pagesD:wou:g302:intrexcl - Ver2.doc: G302 - Introduction To Microsoft Excel Spreadsheets and Data ManipulationPradeep DubeyPas encore d'évaluation
- Excel AdvancedDocument19 pagesExcel Advancedsushant_pol_1Pas encore d'évaluation
- Flood Analysis Tutorial - Log-Pearson Type IIIDocument11 pagesFlood Analysis Tutorial - Log-Pearson Type IIIsponky05Pas encore d'évaluation
- Water Tank ModelDocument2 pagesWater Tank ModelNikhil PatidarPas encore d'évaluation
- Data Interpretation With MS ExcelDocument5 pagesData Interpretation With MS Excelakshay akshayPas encore d'évaluation
- Using Excel To Clean and Prepare DataDocument9 pagesUsing Excel To Clean and Prepare DataOmar HabibPas encore d'évaluation
- Excelling With Excel Advanced Excel FunctionsDocument9 pagesExcelling With Excel Advanced Excel Functionskinz7879Pas encore d'évaluation
- Using Excel To Clean and Prepare Data For AnalysisDocument9 pagesUsing Excel To Clean and Prepare Data For AnalysisacetaminPas encore d'évaluation
- KFK4221Document25 pagesKFK4221tl41Pas encore d'évaluation
- Green, David R. - Remote Sensing With IDRISI Taiga - A Beginner's Guide, by Timothy A. Warner andDocument3 pagesGreen, David R. - Remote Sensing With IDRISI Taiga - A Beginner's Guide, by Timothy A. Warner andtl41Pas encore d'évaluation
- Lab 5 HypsometryDocument5 pagesLab 5 Hypsometrytl41Pas encore d'évaluation
- 1 Egu2014-14957Document1 page1 Egu2014-14957tl41Pas encore d'évaluation
- Maths Assessment Year 3 Term 3: Addition and Subtraction: NameDocument4 pagesMaths Assessment Year 3 Term 3: Addition and Subtraction: NamebayaPas encore d'évaluation
- Fieldcrest Division of Fieldcrest MillsDocument3 pagesFieldcrest Division of Fieldcrest Millsmayur2510.20088662Pas encore d'évaluation
- Full HRM Notes by Ram Chad Ran SirDocument122 pagesFull HRM Notes by Ram Chad Ran SirKrupa PatilPas encore d'évaluation
- Assessing Reading WordDocument3 pagesAssessing Reading WordthresiliaPas encore d'évaluation
- Chapter 2 - Consumer Behavior - Market SegmentationDocument26 pagesChapter 2 - Consumer Behavior - Market SegmentationAhmed RaufPas encore d'évaluation
- Cheat Sheet - Mathematical Reasoning Truth Tables Laws: Conjunction: Double Negation LawDocument1 pageCheat Sheet - Mathematical Reasoning Truth Tables Laws: Conjunction: Double Negation LawVîñît YãdûvãñšhîPas encore d'évaluation
- Keys 2 Cognition - Cognitive ProcessesDocument2 pagesKeys 2 Cognition - Cognitive Processesripple9696Pas encore d'évaluation
- Scientific Notation PDFDocument2 pagesScientific Notation PDFJAYSONPas encore d'évaluation
- Chapter Three SpeechDocument12 pagesChapter Three SpeechAlex GetachewPas encore d'évaluation
- Comparative Law Comparative Jurisprudence Comparative LegislationDocument5 pagesComparative Law Comparative Jurisprudence Comparative LegislationShubhamSudhirSrivastavaPas encore d'évaluation
- Global Leprosy StrategyDocument36 pagesGlobal Leprosy StrategyBlue PielagoPas encore d'évaluation
- E-Cell DSCOE IIT Bombay - 2018 19Document12 pagesE-Cell DSCOE IIT Bombay - 2018 19abhiPas encore d'évaluation
- 5 NopauseDocument95 pages5 NopauseLA garnerPas encore d'évaluation
- Sun Safety PresentationDocument14 pagesSun Safety Presentationrichard_mikealPas encore d'évaluation
- Lesson Plan 6 ReflectionDocument4 pagesLesson Plan 6 Reflectionapi-295690946Pas encore d'évaluation
- Dar Altasmem Training Courses 2014-2015Document7 pagesDar Altasmem Training Courses 2014-2015the eng01Pas encore d'évaluation
- Sikatop 77d Pds enDocument2 pagesSikatop 77d Pds enTran Tien DungPas encore d'évaluation
- The Impact of Demonetisation of Currency in Thanjavur CityDocument3 pagesThe Impact of Demonetisation of Currency in Thanjavur CitysantoshPas encore d'évaluation
- Areas Under Curves, Integration From A-Level Maths TutorDocument8 pagesAreas Under Curves, Integration From A-Level Maths TutorA-level Maths TutorPas encore d'évaluation
- Master Syllabus Fix TOM-JAN2019-BOED PDFDocument4 pagesMaster Syllabus Fix TOM-JAN2019-BOED PDFBogiPas encore d'évaluation
- Gas Density CalculationDocument2 pagesGas Density CalculationLuis SantosPas encore d'évaluation
- Trainer Competency ModelDocument4 pagesTrainer Competency ModelpattapuPas encore d'évaluation
- DLL Araling Panlipunan 3 q4 w3Document3 pagesDLL Araling Panlipunan 3 q4 w3Jessica Agbayani CambaPas encore d'évaluation
- Haidari Beverages Private LimitedDocument2 pagesHaidari Beverages Private LimitedZarish HinaPas encore d'évaluation
- Understanding The Self Midterm Exam - PasigDocument1 pageUnderstanding The Self Midterm Exam - PasigEarl Tyrone P. Blanco100% (1)