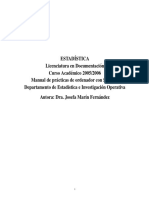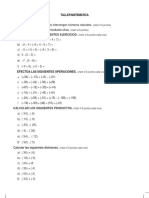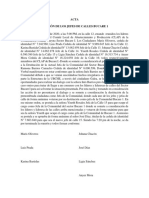Académique Documents
Professionnel Documents
Culture Documents
Plan Nacional de Alfabetización Tecnológica
Transféré par
Abelardo Astudillo0 évaluation0% ont trouvé ce document utile (0 vote)
89 vues100 pagesPlan Nacional de Alfabetización Tecnológica
Copyright
© © All Rights Reserved
Formats disponibles
PDF ou lisez en ligne sur Scribd
Partager ce document
Partager ou intégrer le document
Avez-vous trouvé ce document utile ?
Ce contenu est-il inapproprié ?
Signaler ce documentPlan Nacional de Alfabetización Tecnológica
Droits d'auteur :
© All Rights Reserved
Formats disponibles
Téléchargez comme PDF ou lisez en ligne sur Scribd
0 évaluation0% ont trouvé ce document utile (0 vote)
89 vues100 pagesPlan Nacional de Alfabetización Tecnológica
Transféré par
Abelardo AstudilloPlan Nacional de Alfabetización Tecnológica
Droits d'auteur :
© All Rights Reserved
Formats disponibles
Téléchargez comme PDF ou lisez en ligne sur Scribd
Vous êtes sur la page 1sur 100
cm
MSONSUCRE
Trayecto Inicial
Plan Nacional de
Alfabetizacion Tecnoldogica
Ministro del Poder Popular para la Educacién Universitaria
Edgardo Antonio Ramirez
Viceministro de Desarrollo Académico
Luis Damiani
Viceministro de Politicas Estudiantiles
Jehyson Guzman
Viceministro de Planificacién Estratégica
Luis Quintana
Director de Curriculo y Programas Nacionales de Formacién
Luis Rafael Pefialver Bermudez
Presidente de la Fundacién Mision Sucre
Edgar Gonzalez Martinez
Especialista de Contenido
Centro de Tecnologia de Informacién
Gerencia de Capacitacién Tecnolégica
Correcci6n de Estilo
Ménica Mancera
Disefio y Diagramacion
Ana Julia Ortiz Pérez
Disefto de Portada
Mayra Espino
INDICE ‘aren.
PresentaciOn. «0.2... 6. e ec ee eee eee eeeeee eens ee vee7
Alfabetizacién Tecnolégica para el Ejercicio de la Ciudadania
1.1 Reconocer los principios y valores que orientan la Alfabetizacién Tecnolégica ........ « 0)
1.2 Identificar los elementos constitucionales, filos6ficos y legales que orientan el acceso a la educacién, la
apropiacién social del conocimiento y el acceso a las Tecnologias de informacion y Comunicacién (TIC). . 12
1.3 Comprender la importancia de las TIC como herramienta para la democratizacién del conocimiento,
la transformacién social y la emancipacion del ser humano 4
Conociendo el Computador
+ 2.1 Identificar los dispositivos de entrada y salida de una computadora . 7
2.2 Identificar el hardware de una computadora $056 dnconononane oe,
2.3 Usar cortectamente el ratén conociendo sus funciones basicas ... 6... Pry
24 Identificarlas partes del teclado . : 7
255 Identificar el software de una computadora 29
Uso Basico del Computador
3.1 Aplicar el proceso adecuado para encender la computadora
3.2 Definir el sistema operative Linux . . .
3.3 Aplicar el proceso de ingreso al sistema operative GNU/Linux
3.4 Diferenciar las distintas formas de comunicacién del usuario en el sistema GNU/Linux
3.5 Identificar los elementos que conforman el escritorio o interfaz grafica en GNU/Linux . . at
3.6 Conocer las funcionalidades del programa Nautilus... 0... see ee cee ee eee ene 8
Teaveconicn
3.7 Aplicar las distintas opciones en Linux para el manejo de carpetas personales
3.8 Conocer las funcionalidades del menu Aplicaciones.
3.9 Conocer las funcionalidades del menu Acciones
3.10 Aplicar las distintas opciones para cambiar la apariencia de Linux
3.11 Aplicar los procedimientos para realizar las distintas operaciones de directorios y archivos
3.12 Aplicar el proceso adecuado para cerrar sesién y apagar el computador
Programas de Aplicacién en Linux
4.1 Aplicar el procedimiento para abrir el programa OpenOffice Writer
4.2 Conocer la pantalla principal de OpenOffice Writer .
4.3 Comprender qué es un documento en el procesador de palabras OpenOffice Writer
4.4 Aplicar el proceso para guardar un documento en OpenOffice Writer
4.5 Aplicar el procedimiento para insertar texto en OpenOffice Writer
4.6 Aplicar la seleccién de texto en el formateo o modificacién de su apariencia
4.7 Aplicar el procedimiento para cerrar un documento en OpenOffice Writer. . .
4.8 Aplicar las distintas formas de crear un nuevo documento
4.9 Aplicar los conocimientos adecuados para dar formato a textos.
4.10 Aplicar los procesos adecuados para editar textos seleccionados
4.11 Aplicar las opciones adecuadas para crear una tabla
4.12 Utilizar la opcién de imprimir para revisar documentos en forma fisica . .
4.13 Aplicar el procedimiento para abrir el programa OpenOffice.org impress .
52
54
58
63
or
68
69
70
ceeee n
.B
. 76
78
79
4.14 Aplicar el procedimiento para crear una presentacién utilizando el programa OpenOffice.org Impress . .80
4.15 Aplicar los procedimientos para disefiar una diapositiva utlizando el programa OpenOffice Writer
4.16 Aplicar los procedimientos para insertar objetos en las diapositivas . ae
82
‘areTO NOK
4.17 Aplicar los procedimientos para insertar nuevas diapositivas 85
4.18 Aplicar las distintas opciones para ver una presentacién de diapositivas
4.19 Aplicar los procedimientos adecuados para guardar una presentacién utilizando las distintas opciones . 87
4.20 Internet .
88
4.21 Navegadores Web
4.22 Definir correo electrénico . . ao 92
4.23 Conocer los componentes de un mensaje 93,
4.24 Comprender la sintaxis de una direccién de correo electronico .. 0... 2. es 6p onc 94
4.25 Comprender el significado de nombre de buzén... . . 95
4.26 Interpretar los dominios de una direcci6n de correo electrénico. .. 0... eevee ee ee
Referencias Bibliograficas
99
recon,
PRESENTACION
“a Alfabetizacion Tecnolégica es parte vital en la
formacién del estudiante universitario; por ello,
constituye un componente del Trayecto Inicial
de los Programas de Formacién impartidos en la
Misién Sucre. El Ministerio del Poder Popular para
la Educacién Universitaria, en alianza con el Minis-
terio del Poder Popular de Ciencia, Tecnologia e
Industrias Intermedias, ofrece a la comunidad aca-
démica de la Misién Sucre, la oportunidad de de-
sarrollar espacios de co-aprendizaje que permitan
conocer y desarrollar herramientas fundamentales
para el acceso y despliegue critico de la informa-
cién, como mecanismo de apropiacién social del
conocimiento, con apoyo en las tecnologias de
comunicacién e informacién.
El componente basico dela Alfabetizacién Tecnolégi
ca est dirigido a comprender los componentes que
corresponden tanto al hardware comoal software del
computador asf como el uso, la utilidad e importancia
de las tecnologias para el desarrollo cientifico e in-
tegral del pais. Aqui se destacan varios escenarios
pedagégicos de relevancia especial, como son: el
tema de los principios y valores vinculados al de-
sarrollo tecnolégico; el soporte juridico-normativo,
filoséfico y ontolégico relacionado con el acceso a
las tecnologias de informacién y comunicacién; ast
compa transformacién y emancipacién del ser hu-
mano a través del proceso de creacién, apropiacién
y teestructuracién del conocimiento.
En el 4mbito mundial, la presencia y uso de las
nuevas tecnologias de la informacién y la comuni-
cacién estan presentes en todo tipo de organiza~
ciones, tanto en las denominadas organizaciones
complejas que identifican a los gobiernos, como en
los medios productivos y empresariales. Por esto se
constituyen parte esencial del acontecer diario de
las organizaciones, pues son la herramienta funda-
‘mental para sus mismos desarrollos.
En este contexto, tres conceptos se han converti-
do en protagonistas del debate reciente sobre el
tema: la sociedad de la informacién, es decir, una
sociedad que esté basada en el manejo, en el uso
de la tecnologia para homologar y para hacerle
llegar la informacién y el conocimiento a todos; la
brecha digital, aquella desigualdad que existe en
los paises y en las comunidades porque no todos
tienen acceso a estas tecnologias;y, la sociedad del
conocimiento, la cual surge como un nuevo para-
digma, no sélo como sociedad de la informacién,
sino como se puede dar acceso al conocir
la gente y como la gente puede participar dentro
de lo que es la generacién y el uso del conocimien-
toa través del incrementoy de la potencialidad de
las capacidades nacionales. De allila necesidad del
Plan Nacional de Alfabetizacién Tecnolégica cuyo
propésito es involucrar a las personas con el po-
der de utilizar las tecnologias, de manera que este
acercamiento haga posible la extraordinaria opor-
tunidad de acceso directo, tanto a las tecnologias
como la informacion.
nto de
En|o estrictamente personal, también hay muchas
‘oportunidades y retos que brindan las tecnologias
yel uso dela informacién, con todo lo que presen-
ta, por ejemplo, la internet: desde los tramites para
cualquier procesamiento, hasta los sistemas de
‘comunicacién que pueden usarse y establecerse.
Y de eso se trata: del empoderamiento de la gente
con el uso de las tecnologias.
EI desarrollo del curso esta concebido en cuatro
unidades. Una primera, denominada Alfabetiza-
cin Tecnolégica para el ejercicio de la Ciudadania,
dedicada a reconocer los principios y valores que
orientan la Alfabetizacién Tecnolégica; identificar
los elementos constitucionales, filoséficos y legales
que orientan elaccesoala educaci6n, la apropiacién
social del conocimiento y el acceso a las Tecnologias
de Informacion y Comunicacién; y comprender la
importancia de las TIC como herramienta para la
democratizacién del conocimiento, la transforma-
Panel lateral.
Su contenido se puede cambiar haciendo click
en el pequefio triéngulo invertide que activard
un meni.
La barra més arriba (con las palabras "archivos",
“editar’, "ver', etc.) le permitiré realizar diversas
acciones con los archivos y carpetas que estén
manipulando en un momento dado.
Ee | v3|
B
| cence! U3
Debajo de ésta, aparece una barra con botones |
grandes de acceso a acciones que el usuario rea-
liza muy a menudo.
Un panel com la palabra "ubicacién" permite conocer
‘qué carpeta se esté examinando en estos momentos.
‘Abajo hay una barra llamada "barra de estado" que
Permite dar informacion: espacio libre en el disco |
duro, elementos seleccionados, etc. |
a. Panel lateral de Nautilus
ss necesarios:
Computadora con sistema operativo Linux.
Practica:
Pruebe las cinco opciones del panel lateral, Se dard
cuenta de lo siguiente:
ls
Informacién le ofrece datos sobre la carpeta actual
(numero de elementos, etc).
Histérico muestra las carpetas que ha consultado
recientemente.
Notas le permite dejar anotaciones para la carpeta
actual. Usted sabré que una carpeta tiene anota-
ciones gracias a un simbolo que apareceré en el
panel lateral.
Emblemas le permite colocar un icono identifica-
tivo a algunas de las carpetas 0 archivos que usted
haya creado. Para colocarlo, sdlo arrastre el icono
desde el panel de emblemas hasta la carpeta. Para
quitar algtin icono que usted haya colocado, arras-
tre sobre éste la opcién "borrar’,
{ s@1Ol omble |X Cie loro
E
Arbol es el equivalente al panel que utiliza el ex-
plorador de Windows, y permite navegar entre las,
diferentes carpetas de Linux.
b. Panel de archivos de Nautilus
Materiales necesarios:
Computadora con el sistema operativo Linux
Préctic:
En el panel del lado derecho se muestra una lista
de archivos y carpetas que hay dentro de la car-
peta actual.
Usted puede seleccionar si quiere ver el contenido
como lista (que oftece detalles del tamario del ar-
chivo y de la fecha de modificar) 0 como iconos.
La vista de iconos tiene la ventaja de que si usted
trabaja con archivos gréficos, le mostraré una ima-
gen muy pequefia con el contenido del archivo.
Usted también puede jugar con el tamario de los
iconos 0 de la lista usando los iconos de la lupa. Al
igual que en Windows, al hacerle doble click a un
icono lo activar
sies una carpeta, se abrira otra
ventana de Nautilus que mostrara los archivos
dentro de esa carpeta. Si es un documento, se lla
maré ala aplicacién que abre dicho documento
para ver su contenido, Note, que al hacer click con.
el botén derecho sobre el icono de un documento
aparece un mend que le permite seleccionar con
qué programa abriré dicho documento (algunos
documentos, como los archivos HTML, pueden
abrirse con una gran cantidad de programas).
También puede "copiar" y "pegar'el archivo en otro
lugar de su computador, cambiarle el nombre,
enviarlo a la papelera o ver una ventana, llamada
"Propiedades’, con informacién sobre ese archivo.
secon oMrUTDOR
| v3|
Sea
Aplicar las distintas opciones en Linux
para el manejo de carpetas personales.
‘Su carpeta personal en GNU/Linux
ls
a. Creando carpeta personal
Materiales necesarios:
Computadora con el sistema operativo Linux.
Practica:
Abra Nautilus y active el panel lateral. Seleccione
la vista en modo "érbo!’. Observaré que en el panel
izquierdo aparecen dos opciones
Carpeta personal
Sistema de archivos
(serd explicado en el siguiente tema).
La carpeta personal es unica para cada usuario
del computador. Por ejemplo, el usuario "pedro-
pérez" tiene una carpeta personal diferente a la
de "juana-martinez" y Juana no puede ver los ar-
chivos en la carpeta personal de Pedro a menos
que él 0 un administrador le dé permiso.
Si usted hace click sobre el trisngulo ala izquierda
de "carpeta personal’, se desplegaran las carpe-
tas que se encuentren adentro. Aparecerd una lla-
mada "desktop". Esa carpeta contiene todos los
archivos, documentos y carpetas que usted haya
guardado en el escritorio de Linux.
vorisara cae | U3 |
i Ataw
aoe
a
HE Ca
b.Trabajando con Nautilus
Materiales necesarios:
Computadora con sistema operativo Linux.
Préctica:
Linuxle permite crear carpetas unas dentrode otras,
de forma tan simples (0 complejas) como usted lo
desee. Para entenderlo mejor, crearemos carpetas,
en Nautilus: unas dentro de otras, y examinaremos
cémo nos las presenta.
Cree en la carpeta personal otra carpeta llamada
*mis clases’. Para ello:
1, Dentro de "carpeta personal" seleccione el
meni archivo y la opcién"crear una carpeta’.
2. Otro método puede ser: click con el boton de-
recho en cualquier espacio en blanco de! panel de
archivos y seleccionar la opcién "crear carpeta’.
En cualquiera de los dos casos, escriba el nombre
de la carpeta (en este caso "Mis clases") y presione
latecla enter” o “intro.
Dentro de la carpeta'mis clases’ cree una carpeta
llamada "Matemtica’,otra llamada "Historia’, otra
llamada "Quimica" y otra llamada "Geografia’.
Dentro de'Historia’, cree una carpeta llamada
"independencia’ y otra llamada “la guerra federal’.
Dentro de "Geografia’, cree una carpeta llamada
“Zulia, otra llamada "Mérida" y otra llamada "Nueva
Esparta’
Observe cémo Nautilus presenta el arbol de es-
tructura en el panel izquierdo.
| us|
| oniscoon compaoon
‘Mis CLASES
HISTORIA
LA GUERRA FEDERAL
MIs DOCUMENTOS
CARPETA PERSONAL
MATERIAS
a7
Lectura
El mend Aplicaciones
Linux trae una serie de aplicaciones que puede usar
en sus faenas diarias para completar tareas comu-
nes: calculadoras, editores de texto, navegadores
de internet, suites de oficina, juegos, reproductores
de musica, editores graficos, etc. Las mismas pue-
den ejecutarse desde el ment “aplicaciones’
Entre las més ttiles tenemos:
Accesorios > Calculadora: con funciones cienti-
ficas y financieras.
Accesorios > Editor de textos (gedit): equiva-
lente al block de notas de
findows.
Gréficos > Visor PDF: para ver manuales y libros
electronicos.
Oficina > OpenOffice: suite de oficina. Sera ex-
plicada con mayor profundidad posteriormente.
Oficina > Abi Word: procesador de texto equi-
valente a Word o a Writer.
‘Accesorios > Mapa de caracteres: para buscar e
insertar caracteres especiales (letras de idiomas
extranjeros, formulas, etc),
Graficos > Inkscape: programa de dibujo vec-
torial para hacer artes publicitarios y similares;
equivalentes a Corel Draw, Macromedia FreeHand
© Adobe Illustrator.
| uasconon | U3|
Graficos > The Gimp: programa de dibujo pixe-
lado, equivalente a Adobe Photoshop. Es como.
” el Microsoft Paint pero mucho mejor. Util para
retocar fotografias. Se ver con mayores detalles
posteriormente.
Mas para trabajo en oficina:
Editores HTML: Programacién > Blu Fish, para
hacer paginas web.
Planificadores de proyectos: Oficina > Gestion
de proyectos (Planner), equivalente a Microsoft
Project.
Programas para diagramas: Gréficos > Dia,
equivalente a Microsoft Visio.
Multimedia y entretenimiento
Rhythmbox: reproductor de MP3 y otros archi-
vos multimedia. Reconoce ipods y dispositivos
similares.
CD Player: reproductor de CD.
Reproductor de péliculas Totem: permite ver
archivos de video y peliculas en VCD y DVD.
Juegos: Nibbles, Gnometris, Minas, cuatro en
raya, solitario, Black Jack, etc,
En herramientas
Formateador de diskettes.
Gestor de archivos comprimidos: para manejar
archivos zip, etc. En Linux la extensién de archi-
‘vos comprimidos més popular es "tar.gz"
Monitor del sistema: similar al de Windows 2000/XP
para ver los procesos en ejecucion.
peabsas sanniote enn fs
f
zt
Hi
Ey
|naswoue | U3
ls
Internet
Navegadores: Mozilla Firefox, Mozilla, Epiphaby
Lectores de correo: Oficina > Evolution. Equiva-
lente a Outlook, con contactos, calendario, listas
de tareas etc.
Programas de mensajeria: Gaim, AMSN, Jabber
Sern analizados con més detalle posteriormente.
Mas aplicaciones
Linux posee muchas més aplicaciones, pero los
cteadores de Gnome decidieron mostrar princi-
palmente las arribas sefialadas debido a que son
las mas apropiadas para los usuarios nuevos. Sin
embargo, a través del ment. Debian puede acce-
der a muchas otras aplicaciones similares o mejo-
res a las arriba mostradas.
Igualmente, es posible buscar e instalar més apl
caciones a través de "Herramientas del sistema >
Gestor de paquetes Synaptic’; este recurso esta
restringido a los administradores.
Materiales necesarios:
Computadora con el sistema operativo Linux Acce-
soalnternet
Practi
Revise las distintas opciones del Menti Aplicaciones
| vsuscooncurmae | U3 |
Q cree sree
Cyrene tar
rent
@ bases
Rokene
Bisa yates
11 Conowtein tw
> conten anaes
BB become
EL te dateron
1G conor
"ae
Barna
BA erie ott
| eases | V3|
rude!
Conocer las funcionalidades del ment Accionés.
El menu de acciones
El ment de acciones le da acceso a ciertas labo-
tes frecuentes que realiza todo usuario de Linux,
entre ellas:
sans
a ee
3) (ume
1
Buscar archivos: permite buscar un archivo por | |
su nombre, Si hace click en "Mostrar mas opcio- | i
nes’, podré buscar archivos que contengan al- | '
guna palabra o frase en su contenido, que hayan | |
sido modificados antes 0 después de determina- |
da fecha, que tengan determinado tamafio, que | |
tengan determinado propietario, etc. |
|
Documentos recientes: muestra una lista de los os
Lltimos archivos con los que usted ha trabajado. |
Ejecutar un programa: si usted conoce coman-
dos de Linux, puede introducirlos en esa opcién.
Capturar la pantalla: permite guardar en un ar-
chivo grafico de formato JPG 0 PNG lo que esté
mostrando la pantalla del computador en ese
momento, De esa forma se podran capturar las
pantallas de la presentacién.
Materiales necesarios:
Computadora con el sistema
operativo Linux
Bloquear la pantalla: deja el computador blo-
queado de forma tal que s6lo podré desbloquear-
lousted mismo introduciendo su login y sucontra-
sefia de nuevo, Util si va a dejar su computadora
sola y no desea que nadie mas la utilice.
Acceso a Internet
Prdctic
Revise las distintas opciones
del ment aplicaciones |
BEUERRKEOERRERDG
it
een
2
plicar las dstintas opciones para cam
laapatienciade Linux,
Cambiando la apariencia de
Desde Aplicaciones > Preferencias de escrito-
rio > Temas puede cambiarse la apariencia global
de Linux, incluyendo la forma como se muestran
las ventanas, os iconos y el ment.
Seleccione el tema y haga click en "Cerrar",
El botén “instalar un tema’ s6lo se utiliza si usted
descargé un nuevo tema desde la pagina web de
Gnome (www.gnome.org)
a. Fondo de pantal
Materiales necesarios:
Computadora con el sistema operativo Linux
Practica:
El fondo de pantalla le permite cambiar el papel
tapiz o fondo del escritorio y poner uno que le
agrade més. Para hacerlo:
Descargue de Internet una o varias imagenes de
fondos de pantalla. Puede buscar en Google las
palabras" wallpapers", “desktop background 0 “fon-
dos de pantalla’, Guardelas en su escritorio oen su
carpeta de inicio.
vausom ne | U3 |
Google
Decrees
| us|
soe courionk
Haga click en Aplicaciones > Preferencias del
escritorio > Fondo del escritor
También puede hacer click con el bot6n derecho en
el escritorio y seleccione la opcién "cambiar fondo
de escritorio",
Haga click en el botén "afadir tapiz"
Busque el archivo que guardé en el primer paso
y haga click en el botén “abrir’,
En estilo, seleccione la opcién’rellenar pantalla’.
‘Oprima cerrar. Al minimizar todas las ventanas obser-
varé como se instalé el fondo de pantalla seleccionado,,
b. Protector de pantalla
Materiales necesarios: oe
Computadora con el Sistema Operativo Linux
Practica:
EI protector de pantalla puede cambiarse desde
Aplicaciones >Preferencias de escritorio > Avan-
zadas > Salvapantallas.
Alli también puede indicar cudntos minutos debe
esperar su computadora para activarlo,
Agregue o cambie el protector de pantalla de su
computadora incluyéndole un tiempo de activacién.
| soon | ¥3|
Lectura
Archivos y Directorios
Un archivo: es un conjunto de informacién al que
see ha asignado un nombre. Por ejemplo, un docu-
mento, una imagen o un programa. Esencialmente,
‘cualquier cosa salvada en disco es guardada como
un archivo individual,
Un directorio: es una coleccién de archivos que
sirve para ordenarlos o agruparlos. a
4 ‘n
“Una analogia frecuentemente usada para descri:
bir-un directorio son tos archivadores fisicos, Los
directorios guardan los archivos, de la misma for-
‘ma como los documentos se guardan en las gave-
tas de'un archivador,
od
Los directorios ademas de archivos pueden con-
tener otros directorios, estos se conectan unos a
otros y crean una estructura de érbol. En el direc-
torio "rai2" es donde comienza toda la estructura
jerarquica del sistema operativo Linux. Este direc-
torio se denota por la barra (/). Los archivos y di-
rectorios dentro del sistema operative Linux son |
susceptibles a operaciones de creacién, consulta,
copiado, borrado, renombrado y movimiento.
EGLEE doe
| | CARTAUZ TS PROVINCIAL doe
suse conus | U3 |
a.Creacién
Materiales necesarios:
Computadora con el sistema operativo Linux |
Practica:
La opcién creacién se usa para generar nuevos
archivos en el directorio actual. Para crear un ar-
chivo se pueden seguir los siguientes paso:
Dirigirse a la ubicacién en donde se creard el archivo.
Iral mend principal, seleccionar crear un docu-
mento y luego la opcién archivo vacio,
Ctrl +N
Por tiltimo, introducir el nombre del archivo y pre-
sionar enter.
5S
». Copiar
Materiales necesarios:
Computadora con el sistema operativo Linux
Practica:
La opcién copiar se usa para realizar una copia
de un archivo. Generalmente, se utiliza cuando
vamos a modificar un archivo y queremos respal-
darlo o cuando deseamos tener una copia exacta
de un archivo en otro directorio.
Para realizar la copia de un archivo de una ubica-
cién a otra se deben realizar los siguientes pasos:
Dirigirse a la ubicacién en donde se encuentra el
archivo a copiar.
ls
Seleccionar el archivo.
iralmend principal, seleccionar editar y luego la
Dirigirse a la ubicacién de destino en la cual el ar-
chivo seré copiado.
Por tiltimo, ir al mend principal, seleccionar
editar y luego la opcién pegar los archivos.
c. Cortary renombrar
Materiales necesarios:
Computadora con el sistema operativo Linux
Practica:
La opcién cortar permite mover archivos de un
directorio a otro, para ello se pueden seguir los
siguientes pasos:
Dirigirse a la ubicacién en donde se encuentra el
archivoa cortar.
Seleccionar el archivo.
Iral meni principal, seleccionar editar y luego
la opcin cortar archivo.
Dirigirse a la ubicacién de destino en donde el
archivo sera movido.
Por ultimo, iral mend principal, seleccionar edi-
y luego la opcién pegar los archivos.
La opcién renombrar permite cambiarle el nom-
brea un archivo o directorio, para ello se pueden
seguir los siguientes pasos:
Dirigirse a la ubicacién en donde se encuentra el
archivo a renombrar.
vsnusooucarvns | U3 |
Renombrar
Seleccionar el archivo.
tral mend principal, seleccionar editar
y luego la opcién renombrar.
Por Ultimo, introducir el nuevo nombre
y presionar enter.
.Eliminar
Materiales necesarios:
Computadora con el sistema operativo Linux
Préctica:
A medida que se utiliza el sistema, el nimero de
archivos que se crea aumenta muy fécilmente
Por lo cual se Ilena el disco duro con mucha in-
formacién que en algunos casos no es necesaria.
Para liberar espacio en el disco se deben eliminar
archivos y directorio. Para eliminar un archivo se
pueden seguir los siguientes pasos:
Dirigirse a la ubicacién en donde se encuentra el
archivo a eliminar.
Seleccionar el archivo.
Por tltimo, ir al mend principal, seleccionar edi-
tary luego la opcion mover ala papelera.
Para eliminar por completo los archivos borrados
del computador debe ser vaciar la papelera de re-
Ciclaje, para ello se pueden, seguir los siguientes
pasos:
Dirigirse al escritorio en donde se encuentra la
papelera, seleccionar y pulsar doble click.
Una vez adentro, iral ment principal, seleccionar
archivo y luego la opcién vaciar papelera.
| \woAscone oupiao08
Eliminar
[us|
7
ny
i —
para.cerrar ssi
Cerrando la sesin y apagando |
elcomputador |
eo
Materiales necesari HO Admiistrecin. >
20) Praerencios
Computadora con el sistema operativo Linux
Prac
Haga click con el ratén en la palabra “acciones” del
panel superior de Gnome, Verd que se despliega |
un mend en el cual aparecen varias opciones.
Seleccione la opcién “terminar sesién".
Sse
sonoa
58
—— _ Aparecerd una ventana con tres opciones:
Si selecciona “terminar la sesién", el computa-
dor volveré ala pantalla inicial donde se solicitael
nombre de usuario y la contrasefia. Ideal si desea
terminar con su trabajo pero quiere dejarlacom- |
putadora prendida para que otra persona pueda {esen snr eta ata aor
utilizarla con su propio nombre de usuario. i SSNS
ioe) eno
Si selecciona “apagar”, Linux cerraré todos sus
servicios y el computador se apagaré. Recuerde
que debe apagar el computador utilizando esta |
opcién, Si usted apaga el computador oprimien-
do el switch On/Off sin hacer que Linux se cierre,
se pueden perder datos importantes en los docu-
mentos con los que usted esté trabajando.
\ Gierra Linux y reinicia el sistema.
| wns mena | U8
:
~ PROGRAMAS DE APLICACION EN LINUX
|*
ee
rmmsumcinen | U4 |
Objetivos Especificos Contenidos Estrategias Metodolégicas
48 Crear un documento Realizar el ejercicio practic 4.8
‘Aplicar las distintas formas is oe ty
de crear un nuevo documento
Aa : Realizar la lectura: ee
Aplicar los conocimientos "Formato de texto" 2
‘adecuados para dar. formato. 2 age ae
atextos, ae ‘ Realizar el ejercicio préctico 4.9.
4.10 a ‘Copiar, pegar, cortar Realizarla lectura:"Coplar,
‘Aplicarios procesosadecuados -Y¥Movertextos pega, cortary mover textos!
« afaeditar textos seleccionados) =
caren aon = Realizar el ejerccio practico 4.10,
60 as ieee iat :
Sees cyeunnrmeeree Redlizar la lectura:
-Aplicar el proceso adecuado "Crear una tabla" - ol
‘para crear una tabla =
Becca mre ‘husceuaana - Responder et ejercicid practice,
Sirsemeomaeaie alt cates
AAz “Imprimir documentos Realizar la lectures ae
Utilizar la opcién de imprimir sea Taaare Ween dota en
para revisar documentos er Scot a
forma fisica : eR a
Realizarla lectura:
413 ‘Abrir presentaciones *Presentaciones en,
Aplicar el procedimiento OpenOffice.org impress*
para abrir el programa oe ane
‘OpenOfficeorg impress = ca Getcicio practice:
414 Crear presentacion Realizarlalectura;
‘Aplicar el procedimiento. : ear una presente
ppara crear una presentacion s seed
Cileancdo el piograrha Realizar el eercicio practico 414
‘OpenOffice.org impress Realzar a actividad 4.14
| emtseenaune| U4
Reh
iS serene
48 Sigehowiecsecs
le
Lectura:
zCémo abrir OpenOffice Writer?
Antes de comenzar a utilizar OpenOffice Writer es
necesario saber cémo abrir la aplicacién. La ma-
yoria de las distribuciones Linux (Debian, Suse,
Mandrake, Ubuntu, entre otras) oftecen el paque-
te completo de OpenOffice el cual esté confor-
mado por el procesador de texto Writer, la hoja
de calculo Cale, la aplicacién para presentaciones
Impress, entre otras.
Computadora con sistema operativo Linux
Practica:
Para abrir OpenOffice Writer:
Acceda a la barra de tareas de la distribucion.
Haga
lic en Aplicaciones y luego en Oficina.
Al posicionarse en oficina, se abre un menti des-
plegable con una serie de aplicaciones, alli haga
click en OpenOffice Writer.
rmawwsrenicotsouna | U4 |
Ce eee
Conocerla ae cae rr
Lectura:
Conociendo OpenOffice Writer
OpenOffice Writer es un procesador de texto que
permite la creacién de documentos profe:
nales, reportes, cartas, memos, boletines, entre
otros. Muy similar o con las mismas caracteristi-
cas de los procesadores de texto como Microsoft |
Word, por ejemplo, OpenOffice Writer oftece la
facilidad de integrar it
archivo o de la galeria de imagenes que posee la |
aplicacién-; ademés, permite la creacién de gré-
ficos. Los diferentes documentos que se crean
con OpenOffice Writer pueden contener diferen-
tes tipos de fuentes (tipos de letra), tablas, entre
otros. OpenOffice Writer posee herramientas y
funciones muy sencillas y de facil compresién,
que le permitirén tanto a aquellas personas que
estén familiarizadas con un procesador de texto
(como es el caso de Microsoft Word) como para
las que no lo estén, manejar esta herramienta de
software libre sin dificultad alguna. La pantalla de
OpenOffice Writer est4 compuesta por varias ba-
tras, cada una con una funcién especifica y por
rea de trabajo.
Barra de menti: esta barra permite encontrar las.
opciones de archivo (File), editar (Edit), ver (View),
insertar (Insert), formato (Format), herramientas
(Tools), ventana (Windows) y ayuda (Help).
Barra de funciones: permite acceder de mane-
ra répida a las opciones que se despliegan en la
\agenes ~ ya sea desde un |
|
rmcousocmnccnenns | U4 |
barra de ment, por ejemplo: abrir documento,
guardar, cortar, copiar, pegar, entre otras.
Barra de formato: en esta barra se encuentran to-
das las opciones que se pueden aplicar a la fuen-
te, tales como: tipo, tamario y estilo de la fuente,
alineacién del texto, interlineado, entre otras.
Barra de herramienta: permite encontrar fun-
ciones importantes, algunas de ellas son: insertar,
tablas, insertar objetos, herramientas de dibujos.
Barra de estado: permite visualizar toda la infor-
macién referente al documento que se esté tra-
bajando, es decir, el documento actual.
Area de trabajo: es el drea o parte de la pantalla
donde se puede ingresar la informacion del do-
cumento que se quiere trabajar.
rmawusencotena | U4
~ Comprender qué es un documento
en el procesador de palabras OpenOffice Wr
Lectura:
Qué es un documento?
Luego de conocer y familiarizarse con el entorno
de OpenOffice Writer se puede comenzar a trabajar
con los documentos, por lo tanto, es de vital impor- |
tancia saber qué es un documento. Sea en un pro-
cesador de texto propietario 0 en uno de software
libre, el elemento clave es el documento.
Documento: es el elemento a través del cual el
introduce, revisa, modifica e imprime el
texto que desee. En otras palabras, es un escrito
que contiene informacién. Los documentos pue-
den contener una o més paginas.
usual
Pagina: es el drea util de escritura, la cual est
delimitada por los margenes (superior, inferior, [e-pusd Bae on ave-8 s-0aH iA,
izquierdo y derecho). Dentro de una pagina el we Macs ne
texto se distribuye en parrafos.
Parrafos: son los elementos basicos de edicién;
éstos a su vez pueden estar compuestos por mul-
tiples lineas de texto.
Esimportante destacar que al momento de abrirla
aplicacién, el documento en el que se comenzara
a editar el texto aparece de manera automatica.
pes teen
Guardar un documento
ls
Materiales necesarios:
Computadora con sistema operativo Linux
Practica:
Siga estos pasos para guardar el documento que
tiene abierto.
Haga click en el bot6n guardar; como es la prime-
ra vez que se guarda un documento, se abriré la
ventana guardar como... para asignarle un nom-
bre al documento,
‘También puede hacer click en el ment archivo y
elegir guardar. Verd un cuadro de didlogo similar
aést
Escriba el nombre con el que quiere guardar el do-
cumento, por ejemplo, deslumbrado, en el cam-
poo recuadro nombre. Observe lo que aparece en
el recuadro guardar en, normalmente pondré mis
documentos.
Haga click en el botén guardar. Observe cémo
ahora ya aparece en la barra del titulo (en el ex-
tremo superior izquierdo) el nombre que le ha
dado al documento.
marwsemnccecnns | U4 |
rmawusenconenva | U4|
See eee
Aplicarel procedimiento para insertartexto”
‘en OpenOffice Writer. te
Insercién de texto
Lo primero que debe aprender es cémo procedera |
insertar un texto en el procesador de palabra. S6lo
basta con fijaro posicionarel cursoren el lugar que
desee insertar el texto y comenzar a escribir a tra-
vés del teclado. A medida que el usuario escribe el |
texto, el cursor se desplazaré hasta el final de linea
y autométicamente se posicionard en la siguiente |
linea, Al momento de finalizar el pérrafo que se
esta escribiendo, se debe pulsar la tecla
para hacer un salto de linea y comenzar un nuevo
patrafo sise desea.
Materiales necesarios
Computadora con sistema operativo Linux
Practica
Una vez iniciado Writer, el programa abre auto-
maticamente un nuevo documento en blanco y
le asigna el nombre sin nombre1. |
Copie el texto el texto que ve a continuacién y
siga las instrucciones para corregir los errores
que contiene.
"Al asomat la cabeza, quedé deslunbrado. Miré |
hacia abajo, hacia la penumbra de donde el sur- |
gia. Entre sus botas de goma negra, brillantes,
vio el rostro de su compaiiero mal afeitado, pre-
maturamente viejo". |
Empiece a escribir este texto Al asomat, pulse la
tecla retroceso para borrar|a letra “t"y escriba la
letra "r
Escriba: la cabeza, quedé deslunbrado, pulse la
flecha para mover el punto de inserci6n hac
quierda hasta que quede entre las letras
de la palabra deslunbrado, ahora pulse la tecla
supr y se borraré la letra “n’, escriba la letra "mn"
Pulse la tecla fin y el cursor ird al final de la pala-
bra deslumbrado, continue escribiendo y obser-
‘ve como salta de linea automaticamente cuando
Hlegue al final de la linea, observe como no corta la
Ultima palabra sino que la pasa ala linea siguiente.
Escriba: Miré hacia abajo, hacia la penumbra de
donde el surgia. Entre sus botas de goma negra,
brillantes, vio el rostro de su compaiero mal
afeitado, prematuramente viejo.
Ahora se ul
de inserci6n.
4 el ratén para desplazar el punto
Haga click con el ratén justo detras de la letra "e’
donde dice "el surgia” observe cémo el punto de
insercién se coloca en esa posicién. Ahora borre
la letra "e" con la tecla retroceso y escribala con
acento "él"
Guarde el documento.
67
| ua]
CEASE APUCACON AK
Bias
Aplicata seleccion de texto :
‘en el formato 0 modificacion de su apariencla.
Lectura:
Selecci6n de texto
La seleccién de textos es quizés una de las herra-
mientas mas usadas en los procesadores de texto
ya que muchos usuarios prefieren tipear prime-
ro el texto que desean y luego darle el formato o
modificar su apariencia. Existen dos (2) maneras
de seleccionar texto:
Por teclado: pata seleccionar texto a través del
teclado, se debe posicionar el cursor en el lugar
a partir del cual se quiere seleccionar, posterior-
mente se mantiene presionada la tecla ,
mientras se desplaza el cursor con las flechas de
direccionamiento. A medida que avanza el cursor
el texto se va resaltando.
ls
Por ratén (mouse): al igual que por teclado se
debe posicionar el cursor en el lugar a partir de cual
se quiere seleccionar, luego se mantiene presionado
elbotén izquierdo delratény searrastra hasta donde
se quiera seleccionar. Una vez seleccionado el texto,
el usuario podré realizar cualquier modificacién que
desee, por ejemplo: cambiar el tipo de letra, el co-
lor, el tamario, ademas de copiar, cortar o suprimir el
texto seleccionado, entre otras opciones.
Obj
Wee ee
\plicar el procedimiento para cerrar
“un documento en OpenOffice Writer,’
Cerrar un documento
Cuando se acaba de trabajar con un documento
hay que certarlo, asi desaparece de la pantalla de
Writer, y se libera la memoria de la computadora.
Materiales necesarios:
Computadora con sistema operative Linux
Prd
Realice el siguiente paso para cerrar el documento
que tiene abierto:
ica:
Haga click en el ment archivo y elija cerrar.
tra forma de cerrar es hacer click en la X que
aparece en la parte superior derecha de la pan-
talla (debajo del botén).
Si quiere cerrar el documento y ademés salir de
Writer, puede elegir directamente el comando ter-
minar, 0 hacer click en el botén de la parte supe-
rior derecha de la pantalla. Si al intentar cerrar un
documento, Writer detecta que ha sido modificado
desde la ultima vez que se guardé le mostraré una
ventana de advertencia para que elija entre cerrar
sin guardar los cambios 0 guardando los cambios.
Phas PUAN LK
| ual
| s
ls
rmawusteactnriny | U4 |
iii racen
Aplicar las distintas formas de crear ©
_ Un nuevo documento.
Crear un documento
Materiales necesario:
Computadora con sistema operativo Linux
Practica:
a.Crear un nuevo documento b.Crear un nuevo documento partiendo del
que ya setiene
Una vez iniciado Writer, el programa abre auto-
maticamente un nuevo documento en blanco y
le asigna el nombre sin nombre 1.
Como se tiene abierto el documento sélo tendr
que escribir una linea mas:
Conla pantalla en blanco, teclear el siguiente texto: | Miprimerdocumentose lamard corto, obviamen-
te. Este sigue siendo corto pero se llamard Lucas.
Miprimer documento se lamaré corto, obviamente.
Ahorairé.al mendarchivo, opcién guardarcomo....
Hacer click en el botén guardar, como es la pri-| ena casilla nombre del documento escriba Lucas.
mera vez que se guarda el documento, se abriré | Haga click en el botén guadar.
la ventana guardar como... para darle un nom- |
bre al documento.
Escriba el nombre que quiere dar al documento:
|
|
corto. |
Hacer click sobre guardar. Observe como en la
barra del titulo aparece el nombre "corto":
Ya esté guardado.
Objetivo Especifico 4.9
~ §plicar los oni invests
para dar formato a textos. a
Lectura:
Dar formato al texto
Formato de Caracter
OpenOffice Writer permite dar formato a un ca-
racter especifico sin necesidad de modificar todo
el documento. Para realizar este tipo de formato
debe seleccionar el o los caracteres que deseen
modificar y posteriormente debe hacer click en
la opcién de ment Formato >> Caracter...
rmamusenccivonna | U4 |
Practica
‘Abra un documento nuevo y teclee este texto:
Literatura espafiola
Escritores contempordneos
| La muerte arrebaté a IGNACIO ALDECOA (1925-
‘Aparecerd una ventana que da las opciones de |
modificar el tamafio, el tipo y el estilo de la fuente
2 letra, ademas del idioma en el cual esté traba-
Jando el corrector ortografico. También se pue-
den modificar los efectos de la fuente, los hiper- |
enlaces, el fondo y la posicion.
Formato de Parrafo
Con esta opcién se puede dar formatoal parrafocon
respecto a la alineacién, las sangrias, los interlinea-
dos, los espacios, los tabuladores, el color de fondo,
entre otras opciones. Para realizar estos cambios
solo hay que hacer click en Formato >> Parrafo...,
hay que recordar que el parrafo debe seleccionarse
antes de realizar cualquier modificacién.
Materiales necesarios:
— Computadora con sistema operativo Linux
1969) en plena madurez creadora, pero la obra
que nos ha legado basta para situarse entre los
grandes narradores contemporéneos.
En julio, sefiores, siendo cobrador en un tranvia,
Cuesta sonreft. En julio se suda demasiado; la
badana de la gorra comprime la cabeza. En j
las calles son blancas y cegadoras como platos, 0
negrasy frescas como cuevas. En julio es precisa~
mente el tiempo en que a los viejos cobradores
suelen darles el delicado, docente y aburrido en-
cargo de ensefiar al que no sabe; esto es, mos-
trar a los aspirantes a tranviarios cémo se debe
cobrar répida y educadamente.
lio
(Cuentos completos. ignacio Aldecoa)
Guardelo en la carpeta ejercicios con el nombre
Aldecoa.
A continuacién intente modificarlo usted mismo
para conseguir que quede con este formato:
n
n
Literatura espafiola
Escritores contemporaneos.
La muerte arrebat6 a IGNACIO ALDECOA (1925-1969) en
pplena madurez ereadora, pero a obra que nos ha legado basta
para situarse entre los grandes narradores contemporineos.
En julio, sefiores, siendo cobrador en un tranvia,
‘cuesta sonreir, En julio se suda demasiado; la badana
de la gorra comprime la cabeza. En julio las calles son
blaneas y cegadoras como platos, o negras y frescas
como cuevas. En julio es precisamente el tiempo en
que a los viejos cobradores suelen daries e! delica-
do, docente y aburrido encargo de ensefiar al que no
sabe; esto es, mostrar a los aspirantes a tranviarios,
cémo se debe cobrar répida y educadamente.
(Cuentos completos. Ignacio Aldecoa)
Colocar el tamaiio de la fuente en 12 puntos.
Escoger como tipo de fuente Verdana.
En la barra esténdar hacer click sobre cursiva,
subrayado.
Colocar la alineacién izquierda.
Para seleccionar un pérrafo completo debe hacer
doble click en la zona de margen izquierdo.
Seleccione el parrafo “La muerte’:
Elija como fuente Times New Roman,
Coloque el tamafo de la fuente en 10 puntos.
Coloque la alineacién izquierda.
Seleccione el pérrafo "En julio" hasta el final.
Elja el tipo de fuente Verdana,
En la barra estandar haga click sobre cursiva
Coloque la alineacién justificada,
Desplace el parrafo hacia la izquierda con el
icono aumentar sangria que esta a la derecha de
las alineaciones.
rocascexaconsins | U4 |
Seleccione la ultima linea "Cuentos...”
Elja cursiva,
Coloque el tamario dela fuente en 10 puntos.
Con todo esto debe quedar como se solicité.
Literatura espafiola
Escritores contemporaneos.
La muerte arebat6 a IGNACIO ALDECOA (1925-1969) en
pplena madurez creadora, pero a obra que nos ha legado basta
para situarse entre los grandes narradores contemporineos.
En julio, sefiores, siendo cobrador en un tranvia,
‘cuesta sonreir. En julio se suda demasiado; la badana
de la gorra comprime la cabeza. En julio as calles son
blancas y cegadoras como plates, o negras y frescas
‘como cuevas. En julio es precisamente el tiempo en
que a los viejos cobradores suelen darles e! delica-
do, docente y aburrido encargo de ensefiar al que 1v
sabe; esto es, mostrar a los aspirantes a tranviarios,
cémo se debe cobrar répida y educadamente.
(Cuentos completos.ignacio Aldecoa)
ees ans
Aplicar los procesos adécuados para editar
‘textos seleccionados. *
Lectura:
Copiar, pegar, cortar y mover texto
Copiar
En algunas ocasiones, se tiene la necesidad de
duplicar algtin texto que forme parte del docu-
mento. OpenOffice Writer oftece la posibilidad de
copiar textos de manera sencilla.
1. Seleccionar el texto que dese coplar.
2. Posicionarse sobre el area marcada y presionar
el botén derecho del raton.
Aparecerd un ment contextual en el que se debe
seleccionar la opcién copiar. También se puede
realizar esta accién haciendo click en el botén co-
piar de la barra de herramientas.
Pegar
Luego de realizar la accién copiar, el usuario debe
posicionarse en el lugar donde desea copiarel texto
yuevamente presionar el botén derecho del raton,
ahora se seleccionaré la opcién pegar del menu
contextual. O, en su defecto, se debe hacer click
sobre el botén pegar de la barra de herramientas.
Cortar
Al igual que en la opcién copiar, el usuario puede
cortar un texto seleccionado y ubicarlo en otro
lugar del documento o transportarlo a otra apli-
caci6n. Lo primero que debe hacer es seleccionar
el texto que desee cortar. Luego de seleccionar, el
rmeawusernccovounns | U4 |
usuario debe posicionarse sobre el texto marcado
y presionar el botén derecho del ratén, al apare-
cer el menti contextual debe seleccionar la opcién’
cortar. Finalmente se procede a pegar el texto.
‘También se puede realizar haciendo click sobre el
bot6n pegar ubicado en la barra de herramientas.
Ctl +V
Ctrl +X.
B
roamusceanccinnins | U4 |
Mover
Elusuario puede mover un texto sin necesidadde |
cortar y pegar. Lo puede hacer con solo arrastrar
el texto con el ratén al lugar deseado.
Es conveniente sefialar que para lograr esto se
debe seleccionar el texto que desea mover y man- |
tener presionado el botén izquierdo del ratén todo |
el tiempo mientras se esté movilizando el texto.
Materiales necesarios:
‘Computadora con sistema operativo Linux
Practici
4 ®Copiar, cortary pegar
Para practicar estos comandos cree un documento,
‘Abra un archivo nuevo haciendo click en el pri-
mer icono de la barra estndar (el de la pa:
blanco), y teclee el siguiente texto:
cuesta sonreit. En julio se suda demasiado; la
badana de la gorra comprime a cabeza. En julio
Jas calles son blancas y cegadoras como platos,
o negras y frescas como cuevas. En julio es pre-
cisamente el tiempo en que a los viejos cobrado-
res suelen darles el delicado, docente y aburrido
encargo de ensefiar al que no sabe; esto es, mos-
trar a los aspirantes a tranviarios cémo se debe
cobrar rdpida y educadamente.
|
|
En julio, sefiores, siendo cobrador en un tranvia, | Homme a
| i
(Cuentos completos. Ignacio Aldecoa)
mawsenconena | U4|
Copiar la palabra tranvia detras dela palabra gorra. | c. Buscar
Hacerlo mediante varios métodos: iconos, tecla- | Abrir ment editar, buscar (o pulsar Ctrl + F) y es-
doy ratén, | cribirla palabra julio en el cuadro buscar.
Mover la palabra seftores detras de la palabra gorra. | Haga click en el botén buscar, pulsando el bot6n
més hasta que llegue al final del texto.
b. Otro método,
Observe que encuentra jullio y Julio.
Puede hacerlo también mediante varios méto-
dos. Para seleccionar la palabra tranvia y copiarla Ahora active la caslla de coincidir maydsculas y
detrés de la palabra gorra: mindsculas, y vuelva a buscar julio; ya no encon-
trard Julio.
Seleccione el texto y utilizar los iconos copiar
ypegar fe] ~~ | Al buscar tranvia (sin acento), encontrar tam-
“i bién tranviarios.
Seleccione el texto, utilice el ment editar, co
pegar. Activar palabras completas y no encontraré nada.
Seleccione la palabra con doble click, presione | d, Buscar y reemplazar
el botén derecho, cuando aparezca un pequefio
‘cuadro, sin soltar e ira la posicién donde se va a | Para cambiar julio por agosto:
copiar, suelte el bot6n y apareceré un meni: ele-
gira opcién copiar aqui. Abra el ment editar, reemplazar.
‘S6lo con teclado: seleccionar el texto con Escriba la palabra julio en el cuadro buscar.
MAY + flecha derecha, copiar con Ctrl +, irala
posicién donde vamos a pegary pulsar Ctrl+V. | Escribala palabra agosto en el cuadroreemplazar
por.
Para seleccionar la palabra sefiores y colocarla |
detras de la palabra gor | Haga click sobre el boton reemplazar todo.
Puede hacerlo también mediante varios méto-
dos, pero cortando en lugar de copiando. Inclu- |
50 se pueden combinar métodos: por ejemplo, |
seleccione con el ratén, haga click en el icono de |
x cortar y pegar con Ctrl+V.
emowusiemcoteuns | U4 |
Crear una Tabla
Coloque el cursor en la posicién donde se desea"
insertar la imagen.
Haga click en el mend de opcién Insertar >> Tabla
© en el botén de Insertar ubicado en la barra de
Herramientas.
Aparece una ventana en la cual se puede definir el
nombre dela tabla, el tamario (ntimero de filas y co-
lumnas), encabezado, borde y la opcién de dividir la
tabla en el caso de que ocupe mas de una hoja.
76
‘Cuenta ademas con un botén de Formateo Au-
tomatico que permite definir un formato prede-
terminado por la aplicacién; alli se puede estable-
cer formato numérico, bordes, fuentes, colores,
entre otros.
s necesarios:
Computadora con sistema operativo Linux
Practica:
Crear la tabla siguiente utilizando las opciones
adecuadas.
Vamos a ver cémo hacerlo,
Haga click en el mend insertar - tabla numero
de filas 5, ntimero de columnas 4, lo demas déje-
lo igual y aceptar.
EI cursor se colocaré en la primera casilla y ya
puede empezar a teclear los datos. Para pasar a
la casilla siguiente pulse la tecla tabulacién, No
se preocupe si las columnas no tienen el ancho
adecuado. No rellene el Ultimo dato 655 (lo hard
més adelante).
Para ajustar el ancho de las columnas hay que
seleccionar toda la tabla, arrastrar (con el botén.
izquierdo presionado) desde la primera hasta la
laltima fila, y veré cémo se van coloreando todas
las filas de color negro, suelte el botén y ya esta
seleccionada la tabla.
Una vez seleccionada la tabla haga click con el
botén derecho y en el menu flotante haga click
sobre tabla. En la pestafia columnas se puede
modificar el ancho de las columnas.
Seleccione la primera fila y coléquela en negrita
como si fuese un texto normal.
Posiciénese en la ultima celda y pulse el icono 5
de la barra tabla, seleccione las celdas que quiere
totalizar y pulse el icono de verificacién.
Ahora queda combinar las dos primeras celdas
de la ultima fila:
Seleccione las dos celdas y haga click en el icono.
roaswsentacnnn | U4]
ineeaele ereelt
Cee
re
ast
| x
B
Lectura
Imprimir Documento
Todo usuario después de haber finalizado su docu-
mento desea verlo impreso y evaluar su disefio en
fisico (papel). Es importante recordar que previo a
la impresién del documento, se debe configurar la
pagina, esto garantiza que el documento tenga la
apariencia deseada por el usuario. Para verificar, el
usuario puede acceder a una vista preliminar; del
documento haciendo click en el meni de opcion
archivo >> vista preliminar; de esta manera puede
corregir su documento si presenta algtin error.
Procedin
jento de impresién:
Haga click en el menti de opcién Archivo >> Im-
primir 0 haga click en el botén de imprimir que
aparece en la barra de herramientas.
Se desplegard una ventana que presentaré una
serie de opciones, tales como: seleccionar si de-
sea imprimir todo el documento o alguna pagina
en particular, establecer el numero de copias a
imprimir, entre otras.
rmxamnsennacron | U4 |
‘Aplicarel procedimiento para abrirel programa
‘OpenOffice.org Impress.
Lectura
Presentacién en OpenOffice.org Impress
OpenOffice Impress es un programa de presen-
taciones proyectadas a través de diapositivas
- pantallas completas - que un orador o ponen-
te puede utilizar para presentar imagenes y tex-
tos juntos en un formato atractivo e interesante.
También existe la posibilidad de incluir videos,
animaciones, sonidos, etc. Igualmente, permite
la posibilidad de incluir acciones interactivas; es
decir, el usuario puede decidir qué camino sigue
en la exploracién de la serie de diapositivas - na- |
vegar ante un menti de opciones, por ejemplo-
Sin embargo, puede ser utlizado para més cosas,
en funcién de las necesidades y aplicaciones que
se quieran realizar: transparencias, composiciones
de textos e imagenes para imprimir, etc. Incluso
permite la posibilidad de crear paginas web que
después pueden ser traducidas automaticamente
a lenguaje HTML para su publicacién en la red. Su
manejo es sencillo ¢ intuitivo, ofrece muchas posi
bilidades, tanto de disefio como de manejo.
Computadora con sistema operativo Linux
Practica:
Para comenzar se debe abrir la aplicacion
OpenOffice Impress a través de la barra de
APLICACIONES del sistema operativo.
[us|
FROHANAS EAPLACON ELE
Luego seleccione el ment oficina y haga click en
la aplicacién,
En OpenOffice.org Impress, una vez arranca la
presentacién, apareceré el cuadro emergente en
el que se puede observar el piloto automético
de presentacién.
Posteriormente, aparecerén tres posibilidades:
1, Presentacién vaci
indica la posibilidad de
crear una presentacién partiendo de cero, siendo
totalmente disefiada por el usuario.
2.De plantilla: puede ser usada como referencia;
las primeras veces ofrece la posibilidad de ele-
gir un formato de presentacién entre un amplio
ment de disefos.
3. Abrir una presentacién existente: abre una
presentacién que ya ha sido creada. A continua-
ion se explicarén las posibles variantes para cada
una de estas tres posibilidades.
ls
Ween
Aplicar el procedimiento para creat una p
utilizando el programa OpenOffice.org impre
Crear una presentacién
Computadora con sistema operativo Linux
Practica:
a. Siel usuario selecciona la opcién
Presentacién Vacia
Haga click en el botén siguiente.
Inmediatamente se desplegaré una ventana en
la cual obtendré una guia para dar formato a la
presentacién.
Apareceran otras dos pantallas en las que puede ir
definiendo asuntos como el fondo que desea para
la diapositiva 0 los efectos de transicién entre ellas.
Por ultimo, aparecera una pantalla en la cual se
puede seleccionar el disefio que se crearé auto-
maticamente en la diapositiva que se va a traba-
jar, Puede variar entre una diapositiva vacia y una
diapositiva-titulo, ete.
En este caso seleccionamos con un click la dia-
positiva en blanco (diapositiva vacla) y luego le
damos al botén Aceptat
Una vez ejecutada la accién nos aparecerd el es-
critorio de la aplicacién OpenOffice Impress to-
talmente abierto.
rmcausoemcsnesunn | U4 |
“preeBie sa
b. Si el usuario selecciona la opcién abrir una
presentacién existente
Haga click en el botén siguiente
Se desplegara un cuadro de didlogo para que se-
leccione la presentacién que desea abrir.
Posteriormente se abrird la misma.
¢. Siel usuario selecciona la opcién de plantilla
Haga un click en el botén siguiente.
Inmediatamente se desplegaré una ventana en la
cual se obtendré una guia para dar formato a la
presentacion.
Apareceran otras dos pantallas en las que pueden
ir definiendo asuntos como el fondo que desee
para las diapositivas 0 los efectos de transicién
entre éstas. Se debe colocar algtin valor en algu-
nna de las casillas.
Haga un click en el bot6n siguiente.
Aparecerén unos formatos adicionales (que no
aparecen en la presentacién vacia), coloque la in-
formacién que requiera segun el trabajo que esté
realizando.
1. Cree una presentacién con una plantilla para
una presentacién de una novedad.
2.Cree una presentacién en blanco con una diapo-
sitiva que tenga un titulo y texto a dos columnas.
rcosrcouccinenn | U4 |
81
rrocsceacensnins | U4 |
eae
Aplicar los brocealiennos para
diapositiva utiizando el programa
Disefiar una diapositiva
Una diapositiva de OpenOffice Impress
se compone de dos capas:
| Elprimer paso que debe realizar es el de dar color
| al fondo de la diapositiva. Se realiza m
| siguientes pasos:
|
inte los
Profunda y superficial
En la barra de mend, seleccione la opcién
La capa profunda puede ser usada como un fon- | Formato>Pagina.
do en el que se pueden incluir elementos que se
uieren ver en todas las diapositivas que se van a | Observe las posibilidades de elegir el color que
crear (se denomina fondo y puede ser usado para | desee. Los colores pueden ser las basicos 0 bien
colocar encabezamientos, nimeros de diapositi- | toda la gama que ofrece el computador (depen-
a2 __Y2s/fechas, imagenes o logotipos, ete). | deré de la configuracién de pantalla el hecho de
— | verlos mejor o peor) se pueden incluir otras po:
La capa superficial (se denomina modo pagina) | bilidades si da un click sobre las demas opciones
es la que se ve normalmente, en la que se crean | del meni, como color, trama, bitmap, degradado
objetos, textos, etc., que sdlo son vistos en esa | de colores, etc.
diapositiva, Para acceder a una u otra posibilidad |
existen varias formas.
Materiales necesarios:
Computadora con sistema operativo Linux
Practica:
En la barra de ment seleccione la opcin
Ver>Fondo. |
Para acceder a la capa profunda, o si quiere tra-
bajar en la parte superficial de esa diapositiva.
Puede realizar la accién: en la barra de mend
seleccione la opcién Ver>Pagina,
les oceans vane
Cémo insertar objetos en la diapositiva
Materiales necesarios:
Computadora con sistema operativo Linux
Practica:
a. Insertar cuadro de texto
Para crear un cuadro de texto:
Seleccione en la barra de herramientas izquierda
la opci6n de cuadro de texto.
Automaticamente la flecha del ratén cambiard
por un cursor que se debe colocar en un lugar
que se desea de la diapositiva y crear, de esta ma-
nera, un cuadro de texto a su gusto.
Una vez insertado el texto que desee, puede dar-
le formato usando el procedimiento habitual de
cualquier procesador de textos (cambiar el tipo de
fuente, su tamafo, justificarlo de alguna manera,
ponerla en negrita o cursiva, mediante los botones
de la barra de herramientas de la parte superior).
Para acceder a todos los aspectos relacionados
con el formato del texto puede hacerlo répida-
mente mediante la accién: barra de meni selec-
cionar la opcién Formato>Parrafo.
Inmediatamente se desplegaré una ventana en
las que podré configurar opciones tales como:
sangrias y espacios, alineacién del texto, etc.
Pros DE APLC LN
gout ae
saa Sra.
le
b.Insertar imagenes
Para insertar imagenes se hace exactamente igual
a la opcién de insertar cuadro de texto, pero en
este caso, realice la siguiente accién:
En la barra de ment seleccione la opcion
Insertar>Imagen.
Inmediatamente se desplegaré un ment que pide
informacién sobre la imagen que quiere insertar,
segtin sea ésta procedente de un archivo (image-
nes que quiere guardar en alguna carpeta, etc.) 0
de la galerfa de imagenes de openOffice.
| efectos visuales con el texto mediante la posibi
Posteriormente, puede cambiar su ubicacién so- |
bre la diapositiva dando un click sobre ella una
vez y moviéndola con el ratén. Igual ocurre con
sutamafo.
c.Insertar figuras, lineas 0 conectores
De la misma manera, puede insertar todo tipo de
figuras geométricas o tridimensionales, lineas o
conectores. Les puede cambiar el aspecto de la
manera habitual en cualquier programa, dando
click siempre sobre el botdn especifico y dandole
luego el formato deseado con los botones de color,
linea, etc, de la barra superior de herramientas.
Es conveniente sefialar que si deja presionado el
botén izquierdo del ratén sobre la opcién que
desee trabajar: rectingulos, elipses, objetos 3D,
curvas, lineas y flechas 0 conectores, se desple-
gardn las demas opciones que contiene cada una
de las anteriores.
recoascencicnennn | U4 |
d.insertar efectos visuales
Igualmente, es posible realizar sorprendentes
lidad FontWork (se accede a esta aplicacién me-
diante la accién Formato>Fontwork) 0 incluso,
puede darle efectos tridimensionales mediante el
botén de la barra lateral
Inmediatamente se desplegaré una ventana en
la cual puede configurar los efectos visuales a
su gusto y los mas adecuados para la diapositiva
que esté trabajando.
oa
Aplicar los procedimientos para
insertar nuevas diapositivas,
Insertar nuevas diapositivas
Materiales necesarios:
Computadora con sistema operativo Linux
Practica:
Insertar diapositivas nuevas es muy sencillo, Se rea-
liza mediante la accidn: en la barra de Ment selec-
cione la opcién Insertar>Nueva Diaposi
Una vez insertada apareceré un nuevo cuadro
emergente que nos solicita el tipo de diapositiva
que queremos insertar. Dependiendo de nuestras.
necesidades, elegimos uno u otro y podemos dar
nombre a cada pagina.
Observaremos ahora, que en las solapas de la ba-
tra inferior aparecen ya dos diapositivas, © bien
el ntimero que hayamos creado, Para ir de una a
otra basta con hacer un click con el ratén sobre la
que queramos. Siempre apareceré en primer pla-
no la diapositiva que en ese momento tengamos
en pantalla.
Pero a la hora de insertar diapositivas es posible
que queramos duplicar una ya existente, Para ello
debemos realizar la siguiente accién: En la Barra de
Ment seleccionamos la opcién Insertar>Duplicar
Diapositiva.
recouussenocorann | U4 |
| &
mawsoonccnnn | U4 |
ieee
Aplicar las distintas opciones para ver
una presentacién de diapositivas,
Ver presentacién de diapositivas
Materiales necesarios:
Computadora con sistema operativo Linux
Practica:
Si desea ver el aspecto de la presentacién puede
elegir la accién:
En la barra de ment seleccione la opcién
Presentacién>Presentacién o bien |
Pulse la tecla Control+F2
Pulse la tecla F9
| Presentacion de une novedad
Aparecerd la presentaciéna pantalla completatal |
y-como se veré en otrocomputador oatravésde |
un video beam, om
Para pasar de una diapositiva a otra bastard con
dar un click con el ratén sobre el escritorio, o con
las flechas de desplazamiento o pulsar ENTER.
= rotseccns | U4
Cee
Aplicar los procedimientos adecuados pi
_ una presentacién utilizando las distintas:
Guardar el documento (
Materiales necesarios:
Computadora con sistema operativo Linux
Practica:
Una ver disefiada la presentacién, puede guar-
darla en cualquier fuente o carpeta del computa-
dor. Se realiza de la manera habitual:
En la barra de ment seleccione la opci6n
Archivo>Guardar como...
En el meni emergente que parece observe que
puede guardar el documento de muchas mane-
ras y formatos. También existe la posibilidad de
guardar el archivo en formato.pdf. En este caso
debe realizar la accién:
En la barra de meni seleccione la opci6n
Archivo>Exportar. 1
Observaré que también puede exportar sus diapo- |
sitivas como imagenes GIF 0 JPG. La extensién de
un documento creado con Impress de OpenOffice
es sxio.sdd, dependiendo de las versiones.
eee
ls
Internet
Internet puede definirse como "Una red de redes
de computadora" o, lo que es lo mismo, un conjun-
to de computadoras y/o dispositivos conectados
entre si y que comparten informacién (archivos,
paginas web, contenidos en general), recursos
(CD-ROM, impresoras, etc.) y servicios (e-mail,
chat, juegos), entre otras cosas, que se encuen-
tran interconectadas a lo largo del mundo. Nadie
es duefio de Internet, simplemente cada usuario
se conecta por medio de un servidor que puede
ser gratuito, como el que se presta en cada uno
de los Infocentros 0 pagando el servicio parti-
cularmente a empresas que se encargan de dar
estos servicios como por ejemplo en Venezuela
NetUno, CANTY, Intercable, etc.
Al contrario de lo que se piensa comunmente,
Internet no es sinénimo del conocido www que
significa World Wide Web que se puede tradu-
cir como Web Mundial sino que es parte de ella,
siendo la World Wide Web uno de los muchos ser-
vicios ofrecidos en la red Internet. La web es un
sistema de informacién mucho mas reciente que
emplea Internet como medio de transmision.
racomsocrnccenoia | U4 |
Cea aiee
Navegadores Web,
Navegadores Web
Los navegadores Web son aplicaciones que le
permiten al usuario recuperar y visualizar docu-
mentos que integran texto, imagenes, sonidos,
animaciones, e incluso secuencias de video. Tales
documentos son conacidos como paginas Web.
Ala derecha podemos observar varios tipos de
iconos de navegadores
Direcciones Web
Todas las paginas Web en el Internet poseen una
direcci6n. Ala direccién Web también se le conoce
‘como URL, que significa Uniform Resource Locator,
es decir, localizador uniforme de recursos. Usted
puede escribir una diteccion Web en la casilla para
direcciones en la parte superior del navegador.
Todo lo que tendré que hacer es ubicarse dentro
de la casilla y escribir la direccién o sitio que quiere
consultar.
Cuando usted esté en la pagina ala que le intere-
se regresar, marquela creando una pagina favo-
rita 0 un bookmark (en inglés) en su navegador
Web. Todos los navegadores le permitiran salvar
la ubicacién de cualquier pagina de su preferen-
cia, de modo que no tendré que escribir la direc-
ci6n cada vez que dese consultar,
rmxamsenvccsronn | U4 |
sar Moca Fetox
Crome Neweape
Tencent Traveler
Botén de Retroceso y de Avanzar
Cada navegador tiene una tecla de “retroceso”.
Puede usar esta tecla para regresar a las paginas
anteriores.
Por lo general, el botén o tecla de retroceso 0
"antes" se encuentra a la izquierda de la barra del
‘mend ubicado en la parte superior de la pagina.
Botén de Retroceso
Algunas veces necesitard presionar otro botén
como "Avanzar’ este botén es el inverso del botén
“retroceder’
Botén de Actualizar
Cuando la pagina que se necesita visualizar se re-
nueva constantemente (cambia su informacion
periédicamente) se debe actualizar para poder ob-
servar los cambios realizados, para esto tenemos
el botén Actualizar o Refrescar (Refresh en inglés).
Botén de Parada o Stop
Encualquier momento podemos detenerlacargade
cualquier pagina Web mediante el botdn de Parada
© Stop, y ast evitar pérdidas de tiempo innecesario.
Botdn de Casa, Inicio o Home
Cuando ejecutamos cualquier navegador, se ini-
cia en una pagina principal; en el momento que
se desee llegar a ella basta con presionar el botén
Casa, Inicio o Home y el navegador automética-
mente carga la pagina pr |. (Pregunta a tu
alfabetizador como configurar esta pagina).
— ual
Buscadores
Existen millones de paginas de informacién grafi-
cay textual en Internet, La red se ha convertido en
la mayor biblioteca del mundo, a la que podemos
tener acceso sin desplazamnos de casa o de nues-
tro puesto de trabajo, y que nos permite conseguir
informacién actualizada de diferente indole en el
mbito nacional y mundial. Ala hora de buscar los
contenidos concretos, el tamario de Internet pasa
de ser una caracteristica interesante a ser un au-
téntico problema. No existe un indice oficial, no
hay ‘paginas amarilas” que cubran todos los con-
tenidos, y de pronto la potencia de esta extensa
biblioteca se vuelve inalcanzable.
|
Existen distintos buscadores en Internet, uno de
los més utilizados hoy en dia, es "Google". Para ac- |
ceder a dicha pagina sélo basta con escribir en la
barra de direcciones www.google.com, acto se-_|
_ Guido el buscador mostrard un cuadro de texto |
donde podra escribir las palabras relacionadas |
con la busqueda que pretende realizar. |
2Qué es un dominio en internet?
Un dominio es una direccién Unica en Internet a
la que los usuarios llegan. Por ejemplo:
+ www.dominio.com
+ www.dominio.net
+ wwwdominio.org
+ www.dominio.com.ve
+ www.dominio.edu
Todos son dominios o direcciones diferentes. |
Un dominio se compone normalmente de tres
Partes: en www.google.com, las tres (www), el
nombre de la organizacién (google) y el tipo de
organizacién (com). |
|
| reauussenccrenn | U4 |
aki. “Yaxoot Google msri%’
Lycos > GED atiwe
Savecom AOL Looksmart
overture 6) 9 Kite CD
2Quién asigna los nombres de los dominios?
Si usted quiere tener su propio dominio en Inter-
net, debe registrarlo en el organismo estatal lla-
mado NIC a través de las empresas que han reci-
bido la concesién para tal efecto. En Venezuela la
| encargada de asignar los dominios es NicVene-
Zuela y su pagina Web es: www.nic.ve.
2Por qué tantas siglas: com, org, net?
Pues estas son abreviaciones que indican el tipo
de actividad de quien ocupa el dominio.
+ COM: como ya se dijo significa que el dominio
esté destinado para propésitos comerciales.
+ NET: del inglés net, que significa red aunque
también se ocupa para propésitos comerciales
originalmente se destiné para la identificacién de
redes de computadoras relativamente grandes.
+ ORG: identifica organizaciones no lucrativas.
+ EDU: identifica a las instituciones educativas.
+ GOB 0 GOV: identifica organizaciones guber-
namentales.
a”
2
eee
iQué es el correo electrénico?
El correo electrénico es un sistema de mensajeria
que funciona a través de un computador. Gra-
cias a éste usted puede enviar y recibir mensa-
Jes escritos, ademas de documentos adjuntos de
usuarios de cualquier parte del mundo que dis-
pongan de direccién de correo, llamada también
direccién e-mail.
E-mail es la abreviatura en inglés de “electronic
mail" (en espafiol, "correo electrénico").
En muchos aspectos, el correo electrénico 0 e-mail es
similar al correo postal. Aligual que éste se utiliza para
enviar cartas u otra informacién a gente conocida.
Sin embargo, el correo electrénico en lugar de ser
repartido a domicilio por un servicio postal se en-
Via a través de una red de computadoras.
ranustemccinonns | U4 |
Objetivo Especifico 4.23
Bhocer los componentes de un men:
tDe qué partes se compone un mensaje? |
Un mensaje de correo electronico consta de dos
partes:
La primera se denomina ENCABEZADO y la que
contiene el mensaje en si se denomina el CUERPO.
del mensaje.
El encabezado posee informacién sobre el remi
tente, los destinatarios, la fecha de envio, el tema
del mensaje, etc. Las lineas mas importantes del
encabezado son:
Je: es la direccién del remitente. Sélo puede ha-
ber una linea de este tipo en el encabezado.
Para: el o los destinatarios del mensaje. Esta linea
Puede especificar mas de una direccién de destino.
Cc: copia a destinatarios, Esta equivale a la copia
en papel carbon en el caso del correo de papel.
Se envia a los destinatarios indicados una copia
dela carta,
co: copia oculta. Se enviard una copia a la direc-
cién aqui indicada sin que los otros destinatarios
tengan conocimiento de ello,
Asunto: tema del mensaje. El texto es libre, pero
roamuscexncceaninx | U4 |
Fecha: indica la fecha y hora en que el mensaje
fue enviado.
Identificador de mensaje (Message-Id): es un
identificador de cada mensaje, El mismo es tinico
yes insertado por la computadora que lo envia.
Remitente (resent-from): direccién de la perso-
na 0 programa desde donde llega el mensaje, El
| hecho de decir “reenviado” le notifica a usted que
es conveniente elegir uno que sea breve y que |
describa el contenido de! mensaje.
el mensaje le ha llegado ala persona que se indica
en este campo, y ella a su vez le envia una copia,
Direccién de respuesta (reply-to): la direcci6n a
la que debe contestar. No tiene que ser la misma
desde donde se ha enviado el mensaje.
B
om
‘Gomprender a sintanis de una direcci6n
“de correo electidnico. ‘ pay
Sintaxis de una direccién
de correo electrénico
Un ejemplo de los tres formatos posibles con que
puede aparecer una direccién electronica es:
+ De: Pedro Pérez
+ De: pedro_2006@yahoo.com
+ De: pedro_2006@yahoo.com
‘Aunque la cadena de caracteres "Pedro Pérez" es- |
pecifica el nombre del remitente, ésta no forma
parte de la direc
distribuye los mensajes. El sistema tratara por
igual estos tres hipotéticos mensajes, ya que s6lo
mira la cadena "pedro_2006@yahoo.com’.
1 utilizada por el sistema que
Esta es la llamada DIRECCION DE CORREO, y co-
rresponde al "buzén electrénico" en el que se de-
posita el correo destinado a esa direccién.
El caracter”@" utilizado en la direccién de correo.
La parte a la izquierda del caracter "@" se llama
BUZON LOCAL, mientras que la parte que ala de-
recha se llama "DOMINIO". Sino es especifica ni el
caracter @ ni el dominio, por ejemplo:
De: Pedro Pérez
Esto corresponde a una direccién local desde la
que se envia el mensaje. En este caso, este deberd
ser "yahoo.com" para que el mensaje llegue.
| ua]
Pans DE ARUCAGON EN UNOK
| Observe que el formato aqui descrito CORRES-
PONDE AL FORMATO DE DIRECCIONES DE CO-
RREO PARA EL INTERNET.
Internet se ha convertido en una herramienta
muy popular y tiene tantos usuarios que su for-
mato de direccién ha pasado a ser el esténdar. EN
OTRAS REDES LAS DIRECCIONES DE CORREO
SE ESCRIBIRAN de distinta manera.
rocomusoemcsinenna | U4 |
Objetivo Especifico 4.25
2Qué es y qué significa el nombre de
un buzén?
Un buzén puede pertenecer a un usuario oa un
grupo de usuarios, o puede ser el lugar donde se
acumula el correo de alguien con una funcién es-
Pecifica, No hay convencién esténdar sobre cémo |
5 0 debe ser el nombre de un buz6n de correo
para un usuario en particular. |
Normalmente, éste suele ser el identificador con el
que el usuario accede a la maquina que gestiona
el correo. Suele estar formado por las siglas de su
nombre o alguna combinacién de las letras que
‘dentifica su apellido y nombre.
95
Sin embargo, existe una especie de acuerdo estin-
dar sobre el nombre de un buzén cuando se le va
a destinar a algtin tipo de servicio especial como
“postmaster” que es para resolver los problemas 0
dudas que puedan surgiren cuanto al sistemade
correo. Por ejemplo: postmaster@gmail.com 0
jefedecorreo@cntigovve.
Feeds Sadek esd
96
Interpretar los dominios de una direccin
de correo electronico.
iCémo seinterpretanlos DOMINIOS |
de una direccién de correo electrénico?
La parte que est ala derecha del simbolo "@" es
el "dominio" y denota a menudo una computado- |
ra en particular que normalmente pertenece a al-
guna organizacién. Para saber cual, se divide esa
cadena situada a la derecha del simbolo "@" en
"subdominios', separados por puntos. Aquel que
estd situado mas ala derecha se llama "dominio de
més alto nivel" y en la mayor parte del mundo este
dominio corresponde:
Pais: ( ve en el caso de Venezuela )
Gobierno: (gob)
Tipo de institucién (edu para centros EDUCATIVOS,
rl para instalaciones militares, etc)
La sintaxis de una direccién de correo electréni-
oes en general:
buz6n@subdominio.subdominio2.subdominot.
dominio-de-mas-alto.nivel
Veamos un ejemplo: pedro_2006@cnti.gob.ve
Se interpretaria como:
Nombre del buzon: pedro_2006@cnti
Subdominio2: cnti |
‘Subdominio1: gob
rmcsusornsccencrna | U4]
Dominio-de-mas-alto-nivel: ve
En este caso la diteccién describe el buz6n
de correo de un usuario cuyo identificador es
“pedro_2006. Dicho buzén se encuentra ubicado
en una maquina llamada "CNTI’, que pertenece al
"Centro Nacional de Tecnologias de Informacion’,
institucion que a su vez se encuentra dentro del
"Gobierno de la Republica Bolivariana de Venezue-
la", que se halla dentro del dominio-de-mas-alto-
nivel, que en este caso es el de Venezuela, “ve
rosousccmccieninn | U4 |
1. gPara qué sirve el icono oi la barra de | a) Verdadero
herramientas? b) Falso
a) Para ver las propiedades de la impresorae imprimir. | 6. ,Cual de las siguientes afirmaciones
; es la verdadera?
b) Para ver la vista previa del documento e imprimir.
©) Para imprimir directamente. a) Se puede poner parpadeo rapido o lento, cambiar
el color y la anchura entre los caracteres.
2. El cuadro de didlogo "Imprimir" (donde po-
demos cambiar varias caracteristicas de la i
presién) se abre desde el ments "Imprimir" pero
no se puede abrir desde el icono. ee ) Se puede tachar, poner sombra, cambiar color, el,
espacio entre los caracteres y el grosor de los caracteres,
b) Se puede tachar, poner sombra, cambiar color, el
espacio entre los caracteres y el grosor de los caracteres.
a) Verdadero
b) Falso
7. gCusl de las siguiente afirmaciones es la mas
| completa, respecto a la marcas de fin de parrafo?
3. Los caracteres son todas las letras, nimeros, |
signos de puntuacién y simbolos que se escri- a) Permiten separar un parrafo de otro,
ben como texto.
. b) Permiten separar un parrafo de otro yse introduce
al pulsorla tecla INTRO.
a) Verdadero puboria recta
b) Falso ©) Permiten separar un patrafo de otro, dar diferentes forma-
tos a los parrafos y se introducen al pulsar la tecla INTRO.
4, Cudl de las siguientes afirmaciones
es la verdadera? 8. ,Cual de las siguientes afirmaciones
esa correcta?
a) La fuente, estilo y tamario se pueden cambiar s6lo
a) Podemos controlar que un salto de pagina no parta
desde la barra de Formato. 2 pagina nop
Un pérrafo porla mitad.
b)afuente, estilo y tamafo se pueden cambiar desde la
b) Podemos controlar que un salto de pagina no deje
barra de formato y desde el ment Formato - Fuente,
Una linea sola al final de una pagina.
©) La fuente, estilo y tamafo se pueden cambiar sélo
a S ©) Podemos controlar que un salto de pagina no deje
una linea sola al principio de una pagina,
desde el ment Formato - Fuente.
5.La icada hace que queden d) Las tres respuestas anteriores son ciertas.
alineados los bordes derecho e izquierdo
del parrafo.
ineacién just
| 3
| ual
ls
9. ¢Cémo sabemos el nombre del documento
que tenemos abierto?
a) Miréndolo con el Explorador.
b) Aparece en la barra de estado.
0) Figura en la barra de titulo.
10. Labanda de titulo muestra el nombredel pro-
gramay el nombre de la presentacién actual.
a) Verdadero
) Falso.
11 La barra de herramientas es la barra que
contiene los ments con todas las acciones que
podemos aplicar a una presentacién.
a) Verdadero
b) Falso
12.Todos los comandos inmediatos se pueden
ejecutar con una combinacién de teclas.
a) Verdadero
b) also.
13. Se puede cerrar OpenOffice.org Impress
con el botén ¢ 9 que se encuentra ena barra
de mend.
a) Verdadero
b) Falso
14, Para crear una presentacién nueva pode-
mos desplegar el menti Archivo y seleccionar
la opcién nueva presentacién.
a) Verdadero
b) Falso
Faohms LCA
15, Para crear una presentacién nueva con
mas rapidez podemos hacerlo con las Te-
clas Ctrl+U.
a) Verdadero
b) Falso
16. Cuando pulsamos en el botén Nueva
de la barra de herramientas OpenOffice.org
Presentacién crea una nueva diapositiva.
a) Verdadero
b) Falso
17. Cuando creamos una nueva presenta-
cién en blanco se crea también una prime-
ra diapositiva.
a) Verdadero
b) Falso
18, Para guardar una presentacién con mas
rapidez que ena opcién Archivo - Guardar
podemos hacerlo con las Teclas Ctri+S,
a) Verdadero
b) Falso
19. ¢Se puede guardar una presentacién
pulsando un boton? [xj
a) Verdadero
b) Falso
20. Puede abrir una presenta
opcién Ctrl+0.
a) Verdadero
b) Falso
REFERENCIAS BIBLIOGRAFICAS
Bru, P. y Basagoiti, M. (2004). La investigacién ac-
ion participativa como metodologia de mediacién
e integracién socio comunitaria,
Decreto Presidencial N° 3390, Gaceta Oficial CXX-
VII (1999),
Gudynas, E, y Evia G. (193), Manual de metodolo-
gias para educadores populares. Madrid: Editorial
Popular.
Jorge, Carlos H. (2000). Educacién y revolucién en
Sim6n Rodriguez. Caracas: Monte Avila Editores
Latinoamericana.
Kriegel, B. (2000): El concepto de Ciudadania. Pro-
‘blemas de Historia y Definicién de Ciudadaniasy Ser
Ciudadano. Venezuela: Instituto de Altos Estudios
de América Latina. Universidad Simon Bolivar.
Ley Organica de Ciencia, Tecnologia e Innovacién,
2005.
Morin, E. (2000). Los siete saberes necesarios a la
educacién del futuro. Barcelona: Paidos Estudio,
Republica Bolivariana de Venezuela: Plan de Desa~
rrollo Econémico y Social de la Nacién, 2001 - 2007.
Republica Bolivariana de Venezuela: La Nueva
Etapa, El Nuevo Mapa Estratégico. 2004,
wwwaasleduve
wwwformacionenlinea.edu.ve
www.gobiernoenlinea.gob.ve
sereoastncHtFCS
99
MSIONSUCRE MSIONSUCRE
MSIONSUCRE MSIONSUCRE
MSIONSUCRE MSIONSUCRE
MSIONSUCRE MSIONSUCRE
MSIONSUCRE MSIONSUCRE
MSIONSUCRE MSIONSUCRE
MSIONSUCRE MSIONSUCRE
MSIONSUCRE MSIONSUCRE
MSIONSUCRE MSIONSUCRE
MSIONSUCRE MSIONSUCRE
MSIONSUCRE MSIONSUCRE
MSIONSUCRE MSIONSUCRE
MSIONSUCRE MSIONSUCRE
MSIONSUCRE MSIONSUCRE
MSIONSUCRE MSIONSUCRE
MSIONSUCRE MSIONSUCRE
MSIONSUCRE MSIONSUCRE
MSIONSUCRE MSIONSUCRE
MSIONSUCRE MSIONSUCRE
MSIONSUCRE MSIONSUCRE
A del ccies
Vous aimerez peut-être aussi
- Equinos CuniculturaDocument1 pageEquinos CuniculturaLuis PradaPas encore d'évaluation
- Maestria en Educacion Mencion Gerencia y Planificacion (2020 Corregida)Document183 pagesMaestria en Educacion Mencion Gerencia y Planificacion (2020 Corregida)Luis PradaPas encore d'évaluation
- Certificado ParticipacionDocument1 pageCertificado ParticipacionLuis PradaPas encore d'évaluation
- Entrenamiento Fisico - Educ - IntegralDocument1 pageEntrenamiento Fisico - Educ - IntegralLuis PradaPas encore d'évaluation
- TALLERDocument1 pageTALLERLuis PradaPas encore d'évaluation
- Notas Primer AñoDocument2 pagesNotas Primer AñoLuis PradaPas encore d'évaluation
- Formatos Ubicacion de Escalafon Elsy Carrillo 2022Document16 pagesFormatos Ubicacion de Escalafon Elsy Carrillo 2022Luis PradaPas encore d'évaluation
- Hoja de Ejercicios Ecuaciones Primer GradoDocument1 pageHoja de Ejercicios Ecuaciones Primer GradoLuis PradaPas encore d'évaluation
- Guía Didactica Luis Prada 4to. AñoDocument10 pagesGuía Didactica Luis Prada 4to. AñoLuis PradaPas encore d'évaluation
- Guia TALLER MatematicaDocument2 pagesGuia TALLER MatematicaLuis Prada100% (1)
- SPSS 12Document83 pagesSPSS 12Luis PradaPas encore d'évaluation
- Programa Ecuaciones DiferencialesDocument9 pagesPrograma Ecuaciones DiferencialesLuis PradaPas encore d'évaluation
- Taller PolinomiosDocument1 pageTaller PolinomiosLuis PradaPas encore d'évaluation
- Guía Didactica Luis Prada 3er AñoDocument8 pagesGuía Didactica Luis Prada 3er AñoLuis PradaPas encore d'évaluation
- Taller PolinomiosDocument1 pageTaller PolinomiosLuis PradaPas encore d'évaluation
- Informe Visita Vice Rectora AutoridadesDocument26 pagesInforme Visita Vice Rectora AutoridadesLuis PradaPas encore d'évaluation
- Guía Didactica Luis Prada 2do AñoDocument8 pagesGuía Didactica Luis Prada 2do AñoLuis PradaPas encore d'évaluation
- Guia TALLER MatematicaDocument2 pagesGuia TALLER MatematicaLuis PradaPas encore d'évaluation
- Taller PolinomiosDocument1 pageTaller PolinomiosLuis PradaPas encore d'évaluation
- Barinas Doc Tables C1 2 PDFDocument6 pagesBarinas Doc Tables C1 2 PDFLuis PradaPas encore d'évaluation
- ACTA - ClapDocument1 pageACTA - ClapLuis PradaPas encore d'évaluation