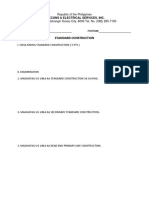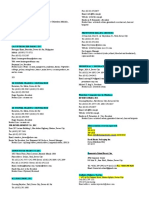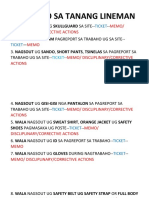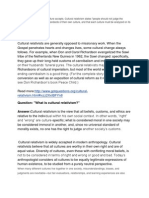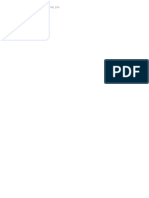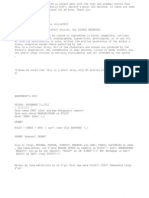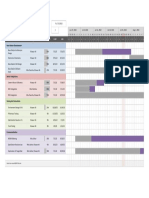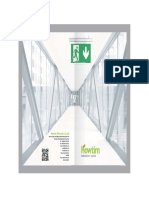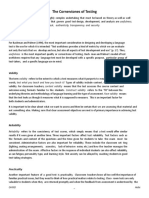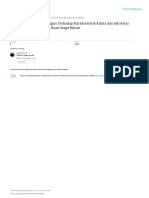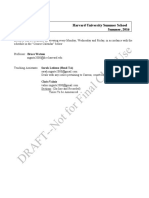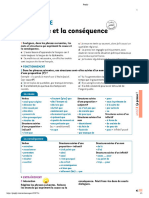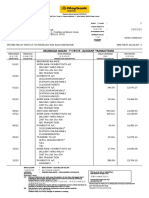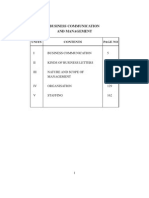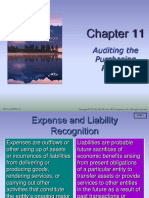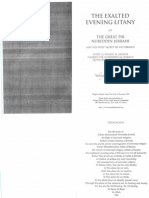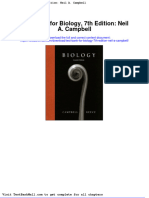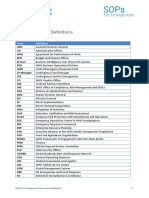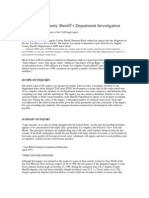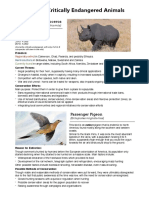Académique Documents
Professionnel Documents
Culture Documents
Free AutoCAD Tutorials - Introduction To AutoCAD 2010 2012 2013
Transféré par
Charmie BalaniTitre original
Copyright
Formats disponibles
Partager ce document
Partager ou intégrer le document
Avez-vous trouvé ce document utile ?
Ce contenu est-il inapproprié ?
Signaler ce documentDroits d'auteur :
Formats disponibles
Free AutoCAD Tutorials - Introduction To AutoCAD 2010 2012 2013
Transféré par
Charmie BalaniDroits d'auteur :
Formats disponibles
11/20/2015
Free AutoCAD Tutorials : Introduction to AutoCAD 2010 2012 2013
Home
Tutorials
Guestbook
Links
Videos
Buy the CD
Quizzes
Search the site
:: MYCADSITE.COM > TUTORIAL 1.2 INTRO TO DRAWING ::
Blog
Search myCADsite
CLICK HERE FOR MY FREE AUTOCAD COURSE - NO REGISTRATION NEEDED
1.2 - INTRODUCTION TO DRAWING AND MODIFYING
LESSON 1-1
INTRODUCTION TO AUTOCAD
LESSON 1-2
ASSIGNMENT 1 INTRO TO DRAWING & MODIFYING
LESSON 1-3
ASSIGNMENT 2 MORE MODIFYING COMMANDS OSNAPS
LESSON 1-4
ASSIGNMENT 3 ACCURATE INPUT
LESSON 1-5
SELECTION SETS
LESSON 1-6
ASSIGNMENT 4 MODIFYING COMMANDS
LESSON 1-7
ASSIGNMENT 5 MODIFYING COMMANDS
LESSON 1-8
ASSIGNMENT 6 LAYERS / DIMENSIONING / TEXT /
SCALE
LESSON 1-9
DIRECT DISTANCE ENTRY AND OBJECT TRACKING
LESSON 1-10
CHANGING THE PROPERTIES OF OBJECTS
LESSON 1-11
ZOOMING AND PANNING AROUND A DRAWING
LESSON 1-12
ORTHOGRAPHIC PROJECTION
LESSON 1-13
SECTION VIEWS
Like
Free Download
CAD, ZWCAD
ACAD compatible, DWG 2D
/3D design. Zero learning cost,
Free download.
Share 126 people like this.
Topics covered in this Lesson:
Line | Circle | Erase | Print | Undo
AutoCAD allows you to have access to a large number of commands. A general rule is that you will use 20% of the commands 80% of
the time. I will start by introducing you to the most common drawing commands. When you combine these with the basic modify
commands, you will be able to make elaborate drawings quite quickly. In other words, most of the commands you will use while using
AutoCAD are taught in Level 1.
The important thing to remember is that AutoCAD will expect you give it information in a very particular order. The most frustrating thing
when you begin using this program is that you will try to do something, but AutoCAD will 'not work'. In most cases, it means that you are
trying to input information at the wrong time. This is why it is very important to be in the habit of looking at the command line.
The command line tells you what information AutoCAD requires to continue.
Your first drawing assignment will be to use the drawing commands in conjunction with the co-ordinate system defined in Lesson 1-1.
This is a basic assignment, but it is very important to understand how to give the program accurate information. You will use the
following commands:
Command
Keystroke
Icon
Location
Line
Line / L
Home > LIne
Circle
Circle / C
Home> Circle >
Center, Radius
Draws a circle based on a center
point and radius.
Erase
Erase / E
Modify > Erase
Erases an object.
Draw > Arc >
http://www.mycadsite.com/tutorials/level_1/1-2.htm
Result
Draw a straight line segment
from one point to the next
Draws an arc based on a center
1/6
11/20/2015
Free AutoCAD Tutorials : Introduction to AutoCAD 2010 2012 2013
Arc
Arc / E
Print / Plot
CTRL+P
Quick Access
Toolbar > Print
Enables the Print/Plot
Configuration Dialog Box
Undo
U / CTRL+Z
Quick Access
Toolbar> Undo
Undoes the last command.
Center, Start, End point and 2 endpoints
Assignment #1 - Drawing lines to exact points
Duplicate the drawing called Assign #1.
Click HERE to see the finished drawing in .GIF format.
Click HERE to download the DWG file.
You will not have to worry about the title block or text, or dimensioning.
Make sure you are comfortable with the co-ordinate system as explained in Lesson 1-1. When you are finished this assignment, check
the printed drawing with a scale ruler. All lines should measure up exactly if all went well.
CADWorx Certification
CADWorx Online Video Tutorials Watch and Learn at Your Own Pace
Steps:
Start AutoCAD
20 by pressing the Application Button (top left?corner) and pressing the new button to reveal the flyout.
Tw eet and
0 a new drawing
Once you see the flyout, click on Drawing.
There are 3 ways to start a new drawing. The fastest is to press CTRL+N, but you can use the two icons shown in the image above.
Any way you do this, you will see a dialog box open that asks you to select a template drawing to use (as shown below):
http://www.mycadsite.com/tutorials/level_1/1-2.htm
2/6
11/20/2015
Free AutoCAD Tutorials : Introduction to AutoCAD 2010 2012 2013
If AutoCAD doesn't locate your templates automatically, they can be hard to find. Have a look in your:
C:\Users\[PROFILE]\AppData\Local\Autodesk\AutoCAD 2013 - English\R19.0\enu\Template folder. You will find it there. Of course,
you can also copy your templates to a folder that is easier to locate.
Select the "acad.dwt" template file and press the Open button to continue to the drawing screen.
Once there, type in Z <ENTER> E <ENTER>this will zoom into to the extents of the drawing area and make it easier to see
what you are drawing (NOTE: nothing will appear to happen). Also if you find that the grid distracts you, you can press F7to toggle it on
or off.
For all lessons on this level, make sure that you do not have Dynamic Input turned on. You can check this on the status bar. Make
sure the DYN button
isn't depressed. Your status bar buttons (bottom of the screen)
should like the image above with the Dynamic Input button grey.
Start the LINEcommand (as explained in the table above) and draw a line from 1,2to 3,2to 3,4to 1,4Press enter after each
point. (*Remember to watch the command line as you do this.) For the last line, you can either type in 1,2or Cto close the line
back to the first point you entered. You have just drawn a 2" square using absolute co-ordinates. Your command history (F2 key)
should look like this:
Command: L LINE Specify first point: 1,2
Specify next point or [Undo]: 3,2
Specify next point or [Undo]: 3,4
Specify next point or [Close/Undo]: 1,4
Specify next point or [Close/Undo]: 1,2
Specify next point or [Close/Undo]: <ENTER>
If you make a mistake, you can use the undo icon,
press
Uor press CTRL+Z.
You can also use the ERASEcommand to get rid of lines you don't want.
Next draw a similar box using relative co-ordinates. Start the LINEcommand and begin at point 4.5,2. From there draw a line
two units to the right by typing @2,0(this means 2 units in the X direction, 0 units in the Y direction based on the last point you
entered). Next type @0,2then @-2,0then @0,-2to finish the box. (Remember to press enter after each point.)
Now erase the last box you just drew. Start the
<enter>. Now redraw the box for more practice!
http://www.mycadsite.com/tutorials/level_1/1-2.htm
ERASE command and then select the lines you want to erase. Then press
3/6
11/20/2015
Free AutoCAD Tutorials : Introduction to AutoCAD 2010 2012 2013
BREAK TIME : Take a moment to think about what you just did. You first drew lines based on
ABSOLUTE points on the screen. Then you drew lines based on points RELATIVE to other points
and objects. the difference is critical.
Draw a third box using polar co-ordinate input. Start the LINEcommand and begin at point 8,2then enter. Type @1<45to draw
the first line. Next enter @1<135then @1<225then @1<315(or Cto close). What you have just done is drawn a line 1 unit long
at 45o, then another at 135o and so on. Do the angles you entered make sense to you? If not, review it.
Start the CIRCLEcommand and add a circle that has a center point at
instructions).
7,6with a radius of .75 (Watch the command line for
The last thing to draw is the arc (curved line) that you see in the bottom left square. Start the
option by pressing the "C" key.
Now you can enter the center point which will be
1,4.
ARCcommand and select the Center
1,2. Then you'll be prompted for the start point, enter 3.2and finally the end point
Command: A <enter> ARC
Specify start point of arc or [Center]: C
Specify center point of arc: 1,2
Specify start point of arc: 3,2
Specify end point of arc or [Angle/chord Length]: 1,4
There are many different ways to draw an arc. Try another method in the other square. Also, you'll learn later that you can draw a circle
and then trim it to leave an arc.
To finish the drawing, try putting a 10"x7" border around the page starting at
absolute or polar).
0,0using the any of the methods shown above (relative,
Cheetah Parametric Solver
Fast and robust parametric plugin for AutoCAD
When you have done the assignment, the next step is to print (or plot) it out. To do this, bring up the plot dialog box using any method
explained above (plot <enter>will work). Set it up to print as shown below. Follow these steps for a successful plot (see
diagram below):
1. Select your printer - laser or inkjet will work fine.
2. Select the paper size - "Letter" ( 8-1/2" x 11") is needed in this case.
3. For the "Plot Area", select "Extents" - that will plot everything you drew.
4. Select the checkbox to "Center the Plot" on your sheet of paper (looks better).
5. If "Fit to Paper" is selected by default, uncheck it and select a scale of 1 inch to 1 paper unit (1:1). This will make your printout
'life-sized'.
6. Now Preview your drawing. I strongly recommend that you preview EVERY drawing you will ever draw in AutoCAD - a lot can go
wrong, so you don't want to waste paper (especially when you're using expensive 3'x4' sheets!).If your preview looks good, Cancel
out of the preview by pressing ESC.
7. If you're sure that everything's ok (this is where good habits begin), press the OK button.
http://www.mycadsite.com/tutorials/level_1/1-2.htm
4/6
11/20/2015
Free AutoCAD Tutorials : Introduction to AutoCAD 2010 2012 2013
Note: You may have to change the paper size in your printer (Use the Windows printer settings to do this.) You may also have to
change the rotation or origin of the plot. Check the Landscape radio button in the Drawing Orientation section.
If everything worked out, you should be able to measure your drawing and have it exactly the way you drew it (a couple of 2" squares, an
angled 1" square and a 1-1/2" circle).
Save your drawing as you would any other Windows file.
CTRL+Swill bring up the Save or Save as dialog box.
If you want to check your input, click HERE to see the commands needed to complete this assignment.
Click here to see a video showing how to draw Assignment #1 using AutoCAD 2008.
This assignment has given you a basic introduction to drawing using a variety of methods. Once you have completed the assignment,
practice these methods, as you will be using them often.
Your boxes should match the drawing example. They will be the same size and on the same place in the drawing. If you have a ruler,
you will see that your lines are life-size (1:1). From these basic concepts, you can now draw lines anywhere if you know where they
should go. The next lessons will add to these commands. As you get used to the AutoCAD interface, you will find it easier and easier to
learn the new commands. But for now, mastering the co-ordinate systems, inputting commands and reading the command line
should be your priority.
Extra Practice: Copy this drawing using the same methods as above. - Extra_001.gif
View the video for Exercise 1 using AutoCAD 2008.
Extra Practice: Copy this drawing using the same methods as above (all measurements needed are in the drawing) - Extra_002.gif.
View the video for Exercise 2 using AutoCAD 2008.
Like
Share 126 people like this.
RETURN TO THE TOP OF THE LESSON | RETURN TO THE TABLE OF CONTENTS
CONTINUE TO THE NEXT LESSON - 1-3 >
http://www.mycadsite.com/tutorials/level_1/1-2.htm
5/6
11/20/2015
Free AutoCAD Tutorials : Introduction to AutoCAD 2010 2012 2013
Take the quiz for this lesson
Owned and operated byArt Whitton, Chester, Nebraska
This web site is protected by Copyright 1999-2015 Art Whitton
http://www.mycadsite.com/tutorials/level_1/1-2.htm
Last Update: 07/07/2015 10:01:54
6/6
Vous aimerez peut-être aussi
- The Subtle Art of Not Giving a F*ck: A Counterintuitive Approach to Living a Good LifeD'EverandThe Subtle Art of Not Giving a F*ck: A Counterintuitive Approach to Living a Good LifeÉvaluation : 4 sur 5 étoiles4/5 (5794)
- Standard ConstructionDocument1 pageStandard ConstructionCharmie BalaniPas encore d'évaluation
- The Little Book of Hygge: Danish Secrets to Happy LivingD'EverandThe Little Book of Hygge: Danish Secrets to Happy LivingÉvaluation : 3.5 sur 5 étoiles3.5/5 (400)
- South Area: Call (082) 299 1111 296 1674 PurchasingDocument2 pagesSouth Area: Call (082) 299 1111 296 1674 PurchasingCharmie BalaniPas encore d'évaluation
- Shoe Dog: A Memoir by the Creator of NikeD'EverandShoe Dog: A Memoir by the Creator of NikeÉvaluation : 4.5 sur 5 étoiles4.5/5 (537)
- Vehicle Accessories ChecklistDocument1 pageVehicle Accessories ChecklistCharmie BalaniPas encore d'évaluation
- Hidden Figures: The American Dream and the Untold Story of the Black Women Mathematicians Who Helped Win the Space RaceD'EverandHidden Figures: The American Dream and the Untold Story of the Black Women Mathematicians Who Helped Win the Space RaceÉvaluation : 4 sur 5 étoiles4/5 (895)
- Indicent (Guard On Duty)Document1 pageIndicent (Guard On Duty)Charmie BalaniPas encore d'évaluation
- The Yellow House: A Memoir (2019 National Book Award Winner)D'EverandThe Yellow House: A Memoir (2019 National Book Award Winner)Évaluation : 4 sur 5 étoiles4/5 (98)
- Pahibalo Sa Tanang LinemanDocument6 pagesPahibalo Sa Tanang LinemanCharmie BalaniPas encore d'évaluation
- The Emperor of All Maladies: A Biography of CancerD'EverandThe Emperor of All Maladies: A Biography of CancerÉvaluation : 4.5 sur 5 étoiles4.5/5 (271)
- Floor Plan For Practice PDFDocument1 pageFloor Plan For Practice PDFCharmie BalaniPas encore d'évaluation
- A Heartbreaking Work Of Staggering Genius: A Memoir Based on a True StoryD'EverandA Heartbreaking Work Of Staggering Genius: A Memoir Based on a True StoryÉvaluation : 3.5 sur 5 étoiles3.5/5 (231)
- Vehicle Accessories ChecklistDocument1 pageVehicle Accessories ChecklistCharmie BalaniPas encore d'évaluation
- Never Split the Difference: Negotiating As If Your Life Depended On ItD'EverandNever Split the Difference: Negotiating As If Your Life Depended On ItÉvaluation : 4.5 sur 5 étoiles4.5/5 (838)
- Let Us C by Yashwant Kanetkar (Gautam)Document4 pagesLet Us C by Yashwant Kanetkar (Gautam)venkat gautam100% (3)
- Grit: The Power of Passion and PerseveranceD'EverandGrit: The Power of Passion and PerseveranceÉvaluation : 4 sur 5 étoiles4/5 (588)
- Thermodynamics First LawDocument25 pagesThermodynamics First LawLucas SalgueiroPas encore d'évaluation
- On Fire: The (Burning) Case for a Green New DealD'EverandOn Fire: The (Burning) Case for a Green New DealÉvaluation : 4 sur 5 étoiles4/5 (73)
- I Have A DreamDocument1 pageI Have A DreamCharmie BalaniPas encore d'évaluation
- Chapter7 - Market Entry StrategiesDocument22 pagesChapter7 - Market Entry Strategiesutcm77Pas encore d'évaluation
- Elon Musk: Tesla, SpaceX, and the Quest for a Fantastic FutureD'EverandElon Musk: Tesla, SpaceX, and the Quest for a Fantastic FutureÉvaluation : 4.5 sur 5 étoiles4.5/5 (474)
- Thermodynamics First LawDocument25 pagesThermodynamics First LawLucas SalgueiroPas encore d'évaluation
- Devil in the Grove: Thurgood Marshall, the Groveland Boys, and the Dawn of a New AmericaD'EverandDevil in the Grove: Thurgood Marshall, the Groveland Boys, and the Dawn of a New AmericaÉvaluation : 4.5 sur 5 étoiles4.5/5 (266)
- Free AutoCAD Tutorials - Orthographic Projection in AutoCADDocument13 pagesFree AutoCAD Tutorials - Orthographic Projection in AutoCADCharmie Balani0% (1)
- The Unwinding: An Inner History of the New AmericaD'EverandThe Unwinding: An Inner History of the New AmericaÉvaluation : 4 sur 5 étoiles4/5 (45)
- WeDocument2 pagesWeCharmie BalaniPas encore d'évaluation
- Readme enDocument2 pagesReadme enCharmie BalaniPas encore d'évaluation
- Team of Rivals: The Political Genius of Abraham LincolnD'EverandTeam of Rivals: The Political Genius of Abraham LincolnÉvaluation : 4.5 sur 5 étoiles4.5/5 (234)
- 02 The Occupants.Document18 pages02 The Occupants.Charmie BalaniPas encore d'évaluation
- Twice-Told Tales: (Note)Document11 pagesTwice-Told Tales: (Note)Charmie BalaniPas encore d'évaluation
- WeDocument2 pagesWeCharmie BalaniPas encore d'évaluation
- The World Is Flat 3.0: A Brief History of the Twenty-first CenturyD'EverandThe World Is Flat 3.0: A Brief History of the Twenty-first CenturyÉvaluation : 3.5 sur 5 étoiles3.5/5 (2259)
- TextDocument1 pageTextCharmie BalaniPas encore d'évaluation
- The Gifts of Imperfection: Let Go of Who You Think You're Supposed to Be and Embrace Who You AreD'EverandThe Gifts of Imperfection: Let Go of Who You Think You're Supposed to Be and Embrace Who You AreÉvaluation : 4 sur 5 étoiles4/5 (1090)
- Mr. KinkyDocument36 pagesMr. KinkyCharmie BalaniPas encore d'évaluation
- Untitled 1Document7 pagesUntitled 1Charmie BalaniPas encore d'évaluation
- The Hard Thing About Hard Things: Building a Business When There Are No Easy AnswersD'EverandThe Hard Thing About Hard Things: Building a Business When There Are No Easy AnswersÉvaluation : 4.5 sur 5 étoiles4.5/5 (344)
- Sched LG UDocument7 pagesSched LG UCharmie BalaniPas encore d'évaluation
- Annex E - Part 1Document1 pageAnnex E - Part 1Khawar AliPas encore d'évaluation
- Week 5 Class 2Document33 pagesWeek 5 Class 2ppPas encore d'évaluation
- How To Get Into Top IIMs - Ahmedabad, Bangalore, Calcutta and Lucknow - CareerAnnaDocument97 pagesHow To Get Into Top IIMs - Ahmedabad, Bangalore, Calcutta and Lucknow - CareerAnnaMoinak94Pas encore d'évaluation
- The Impact of Social Media: AbstractDocument7 pagesThe Impact of Social Media: AbstractIJSREDPas encore d'évaluation
- Dairy IndustryDocument11 pagesDairy IndustryAbhishek SharmaPas encore d'évaluation
- Rguhs Dissertation Titles 2015Document5 pagesRguhs Dissertation Titles 2015PaySomeoneToWriteAPaperForMeSingapore100% (1)
- The Sympathizer: A Novel (Pulitzer Prize for Fiction)D'EverandThe Sympathizer: A Novel (Pulitzer Prize for Fiction)Évaluation : 4.5 sur 5 étoiles4.5/5 (121)
- TRIAD: A Sustainable Approach To ForestryDocument25 pagesTRIAD: A Sustainable Approach To ForestryInstitut EDSPas encore d'évaluation
- Assessment of Loan Repayment Performance: in Case of Awash Bank in Sikela BranchDocument9 pagesAssessment of Loan Repayment Performance: in Case of Awash Bank in Sikela Branchbundesa buzo100% (1)
- 2017 Ecatalogue Howtim Exit SignDocument38 pages2017 Ecatalogue Howtim Exit SignSatish Phakade-PawarPas encore d'évaluation
- The Cornerstones of TestingDocument7 pagesThe Cornerstones of TestingOmar Khalid Shohag100% (3)
- Security Information and Event Management (SIEM) - 2021Document4 pagesSecurity Information and Event Management (SIEM) - 2021HarumPas encore d'évaluation
- Pengaruh Suhu Pengeringan Terhadap Karakteristik Kimia Dan Aktivitas Antioksidan Bubuk Kulit Buah Naga MerahDocument9 pagesPengaruh Suhu Pengeringan Terhadap Karakteristik Kimia Dan Aktivitas Antioksidan Bubuk Kulit Buah Naga MerahDika CodPas encore d'évaluation
- Lista Destinatari Tema IDocument4 pagesLista Destinatari Tema INicola IliePas encore d'évaluation
- MGMT S-2000 Harvard University Summer School Principles of Finance Summer, 2016Document14 pagesMGMT S-2000 Harvard University Summer School Principles of Finance Summer, 2016David MorganPas encore d'évaluation
- Hp Ux系统启动的日志rcDocument19 pagesHp Ux系统启动的日志rcMq SfsPas encore d'évaluation
- Temario de Oposiciones De: InglésDocument25 pagesTemario de Oposiciones De: Inglésvanesa_duque_3100% (1)
- Bethany Pinnock - Denture Care Instructions PamphletDocument2 pagesBethany Pinnock - Denture Care Instructions PamphletBethany PinnockPas encore d'évaluation
- Her Body and Other Parties: StoriesD'EverandHer Body and Other Parties: StoriesÉvaluation : 4 sur 5 étoiles4/5 (821)
- 08.08.2022 FinalDocument4 pages08.08.2022 Finalniezhe152Pas encore d'évaluation
- Kangar 1 31/12/21Document4 pagesKangar 1 31/12/21TENGKU IRSALINA SYAHIRAH BINTI TENGKU MUHAIRI KTNPas encore d'évaluation
- Business Communication EnglishDocument191 pagesBusiness Communication EnglishkamaleshvaranPas encore d'évaluation
- LGBT in Malaysia: Social Welfare SystemDocument24 pagesLGBT in Malaysia: Social Welfare SystemMuhammad Syazwan Ahmad Fauzi100% (1)
- Auditing The Purchasing Process: Mcgraw-Hill/IrwinDocument18 pagesAuditing The Purchasing Process: Mcgraw-Hill/IrwinFaruk H. IrmakPas encore d'évaluation
- Burger 2005Document7 pagesBurger 2005Stefania PDPas encore d'évaluation
- Restaurant Business PlanDocument20 pagesRestaurant Business PlandavidPas encore d'évaluation
- The Exalted Evening Litany of The Great Pir Nureddin Jerrahi May His Holy Secret Be VictoriousDocument23 pagesThe Exalted Evening Litany of The Great Pir Nureddin Jerrahi May His Holy Secret Be Victoriousnazemuddeen100% (1)
- Test Bank For Biology 7th Edition Neil A CampbellDocument36 pagesTest Bank For Biology 7th Edition Neil A Campbellpoupetonlerneanoiv0ob100% (31)
- WHO SOPs Terms DefinitionsDocument3 pagesWHO SOPs Terms DefinitionsNaseem AkhtarPas encore d'évaluation
- Los Angeles County Sheriff's Department InvestigationDocument60 pagesLos Angeles County Sheriff's Department InvestigationBen Harper0% (1)
- Extinction Summary Handout PDFDocument1 pageExtinction Summary Handout PDFJohn DPas encore d'évaluation
- Barber ResumeDocument6 pagesBarber Resumefrebulnfg100% (1)