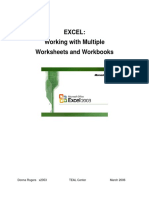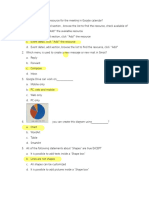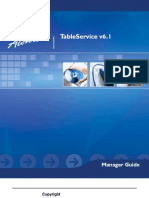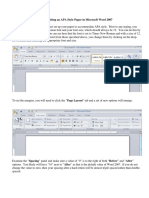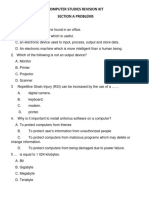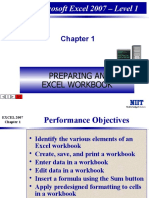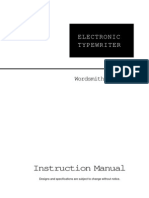Académique Documents
Professionnel Documents
Culture Documents
v1 AC4783 Bordeau
Transféré par
Javier ArguelloCopyright
Formats disponibles
Partager ce document
Partager ou intégrer le document
Avez-vous trouvé ce document utile ?
Ce contenu est-il inapproprié ?
Signaler ce documentDroits d'auteur :
Formats disponibles
v1 AC4783 Bordeau
Transféré par
Javier ArguelloDroits d'auteur :
Formats disponibles
Dynamic Block Tools in AutoCAD
John R. Bordeau Kankakee Community College
AC4783 This class describes adding visibility and lookup parameters to enhance the usefulness of
blocks. It also explains how to apply geometric constraints and constraint parameters to blocks as an
alternative or in addition to using parameters and actions. Finally, this class explores the process of using
a block properties table.
Learning Objectives
At the end of this class, you will be able to:
Apply visibility and lookup parameters
Use parameter sets
Constrain block geometry
Use a block properties table
About the Speaker
John is a professor at Kankakee Community College. He has 15 years of CAD teaching
experience at universities and colleges. His professional experience covers the span of 30
years, including 13 years of expertise in managing all aspects of the CAD function for large
organizations with multiple engineering disciplines, and remote offices such as AECOM and
STS Consultants. Johns four main areas of specialization include CAD management and
education, information technology, training and performance improvement, and industrial
technology. His education includes an MS in training and organizational development from
Northern Michigan University. The research project for his master's degree was "AutoCAD ELearning Objects for the Adult Learner." Additionally, he has a BS in industrial technology and
applied sciences with a minor in CAD.
jbordeau@kcc.edu
Dynamic Block Tools in AutoCAD
Visibility Parameters
A visibility parameter allows you to assign visibility states to objects within a block. Selecting
a visibility state displays the only objects in the block associated with the visibility state. Visibility
states expand the capacity of blocks in a symbol library by allowing you to hide or make visible
specific objects and even completely different symbols. A block can include only one visibility
parameter. Visibility parameters do not require an action.
Figure 1 provides an example of using a visibility parameter to create four different valve
symbols from a single block. To create the block, draw all of the objects representing the
different variations, as shown in Figure 1A. Then assign a visibility parameter and add visibility
states that identify the objects that are visible in each variation. Insert the block and select a
visibility state to display the corresponding objects. See Figure1B.
To add a visibility parameter, access the Visibility Parameter option and pick a location for the
parameter label. The parameter automatically includes a single grip. When you insert the block
and select the grip, a shortcut menu appears listing visibility states. There is no prompt to select
objects because the visibility parameter is associated with the entire block.
NOTE:
Name, Label, Description, and Palette options are available before you specify the parameter.
Most of the options are also available from the Properties palette if you have already created the
parameter.
Dynamic Block Tools in AutoCAD
Creating Visibility States
The tools in the Visibility panel of the Block Editor ribbon tab become enabled when you add
a visibility parameter. See Figure 2. To create a visibility state, access the BVSTATE command
to display the Visibility States dialog box. See Figure A. Pick the New button to open the
New Visibility State dialog box shown in Figure 3B. Type the name of the new visibility state in
the Visibility state name: text box. For the valve block example shown in Figure 1, an
appropriate name could be GATE VALVE, REGULATING VALVE, CHECK VALVE, or
BUTTERFLY VALVE, depending on which valve the visibility state represents.
Pick the Hide all existing objects in new state radio button to make all of the objects in the
block invisible when you create the new visibility state. This allows you to choose only the
objects that should be visible for the visibility state. Pick the Show all existing objects in new
state radio button to make all of the objects in the block visible when you create the new
visibility state. This allows you to hide objects that should be invisible for the visibility state.
3
Dynamic Block Tools in AutoCAD
Select the Leave visibility of existing objects unchanged in new state radio button to
display the objects that are currently visible when you create the new visibility state.
Pick the OK button to create the new visibility state. The new state is added to the list in the
Visibility States dialog box and becomes the current state, as indicated by the check mark next
to the name. Pick the OK button to return to block editing mode.
Next, use the BVSHOW and BVHIDE commands to display only the objects that should be
visible in the current state. Pick the Make Visible button to select objects to make visible.
Invisible objects are temporarily displayed semi-transparently for selection. Pick the Make
Invisible button to select objects to make invisible. For example, to make a visibility state to
depict the gate valve shown in Figure 4B from the valve block shown in Figure 4A, use the
Make Invisible command to turn off the filled circle and the arrow. The changes are saved to
the visibility state automatically. Use the BVMODE command to toggle the visibility mode on
and off. Turn on visibility mode to display invisible objects as semi-transparent. Turn off visibility
mode to display only visible objects.
Repeat the process to create additional visibility states for the block. The valve block example
requires four visibility states. The Current visibility state drop-down list displays the current
visibility state. Select a state from the drop-down list to make the state current. After you create
all visibility states, test and save the block and exit the Block Editor. The dynamic block is now
ready to use.
Modifying Visibility States
Visibility state modification requires special consideration. Set the state you want to modify
current using the Current visibility state drop-down list, and then use the BVSHOW and
BVHIDE commands to change the visibility of objects as needed. When you add objects to the
current visibility state, the objects are automatically set as invisible in all visibility states other
than the current state.
Dynamic Block Tools in AutoCAD
Use the Visibility States dialog box to rename and delete visibility states. You can also use the
Visibility States dialog box to arrange the order of visibility states in the shortcut menu that
appears when you insert the block and pick the visibility parameter grip. The state at the top of
the list is the default view for the block. Pick the visibility state to rename, delete, or move up or
down from the Visibility states: list box. Then select the appropriate button to make the desired
change.
PROFESSIONAL BEST PRACTICES TIP
If you add new objects when modifying a state, be sure to update the parameters and actions
applied to the block to include the new objects, if needed.
Using Visibility States Dynamically
Figure 5A shows the valve block reference selected for editing. Select the visibility grip to
display a shortcut menu containing each visibility state. A check mark indicates the current
visibility state. To switch to a different view of the block, select the name of the visibility state
from the list. See Figure 5B. You can also use the Properties palette to select a visibility state.
Lookup Parameters
A lookup parameter creates a lookup property to which you can assign a lookup action. For
example, Figure 6 shows three valve symbols created from a single block by adjusting the
rotation parameter of the middle line. The lookup action allows the middle line rotation to control
the length of the start and end lines.
Dynamic Block Tools in AutoCAD
To create the valve block shown in Figure 7, first draw the geometry of the 0 symbol. Then add
a linear parameter and label it Start Line. Select the start point as the bottom of the start line,
and the endpoint as the top of the start line. Assign a stretch action to the parameter, associated
with the top parameter grip. Draw the crossing window around the top of the start line and select
the start line as the object to stretch.
Add another linear parameter, labeled End Line. Select the bottom of the end line as the start
point and the top of the end line as the endpoint. Assign a stretch action to the parameter,
associated with the top parameter grip. Draw the crossing window around the top of the end line
and select the end line as the object to stretch.
Next, add a rotation parameter labeled Middle Line. Specify the center of the circle as the base
point. Select the right endpoint of the middle line to set the radius, and specify the default
rotation angle as 0. Assign a rotation action to the parameter. Pick the center of the circle as the
rotation base point, and select the middle line as the object to rotate.
To add a lookup parameter, access the Lookup Parameter option and pick a location for the
parameter label. Then enter the number of grips to associate with the parameter. The default 1
6
Dynamic Block Tools in AutoCAD
option creates a single lookup grip that allows you to use grip editing to carry out the lookup
action. When you insert the block and select the grip, a shortcut menu appears listing rotation
options. There is no prompt to select objects because a lookup parameter is associated with the
entire block.
NOTE
Name, Label, Description, and Palette options are available before you specify the parameter.
Most of the options are also available from the Properties palette if you have already created
the parameter.
Assigning a Lookup Action
To assign a lookup action, access the Lookup Action option and select a lookup parameter.
The Property Lookup Table dialog box appears, allowing you to create a lookup table. See
Figure 8.
Creating a Lookup Table
A lookup table groups parameter properties into custom-named lookup records. The Action
name: display box indicates the name of the lookup action associated with the table. The table
is initially blank. To add a parameter property, pick the Add Properties button to open the Add
Parameter Properties dialog box. See Figure 9.
7
Dynamic Block Tools in AutoCAD
All parameters in the block that contain property values appear in the Parameter properties:
list. Lookup, alignment, and base point parameters do not contain property values. Notice that
the property name is the parameter label. The Property type area determines the type of
property parameters shown in the list. By default, the Add input properties radio button is
active, which displays available input property parameters. To display available lookup property
parameters, select the Add lookup properties radio button.
To add parameter properties to the lookup table, select the properties in the Parameter
properties: list and pick the OK button. A new column, named as the parameter property, forms
for each parameter in the Input Properties area of the Property Lookup Table dialog box. See
Figure 10. Use the Input Properties area to specify a value for parameters added to the table.
Type a value in each cell in the column. Add a custom name for each row, or record, in the
Lookup column in the Lookup Properties area. This area displays the name that appears in
the shortcut menu when you insert the block and select the lookup parameter grip.
Dynamic Block Tools in AutoCAD
For the valve symbol example, add the Middle Line, Start Line, and End Line parameter
properties to the table. Then complete the lookup table as shown in Figure 10. Start with the
Middle Line values. Press [Enter] after typing the value to add a new blank row and then type
the remaining values in each cell. Use the [Enter], [Tab], or arrow keys, or pick in a different cell
to navigate through the table.
The row, or record, that contains the <Unmatched> value, named Custom in the Lookup
column, applies when the current parameter values of the block do not match a record in the
table. This allows you to adjust the block using parameter values other than those specified in
the lookup table. You cannot add any values to the row, but you can change the name of
Custom.
The Allow reverse lookup setting at the bottom of the Lookup column is available only if all of
the names in the lookup table are unique. This option allows the lookup parameter grip to
display when you select the block. Pick the grip to choose a specific lookup record. The Read
only setting appears if you do not name a lookup property, or if two or more properties have the
same name. Select Read only from the drop-down list to disallow selecting a lookup record.
Right-click on a column heading to access a menu with options for adjusting columns, or rightclick on a row to access a menu with options for adjusting rows. Figure 11 briefly describes
each option.
Dynamic Block Tools in AutoCAD
After you add all required properties to the table and assign values to each, pick the Audit
button in the Property Lookup Table dialog box to check each record in the table to make sure
they are all unique. If AutoCAD does not find errors, pick the OK button to return to the Block
Editor. Test and save the block, and exit the Block Editor. The dynamic block is now ready to
use.
NOTE
To redisplay the Property Lookup Table dialog box, right-click on a lookup action and pick
Display lookup table.
Using a Lookup Action Dynamically
Figure 12 shows a valve block reference selected for editing. The figure shows the Property
Lookup Table dialog box for reference only. Since Allow reverse lookup is set in the lookup
table, the lookup parameter grip appears along with the other parameter grips. Pick the lookup
parameter grip to display a shortcut menu containing each lookup record. The entries in the
menu match the entries in the Lookup column of the Property Lookup Table dialog box. A
10
Dynamic Block Tools in AutoCAD
check mark indicates the current record. To switch to a different view of the block, select the
name of the record from the list.
You can change other parameters assigned to the block, such as the linear and rotation
parameters of the example block, independently of the named records. When you change any
of the parameters, the lookup parameter becomes Custom, because the current parameter
values do not match one of the records in the lookup table.
Parameter Sets
The Parameter Sets tab of the Block Authoring Palettes window contains common
parameters and actions grouped to enhance productivity. Follow the prompts to create a
parameter and automatically associate an action with the parameter. The action forms without
any selected objects, as is indicated by the yellow alert icon. If the parameter set contains an
11
Dynamic Block Tools in AutoCAD
action that must include associated objects, as most do, double-click on the action icon and
select objects. The prompts may differ depending on the type of action.
Constraining Block Geometry
Geometric constraints and constraint parameters can directly replace action parameters and
actions. For example, the block of the cut framing member shown in Figure 13A uses geometric
constraints to maintain geometric relationships and two linear constraint parameters to specify
the member size. When you insert and select the block to edit, use the constraint parameter
grips or options in the Properties palette to adjust the block. See Figure 13B. An alternative is
to create the block using two linear parameters.
You may find that geometric constraints and constraint parameters are easier to use than action
parameters and actions for certain tasks. However, for some blocks, you will discover that
action parameters and actions require less effort than adding geometric constraints and
constraint parameters. Decide which dynamic block commands and options are appropriate for
the blocks you create.
12
Dynamic Block Tools in AutoCAD
A combination of dynamic properties is also effective. For example, parameters and actions
such as alignment, array, and flip offer dynamic controls that are often not possible using
geometric constraints and constraint parameters. Figure 14 shows how adding an alignment
parameter to the cut framing member block allows you to size and align instances of the block.
Using Geometric Constraints
The geometric constraint commands and options available in the Block Editor are identical to
those you use to constrain a parametric drawing geometrically. The tools in the Geometric
panel of the Parametric ribbon tab are duplicates of the tools in the Geometric panel of the
Block Editor ribbon tab. Use the geometric constraints in the Block Editor as you would in the
drawing environment, including the options for relaxing and deleting constraints. The same
shortcut menu, Constraint Settings dialog box, and Properties palette functions apply. Please
attend AC4772 Introduction to Parametric Drafting in AutoCAD 2012 for information on
adding geometric constraints.
Assign constraints to block objects before you define the block or during block editing to create
a dynamic block. See Figure 15A. Once you define and insert the block, only constraint
parameters, action parameters, or actions influence geometric constraints. This allows you to
use blocks as objects in parametric drawings. For example, you can insert and rotate the block,
as shown in Figure 15B, even though the block definition includes a horizontal constraint. Use
constraints in the drawing to locate blocks and establish geometric relationships between blocks
and other objects. See Figure 15C.
13
Dynamic Block Tools in AutoCAD
NOTE
Use geometric constraints in the block environment to form geometric constructions in specific
situations when standard AutoCAD commands are inefficient or ineffective.
Using Constraint Parameters
Constraint parameters replace dimensional constraints in the Block Editor. To help avoid
confusion, remember that dimensional constraints constrain a parametric drawing, including
block references, as shown in Figure 15C. Constraint parameters constrain the size and
14
Dynamic Block Tools in AutoCAD
location of block components. By default, dimensional constraints are gray and constraint
parameters are blue. You also have the option of converting dimensional constraints to
constraint parameters.
You can often use constraint parameters instead of action parameters and actions. If you do not
use action parameters, you must include constraint parameters to create a dynamic block. The
constraint parameter commands and options available in the Block Editor function much like
those you use to constrain a parametric drawing dimensionally. Please attend AC4772
Introduction to Parametric Drafting in AutoCAD 2012 for information on adding dimensional
constraints.
The BCPARAMETER command replaces the DIMCONSTRAINT command in the Block Editor
and provides Linear, Horizontal, Vertical, Aligned, Diameter, and Radius options. The
Linear option is the default in the Block Editor ribbon tab. You can also use the
BCPARAMETER command to convert dimensional constraints to constraint parameters. Each
constraint parameter is a separate DIMCONSTRAINT command option. The quickest way to
add or convert constraint parameters using the DIMCONSTRAINT command is to pick the
appropriate button from the Dimensional panel of the Block Editor ribbon tab.
The process of adding constraint parameters is identical to that for adding dimensional
constraints, except that constraint parameters can include grips. Constraint parameters are
essentially a combination of dimensional constraints and action parameters. The constraint
parameters given custom names in Figure 16 are those that can be adjusted for specific block
references. As when creating a parametric drawing, the other constraint parameters are
required to define the block and define specific geometric relationships. Notice the expressions
applied to these values.
15
Dynamic Block Tools in AutoCAD
To create a constraint parameter, follow the prompts to make the required selections, pick a
location for the dimension line, and enter a value to form the constraint. When prompted, specify
the number of grips. The radius constraint parameter allows you to add 0 or 1 grip. All other
constraint parameters can include 0, 1, or 2 grips. If you plan to assign a single grip to a
constraint parameter, select the point associated with the grip second. If you choose the 0
option, you can only use the Properties palette to adjust the block.
NOTE:
If you attempt to over-constrain a block, a message appears indicating that adding the
geometric constraint or constraint parameter is not allowed. You cannot create reference
constraint parameters.
PROFESSIONAL BEST PRACTICES TIP:
As when adding dimensional constraints or action parameters, change the constraint parameter
name to a custom, more descriptive name. Naming labels helps organize parameters and
identify each parameter when you control the block dynamically. Custom parameters also
appear in the Custom category of the Properties palette.
Use the Convert option of the BCPARAMETER command to convert a dimensional constraint
to a constraint parameter. This allows you to prepare a dynamic block using existing
dimensional constraints. Access the Convert option and pick the dimensional constraint to
convert. The dimensional constraint becomes the corresponding constraint parameter and
includes the default number of grips.
16
Dynamic Block Tools in AutoCAD
Controlling Constraint Parameters
Control and adjust constraint parameters using a combination of the same techniques you use
to manage dimensional constraints and action parameters. Many of the options from shortcut
menus, the Constraint Settings dialog box, and the Properties palette apply. Right-click with
no objects selected to access options for displaying and hiding parametric constraints and for
accessing the Constraint Settings dialog box. Select a constraint parameter and then rightclick to display a shortcut menu with options for editing the constraint, changing the name
format, and redefining the grips.
As with dimensional constraints and the action parameters, the Properties palette provides an
effective way to control and enhance constraint parameters. You can also use the Parameters
Manager. Figure 17 shows a foundation detail block with linear constraint parameters. Notice
the multiple options available in the Properties palette for adjusting the selected constraint
parameter.
17
Dynamic Block Tools in AutoCAD
Use the options in the Value set category of the Properties palette to assign value sets to a
constraint parameter. Each constraint parameter in the Figure 17 example uses an incremental
value to help ensure that you select an appropriate value when adjusting a block reference. You
can also create a list of possible sizes. The processes of creating a value set in the Properties
palette and using value sets are identical for constraint parameters and action parameters.
Additional Parametric Tools
The Block Editor offers additional options for adding constraints to blocks. Many of the tools,
such as the DELCONSTRAINT command, function the same in block editing mode as in
drawing mode. However, the Block Editor does offer some unique parametric construction
commands.
The BCONSTRUCTION command allows you to create construction geometry to aid geometric
construction and constraining. Construction geometry appears only in the block definition. See
Figure 18. Access the BCONSTRUCTION command and select the objects to convert to or
revert from construction geometry. Press [Enter] or the space bar, or right-click and pick Enter.
Next, choose the Convert option to convert non-construction objects to the construction format,
or choose Revert to return construction geometry to the standard format. You can also use the
Hide all option to hide all existing construction geometry before selecting objects, or use the
Show all option to display all construction geometry.
Use the BCONSTATUSMODE command to toggle constraint status identification on and off.
When you turn constraint status mode on, objects with no constraints appear white (black) by
default, objects assigned some form of constraints are blue, and fully constrained geometry is
magenta. If the block contains a constraint error, objects associated with the error are red.
18
Dynamic Block Tools in AutoCAD
Using constraint status is helpful, especially if you want to constrain objects in a certain order or
confirm that geometry has been fully constrained.
NOTE:
Use the BESETTINGS command to access the Block Editor Settings dialog box. There you
can adjust parameter and parameter grip color and appearance, constraint status colors, and
other Block Editor settings.
Block Properties Table
A block properties table allows you to assign specific values to multiple block properties, and
then select a specific group, or row, of properties to create block references. The concept is
similar to using a lookup action parameter. A block properties table can include action
parameters, constraint parameters, or both. You can also add attributes to the table, which is
often appropriate for naming each record, or row.
Figure 19 shows the block of the front view of a heavy hex nut in the Block Editor. The block
includes an appropriate level of constraints and includes constraint parameters to direct
dynamic changes. The block also includes an invisible and preset attribute for defining the
designation of each different nut and, as shown in the Parameters Manager, a user-defined
parameter for the nut thickness.
19
Dynamic Block Tools in AutoCAD
PROFESSIONAL BEST PRACTICES TIP:
It is critical that you assign the Preset mode to attributes that you include in a block properties
table. This allows the attribute value to adjust to the selected block record. The Preset mode
requires no default value, and you will not receive a prompt to adjust the value.
After you create parameters and attributes, access the BTABLE command and select the
parameter location. Then enter the number of grips to associate with the parameter. The default
1 option creates a single grip that allows you to select a table record from the grip shortcut
menu. If you choose the 0 option, you can only use the Properties palette to select a record.
The Palette option, available before you specify the parameter location or from the Properties
palette, determines whether the label appears in the Properties palette when you select the
block reference. The Block Properties Table dialog box appears, allowing you to create a
block properties table. See Figure 20.
Creating a Block Properties Table
A block properties table groups the properties of parameters into custom records, or rows. To
add parameter properties, pick the Add Properties button to open the Add Parameter
Properties dialog box. See Figure 21. All parameters in the block that contain property values
20
Dynamic Block Tools in AutoCAD
appear in the Parameter properties: list. Lookup, alignment, and base point parameters do not
contain property values. Notice that the property name is the parameter label.
To add parameter properties to the table, select the properties in the Parameter properties: list
and pick the OK button. A column appears in the table for each parameter property. Type a
value in each cell in the column. A new row forms automatically when you enter a value in a
cell. See Figure 22. Press [Enter], [Tab], [Shift]+[Enter], or the arrow keys, or pick in a different
cell to navigate through the table.
21
Dynamic Block Tools in AutoCAD
For the nut block example, complete the table as shown in Figure 22. The DESIGNATION
column references the attribute property. The value you enter in the DESIGNATION text box in
each row specifies the record name. This value appears in the shortcut menu when you insert
the block and select the block properties table parameter grip.
NOTE:
Right-click on a column heading to access a menu with options for adjusting columns. Rightclick on a row to access a menu with options for adjusting rows. The options are the same as
those for adjusting lookup table columns and rows.
You can adjust a block reference using parameter values other than those specified in the table.
You may be able to enter a value, such as the value of an attribute property, in a text box found
in the Default property when values do not match table area of the Block Properties Table
dialog box. Use the **Last** option to use the value assigned to the previous block reference
when you specify a value not found in the table. Often it is appropriate to choose the Block
properties must match a row in the table check box to force the selection of a specific record,
matching all values in a row.
NOTE:
It is critical that all block definition values match the values specified in the default block row in
the block properties table, especially if you force the selection of a specific record.
22
Dynamic Block Tools in AutoCAD
After you add all required properties to the table and assign values to each, pick the Audit
button in the Block Properties Table dialog box to check each record in the table. Make sure
the records are unique and that there are no discrepancies between the block definition and the
table values. If AutoCAD does not find errors, pick the OK button to return to the Block Editor.
Test and save the block, and exit the Block Editor. The dynamic block is now ready to use.
NOTE:
To redisplay the Block Properties Table dialog box, double-click on the parameter, or access
the BTABLE command.
Using a Block Properties Table Dynamically
Figure 23 shows the inserted nut block example selected for editing. Since the block table
parameter includes a grip, a grip appears that you can select to choose a specific block style.
The entries in the grip menu match the rows in the Block Properties Table dialog box. A check
mark indicates the current record. To switch to a different view of the block, select the name of
the record from the list. You can also pick the Properties Table option to display the Block
Properties Table in drawing mode. Double-click a row to activate it. In this example, no other
grips were assigned to blocks. This makes the table and the Properties palette the only two
methods to select a block reference format.
23
Dynamic Block Tools in AutoCAD
PROFESSIONAL BEST PRACTICES TIP:
The options for developing dynamic blocks and creating parametric drawings can become
confusing. Keep the following concepts in mind as you proceed:
Use constraints as an alternative or in addition to action parameters and actions.
Constraints allow you to create a parametric drawing or a dynamic block.
Assign constraints to create a dynamic block during block definition or while
editing the block.
Treat inserted blocks like any other object when preparing a parametric drawing.
Reference
Portions of this document are copyrighted by Goodheart-Willcox Company, Inc. and reproduced
with permission from the textbook AutoCAD and Its Applications Basics 2012.
24
Vous aimerez peut-être aussi
- A Heartbreaking Work Of Staggering Genius: A Memoir Based on a True StoryD'EverandA Heartbreaking Work Of Staggering Genius: A Memoir Based on a True StoryÉvaluation : 3.5 sur 5 étoiles3.5/5 (231)
- The Sympathizer: A Novel (Pulitzer Prize for Fiction)D'EverandThe Sympathizer: A Novel (Pulitzer Prize for Fiction)Évaluation : 4.5 sur 5 étoiles4.5/5 (121)
- Grit: The Power of Passion and PerseveranceD'EverandGrit: The Power of Passion and PerseveranceÉvaluation : 4 sur 5 étoiles4/5 (588)
- Never Split the Difference: Negotiating As If Your Life Depended On ItD'EverandNever Split the Difference: Negotiating As If Your Life Depended On ItÉvaluation : 4.5 sur 5 étoiles4.5/5 (838)
- The Little Book of Hygge: Danish Secrets to Happy LivingD'EverandThe Little Book of Hygge: Danish Secrets to Happy LivingÉvaluation : 3.5 sur 5 étoiles3.5/5 (400)
- Devil in the Grove: Thurgood Marshall, the Groveland Boys, and the Dawn of a New AmericaD'EverandDevil in the Grove: Thurgood Marshall, the Groveland Boys, and the Dawn of a New AmericaÉvaluation : 4.5 sur 5 étoiles4.5/5 (266)
- The Subtle Art of Not Giving a F*ck: A Counterintuitive Approach to Living a Good LifeD'EverandThe Subtle Art of Not Giving a F*ck: A Counterintuitive Approach to Living a Good LifeÉvaluation : 4 sur 5 étoiles4/5 (5795)
- Her Body and Other Parties: StoriesD'EverandHer Body and Other Parties: StoriesÉvaluation : 4 sur 5 étoiles4/5 (821)
- The Gifts of Imperfection: Let Go of Who You Think You're Supposed to Be and Embrace Who You AreD'EverandThe Gifts of Imperfection: Let Go of Who You Think You're Supposed to Be and Embrace Who You AreÉvaluation : 4 sur 5 étoiles4/5 (1090)
- The World Is Flat 3.0: A Brief History of the Twenty-first CenturyD'EverandThe World Is Flat 3.0: A Brief History of the Twenty-first CenturyÉvaluation : 3.5 sur 5 étoiles3.5/5 (2259)
- The Hard Thing About Hard Things: Building a Business When There Are No Easy AnswersD'EverandThe Hard Thing About Hard Things: Building a Business When There Are No Easy AnswersÉvaluation : 4.5 sur 5 étoiles4.5/5 (345)
- Shoe Dog: A Memoir by the Creator of NikeD'EverandShoe Dog: A Memoir by the Creator of NikeÉvaluation : 4.5 sur 5 étoiles4.5/5 (537)
- The Emperor of All Maladies: A Biography of CancerD'EverandThe Emperor of All Maladies: A Biography of CancerÉvaluation : 4.5 sur 5 étoiles4.5/5 (271)
- Team of Rivals: The Political Genius of Abraham LincolnD'EverandTeam of Rivals: The Political Genius of Abraham LincolnÉvaluation : 4.5 sur 5 étoiles4.5/5 (234)
- Hidden Figures: The American Dream and the Untold Story of the Black Women Mathematicians Who Helped Win the Space RaceD'EverandHidden Figures: The American Dream and the Untold Story of the Black Women Mathematicians Who Helped Win the Space RaceÉvaluation : 4 sur 5 étoiles4/5 (895)
- Elon Musk: Tesla, SpaceX, and the Quest for a Fantastic FutureD'EverandElon Musk: Tesla, SpaceX, and the Quest for a Fantastic FutureÉvaluation : 4.5 sur 5 étoiles4.5/5 (474)
- On Fire: The (Burning) Case for a Green New DealD'EverandOn Fire: The (Burning) Case for a Green New DealÉvaluation : 4 sur 5 étoiles4/5 (74)
- The Yellow House: A Memoir (2019 National Book Award Winner)D'EverandThe Yellow House: A Memoir (2019 National Book Award Winner)Évaluation : 4 sur 5 étoiles4/5 (98)
- The Unwinding: An Inner History of the New AmericaD'EverandThe Unwinding: An Inner History of the New AmericaÉvaluation : 4 sur 5 étoiles4/5 (45)
- Designing Accessible E-Learning Using Articulate StorylineDocument20 pagesDesigning Accessible E-Learning Using Articulate StorylineShafia NPas encore d'évaluation
- Piglet ManualDocument50 pagesPiglet ManualJonathan Wardrop100% (1)
- Sptve - Icf 8 - Q1 - M12Document14 pagesSptve - Icf 8 - Q1 - M12JONATHAN QUINTANO100% (1)
- Useful Lisp AUTOCADDocument5 pagesUseful Lisp AUTOCADJohanMuller85Pas encore d'évaluation
- Grading Autocad Civil 3dDocument55 pagesGrading Autocad Civil 3dyusransyahPas encore d'évaluation
- v2 - AC2406 - Files Files Everywhere Files Importing and Exporting With AutoCADDocument30 pagesv2 - AC2406 - Files Files Everywhere Files Importing and Exporting With AutoCADJavier ArguelloPas encore d'évaluation
- VirtualMaterials - 5820 - Data Files and InstructionDocument6 pagesVirtualMaterials - 5820 - Data Files and InstructionJavier ArguelloPas encore d'évaluation
- Tabla Espes - AislamDocument4 pagesTabla Espes - AislamJavier ArguelloPas encore d'évaluation
- Handout - 6900 - CI6900-L Handout Civil ViewDocument18 pagesHandout - 6900 - CI6900-L Handout Civil ViewMartin GuerreroPas encore d'évaluation
- Introduction To Indesign: WorkbookDocument34 pagesIntroduction To Indesign: Workbookapi-258279026Pas encore d'évaluation
- Hysweep®: User's ManualDocument118 pagesHysweep®: User's ManualaliPas encore d'évaluation
- Excel - Working With Mutiple Worksheets and WorkbooksDocument18 pagesExcel - Working With Mutiple Worksheets and WorkbooksMM LEPas encore d'évaluation
- HTML5 Technical Document 2.2.1Document98 pagesHTML5 Technical Document 2.2.1Jemal DawudPas encore d'évaluation
- ObservationDocument48 pagesObservationBuchi LauriatPas encore d'évaluation
- Key Ans IT-MOCK-EXAMDocument16 pagesKey Ans IT-MOCK-EXAMmoketc1Pas encore d'évaluation
- Tunesmith User GuideDocument67 pagesTunesmith User GuideNadiesdo ConceiçãoPas encore d'évaluation
- Execel ShortcutsDocument4 pagesExecel ShortcutsssPas encore d'évaluation
- Excel Fundamentals ManualDocument60 pagesExcel Fundamentals ManualAMIT AMBREPas encore d'évaluation
- Newscutter Guide INEWS ToolDocument43 pagesNewscutter Guide INEWS TooldavidharriskywPas encore d'évaluation
- Aloha Table Service Manager Guide v6.1Document204 pagesAloha Table Service Manager Guide v6.1kloigaPas encore d'évaluation
- CLI Basics: Laboratory ExerciseDocument5 pagesCLI Basics: Laboratory ExerciseJhalen Shaq CarrascoPas encore d'évaluation
- Comp App SyllabusDocument8 pagesComp App SyllabusGlenzchie TaguibaoPas encore d'évaluation
- Office 2007 PPT Module 1 - WordDocument108 pagesOffice 2007 PPT Module 1 - WordSaurabh Shukla75% (4)
- ESC-POS Command SetDocument20 pagesESC-POS Command SetNovica NjagojevicPas encore d'évaluation
- Customer Bugs by CategoryDocument32 pagesCustomer Bugs by CategoryHarmonie AungPas encore d'évaluation
- APA Word Format - TACDocument32 pagesAPA Word Format - TACRamanan SubramanianPas encore d'évaluation
- LR1100 Programming Manual v1.0Document80 pagesLR1100 Programming Manual v1.0dauvinPas encore d'évaluation
- Empowerment Technology 11 Q1 Mod2Document71 pagesEmpowerment Technology 11 Q1 Mod2VillaErnest100% (1)
- Computer Studies Section A Problem - 051621Document25 pagesComputer Studies Section A Problem - 051621pkabwe177Pas encore d'évaluation
- ManualDocument60 pagesManuallolaPas encore d'évaluation
- Retailman Pos: The Easy Business Solution To Fully C Ontrol Your BusinessDocument225 pagesRetailman Pos: The Easy Business Solution To Fully C Ontrol Your BusinessHarryTendulkarPas encore d'évaluation
- Microsoft Excel 2007 - Level 1: Preparing An Excel WorkbookDocument42 pagesMicrosoft Excel 2007 - Level 1: Preparing An Excel WorkbookMayuri ArjunPas encore d'évaluation
- EPRS v. 3.2Document64 pagesEPRS v. 3.2Lydeal LagranaPas encore d'évaluation
- Instruction Manual: Electronic TypewriterDocument20 pagesInstruction Manual: Electronic TypewriterkabiriahPas encore d'évaluation