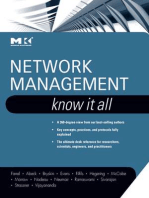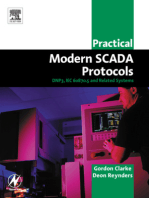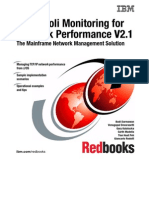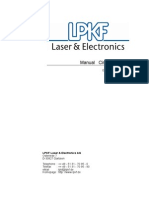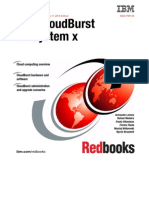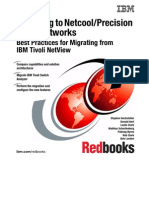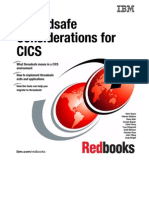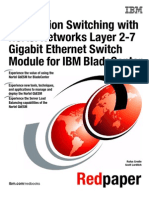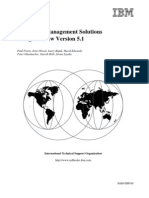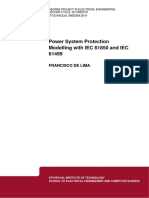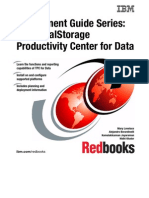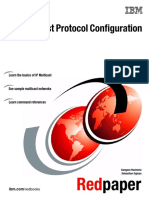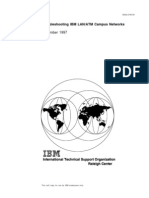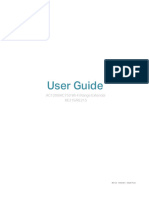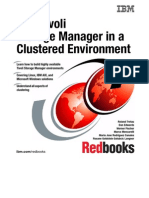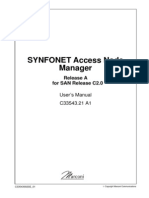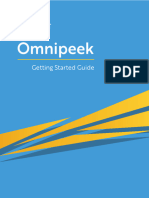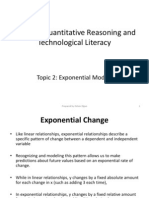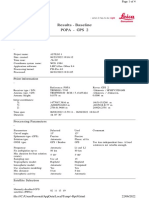Académique Documents
Professionnel Documents
Culture Documents
Fib Com NW Editor
Transféré par
Siva KTitre original
Copyright
Formats disponibles
Partager ce document
Partager ou intégrer le document
Avez-vous trouvé ce document utile ?
Ce contenu est-il inapproprié ?
Signaler ce documentDroits d'auteur :
Formats disponibles
Fib Com NW Editor
Transféré par
Siva KDroits d'auteur :
Formats disponibles
Technical Documentation
Product family
Product name
Title
Document
Fibcom 6300 Managed Transport
System
Fibcom 6300 Network Manager
Working in Fibcom 6300 Manager Vol. 2:
Using the Network Editor
Users Manual
6300_MAF_267 / Revision H1
Fibcom 6300 Network Manager
Working in Fibcom 6300 Manager Vol. 2: Using the
Network Editor
Legal Notices
Legal Notices
Copyright Statement
This Fibcom manual is owned by Fibcom. Your right to use this manual is subject to limitations and restrictions imposed by applicable licenses and copyright laws. Unauthorized reproduction, modification, distribution, display or
other use of this manual may result in criminal and civil penalties.
6300_MAF_267 Rev. H1
Revision Information
Fibcom 6300 Network Manager
Working in Fibcom 6300 Manager Vol. 2: Using the
Network Editor
Revision Information
Revision history
This manual has changed as follows:
Rev.
Date
Description of Changes
A1
Oct. 31, 2002
First revision.
B1
Feb. 27, 2004
Text and pictures have been updated to reflect feature pack 2.0 of Fibcom 6300 manager.
C1
Oct. 31, 2005
Compared to revision B1 the manual has changed
as follows:
Text and pictures have been updated to reflect
feature pack 3.0 of Fibcom 6300 manager.
Information about changing NE settings has
been changed in Basic Procedures.
All references to Traffic View have been deleted.
C2
Oct. 25, 2006
Compared to revision C1 the manual has changed
as follows:
A warning about using the Delete and Exit button in the Exit window has been added.
Some minor technical corrections.
C3
Sept. 1, 2007
Compared to revision C2 the manual has changed
as follows:
Support of IP DCN management is included
when adding a new NE to a network.
Some minor technical corrections.
D1
Feb. 20, 2008
Compared to revision C3 the manual has changed
as follows:
Support for DCN alarms is included.
Updated procedure to create links with information to create Interior links.
Some minor technical corrections.
6300_MAF_267 Rev. H1
Revision Information
Fibcom 6300 Network Manager
Working in Fibcom 6300 Manager Vol. 2: Using the
Network Editor
Rev.
E1
Date
May 4, 2008
Description of Changes
Compared to revision D1 the manual has changed
as follows:
Updated procedure to create interfaces for external matrix.
Support of VCG and ETH interfaces are included when adding a new External Matrix to a Network.
The signal structure of VC4 (submux )can be
specified, when creating up the VC4 interface
for External Matrix.
Support of concatenated VC4 interfaces is included when adding a new External Matrix to a
Network.
Some minor technical corrections.
F1
Sept. 24, 2008
A New Section Automatic Registration of 7100
NEs has been added to chapter 2.
Some minor technical corrections.
G1
Dec. 2, 2009
Uploading information from the network has
been updated in chapter 2.
Network Editor graphical capabilities has been
updated.
Updated toolbar view of network editor.
Some minor technical corrections.
H1
Jul. 20, 2010
Minor technical correction
6300_MAF_267 Rev. H1
Fibcom 6300 Network Manager
Working in Fibcom 6300 Manager Vol. 2: Using the
Network Editor
Contents
Legal Notices . . . . . . . . . . . . . . . . . . . . . . . . . . . . . . . . . . . . . . . . . . . . . 2
Revision Information . . . . . . . . . . . . . . . . . . . . . . . . . . . . . . . . . . . . . . . . 3
Preface . . . . . . . . . . . . . . . . . . . . . . . . . . . . . . . . . . . . . . . . . . . . . . . . . 7
1
Introduction to the Network Editor . . . . . . . . . . . . . . . . . . . . . . . . . 11
1.1
1.2
1.3
1.4
1.5
1.6
The Basic Procedures for Editing a Network . . . . . . . . . . . . . . . . . 37
2.1
2.2
2.3
2.4
2.5
2.6
2.7
2.8
2.9
2.10
2.11
2.12
2.13
Adding a New NE to the Network . . . . . . . . . . . . . . . . . . . . . . . . . . . . . 37
Adding a New ETEX NE to the Network . . . . . . . . . . . . . . . . . . . . . . . 40
Adding a New NE Matrix to the Network . . . . . . . . . . . . . . . . . . . . . . . 41
Adding a New External Matrix to the Network . . . . . . . . . . . . . . . . . . . 42
2.4.1
Flexibility and Inflexibility . . . . . . . . . . . . . . . . . . . . . . . . . . . . 42
2.4.2
The Three Examples . . . . . . . . . . . . . . . . . . . . . . . . . . . . . . . 43
2.4.3
Deciding the Configuration of an External Matrix . . . . . . . . . . 44
2.4.4
Creating an External Matrix Icon . . . . . . . . . . . . . . . . . . . . . . 46
2.4.5
Specifying the Interface Structure of an External Matrix . . . . . 48
2.4.6
Creating MCs in an External Matrix . . . . . . . . . . . . . . . . . . . . 62
Adding a New Fibre Matrix to the Network . . . . . . . . . . . . . . . . . . . . . . 67
Automatic Registration of 7100 NEs . . . . . . . . . . . . . . . . . . . . . . . . . . 73
Adding a TeMIP Object to a Domain . . . . . . . . . . . . . . . . . . . . . . . . . . 74
Inserting a Link between Two Network Entities . . . . . . . . . . . . . . . . . . 75
Changing NE Settings . . . . . . . . . . . . . . . . . . . . . . . . . . . . . . . . . . . . . 78
Deleting Network Entities from the Network . . . . . . . . . . . . . . . . . . . . . 80
Uploading Information from the Network . . . . . . . . . . . . . . . . . . . . . . . 83
Establishing Trails from the Network . . . . . . . . . . . . . . . . . . . . . . . . . . 87
Creating and Re-organizing Domains . . . . . . . . . . . . . . . . . . . . . . . . . 88
Examples of Work Scenarios . . . . . . . . . . . . . . . . . . . . . . . . . . . . . . 95
3.1
3.2
3.3
3.4
3.5
3.6
3.7
3.8
3.9
The Window for Creating the Network . . . . . . . . . . . . . . . . . . . . . . . . . 12
Menus and Toolbar Buttons in the Network Editor Window . . . . . . . . . 15
Working in the Network Editor Window . . . . . . . . . . . . . . . . . . . . . . . . 21
Committing Your Work . . . . . . . . . . . . . . . . . . . . . . . . . . . . . . . . . . . . . 29
1.4.1
The Commit Window . . . . . . . . . . . . . . . . . . . . . . . . . . . . . . . 30
1.4.2
Viewing the Current Commit Logfile . . . . . . . . . . . . . . . . . . . . 32
If a Problem Occurs during Execution of a Commit Operation . . . . . . . 33
The Trail Log and the Exit Window . . . . . . . . . . . . . . . . . . . . . . . . . . . 34
Introduction . . . . . . . . . . . . . . . . . . . . . . . . . . . . . . . . . . . . . . . . . . . . . . 95
Inserting a New NE Matrix in the Network . . . . . . . . . . . . . . . . . . . . . . 96
Inserting a New NE Matrix by Modifying the Existing Network . . . . . . . 98
Moving Two Links . . . . . . . . . . . . . . . . . . . . . . . . . . . . . . . . . . . . . . . . 100
Synchronizing NE Matrices with NEs . . . . . . . . . . . . . . . . . . . . . . . . . 102
Inserting a Fibre Matrix in the Network . . . . . . . . . . . . . . . . . . . . . . . . 104
Inserting an External Matrix in the Network . . . . . . . . . . . . . . . . . . . . 107
Inserting an External Matrix Representing a Leased Line . . . . . . . . . 109
Inserting a TeMIP Object in the DCN Domain . . . . . . . . . . . . . . . . . . 111
Matrix Views of the External Matrix Examples . . . . . . . . . . . . . . . 113
A.1
A.2
A.3
External Matrix europe . . . . . . . . . . . . . . . . . . . . . . . . . . . . . . . . . . . . 113
External Matrix wdm_nets . . . . . . . . . . . . . . . . . . . . . . . . . . . . . . . . . 114
External Matrix VCG_ETH . . . . . . . . . . . . . . . . . . . . . . . . . . . . . . . . . 114
Index . . . . . . . . . . . . . . . . . . . . . . . . . . . . . . . . . . . . . . . . . . . . . . .
6300_MAF_267 Rev. H1
115
Fibcom 6300 Network Manager
Working in Fibcom 6300 Manager Vol. 2: Using the
Network Editor
Contents
6300_MAF_267 Rev. H1
Fibcom 6300 Network Manager
Working in Fibcom 6300 Manager Vol. 2: Using the
Network Editor
Preface
Preface
The purpose of the whole
manual
The manual "Working in Fibcom 6300 Manager" describes the core functionality of Fibcom 6300 manager and covers:
The main graphical user interface of Fibcom 6300 manager and how to operate in it. The windows for the more specialized operations (creation and
management of trails, for example) are mentioned briefly, with reference
to the relevant manuals.
The elements of the network model and how to create the network representation.
The entity browser, which provides a graphical user interface for working
directly with the network model entities as represented by a TeMIP hierarchy.
Handling of alarms as carried out in the TeMIP Clients alarm handling
windows.
We assume that you are familiar with Microsoft Windows and that you know
how to navigate in a tree structure, how to activate pop-up menus and so on.
Note: The manual has been split up into 5 separate volumes:
Volume 1 describes the main graphical user interface and the general
principles of operation in Fibcom 6300 manager. See reference item [1].
Volume 2 describes how to create the model of your network with the network editor.
Volume 3 describes how alarms are displayed and handled. See reference
item [2].
Volume 4 describes the windows and functionality of the entity browser.
See reference item [3].
Volume 5 describes those functions of Fibcom 6300 Manager that apply to
the management of all network element types. See reference item [4].
The structure of this
volume
This volume is structured as follows:
1 Introduction to the Network Editor on page 11 describes the Network
Editor window, which is the work environment for creating and editing
the model of your network.
2 The Basic Procedures for Editing a Network on page 37 describes the
basic procedures for creating and editing a network.
3 Examples of Work Scenarios on page 95 provides some examples of
work scenarios.
A Matrix Views of the External Matrix Examples on page 113 contains illustrations to some of the work scenarios in 3 Examples of Work Scenarios on page 95.
6300_MAF_267 Rev. H1
Fibcom 6300 Network Manager
Working in Fibcom 6300 Manager Vol. 2: Using the
Network Editor
Style conventions
Preface
The following style conventions are used in the manual:
Names from the screen
A bold typeface is used for names of, for instance, windows, operations,
fields, and push buttons when the names appear on the screen (example:
the Network Editor window). This makes it possible to use the name alone
when it is clear that we are referring to, for instance, a push button (example: Press OK). Note that bold typeface is also used in other contexts (for
example, in section headings).
Text from the screen
Quotation marks are used for text strings from the screen (example:
Identifier too long).
Words to be substituted
Italics are used for words to be substituted by a specific member of the
group that the word represents (example: Entity name). If the words are
substituted by the system, angle brackets are used around the italics.
Note: Italics are also used in other contexts.
Words to be entered
A monospaced font is used for words to be typed exactly as they appear
(example: Enter LND vc4 NEMatrix london_x1 in the A End field).
Menus
Arrows are used for indicating the menu structure in instructions on how
to select a certain menu item (example: Select File Create).
Mouse buttons
The two mouse buttons are called, respectively, the primary mouse button
and the secondary mouse button.
The primary mouse button is the one that you use most often: for example to select, double-click and drag an item. If you are right-handed,
this will typically be the left mouse button, and the right mouse button
if you are left-handed.
The secondary mouse button is mainly used to activate an items popup menu. If you are right-handed, this will typically be the right
mouse button, and the left mouse button if you are left-handed.
Keyboard shortcuts
There are two types of keyboard shortcuts: alternatives to buttons in a window, and alternatives to menu items.
You can use the keyboard tabulator to traverse the buttons in the windows, and then press <Enter> or <Space> to activate the selected button.
The keyboard shortcut for a menu item is the key combination Ctrl +
<letter>. In the text, such keyboard shortcuts are written as, for example, Ctrl+A.
References
[1] MA266, Fibcom 6300 Managed Transport System, Fibcom 6300 Network
Manager, Working in Fibcom 6300 Manager, Vol.1: Principles of Operation, Users Manual
6300_MAF_267 Rev. H1
Fibcom 6300 Network Manager
Working in Fibcom 6300 Manager Vol. 2: Using the
Network Editor
Preface
[2] MA268, Fibcom 6300 Managed Transport System, Fibcom 6300 Network
Manager, Working in Fibcom 6300 Manager, Vol.3: Handling Alarms, Users Manual
[3] MA269, Fibcom 6300 Managed Transport System, Fibcom 6300 Network
Manager, Working in Fibcom 6300 Manager, Vol.4: Using the Entity
Browser, Users Manual
[4] MA335, Fibcom 6300 Managed Transport System, Fibcom 6300 Network
Manager, Working in Fibcom 6300 Manager Vol.5: Using the Core Functions of Element Management, User's Manual
[5] MA360, Fibcom 6300 Managed Transport System, Fibcom 6300 Network
Manager, Managing SDH and Ethernet Trails, Users Manual
6300_MAF_267 Rev. H1
Fibcom 6300 Network Manager
Working in Fibcom 6300 Manager Vol. 2: Using the
Network Editor
10
Preface
6300_MAF_267 Rev. H1
Fibcom 6300 Network Manager
Working in Fibcom 6300 Manager Vol. 2: Using the
Network Editor
1 Introduction to the Network Editor
Introduction to the Network Editor
Overview
This is an introduction to the network editor, which is a tool for creating and
maintaining the layered SDH network model used for managing real networks. The following is described:
1.1 The Window for Creating the Network on page 12
1.2 Menus and Toolbar Buttons in the Network Editor Window on page
15
1.3 Working in the Network Editor Window on page 21
1.4 Committing Your Work on page 29
1.5 If a Problem Occurs during Execution of a Commit Operation on
page 33
1.6 The Trail Log and the Exit Window on page 34
The actual work procedures that you can carry out with the network editor are
described in 2 The Basic Procedures for Editing a Network on page 37 and
3 Examples of Work Scenarios on page 95.
6300_MAF_267 Rev. H1
11
Fibcom 6300 Network Manager
Working in Fibcom 6300 Manager Vol. 2: Using the
Network Editor
1.1
1 Introduction to the Network Editor
The Window for Creating the Network
The work environment
for creating networks
The Network Editor window provides the work environment for creating your
network in Fibcom 6300 manager. The window is opened from the Network
Management window, as described in To open the Network Editor window
on page 14.
The window contains the following tools:
A menu bar, which contains menus for general functionalities: such as
committing the work that has been done (the File menu) and uploading
NE matrix contents at all layers (the Edit menu).
An toolbar, which provides shortcuts for commonly used menu functions.
Domain windows, which contain a graphic display of the contents of the
network domains. It is in these windows that you set up and modify the
network (using the entities created in the trees described below).
12
6300_MAF_267 Rev. H1
Fibcom 6300 Network Manager
Working in Fibcom 6300 Manager Vol. 2: Using the
Network Editor
1 Introduction to the Network Editor
A network elements tree, in which you can select one of the NEs in the
network and add it to the current domain as an NE matrix.
A network objects tree, with which you can add fibre matrices and external matrices to the current domain.
A domains tree, which shows the domain hierarchy and with which you
can open the domains that you want to edit.
A status line, which contains a progress indicator and also displays various messages (for example, information about which server you are connected to).
The purpose of the
network editor
The purpose of the network editor is to make it easy to create the network in
Fibcom 6300 manager, to organize the network into domains and to transfer
the physical network changes to the network database in Fibcom 6300 manager (for example, inserting new NE matrices or moving MCs in a fibre matrix).
The information in the
network editor
It is important to be aware of the fact that the network reflected in the network
editor must be a real, existing network which is managed from Fibcom 6300
manager.
This is so because the network editor retrieves information about traffic structure, termination points and matrix connections by uploading configuration
information from the real NEs to the corresponding NE matrices in the Editor.
Working at only one
layer but creating many
Using the network editor, you need to work only at the physical network layer
and all the changes that you make there are then transferred automatically to
the remaining network layers (that is, to the OMS, OCH, RS, MS, VC-4, VC-3
VC-12 and data layers described in [5]). This means, for example, that when
you add a new NE matrix to the network, a whole stack of NE matrices is actually generated (one at each of the layers relevant for the traffic in the corresponding NE).
Thus, to create the representation of a network you set up a single physical
layer in the network editor, and the up to 10 network layers are then generated
automatically from the information that you specified in the network editor.
6300_MAF_267 Rev. H1
13
1 Introduction to the Network Editor
Fibcom 6300 Network Manager
Working in Fibcom 6300 Manager Vol. 2: Using the
Network Editor
The functionality of the
network editor
When the network editor is opened, it contains information about the NE configurations in the real network (uploaded automatically from Element Access)
as well as information about the contents of the physical layer for all domains
that have previously been created in the network editor (read in automatically
from the network database).
While you are working in the network editor to change or edit the contents of
a domain, each editing action is recorded and stored in the editor memory. In
order to transfer the changes to the network database, you must activate the
Commit operation. If you do not use the Commit operation, all of the editing
that you have performed since opening the network editor will be lost when
you close the window, as the editor memory is used only for temporary storage of information.
Transferring the changes
to other views of the
network
You can transfer the changes made in the network editor to the views of the
network model shown in the map window and in the Network Management
window. In order to see these changes in the map window, the operation described in To generate map files on page 27 must be added to the Commit operation.
The views for all domains that are opened in the network editor are regenerated to indicate any changes. If you delete a network entity in the network editor, all network views that contained the entity are regenerated.
Note: You can configure the network editor to generate map files automatically, using the AlwaysGenerateMaps parameter.
To open the Network
Editor window
You open the network editors work environment (the Network Editor window) from the Network Management window. This procedure describes how
to do that.
Step
1
Action
In the Network Management window, select the menu item Operations Network Editor or click the Network Editor button.
The Network Editor window appears. See the description of the window in The work environment for creating networks on page 12.
14
6300_MAF_267 Rev. H1
Fibcom 6300 Network Manager
Working in Fibcom 6300 Manager Vol. 2: Using the
Network Editor
1.2
1 Introduction to the Network Editor
Menus and Toolbar Buttons in the Network Editor Window
The menus
The following menu items are available in the menu bar of the Network Editor
window.
Menu
File
6300_MAF_267 Rev. H1
Menu Item
Description
New Domain
Allows you to create a new domain.
Open Domain
Opens the domain currently selected in
the domains tree.
Commit
Opens the Commit window. See
1.4 Committing Your Work on page
29.
Generate Maps
Opens the Generate Map Files window.
See To generate map files on page 27.
Set backdrop as...
Allows you to set a graphics file as
background for the currently active domain window.
Remove backdrop
Removes the background from the currently active domain window.
Show Trail Log
Opens the Show Trail Log window. See
1.6 The Trail Log and the Exit Window
on page 34.
System Log
Opens the Log window, which contains
a log of all actions performed within the
current session of the network editor.
Properties
Opens the Properties window. See
To specify when trails are re-established on page 88.
Reload all
Reloads all data from the network database.
Page setup
Allows you to customize the layout for
printing.
Exit
Exits the network editor after having
displayed the Exit window. See The
Exit window on page 34.
15
1 Introduction to the Network Editor
Fibcom 6300 Network Manager
Working in Fibcom 6300 Manager Vol. 2: Using the
Network Editor
Menu
Edit
Draw
Menu Item
Description
Undo
Cancels the last editing action.
Cut
Removes the selected entities from the
domain window.
Copy
Copies the selected entities in the domain window.
Paste
Pastes the copied entities into the currently active domain window.
Upload
Uploads the corresponding NE configuration to the selected NE matrices.
Align Left
Aligns the selected objects along their
left sides.
Align Center
Aligns the selected objects along their
vertical centers.
Align Right
Aligns the selected objects along their
right sides.
Align Top
Aligns the selected objects along their
tops.
Align Middle
Aligns the selected objects along their
horizontal centers.
Align Bottom
Aligns the selected objects along their
bottoms.
Align Text
Aligns text and icon for the selected matrix along their vertical centers. The text
is placed below the icon.
Distribute Horizontal- Distributes the selected objects with
equal amounts of space between them
ly
horizontally.
Help
The toolbar buttons
16
Distribute Vertically
Distributes the selected objects with
equal amounts of space between them
vertically.
About
Displays information about the current
version of Fibcom 6300 manager.
Help
Opens the help system.
The Network Editor window contains the following sets of buttons, which, for
the most part, correspond to menu items in the main menus:
6300_MAF_267 Rev. H1
1 Introduction to the Network Editor
Fibcom 6300 Network Manager
Working in Fibcom 6300 Manager Vol. 2: Using the
Network Editor
See a description of the individual buttons in:
Buttons representing operations on page 17
Buttons representing graphic tools on page 18
Buttons representing graphic tools on page 18
Buttons representing
operations
The following operation buttons are available in the Network Editor window:
The table describes the individual buttons.
No
6300_MAF_267 Rev. H1
Name
Description
New
Allows you to create a new domain.
Corresponds to the menu item File New
Domain.
Open
Opens the domain currently selected in the
domains tree.
Corresponds to the menu item File Open
Domain.
Commit
Opens the Commit window. See
1.4 Committing Your Work on page 29.
Corresponds to the menu item File Commit.
Generate maps
Opens the Generate Map Files window. See
To generate map files on page 27.
Corresponds to the menu item File Generate Maps.
Show trail log
Opens the Show Trail Log window. See
1.6 The Trail Log and the Exit Window on
page 34.
Corresponds to the menu item File Show
Trail Log.
Show system log
Opens the Log window, which contains a
log of all actions performed within the current session of the network editor.
Corresponds to the menu item File System Log.
Properties
Opens the Properties window. See
To specify when trails are re-established
on page 88.
Corresponds to the menu item File Properties.
17
Fibcom 6300 Network Manager
Working in Fibcom 6300 Manager Vol. 2: Using the
Network Editor
No
Buttons representing
graphic tools
Name
1 Introduction to the Network Editor
Description
Reload all
Reloads all data from the network database.
Corresponds to the menu item File Reload all.
Undo
Cancels the last editing action.
Corresponds to the menu item Edit Undo.
10
Cut
Removes the selected entities from the domain window.
Corresponds to the menu item Edit Cut.
11
Copy
Copies the selected entities in the domain
window.
Corresponds to the menu item Edit Copy.
12
Paste
Pastes the copied entities into the currently
active domain window.
Corresponds to the menu item Edit Paste.
13
Toggle Uploadmode for
selected NE matrices
Marks the selected NE matrix icons for upload. See 2.11 Uploading Information
from the Network on page 83.
14
Select tool
Allows you to select entities in the domains window.
15
Link tool
Allows you to create a link between two
network entities. See 2.8 Inserting a Link
between Two Network Entities on page
75.
The following graphic tools buttons are available in the Network Editor window:
The table describes the individual buttons.
No
18
Name
Description
Text tool
Allows you to write text in the domain
window.
Line tool
Allows you to draw, change the length &
direction a line in the domain window.
Note that the lines drawn with this tool are
only graphical objects. To create the links
between network entities, you must use
the link tool (see Buttons representing operations on page 17).
6300_MAF_267 Rev. H1
Fibcom 6300 Network Manager
Working in Fibcom 6300 Manager Vol. 2: Using the
Network Editor
No
Name
1 Introduction to the Network Editor
Description
Double line tool
Allows you to draw, change the length &
direction a double line in the domain window.
Double box tool
Allows you to draw a double-lined box in
the domain window.
Filled box tool
Allows you to draw a box with color-fill in
the domain window.
Double ring tool
Allows you to draw a double-lined ring in
the domain window.
Filled ring tool
Allows you to draw a ring with color-fill in
the domain window.
For information about how to use the graphic tools, see To draw a graphics
object in the domain on page 92 and To write text in the domain on page 93.
Buttons for arranging
entities
The following buttons are available in the Network Editor for arranging (that
is, aligning and distributing) the entities shown in a domain window:
The table describes the individual buttons.
No
6300_MAF_267 Rev. H1
Name
Description
Align Left
Aligns the selected objects along their left
sides.
Corresponds to the menu item Draw
Align Left.
Align Center
Aligns the selected objects along their vertical centers.
Corresponds to the menu item Draw
Align Center.
Align Right
Aligns the selected objects along their right
sides.
Corresponds to the menu item Draw
Align Right.
Align Top
Aligns the selected objects along their right
sides.
Corresponds to the menu item Draw
Align Top.
Align Middle
Aligns the selected objects along their horizontal centers.
Corresponds to the menu item Draw
Align Middle.
19
Fibcom 6300 Network Manager
Working in Fibcom 6300 Manager Vol. 2: Using the
Network Editor
No
20
Name
1 Introduction to the Network Editor
Description
Align Bottom
Aligns the selected objects along their bottoms.
Corresponds to the menu item Draw
Align Bottom.
Align text
Aligns text and icon for the selected matrix
along their vertical centers. The text is
placed below the icon.
Corresponds to the menu item Draw
Align Text.
Distribute Horizontally
Distributes the selected objects with equal
amounts of space between them horizontally.
Corresponds to the menu item Draw Distribute Horizontally.
Distribute Vertically
Distributes the selected objects with equal
amounts of space between them vertically.
Corresponds to the menu item Draw Distribute Vertically.
6300_MAF_267 Rev. H1
Fibcom 6300 Network Manager
Working in Fibcom 6300 Manager Vol. 2: Using the
Network Editor
1.3
1 Introduction to the Network Editor
Working in the Network Editor Window
Creating the network
entities
In the network editor, you create the NE matrices, fibre matrices and external
matrices as nodes in the trees first and then transfer (drag-and-drop or copy)
the created entities to a domain window. NE matrices are created in the network elements tree as subnodes to the nodes that represent the NEs. External
matrices and fibre matrices are created in the network objects tree as subnodes
to a general external matrix node and a general fibre matrix node, respectively.
The figure shows the trees collapsed and expanded to illustrate how the network entity nodes are placed in the structure of the various trees.
6300_MAF_267 Rev. H1
21
1 Introduction to the Network Editor
Fibcom 6300 Network Manager
Working in Fibcom 6300 Manager Vol. 2: Using the
Network Editor
To find a node in the
network elements or
network objects tree
The network elements tree and the network objects tree contain a search facility that allows you to find the required node without having to scroll through
the tree manually. This procedure describes how to use the search facility, using the network elements tree as an example.
Step
Action
Select the relevant NE type from the drop-down list above the network elements tree.
Type as much of the NEs name as is required in the field next to the
drop-down list and press Enter.
The network element node whose name and type correspond to the
specifications is shown in the tree window.
The relevant part of the tree is expanded when you press Enter if
it was collapsed before.
If the relevant branch of the tree (that is, the list of NEs of the
specified type) is longer than the tree window, the first node
whose name corresponds to the typed text is shown at the bottom
of the window.
To sort the nodes in a
tree
When you create a new node in either the domains or network objects tree, the
new node is placed at the bottom of the tree, regardless of its name. The nodes
can, however, be sorted alphabetically, as described in the following procedure.
Step
1
Action
To sort the nodes in the tree alphabetically, select one of the nodes
and select the menu item Sort in the pop-up menu.
The nodes are sorted alphabetically.
22
6300_MAF_267 Rev. H1
1 Introduction to the Network Editor
Fibcom 6300 Network Manager
Working in Fibcom 6300 Manager Vol. 2: Using the
Network Editor
To open an existing
domain
This procedure describes how to open the domain that you want to work in.
Step
1
Action
Open the domain in one of the following ways:
Double-click on the domain node in the domains tree.
Select the domain node in the domains tree and drag it over onto
the Network Editor windows work area.
Select the domain node in the domains tree and select the menu
item Open domain in the pop-up menu.
Select the domain node in the domains tree and click the Open
button.
Select the domain node in the domains tree and select the menu
item File Open Domain.
The domain window showing the contents of the selected domain
appears.
When the domain is opened, the contents of the domain in the physical LND in the network database are loaded into the editor memory.
Handling the entities in
the Network Editor
window
A few general ways to handle entities in the domain windows in the Network
Editor window:
To select more than one icon in a domain window, you must press the primary mouse button to draw a lasso around the icons. A single icon is selected by clicking on it with the mouse. The selected icons are shown as
icons with handles.
Note: You can also select all icons in a domain window by pressing Ctrl+A.
You can move a selected icon by dragging it/ with the mouse. Any links
connected to the icon will remain move along with it.
You can cut/copy and paste the icons shown in a domain window.
Entities can be either removed or deleted. Remove means that the entity is removed from the domain in the network editor, while delete means that all
6300_MAF_267 Rev. H1
23
1 Introduction to the Network Editor
Fibcom 6300 Network Manager
Working in Fibcom 6300 Manager Vol. 2: Using the
Network Editor
information about the entity also disappears from the editor memory (and
from the network database when the Commit operation is executed).
For example: An NE matrix is removed from a domain when you use the Cut
operation on it in the domain window, whereas the NE matrix is deleted
completely from the network editor when you use the Delete operation on
the NE matrix node in the network elements tree.
You can undo actions that are either performed directly in the domain
window or are somehow linked to the domain window. It is not possible
to undo a Delete operation or a Create operation performed in one of the
trees or on links, LCs, MCs and TPs.
To arrange entity icons in
a domain window
You can arrange (align or distribute) some or all entity icons in a domain window. To arrange objects:
Step
1
Action
Select the required entity icons by drawing a lasso around them.
The selected entity icons are shown with handles.
In the toolbar, click the button that corresponds to the required method of arrangement.
Note: If you keep the cursor over the button for a while, the name of
the button appears in a text bubble below the cursor.
The entity icons are arranged in the requested manner (that is,
aligned or distributed).
Note: You can also move the selected entity icons by dragging them with the
mouse.
24
6300_MAF_267 Rev. H1
Fibcom 6300 Network Manager
Working in Fibcom 6300 Manager Vol. 2: Using the
Network Editor
Configuring the network
entities
6300_MAF_267 Rev. H1
1 Introduction to the Network Editor
You can configure the individual network entities in special property windows that are opened by double-clicking on the icon representing the network
entity in the domain window. The figure shows the various property windows corresponding to the various network entities.
25
Fibcom 6300 Network Manager
Working in Fibcom 6300 Manager Vol. 2: Using the
Network Editor
1 Introduction to the Network Editor
In these windows you can do the following:
For an NE matrix, you can specify a new NE class, a new NE name, a new
NE matrix name, a new nick name, a new managing director and/or
choose another icon.
For a fibre matrix, you can insert CTPs and create MCs. You can also specify a new nick name and choose another icon.
For an external matrix, you can specify various types of interfaces for the
external equipment that the external matrix represents. You can also specify a new nick name and choose another icon.
For a link, you can create and delete LCs or delete the link itself.
For a domain, you can specify a new nick name and/or choose another
icon.
Note: The Name field is non-editable in all windows except the NE Settings
window.
26
6300_MAF_267 Rev. H1
1 Introduction to the Network Editor
Fibcom 6300 Network Manager
Working in Fibcom 6300 Manager Vol. 2: Using the
Network Editor
To generate map files
The changes that you make in the domains in the network editor are automatically transferred to the network layer views that can be shown in the Network
Management window. When you commit your changes, you can, however,
also transfer the changes to the corresponding maps containing the views of
the network.
To transfer the changes made in the network editor to the maps displayed in
the map window:
Step
1
Action
Select the menu entry File Generate Maps or click the Generate
maps button.
The Generate Map Files window appears.
The Generate Map Files window allows you to select which domains
you wish to generate maps for. By default, only the names of those
domains that have been opened are listed in the Generate list; but
you can also add some or all of the not-opened domains.
2
Set up the Generate list in the Generate Map Files window to include
the domains that you wish to generate maps for and click OK. (The
domain names are transferred from one list to another by doubleclicking on the name.)
The Generate Maps operation is added to the Commit operation.
When the Commit operation is activated (see To transfer (commit)
your work in the network editor to the network database on page
29) and has been executed successfully, the maps are updated.
Note: You can configure the network editor to generate map files automatically, using the AlwaysGenerateMaps parameter.
6300_MAF_267 Rev. H1
27
1 Introduction to the Network Editor
Fibcom 6300 Network Manager
Working in Fibcom 6300 Manager Vol. 2: Using the
Network Editor
To close the Network
Editor window
When you have finished your work in the network editor and have transferred all of the changes to the network database, you leave the network editor
by closing the Network Editor window.
Note: All changes that you have not transferred to the network database, will
be lost when you close the Network Editor window. That is, everything
is erased from the editor memory. A warning will therefore be displayed if uncommitted changes exist when you try to close the Network
Editor window.
To close the Network Editor window:
Step
1
Action
In the Network Editor window, select the menu item File Exit.
The Exit window showing the list of trails that have been removed
and not re-established during your work in the network editor is displayed.
See the description of the Exit window and the trail log in 1.6 The
Trail Log and the Exit Window on page 34.
2
In the Exit window, click either Exit or on Delete and Exit (depending
on whether you want to save the contents of the trail log or not).
Both the Exit window and the Network Editor window are closed.
28
6300_MAF_267 Rev. H1
1 Introduction to the Network Editor
Fibcom 6300 Network Manager
Working in Fibcom 6300 Manager Vol. 2: Using the
Network Editor
1.4
Committing Your Work
To transfer (commit)
your work in the network
editor to the network
database
While you are working in the network editor, all of your operations are stored
in a Commit operation, but nothing is carried out until you actively commit
your work.
This procedure describes how you transfer the work that you have made in
the network editor to the network database (that is, how you activate the Commit operation).
Step
1
Action
Select the menu item File Commit or click the Commit button.
The Commit window appears, showing the individual actions in the
Commit operation.
See the description of the Commit window in 1.4.1 The Commit Window on page 30.
2
Check that the contents of the Commit operation is correct and then
click the Start button in the Commit window.
The changes are carried out in the network database.
6300_MAF_267 Rev. H1
29
Fibcom 6300 Network Manager
Working in Fibcom 6300 Manager Vol. 2: Using the
Network Editor
1.4.1
1 Introduction to the Network Editor
The Commit Window
What the Commit
window shows
The Commit window shows the contents of the Commit operation (that is, the
sequence of actions that you have performed in the network editor). Each action contained in the Commit operation is shown as a separate item, making it
possible for you to follow the stepwise progress of the execution and to see
what is currently happening in the network database as the network generation proceeds.
The Commit window consists of the following parts:
A table at the top of the window, which contains a list of the operations
and their results. The table is updated every time an operation is completed.
A text area, which shows the detailed actions of the currently executed
operation and the information generated by the network generator. The
area is reset when a new operation is started, but the detailed information
is transferred to the Commit Logfile.
Push buttons for starting/stopping the Commit operation, for printing the
contents of the window, and for displaying the current contents of the
Commit Logfile (see 1.4.2 Viewing the Current Commit Logfile on page
32).
30
6300_MAF_267 Rev. H1
Fibcom 6300 Network Manager
Working in Fibcom 6300 Manager Vol. 2: Using the
Network Editor
What the Commit
window is used for
1 Introduction to the Network Editor
The Commit window shows all of the actions contained in the current Commit
operation. When you click the Start button in the window, the actions are executed one by one, with a status indicator showing which action is currently
being executed.
Thus, if an error occurs which makes the execution of the Commit operation
stop, you are able to see at which action the problem arose.
As you follow the progress of the Commit operation, you can stop the execution of the next operation to be executed at any time by clicking on the Stop
button (if you find that you forgot to edit something, for example). If required,
you can then re-edit the network and resume the execution of the next operation.
Note: When you stop the execution of a Commit operation, the current opera-
tion being executed is always completed, and it may therefore take
some time before the Commit operation actually stops.
While a Commit operation is being carried out, the Commit window shows information about all trails that have been edited as a result of the actions (that
is, the trails that have been created as new trails and trails that were deleted
and then later re-established). Trails that have been deleted during the Commit
operation but not re-established are shown in a separate trail log window (see
6300_MAF_267 Rev. H1
31
1 Introduction to the Network Editor
Fibcom 6300 Network Manager
Working in Fibcom 6300 Manager Vol. 2: Using the
Network Editor
1.6 The Trail Log and the Exit Window on page 34) when you are leaving the
network editor. You can then choose whether or not you want the trails to be
placed in the trail log for possible future network edition when you leave the
network editor (see To close the Network Editor window on page 28).
1.4.2
Viewing the Current Commit Logfile
To view the commit
logfile
While the Commit operation is being executed, the individual actions and their
results are stored in the commit logfile. This operation describes how to view
the current contents of the commit logfile.
Step
1
Action
In the Commit window click the ShowLog button.
The Logviewer window appears, showing the latest entry in the commit logfile.
Use the scroll bars to scroll through the contents of the logfile.
To search for a specific entry in the logfile, click the Search... button.
The Search window appears, allowing you to search for a specific
text string.
32
6300_MAF_267 Rev. H1
1 Introduction to the Network Editor
Fibcom 6300 Network Manager
Working in Fibcom 6300 Manager Vol. 2: Using the
Network Editor
To view the details of a
specific operation
The Commit window only shows the details of the operation which is currently being executed. The details of the previous operations are, however, stored
in the Commit Logfile. This procedure describes how to view the details of a
specific, previously executed operation.
Step
Action
In the Commit window double-click on the entry for the relevant operation in the table.
The Logviewer window appears, showing the Commit Logfile entry
for the selected operation.
1.5
If a Problem Occurs during Execution of a Commit Operation
Locating and correcting
any problems
If any problem occurs during the execution of a Commit operation, the network editor stops the operation. In the Commit window you can see the problem and at which action the problem arose (see 1.4.1 The Commit Window
on page 30).
If required, you can fix the problem in NWLMS and then recommit the remaining part of the Commit operation. Or you can recommit the remaining
part of the operation without any changes in NWLMS if the problem was, for
example, a data communication problem (that is, a problem not related to
NWLMS) which now has been fixed.
Note: You can also cancel the remaining part of the Commit operation, if re-
quired, by editing the network editor.
The state of the network
database
6300_MAF_267 Rev. H1
When a Commit operation is stopped during execution, those actions that have
already been carried out are not undone. That is, the network database is not
brought back to its state from before you started the Commit operation.
33
Fibcom 6300 Network Manager
Working in Fibcom 6300 Manager Vol. 2: Using the
Network Editor
1.6
1 Introduction to the Network Editor
The Trail Log and the Exit Window
What is the trail log?
The trail log is a list of all trails that have been removed and not re-established
during your work in the network editor. The trail log is displayed when you
want to close the Network Editor window, but can also be displayed while you
are working in the Network Editor window. The figure shows an example of
the trail log displayed in the Exit window and in the Show Trail Log window.
You can print the list of trails from both windows. In the Exit window, you can
also delete the contents of the trail log.
Note: If you want to get information about a specific trail in the trail log, you
can use the Trail History window as described in [5].
The Exit window
The Exit window, which appears when you are about to close the Network Editor window, displays the current contents of the trail log (that is, a list of those
trails that have been affected by the work in the Network Editor window).
The push buttons at the bottom of the window are used in the following way:
Warning: The Delete and Exit button deletes the trail log for all users. There-
fore, before using this function, make sure that no other users are
currently working in the network editor.
Delete and Exit is used to delete the current contents of the trail log and
then close both the Exit window and the Network Editor window.
34
6300_MAF_267 Rev. H1
1 Introduction to the Network Editor
Fibcom 6300 Network Manager
Working in Fibcom 6300 Manager Vol. 2: Using the
Network Editor
Exit is used to close both the Exit window and the Network Editor window
without changing the contents of the trail log.
Cancel is used to close the Exit window without closing the Network Editor
window. The contents of the trail log are not changed.
Print is used to print the contents of the trail log on your default printer.
Note: If you want to get information about a specific trail in the trail log, you
can use the Trail History window as described in [5].
To display the trail log
during the work
To see the current contents of the trail log while you are still working in the
network editor:
Step
1
Action
In the Network Editor window, use one of the following methods:
Select the menu item File Show Trail Log.
Click the Show trail log button.
The Show Trail Log window appears.
The window contains a list of trails that have been deleted but not reestablished in NWLMS during previous Commit operations. The
Print button allows you to print the list.
Note: If you want to get information about a specific trail in the trail
log, you can use the Trail History window as described in [5].
6300_MAF_267 Rev. H1
35
Fibcom 6300 Network Manager
Working in Fibcom 6300 Manager Vol. 2: Using the
Network Editor
36
1 Introduction to the Network Editor
6300_MAF_267 Rev. H1
2 The Basic Procedures for Editing a Network
Fibcom 6300 Network Manager
Working in Fibcom 6300 Manager Vol. 2: Using the
Network Editor
The Basic Procedures for Editing a Network
Types of basic
procedures
The basic procedures that you can perform with the network editor to edit a
network are split up into the following groups:
Adding, changing and deleting network entities in the network:
2.1 Adding a New NE to the Network on page 37
2.2 Adding a New ETEX NE to the Network on page 40
2.3 Adding a New NE Matrix to the Network on page 41
2.4 Adding a New External Matrix to the Network on page 42
2.5 Adding a New Fibre Matrix to the Network on page 67
2.6 Automatic Registration of 7100 NEs on page 73
2.7 Adding a TeMIP Object to a Domain on page 74
2.8 Inserting a Link between Two Network Entities on page 75
2.9 Changing NE Settings on page 78
2.10 Deleting Network Entities from the Network on page 80
Uploading cross connection and TP information from the real network to
the database (2.11 Uploading Information from the Network on page 83)
2.12 Establishing Trails from the Network on page 87
Creating domains and re-organizing the domain structure of the network
(2.13 Creating and Re-organizing Domains on page 88).
Actual work situations (scenarios) that can be carried out by combining these
procedures are described in 3 Examples of Work Scenarios on page 95.
2.1
Adding a New NE to the Network
To add a new NE to the
list of NEs
When you create a new NE in the network editor, information about the physical equipment is automatically uploaded. To create a new NE:
Step
1
6300_MAF_267 Rev. H1
Action
Select the general node for the relevant NE type in the network elements tree.
37
2 The Basic Procedures for Editing a Network
Fibcom 6300 Network Manager
Working in Fibcom 6300 Manager Vol. 2: Using the
Network Editor
Step
2
Action
Open the pop-up menu and select the menu item New NE.
The New NE window appears.
Select the required NE type from the NE Class: drop-down list.
Note: If the NE Class supports IP DCN management, the Element setup group box contains fields for both an NSAP address and an IP address.
Type a name for the NE in the NE Name: field.
Note: The name appears simultaneously in the NEMatrix Name: field.
If required, select the NEMatrix Name: check box and type a special
name for the NE matrix in the NEMatrix Name: field.
Do one of the following:
If the NE does not support IP DCN management, go to Step 7.
If the NE supports IP DCN management, go to Step 8.
Enter the NSAP address of the NE in the NSAPAddress: selection
line.
You can either type the numbers directly or open the drop-down lists
to select existing numbers and edit them.
For more information about NSAP addresses, see Structure of the
NSAP address assigned during production on page 39.
38
6300_MAF_267 Rev. H1
2 The Basic Procedures for Editing a Network
Fibcom 6300 Network Manager
Working in Fibcom 6300 Manager Vol. 2: Using the
Network Editor
Step
8
Action
Type in the type of address the NE requires. You can enter one or
both of the following addresses:
If you want to manage the NE using OSI DCN, select the NSAP
Address radio button and enter the NSAP address of the NE in
the NSAP Address: fields.
You can either type the numbers directly or open the drop-down
lists to select existing numbers and edit them.
If you want to manage the NE using IP DCN, select the IP address
radio button and enter the IP address of the NE in the IP Address:
fields.
Note: If you want to manage the NE using IP DCN via the embed-
ded communication channels (ECCs), then you must also enter the
NSAP address for the NE in the NSAP Address: fields.
For more information about NSAP addresses, see Structure of the
NSAP address assigned during production on page 39.
9
Click Apply or OK.
An NE node with the specified name appears under the NE type
node in the network elements tree.
Note: You can also create a new NE via the pop-up menu in a domain win-
dow.
Structure of the NSAP
address assigned during
production
NEs are assigned the default NSAP address 490001<System/Node ID>01 during production.
Note: The Area Address 490001 and the Selector Field part 01 of the NSAP ad-
dress are always the same, only the System/Node ID part is different:
Area Address
(from 1 - 13 bytes
in length)
49 00 01
System/Node ID
(always 6 bytes in length)
Selector Field
(SEL) (always of 1
byte in length)
Fibcom use the NEs Ethernet Address as the Sys- 01
tem/Node ID of the NE. Each master module is
given its own unique Ethernet address during
production (see Where to find the unique Ethernet address of an NE on page 39).
Example:
49 00 01
Where to find the unique
Ethernet address of an
NE
6300_MAF_267 Rev. H1
00 A0 82
10 01 0A
01
The first three bytes of
the System/Node ID
are unique to all Fibcom equipment.
The following three
bytes are unique to the
specific piece of equipment produced by Fibcom
All Fibcom
equipment, must
be assigned an
SEL = 01.
The central management module for the NE has a label attached to its side. On
this label you can read the unique Ethernet address given to the module during its production. The Ethernet address is printed after the letters EA=
(which stands for Ethernet address).
39
2 The Basic Procedures for Editing a Network
Fibcom 6300 Network Manager
Working in Fibcom 6300 Manager Vol. 2: Using the
Network Editor
2.2
Adding a New ETEX NE to the Network
To add a new ETEX NE
to the list of NEs
When you create a new ETEX NE in the network editor, information about the
physical equipment is automatically uploaded. To create a new ETEX NE:
Step
Action
Select the general node for the relevant ETEX NE type in the network
elements tree.
Open the pop-up menu and select the menu item New NE.
The New NE window appears.
Select the required NE type from the NE Class: drop-down list.
Type a name for the NE in the NE Name: field.
Note: The name appears simultaneously in the NEMatrix Name: field.
If required, select the NEMatrix Name: check box and type a special
name for the NE matrix in the NEMatrix Name: field.
Enter the IP address of the NE in the IpAddress: field.
Click Apply or OK.
An NE node with the specified name appears under the NE type
node in the network elements tree.
40
6300_MAF_267 Rev. H1
2 The Basic Procedures for Editing a Network
Fibcom 6300 Network Manager
Working in Fibcom 6300 Manager Vol. 2: Using the
Network Editor
2.3
Adding a New NE Matrix to the Network
Prerequisite
Before you can add an NE matrix in the network editor, the corresponding NE
must already be installed in the real network. It must also be created in Fibcom
6300 manager, as described in To add a new NE to the list of NEs on page 37..
To add a new NE matrix
to the domain
Nodes representing all of the NEs that have been registered in Fibcom 6300
manager are shown in the network elements tree. This procedure describes
how you create and place an NE matrix representing one of these NEs in a domain window.
Step
Action
Open the relevant domain in the Network Editor window (see
To open an existing domain on page 23).
Select the relevant NE node in the network elements tree (under the
NE type node) and select the menu item Create NEMatrix in the popup menu.
An NE matrix icon appears under the NE node.
Select the NE matrix icon in the network elements tree and drag it
over onto the domain window to its position in the domain.
The NE matrix icon appears in the domain window.
6300_MAF_267 Rev. H1
41
2 The Basic Procedures for Editing a Network
Fibcom 6300 Network Manager
Working in Fibcom 6300 Manager Vol. 2: Using the
Network Editor
Step
Action
If you want to change one or more of the settings of the NE or the NE
matrix icon, double-click the NE matrix icon.
The NE Settings window appears.
See 2.9 Changing NE Settings on page 78 for an example of the procedure.
2.4
Adding a New External Matrix to the Network
An external matrix can be considered as a black box, where only the different interfaces of the external matrix to which the managed network can be
connected, as well as the internal connections between some of the interfaces,
are stored in Fibcom 6300 manager. The external matrix can thus represent
one or more NEs collected in a subnetwork which is not managed from Fibcom 6300 manager. The process of adding an external matrix to a network consists of the stages described in the table.
Overview
Note: We use three examples of external matrix configurations in the descrip-
tions of the basic procedures, in order to make the configurations more
simple. The examples are introduced in 2.4.2 The Three Examples on
page 43.
2.4.1
Stage
Description
Deciding what the interface type of each interface in the external
equipment (represented by the external matrix) is and how it should
be represented in the external matrix.
Creating the external matrix icon and placing it in the domain.
Creating the required interfaces in the external matrix.
Creating the necessary inflexible MCs to reflect the signals that are
always carried through the external matrix.
Flexibility and Inflexibility
The need for inflexible
external matrices
External matrices can be used to simulate an NE or a whole sub-network of
NEs which cannot be managed from Fibcom 6300 manager.
If the NEs in the sub-network do not belong to the operator who is using Fibcom 6300 manager, but belong to a network which is managed by another operator, the connection simulated by the external matrix could be a leased line.
Such a leased line cannot be set up arbitrarily nor can it be removed arbitrarily. The leased line requires special agreements between the two operators,
where one important issue that they must agree upon is the ports (TPs) that
the connection (leased line) must be set up between.
When handling leased lines, it is essential that there are no free resources (LCs
or CTPs) which can be used freely to set up any other MC in the external matrix when you use Trail Setup with automatic routing. By making the external
matrix inflexible, you ensure that it contains only the TPs and MCs which you
have specified.
42
6300_MAF_267 Rev. H1
Fibcom 6300 Network Manager
Working in Fibcom 6300 Manager Vol. 2: Using the
Network Editor
New external matrices
2 The Basic Procedures for Editing a Network
When you create a new external matrix, the flexibility/inflexibility of the various layers will as default be:
Inflexible layers: Physical, OMS, OCH, RS and MS
Flexible layers: Data, VC-4, VC-3 and VC-12.
This means that external matrices at the physical, OMS, OCH, RS and MS layers initially will contain TPs connected by MCs, whereas external matrices at
the Data, VC-4, VC-3 and VC-12 layers will contain only TPs or be empty.
2.4.2
The Three Examples
The configuration of
example 1
Our first example for an external matrix is a configuration that corresponds to
an AC1_30 (SDH and PDH ports). The figure shows this configuration.
The configuration of
example 2
Our second example for an external matrix is a configuration that corresponds
to a WDM multiplexer with 4 channels. That is:
4 tributary ports at 1-2-4-1, 1-2-4-2, 1-2-4-3 and 1-2-4-4
1 aggregate port 1-2-3-4 with 4 channels.
The configuration of
example 3
Our third example for an external matrix is a configuration that corresponds
to a VCG and ETH ports. That is:
SDH VC4 submux with signal structure (1x TU3 -21x VC12 -1x TU3) at 11-1-1 and SDH VC4 (not-submux-VCG) at 1-1-1-2.
3 VCG ports, VCG(VC3) at 1-1-2-1, VCG(VC12) at 1-1-2-2 and VCG(VC4)
at 1-1-2-3. Where VC3, VC12 and VC4 in the brackets are indicating signal
type of the corresponding VCGs.
1 ETH Ten Base port at 1-1-3-1
6300_MAF_267 Rev. H1
43
Fibcom 6300 Network Manager
Working in Fibcom 6300 Manager Vol. 2: Using the
Network Editor
2.4.3
2 The Basic Procedures for Editing a Network
Deciding the Configuration of an External Matrix
The following interface types are available:
Interface types in an
external matrix
Interface Type
SDH
WDM
PDH
VCG
ETH
Description
STM-n Reg
An STM-n port on an SDH regenerator.
STM-n Mux
An STM-n port on an 4/4 or 4/1 SDH NE. See
also the note below the table.
VC4 submux
A VC-4 TTP which serves VC-12 and/or VC-3
CTPs. That is, a VC-4 TTP with SDH signal structure (sub-multiplexed). See also the note below
the table.
Amplifier
One of two ports on a WDM amplifier.
Mux Aggr
An aggregate port on a WDM multiplexer. See
also the note below the table.
Mux Trib
A tributary SDH port on a WDM multiplexer.
140Mbit
A 140 Mbit/s port.
34Mbit/45Mbit
A 34 Mbit/s or 45 Mbit/s port.
2Mbit
A 2 Mbit/s port.
VCG(VC3)
A VCG port with VC3s as its member.
VCG(VC12)
A VCG port with VC12s as its member.
VCG(VC4)
A VCG port with VC4s as its member..
Ethernet Ten Base
A Ten Base Ethernet port.
Ethernet Hundred
Base
A Hundred Base Ethernet port.
Ethernet One Giga
Base
A One Giga Base Ethernet port.
Ethernet Ten Giga
Base
A Ten Giga Base Ethernet port.
Note: Further specification is required for the following interface types:
SDH STM-n Mux: The STM-n level (1, 4, 16 or 64) must be specified. The
amount of CTPs created at the VC-4 layer depends on the STM-n level.
STM-1 is the default.
VC4 submux: The actual signal structure must be specified either when
creating the VC4 submux SDH interface or when setting up the trail (see
9). The relevant number of VC-3/VC-12 CTPs are created when the signal
structure is specified during creation of VC4 submux interface or when
the trail is put into service. The VC-3/VC-12 CTPs can be member of
VCG, only when the created VC4 submux is specified as concatenated
type.
44
6300_MAF_267 Rev. H1
Fibcom 6300 Network Manager
Working in Fibcom 6300 Manager Vol. 2: Using the
Network Editor
2 The Basic Procedures for Editing a Network
WDM Mux Aggr: The number of WDM channels (2, 4, 8, 16 or 32) must be
specified. The amount of CTPs, TTPs and MCs created at the OCH and RS
layers depends on the number of WDM channels. The default is 4 channels.
Deciding which interface
types are needed
For each connection point between the external matrix and the network, you
can use the table to find out which interface type(s) will be required to represent the signals that are entering and/or exiting the external matrix. The table
shows the TPs and MCs (and external matrices) that are created at each network layer by the individual interface types.
Note: Note the following interface types:
WDM Mux Aggr: The amount of CTPs, TTPs and MCs crated at the OCH
and RS layers depends on the number of WDM channels (2, 4, 8, 16 or 32).
SDH STM-n Mux: The amount of CTPs created at the VC-4 layer depends
on the STM-n level (1, 4, 16 or 64).
VC4 submux: The relevant number of CTPs are created either when signal
structure is defined during creation of VC4 submux port or when a trail
terminating in the VC-4 TTP corresponding to the VC4 submux is put into
service.
Example 1:
Using the table in Deciding which interface types are needed on page 45, the
external matrix in our first example must contain the following interfaces (see
The configuration of example 1 on page 43):
Connection
1-1-1-1
6300_MAF_267 Rev. H1
Interface Type(s)
SDH STM-1 Mux, SDH VC4 (not-submux (no-client)), and PDH 2Mbit
45
2 The Basic Procedures for Editing a Network
Fibcom 6300 Network Manager
Working in Fibcom 6300 Manager Vol. 2: Using the
Network Editor
Connection
Interface Type(s)
1-1-1-2
SDH STM-1 Mux, SDH VC4 (not-submux (no-client)), and PDH 2Mbit
1-1-1-1 to 1-1-1-21
PDH 2Mbit
1-1-2-1 to 1-1-2-21
PDH 2Mbit
1-1-3-1 to 1-1-3-3
PDH 34Mbit
Using the table in Deciding which interface types are needed on page 45, the
external matrix in our second example must contain the following interfaces
(see The configuration of example 2 on page 43):
Example 2:
Connection
Interface Type(s)
1-2-3-4
WDM Mux Aggr (4 channels)
1-2-4-1 to 1-2-4-4
WDM Mux Trib
Using the table in Deciding which interface types are needed on page 45 the
external matrix in our third example must contain the following interfaces
(see The configuration of example 3 on page 43):
Example 3:
Connection
Interface Type(s)
1-1-1-1
SDH VC4 submux with signal type (1x TU3 -21x
VC12 -1x TU3)
1-1-1-2
SDH VC4 (not-submux-VCG)
1-1-2-1
VCG (VC3)
1-1-2-2
VCG (VC12)
1-1-2-3
VCG (VC4)
1-1-3-1
ETH TEN BASE
Note: The VC3, VC12 and VC4 in the brackets with VCGs are indicating sig-
nal type of the corresponding VCG.
2.4.4
Creating an External Matrix Icon
To add an external
matrix to the domain
This procedure describes how you create and place a new external matrix icon
in a domain window.
Step
1
46
Action
Open the relevant domain in the Network Editor window (see
To open an existing domain on page 23).
6300_MAF_267 Rev. H1
2 The Basic Procedures for Editing a Network
Fibcom 6300 Network Manager
Working in Fibcom 6300 Manager Vol. 2: Using the
Network Editor
Step
Action
Select the general External Matrices node in the network objects tree
and select the menu item New External Matrix in the pop-up menu.
An Input window appears, prompting you for a name for the new external matrix.
Type the required name in the field and click OK.
A new external matrix node with the specified appears in the network objects tree, at the bottom of the list under the general external
matrices node.
Select the external matrix node in the network objects tree and drag it
over onto the domain window and to its position in the domain.
The external matrix icon appears in the domain window.
6300_MAF_267 Rev. H1
Configure the contents of the external matrix, as described in
To create SDH and PDH interfaces on page 48.
47
2 The Basic Procedures for Editing a Network
Fibcom 6300 Network Manager
Working in Fibcom 6300 Manager Vol. 2: Using the
Network Editor
2.4.5
Specifying the Interface Structure of an External Matrix
To create SDH and PDH
interfaces
This procedure describes how to create the SDH and PDH interfaces that are
required in the external matrix of our first example according to Example 1:
on page 45.
Step
1
Action
Double-click on the external matrix icon in the domain.
The ExternalMatrix window appears.
The window consists of two areas:
The identification area, which allows you to change the nick
name of the icon as well as select another type of icon.
The structure area, in which you create the interface structure of
the external matrix.
Note: The structure area of the ExternalMatrix window for a new ex-
ternal matrix contains only the general external matrix node.
48
6300_MAF_267 Rev. H1
2 The Basic Procedures for Editing a Network
Fibcom 6300 Network Manager
Working in Fibcom 6300 Manager Vol. 2: Using the
Network Editor
Step
Action
Click the Insert button or select the Insert menu item from the pop-up
menu of one of the nodes in the tree.
The Insert Interface window appears, showing the SDH Interface type
choices.
The default choice is STM-1 Mux.
Note: The initial values in the Rack, Subrack, Slot and Connector
fields will depend on which node in the tree structure was selected
when you activated Insert.
3
Click twice on the Insert button to create the two STM-1 Mux interfaces at 1-1-1-1 and 1-1-1-2, respectively.
Note: The Connector field is incremented automatically.
The two interfaces appear in the ExternalMatrix window.
6300_MAF_267 Rev. H1
49
2 The Basic Procedures for Editing a Network
Fibcom 6300 Network Manager
Working in Fibcom 6300 Manager Vol. 2: Using the
Network Editor
Step
4
Action
In the Insert Interface window, click the VC4 Submux toggle button.
The Insert Interface window will modify as below
The sub-multiplex option is already checked by default. The page
contains a number of radio buttons that you can use to specify the
signal structure. The setting of the sub-multiplex check box decides
whether the VC-4 signal is carrying 140 Mbit/s or not.
a) Set Rack-Subrack-Slot-Connector to 1-1-1-1.
b) Uncheck the sub-multiplex option. The Insert Interface window
will modify as below
c) Click No Client toggel button.
d) In the Insert Interface window, clickt Insert button. The VC4 (notsubmux (no-client)) interfaces appears at 1-1-1-1in the ExternalMatrix window.Follow the same steps as mentioned for creating VC4
(not-submux (no-client)) interface at 1-1-1-1, to create VC4 (notsubmux (no-client)) interface at 1-1-1-2. Two VC4 (not-submux
(no-client)) interfaces appear at 1-1-1-1 and 1-1-1-2 in the ExternalMatrix window.
50
6300_MAF_267 Rev. H1
2 The Basic Procedures for Editing a Network
Fibcom 6300 Network Manager
Working in Fibcom 6300 Manager Vol. 2: Using the
Network Editor
Step
5
Action
In the Insert Interface window, click the PDH toggle button.
The PDH Interface Type choices are shown.
The default choice is 2 Mbit/s.
6
Click the 34 Mbit/s toggle button and create interfaces at 1-1-3-1 to
1-1-3-3.
The 3 interfaces appear in the ExternalMatrix window.
In the Insert Interface window, click the 2 Mbit/s toggle button and
create 2x21 PDH 2 Mbit/s interfaces at 1-1-1-1 to 1-1-1-21 and 1-1-2-1 to
1-1-2-21.
The 42 interfaces appear in the ExternalMatrix window.
Note: If the number of interfaces in the external matrix exceeds what
can be shown in the ExternalMatrix window, a scroll bar appears on
the right side of the window.
6300_MAF_267 Rev. H1
51
2 The Basic Procedures for Editing a Network
Fibcom 6300 Network Manager
Working in Fibcom 6300 Manager Vol. 2: Using the
Network Editor
Step
8
Action
In the Insert Interface window, click Close.
The Insert Interface window is closed.
When the Commit operation is executed, TTPs, CTPs and MCs are created for
the external matrix at the relevant layers, as shown in A Matrix Views of the
External Matrix Examples on page 113.
Note: In the ExternalMatrix window, Delete button can be used to remove un-
wanted interface created for external matrix. To remove unwanted interface, select the interface and click the Delete button. The selected interface removes from ExternalMatrix window.
Note: No CTPs are created at the VC-3 and VC-12 layers. They will be created
when the VC-4 trail terminating in the VC4 submux TTP is put into service.
52
6300_MAF_267 Rev. H1
2 The Basic Procedures for Editing a Network
Fibcom 6300 Network Manager
Working in Fibcom 6300 Manager Vol. 2: Using the
Network Editor
To create WDM
interfaces
This procedure describes how to create the WDM interfaces that are required
in the external matrix of our second example according to Example 2: on
page 46.
Step
1
Action
Double-click on the external matrix icon in the domain.
The ExternalMatrix window appears.
The window consists of two areas:
The identification area, which allows you to change the nick
name of the icon as well as select another type of icon.
The structure area, in which you create the interface structure of
the external matrix.
Note: The structure area of the ExternalMatrix window for a new ex-
ternal matrix contains only the general external matrix node.
6300_MAF_267 Rev. H1
53
2 The Basic Procedures for Editing a Network
Fibcom 6300 Network Manager
Working in Fibcom 6300 Manager Vol. 2: Using the
Network Editor
Step
Action
Click the Insert button or select the Insert menu item from the pop-up
menu of one of the nodes in the tree.
The Insert Interface window appears, showing the SDH Interface type
choices.
The default choice is STM-1 Mux.
Note: The initial values in the Rack, Subrack, Slot and Connector
fields will depend on which node in the tree structure was selected
when you activated Insert.
3
In the Insert Interface window, click the WDM toggle button.
The WDM Interface Type choices are shown.
The default choice is Mux Aggregate with No. of Channels = 4.
54
6300_MAF_267 Rev. H1
2 The Basic Procedures for Editing a Network
Fibcom 6300 Network Manager
Working in Fibcom 6300 Manager Vol. 2: Using the
Network Editor
Step
4
Action
Set Rack-Subrack-Slot-Connector to 1-2-3-4 and click Insert.
The 4-channelled WDM Mux Aggr interface appears in the ExternalMatrix window.
In the Insert Interface window, click the Mux Tributary toggle button
and insert interfaces at 1-2-4-1 to 1-2-4-4.
The 4 interfaces appear in the ExternalMatrix window.
In the Insert Interface window, click Close.
The Insert Interface window is closed.
6300_MAF_267 Rev. H1
Create the MCs in the external matrix, as described in To create MCs
in an external matrix on page 63.
55
2 The Basic Procedures for Editing a Network
Fibcom 6300 Network Manager
Working in Fibcom 6300 Manager Vol. 2: Using the
Network Editor
Note: In the ExternalMatrix window, Delete button can be used to remove un-
wanted interface created for external matrix. To remove unwanted interface, select the interface and click the Delete button. The selected interface removes from ExternalMatrix window.
To create the VCG and
ETH interfaces
This procedure describes how to create the VCG and ETH interfaces that are
required in the external matrix of our third example according to Example 3:
on page 46.
Step
1
Action
Double-click on the external matrix icon in the domain.
The ExternalMatrix window appears.
The window consists of two areas:
The identification area, which allows you to change the nick
name of the icon as well as select another type of icon.
The structure area, in which you create the interface structure of
the external matrix.
Note: The structure area of the ExternalMatrix window for a new ex-
ternal matrix contains only the general external matrix node.
56
6300_MAF_267 Rev. H1
2 The Basic Procedures for Editing a Network
Fibcom 6300 Network Manager
Working in Fibcom 6300 Manager Vol. 2: Using the
Network Editor
Step
Action
Click the Insert button or select the Insert menu item from the pop-up
menu of one of the nodes in the tree.
The Insert Interface window appears, showing the SDH Interface type
choices.
The default choice is STM-1 Mux.
Note: The initial values in the Rack, Subrack, Slot and Connector
fields will depend on which node in the tree structure was selected
when you activated Insert.
3
In the Insert Interface window, click the VC4 Submux toggle button.
The Insert Interface modify as follows
The sub-multiplex box is already checked by default. The page contains a number of radio buttons that you can use to specify the signal
structure. The setting of the sub-multiplex check box decides whether
the VC-4 signal is carrying 140 Mbit/s or not.
The page also contains a signal structure diagram. In this diagram,
you can specify the signal structure with mouse-clicks on the various
objects in the structure.
6300_MAF_267 Rev. H1
57
2 The Basic Procedures for Editing a Network
Fibcom 6300 Network Manager
Working in Fibcom 6300 Manager Vol. 2: Using the
Network Editor
Step
4
Action
To create VC4 (submux) interface, leave the sub-multiplex option
checked.
a) Set Rack-Subrack-Slot-Connector to 1-1-1-1.
b) Leave the sub-multiplex option checked.
c) Change the signal structure according to Example 3: on page 46,
using one of the following methods
Click on the relevant objects in the signal structure diagram with
the primary mouse button to change the diagram to the required
signal structure.
Use the available TU-3/TU-12 radio buttons to select the signal
struture.
Note: See The settings for the sub-multiplexed VC-4 signal structures on page 62 for a description of how to set the radio buttons.
Check the Concatenated option and click the Insert button. A VC4(1X
TU3- 21X TU21- 1X TU3) interface appears at 1-1-1-1 in the ExternalMatrix widow. The signal ID of VC4 interface appears in bracket adjacent toVC4.
Note: The Concatenated option must be checked, if you want TU-3
and TU-12 CTPs of VC4 submux interface to be member of VCG.
6
To create VC4(not-Submux-VCG) interface, uncheck the sub-multiplex option in the Insert Interface window. The Insert Interface window will modify as follows.
a) Set Rack-Subrack-Slot-Connector to 1-1-1-2.
b) Select VCG toggle button and click the Insert button in the Insert
Interface window. A VC4(not-Submux-VCG) interface appears in
the ExternalMatrix window
Note: The VCG toggle button must be checked, if you want
VC4(not-submux-VCG) to be member of VCG.
58
6300_MAF_267 Rev. H1
2 The Basic Procedures for Editing a Network
Fibcom 6300 Network Manager
Working in Fibcom 6300 Manager Vol. 2: Using the
Network Editor
Step
Action
In the Insert Interface window, click the VCG toggle button to create
VCG(VC3) interface in the External Matrix window. The Insert Interface window will modify as follows
a) Set Rack-Subrack-Slot-Connector to 1-1-2-1.
b) Select VC3 in the Signal Type drop down list.
c) Select LCAS in the Concatenation Method drop down list.
d) Select GFP in the Encapsulation Method drop down list.
e) To add 1-1-1-101 TTP from Free TTPs list to Member TTPs list,
Click on 1-1-1-101 in the Free TTPs list and click add button.
f) Click Insert button. The VCG(VC3) interface appears in the ExternalMatrix window. The signal ID of VCG appears in bracket with
VCG.
Note: In the ExternalMatrix window, in VCG 1-1-2-1 appears next to
1-1-1-101 TU3 to indicate that this TU3 is a member of VCG created
at 1-1-2-1.
Note: The limit of number of TPs as member of VCG is 64.
6300_MAF_267 Rev. H1
59
2 The Basic Procedures for Editing a Network
Fibcom 6300 Network Manager
Working in Fibcom 6300 Manager Vol. 2: Using the
Network Editor
Step
8
Action
To create VCG(VC12)interface, in the Insert Interface window.
a) Click the VCG toggle button.
b) Set Rack-Subrack-Slot-Connector to 1-1-2-2.
c) Select VC12 in the Signal Type drop down list.
d) Select LCAS in the Concatenation Method drop down list.
e) Select GFP in the Encapsulation Method drop down list.
f) To add 1-1-1-10212 and 1-1-1-10213 TTPs from Free TTPs list to
Member TTPs list, Click on 1-1-1-10212 in the Free TTPs list and
click add button and do same for 1-1-1-10213.
g) Click Insert button. The VCG(VC12) interface appear in the Externalmatrix window. The signal ID of VCG appears in bracket after
VCG.
Note: In the ExternalMatrix window, in VCG 1-1-2-2 appears next to
1-1-1-10212 TU12 and 1-1-1-10213 TU3 to indicate that these TU3s
are members of VCG created at 1-1-2-1.
Note: The limit of number of TPs as member of VCG is 64.
9
To create VCG(VC4) interface in the Insert Interface window, click
the VCG toggle button.
a) Set Rack-Subrack-Slot-Connector to 1-1-2-3 in the Insert Interface
window.
b) Select VC4 in the Signal Type drop down list.
c) Select LCAS in the Concatenation Method drop down list.
d) To add 1-1-1-2 TTP from Free TTPs list to Member TTPs list, Click
on 1-1-1-2 TTP and click Add button.
e) Click Insert button. The VCG(VC4)interface appear in the ExternalMatrix window. The signal ID of VCG appears in bracket after
VCG.
Note: In the ExternalMatrix window, in VCG 1-1-2-3 appears next to
VC4(not-Submux-VCG) to indicate that VC4(not-Submux-VCG) is a
member of VCG created at 1-1-2-3.
Note: The limit of number of TPs as member of VCG is 64.
60
6300_MAF_267 Rev. H1
2 The Basic Procedures for Editing a Network
Fibcom 6300 Network Manager
Working in Fibcom 6300 Manager Vol. 2: Using the
Network Editor
Step
Action
10
To create ETH interface in the Insert Interface window, click the ETH
toggle button. The Insert Interface window will modify as follows
a) Set Rack-Subrack-Slot-Connector to 1-1-3-1.
b) Select Ethernet Ten Base from ETH Interface Type panel in the ExternalMatrix window.
c) Click Insert button. The ETH tenBase interface appear in the ExternalMatrix window.
11
In the Insert Interface window, click Close.
The Insert Interface window is closed.
6300_MAF_267 Rev. H1
61
2 The Basic Procedures for Editing a Network
Fibcom 6300 Network Manager
Working in Fibcom 6300 Manager Vol. 2: Using the
Network Editor
Step
Action
12
Create the MCs in the external matrix, as described in To create MCs
in an external matrix on page 63.
Note: In the ExternalMatrix window, Delete button can be used to remove un-
wanted interface created for external matrix. To remove unwanted interface, select the interface and click the Delete button. The selected interface removes from ExternalMatrix window.
Note: In the ExternalMatrix window, Edit button can be used to edit the VCG
interface created for external matrix. To edit VCG interface, select the
interface and click the Edit button. The Insert Interface window appears,
where the members of VCG interface can be edited.
Note: The external matrix having VCG termination points can be treated as
end point for creating packet link. See [5]MA360, Fibcom 6300 Managed Transport System, Fibcom 6300 Network Manager, Managing
SDH and Ethernet Trails, Users Manual on page 9
The settings for the submultiplexed VC-4 signal
structures
The table describes how the radio buttons that are available in the Structure
tab page when the sub-multiplex check box is selected, must be set for each signal structure.
Signal Structure
2.4.6
TUG-3 2
TUG-3 3
etsiVC4-threeTUG3oneTU3oneTU3oneTU3
1xTU-3
1xTU-3
1xTU-3
etsiVC4-threeTUG3oneTU3oneTU3twentyoneTU12
1xTU-3
1xTU-3
21xTU-12
etsiVC4-threeTUG3oneTU3twentyoneTU12oneTU3
1xTU-3
21xTU-12
1xTU-3
etsiVC4-threeTUG3twentyoneTU12oneTU3oneTU3
21xTU-12
1xTU-3
1xTU-3
etsiVC4-threeTUG3oneTU3twentyoneTU12twentyone
TU12
1xTU-3
21xTU-12
21xTU-12
etsiVC4-threeTUG3twentyoneTU12oneTU3twentyone
TU12
21xTU-12
1xTU-3
21xTU-12
etsiVC4-threeTUG3twentyoneTU12twentyoneTU12
oneTU3
21xTU-12
21xTU-12
1xTU-3
etsiVC4-threeTUG321xTU-12
twentyoneTU12twentyoneTU12twenty
oneTU12
21xTU-12
21xTU-12
Creating MCs in an External Matrix
When is the specification
of MCs required?
62
TUG-3 1
When you have created the interface structure for an external matrix, as described in 2.4.5 Specifying the Interface Structure of an External Matrix on
6300_MAF_267 Rev. H1
2 The Basic Procedures for Editing a Network
Fibcom 6300 Network Manager
Working in Fibcom 6300 Manager Vol. 2: Using the
Network Editor
page 48, some of the interface types require the further specification of MCs,
representing signals that are always carried through the NEs which the external matrix represents. Manual specification of MCs is required between:
WDM Tributaries and Aggregate channels
the two SDH Regenerator interfaces in a regenerator
the two WDM Amplifier interfaces in an amplifier
VCG and ETH interfaces
See the description of the procedure in To create MCs in an external matrix
on page 63.
To create MCs in an
external matrix
This procedure describes how to create the MCs that are required in the external matrix of our second example according to Example 2: on page 46.
Note: The interface structure of the external matrix must be created before
you can set up the MCs (see 2.4.5 Specifying the Interface Structure of
an External Matrix on page 48).
Step
1
Action
Click Create MCs in the ExternalMatrix window.
The Create MCs window appears, showing (as default) any existing
WDM Tributaries and Aggregate channels in the external matrix
Click with the mouse on the Tributary 1-2-4-1 node.
A line appears between the node and the mouse cursor.
6300_MAF_267 Rev. H1
63
2 The Basic Procedures for Editing a Network
Fibcom 6300 Network Manager
Working in Fibcom 6300 Manager Vol. 2: Using the
Network Editor
Step
3
Action
Move the cursor to the Aggregate channel 1-2-3-4 ch 1 node and
click.
The line indicating the MC appears between the two nodes.
Create the remaining MCs in the same way as described in Steps 2
and 3.
The required MCs are:
Tributary 1-2-4-2 to Aggregate channel 1-2-3-4 ch 2
Tributary 1-2-4-3 to Aggregate channel 1-2-3-4 ch 3
Tributary 1-2-4-4 to Aggregate channel 1-2-3-4 ch 4.
The Create MCs window then looks like this:
When all MCs are created, click Close.
The Create MCs window is closed.
When the Commit operation is executed, TTPs, CTPs and MCs are created for
the external matrix at the relevant layers, as shown in A Matrix Views of the
External Matrix Examples on page 113.
To create MCs in an
external matrix
64
This procedure describes how to create the MCs that are required in the external matrix of our third example according to Example 3: on page 46.
6300_MAF_267 Rev. H1
2 The Basic Procedures for Editing a Network
Fibcom 6300 Network Manager
Working in Fibcom 6300 Manager Vol. 2: Using the
Network Editor
Note: The interface structure of the external matrix must be created before
you can set up the MCs (see 2.4.5 Specifying the Interface Structure of
an External Matrix on page 48).
Step
1
Action
Click Create MCs in the ExternalMatrix window.
The Create MCs window appears, showing (as default) any existing
WDM Tributaries and Aggregate channels in the external matrix.
6300_MAF_267 Rev. H1
Click PLE MCs radio button in the Create MCs window. The Create
MCs window modifies as follows.
65
2 The Basic Procedures for Editing a Network
Fibcom 6300 Network Manager
Working in Fibcom 6300 Manager Vol. 2: Using the
Network Editor
Step
3
Action
Click with the mouse on the Tributary 1-1-2-1 node.
A line appears between the node and the mouse cursor.
Move the cursor to the 1-1-2-3 VCG and click.
The line indicating the MC appears between the two nodes.
Note: As there is same set of interfaces on the both sides, the system
will not allow user to connect the same ports with MCs.
5
Create the remaining MCs in the same way as described in Steps 2
and 3.
The required MC is to connect 1-12-4 VCG and 1-1-3-1 Eth.
The Create MCs window then looks like this:
66
6300_MAF_267 Rev. H1
2 The Basic Procedures for Editing a Network
Fibcom 6300 Network Manager
Working in Fibcom 6300 Manager Vol. 2: Using the
Network Editor
Step
6
Action
When all MCs are created, click Close.
The Create MCs window is closed.
When the Commit operation is executed, TTPs, CTPs and MCs are created for
the external matrix at the relevant layers, as shown in A Matrix Views of the
External Matrix Examples on page 113.
2.5
Adding a New Fibre Matrix to the Network
To add a fibre matrix to
the domain
This procedure describes how you create and place a new fibre matrix in a domain window.
Step
Action
Open the relevant domain in the Network Editor window (see
To open an existing domain on page 23).
Select the general Fibre Matrices node in the network objects tree and
select the menu item New Fibre Matrix in the pop-up menu.
An Input window appears, prompting you for a name for the new fibre matrix.
Type the required name in the field and click OK.
A new fibre matrix node with the specified name appears in the network objects tree.
Select the fibre matrix node in the network objects tree and drag it
over onto the domain window and to its position in the network.
The fibre matrix icon appears in the domain window.
6300_MAF_267 Rev. H1
Create the required CTPs and MCs in the fibre matrix, as described
in To insert a CTP in a fibre matrix on page 68 and To insert an MC
in a fibre matrix on page 70.
67
2 The Basic Procedures for Editing a Network
Fibcom 6300 Network Manager
Working in Fibcom 6300 Manager Vol. 2: Using the
Network Editor
To insert a CTP in a fibre
matrix
This procedure describes how you create a CTP in an existing fibre matrix.
Step
Action
Open the relevant domain in the Network Editor window (see
To open an existing domain on page 23).
Double-click on the relevant fibre matrix icon.
The FibreMatrix window appears.
The window consists of two parts, where the upper part shows the
CTPs currently connected by MCs and the lower part shows the currently free CTPs.
3
Click the Insert CTP button.
An Input window appears, prompting you for a name for the new
CTP.
No special format is required for CTP names in a fibre matrix. You
can use the formats x, x-y, x-y-z and so on as you wish.
68
6300_MAF_267 Rev. H1
2 The Basic Procedures for Editing a Network
Fibcom 6300 Network Manager
Working in Fibcom 6300 Manager Vol. 2: Using the
Network Editor
Step
Action
Type the required name for the CTP (for example, 1-1) and click OK.
The new CTP with the specified name appears in the Free CTPs part
of the FibreMatrix window.
Repeat Steps 3 and 4 to create the remaining CTPs.
Each CTP is shown with a counterpart in red. This is used when
drawing MCs from one CTP to another, as described in To insert an
MC in a fibre matrix on page 70.
6300_MAF_267 Rev. H1
69
2 The Basic Procedures for Editing a Network
Fibcom 6300 Network Manager
Working in Fibcom 6300 Manager Vol. 2: Using the
Network Editor
To insert an MC in a fibre
matrix
This procedure describes how you create an MC in a fibre matrix.
Step
Action
Open the relevant domain in the Network Editor window (see
To open an existing domain on page 23).
Double-click on the relevant fibre matrix icon.
The FibreMatrix window appears, showing the CTPs in the fibre matrix.
In the Free CTPs part of the window, point at the relevant CTP in the
left column and press the primary mouse button.
A black rubber band line appears between the selected CTP and the
mouse cursor.
Move the cursor to the red counterpart of the other CTP (that is, the
CTP that is to be the other end point).
Note: You can also move the cursor to the actual CTP in the left-hand
column.
70
6300_MAF_267 Rev. H1
2 The Basic Procedures for Editing a Network
Fibcom 6300 Network Manager
Working in Fibcom 6300 Manager Vol. 2: Using the
Network Editor
Step
5
Action
Release the mouse when the cursor is on the red counterpart of the
CTP.
The line connects the two CTPs, indicating the MC, and the whole
connection (CTPs and MC) moves up into the Connected CTPs part.
The mouse cursor is then free again.
Repeat steps 3 to 5 to create the remaining MCs.
When the operation is executed during a Commit operation, the network editor creates the MCs in the fibre matrix at the physical layer. Then it creates all
trails that can be detected in the NEs at any layer to traverse the MCs and puts
the trails into service (see The trails that are created automatically on page
72). The client LCs served by one of these trails are also created if possible; and
if the link containing such a client LC does not exist, the link is also created.
6300_MAF_267 Rev. H1
71
Fibcom 6300 Network Manager
Working in Fibcom 6300 Manager Vol. 2: Using the
Network Editor
The trails that are
created automatically
2 The Basic Procedures for Editing a Network
The following rules apply to the trails that are created automatically when an
MC is inserted in the network editor:
If the end points of the new trail match the end points of a trail that existed previously but has been deleted during a Commit operation, the new
trail is a re-establishment of the earlier trail (except for the route). That is,
the new trail gets the same identifier, end points, management state, signal structure, customer, user label, revertive and perceived severity attribute values as the earlier trail.
If the new trail has not existed before, it is set up with default attribute
values:
The management state In service, Free, or Free, not connected (depending on the lifecycle states of the MCs in the route(s) of the trail).
If it is a VC-4 trail, the signal structure is set to etsiVC4-threeTUG3twentyoneTU12twentyoneTU12twentyoneTU12 (that is, 3x21 VC-12s).
This may, however, cause problems, as described in 9
Filtering the contents of
the FibreMatrix window
Besides allowing you to hide all free CTPs and/or all connected CTPs (using
the Hide free and Hide MCs buttons), the FibreMatrix window contains a search
facility that enables you to show/hide CTPs with specific name formats (x,
x-y, x-y-z etc.) or with specific parts of their name (for example, x-12-z). The
Connected CTPs part contains one such filter and the Free CTPs part contains
two.
Figure A) shows an example of filtering in the Connected CTPs part. The selected filter pattern *-*-* displays only those MCs that connect to at least one
CTP with the name format x-y-z.
72
6300_MAF_267 Rev. H1
Fibcom 6300 Network Manager
Working in Fibcom 6300 Manager Vol. 2: Using the
Network Editor
2 The Basic Procedures for Editing a Network
Figure B) shows an example of filtering in the Free CTPs part. The selected filter pattern *-*-* in the left CTP Name field affects only the left CTP column.
Note: Those CTPs that no longer are shown in the left column still have their
counterparts displayed in the right column (provided they are not filtered there). However, the color of these counterparts has changed to
black.
As illustrated in the figures above, filter pattern * displays all CTPs of any
name format, while the filter patterns *-* and *-*-* only display the CTPs with
the exactly corresponding name formats (that is, x-y and x-y-z, respectively).
You can mix the specification of actual part(s) of the CTP name with the use
of wildcards to indicate the name format. For example, if you specify the filter
pattern *-12-*, all CTPs with the name x-12-y will be displayed. However, it is
not possible to specify the filter patter *-1*-*, for example.
When you select a filter pattern in a CTP Name field, the filtering does not actually take effect until you click the corresponding Search button.
2.6
Automatic Registration of 7100 NEs
Automatic Registration of
7100 NEs on 6300 NM
Automatic registration of 7100 NEs known by 7190 EMS client is done on
6300NM. The 6300NM will automatically check for new 7100 NEs once every
24 hours (This is done through cron job).
A special subsystem script named discover is provided for automatic discovery of 7100 NEs. The NEs not registered in 6300NM are registered, created,
and put in a default domain named as discover_nes. The automatic registration of 7100 NEs require that the discover_nes domain must be present. The
map files for the default domain are created. The script is run through the
command nm2100 discover dcn_15.
6300_MAF_267 Rev. H1
73
2 The Basic Procedures for Editing a Network
Fibcom 6300 Network Manager
Working in Fibcom 6300 Manager Vol. 2: Using the
Network Editor
By default, the script considers all agents known on the present central or am
server. As an optional facility on the part of user, an agent name can be given
as parameter to the command nm2100 discover dcn_15 <agentid>. When the
agentid parameter is used, only NEs of the particular agent are considered for
registration, creation and domain insertion.
2.7
Adding a TeMIP Object to a Domain
To add a TeMIP object
This procedure describes how to add a TeMIP object to a domain. Adding this
type of object enables alarm coloring of the specific TeMIP objects and the possibility to use directives.
Step
Action
Open the relevant domain in the Network Editor window (see
To open an existing domain on page 23).
Open the pop-up menu for the domain and select Insert TeMIP Object.
The Insert TeMIP Object window appears.
Open the Entity View window. Using the Network Management window, select Operations Entity Browser.
The Entity View window appears.
In the Entity View window:
a) Navigate through the entities and select the name of the specific
entity.
b) Copy the full name present in the Entity field.
c) Return to the Insert TeMIP Object window.
Paste the full entity name in the Name field.
Type in a short unique name for the TeMIP object in the Nick Name
field.
This nick name appears with the selected icon in the Network Management window.
Select an icon that will represent the object in the Network Management window.
Click OK.
The icon and nick name you provided appear in the selected domain.
74
If you need to make more changes to the domain do them now.
When all the changes are complete, select File Commit to make the
changes appear in the Network Management window.
6300_MAF_267 Rev. H1
2 The Basic Procedures for Editing a Network
Fibcom 6300 Network Manager
Working in Fibcom 6300 Manager Vol. 2: Using the
Network Editor
2.8
Inserting a Link between Two Network Entities
Prerequisite
Before you insert a link between two network entities in the network editor, a
corresponding cable/fibre pair should already be inserted between the physical NEs.
Note: It is possible to define a link in the network editor without a corre-
sponding cable in the real network. Creating something that does not
exist in the real network should be avoided, however, as it may cause
unpredictable results when the Commit operation transfers the changes
to the network database.
To insert a link in the
network
This procedure describes how you create a link with LCs between two network entities (NE matrix, fibre matrix or external matrix) in a domain.
Note: It is possible to insert an interior link. This type of link starts and finish-
es in the same NE and is used typically when the interface ports of modules installed in the are connected by cables.
Step
Action
Open the relevant domain in the Network Editor window (see
To open an existing domain on page 23).
Click the Link tool button in the drawing-tools bar.
Move the cursor to the network entity that is to be one of the end
points for the link, and press the primary mouse button.
A black rubber band line appears between NE matrix and the mouse
cursor.
Move the mouse to the other relevant network entity and click to select it as the other end point.
Note: If you want to make interior links (links that start and finish in
the same NE), then keep the mouse on the start network entity and release the mouse button.
An Input window appears, prompting you for a name for the link.
Note: If the two end points for a link are in different domains, you
must navigate between the domains to set up the link. It is possible to
open the other domain even while the link tool is active, and then continue drawing the link in that domain.
6300_MAF_267 Rev. H1
75
2 The Basic Procedures for Editing a Network
Fibcom 6300 Network Manager
Working in Fibcom 6300 Manager Vol. 2: Using the
Network Editor
Step
5
Action
Type the required name in the field and click OK.
Note: The standard naming of links is aEnd-zEnd.
The link appears as a line between the two end points. If you create
an interior link, then the line appears as loop above the NE matrix
entity.
Note: The link appears in all domains where the two network entities
are shown.
When the operation is executed in a Commit operation, the network editor creates the link in all domains where at least one of the NE matrices terminating
the link is present.
To insert an LC between
two network entities
This procedure describes how you create an LC in a link between two network
entities (NE matrix, fibre matrix or external matrix).
Note: An LC can only be created between two CTPs with the same signalId
(that is, electrical to electrical or optical to optical). When you place the
cursor on a CTP, a bubble text appears indicating the CTPs signalId.
Note: Creating an LC in a link also results in the creation of all trails that
traverse the LC, when the changes are transferred from the network editor to the network database.
Step
Action
Open the relevant domain in the Network Editor window (see
To open an existing domain on page 23).
Double-click on the line representing the link.
The Link window appears.
Note: If you have created an interior link then the aEnd and zEnd
have the same CTPs.
76
6300_MAF_267 Rev. H1
2 The Basic Procedures for Editing a Network
Fibcom 6300 Network Manager
Working in Fibcom 6300 Manager Vol. 2: Using the
Network Editor
Step
3
Action
If there are many LCs in the link already, you can get a better overview of the available end points by hiding the used end points (and
the LCs between them). To do this, click the Hide used button.
All CTPs already used by LCs in this link or used by LCs in other
links are removed from the window.
Point at the relevant CTP in the aEnd and press the primary mouse
button.
A black rubber band line appears between the CTP and the mouse
cursor.
Note: Although in interior links the same CTPs are present on both
sides, an LC cannot be created between CTPs with the same label.
Keep the primary mouse button pressed and move the cursor to the
relevant CTP in the zEnd.
The color of the zEnd CTP changes to green if connection is possible
(that is, if the zEnd CTP has the same signalId as the aEnd CTP). Red
color indicates that connection is not possible.
Note: If the two end points for a link are too far apart in the list of
CTPs, you must scroll through the list to set up the LC. It is possible
to scroll while you are drawing an LC, and then select the other end
point.
6
If the zEnd CTP is green, click on it.
The line connects the two CTPs, indicating the LC. The mouse cursor
is free again.
6300_MAF_267 Rev. H1
77
Fibcom 6300 Network Manager
Working in Fibcom 6300 Manager Vol. 2: Using the
Network Editor
2 The Basic Procedures for Editing a Network
When the operation is executed during a Commit operation, the network editor creates the LC at the physical layer. Then it creates all trails that can be detected in the NEs at any layer to traverse the LC and puts the trails into service
(see The trails that are created automatically on page 78). The client LCs
served by one of these trails are also created if possible; and if the link containing such a client LC does not exist, the link is also created.
The trails that are
created automatically
The following rules apply to the trails that are created automatically when an
LC is inserted in the network editor:
If the end points of the new trail match the end points of a trail that existed previously but has been deleted during a Commit operation, the new
trail is a re-establishment of the earlier trail (except for the route). That is,
the new trail gets the same identifier, end points, management state, signal structure, customer, user label, revertive and perceived severity attribute values as the earlier trail.
If the new trail has not existed before, it is set up with default attribute
values:
The management state In service, Free, or Free, not connected.
If it is a VC-4 trail, the signal structure is set to etsiVC4-threeTUG3twentyoneTU12twentyoneTU12twenty-oneTU12 (that is, 3x21 VC-12s).
This may, however, cause problems, as described in 9.
2.9
Changing NE Settings
The NE settings that can
be changed
You can change the following parameters for an existing NE and the corresponding NE matrices:
The class or type of the NE
The name of the NE
The name of the NE matrix (and all corresponding NE matrices)
The nick name of the NE matrix
The icon (in all relevant domains)
The managing director
78
6300_MAF_267 Rev. H1
2 The Basic Procedures for Editing a Network
Fibcom 6300 Network Manager
Working in Fibcom 6300 Manager Vol. 2: Using the
Network Editor
To change the settings of
an NE
This procedure describes how you change an existing NE.
Step
1
Action
Select the relevant NE icon in the network elements tree and select
the menu item NE Settings in the pop-up menu.
The NE Settings window appears, showing the current settings for
the NE.
Note: You can also open the NE Settings window via the pop-up
menu for the NE matrix icon in a domain window or by double-clicking the icon.
2
To select another NE type, open the NE Class: drop-down list and select the required NE type.
To change the name of the NE, type the new name in the NE Name:
field.
To change the name of the NE matrix, select the NEMatrix Name:
check box and type the new name in the entry field.
To change the nick name of the NE matrix, select the Nick Name:
check box and type the new name in the entry field.
To change the NE matrix icon, use one of the following methods:
Click the Next icon arrow and scroll through the icons until the required icon appears.
Click Browse Icons.. and select the new icon in the Select icon
window
6300_MAF_267 Rev. H1
79
2 The Basic Procedures for Editing a Network
Fibcom 6300 Network Manager
Working in Fibcom 6300 Manager Vol. 2: Using the
Network Editor
2.10
Step
Action
To specify another managing director for the NE, open the Managing
Director: drop-down list and select the relevant managing director.
Deleting Network Entities from the Network
To delete NE matrices,
fibre matrices and
external matrices
Before you can delete an NE matrix, fibre matrix or external matrix from the
network editor, all LCs terminating in the network entity and all links connected to the network entity must be deleted in the network editor (see
To delete LCs on page 80 and To delete links on page 80). When the network entity is free, you can delete it as described in this procedure.
Step
Action
Select the network entity node in the relevant tree and then select the
menu item Delete in the pop-up menu.
The network node disappears from the tree, and the corresponding
icon disappears from all domains in the network editor where it was
previously shown.
Note:
While deletion of External Matrix interface or Fibre Matrix interface,
warning message will popup only if the interface is connected to LC.
No message will be there if connected to trail or MC.
To delete links
To delete a link:
Step
1
Action
Open the link and select the menu item Delete Link in the pop-up
menu in the Link window.
The network editor removes the link from all domains in which it appeared.
Note: If the link contains LCs, the LCs are deleted automatically
along with the link.
To delete LCs
To delete an LC:
Step
Action
If you want to preserve the traffic in trails that normally traverse the
LC at VC-x layers, reroute the trail (as described in 9) so that it no
longer uses the LC.
Double-click on the link that contains the LC.
The Link window appears.
80
6300_MAF_267 Rev. H1
2 The Basic Procedures for Editing a Network
Fibcom 6300 Network Manager
Working in Fibcom 6300 Manager Vol. 2: Using the
Network Editor
Step
3
Action
In the Link window, select the line that represents the LC and then
click the Delete LC button.
The network editor deletes the LC in the Link window.
When the Commit operation is executed, the network editor removes
the LC itself and also all trails that traverse the LC at any layer from
the network database. All LCs that are served by the deleted trails
are also removed. If a link at any layer is emptied by the operation,
the link is also removed.
Note: The trails are not removed from the NEs in the real network.
When trails have been rerouted and the LC has been deleted from the network
database, you can remove the cable/fibre pair in the real network.
To delete an interface
from an external matrix
To delete an interface from an external matrix:
Step
1
Action
Double-click on the external matrix icon in the domain window.
The ExternalMatrix window appears.
Open the pop-up menu for the interface in the tree structure and select the menu item Delete.
The network editor deletes the interface in the tree structure.
Note: You can delete several interfaces at once by selecting the rele-
vant parent node.
When the Commit operation is executed, the network editor removes
the interface itself, all related MCs and also all trails that traverse the
interface at any layer from the network database.
Note: The trails are not removed from the NEs in the real network.
All LCs that are served by one of the trails are removed. If a link at
any layer is emptied by the operation, the link is also removed.
To delete an MC from an
external matrix
To delete an MC from an external matrix:
Step
1
Action
Double-click on the external matrix icon in the domain window.
The ExternalMatrix window appears.
Click the Create MCs button.
The Create MCs window is displayed.
6300_MAF_267 Rev. H1
In the Create MCs window, select the relevant toggle button to display the MC.
81
2 The Basic Procedures for Editing a Network
Fibcom 6300 Network Manager
Working in Fibcom 6300 Manager Vol. 2: Using the
Network Editor
Step
4
Action
Click on the line representing the MC to select it and then click the
Delete MC button.
The MC line disappears.
When the Commit operation is executed, the network editor removes
the MC itself and also all trails that traverse the MC at any layer from
the network database.
Note: The trails are not removed from the NEs in the real network.
All LCs that are served by one of the trails are removed. If a link at
any layer is emptied by the operation, the link is also removed.
To delete an MC from a
fibre matrix
To delete an MC from a fibre matrix:
Step
1
Action
Double-click on the fibre matrix icon in the domain window.
The FibreMatrix window appears.
Select the MC in the Connected CTPs part of the FibreMatrix window
and click the Delete MC button.
The network editor deletes the MC in the FibreMatrix window.
When the Commit operation is executed, the network editor removes
the MC itself and also all trails that traverse the MC at any layer from
the network database.
Note: The trails are not removed from the NEs in the real network.
All LCs that are served by one of the trails are removed. If a link at
any layer is emptied by the operation, the link is also removed.
To delete CTPs from a
fibre matrix
Before you can delete a CTP from a fibre matrix, you must make sure that the
CTP is free to be deleted. This means that any LC and MC terminated in the
CTP must first be deleted (see To delete LCs on page 80 and To delete an MC
from a fibre matrix on page 82). To delete a free CTP:
Step
1
Action
Double-click on the fibre matrix icon in the domain window.
The FibreMatrix window appears.
Select the CTP in the Free CTPs part of the FibreMatrix window and
click the Delete CTP button.
The network editor deletes the CTP in the FibreMatrix window.
When the Commit operation is executed, the network editor removes
the CTP itself from the network database.
82
6300_MAF_267 Rev. H1
2 The Basic Procedures for Editing a Network
Fibcom 6300 Network Manager
Working in Fibcom 6300 Manager Vol. 2: Using the
Network Editor
2.11
Uploading Information from the Network
Automatic or manual
upload
When you open the Network Editor window, the configuration of the NEs is
uploaded from the Element Access to the editor memory.
You can, however, also upload configuration information for the individual
NEs manually to the network database when committing (for example,
when new cards have been added to an NE). The network editor contains an
upload operation for that purpose. See To upload the NE configuration from
Network Manager on page 85 for a description of how to use that operation.
Note: The upload is not carried out in the network database until the Commit
operation is executed.
To upload the NE
configuration from
Network Editor
In most cases, when you create a new NE in the list of NEs, an equipment upload is carried out automatically. However, you can also upload the configuration of the corresponding NE(s) to one or more NE matrices later on in one
operation. This procedure describes how to specify which NE matrices to upload information to and how to activate the upload operation.
Step
Action
Open the relevant domain in the Network Editor window (see
To open an existing domain on page 23).
Drag a lasso around the relevant NE matrix icons with the mouse
to select them.
When you release the mouse, the lasso disappears and the NE matrix icons are shown with handles, to indicate that they are selected.
6300_MAF_267 Rev. H1
83
2 The Basic Procedures for Editing a Network
Fibcom 6300 Network Manager
Working in Fibcom 6300 Manager Vol. 2: Using the
Network Editor
Step
3
Action
Select the menu item Edit Upload or click the Toggle Uploadmode
for selected NE matrices button.
The NE matrix icons are marked, to indicate that they will be uploaded.
Note: A newly created NE matrix is marked in the same way when it
appears in the domain window (see the figure in Step 3 in To add a
new NE matrix to the domain on page 41).
4
On pressing Commit operation, the NE configuration will be uploaded for the marked NE matrices at all relevant layers.
Note: You can cancel the upload of NE configuration for a specific NE
matrix (that is, you can unmark the icon), as long as you do it within
the same Commit operation and before the upload has started to be executed. The way to unmark an NE matrix is simply by performing the
marking procedure a second time.
If an error has occured during Commit operation, the following figure appears with List Obstructing Entities button enabled.
84
6300_MAF_267 Rev. H1
2 The Basic Procedures for Editing a Network
Fibcom 6300 Network Manager
Working in Fibcom 6300 Manager Vol. 2: Using the
Network Editor
To upload the NE
configuration from
Network Manager
6300_MAF_267 Rev. H1
Step
Action
On pressing List Obstructing Entities, a new Dialog i.e. Obstructing
Entities is launched listing the obstructing entities which could be
any of these entities i.e. trails, LCs or packet links in a table with their
respective IDs and AEnd and ZEnd points. You can select the individual entity or select multiple entities and perform delete operation
by pressing the Delete Entities button.
This procedure describes how to specify which NE matrices to upload information to and how to activate the upload operation form the Network Manager.
Step
Action
Open the Network Manager window. Select the NE for which upload
operation is to be carried out.
Right click on selected NE, select the menu item Tools Upload to
Network Database.
85
2 The Basic Procedures for Editing a Network
Fibcom 6300 Network Manager
Working in Fibcom 6300 Manager Vol. 2: Using the
Network Editor
Step
Action
On pressing Upload to Network Database on NE, Upload Message Dialog is launched.
It has two radio buttons i.e. Resolve Conflicts & Show Conflicts and a
check box Local Reestablish Trails.
The user may unselect Local Reestablish Trails checkbox as required.
The user may also select one out of Show Conflicts and Resolve Conflicts.
Unselect the Local Reestablish Trails check box postpones the reestablish trails after a number of uploads, which is more efficient.
4
On pressing OK in the Message Dialog the Upload directive is fired and
the Progress monitor Dialog is launched which displays the result of
the directive as it progresses.
In the Upload Dialog there are two buttons Close and List Obstructing Entities. List Obstructing Entities would be enabled only when
the user selected Show Conflicts in the previous step and there are
some inconsistencies between NM data base and actual NE configurations discovered during Upload process.
86
6300_MAF_267 Rev. H1
2 The Basic Procedures for Editing a Network
Fibcom 6300 Network Manager
Working in Fibcom 6300 Manager Vol. 2: Using the
Network Editor
2.12
Step
Action
On pressing List Obstructing Entities, a new Dialog i.e. Obstructing
Entities is launched listing the obstructing entities which could be
any of these entities i.e. trails, LCs or packet links in a table with their
respective IDs and AEnd and ZEnd points. You can select the individual entity or multiple entities, and perform delete operation by
pressing the Delete Entities button.
Establishing Trails from the Network
Re-establishing trails
locally or globally
When new LCs or MCs are created in the network, or when you request and
upload, the network editor will check if any new trails have become available.
This check can be performed either locally or globally:
A local check involves only the part of the network that you are currently
working on.
A global check involves the whole network and is not performed until at
the end of the editing session.
The default setting is that the network is checked locally and concurrently. To
select the global check instead, see To specify when trails are re-established
on page 88.
6300_MAF_267 Rev. H1
87
2 The Basic Procedures for Editing a Network
Fibcom 6300 Network Manager
Working in Fibcom 6300 Manager Vol. 2: Using the
Network Editor
To specify when trails
are re-established
You can specify whether trails are to be re-established locally (the default setting) or globally. This procedure describes how to change the current setting.
Step
Action
Select the menu entry File Properties or click the Properties button.
The Properties window appears, containing a Reestablish Trails
mode: part with a Local and a Global toggle button.
Click the required toggle button and then click OK.
The Properties window is closed and the new setting takes effect.
2.13
Creating and Re-organizing Domains
Working with domains
We recommend that you organize your network model in a hierarchy of domains and subdomains, according to traffic type, geography or topology.
Each domain within that hierarchy represents a group of network resources.
The procedures below describe how you work with the domains themselves
within the network editor. That is:
How you create a new domain
How you create a domain hierarchy by using existing domains as subdomains
How you rearrange the contents of domains in a domain hierarchy, by
moving some of the contents of one domain into another domain (using
cut and paste)
How you transfer any changes in the domain hierarchy to the Network
Management window
How you specify whether you want to use NE matrix icons or NE icons.
How you create graphics objects in a domain
How you add a background to a domain.
Note: You can show the same matrix or link in several domains. For example,
a link can be shown with aEnd in one domain and zEnd in another.
88
6300_MAF_267 Rev. H1
2 The Basic Procedures for Editing a Network
Fibcom 6300 Network Manager
Working in Fibcom 6300 Manager Vol. 2: Using the
Network Editor
To create a new domain
This procedure describes how you create a new domain in the network editor.
Step
1
Action
Select the menu item File New Domain or click the New button.
An Input window appears, prompting you for a name for the new
domain.
Type the required name in the field and click OK.
A domain node with the specified name appears at the bottom of the
domains tree and the domain window showing the empty contents
of the domain appears in the work area.
6300_MAF_267 Rev. H1
89
2 The Basic Procedures for Editing a Network
Fibcom 6300 Network Manager
Working in Fibcom 6300 Manager Vol. 2: Using the
Network Editor
To create a hierarchy of
domains
This procedure describes how you create a hierarchy of domains and subdomains. This is done by changing the hierarchy position of an existing domain
so that it becomes a subdomain for another domain.
Step
Action
Open the "parent" domain (see To open an existing domain on page
23).
Select the "child" domain in the domains tree and drag it over onto
the "parent" domain window and to the required position in the network.
A domain icon with the "child" domains name appears in the upper
left-hand corner of the domain window for the "parent" domain, and
in the domains tree the "child" domain node is moved to a position as
a subdomain to the "parent" domain.
Note: When you have changed the domain hierarchy, you must refresh the
domain structure in the Network Management window to be able to see
the changes. See the procedure in To refresh the domain structure in
the Network Management window on page 91.
To move network entities
between domains
This procedure describes how you move network entities from one domain
into another domain.
Note: When you move NE matrices, fibre matrices and external matrices, the
attached links are moved along automatically.
Step
Action
Open the main domain (see To open an existing domain on page
23).
Select the relevant network entity icons.
Select the menu item Edit Cut or click the Cut button.
The network entities and the links between them are removed from
the domain.
90
6300_MAF_267 Rev. H1
2 The Basic Procedures for Editing a Network
Fibcom 6300 Network Manager
Working in Fibcom 6300 Manager Vol. 2: Using the
Network Editor
Step
4
Action
Open the subdomain window and then paste the network entities
into the domain window, either by selecting the menu item Edit
Paste or by clicking on the Paste button.
The network entities and the links between them appear in the domain window for the subdomain.
To refresh the domain
structure in the Network
Management window
When you change the domain hierarchy in the network editor, the changes are
not transferred to the open Network Management window. To refresh the domain structure:
Step
Action
In the Network Management window, select the menu item Navigation
Reset Domain Hierarchy.
The domain structure seen from the Network Management window is
refreshed so that is includes the recent changes made in the network
editor.
To specify the use of NE
matrix icons or NE icons
You can specify whether the icons shown in the domains are NE matrix icons
or NE icons. This procedure describes how to change the current setting.
Step
Action
Select the menu entry File Properties or click the Properties button.
The Properties window appears, containing an Icon mode: part with
an NE Icons and a Matrix Icons toggle button.
Click the required toggle button and then click OK.
The Properties window is closed and the new setting takes effect.
6300_MAF_267 Rev. H1
91
2 The Basic Procedures for Editing a Network
Fibcom 6300 Network Manager
Working in Fibcom 6300 Manager Vol. 2: Using the
Network Editor
To draw a graphics
object in the domain
Besides the network entities, which represent actual objects or connections in
the real network, you can place various graphics objects in the domain window (for example, boxes and circles to make specific groupings more visible).
This procedure describes how you draw such graphics objects in the domain
window.
Step
Action
Open the relevant domain (see To open an existing domain on page
23).
Select the relevant graphic tools button.
Place the cursor in the domain window at the start point for the
graphics object:
The first end point if the graphics object is a line or a double line.
A corner of the box if the graphics object is a double box or a filled
box.
The center of the ring if the graphics object is a double ring or a
filled ring.
Keep the primary mouse button pressed down and drag the cursor
to create the shape.
An outline of the graphics object is drawn, indicating the size of the
object.
When the graphics object has the right size, release the primary
mouse button.
The real graphics object appears.
Note: It is possible to change the position of a graphics object, by selecting the
object and then dragging it to a new position with the mouse.
92
6300_MAF_267 Rev. H1
2 The Basic Procedures for Editing a Network
Fibcom 6300 Network Manager
Working in Fibcom 6300 Manager Vol. 2: Using the
Network Editor
To write text in the
domain
In the domain window, you can place text that is not connected to any specific
object. This procedure describes how you create that kind of text.
Step
Action
Open the relevant domain (see To open an existing domain on page
23).
Click the Text tool button in the drawing tool bar.
Place the mouse cursor where you want the text to appear in the domain window and press the primary mouse button.
An Input window appears, prompting you for the new text.
Type the relevant text in the field and click OK.
The text is now placed in the domain at the position where you
clicked with the text tool.
Note: It is possible to change the position of a text, by clicking on the text to
select it and then dragging it to a new position with the mouse.
To add a background to
the domain
This procedure describes how you use a graphics file as background in the domain window (that is, how you add a backdrop to a domain). The default setting for a new domain is no background.
Note: Initially, for a new system, when the user selects this option, a message
pops up with information that there are no backdrop images available.
This is because, there are no images available for selection and only the
syatem administrator can insert images at relevent location(s) in the
server.
6300_MAF_267 Rev. H1
Step
Action
Open the relevant domain (see To open an existing domain on page
23).
93
2 The Basic Procedures for Editing a Network
Fibcom 6300 Network Manager
Working in Fibcom 6300 Manager Vol. 2: Using the
Network Editor
Step
2
Action
Select the menu item File Set backdrop as ....
The Select backdrop window is opened, listing the available backdrop files.
Select the relevant graphics file as background and then click OK.
The contents of the selected file appears as background in the domain window.
Note: To remove the background in a domain, select the menu item File Remove backdrop.
94
6300_MAF_267 Rev. H1
Fibcom 6300 Network Manager
Working in Fibcom 6300 Manager Vol. 2: Using the
Network Editor
3 Examples of Work Scenarios
Examples of Work Scenarios
The use of the network editor is described in a few typical work situations
(scenarios):
Overview
3.2 Inserting a New NE Matrix in the Network on page 96
3.3 Inserting a New NE Matrix by Modifying the Existing Network on
page 98
3.4 Moving Two Links on page 100
3.5 Synchronizing NE Matrices with NEs on page 102
3.6 Inserting a Fibre Matrix in the Network on page 104
3.7 Inserting an External Matrix in the Network on page 107
3.8 Inserting an External Matrix Representing a Leased Line on page 109
3.9 Inserting a TeMIP Object in the DCN Domain on page 111
Each work procedure combines a number of the individual basic procedures
described in 2 The Basic Procedures for Editing a Network on page 37.
3.1
Introduction
Symbols used in
examples
6300_MAF_267 Rev. H1
The procedures are described in connection with specific network examples.
The following symbols are used in the examples:
95
3 Examples of Work Scenarios
Fibcom 6300 Network Manager
Working in Fibcom 6300 Manager Vol. 2: Using the
Network Editor
3.2
Inserting a New NE Matrix in the Network
The scenario
A new NE, Lima, has been added to the real network without making any
modifications in the existing configuration. It has been registered, configured
and made reachable in Fibcom 6300 manager and its configuration has been
uploaded.
Lima is connected to the NEs Alpha and Delta through the manhole Echo.
To add an NE matrix to
the network
This procedure describes how you add the NE matrix Lima to the network
and set up links and LCs connecting it to the existing NE matrices Alpha and
Delta through the fibre matrix Echo (as illustrated in The scenario on page
96).
Note: The existing connection of NE matrices Alpha and Delta through fibre
matrix Echo is not changed.
Step
1
Action
Create NE matrix Lima in the network elements tree.
See a description of the procedure in To add a new NE matrix to the
domain on page 41.
Open fibre matrix Echo and make the following changes:
a) Create 4 new CTPs: 1-3, 1-4, 1-5 and 1-6.
b) Create an MC between 1-3 and 1-4 and an MC between 1-5 and 16.
See a description of the procedures in To insert a CTP in a fibre matrix on page 68 and To insert an MC in a fibre matrix on page 70.
96
6300_MAF_267 Rev. H1
3 Examples of Work Scenarios
Fibcom 6300 Network Manager
Working in Fibcom 6300 Manager Vol. 2: Using the
Network Editor
Step
3
Action
Place NE matrix Lima in the domain window.
See a description of the procedure in To add a new NE matrix to the
domain on page 41
Select the link tool and draw a link between NE matrix Lima and fibre matrix Echo.
See a description of the procedure in To insert a link in the network
on page 75.
Open link Lima-Echo and create the following 2 LCs:
One LC between CTP 1-1-1-1 in NE matrix Lima and CTP 1-4 in
fibre matrix Echo
One LC between CTP 1-1-1-2 in NE matrix Lima and CTP 1-5 in
fibre matrix Echo.
See a description of the procedure in To insert an LC between two
network entities on page 76.
Open link Alpha-Echo and create an LC with the following end
points:
CTP 1-6-1-1 in NE matrix Alpha
CTP 1-6 in fibre matrix Echo.
See a description of the procedure in To insert an LC between two
network entities on page 76.
Open link Echo-Delta and create an LC with the end points:
CTP 1-3 in fibre matrix Echo
CTP 1-1-2-1 in NE matrix Delta.
See a description of the procedure in To insert an LC between two
network entities on page 76.
Commit the changes to the network database.
See a description of the procedure in To transfer (commit) your
work in the network editor to the network database on page 29.
6300_MAF_267 Rev. H1
97
Fibcom 6300 Network Manager
Working in Fibcom 6300 Manager Vol. 2: Using the
Network Editor
3.3
3 Examples of Work Scenarios
Inserting a New NE Matrix by Modifying the Existing Network
The scenario
A new NE, Tetra, has been added to the real network and has been added to
the list of NEs in Fibcom 6300 managers network editor (its configuration has
been uploaded at the same time).
NE Tetra is included in the route of the physical trail between NEs Alpha and
Beta, changing the previous route from NE Alpha through manholes Echo
and Rio to NE Beta to two new physical routes where NE Tetra is placed between the two manholes.
The proper cross connections have been set up in the new NE so that traffic
was only interrupted while the cables where moved.
Note: The LCs between NEs Alpha and Beta and the two manholes are un-
changed in the new route. The LC between the two manholes is also unchanged. The only changes are made in the manholes, where MCs are
moved.
98
6300_MAF_267 Rev. H1
3 Examples of Work Scenarios
Fibcom 6300 Network Manager
Working in Fibcom 6300 Manager Vol. 2: Using the
Network Editor
To insert an NE matrix
between two existing NE
matrices
This procedure describes how you insert the NE matrix Tetra in the route of
the physical trail between the NE matrices Alpha and Beta (as illustrated in
The scenario on page 98).
Step
1
Action
Create NE matrix Tetra in the network elements tree and place it in
the domain window.
See a description of the procedure in To add a new NE matrix to the
domain on page 41.
Select the link tool and draw one link between fibre matrix Echo and
NE matrix Tetra and another link between fibre matrix Rio and NE
matrix Tetra.
See a description of the procedure in To insert a link in the network
on page 75.
Open fibre matrix Echo and make the following changes:
a) Create a new CTP 1-3.
b) Delete the MC between CTPs 1-1 and 1-2.
c) Create a new MC between CTPs 1-1 and 1-3.
See a description of the procedures in To insert a CTP in a fibre matrix on page 68 and To insert an MC in a fibre matrix on page 70.
Note: The CTP 1-1 is the one which is used in the LC between the fibre
matrix and NE matrix Alpha.
4
Open link Echo-Tetra and create an LC with the end points:
CTP 1-3 in fibre matrix Echo
CTP 1-3-2-1 in NE matrix Tetra.
See a description of the procedure in To insert an LC between two
network entities on page 76.
Open fibre matrix Rio and make the following changes:
a) Create a new CTP 2-3.
b) Delete the MC between CTPs 2-1 and 2-2.
c) Create a new MC between CTPs 2-2 and 2-3.
See a description of the procedures in To insert a CTP in a fibre matrix on page 68 and To insert an MC in a fibre matrix on page 70.
Note: The CTP 2-2 is the one which is used in the LC between the fibre
matrix and NE matrix Beta.
6
Open link Tetra-Rio and create an LC with the end points:
CTP 1-3-2-3 in NE matrix Tetra
CTP 2-3 in fibre matrix Rio.
See a description of the procedure in To insert an LC between two
network entities on page 76.
6300_MAF_267 Rev. H1
99
3 Examples of Work Scenarios
Fibcom 6300 Network Manager
Working in Fibcom 6300 Manager Vol. 2: Using the
Network Editor
Step
7
Action
Commit the changes to the network database.
See a description of the procedure in To transfer (commit) your
work in the network editor to the network database on page 29.
3.4
Moving Two Links
The scenario
A new NE section, consisting of two NEs (Sirius and Beta) and a connection
between them, has been inserted in the real network. The two cables that previously connected NEs Delta and Gamma to the NE Tetra have been moved
so that Delta is now connected to Sirius and Gamma is connected to Beta (that
is, Sirius and Beta replace Tetra).
The proper cross-connections have been set up in the new NE section, so traffic was interrupted only while the two cables were moved.
A representation of the new section, consisting of Sirius and Beta and the connection between them, has already been set up in the network editor.
100
6300_MAF_267 Rev. H1
3 Examples of Work Scenarios
Fibcom 6300 Network Manager
Working in Fibcom 6300 Manager Vol. 2: Using the
Network Editor
To move two links from
one NE section to
another
This procedure describes how you change the two links Delta-Tetra and TetraGamma to the links Delta-Sirius and Gamma-Beta (as illustrated in The scenario on page 100).
Step
1
Action
Delete the links Delta-Tetra and Tetra-Gamma.
See a description of the procedure in To delete links on page 80.
Select the link tool and draw a link between the NE matrices Delta
and Sirius.
See a description of the procedure in To insert a link in the network
on page 75.
Open link Delta-Sirius and create an LC with the end points:
CTP 1-5-1-1 in NE matrix Delta
CTP 2-1-1-1 in NE matrix Sirius.
See a description of the procedure in To insert an LC between two
network entities on page 76.
Note: The CTP in NE matrix Delta is the one that was previously used
by the link removed in Step 1.
4
Select the link tool and draw a link between the NE matrices Beta
and Gamma.
See a description of the procedure in To insert a link in the network
on page 75.
Open link Gamma-Beta and create an LC with the end points:
CTP 1-2-4-1 in NE matrix Gamma
CTP 1-1-2-6 in NE matrix Beta.
See a description of the procedure in To insert an LC between two
network entities on page 76.
Note: The CTP in NE matrix Gamma is the one that was previously
used by the link removed in Step 1.
6
Commit the changes to the network database.
See a description of the procedure in To transfer (commit) your
work in the network editor to the network database on page 29.
6300_MAF_267 Rev. H1
101
Fibcom 6300 Network Manager
Working in Fibcom 6300 Manager Vol. 2: Using the
Network Editor
3.5
Synchronizing NE Matrices with NEs
The scenario
102
3 Examples of Work Scenarios
The VC-4 route from NE Alpha through NE Gamma to NE Sirius has been
changed by removing the link Gamma-Sirius and connecting NE Sirius to NE
Tetra, which is already connected to NE Alpha through NE Ceta. The VC-4
cross connection in NE Alpha has been switched, so that traffic now passes
from NE Alpha through the NEs Ceta and Tetra to NE Sirius.
6300_MAF_267 Rev. H1
3 Examples of Work Scenarios
Fibcom 6300 Network Manager
Working in Fibcom 6300 Manager Vol. 2: Using the
Network Editor
To synchronize an NE
matrix after changing the
trail route
This procedure describes how you change the link Sirius-Gamma to the link
Sirius-Tetra and also synchronize NE matrix Alpha (as illustrated in The scenario on page 102).
Step
1
Action
Delete the link Sirius-Gamma.
See a description of the procedure in To delete links on page 80.
Select the link tool and draw a link between the NE matrices Sirius
and Tetra.
See a description of the procedure in To insert a link in the network
on page 75.
Open link Sirius-Tetra and create an LC with the end points:
CTP 1-2-1-1 in NE matrix Sirius
CTP 1-1-4-1 in NE matrix Tetra.
See a description of the procedure in To insert an LC between two
network entities on page 76.
Note: The CTP in NE matrix Sirius is the one that was previously
used by the link removed in Step 1.
Note: The CTP in NE matrix Tetra is the one connected to the rest of
the VC-4 trail.
4
Mark NE matrix Alpha to have its NE configuration uploaded.
See a description of the procedure in To upload the NE configuration from Network Manager on page 85.
Note: In some NEs (for example, Marconi XC-1), it is not possible to
switch one end point of a VC-4 cross connection.
If this is the case for NE matrix Alpha, a new VC-4 cross connection is
uploaded instead and the old one is discarded. This will mean that the
VC-4 trail is not re-established during the execution of the Commit operation, but a new VC-4 trail is created instead.
5
Commit the changes to the network database.
See a description of the procedure in To transfer (commit) your
work in the network editor to the network database on page 29.
6300_MAF_267 Rev. H1
103
Fibcom 6300 Network Manager
Working in Fibcom 6300 Manager Vol. 2: Using the
Network Editor
3.6
Inserting a Fibre Matrix in the Network
The scenario
104
3 Examples of Work Scenarios
In the real network, the connection between NEs Alpha and Ceta and the connection between NEs Gamma and Ceta actually pass through the manhole
Echo. This has not yet been registered in Fibcom 6300 manager.
6300_MAF_267 Rev. H1
3 Examples of Work Scenarios
Fibcom 6300 Network Manager
Working in Fibcom 6300 Manager Vol. 2: Using the
Network Editor
To insert a fibre matrix in
the network
This procedure describes how you insert fibre matrix Echo in the network and
then change the links Alpha-Ceta and Gamma-Ceta to pass through the new
fibre matrix (as illustrated in The scenario on page 104).
Step
1
Action
Create fibre matrix Echo in the network objects tree and place it in
the domain window.
See a description of the procedure in To add a fibre matrix to the domain on page 67.
Open the fibre matrix Echo and make the following configuration:
a) Insert CTPs 1-1, 1-2, 1-3 and 1-4.
b) Create an MC between CTPs 1-1 and 1-3 and an MC between
CTPs 1-2 and 1-4.
c) Click OK to close the fibre matrix.
See a description of the procedures in To insert a CTP in a fibre matrix on page 68 and To insert an MC in a fibre matrix on page 70.
Delete the links Alpha-Ceta and Gamma-Ceta.
See a description of the procedure in To delete links on page 80.
Select the link tool and draw one link between NE matrix Alpha and
fibre matrix Echo, and another link between fibre matrix Echo and
NE matrix Ceta.
See a description of the procedure in To insert a link in the network
on page 75.
Open link Alpha-Echo and create an LC with the end points:
CTP 1-1-1-2 in NE matrix Alpha
CTP 1-1 in fibre matrix Echo.
See a description of the procedure in To insert an LC between two
network entities on page 76.
Note: The CTP in NE matrix Alpha is the one that was previously
used by the link removed in Step 3.
6
Open link Echo-Ceta and create an LC with the end points:
CTP 1-3 in fibre matrix Echo
CTP 2-1-1-2 in NE matrix Ceta.
See a description of the procedure in To insert an LC between two
network entities on page 76.
Note: The CTP in NE matrix Ceta is the one that was previously used
by the link removed in Step 3.
6300_MAF_267 Rev. H1
105
3 Examples of Work Scenarios
Fibcom 6300 Network Manager
Working in Fibcom 6300 Manager Vol. 2: Using the
Network Editor
Step
7
Action
Repeat Steps 4 to 6 to create one link and LC between NE matrix
Gamma and fibre matrix Echo, and one link and LC between fibre
matrix Echo and NE matrix Ceta.
Use the following end points for the LC between Gamma and Echo:
CTP 1-3-2-2 in NE matrix Gamma (used by the LC in the link deleted in Step 3).
CTP 1-2 in fibre matrix Echo.
Use the following end points for the LC between Echo and Ceta:
CTP 1-4 in fibre matrix Echo
CTP 2-1-1-4 in NE matrix Ceta (used by the LC in the link deleted
in Step 3).
Commit the changes to the network database.
See a description of the procedure in To transfer (commit) your
work in the network editor to the network database on page 29.
106
6300_MAF_267 Rev. H1
Fibcom 6300 Network Manager
Working in Fibcom 6300 Manager Vol. 2: Using the
Network Editor
3.7
3 Examples of Work Scenarios
Inserting an External Matrix in the Network
The scenario
6300_MAF_267 Rev. H1
NEs Ceta and Tetra are connected to a network that is not managed by Fibcom
6300 manager. To be able to manage the trails that go via this foreign network, the interfaces to the network are represented by external matrix
Network2 in Fibcom 6300 manager.
107
3 Examples of Work Scenarios
Fibcom 6300 Network Manager
Working in Fibcom 6300 Manager Vol. 2: Using the
Network Editor
To insert an external
matrix in the network
This procedure describes how you insert external matrix Network2 in the network and let it represent the foreign network connected to NEs Ceta and Tetra (as illustrated in The scenario on page 107).
Step
1
Action
Create external matrix Network2 in the network objects tree and
place it in the domain window.
See a description of the procedure in To add an external matrix to
the domain on page 46.
Open the external matrix Network2 and represent the two interfaces
in the foreign network with the relevant interface types for ports
1-1-1-1 and 1-1-1-2.
See a description of the procedures in Deciding which interface
types are needed on page 45 and To create SDH and PDH interfaces on page 48.
Select the link tool and draw a link between NE matrix Ceta and external matrix Network2.
See a description of the procedure in To insert a link in the network
on page 75.
Open link Ceta-Network2 and create an LC with the end points:
CTP 1-3-1-1 in NeMatrix Ceta
CTP 1-1-1-1 in external matrix Network2.
See a description of the procedure in To insert an LC between two
network entities on page 76.
Repeat Steps 3 to 4 to create another link and LC between NE matrix
Tetra and external matrix Network2.
Use the following end points for the LC:
CTP 1-1-4-2 in NE matrix Tetra
CTP 1-1-1-2 in external matrix Network2.
Commit the changes to the network database.
See a description of the procedure in To transfer (commit) your
work in the network editor to the network database on page 29.
108
6300_MAF_267 Rev. H1
Fibcom 6300 Network Manager
Working in Fibcom 6300 Manager Vol. 2: Using the
Network Editor
3.8
3 Examples of Work Scenarios
Inserting an External Matrix Representing a Leased Line
The scenario
6300_MAF_267 Rev. H1
A specific VC-12 line has been leased in the network belonging to the supplier
Saturn. Our network uses this line as part of the route for a trail and is connected to it via the NEs Delta and Alpha. To be able to manage the trail going
via the leased line, the line is represented by the inflexible external matrix Saturn.
109
3 Examples of Work Scenarios
Fibcom 6300 Network Manager
Working in Fibcom 6300 Manager Vol. 2: Using the
Network Editor
To insert an external
matrix that represents a
leased line
This procedure describes how you insert external matrix Saturn in the network and let it represent the leased VC-12 line in the Saturn network (as illustrated in The scenario on page 109).
Step
Action
Create external matrix Saturn in the network objects tree and place it
in the domain window.
See a description of the procedure in To add an external matrix to
the domain on page 46.
Open the external matrix Saturn and represent the two interfaces at
either end of the leased line with the relevant interface structures for
ports 2-4-1-5 and 3-1-1-2.
Note: The naming of the ports corresponds to the actual placement of
the ports in the NEs in the Saturn network.
See a description of the procedures in Deciding which interface
types are needed on page 45 and To create SDH and PDH interfaces on page 48.
3
Select the link tool and draw a link between NE matrix Delta and external matrix Saturn.
See a description of the procedure in To insert a link in the network
on page 75.
Open link Delta-Saturn and create an LC with the end points:
CTP 1-2-1-3 in Ne Matrix Delta
CTP 2-4-1-5 in external matrix Saturn.
See a description of the procedure in To insert an LC between two
network entities on page 76.
Repeat Steps 3 to 4 to create another link and LC between NE matrix
Alpha and external matrix Saturn.
Use the following end points for the LC:
CTP 1-4-1-1 in NE matrix Alpha
CTP 3-1-1-2 in external matrix Saturn.
Commit the changes to the network database.
See a description of the procedure in To transfer (commit) your
work in the network editor to the network database on page 29.
Open the VC-4 domain in the Network Management window ad set
up one VC-4 trail between NE matrix Delta and external matrix Saturn and another VC-4 trail between NE matrix Alpha and external
matrix Saturn.
See a description of the procedure in [5].
Open the Matrix View for external matrix Saturn at the VC-12 layer,
make the external matrix inflexible at that layer and create the matrix
connection representing the leased line.
See a description of the Matrix View and the relevant procedures in
[5].
110
6300_MAF_267 Rev. H1
3 Examples of Work Scenarios
Fibcom 6300 Network Manager
Working in Fibcom 6300 Manager Vol. 2: Using the
Network Editor
Step
9
Action
Display the VC-12 network layer in the Network Management window and set up the VC-12 trail transversing the leased line.
See a description of the trail set-up procedure in [5].
3.9
Inserting a TeMIP Object in the DCN Domain
To insert a TeMIP object
in the DCN domain
This procedure describes how to add a DCN_10 child entity to the DCN domain. When DCN_10 child entities for NEs are added to this domain it is possible to create a graphical representation of your actual DCN network. By adding child entities for each of the NEs present in the network, it is possible to
obtain alarms in the Network Management window when communication to
one or more of these NEs is lost.
Step
Action
Open the DCN domain in the Network Editor window (see To open
an existing domain on page 23).
Open the pop-up menu for the domain and select Insert TeMIP Object.
The Insert TeMIP Object window appears.
Open the Entity View window. Using the Network Management window, select Operations Entity Browser.
The Entity View window appears.
In the Entity View window:
a) Select DCN_10 in the Global Classes list. All the child entities under this object appear in a list.
b) Select the NE class that you want to monitor, for example
t6325_10_ccf. A new NE child entity appears below the selected
NE class.
c) Select NE. A list of all the NEs created in this class appears.
d) Select Show in the pop-up menu for the specific NE object present
in your network. A Directive View window appears.
e) Copy the text that appears in the Entity field of the Directive View
window. This is the full name for the entity.
f) Click the bell icon (Top) to return to the Global Classes list.
g) Return to the Insert TeMIP Object window.
Paste the full entity name in the Name field.
Type in a short unique name for the NE in the Nick Name field.
This nick name appears with the selected icon in the Network Management window.
6300_MAF_267 Rev. H1
111
3 Examples of Work Scenarios
Fibcom 6300 Network Manager
Working in Fibcom 6300 Manager Vol. 2: Using the
Network Editor
Step
7
Action
Select the temip_dt_term_icon.dat icon. This will represent the NE in
the Network Management window.
The mcc_dcn_10_ne_icon.dat option produces a small icon which has
the nick name label located on the right-hand side of the icon.
Click OK.
The icon and nick name you provided appear in the DCN domain.
Repeat Steps 2 through 8 until all the child entities for the NEs
present in the network are included in the dcn domain.
You are now able to see colored DCN alarms for the separate NEs in
the Network Management window.
112
6300_MAF_267 Rev. H1
Fibcom 6300 Network Manager
Working in Fibcom 6300 Manager Vol. 2: Using the
Network Editor
Matrix Views of the External Matrix Examples
To make it possible for you to see what is created initially at the various layers
when you create an external matrix, Matrix Views of the external matrices
used as examples in 2.4 Adding a New External Matrix to the Network on
page 42 are shown.
Overview
A.1
A Matrix Views of the External Matrix Examples
External Matrix europe
The physical layer
At the physical layer, the following was created:
The RS layer
At the RS layer, the following was created:
The MS layer
At the MS layer, the following was created:
The VC-4 layer
At the VC-4 layer, the following was created:
The VC-3 layer
At the VC-3 layer, the following was created:
The VC-12 layer
At the VC-12 layer, the following was created:
6300_MAF_267 Rev. H1
113
Fibcom 6300 Network Manager
Working in Fibcom 6300 Manager Vol. 2: Using the
Network Editor
A.2
A Matrix Views of the External Matrix Examples
External Matrix wdm_nets
The physical layer
At the physical layer, the following was created:
The OMS layer
At the OMS layer, the following was created:
The OCH layer
At the OCH layer, the following was created:
The RS layer
At the RS layer, the following was created:
A.3
External Matrix VCG_ETH
The physical layer
At the physical layer, the following was created:
The VC-4 layer
At the VC-4 layer, the following was created:
The VC-3 layer
At the VC-3 layer, the following was created:
The VC-12 layer
At the VC-12 layer, the following was created:
114
6300_MAF_267 Rev. H1
Fibcom 6300 Network Manager
Working in Fibcom 6300 Manager Vol. 2: Using the
Network Editor
Index
Index
A
Alignment buttons 24
Arrows
use of 8
B
Background
adding 93
Bold
use of 8
Buttons 16
for aligning and distributing 19
for graphic tools 18
for operations 17
C
Commit button
using 29
Commit menu item 29
Commit operation
activating 29
if problem occurs 33
Commit window 30
using 29
Courier
use of 8
Create MCs window
using 63, 65, 81
Create NEMatrix menu item 41
CTPs
deleting from FibreMatrix 82
inserting in FibreMatrix 68
Cut button
using 90
Cut menu item 90
D
Delete menu item 80
Distribution buttons 24
Domains
creating hierarchy 90
creating new 89
moving network entities between 90
opening 23
refreshing domain structure 91
re-organizing 88
using as subdomains 90
Drawing tools
6300_MAF_267 Rev. H1
using 92
E
ETEX NEs
adding 40
Ethernet address
where to find it 39
Exit menu item 28
Exit window 34
Delete and Exit button warning 34
using 28
External Matrix menu item 47
ExternalMatrices
adding 46
creating ETH and VCG intrfaces 56
creating interface structure 48
creating required MCs 62
creating SDH and PDH interfaces 48
creating WDM interfaces 53
deciding configuration 44
deleting 80
deleting interface 81
deleting MC 81
flexibility 42
inflexibility 42
inserting (work scenario) 107
interface types 44
moving to subdomain 90
representing leased line (work scenario) 109
ExternalMatrix window 48
using 48, 53, 56, 81
F
Fibre Matrix menu item 67
FibreMatrices
adding 67
deleting 80
inserting (work scenario) 104
moving to subdomain 90
FibreMatrix window
using 68, 69, 70, 82
G
Generate Map Files window
using 27
Generate maps button
using 27
Generate Maps menu item 27
Generating map files 27
115
Fibcom 6300 Network Manager
Working in Fibcom 6300 Manager Vol. 2: Using the
Network Editor
Graphics objects
drawing 92
I
Icons in domain window
arranging 24
using NE matrix or NE icons 91
Input window
using 47, 67, 68, 75, 89, 93
Insert Interface window
using 49, 54, 57
Insert menu item 49, 54, 57
Interfaces
deleting from ExternalMatrix 81
Interior links 75
Italics
use of 8
K
Keyboard shortcuts
using 8
L
Layers
working wth 13
LCs
deleting 80
inserting 76
Link tool button
using 75
Link window
using 76, 80, 81
Links
deleting 80
inserting 75
moving (work scenario) 100
moving to subdomain 90
Logviewew window 32
M
Map files
generating 27
MCs
creating required in ExternalMatrix 62
deleting from ExternalMatrix 81
deleting from FibreMatrix 82
inserting in FibreMatrix 70
Menu structure
indication of 8
Menus 15
Monospaced font
use of 8
116
Index
Mouse button
primary 8
secondary 8
N
NE matrices
adding 41
cancelling upload 84
changing NE settings 79
deleting 80
moving to subdomain 90
uploading NE configuration from network
editor 83
uploading NE configuration from network
manager 85
NEMatrices
inserting (work scenario) 96
inserting in link (work scenario) 98
synchronizing (work scenario) 102
uploading (work scenario) 102
NEs
adding 37
adding ETEX NEs 40
changing settings 79
Network editing
work environment 12
Network Editor
principles of 14
Network Editor window 12
closing 28
handling objects in 23
opening 14
working in 21
Network layers
working with 13
Network Management window
refreshing domain structure 91
New button
using 89
New Domain menu item
in File menu 89
New menu item
External Matrix 47
FibreMatrix 67
NSAP address
description of 39
O
Open button
using 23
Open domain menu item 23
6300_MAF_267 Rev. H1
Fibcom 6300 Network Manager
Working in Fibcom 6300 Manager Vol. 2: Using the
Network Editor
P
Paste button
using 91
Paste menu item 91
Primary mouse button 8
Procedures
basic 37
work scenarios 95
Properties menu item 88, 91
Properties window 88, 91
Q
Quotation marks
use of 8
Index
displaying 35
Tree structure
sorting nodes 22
U
Upload
List Obstructing Entities 85, 87
Local Reestablish Trails 86
Show Conflicts 86
Upload menu item 84, 85, 86, 87
Uploading 83, 85
W
Warning
using the Delete and Exit button 34
R
Remove backdrop menu item 94
Reset Domain Hierarchy menu item 91
S
Secondary mouse button 8
Set backdrop as .. menu item 94
Show trail log button
using 35
Show Trail Log menu item 35
Show Trail Log window
using 35
Signal structure
settings for VC-4 trail 62
Sort menu item 22
Sorting nodes in a tree 22
Style conventions 8
Subdomains
creating 90
moving network entities to 90
sub-multiplex checkbox
in Setup Trail window 50, 57
T
Text
writing 93
Text tool button
using 93
Toggle Uploadmode for selected NE matrices
button
using 84, 85, 86, 87
Toolbar buttons 16
for aligning and distributing 19
for graphic tools 18
for operations 17
Trail log 34
6300_MAF_267 Rev. H1
117
Fibcom 6300 Network Manager
Working in Fibcom 6300 Manager Vol. 2: Using the
Network Editor
118
Index
6300_MAF_267 Rev. H1
Vous aimerez peut-être aussi
- Deploying QoS for Cisco IP and Next Generation Networks: The Definitive GuideD'EverandDeploying QoS for Cisco IP and Next Generation Networks: The Definitive GuideÉvaluation : 5 sur 5 étoiles5/5 (2)
- Integration Guide For IBM Tivoli Omnibus, IBM Tivoli Network Manager, and IBM Tivoli Netcool Configuration ManagerDocument174 pagesIntegration Guide For IBM Tivoli Omnibus, IBM Tivoli Network Manager, and IBM Tivoli Netcool Configuration ManagerkovindaPas encore d'évaluation
- Working in Tellabs 6300 Manager Vol. 1Document72 pagesWorking in Tellabs 6300 Manager Vol. 1Emeka MadunemePas encore d'évaluation
- Practical Modern SCADA Protocols: DNP3, 60870.5 and Related SystemsD'EverandPractical Modern SCADA Protocols: DNP3, 60870.5 and Related SystemsÉvaluation : 5 sur 5 étoiles5/5 (6)
- FirewallsDocument402 pagesFirewallsBogdan TudorachePas encore d'évaluation
- IBM Blade Center Virtual FabricDocument282 pagesIBM Blade Center Virtual FabricLotusLearnsPas encore d'évaluation
- Wireless Personal Area Networks: Performance, Interconnection and Security with IEEE 802.15.4D'EverandWireless Personal Area Networks: Performance, Interconnection and Security with IEEE 802.15.4Pas encore d'évaluation
- IBM Tivoli Monitoring For Network Performance V2.1 The Mainframe Network Management Solution Sg246360Document302 pagesIBM Tivoli Monitoring For Network Performance V2.1 The Mainframe Network Management Solution Sg246360bupbechanhPas encore d'évaluation
- Datastge GridDocument348 pagesDatastge GridNandhini KirubakaranPas encore d'évaluation
- Communication and Control in Electric Power Systems: Applications of Parallel and Distributed ProcessingD'EverandCommunication and Control in Electric Power Systems: Applications of Parallel and Distributed ProcessingPas encore d'évaluation
- Circuit Cam40 TutorialDocument182 pagesCircuit Cam40 TutorialDede SadiPas encore d'évaluation
- Triple Play: Building the converged network for IP, VoIP and IPTVD'EverandTriple Play: Building the converged network for IP, VoIP and IPTVPas encore d'évaluation
- NMX 6 4 1 0 GA Install Startup Guide RevADocument60 pagesNMX 6 4 1 0 GA Install Startup Guide RevAJoginder SinghPas encore d'évaluation
- Automation Using Tivoli NetView OS-390 V1R3 and System Automation OS-390 V1R3 Sg245515Document280 pagesAutomation Using Tivoli NetView OS-390 V1R3 and System Automation OS-390 V1R3 Sg245515bupbechanhPas encore d'évaluation
- SG 247981Document322 pagesSG 247981milterPas encore d'évaluation
- Migrating To Netcool-Precision For IP Networks - Best Practices For Migrating From IBM Tivoli NetView Sg247375Document328 pagesMigrating To Netcool-Precision For IP Networks - Best Practices For Migrating From IBM Tivoli NetView Sg247375bupbechanhPas encore d'évaluation
- SG 246351Document390 pagesSG 246351siva_krishna_42Pas encore d'évaluation
- Blade Networking UpgradeDocument156 pagesBlade Networking UpgradenenjamsPas encore d'évaluation
- IBM Data Center NetworkingDocument260 pagesIBM Data Center NetworkingBernabePas encore d'évaluation
- SG 245285Document420 pagesSG 245285vcs0714Pas encore d'évaluation
- Power System Protection Modelling With IEC 61850 and IEC 61499Document81 pagesPower System Protection Modelling With IEC 61850 and IEC 61499teja61850Pas encore d'évaluation
- End-To-End Service Management Using IBM Service Management Portfolio Sg247677Document354 pagesEnd-To-End Service Management Using IBM Service Management Portfolio Sg247677bupbechanhPas encore d'évaluation
- IBM Tivoli System Automation For Z-OS Enterprise Automation Sg247308Document188 pagesIBM Tivoli System Automation For Z-OS Enterprise Automation Sg247308bupbechanhPas encore d'évaluation
- NetLD ManualDocument263 pagesNetLD ManualDaniel LopezPas encore d'évaluation
- ManualDocument13 pagesManualEng-Mushtaq HejairaPas encore d'évaluation
- Telecom Network Management Notes - FDocument121 pagesTelecom Network Management Notes - FAmeya KadamPas encore d'évaluation
- Internetbased ControllogixDocument170 pagesInternetbased ControllogixSong GaoPas encore d'évaluation
- Analyse RPL+MESHDocument72 pagesAnalyse RPL+MESHYassine TabetPas encore d'évaluation
- Deployment Guide Series IBM Tivoli Configuration Manager Sg246454Document420 pagesDeployment Guide Series IBM Tivoli Configuration Manager Sg246454bupbechanhPas encore d'évaluation
- Deployment Guide Series IBM Total Storage Productivity Center For Data Sg247140Document602 pagesDeployment Guide Series IBM Total Storage Productivity Center For Data Sg247140bupbechanhPas encore d'évaluation
- Inet Manual DraftDocument157 pagesInet Manual Drafttareen372aPas encore d'évaluation
- Power Management in Embedded ARM HW Integrated With Embedded LinuxDocument77 pagesPower Management in Embedded ARM HW Integrated With Embedded LinuxvankhoakmtPas encore d'évaluation
- SG 245867Document156 pagesSG 245867Barbie Candy S ColínPas encore d'évaluation
- User Guide: AC1900 MU-MIMO Wi-Fi Range Extender / RE550 AC1750 Wi-Fi Range Extender / RE450Document63 pagesUser Guide: AC1900 MU-MIMO Wi-Fi Range Extender / RE550 AC1750 Wi-Fi Range Extender / RE450Bruno DurandPas encore d'évaluation
- IBM and Cisco Together For A World Class Data CenterDocument654 pagesIBM and Cisco Together For A World Class Data CenterbronzeleePas encore d'évaluation
- Beowulf SetupDocument46 pagesBeowulf SetupBiswa DuttaPas encore d'évaluation
- IBM Tivoli Composite Application Manager Family Version 6.1 - Installation, Configuration and Basic Usage - SG247151Document504 pagesIBM Tivoli Composite Application Manager Family Version 6.1 - Installation, Configuration and Basic Usage - SG247151bupbechanhPas encore d'évaluation
- Rapport2020with Doker18Document78 pagesRapport2020with Doker18Chaima BelhediPas encore d'évaluation
- User Guide: AC750 Wi-Fi Range Extender RE200/RE220Document61 pagesUser Guide: AC750 Wi-Fi Range Extender RE200/RE220Diana ArreolaPas encore d'évaluation
- IP Multicast Protocol Configuration: PaperDocument64 pagesIP Multicast Protocol Configuration: PaperMuhammad Waqas AslamPas encore d'évaluation
- AS400 MultiprotocolDocument582 pagesAS400 MultiprotocolDos Cuarentaydos Desde MéxicoPas encore d'évaluation
- SG 242105Document556 pagesSG 242105aicihakeruPas encore d'évaluation
- Imunes User GuideDocument63 pagesImunes User GuidefstazićPas encore d'évaluation
- Net G PDFDocument74 pagesNet G PDFremote controlPas encore d'évaluation
- IBM Tivoli Provisioning Manager V7.1.1 Deployment and IBM Service Management Integration Guide Sg247773Document762 pagesIBM Tivoli Provisioning Manager V7.1.1 Deployment and IBM Service Management Integration Guide Sg247773bupbechanhPas encore d'évaluation
- Tplink Re315&re215 Ug Rev1.0.0Document61 pagesTplink Re315&re215 Ug Rev1.0.0SamueleIongoPas encore d'évaluation
- TL-WPA7517 - User Guide - V1Document43 pagesTL-WPA7517 - User Guide - V1Antonio FalchiPas encore d'évaluation
- Deployment Guide Series IBM Tivoli CCMDB Overview and Deployment Planning Sg247565Document430 pagesDeployment Guide Series IBM Tivoli CCMDB Overview and Deployment Planning Sg247565amenophis6Pas encore d'évaluation
- ManualDocument52 pagesManualMuhammad IqbalPas encore d'évaluation
- Brocade Fabric Howto From IBM Sg246116Document890 pagesBrocade Fabric Howto From IBM Sg246116equals42Pas encore d'évaluation
- IBM Tivoli Storage Manager in A Clustered Environment Sg246679Document1 128 pagesIBM Tivoli Storage Manager in A Clustered Environment Sg246679bupbechanhPas encore d'évaluation
- High Availability Implementation of FileNet P8Document488 pagesHigh Availability Implementation of FileNet P8Shimbu141Pas encore d'évaluation
- SYNFONET Access Node Manager NOkiaDocument346 pagesSYNFONET Access Node Manager NOkiadchardwarePas encore d'évaluation
- Integration Guide For IBM Tivoli Service Request Manager V7.1 Sg247580Document292 pagesIntegration Guide For IBM Tivoli Service Request Manager V7.1 Sg247580bupbechanhPas encore d'évaluation
- MySQL To DB2 Conversion GuideDocument476 pagesMySQL To DB2 Conversion GuideBupBeChanhPas encore d'évaluation
- Omega MonDocument276 pagesOmega Monjvijaya_kumarPas encore d'évaluation
- Deployment Manual: CLC WorkbenchesDocument37 pagesDeployment Manual: CLC Workbenchesludya pulungPas encore d'évaluation
- Airbus A319/320/321 Notes: Welcome To The Airbus! Resistance Is Futile, You Will Be AssimilatedDocument128 pagesAirbus A319/320/321 Notes: Welcome To The Airbus! Resistance Is Futile, You Will Be Assimilatedejt01Pas encore d'évaluation
- Omnipeek GettingStartedDocument85 pagesOmnipeek GettingStartedchris100% (1)
- Deisel Locomotive HaulageDocument9 pagesDeisel Locomotive HaulageAnurag TripathyPas encore d'évaluation
- Chapter 44 - Quarks, Leptons, and The Big BangDocument10 pagesChapter 44 - Quarks, Leptons, and The Big BangVV CepheiPas encore d'évaluation
- WS-Problems Solved by Quadratic EquationsDocument1 pageWS-Problems Solved by Quadratic EquationsNorul AzimPas encore d'évaluation
- Tesis de Pared de BloquesDocument230 pagesTesis de Pared de BloquesRobert FinqPas encore d'évaluation
- Topic 4 Positioining V2Document39 pagesTopic 4 Positioining V2Aqilah Taufik100% (2)
- Power Electronics Circuits Devices and Applications by Muhammad H RashidDocument602 pagesPower Electronics Circuits Devices and Applications by Muhammad H RashidSuhas K Sri SaiPas encore d'évaluation
- Conveyor Chain and SprocketsDocument5 pagesConveyor Chain and Sprocketsmartc35Pas encore d'évaluation
- Strength of Materials Unit 3 Question Bank: Jansons Institute of TechnologyDocument3 pagesStrength of Materials Unit 3 Question Bank: Jansons Institute of TechnologyVasanth KumarPas encore d'évaluation
- 3D ShapesDocument5 pages3D Shapesdeez000Pas encore d'évaluation
- Ak98 Preset ListDocument21 pagesAk98 Preset ListHichem NaghmouchiPas encore d'évaluation
- Technical Bulletin: Valbart Through Conduit Slab Gate ValveDocument24 pagesTechnical Bulletin: Valbart Through Conduit Slab Gate ValveroscillaPas encore d'évaluation
- 6002 Notes 08 L1Document11 pages6002 Notes 08 L1Srinivasan RajenderanPas encore d'évaluation
- Tachi e 2004Document12 pagesTachi e 2004Ahsan Habib TanimPas encore d'évaluation
- En 2014 New Brochure WebDocument20 pagesEn 2014 New Brochure WebSasa NackovicPas encore d'évaluation
- 10th Class-Maths Text Book-NewDocument400 pages10th Class-Maths Text Book-NewVishnu Muddasani100% (1)
- Structural Evaluation TechniquesDocument6 pagesStructural Evaluation TechniquesMohan NaikPas encore d'évaluation
- BioavailabilityDocument16 pagesBioavailabilityTyshanna JazzyNicole BariaPas encore d'évaluation
- Chapter 7 SystemLifeCycleDocument14 pagesChapter 7 SystemLifeCycleZuber PatelPas encore d'évaluation
- Topic 2 - Exponential ModelsDocument34 pagesTopic 2 - Exponential ModelsGabriel CharlesPas encore d'évaluation
- NCERT Solutions For Class 12 Physics Chapter 12 AtomsDocument14 pagesNCERT Solutions For Class 12 Physics Chapter 12 AtomsKritika MishraPas encore d'évaluation
- QT 5 Inferential Chi SquareDocument23 pagesQT 5 Inferential Chi SquareSaad MasoodPas encore d'évaluation
- Invers Transf LaplaceDocument13 pagesInvers Transf LaplaceMeriska AhmadPas encore d'évaluation
- Datasheet ECM 5158 Interface 4pgv1 A80401 PressDocument4 pagesDatasheet ECM 5158 Interface 4pgv1 A80401 Presslgreilly4Pas encore d'évaluation
- 2 EesyllDocument77 pages2 EesyllDileepPas encore d'évaluation
- Technical Drafting I: (Manual Drafting) 2Nd SemesterDocument18 pagesTechnical Drafting I: (Manual Drafting) 2Nd SemesterhakkensPas encore d'évaluation
- GPS 2Document6 pagesGPS 2Arnold Alexander GarzonPas encore d'évaluation
- Solids Induced Pack-Off Packing Off - First ActionsDocument4 pagesSolids Induced Pack-Off Packing Off - First ActionsBhagwal TravelsPas encore d'évaluation
- Circular Motion 1 QPDocument8 pagesCircular Motion 1 QPNovi Juniati PitrianaPas encore d'évaluation
- Arizona, Utah & New Mexico: A Guide to the State & National ParksD'EverandArizona, Utah & New Mexico: A Guide to the State & National ParksÉvaluation : 4 sur 5 étoiles4/5 (1)
- South Central Alaska a Guide to the Hiking & Canoeing Trails ExcerptD'EverandSouth Central Alaska a Guide to the Hiking & Canoeing Trails ExcerptÉvaluation : 5 sur 5 étoiles5/5 (1)
- New York & New Jersey: A Guide to the State & National ParksD'EverandNew York & New Jersey: A Guide to the State & National ParksPas encore d'évaluation
- Japanese Gardens Revealed and Explained: Things To Know About The Worlds Most Beautiful GardensD'EverandJapanese Gardens Revealed and Explained: Things To Know About The Worlds Most Beautiful GardensPas encore d'évaluation
- Naples, Sorrento & the Amalfi Coast Adventure Guide: Capri, Ischia, Pompeii & PositanoD'EverandNaples, Sorrento & the Amalfi Coast Adventure Guide: Capri, Ischia, Pompeii & PositanoÉvaluation : 5 sur 5 étoiles5/5 (1)
- The Bahamas a Taste of the Islands ExcerptD'EverandThe Bahamas a Taste of the Islands ExcerptÉvaluation : 4 sur 5 étoiles4/5 (1)