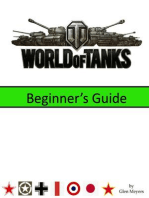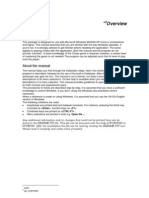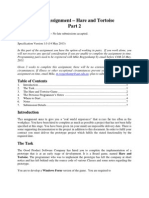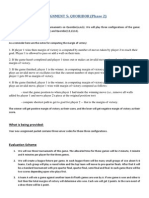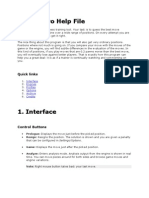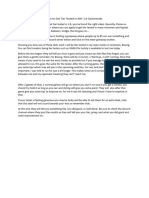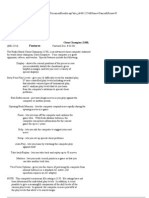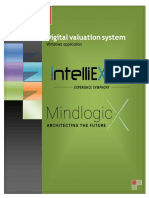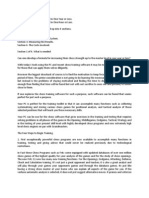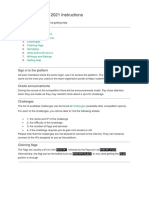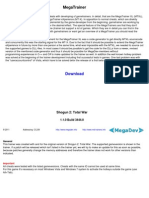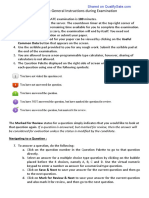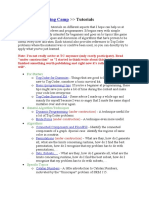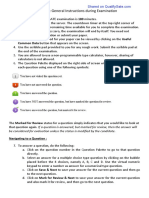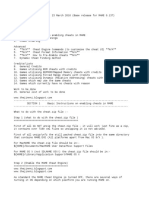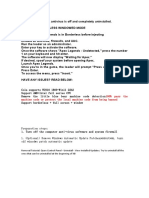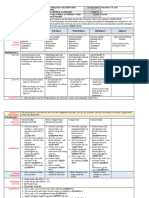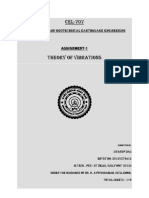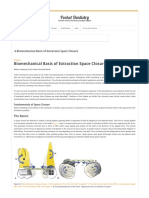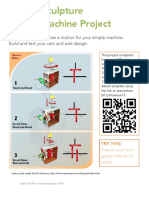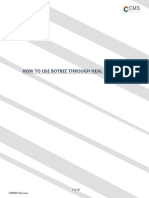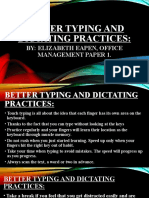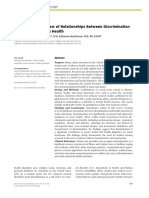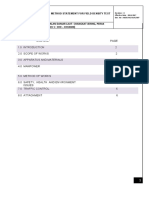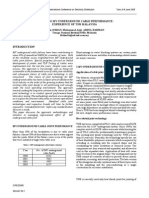Académique Documents
Professionnel Documents
Culture Documents
Lucas Chess FAQ
Transféré par
jomanCopyright
Formats disponibles
Partager ce document
Partager ou intégrer le document
Avez-vous trouvé ce document utile ?
Ce contenu est-il inapproprié ?
Signaler ce documentDroits d'auteur :
Formats disponibles
Lucas Chess FAQ
Transféré par
jomanDroits d'auteur :
Formats disponibles
FAQ written by bolokay
How can I practice a specific opening?........................................................................................ 2
How do the levels work and how do they differ?.......................................................................... 3
When and why do new levels become available? ....................................................................... 4
When and why do new category levels become available?......................................................... 4
Why should I choose to play in a higher category level?.............................................................. 5
How do hints and takebacks work?.............................................................................................. 6
Can I play Lucas Chess with other chess engines?..................................................................... 7
How can I make best use of the tutors advice? .......................................................................... 8
How do I back up my preferences and data?............................................................................. 11
What information is submitted when I post my scores?.............................................................. 12
How can I use Lucas Chess to work on tactics?........................................................................ 13
How can I quickly toggle the engine on and off?........................................................................ 18
How can I use Lucas Chess for more sophisticated analysis?................................................... 19
How can I create my own training modules?.............................................................................. 23
Im using a book of chess problems, but the engine wont play the right moves, so I cant
understand the authors solution. Is there anything I can do?.................................................... 26
How do I resize the chessboard?............................................................................................... 28
Sunday, October 23, 2011
Page 1 of 28
FAQ written by bolokay
How can I practice a specific opening?
To practice a particular opening, click the Training button in the menu bar and then click Game
against an engine of your choice. In the dialog box that appears, select the options you want,
such as whether you want to play as white or black, the number of hints, the opponent and tutor
engines, and the time control.
Then, in the Opening section at the bottom of the dialog box, click the Undetermined button. In
the Opening dialog box that appears, use the list box to select a particular opening. With each
selection you make, a new list box becomes available, so you can select the exact variation and
sub-variation you want to play. Once you have made all your selections, click Accept and begin
your game.
Note that you cannot choose to play a particular opening in normal, competitive mode (where
you are automatically progressed through increasing levels of difficulty).
Sunday, October 23, 2011
Page 2 of 28
FAQ written by bolokay
How do the levels work and how do they differ?
The levels differ in three ways. First, the category levels of the program differ in the number of
hints available to you. Once you exhaust the number of hints you can accept, the program will
continue to provide hints on weak moves, but you can no longer accept them. Note that
takebacks also count as hints: if you choose to change one of your moves using the Takeback
button, you will have used up another of your allotted hints.
The number of hints per category level is as follows:
Beginner: 7 hints
Amateur: 5 hints
Master Candidate: 3 hints
Master: 2 hints
Grandmaster Candidate: 1 hint, and once you choose to accept the hint (change your
move), no further hints will appear
Grandmaster: no hints
Second, regarding the numerals that appear after the level name (Beginner Level 1, 2, 3, etc.),
these show the search depth of the engine. So at Beginner Level 1, the chess engine looks
ahead only one move (two plys or half-moves: one move for White, and the following response
for Black). At Beginner Level 2, the engine looks ahead two moves or four plys, and so on. As
you improve your play, the engine automatically increases its strength by calculating longer
sequences of possible moves to find what it considers the best response.
Third, there is a point system used by the program as you win games. The score for each game
is calculated by multiplying the numerical playing level (search depth) by the number of points
associated with each category.
The number of points associated with each category is as follows:
Beginner: 5
Amateur: 10
Master Candidate: 20
Master: 40
Grandmaster Candidate: 80
Grandmaster: 160
These calculated scores appear in the titlebar of the Lucas Chess program window and are
used to submit your scores (Information menu > Post your score).
Sunday, October 23, 2011
Page 3 of 28
FAQ written by bolokay
When and why do new levels become available?
(Beginner Level 1, 2, 3, Amateur Level 1, Master Candidate...)
To advance to the next numerical level (that is, the next search-depth level within a category),
you must win one game from that engine as White and one as Black. Then you are
automatically promoted by the program (the engine increases its search depth by one
additional move).
When and why do new category levels become available?
(Amateur, Master Candidate, Master, Grandmaster Candidate, Grandmaster)
When you first start the program, only Beginner Level 1 is available by default. Additional levels
become available (active selections in the New Game menu) once you have advanced to the
next numerical level in the previous category.
So, if you are at Beginner Level 1, no other categories are available. Once you have progressed
to Beginner Level 2, you could choose to play at Amateur Level 1 as an alternative to
continuing in the Beginner category. And once you have reached Beginner Level 4, you could
choose to switch to the Amateur category and play until you have reached Amateur Level 3. To
advance to a higher level in the new category (Amateur), you first need to return to the previous
category (Beginner) and win more games to advance to higher levels there.
Until you have played in a new category, however, you will still see only the first numerical level
displayed in the menu. In other words, if you stick to the Beginner levels regardless of how
high the search depth is currently you will have to start playing the Amateur category at Level
1. The same rules apply for progressing through the numerical levels at each category (winning
one game as White and one as Black).
Sunday, October 23, 2011
Page 4 of 28
FAQ written by bolokay
Why should I choose to play in a higher category level?
The only difference in the category levels is the number of hints you are offered (and that you
can accept) and the points awarded. There is nothing wrong with staying at a given category
and simply allowing the program to progress you to more advanced search depth levels within
that category. Selecting a category level is simply a matter of personal preference, and whether
you want to continue to be able to accept more (or fewer) hints. However, to better gauge your
progress, you may choose to play at the higher category levels, where you will have to play with
fewer hints to guide you (or with no hints, at the Grandmaster level).
Sunday, October 23, 2011
Page 5 of 28
FAQ written by bolokay
How do hints and takebacks work?
When playing rated games, the number of hints (or takebacks) you get is tied to the category
level you are playing (Beginner, Amateur, etc.).
However, if you use the Training function for example, to select a particular opening to
practice against the computer then the number of hints is essentially unlimited. In the Game
against an engine of your choice dialog box, you can choose the number of hints available, up
to a maximum of 99. You can also use the Takeback check box to control that function. If the
Takeback box is filled (has a check mark in it), you can take back as many moves as you like,
without limit. However, if the box is cleared, then you only have as many takebacks allowed as
you have hints. Once you have used up all your allotted takebacks, the Takeback button
disappears from the menu bar.
Sunday, October 23, 2011
Page 6 of 28
FAQ written by bolokay
Can I play Lucas Chess with other chess engines?
You can install additional UCI engines in Lucas Chess. To do so, start in the main window of
Lucas Chess (not the game window) and follow these steps:
1. Click Options > External Engines.
2. In the External Engines dialog box, click New, browse to the folder containing the engine
you have downloaded, select it, and then click Open.
3. In the engines dialog box that appears, review the settings, make any changes you want,
and then click Accept.
4. Click Save to close the External Engines dialog box.
5. Click Training > Game against an engine of your choice.
6. In the Engines area of the dialog box, click the Opponent list box and select the UCI
engine you installed. Any additional engines you install will have an asterisk (*) next to
the engine name.
7. Make any other selections you want (such as opening or tutor engine) and click Accept
to close the Game against dialog box.
8. The game board appears and you can begin playing against the new chess engine you
installed.
9. In the bottom right of the chessboard interface, the opponent and tutor engines (if
applicable) are displayed. You should see the name of your new engine in the Opponent
field. If another engine name is displayed, repeat the preceding steps carefully, and be
sure to select the new engine as the opponent.
Note: you can also select any UCI engine you install in Lucas Chess as the default tutor. In the
main Lucas Chess window, click Options > Configuration. In the Configuration dialog box, click
the Tutor list box and select the engine you want to use as the default tutor. (You can also
change the window style and language here.) Click Accept to close the dialog box. The Lucas
Chess window will close and then launch again with the new preferences saved.
Sunday, October 23, 2011
Page 7 of 28
FAQ written by bolokay
How can I make best use of the tutors advice?
Some of the suggested moves dont make sense to me.
After you make a weak move in your game (and the tutor feature is enabled), the tutor window
or hint window appears (this window is actually called Analyzing your move).
The tutor window contains three small chessboards. The first board displays the tutors
suggested move, the second shows the move you just made, and the third shows the move the
chess engine you are playing against expected you to make (called Forecast opponent).
Frequently, the tutors suggested move and the Forecast opponent move will be the same;
chess engines often tend to think alike. Most of the time, you will want to focus your attention on
the first chessboard in the tutor window: the Tutors suggestion.
If you want to accept the tutors suggested move instead of the move you made, click the
Tutors suggestion check box. If you want to disregard the hint and stay with your move, click
the Your move check box. You return to your game and the move you selected is made.
To make the best use of the tutors advice and to understand the reasons behind some of the
suggested moves, you will need to use the VCR-style toolbar beneath each of the minichessboards in the tutor window.
The buttons from left to right on the toolbar are named First move, Previous move, Next move,
Last move, Analysis of variation, and Timed movement. You can use the first three buttons to
move back and forth through the variation suggested by the tutor. The fourth button will jump to
the last move in the variation (the final position). The sixth button is the Timed movement
button, and looks like an alarm clock. If you want to animate the whole sequence of moves in
the tutors proposed variation rather than click through each move individually click the
Timed movement button. It functions like the play button on a video player.
Sunday, October 23, 2011
Page 8 of 28
FAQ written by bolokay
The fifth button is the Analysis of variation button. If you click this button, a Variations window
appears. The Variations window allows you to try out different moves within a variation
suggested by the tutor. Experimenting with candidate moves this way can be helpful when you
are trying to understand the moves the tutor is suggesting. If you cant see the reason for a
certain move, try replacing it with another move in the Variations window.
In the Variations window, there are two chessboards. The first one is called Proposed change.
This board will display the same position as on the Tutors suggestion board, at the same point
in the variation that you navigated to (in the tutor window) using the VCR-style buttons. The
second board in the Variations window is called Forecast tutor, and initially it will be empty.
In the example above, you can see that the tutor is suggesting that White moves his king to f1 in
this position (notice the orange dashed line, which is very short in this example because the
destination square is only one square away). If you wanted to know why the engine thinks this is
a good move, you can use this Variations window to try another move and see what the
refutation might be.
So, in this example, imagine you wanted to know why blocking the check with your g-pawn is
not recommended. Use the Proposed change chessboard to make that move (g2-g3). Once
you do, the Forecast tutor chessboard displays the new position, after Blacks reply to your new
move. Now, you can use the VCR-style buttons under the Forecast tutor board to play through
the subsequent variation.
Sunday, October 23, 2011
Page 9 of 28
FAQ written by bolokay
The graphic above shows our alternate move g3 and Blacks reply to it, which is fxg3, as shown
on the Forecast tutor board. You can play through the rest of the variation on the Forecast tutor
board to see what the outcome will be. Then, you can compare this variation with the one
proposed by the tutor in the tutor window (starting with Kf1, in our example). This way, you can
experiment with different candidate moves and the resulting variations without affecting your
actual game.
Sunday, October 23, 2011
Page 10 of 28
FAQ written by bolokay
How do I back up my preferences and data?
All user data for Lucas Chess are stored in the programs UsrData folder. By default, after
installing the program, the folder is found here: C:\Program Files\AjedrezLucas\UsrData. To
back up your data, simply copy the UsrData folder to another drive or burn to a CD or DVD. If
you want to use Lucas Chess on another computer and retain your settings/rating, simply install
Lucas Chess on that computer and replace the contents of the UsrData folder with the ones you
backed up. (Be sure the program is not running when you overwrite the contents of this folder.)
Sunday, October 23, 2011
Page 11 of 28
FAQ written by bolokay
What information is submitted when I post my scores?
You can post your scores to enter the Lucas Chess rating competition (strictly for fun). To do so,
click Information > Post your score in the main program window.
The information that will be sent to the Lucas Chess website includes:
Your alias this does not have to match the name in the program, and you can change
it as often as you like.
Scores. Use the check boxes to send only the Lucas-Elo scores or ratings for each
engine and category you have played (or both). If you clear both check boxes, your
previously submitted scores will be deleted from the website.
The current date and time.
User ID. When you install the program, you create an ID based on the current date and
time and a random number to ensure that all IDs are different. This feature allows you to
change your alias/nickname without having duplicate records posted on the site.
Sunday, October 23, 2011
Page 12 of 28
FAQ written by bolokay
How can I use Lucas Chess to work on tactics?
Method 1
Lucas Chess includes several collections of training positions you can practice against. To
access these collections, click Training > Training positions and then pick one of the
collections that appear in the sub-menu. The folders in that sub-menu contain additional
categorized sub-folders, such as From Rui Grafino > Famous Studies, Major Piece Endings,
Major Versus Minor Piece Endings
Sunday, October 23, 2011
Page 13 of 28
FAQ written by bolokay
Method 2
You can also use Lucas Chess to practice tactics using a conventional, published book of
tactical positions or chess puzzles. To set up the position:
1. Click Training > Utilities > Create your own game.
Sunday, October 23, 2011
Page 14 of 28
FAQ written by bolokay
2. Notice that the toolbar buttons have changed: youre now in the game window. Here, you
can begin moving the pieces for both sides to arrive at the key position (if working on
opening tactics). Or, you can set up a middlegame or endgame position, as described
below.
3. Click Config > Start Position.
Sunday, October 23, 2011
Page 15 of 28
FAQ written by bolokay
4. In the Position window, use the piece buttons and check boxes to set up the position
(refer to the tips in the Help section at the bottom-left).
5. When done, click Accept.
Position Window Tips
To flip the board, so that the black pieces are on the bottom during the setup, doubleclick the white circle in the bottom-right corner of the chessboard. (This feature works in
any Lucas Chess game window.)
Clicking Start position will reset the chessmen to the standard start position. Do not
click this button once youve arranged the pieces or youll lose all your work!
You can click Copy FEN position if you want to paste this position in another LC
window or another chess application.
If you have already copied a FEN position onto the clipboard from another window or
program, you can click the Paste FEN position button to instantly create that position
here.
Clicking Clear board will, as you might expect, remove all the chessmen so you can
quickly create an endgame position.
Playing the Position
Now that you have set up the position, youre ready to start solving it and improving your tactical
abilities. In the game window, you can make moves for both sides. Or, you can play the position
against the computer. To do so, click Config > Enable engine. The engine is now turned on,
and after your next move will remain enabled and play against you.
If the engine selects a move you dont want to play against, simply click the Takeback button,
click Config > Disable engine, and then make the desired move for the opponent.
Sunday, October 23, 2011
Page 16 of 28
FAQ written by bolokay
At this point, you can either turn the engine back on, or, if its a complicated position and you
want to remain in control of the variation and the opponents move choices, use the handy
engine toggle function! See the next topic to learn how this feature works.
Sunday, October 23, 2011
Page 17 of 28
FAQ written by bolokay
How can I quickly toggle the engine on and off?
When youre playing a position youve created (see previous topic, Method 2), you can leave the
engine off to make the moves for both sides, and then only turn the engine on when you want it.
Fortunately, you dont have to keep using the Config > Enable/Disable engine commands to
do so. The nice thing about toggling the engine on and off is that you can do it whenever you
want, even when its your turn to move. This is a great way to see how to play against different
defences, especially unexpected ones that the engine may come up with in tactical positions,
and where you are beginning to lose a supposedly won position.
With the game in progress (and the engine disabled) press the keyboard shortcut CTRL+1 to
turn the engine on. The engine will make the next move and then immediately disable itself.
After your next move, you can press CTRL+1 again to turn the engine on again or make the
opponents move yourself. If, after toggling the engine on, the engine makes a move that you
cannot figure out how to respond to adequately, press CTRL+1 on your move, and the engine
will quickly calculate a response and play it. You can even play through a position this way if
you like, pressing CTRL+1 after every move and watch the engine play against itself using the
default settings. This is a good way to get some quick suggestions in a tactical position that you
are having trouble solving on your own.
Sunday, October 23, 2011
Page 18 of 28
FAQ written by bolokay
How can I use Lucas Chess for more sophisticated analysis?
If the engine toggle described in the previous topic doesnt meet your needs, you can conduct
more sophisticated analysis of potential multiple variations using the Analysis window and the
View PGN functions.
With a tactical position on the board that you want to analyze:
1. Click Config > View > PGN information. Youll notice new fields on the right of the
interface: Comments and Variations, as well as a Rating list box.
2. Click Utilities > Analyze.
3. In the Analysis Configuration window, select the engine you want to use, choose your
other settings and then click Accept.
4. After the engine analyzes the position for one or both sides, you now see numerical
evaluations in the notation pane beside the moves you made earlier.
Sunday, October 23, 2011
Page 19 of 28
FAQ written by bolokay
5. Double-click any of the moves to open up the Analysis window. Here, you will find a long
list of potential, alternative moves.
Sunday, October 23, 2011
Page 20 of 28
FAQ written by bolokay
6. Click any of the moves in this window to update the chessboard to the left.
7. If you want to study these alternative moves and see what might happen if you chose that
move instead, click the Next move button in the VCR-style toolbar.
8. To save that variation to the game window, click the Save
button.
9. If instead you want to save all the variations listed, click the Save++
Sunday, October 23, 2011
button.
Page 21 of 28
FAQ written by bolokay
10. The variations you selected now appear in the Variations field of the game window.
11. Now that the variations are listed in the game window, you can double-click any of those
variations to open the Analysis window with that particular variation selected and play
through the moves using the VCR-style buttons.
12. Finally, you can even analyze the moves in this particular variation to generate more
options. With the selected variation open, click Utilities > Analyze and follow the steps
previously outlined above (beginning with Step 3).
Analysis Notes
Experimenting with these analysis features is the key to understanding how to best use
them and how they work.
The variation for each move listed in the Analysis window will vary in length (see graphic
in Step 6, above; the variation is displayed below the VCR-style toolbar). The engine has
to calculate each variation in a set amount of time (determined by you in the Analysis
Configuration window), so more complicated variations will take longer to process and
therefore will be shorter (calculated less deeply than simpler variations).
Sunday, October 23, 2011
Page 22 of 28
FAQ written by bolokay
How can I create my own training modules?
Method 1
Its easy to create your own collections of training positions to use in Lucas Chess. The fastest
way is to get a PGN database of positions you want to train against. You may find some free
ones on the Internet, or you may want to create your own collection, for example, using a
conventional chess tactics book. You can use a chess database program to save the positions
from the book in a PGN database.
Once you have a PGN database of positions, you just need to open it and convert it to a list of
FEN positions in Lucas Chess:
1. In the main Lucas Chess window, click Training > Utilities > PGN Viewer.
2. On the new menu bar that appears, click Read PGN.
3. Navigate to the folder containing your PGN database, select the file and then click Open.
4. In the list of positions (Choose a game to view), click the Books button, point to List of
FENs and then click Create a new book.
5. At this point, Lucas Chess creates a new subfolder called Personal Training inside the
UsrData folder (which is inside the main program folder). In the File to save dialog box,
create a name for your file and save the file (.fns) in the new subfolder.
6. Click Continue in the confirmation dialog box that appears.
Sunday, October 23, 2011
Page 23 of 28
FAQ written by bolokay
7. Now that you have converted your PGN file and saved it, close the Choose a game to
view window and then click Quit to close the PGN Viewer.
8. Back in the main window of Lucas Chess, you will now find your new collection of training
positions in the Training > Training positions > Personal Training menu.
9. After opening the new training module, you can play the position against the default
chess engine. To navigate among the different positions/problems in the collection, click
the Next (or Previous) button.
Method 2
Another way to create training positions is to save them directly from within Lucas Chess. With a
position on the Lucas Chess board that you want to save and practice:
1. Click the +Options button on the menu bar.
2. Point to Save, point to FEN Format and then click Save to a file.
3. Save the FEN position in the Personal Training folder.
Sunday, October 23, 2011
Page 24 of 28
FAQ written by bolokay
If you have a number of related positions, you may want to save them in an appropriately
named subfolder within the Personal Training folder, such as Pins, Forks, etc.
Sunday, October 23, 2011
Page 25 of 28
FAQ written by bolokay
Im using a book of chess problems, but the engine wont play the
right moves, so I cant understand the authors solution. Is there
anything I can do?
Chess authors and chess engines often have a different view of tactical positions and their
solutions. The engine will usually choose moves that extend the game, whenever possible, even
if the position is still technically lost. And occasionally the engine will find a superior defence,
one that the author may have overlooked, possibly leading to a different outcome. So unless the
solution to the puzzle youre working on is 100% forced (no other moves are possible), the
published solution and the moves the engine picks will often differ. Fortunately, Lucas Chess
includes a number of features you can use to practise solving the puzzle the way you want (i.e.,
force the opponent to play certain moves).
Lets say youre working on the following tactical problem. The author says the tactic being
demonstrated is a discovery and gives the following solution: 1. Qh6+ Bxh6 2. Ng5+ Kh8 3.
Rh7# 1-0. Wonderful! If Black cooperates and captures your queen with his bishop, then on
your second move you launch a devastating double-check: the knight checks the king from g5
and reveals a discovered check from the rook on c7. But when you try to solve this problem
using Lucas Chess, the engine wont cooperate and instead plays 1Kg8. Now the nice
discovery of 2. Ng5+ doesnt work. Even if you can figure out another way of winning for White,
you want to learn the lesson the author intended. What to do?
Sunday, October 23, 2011
Page 26 of 28
FAQ written by bolokay
To solve this problem and control the opponents moves, refer to p. 11, under the heading
Playing the Position, as well as the next topic on p. 12, How can I quickly toggle the engine on
and off.
Sunday, October 23, 2011
Page 27 of 28
FAQ written by bolokay
How do I resize the chessboard?
You can choose from a number of preset sizes of the Lucas Chess interface. To change this
setting:
1. Click Options > Configuration in the main window.
2. In the Configuration window, click the Boards tab.
3. Click the Size of main board list box and select the size you want. (Medium is the
default setting).
4. Click Accept to save your changes.
Sunday, October 23, 2011
Page 28 of 28
Vous aimerez peut-être aussi
- How Can I Practice A Specific Opening?: FAQ Written by BolokayDocument28 pagesHow Can I Practice A Specific Opening?: FAQ Written by BolokayjohnPas encore d'évaluation
- Production Methodologies, Techniques and Guidelines for Modern Computer Game TestingD'EverandProduction Methodologies, Techniques and Guidelines for Modern Computer Game TestingÉvaluation : 4 sur 5 étoiles4/5 (1)
- Lucas Chess FAQDocument28 pagesLucas Chess FAQincertoPas encore d'évaluation
- User Manual v1.0Document19 pagesUser Manual v1.0thaplove100% (1)
- Peshka Manual EngDocument25 pagesPeshka Manual EngSusan FernandezPas encore d'évaluation
- Welcome To EVO 2021 ONLINE!: 1. How Do I Check Into My Match?Document14 pagesWelcome To EVO 2021 ONLINE!: 1. How Do I Check Into My Match?Cahyanto Wahyu HutomoPas encore d'évaluation
- Manual de ChesspartnerDocument58 pagesManual de ChesspartnerCesar Labastida BojorquezPas encore d'évaluation
- Crazy MachinesDocument12 pagesCrazy MachinesMustafa EsenPas encore d'évaluation
- Opening Preparation ChessBaseDocument24 pagesOpening Preparation ChessBaseSean Andrew Olan100% (2)
- Revosect Benchmarks GuideDocument15 pagesRevosect Benchmarks GuidecontaapelaaPas encore d'évaluation
- Full Stack .NET DeveloperDocument7 pagesFull Stack .NET DeveloperSaipavankumarAlanePas encore d'évaluation
- Opening Preparation ChessBaseDocument24 pagesOpening Preparation ChessBasennpena83100% (2)
- CD Companion For The GRE: User's GuideDocument6 pagesCD Companion For The GRE: User's GuideAnnoopi ShethPas encore d'évaluation
- Class Assignment UpdateDocument14 pagesClass Assignment UpdateLokesh JaiswalPas encore d'évaluation
- Chaos Bot 2.1.0 User GuideDocument30 pagesChaos Bot 2.1.0 User GuidePhilipe FariaPas encore d'évaluation
- JeopardyDocument8 pagesJeopardyAcademic Office LICMUPas encore d'évaluation
- Which Reflects The Scheduling AlgorithmDocument8 pagesWhich Reflects The Scheduling AlgorithmDan MatulichPas encore d'évaluation
- A5Document2 pagesA5Aditya MakkarPas encore d'évaluation
- InstructionsDocument20 pagesInstructionseL LuiGiPas encore d'évaluation
- Hero in ChessDocument21 pagesHero in ChessEddie Resurreccion Jr.Pas encore d'évaluation
- How To Get Tier Tested in ANY ModeDocument1 pageHow To Get Tier Tested in ANY ModeAyman Pas encore d'évaluation
- Magayo Lotto v5 User ManualDocument17 pagesMagayo Lotto v5 User ManualJohn AbebresePas encore d'évaluation
- Chess Champion 2150LDocument11 pagesChess Champion 2150Laluniv75% (4)
- Userguide Guppy Show MasterDocument25 pagesUserguide Guppy Show MasterthebeesPas encore d'évaluation
- The Win Tel Game GuideDocument4 pagesThe Win Tel Game Guidedeja.vooooPas encore d'évaluation
- WWW - Speed-: Instructions For The "Speed-Memory" Competition SimulatorDocument5 pagesWWW - Speed-: Instructions For The "Speed-Memory" Competition SimulatorcricamePas encore d'évaluation
- GATE 2014 Question Paper - Mechanical Engineering ME04 & Answer KeyDocument17 pagesGATE 2014 Question Paper - Mechanical Engineering ME04 & Answer KeySathish KumarPas encore d'évaluation
- NVH BasicsDocument13 pagesNVH BasicsVivekVermaPas encore d'évaluation
- Geosafari Laptop InstructionsDocument11 pagesGeosafari Laptop Instructionskcc2012Pas encore d'évaluation
- GATE 2014: General Instructions During Examination: Common Data Button That Appears On The ScreenDocument15 pagesGATE 2014: General Instructions During Examination: Common Data Button That Appears On The Screenpushpakbhawgati27Pas encore d'évaluation
- Become Master in One YearDocument12 pagesBecome Master in One YearEddie Resurreccion Jr.100% (2)
- CyberHackathon 2021 Instructions - Rules - FAQDocument5 pagesCyberHackathon 2021 Instructions - Rules - FAQZara BatoolPas encore d'évaluation
- Ayuda de ArenaDocument66 pagesAyuda de Arenacarla jimenes tenorioPas encore d'évaluation
- Shogun 2 Cheat SheetDocument4 pagesShogun 2 Cheat SheetJohn SmithPas encore d'évaluation
- Entropy Open Beta v20Document130 pagesEntropy Open Beta v20Lemmylurch100% (1)
- GATE 2014: General Instructions During Examination: Common Data Button That Appears On The ScreenDocument17 pagesGATE 2014: General Instructions During Examination: Common Data Button That Appears On The ScreenOm ShetePas encore d'évaluation
- GATE 2014: General Instructions During Examination: Common Data Button That Appears On The ScreenDocument19 pagesGATE 2014: General Instructions During Examination: Common Data Button That Appears On The ScreenOm ShetePas encore d'évaluation
- Manual Ajedrez 2150lDocument11 pagesManual Ajedrez 2150lQUEVAINALUERCAMI100% (2)
- OnTarget ARA Software InstructionsDocument7 pagesOnTarget ARA Software InstructionsMpmendoPas encore d'évaluation
- GATE 2014: General Instructions During Examination: Common Data Button That Appears On The ScreenDocument21 pagesGATE 2014: General Instructions During Examination: Common Data Button That Appears On The ScreensivaeeinfoPas encore d'évaluation
- GATE 2014: General Instructions During Examination: Common Data Button That Appears On The ScreenDocument16 pagesGATE 2014: General Instructions During Examination: Common Data Button That Appears On The ScreenVenkataramanaPas encore d'évaluation
- Topcoder Training Camp: TutorialsDocument19 pagesTopcoder Training Camp: TutorialskalushiaPas encore d'évaluation
- GATE 2014: General Instructions During Examination: Common Data Button That Appears On The ScreenDocument17 pagesGATE 2014: General Instructions During Examination: Common Data Button That Appears On The ScreenVenkataramanaPas encore d'évaluation
- CheatDocument61 pagesCheatDaniel RomeroPas encore d'évaluation
- GATE 2014: General Instructions During Examination: Common Data Button That Appears On The ScreenDocument20 pagesGATE 2014: General Instructions During Examination: Common Data Button That Appears On The ScreenkanickzPas encore d'évaluation
- Tcs Ninja SyllabusDocument8 pagesTcs Ninja SyllabusVijayPrajapatiPas encore d'évaluation
- GATE 2014: General Instructions During Examination: Common Data Button That Appears On The ScreenDocument15 pagesGATE 2014: General Instructions During Examination: Common Data Button That Appears On The ScreenAbhishekKumarPas encore d'évaluation
- GATE 2014: General Instructions During Examination: Common Data Button That Appears On The ScreenDocument13 pagesGATE 2014: General Instructions During Examination: Common Data Button That Appears On The ScreenAbhishekKumarPas encore d'évaluation
- Call of Duty 4Document19 pagesCall of Duty 4Masbooks50% (2)
- CheatDocument118 pagesCheatतरुण दीवानPas encore d'évaluation
- Gate InfoDocument16 pagesGate InfoJagadhishDisIsPas encore d'évaluation
- GATE 2014 MECHANICAL Set 2Document17 pagesGATE 2014 MECHANICAL Set 2Ravi Kiran MeesalaPas encore d'évaluation
- Amoeba User GuideDocument15 pagesAmoeba User GuidekickinprettyPas encore d'évaluation
- Explorer Pro: Instructions Bedienungsanleitung Mode D'emploi HandleidingDocument64 pagesExplorer Pro: Instructions Bedienungsanleitung Mode D'emploi HandleidingÁbele TamásPas encore d'évaluation
- Cola InstructionsDocument12 pagesCola Instructionslupe portalPas encore d'évaluation
- CheatDocument71 pagesCheatsweettdreamz80Pas encore d'évaluation
- Jump in A Teachers BookDocument129 pagesJump in A Teachers BookShei QuinterosPas encore d'évaluation
- Spectrofotometru SpectroDirect (De La Lovibond)Document360 pagesSpectrofotometru SpectroDirect (De La Lovibond)FlaviusPas encore d'évaluation
- Matter Week 6Document4 pagesMatter Week 6api-316479601Pas encore d'évaluation
- Genogram and Eco GramDocument5 pagesGenogram and Eco GramGitichekimPas encore d'évaluation
- Position Paper Banning HomeworkDocument2 pagesPosition Paper Banning HomeworkFrances Maya MacombPas encore d'évaluation
- Kindergarten DLL MELC Q2 Week 5 AsfDocument8 pagesKindergarten DLL MELC Q2 Week 5 AsfDiana Rose AcupeadoPas encore d'évaluation
- 7.IITD 2012 Theory of VibrationDocument9 pages7.IITD 2012 Theory of Vibrationlaith adnanPas encore d'évaluation
- Five TemperamentDocument5 pagesFive TemperamentDhaivatPatelPas encore d'évaluation
- 6 Biomechanical Basis of Extraction Space Closure - Pocket DentistryDocument5 pages6 Biomechanical Basis of Extraction Space Closure - Pocket DentistryParameswaran ManiPas encore d'évaluation
- Kinetic - Sculpture FirstDocument3 pagesKinetic - Sculpture FirstLeoPas encore d'évaluation
- Botbee IntegrationDocument16 pagesBotbee IntegrationAnuj VikalPas encore d'évaluation
- No Man Is An Island - Friendship LoyaltyDocument4 pagesNo Man Is An Island - Friendship LoyaltyBryanPas encore d'évaluation
- Forensic Dental TechniquesDocument3 pagesForensic Dental Techniqueschrisr310Pas encore d'évaluation
- Types of Evidence DLPDocument9 pagesTypes of Evidence DLPMary Joy IgnacioPas encore d'évaluation
- Better Typing and Dictating PracticesDocument7 pagesBetter Typing and Dictating PracticesDiyansh JainPas encore d'évaluation
- Oral Communication in Context On Students' FINAL DEFENSEDocument11 pagesOral Communication in Context On Students' FINAL DEFENSETrecia Mae Boligao0% (1)
- An Integrative Review of Relationships Between Discrimination and Asian American HealthDocument9 pagesAn Integrative Review of Relationships Between Discrimination and Asian American HealthAnonymous 9YumpUPas encore d'évaluation
- Siddique, Tashfeen Coverletter 20170320Document1 pageSiddique, Tashfeen Coverletter 20170320Anonymous liUNtnyPas encore d'évaluation
- Researchpaper Parabolic Channel DesignDocument6 pagesResearchpaper Parabolic Channel DesignAnonymous EIjnKecu0JPas encore d'évaluation
- 9th Computer Notes Full BookDocument14 pages9th Computer Notes Full BookKot Abdul Malik High SchoolPas encore d'évaluation
- UntitledDocument30 pagesUntitledGauravPas encore d'évaluation
- AndragogyDocument7 pagesAndragogyRenee Gods-Creation BurgePas encore d'évaluation
- Topic 1.2 FormativeDocument3 pagesTopic 1.2 FormativeJunior Alexis Julon Ventura0% (1)
- Method Statement For FDTDocument7 pagesMethod Statement For FDTMs UndergroundPas encore d'évaluation
- Job PortalDocument10 pagesJob PortalNiro ThakurPas encore d'évaluation
- Questionnaire of Measuring Employee Satisfaction at Bengal Group of IndustriesDocument2 pagesQuestionnaire of Measuring Employee Satisfaction at Bengal Group of IndustriesMuktadirhasanPas encore d'évaluation
- Is Euclidean Zoning The New Pig in The Parlor?: The Coming of Age of Form-Based Zoning (Damon Orobona)Document19 pagesIs Euclidean Zoning The New Pig in The Parlor?: The Coming of Age of Form-Based Zoning (Damon Orobona)Damon Orobona100% (1)
- Percentage Grade5Document24 pagesPercentage Grade5marissa menesesPas encore d'évaluation
- 11 Technical Analysis & Dow TheoryDocument9 pages11 Technical Analysis & Dow TheoryGulzar AhmedPas encore d'évaluation
- Improving MV Underground Cable Performance - Experience of TNB MalaysiaDocument4 pagesImproving MV Underground Cable Performance - Experience of TNB Malaysialbk50Pas encore d'évaluation