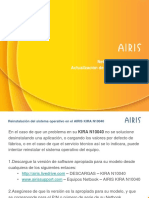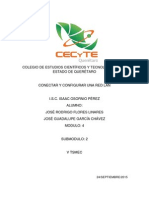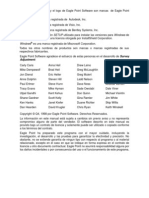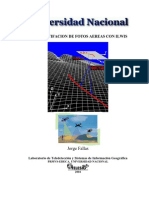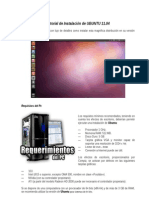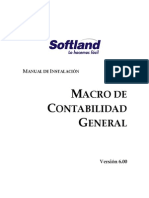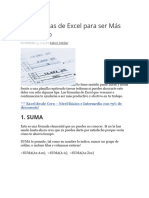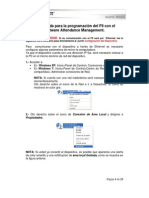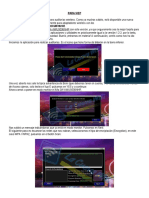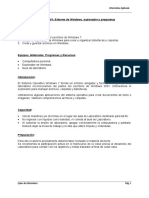Académique Documents
Professionnel Documents
Culture Documents
Manual PhotoshopCS6 Lec04
Transféré par
lakekosCopyright
Formats disponibles
Partager ce document
Partager ou intégrer le document
Avez-vous trouvé ce document utile ?
Ce contenu est-il inapproprié ?
Signaler ce documentDroits d'auteur :
Formats disponibles
Manual PhotoshopCS6 Lec04
Transféré par
lakekosDroits d'auteur :
Formats disponibles
Moverse por la imagen
1. AMPLIAR Y REDUCIR
ay varias cosas que debes saber hacer muy bien en Photoshop:
desplazarte por una imagen, ampliar una zona determinada
para trabajar en detalle sobre ella, o bien recortar una imagen para
eliminar partes que no quieres que aparezcan.
Cuando una imagen es ms grande de lo que cabe en pantalla, al
abrirla Photoshop la muestra ms pequea, esto es, con un factor de
ampliacin menor del 100%.
En la barra de estado y en la ficha de la ventana de la imagen
aparece el porcentaje de ampliacin o zoom. Por ejemplo, si como en el
caso anterior se muestra 66,7%, esto indica que la imagen se muestra a
un 66,7 por ciento de su tamao.
El factor de zoom tambin se muestra en el panel Navegador.
Puedes ampliar o reducir la imagen de varias formas:
A travs del panel Navegador.
Desde la barra de estado.
Con la herramienta Zoom
El panel Navegador se utiliza para aumentar y reducir la imagen y
situarte en la zona que hayas ampliado.
Desde el panel Navegador puedes aumentar o reducir el tamao de
la imagen pulsando los botones Aumentar
y Reducir
o
arrastrando su Control de zoom
.
Copyright Computer Aided Elearning, S.A.
Moverse por la imagen
En el panel Navegador y
en la barra de estado hay un
campo
que
indica
el
porcentaje del tamao con el
que se ve la imagen. Puedes
modificar directamente este
valor para cambiar el factor
de ampliacin de la imagen.
En el panel Navegador tienes una miniatura de la imagen con un
cuadro rojo, llamado rea de previsualizacin, que indica la parte
visible de la imagen.
Puedes
cambiar el
modo de la
herramienta
Zoom para
que aumente
o disminuya
pulsando los
botones
Aumentar
y Reducir
en la barra de
opciones.
Puedes arrastrar el rea de previsualizacin a la zona de la imagen
que quieras ver. Tambin puedes hacer clic en cualquier parte de la
miniatura para visualizar esa zona.
Con la herramienta Zoom
puedes ampliar una determinada zona
de la imagen haciendo sucesivos clics sobre ella. Tambin puedes reducir
haciendo clic en la imagen mientras mantienes pulsada la tecla
.
En la barra de opciones, si la casilla Zoom con arrastre est activa,
podrs hacer clic en una zona de la imagen y arrastrar hacia la derecha
para aumentar el zoom, o arrastrar hacia la izquierda para disminuirlo.
Si desactivas esta opcin Zoom con arrastre., puedes indicar con
la herramienta Zoom
la zona que quieres ampliar pulsando y
arrastrando para delimitar dicha zona a ampliar.
Con la herramienta Mano
puedes mover la imagen dentro de
su ventana cuando est muy ampliada. Simplemente tienes que pulsar y
arrastrar sobre dicha imagen.
Si tienes seleccionada otra
herramienta,
puedes mover
la imagen sin
tener que
activar la
herramienta
Mano
,
arrastrando
en la imagen
mientras mantienes pulsada
la barra
espaciadora.
Como ves, desde el panel Navegador y con las herramientas
Zoom y Mano puedes mover, aumentar, disminuir o desplazarte a
cualquier parte de la imagen.
Cuando seleccionas las herramientas Zoom
la barra de opciones puedes pulsar varios botones:
o Mano
, en
Pxeles reales: muestra la imagen al 100%, esto es, a tamao real.
Ajustar pantalla: el aumento de la imagen se ajusta para que
quepa completamente en pantalla.
Rellenar pantalla: se ajusta el zoom para que la imagen rellene
completamente su ventana Documento.
Moverse por la imagen
Tamao impresin: muestra la imagen al tamao con el que ser
impresa.
tambin se mostrar
Si haces doble clic en la herramienta Zoom
la imagen al 100%, mientras que, si haces doble clic en la herramienta
, se ajustar la imagen para que quepa en pantalla.
Mano
2. RECORTAR LA IMAGEN
abr veces en que no nos interesa todo lo que hay en una
imagen. Por ejemplo, en una foto te puede interesar solo la
cara de una persona que aparece en ella.
En Photoshop, recortar significa eliminar o quitar las partes de una
imagen que no estn dentro de lo que hayas seleccionado.
Para eliminar partes innecesarias de una imagen, la recortaremos
con la herramienta Recortar
.
Para recortar la imagen, pulsa y arrastra para trazar un cuadro que
englobe la parte de la imagen que deseas conservar.
Copyright Computer Aided Elearning, S.A.
Moverse por la imagen
Tambin puedes arrastrar cualquiera de los indicadores de borde o
de esquina que aparecen en la imagen, para especificar los lmites de
recorte de la imagen.
Este cuadro, que indica la zona que se conservar al recortar la
imagen, se denomina marco de recorte. El marco de recorte puedes
desplazarlo y ajustar su tamao arrastrando los selectores o manejadores
que aparecen en el marco.
Al arrastrar un manejador de una esquina, puedes pulsar la tecla
para mantener las proporciones del marco de recorte. Tambin
puedes girar el marco de recorte, pulsando y arrastrando desde fuera de
l, o pulsar dentro de l y arrastrarlo para moverlo a otra posicin.
Vamos a ver algunas de las opciones disponibles en esta
herramienta. La casilla Eliminar pxeles recortados hace que, tras
finalizar el recorte, se eliminen los pxeles de la imagen que queden
fuera del rea de recorte. De esta forma, estos pxeles se pierden y no
estn disponibles ms adelante.
Si desactivas esta casilla Eliminar pxeles recortados, el recorte
ser no destructivo; es decir, que se conservarn los pxeles que queden
fuera del rea de recorte. De esta forma, podras mover la imagen
recortada y ver las zonas que hubieran quedado fuera del recorte inicial.
La lista Ver sirve para elegir las guas que se vern superpuestas en
la imagen al recortarla.
Desde el botn Opciones
opciones de recorte.
tienes acceso a un men con otras
La casilla Usar el modo clsico permite utilizar la herramienta
como se utilizaba en versiones anteriores de Photoshop;
Recortar
por ejemplo, el comportamiento al arrastrar el rea de recorte es un poco
distinto y no se centra la imagen recortada automticamente.
4
Moverse por la imagen
Si haces clic
con el botn
derecho del
ratn en el
rectngulo de
recorte para
mostrar su
men contextual, podrs
acceder a las
opciones ms
comunes de la
herramienta
La opcin Centrar vista previa automticamente coloca la
imagen recortada en el centro de la ventana, mientras se realiza el
recorte, mientras que Mostrar rea recortada visualiza el rea de la
imagen que se recorta (si la desactivas, nicamente se ve el rea final de
la imagen conforme quedara tras realizar el recorte).
La casilla Activar escudo de recorte
permite ver las reas recortadas de una
forma ensombrecida. En este caso,
podemos indicar un color y una opacidad
para la visualizacin del rea recortada.
Desde la lista Sin restricciones, que
est a la izquierda de la barra de opciones,
puedes indicar el tamao o las
proporciones del marco de recorte; puedes
elegir alguna de las opciones predefinidas,
introducir tus propios valores en los
campos que estn junto a esta lista o crear
nuevos valores preestablecidos para
utilizarlos ms adelante.
Recortar
desde dicho
men
contextual.
Cuando ya tengas ajustado el tamao y la posicin del marco de
recorte, pulsa la tecla
o el botn Aprobar operacin de recorte
de la barra de opciones para aplicar el recorte a la imagen.
Si quieres cancelar la operacin de recorte, pulsa la tecla
o el
de la barra de opciones.
botn Cancelar operacin de recorte
Tras aplicar un recorte a la imagen, podras seguir arrastrando los
manejadores de los bordes para seguir ajustando el recorte de la imagen
o realizar un recorte diferente. Si no has eliminado los pxeles
recortados, podrs verlos si amplas el rea de recorte.
Una vez finalizado el recorte, es importante que guardes la imagen
con otro nombre para no perder la imagen original.
Otra forma de recortar una imagen es seleccionar primero la parte
de la imagen que quieres conservar con cualquier herramienta de
seleccin (ya veremos ms adelante cmo trabajar con estas
herramientas) y acceder a continuacin al comando Imagen - Recortar.
Copyright Computer Aided Elearning, S.A.
Moverse por la imagen
3. TAMAO DEL LIENZO
l lienzo es como un papel donde est la imagen. Le puedes
cambiar el tamao y el color.
Fjate que la imagen est dentro del lienzo. Es decir, que la parte de
la imagen que se muestra es la que est dentro del lienzo.
Podemos hacer ms grande el lienzo, de forma que se aada
espacio alrededor de la imagen, ya que el tamao de la imagen no
cambia.
Para ver y ajustar el tamao del lienzo, despliega el men Imagen
y elige Tamao de lienzo.
En las listas
de unidades
situadas a la
derecha de
los campos
Anchura y
Altura, puedes
cambiar las
unidades de
medida del
lienzo (pulgadas, pxeles,
centmetros,
etc.). Incluso
tienes la opcin
de indicar la
nueva anchura
y altura en
forma de
porcentaje.
En el cuadro de dilogo que aparecer podemos cambiar el tamao
del lienzo. Si hacemos el lienzo ms pequeo, se recortar la imagen; en
cambio, si lo hacemos ms grande, la imagen se mostrar con un borde.
Si aumentas el tamao del lienzo, en el apartado Ancla puedes
indicar en qu parte del lienzo se colocar la imagen (que ser ms
pequea), pulsando uno de los 9 botones.
6
Moverse por la imagen
Por ejemplo, si pulsas el botn superior izquierda de Ancla, la
imagen se colocar pegada en la parte superior izquierda del lienzo.
Tambin puedes cambiar el
tamao del
lienzo con la
herramienta
Segn el botn que pulses del grupo de botones Ancla, observa
cmo quedara colocada la imagen en el lienzo, al hacerlo ms grande.
Recortar
:
arrastra los
manejadores
de los bordes
hacia dentro
para disminuir
el tamao del
lienzo o hacia
fuera para
ampliar el
lienzo. Puedes
utilizar la tecla
para
cambiar el
tamao desde
todos los lados.
Los valores de tamao del lienzo pueden ser:
Absolutos: se indican directamente los valores de Anchura
y Altura.
Relativos: se activa la opcin Relativo y se indica el valor
en el que se quiere ampliar o reducir partiendo del valor
actual. Por ejemplo, si el lienzo mide 5,3x3,7 cm y quieres
ampliar el lienzo en 1 cm, activa primero la casilla Relativo
y despus introduce el valor 1 en los campos Anchura y
Altura. El nuevo tamao del lienzo ser de 6,3x4,7 cm.
En Color de extensin de lienzo puedes elegir el color que
quieras que tenga el lienzo.
4. DUPLICAR Y CORTAR
hotoshop dispone de un comando para crear una imagen
duplicada a partir de la imagen que tengas en pantalla. Si aplicas
cambios a la imagen duplicada, la imagen original no se ver afectada.
Para crear un duplicado de la imagen, despliega el men Imagen y
selecciona Duplicar. En la ventana que aparece puedes cambiar el
nombre para la imagen duplicada.
Copyright Computer Aided Elearning, S.A.
Moverse por la imagen
El uso del
comando
Duplicar te
permite trabajar con varias
versiones de
una misma
imagen y
comparar los
resultados con
el original.
Al aceptar la ventana, Photoshop te mostrar la imagen original y
la duplicada, que podrs modificar de forma independiente. Por lo tanto,
puedes aplicar cambios y modificaciones a la imagen duplicada para
hacer pruebas sin que los cambios afecten al original.
Cuando trabajes en una imagen, en ocasiones tendrs que ampliar
ciertas zonas para trabajar con mayor precisin. El problema con que
nos encontramos al ampliar mucho una zona de la imagen es que se
pierde la visin global de la imagen de modo que, para ver cmo queda
el resultado final, debemos volver a reducir la imagen.
Para evitar el tener que ampliar y reducir continuamente la imagen,
puedes trabajar con varias vistas de una misma imagen.
Para crear una vista de la imagen, selecciona la opcin Nueva
ventana del men Ventana - Organizar.
La nueva ventana que se mostrar al acceder a esta opcin es una
nueva vista de la imagen y no una imagen independiente como en el
duplicado. Esto quiere decir que cualquier cambio que hagas en la
nueva vista se ver reflejado en la imagen original.
Por otro lado, otra forma de recortar una imagen es utilizando el
comando Cortar, disponible en el men Imagen.
El comando Cortar permite eliminar reas de una imagen segn el
color de ciertos pxeles de la imagen, segn la opcin que selecciones
en el cuadro de dilogo de este comando.
La informacin de recorte puede basarse en el Color del pxel
superior izquierdo o en el Color del pxel inferior derecho. La opcin
Pxeles transparentes solo est disponible para imgenes con
transparencia de color.
En la seccin Separar puedes indicar el rea a recortar. Activa las
zonas Superior, Inferior, Izquierda o Derecha para eliminar dichas
zonas de la imagen que coincidan con el color del pxel seleccionado.
8
Moverse por la imagen
5. ROTAR Y AJUSTAR LA PERSPECTIVA
amos a ver otras posibilidades en cuanto a la colocacin de
las imgenes.
Si una imagen est torcida, como si se hubiera tomado con la
cmara ladeada, puedes utilizar la herramienta Recortar
para girar
la imagen, arrastrando desde fuera del marco de recorte, pudiendo
utilizar las guas como una ayuda.
El tamao del lienzo cambiar automticamente, para adaptarse a
la imagen girada, aunque, si queremos, a continuacin podemos
arrastrar los manejadores del marco para cambiar su tamao.
Pero podemos utilizar una opcin de esta herramienta para realizar
esta misma accin de una forma ms cmoda. La opcin Enderezar
permite enderezar una imagen girada dibujando una lnea sobre ella que
se utilice como referencia; por ejemplo, puedes dibujar una lnea a lo
largo del horizonte o de una zona horizontal de la imagen.
Copyright Computer Aided Elearning, S.A.
Moverse por la imagen
Tras activar esta opcin Enderezar
, arrastra en la imagen para
definir la lnea horizontal que seguir la imagen.
El resultado ser el mismo que antes, pero esta opcin puede ser
una manera ms sencilla e intuitiva de realizar esta operacin de
enderezado.
En otros casos podemos tener una distorsin trapezoidal o en
perspectiva, que se puede producir al realizar una fotografa desde un
ngulo, en lugar de desde una vista recta (por ejemplo, cuando la
imagen se ve desde un ngulo inferior o superior, como ocurre al
fotografiar un edificio muy alto desde abajo).
Si quieres corregir la perspectiva de la imagen, puedes utilizar la
, que se encuentra en el
herramienta Recorte con perspectiva
grupo de herramientas de Recortar
Tras seleccionar la herramienta Recorte con perspectiva
arrastra en la imagen para crear un marco de recorte.
El funcionamiento de esta herramienta es el siguiente: debes
arrastrar los manejadores de las esquinas para situarlos en los bordes
rectangulares que estn en el objeto de la imagen a corregir.
Tras esto, puedes arrastrar los manejadores centrales de los bordes
para ajustar el recorte de la imagen, si es necesario. Finalmente, acepta
el recorte realizado para ver el resultado final.
10
Moverse por la imagen
Para ajustar la
posicin de
las esquinas
con ms precisin, puedes
utilizar las
opciones de
zoom para
acercarte ms
a la imagen y
poder colocar
los manejadores con ms
comodidad y
exactitud.
Ten en cuenta que, al ajustar la posicin
de las esquinas del marco de recorte, debes
utilizar un objeto que sea rectangular en la
situacin original, para que se realice la
transformacin de perspectiva de una forma
adecuada.
Combinando todas estas herramientas de
recorte, giro y ajuste de perspectiva, puedes
empezar a mejorar las imgenes que tengas.
Adems, recuerda que las herramientas de
recorte no son destructivas, porque puedes
indicar que se deben conservar los pxeles
recortados, lo que puede ser til ms adelante.
6. PEDIR AYUDA
hotoshop dispone de un sistema de ayuda que puedes utilizar
cuando tengas alguna duda o necesites informacin sobre
alguna herramienta o proceso que ests realizando.
Copyright Computer Aided Elearning, S.A.
11
Moverse por la imagen
Otra forma de
acceder a la
ayuda del
programa es
pulsando la
tecla
Para acceder a esta ayuda, despliega el men Ayuda y elige
Ayuda en lnea de Photoshop. La ayuda est disponible desde el sitio
web de Adobe, por lo que se visualiza en el navegador web que tengas
predeterminado en tu ordenador (en este caso, Microsoft Internet
Explorer).
El enlace PDF
de Ayuda de
CS6 permite
acceder a un
PDF con esta
ayuda del
programa, de
forma que
puedes imprimirlo como un
libro o guardarlo en tu
ordenador para
consultarlo
cuando quieras
sin necesidad
de acceder a
Internet.
En estas pginas podrs encontrar vdeos de ayuda, tutoriales,
artculos y, como no, la ayuda del programa.
Para acceder a la informacin que necesites, se hace igual que
cuando navegas por Internet: pulsando en los hipervnculos para
desplazarte por las distintas secciones del sitio.
Inicialmente, los temas principales en los que se divide la ayuda
aparecen en la parte superior de la pgina de ayuda. Cada uno de estos
temas trata sobre el trabajo con determinados elementos o funciones de
Photoshop.
En cada captulo se muestran sus subapartados. El enlace Ms
permite mostrar artculos con informacin adicional sobre el tema en
concreto.
Tras pulsar en alguno de los enlaces, se mostrar la ayuda
correspondiente, pudiendo acceder a los distintas secciones desde los
hipervnculos de la parte superior o desplazndote por la pgina.
Desde el enlace Ir al principio que aparece en la parte derecha de
cada ttulo puedes volver a desplazarte al principio de la pgina.
12
Moverse por la imagen
Tambin puedes escribir el
tema o la funcin sobre la que
quieras obtener ayuda en el campo
Buscar, en la parte superior
izquierda de la pgina.
Desde la lista que se encuentra junto al cuadro de texto puedes
indicar el programa de Adobe sobre el que deseas realizar la bsqueda.
para
Tras escribir la palabra o palabras a buscar, pulsa la tecla
realizar la bsqueda. Entonces podrs ver los resultados de dicha
bsqueda, pudiendo acceder a ellos.
Copyright Computer Aided Elearning, S.A.
13
Moverse por la imagen
Al igual que las pginas de Internet, puedes usar los botones
Atrs
y Adelante
del navegador para desplazarte por las
pginas que has visto anteriormente o hacia adelante.
Como ves, es relativamente sencillo acceder a la informacin que
necesites, ya que se hace igual que cuando navegas por Internet.
Es conveniente que te acostumbres a acudir a la ayuda siempre que
tengas alguna duda.
En el men Ayuda tambin dispones de otras opciones:
Centro de soporte de Photoshop: accede a la pgina web
de soporte tcnico, donde puedes encontrar descargas,
respuestas a los principales problemas, informar de un error,
acceder a la ayuda, etc.
Photoshop Online: para acceder al sitio web de Adobe
Photoshop.
Recursos de Photoshop en lnea: accede a plug-ins,
extensiones y otro contenido descargable para Photoshop.
Actualizaciones: comprueba si hay alguna actualizacin
disponible para el programa y te permite instalarla.
14
Vous aimerez peut-être aussi
- Edesa TE 750 Cuadrado BoilerDocument12 pagesEdesa TE 750 Cuadrado BoilerlakekosPas encore d'évaluation
- PCSPECIALIST - Tu ConfiguraciónDocument2 pagesPCSPECIALIST - Tu ConfiguraciónlakekosPas encore d'évaluation
- AIris TMm234Document15 pagesAIris TMm234lakekosPas encore d'évaluation
- Datasheet HP Pavilion Dv7-2230esDocument2 pagesDatasheet HP Pavilion Dv7-2230eslakekosPas encore d'évaluation
- Guia de Uso AutochartistDocument19 pagesGuia de Uso AutochartistHumor ChocograseroPas encore d'évaluation
- Introduccion ClarolineDocument25 pagesIntroduccion ClarolinemarcelomarinelliPas encore d'évaluation
- 9.-Reporte de Practica Crear y Configurar Red LAN - Act9-S2Document13 pages9.-Reporte de Practica Crear y Configurar Red LAN - Act9-S2lupiloPas encore d'évaluation
- Los Elementos Del PhotoshopDocument6 pagesLos Elementos Del PhotoshopCharitoEscalanteBarrazaPas encore d'évaluation
- Ajuste de Poligonales-Eagle PointDocument66 pagesAjuste de Poligonales-Eagle PointMarun Navarro MartinezPas encore d'évaluation
- Java Con NetbeansDocument5 pagesJava Con NetbeansbarcetoonPas encore d'évaluation
- Tutorial IlwisDocument30 pagesTutorial IlwisDani Reina H100% (1)
- DIG014S2 Manual Configuracion LANTRONIX 1 PDFDocument33 pagesDIG014S2 Manual Configuracion LANTRONIX 1 PDFmarcosgarnicaPas encore d'évaluation
- Manual de Instalación de Ubuntu 11.04Document11 pagesManual de Instalación de Ubuntu 11.04abelardoquirozPas encore d'évaluation
- Usar SolverDocument5 pagesUsar SolverElvis Henry Guzman AquijePas encore d'évaluation
- Enltv Fm3 ManualDocument32 pagesEnltv Fm3 Manualfavian138Pas encore d'évaluation
- CG Manual Instalacion Macro Contabilidad GeneralDocument34 pagesCG Manual Instalacion Macro Contabilidad GeneralJeison Enrique QuijanoPas encore d'évaluation
- Cartilla de Excel Basico 1Document21 pagesCartilla de Excel Basico 1María Alejandra NiñoPas encore d'évaluation
- 10 Fórmulas de Excel para Ser Más ProductivoDocument83 pages10 Fórmulas de Excel para Ser Más ProductivoJose EduardoPas encore d'évaluation
- F9 Con Attendance ManagementDocument23 pagesF9 Con Attendance ManagementbrendamggPas encore d'évaluation
- Guia PokerTracker 4 - ForopokerDocument22 pagesGuia PokerTracker 4 - ForopokerVimePas encore d'évaluation
- Plataformas de Software LibreDocument14 pagesPlataformas de Software LibreEstrella MagañaPas encore d'évaluation
- Guía Definitiva de Cómo Reparar Un Disco Duro ExternoDocument22 pagesGuía Definitiva de Cómo Reparar Un Disco Duro ExternoWalter Silva SerranoPas encore d'évaluation
- Tux Paint-2ºDocument7 pagesTux Paint-2ºPedro Alejandro Valera MariñosPas encore d'évaluation
- DAQ Monitoreo de Temperatura 1Document9 pagesDAQ Monitoreo de Temperatura 1David RiedelPas encore d'évaluation
- Capitulo 5 MANUAL DEL USUARIODocument5 pagesCapitulo 5 MANUAL DEL USUARIOJulio César Millán BarcoPas encore d'évaluation
- Práctica 16Document4 pagesPráctica 16LauraliffPas encore d'évaluation
- Helix Proe EspDocument527 pagesHelix Proe EspsykrayoPas encore d'évaluation
- Manual de Uso BeiniDocument7 pagesManual de Uso BeiniLeo Huillca MartínezPas encore d'évaluation
- Combinación de CorrespondenciaDocument21 pagesCombinación de CorrespondenciaGustavo CruzPas encore d'évaluation
- Establece Derechos de Trabajo de Usuarios Sobre Los Recursos de La RedDocument6 pagesEstablece Derechos de Trabajo de Usuarios Sobre Los Recursos de La RedDaniela Vargas100% (2)
- Práctica de Laboratorio 3.4.1Document5 pagesPráctica de Laboratorio 3.4.1tatto1105Pas encore d'évaluation
- FOG ManualDocument11 pagesFOG ManualRoberto De La CruzPas encore d'évaluation
- Guia de LaboratorioDocument5 pagesGuia de LaboratorioRaulEliasLopezJanampaPas encore d'évaluation
- NM3 Equation GrapherDocument5 pagesNM3 Equation GrapherNelson JopiaPas encore d'évaluation