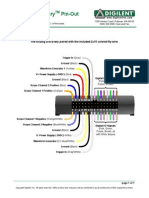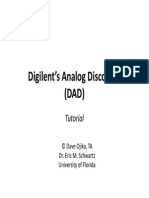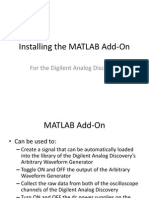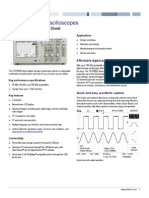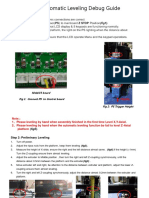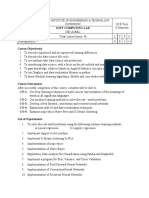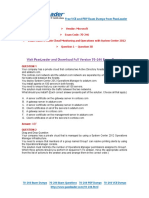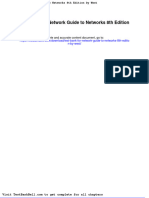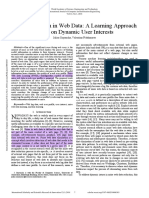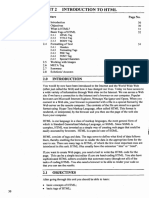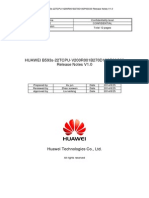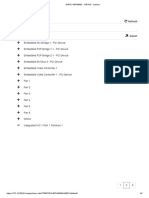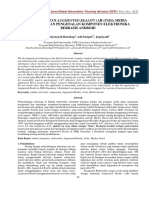Académique Documents
Professionnel Documents
Culture Documents
EE LED Project PDF
Transféré par
Onofre DanielDescription originale:
Titre original
Copyright
Formats disponibles
Partager ce document
Partager ou intégrer le document
Avez-vous trouvé ce document utile ?
Ce contenu est-il inapproprié ?
Signaler ce documentDroits d'auteur :
Formats disponibles
EE LED Project PDF
Transféré par
Onofre DanielDroits d'auteur :
Formats disponibles
Simple LED Project for the
Electronics Explorer Board
Revision: March 10, 2011
Note: This document applies to REV D&E of the board.
1300 NE Henley Court, Suite 3
Pullman, WA 99163
(509) 334 6306 Voice | (509) 334 6300 Fax
This project demonstrates some basic features of the Digilent Electronics Explorer Board. Using just a
resistor and an LED, the project introduces the Static I/O and Digital Pattern Generator instruments in
the WaveForms software. To keep the project simple for new users, only a few features of the
software are used.
Turn an LED on and off with the Static I/O instrument:
2.
3.
4.
5.
DIO31
GND
10
LED
Prototype
Breadboard
DIGITAL 4
1. Build the schematic below.
Connect the EE Board to the PC with a USB micro AB cable.
Connect the board power supply.
Turn the On-Off switch ON.
Launch the WaveForms Software.
Doc: DSD-0000297
page 1 of 6
Copyright Digilent, Inc. All rights reserved. Other product and company names mentioned may be trademarks of their respective owners.
Simple LED Project for the Electronics Explorer Board
6. When closing, WaveForms stores the last configuration (by default). To restore the factory default
settings, click Options in the WaveForms main window, then click Erase Configuration in the
Options window. Close the Options window, if it does not close automatically.
6. open
Options
7. launch
Static I/O
6. Erase
configuration
6. Close
options
7. Launch the Static I/O instrument.
8. Set DIO31 as a Push Button. First right-click LED 31, then select Push Button.
www.digilentinc.com
page 2 of 6
Copyright Digilent, Inc. All rights reserved. Other product and company names mentioned may be trademarks of their respective owners.
Simple LED Project for the Electronics Explorer Board
9. Push and hold the button, then release.
10. Note that the physical LED (on the board) and the virtual LED (in the Static I/O user interface) light
when the button is pressed. Note that a Push Button actively drives Logical HIGH and LOW levels.
11. Set DIO31 as a Push/Pull Switch. Right-click Push Button 31 and select Push/Pull Switch
left click and hold
9. turn DIO31
high
release mouse button
9. turn DIO31
low
10. LED
indicator
sunchronized
with the
physical
LED
12. Click or click-and-drag the switch symbol to change it from 1 to 0. Note that the physical and
virtual LEDs light when the switch is 1. Note that a Push-Pull Switch actively drives Logical HIGH
(1) and LOW (0) levels.
13. Set DIO31 as Three-State Switch. Turn the Switch to 0, Z, and 1. Note that the physical and virtual
LEDs light when the switch is 1. Note that a Three-State Switch actively drives Logical HIGH (1)
and LOW (0) levels but can also be in a high impedance (Z) state.
14. Set DIO31 as Open-Source Switch. Turn the Switch to Z and 1. Note that the physical and virtual
LEDs light when the switch is 1. Note that an Open-Source Switch actively drives Logical HIGH (1)
level but can also be in a high impedance (Z) state. An Open-Source Switch is not able to drive an
active LOW (0) level.
15. Set DIO31 as Open-Drain Switch. Turn the Switch to 0 and Z. Note that the physical and virtual
LEDs never light. Notice that an Open-Drain Switch actively drives Logical Low (0) level but can
also be in high impedance (Z) state. An Open-Drain Switch is not able to drive an active High (1)
level. How should the schematic change to work with an Open-Drain Switch?
www.digilentinc.com
page 3 of 6
Copyright Digilent, Inc. All rights reserved. Other product and company names mentioned may be trademarks of their respective owners.
Simple LED Project for the Electronics Explorer Board
Make an LED blink with the Digital Pattern Generator:
1.
2.
3.
4.
Use same schematic as above.
Set DIO31 as an LED indicator.
Launch the Digital Pattern Generator instrument.
Configure signal DIO31. First right-click the signal name field.
4. add a signal
right click
5. Then select Insert > Signals > Dio31-24 > DIO 31.
www.digilentinc.com
page 4 of 6
Copyright Digilent, Inc. All rights reserved. Other product and company names mentioned may be trademarks of their respective owners.
Simple LED Project for the Electronics Explorer Board
6. Change Output type from OD (Open Drain) to PP (Push-Pull).
7. Change Type from Undefined to Clock.
8. In the Parameters window, set frequency to 0.5Hz.
0.5Hz
drag
type in
9. Apply
Continuously
select
8. set
frequency
9. Make sure that the Apply Continuously checkbox is set.
10. In the Digital Pattern Generator window, change Scale to Manual.
11. Set Timebase to 1s/div.
12. Click Run.
13. Note that the physical LED (on the board) and the virtual LED (on the Static I/O user interface)
blink for one second ON, one second OFF. Note that a Push-Pull Output type actively drives
Logical HIGH (1) and LOW (0) levels.
14. Change the Output type of signal DIO31 and note the behavior of Open-Drain (OD) and OpenSource (OS) types. Set the Output type of DIO31 back to Push-Pull (PP).
15. Change the clock frequency.
16. To re-open the Parameters window (if necessary), double-click the Info field of the DIO31 signal.
17. In the Parameters window, increase the clock frequency. Click and drag the slider, and type the
value or select it from drop menu.
18. Note the blink frequency for both the physical and virtual LEDs. Above 10Hz (depending on your
USB port loading), the virtual LED lags the physical LED due to USB communication delays.
19. In the Parameters window, increase the clock frequency until you see the physical LED lit
continuously.
www.digilentinc.com
page 5 of 6
Copyright Digilent, Inc. All rights reserved. Other product and company names mentioned may be trademarks of their respective owners.
Simple LED Project for the Electronics Explorer Board
20. Note the physical LED behavior when increasing the frequency above 30Hz. The human eye
cannot sense individual light pulses. Instead, the pulses are integrated to seem like a luminous
intensity average.
21. In the Parameters window, click the Duty Factor slider, then use the mouse scroll wheel or the
keyboard up/down arrow keys to change the duty factor of the clock signal.
22. Note the physical LED behavior when changing the clock duty factor. The LED seems to change
the light intensity.
www.digilentinc.com
page 6 of 6
Copyright Digilent, Inc. All rights reserved. Other product and company names mentioned may be trademarks of their respective owners.
Vous aimerez peut-être aussi
- A Heartbreaking Work Of Staggering Genius: A Memoir Based on a True StoryD'EverandA Heartbreaking Work Of Staggering Genius: A Memoir Based on a True StoryÉvaluation : 3.5 sur 5 étoiles3.5/5 (231)
- The Sympathizer: A Novel (Pulitzer Prize for Fiction)D'EverandThe Sympathizer: A Novel (Pulitzer Prize for Fiction)Évaluation : 4.5 sur 5 étoiles4.5/5 (119)
- Never Split the Difference: Negotiating As If Your Life Depended On ItD'EverandNever Split the Difference: Negotiating As If Your Life Depended On ItÉvaluation : 4.5 sur 5 étoiles4.5/5 (838)
- Devil in the Grove: Thurgood Marshall, the Groveland Boys, and the Dawn of a New AmericaD'EverandDevil in the Grove: Thurgood Marshall, the Groveland Boys, and the Dawn of a New AmericaÉvaluation : 4.5 sur 5 étoiles4.5/5 (265)
- The Little Book of Hygge: Danish Secrets to Happy LivingD'EverandThe Little Book of Hygge: Danish Secrets to Happy LivingÉvaluation : 3.5 sur 5 étoiles3.5/5 (399)
- Grit: The Power of Passion and PerseveranceD'EverandGrit: The Power of Passion and PerseveranceÉvaluation : 4 sur 5 étoiles4/5 (587)
- The World Is Flat 3.0: A Brief History of the Twenty-first CenturyD'EverandThe World Is Flat 3.0: A Brief History of the Twenty-first CenturyÉvaluation : 3.5 sur 5 étoiles3.5/5 (2219)
- The Subtle Art of Not Giving a F*ck: A Counterintuitive Approach to Living a Good LifeD'EverandThe Subtle Art of Not Giving a F*ck: A Counterintuitive Approach to Living a Good LifeÉvaluation : 4 sur 5 étoiles4/5 (5794)
- Team of Rivals: The Political Genius of Abraham LincolnD'EverandTeam of Rivals: The Political Genius of Abraham LincolnÉvaluation : 4.5 sur 5 étoiles4.5/5 (234)
- Shoe Dog: A Memoir by the Creator of NikeD'EverandShoe Dog: A Memoir by the Creator of NikeÉvaluation : 4.5 sur 5 étoiles4.5/5 (537)
- The Emperor of All Maladies: A Biography of CancerD'EverandThe Emperor of All Maladies: A Biography of CancerÉvaluation : 4.5 sur 5 étoiles4.5/5 (271)
- The Gifts of Imperfection: Let Go of Who You Think You're Supposed to Be and Embrace Who You AreD'EverandThe Gifts of Imperfection: Let Go of Who You Think You're Supposed to Be and Embrace Who You AreÉvaluation : 4 sur 5 étoiles4/5 (1090)
- Her Body and Other Parties: StoriesD'EverandHer Body and Other Parties: StoriesÉvaluation : 4 sur 5 étoiles4/5 (821)
- The Hard Thing About Hard Things: Building a Business When There Are No Easy AnswersD'EverandThe Hard Thing About Hard Things: Building a Business When There Are No Easy AnswersÉvaluation : 4.5 sur 5 étoiles4.5/5 (344)
- Hidden Figures: The American Dream and the Untold Story of the Black Women Mathematicians Who Helped Win the Space RaceD'EverandHidden Figures: The American Dream and the Untold Story of the Black Women Mathematicians Who Helped Win the Space RaceÉvaluation : 4 sur 5 étoiles4/5 (890)
- Elon Musk: Tesla, SpaceX, and the Quest for a Fantastic FutureD'EverandElon Musk: Tesla, SpaceX, and the Quest for a Fantastic FutureÉvaluation : 4.5 sur 5 étoiles4.5/5 (474)
- The Unwinding: An Inner History of the New AmericaD'EverandThe Unwinding: An Inner History of the New AmericaÉvaluation : 4 sur 5 étoiles4/5 (45)
- The Yellow House: A Memoir (2019 National Book Award Winner)D'EverandThe Yellow House: A Memoir (2019 National Book Award Winner)Évaluation : 4 sur 5 étoiles4/5 (98)
- On Fire: The (Burning) Case for a Green New DealD'EverandOn Fire: The (Burning) Case for a Green New DealÉvaluation : 4 sur 5 étoiles4/5 (73)
- Digilent - Hands-On Discovery For Analog Electronics EducationDocument45 pagesDigilent - Hands-On Discovery For Analog Electronics EducationOnofre Daniel100% (1)
- Oracle Memory Structures: Server Process 1 PGA Server Process 2 PGA Background Process PGADocument10 pagesOracle Memory Structures: Server Process 1 PGA Server Process 2 PGA Background Process PGAskarumajPas encore d'évaluation
- Adaptive Control (Karl J. Astrom) 2nd Ed - Solution ManualDocument47 pagesAdaptive Control (Karl J. Astrom) 2nd Ed - Solution Manualjose492432Pas encore d'évaluation
- Adaptive Control (Karl J. Astrom) 2nd Ed - Solution ManualDocument47 pagesAdaptive Control (Karl J. Astrom) 2nd Ed - Solution Manualjose492432Pas encore d'évaluation
- Laboratory ExperimentsDocument48 pagesLaboratory ExperimentsOnofre Daniel100% (1)
- 0 ATR - 600 ATA104 AVS-INTRO Rev-02Document19 pages0 ATR - 600 ATA104 AVS-INTRO Rev-02negrotettPas encore d'évaluation
- Transformer Less Power Supplies Resistive and CapacitiveDocument14 pagesTransformer Less Power Supplies Resistive and Capacitivechatmar-thailand-3038Pas encore d'évaluation
- Calculus TextbookDocument252 pagesCalculus TextbookPetko DabeskiPas encore d'évaluation
- Msp430 LaunchpadDocument31 pagesMsp430 LaunchpadviolatorPas encore d'évaluation
- EE40Lx - Lab Parts Kit - Rev 1.2 (Dec. 24, 2014) : BridgingDocument2 pagesEE40Lx - Lab Parts Kit - Rev 1.2 (Dec. 24, 2014) : BridgingEduardo CallePas encore d'évaluation
- 1 BasicsofinformationDocument28 pages1 BasicsofinformationOnofre DanielPas encore d'évaluation
- AnalogDiscovery DS 2013 1Document2 pagesAnalogDiscovery DS 2013 1Vaibhav JadavPas encore d'évaluation
- ASEE 2011 Mihaela PaperDocument12 pagesASEE 2011 Mihaela PaperOnofre DanielPas encore d'évaluation
- Draft: Real Analog Lab Module 8-Bit DAC Built From An R-2R Resistor LadderDocument2 pagesDraft: Real Analog Lab Module 8-Bit DAC Built From An R-2R Resistor Ladderdemos2011100% (1)
- Discovery TRM RevB 1Document38 pagesDiscovery TRM RevB 1Onofre Daniel100% (1)
- Analog Discovery Pin-OutDocument1 pageAnalog Discovery Pin-OutChristian MartensPas encore d'évaluation
- DAD Tutorial PresentationDocument20 pagesDAD Tutorial PresentationOnofre DanielPas encore d'évaluation
- Analog Discovery BandpassDocument2 pagesAnalog Discovery BandpassOnofre DanielPas encore d'évaluation
- Digilent EEboard NP 07Document2 pagesDigilent EEboard NP 07Onofre DanielPas encore d'évaluation
- Exp 02 Analog Discovery v2.1Document20 pagesExp 02 Analog Discovery v2.1Onofre DanielPas encore d'évaluation
- EE RC ProjectDocument8 pagesEE RC ProjectOnofre DanielPas encore d'évaluation
- Installing MATLAB Add-OnDocument9 pagesInstalling MATLAB Add-OnOnofre Daniel100% (1)
- Tektronix Tds1000b Oscilloscope DatasheetDocument10 pagesTektronix Tds1000b Oscilloscope DatasheetOnofre DanielPas encore d'évaluation
- Bit Scope Logic User GuideDocument15 pagesBit Scope Logic User GuideOnofre DanielPas encore d'évaluation
- Analog Discovery2 Ni Edition DatasheetDocument1 pageAnalog Discovery2 Ni Edition DatasheetOnofre DanielPas encore d'évaluation
- 48W-29165-0 Using An Oscillocope and Function Generator To Measure Capacitor 4-24-2013 DPDocument5 pages48W-29165-0 Using An Oscillocope and Function Generator To Measure Capacitor 4-24-2013 DPOnofre DanielPas encore d'évaluation
- DAD TutorialDocument10 pagesDAD TutorialOnofre DanielPas encore d'évaluation
- WaveForms SDK Reference ManualDocument85 pagesWaveForms SDK Reference ManualOnofre DanielPas encore d'évaluation
- EE Intro ProjectDocument17 pagesEE Intro ProjectOnofre DanielPas encore d'évaluation
- Formulas VlookupDocument25 pagesFormulas VlookupJp CombisPas encore d'évaluation
- Ebk Incident ManagementDocument20 pagesEbk Incident Managementswapnil_nikamPas encore d'évaluation
- M221 UserGuide EN EIO0000000976.03Document882 pagesM221 UserGuide EN EIO0000000976.03fouad othmaniPas encore d'évaluation
- Cpe 490 - SitDocument28 pagesCpe 490 - SitimaicolmacPas encore d'évaluation
- SAP-IT Internal Migration From XI3 To BI4 SCNDocument9 pagesSAP-IT Internal Migration From XI3 To BI4 SCNa567786Pas encore d'évaluation
- 13.CEH Module 3 Assignment 4Document16 pages13.CEH Module 3 Assignment 4piyuhPas encore d'évaluation
- Introduction To Layer 3 Firewall MikroTik: Sudo Null IT NewsDocument2 pagesIntroduction To Layer 3 Firewall MikroTik: Sudo Null IT NewscardenasccPas encore d'évaluation
- Arihant Class 11 Term 2 Question Bank Computer Science 2022Document98 pagesArihant Class 11 Term 2 Question Bank Computer Science 2022Raamsaran SamithPas encore d'évaluation
- X3A P802 Automatic Leveling Debug GuideDocument5 pagesX3A P802 Automatic Leveling Debug GuideramblicasPas encore d'évaluation
- Discovering Computers 2012: Your Interactive Guide To The Digital WorldDocument37 pagesDiscovering Computers 2012: Your Interactive Guide To The Digital WorldMaha IbrahimPas encore d'évaluation
- E40019 01Document250 pagesE40019 01André CunhaPas encore d'évaluation
- 3-2-9 - Soft Computing LabDocument2 pages3-2-9 - Soft Computing LabarunkumargogePas encore d'évaluation
- 70-246 Exam Dumps With PDF and VCE Download (1-30)Document24 pages70-246 Exam Dumps With PDF and VCE Download (1-30)jimalifPas encore d'évaluation
- META Tokens White Paper (English Version)Document10 pagesMETA Tokens White Paper (English Version)Chee Jun WongPas encore d'évaluation
- Printing in vDos to Windows printersDocument3 pagesPrinting in vDos to Windows printersElSuperbeastoPas encore d'évaluation
- Test Bank For Network Guide To Networks 8th Edition by WestDocument21 pagesTest Bank For Network Guide To Networks 8th Edition by Westshellyjohnsonrgsmbtfnjc100% (20)
- Noise Reduction in Web Data: A Learning Approach Based On Dynamic User InterestsDocument8 pagesNoise Reduction in Web Data: A Learning Approach Based On Dynamic User InterestsbalachandPas encore d'évaluation
- Cics Trianing Class 07Document15 pagesCics Trianing Class 07Sudheer.rbPas encore d'évaluation
- QualNet FamilyDocument4 pagesQualNet FamilyBalachandra ChikkoppaPas encore d'évaluation
- Unit 2 Introduction To HTML: StructureDocument21 pagesUnit 2 Introduction To HTML: StructureShubh YadavPas encore d'évaluation
- Karthik V: E-Mail: Phone AddressDocument2 pagesKarthik V: E-Mail: Phone AddressSouvik BardhanPas encore d'évaluation
- HUAWEI B593s-22TCPU-V200R001B270D10SP00C00 Release Notes V1.0Document11 pagesHUAWEI B593s-22TCPU-V200R001B270D10SP00C00 Release Notes V1.0John Dale IbalePas encore d'évaluation
- General FAQs For The New SABBMobileDocument3 pagesGeneral FAQs For The New SABBMobileSajad PkPas encore d'évaluation
- Operations Support Systems: © Nokia Siemens Networks 1Document4 pagesOperations Support Systems: © Nokia Siemens Networks 1Arun SrivastavaPas encore d'évaluation
- Webapps That Aid College Students: Hackathon IdeasDocument3 pagesWebapps That Aid College Students: Hackathon IdeasAsquare FoundationPas encore d'évaluation
- iDRAC-G8PM9W2 - iDRAC9 - Sy1stem PDFDocument2 pagesiDRAC-G8PM9W2 - iDRAC9 - Sy1stem PDFSureSh FreemanPas encore d'évaluation
- MCP 2561Document30 pagesMCP 2561ZaegorPas encore d'évaluation
- Augmented Reality App for Teaching Electronic Components RecognitionDocument6 pagesAugmented Reality App for Teaching Electronic Components Recognitionmegawati istiqomahPas encore d'évaluation