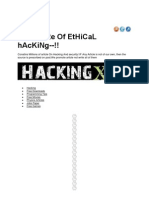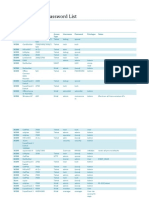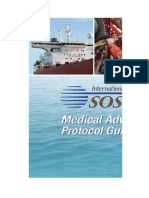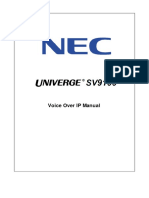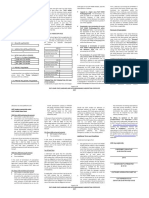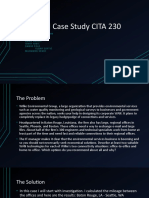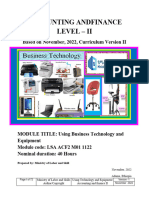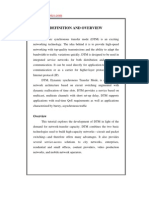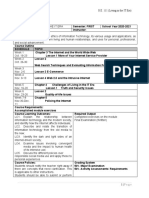Académique Documents
Professionnel Documents
Culture Documents
Dir-803 Qig 1.00 en PDF
Transféré par
Bal AmarjitDescription originale:
Titre original
Copyright
Formats disponibles
Partager ce document
Partager ou intégrer le document
Avez-vous trouvé ce document utile ?
Ce contenu est-il inapproprié ?
Signaler ce documentDroits d'auteur :
Formats disponibles
Dir-803 Qig 1.00 en PDF
Transféré par
Bal AmarjitDroits d'auteur :
Formats disponibles
ENGLISH
Hardware Overview
Minimum Requirements
Network Requirements:
An Ethernet-based broadband modem
Connect your Router
1 Unplug the power to your DSL or Cable modem.
Plug the power back into your DSL or cable modem. Please wait about one
minute before continuing.
Web-based Configuration Requirements:
Wireless AC750
Dual Band Router
3
2
DIR-803 Wireless AC750 Dual Band Router
Power Adapter
10
Supported Browsers:
Internet Explorer 7 or higher
Safari 4 or higher
Chrome
Firefox
A solid green light indicates a proper connection to the
power supply.
Internet LED
A solid green light indicates a proper connection to
your broadband modem. The light will blink during data
transmission.
WPS LED
The light will blink during the WPS process.
Users with DSL providers - If you are using a PPPoE connection, you will need
your PPPoE user name and password. If you do not have this information, contact
your Internet provider. Do not proceed until you have this information.
Wireless LED
A solid green light indicates that the wireless segment is
ready. The light will blink during data transmission.
Users with Cable providers - Make sure you unplug the power to your modem.
In some cases, you may need to turn it off for up to 5 minutes.
LAN LEDs (1-4)
A solid green light indicates a connection to an Ethernet
device. The LED will blink during data transmission.
WPS Button
Press to start the WPS process. The WPS LED will start to blink.
Advanced Users - If your ISP provided you with a modem/router combo, you will
need to set it to bridge mode so the DIR-803 router can work properly. Please
contact your ISP or refer to the user manual for your modem/router device.
LAN Ports (1-4)
Connect Ethernet devices such as computers, switches,
and game consoles.
Internet Port
Connect your broadband modem to this port using an
Ethernet cable.
Power Port
Connect the supplied power adapter.
Computer
Modem
Power LED
10 Reset Button
Wi-Fi Configuration Card
Ethernet Cable
Quick Install Guide
DIR-803
Package Contents
Computer with the following:
Windows or Mac OS X operating system
An installed Ethernet adapter or wireless adapter
Connect an Ethernet cable from the yellow Internet port of the router to the
Ethernet port on your DSL or Cable modem.
Before you Start
LAN
INTERNET
RESET
1A
DIR-803
Modem
5V
Plug the power adapter into your router and connect to an available power
outlet or surge protector.
Ethernet Port
Internet Port
LAN
INTERNET
5V
1A
RESET
DIR-803
Modem
Connect another Ethernet cable from the Ethernet port on your computer
to one of the LAN ports on the router.
Computer
Modem
LAN
INTERNET
5V
1A
RESET
DIR-803
Press and hold the reset button with a paper clip for six
seconds to reset the router to the factory default settings.
6
Ethernet Cable
If any of the above items are missing, please contact your reseller.
4
LAN
DIR-803
INTERNET
5V
1A
RESET
Computer
After the router has powered up, verify that the Power and Internet LEDs are
both lit then continue with the Configuration section on the other side.
ENGLISH
Configuration
There are two ways to configure your router:
A. Web Browser - Use a web browser from your computer.
B. QRS Mobile app - Use a mobile device with the D-Link QRS Mobile app.
Refer to the QRS Mobile Setup section for more information.
DSL (PPPoE) users enter your PPPoE user name and password supplied by
your ISP. Click Next to continue.
B. QRS Mobile Setup
1
Scan the code below or search QRS Mobile (App Store or Google Play) to
download the QRS Mobile App to your iPhone, iPad, or Android device.
A. Web Browser Configuration
1
Open a web browser (e.g., Internet Explorer, Chrome, Firefox, or Safari) and
enter http://dlinkrouter.local. /. You can also enter the IP address of the
router (http://192.168.0.1).
If you selected Static, PPTP, or L2TP, enter the information supplied by your ISP.
Dynamic (DHCP) users will automatically be directed to step 5.
iOS
2
5
2
When the Welcome screen appears, click Next to continue.
Create a name for your 2.4GHz and 5GHz Wi-Fi networks and passwords. Your
wireless devices (i.e., tablets, smartphones, and laptops) will need to have this
information entered to be able to connect to your wireless network.
Android
QRS Mobile App
Once your app is installed, you may now configure your router. Connect to
the router wirelessly by going to your wireless utility on your device. Scan
for the wireless network name as listed on the supplied Wi-Fi Configuration
card/sticker. Select the network and then enter the Wi-Fi Password.
Wi-Fi Name(SSID) 2.4Ghz:
dlink-xxxx
Wi-Fi Name(SSID) 5GHz:
dlink-xxxx-5GHz
Password: xxxxxxxx
Troubleshooting
GPL Code Statement
How do I connect my wireless devices to the DIR-803 router?
1. Open your wireless network utility that displays available wireless networks.
2. Select the Wi-Fi Network name you assigned in the wizard and connect.
Note: If you did not run the setup wizard or you reset the router to its default settings,
refer to the Wi-Fi Configuration card for the default Wi-Fi Network Name and Wi-Fi
Password.
This D-Link product includes software code developed by third parties, including
software code subject to the GNU General Public License (GPL) or GNU Lesser
General Public License (LGPL). As applicable, the terms of the GPL and LGPL,
and information on obtaining access to the GPL code and LGPL code used in this
product, are available to you at:
You can also connect using WPS:
1. Press the WPS button on the DIR-803 for three seconds.
2. Within one minute press the WPS button on your wireless device.
3. Allow up to two minutes to connect.
Note: Some devices may require you to log in to a utility to start the WPS process.
Refer to the user manual of the device you want to connect to the router if you do
not know how to start the WPS process.
How do I change the wireless settings on the DIR-803 router?
1. Open a web browser (e.g., Internet Explorer, Chrome, Firefox, or Safari) and
enter http://dlinkrouter.local./. You can also enter the IP address of the
router (http://192.168.0.1).
2. At the login screen, type in admin for the user name and enter the router
password you created in the wizard (no password by default).
3. Go to Setup > Wireless Settings > Manual Wireless Network Setup to
create a new Wi-Fi network name (SSID) and Wi-Fi password.
Documentation available at http://www.dlink.com/DIR-803.
If the router automatically detects your Internet connection type, skip to step
5. If not, then select your Internet connection and click Next to continue.
3
6
Continue with the Setup Wizard to finish configuring your DIR-803 router.
Once completed, the Internet LED will turn green indicating that your router
is connected to the Internet.
Congratulations! You have completed the router installation.
Once connected, click on the QRS Mobile icon from your mobile device,
then click Start to continue. Please follow the on-screen instructions to
complete the setup.
Once the Setup Complete screen appears, click Save and write down the
new Wi-Fi Network name and password on your companion card for future
reference.
Note: To reconnect to your router, launch your wireless utility, select the new
Wi-Fi Network you created, and then enter your new Wi-Fi password.
Technical Support
Having trouble installing your new product? D-Links website contains the latest
user documentation and software updates for D-Link products. U.S. and Canadian
customers can contact D-Link Technical Support through our website.
United States
Canada
Internet: http://support.dlink.com
Internet: http://support.dlink.ca
http://tsd.dlink.com.tw/GPL.asp
The GPL code and LGPL code used in this product is distributed WITHOUT ANY
WARRANTY and is subject to the copyrights of one or more authors. For details,
see the GPL code and the LGPL code for this product and the terms of the GPL and
LGPL.
Written Offer for GPL and LGPL Source Code
Where such specific license terms entitle you to the source code of such software,
D-Link will provide upon written request via email and/or traditional paper mail
the applicable GPL and LGPLsource code files via CD-ROM for a nominal cost to
cover shipping and media charges as allowed under the GPL and LGPL.
Please direct all inquiries to:
Email:
GPLCODE@dlink.com
Snail Mail:
Attn: GPLSOURCE REQUEST
D-Link Systems, Inc.
17595 Mt. Herrmann Street
Fountain Valley, CA 92708
GNU GENERAL PUBLIC LICENSE
Version 3, 29 June 2007
Copyright (C) 2007 Free Software Foundation, Inc. <http://fsf.org/>
View the full GPL Code Statement at http://www.gnu.org/licenses/gpl.html
Copyright 2013 D-Link Corporation/D-Link Systems, Inc. All rights reserved. D-Link and the D-Link logo are registered trademarks of D-Link
Corporation or its subsidiaries in the United States and other countries. iPhone, iPad, and iPod touch are registered trademarks of Apple Inc.
Android is a trademark of Google, Inc. Other trademarks are the property of their respective owners. Maximum wireless signal rate derived
from IEEE Standard 802.11ac, 802.11n, and 802.11g specifications. Actual data throughput will vary. Network conditions and environmental
factors, including volume of network traffic, building materials and construction, and network overhead, lower actual data throughput rate.
Environmental factors will adversely affect wireless signal range. Product specifications, size and shape are subject to change without notice,
and actual product appearance may differ from that depicted on the packaging. Visit www.dlink.com for more details.
Version 1.0 | October 7, 2013
Vous aimerez peut-être aussi
- A Heartbreaking Work Of Staggering Genius: A Memoir Based on a True StoryD'EverandA Heartbreaking Work Of Staggering Genius: A Memoir Based on a True StoryÉvaluation : 3.5 sur 5 étoiles3.5/5 (231)
- The Sympathizer: A Novel (Pulitzer Prize for Fiction)D'EverandThe Sympathizer: A Novel (Pulitzer Prize for Fiction)Évaluation : 4.5 sur 5 étoiles4.5/5 (119)
- Never Split the Difference: Negotiating As If Your Life Depended On ItD'EverandNever Split the Difference: Negotiating As If Your Life Depended On ItÉvaluation : 4.5 sur 5 étoiles4.5/5 (838)
- Devil in the Grove: Thurgood Marshall, the Groveland Boys, and the Dawn of a New AmericaD'EverandDevil in the Grove: Thurgood Marshall, the Groveland Boys, and the Dawn of a New AmericaÉvaluation : 4.5 sur 5 étoiles4.5/5 (265)
- The Little Book of Hygge: Danish Secrets to Happy LivingD'EverandThe Little Book of Hygge: Danish Secrets to Happy LivingÉvaluation : 3.5 sur 5 étoiles3.5/5 (399)
- Grit: The Power of Passion and PerseveranceD'EverandGrit: The Power of Passion and PerseveranceÉvaluation : 4 sur 5 étoiles4/5 (587)
- The World Is Flat 3.0: A Brief History of the Twenty-first CenturyD'EverandThe World Is Flat 3.0: A Brief History of the Twenty-first CenturyÉvaluation : 3.5 sur 5 étoiles3.5/5 (2219)
- The Subtle Art of Not Giving a F*ck: A Counterintuitive Approach to Living a Good LifeD'EverandThe Subtle Art of Not Giving a F*ck: A Counterintuitive Approach to Living a Good LifeÉvaluation : 4 sur 5 étoiles4/5 (5794)
- Team of Rivals: The Political Genius of Abraham LincolnD'EverandTeam of Rivals: The Political Genius of Abraham LincolnÉvaluation : 4.5 sur 5 étoiles4.5/5 (234)
- Shoe Dog: A Memoir by the Creator of NikeD'EverandShoe Dog: A Memoir by the Creator of NikeÉvaluation : 4.5 sur 5 étoiles4.5/5 (537)
- The Emperor of All Maladies: A Biography of CancerD'EverandThe Emperor of All Maladies: A Biography of CancerÉvaluation : 4.5 sur 5 étoiles4.5/5 (271)
- The Gifts of Imperfection: Let Go of Who You Think You're Supposed to Be and Embrace Who You AreD'EverandThe Gifts of Imperfection: Let Go of Who You Think You're Supposed to Be and Embrace Who You AreÉvaluation : 4 sur 5 étoiles4/5 (1090)
- Her Body and Other Parties: StoriesD'EverandHer Body and Other Parties: StoriesÉvaluation : 4 sur 5 étoiles4/5 (821)
- The Hard Thing About Hard Things: Building a Business When There Are No Easy AnswersD'EverandThe Hard Thing About Hard Things: Building a Business When There Are No Easy AnswersÉvaluation : 4.5 sur 5 étoiles4.5/5 (344)
- Hidden Figures: The American Dream and the Untold Story of the Black Women Mathematicians Who Helped Win the Space RaceD'EverandHidden Figures: The American Dream and the Untold Story of the Black Women Mathematicians Who Helped Win the Space RaceÉvaluation : 4 sur 5 étoiles4/5 (890)
- Elon Musk: Tesla, SpaceX, and the Quest for a Fantastic FutureD'EverandElon Musk: Tesla, SpaceX, and the Quest for a Fantastic FutureÉvaluation : 4.5 sur 5 étoiles4.5/5 (474)
- The Unwinding: An Inner History of the New AmericaD'EverandThe Unwinding: An Inner History of the New AmericaÉvaluation : 4 sur 5 étoiles4/5 (45)
- The Yellow House: A Memoir (2019 National Book Award Winner)D'EverandThe Yellow House: A Memoir (2019 National Book Award Winner)Évaluation : 4 sur 5 étoiles4/5 (98)
- On Fire: The (Burning) Case for a Green New DealD'EverandOn Fire: The (Burning) Case for a Green New DealÉvaluation : 4 sur 5 étoiles4/5 (73)
- Hacking All Routers Default Password ListDocument47 pagesHacking All Routers Default Password ListKenya Young100% (2)
- Default Modem Password ListDocument72 pagesDefault Modem Password ListEmieda ErainePas encore d'évaluation
- LEC1 - Narrowband - Broadband Acces Technology - UpdatedDocument42 pagesLEC1 - Narrowband - Broadband Acces Technology - UpdatedFiza MirzaPas encore d'évaluation
- ch09-SLIDE - (2) Data Communications and Networking by Behrouz A.ForouzanDocument37 pagesch09-SLIDE - (2) Data Communications and Networking by Behrouz A.ForouzanXP2009100% (1)
- Generic Medical Advisory Service Protocol Guide JUNEDocument34 pagesGeneric Medical Advisory Service Protocol Guide JUNEBal AmarjitPas encore d'évaluation
- Weather Coding AFMAN15-124Document86 pagesWeather Coding AFMAN15-124Bal AmarjitPas encore d'évaluation
- BNWAS - Typical Alarm Setup TableDocument1 pageBNWAS - Typical Alarm Setup TableBal AmarjitPas encore d'évaluation
- Tank Cleaning Guide - BP New 2006Document1 pageTank Cleaning Guide - BP New 2006reda hmr100% (1)
- Quick Installation GuideDocument12 pagesQuick Installation Guidehoney681Pas encore d'évaluation
- MA5100 Technical ManualDocument80 pagesMA5100 Technical ManualLê Minh Nguyên TriềuPas encore d'évaluation
- TY Bcom Sem 5 Notes Module1Document25 pagesTY Bcom Sem 5 Notes Module1Laxmikant Yadav0% (1)
- SV9100 VoIP ManualDocument275 pagesSV9100 VoIP ManualqazwsxedcrfvPas encore d'évaluation
- Updated Regular Sub Cert PDFDocument2 pagesUpdated Regular Sub Cert PDFMark Fortaleza75% (4)
- Harward Case Study CITA 230Document6 pagesHarward Case Study CITA 230Eldar SofticPas encore d'évaluation
- Mastertech M-VCI - NETGEAR Router: Installation GuideDocument20 pagesMastertech M-VCI - NETGEAR Router: Installation GuideJosma IseaPas encore d'évaluation
- Optical Distribution Networks (FTTH) : Digital Egypt Youth Training ProgramDocument14 pagesOptical Distribution Networks (FTTH) : Digital Egypt Youth Training ProgrammemoPas encore d'évaluation
- Isam FTTB Rem DsDocument4 pagesIsam FTTB Rem DsMilan StojanovićPas encore d'évaluation
- Computer Networking Module Prasad DDocument28 pagesComputer Networking Module Prasad DBethelhem YetwalePas encore d'évaluation
- MDS2205 GoWide4.6 User ManualDocument134 pagesMDS2205 GoWide4.6 User ManualNguyễn Công CườngPas encore d'évaluation
- Back-UPS ES 400/550/700: Connect BatteryDocument2 pagesBack-UPS ES 400/550/700: Connect BatteryclaudineimontanPas encore d'évaluation
- The New Tele Defender Generation Protection For Telecommunication-SystemsDocument4 pagesThe New Tele Defender Generation Protection For Telecommunication-SystemsLuis PintoPas encore d'évaluation
- M01 Business Technology and EqupmentDocument72 pagesM01 Business Technology and Equpmenteliyas mohammedPas encore d'évaluation
- An Introduction To Vdsl2 and Vdsl2 Deployment Options: - Zyxel White PaperDocument20 pagesAn Introduction To Vdsl2 and Vdsl2 Deployment Options: - Zyxel White PaperMichael Tollund NielsenPas encore d'évaluation
- Catalog MercuryDocument4 pagesCatalog Mercuryapi-3749499Pas encore d'évaluation
- Brochure Network Security ENDocument36 pagesBrochure Network Security ENTrần Nhật VươngPas encore d'évaluation
- Karim City College ProjectDocument59 pagesKarim City College ProjectRohit KumarPas encore d'évaluation
- CBR 980 A v1 0 Usermanual - 20100302 - 1 PDFDocument116 pagesCBR 980 A v1 0 Usermanual - 20100302 - 1 PDFciro_svPas encore d'évaluation
- Accessmax Release 9.0 Etsi General Release Description: March 31, 2004Document24 pagesAccessmax Release 9.0 Etsi General Release Description: March 31, 2004mazen ahmedPas encore d'évaluation
- CCNA INTRO1.0a Knet HiResDocument822 pagesCCNA INTRO1.0a Knet HiResShamsol AriffinPas encore d'évaluation
- DTMDocument33 pagesDTMcsestudent1Pas encore d'évaluation
- CRM – Domestic Voice: Types of Internet ConnectionsDocument20 pagesCRM – Domestic Voice: Types of Internet Connectionsakhil kottediPas encore d'évaluation
- Netgear Prosafe VPN Fvs318Document222 pagesNetgear Prosafe VPN Fvs318Doublea RonPas encore d'évaluation
- Telecomunication and NetworksDocument31 pagesTelecomunication and Networksomair mehmoodPas encore d'évaluation
- Living in The I.T EraDocument33 pagesLiving in The I.T EraAira CalvoPas encore d'évaluation