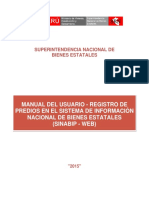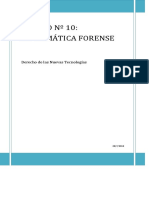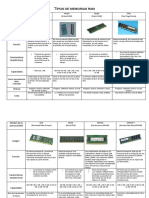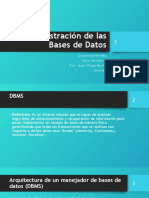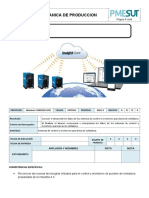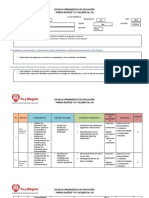Académique Documents
Professionnel Documents
Culture Documents
Manual Práctico - Melissa v2.0 AYP
Transféré par
Hugo Franti Gamonal LlatasCopyright
Formats disponibles
Partager ce document
Partager ou intégrer le document
Avez-vous trouvé ce document utile ?
Ce contenu est-il inapproprié ?
Signaler ce documentDroits d'auteur :
Formats disponibles
Manual Práctico - Melissa v2.0 AYP
Transféré par
Hugo Franti Gamonal LlatasDroits d'auteur :
Formats disponibles
1
INDICE
Captulo
Pg.
1. Pantalla principal
2. Descripcin rpida del Generador ....
3. Generando nuestro primer reporte ....
10
4. Descubriendo los filtros y secuencias ....
12
5. Como hacer mis distribuciones? ....
16
6. Mas distribuciones!!! .......
20
7. Cmo analizar y buscar mayor informacin? .
25
8. Cmo usar los filtros de columnas? ..
28
9. Cmo hacer grficos? ...
32
10.Cmo usar los modelos prediseados? ....
36
11.Qu es un proceso por lotes? ...
38
12.Qu son los operadores lgicos?
41
13.Cmo cambiar mi ttulo principal? ...
44
14.Cmo cambio los formatos de mis filas y columnas seleccionadas? .
49
15.Cmo hacer frmulas avanzadas?.............................................
51
16.Cmo crear mi propia plantilla ...
58
17.Cmo agregar mis OCP a la ventana [Modelos] ..
61
CAPITULO 1: PANTALLA PRINCIPAL
En la pantalla principal de Melissa v2.0 se encuentran la fecha de compilacin del
programa, el nombre tcnico de Melissa v2.0 Marco y Ejecucin Presupuestal de
Ingresos y Gastos SIAF; y, los botones para tener acceso y proceder al uso de Melissa
v2.0
La pantalla principal consta de nueve botones, los mismos que se describen a
continuacin:
1. BOTN PRINCIPAL
El botn [Principal] contiene tres opciones:
- Marco y Ejecucin de Gastos. Contiene la cadena funcional programtica,
Origen de Recursos, Cadena de Gastos, Presupuestos Institucionales,
Modificaciones Presupuestarias, Registros SIAF, Fases de Ejecucin de Gastos,
etc; vale decir, todo lo relacionado a gastos registrados en el SIAF.
- Marco y Ejecucin de Ingresos. Contiene Origen de Recursos, Cadena de
Ingresos, Presupuestos Institucionales, Modificaciones Presupuestarias,
Registros SIAF, fases de Ejecucin de Ingresos, etc; vale decir, todo lo
relacionado a ingresos registrados en el SIAF.
- Ejecucin de Ingresos y Gastos. Resulta ser un comparativo de Ingresos y
gastos dentro de Origen de Recursos (Fuente de Financiamiento y Rubro), muy
til cuando se tiene actualizado el registro de ingresos en la entidad.
2. BOTN ABRIR CUADRO
Haciendo clic en este botn nos permitir abrir un archivo cuya extensin es
.cuadro. Estos tipos de archivos contienen informacin an sin hacer interfase, es
por ello que se encuentran listos para generar una hoja de Excel.
3. BOTN MODELOS
Dentro del botn [Modelos] encontraremos dos pestaas:
- Modelos Individuales
All se encuentran modelos pre-establecidos del programa Melissa v2.0, los
mismos que pueden ser adaptados a la necesidad del usuario. Melissa v2.0
cuenta con ms de ciento ochenta modelos pre-establecidos, los mismos que
se encuentran agrupados. Se encontrarn imgenes que contiene la letra P o
nmeros del 1 al 5. La letra P significa modelo Principal, mientras que los
nmeros
significan
las
variantes
del
modelo
principal.
- Proceso por Lote
Dentro de esta pestaa, el usuario podr generar varios reportes o archivos
Excel en bloques. Muy til para usar plantillas (archivos con extensin OCP)
creadas por el usuario, de uso personal y adecuados a su propia necesidad. Con
este mtodo, no ser necesario que el usuario abra y genere uno por uno sus
reportes, podr seleccionar las plantillas o modelos que desee; y, al cabo de un
tiempo retornar y revisar la finalizacin de la generacin de los reportes en
Excel.
4. BOTN INTERFASE
Dentro del botn [Interfase] podremos configurar los aos que vamos a reportar
o analizar en Melissa v2.0. Esta configuracin permitir leer data del SIAF o de un
archivo previamente procesado (ZIP). Se recomienda que cuando se trate de
ejercicios distintos al ejercicio actual (est en constante modificacin por sus
ingresos y gastos) se proceda a hacer interfase en modo Local, para luego
configurar esos ejercicios en modo ZIP (ejercicios que no estn en movimiento).
5. BOTN ASISTENCIA
El botn [Asistencia] facilita al usuario de Melissa v2.0 comunicarse con Soporte,
este botn contiene dos pestaas:
- Contacto con el Soporte
All se encuentran los correos electrnicos, telfonos fijos, telfonos mviles,
direccin de la empresa y la direccin de nuestra pgina web. Con esta
informacin el usuario puede optar comunicarse por correo electrnico (mail),
Windows Live Messenger, Skype, Gmail, llamada telefnica a telfono fijo o
mvil.
- Conexin Remota
El usuario podr recibir apoyo tcnico y profesional para poder instalar,
configurar o generacin de sus reportes utilizando Melissa v2.0, el usuario
podr utilizar dos programa para la asistencia remota, pudindose establecer
conexin desde su oficina con la nuestra, para ello deber compartir su
escritorio. Para que el usuario comparta su escritorio deber compartir Cdigos
al personal de Soporte. SI NO SE COMPARTE ESTOS CODIGOS NO SE PODRA
ESTABLECER CONEXIN REMOTA (NO SE COMPARTIR ESCRITORIO).
- Registro y Activacin
En base a los datos ingresados por el usuario al momento de ingresar por
primera vez a Melissa v2.0 se podr ejecutar los siguientes tres pasos:
[Paso Uno]. Permite crear el archivo INFOREG, es un archivo d extensin TXT,
que se crea dentro de la carpeta C:\Melissa o D:\Melissa (dependiendo la
unidad donde fue instalada), el mismos se genera con los datos ingresados por
el usuario.
[Paso Dos]. Permite al usuario enviar el archivo INFOREG a nuestro servidor.
[Paso Tres]. Permite recibir la clave de activacin del programa Melissa v2.0.
- Enviar y Recibir Archivos
Nos permite recibir actualizaciones, recibir archivos desde nuestro servidor,
enviar archivos ZIP producto de la interfase; y, enviar archivos especficos a
nuestro servidor. Esta herramienta es muy til para analizar data, enviar
modelos y uniformizar criterios de anlisis de informacin de los usuarios.
6. BOTN ADICIONALES
El Botn [Adicionales] del software Melissa v2.0, permite al usuario hacer
modificaciones en la descripcin o denominaciones de las metas presupuestales,
estos cambios afectan nicamente al software Melissa v2.0.
7. BOTN USUARIOS
Dentro del botn [Usuarios] se podr crear diferentes usuarios del programa
Melissa v2.0 con su respectiva clave, adems de otorgarles la clasificacin
de administrador si fuera necesario. Se recomienda utilizarlo cuando el
software Melissa v2.0 es instalado en un servidor y es usado va remota (varios
usuarios en una misma mquina). Existen dos pestaas adicionales: 1) Lista.
Contiene el listado de usuarios registrados en esa mquina. 2) Datos. Permite
agregar o modificar datos de los usuarios.
8. BOTN CRDITOS
Sirve para mostrar el nombre del creador del programa, la partida registral de
INDECOPI donde se encuentra registrado el programa y la fecha de vencimiento
de la licencia, adems existe el botn [Informacin de Registro], el mismo que
contiene los datos del usuario registrado en el programa Melissa v2.0.
9. BOTN SALIR
Sirve para cerrar el programa Melissa v2.0.
CAPITULO 2: DESCRIPCIN RPIDA DEL GENERADOR
La ventana del generador se ubica en la parte derecha de la pantalla
y est
acompaada de una ventana de vista previa al lado izquierdo. A continuacin
describiremos los elementos de la ventana generador.
En la parte superior izquierda se ubica el cono o figura representativa del
perfil
Melissa v2.0 encontraremos tres tipos de iconos:
-
Una letra
Gastos.
mayscula de color amarillo es el perfil de Marco y Ejecucin de
Una letra
Ingresos.
mayscula de color verde es el perfil de Marco y Ejecucin de
A continuacin del cono se encuentra el nmero de ventana abierto.
Adicionalmente se activa un botn con un nmero por cada ventana abierta dentro de
Melissa v2.0.
Seguidamente se encuentra la denominacin del perfil con la fecha y hora de la ltima
interfase colocada entre parntesis.
Botones con nmero
de ventanas activas
Fecha y hora de
Interfase
10
Inmediatamente debajo se encuentran siete botones:
1. El primer botn
es guardar con la imagen de un diskette. Sirve para
guardar el cuadro actual como un archivo *.ocp(haciendo referencia al software
Octopus v1.0), que consiste en la combinacin de filas, columnas, distribuciones, filtros
y dems definiciones del cuadro actual. Los archivos .ocp guardados los podemos
utilizar despus en lugar de volver a fabricar el cuadro desde cero.
2. El segundo botn
es abrir con la imagen de una carpeta o folder abierto de
color turquesa. Se usa para abrir un archivo .ocp guardado previamente con el botn
guardar.
3. El tercer botn
se denomina cargar el ltimo generado con la imagen
de una flecha de color azul que apunta hacia abajo. Se utiliza para traer
nuevamente las filas, columnas, distribuciones y dems definiciones del ltimo cuadro o
reporte que generamos usando Melissa v2.0.
4. El cuarto botn
es vista previa dinmica, que equivale a pulsar F5 del teclado.
Se usa para actualizar la ventana vista previa dinmica con los ltimos cambios en las
filas, columnas y dems elementos que componen el cuadro que estamos elaborando.
La tecla F5 se usa cuando la configuracin de vista previa se encuentra en modo
manual.
5. El quinto botn
denomina cuadro previo. Genera un cuadro preliminar
idntico a la vista previa dinmica con tres diferencias fundamentales. La primera
es que la VPD debe respetar un nmero de filas como contenido a diferencia del CP que
puede tener tantas filas necesite sin ningn lmite. La segunda diferencia es que el CP se
muestra en la barra de tareas de Windows como una ventana separada del programa
Melissa v2.0.Y la tercera diferencia es que un CP se puede grabar en el disco como un
archivo con extensin .cuadro.
6. El sexto botn
se usa para convertir las filas, columnas y dems elementos
en un cuadro de Excel con extensin .xls.
11
CAPITULO 3: GENERANDO NUESTRO PRIMER REPORTE
En este captulo aprenderemos a realizar Reportes de una manera prctica y rpida.
Lo que el usuario debe aprender es a seleccionar sus filas y columnas; y, as armar su
plantilla de reporte. Para ello desarrollaremos el siguiente ejercicio:
Ejercicio:
Reporte del PIM por secuencia funcional.
Pasos a seguir dentro de Melissa v2.0:
1. Clic en el botn [Principal].
2. Clic en la opcin Marco y Ejecucin de Gastos.
3. Por defecto se abrir en la pestaa [Fila], a continuacin clic en la Fila
Disponible Secuencia Funcional.
4. Clic en el botn
Aadir Fila. Ahora deber aparecer dentro de Filas
Seleccionadas Secuencia Funcional.
12
5. Clic en la Pestaa [Columnas].
6. Sombrear (arrastrar el puntero del mouse) las siguientes columnas disponibles:
- Presupuesto Institucional de Apertura
- Modificaciones Presupuestarias
- Presupuesto Institucional Modificado
7. Clic en el botn
Aadir Columna. Ahora deber aparecer dentro de las
Columnas
Seleccionadas: Presupuesto
Institucional
de apertura,
Modificaciones Presupuestarias y Presupuesto Institucional Modificado.
8. Clic en el botn [Generar!].
Existen
frases que nos
permiten
diferenciar las filas
o
columnas a seleccionar
dentro de Melissa v2.0.
Para las filas son:
- Por
- Agrupado por
- A Nivel de
- Listado de
Para las columnas son:
- Con
- Reporte de
Para este mismo ejemplo podramos plantearlo de la siguiente manera:
Reporte del PIM agrupado por secuencia funcional.
Reporte del PIM a nivel de secuencia funcional.
Listado de Secuencia Funcional con PIM.
El reporte en hoja
de clculo de
Excel tendra una
apariencia
parecida a esta
figura
A
tantas
posibilidades que
tenga una fila
seleccionada,
tantas filas que se
van a generar en
nuestro reporte.
Esto no se cumple
en las columnas.
Para las columnas
sera, a tantas
columnas
seleccionadas,
tantas columnas
generadas.
13
CAPITULO 4: DESCUBRIENDO LOS FILTROS Y SECUENCIAS
El Objetivo de los Filtros es que nos permitan obtener la informacin precisa
que deseamos. Los filtros son condicionantes a nuestra estructura o plantilla de
reporte.
Para aprender el uso de los Filtros desarrollaremos el siguiente ejercicio:
Ejercicio:
Reporte del PIM, Ejecucin Presupuestal y Saldo Presupuestal a nivel de Genrica y
Especfica Detallada solo del rubro 18.
Pasos a seguir dentro de Melissa v2.0:
1. Clic en el botn [Principal].
2. Clic en la opcin Marco y Ejecucin de Gastos.
3. Doble clic en la Fila Disponible: Genrica. Deber aparecer como
fila seleccionada Genrica.
4. Doble clic en la Fila Disponible: Especfica Detallada. Ahora deber aparecer
como filas seleccionadas Genrica y Especfica Detallada.
5. Clic en la Pestaa [Columnas].
6. Sombrear (arrastrar el puntero del mouse) las siguientes columnas disponibles:
- Presupuesto Institucional de Apertura
- Modificaciones Presupuestarias
- Presupuesto Institucional Modificado
14
7. Clic en el botn
Aadir Columna. Ahora deber aparecer dentro de las
Columnas Seleccionadas: Presupuesto Institucional de apertura,
Modificaciones Presupuestarias y Presupuesto Institucional Modificado.
Para
aadir filas o
columnas
(seleccionadas)
se puede hacer
doble clic
Cuando
no se utiliza filtros,
Melissa v2.0 toma la
informacin de toda
la Data, vale decir
hasta la fecha y hora
que se hizo
interfase.
sobre las filas o
columnas
disponibles que
deseamos sean
parte de nuestro
reporte o plantilla. El
uso de los botones:
Cuando
condicionamos una
estructura, un
reporte o anlisis,
se hace necesario
utilizar los Filtros
(General, de
Columna y de Fila)
O del mouse,
haciendo doble clic,
se puede aadir o
quita filas y
columnas.
8. Clic en la pestaa [Filtros].
9. Clic para sombrear en Rubro, seguidamente doble clic.
10. En la nueva ventana hacer clic en el Rubro 18 Canon y Sobrecanon,
Regalas, Renta de Aduanas y Participaciones
11. Clic en el botn [Cerrar].
Para
seleccionar ms
de una fila,
columna, filtro o
secuencia, se
debe presionar la
tecla [CTRL]; y, sin
dejar de presionar
hacer clic en las
filas, columnas o
filtros que
deseamos
seleccionar.
15
12. Para culminar con este reporte, se hace clic en el botn [Generar!].
Este reporte es uno de los ms comunes y fciles que se puede hacer con Melissa v2.0.
Es el usuario quien puede alterar las filas y columnas para continuar con su
aprendizaje.
No existe lmite para la creacin de nuevos reportes, es el usuario quien define sus filas
y columnas a seleccionar, adems del orden en l cual se deben generar.
Para iniciar el uso de Secuencias, plantearemos la siguiente hiptesis.
Reporte del PIM, Ejecucin Presupuestal y Saldo Presupuestal a nivel de
Genrica y Especfica Detallada separado y de todos los rubros.
Lo que se plantea es generar en un mismo archivo Excel con varias hojas de clculo; y,
que cada hoja de clculo, sea la informacin de cada rubro. Para estos casos se hace
necesario el uso de las Secuencias.
Esto nos motiva a realizar el mismo procedimiento hasta el paso 8; por tanto,
reiniciaremos la numeracin de pasos a partir del 9.
9. Clic en el cuadrito que se encuentra al lado derecho de Rubro; esto, para hacer
un check. Deber aparecer los Modos de Secuencia para unir o no en un
mismo archivo Excel, las hojas de clculo que se van generando.
16
10. Clic en el botn [Generar!].
11. Aparecer una ventana de dilogo, donde indica que Melissa v2.0 ha
encontrado (para este ejemplo y esta data) la posibilidad de generar 4 reportes
de hojas de clculo en Excel. Hacer clic en el botn [Si], para confirmar la
generacin de las hojas de clculo.
Se recomienda no tocar la mquina (PC) hasta que haya finalizado la generacin de
todas las hojas de clculo.
El reporte en hoja de
clculo de Excel
tendra una apariencia
parecida a esta figura.
El rectngulo rojo nos
muestra que se han
generado varias hojas
dentro del mismo
archivo Excel. Estas
hojas tienen como
nombre el cdigo de
cada
rubro.
17
CAPTULO 5: COMO HACER MIS DISTRIBUCIONES?
Las distribuciones, es permitir que las posibilidades que nos ofrece una fila, sean
convertidas en columnas, para ser combinadas con aquellas que estn por defecto
(columnas disponibles).
En esta seccin aprender a utilizar las distribuciones para separar el contenido de las
columnas de acuerdo a determinados criterios.
Ejercicio:
Reporte del PIM, Ejecucin Presupuestal Mensualizada y Saldo Presupuestal
agrupado por Rubro, Genrica y Especfica Detallada.
Anlisis:
Para este reporte podramos seleccionar las siguientes filas y columnas:
Filas Seleccionadas
Columnas Seleccionadas
Rubro
Genrica
Especfica Detallada
Mes
Presupuesto Institucional Modificado
Ejecucin Presupuestal
Saldo Presupuestal
Si bien es cierto, se obtendra el resultado; este resultado no sera agradable a
la vista, ni manejable y recomendable para un anlisis. Si el usuario deseara
saber cunto fue lo ejecutado el mes de mayo, con este reporte no se podra
responder a esa inquietud.
La forma correcta sera que los meses estn en las columnas; pero, si el usuario
busca en las columnas por defecto (columnas disponibles), no encontrar los
meses; esto conlleva a la necesidad de usar las distribuciones.
18
Pasos a seguir dentro de Melissa v2.0:
1. Clic en el botn [Principal].
2. Clic en la opcin Marco y Ejecucin de Gastos.
3. Doble clic en la Fila Disponible: Rubro. Deber aparecer como fila seleccionada
Rubro.
4. Doble clic en la Fila Disponible: Genrica. Deber aparecer como fila
seleccionada Genrica.
5. Doble clic en la Fila Disponible: Especfica Detallada. Ahora deber aparecer
como filas seleccionadas Rubro, Genrica y Especfica Detallada.
6. Clic en la Pestaa [Columnas].
7. Clic en el cono Distribuciones
19
8. A continuacin aparecer una nueva ventana, en ella seleccionamos la
Distribucin Disponible Mes Doc., haciendo doble clic sobre el mismo.
9. Clic en el botn [Cerrar Distribuciones y retornar a las Columnas].
10. Doble clic en la columna Disponible Presupuesto Institucional Modificado.
11. Sombrear desde el mes de Enero hasta Noviembre (para este ejemplo).
12. Clic en la Columna Disponible Ejecucin Presupuestal.
13. Clic en el botn
Aadir Distribucin.
14. Para agregar la columna Ejecucin Presupuestal TOTAL (suma de todos los
.
meses), clic en el botn Quitar Seleccin
Vemos que los meses de la lista
que hemos seleccionado dejan de estar sombreados, esto para que no se
combinen nuevamente con la Columna disponible Ejecucin Presupuestal.
15. Doble clic en la Columna Disponible Ejecucin Presupuestal.
16. Doble clic en la Columna Disponible Saldo Presupuestal.
20
17. Clic en el Botn [Generar!].
Debajo del
botn
estn los Niveles de
Agrupacin [N.A.], a
tantas distribuciones
Seleccionadas,
tantos
niveles
de
agrupacin
se irn generando.
Si hubiramos
seleccionado 4
Distribuciones, en
lugar de 1 (de
acuerdo
al
ejemplo)
aparecera
Melissa v2.0 puede crear de forma automtica agrupaciones y esquemas. La
forma de activar o desactivar se encuentra en la pestaa [Filas] En el siguiente cuadro de
Excel, en la parte superior izquierda, se podr notar las agrupaciones y esquemas
generados.
El reporte en
hoja de clculo
de
Excel
tendra
una
apariencia
parecida a esta
figura.
El
rectngulo
rojo nos muestra
que
se han
generado varias
hojas dentro del
mismo archivo
Excel.
Estas
hojas
tienen
como nombre el
21
CAPTULO 6: MAS DISTRIBUCIONES!!!
A partir de este captulo comenzaremos a disminuir la presentacin de algunas
imgenes, pues ya fueron mostradas en captulos anteriores.
En este captulo haremos una distribucin ms compleja, que ya corresponde a un
nivel avanzado en el manejo de Melissa v2.0.
Ejercicio:
Reporte de la Fase Devengado en forma Semestral, Trimestral y Mensual
agrupado por Rubro, Genrica y Especfica Detallada.
Anlisis:
Para este reporte podramos seleccionar las siguientes filas y columnas:
Filas Seleccionadas
Columnas Seleccionadas
Rubro
Genrica
Especfica Detallada
Semestre
Trimestre
Mes
Ejecucin Presupuestal
Si bien es cierto, se obtendra el resultado; este resultado no sera agradable a
la vista, ni manejable y recomendable para un anlisis. Si el usuario deseara
saber cunto fue lo ejecutado el primer semestre o el tercer trimestre, con este
reporte no se podra responder a esa inquietud.
Sem.
Trim.
Mes
La forma correcta sera que los semestres, trimestres y meses estn en las
columnas; pero, si el usuario busca en las columnas por defecto (columnas
disponibles), no encontrar los meses; esto conlleva a la necesidad de usar las
distribuciones en un nivel avanzado.
22
Pasos a seguir dentro de Melissa v2.0:
Clic en el botn [Principal].
Clic en la opcin Marco y Ejecucin de Gastos.
Doble clic en la Fila Disponible: Rubro. Aparecer como fila seleccionada Rubro.
Doble clic en la Fila Disponible: Genrica. Deber aparecer como
fila seleccionada Genrica.
5. Doble clic en la Fila Disponible: Especfica Detallada. Ahora deber aparecer
como filas seleccionadas Rubro, Genrica y Especfica Detallada.
6. Clic en la Pestaa [Columnas].
1.
2.
3.
4.
7. Clic en el cono Distribuciones
8. A continuacin aparecer una nueva ventana, en ella sombreamos las
Distribuciones Disponibles Semestre Doc., Trimestre Doc. Y Mes Doc..
9. Clic en el botn
Aadir Distribucin.
10. Clic en el botn [Cerrar Distribuciones y retornar a las Columnas].
23
11. Sombrear desde el mes de Enero hasta Noviembre (desde el 1 al 11, para este
ejemplo). Tengamos en cuenta que seleccionamos tres distribuciones: 1.
Semestre, 2. Trimestre y 3. Mes Doc.; es decir, tres niveles.
12. Clic en la Columna Disponible Ejecucin Presupuestal.
13. Clic en el botn Aadir Columna.
14. Clic en el botn Quitar Seleccin . Vemos que los meses de la lista
que hemos seleccionado dejan de estar sombreados, esto para que no se
combinen nuevamente con la Columna disponible Ejecucin Presupuestal.
15. En el recuadro
Nivel de Agrupacin, disminuir al nivel 2. Esto con
la intensin de seleccionar ahora los Trimestres (Tengamos en cuenta que
seleccionamos tres distribuciones: 1. Semestre, 2. Trimestre y 3. Mes Doc.).
16. A continuacin, en las posibilidades de las Distribuciones aparecern del 1 al
26, solo sombrearemos del 1 al 4 (Solo los Trimestres).
17. Clic en el botn
Aadir Columna (Como ya esta sombreado Ejecucin
Presupuestal, se van a combinar con esta columna disponible).
Se
podra
haber obviado el
paso 14, esto
debido a que si
realizamos el paso
15 (Niveles de
Agrupacin)
automticamente
dejan de estar
sombreadas
las
posibilidades
de
las distribuciones
y as no hubiese
sido necesario el
uso
del
icono
Quitar Seleccin.
24
Si el usuario dispone de monitor que tenga una excelente memoria grfica, por tanto
resolucin de pantalla superior a 800 x 600 pixel, existe una forma para que Melissa v2.0 se
ajuste a dimensiones que el usuario le ordene. Para ello se debe hacer el siguiente
procedimiento:
1.
2.
En la pantalla de Melissa v2.0, clic en el botn [Crditos].
Combinar las teclas [CTRL]+[SHIFT]+[U], se va activar una ventana para que el
usuario ingrese las nuevas dimensiones(alto y ancho).
2
1
25
18. En el recuadro
Nivel de Agrupacin, disminuir al nivel 1. Esto con la
intensin de seleccionar ahora los Semestres (Tengamos en cuenta que seleccionamos
tres distribuciones: 1. Semestre, 2. Trimestre y 3. Mes Doc.).
19. A continuacin, en las posibilidades de las Distribuciones aparecern del 1 al
17, solo sombrearemos del 1 al 2 (Solo los Semestres).
20. Clic en el botn
Aadir Columna (Como ya esta sombreado Ejecucin
Presupuestal, se van a combinar con esta columna disponible).
Para ordenar la ubicacin de las filas, columnas y distribuciones seleccionadas se puede hacer uso de los
botones
(Subir) o
(Bajar). Cuando se trata de distribuciones, generalmente se usa el botn
la rapidez y automtico ordenamiento
ordenar (por
26
21. Clic en el botn Quitar Seleccin
. Vemos que los semestres de la lista que
hemos seleccionado dejan de estar sombreados, esto para que no se combinen
nuevamente con la Columna disponible Ejecucin Presupuestal.
22. Clic en el botn
Aadir Columna (Como ya esta sombreado Ejecucin
Presupuestal, esto con la finalidad de obtener un TOTAL de la suma de
semestres).
23. Como no estn ordenados las columnas seleccionadas (los totales de trimestres
estn despus de los meses, los totales de semestre estn despus de los totales
de los trimestres), procedemos a sombrear todas las columnas seleccionadas
haciendo uso del mouse (arrastrando el puntero).
24. Clic en el cono
Ordenar Columnas.
25. Ahora ya se encuentran ordenadas nuestras columnas, procedemos a hacer clic
en el Botn [Generar!].
El reporte en
hoja de
clculo de
Excel tendra
una
apariencia
parecida a
esta figura.
27
CAPITULO 7: CMO ANALIZAR Y BUSCAR MAYOR INFORMACIN?
A partir de este captulo evitaremos poner numeraciones a las imgenes de referencia,
considerando que usted ha seguido paso a paso este manual.
Cuando tratamos de analizar una informacin, debemos comprender que la mayor
informacin que existe en el SIAF est en los Registros o Expedientes SIAF; es all
donde se registra fechas, documentos, nmeros de documentos, proveedor, persona
de giro, glosa, etc. Esto implica que si deseamos hacer un anlisis detallado de una
determinada informacin, tendremos que seleccionar en las filas: Expediente.
Ejercicio:
Reporte de las fases Comprometido, Devengado y Girado a nivel de Rubro y
Especfica Detallada.
Anlisis:
Para este reporte seleccionaremos las siguientes filas y columnas:
Filas Seleccionadas
Rubro
Especfica Detallada
Columnas Seleccionadas
Compromiso
Devengado
Girado
Bajo esta seleccin de Filas y Columnas ste sera el cuadro que se obtendra:
Lo que haremos a continuacin es realizar un anlisis de la especfica detallada
2.3.1.3.1.1 Combustibles y Lubricantes dentro del rubro 00; este anlisis
implica obtener informacin con un mximo detalle, ahora procederemos a
utilizar la fila disponible Expediente.
Algunos grupos de columnas disponibles se encuentran ocultos, a razn de que no se ha llegado a
seleccionar una determinada fila que las active. En Melissa v2.0, se encuentras inactivas varios grupos de columnas,
vale decir desde el grupo 6 hasta el grupo 15.
La Fila seleccionada Expediente, es una de las filas que permite activar nuevas columnas disponibles en Melissa v2.0.
28
Pasos a seguir dentro de Melissa v2.0:
1. Clic en el botn [Principal].
2. Clic en la opcin Marco y Ejecucin de Gastos.
3. Doble clic en la Fila Disponible: Rubro. Deber aparecer como fila seleccionada
Rubro.
4. Doble clic en la Fila Disponible: Expediente. Deber aparecer como fila
seleccionada Expediente.
5. Clic en la Pestaa [Columnas].
6. Seleccionamos: Comprometido, Devengado y Girado; y, procedemos a
aadirlos.
7. Seleccionamos: Fecha Docum., Documento, Nro. Docum., Nro. RUC,
Proveedor, Tp.Op., Observacin (i); y, procedemos a aadirlos.
8. Clic en la pestaa [Filtros].
9. Clic en Especfica Detallada, para seleccionar, luego doble clic para ingresar a
las opciones de este filtro.
29
10. Seleccionar la especfica detallada 2.3.1.3.1.1. Combustibles y Carburantes.
11. Clic en el botn [Cerrar].
12. Seleccionar el filtro Fase y hacer doble clic sobre el.
13. Sombrear Pagado y Rendido.
14. Clic en el cuadrito de Check de Invertir Condicin (Negacin). Esto para que en
nuestro reporte no tome informacin de dichas fases.
15. Clic en el botn [Cerrar].
Debemos tener
en cuenta que el uso
correcto de los filtros
no debe alterar los
montos
que
se
muestran
en
nuestro
reporte inicial.
16. Clic en el botn [Generar!].
30
El reporte en
hoja de
clculo de
Excel tendra
una
apariencia
parecida a
esta figura.
31
CAPITULO 8: CMO USAR LOS FILTROS DE COLUMNAS?
A pesar de usar filtros generales (pestaa [Filtros]) muchas veces los resultados an son
amplios y no muestran con exactitud lo que estamos buscando. Es bueno recordar
detalles de algunos gastos, llmese fechas, montos, algunos textos que se puso en la
glosa, etc. Estos detalles nos permitirn hacer filtros de Columna.
Ejercicio:
Necesitamos encontrar una ejecucin cuya fecha posible de su Compromiso
estn entre el 01/02/2011 y 30/04/2011, el monto Comprometido est entre
S/.120,000 y S/.180,000; y, cuya glosa contena la palabra CAMIONETA.
Anlisis:
Este reporte que generaremos no podramos identificar (de acuerdo a las
frases comunes para las FILAS y COLUMNAS), cules sera nuestras filas y
columnas? Para estos casos resulta conveniente hacernos las siguientes
preguntas a fin de poder diferencias filas y columnas.
1. Dnde se registran las fechas, montos, fases de gastos, glosas, etc, dentro
del SIAF? En el EXPEDIENTE o REGISTRO SIAF, por tanto ello debe ser mi
fila seleccionada.
2. Si el Expediente tendra que ser mi fila seleccionada, donde deber
de seleccionar el monto comprometido, fecha, glosa, etc.? Esta respuesta cae
por su propio peso, si ya tenemos la Fila, entonces el resto de datos deber ser
columnas.
Pasos a seguir dentro de Melissa 2.0:
1. Clic en el botn [Principal].
2. Clic en la opcin Marco y Ejecucin de Gastos.
3. Doble clic en la Fila Disponible: Expediente. Deber aparecer como fila
seleccionada Expediente.
4. Clic en la Pestaa [Columnas].
5. Seleccionamos: Comprometido; y, procedemos a aadirlo.
6. Seleccionamos: Fecha Docum., Documento, Nro. Docum., Nro. RUC,
Proveedor, Tp.Op., Observacin (i); y, procedemos a aadirlos.
7. Clic en la Columna seleccionada Comprometido.
8. Clic en el cono
Filtro de Columna.
32
9. Clic en el tringulo invertido y seleccionar la opcin entre, con la intencin de
asignar rango al Comprometido.
10. Digitar 120000.00 y luego 180000.00; y hacer clic en [Aceptar].
11. Clic en la Columna Seleccionada Fecha Docum.
12. Clic en el cono
Filtro de Columna.
13. Clic en el tringulo invertido y seleccionar la opcin entre, con la intencin de
asignar rango a la Fecha Docum.
33
14. Digitar 01/02/2011 y 30/04/2011; y hacer clic en [Aceptar].
15. Clic en la Columna Seleccionada Observacin (i).
16. Clic en el cono
Filtro de Columna.
17. Digitar CAMIONETA; y hacer clic en [Aceptar].
18. Clic en el botn [Generar!].
El reporte en
hoja de
clculo de
Excel tendra
una
apariencia
parecida a
esta
figura.
esta figura.
Cuando se aplican filtro de columnas, las columnas
seleccionadas aparecern con un check, tal como se aprecia
en la imagen siguiente:
34
CAPITULO 9: CMO HACER GRFICOS?
Melissa v2.0 nos permite generar grficos a partir de nuestra seleccin de filas y
columnas, en este captulo aprender a crearlos de manera fcil.
Ejercicio:
Necesitamos un grfico que nos muestre lo que se dispone de nuestros Montos
Certificados vs. Compromisos Anuales por Genrica.
Pasos a seguir dentro de Melissa v2.0:
1. Clic en el botn [Principal].
2. Clic en la opcin Marco y Ejecucin de Gastos.
3. Doble clic en la Fila Disponible: Genrica. Deber aparecer como fila
seleccionada Genrica.
4. Clic en la Pestaa [Columnas].
5. Seleccionamos: Certificado y Compromiso Anual; y, procedemos a aadirlo.
6. Para crear la columna Saldo; agregar Columna En Blanco.
7. Hacer clic en el botn
Ampliar Vista
35
8. Clic en la Columna Seleccionada Columna en Blanco.
9. Clic en el botn
Propiedades de Columnas.
10. Cambiar el nombre de la Descripcin por Saldo.
11. Cambiar el Tipo de Frmula Automtico a Manual.
12. En la casilla Frmula digitar D - E.
13. Clic en el botn [Cerrar].
Hay que tener en
cuenta en que Columna de
Excel va a recaer nuestras
Columnas Seleccionadas a fin
de ser usadas en nuestras
frmulas.
Para este ejemplo Monto
Certificado recaer en la
columna D, mientras que
Compromiso Anual recaer en
la columna E, entonces para
llegar a nuestra frmula para
llegar al Saldo sera: D - E
36
14. Clic en la pestaa [Grficos].
15. Sombrear las Columnas Seleccionadas a comparar: Monto Certificado y
Compromiso Anual
16. Clic en el botn [Fijar Columnas], se deben activar un check por cada columna
fijada.
Hay que tener en cuenta en
el signo de admiracin ! indica que
falta configurar ms opciones para
generar el grfico deseado; en este
paso, Grfico 01 an falta configurar.
El
smbolo
de
admiracin!
desaparecer cuando est bien
configurada las opciones para generar
nuestro grfico.
17. En Fila seleccionada, ubicar Genrica y hacer clic sobre ella.
18. En origen de rtulos seleccionar: Columnas.
19. En tipo de Grfico seleccionar: 01 Columna 2D agrupada.
20. En Ttulo Principal digitar: Monto Certificado Vs. Compromiso Anual.
21. En Ttulo Eje X digitar: Genricas.
22. En Ttulo Eje Y digitar: S/.
37
23. Para ordenar la generacin del Grfico 01, deberemos activar el check que se
encuentra al lado derecho.
24. Clic en el botn [Generar!].
El reporte en
hoja de
clculo de
Excel tendra
una
apariencia
parecida a
esta figura.
El reporte en
grfico de
Excel tendra
una
apariencia
parecida a
esta figura.
38
CAPITULO 10: CMO USAR LOS MODELOS PREDISEADOS?
Melissa v2.0 contiene 250 modelos prediseados, los mismos que pueden ser
alterados por el usuario, con el fin de que los reportes se adecuen a la real necesidad
del usuario o entidad.
Muchos de los reportes para analizar la informacin registrada en el SIAF ya se
encuentran en los modelos prediseados, slo se hace necesario que el usuario revise
los modelos, lo seleccione, altere sus filas, columnas y filtros si fuera necesario; y
finalmente generar su reporte.
Los procesos de seleccionar filas, columnas y filtros, ya fueron tratados en los captulos
anteriores, motivo por el cual nos centraremos en describir algunos de los
componentes del botn [Modelos].
Ejercicio:
Necesitamos un reporte detallado de la ejecucin a nivel de secuencia funcional
con su comprometido, devengado, girado, Fecha de documento, documento,
Nro. de Documento, etc. Solo de Proyectos.
Anlisis:
Este tipo de reporte es muy comn en las entidades pblicas, adems es
necesario que el usuario se vaya familiarizando con los modelos prediseados
que hay en Melissa v2.0 con el fin de que no dedique tiempo en elaborar un
modelo que ya esta creado. Hay que tener en consideracin que los modelos
tienen extensin OCP.
Pasos a seguir dentro de Melissa v2.0:
1. Clic en el botn [Modelos].
Dentro de este botn se
encontrar dos ventanas: Ventana
Muestra Modelo y Modelos definidos. En
la Ventana Muestra Modelo, aparecer
una imagen capturada con datos de otra
entidad, pero que servirn de referencia
de la forma como saldr su reporte si
utiliza ese modelo. La ventana
Modelos definidos, contiene los
250 modelos prediseados; al hacer clic
en ellos se ir cambiando la imagen en
la
Ventana
Muestra
Modelo.
Adicionalmente en la Ventana Muestra
Modelo aparecern la letra P, los
nmeros 1, 2, 3, 4, etc. La letra P
significa que es el modelo principal y los
nmeros significan que son las variantes
al
modelo
propuesto.
39
2. Clic en el modelo A.3.06 (Categora A, Sub Categora 3 y Modelo 06)
Comprometido, devengado y girado, por Sec.Func.
3. Clic en el botn [Filtrar] .
Los Modelos definidos estn
agrupados en niveles, teniendo una
apariencia a la Agrupacin y Esquemas de
Excel, slo basta hacer clic en los niveles 1,
2 o 3 para que se agrupen o desagrupen los
modelos predefinidos
El hacer clic en [Abrir en Filas],
[Abrir en Columnas] o [Filtrar], significa que
el modelo se abrir directamente en la
pestaa [Filas], [Columnas] o [Filtros].
Estando
en
el
generador,
podremos pasarnos de una pestaa a otra,
independientemente cual hayamos abierto.
4. En el Filtro Tipo Activ./Proy. Seleccionar 2 PROYECTOS
5. Clic en el botn [Generar!].
El reporte en
hoja de
clculo de
Excel tendra
una
apariencia
parecida a
esta figura.
40
CAPITULO 11: QU ES UN PROCESO POR LOTES?
Cuando un usuario tiene varios reportes que hacer y ya tienes los modelos listos
(archivos con extensin OCP), se hace necesario el uso de esta herramienta; esto, con
el fin de evitar que el usuario las abra y genere uno por uno. La cantidad de OCP
seleccionados determinara la cantidad de reportes a generar en un PROCESO POR
LOTES, este proceso lo hace Melissa v2.0 sin parar.
Ejercicio:
Vamos a suponer que tenemos la carpeta Modelos en el disco D:\, en esa
carpeta tenemos varios archivos con extensin OCP de Melissa v2.0; todos
estos archivos OCP son de mucha utilidad para hacer nuestra presentacin o
sustentacin de un informe determinado. As que se necesita que se ejecute en
un solo proceso todos estos modelos.
Anlisis:
Cuando se trabaja con PROCESO POR LOTES en Melissa v2.0, se hace necesario
trabajar con el explorador de Windows, ambos trabajan juntos.
Pasos a seguir dentro de Melissa v2.0:
1.
2.
3.
4.
5.
Abrir el programa Melissa v2.0
Clic en el botn [Modelos].
Clic en la pestaa [Procesos por Lotes].
Abrir el Explorador de Windows y entrar a la carpeta D:\Modelos\
Seleccionar los archivos OCP.
40
6. Con el Mouse proceda a arrstralos hacia la ventana de Proceso por Lotes.
7. Cambiamos la Carpeta destino original por D:\Modelos\Excel\
8. Ponemos el Prefijo Lotes, para que se combine con los nombres de los
archivos OCP a ser generados, esta combinacin determinar el nombre de
archivos Excel generados.
9. Clic en el botn [Generar!] y esperamos que termine la generacin de los
reportes en el programa Melissa v2.0.
La Carpeta Destino puede ser la que se encuentra
por defecto en la ventana Proceso por Lotes o una
que elija el usuario.
El Prefijo es una palabra que se combina con los
nombres de cada archivo OCP para dar origen a los
nombres de los reportes o archivos en Excel
Prefijo + Nombre Arch. OCP = Nombre Archivo
Excel
No es necesario u obligatorio poner un Prefijo para
hacer los procesos por Lotes. En caso de que no se
use prefijo, el nombre de los Archivos Excel ser el
mismo del archivo
41
10. En el explorador abrimos la carpeta D:\Modelos\Excel\ para visualizar los archivos
generados
42
CAPITULO 12: QU SON LOS OPERADORES LGICOS?
Cuando usamos los filtros, a veces necesitamos indicar que se cumplan cada filtro
seleccionado o alguno de ellos para hacer nuestro reporte, lo mismo sucede con los filtros
de columnas. El uso de operadores lgicos nos permite condicionar nuestros filtros, ello
ocasiona que nuestros reportes sean ms exactos en cuanto a lo que estamos
buscando.
Existen dos operadores lgicos, el operador Y y el operador O.
Operador Y. Significa que deben cumplirse todas las condiciones o filtros seleccionados,
a fin de buscar un determinado dato en nuestro reporte.
Operador O. Significa que debe cumplirse cualquiera de las condiciones o filtros
seleccionados, a fin de buscar un determinado dato en nuestro reporte.
Ejercicio:
Necesitamos buscar todos aquellos expedientes SIAF cuyos compromisos contengan
en su glosa la palabra CEMENTO o ARENA, dichos compromisos se encuentran en la
genrica 2.6.
Pasos a seguir dentro de Melissa v2.0:
1. Abrir el programa Melissa v2.0
2. Clic en el botn [Modelos].
3. Clic en el modelo A.3.01 (Categora A, Sub Categora 3 y Modelo 01) Solo
Comprometido.
4. Clic en el botn [Filtrar].
En caso de los Filtros de Columnas
Alfanumricos (letras y nmeros), estos
operadores debern ser digitados
dentro de los smbolos mayor y menor
qu (<Y>, <O>).
Si buscamos una glosa que contenga
la palabra CEMENTO y la palabra
ARENA,
deber
digitarse
as
CEMENTO<Y>ARENA; por el contrario,
si buscamos una glosa que contenga la
palabra CEMENTO o la palabra
ARENA,
deber
digitarse
as
CEMENTO<O>ARENA.
43
5. Doble clic en el Filtro Fase: Seleccionar GC Comprometido.
6. Doble clic en el Filtro Genrica.
7. Seleccionar la Genrica 2.6 ADQUISICIN DE ACTIVOS NO FINANCIEROS.
En todas las pestaas del
generador (Columnas y Filtros), sea en
Marco y Ejecucin de Gastos, Marcos y
Ejecucin de Ingresos o Ejecucin de
Ingresos y Gastos, siempre se encuentra
seleccionado por defecto el operador
lgico Y.
8. Clic en la pestaa [Columnas].
9. Clic en la columna seleccionada Observacin (i).
10. Clic en el cono Filtro de Columna
11. Digitar en el Filtro de Carcter digitar SERVICIO<O>CONTRATACION.
12. Clic en el botn [Aceptar].
12. Clic en el botn [Generar!].
Hay que tener en cuenta que las entidades no
tiene un procedimiento establecido para
registrar datos en las glosas, hay quienes lo
registran con letras maysculas, otros con
minsculas, otro no registran nada. A ello se
suma que algunos registran la primera con
mayscula y las siguientes con minsculas, sin
considerar que algunas veces lo digitan mal.
Considerando estos escenarios se recomienda
buscar una palabra de la siguiente manera
(para este caso, la palabra CEMENTO):
SERVICIO<O>servicio<O>Servicio<O>Servicio
Adicionalmente se podra usar el operador Y
o el operador O con otras palabras si el
usuario lo requiere.
44
El reporte en
hoja
de
clculo de
Excel tendra
una apariencia
parecida
a
esta figura
45
CAPITULO 13: CMO CAMBIAR MI TTULO PRINCIPAL?
Cuando generamos cualquier reporte en Melissa v2.0, el ttulo de nuestro reporte tiene la
frase TITULO PRINCIPAL, esto puede ser alterado por el usuario; hay un procedimiento
mecnico y otro que se puede hacer automtico, ambos sern tocados en este Captulo.
Ejercicio:
Necesitamos un reporte donde se muestre el Compromiso, Devengado y Girado por
Genrica y Sub Genrica, solo del Rubro 07 Fondo de Compensacin Municipal.
Adems, necesitamos que el Ttulo Principal se cambie de forma automtica si
cambiamos de filtro Rubro.
Pasos a seguir dentro de Melissa v2.0:
1. Abrir el programa Melissa v2.0
2. Clic en el botn [Principal].
3. Clic en la opcin Marco y Ejecucin de Gastos.
4. Seleccionar la fila disponible Genrica y Sub Genrica.
5. Clic en la pestaa [Columnas].
6. Seleccionar las columnas disponibles Comprometido, Devengado y Girado.
7. Clic en la pestaa [Filtros].
8. Seleccionar el Filtro Rubro 07 FONDO DE COMPENSACION MUNICIPAL.
9. Clic en la pestaa [Opciones].
10. Clic en la pestaa [Variables].
46
11. Ubicamos la variable con nombre ttulo principal y cambiamos en la columna
[Valor] el texto TITULO PRINCIPAL por FASES DE EJECUCION DEL RUBRO 07
FONDO DE COMPENSACION MUNICIPAL A NIVEL DE GENERICA.
12. Clic en el botn [Generar!].
Como se puede apreciar, el Ttulo Principal ya se cambio por el texto FASES DE EJECUCION
DEL RUBRO 07 FONDO DE COMPENSACION MUNICIPAL A NIVEL DE GENERICA, adems
podemos notar que aparece el filtro realizado en el encabezado.
47
A continuacin mostraremos como evitar que salga el filtro en el encabezado:
13. Clic en la pestaa [Generales].
14. Desactivar el check de la opcin Colocar los filtros seleccionados en el
encabezado.
15. Clic en el botn [Generar!].
El reporte en hoja
de clculo de
Excel tendra
una apariencia
parecida a esta
figura.
Como se aprecia, ya no aparece el filtro en el encabezado, per o qu pasara si
cambiamos el Filtro Rubro 07 Fondo de Compensacin Municipal por la 00
Recursos Ordinarios?; nuestro Ttulo Principal no se cambiara de forma
automtica. Para configurar nuestro Ttulo Principal y que cambie de forma
automtica, hay que tener en claro el nombre del Filtro Disponible.
48
16. Clic en la pestaa [Filtros].
17. Verificamos el nombre del Filtro Disponible (no nos referimos a lo que
seleccionamos).
18. Clic en la pestaa [Opciones].
19. Clic en la pestaa [Variables].
20. Ubicamos la variable con nombre ttulo principal y borramos el contenido de la
columna [Valor] y procedemos a digitar en la columna [Expresin] lo siguiente:
FASES DE EJECUCION DEL RUBRO <Rubro> A NIVEL DE GENERICA Y SUB
GENERICA (Incluye las comillas).
49
21. Clic en el botn [Generar!].
El reporte en hoja
de clculo de
Excel tendra
una apariencia
parecida a esta
figura.
22. Para comprobar que est en automtico, clic en la pestaa [Filtros].
23. Doble clic el filtro disponible Rubro.
24. Seleccionamos el Rubro 00 Recursos Ordinarios.
25. Clic en el botn [Generar!].
El reporte en hoja
de clculo de
Excel tendra una
apariencia
parecida a esta
figura.
50
CAPITULO 14: CMO CAMBIO LOS FORMATOS DE MIS FILAS Y
COLUMNAS SELECCIONADAS?
Las filas y columnas disponibles en Melissa v2.0 ya vienen por defecto con un determinado
tamao, color y/o formato de letra y relleno de celda. Estos formatos pueden ser alterados
por el usuario desde el mismo Melissa v2.0; aqu una breve pero nutritiva explicacin de
estas ventajas.
Ejercicio:
Vamos a hacer un reporte del PIA, Modificaciones y PIM a nivel de Rubro y
Genrica. Se va alterar algunos formatos a fin de resaltar las filas y columnas.
Pasos a seguir dentro de Melissa v2.0:
1. Abrir el programa Melissa v2.0
2. Clic en el botn [Principal].
3. Clic en la opcin Marco y Ejecucin de Gastos.
4. Seleccionar la fila disponible Rubro y hacemos clic en el Formato de Fuente
negrita.
5. Seleccionar la fila disponible Genrica y hacemos clic en el Formato de Color de
fuente, lo cambiamos a verde oscuro.
51
6. Clic en la pestaa [Columnas].
7. Seleccionar las columnas disponibles Presupuesto Institucional de Apertura,
Modificaciones Presupuestarias, Presupuesto Institucional Modificado.
8. Clic en la Columna Seleccionada Presupuesto Institucional Modificado y
seleccionamos el color Amarillo del formato de relleno.
9. Clic en el botn [Generar!].
El reporte
en hoja de
clculo de
Excel
tendra una
apariencia
parecida a
esta figura
52
CAPITULO 15: CMO HACER FRMULAS AVANZADAS?
En el captulo 9, se trat de forma breve la creacin de Columna en Blanco, esta
breve explicacin incluyo la creacin de una frmula sencilla. En este captulo
usted aprender a hacer frmulas avanzadas y complejas; esto, no debe ser motivo
de temor o desnimo en aprenderlo.
Existen los siguientes cdigos para crear frmulas complejas en Melissa v2.0:
[t]. Toma el valor Total de una determinada columna.
[n1]. Toma el valor del sub total del Primer nivel de agrupacin.
[n2]. Toma el valor del sub total del Segundo nivel de
agrupacin. [n3]. Toma el valor del sub total del Tercer nivel de
agrupacin.
[u]. Toma el ltimo o anterior valor respecto a su nivel de agrupacin en una
determinada columna. Se utiliza cuando se trata de generar saldos acumulados
[n3]
[n2]
[n1]
[u]
53
Ejercicio:
Reporte que contenga PIM, Devengado, Saldo (PIM-Devengado), % Avance
Ejecucin y % Distribucin de Ejecucin a nivel de rubro y genrica.
Anlisis:
Respecto al % Avance Ejecucin, all se deber crear una frmula, lo que
faltara interpretar es si el comparativo ser contra el total del PIM o contra el sub
total del PIM del Rubro. Dependiendo del comparativo la frmula sera monto
Ejecucin a nivel de Genrica sobre Total PIM o Sub Total PIM del Rubro.
Para efectos de este reporte se tomar el Sub Total el PIM del Rubro, siendo la
frmula ser como sigue:
Ejecucin a nivel de Genrica / Sub Total PIM del Rubro[n1]*100
Para el caso de % Distribucin de Ejecucin, ser necesario crear una frmula
donde se establezca el monto Ejecucin a nivel de Genrica sobre el Total
Ejecutado.
Para efectos de este reporte la frmula ser como sigue:
Ejecucin a nivel de Genrica / Total Ejecucin[t]*100
Lo que faltara saber en qu columna caera en el Excel cada uno de los
componentes de nuestra frmula y as proceder a reemplazarlo y colocarlo en
Melissa v2.0.
Pasos a seguir dentro de Melissa v2.0:
1.
2.
3.
4.
5.
6.
Abrir el programa Melissa v2.0
Clic en el botn [Principal].
Clic en la opcin Marco y Ejecucin de Gastos.
Seleccionar y aadir la Filas disponibles: Rubro y Genrica.
Clic en la pestaa [Columnas].
Seleccionar y aadir las columnas Disponibles: Presupuesto Institucional
Modificado, Devengado, Columna en Blanco, Columna en Blanco y Columna en
Blanco.
7. Clic en el botn
Ampliar/Reducir.
54
8. Un clic en la Primera Columna en Blanco (para seleccionarlo).
9. Clic en el botn Propiedades de la Columna.
10. Digitar en Descripcin: Saldo (PIM-Devengado).
11. Activamos el Tipo de Frmula: Manual.
12. Digitamos en Frmula (con maysculas): E-F. Las Letras E y F, son las columnas
donde recaer el Presupuesto Institucional Modificado y el Devengado dentro de
la hoja de clculo de Excel.
13. Clic en el botn [Cerrar].
55
14. Un clic en la Segunda Columna en Blanco (para seleccionarlo).
15. Clic en el botn Propiedades de la Columna.
16. Digitar en Descripcin: % Avance Ejecucin.
17. Activamos el Tipo de Frmula: Manual.
Antes de continuar a digitar la frmula debemos recordar la frmula propuesta
inicialmente:
Ejecucin a nivel de Genrica / Sub Total PIM del Rubro[n1]*100
Reemplazando valores, la frmula quedara de esta manera:
F/E[n1]*100
18. Digitamos en Frmula (con maysculas): F/E[n1]*100. Las Letras E y F, son las
columnas donde recaer el Presupuesto Institucional Modificado y el
Devengado dentro de la hoja de clculo de Excel.
19. Clic en el botn [Cerrar].
56
20. Un clic en la Tercera Columna en Blanco (para seleccionarlo).
21. Clic en el botn Propiedades de la Columna.
22. Digitar en Descripcin: % Distribucin de Ejecucin.
23. Activamos el Tipo de Frmula: Manual.
Antes de continuar a digitar la frmula debemos recordar la frmula propuesta
inicialmente:
Ejecucin a nivel de Genrica / Total Ejecucin[t]*100
Reemplazando valores, la frmula quedara de esta manera:
F/F[t]*100
24. Digitamos en Frmula (con maysculas): F/F[t]*100. La letra F, es la columna
donde recaer el Devengado dentro de la hoja de clculo de Excel.
25. Clic en el botn [Cerrar].
57
26. Clic en el botn [Generar!].
El reporte en
hoja de clculo
de
Excel tendra
una apariencia
parecida a esta
figura.
58
CAPITULO 16: CMO CREAR MI PROPIA PLANTILLA?
En el captulo 2, se describi el uso de los botones: nuevo, abrir y guardar
plantillas con OCP. En este captulo aprender a crear y guardar sus propias
plantillas as mismo en el Melissa v2.0 las plantillas se guardan con la extensin
MLP
Ejercicio:
Reporte que contenga PIM, Modificaciones Presupuestarias, Presupuesto
Institucional Modificado, Ejecucin Presupuestal, Saldo Presupuestal y %
Ejec. PIM a nivel de Categora Presupuestal.
Anlisis:
La Categora Presupuestal, es una nueva estructura para este ejercicio
2012; estas nuevas estructuras estn en el grupo de fila: 2a y 3a.
Pasos a seguir dentro de Melissa v2.0:
Abrir el programa Melissa v2.0
Clic en el botn [Principal].
Clic en la opcin Marco y Ejecucin de Gastos.
Seleccionar y aadir la Fila disponible: Categora Presupuestal.
Clic en la pestaa [Columnas].
Seleccionar y aadir las columnas Disponibles: Presupuesto Institucional
de Apertura, Modificaciones Presupuestarias, Presupuesto Institucional
Modificado, Ejecucin Presupuestal, Saldo Presupuestal y % Ejec. PIM.
7. Clic en el botn
Guardar.
1.
2.
3.
4.
5.
6.
59
8. Abrir la Carpeta Mis Modelos.
9. Crear la Carpeta MLP_Propios (puede ser cualquier nombre que el usuario desee).
10. Entrar a la carpeta MLP_Propios.
11. Para dar un nombre a nuestra plantilla, digitar: pia, mod presup, pim y
avance por categoria presupuestal (evite usar puntos).
12. Clic en el botn [Guardar].
60
13. Clic en [Generar!].
El reporte
en hoja de
clculo de
Excel
tendra una
apariencia
parecida a
esta figura
61
CAPITULO 17: CMO AGREGAR MIS OCP A LA VENTANA
[MODELOS]?
Las plantillas que vamos creando podran ser aadidos en [Modelos]. Cuando son
aadidos estas nuevas plantillas se hace necesario crear archivos HTML, estos
tipos de archivos lo crearemos en Word. Para desarrollar este captulo,
tomaremos la plantilla OCP creada en el captulo anterior.
Pasos a seguir dentro de Word:
1.
2.
3.
4.
5.
Abrir el Word.
Clic en el botn de Office
Clic en la opcin Nuevo.
Clic en Documento en Blanco.
Clic en el botn [Crear].
6. Clic en el botn de Office
.
7. Mover el puntero del mouse a la opcin Guardar Cmo.
8. Clic en la opcin Otros Formatos.
62
9. Cambiar el tipo de Archivo a Pgina Web.
10. Entrar a la carpeta C:\Melissa\Mis Modelos\ (Que es el disco y carpeta por
defecto donde se instala Melissa v2.0).
11. Crear la carpeta HTML_Propios.
12. Ingresar a la carpeta HTML_Propios.
63
13. Poner el nombre del archivo: Nivel 1 Modelos Municipalidad.
14. Clic en Diseo de Pgina.
15. Clic en Color de Pgina.
16. Seleccionar el color que ms le guste.
17. Poner los textos que desee.
18. Clic en el botn Guardar.
64
19. Hacer el mismo procedimiento 2 veces ms, poniendo los siguientes nombres a
los archivos HTML: Nivel 2 Modelos para el Ejercicio 2012 y pia, mod presup, pim y
avance por categoria presupuestal (si desea en este ltimo archivo aada una imagen
capturada de Excel, para nuestro ejemplo lo tendr).
Pasos a seguir dentro de Melissa v2.0:
1. Abrir el programa Melissa v2.0
2. Clic en el botn [Modelos] y colocarse al final de modelos pre establecidos.
3. Clic en el botn Nuevo elemento.
4. Seleccionar Nivel 1.
5. Clic en el botn [Aceptar].
65
6. Seleccionar la categora creada (Nueva Categoria).
7. Clic en el botn Propiedades.
8. En Denominacin digitar: Modelos Municipalidad.
9. Ingresar a la carpeta C:\Melissa\Mis Modelos\HTML_Propios\ (As fue
creado en el captulo anterior).
10. Seleccionar el archivo HTML: Nivel 1 Modelos Municipalidad.htm.
11. Clic en el botn [Abrir].
12. Clic en el botn [Aceptar].
66
13. Clic en el botn Nuevo elemento.
14. Seleccionar Nivel 2.
15. Clic en el botn [Aceptar].
16. Seleccionar la categora creada (Nueva Subcategoria).
17. Clic en el botn Propiedades.
18. En Denominacin digitar: Ejercicio 2012.
19. Ingresar a la carpeta C:\Melissa\Mis Modelos\HTML_Propios\ (As fue
creado en el captulo anterior).
20. Seleccionar el archivo HTML: Nivel 2 Ejercicio 2012.htm.
67
21. Clic en el botn [Abrir].
22. Clic en el botn [Aceptar].
23. Para seleccionar el archivo OCP, ingresar a la carpeta
C:\Melissa\Mis Modelos\OCP_Propios\ (As fue creado en el captulo anterior).
24. Seleccionar el archivo OCP: pia, mod presup, pim y avance por
categoria presupuestal.ocp.
25. Clic en el botn [Abrir].
26. Para seleccionar el archivo HTML, ingresar a la carpeta
C:\Melissa\Mis Modelos\HTML_Propios\ (As fue creado en el captulo anterior).
27. Seleccionar el archivo HTML: pia, mod presup, pim y avance por
categoria presupuestal.htm.
68
28. Clic en el botn [Abrir].
29. Activar la opcin: Permitir Generar
30. Cerrar la ventana [Modelos].
As
quedara
nuestro
nuevo
Modelo
creado.
Vous aimerez peut-être aussi
- Presentación Gestión de Activos 2014 V6Document32 pagesPresentación Gestión de Activos 2014 V6RafaelCampoWeesPas encore d'évaluation
- Articulo BIENES DEL ESTADO ANIBAL TORRES PDFDocument30 pagesArticulo BIENES DEL ESTADO ANIBAL TORRES PDFHugo Franti Gamonal LlatasPas encore d'évaluation
- Directiva #006 2014 SBNDocument21 pagesDirectiva #006 2014 SBNHugo Franti Gamonal LlatasPas encore d'évaluation
- Resolucion #064 2014 SBNDocument2 pagesResolucion #064 2014 SBNHugo Franti Gamonal LlatasPas encore d'évaluation
- Directiva #002 2007 SBNDocument4 pagesDirectiva #002 2007 SBNHugo Franti Gamonal LlatasPas encore d'évaluation
- Directiva #007 2004 SBNDocument7 pagesDirectiva #007 2004 SBNHugo Franti Gamonal LlatasPas encore d'évaluation
- CATALOGO MUEBLES SBN Actualizado Con El Decimosexto Fascículo - Al - 09-04-2015 PDFDocument236 pagesCATALOGO MUEBLES SBN Actualizado Con El Decimosexto Fascículo - Al - 09-04-2015 PDFHugo Franti Gamonal Llatas100% (1)
- Manual Del Usuario Sinabip Web Registro Bienes Inmuebles PDFDocument6 pagesManual Del Usuario Sinabip Web Registro Bienes Inmuebles PDFHugo Franti Gamonal LlatasPas encore d'évaluation
- Leccion4y5 Planeamiento Tributaria PDFDocument2 pagesLeccion4y5 Planeamiento Tributaria PDFHugo Franti Gamonal LlatasPas encore d'évaluation
- 1 Gestion Estrategica - Analisis SEPTE y DiagnosticoDocument60 pages1 Gestion Estrategica - Analisis SEPTE y DiagnosticoHugo Franti Gamonal LlatasPas encore d'évaluation
- Unidad 10 Informática ForenseDocument15 pagesUnidad 10 Informática ForensekarinaPas encore d'évaluation
- 2 - Guia de Producto Academico 2 - PD PDFDocument5 pages2 - Guia de Producto Academico 2 - PD PDFROY JACINTO MAURICIO CHARRIPas encore d'évaluation
- PROCESO DE ELABORACIÓN DE UN DATA WAREHOUSE - Clase4Document22 pagesPROCESO DE ELABORACIÓN DE UN DATA WAREHOUSE - Clase4Carlos RiosPas encore d'évaluation
- Guia Matricula 2023Document39 pagesGuia Matricula 2023VALERIA SULLCA ASTOPI�ANPas encore d'évaluation
- IT-FOR-55 Certificación Equipos Norma ASME B30.5 V.9Document1 pageIT-FOR-55 Certificación Equipos Norma ASME B30.5 V.9ROCIO TOSCANO GOYENECHEPas encore d'évaluation
- Modulo de Educandos - SASA en LíneaDocument20 pagesModulo de Educandos - SASA en LíneaReingeniería de Plazas Comunitarias100% (1)
- Laboratorio Semana 9Document7 pagesLaboratorio Semana 9LuisPas encore d'évaluation
- Taller Actividad 1Document3 pagesTaller Actividad 1Karina ParraPas encore d'évaluation
- Tipos de Memorias Ram y DDRRDocument5 pagesTipos de Memorias Ram y DDRRapi-535095021Pas encore d'évaluation
- Administracion - de - Bases - de - Datos Semana 2Document12 pagesAdministracion - de - Bases - de - Datos Semana 2villegasmurillo867Pas encore d'évaluation
- Proyecto IntegradorDocument20 pagesProyecto IntegradorjosvincPas encore d'évaluation
- Guia de Laboratorio #1 Sistemas de Control y Monitoreo para Áreas de SoldaduraDocument6 pagesGuia de Laboratorio #1 Sistemas de Control y Monitoreo para Áreas de Soldaduraedwin sipauccar saldivarPas encore d'évaluation
- Tarea 14 Creacion de ReportesDocument7 pagesTarea 14 Creacion de ReportesVaniaPas encore d'évaluation
- Ficha CiatDocument75 pagesFicha CiatFreddySalinasPas encore d'évaluation
- App InventorDocument16 pagesApp InventorBibiano Nieto VelázquezPas encore d'évaluation
- GRAPH v1 6Document50 pagesGRAPH v1 6Freddy Javier Orbes0% (1)
- 1.introduccion A Sistemas OperativosDocument3 pages1.introduccion A Sistemas OperativosNatalia Gahete MorilloPas encore d'évaluation
- Tarea 4 Gestión de Software BseDocument5 pagesTarea 4 Gestión de Software BseLuis MoraPas encore d'évaluation
- SISTEMA OPERATIVO SpriteDocument19 pagesSISTEMA OPERATIVO Spritewilfredo carrion umeresPas encore d'évaluation
- Redes SocialesDocument7 pagesRedes SocialesEder SaúlPas encore d'évaluation
- Aula de Música 2 - 1Document10 pagesAula de Música 2 - 1Xavier PiquerPas encore d'évaluation
- Free DosDocument12 pagesFree DosJose MarochoPas encore d'évaluation
- Evidencia GA1 220501046 AA2 EV01. Parte 2Document3 pagesEvidencia GA1 220501046 AA2 EV01. Parte 2Stacy RodasPas encore d'évaluation
- Auditoria de Tecnologias y Sistemas de IonDocument3 pagesAuditoria de Tecnologias y Sistemas de IonALeexiitthoo OoPas encore d'évaluation
- Cuadernillo - Mtto Preventivo - ValdiviaDocument18 pagesCuadernillo - Mtto Preventivo - ValdiviaGuadalupe CompeanPas encore d'évaluation
- Plan Bimestral III Reparacion y Soporte TecnicoDocument7 pagesPlan Bimestral III Reparacion y Soporte TecnicoLu AlonzoPas encore d'évaluation
- Exam Excel 2lDocument3 pagesExam Excel 2lagromecanicaJD Puerto lopezPas encore d'évaluation
- Pasos para Instalar Una ImpresoraDocument19 pagesPasos para Instalar Una ImpresoraCarlos Alexander L. HernandezPas encore d'évaluation
- Informe de Estatica ScripsDocument34 pagesInforme de Estatica Scripsronald huancachoque ariasPas encore d'évaluation