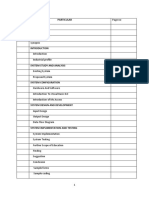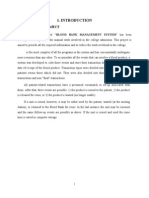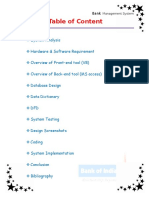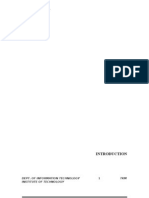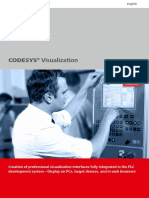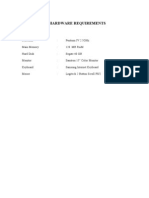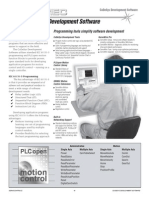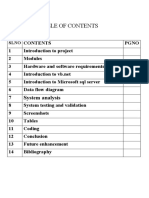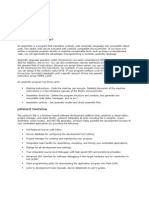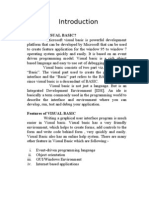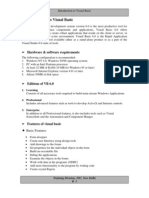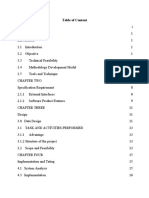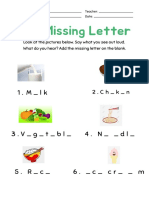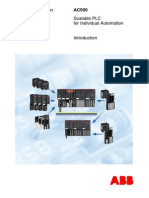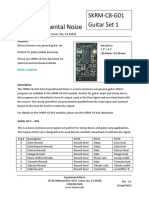Académique Documents
Professionnel Documents
Culture Documents
CoDeSys Visu V23 E PDF
Transféré par
likhin17Description originale:
Titre original
Copyright
Formats disponibles
Partager ce document
Partager ou intégrer le document
Avez-vous trouvé ce document utile ?
Ce contenu est-il inapproprié ?
Signaler ce documentDroits d'auteur :
Formats disponibles
CoDeSys Visu V23 E PDF
Transféré par
likhin17Droits d'auteur :
Formats disponibles
The CoDeSys Visualization
Supplement to the User Manual for
PLC Programming
with CoDeSys 2.3
Copyright 2003, 2004, 2005 by 3S - Smart Software Solutions GmbH
All rights reserved.
We have gone to great lengths to ensure this documentation is correct and complete.
However, since it is not possible to produce an absolutely error-free text, please feel free
to send us your hints and suggestions for improving it.
Trademark
Intel is a registered trademark and 80286, 80386, 80486, Pentium are trademarks of Intel
Corporation.
Microsoft, MS, MS-DOS and Intellisense are registered trademarks, Windows is a
trademark of Microsoft Corporation.
Publisher
3S - Smart Software Solutions GmbH
Memminger Strae 151
DE-87439 Kempten
Tel. +49 831 5 40 31 - 0
Fax +49 831 5 40 31 50
Last update 04.03.2005
Document Version 1.7, CoDeSys V2.3.4.1
Content
Table of Content
1 Advantages of an integrated visualization
1-1
2 The Visualization Editor in CoDeSys
2-1
2.1
2.2
2.3
2.4
2.4.1
2.4.2
2.5
2.5.1
2.5.2
2.6
2.7
2.8
2.9
Create a new Visualization .................................................................................2-3
Visualization Elements, Insert.............................................................................2-3
Positioning of Visualization Elements... ..............................................................2-7
Visualization, Configure - Overview ..................................................................2-10
Visualization Elements, Configure... .................................................................2-10
Visualization Object, Configure.........................................................................2-49
Dynamic Texts ..................................................................................................2-55
Configuration ....................................................................................................2-55
XML-File for Dynamic Texts .............................................................................2-56
Calling up language-dependent Online Help via a visualization element .........2-59
Placeholder Concept ........................................................................................2-59
Visualization in Online Mode... .........................................................................2-60
Visualizations in libraries... ...............................................................................2-61
3 CoDeSys HMI
3.1
Installation, Start and Operating .........................................................................3-1
4 Web-Visualization
4.1
4.2
4.3
4.4
4.5
4-1
Preconditions ......................................................................................................4-1
Editing the WebVisu.htm file...............................................................................4-1
Preparing a Web-Visualization in CoDeSys .......................................................4-2
Configuration and Start of the Web Server .........................................................4-2
Calling a Web-Visualization via Internet .............................................................4-3
5 Target-Visualization
5.1
5.2
5.3
3-1
5-1
Preconditions ......................................................................................................5-1
Creating a Target-Visualization ..........................................................................5-1
Starting the Target-Visualization.........................................................................5-3
Appendix A
Implicit Variables in the Visualization
5-1
Appendix B
Example Dll for ActiveX Control
5-3
Appendix C
Possible Key Combinations
5-5
6 Index
The CoDeSys Visualization
Content
ii
The CoDeSys Visualization
1 - Advantages of an integrated visualization
Advantages of an integrated visualization
For visualizing, that means watching and operating the data of a controller which has is programmed
with CoDeSys, no additional tool is required. The programming system contains an integrated
visualization editor (see CoDeSys User Manual), allowing the user to create visualization objects to
the parallel to the development of the application in the same user interface.
The integration offers a lot of benefits:
The visualization integrated in CoDeSys does not need a tag list and it can directly access the
variables in the controller. Any OPC- or DDE-layer, which often is difficult to configure, is also not
necessary, because the communication is done by the same mechanism which is used for the
programming system. Thus the engineering effort for the realization of visualizations will be clearly
reduced. Besides that the connection of controller and visualization allows running modes (see
below), in which the conventional display on a PC with a monitor is not needed any longer.
One of the main advantages of the concept: The visualization masks which are created in the
programming system can run in four different modes without requiring any modifications, if desired
even parallel:
1. Directly in the programming system
For testing the created visualization masks, but also for service or diagnosis purposes in direct
connection with the controller you do not need a further tool: In online mode you immediately get a
display of the visualizations within the programming system.
CoDeSys
CoDeSys HMI
XML
WebVisualisierung
ST-Code
TargetVisualisierung
2. CoDeSys HMI
The program CoDeSys HMI, which displays visualizations on a PC without the complete development
user interface, also communicates via the programming interface. The configuration of OPC (OPC OLE for Process Control) resp. DDE (DDE Dynamic Data Excange) inteface is not necessary. See
chapter 3.
3. Web-Visualization
Optionally CoDeSys generates a description in XML format from the visualization data, which is
loaded to the controller together with a Java-Applet (Applet a program developped in the
programming language JAVA, which can be processed by browsers) and which can be displayed via
TCP/IP on a browser. Thus the visuaization data are available online on various platforms. See
chapter 4.
The CoDeSys Visualization
1-1
1 - Advantages of an integrated visualization
4. Target-Visualization
For controllers with integrated display the visualization data can be loaded from the programming
system together with the application to the target system. There they get displayed automatically. This
solution can be portated with low effort to any devices which are programmable with CoDeSys. See
chapter 5.
Overview on the functions:
Elements
-
Rectangle, Ellipse, Rounded rectangle
Line, Polygon, Polyline, Curve
Bitmap, WMF-file
ActiveX Control
Button, Table, Histogram, Bar Display, Meter
Reference to another visualization (instance)
Animations (depending on element type):
Text display
Color changes
Visible/Invisible
Shift
Rotation
Scaling
Offset on the particular edges of an object (for Bar Display)
Button activ/inactiv
Current line (only text display)
Input possibilities:
-
Toggle/tap Boolean value
Text input
Change of visualization
Special actions (Leave visualization, Read/Write receipts, Switch language, call external EXE etc.)
Choose line (only text display)
Further properties
1-2
Switching language
Tooltips for all elements
ASCII Import/Export
Background Bitmap
Master layout
Automatic Scaling
Drawing operations: Alignment, Order, Grouping
Placeholder concept for creating objects with complex graphic elements
Programmed visualization expressions
The CoDeSys Visualization
2 - The Visualization Editor in CoDeSys
The Visualization Editor in CoDeSys
Visualization - Overview
A visualization is a graphical representation of the project variables which allows inputs to the PLC
program in online mode via mouse and keypad. The CoDeSys visualization editor, which is part of
the programming system provides graphic elements which can be arranged as desired and can be
connected with project variables. Thereupon in online mode the look of the graphical elements will
change depending on the variables values.
Simple example: In order to represent a fill level, which is calculated by the PLC program, draw a bar
and connect it to the corresponding project variable, so that the length and color of the bar will show
the current fill level value. Add a text field which will display the current value in a text string and a
button for starting and stopping the program.
The properties of a single visualization element as well as of the whole visualization object will be
defined in appropriate configuration dialogs and in the object properties dialog. There it is possible
to set basic parameters by activating options as well as to define a dynamic parameterizing by
entering project variables.
Additional special possibilities for configuring are given by the programmability of element properties
via structure variables.
Using placeholders in the configuration dialogs may save a lot of effort in case you want to use the
same visualization object several times with different configurations.
The visualization which is created in the programming system will in many cases be used as the only
user interface available for controlling and watching the associated PLC program in online mode. For
this purpose it must be possible to give inputs to the program solely by activating visualization
elements. To reach this you can use special input possibilities during the configuration of the
visualization and you have the option to define special hotkeys for each particular visualization.
A visualization created in CoDeSys can later be used in different ways:
It can be made available on CoDeSys HMI, a special runtime system for operating the
visualization in full screen mode on a PLC computer.
It can be made available as a Web-Visualization, which allows to call and operate it via the
Internet (useful for remote maintenance purposes)
It can be made available as a Target-Visualization, which can be started directly on the PLC.
The CoDeSys Visualization
2-1
2 - The Visualization Editor in CoDeSys
Example of a visualization
2-2
The CoDeSys Visualization
2 - The Visualization Editor in CoDeSys
2.1
Create a new Visualization
A visualization object is a CoDeSys object which is managed in the 'Visualization' register of the
Object Organizer. It contains an arrangement of visualization elements and can get certain object
properties. One or several visualization objects can be created in a CoDeSys project and might be
linked with each other.
In order to create a visualization object in the Object Organizer, you must select the register card for
Visualization in the Object Organizer.
Using the 'Project' 'Object Add' command, you can create a new visualization object. Open the 'New
visualization' dialog, in which you can enter the name of the new visualization. Once a valid entry is
made, that is not a name that is already in use and no special characters used, you can close the
dialog with OK. A window opens, in which you can edit the new visualization.
When the visualization object is marked in the Object Organizer, via command 'Project' 'Object'
'Properties' (see CoDeSys User Manual) the Properties dialog can be opened, where you can make
settings concerning the usage of the object in a Web- or Target-Visualization as well as concerning a
Master layout.
Please regard: If you want to use the implicit variable CurrentVisu (type STRING) for addressing the currently
opened visualization object, you throughout must use capital letters for the names of the visualization
objects (e.g. "PLC_VISU"). (For information on implicit variables see here)
2.2
Visualization Elements, Insert...
A visualization element is a graphical element, which is used to fill a visualization object. The available
elements are offered in the CoDeSys menu bar. Each element gets a separate configuration.
You can insert various geometric forms, as well as bitmaps, metafiles, buttons and existing
visualizations, into your visualization.
Geometric forms at your disposal include: rectangles, rounded rectangles, ellipses/circles, and
polygons.
Go to the 'Insert' menu item and select freely from the following commands:
'Rounded
Rectangle',
'Bitmap',
'Ellipse',
'Visualization',
'Polygon'
'Button',
Polyline',
'Table',
'Rectangle',
'Curve',
'ActiveX-Element',
'Pie',
'Meter',
'Bar Display',
'Histogram',
'Alarm table',
'Trend',
'WMF file'. A check appears
in front of the selected command. You can also use the tool bar. The selected element appears
pushed down(e.g.
).
If you now go to the editor window with the mouse, you will see that the mouse pointer is identified
with the corresponding symbol (e.g.
). Click on the desired starting point of your element and
move the pointer with pressed left mouse key until the element has the desired dimensions.
If you want to create a polygon or a line, first click with the mouse on the position of the first corner of
the polygon resp. on the starting point of the line, and then click on the further desired corner points.
By doubleclicking on the last corner point you will close the polygon and it will be completely drawn
respectively the line will be completed. If you want to create a curve (Bezier curves) determine the
initial and two other points with mouse clicks to define the circumscribing rectangle. An arc is drawn
after the third mouse click. You can then change the position of the end point of the arc by moving the
mouse and can then end the process with a double click or add another arc with additional mouse
clicks.
Furthermore pay attention, to the status bar and the change from select and insert modes.
Regard also the possibility of using placeholders and Master layouts.
The CoDeSys Visualization
2-3
2 - The Visualization Editor in CoDeSys
'Insert' 'Rectangle'
Symbol:
With the command you can insert a rectangle as an element into your present visualization. (Use, see
Visualization Elements, Insert)
'Insert' 'Rounded Rectangle'
Symbol:
With the command you can insert a rectangle with rounded corners as an element in your present
visualization. (Use, see Visualization Elements, Insert).
'Insert' 'Ellipse'
Symbol:
With the command you can insert a circle or an ellipse as an element in your present visualization.
(Use, see Visualization Elements, Insert).
'Insert' 'Polygon'
Symbol:
With the command you can insert a polygon as an element in your present visualization. (Use, see
Visualization Elements, Insert).
'Insert' 'Polyline'
Symbol:
With the command you can insert a line as an element into your current visualization. (Use, see
Visualization Elements, Insert).
'Insert' 'Curve'
Symbol:
With the command you can insert a Bezier curve as an element into your current visualization. (Use,
see Visualization Elements, Insert).
'Insert' 'Pie'
Symbol:
Use this command to insert a Pie Segment as an element into your current visualization.
While pressing the left mouse button, bring up an area in the desired size. An oval element including a
line marking the radius at the 0 position will be displayed. As long as keeping the mouse button
pressed you can immediately change size and position of the element by moving the mouse. A little
black square is attended to the element, indicating the corner of a virtual rectangle surrounding the
element.
In order to define the start and end angles of a Pie, select the end point of the radius line on the
circular arc by a mouse-click. As soon as you, keeping the mouse button pressed, move the cursor,
two small rectangles will be displayed, indicating the two angle positions. As from now those can be
selected and moved separately. If you want the angle values get defined dynamically by variables,
open the configuration dialog category 'Angle' and enter the desired variable names.
You can resize or reshape the element later by either clicking on the centre point, the cursor getting
displayed as diagonally crossed arrows, and moving the mouse while keeping the mouse button
2-4
The CoDeSys Visualization
2 - The Visualization Editor in CoDeSys
pressed (or using the arrow keys). Alternatively you can select and move the corner indicating little
square outside of the element. In order to move the element to another position, click inside the
element to get the cursor being displayed as vertically crossed arrows and then move the cursor.
'Insert' 'Bitmap'
Symbol:
With the command you can insert a bitmap as an element in your present visualization. (Use, see
Visualization Elements, Insert).
While pressing the left mouse button, bring up an area in the desired size. The dialog box is opened
for opening a file. Once you have selected the desired bitmap, it will be inserted into the area brought
up. You can define in the bitmap configuration dialog, whether a just link to the bitmap file should be
stored or the bitmap should be inserted as an element.
'Insert' 'Visualization'
Symbol:
With the command you can insert an existing visualization as an element in your present visualization.
(Use, see Visualization Elements, Insert).
While pressing the left mouse button, bring up an area in the desired size. A selection list of existing
visualizations opens. After you have selected the desired visualization, it will be inserted in the defined
area.
An inserted visualization will also be named as an instance.
'Insert' 'Button'
Symbol:
This command is used to insert a button into your current visualization. (Use, see Visualization
Elements, Insert).
Drag the element to the desired size with the left mouse button held down.
If a toggle variable is configured for the button it displays the state of this variable by visually
displaying whether it is pressed or not pressed. Conversely, the variable is toggled by pressing" the
button.
'Insert' 'WMF file'
Symbol:
This command is used to insert a Windows Metafile. The standard dialog for opening a file will appear,
where you can select a file (extension *.wmf). After having closed the dialog with OK the file will be
inserted as an element in the visualization. Please regard, that no link to a file will be saved, like it is
done when you insert a bitmap, but the elements of the metafile will be inserted as a group.
'Insert' 'Table'
Symbol:
Use this command to insert a Table element as an element into your current visualization. It is used to
display the current values of the elements of an array.
While pressing the left mouse button, bring up an area in the desired size. Before the element gets
displayed the configuration dialog 'Configure table'' will be opened. Here you will find additionally to
the standard categories Tooltip and Security the categories 'Table', 'Columns', 'Rows' and 'Selection'
where you can define contents and appearance of the table.
The CoDeSys Visualization
2-5
2 - The Visualization Editor in CoDeSys
'Insert' 'ActiveX-Element'
Symbol:
Use this command to insert an ActiveX Control into your current visualization. It can be used later on
Windows32 systems in CoDeSys HMI and the CoDeSys Target-Visualization. While pressing the left
mouse button, bring up an area in the desired size. It will be inserted as a rectangle with the
inscription "Control:".
To select a certain ActiveX-Control and to configure the method calls and the display open the dialog
'Configure ActiveX-Control' by a double-click on the element resp. via command 'Extras' 'Configure'
(see Chapter 2.4.1, ActiveX-Element).
'Insert' 'Meter'
Symbol:
Use this command to insert a Meter as an element into your current visualization. It provides a scale
which is defined as a sector of a circular arc, and a pointer element.
While pressing the left mouse button, bring up an area in the desired size. Before the element gets
displayed the configuration dialog Configure Meter will be opened. Here you can define various
parameters concerning the display of the element and a preview is available to check the
configuration before really inserting the element by confirming the dialog.
'Insert' 'Bar Display'
Symbol:
Use this command to insert a Bar Display element into your current visualization. It is used to visualize
the value of the assigned variable by a bar indicating the value by its length along a horizontal scale.
While pressing the left mouse button, bring up an area in the desired size. Before the element gets
displayed the configuration dialog 'Configure bar display' will be opened. Here you can define various
parameters concerning the display of the element and a preview is available to check the
configuration before really inserting the element by confirming the dialog.
'Insert' 'Histogram'
Symbol:
Use this Use this command to insert a Histogram element into your current visualization. It is used to visualize
the elem the elements of an array by bars which are placed side by side each indicating the value of the
element element by its length.
While pr While pressing the left mouse button, bring up an area in the desired size. Before the element gets
displaye displayed the configuration dialog 'Configure Histogram' will be opened. Here you can define various
parameterparameters concerning the display of the element and a preview is available to check the
configura configuration before really inserting the element by confirming the dialog.
'Insert' ' 'Alarm table'
Symbol:
Use this command to insert an alarm table into your current visualization object.
While pressing the left mouse button, bring up an area in the desired size. Before the element gets
displayed the configuration dialog 'Configure Alarm table' will open. Here you will find additionally to
the standard categories Tooltip and Security the categories 'Alarmtable', 'Settings for sorting',
'Columns' and Settings for alarmtable' where you can define contents and appearance of the table.
An alarm table can be used to visualize the alarms, which have been defined in the Alarm
configuration of the project.
2-6
The CoDeSys Visualization
2 - The Visualization Editor in CoDeSys
'Insert' 'Trend'
Symbol:
Use this command to insert a trend element into your current visualization object.. While pressing the
left mouse button, bring up an area in the desired size. The configuration (axes, variables, history) is
done in the configuration dialog 'Trend'.
The trend element, also named oscilloscope element, is used to display variable values within a
certain time period. It stores the data in a file on the client and displays them as a graph. As soon as a
value changes, a new entry will be made in the file, showing date/time and the new value.
The trend element is drawn transparently. So you can assign any desired background (bitmap, color).
2.3
Positioning of Visualization Elements...
Selecting Visualization Elements
The selection mode is activated by default. In order to select an element, click with the mouse on the
element. You can also select the first element of the elements list by pressing the <Tab> key and
jump to the next by each further keystroke. If you press the <Tab> key while pressing the <Shift> key,
you jump backwards in the order of the elements list.
In order to select elements, which are placed one upon the other, first select the top level element by
a mouse-click. Then do further mouse-clicks while the <Ctrl>+<Shift>-buttons are pressed, to reach
the elements in the underlying levels .
In order to mark multiple elements, press and hold the <Shift> key and click the corresponding
elements, one after another; or, while holding down the left mouse button, pull a window over the
elements to be selected.
In order to select all the elements, use the 'Extras' 'Select All' command.
In the element list (called by 'Extras' 'Element list') you can select an element in the visualization by
selecting the respective line.
Changing the Selection and Insert Mode
After the insertion of a visualization element, there is an automatic change back into the selection
mode. If you want to insert an additional element the same way, you can once again select the
corresponding command in the menu or the symbol
in the tool bar.
You can also quickly change between the selection mode and the insert mode by pressing the <Ctrl>key and the right mouse button simultaneously.
In the insert mode, the corresponding symbol will also appear at the mouse pointer, and the name will
also be indicated in black in the status bar.
'Extras' 'Select'
This command is used to switch the selection mode on or off. This can also be achieved using the
symbol
or by pressing the right mouse-key while holding down the key at the same time.
'Extras' 'Select All'
This command allows you to select all visualization elements within the current visualization object.
Copying Visual Elements
One or more selected elements can be inserted with the 'Edit' 'Copy' command, the <Ctrl>+<C> key
combination, or the corresponding copy symbol, and with 'Edit' 'Paste'.
The CoDeSys Visualization
2-7
2 - The Visualization Editor in CoDeSys
A further possibility is to select the elements and to again click in one of these elements with the
<Ctrl> key held down. If you now hold the left mouse button down, you can separate the elements
thus copied from the original.
Modifying Visualization Elements
You can select an element which has already been inserted by a mouse click on the element or by
pressing the <tab> key. A small black square will appear at each corner of each of the elements, (with
ellipses at the corners of the surrounding rectangle). Except in the case of polygons, lines or curves
further squares appear in the middle of the element edges between the corner points.
With a selected element, the turning point (balance point) is also displayed at the same time. You can
then rotate the element around this point with a set motion/angle. The turning point is displayed as a
small black circle with a white cross (
button.
). You can drag the turning point with a pressed left mouse
You can change the size of the element by clicking on one of the black squares and, while keeping
the left mouse button pressed, controlling the new outline.
With the selection of a polygon, you can drag each individual corner using the same technique. While
doing this, if you press the <Ctrl>-key then an additional corner point will be inserted at the corner
point, an additional corner point will be inserted, which can be dragged by moving the mouse. By
pressing the <Shift>+<Ctrl>-key, you can remove a corner point.
Dragging Visualization Elements
One or more selected elements can be dragged by pressing the left mouse button or the arrow key.
Grouping Elements
Elements can be grouped by selecting all desired elements and performing the command 'Extras'
'Group'. The group will behave like a single element:
the grouped elements get a collective frame; when dragging the frame all elements will be
stretched or compressed; only the group can be moved to another position.
the grouped elements get collective properties: inputs only can effect the group and not a single
element. Thus the elements also get one collective configuration dialog (category 'group'). The
property 'Change color' can not be configured for a group !
To redefine a single element of a group, the grouping must be redone by the command 'Extras'
'Ungroup'. The configuration of the group will be lost in this case.
Note: As soon as you save the project as CoDeSys Version 2.1 or lower, a group of visualization elements will be
resolved automatically; that means that the elements of the group will be shown as single elements in
the visualization.
'Extras' 'Send to Front'
Use this command to bring selected visualization elements to the front.
'Extras' 'Send to Back'
Use this command to send selected visualization elements to the back.
'Extras' 'Align'
Use this command to align selected visualization elements.
The following alignment options are available:
2-8
The CoDeSys Visualization
2 - The Visualization Editor in CoDeSys
Left: the left edge of each of the elements will be aligned to the element that is furthest to the left
the same is true for Right / Top / Bottom
Horizontal Center: each of the elements will be aligned to the average horizontal center of all
elements
Vertical Center: each of the elements will be aligned to the average vertical center of all elements
'Extras' 'Elementlist'
This command opens a dialog box containing a list of all visualization elements including their
number, type and position. The position is given according to the x and y position of the upper left
(x1, y1) and the lower right (x2, y2) corner of the element.
Element list dialog box
When one or more items have been selected, the corresponding elements in the visualization are
marked for visual control and if necessary the display will scroll to that section of the visualization that
contains the elements.
Use the To front button to bring selected visualization elements to the front. Use the To behind
button to move them to the back.
Below the elements list there you find depending on which element is currently selected - one of the
following combinations of edit fields where you can modify size and position of the element:
If a rectangle, rounded rectangle, ellipse, bitmap, visualization, button or a meta file is currently
selected, then next to the text "Rectangle (x1, y1, x2, y2)" there are four edit fields, where the
actual x/y positions are shown and can be modified.
If a line, polygon or a curve is currently selected, a table will be available showing the actual XPosition and Y-Position of each of the black squares which mark the shape of the element, as
soon as it is selected. These values can be edited here.
The CoDeSys Visualization
2-9
2 - The Visualization Editor in CoDeSys
To set the modified position values in the elements list and in the visualization, press button Set
rectangle (in case 1.) resp. Set polygon (in case 2.).
Use the Delete button to remove selected visualization elements.
Use the Undo and Redo buttons to undo or restore changes that have been made just as you would
do with the commands 'Edit' 'Undo' and 'Edit' 'Redo' . In the dialog box, you can observe the changes
that are being made.
Click on OK to close the dialog box and confirm the changes.
Use Configure to get the configuration dialog for the element.
Status Bar in the Visualization
If a visualization has the focus, the current X and Y position of the mouse cursor in pixels relative to
the upper left corner of the image is displayed in the status bar. If the mouse pointer is located on an
Element, or if the element is being processed, then the number of the element will be displayed. If
you have selected an element to insert, then this element will also appear (for example, Rectangle).
2.4
Visualization, Configure - Overview
When configuring a visualization you have to distinguish between the configuration a particular
graphic element and the visualization object as a whole. Correspondingly a different selection of
configuration dialogs will be available, which can be opened by the command 'Configure' from Menu
'Extras' resp. from the context menu.
Placeholders
At each location in the configuration dialog where variables or text are entered, a placeholder can be
set in place of the respective variable or text. This makes sense if the visualization object is not to be
used directly in the program, but is created to be inserted in other visualization objects as an
"instance". When configuring such an Instance, the placeholders can be replaced with variable
names or with text.
See chapter 2.7 for the placeholder concept.
2.4.1
Visualization Elements, Configure...
In the configuration dialogs opened via the 'Extras' 'Configure' command the properties of an element
or object are set either by activating options or dynamically by inserting project variables. Besides that
the properties can be programmed via the components of a structure variable, which can be defined
for each visualization element.
Regard the order of analysis, which will be followed in online mode:
- The values which are given dynamically, i.e. via project variables, will overwrite the fix
parameters defined for the same property.
- If an element property is defined by a "normal" project variable as well as by the component of a
structure variable, then in online mode primarily the value of the project variable will be
regarded.
Please regard the possibility of using Placeholders as well as the special input possibilities which are
useful if the visualization should be used in CoDeSys HMI resp. as Target or Web-visualization, that
means if the visualization serves as the only user interface for a PLC program (see also: INTERN in
category 'Input' of the configuration dialogs, Keyboard usage)
'Extras' 'Configure'
With this command, the 'Configure element' dialog opens for configuring the selected visualization
element (see Select visualization element). You are given the dialog box when you double-click on the
element.
2-10
The CoDeSys Visualization
2 - The Visualization Editor in CoDeSys
Select a category in the left area of the dialog box (available categories depending on element type)
and fill out the requested information in the right area. This has to be done by activating options resp.
by inserting the name of valid variables, whose values should define the property of the element.
Note:
Note:
There are also configuration dialogs available for a group of elements. Regard that the settings will
be valid for the "element" group. If you want to configure the particular elements of the group, you
have to resolve the group.
If you have defined an element property by a "static" setting as well as dynamically by a variable,
then in online mode the variable will overwrite the static value (Example: "Alarm color Inside" can be
defined statically in category 'Color' and additionally dynamically in category 'Colorvariables' by a
variable). If the setting is controlled by a "normal" project variable as well as by a structure variable,
then the value of structure variable also will be overwritten by the "normal" project variable.
Please regard: Meter, Bar Display and Histogram must be re-grouped before !
At locations in the element configuration where variables are operative, the following Entries are
possible:
Variable names, for which input assistant is available
Expressions which are assembled from component accesses, field accesses with constant index,
variables and direct addresses.
Operators and constants, which can be combined at will with the aforementioned expressions.
Placeholders instead of variable names or text strings
Examples of permissible expressions:
x+y
100*PLC_PRG.a
TRUE
NOT PLC_PRG.b
9*sin(x + 100)+cos(y+100)
Function calls are not possible. Invalid expressions result in an error message on login (Invalid Watch
expression..."). Examples of invalid expressions: fun(88), a := 9, RETURN.
There are two possible ways in the configuration dialogs to write global variables: .globvar" and
globvar" are equivalent. The style with a dot (which is that used in the Watch- and Receipt Manager)
is not allowed within an assembled expression, however.
Regard also the possibility of using Placeholders (Chapter 2.4.1).
Angle
In the configuration dialog 'Configure Pie' in the Angle category you can each enter a value or a
variable defining the start angle and the end angle of the sector element in degrees. The sector will
be drawn clockwise from the start angle position to the end angle position.
Example:
Enter start angle: "90", end angle: "180"
The CoDeSys Visualization
2-11
2 - The Visualization Editor in CoDeSys
Dialog for Configuring a Pie
Shape
In the visualization element configuration dialog box, you can select in the Shape category from
among Rectangle, Rounded Rectangle, Line and Ellipse respectively Polygon, Line and Curve.
The form will change into the size already set.
Dialog Box for Configuring Visualization Elements (Shape Category)
Text
In the dialog for configuring visualization elements, you can specify a text for the element in the Text
category. This can be entered directly or/and a variable can be defined which will determine the text
string. The usage of placeholders is possible. Also the default settings for font and alignment are done
here.
Note:
2-12
As soon as text parameters are additionally provided dynamically, which means by a system or
structure variable (see also below, category 'Text variables' resp. 'Programmability'), the static
definitions which are done in the currently opened dialog , will be overwritten !
In case of multiple definition of an element property consider the specific order of precedence
concerning according to which a value might be overwritten in online mode by another (see Chapter
2.4.1).
The CoDeSys Visualization
2 - The Visualization Editor in CoDeSys
Enter the text in the Content field. With the key combination <Ctrl>+<Enter> you can insert line
breaks, with <Ctrl>+<Tab>, tab stops. Besides the input of a pure text string you can use the following
formatting sequences:
If you include "%s "into the text, then this location, in Online mode, will be replaced by the value of
the variable from the Text Output field of the Variables category. You also can use a formatting
string, which conforms with the standard C-library function 'sprintf':
Character
Argument / Output as
d,i
Decimal number
Unsigned octal number (without leading zero)
Unsigned hexadecimal number (without leading 0x)
Unsigned decimal number
Single character
String
REAL-values [-]m.<accuracy>; plus- resp. minus-sign defines right
(default) resp. left alignment; m defines minimal number of places to
be displayed; accuracy defines the number of places behind the
comma (default: 6).
Attention: If you want to get displayed a percent sign % combined with one of the formatting strings
mentioned above, you must be entered "%%". For example: Enter "Rate in %%: %s" to get
displayed in online mode "Rate in %: 12" (if the text display variable currently is "12").
The value of the variable will be displayed correspondingly in online mode. You can enter any
IEC-conforming format strings, which fit to the type of the used variable.
Attention: It is not checked whether the type which is used in the formatting string matches with the
type of the variable which is defined in the 'Text Output' field!
Example:
Input in the 'Content' field:
Fill level %2.5f mm
Input of a REAL variable in the 'Text Output' field, e.g.:
fvar1
Output in online mode e.g.: Fill level 32.8999 mm
If you enter "%t ", followed by a certain sequence of special placeholders, then this location will be
replaced in Online mode by the system time. The placeholders define the display format, see the
following table. Attention: Do not insert any other characters before %t in the 'Content' field (in
contrast this is allowed for e.g. "%s", see above)
The CoDeSys Visualization
%a
Abbreviated weekday name
%A
Full weekday name
%b
Abbreviated month name
%B
Full month name
%c
Date and time representation appropriate for locale
%d
Day of month as decimal number (01 31)
%H
Hour in 24-hour format (00 23)
%I
Hour in 12-hour format (01 12)
%j
Day of year as decimal number (001 366)
2-13
2 - The Visualization Editor in CoDeSys
%m
Month as decimal number (01 12)
%M
Minute as decimal number (00 59)
%p
Current locales A.M./P.M. indicator for 12-hour clock
%S
Second as decimal number (00 59)
%U
Week of year as decimal number, with Sunday as first day of week (00
53)
%w
Weekday as decimal number (0 6; Sunday is 0)
%W
Week of year as decimal number, with Monday as first day of week (00
53)
%x
Date representation for current locale
%X
Time representation for current locale
%y
Year without century, as decimal number (00 99)
%Y
Year with century, as decimal number
%z,
%Z
Time-zone name or abbreviation; no characters if time zone is unknown
%%
Percent sign
Examples:
%t%a %b %d.%m.%y %H:%M:%S
-> Display in online mode: Wed Aug 28.08.02 16:32:45
Between the placeholders you can insert any text strings:
%Today is %d.%m.%y
-> Display in online mode: Today is 28.08.02
Note:
If a text string is to be transferred into a translation file, which will then be used in
Online mode to enable switching into another national language, it must be delimited
at the beginning and end by #.
Examples: "#Pump 1#" or else even "#Pump# 1"
The second case might for example, in the event of multiple occurrences of the text
Pump (Pump 1, Pump 2, etc.), prevent multiple appearances in the translation.
If you include" %<PREFIX>" into the text, you can enter instead of "PREFIX" a certain string, which
will serve as an identifier concerning the use of dynamic texts. The prefix will be used together with
an ID number, which is to be defined in the 'Variables' category of the configuration dialog in field
'Textdisplay'. The combination references to a certain text, which is contained in a xml-file listing all
possible dynamic texts. Thus at run time the text which is indicated by the current ID-Prefixcombination will be displayed. For further information see also the description of 'Settings',
category Language.
The configured text will appear online in the prescribed alignment within the element: horizontally
left, center or right and vertically top, center or bottom.
If you use the Font button, a dialog box for selection of the font will appear. Select the desired font
and confirm the dialog with OK. With the Standard-Font button you can set the font that is selected in
the project options ('Project' 'Options' 'Editor'). If the font is changed there, then this font will be
displayed in all elements except in those elements for which another font has explicitly been selected
by using the Font button.
2-14
The CoDeSys Visualization
2 - The Visualization Editor in CoDeSys
Dialog Box for Configuring Visualization Elements (Text Category)
Textvariables
In category Textvariables of the dialog for configuring visualization elements you can specify a
variable which should dynamically set color and font of that string which is defined in category 'Text'.
At best enter the variable name with the aid of the input assistant (<F2>).
You can also use components of the structure VisualObjectType to set the text properties. For this
see the description of category 'Programability'; there you will find the possible values of the particular
structure components and their effect.
Note:
If there are corresponding static definitions in category 'Text', these will be overwritten by the dynamic
parameter values.
In case of multiple definition of an element property consider the specific order of precedence
concerning according to which a value might be overwritten in online mode by another.
The parameters of the dialog:
Parameter: Meaning:
Example entry of
project variable:
Textcolor:
Text color
"plc_prg.var_textcolor" var_textcolor=16#FF00FF dwTextColor
Farbe
Textflags:
Alignment
(right, left,
centered...)
"plc_prg.textpos"
textpos:=2
Text right justified
dwTextFlags
Fontheight: Font height in
Pixel
".fonth"
fonth:=16;
Font height 16 pt
ntFontHeight
Fontname: Font name
"vis1.fontn"
fontn:=arial;
Arial is used
stFontName
Fontflags:
"plc_prg.fontchar"
fontchar:=2
Text will be displayed
bold
dwFontFlags
Font display
(bold,
underlined,
italic...)
The CoDeSys Visualization
Example Usage of variable corresponding
in program:
component of
structure
VisualObjectType:
2-15
2 - The Visualization Editor in CoDeSys
Dialog for configuring visualization elements (category Textvariables)
Line width
In the dialog for configuring visualization elements, you can choose the line width for an element. As
predefined options you find width settings from 1 to 5 pixel, additionally an other value can be entered
manually (Other:), or a project variable (Variable for line width:) can be inserted. For the latter the
input assistance ((<F2>) can be used.
Note:
As soon as the parameter is additionally defined dynamically, i.e. by a structure variable (see below,
category 'Programmability'), the static setting will be overwritten in online mode.
Dialog Box for Configuring Visualization Elements (Line width category)
Colors
In the visualization element configuration dialog box, in the Color category you can select primary
colors and alarm colors for the inside area and for the frame of your element. Choosing the options no
color inside and no frame color you can create transparent elements.
Note:
As soon as the parameter is additionally defined dynamically by a variable, the static setting will be
overwritten in online mode.
In case of multiple definition of an element property consider the specific order of precedence
concerning according to which a value might be overwritten in online mode by another.
2-16
The CoDeSys Visualization
2 - The Visualization Editor in CoDeSys
Dialog Box for Configuring Visualization Elements (Color Category)
If you now enter a Boolean variable in the Variables category in the Change Color field, then the
element will be displayed in the Color set, as long as the variable is FALSE. If the variable is TRUE,
then the element will be displayed in its Alarm Color.
Note:
The change color function only becomes active, if the PLC is in Online Mode!
If you want to change the color of the frame, then press the Frame button, instead of the Inside
button. In either case, the dialog box will open for selection of the color.
Here can to choose the desired hue from the primary colors and the user-defined colors. By pressing
the Define Colors you can change the user-defined colors.
Color Variables
Here you can enter project variables (e.g. PLC_PRG.color_inside), which should determine the
particular property in online mode: These property definitions also or additionally can be programmed
with the aid of components of the structure VisualObjectType. Therefore see the description on the
"Programability" of a visualization element. There you will find a list of the possible values and their
effects.
Note:
The variables, entered in the Color Variables dialog, in online mode will overwrite the static values
given in the 'Color' category as well as corresponding values given by a structure variable.
In case of multiple definition of an element property consider the specific order of precedence
concerning according to which a value might be overwritten in online mode by another.
The parameters of the dialog::
Parameter:
Description:
Example of an entry:
Example for using the
variable in the program:
Fillcolor:
fill color
"plc_prg.var_fillcol"
var_var_fillcol:=16#FF00FF dwFillColor
fill color pink
Fillcolor
alarm:
fill color if the "plc_prg.var_fillcol_a"
'Change color'
variable is
TRUE
The CoDeSys Visualization
var_fillcol_a:=16#FF00FF
alarm fill color pink
corresponding
component of
structure
VisualObjectType:
dwFillColorAlarm
2-17
2 - The Visualization Editor in CoDeSys
Framecolor:
frame color
"plc_prg.var_framecol" var_framecol::=16#FF00FF
frame color pink
dwFrameColor
Framecolor
alarm:
frame color if
the 'Change
color' variable
is TRUE
"plc_prg.var_framecol" var_framecol:=16#FF00FF
alarm frame color farbe
pink
dwFrameColorAl
arm
Fillflags:
The current
"plc_prg.var_col_off"
inside color
configuration
can be
activated
(FALSE) resp.
deactivated
(TRUE)
dwFillFlags
var_col_off:=1
the color definition for the
fill color will not be
regarded, that for the frame
remains valid
Frameflags:
Display of the
frame (solid,
dotted etc.)
var_linetype:=2;
frame will be displayed
as dotted line
"plc_prg.var_linetype"
dwFrameFlags
Dialog Box for Configuring Visualization Elements (Category Colorvariables)
Motion absolute
In the visualization element configuration dialog box, in the Motion absolute category, X- or Y-Offset
fields variables can be entered. These variables can shift the element in the X or the Y direction,
depending on the respective variable value. A variable in the Scale field will change the size of the
element linear to its current value. This value, which is used as scaling factor, will be divided by 1000
implicitely, so that it is not necessary to use REAL-variables in order to get a reduction of the element.
The scaling always will refer to the balance point.
A variable in the Angle field causes the element to turn on its turning point, depending on the value of
the variable. (Positive Value = Mathematic Positive = Clockwise). The value is evaluated in degrees.
With polygons, every point rotates; in other words, the polygon turns. With all other elements, the
element rotates, in such a way, that the upper edge always remains on top.
The turning point appears after a single click on the element, and is displayed as a small black circle
with a white cross (
Note:
2-18
). You can drag the turning point with a pressed left mouse button.
In online mode the variables which are set in the 'Motion absolute' dialog will override the values of
structure components which additionally might be used to define the same property
('Programability').
The CoDeSys Visualization
2 - The Visualization Editor in CoDeSys
In case of multiple definition of an element property consider the specific order of precedence
concerning according to which a value might be overwritten in online mode by another.
Visualization Element Configuration Dialog Box (Motion Absolute Category)
Motion relative
In the dialog for configuring visualization elements in the Motion Relative category, you can assign
variables to the individual element edges. Depending on the values of the variables, the
corresponding element edges are then moved. The easiest way to enter variables into the fields is to
use the Input Assistant (<F2>).
The four entries indicate the four sides of your element. The base position of the corners is always at
zero. A new value in the variables, in the corresponding column, shifts the boundary in pixels around
this value. Therefore, the variables that are entered ought to be INT variables.
Note:
Positive values shift the horizontal edges downward, or, the vertical edges, to the right!
Note:
In online mode the variables which are set in the 'Motion absolute' dialog will override the values of
structure components which additionally might be used to define the same property
('Programmability').
In case of multiple definition of an element property consider the specific order of precedence
concerning according to which a value might be overwritten in online mode by another.
Dialog Box for Configuration of Visualization Elements (Motion Relative Category)
The CoDeSys Visualization
2-19
2 - The Visualization Editor in CoDeSys
Variables
Visualization Element Configuration Dialog Box (Variables Category)
You can enter the variables that describe the status of the visualization elements in the Variable
category within the dialog box for configuring visualization elements. The simplest way to enter
variables in the fields is to use the Input Assistant.
Note:
In online mode the variables which are set in the 'Motion absolute' dialog will override the values of
structure components which additionally might be used to define the same property
('Programability').
In case of multiple definition of an element property consider the specific order of precedence
concerning according to which a value might be overwritten in online mode by another.
You can enter Boolean variables in the Invisible and Change color fields. The values in the fields
determine their actions. If the variable of the Invisible field contains the value FALSE, the
visualization element will be visible. If the variable contains the value TRUE, the element will be
invisible.
Disable input: If the variable entered here is TRUE, all settings of category 'Input' will be ignored.
Change color: If the variable which is defined in this field, has the value FALSE, the visualization
element will be displayed in its default color. If the variable is TRUE, the element will be displayed in
its alarm color.
Textdisplay:
o If you have inserted a "%s" in the Content field of the Text category or if you have included
"%s" in the textstring, then the value of the variable which is defined in 'Textdisplay' will be
displayed in online mode in the visualization object. "%s" will be replaced by the value.
o If you have inserted resp. included a "%<PREFIX>" in the Content field of the Text category
("PREFIX" must be a sequence of letters), then the variable resp. the numeric value which is
entered here in 'Textdisplay' will be interpreted as an ID, which in combination with the prefix
serves as a reference on a text, which is described in a XML-file. This text will be displayed in
online mode instead of "%<PREFIX>" in the visualization object. Thus a dynamic modification
of the text display is possible. See further information in the description of the dialog 'Settings',
category Language.
o If you want to edit the value of the variable in Online mode using the keyboard, you can do this
via the 'Text input of variable' 'Textdisplay' in the Input category.
Tooltip-display: Enter here a variable of type STRING whose value should be displayed in a tooltip
for the element in online mode.
2-20
The CoDeSys Visualization
2 - The Visualization Editor in CoDeSys
Input
Dialog for configuring the visualization elements (Category Input)
Toggle variable: If this option is activated, in online mode you will toggle the value of the variables
which are located in the input field by each mouse click on the visualization element. You can obtain
input assistance for data entry via <F2>. The value of the Boolean variable changes with each mouse
click from TRUE to FALSE and then back to TRUE again at the next mouse click, etc.
Tap Variable: If this option is activated, in online mode you can switch the value of the Boolean
variable which is located in the input field, between TRUE and FALSE. Place the mouse cursor on the
element, press the mouse-key and hold it depressed. If option Tap FALSE is activated, the value is
set to FALSE as soon as the mouse key is pressed, otherwise it is set to TRUE at this moment. The
variable changes back to its initial value as soon as you release the mouse key.
Zoom to Vis...: If this option is activated, you can enter in the edit field the name of a visualization
object of the same project to which you want to jump by a mouse-click on the element in online mode.
In this case always first the window of the target visualization will be opened before that of the current
one will be closed.
The following entries are allowed:
The name of a visualization object of the current project (see Object Organizer)
If a visualization instance that contains placeholders is to be jumped to, the placeholders can be
directly replaced by variable names or text when called up. For this purpose, conform to the
following syntax:
<Visuname>(<Placeholder1>:=<Text1>, <Placeholder2>:=<Text2>,..., <Placeholder n>:=<Textn>).
During compilation of the visualization it will be checked, whether the text matches with one of the
defined replacement values defined in the placeholder list, if it does not, a warning will be output.
Example:
Calling the visualization visu1, whereby the placeholders $var_ref1$ and $var_ref2$ used in visu1 are
replaced by the variables PLC_PRG.var1 and PROG.var1 respectively:
visu1(var_ref1:=PLC_PRG.var1, var_ref2:=PROG.var1)
If a program variable of the type STRING (e.g. PLC_PRG.xxx) has been entered instead of a
visualization object, then this variable can be used to define the name of the visualization object
(e.g. ,visu1') which the system should change to when a mouse click occurs (e.g. xxx:= ,visu1).
If you issue the command ZOOMTOCALLER" in the Zoom to vis. field, a backward jump into the
calling visualization is achieved in Online mode by a mouse click on the element, if such a
constellation was configured.
Note:
The implicit variable CurrentVisu (type STRING, for implicit (system) variables see here) describes
the name of the currently opened visualization object. For example it can be used in the application to
The CoDeSys Visualization
2-21
2 - The Visualization Editor in CoDeSys
control which visualization should be opened resp. to see which is the currently opened. But this will
only work if the names of the visualization objects are defined in capital letters (see 'Create a
visualization object'). Example: CurrentVisu:='PLC_VISU';
Execute program: If this option is activated you can enter ASSIGN- or special "INTERN"-commands
in the input field, which will be executed in online mode as soon as you perform a mouse-click on the
element. Press button "..." to get the dialog Configure programs where you can select the desired
commands (Add) and arrange them in the desired order (Before, After).
Note:
This feature especially is important if the visualization will be the only operating interface of a system
(pure operating version). See a description of the commands: Special input possibilities for the
CoDeSys operating version.
If you select the Text input of variable 'Textdisplay', then in Online mode you will get the possibility
to enter an value in this visualization element which will upon pressing <Enter> be written to the
variable that appears in the Textdisplay field of the Variables category.
Select in the scroll box which kind of input should be possible later in online mode. Text: An edit field
will open, where you can enter the value. Numpad resp. Keypad: A window will open showing an
image of the numeric resp. alphabetic keypad, where you can enter a value by activating the
appropriate key elements. This might be useful if the visualization must be operatable via a touch
screen. The range of valid input values can be restricted by defining a minimum and a maximum value
in the edit fields Min: and Max:.
ToolTip
The dialog Text for Tooltip offers an input field for text which appears in a text field as soon as the
mouse cursor is passed over the object in online mode. The text can be formatted with line breaks by
using the key combination <Ctrl> + <Enter>.
Security
It might be useful that different user groups get different operating possibilities and display of a
visualization. This can be reached by assigning different access rights concerning particular
visualization elements. You can do this for the eight user groups which are available in CoDeSys (see
also 'Project' 'Object' 'Properties' resp. 'Project' 'User Group Passwords'). The access rights can be
assigned by activating the appropriate option in the configuration dialog 'Access rights' for a
visualization element:
Visualization Element Configuration Dialog Box (Category Security)
2-22
The CoDeSys Visualization
2 - The Visualization Editor in CoDeSys
The access rights for a visualization element and their effect in online mode:
No Access
Element will not be visible
Read Access
Element will be visible but not operable (no inputs
allowed)
Full Access
Element is not visible and not operable
If you want to assign the access rights also to all other elements of the visualization object, activate
option Apply to all visual elements.
Note:
Please regard, that the access rights which are set for the visualization object in the 'Project' 'Object'
'Properties' dialog, are independent on those of the particular visualization elements !
Programability
The properties of a visualization element can not only be defined by a static setting or by a "normal"
project variable, but also by the components of a structure variable, which is exclusively used for
programming visualization elements.
For this purpose the structure VisualObjectType is available in the library SysLibVisu.lib. Its
components can be used to define most of the element properties.
Note:
In case of multiple definition of a element property the value of the "normal" project variables will
overwrite that of the structure variable and both will overwrite a static definition.
In order to configure the element properties by using a structure variable, do the following:
Open the configuration dialog, category 'Programmability' and enter a new, unique (!) variable name in
the field Object Name:. For this purpose you must activate the option by a mouse-click in the
checkbox. The variable automatically will be declared with type VisualObjectType, a structure which
is contained in the library SysLibVisu.Lib. The declaration is done implicitly and not visible for the
user. Make sure that the library is included in the library manager.
After the next compile the newly assigned structure variable will be available in the project. (Hint:
Activate the Intellisense functionality 'List components' in the project options, category Editor, in order
to get the structure components in a selection list as soon as the variable name followed by a dot is
entered).
Example: If you have defined a Object Name "visu1_line" for a visualization element, then you can
program the line width of this element by e.g. "visu1_line.nLIneWidth:=4".
Dialog for configuring a visualization element (Category Programmability)
The CoDeSys Visualization
2-23
2 - The Visualization Editor in CoDeSys
The structure VisualObjectType:
The following table will show you all components of the structure and references to the corresponding
items in the different categories of the configuration dialog:
At the beginning of the component name the data type is integrated:
n INT
dw DWORD
b BOOL
st STRING
2-24
Component
(+Data type)
Effect
Example
nXOffset : INT;
Shift element in Xdirection
vis1.nXOffset:=val2;
(element is set to position X=val2)
- Cat. Motion absolute:
X-Offset
nYOffset : INT;
Shift element in Ydirection
vis1.nYOffset:=22;
(element is set to position Y=val2)
- Cat. Motion
absolute: Y-Offset
nScale : INT;
Change of the size
vis1.nScale:=plc_prg.scale_var; - Cat. Motion
(element size changes linear with change
absolute: Scaling
of value of plc_prg.scale_var)
nAngle : INT;
Rotating element
around its center
vis1.anglevar:=15;
(element rotates clockwise by 15 )
- Cat. Motion
absolute: angle
bInvisible : BOOL;
Element is visible /
invisible
vis1.visible:=TRUE;
(element is invisible)
- Cat. Color: No
color inside +
No frame color
- Cat.Colorvariables:
Fillcolor +
Framecolor
stTextDisplay :
STRING;
Text is displayed in
element
vis1.TextDisplay:='ON / OFF';
- Cat. Text: entry at
Content'
(the Object Name "vis1" has been defined
for the element)
element is inscribed with this text
corresponding entries in
configuration dialog:
bToggleColor : BOOL; color change when
toggling between
TRUE and FALSE
vis1.bToggleColor:=alarm_var;
- Cat. Input: Toggle
(As soon as alarm_var gets TRUE, the
variable +
element gets the color defined via the
- Cat. Variables:
components dwFillColorAlarm,
change color
dwFrameColorAlarm resp. via the settings
in category 'Colorvariables' or 'Color'.
bInputDisabled:
BOOL;
if FALSE: Inputs in
category 'Input' are
ignored
vis1.bInputDisabled:=FALSE;
(no input is possible for this elementt)
- Cat. Variables:
Disable Input'
stTooltipDisplay:
STRING;
Text of the tooltip
vis1.stTooltipDisplay:='Switch
for .....';
- Cat. Text for Tooltip:
'Entry in Content:'
dwTextFlags:
DWORD;
vis1.dwTextFlags:=24;
Text position:
(Text will be placed in the center of the
1 left justified
element (4 + 20)
2 right justified:
4 centered horizont.
8 top
10 bottom
20 centered vertically
Note: Always set a
horizontal and a
vertical position
(addition of values)!
dwTextColor :
DWORD;
Text color (definition
of colors see
subsequent to this
table)
vis1.dwTextColor :=
16#00FF0000;
(Text is blue-colored)
- Cat. Text: Horizontal
and Vertical options
- Cat. Textvariables:
Textflags
- Cat. Text: Font | Color
- Cat. Textvariables:
Textcolor
The CoDeSys Visualization
2 - The Visualization Editor in CoDeSys
Component
(+Data type)
Effect
Example
nFontHeight : INT;
vis1.nFontHeight:=16;
Font height in Pixel.
should be in range 10- (Text height is 16 pt)
96
- Cat. Text: Font | Grad'
- Cat. Textvariables:
Font heigth
dwFontFlags :
DWORD;
Font display. Available vis1.dwFontFlags:=10;
(Text is displayed blue and cancelled)
flags:
1 italic
2 bold
4 underlined
8 cancelled
+ combinations by
adding values
- Cat. Text: Schrift |
Schriftschnitt
- Cat. Textvariables:
Fontflags
(the Object Name "vis1" has been defined
for the element)
corresponding entries in
configuration dialog:
stFontName : STRING; Change font
vis1.stFontName:=Arial;
(Arial is used)
- Cat. Text: Schrift |
Schriftart
- Cat. Textvariables:
Fontname
nLineWidth : INT;
vis1.nLWidth:=3;
(Frame width is 3 Pixels)
- Cat. Line width
Line width of the
frame (pixels)
dwFillColor : DWORD; Fill color (definition of vis1.dwFillColor":=16#00FF0000; - Cat. Color: Color |
colors see subsequent (Element ist im "Normalzustand" blau)
Inside
to this table)
- Cat. Colorvariables:
Inside
dwFillColorAlarm :
DWORD;
Fill color as soon as
bToggleColor gets
TRUE, see above)
(definition of colors
see subsequent to this
table)
dwFrameColor:
DWORD;
Frame color
vis1.dwFrameColor:=16#00FF0000;
(Frame is blue-colored)
(definition of colors
see subsequent to this
table)
dwFrameColorAlarm:
DWORD;
Fill color as soon as
bFrameColor gets
TRUE, see above
(definition of colors
see subsequent to this
table)
vis1.dwFrameColorAlarm:=16#0080 - Cat. Color: Alarm
color | Frame
8080; (as soon as Variable
vis1.bToggleColor gets TRUE, the frame - Cat. Colorvariables:
Frame Alarm
will be displayed grey-colored)
dwFillFlags: DWORD;
Color, as defined by
the color variables,
can be displayed or
ignored
0 = show color
>0 = ignore setting
vis1.dwFillFlags:=1;
(element gets invisible)
- Cat. Color: No color
inside + No frame
color
- Cat. Colorvariables:
Fillflags
dwFrameFlags:
DWORD;
Display of frame:
0 full
1 dashed ( --- )
2 dotted ( )
3 dash-point ( _._._ )
4 dash-point-point
(_.._.. )
8 blind out line
vis1.FrameFlags:=1;
(Frame will be displayed as dashed line)
- Cat. Colorvariables:
Frameflags
The CoDeSys Visualization
vis1.dwFillColorAlarm:=16#00808 - Cat. Color: Alarm
080;
color | Inside
(as soon as Variable togglevar gets
- Cat. Colorvariables:
TRUE, the element will be displayed greyInside Alarm
colored)
- Cat. Color: Color |
Frame
- Cat. Colorvariables:
Frame
2-25
2 - The Visualization Editor in CoDeSys
Defining color values:
Example: e1.dwFillColor := 16#00FF00FF;
A color is entered as a hex number which is composed of the Blue/Green/Red (RGB) components.
The first two zeros after "16#" should be set to in each case, to fill the DWORD size. For each color
value 256 (0-255) colors are available.
FF Blue component
00 Green component
FF Red component
Example for a blinking visualization element:
Define a global variable 'blink1' of type VisualObjectType in the configuration of a rectangle. In a program of function block the
value of a component of the structure can be modified.
PROGRAM PLC_PRG
VAR
n:INT:=0;
bMod:BOOL:=TRUE;
END_VAR
(* Blinking element *)
n:=n+1;
bMod:= (n MOD 20) > 10;
IF bMod THEN
blinker.nFillColor := 16#00808080;
ELSE
blinker.nFillColor := 16#00FF0000;
END_IF
(* Grau *)
(* Blau *)
Table
As soon as a table is inserted for the purpose of visualization of an array, the dialog Configure Table
will be opened. Besides the categories 'Tooltip' and 'Security' which are also available for other
visualization elements, the following categories will be available for configuring display and contents of
the table:
Category Table:
Dialog for the configuration of a Table, Category Table
Do the following table settings:
Data array: Insert the name of an array which should be visualized in the table. It is recommended to
use the input assistant (<F2>) resp. the Intellisense function.
Column header, Line header: Activate these options if you want to get displayed the titles in the
table. The line title reflects the array index (first column of the table), the column title can be defined in
category 'Columns'.
2-26
The CoDeSys Visualization
2 - The Visualization Editor in CoDeSys
Category Columns:
Dialog for the configuration of a Table, Category Columns
Here you define the table elements. In the left window you get al list of all elements, which are
handled in the array per index. In case of an array of a structure these would be the structure
components.
Using the arrow button > you can transfer a selected component from the left window to the right
window where you define the set of elements to be displayed in the table. Pressing button >> all
elements will be transferred at a single blow. In the same manner you can remove elements from an
already defined set (<, <<). In order to modify the default settings concerning the display of the table
column for one of the elements, perform a double-click on the desired entry in the right part of the
window, or press button '...' to open the dialog 'Configure columns':
Dialog for Configuring a Table, Category Columns, Column Properties
Editing the column header and the column width:
Initially the edit field Column header will contain an automatically created title (e.g.
"PLC_PRG.arr1[INDEX].iNo" in case of an array of structure. for the column representing the structure
component "iNo"). which you can change Further on the Column width (number of characters) can
be set.
Editing configuration parameters for all elements of a column:
By default the table fields are displayed as simple rectangles and the entries are not editable. If you
however activate the option Use template, a pre-defined set of parameters can be used, e.g. for the
line width, the text input possibilities etc. To edit these parameters the common configuration dialogs
as know for rectangles, bitmaps, buttons etc. are available, which you can access by a mouse-click on
the button Edit template.
In order to define online actions for all entries of a column, i.e. for all array-elements of one array
dimension, use the placeholder [INDEX] when entering the array name in the configuration dialogs
(e.g. PLC_PRG.arr1[INDEX] like used in the default column header).
The CoDeSys Visualization
2-27
2 - The Visualization Editor in CoDeSys
Example:
You want to visualize an array "arr1 [0..2] of BOOL" (table with 1 column) and you want, that in online mode by
a mouse-click on a table cell the cell gets red-colored and the corresponding array element will be toggled and
vice versa.
To reach this activate 'Use template' in the configuration dialog for the column and define the template as
follows: Category 'Input', Action 'Toggle variable': "PLC_PRG.arr1[INDEX]. Category 'Colors': Alarm color red.
Category 'Variables', Action 'Change color': "PLC_PRG.arr1[INDEX].
Category Rows:
Dialog for configuring a Table, Category Rows
Row height: Insert the desired height in number of pixels.
Category Selection:
Dialog for configuring a Table, Category Selection
Here you can set the following parameters concerning the selection behaviour within the table:
Selection color: Press this button to get the standard color dialog for choosing a color for selected
cells.
Selection type: Define which part of the table will be selected when you perform a mouse-click on
one of the table fields in online mode:
Select single cells: Only the cell will be selected.
Select only rows: The whole line will be selected.
2-28
The CoDeSys Visualization
2 - The Visualization Editor in CoDeSys
Select only columns: The whole column will be selected.
Select rows and columns: The whole column and line will be selected.
Frame around selected cells: A selected cell gets surrounded by a frame.
Variable for selection X, Variable for selection Y: Here you each can enter a project variable, which
will indicate the X- resp. Y-Index of the selected table cell.
Example: Create a table element visualizing the array of a structure:
Define the following structure:
TYPE strucTab :
STRUCT
iNo: INT;
bDigi : BOOL;
sText:STRING;
byDummy: BYTE;
END_STRUCT
END_TYPE
In PLC_PRG define the following array:
arr1:ARRAY [1..5] OF strucTab;
and the following variables:
selX:INT;
selY:INT;
Create a visualization object and insert a table element. Configure like follows::
Cat. Table: data array: "PLC_PRG.arr1"
Cat. Columns: (Close the dialog which will open with YES) Transfer the components iNo, bDigi, sText to the right window In the right window perform a double-click on the first entry (PLC_PRG.arr1[INDEX].iNo) and in the dialog which will open,
replace the default title by "Number". Confirm with OK and also define new column titles for the other two entries (e.g. "Value"
and "Text"). In category 'Spec.Table' enter at 'Variable Selection X': "PLC_PRG.selX" and at Variable Selection "Y:
PLC_PRG.selY". Activate option 'Frame around selected cells'. Press button 'Selection color' and choose color 'yellow'. Close
the configuration dialog with OK. The table element now should be displayed as shown in the following:
At the left border the numbers of the array index, at the top the titles of the selected structure components. You
can modify the column widths by placing the cursor on the separator between two columns and moving the
mouse as soon as the cursor appears as a horizontal double-arrow. .
In online mode the current values of the array elements will be displayed in the table cells. As soon as you
select a table cell by a mouse-click, it will get yellow-colored and surrounded by a frame. Example:
The CoDeSys Visualization
2-29
2 - The Visualization Editor in CoDeSys
ActiveX-Element
The ActiveX-Element serves for displaying a passive ActiveX Control within a visualization. The
element is usable on Windows32 based systems in CoDeSys HMI and in the CoDeSys TargetVisualization.
The configuration dialog is opened by a double-click on the inserted element and offers three subdialogs, for selecting the control type, for defining method calls and for the configuration of the display:
Category Control:
Dialog Configure ActiveX-Element, Category Control
In this dialog you can mark the desired ActiveX Control in the selection list offering all ActiveX
Controls which are registered on your computer.
Category Methodcalls:
Here you configure the method calls for the chosen ActiveX Control:
Dialog Configure ActiveX-Element, Category Methodcalls
2-30
The CoDeSys Visualization
2 - The Visualization Editor in CoDeSys
Webbrowser:
These input fields only can be edited if you are configuring a control element which
supports the IWebBrowser interface (e.g. Internet Explorer or Mozilla Browser). In this
case CoDeSys can directly call the method Navigate (other method calls must be
controlled via a user defined Dll, see below 'Additional Call').
Enter an URL as a parameter value in field Variable for URL(Input as a string between
inverted commas) resp. a project variable of type STRING defining an URL. The
browser will be called as soon as the variable entered in field Condition for call gets
TRUE (rising edge). If no call condition is defined here, in the Target-Visualization the
browser will be called in each cycle of the visualization task!
Additional Call:
Via a user defined Windows-Dll you can define method calls for the ActiveX Control in
order to control the behaviour of the control at a call. For this purpose you must enter
the path of the Dll in the field at Dll for Call. If you press the button you get the dialog
for opening a file where you can browse for a Dll. If the file is in the visualization files
directory as defined in the project options, only the file name will be entered, otherwise
the complete file path.
Attention: If the Dll is to be used on a runtime system with a Target-Visualization, it must
explicitly be copied there. When the Control is called in the Target-Visualization, only
the filename contained in the path will be regarded.
The Dll is called as soon as the variable defined below in Condition for call gets TRUE
(rising edge). If no condition is specified, in the Target-Visualization it will be called in
each cycle of the visualization task!
Regard the following when creating an appropriate Dll:
The Dll must export a method "ExecuteActiveXCall" with this function prototype:
void ExecuteActiveXCall(IUnknown* pUnk, char* pszId, char* pszParam,
char* pszReturnBuffer, int nReturnBufferSize, DWORD* pdwReturnFlag);
The function will be called with the following parameters which can be defined in the
configuration dialog:
pszId:
string resp. string variable specified in field Methodidentification
pszParam:
value specified in field Parameter
The parameter pUnk allows a query of further Com(ActiveX-)interfaces. With these
interfaces you can call any Method on your ActiveX-Control with any parameters
packed in a string!
The parameters pszReturnBuffer, nReturnBufferSize and pdwReturnFlag currently are
not used.
For an example of a Dll source file see Appendix B.
Category Display:
In this dialog you can specify the variables defining the position (X-Offset, Y-Offset, see
description of configuration category 'Motion absolute')and visibility of the control element
(Invisible, see description for configuration category 'Variables'.
The CoDeSys Visualization
2-31
2 - The Visualization Editor in CoDeSys
Dialog Configure ActiveX-Element, Category Display
Meter
Dialog for the configuration of a Meter element
This dialog will open automatically as soon as you insert a Meter into a visualization object. A Preview
is part of the dialog, immediately showing how the element will look as a result of the currently set
parameters:
Arrowtype: Define the type of the arrow which will point at the current value on the Meter. Possible
types: Normal arrow, Thin arrow, Wide arrow, Thin needle.
Arrow start, Arrow end: Here you define the start and the end positions of the scale on a virtual
circular arc in Degrees (angle). (Example: a Start angle of 180 and an End angle of 0 will define a
upturned semicircle).
Arrow color: This button opens the standard dialog for choosing a color. Define the color of the
pointer.
Variable/Scale: This button opens the dialog Configure scale and variable:
2-32
The CoDeSys Visualization
2 - The Visualization Editor in CoDeSys
Dialog for Configuring the Scale and Variable for a Meter element
Scale start, Scale end: lowest and highest value on the scale, e.g. "-4" and "4".
Main scale: Define which intervals on the scale should be marked "with all", that means which should
get a scale pitch and a label. If you insert e.g. "2", each second integer value will be indicated.
Sub scale: In addition to the main scale (Label + long pitch lines) here you can define a sub-scale
which will be displayed as short pitch lines without any labels.
Unit: Define here the scale unit, e.g. "cm" or "sec". The unit is indicated by a label at the origin of the
pointer.
Scale format (C-Syntax): According to the C-syntax you can define the display format of the scale
labels; see the description concerning Category 'Text'.. Example: If you insert "%1.1f" the scale values
will be indicated by a floating point number with one decimal place before and one after the comma
(e.g. "12.0")
Variable: Here you can define a variable which is assigned to the pointer position. (e.g.
"PLC_PRG.posvar")
Font selection: This button will open the standard dialog for defining the font used in the Meter
element.
Color areas: This button opens the dialog Configure color areas: Here you can define a separate
color for each partition of the scale.
Begin of area, End of area: Insert here the start and end values of the scale partition which should
get the color defined in the following:
Color selection: This button opens the standard dialog for choosing a color. Confirm your selection
with OK, which will close the dialog, and press button Add, whereupon the color and the assigned
partition of the scale will be added to the window 'Active areas'. In order to remove an already defined
area, select the entry and press Delete.
If the option Durable color areas is activated, the defined color ranges will be displayed permanently,
otherwise in online mode just that partition of the scale will be colored which contains the current
value of the respective value.
Label: Depending on which of the options is activated (inside or outside), the scale labels are placed
at the inside or the outside of the circular arc of the scale.
The CoDeSys Visualization
2-33
2 - The Visualization Editor in CoDeSys
Dialog for the configuration of color areas for a Meter
Additional settings:
Frame inside, Frame outside: If one or both of these options is/are activated, an inner or outer frame
will be added to the scale arc.
Additional arrow: In addition to the main pointer a little arrow will indicate the current value directly
on the scale.
Bar Display
Dialog for the configuration of a Bar Display element
This dialog will be opened as soon as you insert a Meter element into a visualization object. A
Preview is part of the dialog, immediately showing how the element will look as a result of the
currently set parameters:
Diagram type: Choose one of the options: 'Scale beside bar', 'Scale inside bar' und 'Bar inside
scale'.
2-34
The CoDeSys Visualization
2 - The Visualization Editor in CoDeSys
Orientation: Define one of the options: Horizontal or Vertical bar.
Running direction: Choose whether the bar should be elongated corresponding to a growing value
of the assigned variable in Left Right or in Right Left direction.
Bar color: This button opens the standard dialog for choosing a color. Define a color for the bar in
normal state (no alarm). If option 'Use color areas' (see below) is activated, no entries are possible.
Alarm color: This button opens the dialog Configure alarm, where you define at which value the bar
will be displayed in alarm color and which is the alarm color: Insert the desired limit value in the edit
field and activate one of the Conditions greater than or lower than, in order to define whether
values higher or lower than the limit value should set off an alarm. Press button Alarm color to open
the standard color dialog for choosing an alarm color. Close both dialogs with OK in order to confirm
the settings and to return to the main dialog for configuring the bar display. If the option 'Use color
ranges' (see below) is activated, no entries are possible.
Variable/Scale: This button opens the dialog Configure scale and variable, which corresponds to
that used for the Meter element.
Element frame: If this option is activated a frame will enclose the bar display.
Bar background: If this option is activated, the whole display range will be indicated by a black bar in
the background of the current values' bar, otherwise only the current values' bar will be displayed.
Use color areas: If this option is activated, any settings defined in the dialogs for 'Bar color' and
'Alarm color' (see above) will not be valid. In this case the color area definitions will be used, which
have been made in the dialog 'Configure color areas'. This dialog can be opened by pressing button
'Color areas' (see below)
Color areas: This button opens the dialog Configure color areas where you can define a separate
color for each partition of the scale. These definitions will only be valid if the option 'Use color areas'
(see above) is activated. Use the dialog as described for the Meter element.
Histogram
A histogram element can be used to visualize an array. The values of the array elements will be
represented by bars or lines side by side, indicating the current values of the element by their height.
Dialog for the configuration of a Histogram
The configuration dialog will be opened as soon as you insert a histogram element into a visualization
object. A Preview is part of the dialog, immediately showing how the element will look as a result of
the currently set parameters:
The CoDeSys Visualization
2-35
2 - The Visualization Editor in CoDeSys
Presentation: Activate one of the options Barchart or Lines.
Show horizontal lines: If this option is activated, horizontal lines spanning the diagram will
additionally display the scale gradation.
Alarm color: This button opens the dialog Configure alarm, where you define at which value the bar
will be displayed in alarm color and which is the alarm color: Insert the desired threshold value in the
edit field and activate one of the Conditions greater than or less than, in order to define whether
values higher or lower than the limit value should set off an alarm. Press button Alarm color to open
the standard color dialog for choosing an alarm color. Close both dialogs with OK in order to confirm
the settings and to return to the main dialog for configuring the histogram.
Variable/Scale: This button opens the dialog Configure scale and variable, which can be filled like
described for the Meter element.
Color areas: This button opens the dialog Configure color areas: Here you can define a separate
color for each partition of the scale. See the description of the Meter where the same dialog is
available.
Bar color: This button opens the standard dialog for choosing a color. Define a color for the bar in
normal state (no alarm).
Define which range of the array should be displayed:
Arraybegin: First array element to be displayed (Index).
Arrayend: Last array element to be displayed (Index).
Barwidth: Define the width of the bars in percent by the total width available for one bar.
Example:
See in the following picture an example of the online display (bars resp. lines) of a histogram which represents an array arr1
[0..4] of INT. The number of bars appropriately was set to "5", the scale start to "4", the scale end to "24", the main gradation
was set to "2", the sub-gradation to "1" and the scale range 0 8 has got assigned another color (dark grey) than the rest of
the scale range. Further on the bars should be displayed alarm-colored (blue) as soon as the value of the corresponding array
element exceeds "8". You see the array elements arr1[2] and arr1[3] currently being in alarm state:
Alarm table
The element 'Alarm table' is used to visualize alarms, which must be defined before in the CoDeSys
Alarm configuration.
As soon as the element gets inserted in the visualization object, the dialog 'Configure alarm table'.
Besides the known categories for configuration of tooltip and security the following settings
concerning display and selection in the table can be made:
2-36
The CoDeSys Visualization
2 - The Visualization Editor in CoDeSys
Category Alarm table:
Dialog for configuration of a alarm table, category Alarm table
Define what you want to get displayed in the alarm table:
Change alarm group: Press this button to get the selection tree of the alarm configuration, which
offers all alarm groups currently defined. Choose the desired group (which even may contain just one
alarm).
Priority: Define the priority for which you want to get displayed all alarms. Permissible range: 0 to
255.
Alarm classes: Mark a class which you want to get displayed and press button Add to add the class
to the list in the window 'Alarm classes'. Do this for all required classes. In order to remove a marked
entry from the alarm classes window press button Delete.
Activate options Column heading resp. Row heading, if the headings should be displayed in the
alarm table.
Category Settings for sorting:
Dialog for configuration of an alarm table, category 'Settings for sorting'
The CoDeSys Visualization
2-37
2 - The Visualization Editor in CoDeSys
Define here according to which criteria the alarm table should be sorted:
Sort column: Sorting according to Priority, Alarm class, Date/Time or Alarm state
Sort order: Ascending or Descending; Example: Ascending according to priority means that the table
will start with alarms of priority 0 (if available), followed by higher numbered priorities.
Category Columns:
Define here, which of the columns (alarm parameters) should be displayed in the alarm table: The
parameters are defined -- except for date and time (alarm is coming) and alarm state (see CoDeSys
User Manual, Alarm Configuration) in the Configuration of the alarm groups: Bitmap, Date, Time,
Expression, Value, Message, Priority, Type, Class, State, Target value (for alarm types DEV+ and
DEV-), Deadband.
Dialog for configuration of an alarm table, category 'Columns'
Using the buttons ">", ">>", you can take single resp. all parameters from the left to the right window.
The selection defined in the right window will be displayed in the alarm table. Using the buttons "<"
resp. "<<" entries can be removed from the selection.
For each column you can open the dialog 'Configure columns' by a double-click on the entry in the
right window. In this dialog Column header and Column width can be defined.
Category Selection settings for alarm table:
Define here some settings for the display for the chosen table fields:
Selection color: This button opens the standard dialog for choosing a color. Define the color in which
selected fields should be displayed.
Row height: Height of the table rows in Pixel.
Slider size: Height of the slider (Pixel) at the bottom of the table.
Frame around selected rows: If this option is activated, selected table rows will get a frame.
Show statusline: If this option is activated, below the alarm table a status bar will be displayed
providing the following buttons for the operation in online mode:
Acknowledge: All alarm entries marked in the alarm table get acknowledged.
Acknowledge all: All alarm entries listed in the alarm table get acknowledged.
2-38
The CoDeSys Visualization
2 - The Visualization Editor in CoDeSys
History: If this button is pressed, instead of the current status of the alarms the table will show
a complete list of all events which have occurred up to now (all transitions between any alarm
stati). In this list no acknowledgement is possible! Any new events will be added currently.
Dialog for configuration of an alarm table, category 'Settings for alarmtable'
If you have defined a record file, also there you will find this history for all alarm classes, for
which the action 'Save' has been activated.
Start: cancels Stop (see below)
Stop: The current update of the list with newly occurring events will be stopped until it is
restarted by pressing button 'Start'.
Acknowledge variables: This option is only available as long as you have not chosen option 'Show
statusline' (see above). If it is activated, the functions described above for the status string buttons can
get controlled by variables. In order to define these variables, choose a function from the selection list
and enter a project variable in the assigned edit field. Thus for example the acknowledgement of all
alarms in online mode can be done by a rising edge of the assigned variable.
Trend
The Trend element can be used to log the time dependent behaviour of variable values in the online
mode. It can be compared with the trace functionality. The online presentation is done in a diagram, in
case of logging to a text file each of the values is written to a separate line.
In the dialog for configuring visualization elements in category 'Trend' you can do the following
settings :
The CoDeSys Visualization
2-39
2 - The Visualization Editor in CoDeSys
Dialog for configuration of a Trend element
Curve: X/t, horizontal axis = time axis, vertical axis = scale of values
Orientation: Left-right or Right.-left: The latest value will be displayed on the left/right side;
Axis:
Horizontal Axis:
Dialog for configuration of the horizontal axis in the trend element
Division lines: Activate option 'visible', if vertical division lines should be displayed which are
elongating the scale marks. In this case define the 'Scale': The given number defines the
interval between the division lines on the horizontal axis. Type (normal ___, dashed _ _ _,
2-40
The CoDeSys Visualization
2 - The Visualization Editor in CoDeSys
dotted ....., dashdotted _ . _ .) and color of the lines can be defined in dialogs which will open
when you perform a mouse-click on the corresponding rectangle showing the currently set line
type resp. color.
Scale: The shown range of the scale is determined by the entry for Duration. If here e.g. "
T#20s0ms" is defined, the scale will display a period of 20 seconds. The Main division and the
Sub scale division, which will be displayed by the means of long and short marks are to be
defined according to the same syntax.
Degree of accuracy: Define here (in the standard format for dates, e.g. T#5ms) the interval for
displaying the current values of the variables.
Legend: Here you define the display of the legend. Via button Font the standard dialog for
setting the font will be opened. At Scaling define the distances between the particular
letterings on the scale (e.g. T#4ms, if the scale markings should get a lettering each 4
milliseconds. The lettering will contain the time and/or date, depending on which options are
activated. The desired format each can be defined in the field 'format'.
Variables: Here you can define project variables, which contain the zoom values resp. offset
values for the horizontal scale. For example the offset of the display range of the horizontal axis
will be set to "10" as soon as the variable assigned here gets value 10.
Symbol bar: If option use is activated, at the bottom of the element a horizontal symbol bar will
be added, providing buttons for scrolling and zooming in online mode. The simple arrow buttons
will move the displayed range along the time axis step by step, the double arrow buttons will
shift it to the end resp. start of the record. The zoom buttons allow a zooming of the horizontal
scale step by step. To get a possibility to restore the original settings concerning zoom and
offset, define the vertical symbol bar to get the 'home' symbol.
Vertical axis:
Dialog for configuration of the vertical axis in the trend element
Division lines: corresponding to the horizontal axis (see above)
Scale: Define whether the scale should be displayed at the left or right border of the trend
diagram. Choose the Start value (lower end) and End value (upper end) of the scale as well as
the Main and Sub scale divisions (longer and shorter markings will be displayed in the here
defined distances).
The CoDeSys Visualization
2-41
2 - The Visualization Editor in CoDeSys
Legend: Font and divisions; see above, horizontal axis
Variables: see above, horizontal axis
Symbol bar: see above, horizontal axis, additionally there is a
the standard settings concerning zooming and offset of the axes.
"home" button for restoring
Recording: Define here whether the trend should be recorded 'only online', i.e. the time dependent
behaviour of the variable values will be displayed using the chosen range of the scale, or whether the
record should be saved to history file, which can be configured after pressing the button 'History'. The
dialog corresponds to that which is used for the configuration of the alarm log file. Regard: If the
target-specific option 'Store trend data in the PLC' is activated (see Target Settings, category
Visualization), the path defined here will be ignored and the log file will be stored in the download
directory of the PLC.
In the log file for each time of measurement a separate line is written which contains the name and the
values of all regarded variables. Each line starts with a unique identifier in DWORD format, which is
built from the date of measuring.
Choose variable: Press this button to get the dialog Variables, where you can configure the variables
for which the trend record should be done and how they should be displayed.
Enter a project variable in column Variable (mouse-click on the field will open an edit frame). It
is recommended to use the input assistant <F2> or Intellisense function.
Color and Line type for the display of the variable in the record you can define by a mouseclick on the corresponding field in column Color (standard dialog for choosing a color) resp. by
selecting a line type in the corresponding field of column Line type (normal ___, dashed _ _ _,
dotted ....., dashdotted _ . _ .).
Dialog for configuration of the variables in the trend element
In column Marker you can define a variable, which will provide the currently recorded value
when you use the marker function in online mode. The marker will be displayed as a little grey
triangle in the upper left corner of the diagram. If you click on the triangle and keep the mousebutton pressed, you can shift a vertical marker line along the horizontal time axis. The variable
defined as 'marker' then will read the corresponding value from the record curve of the
associated project variable.
Do the settings for all variables you want to record. Via button Add a further line will be added
at the end of the list. A line can be deleted by button Delete.
Curve configuration: This button opens the dialog Curve configuration. Here some settings
concerning the trend curves can be done:
2-42
The CoDeSys Visualization
2 - The Visualization Editor in CoDeSys
Dialog for doing the curve configuration for the trend element
Curve type: Select one of the options Straight line, Steps or Points. For the first two types the
display of Additional points can be defined. For displaying a point a bitmap can be defined,
otherwise a filled rectangle (same color as curve) will be used as point symbol. Press the
rectangle next to Bitmap to get the standard dialog for selecting a bitmap file. Via Delete the
currently set bitmap can be removed from the configuration.
Tolerance band: You can define an upper and lower limit value on the vertical axis to be
displayed as a tolerance band. For each band a color (Press the color rectangle to get the
selection dialog) can be defined. If the bands should be displayed in online mode, activate
option Tolerance band as line. If you want the curve to get displayed in the color defined for
the respective band as soon as exceeding the tolerance value, activate Curve color outside
tolerance like tolerance band. Activate Both or None if you want to activate both or none of
the above described display options at a time.
Example: Display of a trend element in online mode:
1. Declaration in program PLC_PRG:
VAR
in: INT;
rSinus:REAL;
rValue:REAL;
rSlider1:REAL; (*for marker function*)
rSlider2:REAL; (*fr marker function*)
END_VAR
2, Program part of PLC_PRG:
n:=n+1;
rValue := rValue + 0.01;
rSinus:=SIN(rValue)*50 + 50;
IF n>100 THEN
n:=0;
END_IF
3. Configuration of a trend element in a visualization:
The CoDeSys Visualization
2-43
2 - The Visualization Editor in CoDeSys
Orientation Left-Right, History activated
Horizontal axis: Division lines: T#2s, Duration: T#10s, Main: T#1s, Sub scale: T#500ms, Degree if
accuracy: T#200ms, Legend: Time Format ('hh':'mm':'ss'), Scaling T#2s. Symbol bar activated.
Vertical axis: Division lines visible, Scale: 10, dotted, grey; Scale left, Start: 0, End: 100, Main: 10, Sub
scale: 5; Legend: 10; Symbol bar activated.
Variables:
1. Variable PLC_PRG.rsinus, blue line, Marker: PLC_PRG_TRD.rSlider1;
2. Variable PLC_PRG.n, red line, Marker: PLC_PRG_TRD.rSlider2
Curve configuration: Straight line, no tolerance band
Configuration of two display fields for the current record values provided by the marker variables:
Rectangle element 1: Category Text: insert "%s" in the Content field; Category Variables: insert in field
Textdisplay: PLC_PRG.rSlider1
Rectangle element 2: Category Text: insert "%s" in the Content field; Category Variables: insert in field
Textdisplay: PLC_PRG.rSlider2
(additionally insert a rectangle element at the left border of the rectangle elements 1 and 2, showing the
curve color of the corresponding record variable)
Result in online mode after login and start of the program:
The record is running from the left to the right; the latest value is shown on the leftmost position; every 200
milliseconds the current value will be added to the display. The arrow buttons in the symbol bars allow shifting
the displayed time range. Using the simple arrow buttons you can shift step by step, using the double arrows
you get to the end resp. start of the record. For example: if you go to the start of the record by pressing the
double arrows pointing to the left, you get a still display of the former values. If you then move the marker (grey
triangle in the upper left corner) along the time axis, you can read the exact values of each of the both recorded
variables for each time in the rectangle elements below the diagram.
Bitmap
You can enter the options for a bitmap in the Bitmap category within the visualization element
configuration dialog box.
Enter the bitmap file and its path in the Bitmap field. You can use the ... button to open the standard
Windows Browse dialog box from which you can select the desired bitmap.
The following entries affect the frame of the bitmap.
By selecting Anisotropic, Isotropic or Fixed you specify how the bitmap should react to changes in
the size of the frame. Anisotropic means that the bitmap remains the same size as the frame which
allows you to change the height and width of the bitmap independently. Isotropic means that the
bitmap retains the same proportions even if the overall size is changed (i.e., the relationship between
2-44
The CoDeSys Visualization
2 - The Visualization Editor in CoDeSys
height and width is maintained). If Fixed is selected, the original size of the bitmap will be maintained
regardless of the size of the frame.
If the Clip option is selected together with the Fixed setting, only that portion of the bitmap that is
contained within the frame will be displayed.
If you select the Draw option, the frame will be displayed in the color selected in the Color and Alarm
color buttons in the color dialog boxes. The alarm color will only be used if the variable in the Change
Color field in the Variable category is TRUE.
In the selection list in the lower part of the dialog you can define whether the bitmap should be
inserted in the project (Insert) or whether just a link to an external bitmap-file (path as entered above
in the 'Bitmap' field) should be created (Link to file). It is reasonable to keep the bitmap file in the
project directory, because then you can enter a relative path. Otherwise you would enter an absolute
path and this might cause problems in case you want to transfer the project to another working
environment.
Visualization Element Configuration Dialog Box (Bitmap Category)
Visualization
When you insert a visualization as an element in another visualization, you are creating an "instance"
(reference) of the visualization.
The configuration of this instance can be done in the Visualization category within the visualization
element configuration dialog box.
Enter the object name for the visualization, which should be inserted, in the Visualization field. Use
the ... button to open a dialog box containing the visualizations available in this project. Any
visualization may be used with the exception of the current one.
The possible settings concerning the visualization frame are the same as described for a bitmap (see
above).
The Placeholder button leads to the 'Replace placeholder' dialog. It lists in the 'Placeholder' column
all the placeholders which had been inserted in the configuration dialogs of the "mother"-visualization
and offers in the 'Replacements' column the possibility of replacing these for the current instance with
a definite value. Which replacements are possible in a given case depends on whether a value group
was predefined in the 'Extras' 'Placeholder list' dialog in the "mother"-visualization. If this is the case, it
will be displayed in a combo box for selection. If nothing was pre-defined, double clicking on the
corresponding field in the Replacements column opens an editing field which can be filled in as
desired.
The CoDeSys Visualization
2-45
2 - The Visualization Editor in CoDeSys
Visualization Element Configuration Dialog Box ( Visualization Category)
A further possibility for replacing placeholders in instances occurs directly when you define the call of
visualization by an entry into the Zoom to vis. option field in the configuration dialog ('Input' category).
Note:
Note:
No control of the chronological sequence of replacements is possible! Therefore no placeholders
should be replaced with text that also contains placeholders!
When using placeholders it is no longer possible to check for invalid entries in the configuration of the
visualization element immediately upon compilation of the project. Hence the appropriate error
messages are first issued in Online mode (...Invalid Watch expression..).
Example of an application of the placeholder concept:
Instances of a function block can easily be displayed with the help of instances of the same visualization. For
example, in configuring the visualization visu, which visualizes the variables of function block, one could begin
each variable entry with the placeholder $FUB$ (e.g. $FUB$.a). If an instance of visu is then used (by inserting
visu in another visualization or by calling via 'Zoom to vis.'), then in the configuration of this instance the
placeholder $FUB$ can then be replaced with the name of the function block instance to be visualized.
This might look like shown in the following:
In the project define a function block containing the following declarations:
FUNCTION_BLOCK fu
VAR_INPUT
changecol : BOOL; (* should cause a color change in the visualization *`)
END_VAR
In PLC_PRG define two instances of 'fu':
inst1_fu : fu;
inst2_fu : fu;
Create a visualization object 'visu'. Insert an element and open the configuration dialog, category 'Variables'.
Enter in field 'Change color' the following: "$FUB$.changecol". Open category 'Input' and enter in field 'Tap
Variable' "$FUB$.changecol". Open category 'Text' and enter"$FUB$ - change color ".
Create another visualization object 'visu1'.
Insert visualization 'visu' twice in 'visu1' (two instances of 'visu').
Mark the first instance of 'visu' and open the configuration dialog of category 'Visualization'. Press button
'Placeholder', so that the placeholder list will be displayed. There replace entry 'FUB' by 'PLC_PRG.inst_1'.
Now mark the second instance of 'visu' and (like described for the first one) replace 'FUB' by 'PLC_PRG.inst_2'.
Now in online mode the values of the variables which are used to configure the two instances of 'fu' will be
visualized in the corresponding instance of 'visu'.
Of course the placeholder $FUB$ can be used at all places in the configuration of 'visu' where variables or text
strings are entered.
2-46
The CoDeSys Visualization
2 - The Visualization Editor in CoDeSys
Attention: Online behaviour of a visualization instance: If you insert a visualization and then select and
configure this instance, it will be regarded as a single object and in online mode will react to inputs
correspondingly to its configuration. In contrast: if you do not configure the instance, then in online
mode its particular visualization elements will react exactly like those of the original visualization.
Special input possibilities for operating versions
The CoDeSys visualization can target specifically be used with CoDeSys HMI or as Web- or TargetVisualization as a mere operating interface. Then no menus and status and tool bars will be available
to the user and no possibility to modify the code.
Thus, when a visualization is created with CoDeSys for the purpose of being used as a 'operating
version' the principal control and monitoring functions in a project must be assigned to visualization
elements thus making them accessible via mouse click or keyboard in Online mode.
See in the following some special input possibilities to configure visualization elements for the purpose
of being used in CoDeSys HMI. They are available in the configuration dialog for a visualization
element:
Enter internal commands in the field Execute program in the category Input according to the
following syntax (The dialog 'Configure Programs' is available for this purpose):
INTERN <COMMAND> [PARAMETER]*
The following table shows the available internal commands. Some of them expect to receive several
parameters, which are then entered separated by spaces. Optional parameters are enclosed in
square brackets. For those commands which require that a Watch list be specified, a placeholder can
be used instead of the direct name. If you enter several commands for one element, these are
separated by commas.
Command
The equivalent in the
programming version
of CoDeSys
ASSIGN
Assignment
<Variable>:=<Expression>
Explanation
A variable or expression gets assigned to another
variable.
Example:
INTERN ASSIGN PLC_PRG.ivar1:=PROG1.ivar+12;
PROGRAM <Path
Program call
executable program> [Path
of the file to be opened]
LANGUAGEDIALOG
visualization settings
The program will be executed.
Example:
INTERN PROGRAM C:\programms\notepad.exe text.txt
The dialog for visualization settings which includes
the category language gets opened.
LANGUAGE <language
visualization settings, The desired language is set without using the
identifier as used in the
Language
dialog for visualization settings.
currently set language file>
DELAY <delay time in
milliseconds>
DEFINERECEIPT <name
of watch list>
The CoDeSys Visualization
The next command will not be executed before
this time has elapsed.
E.g. a delay of 500 ms is necessary between
DEFINERECEIPT, READRECEIPT and
SAVEWATCH.
Select watch lists
A watch list is selected from the receipt manager
which enters your name (name) when the
command is given. The variables in this watch list
are registered and displayed.
2-47
2 - The Visualization Editor in CoDeSys
2-48
Command
The equivalent in the
programming version
of CoDeSys
Explanation
READRECEIPT <name of
watch list>
'Read receipt'
In the defined watch list the pre-definition of the
variables will be replaced by the current values.
Regard: The watch list must be defined before via
DEFINERECEIPT and a delay of 500 ms must be
inserted ( see above: command DELAY) !
WRITERECEIPT <name of 'Write receipts'
watch list>
The name of a watch list of the receipt manager is
expected. The receipt of this watch list will be
written. A previous execution of DEFINERECEIPT
is not necessary.
SAVEWATCH
'Save watch list'
The receipt will be read into the current watch list
which will be stored in a file. Important: call a
previous DEFINERECEIPT to define the current
receipt !
Important: call a previous DEFINERECEIPT to
define the current receipt and insert a delay of
500 ms (see above: command DELAY) !
Command
The equivalent in the
programming version
of CoDeSys
Explanation
LOADWATCH
'Load watch list'+
'Write receipt'
The standard window File open' appears, from
which a previously stored receipt can be selected.
This receipt will be immediately written into the
controller system.
CHANGEUSERLEVEL
A dialog for setting the user group level will open.
The eight CoDeSys user group levels are offered
for selection.
CHANGEPASSWORD
cp. 'Project' 'User
Group Passwords...'
A dialog for changing the user group password will
appear.
SAVEPROJECT
'File' 'Save'
The project will be saved.
EXITPROGRAM
'File' 'Close'
The program will be exited.
'File' 'Print'
The current visualization will be printed out online.
HELP <name of help file>
Call of a help file
Depending on which language is set for the
visualization, a help file will be called which is
entered for that language in the CoDeSys.ini file.
(see 'Extras' 'settings')
TRACE
Resources,
Sampling Trace
The window for trace recording (Sampling Trace)
will be opened.
The menu commands Trace Start, Read, Stop,
Save, Load which are available in the full version
of CoDeSys are available in this window.
CNC
Resources,
CNC
If there is a CNC program list available in the
project (Resources), the CNC editor will be
opened.
As soon as the CNC editor will be closed again, it
will be returned to the visualization.
The CoDeSys Visualization
2 - The Visualization Editor in CoDeSys
only for usage in a Web-Visualization:
INTERN LINK <URL>
The Web-Visualization will switch over within the browser to the
defined URL (Unified resource location); e.g.."INTERN LINK
http://www.3s-software.com"
INTERN LINK <HTTP file path>
The defined file will be opened; e.g. "INTERN LINK
http://localhost:8080/test.pdf"
INTERN LINK mailto:<EMailAdresse>
The entry mask for sending an EMail to the defined address will
be opened; e.g. " INTERN LINK
mailto:s.sdfjksk@companyxy.com"
Dialog for the trace recording in the operating version
2.4.2
Visualization Object, Configure...
Besides the configuration of the individual visualization elements also the visualization object on the
whole can get configured. This is possible concerning the settings for frame, language, grid,
background etc. as well as the assignment of special hotkey definitions (keyboard usage), which
should be valid for exactly one visualization object.
'Extras' 'Settings' / Display, Frame, Grid, Language
When this command is used, a dialog box will open in which you can make certain settings that affect
the visualization.
Note: The categories Display, Frame and Language also can be edited in the online mode.
Category Display: Enter a zoom factor into the field Zoom of between 10 and 500 % in order to
increase or decrease the size of the visualization display.
The CoDeSys Visualization
2-49
2 - The Visualization Editor in CoDeSys
Setting dialog for visualizations (Category Display)
Category Frame: If Auto-scrolling is selected, the visible portion of the visualization window will move
automatically when you reach the edge while drawing or moving a visualization element. If Best fit in
Online mode is selected, the entire visualization including all elements will be shown in the window in
Online mode regardless of the size of the window. When Include Background Bitmap is selected,
the background bitmap will be fitted into the window as well, otherwise only the elements will be
considered.
Category Grid: Define here whether the grid points are visible in the offline mode, whereby the
spacing between the visible points is at least 10 even if the entered size is smaller than that. In this
case the grid points only appear with a spacing which is a multiple of the entered size. If Active is set,
the elements will be placed on the snap grid points when they are drawn and moved. The spacing of
the grid points is set in the field Size.
Category Language: Here you can specify in which national language the text that you assigned to an
element in the Text and Text for Tooltip options should be displayed. Additionally the option
'Dynamic Texts' allows a dynamic change of the displayed text.
Note: The text display changes only in Online mode!
For a non-dynamic switch of the used language a language file can be used (project translation file
*.tlt or *.txt, resp. a special visualization language file *vis).
Alternatively dynamic texts can be used. Those allow switching between different text version in the
display of a visualization element, inclusively the change of language.
Language file:
In order to select a translation or language file, activate the Language file option in the dialog
and enter in the input field next to it the appropriate file path, or obtain the help of the standard
file opening dialog via the
button.
In the selection window under Language you can now select among the options German and
English in the example shown here.
Regarding creating a translation file *.tlt, please see 'Project' 'Translate into other languages'
(User Manual for CoDeSys).
2-50
The CoDeSys Visualization
2 - The Visualization Editor in CoDeSys
Dialog for selection of a language file for a visualization
For creating a special language file *.vis for the visualization, see here (This option is retained
for reasons of compatibility with projects created under Version 2.1.):
Creating a *.vis language file:
In order to set up a new *.vis language file for the visualization, proceed as follows:
Open likewise the Settings Visualization dialog, Language category. Choose option
language file. In the associate input field enter where you want to store the file. The
extension is .vis. You also can use the dialog 'Open file' by pressing the button. If a
language file with the extension .vis is already present, it will be offered to you here.
In the input field next to Language you fill in a keyword for the language which is
currently used in the visualization, i.e."german" (or "D") then press the button Save. A
file with the extension .vis will be created, which now can be edited by a normal text
editor. For example you can open the file by NOTEPAD:
Example of a language file for a visualisation (Category Language)
You get a list of the text variables for the language currently used in the visualization. It
includes a reference to the title of this list, for example "1=german" as reference to the
title [german]. You can extend the list by copying all lines, then replacing the German by
The CoDeSys Visualization
2-51
2 - The Visualization Editor in CoDeSys
English text and setting a new title [english]. Beyond the line 1=german you accordingly
have to add 2=english.
To view the visualization in one of the prepared languages, open the dialog Language
again. In the option field beyond Language now you can choose between german and
english (for the example described above).
Dynamic texts:
Dynamic texts allow switching between different text versions for a visualization elements. The
text version is controlled by a Prefix-ID-combination, which is assigned to the text in a XML-file
and which can be defined by a project variable (see Chapter 2.5).
'Extras' 'Select Background Bitmap'
Use this command to open the dialog box for selecting files. Select a file with the extension "*.bmp".
The selected bitmap will then appear as the background in your visualization.
The bitmap can be removed with the command 'Extras' 'Clear Background Bitmap'.
'Extras' 'Clear Background Bitmap'
Use this command to remove the bitmap as the background for the current visualization.
You can use the command 'Extras' 'Select Background Bitmap' to select a bitmap for the current
visualization.
'Extras' 'Keyboard usage'
The use of hotkeys can optimize the pure keyboard operation of a visualization.
In the configuration of a visualization object you can define hotkeys which will cause actions like
visualization elements do. For example you could define that if visualization 'xy' is active in online
mode the hotkey <Strg><F2> will stop the program, which also will happen as soon as element 'z' of
visu 'xy' gets an input (by mouse-click or via touch screen).
Anyway per default the keys <Tabulator> <Space> <Enter> will work in that way that in online mode
each element of a visualization can be selected and activated.
The dialog 'Keyboard usage: set possible keystrokes' can be called in the menu 'Extras' or in the
context menu:
Dialog 'Keyboard usage: set possible keystrokes'
2-52
The CoDeSys Visualization
2 - The Visualization Editor in CoDeSys
In column Key a selection list offers the following keys to which an action can get assigned:
VK_TAB
Tab-Key
VK_RETURN
Enter-Key
VK_SPACE
Space-Key
VK_ESCAPE
Esc-Key
VK_INSERT
Insert-Key
VK_DELETE
Delete-Key
VK_HOME
Pos1-Key
VK_END
End-Key
VK_PRIOR
Bild ()-Key
VK_NEXT
Bild ()-Key
VK_LEFT
Arrow-Key ()
VK_RIGHT
Arrow-Key ()
VK_UP
Arrow-Key ()
VK_DOWN
Arrow-Key ()
VK_F1-VK_F12
Function keys F1 to F12
0-9
Keys 0 to 9
A-Z
Keys A to Z
VK_NUMPAD0 VK_NUMPAD9
Keys 0 to 9 of the numeric keypad
VK_MULTIPLY
Key* of the numeric keypad
VK_ADD
Key+ of the numeric keypad
VK_SUBTRACT
Key- of the numeric keypad
VK_DIVIDE
Key of the numeric keypad
In the columns Shift and Ctrl you can add the <Shift>- and/or the <Ctrl>-key to the already chosen
key, so that a key combination will result. See Appendix C for which combinations are supported by
the particular visualization variants.
In column Action you define what should happen as soon as the key (combination) will be pressed.
Select the desired action from the list and insert an appropriate expression. See in the following the
available actions and valid expressions, corresponding to those which can be set in the configuration
dialog of category 'Input':
Action
Meaning
Expression
Toggle
Toggle variable
Variable, e.g."plc_prg.tvar"
Tap true Tap variable (set to TRUE)
Program variable, e.g. "plc_prg.svar"
Tap false Tap variable (set to FALSE)
Program variable, e.g. "plc_prg.xvar"
Zoom
Zoom to Vis.
Name of the visualization object to which you want to jump,
e.g. "Visu1"
Exec
Execute program
Name of the executable file, e.g. "notepad C:\help.txt"
(Notepad will start and open the file help.txt)
The CoDeSys Visualization
2-53
2 - The Visualization Editor in CoDeSys
Text
Text input of variable
'Textdisplay'
Number of the element for which the text input is to be
configured, e.g. "#2" (Display of element numbers can be
switched on in 'Extras' 'Settings'; also see 'Elementlist...')
In column Expression you must enter depending on the type of action either a variable name, a
INTERN-command, a visualization name of a text string, exactly like you would do in the configuration
dialog of category 'Input' for the corresponding visualization element.
Use button Add to add another empty line at the end of the table. Use the Delete button to remove
the line where the cursor is positioned currently. OK resp. Cancel will save resp. not save the done
settings and close the dialog.
The keyboard usage can be configured separately for each visualization object. Thus the same key
(combination) can start different actions in different visualization.
Example:
The following key configurations have been done for the visualizations VIS_1 and VIS_2:
VIS_1:
Shift
Ctrl
x
x
Action
Key
Expression
Toggle
PLC_PRG.automatic
Zoom
VIS_2
VIS_2:
Shift
Ctrl
Action
Key
Expression
Exec
INTERN LANGUAGE DEUTSCH
Zoom
PLC_VISU
If you now go online and set the focus to VIS_1, then pressing <Shift><A> will cause that variable
PLC_PRG.automatic will be toggled. <Ctrl><Z> will cause a jump from Visu1 to VIS_2.
If VIS_2 is the active window, pressing key <E> will cause that the language within the visualization will switch
to German. <Ctrl><Z> here will cause a jump to visualization PLC_VISU.
Master layout
The usage of a "Master layout" in visualizations for example could be used to provide a dialog in
various visualizations without the need to explicitly insert it in each of them. Whether and when the
dialog will be displayed in online mode could be controlled via a variable which is defined in the
master layout configuration for the visibility of the dialog elements.
Use as master layout
If a visualization is defined as "Master layout", it will be inserted automatically in all other visualizations
(if those are not explicitly excluded, see below) and will be available there with all its functions during
online mode. It always will be inserted on the front level and cannot be edited there. Modifications of
the configuration only can be done in the master layout visualization itself.
Appointing a visualization to be the Master layout is done in the Properties dialog, which can be
opened for an object currently selected in the Object Organizer via command 'Project' 'Object'
'Properties' (see CoDeSys User Manual, Chapter 4.3). Option Master layout must be activated for this
purpose. If prior to this another visualization has been defined to be a master layout, that one will
automatically be re-defined to be a "normal" visualization (option Visualization in the Properties dialog.
Visualization wihtout master layout
Also in the Properties dialog of a visualization object you can define that it should be used as a
Visualization without master layout.
2-54
The CoDeSys Visualization
2 - The Visualization Editor in CoDeSys
Use as Web- or Target-Visualization
If a project is created for a Web- or Target-Visualization (see Chapter ??? resp. ???), for each
visualization object you can define whether it should be used for this purpose or not.
Thereto select the visualization object in the Object Organizer and open the Properties dialog
('Project' Object' 'Properties', see CoDeSys User Manual, Chapter 4.3). If in the Target Settings the
options Web- resp. Target-Visualization are activated, in the Properties dialog the corresponding
options Use as Web-Visualization resp. as Target-Visualization automatically also will be activated. In
order to explicitly exclude the object from the use in a Web- or Target-Visualization deactivate the
appropriate option.
2.5
Dynamic Texts
2.5.1
Configuration
You can control dynamically which text will be displayed in a visualization element in online mode by
using prefix-ID-combinations, each pointing to another text defined in a XML-file. Prefix and ID must
be defined in the configuration dialogs of the visualization element, where the ID can be dynamically
defined by using a project variable. The XML-file describing the assignment to a text, must be linked
to the project. (see Chapter 2.5.2, XML-File for dynamic texts). This is done in the visualization
settings dialog. The XML-file must have a certain format, the particular texts are listed below the
according Prefix-ID-combination and a language code is added. Thus the text display not only can
switch between different contents but also between different languages. The desired language can be
selected as described above for the Language file in the 'Settings' dialog, category 'Language':
So in order to get a dynamic text display, the following entries have to be made in the different
configuration dialogs of a visualization:
1. Link the XML-file(s): Dialog 'Settings' category Language:
Activate option Dynamic texts and press button Add, in order to link one or several XML-files,
which are available on your system, to the project. The selected files will be listed in the window
below the button. Press button Delete if you want to remove a selected file from the list. If you
want to get displayed just those visualization elements, for which a dynamic text replacement is
done, then activate option Hide elements, if no text replacement took place.
Selecting one of the language identifiers offered in the selection list at field Language will cause
the display of those text versions (for the corresponding prefix-ID-combination) which are
marked with that language identifier in the XML.-file.
Configuration dialog Settings, category Language, for dynamic texts
The CoDeSys Visualization
2-55
2 - The Visualization Editor in CoDeSys
2. Define the ID in configuration dialog 'Variables' in field 'Textdisplay':
Enter here a value (number) resp. a project variable which should define the ID of a text
(as used in the XML-file).
3. Define the text format in configuration dialog 'Text':
In the Content field, insert a placeholder "%<PREFIX>" at that position of the text, where
you want to get displayed a dynamic text in online mode. Instead of "PREFIX" you can
enter any desired string. See the description for the 'Text' configuration dialog.
For each prefix-ID-combination, which is found in a linked XML-file, the assigned text will be
displayed in the visualization element in online mode. If no appropriate entry is found, no
replacement will be done.
2.5.2
XML-File for Dynamic Texts
For a description how to use dynamic texts in the visualization see chapter 2.5.1, 'Settings', category
Language. The underlying file must be available in XML format (<file name>.xml). In this file texts are
assigned to identifiers (which are a combination of a prefix and an ID), which can be entered in the
configuration of a visualization element. Besides that a default language can be defined in a header
section. See an example at the end of this chapter.
The descriptions in the xml-file are enclosed by tag <dynamic-text> and <\dynamic_text> which have
to be entered at the beginning resp. end of the file.
Please note: Primary formats of the xml-file, which do not use the <dynamic_text>\<\dynamic_text> tags or the
header section, will be supported further on !
The header section starts with <header> and is closed with <\header>. If you want to define a
default language, use entry <default-language>. A default font which is assigned to a certain
language, can be defined via entry <default-font>. These entries are optional. If they are missing, the
dynamic text in the visualization will be displayed according to the local configuration settings of the
visualization.
<header>
<default-language> <language> </defaultlanguage>
Default language; that means that if there is
no text entry available for the currently set
language, that text will be used which is
found within the same text entry for the
default language. If also for the default
language no text is found, "<PREFIX> <
ID> will be displayed. If multiple XML-files
are used, thus providing multiple headers,
only that header section will be regarded,
which is read at last. So it is reasonable to
use only one header section !
The
language token must correspond which one
of that used in the text entries (see below).
<default-font>
Default font for <language>: The given font
(e.g. "Arial" will automatically be used
for all elements, which display dynamic
texts in <language>. The language token
must correspond which one of that used in
the text entries (see below).
<language><language></language>
<font-name><font></font-name>
</default-font>
2-56
The CoDeSys Visualization
2 - The Visualization Editor in CoDeSys
<default-font>
further default fonts for other languages
<language>......
....
</default-font>
</header>
The list of assignments Prefix-ID-text starts with <text list> and ends with </text list>.
The particular text entries each start with <text prefix> and end with <\text>. A text entry which is
assigned to a Prefix-ID-combination must contain the following lines:
<text prefix>= "<PREFIX> id="<ID>"
"PREFIX" corresponds to the <PREFIX>
used
in the
visualization element
configuration
(category
Text);
"ID"
corresponds to the entry in category
'Variables', Textdisplay
<language> <!CDATA[<TEXT>]] </language>
Use any string as an 'language' identifier
(e.g. "english"). This identifier then will be
displayed in the 'Settings' dialog, category
Language of the visualization element in
the selection list at 'Language'; instead of
"TEXT" insert any text which then will be
displayed instead of the above defined IDprefix-combination in the visualization
element.
</text>
For each prefix-ID-combination at least for 1 language a text entry must be available.
e.g. <deutsch> in the file example shown below will indicate the start of the german version of a text,
</deutsch> terminates the text.
Dynamic texts on the one hand can serve to display Texts in different languages, but of course on the
other hand they also can be used to change the content of a text (same language) display
dynamically.
Example: You want to have two visualization elements, one for visualizing the current machine identification,
the other for visualizing an error message according to a currently given error number:
(1) Define in PLC_PRG the following variables: ivar of type INT, defining the current machine identification;
errnum of type INT defining the current error number.
(2) Configure a visualization element for displaying the current machine identification:
a. Enter in category Text in the text field: "%<Maschine>"
b. Enter in category Variables at Textdisplay: PLC_PRG.ivar
(3) Configure another visualization element for displaying the error message for the currently occurred error:
c. Enter in category Text in the text field: "%<Error>"
d. Enter in category Variables at Textdisplay: "PLC_PRG.errnum
(4) Create a xml-file, e.g. with name dynamictextsample.xml, according to the syntax described above, which
should look as follows for the current example:
<?xml version="1.0" encoding="ISO-8859-1"?>
<dynamic-text>
<header>
<default-language>deutsch</default-language>
The CoDeSys Visualization
2-57
2 - The Visualization Editor in CoDeSys
<default-font>
<language>deutsch</language>
<font-name> Arial </font-name>
<font-color>0,0,0</font-color>
<font-height>-13</font-height>
<font-weight>700</font-weight>
<font-italic>false</font-italic>
<font-underline>false</font-underline>
<font-strike-out>false</font-strike-out>
<font-char-set>0</font-char-set>
</default-font>
<default-font>
<language>english</language>
<font-name> Arial </font-name>
<font-color>0,0,0</font-color>
<font-height>-13</font-height>
<font-weight>700</font-weight>
<font-italic>false</font-italic>
<font-underline>false</font-underline>
<font-strike-out>false</font-strike-out>
<font-char-set>0</font-char-set>
</default-font>
</header>
<text-list>
<text prefix="ERROR" id="4711">
<deutsch> Fehler an Position 4711 </deutsch>
<english> Error at position 4711 </english>
</text>
<text prefix="ERROR" id="815">
<deutsch> Fehler an Position 815 </deutsch>
<english> Error at position 815 </english>
</text>
<text prefix="ERROR" id="2000">
<deutsch> <![CDATA[Das ist ein Fehlertext ber
mehrere Zeilen]]> </deutsch>
<english> <![CDATA[This is a error text over more than
one line]]> </english>
</text>
<text prefix="MASCHINE" id="1">
<deutsch> <![CDATA[Vorschub]]> </deutsch>
<english> <![CDATA[Feed rate]]> </english>
</text>
<text prefix="MASCHINE" id="2">
<deutsch> <![CDATA[Beschleunigung]]> </deutsch>
<english> <![CDATA[Acceleration]]> </english>
</text>
</text-list>
</dynamic-text>
(5) In the visualization open dialog Settings, category Language: Activate option Dynamic Texts; Add file
dynamictextsample.xml, now available on your computer, to the file list.
(6) Go online with the project.
(7) In the visualization settings set language to "deutsch". Set PLC_PRG.ivar to "1" and PLC_PRG.errnum to
"4711". Now in the visualization elements the following texts should be displayed: "Vorschub" resp. "Fehler
an Position 4711". The texts will be displayed in Arial 13.
2-58
The CoDeSys Visualization
2 - The Visualization Editor in CoDeSys
(8) Set PLC_PRG.ivar to 2 and PLC_PRG.errnum to "2000". The texts will change to "Beschleunigung" and
"Das ist ein Fehlertext ber mehrere Zeilen.
(9) In the visualization settings change the language to "english". Now the following texts will be displayed:
"Acceleration" and "This is a error text over more than one line".
(The change of language also could be managed by using the INTERN command 'LANGUAGE' by another
visualization element.)
2.6
Calling up language-dependent Online Help via a visualization element
The calling of a different Help file with a visualization element can be tied in with the language
currently entered for the visualization. For this purpose, the command INTERN HELP must be entered
for this element in the 'Configure element' dialog at the location 'Execute program', and a [VisuHelpfiles] section must be present in the CoDeSys .ini-file. Below this, the corresponding help files
must be assigned to the languages available for selection in the visualization: e.g.:
[Visu-Helpfiles]
German=C:\PROGRAMME\HELP_D.HLP
English=C:\PROGRAMME\HELP_E.HLP
2.7
Placeholder Concept
At each location in the configuration dialog where variables or text are entered, a placeholder can be
set in place of the respective variable or text. This makes sense if the visualization object is not to be
used directly in the program, but is created to be inserted in other visualization objects as an
"instance". When configuring such an Instance, the placeholders can be replaced with variable
names or with text (see chapter 2.4.1, Configuring an inserted visualization", there you also find an
example for using placeholders).
Any string enclosed in two dollar signs ($) is a valid placeholder (e.g. $variable1$, variable$x$). For
each placeholder a value group" can be defined as an input specification in the 'Placeholder list'
dialog (called from 'Extras' 'Placeholder list'). With one of these values you can replace the
placeholder when configuring an instance of the visualization object. A placeholder list will be
available in the instance to do those replacements.
'Extras' 'List of Placeholders...'
This list is used at two places in CoDeSys: to manage placeholders and to configure them:
1. primarily you use the list when configuring a visualization object, which later should be inserted,
which means instanced, in other visualization(s). For this reason you will use placeholders instead
of or additionally to variables and strings in the configuration dialogs. You can open the dialog
'Placeholders' by the command 'List of Placeholders' in the 'Extras' menu or in the context menu.
The list shows three columns:
2. Column Placeholder will list all placeholders, which are currently used in the configuration of the
visualization object. Column Element number shows the elements which contain a placeholder. In
column Replacements you can enter one or several strings (text, variable, expression) which you
want to get available later when replacing a placeholder during the configuration of an instance of
the visualization object. The elements of the selection must be entered separated by commas. If no
or an impossible replacement string is specified, then the placeholder can be replaced with any
desired text later during the configuration of the visualization's instance.
The CoDeSys Visualization
2-59
2 - The Visualization Editor in CoDeSys
Placeholder list for input of possible replacements for the placeholders
3. later you use the list of placeholders when configuring an instance of the above mentioned
visualization object, that means after this object has been inserted (as an 'instance') in another
visualization by the command 'Insert' 'Visualization'. For this purpose do the following to open the
dialog: Select the inserted visualization, execute command 'Extras' 'Configure' and press button
'Placeholders' in Category 'Visualization'. In this case the dialog will only contain two columns:
List of placeholders for replacing a placeholder in a visualization instance
Column Placeholder like described above shows all placeholders which have been defined for
the primary visualization object. If additionally a selection of possible replacements had been
defined, this list will now be available in column 'Replacement'. Select one of the entries to replace
the placeholder in the present instance. If no replacements have been pre-defined then you can
manually enter an expression or variable. For this purpose perform a mouse-click on the field in
column Replacement to open an editor field.
2.8
Visualization in Online Mode...
Regard the following items concerning a visualization in online mode:
Order of evaluation:
2-60
Dynamically defined element properties (by variables) will overwrite the (static) base settings
defined by options in the configuration dialogs.
If an element property is defined by a "normal" project variable as well as by the component of
a structure variable (Programmability), then primarily the value of the project variable will be
regarded.
The CoDeSys Visualization
2 - The Visualization Editor in CoDeSys
A visualization can be configured in that way that in online mode it can be operated solely by
inputs via keyboard. This is an important feature especially for using the visualization with
CoDeSys HMI, as Target- or as Web-Visualization.
The configuration settings for Display, Frame and Language can also be edited in online mode.
As long as a visualization "instance" is not configured explicitly, the particular elements of the
instance in online mode will react on inputs like those of the original visualization ("mother" of the
instances).
When you switch the language ('Extras' 'Settings') this will only effect the display in online mode.
A visualization can be printed in online mode.
Operation over the keyboard - in online mode
In order to get independent from the mouse or a touch screen, it is useful to configure a visualization
in a way that allows pure keyboard operation:
Per default the following key (combinations) will work in online mode anyway (no special configuration
necessary):
Pressing the <Tabulator> key selects the first element in the element list for which an input is
configured. Each subsequent pressing of the key moves one to the next element in the list. Within
tables you will get to the next field. Pressing the key while keeping the <Shift> key depressed
selects the previous element.
The arrow keys can be used to change from a selected element to a neighbouring one in any
direction.
The <Space bar> is used to execute an activity on the selected visualization element. If the
element is one which has a text output variable or if it is a table field, a text input field will be
opened which displays the text contents of the variable resp. the field. Pressing the <Enter> key
writes in this value.
Additional key (combinations) for the online operation can be defined in the configuration dialog
'Keyboard usage'. There also the keys <Tab>, <Space> and <Enter> can get assigned another
functions than the above described standards.
The individual elements of instances behave in Online mode identically to the corresponding ones in
the visualization that is instanced. They will therefore react the same way as individual elements to
inputs and operation by mouse and keyboard; the display of tooltips in instances is also elementdependent. When processing the element list, as for instance when jumping from one input element to
the next using the tabulator, the processing of all individual elements of a instance proceeds from the
location of the instance in the element list before jumping to the next element of the list.
Note:
Operation over the keyboard in online mode is of greatest significance, if the visualization should be
used with CoDeSys HMI resp. as Target-Visualization or Web-Visualization !
'File' 'Print' in online mode
'File' 'Print'is used to print out the contents of the visualization window in online mode. Visualizations
which stretch over the border of the window can lead to inconsistencies particularly when there are
moving elements in the visualization.
2.9
Visualizations in libraries...
Visualizations can also be stored in libraries and thus be made available to projects in the form of
library POUs. They can be inserted as instances or they can be called up via the command Zoom to
vis." in the input configuration of another visualization which is part of the project.
Note:
Visualizations used in a project must have unique names. It can cause errors if for instance a
visualization from a library is called or referenced which has the same name as one present in the
The CoDeSys Visualization
2-61
2 - The Visualization Editor in CoDeSys
project, because in processing instances or visualization calls in the program first the visualizations in
the project, and only thereafter the ones in the loaded libraries will be implemented.
2-62
The CoDeSys Visualization
3 - CoDeSys HMI
CoDeSys HMI
CoDeSys HMI is the run time system needed for the execution of the well known CoDeSys
visualisation. This system enables the user to create an inexpensive software for operating machines
and plants using the visualisations generated in CoDeSys.
CoDeSys HMI uses the already existent project file for the visualisation. Of course it is possible to
protect the application program with a read-only protection. The masks then appear in the full-picture
mode and merely the visualisation starting with the picture PLC_VISU is shown. All the other
operational elements of CoDeSys like menus or the object organiser are not visible.
By seamlessly integrating the development platform for the visualisation masks into the PLC
programming system CoDeSys HMI offers advantages other visualisations simply cannot come up to:
A tag list of the variables to be used is not needed. It is possible to work directly with the CoDeSys
variables.
Variable values in input fields can be modified by expressions (e.g. Variable1+ Variable2 * 12 +
5)
A mighty place-holder concept allows the user to create object-oriented masks. This means the
user can build modules similar to the CoDeSys function blocks in the visualisation.
The CoDeSys functions Sampling Trace and read/write recipe are also available in CoDeSys HMI.
3.1
Installation, Start and Operating
CoDeSys HMI can be installed with the standard CoDeSys setup. If no valid license is available, a
time-limited demo version can be used.
CoDeSys HMI (CoDeSysHMI.exe) is started by a command line:
In each case at least the desired CoDeSys project has to be given in the command line. If no further
parameters are set there, CoDeSys HMI automatically will start with a visualization POU named
PLC_VISU (if existent in the project) and on that target or simulation mode, which was set when the
project had been saved last.
Additionally as well the known command line and command file commands (see User Manual for
CoDeSys) as the following special parameters can be used:
"/simulation" resp. "/target"
Per default it will be started in that mode which was set when the
project was saved last. Using the parameter "/simulation" resp.
"/target" in the command line it can be set explicitly whether the
project should run in simulation mode or on the target.
/visu <visualization POU>
If the project contains a visualization POU named PLC_VISU, it
will start automatically with this one. If another POU should be the
entrance, it has to be set in the command line with "/visu <name
of visualization POU>".
/visudownload
Overrides the download lock:
If the user tries to log in with a project, which is different to that on
the PLC, per default a download of the new project (dialog) can
be initiated. If however there is an entry "visudownload=no" in the
codesys.ini file, then no download is possible. This lock can be
overridden by the command line parameter "/visudownload".
/visucompactload
This parameter can be used for optimization at starting a project
for which no download
is required. If a download gets necessary anyway, e.g. effected by
parameter "/visudownload",
"/visucompactload" will be ignored.
The CoDeSys Visualization
3-1
3 - CoDeSys HMI
Example for a command line:
D:\PROGRAMME\CoDeSysHMI /simulation D:\PROJECTS\PROJECT.PRO /visu overview
The project project.pro will start in simulation mode and with the visualization POU 'overview'.
Please regard: Paths containing spaces must be bordered by quotation marks (").
The project will start in full screen mode with the entrance POU.
CoDeSys HMI can be operated corresponding to the functions of the visualization elements via
keyboard and mouse.
If there is no visualization element configured with a corresponding function, CoDeSys HMI at any
time can be terminated by pressing <Alt><F4>.
3-2
The CoDeSys Visualization
4 - Web-Visualization
Web-Visualization
The Web-Visualization is a target specific application of a CoDeSys visualization.
CoDeSys can create XML descriptions of the visualization objects and download them to the PLC.
There a Web-Server will provide the PLC data in XML format too and thus can create a continuously
updated visualization which can be opened in the Web Browser of any computer which is connected
via Internet, independently from the target platform (e.g. useful for remote maintenance purposes).
Please regard: Due to the low tranfer rates of the Internet only about 100 variables per visualization window can
be monitored.
4.1
Preconditions
the target system must support the functionality; that means that in the target settings the option
'Web-Visualization' must be activated. If defined in the target file, this can be done by the user in
the 'General' target settings.
A WebServer must be started. (see below)
In order to get the Web-Visualization displayed on a computer, a Web-Browser (IE-Explorer or
Netscape) is required.
Operating system: Windows NT/2000, Windows CE, Linux, RTE
4.2
Editing the WebVisu.htm file
During CoDeSys installation the file WebVisu.htm (base-HTML-page for the Web-Visualization) gets
copied to the subdirectory "visu" in the installation directory. The page can get edited there, before it
gets downloaded to the target system together with the Web-Visualization project:
If webvisu.htm is opened in a text editor, it shows the following structure:
<HTML>
<HEAD>
<TITLE>Applet HTML Page</TITLE>
</HEAD>
<BODY>
The CoDeSys Visualization
4-1
4 - Web-Visualization
<APPLET
CODEBASE=.
CODE=webvisu/WebVisu.class
name="WebVisu" width="1600" height="1200">
archive="webvisu.jar,minml.jar"
<param name="STARTVISU" value="PLC_VISU">
<param name="UPDATETIME" value="100">
<param name="USECURRENTVISU" value="FALSE">
</APPLET>
</BODY>
</HTML>
The following parameters can be set to control the behaviour of the Web-Visualization:
STARTVISU - Definition of the start POU (Default: PLC_VISU)
UPDATETIME - Definition of the monitoring interval (msec)
USECURRENTVISU - Definition whether an automatic change to another visualization will be
done, as soon as the system variable 'CurrentVisu' is changed by the PLC program. (For
information on implicit variables see Appendix A.)
The parameters width and height define the size of the screen (Regard the possibility to make
visible this size already during creating a visualization in CoDeSys).
4.3
Preparing a Web-Visualization in CoDeSys
Create the visualization(s) for your PLC program as usual in the CoDeSys programming system. If
you want a certain visualization to be called as starting object, then name it 'PLC_VISU'. It will be
loaded automatically as soon as the visualization is called via the Internet.
For visualization objects, which should not be part of the web version of the visualization,
deactivate option Web-Visualization' in the dialog 'Object' 'Properties' in category 'Visualization'.
Perform command 'Project' 'Clean all', then 'Project' 'Build'.
Log in to the target system ('Project' 'Online' 'Login') and start the project on the PLC.
4.4
Configuration and Start of the Web Server
The WebServer must be available as an appropriate executable file (*.exe) for the used target
system.
The configuration of the server can be done by a configuration file or by parameters added in the
command line when calling the server-exe. The definitions given by a configuration file will
overwrite those of the command line.
The possible parameters:
4-2
webserver-port-nr
Port, on which the WebServer expects
requests of the client (Web-Browser)
Default: 80
target-port-nr
Port of the runtime system
Default: 1200
target-ip-address
IP-Address of the runtime system
Default: localhost
use-file-upload-dir
If this flag is set to TRUE, additionally
the file-upload-directory (see below, fileupload-dir) must be defined, where the
*.xml, *.bmp, *.jpg, etc. files of the
Web-Visualization are stored on the
target system and from where they are
uploaded to the browser.
Default: false
file-upload-dir
Directory for the Web-Visualization files
Default:
The CoDeSys Visualization
4 - Web-Visualization
Please regard: If you define a "file-upload" directory, where the controller can store the visualization download
files, then the visualization files will be automatically updated at each download. The advantage of
this upload-directory is that the controller is not involved and thus not strained. The Web Server gets
the files directly from the directory and by this the data transfer is much quicker. This is especially of
impact in case of a big amount of data.
A configuration file for the Web Server must be available in XML-format and it must be named
"webserver_conf.xml". It must be found in the directory where the webserver-exe is. If no
configuration file is available, the above mentioned default settings will be used (if not changed by
parameters added to the call of the server in a command line.)
An example configuration in the webserver_conf.xml file could look as follows:
<webserver-configuration>
<webserver-port-nr> 8080 </webserver-port-nr>
<target-port-nr> 1200 </target-port-nr>
<target-ip-address> localhost </target-ip-address>
<use-file-upload-dir> true </use-file-upload-dir>
<file-upload-dir> C:\Programme\CoDeSysV23 </file-upload-dir>
</webserver-configuration>
A call in a command line must use the following syntax:
WebServer [webserver-Port-nr] [target-port-nr] [target-IP-address] | [file-uploaddir]
Thus a call corresponding to the above shown configuration example would look like follows:
> webserver 8080 1200 localhost c:\Programme\CoDeSysV23
Please regard: The parameter settings in the command line are without any effect, if there is a valid configuration
file available.
4.5
Calling a Web-Visualization via Internet
Insert the following address in the Browser:
http://<IP-Adresse of the WebServer>:<Port of the WebServer>/webvisu.htm
WebVisu is the default HTML-file. It contains a <applet> tag which will start the WebVisu-Applet
The CoDeSys Visualization
4-3
4 - Web-Visualization
4-4
The CoDeSys Visualization
5 - Target-Visualization
Target-Visualization
The Target-Visualization is one of the possible ways to use a CoDeSys Visualization. CoDeSys can
create ST code (Structured Text) for the visualization objects of a project. This code can be
downloaded to the PLC together with the normal project code.
Thus, if it is supported by the target system and if an appropriate monitor is available, the visualization
can be started directly on the PLC computer. It is not necessary any longer that the programming
system is running in order to run the visualization. This means a considerable reduction of storage
use.
5.1
Preconditions
The target system must support the functionality; that means that in the target settings the option
'Target-Visualization' must be activated. If defined in the target file, this can be done by the user in
the 'General' target settings.
The library SysLibTargetVisu.lib (external) is required for implementing the visualization functions
in the runtime system. It will be linked to the project as soon as the option 'Target-Visualization' is
activated in the target settings. In the runtime system the SysLibTargetVisu.lib also must be
implemented. Regard that also the following, implicitly used libraries will be loaded automatically as
soon as the option 'Target-Visualization' is activated: SysLibAlarmTrend.lib, SysLibSockets.lib,
SysLibFile.lib, SysLibTime.lib, SysLibMem.lib.)
Operating system of the PLC computer: Windows NT/2000, Windows CE
The PLC computer needs devices for displaying and operating the visualization (monitor, keyboard
etc.)
5.2
Creating a Target-Visualization
1. Create a visualization in CoDeSys. In order to optimize the performance of the visualization, put as
many elements, which are static (no movement, no dynamic texts, no dynamic color changes), to
the back. Hint: Using 'Extras' 'Elementlist' several or all elements can be "Sent to back" or "Sent to
front" in a single blow. (Explanation: All static elements only once will be drawn to a background
bitmap. Thus the cyclic repaint time will be reduced. This will be profitable especially for complex
polygons or bitmaps.)
If there is a visualization object PLC_VISU, the Target-Visualization later will be started with this
object. Otherwise it will start with that object which is the first one in the list of visualization objects
in the Object Organizer.
Please regard: For target computers running with Windows NT/2000, Windows CE the bitmaps of the
visualization will be transferred as files.
2. For each visualization object, which should not be part of the Target-Visualization, deactivate the
option 'Target-Visualization' in the Object Properties dialog ('Project' 'Object' 'Properties') in
category 'Visualization'.
3. Make sure that the option 'Optimized jumps' is deactivated in the target settings (Target Platform).
4. In the Target Settings in tab 'Visualization' (it depends on the target system, whether the particular
options are available in this dialog!) configure that the project should be prepared for use in the
Target Visualization: Activate option Target visualization.
Additionally here you can define whether the user inputs and the re-painting of the visualization
elements....
... should be controlled via VISU-tasks which are generated automatically or via individual
programming: Activate option 'Deactivate task generation'.
... should be processed by one or by two POUs resp. tasks: Activate option 'Use
VISU_INPUT_TASK'. (Don't get irritated by the term "..._TASK" in this case; this option is also of
effect if no VISU_INPUT_TASK is generated. Please see the descriptions in the following table.)
The CoDeSys Visualization
5-1
5 - Target-Visualization
Thus the following configurations are possible:
(a) The Target visualization is controlled by VISU-tasks which are generated automatically and which
call the POUs MAINTARGETVISU_PAINT_CODE and MAINTTARGETVISU_INPUT_CODE:
Deactivate task generation is switched off:
(a1)
Use VISU_INPUT_TASK is activated:
Automatically two tasks will be generated,
each calling a program:
VISU_TASK calls the implicitly available
POU
MAINTARGETVISU_PAINT_CODE,
which does the repainting of the
visualization elements.
VISU_INPUT_TASK calls the implicitly
available
POU
MAINTARGETVISU_INPUT_CODE,
which does the processing of the user
inputs.
The default settings of the tasks:
- VISU_INPUT_TASK: cyclic, priority 14,
interval t#200ms.
- VISU_TASK: cyclic, priority 15, interval
t#50ms.
Of course the parameters can be modified.
But: VISU_INPUT_TASK always should be
processed before VISU_TASK in order to
guarantee a useful interaction of user inputs
and update of the visualization. The task
calling the main program (e.g. PLC_PRG),
should at least be processed as often as
VISU_INPUT_TASK, ideally even with a
higher priority, but it also could be added
directly to VISU_INPUT_TASK.
(a2)
Use VISU_INPUT_TASK is deactivated:
Only task VISU_TASK will be generated
automatically, but in this case will include the
functionality of VISU_INPUT_TASK. The
implicit program POU MAINTARGETVISU_
PAINT_CODE in this case additionally will
include the
functionality of program
MAINTTARGETVISU_INPUT_CODE.
This configuration is intended for systems
which
do
not
allow
multi-tasking.
Disadvantageously no differentiated cycle
times can be configured for the processing of
user inputs and the repainting of the
visualization elements, see above.
(b) The Target visualization is not controlled by automatically created tasks; the implicitly available
POUs MAINTARGETVISU_PAINT_CODE and MAINTTARGETVISU_INPUT_CODE can be
called by the application program resp. can be appended to any task: Deactivate task generation
is activated:
5-2
The CoDeSys Visualization
5 - Target-Visualization
If additionally option Use VISU_INPUT_TASK
is activated, both implicit POUs are available
and can be called individually resp. can be
appended to any task. (Referring to this
regard the hints in (a1).
(b1)
n:=n+1;
IF n=(n MOD 4) THEN
MAINTARGETVISU_INPUT_CODE();
END_IF;
MAINTARGETVISU_PAINT_CODE();
Example for calls of the Target-Visulization
POUs in the application program: Here in
program visu_control the POU which
processes the user inputs is only called after
each fourth call of the repainting POU - thus
reducing the danger of getting disturbed the
repainting by another user input.
When creating the application program,
absolutely pay attention to reduce this
danger of incorrect display !
Example for use of any desired task for
controlling the Target visualization POUs;
here the above shown program visu_control
is called by task visu.
If option Use VISU_INPUT_TASK is not
activated, only the implicitly available
program
POU
MAINTARGET
VISU_PAINT_CODE can be used, but in
this case it will additionally include the
functionality of MAINTARGET VISU
_INPUT_CODE.
This POU can be called in the application
program resp. can be appended to any
task.
5. Load the project into the controller ('Online' 'Login')
5.3
Starting the Target-Visualization
Start the loaded project on the PLC. Hereupon the visualization will start with the PLC_VISU object
resp. if no PLC_VISU is available with that visualization object which is the first one in the list of
visualization objects in the Object Organizer.
The CoDeSys Visualization
5-3
Appendix
5-4
The CoDeSys Visualization
Appendix
Appendix A
Implicit Variables in the Visualization
The following system variables might be used when programming a visualization:
Implicitly generated
variable
Data type
CurrentVisu
String[40]
CurrentCaller
Function
Currently usable in
Simula
tion
Target
Visu
Web
Visu
Name of the currently opened x
visualization. If the name gets
changed, a change to another
visualization will be done.
Please regard, that the name
string MUST be defined in
capital letters.
String[40]
Name of the previously opened visualization. Is used for the
ZOOMTOCALLER functionality.
Only set and automatically
modified
in
a
TargetVisualization.
CurrentLanguage
String[40]
Currently
set
language, available in the language file.
The language MUST be written
in capital letters. Only set and
automatically modified in a
Target-Visualization.
CurrentUserLevel
INT
Currently set user level 0..7. x
The value however should only
be changed via the appropriate
CoDeSys dialog.
CurrentPasswords[0 .. 7]
ARRAY [0..7]
of String[20]
All passwords which are defined x
in CoDeSys in "Usergroup
passwords. The value however
should only be changed via the
appropriate CoDeSys dialog.
The CoDeSys Visualization
HMI
A-1
Appendix
B-2
The CoDeSys Visualization
Appendix
Appendix B
Example Dll for ActiveX Control
See in the following an example of a source file of a Dll used for an ActiveX-Element in the CoDeSys
visualization.
This sample dll will only call the methods GoBack or GoForward of the control if this supports the
IWebBrowser interface (see Chapter 2.4.1, ActiveX-Element).
The method is chosen by the parameter pszId.
#include "stdafx.h"
#include <unknwn.h>
#include <exdisp.h>
BOOL APIENTRY DllMain( HANDLE hModule,
DWORD ul_reason_for_call,
LPVOID lpReserved
)
{
return TRUE;
}
extern "C" __declspec (dllexport) void ExecuteActiveXCall(IUnknown* pUnk,
char* pszId, char* pszParam, char* pszReturnBuffer, int nReturnBufferSize,
DWORD* pdwReturnFlag)
{
if (strcmp(pszId, "IWebBrowser|GoBack") == 0)
{
IUnknown* pNewUnk;
IWebBrowser* pwb;
pUnk->QueryInterface(IID_IWebBrowser, (void**) &pNewUnk);
pwb = (IWebBrowser*) pNewUnk;
if (pwb)
{
pwb->GoBack();
pwb->Release();
}
}
else if (strcmp(pszId, "IWebBrowser|GoForward") == 0)
{
IUnknown* pNewUnk;
IWebBrowser* pwb;
pUnk->QueryInterface(IID_IWebBrowser, (void**) &pNewUnk);
pwb = (IWebBrowser*) pNewUnk;
if (pwb)
{
pwb->GoForward();
pwb->Release();
}
}
}
The CoDeSys Visualization
B-1
Appendix
B-2
The CoDeSys Visualization
Appendix
Appendix C
Possible Key Combinations
The table below shows all key combinations usable for keyboard usage (see chapter 2.4.2) in the
particular visualization variants. The following abbreviations are used:
for CoDeSys/CoDeSysHMI
TV
for Target-Visualization
WV for Web-Visualization
If an abbreviation is displayed in a column, the corresponding key (combination) is supported by the
concerning visualization variant. The comments for the particular lines you find below in a subsequent
table.
no modifier
Shift
Ctrl
Shift+Ctrl
comment
VK_TAB
K4
VK_RETURN
C / TV
C / TV
C / TV
C / TV
VK_SPACE
C / WV
C / WV
C / WV
C / WV
VK_ESCAPE
C / TV / WV
C / TV / WV
VK_INSERT
C / TV
C / TV
C / TV
C / TV
VK_DELETE
C / TV
C / TV
C / TV
C / TV
VK_HOME
C / TV / WV
C / TV / WV
C / TV / WV
C / TV / WV
VK_END
C / TV / WV
C / TV / WV
C / TV / WV
C / TV / WV
VK_PRIOR
C / TV / WV
C / TV / WV
C / TV / WV
C / TV / WV
VK_NEXT
C / TV / WV
C / TV / WV
C / TV / WV
C / TV / WV
VK_LEFT
C / TV / WV
C / TV / WV
C / TV / WV
C / TV / WV
VK_RIGHT
C / TV / WV
C / TV / WV
C / TV / WV
C / TV / WV
VK_UP
C / TV / WV
C / TV / WV
C / TV / WV
C / TV / WV
VK_DOWN
C / TV / WV
C / TV / WV
C / TV / WV
C / TV / WV
F1
C / TV / WV
C / TV / WV
C / TV / WV
C / TV / WV
F2
C / TV / WV
C / TV / WV
C / TV / WV
C / TV / WV
F3
C / TV / WV
C / TV / WV
C / TV / WV
C / TV / WV
F4
C / TV / WV
C / TV / WV
C / TV / WV
C / TV / WV
F5
C / TV / WV
C / TV / WV
C / TV / WV
C / TV / WV
F6
C / TV / WV
C / TV / WV
C / TV / WV
C / TV / WV
F7
C / TV / WV
C / TV / WV
C / TV / WV
C / TV / WV
F8
C / TV / WV
C / TV / WV
C / TV / WV
C / TV / WV
F9
C / TV / WV
C / TV / WV
C / TV / WV
C / TV / WV
F10
C / TV
C / TV
C / TV
C / TV
F11
C / TV / WV
C / TV / WV
C / TV / WV
C / TV / WV
F12
C / WV
C / WV
C / WV
C / WV
C / TV / WV
C / TV / WV
C / TV / WV
C / TV / WV
C / TV / WV
C / TV / WV
C / TV / WV
C / TV / WV
C / TV / WV
C / TV / WV
C / TV / WV
C / TV / WV
C / TV / WV
C / TV / WV
C / TV / WV
C / TV / WV
C / TV / WV
C / TV / WV
C / TV / WV
C / TV / WV
The CoDeSys Visualization
K4;K5
K3
K1
K2
B-1
Appendix
B-2
no modifier
Shift
Ctrl
Shift+Ctrl
C / TV / WV
C / TV / WV
C / TV / WV
C / TV / WV
C / TV / WV
C / TV / WV
C / TV / WV
C / TV / WV
C / TV / WV
C / TV / WV
C / TV / WV
C / TV / WV
C / TV / WV
C / TV / WV
C / TV / WV
C / TV / WV
C / TV / WV
C / TV / WV
C / TV / WV
C / TV / WV
C / TV / WV
C / TV / WV
C / TV / WV
C / TV / WV
C / TV / WV
C / TV / WV
C / TV / WV
C / TV / WV
C / TV / WV
C / TV / WV
C / TV / WV
C / TV / WV
C / TV / WV
C / TV / WV
C / TV / WV
C / TV / WV
C / TV / WV
C / TV / WV
C / TV / WV
C / TV / WV
C / TV / WV
C / TV / WV
C / TV / WV
C / TV / WV
C / TV / WV
C / TV / WV
C / TV / WV
C / TV / WV
C / TV / WV
C / TV / WV
C / TV / WV
C / TV / WV
C / TV / WV
C / TV / WV
C / TV / WV
C / TV / WV
C / TV / WV
C / TV / WV
C / TV / WV
C / TV / WV
C / TV / WV
C / TV / WV
C / TV / WV
C / TV / WV
C / TV / WV
C / TV / WV
C / TV / WV
C / TV / WV
C / TV / WV
C / TV / WV
C / TV / WV
C / TV / WV
C / TV / WV
C / TV / WV
C / TV / WV
C / TV / WV
C / TV / WV
C / TV / WV
C / TV / WV
C / TV / WV
C / TV / WV
C / TV / WV
C / TV / WV
C / TV / WV
C / TV / WV
C / TV / WV
C / TV / WV
C / TV / WV
C / TV / WV
C / TV / WV
C / TV / WV
C / TV / WV
C / TV / WV
C / TV / WV
C / TV / WV
C / TV / WV
C / TV / WV
C / TV / WV
C / TV / WV
C / TV / WV
C / TV / WV
C / TV / WV
C / TV / WV
C / TV / WV
C / TV / WV
C / TV / WV
C / TV / WV
C / TV / WV
C / TV / WV
C / TV / WV
C / TV / WV
C / TV / WV
C / TV / WV
C / TV / WV
C / TV / WV
C / TV / WV
C / TV / WV
C / TV / WV
C / TV / WV
C / TV / WV
C / TV / WV
C / TV / WV
C / TV / WV
C / TV / WV
VK_NUMPAD0
C / TV / WV
C / TV / WV
VK_NUMPAD1
C / TV / WV
C / TV / WV
VK_NUMPAD2
C / TV / WV
C / TV / WV
VK_NUMPAD3
C / TV / WV
C / TV / WV
VK_NUMPAD4
C / TV / WV
C / TV / WV
VK_NUMPAD5
C / TV / WV
C / TV / WV
VK_NUMPAD6
C / TV / WV
C / TV / WV
VK_NUMPAD7
C / TV / WV
C / TV / WV
VK_NUMPAD8
C / TV / WV
C / TV / WV
comment
The CoDeSys Visualization
Appendix
no modifier
Shift
Ctrl
Shift+Ctrl
VK_NUMPAD9
C / TV / WV
C / TV / WV
VK_ADD
C / TV / WV
C / TV / WV
C / TV / WV
C / TV / WV
VK_SUBTRACT
C / TV / WV
C / TV / WV
C / TV / WV
C / TV / WV
VK_MULTIPLY
C / TV / WV
C / TV / WV
C / TV / WV
C / TV / WV
VK_DIVIDE
C / TV / WV
C / TV / WV
C / TV / WV
C / TV / WV
K1
In CoDeSys additionally the online help will be opened
K2
In the Web-Visualization and the IExplorer the File Menu will be opened
K3
Ctrl/Esc opens start menu , Shift/Ctrl/Esc opens TaskManager
K4
Tab and Space have a different function in the Target-Visualization
K5
Shift/Space opens the applet configuration
The CoDeSys Visualization
comment
B-1
Appendix
B-2
The CoDeSys Visualization
Index
Index
A
Access rights in Visualization 2-22
Acknowledge variables 2-36
ActiveX-Element 2-6
ActiveX-Element\Condition for call 2-31
ActiveX-Element\Configuration 2-30
ActiveX-Element\Dll for Call 2-31, 5-3
ActiveX-Element\Method call 2-30
ActiveX-Element\Variable for URL 2-31
Alarm class 2-36
Alarm table 2-6
Alarm table configuration 2-36
Align 2-8
Angle 2-11
Array 2-26, 2-35
ASSIGN 2-47
B
Background Bitmap 2-52
Bar Display 2-6
Bar Display in Visualization 2-34
Bitmap 2-5, 2-52
Bitmap configuration 2-44
Button 2-5
Display in visualization 2-49
Dragging Visualization Elements 2-8
Dynamic texts
XML file 2-55
Dynamic texts 2-50, 2-55
E
Elementlist 2-9
Ellipse 2-4
Execute program 2-22
EXITPROGRAM 2-48
Extras
Align 2-8
Clear Background Bitmap 2-52
Configure 2-10
Elementlist 2-9
Group 2-8
Keyboard Usage 2-52
List of placeholders 2-59
Select 2-7
Select All 2-7
Select Background Bitmap 2-52
Send to Back 2-8
Send to Front 2-8
Settings 2-49
Ungroup 2-8
C
CHANGEPASSWORD 2-48
CHANGEUSERLEVEL 2-48
Changing the Selection and Insert Mode 2-7
Clear Background Bitmap 2-52
CNC 2-48
CoDeSys HMI 3-1
CoDeSys HMI
Special configuration possibilities in Visualisation 247
CoDeSys HMI 2-47
Color Variables in Visualization 2-17
Colors in Visualization 2-16
Columns 2-36
Configuration 2-10
Configuration of a Web-Server 4-2
Configure programs 2-22
Configure Visualization 2-10
Configure visualization elements 2-10
Copying Visualization Elements 2-7
Create visualization 2-3
CurrentCaller 5-1
CurrentLanguage 5-1
CurrentPasswords 5-1
CurrentUserLevel 5-1
CurrentVisu 5-1
Curve 2-4
D
Deactivate task generation 5-1
Default font 2-56
Default language 2-56
DEFINERECEIPT 2-47
DELAY 2-47
The CoDeSys Visualization
F
File
Print in online mode 2-61
Formatting strings 2-12
Frame 2-50
G
Grid 2-50
Grouping elements in Visualization 2-8
H
HELP 2-48
Help file in Visualization 2-59
Histogram 2-6
Histogram configuration 2-35
I
Implicit Variables 5-1
Input 2-21
Insert
ActiveX-Element 2-6
Alarm table 2-6
Bar Display 2-6
Bitmap 2-5
Button 2-5
Curve 2-4
Ellipse 2-4
Histogram 2-6
Meter 2-6
Pie 2-4
Polygon 2-4
III
Index
Polyline 2-4
Rectangle 2-4
Rounded Rectangle 2-4
Table 2-5
Trend 2-7
Visualization 2-5
WMF file 2-5
Insert Metafile 2-5
Instance 2-45
Instance of a visualization 2-10
INTERN LINK 2-49
K
key combination 5-5
Keyboard operation 2-61
keyboard usage 5-5
Keyboard usage in Visualization 2-52
L
Language 2-56
LANGUAGE 2-47
Language file 2-50
Language in visualization 2-50, 2-55
LANGUAGEDIALOG 2-47
Line width in Visualization 2-16
LINK 2-49
List of placeholders 2-59
LOADWATCH 2-48
M
MAINTARGETVISU_INPUT_CODE 5-2
MAINTARGETVISU_PAINT_CODE 5-2
Master layout 2-54
Metafile 2-5
Meter 2-6
Meter element in Visualization 2-32
Method call 2-30
Modifying Visualization Elements 2-8
Motion absolute in Visualization 2-18
Motion relative in Visualization 2-19
O
Object properties 2-54, 2-55
Online Help in visualization 2-59
Online Mode
Visualization 2-60
Online Mode 2-60
Operating version 2-47
Operation over the keyboard in online mode 2-61
P
Password \* MERGEFORMAT 5-1
Pie 2-4
Placeholder 2-10, 2-45
Placeholder Concept 2-59
Placeholder List 2-59
PLC_VISU 4-2, 5-1
Polygon 2-4
Polyline 2-4
Position 2-9, 2-10
PREFIX 2-55, 2-57
II
PRINT 2-48
Print in online mode 2-61
PROGRAM 2-47
Programmability 2-23
Properties of visualization object 2-54, 2-55
R
READRECEIPT 2-48
Rectangle 2-4
Reference 2-10, 2-45
Replace placeholder 2-45
Rounded Rectangle 2-4
S
SAVEPROJECT 2-48
SAVEWATCH 2-48
Security in Visualiszation 2-22
Select 2-7
Select All 2-7
Select Background Bitmap 2-52
Selecting elements in Visualiziation 2-7
Selecting Visualization Elements 2-7
Send to Back 2-8
Send to Front 2-8
Settings 2-55
Settings in visualization 2-49
Shape 2-12
Slider 2-36
Status Bar 2-10
SysLibTargetVisu.lib 5-1
System Variables 5-1
T
Table 2-5, 2-26
Table element configuration 2-26
Table template 2-27
Tap FALSE 2-21
Tap variable 2-21
Target Settings
Target-Visualization 5-1
Target-Visualization
Activate 5-1
PLC_VISU 5-1
Target-Visualization 2-55, 5-1
Text 2-12
Text in Visualization 2-12
Text input of variable 'Textdisplay' 2-22
Textvariables in Visualization 2-15
Toggle variable 2-21
ToolTip in Visualization 2-22
TRACE 2-48
Translation file
Visualization texts 2-12
Trend 2-7, 2-39
Trend configuration 2-39
U
URL 2-31
Use as master layout 2-54
Use as Target-Visualization 2-55
Use as Web-Visualization 2-55
Use VISU_INPUT_TASK 5-1
The CoDeSys Visualization
Index
User level 5-1
W
V
Variables in Visualization 2-20
Visualisation
Input possibilities for CoDeSys HMI 2-47
Visualization
Display 2-49
Frame 2-50
Grid 2-50
Instance 2-10
Language 2-50
Master layout 2-54
Placeholder 2-10
Visualization 2-1, 2-5
Visualization as Visualization element 2-45
Visualization Editor 2-1
Visualization Elements 2-3
Visualization Object
Configure... 2-49
Visualization without master layout 2-54
The CoDeSys Visualization
Web Server
Configuration and Start 4-2
configuration file 4-2
File upload directory 4-2
WebVisu.htm 4-1
Web-Visualization
PLC_VISU 4-2
WebVisu.htm 4-1
Web-Visualization 2-47, 2-55, 4-1
WMF file 2-5
WRITERECEIPT 2-48
Z
Zoom to vis. 2-46
Zoom to Vis. 2-21
ZOOMTOCALLER 5-1
III
Vous aimerez peut-être aussi
- Budget Analysis ReportDocument62 pagesBudget Analysis Reportmrrakesh786Pas encore d'évaluation
- Visual Basic Programming:How To Develop Information System Using Visual Basic 2010, A Step By Step Guide For BeginnersD'EverandVisual Basic Programming:How To Develop Information System Using Visual Basic 2010, A Step By Step Guide For BeginnersÉvaluation : 3.5 sur 5 étoiles3.5/5 (2)
- Electrical Shop Management System NewDocument38 pagesElectrical Shop Management System NewDeva Chandran67% (3)
- Manage blood donations and requests efficientlyDocument32 pagesManage blood donations and requests efficientlykrishnithyan80% (5)
- SM 1201r9 UsxrayDocument500 pagesSM 1201r9 UsxrayMurat KaanPas encore d'évaluation
- SASMO 2020 Grade 6 + SolutionDocument24 pagesSASMO 2020 Grade 6 + SolutionBentley Leopold Halim94% (18)
- Bank Automation ProjectDocument75 pagesBank Automation Projectyathsih24885Pas encore d'évaluation
- ATR 72 - Flight ManualDocument490 pagesATR 72 - Flight Manualmuya78100% (1)
- Online VotingDocument95 pagesOnline Votingdeepak_143100% (1)
- Bank ManagementDocument58 pagesBank ManagementPushpendra Singh100% (1)
- Pharmacy Management SystemsDocument31 pagesPharmacy Management Systemskrishnithyan65% (17)
- Online Travel AgencyDocument52 pagesOnline Travel AgencyLokeshwar Pawar50% (2)
- Bank Management SystemDocument36 pagesBank Management Systemnidihnrv2007100% (7)
- Proficy Machine EditionDocument8 pagesProficy Machine EditionConstanza Reyes BantoPas encore d'évaluation
- PassportDocument126 pagesPassportvinay99986% (7)
- Codesys Visualization: Supplement To The User Manual For PLC Programming With Codesys 2.3Document108 pagesCodesys Visualization: Supplement To The User Manual For PLC Programming With Codesys 2.3機車隆Pas encore d'évaluation
- DactylosDocument150 pagesDactylosJay-r Pabualan DacoPas encore d'évaluation
- CMDBuild WorkflowManual ENG V240Document70 pagesCMDBuild WorkflowManual ENG V240Manuel VegaPas encore d'évaluation
- The Codesys Visualization: Supplement To The User Manual For PLC Programming With Codesys 2.3Document67 pagesThe Codesys Visualization: Supplement To The User Manual For PLC Programming With Codesys 2.3veintimillaaPas encore d'évaluation
- FirmcusbDocument123 pagesFirmcusbAndry1975Pas encore d'évaluation
- CAR Showroom Management System ProjectDocument22 pagesCAR Showroom Management System ProjectRajesh Ramakrishnan80% (15)
- Citect V7.0 Error Codes PDFDocument13 pagesCitect V7.0 Error Codes PDFWahyu PrakosoPas encore d'évaluation
- Dpu 6055Document54 pagesDpu 6055Daniel PricopPas encore d'évaluation
- CoDeSys Visu V23 EDocument106 pagesCoDeSys Visu V23 Enhatanh2610Pas encore d'évaluation
- CODESYS Visualization enDocument12 pagesCODESYS Visualization enAlexandru DincaPas encore d'évaluation
- CoDeSys Visu V23 E PDFDocument108 pagesCoDeSys Visu V23 E PDFcarlcoxPas encore d'évaluation
- CODESYS Visualization enDocument15 pagesCODESYS Visualization enAbdelali KhalilPas encore d'évaluation
- CODESYS Visualization en PDFDocument12 pagesCODESYS Visualization en PDFAlex DincaPas encore d'évaluation
- Manual CoDeSys V23 E PDFDocument478 pagesManual CoDeSys V23 E PDFBezimenko BezimenkovicPas encore d'évaluation
- GentraldocDocument16 pagesGentraldoclawrancegPas encore d'évaluation
- 1.2 Synopsis: Vehicle Showroom Management System Describes The Complete Process of Selling A Vehicle To ADocument54 pages1.2 Synopsis: Vehicle Showroom Management System Describes The Complete Process of Selling A Vehicle To ABala Sankar ImagePas encore d'évaluation
- ILOG Diagrammer: Diagram and Dashboard DisplaysDocument4 pagesILOG Diagrammer: Diagram and Dashboard DisplaysMiguel Angel Martinez ArriagaPas encore d'évaluation
- Chapter - 1 Objective of The ProjectDocument61 pagesChapter - 1 Objective of The ProjectSalman RazaPas encore d'évaluation
- (Front End) : FeaturesDocument21 pages(Front End) : Featuresnitisharmand717Pas encore d'évaluation
- Web Service Manual: March 2016 Author Tecnoteca SRLDocument114 pagesWeb Service Manual: March 2016 Author Tecnoteca SRLManuel VegaPas encore d'évaluation
- CoDeSysdevelopmentS W PDFDocument4 pagesCoDeSysdevelopmentS W PDFThanh BaronPas encore d'évaluation
- Mini Project DocumentationDocument18 pagesMini Project Documentationmedhha raumPas encore d'évaluation
- FullDocument20 pagesFullkrishnithyanPas encore d'évaluation
- LCNCDocument9 pagesLCNCappy.personal1Pas encore d'évaluation
- Crime Reporting SsytemDocument22 pagesCrime Reporting SsytemriyaPas encore d'évaluation
- Garments Factory ManagementDocument41 pagesGarments Factory ManagementKhairul IslamPas encore d'évaluation
- Ab Initio MeansDocument2 pagesAb Initio MeanstusharlilaniPas encore d'évaluation
- RIO PIA and PeopleTools - LearnerDocument41 pagesRIO PIA and PeopleTools - LearnerMílìnd RàjwàrdhànPas encore d'évaluation
- Inventory ManagmentDocument65 pagesInventory ManagmentCode GeeksPas encore d'évaluation
- REQUIREMENTS SPECIFICATION CMDB Visualizer Feb 2016Document7 pagesREQUIREMENTS SPECIFICATION CMDB Visualizer Feb 2016Elie NassifPas encore d'évaluation
- Student Timetable Software Literature ReviewDocument11 pagesStudent Timetable Software Literature ReviewUmair UsmanPas encore d'évaluation
- Industrial Automation Using Windows Presentation Foundation & Model View View-Model PatternDocument4 pagesIndustrial Automation Using Windows Presentation Foundation & Model View View-Model PatternIjarcet JournalPas encore d'évaluation
- SH A Ad Is HoppingDocument19 pagesSH A Ad Is Hoppinganon_861091Pas encore d'évaluation
- Keil IDEDocument5 pagesKeil IDEAnkit AgrawalPas encore d'évaluation
- FlexSim 7.1.0 WhatsnewDocument8 pagesFlexSim 7.1.0 Whatsnewcapitan_barbozaPas encore d'évaluation
- VB IDE Menu BarDocument8 pagesVB IDE Menu BarNavdeep GargPas encore d'évaluation
- Boxir2 IntroDocument72 pagesBoxir2 Introamitosh123Pas encore d'évaluation
- Assignment For Course-Gad 22034Document13 pagesAssignment For Course-Gad 22034Vishal KesharwaniPas encore d'évaluation
- Lab ViewDocument6 pagesLab ViewBercin DassPas encore d'évaluation
- Car Showroom Management SystemDocument21 pagesCar Showroom Management SystemAinil HawaPas encore d'évaluation
- Seven Steps To Embedded Designs Made Easier With Psoc CreatorDocument3 pagesSeven Steps To Embedded Designs Made Easier With Psoc Creatorsree2728Pas encore d'évaluation
- Manual Jve PackDocument40 pagesManual Jve PackMuh SidikPas encore d'évaluation
- Pharmacy Management System Project ReportDocument31 pagesPharmacy Management System Project Reportuckotsst karahahubusPas encore d'évaluation
- Nec Ddc-Ci NavisetDocument5 pagesNec Ddc-Ci NavisetAngela RaymondPas encore d'évaluation
- Visual Studio IDE: Powerful Integrated Development EnvironmentDocument4 pagesVisual Studio IDE: Powerful Integrated Development EnvironmentNoopur srivastavaPas encore d'évaluation
- Extending Reporting Services WhitepaperDocument13 pagesExtending Reporting Services Whitepaperraúls_14Pas encore d'évaluation
- VB IdeDocument15 pagesVB IdeNeema NdossiPas encore d'évaluation
- Cyber Cafe Management System DocumentationDocument38 pagesCyber Cafe Management System DocumentationGokul KrishnanPas encore d'évaluation
- Chapter 12 KingView For Internet ApplicationDocument7 pagesChapter 12 KingView For Internet Applicationeman71Pas encore d'évaluation
- Webaccess ManualDocument10 pagesWebaccess Manualdedy250591Pas encore d'évaluation
- Cattle RanchDocument23 pagesCattle RanchAmedu EmmanuelPas encore d'évaluation
- Summary Requisition Sheet (SRS) : NO. Description QTY Unit Price Total PriceDocument1 pageSummary Requisition Sheet (SRS) : NO. Description QTY Unit Price Total Pricelikhin17Pas encore d'évaluation
- Summary Requisition Sheet (SRS) : NO. Description QTY Unit Price Total PriceDocument1 pageSummary Requisition Sheet (SRS) : NO. Description QTY Unit Price Total Pricelikhin17Pas encore d'évaluation
- Latihan Lesson 4Document4 pagesLatihan Lesson 4likhin17Pas encore d'évaluation
- Construction Process PM Inverter Panel VVVF PERTAMINA PLAJUDocument2 pagesConstruction Process PM Inverter Panel VVVF PERTAMINA PLAJUlikhin17Pas encore d'évaluation
- Latihan Lesson 4Document4 pagesLatihan Lesson 4likhin17Pas encore d'évaluation
- CoDeSys Visu V23 E PDFDocument89 pagesCoDeSys Visu V23 E PDFlikhin17Pas encore d'évaluation
- Summary Requisition Sheet (SRS) : NO. Description QTY Unit Price Total PriceDocument1 pageSummary Requisition Sheet (SRS) : NO. Description QTY Unit Price Total Pricelikhin17Pas encore d'évaluation
- AC - mcd.08.049 MotionWorks IEC Glassline Case StudyDocument21 pagesAC - mcd.08.049 MotionWorks IEC Glassline Case Studylikhin17Pas encore d'évaluation
- Sys Lib TasksDocument4 pagesSys Lib Taskslikhin17Pas encore d'évaluation
- Sys Lib DirectDocument1 pageSys Lib Directlikhin17Pas encore d'évaluation
- AC500 IntroductionDocument138 pagesAC500 Introductionlikhin17Pas encore d'évaluation
- 1910 179bookletDocument12 pages1910 179bookletRichard DeNijsPas encore d'évaluation
- Echotrac Mkiii: Operator'S ManualDocument48 pagesEchotrac Mkiii: Operator'S ManualKhắc PhongPas encore d'évaluation
- Digital Electronics Basics - Flip-FlopsDocument6 pagesDigital Electronics Basics - Flip-FlopsPaolopiniPas encore d'évaluation
- Control Charts For Lognormal DataDocument7 pagesControl Charts For Lognormal Dataanjo0225Pas encore d'évaluation
- S7 314 IFM: Hardware and InstallationDocument87 pagesS7 314 IFM: Hardware and InstallationNitko NetkoPas encore d'évaluation
- Guide For Dynamic Report Generator - EndsfsdfsdfsdfsdfDocument15 pagesGuide For Dynamic Report Generator - Endsfsdfsdfsdfsdfmtech structuresPas encore d'évaluation
- Fiber Optics Unit 3Document82 pagesFiber Optics Unit 3NIKHIL SOLOMON P URK19CS1045Pas encore d'évaluation
- Bandura Et Al.Document16 pagesBandura Et Al.Siddhant JhawarPas encore d'évaluation
- Unitplan2 Chi-SquareDocument11 pagesUnitplan2 Chi-Squareapi-285549920Pas encore d'évaluation
- hw12 ch11 2Document27 pageshw12 ch11 2Angela EvansPas encore d'évaluation
- Experimental Noize Guitar Set 1 Effects PedalDocument2 pagesExperimental Noize Guitar Set 1 Effects PedalSingani Titicaca100% (1)
- Install and Set Up Heavy Duty Plate Cutting MachineDocument14 pagesInstall and Set Up Heavy Duty Plate Cutting MachineJorn StejnPas encore d'évaluation
- Academic Performance of Face-to-Face and Online Students in An Introductory Economics Course and Determinants of Final Course GradesDocument13 pagesAcademic Performance of Face-to-Face and Online Students in An Introductory Economics Course and Determinants of Final Course GradesLou BaldomarPas encore d'évaluation
- Manual X-C EFC Diversey Namthip - ENDocument37 pagesManual X-C EFC Diversey Namthip - ENthouche007Pas encore d'évaluation
- B483B483M 13e1Document10 pagesB483B483M 13e1Mohamad ZandiPas encore d'évaluation
- Maths EnglishDocument26 pagesMaths EnglishmeenasarathaPas encore d'évaluation
- Solution To Solved Problems: 1.S1 Make or BuyDocument3 pagesSolution To Solved Problems: 1.S1 Make or BuyHIEN TRAN THEPas encore d'évaluation
- The Pythagorean Spiral ProjectDocument2 pagesThe Pythagorean Spiral Projectapi-316478863Pas encore d'évaluation
- Unit 2 MineralogyDocument53 pagesUnit 2 MineralogyEashan Adil100% (1)
- Materi Welding Defect IIDocument64 pagesMateri Welding Defect IIsmartz inspectionPas encore d'évaluation
- Electric Charges and Fields All DerivationsDocument9 pagesElectric Charges and Fields All DerivationsFlame kaiserPas encore d'évaluation
- ES Q2 Mod8Document26 pagesES Q2 Mod8maacovsPas encore d'évaluation
- Sand, Salt, IronDocument1 pageSand, Salt, IronKevin ChoyPas encore d'évaluation