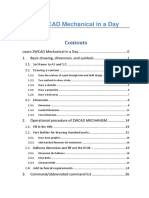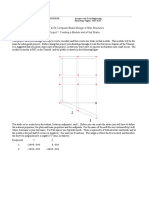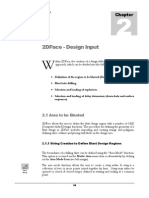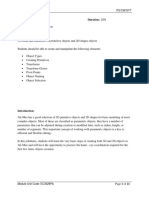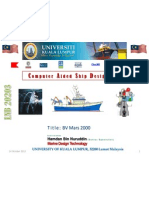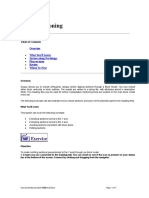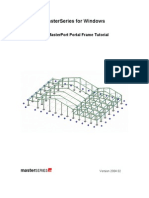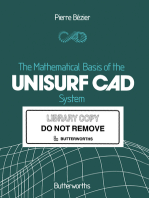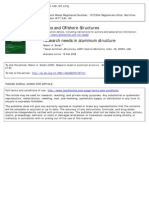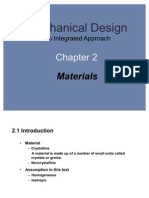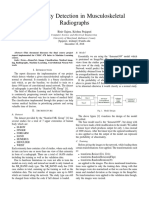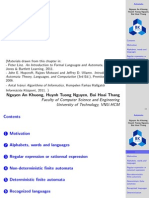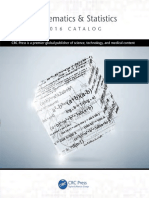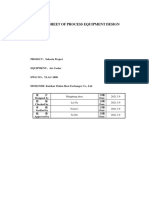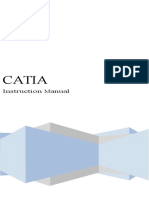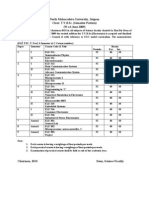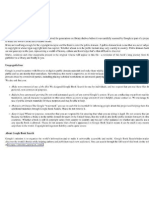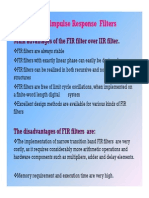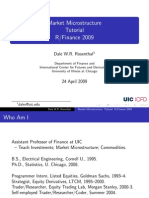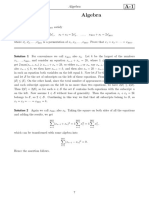Académique Documents
Professionnel Documents
Culture Documents
MARS2000 User's Guide Booklet 4 Definition of A Bulkhead Arrangement
Transféré par
yignsgTitre original
Copyright
Formats disponibles
Partager ce document
Partager ou intégrer le document
Avez-vous trouvé ce document utile ?
Ce contenu est-il inapproprié ?
Signaler ce documentDroits d'auteur :
Formats disponibles
MARS2000 User's Guide Booklet 4 Definition of A Bulkhead Arrangement
Transféré par
yignsgDroits d'auteur :
Formats disponibles
BhaIn
MARS2000 Users guide Booklet 4
DEFINITION OF A BULKHEAD ARRANGEMENT
TABLE OF CONTENTS
Chapter 1 : GENERAL COMMENTS ................................................................................................... 1
Chapter 2 : MAIN SECTION DATA .................................................................................... 3
Chapter 3 : BULKHEAD GEOMETRY........................................................................................ 5
Chapter 1 : GENERAL COMMENTS
1.1
INTRODUCTION
BhaIn allows the input of any bulkhead arrangement along the ship length. A bulkhead arrangement
is a set of bulkheads located at the same longitudinal position.
The bulkhead is described by:
Its geometry and scantling.
Primary and ordinary stiffeners.
Forward and aftward compartments.
1.2
A GOOD WAY TO CREATE A BULKHEAD ARRANGEMENT
When creating a new bulkhead arrangement, the following window appears:
Figure 1 : BULKHEAD ARRANGEMENT CREATION
There are two ways to modelise a bulkhead arrangement:
Direct input
From a section
The second way (from a section) is the fastest: it automatically detects the bulkhead geometry based
on the compartments. It also initializes the compartment data.
1.3
BHAIN INTERFACE
The module allowing to input the data of a bulkhead is organized around the following application:
1 / 16
BhaIn
Figure 2 :BHAIN
Warning Box : displays warning message when BHAIN detects incoherence in the bulkhead
definition.
Bulkhead arrangement view : displays a view of the bulkhead arangement.
2 / 16
BhaIn
Chapter 2 : MAIN SECTION DATA
On the Bulkhead Arrangement menu, click on Main Data (Figure 24) to display the Main Bulkhead
Arrangement
Data Window.
2.1 MAIN DATA
The first tab of the main bulkhead arrangement data window allows to define a identification of
bulkhead, the X
longitudinal location of the bulkhead and also the type of section used to define the bulkhead.
Figure 3 : MAIN DATA WINDOW
HOLD DATA
The second tab of the main bulkhead arrangement data window allows defining the hold data. These
values have to be filled to calculate bulk pressure.
2.2
Figure 4 : HOLD DATA WINDOW
2.3
SHIP STATE
3 / 16
BhaIn
Figure 5 : SHIP STATE WINDOW
4 / 16
BhaIn
Chapter 3 : BULKHEAD GEOMETRY
3.1
INPUT SEQUENCE
There are six main sequences to define the geometry of a bulkhead:
Nodes
Primary stiffeners
Secondary stiffeners
Corrugation
Strakes
These different sequences of the geometry description may be accessed by the following toolbar as
follows:
Figure 6 : BHAIN TOOLBAR
Bulkheads: allows defining the bulkhead name and characteristics.
Nodes: allows defining the geometry of the bulkhead by a succession of segments.
Primary Stiffeners: allows locating all the primary stiffeners.
Ordinary Stiffeners: allows locating all the ordinary stiffeners and to define their scantlings in case of
a single or double skin bulkhead.
Corrugation: allows defining geometry of a corrugated bulkhead. Strakes: allows locating strake
bands and characteristics. Compartments: allows defining forward and aftward compartments.
All these input sequences are bulkhead-oriented. It means that, inside an input sequence, the data
are available bulkhead by bulkhead.
When an input sequence is selected in the toolbar, the program displays generally the data
corresponding to the current bulkhead. The current bulkhead is the last selected bulkhead.
They are four ways to move from one bulkhead to another:
a direct click on the desired bulkhead in the bulkhead arrangement view,
the Next Bulkhead and Previous Bulkhead items on the Tools menu (Figure 24),
the F6 key to jump to the next bulkhead or the F5 key to jump to the previous bulkhead,
using the bulkhead list placed on the right-hand corner of BHAIN :
Figure 7 : BULKHEAD LIST
3.2 CREATION AND DELETION OF DATA
In each input sequence, you can create or delete data:
Bulkheads : creation or deletion of a bulkhead
Nodes : creation or deletion of a segment
Primary stiffeners : creation or deletion of a primary stiffener
Ordinary stiffeners : creation or deletion of a secondary stiffener
Strakes : creation or deletion of a strake band
Each object has to be created or deleted using the following toolbar:
Figure 8 : CREATION-DELETION TOOLBAR
For example, if you want to create a new bulkhead
click on the bulkhead button (Figure 6),
the Bulkhead management window (Figure 9) is displayed,
click on the creation button (Figure 8). Inversely, if you want to delete an existing panel,
click on the bulkhead button (Figure 6),
select the bulkhead you want to delete,
click on the deletion button (Figure 8).
To create data, it is also possible to hit the F12 key instead of clicking the creation button.
5 / 16
BhaIn
Another way to create or delete objects is to use Create object or Delete object on the Tools menu
(Figure 24)
3.3 BULKHEAD DATA
Clicking on the bulkhead button
or on Bulkhead on the Bulkhead arrangement menu (Figure
24), you enter the Bulkhead management window:
Figure 9 : BULKHEAD MANAGEMENT WINDOW
In this window, you can create or delete bulkheads using the creation or the deletion buttons (Figure
8). Identification, a type and material define each bulkhead. Moreover you can enter the stiffeners
location as regards compartments near to bulkhead and the secondary stiffeners direction.
Bulkhead Identification: up to 40 characters.
The bulkhead has to be clearly identified. This identification will appear in input sequences and in
output of data and results.
Type: single skin, double skin or corrugated.
Material: material of bulkhead.
Stiffeners are located in the: stiffeners location as regards compartments near to bulkhead.
Ordinary Stiffeners are: ordinary stiffeners direction.
3.4 NODE BUTTON : GEOMETRY OF THE BULKHEAD
3.4.1
Nodes and segments
A bulkhead contour is made of contiguous segments of different geometry (straight or circular line).
Each segment is described by:
its ending node
its type of curve.
First node of a bulkhead
Clicking on the node button
or on Nodes on the Bulkhead arrangement menu (Figure 24), you
enter the
Node management window where these inputs are performed:
Figure 10 : NODE MANAGEMENT WINDOW Node
Creation
The creation button
allows you to create a node extending the bulkhead contour. The deletion
button
is used to delete nodes.
It is also possible to insert a node between two existing nodes by clicking on the Tools menu and
6 / 16
BhaIn
selecting
Insert node (Figure 24).
Next node - Previous node: Those two buttons allow to navigate node by node within a bulkhead. A
direct click on the desired node in the bulkhead arrangement view is also possible.
Node characteristics
Coordinates of the node (in m): The Y and Z coordinates of the current node.
Segment characteristics
The characteristics of the segment between the current node and the previous one consist in:
Curve Type: it specifies the type of the segment.
: straight line
: tangent arc (see 3.4.2.1)
: arc (see 3.4.2.2)
3.4.2
Circles
There is two ways to define circle:
tangent arc button
arc button
3.4.2.1
Tangent arc
The Tangent Arc button is a way of defining circular segment tangent to both segments enclosing it.
Therefore you have to create the nodes for the three segments (the circular one end its adjacent).
Example of input of bilge with a flat bottom
For a rise of keel, you enter:
Node
Y Coordinate Z Coordinate
Click On
1
0.
0.
to create a node.
2
to create a node.
3
to create a node.
4
10.
10.
You should obtained this kind of bulkhead:
Click on segment 2 (node 3) and hit on the Arc Tangent button (Figure 10).The window here after is displayed
on screen :
R (in m): Radius of the circle
Figure 11 : TANGENT ARC DATA
YTan and ZTan (in m) : Y and Z coordinates of the tangent intersection of the enclosing segments.
The coordinates of the first and the last nodes on this segment are automatically calculated and cannot
be changed. The result is:
Example of input of bilge with rise of keel
7 / 16
BhaIn
For example, for a rise of keel, you enter:
Node
Y Coordinate
1
0.
2
2.
3
4
5
10.
Z Coordinate
0.
0.
10.
Click On
to create a node.
to create a node.
to create a node.
to create a node.
You should obtained this kind of section:
Click on segment 3 (node 4) and hit on the Arc Tangent button (Figure 10). The window here after is
displayed on screen:
The result is:
3.4.2.2
Arc
The Arc button can be used to define any circular segment.
The coordinates of the first and the last nodes on this segment have to be input.
The definition of an arc is completed by means of the window here after. It is displayed on screen, hitting
arc button when the current node is the last node of the circle
R (in m) : Radius of the circle.
Figure 19 : ARC DATA
With this method, you can define any kind of circular segment. For example:
3.5
PRIMARY STIFFENER
All the primary stiffeners existing on the bulkhead have to be defined by their position and their coordinate.
They are automatically numbered, starting at number 1 for each bulkhead.
Clicking on the Primary stiffeners button (Figure 6) or on Primary stiffeners on the Bulkhead Arrangement
menu
(Figure 24), you enter the Primary stiffener management window where these inputs are performed:
8 / 16
BhaIn
Figure 12 : PRIMARY STIFFENER MANAGEMENT WINDOW
The creation and the deletion buttons (Figure 8) allow you to create or delete primary stiffeners. Position:
horizontal or vertical.
To select a primary stiffener, click on a primary stiffener in the bulkhead arrangement view or in the
previous/next button.
Z/Y (in m): coordinate of primary stiffener.
3.6 SECONDARY STIFFENER
3.6.1
Location
Clicking on the Secondary Stiffener button (Figure 6) or on Secondary Stiffeners on the Bulkhead
Arrangement menu (Figure 24), you enter the Secondary Stiffener management window where these inputs
are performed:
Figure 13 : SECONDARY STIFFENER MANAGEMENT WINDOW
The location is done by defining a coordinate of stiffener. The creation and the deletion buttons (Figure 6)
or the Stiffener Wizard button (see 3.6.2) allow you to create or delete stiffener.
Stiffener List: Display of the stiffeners defined on the current bulkhead and of their scantling.
The list shows: the stiffener number and its scantling. The stiffeners selected are the current stiffeners.
Selection of one stiffener
click the stiffener in the Stiffener List or in the Bulkhead Arrangement view.
Selection of stiffeners that are next to each othershift
select the first stiffener you want to select; hold down the SHIFT key and click the last stiffener you
want to select.
select in the list the first stiffener you want to select, hold down the mouse button and drag the
selection to the last stiffener you want.
Selection of stiffeners that are not next to each otherctrl
hold down the CTRL key, and then click each stiffener you want to select.
Material: allows changing the current stiffener material which, by default, is the supporting bulkhead
one.
Spacing (in m): spacing of the selected stiffeners.
3.6.2
Stiffener Wizard
The stiffener wizard is the best way to easily define a group of stiffeners regularly spaced.
Clicking on the Stiffener Wizard button you enter the Secondary stiffeners creation window where
these inputs are performed:
9 / 16
BhaIn
Figure 14 : SECONDARY STIFFENERS CREATION WINDOW
Start position (in m): coordinate of first stiffener.
Spacing (in m): spacing of considered stiffeners.
Number: number of considered stiffeners.
3.6.3
Scantling
Scantling tab
Stiffener Type: allows to select the stiffener type:
: flat stiffener
: bulb stiffener
: angle stiffener
: T-bar stiffener
In case of flat or bulb type, flange characteristics arent available.
If none type is chosen, the stiffener is considered as a NULL type which is defined in 3.6.4.
Web Height (in mm): Height of stiffener web (H1).
Web Thickness (in mm): Thickness of stiffener web (E1).
Flange Height (in mm): Width of stiffener flange (H2).
Flange Thickness (in mm): Thickness of stiffener flange (E2).
3.6.4
Null type
A stiffener with NULL type has no effect on the geometric characteristics (areas, inertia, moduli) of the
bulkhead.
3.7 CORRUGATION
Choosing a type corrugated for a bulkhead the corrugation button
and Corrugated item on the
Bulkhead Arrangement menu (Figure 24) become active; clicking on one of these you enter the Corrugation
management window where these inputs are performed:
10 / 16
BhaIn
Figure 27 : CORRUGATION MANAGEMENT
WINDOW
3.8 STRAKES
Clicking on the Strakes button (Figure 6) or on Strakes on the Bulkhead Arrangement menu (Figure 24),
you enter the Strake band management window where these inputs are performed:
Figure 15 : STRAKE BAND MANAGEMENT WINDOW
During a first input, there is a strake automatically created on each bulkhead with width equal to the width
of the bulkhead.
The creation and the deletion buttons (Figure 6) in the Tool bar allow you to create or delete vertical
strakes.
To create or delete horizontal strakes you have to use the creation and the deletion buttons located in
Horizontal distribution frame.
Creating a strake means to divide the strake selected in the strake list (Figure 29) into two strakes of same
characteristics, thickness and material, and with width equal to the half width.
Vertical Strake List: display of the number and limit of the strakes defined on the current bulkhead. The
strake selected is the current strake. To select a strake, click on a strake in the list or in the Bulkhead
Arrangement view.
Horizontal Strake List: display of the number, limit and thickness of the strakes defined on the current
bulkhead.
The strake selected is the current strake
11 / 16
BhaIn
Thickness (in mm): thickness of the current strake.
Material: material of the current strake.
3.9 COMPARTMENTS
Clicking on the compartment button (Figure 13) or on Forward and aftward compartments on the Bulkhead
Arrangement menu (Figure 24), you enter the Compartments management window:
Figure 16 : COMPARTMENTS MANAGEMENT WINDOW
In this window, you can define the data for forward and aftward compartments.
Main destination: main load type.
Type: choose a compartment type in the list.
The possible types are:
1
Tank
2
Double bottom, skin
3
Dry compartment
4
Engine room
5
Boiler compartment
6
Tunnel
7
Hopper well 1
8
Hopper well 2
3.9.1
Dimensions
Clicking on the Dimensions button (Figure 16), the compartment-dimension window is displayed:
Figure 17 : COMPARTMENT-DIMENSION WINDOW
Breadth (in m): compartment breadth.
Height (in m): compartment height.
X start (in m): longitudinal location of start compartment from APP.
Xg (in m): longitudinal location of compartment center of gravity from APP.
The following data may be obtained by calculation clicking on Always use compute values check or by
direct input:
Yg (in m): center of gravity (Center line).
Zg (in m): center of gravity above base line.
Zmin/BL (in m): min of compartment from base line.
Ztop/BL (in m): top of compartment from base line.
If you dont want use the Rule values for highest point / total acceleration click in the related check. The
window become:
12 / 16
BhaIn
Figure 18 : COMPARTMENT-DIMENSION WINDOW (2)
3.9.2
Loading cases
Clicking on the Loading Cases button (Figure 16), the compartment load window is displayed:
Type: select a load type.
Figure 19 : COMPARTMENT LOAD WINDOW
Liquid cargo
Load test height (in m): tank testing load height from base line. Air Pipe (in m): distance from top of air
pipe height to base line. Density liquid: density of liquid cargo.
Setting pressure (in bar): setting pressure of safety valves.
Bulk cargo
Load in hold (in t): load in hold (bulk or spoil). Density of bulk or spoil (in t):
density of bulk or spoil. Friction angle (in ): internal friction angle for bulk.
This input allows to define for the same compartment a liquid cargo and a
bulk cargo. This facility may be used for ballastable hold in bulk carrier.
3.10 MENUS
File Menu
It allows to manage the bulkheads (save, open), to print and to quit BHAIN.
13 / 16
BhaIn
Figure 20 :FILE MENU
Item
New
Open..
Save
Save As
Export Drawing
Print Data
Print Drawing
Quit
Use
Creates a bulkhead.
Opens an existing bulkhead.
Saves the opened bulkhead.
Saves a copy of the bulkhead with another name.
Creates a bitmap file from the bulkhead drawing
Prints the data of the bulkhead (see3.12.1).
Prints a drawing of a bulkhead (see1.3.2).
Quits BHAIN to return to MARSHELL.
Shortcut
you can also press Ctrl + O.
you can also press Ctrl + S or
you can also press Ctrl + S or
you can also press Ctrl + Q or
Edit Menu
It allows to undo the last action or copy the section drawing to
clipboard.
Figure 21 : EDIT MENU
Item
Use
Shortcut
Undo
cancels the last action.
Ctrl + Z
Copy Section Drawing to clipboard allows to paste the section drawing in any other application.
Bulkhead Arrangement menu
It gathers the entries to the input fields.
Item
Main data
Figure 22 : BULKHEAD ARRANGEMENT MENU
Use
displays the Main Bulkhead Arrangement
Data Window (see Chapter 2 :).
displays the Bulkhead management window(see 3.3).
displays the Nodes management window(see 3.4).
displays the Primary stiffeners management window (see 3.5).
displays the Secondary stiffeners management window (see 3.6).
displays the Corrugation management window (see 3.7).
displays the Strake Band management window (see 3.8).
displays the Forward and aftward compartments management window
(see 3.9).
Shortcut
Bulkhead
Nodes
Primary stiffeners
Secondary stiffeners
Corrugated
Strakes
Forward and aftward
compartments
Check menu
It includes checking tools.
Figure 23 : CHECK MENU
Item
Use
Check Materials - Strakes
displays the strakes with a different color for each material.
Check Materials - Stiffeners
displays the stiffeners with a different color for each material.
Shortcut
14 / 16
BhaIn
Check Thickness
Check Secondary Stiffeners
scantling
displays the strakes with a different color for each thickness.
displays the secondary stiffeners with a different color for
each stiffener scantling.
Tools menu :
Figure 24 : TOOLS MENU
Use
Item
creates data (see 3.2).
Add object
deletes data (see 3.2).
Delete object
inserts a node (see 3.4.1 ), this item is available only during the node
Insert node
input sequence.
allows to zoom in (see 3.13).
Zoom
changes the current bulkhead to the previous one (see 3.1).
Previous bulkhead
changes the current bulkhead to the next one (see 3.1).
Next bulkhead
Options menu
Figure 25 : OPTIONS MENU
Use
Item
displays a set up window for the section drawing on the screen or a printer.
Preferences
Refresh drawing refreshes the screen in case of display anomalies.
Shortcut
or F12
F5
F6
Shortcut
F9
3.11
3.12 PRINTING
3.12.1
Printing data
Clicking on
or on Print Data on the File menu (Figure 20) or pressing Ctrl + P, you enter the Print
Data management window:
Figure 26 : PRINT DATA MANAGEMENT WINDOW
This window allows you to select what you want to print. The All (None) button selects (deselects) all the
items of the list.
Front page produces the cover page of a report.
3.12.2
Printing drawing
Clicking on Print Drawing on the File menu (Figure 20), you enter the Print Drawing management window:
15 / 16
BhaIn
Figure 27 : PRINT DRAWING MANAGEMENT WINDOW
This window allows you to select which item will be printed on the item.
The Normalized scale check box will make the drawing printed with a regular scale (e.g. 1/50, 1/100, ).
3.13 ZOOM
It is possible to Zoom in on or out of the Bulkhead view thanks to the Zoom Toolbar:
Figure 28 : ZOOM TOOLBAR
A first click on the Zoom button (Figure 28) or on Zoom on the Tools menu (Figure 24) changes the
cursor in
and allows you to zoom in the bulkhead view by simple click on it.
A second click on the Zoom button (Figure 28) or on Zoom on the Tools menu (Figure 24) changes back
the cursor in and allows you to work on your zoomed bulkhead view.
To zoom out of the section view, you can:
click on the No Zoom (1:1) button (Figure 28) to bring back the view to the initial size.
right-click on the section view when the Zoom button is down.
16 / 16
Vous aimerez peut-être aussi
- Torsion PDFDocument21 pagesTorsion PDFm liovicPas encore d'évaluation
- Learn ZWCAD Mechanical in a Day: The Essential GuideDocument31 pagesLearn ZWCAD Mechanical in a Day: The Essential Guidekriengsak ruangdechPas encore d'évaluation
- ZW3D FromEntryToMaster SheetMetalDocument69 pagesZW3D FromEntryToMaster SheetMetaldullecncPas encore d'évaluation
- Tutorial RamConcept Chapter 48Document44 pagesTutorial RamConcept Chapter 48huyPas encore d'évaluation
- FRAC W01 ThreePointDocument11 pagesFRAC W01 ThreePointavenashaPas encore d'évaluation
- Virginia Tech AOE 4274 Project 1 Creating Module and First StrakeDocument4 pagesVirginia Tech AOE 4274 Project 1 Creating Module and First StrakeCông TuấnPas encore d'évaluation
- Piping & Instrumentation Diagrams Fundamentals Catia - 001Document30 pagesPiping & Instrumentation Diagrams Fundamentals Catia - 001rvsingh70Pas encore d'évaluation
- Chap 2 2dfaceDocument16 pagesChap 2 2dfacehexaminaPas encore d'évaluation
- Mahek - 28 GEAR BOX EXPLAINDocument34 pagesMahek - 28 GEAR BOX EXPLAINAbhijeet PatilPas encore d'évaluation
- Job No: 04 Duration: 28H Job Title: 2D and 3D Objects ObjectiveDocument21 pagesJob No: 04 Duration: 28H Job Title: 2D and 3D Objects ObjectiveKIPROTICH IANPas encore d'évaluation
- StaadDocument47 pagesStaadDaniel RhinoPas encore d'évaluation
- Basic Tutorial 6 - 2D Open Cut TunnelDocument31 pagesBasic Tutorial 6 - 2D Open Cut TunnelDario Manrique GamarraPas encore d'évaluation
- Mars2000-Vol 2Document90 pagesMars2000-Vol 2Khairul AzwanPas encore d'évaluation
- RC Expert: User ManualDocument23 pagesRC Expert: User ManualOctavian CicuPas encore d'évaluation
- RC and Steel Mixed StructureDocument69 pagesRC and Steel Mixed StructureGiedrius ŽiogasPas encore d'évaluation
- Ansys ManualDocument94 pagesAnsys Manualgmahaadev100% (3)
- Kisssoft Tut 005 E ShaftanalysisDocument11 pagesKisssoft Tut 005 E ShaftanalysisBeytullah AcarPas encore d'évaluation
- Analysis of Trusses Using SAP2000Document20 pagesAnalysis of Trusses Using SAP2000ran71681Pas encore d'évaluation
- Set up structural analysis model in STAAD ProDocument27 pagesSet up structural analysis model in STAAD ProCadcam CentrePas encore d'évaluation
- Tutorial 1: Electromagnetic Wave Propagation in a Microstrip LineDocument40 pagesTutorial 1: Electromagnetic Wave Propagation in a Microstrip LineHerlin AgustinaPas encore d'évaluation
- Solution Guide II-DDocument64 pagesSolution Guide II-DtheimagingsourcePas encore d'évaluation
- CATIA CAD NotesDocument161 pagesCATIA CAD Notesshubhamukey628Pas encore d'évaluation
- Surpac SectioningDocument7 pagesSurpac SectioningmasyunPas encore d'évaluation
- Hacon GSDocument27 pagesHacon GSTiago CoutoPas encore d'évaluation
- Tutorial 28 Coal Mine StopeDocument18 pagesTutorial 28 Coal Mine Stoperongow titoPas encore d'évaluation
- CATIA Software ITRDocument21 pagesCATIA Software ITRSwapnil JadhavPas encore d'évaluation
- CATIA Lab ManualDocument79 pagesCATIA Lab ManualPavaniPas encore d'évaluation
- 04 - GTS300-Basic Tutorial 4Document38 pages04 - GTS300-Basic Tutorial 4Dario Manrique GamarraPas encore d'évaluation
- Analysis and Design of Four Storied RC Using Sap2000Document41 pagesAnalysis and Design of Four Storied RC Using Sap2000Misgun Samuel100% (2)
- Computer Application in Civil EngineeringDocument21 pagesComputer Application in Civil EngineeringSangeetha AnguchamyPas encore d'évaluation
- Aveva Bocad Tower StrategyDocument16 pagesAveva Bocad Tower Strategychandru683100% (1)
- Aircraft Seating Design IndexDocument110 pagesAircraft Seating Design IndexShiva Shankar100% (2)
- Creating A SMD Footprint in Cadence Allegro: Ricky Liu 998192101 EEC 134Document12 pagesCreating A SMD Footprint in Cadence Allegro: Ricky Liu 998192101 EEC 134Grimmjow JaegerjaquezPas encore d'évaluation
- Tutorial On SAP2000Document21 pagesTutorial On SAP2000Xet FatPas encore d'évaluation
- Chapter 1: Measurement and Extraction of BSIM4 Model ParametersDocument66 pagesChapter 1: Measurement and Extraction of BSIM4 Model ParametersShreyash SillPas encore d'évaluation
- Structural Analysis Lab Practical File Deflection, Shear and Moment DiagramsDocument19 pagesStructural Analysis Lab Practical File Deflection, Shear and Moment DiagramsanjumjauherPas encore d'évaluation
- Strand 7Document22 pagesStrand 7BharAth ReDdyPas encore d'évaluation
- Part3 T03 MasterPort Getting Started TutorialDocument47 pagesPart3 T03 MasterPort Getting Started TutorialcblerPas encore d'évaluation
- Chapter 1: Introduction of Catia 1.1Document33 pagesChapter 1: Introduction of Catia 1.1Ravi BishnoiPas encore d'évaluation
- Robot Structural Analysis 2D Frame Design TutorialDocument59 pagesRobot Structural Analysis 2D Frame Design TutorialMahmud RochyPas encore d'évaluation
- Magnet - PMSM AnalysisDocument26 pagesMagnet - PMSM Analysispcg_livePas encore d'évaluation
- TutorialDocument21 pagesTutorialfernandoPas encore d'évaluation
- Tut2 Plant StructureDocument48 pagesTut2 Plant StructureDario Manrique GamarraPas encore d'évaluation
- Editing of Input Data: Important Icons Used in The Process StepsDocument9 pagesEditing of Input Data: Important Icons Used in The Process StepsAnonymous qaI31H100% (1)
- Kisssoft Tut 006 E Shaft EditorDocument11 pagesKisssoft Tut 006 E Shaft EditorBeytullah AcarPas encore d'évaluation
- 1 Mastercam Lathe Lesson 2Document44 pages1 Mastercam Lathe Lesson 2Elias Mora50% (2)
- DYNAFORM 5.9.4 Training TutorialDocument26 pagesDYNAFORM 5.9.4 Training TutorialAnimal FunnyPas encore d'évaluation
- Ex06 PillarGriddingDocument13 pagesEx06 PillarGriddingogunbiyi temitayoPas encore d'évaluation
- DPB-1000 Service V1.9Document30 pagesDPB-1000 Service V1.9Fred G MandaPas encore d'évaluation
- Kisssoft Tut 004 E BoltsDocument12 pagesKisssoft Tut 004 E Boltsakbari_ukPas encore d'évaluation
- Airbus Catia v5 SketcherDocument65 pagesAirbus Catia v5 Sketchercarlos_ar_81100% (1)
- Synchro Studio ExamplesDocument72 pagesSynchro Studio ExamplesÍcaro Ramos100% (1)
- Certified Solidworks Professional Advanced Weldments Exam PreparationD'EverandCertified Solidworks Professional Advanced Weldments Exam PreparationÉvaluation : 5 sur 5 étoiles5/5 (1)
- NX 9 for Beginners - Part 3 (Additional Features and Multibody Parts, Modifying Parts)D'EverandNX 9 for Beginners - Part 3 (Additional Features and Multibody Parts, Modifying Parts)Pas encore d'évaluation
- Autodesk 3ds Max 2015 Essentials: Autodesk Official PressD'EverandAutodesk 3ds Max 2015 Essentials: Autodesk Official PressÉvaluation : 1 sur 5 étoiles1/5 (1)
- Modeling and Simulation of Logistics Flows 3: Discrete and Continuous Flows in 2D/3DD'EverandModeling and Simulation of Logistics Flows 3: Discrete and Continuous Flows in 2D/3DPas encore d'évaluation
- NX 9 for Beginners - Part 2 (Extrude and Revolve Features, Placed Features, and Patterned Geometry)D'EverandNX 9 for Beginners - Part 2 (Extrude and Revolve Features, Placed Features, and Patterned Geometry)Pas encore d'évaluation
- NX 9 for Beginners - Part 5 (Sheet Metal Design)D'EverandNX 9 for Beginners - Part 5 (Sheet Metal Design)Évaluation : 5 sur 5 étoiles5/5 (1)
- Research Needs in Aluminium StructuresDocument11 pagesResearch Needs in Aluminium StructuresyignsgPas encore d'évaluation
- CSR H Assessment in MARSDocument19 pagesCSR H Assessment in MARSsipasit1518Pas encore d'évaluation
- CSR H Assessment in MARSDocument19 pagesCSR H Assessment in MARSsipasit1518Pas encore d'évaluation
- Finite Element Method Primer ExplainedDocument186 pagesFinite Element Method Primer ExplainedErvina AhyudanariPas encore d'évaluation
- Chap 02Document52 pagesChap 02yignsgPas encore d'évaluation
- 2D Transformations in Computer GraphicsDocument32 pages2D Transformations in Computer GraphicsIAGPLSPas encore d'évaluation
- ML Final Project ReportDocument3 pagesML Final Project ReportAnonymous QA4gZx4kCzPas encore d'évaluation
- Forecasting Exercises ProblemDocument4 pagesForecasting Exercises ProblemBasha World100% (2)
- bài tập 8Document3 pagesbài tập 8Đức MạnhPas encore d'évaluation
- Dm2 Ch4 AutomataDocument38 pagesDm2 Ch4 AutomataPham Hoai VanPas encore d'évaluation
- ARD TutorialsDocument76 pagesARD Tutorialsvasy_draica100% (1)
- Forecasting Mortality Trends in The 1980 Cohort - A Comparative Analysis of Cairns Blake Dowd (CBD) and Lee-Carter ModelsDocument34 pagesForecasting Mortality Trends in The 1980 Cohort - A Comparative Analysis of Cairns Blake Dowd (CBD) and Lee-Carter Modelsngahuemily76Pas encore d'évaluation
- Program Menghitung Mean, Median, Dan ModusDocument6 pagesProgram Menghitung Mean, Median, Dan ModusTenti AmelyaPas encore d'évaluation
- MDM4U Final Exam Review: Probability, Stats & MoreDocument5 pagesMDM4U Final Exam Review: Probability, Stats & MoreVishal Ponugoti0% (1)
- Financial, Treasury and Forex ManagementDocument542 pagesFinancial, Treasury and Forex ManagementPraveen100% (1)
- 2016 Math - Stats - ISSUU - USDocument114 pages2016 Math - Stats - ISSUU - USRishiPas encore d'évaluation
- Table of Contents and Basic Hydraulic PrinciplesDocument6 pagesTable of Contents and Basic Hydraulic Principleskawser zamanPas encore d'évaluation
- Biomechanics of HipDocument6 pagesBiomechanics of HipChristina SuppiahPas encore d'évaluation
- Playing With Numbers Class 6 Extra Questions Maths Chapter 3Document8 pagesPlaying With Numbers Class 6 Extra Questions Maths Chapter 3sujalsuhaas2007Pas encore d'évaluation
- YLAC-1808 应力分析报告(Stress Analysis-1808)Document19 pagesYLAC-1808 应力分析报告(Stress Analysis-1808)arisandiyusufPas encore d'évaluation
- R26 CFA Level 3Document12 pagesR26 CFA Level 3Ashna0188Pas encore d'évaluation
- CATIA Full Book 2 Print - 2Document147 pagesCATIA Full Book 2 Print - 2Sum Sumne SumanthPas encore d'évaluation
- 2009-10 T.Y.B.SC. ElectronicsDocument26 pages2009-10 T.Y.B.SC. Electronicshys0671Pas encore d'évaluation
- Scientific Poster Ballistic Pendulum FinalDocument3 pagesScientific Poster Ballistic Pendulum Finalapi-256048216Pas encore d'évaluation
- A Critique of The Crank Nicolson Scheme Strengths and Weaknesses For Financial Instrument PricingDocument9 pagesA Critique of The Crank Nicolson Scheme Strengths and Weaknesses For Financial Instrument PricingChris SimpsonPas encore d'évaluation
- IITJEE 2014-Physics-School Handout-Magnetism and MatterDocument10 pagesIITJEE 2014-Physics-School Handout-Magnetism and MatterDikshant GuptaPas encore d'évaluation
- Hedging With Futures ContractsDocument33 pagesHedging With Futures ContractsLiam HarrisPas encore d'évaluation
- LifeDocument2 pagesLifekaiser_m00nPas encore d'évaluation
- Naval Architecture - Cecil Hobart PeabodyDocument329 pagesNaval Architecture - Cecil Hobart PeabodyAsiri GoonadasaPas encore d'évaluation
- FIR FilterDocument32 pagesFIR FilterWan TingPas encore d'évaluation
- Micro Structure TutorialDocument38 pagesMicro Structure TutorialAditya KhannaPas encore d'évaluation
- Hypothesis TestingDocument6 pagesHypothesis TestingDynamic ClothesPas encore d'évaluation
- Balticway 11 SolDocument20 pagesBalticway 11 Solbenedito freirePas encore d'évaluation
- Subject ApptitudeDocument54 pagesSubject ApptitudeVaidh Prakash ChoudharyPas encore d'évaluation
- Progressive BaccaratDocument36 pagesProgressive BaccaratCarlos Andres0% (1)