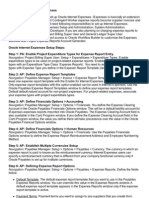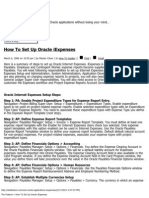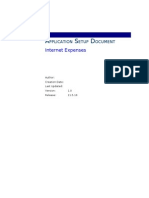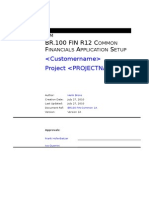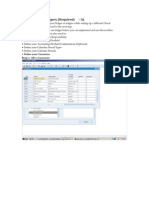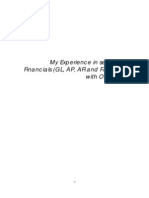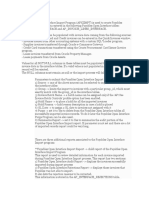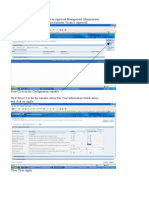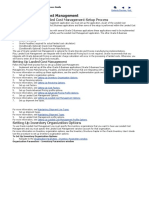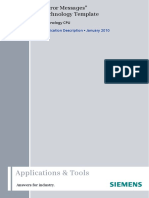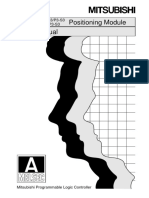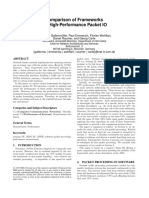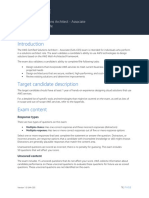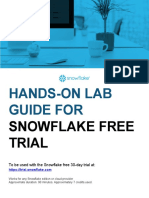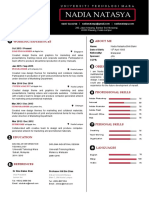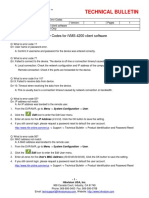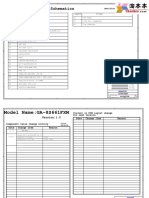Académique Documents
Professionnel Documents
Culture Documents
Oracle Internet Expenses Setup Document
Transféré par
Greg LusinskiDescription originale:
Titre original
Copyright
Formats disponibles
Partager ce document
Partager ou intégrer le document
Avez-vous trouvé ce document utile ?
Ce contenu est-il inapproprié ?
Signaler ce documentDroits d'auteur :
Formats disponibles
Oracle Internet Expenses Setup Document
Transféré par
Greg LusinskiDroits d'auteur :
Formats disponibles
APPLICATION SETUP DOCUMENT
Internet Expenses
Author:
Creation Date:
Last Updated:
Version:
1.0
Release:
11.5.10
Find this and other document samples at the Feature.
Document Control
Change Record
4
Date
Author
Version
Change Reference
Reviewers
Name
Application Setup Document Oracle Internet Expenses
Position
Define iExpense Policies
12 of 35
Find this and other document samples at the Feature.
Contents
Document Control.......................................................................................ii
Enable Project Expenditure Types for Expense Report Entry......................1
AP: Define Expense Report Templates........................................................2
AP: Define Financials Options.....................................................................3
AP: Set Expense Check Reimbursement Address..................................3
AP: Define Expenses Clearing Account..................................................3
AP: Define Payables Options.......................................................................4
AP: Establish Multiple Currencies Setup................................................4
AP: Defining Expense Report Options...................................................4
Assign Signing Limits..................................................................................6
Define iExpense Policies.............................................................................7
Set Up Required Expense Fields............................................................7
Enable Expense Allocations..................................................................8
Define Receipt Notification Rule Set......................................................9
Assign Receipt Notification Rule Set....................................................10
Define Mileage Rate Schedule............................................................11
Complete Mileage Expense Type Definition in Payables.....................12
SA: Define Profile Options.........................................................................13
System Administration Integration...........................................................18
Customize the Internet Expenses Workflow..............................................19
Define a new OIEADMIN Role...............................................................19
Define Workflow Notification Performers.............................................20
Change the Find Approver Method......................................................21
Personalize Expense Report Submission Instructions...............................22
Integrating with Oracle Projects Summary................................................23
7.
Enable the Display of Project and Task. Use the Region Items
window to enable the display of project and task information. You need
to perform this step in order to view projects and tasks in View
Expense Report History.......................................................................24
Set Up Offline Expense Spreadsheet Template.........................................25
Configure the Expense Report Sheet..................................................25
Testing a New Custom Microsoft Excel Template.................................28
Save the spreadsheet to the database................................................29
Other Configuration Considerations..........................................................30
Open and Closed Issues............................................................................31
Application Setup Document Oracle Internet Expenses
Define iExpense Policies
12 of 35
Find this and other document samples at the Feature.
Application Setup Document Oracle Internet Expenses
Define iExpense Policies
12 of 35
Find this and other document samples at the Feature.
Enable Project Expenditure Types for Expense Report Entry
Project Billing Super User: Setup > Expenditures > Expenditure Types
Description: Enable expenditure types to be used on project-related expense reports. Enable selected expenditure types with an Expenditure
Type Class Expense Reports. You need to associate these expenditure types with Expense Type you define in the Expese Report Template.
DO NOT SET UP MILEAGE EXPENDITURE TYPE WITH UNIT OF MEASURE MILES! Mileage expenses imported from iExpenses > Payables > Projects
will be imported in dollars, or whatever the currency may be. Make sure you set up mileage expenditure types used by iExpenses with a unit of
measure Currency.
Application Setup Document Oracle Internet Expenses
Define iExpense Policies
12 of 35
Find this and other document samples at the Feature.
AP: Define Expense Report Templates
Payables Manager: Setup > Invoice > Expense Report Template
Description: You must define at least one expense report template with the Enable for Internet Expenses Users check box selected. Only
expense report templates with this option enabled can be used in Internet Expenses. Use the Oracle Payables Expense Report Templates
window to define your expense report templates.
Oracle Field
Value
Template Name
Description
Enable for Internet Expenses
Expense Items
Expense Item
Notes
Yes
Expense
Category
Application Setup Document Oracle Internet Expenses
GL Account
PA Exp Type
Receipt Above
Justification
Required
Define iExpense Policies
12 of 35
Find this and other document samples at the Feature.
AP: Define Financials Options
Payables Manager: Setup > Options > Financials
AP: Set Expense Check Reimbursement Address
Description: Use the Payables Financials Options window to define the expense report reimbursement check setup. By default, Internet Expenses uses the home
or office value defined in the HRMS Mail To setup, if there is one. If not, then Internet Expenses uses the value you define in the Payables Financials Options
window. This setting also provides the value to use to create the supplier site record, if you enable the Automatically Create Employee as Supplier option in the
Payables Options window.
You can define employee home and office addresses either in the People window, if you have a full install of Oracle Human Resources, or in the Enter Person
window in Oracle Payables. To set the default expense check address:
AP: Define Expenses Clearing Account
Description: You define the Expense Clearing Account in the Oracle Payables Financials Options window. Payables uses this as a temporary account to record
information about
credit card transactions when processing expense reports created in Internet Expenses. This step is only necessary if you are implementing the Company Pay
reimbursement policy.
Note: The Expense Clearing Account field is also available in the Card Program window. If you define the Expense Clearing Account field in the Card Program
window, the value you define there will take precedence over the value in the Oracle Payables Financial Options window.
Option
Value
Notes
Accounting
Expense Clearing
Human Resources
Business Group
Expense Reimbursement Address
Use Approval Hierarchies
Employee Numbering: Method
Next Automatic Number
Application Setup Document Oracle Internet Expenses
Define iExpense Policies
12 of 35
Find this and other document samples at the Feature.
AP: Define Payables Options
Payables Manager: Setup > Options > Payables
AP: Establish Multiple Currencies Setup
Description: The currency in which an expense report is paid is known as the reimbursement currency. Internet Expenses users can specify a reimbursement
currency that is different from your company functional currency only if:
Oracle Payables is set up for multiple currencies.
Reimbursement currency is enabled in the Currencies window.
OIE: Allow Non-Base Pay profile option is set to Yes.
AP: Defining Expense Report Options
Description: The Expense Report tabbed region of the Payables Options window controls certain aspects of the expense reporting process in
Payables. Review these settings to become more familiar with them and understand how they affect the expense reporting process.
Default Template. The default expense report template that you want to use in the Payables Expense Reports window. You can override this
value in the Expense Reports window. A default expense report template appears in the Expense Reports window only if the expense report
template is active.
Payment Terms. Payment terms you want to assign to any suppliers that you create from employees during Expense Report Import.
Suggestion: Define and assign immediate payment terms for your employee suppliers.
Pay Group. Pay Group you want to assign to any suppliers that you create from employees during Expense Report Import. You can define
additional values for Pay Group in the Purchasing Lookups window.
Payment Priority. Payment priority you want to assign to any suppliers that you create from employees during Expense Report Import. A
number, between 1 (high) and 99 (low), which represents the priority of payment for a supplier.
Apply Advances. Default value for the Apply Advances option in the Expense Reports window in Payables. If you enable this option, Payables
applies advances to employee expense reports if the employee has any outstanding, available advances. You can override this default during
expense report entry.
Application Setup Document Oracle Internet Expenses
Define iExpense Policies
12 of 35
Find this and other document samples at the Feature.
Automatically Create Employee as Supplier. If you enable this option, when you import Payables expense reports, Payables automatically
creates a supplier for any expense report where an employee does not already exist as a supplier. If the supplier site you are paying (HOME or
OFFICE) does not yet exist, Payables adds the supplier site to an existing supplier. Payables creates a HOME or OFFICE supplier site with the
appropriate address, depending on where you are paying the expense report. The Home address is from the PER_ADDRESSES table, and the
Office address is from the HR_LOCATIONS table. Payables creates suppliers based on the defaults you select in this region and employee
information from the Enter Person window. You can review suppliers and adjust any defaults in the Suppliers window.
If you do not enable this option, enter an employee as a supplier in the Suppliers window and link the Employee Name/Number to the supplier
before you use Expense Report Import. Payables cannot import expense reports without corresponding suppliers, and lists them on the
Exceptions section of the Expense Report Import Report.
Hold Unmatched Expense Reports. This option defaults to the Hold Unmatched Invoices option for the supplier and supplier site for any
suppliers Payables creates during Expense Report Import.
When Hold Unmatched Invoices for a supplier site is enabled, Payables requires that you match each invoice for the supplier site to either a
purchase order or receipt. If you enable this option for a site, then Payables applies a Matching Required hold to an invoice if it has Item type
distributions that are not matched to a purchase order or receipt. Payables applies the hold to the invoice during Invoice Validation. You cannot
pay the invoice until you release the hold. You can release this hold by matching the invoice to a purchase order or receipt and resubmitting
Invoice Validation, or you can manually release the hold in the Holds window of the Invoice Workbench. Payables will not apply a hold if the sum
of the invoice distributions by accounting code combination is zero.
Option
Value
Notes
Currency
Use Multiple Currencies
Require Exchange Rate Entry
Calculate User Exchange Rate
Expense Report
Default Template
Payment Terms
IMMEDIATE
Pay Group
EMPLOYEES
Payment Priority
50
Apply Advances
No
Automatically Create Employee as Supplier
Yes
Hold Unmatched Expense Reports
No
Application Setup Document Oracle Internet Expenses
Define iExpense Policies
12 of 35
Find this and other document samples at the Feature.
Assign Signing Limits
Payables Manager: Employees > Signing Limits
Description: Managers can approve an expense report only if the total amount of the report does not exceed their signing limit. The Manager
(Spending) Approval Process in the Expense Reporting workflow uses the signing limits you define to determine whether managers have
authority to approve expense reports. When you assign signing limits to a manager, you specify a cost center to which the signing limit applies.
You can also give managers signing limits for multiple cost centers.
To assign signing limits:
1. Navigate to the Employee Signing Limits window.
2. Select AP Expense Report as the document type.
3. Enter the name of the manager to whom you want to assign a signing limit in the Employee Name field, or choose from the list of values.
4. Enter the cost center for which you want this manager to approve expense reports, or choose from the list of values.
5. Enter a signing limit for this manager.
6. Repeat steps 3 - 5 if you want this manager to be able to approve expense reports for more than one cost center.
7. Save your work.
Application Setup Document Oracle Internet Expenses
Define iExpense Policies
12 of 35
Find this and other document samples at the Feature.
Define iExpense Policies
Internet Expenses Setup and Administration: Internet Expenses Setup > Policy > Expense Fields
Set Up Required Expense Fields
You can set up additional fields that apply either to an expense category or to individual expense types. When a user chooses an expense type
that is assigned an additional field rule, or is assigned to an expense category with additional field definitions, the defined fields appear in the
Additional Information section of the Expense Line Details page.
Accommodations
End Date
Enabled
Merchant
Required
Airfare
Merchant
Required
Class of Ticket
Enabled
Ticket Number
Enabled
From Location
Required
To Location
Required
Car Rental
Merchant
Required
Meals
Number of Attendees
Enabled
Attendees
Required
Mileage
Application Setup Document Oracle Internet Expenses
Define iExpense Policies
12 of 35
Find this and other document samples at the Feature.
Leave defaults
Enable Expense Allocations
Internet Expenses Setup and Administration: Internet Expenses Setup > Accounting > Define
Set up Internet Expenses to allow updating and validation of accounting flexfield segments for individual expense lines. When enabled, users
can update the accounting flexfield segment assignments on the individual expense lines of their expense reports. This is useful, for example,
for users who consistently charge expenses to accounts that are not a part of their usual accounting. Internet Expenses can provide automatic
validation of the account code combinations that users enter. Managers can review the account code combinations on expense reports. There
are two tasks to complete for setting up expense allocations:
Use the Internet Expenses Setup responsibility to set up accounting flexfield behavior for your company charts of accounts. For each
chart of accounts, you define which segments of the accounting flexfield are visible on expense lines, and which of the displayed
segments are updatable by the user.
Use the OIE: Enable Expense Allocations profile option to enable expense allocations according to your requirements. You can set the
display of accounting flexfield segments and online validation as user-definable or automatic. When enabled, automatically or by the
user, an additional page called Expense Allocations appears on the expenses entry pages just before the Review page. On this page the
user can update accounting flexfield segments for either a single expense line or a group of expense lines.
Set status as follows:
Segment
Status
Company
Enabled
Department
Enabled
Account
Read-Only
Future
Disabled
Intercompany
Disabled
Application Setup Document Oracle Internet Expenses
Define iExpense Policies
12 of 35
Find this and other document samples at the Feature.
Define Receipt Notification Rule Set
Internet Expenses Setup and Administration: Internet Expenses Setup > Audit > Notification Rules
Create a new Notification Rule Set as follows:
Field name
Value
Rule Set Name
Receipts Notifications
Description
Receipts Notifications
Notify Individual
When Receipts are
received
Overdue Receipts Notifications
Receipts overdue or missing after expense report
submitted
14
Subsequent notifications if receipts still overdue
Receipts considered overdue or missing after user
response
Receipt document required if user indicates
receipts are missing
Application Setup Document Oracle Internet Expenses
Yes
Define iExpense Policies
12 of 35
Find this and other document samples at the Feature.
Assign Receipt Notification Rule Set
Internet Expenses Setup and Administration: Internet Expenses Setup > Audit > Notification Rule
Assignments
Click Update for Operation Unit Your Company OU. Use the Notification rule set assignments pages to assign the notification rule sets that you
created to the operating units that you want. The notification rule set that you assign to an operating unit remains active during the effective
period that you specify. If you do not enter an end date, then the notification rule set remains active indefinitely. To change notification behavior
for an operating unit, you must apply an end date to the current notification rule set, and then assign a new notification rule set.
When a notification rule set is assigned to an operating unit, Internet Expenses compares the expense report submission date to the system
date to initially determine if receipts are overdue on an expense report. For all expense reports that have overdue receipts, Internet Expenses
initiates the process of sending notifications, according to the notification rules.
You must assign a notification rule set to an operating unit to make use of notification rules. If an operating unit does not have a notification
rule set assignment, then the Overdue Expense Receipts Tracking concurrent program cannot detect overdue or missing receipts, and therefore
cannot call the Expense Receipts workflow.
Field name
Value
Rule Set Name
Receipts Notifications
Effective Start Date
01/01/2005
Application Setup Document Oracle Internet Expenses
Define iExpense Policies
12 of 35
Find this and other document samples at the Feature.
Define Mileage Rate Schedule
Internet Expenses Setup and Administration: Internet Expenses Setup > Policy > Schedules > Mileage
Click Create New Schedule. Populate required fields as follows:
Field Name
Value
Schedule Name
Description
Distance Unit of Measure
Miles
Start Date
Currency Rules
Leave all Optional Rules blank. Click Next.
Currency = USD. Allow rate Conversion.
In the Update Mileage Rate Schedule: Periods and Rates, click Details.
Enter Mileage Rate = 0.485
Click Apply.
Click Activate.
Application Setup Document Oracle Internet Expenses
Define iExpense Policies
12 of 35
Find this and other document samples at the Feature.
Complete Mileage Expense Type Definition in Payables
Payables Manager > Setup > Invoice > Expense Report Templates
Find the expenses template
Find the mileage expense type.
Assign the Mileage Schedule.
Application Setup Document Oracle Internet Expenses
Define iExpense Policies
12 of 35
Find this and other document samples at the Feature.
SA: Define Profile Options
System Administration: Profile > System
Description: Use this form to define profile options.
OIE: Allow Credit Lines
Set the OIE: Allow Credit Lines profile option to Yes to enable users to enter negative receipts (credit lines). Users enter negative receipts to report the refund of
a previously reimbursed expense, for example, an unused airline ticket. Setting this profile option to No prevents users from entering negative expense lines for
cash and other expenses. Users can still enter negative corporate credit card expense lines. The default value is Yes.
OIE: Enable Credit Card
Set the OIE: Enable Credit Card profile option to Yes to enable the credit card functionality to allow users with corporate credit cards to select and add credit
card transactions to their expense reports.
OIE: Allow Non-Base Pay
Set the OIE: Allow Non-Base Pay profile option to Yes to enable users to choose the reimbursement currency for their expense reports. You must set up Payables
to use multiple currencies before you can enable this profile option.
OIE: CC Approver Req
The OIE: CC Approver Req profile option indicates whether users must enter an alternate approver when they charge their expense reports to a cost center
different from their own. Set the OIE: CC Approver Req profile option to Yes to require employees to enter the Alternate Approver field when employees enter a
cost center other than their default cost center. If you set this profile option to Yes, you must also set the OIE: Enable Approver profile option to Yes.
OIE: CC Payment Notify
Use the OIE: CC Payment Notify profile option to specify whether a notification is sent to employees when payment is created in Oracle Payables for corporate
credit card transactions. The default value is No.
OIE: Enable DescFlex
The OIE: Enable DescFlex profile option enables Internet Expenses to display descriptive flexfields. You must set up descriptive flexfields specifically for use in
Internet Expenses before you can enable this option.
OIE: Enable Projects
The OIE: Enable Projects profile option enables users to enter project-related information on expense reports. You must set up Internet Expenses to integrate
with Oracle Projects before you can enable this option.
The values for this profile option are:
Yes - Enables the entry of project information.
No - Disables the entry of project information.
Required - Requires the entry of project information.
OIE: Enable Tax
Application Setup Document Oracle Internet Expenses
Define iExpense Policies
12 of 35
Find this and other document samples at the Feature.
The OIE: Enable Tax profile option enables the availability of tax-related elements on expense reports. Set this profile option to Yes to display the Tax Code field
and Amount Includes Tax check box on expense reports. Set this profile option to No to conceal the display. If you set this profile option to No and you set up tax
calculation on expense reports, Internet Expenses uses the default values you provide without user intervention.
Application Setup Document Oracle Internet Expenses
Define iExpense Policies
12 of 35
Find this and other document samples at the Feature.
OIE: Enable Approver
The OIE: Enable Approver profile option enables the Alternate Approver field in Internet Expenses. When this profile option is set to Yes, the Alternate Approver
field is available for users to specify a different employee to approve their expense report. When this profile option is set to No, the Alternate Approver field is
hidden.
OIE: Approver Required
The OIE: Approver Required profile option indicates whether users must designate an approver for their expense reports. If you set the OIE: Approver Required
profile option to Yes, Internet Expenses requires that users always enter an alternate approver. If you set this profile option to Yes with Default, the employees
supervisor, as defined in Oracle HRMS, will be provided for the user.
Attention: You must set the OIE: Enable Approver profile option to Yes if you want to use one of the three seeded Find Approver methods.
OIE: Purpose Required
The OIE: Purpose Required profile option controls whether users must enter a purpose when creating an expense report. A purpose is a brief description of the
business activities that justify the expenses in a report.
OIE: Report Number Prefix
The OIE: Report Number Prefix profile option specifies a prefix value for expense report numbers. The expense report number becomes the corresponding
invoice number when the expense report is converted into an invoice via the Expense Report Import program. Entering a prefix value enables you to easily
identify invoices in Payables that were expense reports created in Internet Expenses. Leave this option blank if you do not want to specify a prefix value for
expense report numbers. For example, if you set the OIE: Report Number Prefix profile option to use the prefix Web, your expense report numbering appears as
Web589, Web560, Web561, and so on.
OIE: Grace Period
The OIE: Grace Period profile option specifies the number of grace period days beyond an end date that certain OIE setup items remain available for use. The
OIE setup items are:
Rate schedules
Rate schedule rule values that have end dates
Location records
Expense report template Inactive On field
Expense types
These items remain available for selection and use as long as the system date is before the end date plus the number of grace period days. The default value is
30.
OIE: Enable Policy
The OIE: Enable Policy profile option controls the behavior of Internet Expenses in relation to reports that contain policy violations. If an expense report is
submitted with violations, Internet Expenses captures policy violations for reporting purposes. The values are:
Prevent Submission - The end user cannot submit the expense report. All monetary violations that exceed tolerances result in preventing report
submission, including the exchange rate policy (the exchange rate tolerance is the exchange rate limit). An error message informs the user of the policy
violation. For more information, see Tolerance Limits. For all non-monetary policy violations, and for monetary violations that do not exceed tolerances,
the behavior is the same as the Warn Users option (users receive a warning but can submit the expense report).
Application Setup Document Oracle Internet Expenses
Define iExpense Policies
12 of 35
Find this and other document samples at the Feature.
Warn Users - The end user can submit the expense report. A warning message informs the user that the report contains policy violations. This includes
non-monetary policy violations and monetary policy violations where the violation is below the limit + threshold.
Inform Approvers - The end user can submit the expense report. If there are policy violations, they are transparent to the end user, but Internet
Expenses documents the violations for approvers. The default value is Inform Approvers.
OIE: Enable Expense Allocations
The OIE: Enable Expense Allocations profile option determines whether an end user can update the cost center segment value on an expense line. If set to Yes,
an employee can split expense reports across cost centers, for both credit card expenses and cash and other expenses. The default value is No.
PA: Allow Project Time and Expense Entry
The PA: Allow Project Time and Expense Entry profile option enables users to enter project-related information on expense reports. If you set this option to Yes,
then you must set the OIE: Enable Projects profile option to Yes as well. You must set up Internet Expenses to integrate with Oracle Projects before you can
enable this option.
PA: AutoApprove Expense Reports
The PA: AutoApprove Expense Reports profile option permits automatic approval of project-related expense reports.
Journals: Display Inverse Rate
The Journals: Display Inverse Rate profile option determines how the reimbursable amount is calculated when users enter foreign currency receipts. When this
profile option is set to No, the receipt amount is multiplied by the exchange rate to determine the reimbursable amount. When it is set to Yes, the receipt
amount is divided by the exchange rate. The default value is No.
AME: Installed
The AME: Installed profile option enables the integration between Internet Expenses and Oracle Approvals Management.
WF: Notification Reassign Mode
The WF: Notification Reassign Mode profile option determines the forwarding functionality that is available to employees. If you set the WF: Notification Reassign
Mode profile option to Reassign, employees see the Reassign button on the notification. Clicking the Reassign button lets employees choose between
transferring or delegating that notification.
If you set the FND: Notification Reassign Mode profile option to Delegate, employees will see the Delegate button. When employees click the Delegate button
and enter an employee name, the notification is delegated to that employee that is entered. When a notification is delegated to employees the notification is
forwarded to the delegated employee, but the original recipient of the notification remains the owner.
If you set this option to Transfer, employees will see the Transfer button. When employees click the Transfer button and enter an employee name the
notification is transferred to that employee that is entered. When a notification is transferred, the notification is forwarded and the new recipient becomes the
owner of the notification.
WF: Mailer Cancellation Email
The WF: Mailer Cancellation Email profile option enables the functionality that sends the cancellation notifications when time outs are reached for a notification
and a new notification is sent because of resend setup. If you set this profile option to Enabled, cancellation notifications are sent. If you set this profile option
to Disabled, cancellation notifications are not sent.
Personalize Self-Service Defn
The Personalize Self-Service Defn profile option enables the Oracle Applications Personalization Framework in Internet Expenses. If you set this profile option to
Yes, then the OA Personalization Framework is available to expenses administrators to configure the Internet Expenses user interface.
Application Setup Document Oracle Internet Expenses
Define iExpense Policies
12 of 35
Find this and other document samples at the Feature.
Account Generator: Run in Debug Mode
Application Setup Document Oracle Internet Expenses
Define iExpense Policies
12 of 35
Find this and other document samples at the Feature.
Profile
Site
OIE: Allow Credit Lines
OIE:Allow Non-Base Pay
OIE:Approver Required
OIE:CC Approver Req
OIE:CC Payment Notify
OIE:Enable Approver
OIE:Enable Credit Card
OIE:Enable DescFlex
OIE:Enable Expense Allocations
Yes
OIE:Enable Policy
OIE:Enable Projects
OIE:Enable Tax
OIE:Grace Period
OIE:Purpose Required
OIE:Report Number Prefix
PA: Allow Project Time and Expense
Entry
Yes
Application
iExpenses Responsibility
Yes
Yes
User-enabled, with
Online Validation
Yes
No
30
Yes
EXPYes
PA: AutoApprove Expense Reports
AME:Installed
Enabling this option
disables Workflow
approvals!
Automated Escalation Notification Task
Assignee Role
Unassigned
WF: Notification Reassign Mode
Delegate
WF: Mailer Cancellation Email
Enabled
Personalize Self-Service Defn
Enable temporarily to
customize iExpense
instructions and
prompts
Application Setup Document Oracle Internet Expenses
Document Owner
Define iExpense Policies
12 of 35
Find this and other document samples at the Feature.
System Administration Integration
1. All people to receive workflow notification must be valid Oracle users with an email address
2. Run the Synchronize Local WF Tables process every time you make changes to user setup.
Application Setup Document Oracle Internet Expenses
Define iExpense Policies
12 of 35
Find this and other document samples at the Feature.
Customize the Internet Expenses Workflow
Define a new OIEADMIN Role
As System Administrator: complete these steps:
Create a new Oracle user
Field Name
Value
Name
OIEADMIN
Description
Oracle iExpenses Administrator
OIEADMIN@YourDomain.com
Assigned Responsibilities
Workflow User Web Applications
Internet Expenses Setup and
Administration
Internet Expenses Auditor
Run the Synchronize Local WF tables process every time you make changes to user setup.
NOTE: At this point, you can save a customized workflow XYZ iExpenses Workflows to the database. If you
need to recreate or update the workflows, follow the steps below.
Application Setup Document Oracle Internet Expenses
Define iExpense Policies
12 of 35
Find this and other document samples at the Feature.
Define Workflow Notification Performers
Perform these steps in Oracle Workflow Builder to set up expense report performers. These steps include recommendations for which item attribute to use for
each notification.
1.
Load OIEADMIN Role.
2.
From the Files menu, select Load Roles from Database.
3.
In the Role Selection window, query the OIEADMIN role,
4.
From the Query Results region, select the required roles and click the Add button to add the role to the Loaded Roles region.
5.
Click OK to save the loaded role to the database.
6.
Save your work.
7.
Assign Role to the attribute: From the Navigator window, open the attribute. In the Navigator Control Properties, under the Attribute tab the Type in the
main region should be set to Role. In the Default region, select the proper Value (role) and click Apply. Save your work. Assign a role for each of the
attributes listed in the Performer Definitions table below.
8.
Define Notification Performers. For each notification outlined in the Performer Definitions table below:
a.
Open the appropriate workflow process.
b. In the workflow process, open the notification.
c. In the Navigator Control Properties window, click the Node tab.
d. Set Performer Type as Constant instead of Attribute.
e.
Choose OIEADMIN as Value.
f.
Click Apply and save your work.
Note: To directly link a role to a notification, Set Performer Type as Constant instead of Attribute. Then, select the role OIEADMIN. By using the Constant type,
you have more flexibility. The table below lists the notifications, the seeded performer for each workflow process, and new performer
Application Setup Document Oracle Internet Expenses
Define iExpense Policies
12 of 35
Find this and other document samples at the Feature.
Process
Notification
Seeded Performer
New Performer
Server Side Validation Process
Inform Sys Admin of Payables Validation Failure
OIEADMIN
Manager (Spending) Approval
Process
Manager (Spending) Approval
Process
AP Approval Process
Inform System Administrator - No Approver
AP Expense Report Workflow
Administrator
AP Expense Report Workflow
Administrator
AP
AP
OIEADMIN
AP
OIEADMIN
AP
OIEADMIN
Rejection Process
Policy Violation Shortpay Process
Inform AP Mgr Approved ShortPay With Missing
Receipts
Request AP To Review For Spending Policy
Compliance
Inform AP Exp Report They Reviewed Is Mgr
Rejected
Provide AP With Missing Info To Rectify Policy
Shortpay
OIEADMIN
OIEADMIN
Change the Find Approver Method
Perform these steps in Oracle Workflow Builder to change the Find Approver method.
1) Open the Expenses item type from the database
2) In the Navigator window, expend Expenses and Processes folders.
3) Open (double-click) the manager (Spending) Approval Process
4) Open the Find Approver function
5) In the Navigator Control Properties window, click the Node Attributes tab.
6) In the Value field, select One Stop Then Go Directly
7) Click Apply and save your work.
8) Click OK to save the workflow file to the database.
Application Setup Document Oracle Internet Expenses
Define iExpense Policies
12 of 35
Find this and other document samples at the Feature.
Personalize Expense Report Submission Instructions
As System Administrator: Set Personalize Self-Service Defn to Yes.
Log out of the system.
Navigate to Expenses Home page (e.g. XYZ Time and Expense Entry responsibility)
Create and submit an expense report
In the Confirmation page, click the Personalize Submission Instructions Header link in the Submission Instructions region.
In the Choose Personalization Context page, enter Your Company Business Group in the Organization field and click Apply.
In the Personalize Region page, click Personalize for the Raw Text item.
In the Personalize Raw Text page, select False for the Rendered row at the Site level, and then click Apply.
In the Personalize Region page, click Create Item for the Header: Submission Instructions item.
In the Create Item page, select the Raw Text value from the Item Style list.
Complete the page according to your business requirements:
ID = XYZ_SUBMISSION_INSTRUCTIONS
Text: Include following text message: Add You Companys Submission Instructions Here.
Click Apply
In the Personalize Region page, click Personalize for the message you created.
In the Personalize Raw Text page, enter a message in the Text field for the appropriate level, then click Apply.
In the Personalize Region page, click Return to Application.
Application Setup Document Oracle Internet Expenses
Define iExpense Policies
12 of 35
Find this and other document samples at the Feature.
Integrating with Oracle Projects Summary
1. Enable employees to enter project-related expense reports using Internet Expenses. To enable an employee to enter project-related
expense reports using Internet Expenses, set these profile options in Oracle System Administration:
a. Set PA: Allow Project Time and Expense Entry to Yes
b. Set OIE: Enable Projects to Yes.
2. Define the Project Expense Report Account Generator. The Project Expense Report Account Generator is an Oracle Projects workflow
process that determines the account for each project-related expense line created in Internet Expenses. The default logic of this process
returns the CCID (Code Combination ID) of the employee who incurred the project-related expenses. You can define the Project Expense
Report Account Generator to meet your requirements
3. To approve project-related expense reports automatically (optional)
a. Set the PA: AutoApprove Expense Reports profile option in Oracle Projects.
4.
Set up Transaction Controls in Oracle Projects (optional).
5. In the Payables Expense Report Templates window, define a project-related expense report template and associate a list of Projects
expenditure types with expense items. (Completed during AP: Define Expense Report Template step below)
6. Compile the Expense Types Descriptive flexfield!
a. Login to the Application Developer responsibility.
b. Navigate: Application > Validation > Set
c. Query value set name 'OIE_EXPENSE_TYPES'
d. Click Edit Information
e. In the Table Columns section, for the ID column, change the Size to 30 and Save.
f.
Navigate: Flexfield > Descriptive > Segments
g. Query the Title: 'Expense Report Line'
h. Freeze and compile the Expense Report Line Flexfield. Verify successful compilation. Navigate: Application -> Validation -> Set
Application Setup Document Oracle Internet Expenses
Define iExpense Policies
12 of 35
Find this and other document samples at the Feature.
i.
Query value set name 'OIE_EXPENSE_TYPES'. Click Edit Information.
j.
In the Table Columns section, for the ID column, change the Size back to 80 and Save.
7. Enable the Display of Project and Task. Use the Region Items window to enable the display of project and task information. You need to
perform this step in order to view projects and tasks in View Expense Report History.
a. Choose the AK Developer responsibility.
b. Navigate to the Define Regions window.
c. Query the region ICX_AP_EXP_LINES_D.
d. Choose Region Items to navigate to the Region Items window.
e. Query the region items ICX_PROJECT_NUMBER item (ATTRIBUTE_NAME).
f.
Check the Node Display box for these region items.
g. Query the region items ICX_TASK_NUMBER item (ATTRIBUTE_NAME).
h. Check the Node Display box for these region items.
i.
Save your work.
Application Setup Document Oracle Internet Expenses
Define iExpense Policies
12 of 35
Find this and other document samples at the Feature.
Set Up Offline Expense Spreadsheet Template
The Microsoft Excel template is a spreadsheet that employees use to create disconnected expense reports. You must configure the Microsoft
Excel template so that it matches your current Internet Expenses implementation. For example, all fields in Internet Expenses must exist in your
template, and fields that are set Required in Internet Expenses must also be required in the template. If the template does not match your
implementation, employees cannot create and import expense reports using the disconnected process.
To configure the Microsoft Excel template, you must enter specific values from various Oracle Payables windows into the template. Once you
have configured the Microsoft Excel Template, remove the seeded function from the menu for exporting the spreadsheet. The seeded OIE
Import Page function is assigned to the Expenses Shortcuts menu.
Configure the Expense Report Sheet
This section describes how to configure the Expense Report sheet. Export the seeded Offline Spreadsheet from Expenses Home. Open the Excel
file.
Displaying the Spreadsheet Tabs
After obtaining the expense spreadsheet template from the operating system directory, display the custom sheet tabs to make any modifications to expense
types, headings, cell links, etc. You can modify these sheets in the Microsoft Excel template:
Expense Report
Currency Codes and Descriptions
Expense Types
Cell Links
Prompts (to change column and cell headings)
To display the custom sheet tabs in the expense spreadsheet template:
1.
Open the spreadsheet file apwexpmc.xls.
2.
Choose Tools > Protection > Unprotect Sheet.
3.
Choose Options from the Tools menu.
4.
Open the View tab.
Application Setup Document Oracle Internet Expenses
Define iExpense Policies
12 of 35
Find this and other document samples at the Feature.
5.
Check the Sheet Tabs box, then click OK.
Define the Date Format
Users enter a receipt date in the spreadsheet Date From column. For multipleday receipts, users can define a range of days by entering dates in both the Date
From and the Date To columns. When an employee imports a completed expense report, Internet Expenses compares the date format of the Date From and
Date To columns to the date format set using the self-service applications General Preferences function. If the date formats in these columns do not match the
date format specified by the General Preferences function, users must reenter receipt dates in Internet Expenses. An example of a valid date format is DD
MONYYYY. When a user makes changes to the General Preferences, the changes only affect that users login session.
Prerequisites
Determine a date format to use in the Expense Spreadsheet.
To define the date format:
1.
Open the Expense Report sheet tab at the bottom of the spreadsheet.
2.
Select the Date From and the Date To column, then choose Format > Cells.
3.
Open the Number tab, and then choose Date as the Category.
4.
Choose a date format from the list in the Type region, and then click OK.
Application Setup Document Oracle Internet Expenses
Define iExpense Policies
12 of 35
Find this and other document samples at the Feature.
Enter an Expense Template Name
You must assign a template name to the Microsoft Excel template to define the list of expense types that are available in Internet Expenses (for example,
airfare, meals, lodging, and so on). This template also determines the expense types you can include in the Expense Types sheet in the Microsoft Excel
template.
You create expense report templates in the Payables Expense Report Templates window. The template you choose must have the Enable for Internet Expenses
option checked (set to Yes). When an employee imports a Microsoft Excel expense report, Internet Expenses compares the template name to the names of all
active, Internet Expenses-enabled templates. If the template name of a Microsoft Excel expense report does not match the name of an Internet Expensesenabled template, Internet Expenses rejects the report.
To enter a template name:
1.
Open the Expense Report sheet tab at the bottom of the spreadsheet.
2.
Enter the name of an expense report template that is enabled for Internet Expenses into the Expense Template cell. The name must exactly
match the name of an Internet Expenses-enabled template that appears in the Payables Expense Report Templates window.
3.
Save your work.
Define Your Company Expense Types
To enter expense types in the Expense Report sheet, users select values from a choice list. The Expense Types sheet contains the values that appear in this
choice list. You must configure the Expense Types sheet so it contains only valid expense types. Valid expense types include:
Expense types defined in the Payables template that you identified in the Expense Report sheet.
Expense types with the Viewable From All Templates option checked in the Payables Expense Report Templates window.
The generic Expense Types sheet within the Microsoft Excel template includes several sample expense types. You must change the sample expense types to
valid expense types and delete any rows that you do not change. To add expense types, insert new rows into the Expense Types sheet. You must insert
a new row above an existing row for the expense type to appear in the choice list. After you update the Expense Types sheet, you may need to update the
expense types that appear in the expense report template. (By default, the template does not display expense types.) See: Modifying Cell Links, page 6-11 for
more information. When you make changes to the Expense Types sheet, you can use the Expense Report sheet to confirm your changes.
Application Setup Document Oracle Internet Expenses
Define iExpense Policies
12 of 35
Find this and other document samples at the Feature.
To set up expense types:
1.
Open the Expense Types sheet tab at the bottom of the spreadsheet.
2.
Change the sample expense types to valid expense types (those defined in the template you entered in the Expense Report sheet). You must
spell each expense type exactly as it appears in the Payables Expense Report Templates window.
3.
To add an expense type, insert a new row and enter the name of the expense type exactly as it appears in the Payables Expense Report
Templates window. To insert a new row, select a cell that contains a value, then choose Insert > Rows. If you select a cell that does not contain a
value and use Insert > Rows to add an expense type to this new row, the expense type does not appear in the choice list.
Note: Do not edit the header region (cells A1 and A2) of the Expense Types sheet.
Note: Sort the list of expense types alphabetically. To do this, select the rows to sort, then click on the Sort Ascending button (or choose Data >
Sort, click on Ascending, then click OK).
4.
Open the Expense Report sheet tab at the bottom of the spreadsheet to review the expense report and verify your changes.
5.
Save your work.
Testing a New Custom Microsoft Excel Template
Before releasing your custom template for general use, import and validate the spreadsheet in Internet Expenses. Perform these steps to discover and resolve
any remaining setup problems that may exist in your template.
To test the Custom Microsoft Excel Template:
1.
Compare the custom Microsoft Excel template and expense types to the Corporate Credit Card and Cash and Other Expenses pages.
Ensure all fields in the template appear in these pages, and all the fields on these pages appear in the template. (Be sure that you
also look at the Expense Details page.)
2.
Create an expense report with the custom Microsoft Excel template. Assign each expense type to at least one receipt.
3.
Upload the expense report. Make sure the message you entered at the bottom of the spreadsheet template appear in the Spreadsheet
Upload Area.
4.
Click Next to validate the spreadsheet. You must fix errors that exist in the spreadsheet template itself before releasing it to
employees for general use. Errors that occur because the spreadsheet was incorrectly defined can be fixed only by the system
administrator. Errors that occur due to missing or invalid data in the spreadsheet do not indicate a serious problem and the report can
still be imported into Internet Expenses. When expense report information is missing or invalid, you can perform either of these
actions:
Click Clear or Cancel to fix the errors in Microsoft Excel, then import it again later.
Application Setup Document Oracle Internet Expenses
Define iExpense Policies
12 of 35
Find this and other document samples at the Feature.
Save the spreadsheet to the database
To save the customized spreadsheet to the database:
1.
Configure the spreadsheet according the instructions above.
2.
Save the spreadsheet XYZ_APWEXPMC.xls to the $OA_HTML/US directory.
3.
Log into the System Administration responsibility.
4.
Navigate to the Form Functions window.
5.
Query up function AP_WEB_DOWNLOAD.
6.
Click on Web HTML tab.
7.
Replace value in the HTML Call to US/XYZ_APWEXPMC.xls
8.
Save.
To verify if the customized spreadsheet is saved:
Navigate to iExpenses, Expenses Home
Click on Export Spreadsheet
The File Download window should pop-up, and name should be XYZ_APWEXPMC.xls
Application Setup Document Oracle Internet Expenses
Define iExpense Policies
12 of 35
Find this and other document samples at the Feature.
Other Configuration Considerations
Make sure all expense approving managers are set up as Oracle users.
Make sure every employee is assigned to one Oracle user only.
Submit the Synchronize WF LOCAL tables process to run daily to update the Workflow resource information
Application Setup Document Oracle Internet Expenses
Define iExpense Policies
12 of 35
Find this and other document samples at the Feature.
Open and Closed Issues
Application Setup Document Oracle Internet Expenses
Define iExpense Policies
12 of 35
Vous aimerez peut-être aussi
- How To Set Up Oracle IExpenses - The FeatureDocument29 pagesHow To Set Up Oracle IExpenses - The FeatureMuthumariappan21Pas encore d'évaluation
- How To Set Up Oracle IexpensesDocument6 pagesHow To Set Up Oracle Iexpensesbiswals100% (1)
- Set Up Oracle iExpenses in 12 StepsDocument21 pagesSet Up Oracle iExpenses in 12 StepsAshish KalePas encore d'évaluation
- OIE-AP SetupDocument38 pagesOIE-AP Setupkvseena100% (1)
- IExpenses Setups in R12Document25 pagesIExpenses Setups in R12devender143Pas encore d'évaluation
- Iexpenses ScreenshotsDocument31 pagesIexpenses Screenshotsknareshcwa100% (1)
- Oracle Internet Expenses Setup StepsDocument9 pagesOracle Internet Expenses Setup StepsGuru Gointi100% (1)
- I ExpensesDocument21 pagesI ExpensesmanitenkasiPas encore d'évaluation
- AutoAccounting FAQ provides troubleshooting tipsDocument10 pagesAutoAccounting FAQ provides troubleshooting tipsFahd AizazPas encore d'évaluation
- PA - Oracle R12 ProjectDocument43 pagesPA - Oracle R12 ProjectFernanda Gerevini Pereira100% (1)
- R12 Oracle Project Accounting Few Basic ConceptsDocument7 pagesR12 Oracle Project Accounting Few Basic Conceptssiva_lordPas encore d'évaluation
- Setup iExpenses in Oracle ApplicationsDocument11 pagesSetup iExpenses in Oracle ApplicationsbsushPas encore d'évaluation
- BR100 CM 0.1Document13 pagesBR100 CM 0.1kartikey_becsPas encore d'évaluation
- BR100 Accounts PayableDocument22 pagesBR100 Accounts PayableranzestarPas encore d'évaluation
- Using WEB ADI to Upload Oracle AssetsDocument12 pagesUsing WEB ADI to Upload Oracle AssetsPavankumar MotamarriPas encore d'évaluation
- Payroll Costing Screen ShotsDocument17 pagesPayroll Costing Screen Shotscvlucian100% (1)
- BR100 - TcaDocument32 pagesBR100 - TcaHemant SinglaPas encore d'évaluation
- Creating A Oracle Project BudgetDocument12 pagesCreating A Oracle Project BudgetBalaji ShindePas encore d'évaluation
- BR100 GL R12 Asm 1aDocument21 pagesBR100 GL R12 Asm 1aKishore Bellam100% (1)
- GL BR 100 Application SetupDocument69 pagesGL BR 100 Application Setupranzestar100% (1)
- Br100slaDocument18 pagesBr100slajoeb00giePas encore d'évaluation
- Fusion Fa SlaDocument41 pagesFusion Fa SlaVemula Durgaprasad100% (2)
- Auto Accounting Errors in Project AccouningDocument7 pagesAuto Accounting Errors in Project Accouninganon_521810825Pas encore d'évaluation
- Ar Setup 12Document48 pagesAr Setup 12soireePas encore d'évaluation
- Consolidations GLDocument50 pagesConsolidations GLNikhil YadavPas encore d'évaluation
- Inter Project BillingDocument8 pagesInter Project BillingSoorav MlicPas encore d'évaluation
- Oracle Discounts Overview and Discount Calculatation in R12 Oracle ReceivablesDocument13 pagesOracle Discounts Overview and Discount Calculatation in R12 Oracle ReceivablesSrinivasa Rao Asuru100% (1)
- Oracle EBS Financials Setups WhitepaperDocument33 pagesOracle EBS Financials Setups WhitepaperMoh'd AdamPas encore d'évaluation
- AP Payable Interface ImportDocument4 pagesAP Payable Interface ImportASHISH JAINPas encore d'évaluation
- BR100 Cash Management 0 1Document13 pagesBR100 Cash Management 0 1CG100% (1)
- BR100 General LedgerDocument80 pagesBR100 General LedgerricharddepestrePas encore d'évaluation
- Supplier Interface in Oracle Apps R12Document3 pagesSupplier Interface in Oracle Apps R12Ravi VarmaPas encore d'évaluation
- White Paper On Oracle Internet Expenses Setup and Functional Process FlowDocument34 pagesWhite Paper On Oracle Internet Expenses Setup and Functional Process Flowr_garg100% (2)
- Intercompany Release Setups Oracle EBS Release 12Document43 pagesIntercompany Release Setups Oracle EBS Release 12sgirishri4044Pas encore d'évaluation
- Oracle OM Prepayment Doc Id 280353.1Document3 pagesOracle OM Prepayment Doc Id 280353.1sekharmcpPas encore d'évaluation
- FYI Notification and Add Post Approval Action TypeDocument14 pagesFYI Notification and Add Post Approval Action Typezafariqbal_scribdPas encore d'évaluation
- BR100 Accounts Receivable ReferenceDocument127 pagesBR100 Accounts Receivable ReferenceVenkat Subramanian RPas encore d'évaluation
- BR100Apa Project Accounting Application SetupDocument81 pagesBR100Apa Project Accounting Application Setupselva pmscreative100% (1)
- BR.030 - SampleDocument10 pagesBR.030 - Samplefreeup86Pas encore d'évaluation
- Oracle PayablesTHEORY ImpDocument22 pagesOracle PayablesTHEORY ImpShaik Mahamood100% (1)
- MD050 Customer Conversion Functional Design v2.5Document17 pagesMD050 Customer Conversion Functional Design v2.5Lasershot3Pas encore d'évaluation
- R12 - Receivables Setups (Ar) in Oracle AppsDocument38 pagesR12 - Receivables Setups (Ar) in Oracle Appsmk_k80100% (1)
- Oracle Fusion Complete Self-Assessment GuideD'EverandOracle Fusion Complete Self-Assessment GuideÉvaluation : 4 sur 5 étoiles4/5 (1)
- Oracle E-Business Suite The Ultimate Step-By-Step GuideD'EverandOracle E-Business Suite The Ultimate Step-By-Step GuidePas encore d'évaluation
- Oracle Fusion Applications The Ultimate Step-By-Step GuideD'EverandOracle Fusion Applications The Ultimate Step-By-Step GuidePas encore d'évaluation
- BR100 IexpensesDocument41 pagesBR100 Iexpensesvamc232855Pas encore d'évaluation
- BR100 IexpensesDocument38 pagesBR100 Iexpensesiam_narayananPas encore d'évaluation
- Br100 Oracle Internet ExpensesDocument34 pagesBr100 Oracle Internet ExpensesRajendran SureshPas encore d'évaluation
- Iexpenses SetupDocument9 pagesIexpenses SetupRaddyPas encore d'évaluation
- Oracle iExpenses Setup in 15 StepsDocument5 pagesOracle iExpenses Setup in 15 StepsmawaheedPas encore d'évaluation
- How To Setup Oracle IExpenses Oracle E-Business FinancialDocument8 pagesHow To Setup Oracle IExpenses Oracle E-Business FinancialMadhurima ChatterjeePas encore d'évaluation
- MGL BR100 IExpensesDocument36 pagesMGL BR100 IExpensesSrinivas GirnalaPas encore d'évaluation
- br100 Oracle Internet ExpensesDocument34 pagesbr100 Oracle Internet Expensespraveen801Pas encore d'évaluation
- IExpense Implementation SetupsDocument16 pagesIExpense Implementation SetupsMarianoPas encore d'évaluation
- Profile Options in PayablesDocument10 pagesProfile Options in PayablesMadhurima ChatterjeePas encore d'évaluation
- BR100 KCI Canada Iexpense Ver1.0Document65 pagesBR100 KCI Canada Iexpense Ver1.0Hina XaveriPas encore d'évaluation
- Application Setup Document Internet ExpeDocument40 pagesApplication Setup Document Internet ExpeBefekadu FiliposPas encore d'évaluation
- Setting Up Landed Cost ManagementDocument25 pagesSetting Up Landed Cost ManagementManojPas encore d'évaluation
- Oracle E-Business Suite Controls Application Security Best Practices TOCDocument5 pagesOracle E-Business Suite Controls Application Security Best Practices TOCGreg LusinskiPas encore d'évaluation
- Oracle E-Business Suite R12.1Document25 pagesOracle E-Business Suite R12.1Greg LusinskiPas encore d'évaluation
- Punchout Vs Transperent PunchoutDocument268 pagesPunchout Vs Transperent Punchoutkoushikmajumder1238333Pas encore d'évaluation
- R12 Implementation Recommendations For Germany (February 2010) E15627-01Document202 pagesR12 Implementation Recommendations For Germany (February 2010) E15627-01Greg Lusinski50% (2)
- UPK 12.1 Technical SpecificationsDocument8 pagesUPK 12.1 Technical SpecificationsGreg LusinskiPas encore d'évaluation
- Extend OA Framework Add New FieldDocument16 pagesExtend OA Framework Add New FieldNeeladri PradhanPas encore d'évaluation
- Preserve Customizations in Oracle WorkflowDocument7 pagesPreserve Customizations in Oracle WorkflowGreg LusinskiPas encore d'évaluation
- Iprocurement StepsDocument20 pagesIprocurement StepsJyoti HegdePas encore d'évaluation
- UPK 12.1 Target Applications Technical SpecificationsDocument5 pagesUPK 12.1 Target Applications Technical SpecificationsGreg LusinskiPas encore d'évaluation
- Finance and RA - Oracle R12 General Ledger and Fixed AssetsDocument48 pagesFinance and RA - Oracle R12 General Ledger and Fixed AssetsGreg LusinskiPas encore d'évaluation
- Oracle E-Business Suite 11i Financials Certified Professional ConsultantDocument6 pagesOracle E-Business Suite 11i Financials Certified Professional ConsultantGreg LusinskiPas encore d'évaluation
- Disco 10g in Apps ModeDocument27 pagesDisco 10g in Apps ModeGreg LusinskiPas encore d'évaluation
- Error Messages Technology Template SiemensDocument50 pagesError Messages Technology Template SiemensMoumene Djafer BeyPas encore d'évaluation
- MIS Chapter 01Document29 pagesMIS Chapter 01Moiz Ahmed100% (1)
- A1SD75P1-S3/P2-S3/P3-S3 Positioning Module ManualDocument616 pagesA1SD75P1-S3/P2-S3/P3-S3 Positioning Module ManualNguyen Thanh DaiPas encore d'évaluation
- Cvi Upgrade Check ResolveDocument10 pagesCvi Upgrade Check ResolvesyedshoebhussainiPas encore d'évaluation
- Comparison of Frameworks-For High-Performance Packet IO2015Document10 pagesComparison of Frameworks-For High-Performance Packet IO2015Bename DoostPas encore d'évaluation
- AWS Certified Solutions Architect - Associate (SAA-C03) Exam GuideDocument17 pagesAWS Certified Solutions Architect - Associate (SAA-C03) Exam GuideAbdulrahman khalid100% (1)
- Introducing the Vertica Analytic Database - Query Data 214x Faster on 90% Less HardwareDocument10 pagesIntroducing the Vertica Analytic Database - Query Data 214x Faster on 90% Less HardwareRamprasadh KottapalliPas encore d'évaluation
- XM The ISO 27000 Family of Standards 230516Document1 pageXM The ISO 27000 Family of Standards 230516kenyrPas encore d'évaluation
- MS2020 Stratos Series Installation and User's Guide: Metrologic Instruments, IncDocument112 pagesMS2020 Stratos Series Installation and User's Guide: Metrologic Instruments, IncnoflodaPas encore d'évaluation
- Snowflake Hands-On Lab GuideDocument58 pagesSnowflake Hands-On Lab GuideRudransh Sharma50% (4)
- Nadia Natasya: Working Experiences About MeDocument1 pageNadia Natasya: Working Experiences About MeNurul SyafiqahPas encore d'évaluation
- Create custom stairs with ArchiStair plug-inDocument1 pageCreate custom stairs with ArchiStair plug-inBajocarPas encore d'évaluation
- ELECTRONICS TRICKS and TIPS - Tamilnadu Government Colour TV Service ModeDocument6 pagesELECTRONICS TRICKS and TIPS - Tamilnadu Government Colour TV Service ModeVenkatesh Subramanya67% (3)
- 03 UCCX Integration With CUCMDocument24 pages03 UCCX Integration With CUCMashish100% (1)
- Ivms-4200 Client Software Error Codes ListDocument1 pageIvms-4200 Client Software Error Codes ListGustavo Fabian Gomez BenitezPas encore d'évaluation
- ATMdesk User ManualDocument86 pagesATMdesk User Manualcarabinieri2Pas encore d'évaluation
- Weekly MeetingDocument2 pagesWeekly MeetingSenior Software Engineer Emil RodriguezPas encore d'évaluation
- Abhijeet Mohan BedagkarDocument3 pagesAbhijeet Mohan BedagkarAbhijeet BedagkarPas encore d'évaluation
- Blue Team Handbook Incident Response EditionDocument5 pagesBlue Team Handbook Incident Response Editionpirulo12345629850% (5)
- Enhancement of Agricultural Stakeholders by Using Android ApplicationDocument5 pagesEnhancement of Agricultural Stakeholders by Using Android ApplicationVIVA-TECH IJRIPas encore d'évaluation
- Java Lang OutOfMemoryError Handbook - PlumbrDocument28 pagesJava Lang OutOfMemoryError Handbook - PlumbrcuonglunPas encore d'évaluation
- Total Station and Its ApplicationsDocument4 pagesTotal Station and Its ApplicationsBrahmaji KommojuPas encore d'évaluation
- GA-8S661FXM Schematics OverviewDocument34 pagesGA-8S661FXM Schematics Overviewtemp001Pas encore d'évaluation
- TTLEdit LicenseDocument2 pagesTTLEdit LicenseTrung DuongPas encore d'évaluation
- Online News SystemDocument3 pagesOnline News Systemايوب كريريPas encore d'évaluation
- Dec Hex Binary HTML Char DescriptionDocument5 pagesDec Hex Binary HTML Char DescriptionAlexia JannahPas encore d'évaluation
- How To Improve ASCP Data Collections PerformanceDocument6 pagesHow To Improve ASCP Data Collections PerformancePramodPas encore d'évaluation
- Case Study: On The Go Library System: OverviewDocument3 pagesCase Study: On The Go Library System: OverviewAnjali RanaPas encore d'évaluation
- SNMP Traps Zabbix ManualDocument8 pagesSNMP Traps Zabbix ManualffPas encore d'évaluation