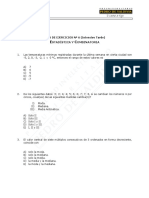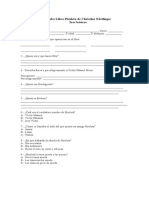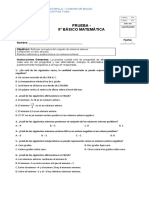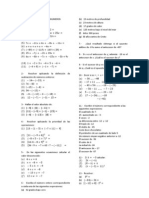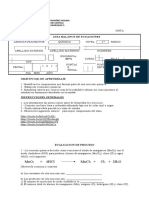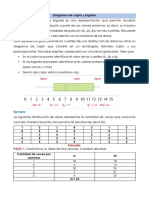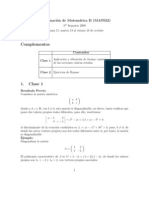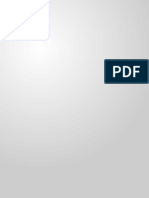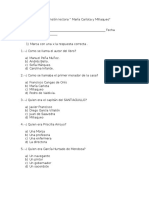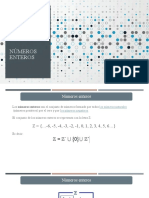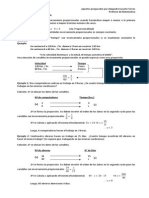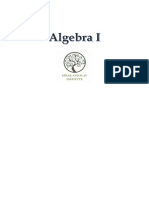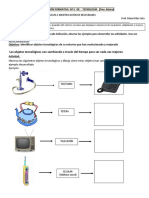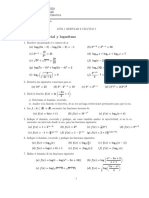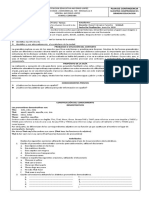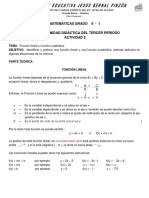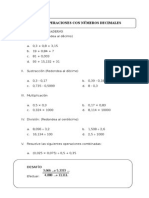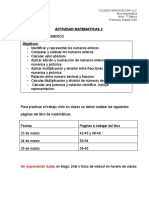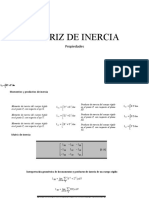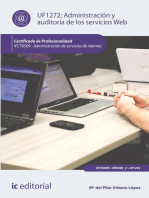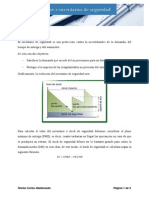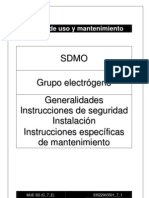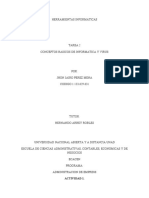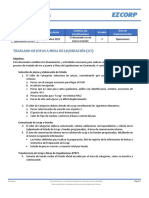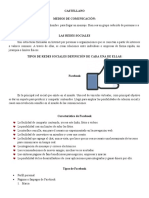Académique Documents
Professionnel Documents
Culture Documents
Manual de Comercio NET
Transféré par
Arturo BarrientosTitre original
Copyright
Formats disponibles
Partager ce document
Partager ou intégrer le document
Avez-vous trouvé ce document utile ?
Ce contenu est-il inapproprié ?
Signaler ce documentDroits d'auteur :
Formats disponibles
Manual de Comercio NET
Transféré par
Arturo BarrientosDroits d'auteur :
Formats disponibles
Interfaz Web Sistema PTX / Manual de Usuario
Santiago, 19-02-2015
Manual de Usuario
ndice
1 INTRODUCCIN
2 PARTE I: FUNCIONALIDADES PARA USUARIOS FTP
3
4
1. INGRESO
2. CONSIDERACIONES GENERALES
3. ENVO Y RECEPCIN DE DOCUMENTOS
4
5
7
3 PARTE II: FUNCIONALIDADES PARA USUARIOS WEB
11
11
13
14
22
26
32
36
41
43
44
46
47
57
62
63
64
1. INGRESO
2. CONSIDERACIONES GENERALES
3. DOCUMENTOS RECIBIDOS
4. DOCUMENTOS ENVIADOS
5. ENVIAR DOCUMENTOS
6. ERRORES
7. REPORTES
8. RECUPERAR DOCUMENTOS
9. ACTUALIZAR DATOS
10. BUSCAR DOCUMENTOS
11. RECLAMOS Y SUGERENCIAS
12. ADMINISTRAR USUARIOS
13. ACTUALIZAR INSTITUCIN
14. ACERCA DE GLN Y LOCACIONES
15. ANLISIS DE CODIFICACIN
16. SALIR
Manual de Usuario
1 Introduccin
ComercioNet es el portal de Internet que agrupa a la comunidad de supermercados y sus
proveedores, y cuyo principal objetivo es ser un canal de comunicaciones y transacciones
electrnicas entre sus integrantes. La plataforma tecnolgica presentada facilita el intercambio
en forma segura y eficiente de documentos digitales asociados a los procesos de negocios de las
empresas asociadas.
Las empresas asociadas podrn hacer uso del servicio de intercambio de documentos usando
una plataforma FTP o usando una plataforma WEB.
Las ventajas que ofrece la plataforma FTP son:
Permite que otros sistemas computacionales del cliente interacten con el servicio de
intercambio de documentos ofrecidos por ComercioNet.
Permite transmisin de muchos archivos simultneamente.
Permite la creacin de procesos automatizados de envo y recepcin.
Por su parte, la plataforma WEB ofrece las siguientes ventajas:
Ofrece una interfaz ms amigable.
Permite crear documentos en lnea.
Permite la administracin de usuarios de la institucin.
Permite ver reportes del sistema.
Es importante destacar, que los usuarios pueden utilizar las 2 plataformas indistintamente.
Por ejemplo los documentos enviados por FTP sern recibidos por el WEB y los documentos
enviados por el WEB sern recibidos por el FTP. Lo mismo ocurre con las descargas de
documentos. La nica diferencia se encuentra en la eliminacin. Los documentos eliminados por
el WEB no sern eliminados del FTP ni viceversa.
El objetivo del presente documento es ofrecer al usuario una ayuda que le permita aprovechar al
mximo todas las ventajas y funcionalidades ofrecidas en el sistema.
Una caractersticas del sistema que se debe tener clara es que los usuarios creados usando
las herramientas de la plataforma WEB, podrn conectarse tanto en la plataforma WEB como
en la plataforma FTP. As mismo, los cambios de contraseas realizados en la plataforma WEB
afectarn inmediatamente en las contraseas utilizadas en el FTP.
Manual de Usuario
2 PARTE I: Funcionalidades para usuarios FTP
1. Ingreso
Para lograr ingresar al sistema va FTP, el usuario debe hacer ftp al servidor 164.77.228.148, tras
lo cual se le solicitarn su nombre de usuario y contrasea, tal como se puede ver en la siguiente
figura:
Una vez ya conectado, el usuario podr acceder a sus archivos, los cuales se encuentran
guardados en las distintas carpetas del usuario.
Manual de Usuario
2. Consideraciones Generales
Este manual pretende dar a conocer al usuario el correcto uso de la plataforma FTP para
intercambiar documentos con otras instituciones que pertenezcan a la comunidad ComercioNet y
no pretende ser una guia de los comandos propios del protocolo FTP.
Antes de comenzar a describir como utilizar las funcionalidades de la plataforma FTP, es
necesario que el usuario est familiarizado con el ambiente de trabajo del que dispone en esta
plataforma.
Una vez que el usuario se conecta al servidor, el podr ver que en su cuenta existen 10
directorios, 8 de los cuales corresponde a los tipos de documentos soportados por la comunidad
de ComercioNet (y que son utilizados para el envio y recepcin de documentos) y 3 directorios
especiales que contienen otros tipos de informacin. En la siguiente imagen, podemos ver los
11 directorios:
Manual de Usuario
Describamos ahora los directorios del sistema:
1. El directorio errors que se encuentra en la raiz de la cuenta del usuario, almacena las
transmisiones fallidas de documentos en los cuales no se pudo identificar el formato.
2. El directorio info tiene archivos con informacin que puede resultar interesante para el
usuario, como por ejemplo un listado con los cdigos de locacin de las instituciones
del sistema
3. Al interior de el directorio log, el usuario podr encontrar archivos de log relacionados
con las transmisiones realizadas y algunos otros archivos necesarios para el correcto
funcionamiento de sistemas externos del usuario, como en el caso de aplicaciones SAP,
las cuales requieren tener archivos con informacin adicional.
4. Los directorios aperak, desadv, invoic, invrpt, orders, ordsug, pricat y recadv son directorios
de documentos, encargados de almacenar los archivos enviados y los archivos
recibidos. Dentro de todos ellos existen 2 subdirectorios: el directorio backup, almacena
los documentos enviados que fueron entregados sin problemas y el directorio errors que
contiene los documentos que no pudieron ser despachados. Los documentos recibidos se
almacenan en el directorio en si y no en un subdirectorio.
Cada uno de los directorios de documentos representa un tipo de documento soportado por el
sistema. La descripcin de cada tipo de documento es la siguiente:
Aperak: Mensaje de Confirmacin o error de procedimiento
Desadv: Aviso de Despacho Valorizado
Invoic: Factura proforma
Invrpt: Reportes de Venta e Inventario
Orders: Orden de Compra
Ordsug: Orden de Compra Sugerida
Pricat: Catlogo de Precios
Recadv: Aviso de Recepcin
Por ltimo, cabe destacar tambin que todas las operaciones descritas en este manual
pueden ser llevadas a cabo como operaciones automticas realizadas por sistemas externos o
programas batch.
Manual de Usuario
3. Envio y recepcin de Documentos
En esta etapa veremos como es el ciclo completo de envo y recepcin de documentos.
Envo de Documentos
Para el envo de documentos el usuario debe conectarse al servidor FTP y luego de haber
ingresado, debe dejar el (los) documento(s) a enviar en la carpeta correspondiente al tipo de
documento que se quiere enviar.
Por ejemplo, para enviar una orden de compra debe ejecutar cd orders y luego proceder a subir
el archivo.
Una vez que el documento es subido a la carpeta correspondiente (comando put del FTP), el
sistema se encarga de tomar el archivo y procesarlo para enviarlo al destinatario correspondiente.
Si el archivo llega a la casilla de destino sin problemas, una copia del archivo es escrita en el
subdirectorio backup del tipo de documento subido. El nombre con que es guardada dicho
archivo se cie al siguiente formato:
<Casilla EDI Emisor>.<Casilla EDI Receptor>.<Ndocumento>.<funcin>.<ao><mes><da><hora><minuto>
En donde funcin es definida por el estndar asociado al documento transmitida, por ejemplo: 9
original, O cancelacin para las ordenes de compra.
Si ocurri algn problema en la transmisin, el archivo es movido al subdirectorio errors del tipo
de documento transmitido, con el mismo nombre con que se transmiti. Para ms detalles sobre
la notificacin de errores remtase a la seccin Notificacin de Errores de este Manual.
Nota Importante:
El sistema verifica la unicidad de los documentos transmitidos, es decir, no se podr enviar un
documento a un mismo destinatario, del mismo tipo con el mismo identificador nico. En caso de
intentarlo, la plataforma rechazar el documento con el mensaje de Archivo duplicado.
Manual de Usuario
Recepcin de Documentos
Para ver qu documentos ha recibido, el usuario debe conectarse al servidor FTP, posicionarse
en la carpeta asociada al tipo de documento requerido y ejecutar el comando ls, el cual le
entregar la lista de los documentos recibidos correspondientes al tipo de documento respectivo,
adems una copia del archivo es escrita en el subdirectorio backup del tipo de documento subido.
Los nombres de los archivos recibidos se cien al siguiente estndar:
<Casilla EDI Emisor>.<Casilla EDI Receptor>.<Ndocumento>.<funcin>.<ao><mes><da><hora><minuto>
En donde funcin es definida por el estndar asociado al documento transmitida, por ejemplo: 9
original, O cancelacin para las ordenes de compra.
Para descargar el documento puede ocupar las funciones estndar de FTP, por ejemplo get
<nombre de archivo>.
Listado de Instituciones del Sistema
Para ver un listado de las instituciones disponibles en el sistema, el usuario podr acceder al
archivo llamado providers.lst el cual est ubicado en la carpeta info.
El formato de los datos indicados en este archivo cien al siguiente formato:
<RUT>;<DV>;<Nombre Empresa>;<Casilla EDI>
Manual de Usuario
Seguimiento de Documentos
El sistema permite a los emisores de documentos realizar un seguimiento de los mismos a
travs de un archivo de log por cada documento transmitido.
El nombre del archivo se cie al siguiente formato:
<Origen>. <Destino>.<Tipo>.<Nmero>
En donde:
Origen: Casilla Ean del emisor del documento.
Destino: Casilla Ean del receptor del documento.
Tipo: Acrnimo en minscula del tipo del documento, ejemplo orders, pricat, ordsug, etc.
Nmero: Identificador nico del documento obtenido desde el contenido del documento.
El archivo tiene una lnea por cada estado por el que ha pasado un documento. Cada lnea se
cie al siguiente formato:
<Fecha> .<tabulador>.<Estado>
En donde:
Fecha: Fecha en que ocurri el cambio de estado, con el formato dd-mm-yyyy hh:mm:ss
Tabulador: Tabulador (carcter \t).
Estado: Descripcin del estado en maysculas. Ejemplo: RECIBIDO, DISPONIBLE,
CANCELADO, etc. Para obtener la lista completa de estados disponibles remtase a la,
seccin documentos enviados.
Manual de Usuario
Listado de Proveedores
El sistema permite a los usuarios obtener el listado de proveedores actualizados del sistema.
Para ello se genera dentro de la carpeta info un archivo denominado providers.lst, el cual
contiene una lnea de encabezado con el siguiente formato:
RUT;DIG;EMPRESA;CASILLA
Luego de la lnea de encabezado, se tiene una lnea por cada institucin perteneciente al
sistema, con el formato especificado por la lnea de encabezado, en donde:
RUT: Nmero de 8 dgitos con el RUT de la institucin
DV: Dgito verificador correspondiente al RUT.
EMPRESA: Razn Social de la institucin.
CASILLA: Casilla EAN de la Institucin.
10
Manual de Usuario
3 PARTE II: Funcionalidades para usuarios WEB
1. Ingreso
El usuario para ingresar al sistema debe colocar la direccin URL (www.comercionet.cl) en su
navegador (browser), tras lo cual se desplegar la pgina de inicio del sitio ComercioNet. En esta
pgina el usuario encontrar una seccin indicada con Acceso Usuario Registrado, tal como
se puede ver en la siguiente figura:
En esta seccin de la pgina el usuario debe colocar su nombre de usuario y su password.
Luego debe presionar el botn Entrar, para proceder a la autentificacin del usuario y mostrar el
men segn el perfil que corresponde.
Luego de autentificado, el usuario del sistema acceder a la pgina de documentos recibidos,
la cual cuenta con un men al lado izquierdo donde se disponen las funcionalidades del sistema a
las que el usuario puede acceder.
11
Manual de Usuario
El sistema est compuesto de 12 tems (mdulos):
1. Documentos Recibidos: En donde se le muestra un resumen con los documento recibidos, y
desde donde podr acceder al detalle de los mismos.
2. Documentos Enviados: En donde se le muestra un resumen con los documento enviados, y
desde donde podr acceder al detalle de los mismos.
3. Enviar Documentos: Desde donde podr construir y enviar documentos .
4. Errores: En donde podr visualizar los errores en los envos de documentos realizados
5. Reportes: En donde podr acceder a los reportes del sistema.
6. Recuperar Documentos: En donde podr solicitar la recuperacin de un documento enviado
e recibido que ya no se encuentre disponible.
7. Actualizar datos: En donde podr modificar sus datos personales.
8. Buscar Documentos: En donde podr realizar bsquedas sobre los documentos enviados
y/o recibidos.
9. Reclamos y Sugerencias: En la que podr contactarse con los administradores de la
plataforma.
10. Administrar Usuarios (slo s se cuenta con el permiso): En donde podr crear, modificar
o eliminar usuarios asociados a su institucin.
11. Actualizar Institucin (slo s se cuenta con el permiso): En donde podr actualizar los
datos de su institucin, incluyendo los cdigos GLN asociados.
12. Salir: Desde donde podr salir del sistema.
12
Manual de Usuario
2. Consideraciones Generales
Se debe precisar que las listas de documentos para cada tipo de documentos son iguales en
su formato, salvo las ordenes de compra y ordenes de compra sugerida, las cuales agregan el
campo (columna) lugar de entrega a su formato.
Otra consideracin que se debe tener presente es que, existe para cada lista de documentos un
conjunto de botones (que se analizarn individualmente ms adelante) que permite al usuario
realizar distintos tipos de acciones sobre todos los documentos que el usuario tiene disponibles
en la plataforma. Adems, se dispone en cada pgina de los distintos mdulos, una barra de
navegacin que permite al usuario desplazarse a travs de los distintas listas segn tipo de
documentos. Todas estas consideraciones son explicitadas a continuacin.
Barra de navegacin para desplazarse
entre los distintos tipos de documento
Este smbolo indica al usuario
que tipo de documentos est viendo
Esta seleccin permite cargar el listado de documentos dado el lapso de tiempo indicado.
La opcin por omisin es Recibidos hoy, y es la que entrega el listado en un tiempo de
respuesta mnimo.
La herramienta permite seleccionar adems los documentos Recibidos desde ayer, los
Recibidos desde hace una semana y Todos los documentos recibidos, siendo esta
ltima la que ms demora en desplegar el resultado. Es importante mencionar que al cambiar
el despliegue por tipo de documento, el resultado considerar la opcin aqu seleccionada,
es decir, si est seleccionado Todos los documentos recibidos se mostrarn todos los
documentos del nuevo tipo de documento seleccionado.
13
Manual de Usuario
3. Documentos Recibidos
En esta seccin del sistema se dispone de una tabla en donde quedan registrados los
documentos recibidos a travs de la comunidad ComercioNet. La tabla se divide en dos
columnas, la primera lista los tipos de documentos, y la otra, la cantidad de documentos recibidos,
tambin en esta ltima columna se indica la cantidad de documentos no ledos (dato indicado
entre parntesis).
Para desplegar la lista detallada de un tipo de documento en particular basta con hacer clic
sobre el tipo de documento que desea desplegar (tambin se puede llegar al despliegue del
documento desde la columna donde se indican las cantidades de documentos). Si pincha en
la cantidad de documentos no leidos ser conducido a una pgina que despliega el listado de
documentos recibidos que se encuentren sin leer.
Tipos de documentos recibidos
Cantidad de documentos disponibles
incluyendo los no ledos
14
Manual de Usuario
La modalidad de despliegue de informacin que utiliza el sistema, es bsicamente desplegar
los nombres de los tipos de documentos del sistema en una columna de la tabla (ver imagen).
Cada uno de estos nombres es linkeable y para desplegar la lista de los documento recibidos
para un formato en particular basta con que el usuario haga clic sobre el nombre del tipo de
documento deseado.
El usuario al hacer clic sobre el nombre de un tipo de
documento de la lista accede a ver el listado detallado de
ese tipo de documento en particular.
15
Manual de Usuario
Este botn permite visualizar el contenido de los documentos recibidos y enviados a
travs del sistema, se debe considerar que es una pre-visualizacin y no se muestran
todos los campos del documento original, para acceder a esta funcionalidad el usuario
debe seleccionar un documento de los desplegados en la tabla documentos.
El documento debe estar seleccionado
El usuario podr identificar el tipo y nmero
de documento fcilmente, ste se despliega
en la parte superior de la ventana que
muestra el detalle de cada documento.
16
Manual de Usuario
Este botn permite descargar un archivo, previamente debe tener seleccionado el
archivo que desea bajar, adems de estar disponible. Existen cuatro tipos de formato,
Documento electrnico Windows, documento electrnico UNIX, Microsoft Word
2000 y Microsoft Excel.
El documento debe estar seleccionado
El estado de un documento para poder
descargarlo debe ser distinto a Archivo no
disponible, de lo contrario el sistema enviar
un mensaje de alerta.
Este botn posibilita al usuario hacer un seguimiento de un documento en particular,
es decir, saber por que procesos ha pasado el documento indicando entre otros datos,
la fecha, hora y de recepcin, lectura y eliminacin.
17
Manual de Usuario
Este botn permite hacer una impresin en papel de un documento de la lista,
previamente el usuario debe seleccionar el documento que desea imprimir, el
procedimiento es el mismo indicado para la descarga de documentos, luego hacer
clic sobre el botn imprimir documento y se abrir la ventana de opciones de
impresin del browser.
El documento debe estar seleccionado
Luego se hace clic en botn y se despliega
el documento a imprimir
al hacer clic sobre el botn imprimir documento se activar la venta de
opciones de impresin de su browser.
18
Manual de Usuario
Permite borrar documentos de la lista de documentos disponibles, para proceder, el
usuario debe seleccionar un documento de la lista de documentos disponibles (o
mltiples documentos) y hacer clic sobre el botn borrar, en ese momento se
desplegar un mensaje de advertencia para confirmar o cancelar la accin de borrar,
si usted acepta la opcin de borrar se borraran el o los documento(s) seleccionado(s).
Para borrar un documento, ste debe estar
seleccionado, es posible hacer mltiple seleccin de
documentos, adems el sistema solicitar confirmacin
de la accin de borrar, luego de aceptar se borra el o
los documentos seleccionado(s), se debe precisar que
el borrado de documentos es independiente entre
receptor y emisor, es decir, si el receptor borra un
documento el emisor puede visualizar ese documento
y viceversa.
Este botn permite actualizar la pagina, es decir hacer un refresh
Imprime el listado de documentos tal como se visualiza en la pgina web, es
decir, si un usuario est viendo la pgina mostrada en la imagen es eso lo que se
imprimir en papel.
19
Manual de Usuario
Se pueden precisar algunos aspectos en relacin al listado detallado de los tipos de
documentos, por ejemplo, podemos indicar que se dispone de un men desplegable que permite
ir avanzando por pginas (en caso de existir ms documentos de los que se pueden desplegar
en una pantalla). Adems cada columna indica un tipo de informacin relacionada con el
documento, situacin que podemos ver graficada en la imagen siguiente:
Este men desplegable, permite ir avanzando por paginas en caso de
que existan muchos documentos de alguno en particular por ejemplo
muchas ordenes de compra. Se despliegan 10 documentos por pgina.
La columna ID Documento despliega el
identificador nico del documento
Tamao en bytes del documento
Fecha de recepcin de documento
Lugar de entrega del documento, sino se
despliega nada en esta columna quiere decir que
el lugar indicado es desconocido por el sistema.
Debemos recalcar que esta columna es valida
solo para ordenes de compra y ordenes de
compra sugerida
Indica el nombre de usuario emisor.
La columna Estado puede indicar seis estados
distintos
1.- Disponible
2.- Ledo
3.- No disponible
4.- Eliminado
5.- Error en despacho a la VAN 6.- Descargado
20
Manual de Usuario
Los estados posibles de un documento son los siguientes:
1. Disponible: El documento ha sido recibido y an no ha sido ledo.
2. Ledo: El documento ha sido recibido y ledo
3. Descargado: El documento ha sido descargado mediante FTP, WEB (opcin descargar) o DDT.
4. No disponible: El contenido del documento ya no se encuentra disponible. Dicho estado
puede ser alcanzado por la expiracin de los documentos dentro de la plataforma. Para poder
recuperar dicho documento debe remitirse al mdulo de recuperacin de documentos.
5. Eliminado: El documento ha sido eliminado a travs de la opcin eliminar.
6. Error en despacho a la VAN: Significa que usted es un usuario que recibe documentos en otra
Comunidad y que a pesar de que dicho documento ha sido correctamente recepcionado en
ComercioNet, esta no ha sido capaz de despacharlo a su otra comunidad.
7. Descargado: El documento ya fue descargado desde la plataforma.
21
Manual de Usuario
4. Documentos Enviados
En esta seccin del sistema se dispone de una tabla en donde quedan registrados los
documentos enviados por la institucin a travs de la comunidad ComercioNet. La tabla
se divide en dos columnas, la primera, lista los tipos de documentos y la otra la cantidad de
documentos enviados. Para desplegar el detalle de documentos disponibles, basta con que el
usuario se posicione sobre el tipo de documento que desea desplegar y hacer clic (tambin se
puede llegar al despliegue del documento desde la columna donde se indican las cantidades
de documentos).
Tipos de documentos recibidos
Cantidad de documentos disponibles
22
Manual de Usuario
La modalidad de despliegue de informacin que utiliza el sistema, es bsicamente desplegar
los nombres de los tipos de documentos enviados en una columna de la tabla mostrada
en la imagen, (nombre que es un link a la lista detallada). Para mostrar la lista detallada con
los documentos de un tipo en particular basta con hacer clic sobre el nombre del tipo de
documento deseado.
El usuario al hacer clic sobre el nombre de un
tipo de documento de la lista accede a ver el
detalle de ese tipo de documento en particular.
23
Manual de Usuario
Se pueden precisar algunos aspectos en relacin al listado detallado de los tipos de
documentos, por ejemplo, podemos indicar que se dispone de un men desplegable que permite
ir avanzando por pginas (en caso de existir ms documentos de los que se pueden desplegar
en una pantalla). Adems cada columna indica un tipo de informacin relacionada con el
documento, situacin que podemos ver graficada en la imagen siguiente:
Este men desplegable, permite ir
avanzando por paginas en caso de que
existan muchos documentos de alguno
en particular por ejemplo muchas
ordenes de compra
La columna ID Documento despliega el
identificador nico del documento
Tamao en bytes del documento
Fecha de recepcin de documento
Lugar de entrega del documento, sino se
despliega nada en esta columna quiere decir que
el lugar indicado es invalido por lo que el sistema
lo ignorara y no desplegar nada debemos
recalcar que esta columna es valida solo para
ordenes de compra y ordenes de compra
sugerida
Indica el nombre de usuario emisor
La columna Estado puede indicar los siguientes
estados :
l.- Disponible 2.- Ledo
3.- No disponible
4.- Eliminado
5.- Error en despacho a la VAN (*)
6.- Descargado
24
Manual de Usuario
Dentro de los documentos Enviados, los estados posibles de un documento son los
siguientes:
1. Disponible: El documento ha sido recibido por el destinatario, pero ste an no lo lee ni
descarga.
2. Ledo: El documento ha sido recibido y ledo por el destinatario
3. No disponible: El contenido del documento ya no se encuentra disponible. Dicho estado
puede ser alcanzado por la expiracin de los documentos dentro de la plataforma. Para poder
recuperar dicho documento debe remitirse al mdulo de recuperacin de documentos.
4. Eliminado: El documento ha sido eliminado por el emisor, a travs de la opcin eliminar. Error
en despacho a la VAN: Significa que un documento que usted ha transmitido a un usuario que
pertenece a otra Comunidad, no ha podido ser despachado a dicha comunidad, pero ha sido
correctamente recibido por ComercioNet.
5. Descargado: El documento ya fue descargado desde la plataforma.
25
Manual de Usuario
5. Enviar Documentos
En esta seccin del sistema el usuario dispone de tres tems que le permitirn, enviar, crear o
editar documentos.
Se permite el envo de documentos construidos a travs de esta plataforma, o de documentos
construidos por herramientas externas.
3.5.1.1 Envo de documentos construidos en forma externa al sistema:
Al presionar el botn Examinar, el sistema abre
una ventana que permite examinar las unidades
del disco para que el usuario seleccione el
archivo que desea subir a la plataforma.
Una vez seleccionado el archivo se debe presionar el botn Enviar documento.
Una vez enviado el documento el sistema desplegar un mensaje de confirmacin
(ver recuadro siguiente).
26
Manual de Usuario
3.5.1.2 Creacin de documentos a travs de la plataforma
Se dispone de una lista de los diferentes tipos
de documentos que el usuario puede crear, solo
debe hacer clic en el tipo de documento que
se desea crear.
Para buscar el receptor solo debe ingresar los
parmetros de bsqueda, y hacer clic en buscar
Este es el formulario de una orden de compra
Al ingresar por ejemplo jumbo trae la lista de
todos los jumboque encontr, el usuario podr
seleccionar haciendo clic
27
Manual de Usuario
Para seleccionar el mes solo debe hacer
clic en la flecha, se desplegarn todos
los meses
Para seleccionar el lugar de entrega se debe
hacer clic sobre el men desplegable
28
Manual de Usuario
Si el producto est sujeto a cargos o
descuentos debe hacer clic en ver y el
sistema abre la siguiente ventana:
hacer clic para agregar
una nueva fila
Hacer clic para
eliminar una fila
Se debe ingresar el total del monto
Cuando ya haya ingresado los
datos debe hacer clic en cerrar
Hacer clic para guardar los
cambios del documento
Hacer clic para Enviar documento a su destinatario
Hacer clic para editar nuevamente el documento
Hacer clic para previsualizar el documento completo
Se genera automticamente un archivo con los datos ingresados
29
Manual de Usuario
Edicin de Documentos
En esta seccin hay una lista de documentos que estn en proceso de construccin, una vez que
el usuario termine de completar los datos, podrn ser liberados a sus destinatarios
Hacer clic para eliminar documento
Men desplegable para seleccionar mes
Hacer clic para seleccionar el tipo de contacto
Agrega una nueva fila a tabla
Se elimina la ltima fila de la tabla
Se selecciona la descripcin del tipo unidad
Se selecciona el contenido de la unidad
Se agrega automticamente una fila mas
Permite Guardar el documento actual
Se elimina la ltima lnea
30
Manual de Usuario
Hacer clic para Enviar el documento a su destinatario.
Hacer clic para editar nuevamente el documento
Hacer clic para previsualizar el documento completo
Nota Importante:
El sistema verifica la unicidad de los documentos transmitidos, es decir, no se podr enviar
un documento a un mismo destinatario, del mismo tipo con el mismo identificador nico.
En caso de intentarlo, la plataforma rechazar el documento con el mensaje de Archivo
duplicado.
31
Manual de Usuario
6. Errores
La opcin errores despliega aquellos errores ocurridos en el envo de documentos, tanto a travs
de FTP, como del WEB. Dentro de los errores que pueden generarse se destacan los siguientes:
1. Archivo duplicado: Se ha tratado de transmitir un documento que tiene el mismo destinatario,
tipo e identificador nico que otro previamente recibido en la comunidad.
2. Mapeo fallido: Se ha enviado un documento a un usuario que desea recibir los documentos
en un formato distinto al que usted emite. Por alguna razn, tpicamente por problemas en
el formato del documento enviado, no ha sido posible realizar la transformacin entre el
formato de entrada y el formato de salida. Para informacin sobre la lista de transformaciones
disponibles, dirjase al administrador de la plataforma, a travs de la opcin Reclamos y
Sugerencias.
3. Imposible de obtener datos bsicos del receptor: El emisor indicado en el contenido del
documento no es conocido por la Comunidad.
4. Warning: Se ha aceptado el documento pero con reparos
5. Corregido: Indica que el operador ha reprocesado el documento permitiendo que ste llegue
a destino
Lo primero que un usuario debe hacer para ver los errores en los envos de documentos es
seleccionar los parmetros de bsqueda, los cuales permiten filtrar la informacin a desplegar, la
imagen siguiente despliega la pantalla que contiene los criterios de bsquedas de errores .
32
Manual de Usuario
Una vez que se han ingresado los parmetros de bsqueda, el usuario debe hacer clic en el
botn buscar, tras lo cual se les desplegar la pantalla con los tipos de errores encontrados y
que cumplen con los criterios de bsqueda. Un ejemplo de la pantalla con los errores entregada
por el sistema es la siguiente:
En el caso de un error de estructura, el sistema
desplegar una ventana con el detalle de los errores, al
hacer clic sobre algn link bajo la columna Descripcin.
33
Manual de Usuario
3.6.1.1 Errores de estructura
Un error de estructura se produce cuando un documento transmitido no cumple con la
especificacin del formato definida por EANCHILE. Si ocurre este error, este se notifica en la
tabla de errores tal como se muestra arriba.
Los errores de estructura pueden tener dos cdigos con diferente significado.
Est 1065: El documento presenta errores de estructura, por lo que no fue recibido en la
plataforma. El usuario deber corregir los errores presentados y retransmitir el documento.
Est 1066: El documento presenta errores de estructura, sin embargo ha sido recibido en la
plataforma. El error se presenta en la bsqueda de errores para que el usuario pueda tomar
cuenta de ste y corregirlo en transmisiones futuras.
3.6.1.2 Notificacin de Errores
El sistema dispone de distintas maneras de notificar errores en la transmisin de documentos. A
continuacin indicamos las 4 formas de notificacin que se disponen.
1. Errores en la web, estas notificaciones pueden ser visualizadas va web utilizando el
buscador de errores que dispone el sistema, Para mayor informacin remtase a la seccin
Errores de este documento.
2. A travs de FTP. Cada vez que se encuentra un problema en la transmisin de un documento,
ste es movido al subdirectorio errors del tipo de documento transmitido (ejemplo orders/errors
para las ordenes de compra). El documento es movido con el mismo nombre con que se
transmiti. En caso de colisiones de nombre se le agrega el sufijo _1, _2, etc.
En esta seccin se deben ingresar los datos de conexin,
nombre de usuario, host y password.
34
Manual de Usuario
3. Va FTP. Dentro del directorio LOG ubicado en la raz de la estructura de directorios del
usuario, se encuentra un archivo con los errores en la transmisin de archivos del da. El archivo
tiene por nombre errors_mes_dia_ao.log (por ejemplo, para el 13 de Octubre del 2004, el
archivo se llama, errors_10_13_2004.log). El contenido del archivo es similar al que se puede
visualizar va la opcin errores de la interfaz WEB.
Al logearse usted queda situado en
el directorio raz y puede cambiarse
a otros directorios, en este caso
order/errors, que es donde se
encuentran los archivos notificados.
4. Va Correo electrnico. Cada vez que se produce un error en la transmisin de un documento,
se enva un correo electrnico a los usuarios de la institucin indicndoles el error ocurrido. El
contenido del mensaje es similar al obtenido en la opcin Errores de la interfaz WEB. Para
recibir el correo de notificacin, el usuario debe tener su email definido y debe contar con el
permiso de recepcin de email para el tipo de documento en cuestin. Para mayor detalle sobre
los permisos, remtase a la seccin Administrar Usuario de este manual. Slo recibir avisos
por correo electrnico si la severidad del error es mayor o igual que la definida para su institucin
en el parmetro Umbral de reporte de errores (ver seccin de administracin de institucin).
Al logearse usted queda situado en
el directorio raz y puede cambiarse
a otros directorios, en este caso al
directorio errors, que es donde se
encuentran los archivos notificados.
35
Manual de Usuario
7. Reportes
En esta seccin del sistema se podr acceder a 3 tipos de reportes, los procedimientos de cmo
utilizar estos reportes son explicitados a continuacin.
36
Manual de Usuario
3.7.1.1 Resumen de Transferencia de documentos
Despliega informacin relacionada con las transferencias de documentos realizadas durante
un mes en particular, el despliegue de informacin es mediante una tabla que por cada tipo de
documento la cantidad de documentos enviados y recibidos
El sistema provee adems botones de navegacin para visualizar los datos del mes
anterior o siguiente.
Para avanzar al mes anterior al que
indica el sistema
Para avanzar al mes anterior al que
indica el sistema
37
Manual de Usuario
Al hacer clic el los link ubicados bajo las columnas Enviados o
Recibidos se acceder a un resumen de los documentos transados del
tipo seleccionado agrupados por socio comercial.
Al hacer clic sobre algn dato bajo
la columna Socio, se puede ver el
detalle de todos los documentos del
tipo requerido transados con el socio
comercial especificado.
38
Manual de Usuario
3.7.1.2 Cdigos GLN Disponibles por Institucin
Despliega el listado de las instituciones del sistema, con la cantidad de locaciones (GLN)
habilitadas en el sistema. Pinchando en la cantidad de locaciones de cada institucin, se puede
acceder al detalle de las mismas.
Al hacer clic en alguna fila de la columna locaciones se desplegarn las
locaciones disponibles para la institucin seleccionada.
39
Manual de Usuario
3.7.1.3 Cdigos GLN Disponibles, (texto)
Despliega todos los cdigos GLN disponibles en el sistema. A diferencia del reporte explicitado
anteriormente, en este reporte no se agrupan por Institucin. En la imagen siguiente se puede
apreciar que s una empresa dispone de ms de un cdigo GLN estos se desplegaran en filas
distintas.
Adems de desplegar los cdigos GLN en formato legible por la web, se puede acceder a un
listado en formato texto de los cdigos GLN, los cuales se pueden exportar fcilmente. La
composicin del formato es explicada a continuacin. (; es el separador de cada campo)
Id. Interno, Cdigo GLN, Descripcin empresa, Direccin, Casilla EDI de la Institucin
40
Manual de Usuario
8. Recuperar Documentos
En esta seccin del sistema el usuario podr realizar una solicitud de recuperacin de aquellos
documentos borrados de la plataforma ComercioNet. Para desarrollar esta actividad se dispone
de un formulario en donde se indican algunos datos para iniciar el proceso de recuperacin. La
imagen siguiente muestra los datos que se pueden ingresar para realizar esta actividad.
Men desplegable para seleccionar el tipo de
transaccin (Documentos, Enviado, Recibido)
Permite buscar Instituciones dentro de la
plataforma
Si el documento an se encuentra en la plataforma, ste ser recuperado automticamente
quedando de inmediato disponible para su acceso va Web o FTP.
En caso de que el documento ya no se encuentre disponible en la plataforma, se generar una
solicitud de recuperacin para los operadores del sistema, y usted quedar a la espera que su
documento sea recuperado.
Cuando su(s) documento(s) sea(n) recuperado(s) aparecer(n) en la parte superior de la seccin
Recuperar Documentos, la imagen siguiente grafica esta situacin.
Tabla que despliega los
documentos recuperados.
41
Manual de Usuario
Una vez ejecutada la recuperacin por los administradores de la plataforma, se habilitar
en la columna Accin, las siguientes opciones:
1. Ver: permite visualizar directamente el documento seleccionado.
2. Descargar: descarga directamente un documento, para ello se dispone de una ventana que le
permitir al usuario seleccionar el formato que desea bajar el archivo.
3. Quitar Solicitud: elimina del cuadro una documento en particular, para ello usted debe
seleccionar previamente el documento y hacer clic sobre este link.
42
Manual de Usuario
9. Actualizar Datos
En esta seccin del sistema el usuario puede hacer modificaciones en sus datos personales.
Los campos pregunta y respuestas son ocupados en caso de que el usuario olvide su contrasea.
Los campos marcados con * son de carcter obligatorio. Recuerde que la actualizacin de su
contrasea en el WEB afecta el acceso FTP.
El nombre de usuario no puede ser modificado
Hacer clic para guardar los cambios
Hacer clic para cancelar
43
Manual de Usuario
10. Buscar Documentos
En esta seccin del sistema, el usuario dispone de un buscador que permite buscar un
documento enviado o recibido a travs de la seleccin de distintos parmetros, tales como tipo
de documento, fecha inicial, fecha tope, nmero de documento(identificador nico), etc., en la
siguiente imagen se explican los tipos de filtro.
Men desplegable para seleccionar un tipo de
documento
Fechas inicial y de tope, adems se incorpora
un men desplegable para seleccionar mes
Ingreso de nombre del socio comercial y
bsqueda
Ingreso de locacin (lugar de entrega de un
pedido)
Check Box para filtrar por Documentos
Recibidos, Documentos Enviados o Todos los
documentos
Inicia el proceso de bsqueda
Pgina resultante de la bsqueda
segn los filtros seleccionados
Check Box para filtrar e incluir en el resultado
de la bsqueda los documentos histricos
(eliminados a travs del web)
Ingreso del N del documento (identificador
nico).
44
Manual de Usuario
Adems de los filtros explicitados y graficados anteriormente existen filtros por horarios.
El formato para este tipo de filtros es : HH:MM:SS
Luego de seleccionar todos los filtros deseados el sistema desplegar una pgina en donde se
muestra una lista con todos aquellos documentos que cumplieron con los parmetros indicados.
Los botones de la esquina inferior derecha, denominados de procesamiento masivo, permiten
realizar acciones sobre el resultado de la bsqueda, esto es por todos los documentos
encontrados, no slo por los que se despliegan en la primera pantalla. Para el caso mostrado
en la imagen, las opciones operarn sobre los 18 documentos encontrados y no sobre los 10
desplegados en la pantalla actual.
Las opciones de procesamiento masivo son las siguientes:
Eliminar todos: Elimina todos los documentos que coincidieron con la bsqueda.
Descargar todos: Permite la descarga de un archivo empaquetado (.TAR) que contiene todos
los documentos encontrados.
Descargar Excel: Descarga un archivo en formato Excel que despliega el listado de los
documentos encontrados.
45
Manual de Usuario
11. Reclamos y Sugerencias
Es posible que cualquier usuario enve sus observaciones, comentarios, sugerencias, etc. sobre
el sistema, para ello se dispone del formulario de contactos.
Despus de escribir el mensaje en el rea de texto, el usuario debe presionar el botn Enviar
mensaje. Una vez hecho esto, el sistema confirmar al usuario que el mensaje fue enviado,
como podemos ver en la pgina siguiente:
46
Manual de Usuario
12. Administrar usuarios
Permite al administrador Crear (agregar), Editar o Eliminar usuarios para su institucin. Los
usuarios tendrn acceso a la plataforma a travs del WEB y FTP. Para desarrollar esta actividad
dispone de un mantenedor de usuarios tal como el que se muestra en la imagen siguiente.
CREAR, permite crear(agregar) nuevos usuarios al sistema, para ello se dispone de un formulario
de ingreso de registros en donde se deben ingresar los datos requeridos por el sistema, los
campos obligatorios estn marcados por un *.
47
Manual de Usuario
Estos check box son para indicarle al sistema que
permisos globales tendr el nuevo usuario.
Cabe destacar que la ltima seccin del formulario y que tiene relacin con los permisos globales
del usuario (permitir acceso?, Administrar Usuarios, Actualizar datos Instituciones y
Reportes) es muy importante ya que es aqu donde se dar autorizacin al usuario para que
tenga acceso a ciertas funcionalidades del sistema, a continuacin se detallan cada una de estas
opciones:
Permitir acceso?: Se refiere bsicamente a si un usuario tendr acceso o no al sistema
cabe precisar que se niega el acceso Web y FTP.
Administrar Usuarios: Indica si el nuevo usuario tendr los permisos necesarios para realizar
actividades de administracin a otros usuarios, si el check box no esta marcado este nuevo
perfil de usuario al conectarse no tendr disponible el botn Administrar Usuarios.
Actualizar Datos Institucin: Permite o no al nuevo usuario el acceso a actualizar datos de
la Institucin, si el check box no esta marcado el nuevo usuario al conectarse al sistema no
tendr disponible el botn Actualizar Institucin.
Reporte: Si esta opcin no esta marcada, el nuevo usuario no tendr acceso a los reportes
del sistema.
Luego de ingresados los antecedentes solicitados en el formulario el administrador puede
almacenar estos datos en la base de datos del sistema, para ello slo debe hacer clic sobre el
botn guardar, sino desea guardar los datos del nuevo usuario debe hacer clic en el botn
cancelar.
48
Manual de Usuario
El nuevo usuario tendr por omisin todos los permisos posibles por tipo de documento. Si se
desea restringir alguno de los permisos debe editar el usuario y pinchar el link Editar permisos
de acceso.
EDITAR, permite editar los datos de un usuario en particular y proceder a modificar alguno de
ellos. Para ello seleccione el usuario a modificar y presione el botn editar.
El login de usuario es un
dato no modificable
Link de de acceso a una tabla de
edicin de permisos de usuarios
todos ellos modificables
En relacin a los permisos de acceso se debe sealar que esta actividad afecta a cada uno de
los documentos y tiene estrecha relacin con el set de botones explicitados en la seccin de
consideraciones generales de este manual (visualizar, descargar, tracking, imprimir documento
y borrar) los que no tienen relacin a estos botones son los indicado con los nombres
49
Manual de Usuario
ver_lista. recuperar, enviar y recibe_mail, esta dos ltimas las analizaremos a continuacin de
las opciones ver_lista y ver_documento
La imagen de arriba muestra las opciones que el administrador dispone para dar autorizacin
de acceso a los usuarios del sistema, a modo de ejemplo veremos como un usuario no puede
visualizar catlogo de precios ni ver este tipo de documento, ya que estas opciones no estn
marcadas en la tabla permisos de usuario.
50
Manual de Usuario
ver_lista
Cuando esta opcin esta desmarcada lo que
ocurre es que al usuario se le niega el acceso al
listado de catlogos de precio, tal como lo refleja
la imagen
51
Manual de Usuario
ver_documento
El no marcar la opcin ver_documento de
catlogo de precios, deshabilita el botn
visualizar dejndolo con un color distinto a los
otros botones que si estn disponibles, la imagen
siguiente grafica esta situacin
Como se puede apreciar la modalidad de permisos de usuarios es muy simple y se basa en
marcar o desmarcar opciones en la tabla Permisos de usuario, a continuacin veremos
como se procede en aquellas opciones que no tienen relacin con el set de botones visualizar,
descargar, tracking, imprimir documento y borrar y que complementan la tabla de permisos.
52
Manual de Usuario
recuperar
Si esta opcin no est marcada, se le niega el acceso al nuevo usuario a realizar recuperacin
de documentos, en este caso catlogo de precios (recuerde que los permisos son por cada
documento), por lo cual en el men desplegable del formulario de recuperacin de documentos
no dispondr de esta opcin, la imagen siguiente grafica esta situacin.
Men desplegable sin la
opcin catalogo de precios
53
Manual de Usuario
enviar (afecta solo a la seccin web)
En este caso se niega el acceso de enviar los documentos catlogo de precios y orden de
compra por lo tanto el usuario tendr deshabilitadas estas dos opciones en la lista de la seccin
crear documentos, se debe precisar que los documentos que no pueden ser enviados son los
que son creados en la plataforma de ComercioNet.
Seccin enviar documentos
Opciones catalogo de precios y
orden de compra deshabilitadas
54
Manual de Usuario
recibir_mail
Esta opcin se refiere bsicamente a que cada vez que se enva un documento y se produce
algn error el sistema reporta la falla va e-mail (el reporte es dirigido a todos los usuarios de la
institucin que tengan su email definido y que cuenten con el permiso respectivo).
55
Manual de Usuario
ELIMINAR,
permite eliminar un registro de usuario del sistema, para desarrollar esta actividad el
administrador debe seleccionar un usuario de la lista y hacer clic en el botn Eliminar, luego el
sistema solicitara ratificacin de la accin.
Seleccionar un usuario de la lista
Ventana de confirmacin de
eliminacin de un usuario
Nota Importante:
La eliminacin de un usuario a travs del WEB
eliminar el acceso del mismo a travs de FTP.
56
Manual de Usuario
13. Actualizar Institucin
Permite al administrador editar los datos de la institucin y actualizarlos, para ello se dispone
de un formulario donde se editan todos los campos que se asocian a actualizar instituciones.
Men desplegable para seleccionar el formato de
archivo en que se desea recibir los documentos
Administrador de cdigo GLN, este link permite
crear, editar o eliminar cdigos, cuando se crea un
cdigo GLN este cdigo debe ser nico.
57
Manual de Usuario
Entre de los campos del formulario, existe uno llamado imagen, en este campo el usuario
puede subir una imagen de identificacin de la Institucin la cual ser visible por otros usuarios al
momento de visualizar documentos generados por ella. Para subir una imagen se debe pinchar
en el botn examinar. Al hacer clic sobre l se abrir una ventana de Windows que permitir
seleccionar la imagen deseada, cabe precisar que el tamao adecuado es 84x55 pixeles
El botn examinar (editar- browse) dependiendo
de la versin del sistema operativo abre una
ventana de Windows que permite seleccionar la
imagen deseada.
58
Manual de Usuario
El link Casillas ean alternativas, permite
configurar casillas alternativas para enviar o recibir
documentos, en el fondo es administracin de alias.
59
Manual de Usuario
El link Umbral reporte de errores, permite al
usuario filtrar o definir el nivel de e-mails que
desea recibir.
El link Modificar, permite administrar (modificar)
el formato de archivo de recepcin.
Las alternativas disponibles para cambiar los formatos de recepcin de documentos se
grafican en la imagen siguiente, cada una de ellas dispone de un men desplegable con distintos
formatos asociados.
60
Manual de Usuario
Luego de seleccionar el o los formatos alternativos debe hacer clic en el botn Guardar para
que el sistema actualice los datos, finalmente la o las opciones seleccionadas se vern reflejada
en la pantalla de Edicin de Instituciones
Las modificaciones de formato se agregan a la
lista de otros formatos de recepcin
61
Manual de Usuario
14. Acerca de GLN y Locaciones
A continuacin explicitamos algunos alcances relacionados con GLN y Locaciones:
GLN. Nmero nico que identifica a cualquier parte de una empresa ya sea legal, operacional
o funcional, es decir, puedo identificar con nmeros distintos, entre otros a, la empresa como
tal (legal), una bodega, un almacn, un local de venta, una fabrica (operacionales), o bien,
funciones tales como rea de compras, finanzas, facturacin, etc.
La Casilla EDI es un concepto utilizado en la comunidad y que identifica la casilla asociada
a cada empresa y permite hacer comercio electrnico. Dichas casillas pueden ser o no GLN,
sin embargo, ltimamente la comunidad a solicitado a EAN Chile que se vele por que dichas
casillas sean efectivamente GLNs.
Para asegurar la unicidad del GLN, tanto a nivel local como global, EAN Chile es la nica
entidad que administra los GLN dentro del pas. Las vas de solicitud de GLN son dos:
* Directamente va Catlogo Electrnico: www.cate.cl. Dirigido a las empresas que
solicitan GLN para sus locales, fabricas, sucursales, etc. Los usuarios ms frecuentes de
esto son supermercados que solicitan GLN para sus locales de venta.
* Va Email de Entel a EAN Chile (Slo para ComercioNet). Nueva modalidad para
asignar GLN a las casillas de los nuevos clientes que se incorporan a la comunidad B2B.
Operacin EAN - Entel sobre GLN
* Locales Supemercados: Los GLN para Locales de Venta son solicitados por los
Supermercados y son asignados por EAN Chile y son los supermercados quienes informan
a Entel de su existencia.
* Casillas EDI: Los GLN para Casillas EDI (Nuevos clientes ComercioNet) son solicitados
por Entel (en representacin del nuevo cliente) a EAN Chile para luego ser integrados a los
respectivos procesos de Entel.
* Todos los GLN pueden ser consultados a travs de www.cate.cl seccin GLN. La
consulta es pblica y sin costo.
62
Manual de Usuario
15. Anlisis de Codificacin
ENTEL ha puesto a disposicin de los usuarios una nueva funcionalidad de anlisis de
Codificacin. Esta funcionalidad consiste en un anlisis offline de los documentos del tipo Orden
de Compra transmitidos a travs de la plataforma, durante el cual se revisa que el cdigo
utilizado para cada producto del documento cumpla con las reglas establecidas por EANCHILE.
Para permitir a los usuarios revisar los resultados de este anlisis notificacin de los errores
ocurridos durante dicho anlisis se ha puesto a disposicin un nuevo tipo de documento
denominado aperak o Mensaje de confirmacin o error de procesamiento. Los usuarios
pueden revisar los mensajes de este tipo ya sea a travs de la plataforma web en la seccin
Mensaje de confirmacin o error de procesamiento en Documentos Recibidos como a travs
del FTP revisando los mensajes en la carpeta aperak.
63
Manual de Usuario
16. Salir
Permite al usuario cerrar la sesin y salir del sistema.
64
Vous aimerez peut-être aussi
- Oa 13 40 Basico MatematicaDocument5 pagesOa 13 40 Basico MatematicaMaryorie NiklitschekPas encore d'évaluation
- PRUEBA 3 (I°) Potencia Base Racional y Exponente Entero - SolisDocument9 pagesPRUEBA 3 (I°) Potencia Base Racional y Exponente Entero - SolisAlejandro S100% (1)
- INECUACIONESDocument2 pagesINECUACIONESROXANA FERNÁNDEZ ESCALONA100% (1)
- Curso: Matemática - Guía de Ejercicios No 6 (Intensivo Tarde) Estadística y CombinatoriaDocument10 pagesCurso: Matemática - Guía de Ejercicios No 6 (Intensivo Tarde) Estadística y CombinatoriaLuis BustamantePas encore d'évaluation
- Libro Piruleta Christine NöstlingerDocument2 pagesLibro Piruleta Christine NöstlingerNoeliaPas encore d'évaluation
- Primera Guía Matematica 7°Document5 pagesPrimera Guía Matematica 7°Carolina AburtoPas encore d'évaluation
- Material Prueba 8vo IsometriaDocument7 pagesMaterial Prueba 8vo IsometriaNataly SalazarPas encore d'évaluation
- Prueba 8° EnterosDocument3 pagesPrueba 8° EnterosNicole JaquePas encore d'évaluation
- Errores LogaritmosDocument1 pageErrores LogaritmosCoJDexPas encore d'évaluation
- Evaluación de PatronesDocument4 pagesEvaluación de PatronesNatalia Carrasco CuevasPas encore d'évaluation
- Guia El Asesinato Del Profesor de MatematicasDocument4 pagesGuia El Asesinato Del Profesor de Matematicascolibri07Pas encore d'évaluation
- Guía de Numeros Enteros Parte IDocument13 pagesGuía de Numeros Enteros Parte IRAR7 RAR7Pas encore d'évaluation
- Guia de Suma y Resta de Numeros EnterosDocument1 pageGuia de Suma y Resta de Numeros EnterosAtila AtilosvkyPas encore d'évaluation
- Ejercicios Primer Ciclo de Educación Media de AdultosDocument3 pagesEjercicios Primer Ciclo de Educación Media de AdultosAlvaro Quiñones SuazoPas encore d'évaluation
- Balance de ecuaciones químicasDocument4 pagesBalance de ecuaciones químicasFabi ChoquePas encore d'évaluation
- Coordenadas plano cartesianoDocument6 pagesCoordenadas plano cartesianoLily Contreras BravoPas encore d'évaluation
- U3 - Semana 11 - Sesión 16 - Medidas de Posición - Diagrama de Cajón y BigotesDocument3 pagesU3 - Semana 11 - Sesión 16 - Medidas de Posición - Diagrama de Cajón y BigotesIvan VictorioPas encore d'évaluation
- Conicas (Rotacion Via Diagonalizacion de La Forma CuadraticaDocument6 pagesConicas (Rotacion Via Diagonalizacion de La Forma CuadraticaCristian SilvaPas encore d'évaluation
- Cuaderno Actividades 3 y 4 Tomo IDocument66 pagesCuaderno Actividades 3 y 4 Tomo IValeska Cuya100% (1)
- Módulo III: Desarrollo de Sistemas de InformaciónDocument10 pagesMódulo III: Desarrollo de Sistemas de InformaciónestherchilinoPas encore d'évaluation
- Multiplicaciones Con DecimalesDocument2 pagesMultiplicaciones Con DecimalesZheila PqPas encore d'évaluation
- La historia de María Carlota y MillaqueoDocument3 pagesLa historia de María Carlota y MillaqueoLoca Bajita100% (1)
- Prueba de AngulosDocument4 pagesPrueba de AngulosYazmin Miranda SPas encore d'évaluation
- Calcular Maximo Comun Divisor y Minimo Comun MultiploDocument3 pagesCalcular Maximo Comun Divisor y Minimo Comun MultiploÁngel de la Llave50% (2)
- Clase 1 - PPT Numeros Enteros-Operaciones - Sumas RestasDocument14 pagesClase 1 - PPT Numeros Enteros-Operaciones - Sumas RestasrelyPas encore d'évaluation
- Proporcion InversaDocument2 pagesProporcion InversaJeanDeBaudetPas encore d'évaluation
- Prueba Números Enteros 7º Año BásicoDocument4 pagesPrueba Números Enteros 7º Año Básiconorma mosqueraPas encore d'évaluation
- Historia y Evolución de Los Sistemas OperativosDocument3 pagesHistoria y Evolución de Los Sistemas OperativosmaydreaPas encore d'évaluation
- Libro II AlgebraDocument24 pagesLibro II AlgebraMarisol RozasPas encore d'évaluation
- L07 EST200 Funciones SolucionesDocument14 pagesL07 EST200 Funciones Solucionesnvsm22Pas encore d'évaluation
- Prueba Numeros EnterosDocument2 pagesPrueba Numeros EnterosRomy Cuevas FuentesPas encore d'évaluation
- Guía de Matemáticas - Suma de FraccionesDocument9 pagesGuía de Matemáticas - Suma de FraccionesMarta Rosa Maldonado Comen100% (1)
- Ev. Formativa #3, Tecnología 7° BásicoDocument5 pagesEv. Formativa #3, Tecnología 7° BásicoMaría Pilar SotoPas encore d'évaluation
- Números Cuánticos y Configuración Electrónica en QuímicaDocument4 pagesNúmeros Cuánticos y Configuración Electrónica en QuímicaTía Marité Lagos100% (1)
- Escuela Santos Rubio Morales Matemática 2022Document5 pagesEscuela Santos Rubio Morales Matemática 2022Marcela Paz Naranjo MarcosPas encore d'évaluation
- Funcion Exponencial y LogaritmicaDocument2 pagesFuncion Exponencial y LogaritmicaFernando Cuevas Cea100% (1)
- Prueba Un Secreto en Mi ColegioDocument4 pagesPrueba Un Secreto en Mi ColegioIvón Díaz GallardoPas encore d'évaluation
- Guia de Inglés Grado SÉPTIMO 2020Document2 pagesGuia de Inglés Grado SÉPTIMO 2020daniel carcamo100% (1)
- Guía y Actividad 2. Función Lineal y Cuadrática PDFDocument6 pagesGuía y Actividad 2. Función Lineal y Cuadrática PDFAlexa RojasPas encore d'évaluation
- Multiplicacion y División de FraccionesDocument2 pagesMultiplicacion y División de FraccionesDaniela González ArandaPas encore d'évaluation
- Ensayo SIMCE No 4 de MatemáticaDocument7 pagesEnsayo SIMCE No 4 de MatemáticaAndrea Carolina Esnida MuñozPas encore d'évaluation
- 6 PPT N5 Clase 8 Las Zonas ClimaticasDocument7 pages6 PPT N5 Clase 8 Las Zonas ClimaticasMarcelo ConejerosPas encore d'évaluation
- Trabajo Del Libro Me Llamo Leonardo Da VinciDocument1 pageTrabajo Del Libro Me Llamo Leonardo Da VinciPitu HoustonPas encore d'évaluation
- TAREAOPERACIONESDECIMALES22Document4 pagesTAREAOPERACIONESDECIMALES22joselu0510Pas encore d'évaluation
- Guia Matematicas 61 Greeys PDFDocument41 pagesGuia Matematicas 61 Greeys PDFGreeys MirandaPas encore d'évaluation
- Factorización de Números Primos MatemáticaDocument15 pagesFactorización de Números Primos MatemáticaAngel Figuera100% (1)
- 6to Básico 2semanaDocument12 pages6to Básico 2semanaDavid Antonio Salazar BelloPas encore d'évaluation
- Evaluacion Matematicas Pie SeptimoDocument7 pagesEvaluacion Matematicas Pie SeptimoPie Francisco forgionePas encore d'évaluation
- Simetria de FigurasDocument1 pageSimetria de FigurasMartín Valery LópezPas encore d'évaluation
- Actividad 2Document2 pagesActividad 2Diego Simão Rojas ArrietPas encore d'évaluation
- Ejercicios Resueltos de LimitesDocument6 pagesEjercicios Resueltos de Limitesalbertcord100% (1)
- Guia 5 Funcion de Probabilidad NM4 MatematicaDocument6 pagesGuia 5 Funcion de Probabilidad NM4 Matematicasamantha pia campos gallardoPas encore d'évaluation
- Problemas de porcentajes, fracciones y proporcionalidadDocument7 pagesProblemas de porcentajes, fracciones y proporcionalidadCarla SotoPas encore d'évaluation
- Guía de Operatoria CombinadaDocument3 pagesGuía de Operatoria CombinadaPatriciaPas encore d'évaluation
- Guía de ProblemasDocument1 pageGuía de ProblemasJonathan Antonio Monsalve SalazarPas encore d'évaluation
- Ejercicios AlgebraDocument34 pagesEjercicios AlgebraAlexanderPas encore d'évaluation
- Resolviendo un asesinato a través de acertijos matemáticosDocument2 pagesResolviendo un asesinato a través de acertijos matemáticosNőel PrâdâPas encore d'évaluation
- Matriz de inerciaDocument11 pagesMatriz de inerciaLuis Leal100% (1)
- Administración y auditoría de los servicios web. IFCT0509D'EverandAdministración y auditoría de los servicios web. IFCT0509Pas encore d'évaluation
- FTP - NetworkingDocument16 pagesFTP - NetworkingBruno EstradaPas encore d'évaluation
- Stock Seguridad PDFDocument5 pagesStock Seguridad PDFIvan Eduardo Niño Garcia100% (1)
- (534671875) CVDocument2 pages(534671875) CVArturo BarrientosPas encore d'évaluation
- Manual Grupos SDMOpt1Document57 pagesManual Grupos SDMOpt1Matías R. Castro100% (1)
- Gases RefrigerantesDocument18 pagesGases RefrigerantesHugo Hernandez MPas encore d'évaluation
- 5CS 14 1Document15 pages5CS 14 1Arturo BarrientosPas encore d'évaluation
- Probabilidades: tipos, cálculos y teoremasDocument66 pagesProbabilidades: tipos, cálculos y teoremasArturo BarrientosPas encore d'évaluation
- Manual Administrativo de Controlador de Dispositivo MulticanalDocument42 pagesManual Administrativo de Controlador de Dispositivo MulticanalRodolfo MuñozPas encore d'évaluation
- Actividad 1 SenaDocument7 pagesActividad 1 SenaCristian Reyes EscolarPas encore d'évaluation
- Ingenieria Inversa CompletoDocument7 pagesIngenieria Inversa CompletoThiago RpoPas encore d'évaluation
- (D) División de Números RealesDocument2 pages(D) División de Números RealesJuan G CaballeroPas encore d'évaluation
- Introducción A La Programación Concurrente y ParalelaDocument31 pagesIntroducción A La Programación Concurrente y ParalelaAldair ApangoPas encore d'évaluation
- Ecuaciones polinomiales de primer y segundo gradoDocument24 pagesEcuaciones polinomiales de primer y segundo gradoCarlos Alejandro SuparoPas encore d'évaluation
- TAREA 2 - Jairo - PerezDocument7 pagesTAREA 2 - Jairo - Perezjhon jairi perez menaPas encore d'évaluation
- Proyecto Solanch y JhonDocument7 pagesProyecto Solanch y JhonDeyvid JDPas encore d'évaluation
- Guia Rápida - Traslado de Joyas (Guatemala Fy23) PDFDocument10 pagesGuia Rápida - Traslado de Joyas (Guatemala Fy23) PDFNelson MendezPas encore d'évaluation
- CASTELLANODocument5 pagesCASTELLANOMilvia MendozaPas encore d'évaluation
- Sistemas de Representación de La InformaciónDocument57 pagesSistemas de Representación de La InformaciónKevin Quispe AntonioPas encore d'évaluation
- Facturación electrónica Biomax GNEDocument1 pageFacturación electrónica Biomax GNEWilson ReyesPas encore d'évaluation
- S13 Confiabilidad y Plan ACSDocument17 pagesS13 Confiabilidad y Plan ACSJosué NoriegaPas encore d'évaluation
- Referencia de Atributos de Herramientas - Estudio de AndroidDocument14 pagesReferencia de Atributos de Herramientas - Estudio de AndroidBlackPoint blackPas encore d'évaluation
- Manual 2018-I 04 Community Manager I (1739)Document79 pagesManual 2018-I 04 Community Manager I (1739)Carlos SilvaPas encore d'évaluation
- Área Personal - Mi Campus PDFDocument3 pagesÁrea Personal - Mi Campus PDFCarlos Eduardo Chavez MontelongoPas encore d'évaluation
- DdbmsDocument26 pagesDdbmsAlex FernandezPas encore d'évaluation
- Contratos electrónicosDocument19 pagesContratos electrónicosLuis Javier Navarro EstevesPas encore d'évaluation
- Tarea Proyecto Ofimatica GRUPO 3Document23 pagesTarea Proyecto Ofimatica GRUPO 3Lauriis DubónPas encore d'évaluation
- Esmeralda Primer EnsayoDocument8 pagesEsmeralda Primer Ensayoeme-neko valdezPas encore d'évaluation
- 10 Ejemplos de HardwareDocument5 pages10 Ejemplos de HardwareLester RodriguezPas encore d'évaluation
- Examen de Obras VialesDocument15 pagesExamen de Obras Vialescamila brionesPas encore d'évaluation
- 1 PartialDifferentialEquationToolbox-User'sGuide-1-100.en - EsDocument100 pages1 PartialDifferentialEquationToolbox-User'sGuide-1-100.en - Es1111Pas encore d'évaluation
- SD 501 Um Es 1.1.1Document74 pagesSD 501 Um Es 1.1.1Luciana SolPas encore d'évaluation
- Instructivo Bolsa Corporativa ConstruccionDocument3 pagesInstructivo Bolsa Corporativa ConstruccionFerchoPas encore d'évaluation
- Esl CuestionarioDocument3 pagesEsl CuestionarioEduardo SolisPas encore d'évaluation
- Empecemos A InvestigarDocument3 pagesEmpecemos A InvestigarVictor ChanPas encore d'évaluation
- Manual de Hardware de ABPM 6100Document30 pagesManual de Hardware de ABPM 6100Nahomi espinozaPas encore d'évaluation
- 7.7.2.5 Lab - Gather Information From The CustomerDocument1 page7.7.2.5 Lab - Gather Information From The CustomerJohn ThompsonPas encore d'évaluation
- Kacero-Rorschach. Transformaciones Entre La Imagen y La PalabraDocument287 pagesKacero-Rorschach. Transformaciones Entre La Imagen y La PalabraInan MuñozPas encore d'évaluation