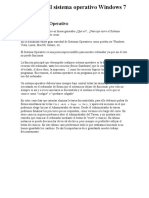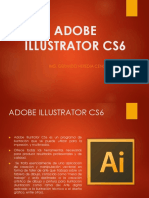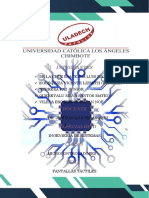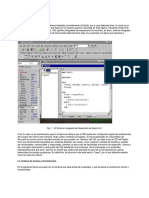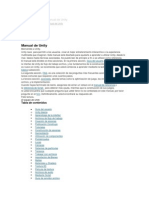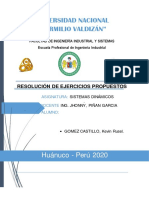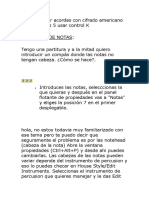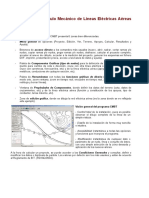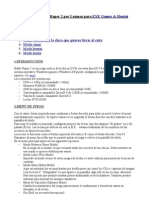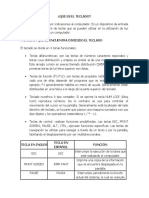Académique Documents
Professionnel Documents
Culture Documents
Windows 98
Transféré par
soteniqueCopyright
Formats disponibles
Partager ce document
Partager ou intégrer le document
Avez-vous trouvé ce document utile ?
Ce contenu est-il inapproprié ?
Signaler ce documentDroits d'auteur :
Formats disponibles
Windows 98
Transféré par
soteniqueDroits d'auteur :
Formats disponibles
Centros de Profesores de San Martín de Valdeiglesias
El Escritorio de Windows 98
La pantalla inicial que aparece cuando arrancamos Windows 98 es el escritorio
de Windows. Su aspecto es similar al de la figura, aunque puede presentar
diferencias en cuanto a los iconos que aparecen y en cuanto a su posición en
el escritorio.
ICONOS
BOTÓN DE INICIO BARRA DE TAREAS
Introducción Windows 98 / Pág. 1
Centros de Profesores de San Martín de Valdeiglesias
Comunicarse con el Ordenador
Para enviar información al ordenador utilizaremos fundamentalmente dos
periféricos:
El teclado
El ratón
Dentro del entorno Windows 98, el ratón es el periférico más utilizado a la hora
de iniciar programas, seleccionar archivos, elegir opciones de menúes, etc. Por
ello es muy importante que consigamos cierta destreza en su manejo. Las
operaciones que vamos a efectuar con el ratón son las siguientes:
CLIC. Consiste en apretar y soltar rápidamente el botón
izquierdo del ratón. Si llevamos el puntero del ratón sobre
un icono y hacemos CLIC, lo habremos seleccionado y
cambiará de color.
DOBLE CLIC. Consiste en apretar y soltar el botón
izquierdo del ratón dos veces consecutivas. Mediante el
DOBLE CLIC ejecutamos la aplicación a la que hace
referencia el icono que estamos señalando.
CLIC DERECHO. Tiene mucha utilidad en las
aplicaciones que trabajan bajo Windows 98. Activa los
menús contextuales, que serán diferentes en función del
lugar que hayamos señalado.
ARRASTRAR. Se coloca el puntero del ratón en
una posición determinada, se oprime el botón
izquierdo, y, sin soltarlo, se mueve el puntero del
ratón hasta una nueva posición y se suelta.
Sirve para realizar selecciones múltiples, mover
objetos, trabajar con herramientas de dibujo, etc.
ARRASTRAR DERECHO. Su ejecución es similar a
la de ARRASTRAR, pero utilizando el botón
derecho. Su uso no es muy frecuente pero tiene
interés a la hora de mover y copiar archivos.
Introducción Windows 98 / Pág. 2
Centros de Profesores de San Martín de Valdeiglesias
Apagar el Ordenador
Si queremos que nuestro equipo funcione adecuadamente cada vez que lo
encendamos, es preciso que lo hayamos apagado correctamente.
1- Hacer clic en Inicio 2- Hacer clic en Apagar el sistema
Aparecerá un cuadro de diálogo en el que hemos de señalar la opción “Apagar
el equipo” y oprimiremos el botón Sí
Al cabo de unos segundos nos aparecerá el mensaje “Ahora puede apagar el
equipo, y será el momento oportuno para desconectar. Determinados equipos
se apagarán automáticamente sin presentar mensaje alguno.
Introducción Windows 98 / Pág. 3
Centros de Profesores de San Martín de Valdeiglesias
Arrancar Programas
Existen diversos modos de arrancar o iniciar programas bajo el entorno
Windows 98. Vamos a ver ahora dos de ellas.
Desde un icono del escritorio
Bastará con hacer doble clic sobre el icono del programa que pretendemos
arrancar.
Desplegando menúes a partir del botón Inicio
Haremos clic en inicio e iremos desplazando el puntero del ratón para que se
vayan desplegando los diferentes submenúes hasta dar con el programa
deseado en el que volveremos a hacer clic.
En la ilustración siguiente vemos dos formas diferentes de abrir el programa
Paint, que se encuentra en el grupo Programas y dentro de él en Accesorios.
Modo 1 Hacer doble clic
Modo 2
Hacer clic Desplazar puntero Desplazar puntero Hacer clic
Introducción Windows 98 / Pág. 4
Centros de Profesores de San Martín de Valdeiglesias
Las ventanas de Windows 98
La práctica totalidad de las aplicaciones Windows se ejecutan dentro de
ventanas. Estas ventanas tienen una serie de controles que permiten su
manipulación. Estos controles suelen ser comunes para todas las aplicaciones.
Barra Minimizar Maximizar Cerrar
de o
Título Restaurar
Modificación
de la anchura
Barra de
desplazamiento
vertical
Barra de
desplazamiento
horizontal
Modificación Modificación
de la altura Aplicación en la de la anchura
Barra de Tareas y la altura
Pinchando en la barra de título y arrastrando, podemos mover la ventana.
Si minimizamos, la aplicación queda en espera en la barra de tareas, y
pinchando sobre ésta, podemos activarla de nuevo.
Al maximizar, la ventana ocupa todo el escritorio. Si restauramos, vuelve a su
tamaño anterior.
Podemos modificar el ancho y el alto de las ventanas.
Las barras de desplazamiento nos permiten desplazarnos por distintas zonas
de documentos demasiado grandes como para caber en la pantalla.
Introducción Windows 98 / Pág. 5
Centros de Profesores de San Martín de Valdeiglesias
Prácticas sugeridas
1. Seleccionar un icono
2. Seleccionar varios iconos
3. Mover un icono mediante el arrastre
4. Abrir menúes emergentes con clic derecho en diferentes puntos
5. Apagar y encender el ordenador
6. Arrancar un programa desde el escritorio. Programa Paint
7. Cerrarlo
8. Arrancarlo desde el Botón Inicio Manipular la ventana Paint. Minimizar.
Restaurar. Maximizar. Cambiar tamaño con diferentes opciones. Mover.
Cerrar. Utilizar las barras de desplazamiento
Introducción Windows 98 / Pág. 6
Centros de Profesores de San Martín de Valdeiglesias
Mi PC. Estructura del ordenador
Haciendo doble clic en Mi PC se abre una ventana que nos da una idea
aproximada y simple de la estructura de nuestro equipo:
• Disco de 3½ (A:) Corresponde a la unidad de diskettes.
• (C:) Es el disco duro de nuestro equipo.
• (D:) Es el lector de CD ROM. Sólo se puede leer lo que contiene.
• Panel de control, Impresoras y Acceso telefónico a redes son tres carpetas
especiales que contienen elementos para configurar nuestro equipo.
Estas configuraciones pueden variar según las unidades que tenga nuestro
equipo, pero siempre aparecerán A:, C:, el Panel de Control y la carpeta
Impresoras.
Haciendo doble clic en cualquiera de estos elementos, se abre una ventana
mostrándonos su contenido.
Ventana
Mi PC
Ventana
C:
Introducción Windows 98 / Pág. 7
Centros de Profesores de San Martín de Valdeiglesias
El Explorador de Windows
Otra forma de observar la estructura del ordenador es el Explorador de
Windows. A través del Explorador podemos hacernos una idea bastante
aproximada de los modos de organización dentro de las unidades de disco,
sobre todo del disco duro, que suele ser bastante complicada. La forma de
organizarse los archivos dentro del disco duro es muy similar a un cuadro
sinóptico.
El contenido de la carpeta o unidad
seleccionadas se nos muestra en la
ventana de la derecha
conteni
Oculta
carpet
do de
el
la
a
conteni
Muestr
carpet
do de
a el
la
Introducción Windows 98 / Pág. 8
Centros de Profesores de San Martín de Valdeiglesias
El Programa Paint
El Programa Paint es un sencillo pero interesante programa de creación y
tratamiento de imágenes que incorpora Windows 98. Para abrirlo seguiremos la
siguiente secuencia:
Clic en Botón Inicio – Programas – Accesorios - Clic en Paint
Menúes desplegables
Barra de
Herramientas
Paleta de colores
Utilizando las diferentes herramientas crearemos una imagen. Vamos a
guardarla en un diskette (A:) mediante la secuencia:
Archivos – Guardar como
con lo que se desplegará el cuadro de diálogo que vemos en la página
siguiente y en el cual hemos de determinar dos cosas:
1. El lugar en que hemos de guardar el archivo (unidad, directorio,...)
2. El nombre que le queremos dar al archivo
Hecho esto, pulsamos el botón Guardar
Introducción Windows 98 / Pág. 9
Centros de Profesores de San Martín de Valdeiglesias
Seleccionar el lugar en
que se va a guardar el
archivo
Escribir aquí el
nombre que queremos
dar al archivo
Vamos a optar en primer lugar por guardar el archivo en la unidad A: y con el
nombre que deseemos.
Intercambiaremos los diskettes con el ordenador contiguo y recuperaremos el
archivo que han creado nuestros compañeros. Para ello seguiremos la
secuencia:
Archivo – Abrir
con lo que nos aparecerá un cuadro muy similar al anterior en el que hemos de
seleccionar la unidad o lugar en que se encuentra el archivo, en este caso A:,
seleccionar de la lista el archivo que nos interesa y pulsar el botón Abrir.
Introducción Windows 98 / Pág. 10
Centros de Profesores de San Martín de Valdeiglesias
Cortar, copiar, pegar y eliminar archivos
Vamos a iniciarnos un poco ahora en la administración de archivos. Para ello
es preciso que previamente tengamos claros algunos conceptos:
Cortar- Guarda en la memoria una copia del archivo y la borra de su ubicación
original.
Copiar- Guarda en la memoria una copia del archivo sin suprimirla de su
ubicación original.
Pegar- Hace una copia del archivo que guarda en la memoria.
Eliminar- Borra el archivo
Mover archivos – Supone trasladar un archivo de una ubicación a otra, para lo
cual es preciso realizar las operaciones de cortar y pegar.
Copiar archivos – Igual que la opción anterior, pero manteniendo también el
archivo en su ubicación original. La operaciones realizadas son copiar y pegar.
En el ejemplo que sigue copiamos el archivo Dibujo (que se encuentra en la
carpeta Curso del escritorio) en la carpeta Basura que está en C:
Desde Mi Pc accedemos a la ubicación del archivo que pretendemos copiar
(1), seleccionamos el archivo correspondiente (2), desplegamos Edición (3) y
elegimos Copiar (4)
1
3
Introducción Windows 98 / Pág. 11
Centros de Profesores de San Martín de Valdeiglesias
Ahora localizamos la ubicación en que queremos colocar el archivo (1),
abrimos el menú Edición (2) y elegimos Pegar (3). El archivo nos aparecerá en
la ventana correspondiente (4).
2
1
3
1
Si queremos eliminar un archivo bastará con seleccionarlo y pulsar la tecla
Supr. El ordenador nos pedirá confirmación antes de realizar la operación. El
archivo desaparece de su ubicación original y quedará almacenado en la
papelera de reciclaje como medida de seguridad. Más adelante veremos cómo
podemos recuperar un archivo desde la papelera.
Introducción Windows 98 / Pág. 12
Centros de Profesores de San Martín de Valdeiglesias
Prácticas sugeridas
1. Partiendo de MiPC, llegar hasta ver el contenido de la carpeta Windows:
MiPC, → C: → Windows
2. Desde Mi PC, ver el contenido de A:
3. Llegar a los mismos lugares utilizando el Explorador de Windows.
4. Crear un archivo de dibujo con el programa Paint. Guardarlo en el directorio
Curso. Copiarlo en A:. Borrarlo del directorio Curso.
5. Realizar copias opcionales de archivos entre las carpetas Basura y Curso y
la unidad A:
Introducción Windows 98 / Pág. 13
Centros de Profesores de San Martín de Valdeiglesias
Un procesador de textos sencillo. Word Pad
Un procesador de textos es un programa informático que convierte a nuestro
ordenador en una especie de sofisticada máquina de escribir. El que
presentamos a continuación es sumamente sencillo y permite crear
documentos de texto con formato e integrar imágenes en ellos.
Nuevo Guardar Vista Previa Cortar Pegar Deshacer
Abrir Buscar
Imprimir Copiar Fecha / Hora
Tipo de letra Tamaño
de la letra Viñetas
Justificación
Opciones
de formato
de letra
Área de
Escritura
• Nuevo – Nos vacía el área de escritura para empezar con un nuevo
documento.
• Abrir – Permite cargar un documento.
• Guardar – Permite archivar el documento que tenemos editado.
• Imprimir – Imprime el documento.
• Vista Preliminar – Nos ofrece una vista completa de la página.
• Deshacer – Deshace la última operación realizada.
• Fecha/Hora – Inserta la fecha u hora actuales en distintos formatos
• Viñetas – Inserta puntos como éstos en la zona seleccionada
Introducción Windows 98 / Pág. 14
Centros de Profesores de San Martín de Valdeiglesias
La opciones de letra permiten elegir tipos de letra, tamaño, color, colocarla en
cursiva, negrilla, subrayada, y justificar las líneas a la izquierda, a la derecha y
al centro.
Como práctica, intentaremos crear un documento como el que se muestra en la
figura:
Introducción Windows 98 / Pág. 15
Centros de Profesores de San Martín de Valdeiglesias
¿Cómo organizar nuestros archivos?
En nuestro disco A:, vamos a crear una estructura de carpetas del tipo:
Texto
Archivos
Gráficos
A:
Programas
Procederemos del siguiente modo:
Desde Mi Pc nos situaremos en la unidad A:. Una vez allí seguiremos la
siguiente secuencia:
1. Archivo – Nuevo – Carpeta
2. Nos creará la carpeta llamada Nueva Carpeta. La seleccionamos y
seguimos la secuencia:
3. Archivo – Cambiar nombre
4. Tecleamos “Archivos”, pues este es el nombre que queremos dar a la nueva
carpeta, hacemos clic en la zona blanca de la ventana hasta que deje de
estar seleccionada nuestra carpeta “Archivos”.
Repetiremos los mismos pasos para crear la carpeta “Programas”
Una vez que tenemos creadas estas dos carpetas, nos situaremos dentro de la
carpeta “Archivos”, y desde ahí repetiremos por dos veces estas operaciones
para crear las carpetas “Texto” y “Gráficos”.
Introducción Windows 98 / Pág. 16
Centros de Profesores de San Martín de Valdeiglesias
Prácticas sugeridas
1. Crear un nuevo archivo de texto y guardarlo en A:\Archivos\Texto
2. Crear un archivo gráfico y guardarlo en A:\Archivos\Gráficos
3. Utilizar el Explorador de Windows para visualizar la estructura que hemos
creado en A:
Introducción Windows 98 / Pág. 17
Centros de Profesores de San Martín de Valdeiglesias
Multitarea. Utilización conjunta de Paint y Word Pad
Windows 98 nos va a permitir trabajar utilizando varias aplicaciones de forma
simultánea. Merced a esta característica podremos, entre otras cosas,
trasladar, de una forma sencilla, información de unas aplicaciones a otras. En
el ejemplo que sigue vamos a trasladar una imagen de Paint y la vamos a
insertar en un documento de Word Pad.
Abriremos ambas aplicaciones y adaptaremos las ventanas para que tengan
una apariencia similar a la de la figura. En Paint cargaremos el fichero logotipo
que se encuentra en la carpeta curso y en WordPad escribiremos un breve
texto.
1 Seleccionar un área como ésta
con la herramienta de recortado.
2 En el menú de
Edición, seleccionar la
opción cortar
En este momento, la imagen que hemos recortado se encuentra en el
portapapeles, es decir, en la memoria de nuestro ordenador. Ahora podemos
iniciar cualquier aplicación que admita gráficos y pegar en ella nuestro dibujo.
En nuestro caso lo haremos en la aplicación WordPad, como veremos en la
página siguiente.
Introducción Windows 98 / Pág. 18
Centros de Profesores de San Martín de Valdeiglesias
4 Desplegamos el menú
de Edición y elegimos
Pegar, o bien, pulsamos
el botón Pegar
3 Situamos el cursor en
la zona de edición de la
aplicación WordPad
La imagen se ha insertado en el documento de Word Pad. Ahora podemos
manipularla en lo que se refiere a su tamaño y posición.
Introducción Windows 98 / Pág. 19
Centros de Profesores de San Martín de Valdeiglesias
Prácticas sugeridas
1. Repetir la práctica desde el principio
2. Guardar el archivo creado con Word Pad en el disco A:
Introducción Windows 98 / Pág. 20
Centros de Profesores de San Martín de Valdeiglesias
Búsqueda de archivos
Si sabemos cuál es la ubicación del archivo, podremos dar con él desde Mi Pc,
avanzando a través de los distintos niveles. Trataremos de encontrar el archivo
canyon que se encuentra en la siguiente ruta:
C:\Basura\Música (Esta expresión se denomina ruta del archivo)
Es decir, deberemos entrar en Mi Pc, después en la carpeta Basura y
finalmente en la carpeta Música para dar con el archivo. Haciendo doble clic
sobre él, se ejecutará.
Del mismo modo podemos avanzar a través del explorador de Windows para
dar con el mismo archivo y ejecutarlo una vez conocida la ruta.
Si no conocemos la ubicación de un archivo pero sí su nombre o una parte de
él, podemos utilizar el Buscador de Windows.
La secuencia para arrancarlo sería la siguiente:
Botón Inicio – Buscar – Archivos o carpetas...
Escribir en esta ventana
el nombre del archivo o
una parte que
recordemos.
Seleccionar el lugar en
que queremos que el
equipo busque al
archivo.
Tras pulsar en
Buscar ahora, nos
aparecerá un
listado con todos
los archivos
encontrados que
verifiquen la
condición de
contener ese
fragmento de texto
en su nombre.
Introducción Windows 98 / Pág. 21
Centros de Profesores de San Martín de Valdeiglesias
Crear un acceso directo. Organizar el Escritorio
Cuando un programa es ejecutado con mucha frecuencia puede ser muy útil
crear un archivo directo del mismo en el escritorio. Se trata simplemente de un
icono situado en el escritorio desde el que se puede arrancar el programa.
Para crear un acceso directo, basta con localizar el archivo que hace que se
inicie el programa, seleccionarlo y ejecutar la secuencia:
Archivo – Crear acceso directo
Aparecerá un nuevo icono llamado Acceso directo a .......
Ya sólo queda arrastrarlo mediante el ratón al escritorio.
Localizaremos el archivo que arranca el programa Blocks y crearemos con él
un acceso directo.
Una vez hecho esto cerraremos todas las ventanas y colocaremos el icono de
Acceso directo a Blocks en el lugar que queramos. Igualmente podemos
recolocar todos los iconos del escritorio hasta la posición que nos resulte más
cómoda.
Pulsando el botón derecho del ratón sobre un lugar vacío del escritorio,
accedemos a la opción alinear iconos, que nos dispone los iconos con respecto
a una cuadrícula que nos resulta invisible, con lo que quedan alineados.
Introducción Windows 98 / Pág. 22
Centros de Profesores de San Martín de Valdeiglesias
Configuración del escritorio desde el Panel de Control
Podemos modificar la apariencia de nuestro escritorio actuando desde el Panel
de Control. Para acceder a sus opciones deberemos seguir la secuencia
siguiente:
Botón Inicio – Configuración – Pantalla
Nos aparecerá un cuadro de diálogo con varias pestañas en su parte superior,
cada una de las cuales da acceso a un cuadro de diálogo diferente.
Veremos sólo algunas de ellas. Pestaña Fondo, que nos permite elegir de entre
una lista de archivos gráficos aquel que deseemos utilizar como fondo o tapiz
en nuestro escritorio.
Listado de archivos de entre los que
podemos elegir uno que sirva como
fondo
Otra de las opciones que podemos escoger es la de activar un Protector de
Pantalla, es decir, un diseño gráfico, generalmente con una gran superficie en
negro que se activa cuando llevamos un tiempo determinado sin actuar sobre
el ordenador. La utilidad del protector de pantalla es ahorrar energía y propiciar
un menor desgaste del monitor.
Introducción Windows 98 / Pág. 23
Centros de Profesores de San Martín de Valdeiglesias
Listado de
Protectores
La última opción que vamos a ver es la de la Configuración. Es la opción más
interesante. Permite actuar fundamentalmente sobre dos valores:
La resolución de pantalla, es decir, el número de puntos que aparecerán
horizontalmente y verticalmente en la pantalla para crear los dibujos. Cuanto
mayor sea la resolución, mayor será también la definición de las imágenes,
pero también aparecerán en menor tamaño los iconos y los tipos de letra.
El número de colores. Existen varias opciones de color que se basan
fundamentalmente en el número de colores que es capaz de mostrar cada pixel
(punto de luz del ordenador).
En general, tal vez sea preferible no modificar las opciones que nuestro
ordenador incorpora por defecto, pero hay algunos programas y algunas
páginas Web que están preparadas para una visualización concreta.
Normalmente habrá un mensaje avisándonos de esta circunstancia, y será
conveniente, en estos casos, cambiar a la configuración indicada.
En la página siguiente vemos el cuadro de diálogo que nos va a permitir
cambiar la configuración de la pantalla.
Introducción Windows 98 / Pág. 24
Centros de Profesores de San Martín de Valdeiglesias
Modificando la posición del
señalador, obtenemos
diferentes resoluciones.
Distintas opciones de
configuración de colores
Introducción Windows 98 / Pág. 25
Centros de Profesores de San Martín de Valdeiglesias
Prácticas sugeridas
1. Efectuar búsquedas de archivos.
2. Crear un acceso directo con Word Pad
3. Ordenar el escritorio y alinear los iconos
4. Probar distintas configuraciones del escritorio, cambiar el Protector de
pantalla
5. Restaurar todas las opciones de escritorio
Introducción Windows 98 / Pág. 26
Centros de Profesores de San Martín de Valdeiglesias
Formatear discos
Todo diskette que deseemos utilizar para almacenar información ha de estar
previamente formateado, es decir, ha de tener una serie de marcas magnéticas
en su superficie que permitan al ordenador organizar los datos. Habitualmente
los discos se venden con formato, pero ocasionalmente es posible que haya
que formatear, aunque sólo sea para borrar los archivos.
Para formatear un disco se introduce en A: y se abre la ventana Mi Pc, se
selecciona la unidad A y desde el menú archivo se elige dar formato
En general
elegiremos formato Seleccionar la capacidad
rápido cuando
queramos borrar el del
720disco
KB si: 1,44 MB si
disco y total cuando no tiene presenta
sea la primera vez orificio este orificio
que formateamos.
Protección contra
escritura. Mientras esta
ventana esté abierta, no
será posible formatear el
disco ni escribir en él
Introducción Windows 98 / Pág. 27
Centros de Profesores de San Martín de Valdeiglesias
Duplicar un disco
Esta opción copia el contenido de un disco en otro como si lo fotocopiara. Hay
que tener en cuenta que se pierde toda la información contenida en el disco de
destino.
Para duplicar o copiar un disco se introduce (el disco que contiene la
información que queremos duplicar) en A: y se abre la ventana Mi Pc, se
selecciona la unidad A y desde el menú archivo se elige copiar disco. Hacia la
mitad del proceso, el programa nos pedirá que introduzcamos el disco destino,
es decir, el que va a recibir la información.
Introducción Windows 98 / Pág. 28
Centros de Profesores de San Martín de Valdeiglesias
Opciones multimedia. Sonido y vídeo
La mayoría de los archivos llevan, tras su nombre y separados por un punto,
tres caracteres que se denominan extensión, y que sirven para dar a conocer al
ordenador si se trata de un archivo de sonido, un dibujo, un vídeo, un texto, etc.
Con Windows 98, esta extensión no suele estar visible y se identifican por el
icono. Veamos cuáles son las extensiones y los iconos de los archivos de
sonido y de vídeo más habituales.
Archivo de extensión MID. Es un archivo de sonido similar a una
partitura que interpreta el ordenador.
Archivo de extensión WAV. Es un archivo de sonido similar a una
grabación hecha con un magnetófono que el ordenador reproduce.
Archivo de extensión AVI. Es un archivo de vídeo que incluye imágenes
animadas y sonido.
En la carpeta curso hay un archivo de cada uno de estos tipos. Haciendo doble
clic sobre cualquier archivo cuyo icono sea como cualquiera de éstos se
ejecutará el programa correspondiente que nos permitirá escuchar los sonidos
correspondientes o visualizar las imágenes en el caso del archivo de vídeo.
La grabadora de sonidos, que se activa con la secuencia:
Los controles del Reproductor
multimedia son similares a los Botón Inicio – Programas – Accesorios – Entretenimiento
de un reproductor de vídeo o – Grabadora de sonidos
de CD.
nos permite realizar grabaciones a través del micrófono
conectado a la tarjeta de sonido tras pulsar aquí.
Introducción Windows 98 / Pág. 29
Centros de Profesores de San Martín de Valdeiglesias
Fichero de
Extensión AVI,
es decir, de
vídeo,
visualizándose
desde el
Reproductor
Multimedia.
Introducción Windows 98 / Pág. 30
Centros de Profesores de San Martín de Valdeiglesias
Prácticas sugeridas
1. Duplicar un disco
2. Formatear un disco
3. Buscar y ejecutar archivos de sonido (wav y mid)
4. Buscar y ejecutar archivos de vídeo (avi)
5. Grabar un archivo wav y almacenarlo en el directorio Curso y en el
directorio Basura.
6. Aplicar efectos especiales a nuestro archivo wav.
Introducción Windows 98 / Pág. 31
Centros de Profesores de San Martín de Valdeiglesias
Trabajar en una red de área local (LAN)
Una red es un conjunto de ordenadores y otros periféricos, como impresoras,
que se unen físicamente mediante un cable. Trabajar en red nos va a permitir
compartir recursos de otros ordenadores desde el nuestro. En nuestro caso, la
principal ventaja que vamos a obtener es la de acceder de forma simultánea a
Internet desde varios ordenadores de manera simultánea a través de un solo
MODEM o de una sola línea RDSI.
Podemos también transferir ficheros de un ordenador a otro e incluso arrancar
programas o acceder a lectores de CD ROM que se encuentren en otro equipo
diferente al nuestro, así como compartir impresoras. Otros periféricos, como el
scanner, no pueden ser compartidos.
Para acceder a las unidades de otro ordenador basta con hacer doble clic en el
icono Entorno de red, seleccionar el ordenador correspondiente mediante otro
doble clic y podremos acceder a las unidades que allí aparecen como si se
tratara del nuestro.
Tras hacer doble
clic en el icono del
Entorno de red, nos
aparece una
ventana con todos
los equipos que
están encendidos
en ese momento.
Haciendo doble clic en el icono de un
ordenador, se nos desplegará la ventana de la
página siguiente con las unidades que, en este
equipo, hayamos dispuesto para compartir.
Introducción Windows 98 / Pág. 32
Centros de Profesores de San Martín de Valdeiglesias
Esta ventana muestra todos los elementos que comparte el
ordenador "Cuatro". Podemos acceder a cualquiera de sus
unidades como si fueran de nuestro ordenador.
Introducción Windows 98 / Pág. 33
Centros de Profesores de San Martín de Valdeiglesias
Los mensajes emergentes
Nos van a permitir enviar mensajes escritos a otros usuarios que estén en ese
momento conectados en nuestra red de área local. Cobra sentido, sobre todo,
cuando los ordenadores de la red se encuentran ubicados en diferentes salas.
Para utilizarlos habrá que abrir el programa Winpopup que se encuentra en la
carpeta de Windows. Todos los usuarios que deseen mantener esta
comunicación deberán tener activado este programa, aunque sea de manera
minimizada en la barra de tareas.
Hacer clic en este icono
para que se abra la ventana
Enviar mensaje
Escribir la identificación
del ordenador al que
queremos enviar nuestro
mensaje. Una vez que
hemos
rellenado la
Espacio reservado para escribir
el texto del mensaje
dirección y el
cuerpo del
mensaje,
pulsar en
aceptar para
que
aparezca la
información
en el
ordenador
deseado.
Introducción Windows 98 / Pág. 34
Centros de Profesores de San Martín de Valdeiglesias
Prácticas sugeridas
1. Acceder al disco duro de un ordenador distinto del nuestro y traernos algún
archivo de los que se encuentre en la carpeta Basura.
2. Desde nuestro equipo, transferirle algún archivo al suyo.
3. Imprimir documentos desde nuestro ordenador en una impresora que esté
conectada en modo red.
4. Visualizar un único CD-ROM desde diferentes equipos.
Introducción Windows 98 / Pág. 35
Centros de Profesores de San Martín de Valdeiglesias
La papelera de reciclaje
Cada vez que eliminamos un archivo de nuestro disco duro, el programa, como
medida de seguridad, nos pide confirmación antes de eliminarlo, pero también
hace uso de otra medida de seguridad consistente en almacenar este archivo
en la papelera de reciclaje. Cuando tengamos la absoluta seguridad de que no
vamos a hacer uso de los archivos contenidos en la papelera podemos activar
la opción Vaciar papelera de reciclaje, con lo que quedarán eliminados.
2 Si no deseamos conservar ninguno de los
archivos que aparecen en el listado, bastará con
hacer clic en Archivo y posteriormente en Vaciar la
Papelera de reciclaje.
1 Activar la
papelera de
reciclaje
haciendo
doble clic
en su icono
Si queremos recuperar algún archivo de los que se encuentran en la papelera
deberemos operar según se indica en la siguiente página.
Introducción Windows 98 / Pág. 36
Centros de Profesores de San Martín de Valdeiglesias
1 Hacer
doble clic
en la
papelera
3 Pulsar en Archivo y
restaurar, con lo que los
2 Seleccionar
archivos se colocarán en
los archivos
sus ubicaciones originales.
que
queremos
restaurar
Introducción Windows 98 / Pág. 37
Centros de Profesores de San Martín de Valdeiglesias
Prácticas sugeridas
1. Acceder libremente a los siguientes accesorios:
• Calculadora
• Reloj y calendario
• Control de volumen
2. Repaso de todas las prácticas propuestas hasta la fecha y resolución de
dudas.
Introducción Windows 98 / Pág. 38
Vous aimerez peut-être aussi
- Manejando Ventanas de WindowsDocument15 pagesManejando Ventanas de WindowsJose VeintemillaPas encore d'évaluation
- WindowsDocument6 pagesWindowsAna verónica Ramírez RodriguesPas encore d'évaluation
- Manejo de WindowsDocument13 pagesManejo de WindowsTannyk PoncePas encore d'évaluation
- Gestion de Procesos en El EscritorioDocument20 pagesGestion de Procesos en El EscritorioAmerico Sandi VigabrielPas encore d'évaluation
- Curso Completo de Word 2000 (De 1 A 60)Document61 pagesCurso Completo de Word 2000 (De 1 A 60)Rodrigo BustosPas encore d'évaluation
- Definición de Escritorio de WindowsDocument11 pagesDefinición de Escritorio de WindowsVictor CastilloPas encore d'évaluation
- Manual ComputacionDocument20 pagesManual ComputacionmarlexirPas encore d'évaluation
- Manipulación de VentanasDocument9 pagesManipulación de Ventanasgisel2006Pas encore d'évaluation
- APUNTES PC: Tutorial Del Curso de Iniciación Al PCDocument3 pagesAPUNTES PC: Tutorial Del Curso de Iniciación Al PCBiblioteca BellvitgePas encore d'évaluation
- Textos COM201 130819Document62 pagesTextos COM201 130819José Andrés Quiroz PeñaPas encore d'évaluation
- Curso Basico en ComputacionDocument16 pagesCurso Basico en ComputacionReyes KeybisPas encore d'évaluation
- Manual Entorno Windows Informatica I AdministracionDocument15 pagesManual Entorno Windows Informatica I AdministracionCarlos RodriguezPas encore d'évaluation
- Entorno Gráfico de Windows Practica #3Document4 pagesEntorno Gráfico de Windows Practica #3Anyelis BonillaPas encore d'évaluation
- Guia Rapidaaprende A Manejar El PCDocument4 pagesGuia Rapidaaprende A Manejar El PCmanuel valdebenitoPas encore d'évaluation
- Separata de WindowsDocument12 pagesSeparata de WindowsBerthing AndradePas encore d'évaluation
- Informacion de CompotadoraDocument8 pagesInformacion de CompotadoraAndres Perea HdezPas encore d'évaluation
- Diario 3Document23 pagesDiario 3ruizsanchezluisantonio035Pas encore d'évaluation
- 1 Manual OptitexDocument55 pages1 Manual OptitexGaganpreet Kaur Fashion DesigningPas encore d'évaluation
- Libro1 (Recuperado Automáticamente) (Recuperado Automáticamente) (Recuperado Automáticamente)Document84 pagesLibro1 (Recuperado Automáticamente) (Recuperado Automáticamente) (Recuperado Automáticamente)Libardo MorenoPas encore d'évaluation
- Guia de AuthorwareDocument87 pagesGuia de AuthorwareKaty MontesPas encore d'évaluation
- Manual de Informatica AdministrativaDocument26 pagesManual de Informatica AdministrativaJennifer GamboaPas encore d'évaluation
- Manual de Usuario VulcanDocument71 pagesManual de Usuario VulcanRodrigo GuarinPas encore d'évaluation
- El Entorno de TrabajoDocument19 pagesEl Entorno de TrabajoHelen Farley Sánchez Mejia100% (1)
- Word para PrincipiantesDocument64 pagesWord para PrincipiantesLuz Adriana Torres Zuluaga100% (1)
- S2 - Resumen - Interfaz de Windows 10 - IDocument12 pagesS2 - Resumen - Interfaz de Windows 10 - IestefaniaPas encore d'évaluation
- OPTITEX - Manual-completo-de-diseno-en-Espanol PDFDocument59 pagesOPTITEX - Manual-completo-de-diseno-en-Espanol PDFDaniel Rch.81% (16)
- Guia Practica de Power PointDocument22 pagesGuia Practica de Power PointmanhardseigPas encore d'évaluation
- Sesión de Aprendizaje Nº2 - Herramientas InformaticasDocument12 pagesSesión de Aprendizaje Nº2 - Herramientas InformaticasKatherin FCPas encore d'évaluation
- Accesorios de Windows XP 6°Document24 pagesAccesorios de Windows XP 6°Sayo2006Pas encore d'évaluation
- Comentario de DreamweaverDocument12 pagesComentario de DreamweaverJhony Jeink RodriguezPas encore d'évaluation
- Manual VulcanDocument71 pagesManual VulcanOscar Jose Carrillo Carreño100% (2)
- 1ro SecundariaDocument90 pages1ro SecundariaJuanMorenoTorresPas encore d'évaluation
- CESAR OSVALDO SANTIAGO DE LA CRUZ - Actividad 5 Parcial 2Document6 pagesCESAR OSVALDO SANTIAGO DE LA CRUZ - Actividad 5 Parcial 2Osvaldo SCPas encore d'évaluation
- Computación para TodosDocument21 pagesComputación para TodosOmar Teodor ObregonPas encore d'évaluation
- Unidad 2Document19 pagesUnidad 2Bkb BaloncestoPas encore d'évaluation
- Semana 1 - Introducción A WordDocument13 pagesSemana 1 - Introducción A WordLuis RJPas encore d'évaluation
- Uf0319 Sistema Operativo, Internet y Correo-E.Document36 pagesUf0319 Sistema Operativo, Internet y Correo-E.Maripi Del CidPas encore d'évaluation
- Guia 2 de Informatica Aplicada IDocument10 pagesGuia 2 de Informatica Aplicada IEddy GBPas encore d'évaluation
- COMPUTACION PARA 1ro. DE PRIMARIADocument17 pagesCOMPUTACION PARA 1ro. DE PRIMARIALuis Alberto Mamani RamosPas encore d'évaluation
- Barra de TareasDocument13 pagesBarra de TareasOliJuárezJr.100% (1)
- 1er GradoDocument19 pages1er GradoCarla PompeoPas encore d'évaluation
- Resumen, DIMASDocument12 pagesResumen, DIMASRosita ABPas encore d'évaluation
- Curso de Computacion para Principiantes PDFDocument6 pagesCurso de Computacion para Principiantes PDFUlises Moran100% (1)
- Tarea 02 de InformaticaDocument6 pagesTarea 02 de InformaticaRoyer VargasPas encore d'évaluation
- Manual Autocad 2017 EspDocument52 pagesManual Autocad 2017 EspAntonio JosePas encore d'évaluation
- Módulo Windows SevenDocument23 pagesMódulo Windows SevenEdwinPas encore d'évaluation
- LABORATORIO INFORMATICA, Manual-de-word-2003-COMPLETODocument76 pagesLABORATORIO INFORMATICA, Manual-de-word-2003-COMPLETOagriculturarrppPas encore d'évaluation
- Introduccionaillustrator 140508173258 Phpapp02Document14 pagesIntroduccionaillustrator 140508173258 Phpapp02Mariita CCPas encore d'évaluation
- ACTIVIDAD 2 de Carolina Castaño GaviriaDocument7 pagesACTIVIDAD 2 de Carolina Castaño GaviriaCarolina Castaño GaviriaPas encore d'évaluation
- Manual Drafsight BasicoDocument15 pagesManual Drafsight Basicodamian gouveiaPas encore d'évaluation
- Microsoft Power Point - 2013 JBGDocument20 pagesMicrosoft Power Point - 2013 JBGAlma TropikalPas encore d'évaluation
- Temarios Computación Armada MarinaDocument24 pagesTemarios Computación Armada MarinaAtello699Pas encore d'évaluation
- Trucos Ascci para AndroidDocument4 pagesTrucos Ascci para AndroidAlexander ReinaPas encore d'évaluation
- 04 La Pantalla Inicial de ScribusDocument6 pages04 La Pantalla Inicial de ScribusAngiela JaramilloPas encore d'évaluation
- Retoque Fotográfico con Photoshop (Parte 1)D'EverandRetoque Fotográfico con Photoshop (Parte 1)Évaluation : 4 sur 5 étoiles4/5 (7)
- OfimaticaDocument7 pagesOfimaticaAnonymous Dbsq2FPas encore d'évaluation
- Ensamblaje Mantenimiento y Reparación de PC - pdf2Document397 pagesEnsamblaje Mantenimiento y Reparación de PC - pdf2elizabethcarolinaPas encore d'évaluation
- Pantallas Táctiles en El HogarDocument6 pagesPantallas Táctiles en El HogarLizbeth Gianella Egusquiza VicentePas encore d'évaluation
- Training 2 Access FormateadoDocument22 pagesTraining 2 Access FormateadoMarcoReynosoPas encore d'évaluation
- Semana 7 - Insertar Formas en WordDocument3 pagesSemana 7 - Insertar Formas en WordjjjjjjjjjjjjjjjjjjjjjjjjjjjjjjjjjjjPas encore d'évaluation
- Manual de DelphiDocument27 pagesManual de DelphiMiguel Angel Guzmán FrancoPas encore d'évaluation
- Guia Practica Graficos ExcelDocument25 pagesGuia Practica Graficos ExcelObed LicónPas encore d'évaluation
- Hikvision Peru Manual Espanol DVR Hikvision h264 Serie 9xxx Programaciones Al 9950 345-74-794 2424 Ver en Smartphone Moviles PC y Portatiles ConDocument92 pagesHikvision Peru Manual Espanol DVR Hikvision h264 Serie 9xxx Programaciones Al 9950 345-74-794 2424 Ver en Smartphone Moviles PC y Portatiles ConmanuelPas encore d'évaluation
- Lan PC Manual Spa PDFDocument18 pagesLan PC Manual Spa PDFAlex Miguel Morejón RomeroPas encore d'évaluation
- NeuLog Guia Usuario 2013Document38 pagesNeuLog Guia Usuario 2013Yesli PazPas encore d'évaluation
- Manual de UnityDocument240 pagesManual de Unityandihernan100% (1)
- Actividad 2Document3 pagesActividad 2CASANARE MAISPas encore d'évaluation
- Ejercicio Plantillas AvanzadoDocument9 pagesEjercicio Plantillas AvanzadoKal-el EletePas encore d'évaluation
- Guia Practicas PowerDesignerDocument0 pageGuia Practicas PowerDesignerMax SantiagoPas encore d'évaluation
- Manual Viewsonic 5123Document54 pagesManual Viewsonic 5123Nimsay Errac OdelotPas encore d'évaluation
- Solucionario de Los EjerciciosDocument22 pagesSolucionario de Los EjerciciosKevin GomezPas encore d'évaluation
- Actividades de Repaso Informática 2°Document12 pagesActividades de Repaso Informática 2°Mayra Alejandra Sandoval AlejandrePas encore d'évaluation
- Plan de Unidad Didáctica Primera Unidad ComputacionDocument29 pagesPlan de Unidad Didáctica Primera Unidad ComputacionFernando ErazoPas encore d'évaluation
- Evaluacion de Primer GradoDocument3 pagesEvaluacion de Primer GradoChimbote Limosina LinconlPas encore d'évaluation
- Álbum de No Se Qué PutasDocument4 pagesÁlbum de No Se Qué PutasClarisa RamosPas encore d'évaluation
- Manejo de Algunas Cosas Del SibeliusDocument16 pagesManejo de Algunas Cosas Del SibeliusCarlos Guido100% (1)
- Unexpected Designs 16 HojasDocument16 pagesUnexpected Designs 16 HojasLuis Angel Caballero GonzalesPas encore d'évaluation
- Iroka Martinez Actividad 3Document15 pagesIroka Martinez Actividad 3Iroka María Martìnez VencePas encore d'évaluation
- Proyecto (Analizar, Diseñar e Implementar Un Sistema de Inventario)Document17 pagesProyecto (Analizar, Diseñar e Implementar Un Sistema de Inventario)Abraham Curasi OrtegaPas encore d'évaluation
- Cuadro Comparativo de Medidas de Seguridad para El UsuarioDocument19 pagesCuadro Comparativo de Medidas de Seguridad para El UsuarioBelem martinezPas encore d'évaluation
- Informacion CMBTDocument26 pagesInformacion CMBTNelson Yánez BenítezPas encore d'évaluation
- Battle Raper 2 GuiaDocument6 pagesBattle Raper 2 Guiaanticristo666Pas encore d'évaluation
- Info Lab 1 Fisica1Document42 pagesInfo Lab 1 Fisica1Asumi Lopez de la VegaPas encore d'évaluation
- Que Es El TecladoDocument7 pagesQue Es El TecladoMynor Eduardo LópezPas encore d'évaluation
- MediacionDocument79 pagesMediacionKaren CáceresPas encore d'évaluation