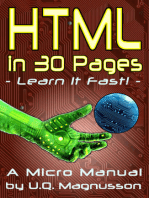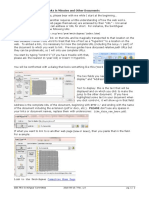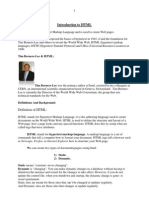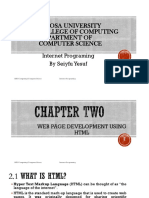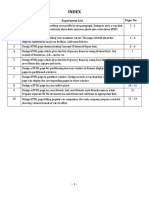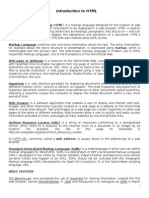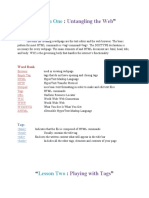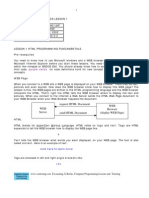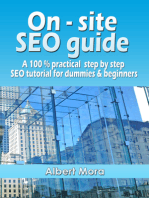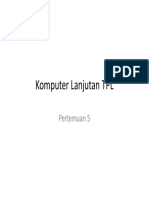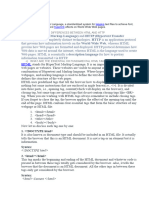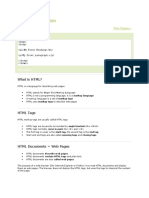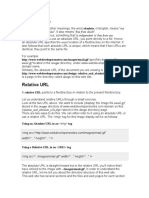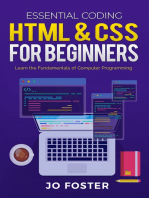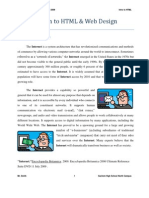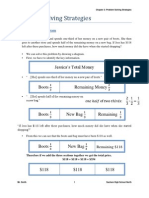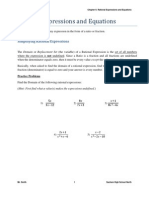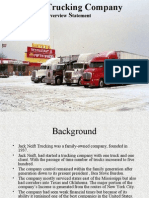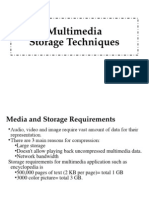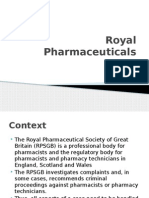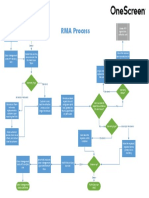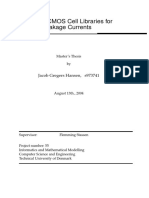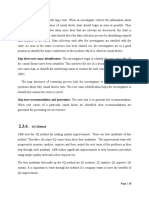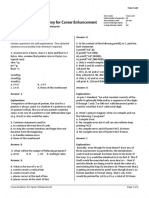Académique Documents
Professionnel Documents
Culture Documents
Hyperlinks
Transféré par
mathsmithDescription originale:
Copyright
Formats disponibles
Partager ce document
Partager ou intégrer le document
Avez-vous trouvé ce document utile ?
Ce contenu est-il inapproprié ?
Signaler ce documentDroits d'auteur :
Formats disponibles
Hyperlinks
Transféré par
mathsmithDroits d'auteur :
Formats disponibles
Intro to Web Design Hyperlinks
Hyperlinks
Every page on the web has a unique address, called a URL. Short for Uniform Resource
Locator, a URL identifies the domain name or host server where the page resides, and the
directory path to the file. Absolute URLs link to a complete web page address, whereas Relative
URLs link to web pages relative to the current page in which the link is embedded.
All URLs you type into an HTML document must include the standard HTTP prefix,
such as http://www.myweb.com (HTTP stands for Hypertext Transfer Protocol). Including
“HTTP” identifies the URL as a web page.
Most browsers insert the prefix for you when you surf the web, but when you design your
own web pages, you must include the full prefix to make the URL valid. If you are linking to a
file transfer site (FTP) or e-mail address, you can use the FTP or MAILTO prefixes instead of
the HTTP prefix.
For example, you might add a link to your e-mail address so that visitors can e-mail you
about the web site. You can also link to non-HTML resources, such as word processing
documents and compressed file.
(Similar to when we inserted Images: <IMG SRC= “myimage.png”> )
Immediately following the identifying prefix (HTTP) is the name of the host server or
domain name. Domain Names are the unique name that makes your website its own. Web Hosts
can include commercial companies (.com), educational institutions (.edu), and government
agencies (.gov). In the URL http://www.mycompany.com, mycompany.com is the name of the
domain.
If the page is stored in a directory on the server, the address generally includes a directory
path to the file. For example, in the URL http://www.mycompany.com/webdocs/home.html, the
slashes and directory names help define the path to the document file, home.html. In this
example, the file is located within the webdocs directory. Directories act like folders found on
your computer’s hard disk drive.
ERROR ALERT One of the easiest ways to add an error to your web page is to type the
wrong URL for a link. A broken link will lead to an error page which is very frustrating for
users visiting your web site. Be very careful to check over your URLs, paying careful attention
to typos. You should also pay attention to the filenames and extensions. (If you are linking to a
Microsoft Word Document on your website, and the extension is an image extension, chances
are it is typed incorrectly!) Also, just one misplaced letter in filename can create a broken link.
Mr. Smith 1 Sachem High School North
Intro to Web Design Hyperlinks
Hyperlinks, or links for short, are the heart and soul of web pages. Links enable users to
navigate from one topic to the next and from one page to another. The user simply clicks the
link and browser immediately opens the designated page. Links can be text or images. Most
commonly, links appear as blue underlined text on a page. For example, graphical site maps and
navigation bars that appear at the top or side of a page make it easy to link to other pages on the
same web site. When a user hovers his or her mouse pointer over a link, the pointer takes the
shape of a pointing hand, indicating the presence of an active link.
You can use links on your web page to direct users to other pages on the Internet. For
example, you might include a link on your company web page to a local city directory detailing
available activities and hotels in the area. You might add a link on a product page to the
manufacturer’s web site.
If your web site consists of more than one page, you can include links to other pages on
the site. For example, your main page may provide links to pages about your business, products,
and ordering information, and a map of your location.
You can use two types of links on your HTML documents: absolute and relative.
Absolute links use a complete URL to point to a specific page on the web. Relative links use a
shorthand to reference a page. If your web page is particularly long, you can provide links to
different areas on the same page (i.e. relative links). For example, you might include links to
each topic heading or photo on the page. This allows the user to jump right to the information he
or she wants to view.
The HTML element you use to create a link is called an anchor element. Anchor
elements are identified by the <A> and </A> tags. The HREF (Hypertext Reference) attribute
works within the opening anchor tag to define the URL to which you want to link.
To insert a link to another page:
Type <A HREF=”http://www.websitename.com”> in front of the text
Type </A> at the end of the text
Example:
<CENTER> <B>
<A HREF=“http://www.mrdsmith.com”>Our Class Webpage!</A>
</B> </CENTER>
Displays:
Our Class Webpage!
Mr. Smith 2 Sachem High School North
Intro to Web Design Hyperlinks
Anchors within a page
You can add links to your page that, when clicked, take the user to another area on the same
page. This is particularly useful for longer documents. For example, you can add links that take
the user to different headings throughout your document. The key to linking on the same page is
assigning names to the various areas to which you want to link. You can do this with the NAME
attribute. Keep your naming system simple, using only letters and numbers to name the sections
throughout your document.
To insert a link to an area on the same page:
To name an area -
Click in front of the section of text to which you want to create a link and type <A NAME=”?”>
in front of the text (Replace the ? with a unique name for the area.)
Type </A> at the end of the section
To create a link to the area –
In front of the text or image you want to turn into a link, type <A HREF=”#?”> (Replace the ?
with a name of the section to which you want to link.)
***NOTE: Be careful not to leave out the pound sign (#) when linking to other areas of the page.
Type </A> at the end of the section
When a user clicks the link, the browser scrolls to the designated section of the page.
It is always a good idea to add links to the bottom of a long document page to help the user
navigate to the top again. To create such a link, first name the top section of the page following
the steps shown in this section. Then include link text that describes the link, such as Return to
Top or Back to Top, and add a link that takes the user to the named section at the top of the
document.
Example:
……
<A NAME=“Topofpage”>
<H1>Welcome to our Webpage!</H1>
……
……
……
……
<CENTER><A HREF=“#Topofpage”>Back to Top</A></CENTER>
</BODY>
</HTML>
Mr. Smith 3 Sachem High School North
Vous aimerez peut-être aussi
- Í Due$È Dayawen Ruthâââââââââ E Ç:Â'-6Vî Mrs. Ruth Estangki DayawenDocument1 pageÍ Due$È Dayawen Ruthâââââââââ E Ç:Â'-6Vî Mrs. Ruth Estangki DayawenRuth DayawenPas encore d'évaluation
- HTML LinksDocument4 pagesHTML Links62. LoginPas encore d'évaluation
- Q3-W14Document21 pagesQ3-W14niceqx22Pas encore d'évaluation
- Introduction To Web Page DesignDocument5 pagesIntroduction To Web Page DesignNathaniel WhytePas encore d'évaluation
- HTML Links and Images LectureDocument19 pagesHTML Links and Images Lectureعمرو الشارحيPas encore d'évaluation
- Lesson 2Document21 pagesLesson 2ANIMATIONPas encore d'évaluation
- Web Design PresentationDocument57 pagesWeb Design PresentationVictor BabatundePas encore d'évaluation
- If There Is No PeriodDocument2 pagesIf There Is No PeriodAli Amir SufiPas encore d'évaluation
- HTML NOTES: 40 HTML ELEMENTS EXPLAINEDDocument15 pagesHTML NOTES: 40 HTML ELEMENTS EXPLAINEDGauri BansalPas encore d'évaluation
- Sulaimani Polyteachnic University College Of Informatics Department of Information Technology Lecture Three Outline</titleDocument37 pagesSulaimani Polyteachnic University College Of Informatics Department of Information Technology Lecture Three Outline</titleHogrTwanaPas encore d'évaluation
- HTMLDocument29 pagesHTMLJoseph R CamarotePas encore d'évaluation
- Web Technologies: Introduction To HTMLDocument17 pagesWeb Technologies: Introduction To HTMLAnitha UdayakumarPas encore d'évaluation
- 14 LinksDocument6 pages14 LinksVarniethan KetheeswaranPas encore d'évaluation
- Guide To Inserting Web Links in Minutes and Other Documents: Committee Home PageDocument2 pagesGuide To Inserting Web Links in Minutes and Other Documents: Committee Home PageIPC20XXPas encore d'évaluation
- Lecture-7:Working With Links, Tag, TagDocument15 pagesLecture-7:Working With Links, Tag, Taggarima batraPas encore d'évaluation
- Grade 8 Week 1,2,3Document14 pagesGrade 8 Week 1,2,3Alia EsmatPas encore d'évaluation
- Links in HTMLDocument13 pagesLinks in HTMLWanjiru Ian Sampaiyo MaloiPas encore d'évaluation
- HTML SeminarDocument24 pagesHTML SeminarKishore Kick100% (2)
- HTML - Part 1Document7 pagesHTML - Part 1afrah abdurahimanPas encore d'évaluation
- Overall Website FormatDocument23 pagesOverall Website FormatAbhiram GandikotaPas encore d'évaluation
- HTML Links - Hyperlinks: ExampleDocument2 pagesHTML Links - Hyperlinks: ExampleYogesh PatilPas encore d'évaluation
- Chapter 2 - HTMLDocument56 pagesChapter 2 - HTMLDafuq MalonePas encore d'évaluation
- 04 - HTML LinksDocument16 pages04 - HTML LinksAhsan AnsariPas encore d'évaluation
- Mba Lab FileDocument14 pagesMba Lab FilesediqPas encore d'évaluation
- Lesson8 HTML&CssDocument97 pagesLesson8 HTML&CssJennifer Diaz PendonPas encore d'évaluation
- Preparing For HTMLDocument25 pagesPreparing For HTMLAndy BriceñoPas encore d'évaluation
- Introduction To HTMLDocument13 pagesIntroduction To HTMLBryle DrioPas encore d'évaluation
- HTML 3Document25 pagesHTML 3Deepika JangidPas encore d'évaluation
- TML ExtDocument3 pagesTML Extsumit67Pas encore d'évaluation
- Web Design Document HyperlinksDocument13 pagesWeb Design Document Hyperlinksmaria khanPas encore d'évaluation
- Lesson One: Untangling The WebDocument4 pagesLesson One: Untangling The WebAriel NuludPas encore d'évaluation
- M1 Ktunotes.inDocument37 pagesM1 Ktunotes.insidhuskumar001Pas encore d'évaluation
- Relative UrlDocument3 pagesRelative UrlA Senthilkumar0% (1)
- Chương 1 Giới thiệuDocument5 pagesChương 1 Giới thiệuphuckhang33203Pas encore d'évaluation
- Web DevelopmentDocument30 pagesWeb DevelopmentMolten HairPas encore d'évaluation
- Hyperlink - WikipediaDocument9 pagesHyperlink - WikipediaGilbertPas encore d'évaluation
- HTML Guide L1Document19 pagesHTML Guide L1api-26231809Pas encore d'évaluation
- Hyperlink TutorialDocument90 pagesHyperlink TutorialShahzada Khayyam NisarPas encore d'évaluation
- Hyperlink: Hypertext Anchor TextDocument5 pagesHyperlink: Hypertext Anchor TextSherryl ZamontePas encore d'évaluation
- On-site SEO Guide: A 100% Practical Step By Step SEO Tutorial For Dummies & BeginnersD'EverandOn-site SEO Guide: A 100% Practical Step By Step SEO Tutorial For Dummies & BeginnersÉvaluation : 4 sur 5 étoiles4/5 (3)
- HTML Elements and Tags: AccessibilityDocument10 pagesHTML Elements and Tags: AccessibilityRaheemPas encore d'évaluation
- Wiki Notation GuideDocument94 pagesWiki Notation GuideSumit PriyaPas encore d'évaluation
- Komputer Lanjutan TPL Komputer Lanjutan TPL: Pertemuan 5Document14 pagesKomputer Lanjutan TPL Komputer Lanjutan TPL: Pertemuan 5Laode Ali IchlasPas encore d'évaluation
- Fundamental of Web Design Assignment 1Document10 pagesFundamental of Web Design Assignment 1Samantha RajabuPas encore d'évaluation
- Introduction To HTMLDocument36 pagesIntroduction To HTMLRemuelito Maque RemultaPas encore d'évaluation
- Website AuthoringDocument16 pagesWebsite AuthoringSmarty ElephantPas encore d'évaluation
- Web Design and Development (HTML, CSS and JavaScript)Document68 pagesWeb Design and Development (HTML, CSS and JavaScript)FRANCIS100% (2)
- Previous Next Chapter : What Is HTML?Document14 pagesPrevious Next Chapter : What Is HTML?uvs sahuPas encore d'évaluation
- Absolute and Relative UrlDocument3 pagesAbsolute and Relative UrlJyoti BhanotPas encore d'évaluation
- Anchor Text:: This Link To The Moz HomepageDocument2 pagesAnchor Text:: This Link To The Moz HomepageMuhammad AzamPas encore d'évaluation
- Oop Lec Complete PrelimDocument17 pagesOop Lec Complete PrelimBryle DrioPas encore d'évaluation
- 3 Links and CommentsDocument11 pages3 Links and CommentsHoàng ThịnhPas encore d'évaluation
- Unit-Ii/ Chapter - 7 Cascading Style SheetsDocument19 pagesUnit-Ii/ Chapter - 7 Cascading Style Sheets467-056 ChandanaPas encore d'évaluation
- Introduction To HTMLDocument94 pagesIntroduction To HTMLmap281230Pas encore d'évaluation
- HTML& CSS for Beginners: Learn the Fundamentals of Computer ProgrammingD'EverandHTML& CSS for Beginners: Learn the Fundamentals of Computer ProgrammingPas encore d'évaluation
- HTML g2Document72 pagesHTML g2anurag_garg_20Pas encore d'évaluation
- Introduction To HTMLDocument13 pagesIntroduction To HTMLravisayyesPas encore d'évaluation
- Spring 2010 Course SyllabusDocument1 pageSpring 2010 Course SyllabusmathsmithPas encore d'évaluation
- Text Editting ContDocument2 pagesText Editting ContDoug SmithPas encore d'évaluation
- Displaying Data in ListsDocument3 pagesDisplaying Data in ListsmathsmithPas encore d'évaluation
- Integrated Algebra - Chapter 5Document11 pagesIntegrated Algebra - Chapter 5mathsmithPas encore d'évaluation
- Introduction To HTMLDocument14 pagesIntroduction To HTMLmathsmithPas encore d'évaluation
- Integrated Algebra - Chapter 3Document8 pagesIntegrated Algebra - Chapter 3mathsmithPas encore d'évaluation
- Integrated Algebra - Chapter 6Document6 pagesIntegrated Algebra - Chapter 6mathsmithPas encore d'évaluation
- Integrated Algebra - Chapter 1Document13 pagesIntegrated Algebra - Chapter 1mathsmithPas encore d'évaluation
- June 2009 Practice Integrated Algebra Regents ExamDocument24 pagesJune 2009 Practice Integrated Algebra Regents ExammathsmithPas encore d'évaluation
- Jack Neift Case StudyDocument11 pagesJack Neift Case Studyadeel_raashidPas encore d'évaluation
- Chapter 2.1-Multimedia Storage TechniquesDocument41 pagesChapter 2.1-Multimedia Storage Techniqueshubillanth67% (3)
- 15 College Sports InventoryDocument4 pages15 College Sports InventoryLogaNathanPas encore d'évaluation
- Computer Components and ItDocument8 pagesComputer Components and ItIzzarat AliPas encore d'évaluation
- TR244 TMF Inform Framework Enhance ZOOM R15.0.1Document49 pagesTR244 TMF Inform Framework Enhance ZOOM R15.0.1UlyssePas encore d'évaluation
- Royal PharmaDocument15 pagesRoyal PharmaRKPas encore d'évaluation
- Moldova Ict Summit Agenda enDocument5 pagesMoldova Ict Summit Agenda enGlyukvaPas encore d'évaluation
- Agnes Joseph's ResumeDocument1 pageAgnes Joseph's ResumeagnesPas encore d'évaluation
- ETS Math Misc QuestionsDocument27 pagesETS Math Misc QuestionsAleksandra VoineaPas encore d'évaluation
- RMA ProcessDocument1 pageRMA ProcessAlexander GuarinPas encore d'évaluation
- Synon 2E Data TypesDocument40 pagesSynon 2E Data Typesneeraj_as400100% (1)
- CMOS Cell Libraries For Minimal Leakage PowerDocument125 pagesCMOS Cell Libraries For Minimal Leakage PowerS G ShivaPrasad YadavPas encore d'évaluation
- Research Proposal For Consumer Behaviour Toward Online Shopping in Bhimtal RegionDocument5 pagesResearch Proposal For Consumer Behaviour Toward Online Shopping in Bhimtal RegionDark LordPas encore d'évaluation
- 4D Construction Sequence Planning - New Process and Data Model PDFDocument6 pages4D Construction Sequence Planning - New Process and Data Model PDFel_residentePas encore d'évaluation
- Xappo FacuateDocument3 pagesXappo FacuateKhushboo DurkiyaPas encore d'évaluation
- Microstation Basic Training ManualDocument18 pagesMicrostation Basic Training ManualselmarameshPas encore d'évaluation
- TCS AssignmentDocument9 pagesTCS AssignmentSupriya Gunthey RanadePas encore d'évaluation
- Comparison and Contrast Between The OSI and TCP/IP ModelDocument44 pagesComparison and Contrast Between The OSI and TCP/IP Modeldody_7070Pas encore d'évaluation
- F 6217 8-channel analog input module data sheetDocument6 pagesF 6217 8-channel analog input module data sheetchochoroyPas encore d'évaluation
- Managing Cisco IOS Software Activation: BRKDEV-1201Document18 pagesManaging Cisco IOS Software Activation: BRKDEV-1201jeffgrantinctPas encore d'évaluation
- Instruction Groups: The 8051 Has 255 Instructions - Every 8-Bit Opcode From 00 To FF Is Used Except For A5.Document30 pagesInstruction Groups: The 8051 Has 255 Instructions - Every 8-Bit Opcode From 00 To FF Is Used Except For A5.VLC350ZPas encore d'évaluation
- Industrial Motherboard IMBM - B75ADocument58 pagesIndustrial Motherboard IMBM - B75AcezarignatPas encore d'évaluation
- 4Q MethodDocument3 pages4Q Methoddachoko87Pas encore d'évaluation
- PRPI-048 D20 D25 IBOX Automation ApplicationsDocument49 pagesPRPI-048 D20 D25 IBOX Automation Applicationsrommel76Pas encore d'évaluation
- Placed StudentsDocument9 pagesPlaced StudentsRaghav ThakurPas encore d'évaluation
- Amcat AutomataDocument2 pagesAmcat AutomataRakesh ChadalavadaPas encore d'évaluation
- EED364: Grpah Signal Processing: ObjectiveDocument10 pagesEED364: Grpah Signal Processing: ObjectivesagrvPas encore d'évaluation
- Implementation of Electronic Voting Machine Through Fpga: Timardeepkaurarneja, Jasleenkaurbassi, DamanjeetkaurDocument3 pagesImplementation of Electronic Voting Machine Through Fpga: Timardeepkaurarneja, Jasleenkaurbassi, DamanjeetkaurPrathi RajeshPas encore d'évaluation
- Share Tech NoteDocument37 pagesShare Tech NotethumarushikPas encore d'évaluation