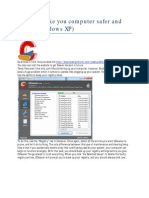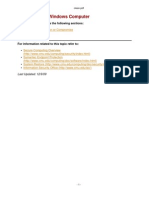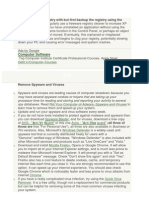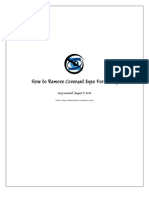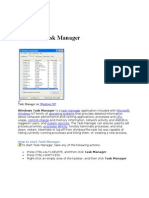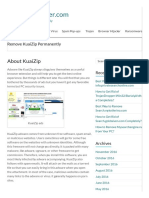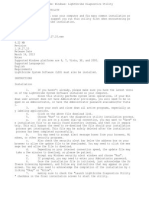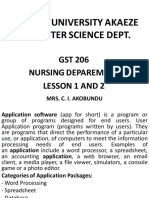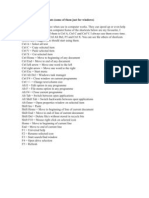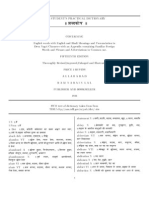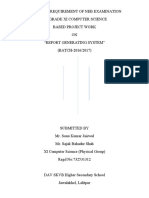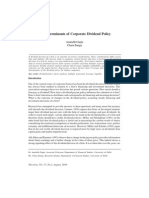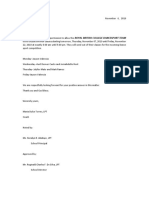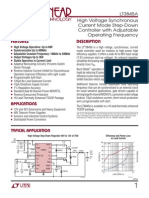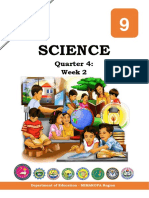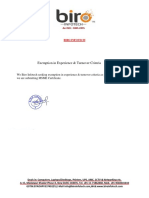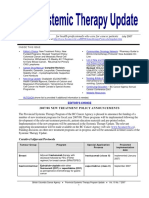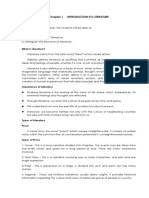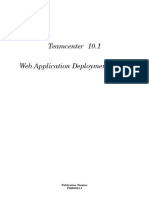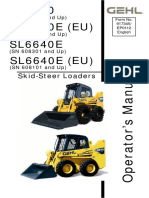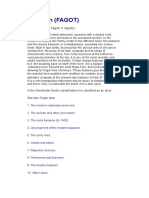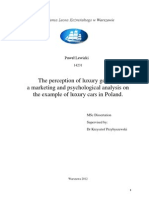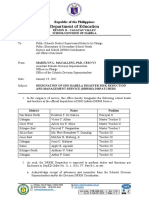Académique Documents
Professionnel Documents
Culture Documents
How To Make Your Computer Faster
Transféré par
Girish B. PatilTitre original
Copyright
Formats disponibles
Partager ce document
Partager ou intégrer le document
Avez-vous trouvé ce document utile ?
Ce contenu est-il inapproprié ?
Signaler ce documentDroits d'auteur :
Formats disponibles
How To Make Your Computer Faster
Transféré par
Girish B. PatilDroits d'auteur :
Formats disponibles
How To Make Your Computer Faster
Computers are wonderful devices that allow us to do many things but things can
get rough once the garbage that comes in through our internet connection begins to
stop up our system. I have put together a step-by-step procedure for cleaning all of
this out. Follow the steps below and you will see a noticeable improvement in your
system. If you're looking to really speed things up -- like make your computer 2 times
faster -- check out . Enjoy!
1. Download Microsoft's Anti-Spyware program, Adaware, and Spybot Search
and Destroy. Microsoft's program can be downloaded at Microsoft Windows Defender.
Adaware can be downloaded at Lavasoft Downloads. Spybot can be downloaded at The
Home of Spybot-S&D. All of these programs are free.
2. Install Microsoft's anti-spyware program now, but not the other two.
3. Run MSconfig. To do this, select Start>Run and type msconfig into the space.
Select the Startup tab and get rid of all unnecessary programs. The way to determine
this is to go to ProcessLibrary.com and check it against their database.
4. Boot into Safe Mode. To do this, restart the computer and press F8
continuously. Select the Safe Mode option from the list and continue to desktop.
Want more tips to improve computer performance?
5. Delete any spyware programs from your add/remove. To do this, select
Start>Control Panel>Add or Remove Programs. Check all unknown programs against
SpywareGuide.com.
6. Locate the temp folder in your computer and delete everything in the folder.
This is located, usually, in C:\Documents and Settings\Username\local settings.
7. Still in Safe Mode, install
Adaware and Spybot. Run Adaware,
Microsoft's anti-spyware and Spybot.
Update to the most recent definitions
in each program and run them in full
scan mode. Microsoft's program
cannot be installed in Safe Mode. You
have already installed it.
8. Reboot into standard
Windows mode.
9. Download HijackThis. You
can get this program here Merijn.org.
Install and run it. Click Do A System
Scan and Save A Logfile. HijackThis
will analyze processes that are running
on your computer and alert you when there are things running that should not be
there. It will also let you know when there are programs running that are not malicious
but can safely be gotten rid of because they are not needed.
10. Post the logfile in the Automated Log Analyzer at HijackThis.
11. After determining what's safe and isn't, check appropriate boxes and click Fix
Checked.
12. Run the Microsoft Anti-Malicious program, which you can download at the
Microsoft Download Center. This program is designed by Microsoft to detect and
remove programs whose sole purpose is harming your computer. The technical term
for this type of program is a rootkit.
13. Download and run BLBeta Expert. This can be downloaded at F-Secure
Blacklight. Make sure to carefully review anything it detects before removing. BlBeta is
another program that is designed to get rid of rootkits.
14. For Internet Explorer, click Tools> Internet Options> Security Tab. Click on
the Internet Globe icon and select Custom Level. Disable the following:
a. Download Unsigned ActiveX Controls.
b. Initialize And Script ActiveX Controls Not Marked As Safe.
c. Active Scripting.
d. Scripting Of Java Applets.
Also click High Safety under Java Permissions.
If this causes trouble viewing any favorite sites, click the Trusted Sites icon of the
Security Tab and use the Sites button to add the URL's of sites that are exempt from
these requirements. The purpose of these changes is to tighten the security of your
system so that not so many malicious programs make it to your system.
15. For Firefox, type about:config in the address bar. Right click in the window
and click New and Integer. In the first box, type privacy.popups.disable_from_plugins.
In the second box, type 2. This will prevent Flash popups in Firefox.
16. Open Regedit by clicking Start>Run and type in regedit.
17. Once Regedit is open, click the plus symbol next to the
HKEY_CURRENT_USER folder, the plus symbol next to Control Panel, and then click the
Desktop folder icon to display its contents. In the right pane, double-click
MenuShowDelay to change its value. (This Registry location is referred to as
HKEY_CURRENT_USER\CONTROL\PANEL\DESKTOP\MENUSHOWDELAY.) The default
Value Data is 400, or 4/10 of a second. Change the Value Data to 0 for the least delay,
and click OK. This will make menus appear instantly on your computer instead of
having a delay.
18. Open
HKEY_LOCAL_MACHINE\SYSTEM\CURRENTCONTROLSET\CONTROL\FILESYSTEM.
Right-click Filesystem, select New, and DWORD Value. Rename NewValue#1 on the
right-side pane to DisableNTFSLast-AccessUpdate. Double-click this new entry, change
the Value Data field from 0 to 1, and then click OK. This disables the constant updating
of the dates when a file or folder were last updated. This will speed up the system.
19. Open
HKEY_CURRENT_USER\SOFTWARE\MICROSOFT\WINDOWS\CURRENTVERSION\EXPLO
RER. Create a new DWORD Value called DesktopProcess, and set its Value Data to 1.
20. Expand HKEY_CURRENT_USER, expand Control Panel, and click Desktop.
Double-click the AutoEndTasks string and change the value to 1. This causes all of the
components of the explorer to run in one process, making your computer faster.
There is a caveat for some users here. Do not make this change if you are not
running at least a Pentium processor and 16 MB of physical memory. Dating Blogs.
21. Expand HKEY_LOCAL_MACHINE, expand SOFTWARE, expand Microsoft,
expand Windows, and expand CurrentVersion. Right-click Explorer, expand New, click
Key, and name the new key AlwaysUnloadDLL. Click AlwaysUnloadDLL, double-click
the Default string, and change the value to 1. Windows tries to keep some DLL's in
memory when the program uses them. If a user has low memory, this can cause
performance issues.
22. Expand HKEY_CURRENT_USER, expand Control Panel, and click Desktop.
Double-click the HungAppTimeout string and change the value to 1000. Now, double-
click the WaitToKillAppTimeout, string and change the value to 2000. This sets your
system up to more efficiently handle application hangups. It also will optimize the
amount of time a system takes to close a program when you try to end Windows.
23. Expand HKEY_LOCAL_MACHINE, expand System, expand CurrentControlSet,
and click Control. Double-click the WaitToKillServiceTimeout string and change the
value to 2000. This optimizes the time that it will take for Windows Services to close
when the system is set to shut down.
24. Expand HKEY_CURRENT_USER, expand Control Panel, click Desktop, and
double-click the MenuShowDelay string in the right-hand pane. Change the value to
100. This will cause Desktop menus to appear almost instantly.
25. Close regedit.
26. Set Recycle Bin to 1-3 percent of the hard drive space. To do this, right click
on the Recycle Bin. Select properties. Move the slider down to the desired amount and
click Ok. By default, the Recycle bin takes up too much of your space.
27. To ensure DMA is in use, click Start, right-click My Computer, click Properties,
select the Hardware tab, and click Device Manager. Expand the IDE ATA/ATAPI
Controllers entry, double-click the entry for the channel where your hard drive is
installed (most likely the Primary IDE Channel), and use the Transfer Mode drop-down
menu to select DMA If Available if PIO Only mode is selected. Click Ok, reboot, and
recheck the setting to make sure it sticks. When this is enabled, it will allow
information from your CD/DVD to go straight to memory, bypassing the system
processor and speeding up the system.
You should notice markedly increased speeds in your computer. Remember that
this is not a "do once and forget it" procedure. Crud is constantly building up in your
computer, so make sure and set up a maintenance plan to keep your computer clean.
Thanks
Regards
Girish B. Patil
Vous aimerez peut-être aussi
- Microsoft Windows Defender Lavasoft Downloads The Home of Spybot-S&DDocument3 pagesMicrosoft Windows Defender Lavasoft Downloads The Home of Spybot-S&DBidya NathPas encore d'évaluation
- Tool To Make Computer Faster and SaferDocument4 pagesTool To Make Computer Faster and Safernokia761Pas encore d'évaluation
- Installing, Testing and Updating AstrodatabankDocument12 pagesInstalling, Testing and Updating Astrodatabankrupeshk2110Pas encore d'évaluation
- Adobe CC GuideDocument14 pagesAdobe CC GuidederricknamaPas encore d'évaluation
- Performance Optimization: A Quick Look OnDocument28 pagesPerformance Optimization: A Quick Look Onom.globePas encore d'évaluation
- Project 3-1: Configure Data Execution Prevention (DEP)Document13 pagesProject 3-1: Configure Data Execution Prevention (DEP)gtreicoPas encore d'évaluation
- Slow or FreezingDocument23 pagesSlow or FreezingFranzes Cyma Bagyan DalangPas encore d'évaluation
- Clean PDFDocument7 pagesClean PDFflareproofPas encore d'évaluation
- How To Remove The .Ink Virus FileDocument5 pagesHow To Remove The .Ink Virus FileideaamulPas encore d'évaluation
- AnVir Task ManagerDocument65 pagesAnVir Task ManagerMarkPas encore d'évaluation
- Best Practice Configurations For Worry-Free Business Security (WFBS) Std/Adv 5Document5 pagesBest Practice Configurations For Worry-Free Business Security (WFBS) Std/Adv 5ffmbdrngPas encore d'évaluation
- Remove CryptowallDocument17 pagesRemove CryptowallBabajide AdedapoPas encore d'évaluation
- SLOW OR FREEZING (1) .Final 2.0Document27 pagesSLOW OR FREEZING (1) .Final 2.0Franzes Cyma Bagyan DalangPas encore d'évaluation
- Increase Your RAM There by Increase System SpeedDocument6 pagesIncrease Your RAM There by Increase System Speedkaushik240Pas encore d'évaluation
- 7 PN 4 D 54 ZBPF 6Document9 pages7 PN 4 D 54 ZBPF 6marmarkk880219Pas encore d'évaluation
- A Complete PC Maintenance Checklist - 2Document5 pagesA Complete PC Maintenance Checklist - 2azzkvbesutPas encore d'évaluation
- Trojan - Wincod: CloseDocument6 pagesTrojan - Wincod: Closekhaldoun samiPas encore d'évaluation
- Basic Troubleshooting For Poor Computer (PC) PerformanceDocument6 pagesBasic Troubleshooting For Poor Computer (PC) PerformanceY.NikhilPas encore d'évaluation
- Blaster RemovalDocument3 pagesBlaster RemovalflorincrPas encore d'évaluation
- Computer Software: Cleaner Program. Regularly Use A Freeware Registry Cleaner To Increase XPDocument5 pagesComputer Software: Cleaner Program. Regularly Use A Freeware Registry Cleaner To Increase XPCh MohanPas encore d'évaluation
- CimDocument11 pagesCimsivakumarPas encore d'évaluation
- Support Microsoft Com KB 2530126Document5 pagesSupport Microsoft Com KB 2530126rockbharat13Pas encore d'évaluation
- Spywarelocked, Is The Latest in A Series of Fake Anti-Spyware, orDocument22 pagesSpywarelocked, Is The Latest in A Series of Fake Anti-Spyware, orHoi Sah Salvani RomoPas encore d'évaluation
- SoftwareDocument60 pagesSoftwareAlthea DyPas encore d'évaluation
- 192 168 0 187Document5 pages192 168 0 187Thuy TaPas encore d'évaluation
- HandOut - Basic Computer MaintenanceDocument10 pagesHandOut - Basic Computer MaintenancekathirdcnPas encore d'évaluation
- Hardware and Maintenance Assignment in Haramaya UniversityDocument8 pagesHardware and Maintenance Assignment in Haramaya UniversityEYUEL TADESSEPas encore d'évaluation
- Install OS and Drivers Updates PatchesDocument14 pagesInstall OS and Drivers Updates PatchesJa DiiPas encore d'évaluation
- How To Remove Covenant Eyes ForcefullyDocument7 pagesHow To Remove Covenant Eyes ForcefullyGregory Greenleaf0% (2)
- Tle CSS Topic 2Document4 pagesTle CSS Topic 2stephanienicolemanibogPas encore d'évaluation
- 361 ApxaDocument3 pages361 Apxaanele_amisPas encore d'évaluation
- IGR User GuideDocument20 pagesIGR User Guidesales leotekPas encore d'évaluation
- Computer Maintenance Hacks: 15 Simple Practical Hacks to Optimize, Speed Up and Make Computer FasterD'EverandComputer Maintenance Hacks: 15 Simple Practical Hacks to Optimize, Speed Up and Make Computer FasterÉvaluation : 5 sur 5 étoiles5/5 (1)
- Windows Task ManagerDocument19 pagesWindows Task Managersathishn7Pas encore d'évaluation
- Install & Activation Autodesk 2015 v1.0Document22 pagesInstall & Activation Autodesk 2015 v1.0sarvanPas encore d'évaluation
- Blog Windows Article .Document40 pagesBlog Windows Article .RaajmuthuPas encore d'évaluation
- BVS 2nd QTR CSS Module 1b.finalDocument13 pagesBVS 2nd QTR CSS Module 1b.finalAngel AbellaPas encore d'évaluation
- Remove KuaiZip Permanently - Removal HelpDocument19 pagesRemove KuaiZip Permanently - Removal HelpTondano TondanoPas encore d'évaluation
- 1.4 1 Install App SoftwareDocument26 pages1.4 1 Install App SoftwareHanz Albrech AbellaPas encore d'évaluation
- Ignition Quick Start GuideDocument38 pagesIgnition Quick Start GuideKerwin GrapaPas encore d'évaluation
- How To Run Scan Disk in Windows 2000 and Windows XPDocument18 pagesHow To Run Scan Disk in Windows 2000 and Windows XPDavid John Anfone BacayoPas encore d'évaluation
- Computer Hardware and Maintenance AssignmentDocument8 pagesComputer Hardware and Maintenance AssignmentDawit HukaPas encore d'évaluation
- Ls Diagnostic UtilityDocument2 pagesLs Diagnostic UtilityTony PobranPas encore d'évaluation
- Eliminar VirusDocument2 pagesEliminar VirusmauraPas encore d'évaluation
- Open Add/Remove Programs From Control Panel. Uninstall The Following Software From ThereDocument4 pagesOpen Add/Remove Programs From Control Panel. Uninstall The Following Software From Theremanos4125Pas encore d'évaluation
- Win XP PDFDocument15 pagesWin XP PDFRajkamal KannanPas encore d'évaluation
- Window Exe All KillerDocument48 pagesWindow Exe All KillerZaq ThexPas encore d'évaluation
- Cyber Security AdviceDocument22 pagesCyber Security AdvicellPas encore d'évaluation
- Drivers 64 SignDocument3 pagesDrivers 64 SignsonorPas encore d'évaluation
- Iolo System Mechanic ProDocument8 pagesIolo System Mechanic ProMariya KhanPas encore d'évaluation
- Full Malware Scan & Removal Guide To Clean Heavy Infected Computers - Wintips - Org - Windows Tips & How-TosDocument22 pagesFull Malware Scan & Removal Guide To Clean Heavy Infected Computers - Wintips - Org - Windows Tips & How-Toskomang arimbawaPas encore d'évaluation
- How To Fix "This Device Cannot Start (Code 10) " Operation Error On WindowsDocument14 pagesHow To Fix "This Device Cannot Start (Code 10) " Operation Error On WindowsWahyu SamdinaPas encore d'évaluation
- 5-Step Computer Maintenance Tutorial Windows XPDocument24 pages5-Step Computer Maintenance Tutorial Windows XPnitinkr80Pas encore d'évaluation
- Software Removal Tool: Remove Security Tool and Securitytool (Uninstall Guide)Document7 pagesSoftware Removal Tool: Remove Security Tool and Securitytool (Uninstall Guide)Kent Rose ThomsenPas encore d'évaluation
- GST 206Document14 pagesGST 206Osoka VictorPas encore d'évaluation
- Cara Mengatasi Myob Error 9004Document6 pagesCara Mengatasi Myob Error 9004adebsbPas encore d'évaluation
- How To Increase Virtual MemoryDocument62 pagesHow To Increase Virtual MemoryDUNCAN0420Pas encore d'évaluation
- Harden Your Operating SystemDocument7 pagesHarden Your Operating SystemKevin O'brienPas encore d'évaluation
- Recycler Virus Is A Virus That Exploits The Autorun Feature of WindowsDocument3 pagesRecycler Virus Is A Virus That Exploits The Autorun Feature of WindowsdrungtaPas encore d'évaluation
- Fortigate Admin 40 mr2Document460 pagesFortigate Admin 40 mr2Jorge Antonio Garza100% (1)
- Shortcuts 2Document1 pageShortcuts 2Girish B. PatilPas encore d'évaluation
- English-Hindi DictionaryDocument204 pagesEnglish-Hindi Dictionarysonuwithlove67% (3)
- Ergonomic Tips For Computer Users: ErgonomicsDocument10 pagesErgonomic Tips For Computer Users: ErgonomicsGirish B. PatilPas encore d'évaluation
- ProjectDocument32 pagesProjectroshan jaiswalPas encore d'évaluation
- (Ebook - Antroposofia - EnG) - Rudolf Steiner - Fundamentals of TheraphyDocument58 pages(Ebook - Antroposofia - EnG) - Rudolf Steiner - Fundamentals of Theraphyblueyes247Pas encore d'évaluation
- S4 Computer Sciences Exercises PDFDocument2 pagesS4 Computer Sciences Exercises PDFHenriette Desanges UwayoPas encore d'évaluation
- Abdominal Migraine and HomoeopathyDocument17 pagesAbdominal Migraine and HomoeopathyDr. Rajneesh Kumar Sharma MD HomPas encore d'évaluation
- The Determinants of Corporate Dividend PolicyDocument16 pagesThe Determinants of Corporate Dividend PolicyRutvikPas encore d'évaluation
- Derivation Bragg's Snell Law PDFDocument4 pagesDerivation Bragg's Snell Law PDFVaswati BiswasPas encore d'évaluation
- Support Vector Machine Master ThesisDocument7 pagesSupport Vector Machine Master Thesistammymajorsclarksville100% (2)
- Royal British College Dancesport TeamDocument10 pagesRoyal British College Dancesport TeamAnna rose CabatinganPas encore d'évaluation
- Furniture AnnexDocument6 pagesFurniture AnnexAlaa HusseinPas encore d'évaluation
- IPC PL 11 006 MS Auditors Issue 7.05Document32 pagesIPC PL 11 006 MS Auditors Issue 7.05saladinPas encore d'évaluation
- LT3845ADocument26 pagesLT3845Asoft4gsmPas encore d'évaluation
- Hackerearth Online Judge: Prepared By: Mohamed AymanDocument21 pagesHackerearth Online Judge: Prepared By: Mohamed AymanPawan NaniPas encore d'évaluation
- Simple Enzymes Kinetics and Kinetics ModelDocument14 pagesSimple Enzymes Kinetics and Kinetics ModelSidra-tul MuntahaPas encore d'évaluation
- Midterm ReviewerDocument20 pagesMidterm ReviewerJonnafe IgnacioPas encore d'évaluation
- Gigabyte Ga b85m Ds3h A r10 PDFDocument30 pagesGigabyte Ga b85m Ds3h A r10 PDFMartha Lorena TijerinoPas encore d'évaluation
- Level I 2018 2019 Program Changes PDFDocument2 pagesLevel I 2018 2019 Program Changes PDFMuhammad BurairPas encore d'évaluation
- Science9 Q4 Week2Document16 pagesScience9 Q4 Week2Maria Josie Lopez TumlosPas encore d'évaluation
- Teaching PowerPoint Slides - Chapter 5Document19 pagesTeaching PowerPoint Slides - Chapter 5Azril ShazwanPas encore d'évaluation
- Antenatal Care (ANC)Document77 pagesAntenatal Care (ANC)tarePas encore d'évaluation
- Exemption in Experience & Turnover CriteriaDocument4 pagesExemption in Experience & Turnover CriteriaVivek KumarPas encore d'évaluation
- QAI Golden Pass Fact SheetDocument2 pagesQAI Golden Pass Fact SheetQatar-America InstitutePas encore d'évaluation
- PID Marcado Operación Del Paquete Del Compresor de Hidrogeno PHP-K-002 PDFDocument7 pagesPID Marcado Operación Del Paquete Del Compresor de Hidrogeno PHP-K-002 PDFDenisPas encore d'évaluation
- UpdateJul2007 3julDocument10 pagesUpdateJul2007 3julAnshul SinghPas encore d'évaluation
- Chapter 1 INTRODUCTION TO LITERATUREDocument4 pagesChapter 1 INTRODUCTION TO LITERATUREDominique TurlaPas encore d'évaluation
- Teamcenter 10.1: Publication Number PLM00015 JDocument122 pagesTeamcenter 10.1: Publication Number PLM00015 JmohanPas encore d'évaluation
- Operator's ManualDocument110 pagesOperator's ManualAdam0% (1)
- Bassoon (FAGOT) : See AlsoDocument36 pagesBassoon (FAGOT) : See Alsocarlos tarancón0% (1)
- The Perception of Luxury Cars MA Thesis 25 03Document60 pagesThe Perception of Luxury Cars MA Thesis 25 03Quaxi1954Pas encore d'évaluation
- Department of Education: Republic of The PhilippinesDocument2 pagesDepartment of Education: Republic of The PhilippinesISMAEL KRIS DELA CRUZPas encore d'évaluation
- Swift As A MisanthropeDocument4 pagesSwift As A MisanthropeindrajitPas encore d'évaluation