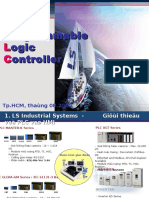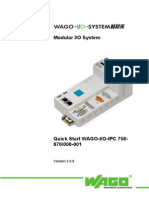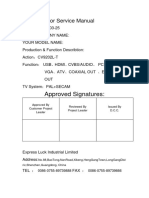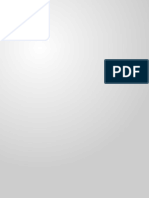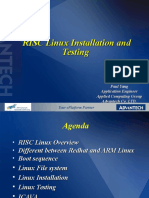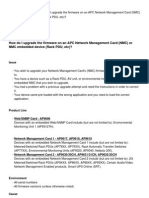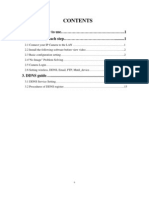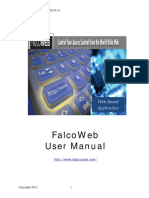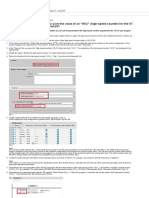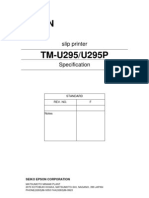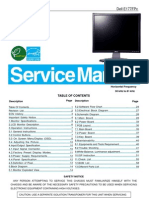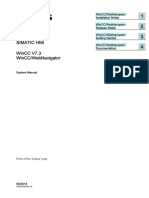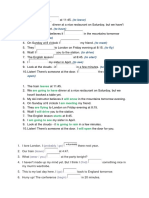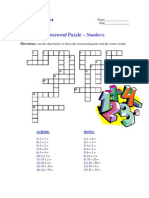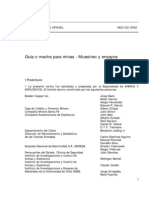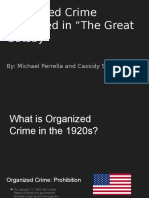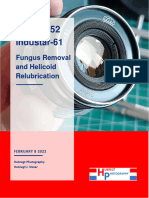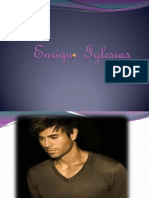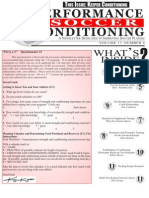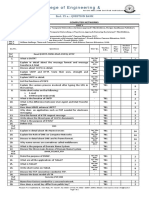Académique Documents
Professionnel Documents
Culture Documents
Ip Camera Manual by WatchMeIp
Transféré par
Alberto Albialbi BassiCopyright
Formats disponibles
Partager ce document
Partager ou intégrer le document
Avez-vous trouvé ce document utile ?
Ce contenu est-il inapproprié ?
Signaler ce documentDroits d'auteur :
Formats disponibles
Ip Camera Manual by WatchMeIp
Transféré par
Alberto Albialbi BassiDroits d'auteur :
Formats disponibles
IP Wireless / Wired Camera
H.264IP Camera User Manual
(For Windows OS)
IPCAM User Manual
Content
1
Product Overview ..................................................................................................... 4
1.1
1.2
Device apprearance and interface installation ............................................................. 5
2.1
2.2
Device apprearance ............................................................................................ 5
Interface installation .......................................................................................... 6
Device installation ..................................................................................................... 6
3.1
3.2
Product package ................................................................................................ 4
Product Characteristics ...................................................................................... 4
Hardware installation......................................................................................... 7
Software installation......................................................................................... 10
Visit IP Camera in lan ..............................................................................................11
4.1
4.2
Connect in LAN ................................................................................................11
Search and set device IP address ........................................................................11
4.3
4.4
LOGI N IP Camera........................................................................................... 12
IP camera operation ......................................................................................... 16
4.4.1 Menu bar ........................................................................................................ 16
4.4.2 Video playing area ........................................................................................... 17
4.4.3 Control area .................................................................................................... 17
4.4.4 Functions and setting area................................................................................ 18
5
Visit IP Camera in internet ...................................................................................... 19
5.1
Connect in the Internet..................................................................................... 19
5.2
Related setiing and visit IP camera .................................................................... 19
The device like Mobile phone , PAD Etc. visit IP Camera .......................................... 23
6.1
Visit ip camera via Android app ........................................................................ 23
6.2
Visit ip camera via Iphone app.......................................................................... 25
An introduction to centralized monitoring software .................................................. 28
Other setting........................................................................................................... 29
8.1
System ............................................................................................................. 29
8.1.1 System status ................................................................................................ 29
8.1.2 Device time Setting ....................................................................................... 29
8.1.3 User management ......................................................................................... 30
8.1.4 Other options setting..................................................................................... 30
8.1.5 Firmware upgrade and reset ......................................................................... 31
8.2
Network setting................................................................................................ 31
8.2.1 Network parameters .................................................................................. 31
8.2.2 wireless fidelityWIFIsetting.................................................................... 32
8.2.3 DDNS setting................................................................................................ 33
8.2.4 MSTP setting................................................................................................ 34
8.2.5 PTZ setting................................................................................................... 35
8.3
Audio and video setting .................................................................................... 35
IPCAM User Manual
8.4
9
Alarm setting ................................................................................................... 37
APPENDIX............................................................................................................. 38
9.1
Register and apply for DDNS Service ................................................................ 38
9.2
Frequently Asked Questions ............................................................................. 43
9.2.1 I have forgetten the username and / or password ............................................ 43
9.2.2 IP Address configuration ............................................................................... 43
9.2.3 Network configuration .................................................................................. 43
9.2.4 No pictures show........................................................................................... 44
9.2.5 Network bandwidth problems ....................................................................... 44
9.2.6 IP camera has connected with internet, why can't visit though IP camera ........ 44
9.3
The solution for common operation problems .................................................... 61
9.4
9.5
The default Parameters .................................................................................... 45
Technical parameters ....................................................................................... 46
IPCAM User Manual
1 Products overview
IP Camera is a IP integrated camera solution. For the user based on the local network
( LAN ) and wide area network ( WAN ) remote video surveillance products provides a clear,
high integration, low cost solution. Integrated network and web service function, the shooting of
the video can be transmitted through the network to any place, you simply through web browser
can readily access live video. It can be applied in large stores, schools, factories, families and a
series of places. Easy to install, easy to operate.
1.1 Product package list
Reminder:a complete set of network monitoring equipment comprises the following parts, this product has good with the following parts.
Remarkif you choose Wifi fuction device, The package should be contained Wi-Fi Antenna
Before you install the IP camera, please check the whether it contains all of the
accessories. If it lacks of something, please contact with agents
1.2 Product Features
Powerful high-speed video protocol processor
High-sensitivity 1/4" CMOS sensor, support 720P (1280*720) video coding various video
parameter adjustment, meet all kinds of user browsing demand. Industrial quality CMOS
camera, achieves a good low illumination effect.
It uses advanced H264 video Compression, supports H264MainProfile@Level3.0coding,H.264
Baseline Profile@Level3.0coding and MJPEG/JPEG Baseline coding, and it can easily
transmit HD image with low bandwidth and save storage space.
It supports complete SIP function, Inner microphone can achieve audio collection and two
ways audio functionAnd have clear voice, small delay and no dropping frames of the audio.
IR night vision to support long distance night vision scope and achieve monitor for the whole
days
Embedded Linux operating system, inner WEB SERVER supports direct Web browser access,
and the system is stable, powerful, safe and reliable.
Multi-level users management and passwords definition
Support wifi network (Wi-Fi/802.11/b/g)Inner Wifi module can flexibly create wifi monitoring
environment.
Support motion detection which can achieve spot all-round monitoring. It can e-mail, FTP and
send alarm message though alarm server etcs. So achieve many kinds of alarm function.
Pan/Tilt
Pan 330Tilt 120 It is tiny and convenient to install, which is suitable for all
kinds of places
Support UPNP. It can support to achieve auto port map in the router
With SD card slot, makes it convenient for users to store image
Support remote upgradeSupport mobile phone viewing
Factory set every device unique device serial number, unique factory DDNS, and burn it to
4
IPCAM User Manual
device and when it connects with public internet, then it can visit though DDNS.
Factory can provide free client software and multi-pictures, long time recording and video
playback etc.
2 Device appearance and interface
2.1 Device appearance
Sensitive hole
WIFI antennas
HD Glass Lens
Infrared LED
Picture 1 Device appearance
1.
2.
Sensitive Hole: According to outside of light decide whether open infrared LED
Infrared LED
3.
4.
Lens :CMOS Sensor .You can turn around the lens manually to adjust the focus range
Build-in Microphone
Warning: please don't forcibly manual translation/lifting cameras, because it is
likely that damaged internal component!:
Build-in Microphone
IPCAM User Manual
2.2 D evice interfac
RJ-45 Ethernet Port
DC5V Power adapter
Audio output
I/O Alarm input/output
SD Card Slot
Picture 2
WIFI antenna
Device interface
LAN : RJ-45/10-100 Base T
DC5V : 5V/2A Power supply
I/O PINS: 1)Output(GND) 2)Output (+5V) 3)Alarm input 4)Input (GND)
RESET
BUTTON
Picture 3 Reset Button
RESET BUTTON: Press and hold down the RESET BUTTON for 5 seconds. IP camera will
be reset back to the factory default parameter
3 Device installation
System configuration requirements:
CPU:P4 2.0GHZ or above
Network Card: 10M or above Display Card: Microsoft DirectX 9 Picture device or above
memory
Recommendable Operating System: WindowsXP.Vista. Windows 7
upport web browser: IE
Memory: 512M or above
. Firefox
Safari
Chrome
etc .
IPCAM User Manual
3.1 Hardware installation
You should install your IP Camera's hardware according to the following step in order to
make sure the IP camera can work properly. Especially, pay attention to IP camera's
installation environment.
1) IPCAM. Plug DC adapter with IP camera
I.Note: Please use Dc adapter which is the standard configuration of IP camera. Using
DC adapter without any certificate, may destroy IP camera.
2) Plug cable with IP camera, and another side of cable should connect with DSL or router. In
additional, make sure power of IP camera work properly and IP camera and PC are in the same
Subnet
Picture 4 Network connection sketch map
3) When you use IP camera for the first time, IP Address of IP camera obtain
automatically. (Before using, please make sure " DHCP" Server function in LAN's
router has been opened, or Server system open " DHCP" Server function) It is very
7
IPCAM User Manual
convenient for users to use because it is suitable for different LAN NETWORK
environment.
Picture 5
4) You can search PC IP and DNS Server as belows
This is the server which provide
the service of DNS
Picture 6
users can click the start menu, choose run, then try command or cmd(for windows
xp,2000),then confirm it. And type ipconfig and enger. Then user can check the news as below.
IPCAM User Manual
5The ip address of the device can be changed,but the IP address should be at the same with
PC's subnet.Pls check the ip address,subnet mask,default gateway
User can change the IP address
Network server provide DNS
server Address
Picture 7
When we test IP camera and check whether it starts smoothly or it connects properly,
we can operate in the Windows(START- RUN-CMD), and then input :ping 192.168.1.111
Picture 8 ping IP Camera
Check whether it can "Ping" IP camera, If yes, then it means IP Camera has been worked
properly and connected correctly.
IPCAM User Manual
3.2 Software installation
Software installation
It is very easy to install software. You just need to run installation programme then
it can work properly.
Please put CD in the PC driver and the CD will automatically run to the software
installation interface:
P icture9 Software installation interface
If no such an interface, please click autorun.exein the CD
And
then findsearch.exe
Clink and install LAN Tool to PC system,then
you can view " IP Camera Tool" in Computer desktop for LAN Search tool.IP
Camera Tool
10
IPCAM User Manual
4
4.1
Visit Ip Camera in LAN
Connect in LAN
Picture 10
4.2
Connection between Several IP camera and router
Search and set device IP address
Please note before searching IP camera
1Make sure IP camera has a good connection with power and network.
2Te router should be opened DHCP( Dynamic host configuration protocol) because the factory setting
status of IP camera is to obtain automatically IP camera.
3When we power IP camera, we should wait 20 second then it can works
Search IP camera
When we run Search tool" IP camera Tool", we can find the IP camera showing IP
address, Port, Name. If we use Wi-fi connection, we will find Wi-fi IP address. For
the details, we can view the following picture.
Picture 11
NoteIP Camera Tool.exeProgramme only use to search IP camera address and port
in the LAN. The tool can't search IP camera IP address and port in the WAN.
There are 3 situations:
1 Do not find the device and re-search neither in the LAN, please check whether the power and network
cable are working properly.
2 Searching the device in LAN, all the devices will be listed as shown in Picture 12.
11
IPCAM User Manual
3 Devices installed in the LAN, but not in the same network segment where the computer and the IP
Camera are in. The device's IP address will be listed, but you can not turn the camera on, just change the
network parameter in accordance with the computer, and it will be ok.
Network parameters configuration instructions:
Please review the upper left corner of the computer information ", if the computer has multiple
network cards, the number of sets of IP address configuration program, select the card is being used,
while ensuring that the IP Camera in the corresponding network.
modify the right of the "IP Configuration" in the content, to ensure that the same content with the
current PC, only the IP address number of the last paragraph of your own set, as shown in Figure 11,
set the value 111.
If you are not sure exactly how to fill in the "IP Configuration", you can also check the
"automatically obtain an IP address, the IP Camera will obtain an IP address directly from the
router (If you can not obtain an IP address from the router, you need to check the "specify an IP
address manually fill out the equipment, equipment parameters, or click on the button" with this
computer ").
Administrator password must be correct, (the system factory default user name: admin; password:
admin), click on "save your settings" button, just setting will take effect. Box, select the device in
the device list, double-click will automatically open the browser and pop-up dialog box to enter to
access the device's user name and password, you can enter to the main page of the IP Camera, as
shown in Picture 16
Note: If your computer is equipped with firewall software, when run IPCamera.exe, you will
be prompted whether to block the program, please choose not to stop.
1. Camera information means the network camera information
2. Computer has a fixed IP (ie, non-DHCP-IP), the first time to use of the network camera, click.
,So that network cameras IP address, gateway and DNS synchronize with computer.
3. For manually modify the name of the camera, the HTTP port, IP address, subnet mask, gateway, DNS
servers, etc., please click the Save Settings after modifying.
4.3
Login ip camera
The computer
will open the device according to the default browser. Take ActiveX mode Internet
Explorer (IE) browser to access as example. Double-click the selected IP devices with the left mouse
button
Picture 12
Or enter the IP address of the device in the browser directly, you can enter into the landing of the
verification page of the device in both two ways (for example: http://192.168.1.111:8999). As shown
in picture 13:
12
IPCAM User Manual
Default usernameadmin
Default passwordadmin
Need to install AtiveX for the
first time use
Picture 13
For the first time you use IE and compatible browser to access the IP Camera, you need to install a
control to watch the video. In picture 13, click Download Activex for IE (initial use), it will pop-up a
dialog box as picture 14. Click on Run, it will automatically download the player controls and install.
Click Run to begin the installation
Picture 14
13
IPCAM User Manual
First visit to the network camera will automatically use the corresponding language version of the
current web browser and language. You can also select other languages.
Language options:you can choose
operation language according to
your demand
Picture 15
Click Login to enter the monitor screen after the landing authentication page, enter the access user name
and password (default user name and password are admin).
Picture 16
network camera default username: admin, password: admin, after entering the correct username and
password and click "Login" to open the monitor screen.
If you are using Firefox and Safari browser to watch video you need to install the Quicktime plug-in,
users can follow the prompts to the content to complete the plug-in installation. The IPCAM using
Firefox and Safari browser to access as follows
14
IPCAM User Manual
Picture 17
Picture 18
15
IPCAM User Manual
4.4 Ip Camera Operation
User interface
The interface is divided into four parts: the menu bar, the video playback area, control areas and
functions and the setting area.
Picture 19
4.4.1 menu bar
The shortcut menu bar located at the top of the page, intercom, audio, capture, record, active video,
video playback, view pictures, and reboot the device and the exit of nine:
Audio click
button to enter the audio mode, the icon becomes
you can monitor the t
voice in the scope of monitoring, and click again to end. .
Intercomclick
button to enter the dialogue mode, the icon becomes
the operator can talk
with people near the monitoring scope through the camera.
Capture click
Record Click
button to capture video images.
button "record" to record active video, can record the video stream and audio
stream to the default path in the local computer. in the active video region, the flashing prompt
suggests that that the video is being recorded, click on the video button again, then stop recording.
Active video
Video playbackclick
is to open the images the camera monitors
button to display the location where the video files list, recording time,
file length and size, select and double-click to play!
16
IPCAM User Manual
View Image
To reboot
playback the stored image capture
click here will pop up a confirmation window, click OK to reboot the device
immediately.
Exit
to exit the browser page.
4.4.2 video playing area
Video play region is consistent with the video resolution, the greater the resolution, the greater the
play area. Double-click the play area, the video will be shown in full screen, double-click again, then
restore to the original size. You can use the user settings to show the date and time, device name, and
recording status
in the video.
17
IPCAM User Manual
4.4.3 Control Area
Adjust and control image parameters and camera movement
PT Control click different direction, ip camera turns accordingly
automatic PT
Stop PT
Image flip
ZOOM
Image fluctuation flip(up and down).
/
IO output switch
Image around flip (right and left)
Zoom optical zoom lens.
I/O output Switch on /off..
PTZ speed
PTZ speed increase from left to right.
Set Preset
Represent which preset has been choosedrun current preset
Set preset, and delete current preset
Video resolution
can choose three different resolutions to watch the
video
Model
please choose 50hz/60hz according to the power frequency in
which the users are.
Brightness and contrast
Regulate image effect according to the
need.
Restore the default value
Click here to restore to the default value.
Note :
Name forma of vedio file: Chn0IP address--. the current time V264 file
4.4.4 functions and setting area
System can check system status and related settings, containing system status, device time, user
management, miscellaneous firmware upgrade and reset settings and so on .
Network functions setting containing network parameters, wireless network card,
DDNS, SMTP, and PT settings.
Audio and video Settings : containing image coding parameters, the OSD settings,
video scheduling and network storage settings.
Alarm settings : containing motion detection and alarm input, sound detection and
alarm output! For details, please refer to other settings of Part 7.
18
IPCAM User Manual
5 Visit IP Camera in internet
5.1
Connect in the internet
Picture 25
5.2
Related setting and visit IP camera
1. If the network your IP camera using is using static IP, you just need to input this IP address
and IP camera's port in the browser, then it can visit Ip camera.
2. If you are using ADSL to dial-up and surf on line, you should obtain IP Camera Current WAN
IP Address or configured DDNS.
There are three ways for you to obtain WAN IP Address
Using mail to send internet IP function
After setting mail successfully, IP will send mail to your receiver e-mail box when Internet
IP or port has changed. If it is dynamical IP, users need to input this IP address to visit this IP
camera.
btain from some websites
It is very easy for you to obtain WAN'S IP address. You can open browser on the computer
on the condition that IP camera and PC are the same subnet. For example: :
http://www.whatismyip.com.or http://www.myip.cn etcs.It will tell you WAN'S IP address as
shows below.
picture 26
Obtain from router
We take" TP-Link " router as example
A.According to router's manual, we get Router's IP is 192.168.1.1 User name and password are
both admin.
B. Login in router,: Input 192.168.1.1 in the browser. Find the status of Router and find Router's WAN( In this
example, WAN'S IP is 116.24.235.122 As shows in Picture 27.
19
IPCAM User Manual
picture 27
Now you can visit IP Cam from Internet. What you should do is to Input correct IP address .
For example: Http:// 116.24.235.122:8999.
Note: Make sure the Port's UPNS is available. You can open UPNP via the following ways.
Enter into Routers' setting page( Details : Router's user manual) to make UPNP available.
Or enable vir tual mapping function. Add equipment IP address and por t to the virtual mapping
list.
picture 29
3. DDDNS (dynamic DNS) service is the Inter net domain name can be fixed and dynamic IP address
real-time corresponding (analysis) service. Simply said, whenever user surf on inter net or what kind
of way you are using the Internet, get a what kind of IP address, IP address whether it will change,
20
IPCAM User Manual
DDMS can ensure that a fixed domain name can access to a user's device.
Our products have been configured the DDNS services, of course, you can also apply for the domain
name in registration website for one of your own domain name to configuration. For example:
www.3322.org
Factory DDNS
DDNS domain name
address
You need fill in DDNS and port on the label of camera or open camera to check the status of DDNS.
for example:
Enter (http:// c0001.ihome365.org;8999/). The browser
will jump to IP cameras login page.
Picture32
21
IPCAM User Manual
The input device user name and passwor d to login to equipment.
Picture 33
If input domain name, but can't open IP camera in the browser, such as the situation is as blows
Please open the device and check status of IP camera in the local area network, confirm whether
DDNS is successful or not.
You need to set port mapping function successfully, to check whether the router UPNP function
is available, if It was unavailable, please make it available refer to the routers user manual!
If you use TPLINK router, please refer to these instructions .
Through the upnp automatic mapping port to the network: input router IP address in the browser
(such as "http://192.168.1.1/ >, the router IP addresses are written on paper label on the router
22
IPCAM User Manual
house---- please set accor ding to your own IP address), open the routers page" forward rules "> >"
upnp set ", to ensure that the current state of upnp is "already available," as below:
Note: some of the router interface without "UPNP Settings" option, then need to
open the virtual server IP cameras in the local area network of mapping the
connection IP address and port number.
Picture 37
6 Access IP camera via mobile equipment such as
mobile phone, PAD Ect.
User can use mobile phone to access the camera after it connects with internet.As below
6.1
Visit ip camera via Android app
App for android isCamView.apk Android
installation file-CamView.apk. running environment: Android version 1.6 or above
Install method:
2.1 Insert SD card into Android mobile phone.
2.2 Connect the cellphone to computer via USB data cable
2.3 Choose the USB connection model on your cellphone; you can see the SD driver in my
computer
2.4 Copy the ipcamera.apk into SD card.
2.5 Disconnect the device, pls find the ipcamera.apk in File Management and run it.
2.6 The ipcamera application will be show up on the home screen after you successfully
installed.
23
IPCAM User Manual
Picture 38
Software operating processes
Please make sure to connect the internet and open the wifi, click the Camera Viewer
as following:
Open the wifi
Click Camera Viewer
Add the IP camera
Preview
Fill up the correct
DDNS,port no,user
name and password
IP CAM
Continue to add
Picture 39
Fill up the details of IP camera then you can see the image
24
IPCAM User Manual
Fingers sliding PTZ control
Click on the picture to stop
rotation
Open or stop camera video
recording features
Picture 40
User can record via the softwareVideo interface for video operations, the selected video file to play
Picture 41
6.2 Visit ip
camera via Iphone app
1. The client-side of CamView for iphone and ipad
Firmware requirements: compatible with iPhone, iPod touch, and iPad. Systerm requirements:
Requires iOS 4.2 or above, You can find the Camera Viewer" From App store and search the key words of
IP-camera player and choose Camera viewer from search result . Then download and install it . .
25
IPCAM User Manual
Open App Storeto looking
for ip-camera player
Picture 42
Download
and
Search ip-camera player
install
choose "Camera Viewer"
CamView
Picture 43
Software operating process is as follows:
Open Camera Viewer
Picture 44
26
IPCAM User Manual
Search the camera
within LAN
Click the IP camera
Fill in the Http port of the camera,
login user name and password, click
"next" to open the camera
Picture 45
Choose the different
stream to see image
Picture 46
27
IPCAM User Manual
7 An introduction to centralized monitoring software
DVS Client is a free centralized montoring software offered by factory. user can monitor several ip
cameras via WAN OR LAN, and it provide real-time recording, recording on schedule, alarm ect.As
shown picture 47.
Picture 47 Client-side software interface example
it can support MAX 30 ip cameras simultaneously
Picture 48
Pls check the user manualDVS Client user manualin the CD.
28
IPCAM User Manual
8 Other setting
8.1 system
8.11 system status
Show ip camera system info, storage and UPNP
Picture 49
Every device just have one Device ID
If user choose wired connection, then the mode of connection will be wired, if user choose wireless,
then the mode of connection will be wireless
The SD status will show whether its been inserted by SD or not. and show how many storage left.
use can browser SD card. format SD card, stop SD card after clicking it.
Note: the max size for SD is 32G,pls format the SD to be FAT32 system and test the SD whether it is
compatible with the system.
8.12
device Time
User can enable the NTP server after the device connect with internet, and need to
choose the time zone as the location of the cameras. Otherwise, user need to click the botton
Picture 50
8.13 User management
29
IPCAM User Manual
It could add and delete user, and change the password .
Picture 51
8.14 Other options setting
It can set interval time of snapshot picture, the quality of picture and Timing automatic boot
device
Picture 52
8.15
Firmware upgrade and reset
Choose the file which is needed to upgrade , then click the upload file button that is ok for
upgrade ,click the reset setting when need to reset .
Picture 53
30
IPCAM User Manual
8.2 Network Setting
8.2.1 Network parameters
If the router that the IP camera connect has DHCP function, you can choice Obain IP
from DHCP Server, or fill in the network parameters manually.
Http Port: In most cases, you can leave this value as 80, however, if your Internet
Service Provider blocks this port, you may switch to another port number such as, 8580808888
9000 Etcs. (Range from 0 to 65535, pay attention to the same segment of multiple devices must set
up different por t. The port t cant have any conflict with other software or equipment
a.
Modify in LAN search tools
Set Network IP address
Choose IP Camera
Set port number
Picture 54
b.The management authority user login into
the http port
then open
change
Here choose and set port of http
Picture 55
31
IPCAM User Manual
8.2.2
wireless fidelityWIFIsetting
1 Login into the setting page of the router which the equipment connected with, open the
wifi , and set the wifi ID(SSID),Channel ,Encryption, Autheticati. For example
Picture 56
2 Open the wireless network card setting confirm the same setting with the router, then
pull up the devices cable ,wifi can use ,example as the picture:55
Click to search, if not show, then click twice
...
Choose Device and input the same
password with router
Picture 58
8.2.3 DDNS setting
DDNS service : system support DDNS service topipcam.orgwww.3322.orgDynDNS and
so on provide agreement.
Configure device network parameter
Account
and password : . the user name and password that you apply for domain
(see: 8.1)
DDNS: The domain that you applied for you equipment
32
IPCAM User Manual
Factory DDNS
Manufacture has assigned a domain for the ip camera, it is the unique one. In the internet,
you just need to fill the website and equipment port number into the browser, then you can
monitor cameras in another place.
Factory DDNS IP addres
DDNS IP address
Content of equipment domain
Picture 59
Attention: when visit the ip camera via domain, UPNP unsuccessful , must In the succeed in
completes the port mapping in the router
The third part DDNS
User not only can use the domain that manufacture assign, but also can use the third part
DDNS,for example www.dyndns.org the domain system ,just need to login into the website to
apply for a free domain ,and fill like the picture below
Picture 60
Attention the third part domains are achieved by analytic way ,when fill the domain into the
browser ,it will keep the this string of characters the whole time ,id the equipment port is not
80,need to add colon then add the port ,for example: http://well1888.dyndns.org:8999
UPNP setting
UPNP mean plug and play , if start using the UPNP ,when insert our ip camera into the LAN,it
will communicate with the router in the LAN automatically ,and let the router open a port ,mapping with
its own port ,so no need login into the router to do the port mapping .(attention :the function of
equipment default open ,need confirm the router has opened the UPNP)
33
IPCAM User Manual
8.2.4 SMTP setting
It is the setting of email server which collocate sent and receive e-mail, When there is alarm
occur or equipment IP address change situation, mail receiving party will receive the senders
email.
Picture 61
Attention: email send alarm snapshot picture .Motion detection ---alarm input ---sound
detection
Sending mailbox: mail box that used for sending email
Receiving mailbox: the mail box used for receiving the picture and ip address, the most can be
setting for 4 receiving mail box
SMTP server: Send E - mail SMTP server.
8.2.5
PTZ settings
The PTZ is divided into four levels :
Figure 62
34
IPCAM User Manual
8.3 Audio and Video setting
Image coding parameters
Picture 63
OSD Setting
On the video image display device name and date information:
Picture 64
35
IPCAM User Manual
Equipment video scheduling
Picture 65
Network Storage Settings
First select the storage
Select the storage of the camera
If you use FTP storage as follows:
Picture 66
Note: In order to use FTP function , you first need to apply for a username and password on the FTP
server at the same time to apply for a certain amount of storage space , and require the user to have
write access to storage space .
8.4 Alarm setting
Trigger the alarm: motion detection, sensor alarm input and voice detection . When the alarm is
triggered , the device can take a variety of alarm , such as
Inform the c lient
Trigger video recording
Send E-Maill
Transmit live images to an FTP server, and can set the interval time to send pictures
36
IPCAM User Manual
Motion Detection
Picture 67
Alarm input
Picture 68
Sound detection
37
IPCAM User Manual
Picture 69
Alarm output
Picture 70
9 Appendix
9.1 Register and apply for DDNS Service
1Users use DDNS management system first time.Users need to apply account to
manage and inquire the domain state.
Step1: enter http://www.dyndns.com/ and Create Account.( Fill in Domain Name .dyndns.org
then Click Add)
Figure71
Step2: enter your information
Figure72
38
IPCAM User Manual
Figure73
Step3: After a minute, you will receive an E-mail from DynDNS Support and it will give you a
confirmation address
(e.g. https://account.dyn.com/eml/createconf/lILHMZHRje5oF_6YXTYv1A
Figure74
39
IPCAM User Manual
Step4: Open the link to active your Domain Name as below.Login in your account after it is
activated
.
Figure75
Step5: Check all the DDNS services,we choose the 14-day-trial
Figure76
Step6: Click the link,and user will see as below.
40
IPCAM User Manual
enter your information
Figure77
Step7: Now you obtained a Dynamic Domain Name(Figure 78),and can use it in the DDNS
Service Settings(details: 8.2.3)
Figure78
41
IPCAM User Manual
2.For DDNS which is applied successfully, you can fill in the IP CAMERA. When set successfully,
the status of IP will be shown as blows:
Figure79
3How to set DDNS on line?
The first wayMenu start- run> Input CMDClink enterIt can check
DDNS Statas via. As shown below
Figure80
Through the PING command, this dynamic domain name can be back in the network response
information. It proves that the domain name has been online.
If the domain name update not success! Possible reasons: (1) DDNS parameter is not correct. (2)
may cause: DNS address configuration is wrong.
9.2 Frequently Asked Questions
1Any question you would meet, please check Network connections firstly..
2Check the working status revealed by the indicators on the network server, hub. exchange and
network card. If abnormal, check the network connections.
9.2.1 have forgotten the username and/or password
To reset the administrator username and password, Press and hold down the RESET BUTTON for 5
seconds. Release the power button and the username and password,will be reset back to the factory
default administrator username and password.
Default administrator username: admin
Default administrator password: admin
9.2.2
IP Address configuration
Check whether IP address of the IP Camera server shares the same subnet as your work station:
Click My Computer > Control Panel>Network & Dial-up Connections > LAN > Attributes >Internet
Protocols (TCP/IP), and check IP Address and Subnet Mask. Make sure they are in the same subnet when
configuring IP Camera IP address manually. Unable to access IP Camera via web browser.
42
IPCAM User Manual
9.2.3
address manually. Unable to access IP Camera via web browser
address manually. Unable to access IP Camera via web browser properly. If youre running any
firewall software, make sure its allowing inbound connections to port 80,Also, if you happen to be
using a cable/DSL router, make sure you have set up port forwarding properly. ( consult your routers
documentation for more information ) .If none of these seem to be the problem, its also possible that
your ISP is blocking inbound connections to port 8001 many IPSs have done this because of internet
worms such as Code Red, If this is the case, you will have to setup your.
9.2.4
No pictures show
It has four reasons Images of the abnormal factors:
1If its not use Directx function and lead to not normal t o display the co lor
image.Please install DirectX and open the start menu then input the command.
Picture 120
You use the DirectX function and it will expedite the DirectDraw,Direct3D and AGP, if it
cannot ,maybe the connect issues or hardware not read it.
2.The issues of hardware, cant support the card ,expedite image.
3.The antivirus software will influence the network, it will be stoped or closed.If you install
software please close it and try again.
4. ActiveX controller is not installed correctly
If its not image on the first time to use, and will display to the user through the
fireproof
ActiveX.If its can
not display of the image, maybe it fail of install, about this issues, please follow as:
1 Install IP Camera Tool, ActiveX control at the same time.
2 Please install ActiveX control and keep the security settings for
9.2.5
IE browser .
Network bandwidth problems
The image frame rate is subjected to the following factors: 1.network bandwidth; 2. PC performance,
network environment and display preference setting (brightness, theme, etc.); 3. the number of visitors
(Too many visitors will slow down the image frame rate.); 4. choice of switch or hub (Use a switch for
multiple IP Camera Servers rather than a HUB.). The wider of the bandwidth, the better the picture
quality it is.
9.2.6
IP camera has connected with internet, why can't visit though IP
camera
There are some reasons:
43
IPCAM User Manual
1 ActiveX controller is not installed correctly
2 The port IPCAM used is blocked by Firewall or Anti-virus software. Please change a port number
and try again.
3 Port mapping is not success. You can do port mapping by two ways:
Enter setting page of the router which IPCAM connect with to enable UPnP function.
Enter IPCAM UPnP Settings to enable UPnP and make sure the state is UPnP success.
If your router has the Virtual Map function. Enter router setting page, add IPCAMs IP address and
port to the Virtual map list.
When use ADSL, the IP is dynamic. You should set DDNS(see more details 8.2.3 & 9.1) and also make
sure port mapping success.
9.3 The solution for common operation problem
IP camera tool cant find the camera?
Except of the camera broken
1. Make sure the cable connector no problem, recommend connector (AMP),it is with international
standard. Another note, IPCAMs data transmission channel require higher than computers, so maybe
the computer can run normally but IPCAM cant, Please press heavily when making the cable
connector.
2. Confirm the power supply normally. First, check whether power indication light turn on or not,
If it is on,then check the yellow light on RJ45 Port (power indication light) and green light
(network indication light) are on or not.If they are on,so power supply and cable runs normally.
3. Confirm all the firwall and antivirus software are close.The firewall often block unrecognized data
so if the firewall is running ,so maybe the IPCAM TOOL cant find the device.Suggest to close firewall
and antivirus
software temporarily before searching.
How to solve the camera blank screen?
1.
Check if you are using the wrong power adaptor.please use original one.
2.
Close antivirus software.
How to solve the camera cant login by Internet?
1.
Check if you set DDNS success or not?
2. Check the current IPCAMs port number is the same as router s?They need to keep
same.
Cant view the monitoring picture
1.
Reason: cant connect with network
Solution:Check if the network connect well, exclude cable fault and PC virus cause network fault
until can be used between PC and PING.
2. Reason:IP address occupy by other device
Solution: Choose automatic gain
3. Reason: IP address located within different subnet
Solution: Check IPCAMS ip address and subnet mask address and gateway settings.
4. Reason:Web port has been modified
Solution:contact network administrator to obtain port information.
5. Reason:unknown
Solution:Press reset button to factory default state,then reconnecting.systen
default to gain ip address automatic,subnet mask is 255.255.255.0
44
IPCAM User Manual
9.4 Default Parameters
Default network Parameters
IP address: dynamic obtain
Subnet mask :255.255.255.0
Gateway: dynamic obtain
DDNS: Factory provide
Username and password
Note:
Default administrator username: admin
Default administrator password : admin
45
IPCAM User Manual
9.5 Technical Parameters
Item
IP CAM
1/4"
imaging sensor
Basic hardware processor
GM8126
Max resolution
1280 x 720(720P)
Lens spec
f:3.6mm, F:2.4 (IR Lens)
Lens Type
Lens
Color CMOS Sensor (OV9715)
Glass Lens
Color mismatched
IR-CUT
processing
Audio
Sound
Audio of two way
Domain name
Server
DDNS server
Image Compression
Video
H.264
Image Frame Rate
30 FPS (720P); 30 FPS (VGA),30 FPS (QVGA)
Resolution
1280 x 720(720P); 640 x 480(VGA), 320 x 240(QVGA)
Flip Mirror Images
vertical / Horizontal
mode
50Hz, 60Hz
Video Parameters
Brightness, Contrast
Ethernet
RJ-45 Interface 10/100Mbps
Supported Protocol
HTTP/DHCP/IP/TCP/UDP/FTP/SMTP/DDNS/UPnP/ONVIF/RTSP
IEEE 802.11b/g/n
Communication Supported Protocol
code rate
720P 30 frames 4Mbps;VGA 15frames 512Kbps;QVGA 8frames 200Kbps;
Wireless Security
64/128
Pan/Tilt Angle
Physical
parameter
Horizontal :330
10 IR LEDs, Night visibility up to 15 Mete
Product size
120(L) x115(W) x145mm(H)
Gross Weight
646.5g/pcs
( Color box packing size:196x165x123mm)
Net Weight
254.7g/pcs
DC 5V/2.5A
Power Consumption
Operation Humidity
Storage Temper
Storage Humidity
CPU
PC
System
Requirements
only product )
1.8 Meter
8Watts
Operation Temperature
Environment
Vertical: 120
Infrared Light
Specification
Power
bit WEP Encryption
0 55C
(14F122F)
20% 85% non-condensing Moisture
-10C 60 (14F 140F)
0% 90%
non-condensing
Moisture
2.0GHZ or above (suggested 3.0GHz)
Memory Size
512MB or above (suggested 1.0GB)
Display card
64M or above
Supported OS
Microsoft Windows XP/Vista/Windows7
Browser
Internet Explorer 6.0 and above or compatiable browser
IPHONE/IPAD
SearchViewworld from App Store and install it
browser
Android
Install CamView.apk from CD
Certificate
CE,FCC,RoHS
Mobilephone
46
Vous aimerez peut-être aussi
- IP Camera ManualDocument66 pagesIP Camera Manualcherifh1968Pas encore d'évaluation
- Tai Lieu XG5000Document48 pagesTai Lieu XG5000NguyễnThanhSangPas encore d'évaluation
- PC Bulb Injection Stretch Blow Molding Machine Proposal 20150522Document8 pagesPC Bulb Injection Stretch Blow Molding Machine Proposal 20150522kotharideepPas encore d'évaluation
- Network Camera User GuideDocument22 pagesNetwork Camera User GuideregizalPas encore d'évaluation
- HiKvision CameraDocument4 pagesHiKvision CameraDuong Thuy NgacPas encore d'évaluation
- LSIS TrainningDocument101 pagesLSIS Trainningngocanh_songlong100% (1)
- Sunell IP TrainingDocument34 pagesSunell IP TrainingVictor BitarPas encore d'évaluation
- 6ra70 PDFDocument232 pages6ra70 PDFChowdary MnchowdaryPas encore d'évaluation
- Modular I/O SystemDocument27 pagesModular I/O Systemcarlin3742Pas encore d'évaluation
- Original Emmc Log Samsung p3100Document1 pageOriginal Emmc Log Samsung p3100Aan RamadhanPas encore d'évaluation
- AGI 4xx Installation Instructions 4189341102 UKDocument5 pagesAGI 4xx Installation Instructions 4189341102 UKJOSE LUIS CRISTANCHO100% (1)
- BEIJER - StartUp Ix (09 - 2014)Document362 pagesBEIJER - StartUp Ix (09 - 2014)Jorge_Andril_5370Pas encore d'évaluation
- ARM 9 WEB ServerDocument36 pagesARM 9 WEB ServerNagraj TondchorePas encore d'évaluation
- Sinamics v90 at s7-1200 Docu v1d1 en PDFDocument85 pagesSinamics v90 at s7-1200 Docu v1d1 en PDFTrí HữuPas encore d'évaluation
- CV9202L TDocument57 pagesCV9202L TElhani MarocPas encore d'évaluation
- EF-45™ Iris Recognition System: System User Manual (v0.1.4)Document87 pagesEF-45™ Iris Recognition System: System User Manual (v0.1.4)jcgonzaleslPas encore d'évaluation
- Advantech Linux 2.5 User Manual V1.06Document61 pagesAdvantech Linux 2.5 User Manual V1.06Miquel Pelegrí QuevedoPas encore d'évaluation
- 09 - RISC Linux InstallationDocument26 pages09 - RISC Linux InstallationRafael FloresPas encore d'évaluation
- E60 Diagram Power Ups MasterguarDocument3 pagesE60 Diagram Power Ups Masterguarvayyik100% (1)
- SKF CMSS2200 PDFDocument2 pagesSKF CMSS2200 PDFSANTIAGOPas encore d'évaluation
- Abb PID-4Document1 pageAbb PID-4Mate PolegubićPas encore d'évaluation
- MAnual UPS APCDocument11 pagesMAnual UPS APCAlejandro ScrepantiPas encore d'évaluation
- Quick Setup Guide of IP CameraDocument20 pagesQuick Setup Guide of IP Cameraalanford07Pas encore d'évaluation
- Voice Recording ISD1790 PR17B DDDocument9 pagesVoice Recording ISD1790 PR17B DDKesalan TerasaPas encore d'évaluation
- Mosfet 30f124 330v 220a Canal NDocument7 pagesMosfet 30f124 330v 220a Canal NEdisson Alarcon MoraPas encore d'évaluation
- ¡ Public¡¿3 Series IP Camera Introduction 2020-7-2Document35 pages¡ Public¡¿3 Series IP Camera Introduction 2020-7-2huyvt3Pas encore d'évaluation
- TDS-100M ManualDocument24 pagesTDS-100M ManualjjrondonrPas encore d'évaluation
- BEIJER - IX TrainingDocument206 pagesBEIJER - IX TrainingJorge_Andril_5370Pas encore d'évaluation
- All-In-One Camera User's ManualDocument33 pagesAll-In-One Camera User's ManualHuy PhamPas encore d'évaluation
- Falcoweb User Manual 250113Document67 pagesFalcoweb User Manual 250113HendriJuniantoPas encore d'évaluation
- Wago I/oDocument19 pagesWago I/oLINZO75Pas encore d'évaluation
- How in STEP 7 (TIA Portal) Do You Save The Value of An "HSC" (High-Speed Counter) For The S7-1200 After STOP Mode or After A Restart?Document3 pagesHow in STEP 7 (TIA Portal) Do You Save The Value of An "HSC" (High-Speed Counter) For The S7-1200 After STOP Mode or After A Restart?KarthickPas encore d'évaluation
- Printer TM U295Document130 pagesPrinter TM U295Ganjar WahyudiPas encore d'évaluation
- DCM Converter 0212 en PDFDocument554 pagesDCM Converter 0212 en PDFHa le QuangPas encore d'évaluation
- Dell E177FPc Service Manual PDFDocument161 pagesDell E177FPc Service Manual PDFBoata Eta100% (1)
- Vijeo Designer V5.1 en InClass EPDocument235 pagesVijeo Designer V5.1 en InClass EPdaitoan402100% (1)
- T6990 Depliant ENG PDFDocument2 pagesT6990 Depliant ENG PDFForTestPas encore d'évaluation
- TwinCAT2 - EtherCATConnection GuideDocument33 pagesTwinCAT2 - EtherCATConnection GuideJorge_Andril_5370Pas encore d'évaluation
- 02 - Windows CE Porting and Installation - 1Document16 pages02 - Windows CE Porting and Installation - 1Rafael FloresPas encore d'évaluation
- APFC RT Instruction ManualDocument4 pagesAPFC RT Instruction Manualpedro perezPas encore d'évaluation
- CS8656 E S 2015 03 A Non IsoDocument10 pagesCS8656 E S 2015 03 A Non IsoAnonymous cQAi2l7Pas encore d'évaluation
- k120s K7MDR14UE ManualDocument11 pagesk120s K7MDR14UE ManualAhmed Hebeshe100% (1)
- TCP Client - Server PowerPointDocument19 pagesTCP Client - Server PowerPointkokobilizarizonePas encore d'évaluation
- DVR Alarm Supply PDFDocument70 pagesDVR Alarm Supply PDFAndres Duque100% (1)
- LM - Build An ARM-based Embedded Web ServerDocument46 pagesLM - Build An ARM-based Embedded Web ServerEmadElDinEzzatPas encore d'évaluation
- WinCC WebNavigator en-US en-USDocument160 pagesWinCC WebNavigator en-US en-USzuda.ahamdPas encore d'évaluation
- Man FL10Document54 pagesMan FL10BiljanaKovacevic100% (1)
- Eaton UpsDocument2 pagesEaton UpsririnPas encore d'évaluation
- 3500 - 42M Proximitor - Seismic Monitor DatasheetDocument20 pages3500 - 42M Proximitor - Seismic Monitor DatasheetrasiganeshPas encore d'évaluation
- Tutorial - SimCoder With TI F28335 TargetDocument12 pagesTutorial - SimCoder With TI F28335 TargetjebasinghjsPas encore d'évaluation
- POWER - UNIT - Distributed Blade Power (DPU40D-N06A1)Document3 pagesPOWER - UNIT - Distributed Blade Power (DPU40D-N06A1)Alfonso Rodrigo Garcés GarcésPas encore d'évaluation
- Advantech Bios TrainingDocument32 pagesAdvantech Bios TrainingMiguel MarquesPas encore d'évaluation
- Wireless Power TransferDocument18 pagesWireless Power TransferShaik Majeed0% (1)
- S7-300 - Module SpecificationsDocument588 pagesS7-300 - Module SpecificationsTetsusaiga100% (1)
- Monitor LCD Dell E178fpcDocument117 pagesMonitor LCD Dell E178fpcFrancisco Javier Gonzalez100% (2)
- IP Camera User Manual For FI9821P (V2) FI9826P (V2) FI9831P (V2) FI9815P FI9816P - English - V2.6 PDFDocument87 pagesIP Camera User Manual For FI9821P (V2) FI9826P (V2) FI9831P (V2) FI9815P FI9816P - English - V2.6 PDFtimaxPas encore d'évaluation
- Ip Camera User Manual For Fi9818w Fi9821w Fi9826w Fi9831w Fi9821ep - English - v2.6Document84 pagesIp Camera User Manual For Fi9818w Fi9821w Fi9826w Fi9831w Fi9821ep - English - v2.6nericervinPas encore d'évaluation
- 02 Ip Camera ManualDocument64 pages02 Ip Camera ManualJorge Castro Castro0% (1)
- User Manual For G2EP G4EP FI9912EP QJ2 QJ4 V1.1 - EnglishDocument70 pagesUser Manual For G2EP G4EP FI9912EP QJ2 QJ4 V1.1 - EnglishbjorncotteleerPas encore d'évaluation
- Future 123456Document6 pagesFuture 123456RafaelaBottiPas encore d'évaluation
- Deceitful CharactersDocument2 pagesDeceitful Characterslauren_alves_2Pas encore d'évaluation
- Brief History of Jazz History EssayDocument9 pagesBrief History of Jazz History EssayMoses WenPas encore d'évaluation
- Crossword Puzzle - NumbersDocument1 pageCrossword Puzzle - NumbersVahid UzunlarPas encore d'évaluation
- Omni AntennaDocument2 pagesOmni AntennaDaniel ManolePas encore d'évaluation
- Huawei Modem E960 UpgradeDocument13 pagesHuawei Modem E960 Upgradebearking80Pas encore d'évaluation
- PH600 CH 9 Problems PDFDocument3 pagesPH600 CH 9 Problems PDFMike GaoPas encore d'évaluation
- Nch-0122.of 1962Document0 pageNch-0122.of 1962llampechPas encore d'évaluation
- Hits HuluDocument16 pagesHits HuluborgespaulohenriquenascimentoPas encore d'évaluation
- Biaya Dasar Mini ISPDocument5 pagesBiaya Dasar Mini ISPUrang Solok Ba PacebookPas encore d'évaluation
- Cutting Edge STARTER Final TestDocument12 pagesCutting Edge STARTER Final TestprofaderomanaPas encore d'évaluation
- History of BasketballDocument9 pagesHistory of Basketballflo sollestrePas encore d'évaluation
- The Great Gatsby - Oraganized Crime in The 1920sDocument14 pagesThe Great Gatsby - Oraganized Crime in The 1920sapi-359544484Pas encore d'évaluation
- The Top Five Glute ExercisesDocument19 pagesThe Top Five Glute ExercisesGilberto Solares50% (2)
- Hubregt Industar 61 CleaningDocument45 pagesHubregt Industar 61 CleaningDino BajloPas encore d'évaluation
- Last Six Months Important Sports Current Affairs PDFDocument67 pagesLast Six Months Important Sports Current Affairs PDFkumarPas encore d'évaluation
- Enrique IglesiasDocument25 pagesEnrique IglesiasNagham Bazzi0% (1)
- Orchestral Technique: A Manual For Students: Gordon JacobDocument1 pageOrchestral Technique: A Manual For Students: Gordon JacobDeepan AkashPas encore d'évaluation
- SR - 17-4 Soccer ConditionDocument16 pagesSR - 17-4 Soccer Conditioncolmex93_701772704Pas encore d'évaluation
- Question Bank - Unit VDocument2 pagesQuestion Bank - Unit VMoses DianPas encore d'évaluation
- Selection1 PDFDocument198 pagesSelection1 PDFjONATHANPas encore d'évaluation
- The Hundred Dresses - IIDocument3 pagesThe Hundred Dresses - IIBIHI CHOUDHURIPas encore d'évaluation
- 100Mbps-User Guide English-Final PDFDocument16 pages100Mbps-User Guide English-Final PDFAngie Melodie MlbrPas encore d'évaluation
- 03 Big Bands (The Giants of The Swing Big Band Era)Document103 pages03 Big Bands (The Giants of The Swing Big Band Era)Axel JuárezPas encore d'évaluation
- Chantons La Mlodie EspagnoleDocument4 pagesChantons La Mlodie EspagnoleKristinPas encore d'évaluation
- According To PlutarchDocument10 pagesAccording To Plutarchwillrg9Pas encore d'évaluation
- Intro To TheaterDocument22 pagesIntro To TheaterMichelle RangesPas encore d'évaluation
- BreakawayDocument2 pagesBreakawayjessikaPas encore d'évaluation
- Vintage Airplane - Nov 1996Document36 pagesVintage Airplane - Nov 1996Aviation/Space History LibraryPas encore d'évaluation
- Session 2 - English ViDocument20 pagesSession 2 - English ViMANUEL FELIPE HUERTAS PINGOPas encore d'évaluation