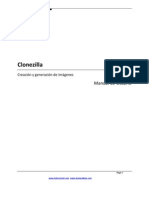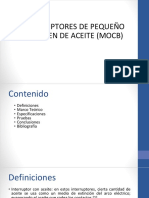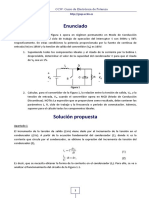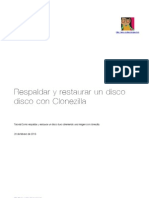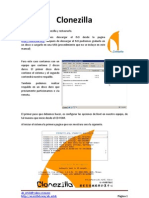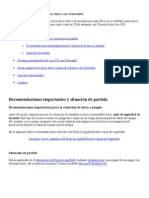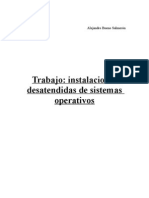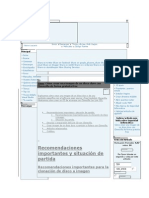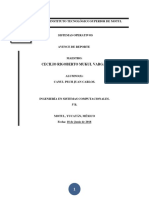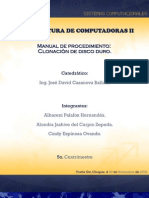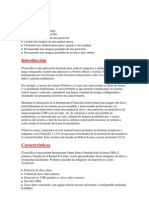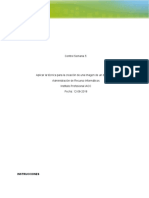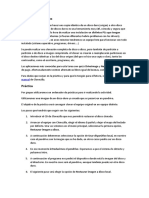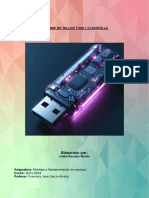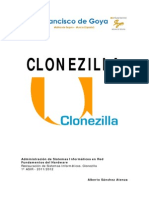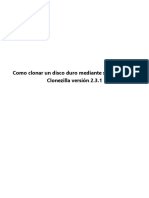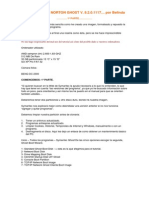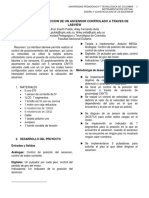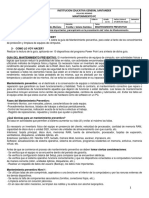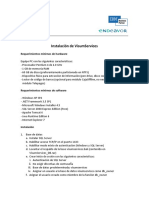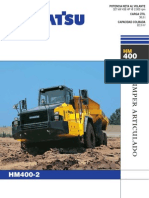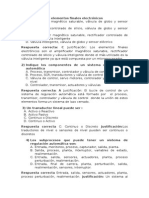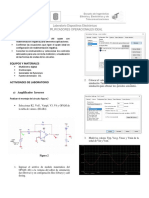Académique Documents
Professionnel Documents
Culture Documents
Manual de Clonezilla
Transféré par
Rolando Surichaqui AquinoCopyright
Formats disponibles
Partager ce document
Partager ou intégrer le document
Avez-vous trouvé ce document utile ?
Ce contenu est-il inapproprié ?
Signaler ce documentDroits d'auteur :
Formats disponibles
Manual de Clonezilla
Transféré par
Rolando Surichaqui AquinoDroits d'auteur :
Formats disponibles
STITUTO SUPERIOR TECNOLOGICO PRIVADO CONTINENT
INSTITUTO SUPERIOR TECNOLGICO PRIVADO CONTINENTAL
MANUAL DE CLONEZILLA: CREACIN DE
IMGENES DEL DISCO DURO
Como algunos ya sabrn, CLONEZILLA es un programa que nos permite crear
imgenes de nuestro disco duro, de modo que despus podamos volcarlas en el
mismo equipo (a modo de copia de seguridad del sistema) o en otro con iguales
caractersticas (para tener varios equipos instalados con el mismo software).
POR EJEMPLO:
Pensemos en un aula de informtica de un instituto; la idea sera instalar
todos los sistemas operativos y software que queramos en un equipo, para
despus poder replicarlo en el resto de equipos del aula.
En este manual voy a explicar cmo subir una imagen desde un equipo que ha
sido arrancado desde una imagen de clonezilla en cd o usb a un servidor ssh
para despus desplegarla desde el mismo a otro equipo. El proceso es casi
igual para un servidor samba o nfs.
Primeramente
debemos
descargar
el
ISO
desde
la
pgina
http://clonezilla.org/, despus de descargar el ISO podremos grabarlo en
un disco o cargarlo en un USB (en lo cual este procedimiento de descarga no
se incluye)
Los nicos requisitos son tener un cd o usb de arranque con el sistema
CLONEZILLA y un SERVIDOR SSH instalado y accesible.
Tambin contaremos con un equipo que contiene 2 discos duros. El Primer
disco duro contiene el sistema y El Segundo contendr nuestro respaldo.
Seleccionamos en nuestra bios el arranque desde el cd/usb que habremos
preparado previamente con clonezilla.
1. Nos aparece el men inicial dnde seleccionamos qu tipo de interfaz
preferimos:
Alejandro Guevara Martinez
INSTITUTO SUPERIOR TECNOLGICO PRIVADO CONTINENTAL
Haremos Intro por
defecto, con la
opcin que nos
sugiere
2. Despus de hacer seleccionado CLONEZILLA con la opciones por
default, esperamos a que se cargue el sistema
3. En la primera pantalla seleccionamos el idioma entre los disponibles:
ingls, francs, chino,..
Alejandro Guevara Martinez
INSTITUTO SUPERIOR TECNOLGICO PRIVADO CONTINENTAL
En este caso
seleccionaremos
espaol
4. En la siguiente opcin marcaremos NO TOCAR MAPA DE TECLADO
Por defecto nos
mandara a esta
opcin y daremos
ENTER
5. En esta pantalla elegimos Start Clonezilla
Tambin lo podemos hacer como nuestro respaldo por lnea de trabajo
6. Ahora nos aparecern 2 opciones que son:
device-image disk/partition to/from image
(Dispositivo-imagen disco/particin a/de imagen)
Alejandro Guevara Martinez
INSTITUTO SUPERIOR TECNOLGICO PRIVADO CONTINENTAL
device-device disk/partition to disk/partition
(Dispositivo-dispositivo disco/particin a disco/particin)
En lo cual elegiremos la Primera ya que crearemos una imagen del disco
duro completo.
7. En esta pantalla erigimos LOCAL_DEV. Para realizar nuestro respaldo de
manera local
Ojo:
Debemos elegir
el medio de
donde ser
restaurada la
imagen.
En este caso ser
8. Al dar OK aparecer el siguiente mensaje
9. En la siguiente pantalla elegiremos entre los dispositivos listados, el
lugar donde depositaremos la imagen generada.
Alejandro Guevara Martinez
INSTITUTO SUPERIOR TECNOLGICO PRIVADO CONTINENTAL
10. En caso de querer dejar la imagen en un directorio especfico,
navegaremos en los directorios para seleccionar un destino especfico.
11. En la siguiente pantalla nos mostrara el uso del disco
Recuerda que un en sistemas Unix los discos se nombran como hd+ una
letra y sus particiones con nmeros.
Por ejemplo el primer disco se llamara hda y el segundo hdb y sus
respectivas particiones sern hda1 y hdb1
Alejandro Guevara Martinez
INSTITUTO SUPERIOR TECNOLGICO PRIVADO CONTINENTAL
12. En la siguiente pantalla podemos elegir el modo de Clonezilla, estando
como opcin Beginner y Expert, en caso de querer configurar un poco las
opciones con las que se generara el respaldo entraremos en Expert.
13. En esta pantalla nos dar las opciones de guardar respaldo y restaurar
nuestro sistema desde un respaldo. En este caso elegiremos SaveDisck.
Alejandro Guevara Martinez
INSTITUTO SUPERIOR TECNOLGICO PRIVADO CONTINENTAL
14. Introducimos el nombre de la imagen:
Ojo.: En el disco duro donde se guardara la imagen se creara una carpeta
con el mismo nombre que elijamos que contendr los archivos del
respaldo.
Ojo.: Recuerda no utilizar nombres con espacios, ya que no podrs
leerlos para restaurarlos.
15. Elegimos el disco que vamos a respaldar.
Alejandro Guevara Martinez
INSTITUTO SUPERIOR TECNOLGICO PRIVADO CONTINENTAL
16. Se nos proporciona informacin de nuestro respaldo para ejecutarlos
desde la consola.
17. Se nos proporciona informacin de nuestro respaldo para ejecutarlos
desde la consola.
18. Nos solicita confirmacin para realizar el respaldo.
Alejandro Guevara Martinez
INSTITUTO SUPERIOR TECNOLGICO PRIVADO CONTINENTAL
19. En este paso, realiza algunos vistazos e inicia el respaldo
20.Este ser el ultimo mensaje despus de hacer el respaldo.
Los pasos para restaurar.
21. En el Men de elegir modo, elegimos Restoredisk.
Alejandro Guevara Martinez
INSTITUTO SUPERIOR TECNOLGICO PRIVADO CONTINENTAL
22.Elegimos el Archivo a restaurar.
Ojo.: Nos mostrara las imgenes que contenga el disco duro que elegimos
como contenedor de imgenes.
23.Elegimos el destino donde se escribir los datos
Alejandro Guevara Martinez
INSTITUTO SUPERIOR TECNOLGICO PRIVADO CONTINENTAL
24.Nuevamente nos muestra el comando para realizar la restauracin va
consola.
25.Se indica la informacin de la restauracin.
26.Escribe la tabla de particiones.
Alejandro Guevara Martinez
INSTITUTO SUPERIOR TECNOLGICO PRIVADO CONTINENTAL
27.En esta pantalla nos mostrara el avance de la restauracin.
28.La pantalla siguiente ser la ltima despus de restaurar.
Alejandro Guevara Martinez
INSTITUTO SUPERIOR TECNOLGICO PRIVADO CONTINENTAL
Alejandro Guevara Martinez
Vous aimerez peut-être aussi
- Manual de Usuario - ClonezillaDocument20 pagesManual de Usuario - Clonezillafelixcortesh100% (2)
- Interruptores de Pequeño Volumen de AceiteDocument21 pagesInterruptores de Pequeño Volumen de AceiteJohan Lisandro Castiblanco PasuyPas encore d'évaluation
- 1 Creacion de Imagenes Con Acronis True ImageDocument6 pages1 Creacion de Imagenes Con Acronis True Imageayacu2000Pas encore d'évaluation
- Programación Java - Una Guía para Principiantes para Aprender Java Paso a PasoD'EverandProgramación Java - Una Guía para Principiantes para Aprender Java Paso a PasoÉvaluation : 3 sur 5 étoiles3/5 (7)
- Enunciado: V V V VDocument4 pagesEnunciado: V V V VLD SDPas encore d'évaluation
- Implementación y Utilización Del Software ClonezillaDocument14 pagesImplementación y Utilización Del Software ClonezillaJUAN CARLOS PALACIOS RIASCOSPas encore d'évaluation
- Recuperadores de Datos y WifiDocument21 pagesRecuperadores de Datos y WifiBeto RodriguezPas encore d'évaluation
- Clone ZillaDocument21 pagesClone ZillaaryvetlugoPas encore d'évaluation
- Trabajo Practico LeonDocument32 pagesTrabajo Practico LeonMey ErtPas encore d'évaluation
- Clonezilla - Manual de Uso BasicoDocument9 pagesClonezilla - Manual de Uso BasicoErick Acevedo100% (1)
- Crear Una Imagen de Un Disco Duro Con ClonezillaDocument19 pagesCrear Una Imagen de Un Disco Duro Con Clonezillaricardonavas1977Pas encore d'évaluation
- Cómo Clonar Disco Duro o Partición en Windows 10Document24 pagesCómo Clonar Disco Duro o Partición en Windows 10diegollallicoPas encore d'évaluation
- Crear Imagen Con ClonezillaDocument33 pagesCrear Imagen Con ClonezillaKena Parissi100% (1)
- Trabajo Instalaciones DesatendidasDocument7 pagesTrabajo Instalaciones DesatendidascalenduloPas encore d'évaluation
- Cómo Crear Una Imagen de Un Disco Duro Con ClonezillaDocument23 pagesCómo Crear Una Imagen de Un Disco Duro Con ClonezillaJulio Enrique Quintero ReyesPas encore d'évaluation
- Crear Partición Oculta de Recuperación Del SistemaDocument56 pagesCrear Partición Oculta de Recuperación Del SistemaReoladPas encore d'évaluation
- Reporte OpensuseDocument15 pagesReporte OpensuseIan CortezPas encore d'évaluation
- Tutorial Ghost y Algo MasDocument19 pagesTutorial Ghost y Algo MasRommel Loayza HuapayaPas encore d'évaluation
- Manual de Clonacion Con HDCloneDocument16 pagesManual de Clonacion Con HDCloneCindy100% (1)
- Manual ClonezillaDocument13 pagesManual ClonezillaLeonardo_Tenor_5964Pas encore d'évaluation
- Crear Imagen Disco AcronisDocument35 pagesCrear Imagen Disco AcronissamancoPas encore d'évaluation
- Manual de Cómo Hacer Una Imagen de Disco de Un PC Con Clonezilla Live y Clonezilla Server (DRBL Live)Document58 pagesManual de Cómo Hacer Una Imagen de Disco de Un PC Con Clonezilla Live y Clonezilla Server (DRBL Live)Soporte - Unidad de Desarrollo Tecnológico MVESPas encore d'évaluation
- Practica ClonezillaDocument2 pagesPractica ClonezillasirdegPas encore d'évaluation
- Manual de Clonezilla WzaDocument17 pagesManual de Clonezilla WzaClaudio Cesar Martinez FloresPas encore d'évaluation
- Guía ClonezillaDocument22 pagesGuía ClonezillakksinforedPas encore d'évaluation
- Crear Partición Oculta de Recuperación Del SistemaDocument21 pagesCrear Partición Oculta de Recuperación Del Sistemawhidalgo2000Pas encore d'évaluation
- Clone ZillaDocument38 pagesClone ZillaTen PlotPas encore d'évaluation
- Manual ClonezillaDocument49 pagesManual ClonezillaCe VaPas encore d'évaluation
- Tarea 4 - Informe Clonezilla - Jaime LuqueDocument11 pagesTarea 4 - Informe Clonezilla - Jaime LuqueJaime LuquePas encore d'évaluation
- Control 5 - Administración Recursos InformaticosDocument6 pagesControl 5 - Administración Recursos InformaticosArnold Deneken GuevaraPas encore d'évaluation
- Instalar DebianDocument9 pagesInstalar Debianrsjosue_aPas encore d'évaluation
- Práctica UD7 (I)Document7 pagesPráctica UD7 (I)Eneko François Antizar KeldermansPas encore d'évaluation
- Tutorial de Como Utiizar Norton GhostDocument14 pagesTutorial de Como Utiizar Norton GhostMaria FernandaPas encore d'évaluation
- Clonación de EquiposDocument2 pagesClonación de EquiposMiguel Ripolll CastellanoPas encore d'évaluation
- Formatear e InstalacionDocument17 pagesFormatear e InstalacionEdixon SalavePas encore d'évaluation
- Clonar Tarjetas o HDDDocument10 pagesClonar Tarjetas o HDDadrianPas encore d'évaluation
- Manual Clonacion Equipos Con Linux DRBL y Clonezilla Usando MulticastDocument38 pagesManual Clonacion Equipos Con Linux DRBL y Clonezilla Usando Multicastperomingo5273Pas encore d'évaluation
- Imagen de Disco Duro Con XP (Ghost y Sysprep)Document3 pagesImagen de Disco Duro Con XP (Ghost y Sysprep)ifor1982Pas encore d'évaluation
- Informe TallerDocument11 pagesInforme TallerAncor LainezPas encore d'évaluation
- Clonezilla ManualDocument44 pagesClonezilla ManualRobert OjedaPas encore d'évaluation
- Manual Clonar Discos Con SO LinuxDocument11 pagesManual Clonar Discos Con SO LinuxMiulher RoblesPas encore d'évaluation
- (PI) Sistemas Operativos - Ubuntu 20.04Document34 pages(PI) Sistemas Operativos - Ubuntu 20.04Carlos Daniel Acabal PérezPas encore d'évaluation
- Instalacion de Sistemas LinuxDocument23 pagesInstalacion de Sistemas LinuxRicardo PremetPas encore d'évaluation
- Manual Acronis True Image para Clonar Discos y Realizar Copias de SeguridadDocument14 pagesManual Acronis True Image para Clonar Discos y Realizar Copias de SeguridadJuan manuelPas encore d'évaluation
- Práctica - Restauración (Clonezilla)Document20 pagesPráctica - Restauración (Clonezilla)Alberto SánchezPas encore d'évaluation
- Manual DBRL ClonezillaDocument18 pagesManual DBRL ClonezilladfsnlkfnPas encore d'évaluation
- Acronis True Image - Manual RápidoDocument11 pagesAcronis True Image - Manual RápidojemayjosfPas encore d'évaluation
- Instrucciones Manejo ClonezillaDocument3 pagesInstrucciones Manejo ClonezillaJose PiquerasPas encore d'évaluation
- Clonacion HDD PDFDocument9 pagesClonacion HDD PDFManuel LeónPas encore d'évaluation
- Copia Seguridad MACRIUMDocument5 pagesCopia Seguridad MACRIUMjolowachu2Pas encore d'évaluation
- Tutorial Del Norton Ghost PDFDocument13 pagesTutorial Del Norton Ghost PDFkaravacaPas encore d'évaluation
- Deployment Windows Con Diskless Remote Boot Linux System PDFDocument38 pagesDeployment Windows Con Diskless Remote Boot Linux System PDFjopehiPas encore d'évaluation
- Clona Tu Disco Con Clonezilla PDFDocument5 pagesClona Tu Disco Con Clonezilla PDFyomis747Pas encore d'évaluation
- ManualInstalaciónSRC20 21Document11 pagesManualInstalaciónSRC20 21Francisco MorenoPas encore d'évaluation
- Como Instalar Mac Osx Tiger 10Document12 pagesComo Instalar Mac Osx Tiger 10Jose Manuel ElektronicPas encore d'évaluation
- Laboratorio1 Informatica ForenseDocument15 pagesLaboratorio1 Informatica ForenseJohanna0801Pas encore d'évaluation
- Manual Clonar 100 Maquinas en 20 MinutosDocument16 pagesManual Clonar 100 Maquinas en 20 MinutosemiPas encore d'évaluation
- Explotación de las funcionalidades del sistema microinformático. IFCT0309D'EverandExplotación de las funcionalidades del sistema microinformático. IFCT0309Pas encore d'évaluation
- Aprender Windows 7 multimedia y nuevas Ttecnologias con 100 ejercicios prácticosD'EverandAprender Windows 7 multimedia y nuevas Ttecnologias con 100 ejercicios prácticosPas encore d'évaluation
- Tabla de SimbolosDocument5 pagesTabla de SimbolosOctavio GutierrezPas encore d'évaluation
- Programacion de Asensor en LabviewDocument3 pagesProgramacion de Asensor en LabviewArley AvilaPas encore d'évaluation
- Ferro ElectricidadDocument16 pagesFerro ElectricidadMarisol TrellesPas encore d'évaluation
- Guias de Onda Yb Atenuador 3dBDocument25 pagesGuias de Onda Yb Atenuador 3dBAlexandra Valero100% (2)
- 1 - Mantenimiento Preventivo - Presentacion - PDFDocument3 pages1 - Mantenimiento Preventivo - Presentacion - PDFChristian FuentesPas encore d'évaluation
- Amplificadores Operacionales - PresentacionDocument24 pagesAmplificadores Operacionales - PresentacionRUBIO SILVA JEISSON EDUARDOPas encore d'évaluation
- 14376es TMST3 PDFDocument2 pages14376es TMST3 PDFmar4136Pas encore d'évaluation
- PicDocument14 pagesPicxLMx LuNa7iicKzPas encore d'évaluation
- Martin Garrix Wikipedia Maz NahDocument10 pagesMartin Garrix Wikipedia Maz NahAbraham EnriquezPas encore d'évaluation
- Taller ElectroquímicaDocument14 pagesTaller ElectroquímicaRuben DarioPas encore d'évaluation
- Guia Practica 4 PDFDocument8 pagesGuia Practica 4 PDFJuanAldairRiveraDueñas0% (2)
- Manual de InstalacionDocument4 pagesManual de InstalacionLuis Tinoco LacayoPas encore d'évaluation
- Tipos de Cableados RS232Document2 pagesTipos de Cableados RS232Jonathan Garcia Xilot100% (1)
- Komatsu HM400-2Document12 pagesKomatsu HM400-2Foromaquinas0% (1)
- Smart 200Document59 pagesSmart 200Pablo MonesPas encore d'évaluation
- LG-E400g USC UG Print V1.0 120516Document154 pagesLG-E400g USC UG Print V1.0 120516tomasfebreroPas encore d'évaluation
- Manual de UPS APCDocument10 pagesManual de UPS APCGregory Barcia QuindePas encore d'évaluation
- NIKKO DICTATOR Radio Control Car. Electronics, Diagrams, Signals, How To FixDocument8 pagesNIKKO DICTATOR Radio Control Car. Electronics, Diagrams, Signals, How To FixRully LlamaPas encore d'évaluation
- Preguntas InstrumentacionDocument9 pagesPreguntas InstrumentacionPao SantosPas encore d'évaluation
- Lab Trsnformadores 3.1 y 3-1Document24 pagesLab Trsnformadores 3.1 y 3-1San Maycol Fiel100% (1)
- Variable de Fase Fisicas MotorADocument10 pagesVariable de Fase Fisicas MotorAEric Espinoza BenturaPas encore d'évaluation
- Puertas LogicasDocument11 pagesPuertas LogicasLuis Ponce ZambranoPas encore d'évaluation
- rgr00027514231 PDFDocument3 pagesrgr00027514231 PDFJesus Lopez MoscosoPas encore d'évaluation
- PRACTICA Ley OhmDocument10 pagesPRACTICA Ley OhmMagallyPas encore d'évaluation
- Empleo de Pequeñas Tensiones de SeguridadDocument12 pagesEmpleo de Pequeñas Tensiones de SeguridadAgusthin SalinasPas encore d'évaluation
- Proyecto Final Amplificador Clase BDocument18 pagesProyecto Final Amplificador Clase Bgogochar1Pas encore d'évaluation
- LAB1 Amplificador Inversor y No Inversor (Simulación)Document2 pagesLAB1 Amplificador Inversor y No Inversor (Simulación)Daniel SuarezPas encore d'évaluation