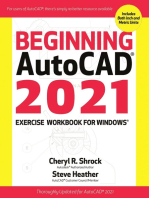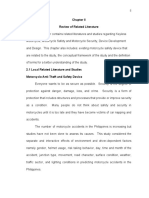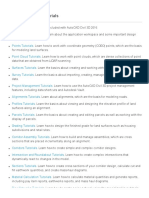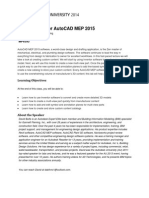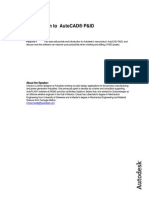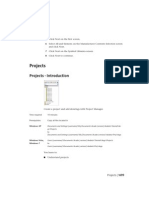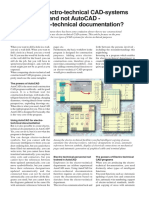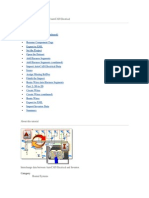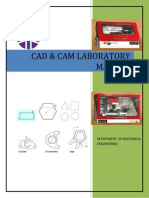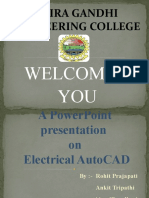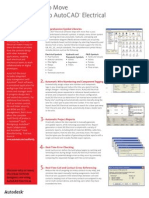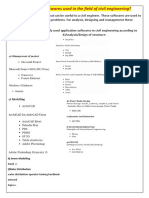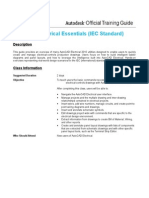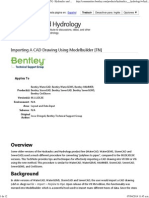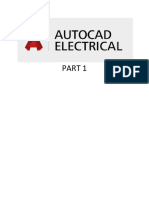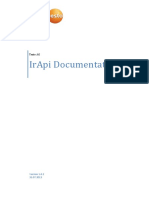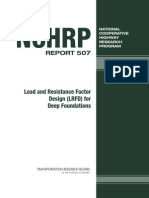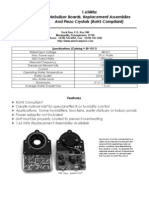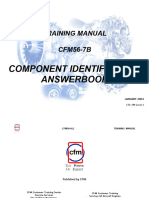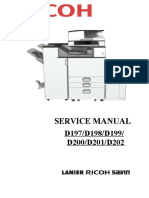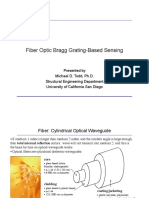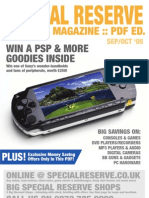Académique Documents
Professionnel Documents
Culture Documents
MA2085-L From Nothing To Something Using AutoCAD® Electrical
Transféré par
SERGIO CARVAJALTitre original
Copyright
Formats disponibles
Partager ce document
Partager ou intégrer le document
Avez-vous trouvé ce document utile ?
Ce contenu est-il inapproprié ?
Signaler ce documentDroits d'auteur :
Formats disponibles
MA2085-L From Nothing To Something Using AutoCAD® Electrical
Transféré par
SERGIO CARVAJALDroits d'auteur :
Formats disponibles
From Nothing to Something using AutoCAD
Electrical
Todd Schmoock Synergis Technologies
MA2085-L: You purchased AutoCAD Electrical, or are thinking about purchasing it, but you do not know how to
use it. Come to this lab and learn how to create a project, schematic drawings, panel drawings, and run reports. You
will see it, feel it, and love it because you will do all of this from scratch! "From Nothing to Something using AutoCAD
Electrical". After this class you will have the confidence to create AutoCAD Electrical projects and drawings at your
company. Even if you haven't purchased AutoCAD Electrical yet you will see how it will work in your company.
Additionally, you will do all this with tools available in a typical installation of AutoCAD Electrical!
Learning Objectives
At the end of this class, you will be able to:
Create an AutoCAD Electrical Project:
o
Create projects from scratch
Modify the project properties
Add schematic and panel drawings to the project
Modify the drawing properties
Create an AutoCAD Electrical schematic drawing:
o
Create a drawing using an AutoCAD template
Add the drawing to the project, review, and modify the drawing properties
Add Ladders
Add PLC's
Add components
Add wire numbers
Create an AutoCAD Electrical panel drawing:
o
Create a drawing using an AutoCAD template
Add the drawing to the project, review, and modify the drawing properties
Extract information from the schematic to add the panel footprint
Run bills of material, wire connections, and other reports on the newly created files
MA2085-L From Nothing to Something
Getting Started:
You are new to AutoCAD Electrical and you do not know how to get started. If the project is a
standard company product offering starting from scratch may make the most sense since you
can create the project with all possible options, and then use the Copy Project utility for the
other design variations. If the electrical drawings are already created in AutoCAD, and are
complicated, using the conversion tools that come in a typical installation may make the most
sense.
This class will be creating a project from scratch using the standard tools in a typical installation.
You will see how to create projects, drawing, and reports using AutoCAD Electrical. Drawings
are linked together by layers, attributes, and a project file. Since drawings are linked you will be
able to run project wide updates, drawing wide reports, and project wide reports.
Note: In this document the name AutoCAD Electrical will often be abbreviated to ACE.
AutoCAD Electrical Basics:
AutoCAD Electrical (ACE) uses layers and smart blocks in the model tab to pass the
information from drawing to drawing. In addition, it has specific tools which use macros
and lisp routines to use this information from the model tab to run tools like the report
generator and project wide updates.
Class setup:
For this exercise you will start with everything from scratch while in typical installation of
AutoCAD Electrical so you will not need to download a class dataset to get started.
Everything will be created in class!
Start AutoCAD Electrical if it is not already started.
Note: Later you will be creating a folder called "MA2085-L" which is the Autodesk
University lab name for this class where you will be saving all the project files.
Create an AutoCAD Electrical Project:
The AutoCAD Electrical Project Manager displays all of the open projects available for
you to work on. Projects organize the drawings and settings of all the files that make up a
project. You can have as many projects open as you need, but only one project can be
active at a time. The active project appears in bold text and is always found at the top of
the list. A project is a set of interrelated wiring diagram drawings. An ASCII text file, called
the project file, lists the AutoCAD drawing file names that make up the wiring diagram set.
2
MA2085-L From Nothing to Something
When you create a project file, you can save it to any subdirectory. In some cases, you
may want to store them in client-specific subdirectories to take advantage of the AutoCAD
Electrical ability to access client-specific catalog files and library symbols.
Tools used to create a project:
Use the New Project tool located in the Project Manager:
Name the new project "From Nothing to Something". Verify the location is going to the
"AeData\proj\" location, and that the "Create Folder" check box is selected. Lastly, verify the
new project is using the settings/properties from the wddemo.wdp project file. You will learn
about settings/properties later in the lab.
Click the OK button.
MA2085-L From Nothing to Something
Modifying the project properties:
Now that you have created the project you should look at the project properties. Properties
tell AutoCAD Electrical how to format the drawings, and display the information like
components, wire numbers, cross-references, etc. You will learn about drawing properties
later in this lab.
Right-click on the From Nothing to Something in the project manager and select Properties at
the bottom of the list:
Click on each tab to review the various options. When you are done select cancel. You will
not make any changes at this point.
MA2085-L From Nothing to Something
Create an AutoCAD Electrical Schematic Drawing:
You can use any AutoCAD template, but you should have the WD_M block inserted. The
WD_M block makes an AutoCAD file AutoCAD Electrical smart, and has standard
AutoCAD Electrical layers predefined. With the WD_M block already in the template,
AutoCAD Electrical does not have to pause and ask permission to insert the block as you
start each new wiring diagram drawing. After saving the file it can be added to the project.
Ladders, PLCs, schematic symbols, wire numbers, etc can be added to complete the
electrical design.
Tools used to create a schematic drawing and add it to the project:
There are two ways you can add a new drawing created from a template to the project. First,
you can create the drawing as you always have done in AutoCAD using the New, or QNEW,
tools. Save the drawing in the project folder, and then right-click on the project and select
"Add Drawings....". A dialog opens and you can select the drawing(s) you want to add.
Second, you can use the New Drawing tool located in the project manager.
If you use the Add Drawing/Add Active Drawing option by right-clicking on the project you will
be asked if you want to apply the project values to the drawing. Whereas the New Drawing
tool in the project manager automatically adds the drawing to the project, and applies the
project settings.
5
MA2085-L From Nothing to Something
Review the Drawing Properties of the new drawing added to the project:
If you used the AutoCAD New tool, or the QNEW tool, and did not click Yes to apply project
values to the drawing you will be prompted to insert the WD_M block after clicking an
AutoCAD Electrical schematic tool.
This block needs to be added to the drawing to make it AutoCAD Electrical smart, and allows
you to use the AutoCAD Electrical tools. What you really should do is create an electrical
template file with this block already inserted.
Review the Drawing Properties:
Now that the drawing has been added to the project review the drawing properties by clicking
on the Drawing Properties tool in the Schematic ribbon:
MA2085-L From Nothing to Something
Notice that it is similar to the project properties except for the first tab. When you are done
select cancel. You will not make any changes at this point.
Add Ladders:
Now that you have the first drawing added to the project add two ladders so you can add
additional components. The Insert Ladder tool is located on the Schematic ribbon in the Insert
Wires/Wire Numbers section:
After selecting the tool the Insert Ladder dialog box opens. Change the width from 4.500 to
10.00, and the spacing from 0.750 to 1.00. Add 18 rungs and select OK:
MA2085-L From Nothing to Something
After selecting OK in the Insert Ladder dialog box left-click to insert the ladder at 2, 20.5.
Remember the drawing properties you looked at earlier? If you always used 10.00 wide
ladders with a 1.00 spacing you would set that in the properties so you didn't have to change it
in the dialog box every time you wanted to insert ladders. If you want to test this, open the
Drawing Properties dialog box and click on the Drawing Format tab. Change the Spacing to
1.00 and the Width to 10.00. Click OK, and start the Insert Ladder tool again to see the
values.
Add 18 to the Rungs field and select OK. Insert the second ladder at 17.5, 20.5. Save the
drawing before moving to the next step.
MA2085-L From Nothing to Something
Insert a PLC (Programmable Logic Controller):
Now that you have a ladder on the drawing add a PLC so you can add additional components.
The Insert PLC tool is located on the Schematic ribbon in the Insert Components section:
In the PLC Parametric Selection dialog box expand Allen-Bradley>1762>Discrete Input, and
then select 1762-IQ16. Click OK. When prompted place it on the first rung of the first ladder
nearest to the right vertical wire:
(10.5,20.5)
In the Module Layout dialog box select OK.
MA2085-L From Nothing to Something
In the I/O Point enter 2, and select OK:
In the I/O Address dialog box select I:2/00 from the Quick Picks pull down, and select OK.
In the I/O Addressing dialog box select Decimal:
10
MA2085-L From Nothing to Something
Notice how the wires on the ladder automatically trimmed to the inserted PLC. Note: If you
missed the wire on insert you can use move component to place it on the wire rung. Repeat
the same process to add an Allen-Bradley 1762-OW16 Discrete Output to the right ladder:
(19,20.5)
Note: Save your file.
Placing Schematic Symbols (Components):
There are several ways to insert components. You will use two of the options. The first option
is using the Icon Menu and inserting the components one at a time. The Icon Menu tool is
located on the Schematic ribbon in the Insert Components section:
11
MA2085-L From Nothing to Something
Select the Icon Menu tool and after the Insert Component dialog box opens select the icon for
Pilot Lights:
Now select the icon for Red Standard:
Place the pilot light on the first rung on the left ladder approximately in the middle:
12
MA2085-L From Nothing to Something
(6,20.5)
When the Insert/Edit Component dialog box opens add SYSTEM RESET to the description
fields, and then select Lookup in the Catalog Data field:
In the Parts Catalog database select the first option in the grid and select OK:
13
MA2085-L From Nothing to Something
Select OK in the Insert/Edit Component dialog box after verifying you have the description and
catalog data areas filled in. The component tag area was filled in by AutoCAD Electrical:
You just added your first schematic symbol! Since the block that makes up the pilot light
symbol was designed to be placed at the end of the rung you can use the Move Attribute tool
to reposition the description text. To do this, right-click on the symbol and fly out the Attributes
option then select Move Attributes. While you are in the right-click options review all the tools
that are available.
14
MA2085-L From Nothing to Something
Click on each attribute you want to move, then move them below the symbol:
Note: Zoom out so you see the entire ladder on the left.
The second option is to use the Multiple Insert tool which will insert multiple instances of the
component you select using the AutoCAD Fence command. The Multiple Insert tool is
located on the Schematic ribbon in the Insert Components section:
After selecting the Multiple Insert tool the same Insert Component dialog box opens. Select
the icon for Terminals/Connectors:
15
MA2085-L From Nothing to Something
There are four types of terminal behavior that you can select from and five main terminal
styles (square, round, hexagon, diamond, and triangle). Each type of terminal behavior is
controlled by the terminal block name. You will use the terminal that takes on a terminal
number that matches the wire number passing through or connected to the terminal. Select
the Round with Wire Number icon:
If you have not zoomed out to see the entire ladder on the left do so now. Since the Multiple
Insert tool uses the Fence command it is good practice not to pan and zoom between picking
the start and end of the fence command. The command line is asking for "Component Fence,
From Point:". Pick above the top rung on the first ladder (8,21), and then pick below the
bottom rung. Make sure you do not click on the wire rung.
16
MA2085-L From Nothing to Something
Right-click to accept your selections. You will be prompted with a dialog box asking if you
want to keep this component, or ship to the next. Select OK to accept the default :Keep this
one".
In the Insert/Edit Terminal Symbol dialog box click the Details>> button to expand the dialog
to show the Catalog Data fields:
17
MA2085-L From Nothing to Something
Click the Catalog Lookup... tool and select a catalog number. For this lab it doesn't matter
which one you select. Select the OK button.
After selecting OK in the Insert/Edit Terminal Symbol dialog box you are presented with a
dialog box asking if you want to keep the next one you are about to insert. Change to "Keep
all, don't ask", and uncheck the box for "Show edit dialog after each". This will insert all of the
remaining terminals on all rungs the fence command crossed when you selected the from/to
locations. Then click OK.
18
MA2085-L From Nothing to Something
Use the Multiple Insert tool to insert a normally open push button on all rungs to the left of the
pilot light. You will not be putting any catalog data, or descriptions, so when the Keep? dialog
box displays change the option to "Keep all, don't ask", and uncheck the box for "Show edit
dialog after each". This will insert a push button on all rungs the fence command crossed
when you selected the from/to locations. Then click OK.
You drawing should look like this:
19
MA2085-L From Nothing to Something
Note: Save your file.
Add Wire Numbers:
Now that you have inserted the components that make up the electrical design you need to
add wire numbers. The Wire Numbers tool is located on the Schematic ribbon in the Insert
Wires/Wire Numbers section:
After selecting the Wire Numbers tool the Wire Tagging dialog box opens. Your options are to
Pick Individual Wires, Drawing-wide, and Project-wide. Pick the Drawing-wide tool at the
lower right to add wire numbers to all valid wires on your drawing.
Your drawing should look something like this:
20
MA2085-L From Nothing to Something
Create an AutoCAD Electrical Panel Drawing.
You can use any AutoCAD template, but you should have the WD_PNLM block inserted.
The WD_PNLM block makes an AutoCAD file AutoCAD Electrical smart, and has
standard AutoCAD Electrical layers predefined. With the WD_PNLM block already in the
template, AutoCAD Electrical does not have to pause and ask permission to insert the
block as you start each new wiring diagram drawing. After saving the file it can be added
to the project. AutoCAD Electrical creates the link between Schematic and Panel device
representations to allow bi-directional updating between schematic components and the
associated footprint blocks. It facilitates design changes and prevents any missed devices.
If you change any key data on one drawing, you get an alert for permission to update the
other
Add a Panel Drawing to the Project:
Use the New tool from the application menu, or the QNEW tool from the quick access tool bar
to create a new drawing. Use the " ACAD_ELECTRICAL.dwt" as you did in the last section to
create a schematic drawing. It's a panel drawing so you should be on the Panel ribbon. Click
the Icon Menu tool located on the Panel ribbon in the Insert Component Footprints section to
force the hidden block WD_PNLM to make it AutoCAD Electrical smart.
Click OK in the Alert dialog box:
Cancel out of the Insert Footprint dialog. You only clicked on this tool to get the hidden block
added. Per the previous section, you should create a template with this block already
inserted.
21
MA2085-L From Nothing to Something
Save the file as "Panel Drawing" in the project's folder. Add the drawing to the project by
right-clicking on the project in the Project Manager and selecting "Add Active Drawing". Click
No in the "Apply Project Defaults to Drawing Settings". This is a panel drawing and so far we
just setup the schematic properties.
The drawing is now added to the project:
Add a Footprint to the Panel Drawing:
You will now extract the pilot light you added to the schematic drawing. You will use the
Schematic List tool Located on the Panel ribbon under the Icon Menu flyout in the Insert
Component Footprints section:
22
MA2085-L From Nothing to Something
This tool will extract schematic components from the selected drawings. It will use the
Catalog Data you entered for the schematic symbol and compare databases to insert the 1:1
footprint identified in the " footprint_lookup.mdb" database. After clicking on the tool the
Schematic Component List dialog box will open. Keep the default Project option, and select
OK.
In the Select Drawings to Process dialog select the Schematic Drawing and click the Process
tool in the middle of the dialog. Then select OK.
23
MA2085-L From Nothing to Something
AutoCAD Electrical scanned and extracted all of the schematic symbols on the schematic
drawing and is displaying them in the new dialog box that is displayed. Locate the pilot light.
It should have a Tag = LT1. Enter 0 in the Rotate (blank="ask") field so you will not be asked
at the command line, and then click Insert.
24
MA2085-L From Nothing to Something
If you watch the command line you will see AutoCAD Electrical compare the catalog number
to the " footprint_lookup.mdb" database. If it finds a match it will attach the 1:1 footprint
symbol to the cursor. Click anywhere in the graphics area to place the footprint symbol. The
Panel Layout - Component Insert/Edit dialog box opens. Review the data and you will see it
matches the schematic symbol data you entered in the last section. Click OK.
The Schematic Components dialog box opens again which allows you to continue to add
more footprints one, or more, at a time. You will not be adding anymore so click Close.
Save the file. The schematic and footprint symbols are now linked. To verify this you can run
the Surfer tool by right-clicking on the newly inserted footprint and select Surfer.
The Surf dialog box opens. Select line item that has a p (p = parent & # = panel), and is on
sheet 1. Then select the Go To option.
25
MA2085-L From Nothing to Something
AutoCAD Electrical saves and closes the panel drawing, opens the schematic drawing, and
zooms in on the pilot light. Click Close to exit the Surf tool.
Zoom extents and save the file.
Run bills of material, wire connections, and other reports on the
upgraded files.
Now that you have created the project, schematic drawing, and panel drawing you can run
reports on the entire project, or selected drawings.
o The Schematic Report dialog box has several options for running reports as shown in
the upper left of this dialog box. To the right of the project name you can choose to
run a Bill of Material on the project or the Active drawing since there is only one
drawing associated with the project:
26
MA2085-L From Nothing to Something
The report tools are located on the Report ribbon. You are on a schematic drawing so make
sure you select the Reports tool located in the Schematic section.
After clicking on the Reports tool the Schematic Reports dialog box displays. You can select
what report you want to run from the list on the left-hand side, and whether you want to run it
on the project or the active drawing. Experiment by running a Bill of Material on the Active
drawing.
Click OK. If you did not save your drawing prior to running the reports tool you will be asked
to do a QSAVE. Click OK if you are asked.
Review the results. Your should look something like this:
27
MA2085-L From Nothing to Something
Close the Report Generator. If time permits try running another report.
During this lab you have learned how to create an AutoCAD Electrical project. Created
schematic and panel drawings using a regular AutoCAD template. You inserted ladders, PLCs,
and blocks. Created a panel drawing by extracting the information from the schematic drawing.
Then ran a bill of materials and other reports based on this newly created intelligent data. While
this was only done on a small sample the same techniques could be used throughout a
complete AutoCAD Electrical project.
28
Vous aimerez peut-être aussi
- Auto Cad For Electrical Eng StudentDocument59 pagesAuto Cad For Electrical Eng StudentSabikan Sulaiman100% (4)
- Beginning AutoCAD® 2021 Exercise WorkbookD'EverandBeginning AutoCAD® 2021 Exercise WorkbookÉvaluation : 5 sur 5 étoiles5/5 (3)
- Tutorial AutoCad Electrical 2016Document169 pagesTutorial AutoCad Electrical 2016Roberto Ariel Salinas100% (4)
- Chapter-2 Keyless MotorcycleDocument27 pagesChapter-2 Keyless MotorcyclePatrick Jimenez100% (3)
- Autocad Civil 3D Tutorials 1Document2 pagesAutocad Civil 3D Tutorials 1Anonymous gMgeQl1Snd0% (1)
- Beyond Out-Of-The-Box Customization For AutoCAD P&IDDocument33 pagesBeyond Out-Of-The-Box Customization For AutoCAD P&IDnunosobralPas encore d'évaluation
- CFM56-5A-5B CO-063 Basic Engine Feb2014Document27 pagesCFM56-5A-5B CO-063 Basic Engine Feb2014Kelik Arif100% (1)
- Secret Treasures of AutoCAD ElectricalDocument18 pagesSecret Treasures of AutoCAD ElectricalAref Alsabree100% (1)
- Acad On AcadE SteroidsDocument19 pagesAcad On AcadE SteroidsizriotPas encore d'évaluation
- TipsDocument35 pagesTipsdrspandaPas encore d'évaluation
- Au-2014 - 6393 Fast AutoCAD Mep ContentDocument30 pagesAu-2014 - 6393 Fast AutoCAD Mep ContentAutodesk UniversityPas encore d'évaluation
- Introduction To AutoCad PIDDocument25 pagesIntroduction To AutoCad PIDDavid JonesPas encore d'évaluation
- Auto Cad Introduction 1Document5 pagesAuto Cad Introduction 1khalPas encore d'évaluation
- Projects - IntroductionDocument3 pagesProjects - IntroductiondrewcooPas encore d'évaluation
- PD2021-Plant Design Workflow Using Autodesk Plant Design Suite UltimateDocument12 pagesPD2021-Plant Design Workflow Using Autodesk Plant Design Suite UltimatekalaiPas encore d'évaluation
- Uk Autocad v60Document3 pagesUk Autocad v60Stanuta GheorghePas encore d'évaluation
- Autocad Electrical 2015 Top ReasonsDocument2 pagesAutocad Electrical 2015 Top ReasonsGiovanniPas encore d'évaluation
- Interoperability Acad Electrical Inven TorDocument21 pagesInteroperability Acad Electrical Inven TorMichael PuentesPas encore d'évaluation
- Schedule An Schedule Anything in Autodesk AutoCAD MEPything in Autodesk® AutoCAD® MEPDocument19 pagesSchedule An Schedule Anything in Autodesk AutoCAD MEPything in Autodesk® AutoCAD® MEPVicen Moiron MoyaPas encore d'évaluation
- Customizing AutoCAD P&IDDocument15 pagesCustomizing AutoCAD P&IDRobert LouPas encore d'évaluation
- Tutorial For HVAC in AutoCAD MEP - PDF Course PDFDocument30 pagesTutorial For HVAC in AutoCAD MEP - PDF Course PDFmanjunath hrPas encore d'évaluation
- ACAD Residential DesignDocument46 pagesACAD Residential DesignSaad UllahPas encore d'évaluation
- Report-Gaurav Banti PROTELDocument94 pagesReport-Gaurav Banti PROTELsaikripa121Pas encore d'évaluation
- Introduction To AutoCADDocument11 pagesIntroduction To AutoCADJiji MacasoPas encore d'évaluation
- AU2009-AB304-2 - Breaking Free of The Plan AutoCAD® Architecture Sections and ElevationsDocument23 pagesAU2009-AB304-2 - Breaking Free of The Plan AutoCAD® Architecture Sections and ElevationsGenésio Paulo HanauerPas encore d'évaluation
- Pipe 2D Autocad: Compared WithDocument8 pagesPipe 2D Autocad: Compared WithThiruvengadamPas encore d'évaluation
- Complete Textbook Upate 55 Coppy-1Document140 pagesComplete Textbook Upate 55 Coppy-1Lesley Vivienne100% (1)
- Me204 1l D Butts Blue RibbonDocument26 pagesMe204 1l D Butts Blue RibbonfifthslipPas encore d'évaluation
- Autocad Electrical 2012Document4 pagesAutocad Electrical 2012venkyeeePas encore d'évaluation
- Civil 3D Creating Custom PartsDocument34 pagesCivil 3D Creating Custom PartsSovich82Pas encore d'évaluation
- AUTOCAD Project File For The Dip StudentDocument30 pagesAUTOCAD Project File For The Dip StudentkrishvrPas encore d'évaluation
- Plant Suites 2013 Test DriveDocument46 pagesPlant Suites 2013 Test Drivekad-7Pas encore d'évaluation
- Cadcam Lab ManualDocument48 pagesCadcam Lab ManualashutoshfandePas encore d'évaluation
- Babu BhaiDocument70 pagesBabu BhaiAatish kumarPas encore d'évaluation
- The Revitizing GuidelineDocument15 pagesThe Revitizing Guidelinemike wilsonPas encore d'évaluation
- Magicad HP V 2011.11 UgDocument315 pagesMagicad HP V 2011.11 UgHải QuỳnhPas encore d'évaluation
- PropertySets Tags SchedulesreferencematerialDocument28 pagesPropertySets Tags SchedulesreferencematerialCarlos R. SantiagoPas encore d'évaluation
- TD0148 - Creating An AutoCAD Electrical Drawing TemplateDocument5 pagesTD0148 - Creating An AutoCAD Electrical Drawing TemplateMohammad AdrianPas encore d'évaluation
- On AutocadDocument17 pagesOn AutocadNarendra PatelPas encore d'évaluation
- AutoCAD Electrical - 60 Tips in 60 MinutesDocument50 pagesAutoCAD Electrical - 60 Tips in 60 Minutesscribd20110526Pas encore d'évaluation
- Presentation 11833 UT11833Document25 pagesPresentation 11833 UT11833Saikiran SayabugariPas encore d'évaluation
- c01 Inv 10 EvalDocument42 pagesc01 Inv 10 Evalclarobhell100% (1)
- Idea Statica Tutorial - Etabs Link (Aisc) : 1 How To Activate The LinkDocument25 pagesIdea Statica Tutorial - Etabs Link (Aisc) : 1 How To Activate The Linkrithy khouy100% (1)
- First Things To Know: ProjectsDocument2 pagesFirst Things To Know: ProjectsEdy HermantoPas encore d'évaluation
- 7bde2552 414f 47d3 B37a Ff01583fa6b0.Handout10423IM10423AutoCADElectrical2016WhatsNewHandoutDocument53 pages7bde2552 414f 47d3 B37a Ff01583fa6b0.Handout10423IM10423AutoCADElectrical2016WhatsNewHandoutJefferson_marioPas encore d'évaluation
- Acade Jic Top10 UsDocument2 pagesAcade Jic Top10 UsmastersujayPas encore d'évaluation
- Auto CadDocument3 pagesAuto CadHazel AdoPas encore d'évaluation
- Xilinx Ise/Webpack: Introduction To Schematic Capture and SimulationDocument19 pagesXilinx Ise/Webpack: Introduction To Schematic Capture and SimulationCharanjeet Singh VaseirPas encore d'évaluation
- AutoCAD® .NET Basics, Part IDocument11 pagesAutoCAD® .NET Basics, Part Iokhvatstas100% (1)
- Q.1. Name Various Softwares Used in The Field of Civil Engineering?Document6 pagesQ.1. Name Various Softwares Used in The Field of Civil Engineering?Jaya ShuklaPas encore d'évaluation
- Autocad Electrical Essentials Iec - 2 Days - TRG SyllabusDocument3 pagesAutocad Electrical Essentials Iec - 2 Days - TRG SyllabusAkmal Hazuan SulaimanPas encore d'évaluation
- Importing A CAD Drawing - WaterCAD V8iDocument12 pagesImporting A CAD Drawing - WaterCAD V8ievaneliasibPas encore d'évaluation
- Autocad 2010Document822 pagesAutocad 2010livgal100% (1)
- Autocad Top 10Document2 pagesAutocad Top 10Goran LazarevskiPas encore d'évaluation
- Structural DetailingDocument8 pagesStructural DetailingOluwatobi OgunfoworaPas encore d'évaluation
- AutoCAD Electrical Part1Document6 pagesAutoCAD Electrical Part1ISURU UDANAPas encore d'évaluation
- MA2085-L From Nothing To Something Using AutoCAD® ElectricalDocument28 pagesMA2085-L From Nothing To Something Using AutoCAD® ElectricalSERGIO CARVAJALPas encore d'évaluation
- I Rap I DocumentationDocument31 pagesI Rap I DocumentationSERGIO CARVAJALPas encore d'évaluation
- I Rap I DocumentationDocument31 pagesI Rap I DocumentationSERGIO CARVAJALPas encore d'évaluation
- I Rap I DocumentationDocument31 pagesI Rap I DocumentationSERGIO CARVAJALPas encore d'évaluation
- I Rap I DocumentationDocument31 pagesI Rap I DocumentationSERGIO CARVAJALPas encore d'évaluation
- Alcoa Lock Bolt PDFDocument8 pagesAlcoa Lock Bolt PDFMurugan PalanisamyPas encore d'évaluation
- NCHRP Report 507Document87 pagesNCHRP Report 507Yoshua YangPas encore d'évaluation
- Relay Performance Testing: Jay Gosalia Vice President of Engineering and Marketing Doble Engineering Company, USADocument40 pagesRelay Performance Testing: Jay Gosalia Vice President of Engineering and Marketing Doble Engineering Company, USArashid rahmanPas encore d'évaluation
- Aluminum History PDFDocument20 pagesAluminum History PDFelmardaPas encore d'évaluation
- 7-67-0012 Rev 3 Short Sliding Support On ExistingDocument1 page7-67-0012 Rev 3 Short Sliding Support On Existingprince jaswalPas encore d'évaluation
- 165 NebulizerDocument2 pages165 NebulizerLotfi BahriPas encore d'évaluation
- Ruth Clark ResumeDocument2 pagesRuth Clark Resumeapi-288708541Pas encore d'évaluation
- Tyre RetradingDocument4 pagesTyre RetradingdskjajkdsaPas encore d'évaluation
- Dokumen - Tips Cfm56 7 B AnswerbookDocument75 pagesDokumen - Tips Cfm56 7 B AnswerbookOnur YayPas encore d'évaluation
- Bio GasDocument4 pagesBio GasRajko DakicPas encore d'évaluation
- "Truthland": Chesapeake S Rebuttal To GaslandDocument14 pages"Truthland": Chesapeake S Rebuttal To GaslandJames "Chip" NorthrupPas encore d'évaluation
- 002 SM MP4054Document2 009 pages002 SM MP4054tranquangthuanPas encore d'évaluation
- Fiber Bragg Grating SensingDocument36 pagesFiber Bragg Grating SensingAgung Podo MoroPas encore d'évaluation
- Behringer FX2000-Product InfoDocument10 pagesBehringer FX2000-Product Infogotti45Pas encore d'évaluation
- Modern Love - The New York TimesDocument23 pagesModern Love - The New York TimesPearl Sky100% (1)
- Quick Operation Guide of DS-7200-ST DVR (V1.2.0)Document40 pagesQuick Operation Guide of DS-7200-ST DVR (V1.2.0)Roman MayurPas encore d'évaluation
- Sp. Reserve MagazineDocument21 pagesSp. Reserve MagazineViraf DasturPas encore d'évaluation
- 7810-8110-Ca-1540-651-001 - HP FG KodDocument68 pages7810-8110-Ca-1540-651-001 - HP FG Kodgopal krishnan0% (1)
- Ertalyte TXDataDocument5 pagesErtalyte TXDatavizcensoPas encore d'évaluation
- 9591-102-102-PVM-U-009-02A Nox CalculationsDocument16 pages9591-102-102-PVM-U-009-02A Nox CalculationsVijay PalPas encore d'évaluation
- Thermal Imaging Tech ResourceDocument20 pagesThermal Imaging Tech Resourceskimav86100% (1)
- Spring Setting of Piping Connected To A CompressorDocument4 pagesSpring Setting of Piping Connected To A CompressorSharun SureshPas encore d'évaluation
- Pre-Disciplinary and Post-Disciplinary Perspectives: Bob Jessop & Ngai-Ling SumDocument13 pagesPre-Disciplinary and Post-Disciplinary Perspectives: Bob Jessop & Ngai-Ling SumMc_RivPas encore d'évaluation
- Operating Check List For Disel Generator: Date: TimeDocument2 pagesOperating Check List For Disel Generator: Date: TimeAshfaq BilwarPas encore d'évaluation
- Astm A325mDocument8 pagesAstm A325mChitra Devi100% (1)
- Optimization of Fuel Additive Utilisation at Boiler of Paiton Coal Fired Steam Power Plant Unit 1& 2Document12 pagesOptimization of Fuel Additive Utilisation at Boiler of Paiton Coal Fired Steam Power Plant Unit 1& 2fajar noviantoPas encore d'évaluation
- Jaipur Foot 2014 India Business ConferenceDocument22 pagesJaipur Foot 2014 India Business Conferencepratt100% (1)
- DataDocument85 pagesDataMyk Twentytwenty NBeyond100% (1)