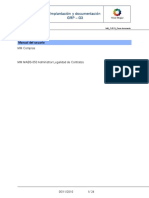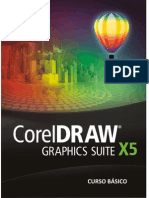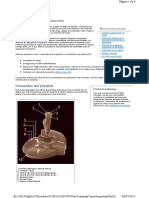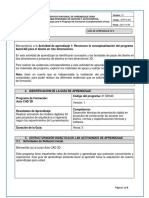Académique Documents
Professionnel Documents
Culture Documents
Curso de INDESIGN
Transféré par
JOGON7Copyright
Formats disponibles
Partager ce document
Partager ou intégrer le document
Avez-vous trouvé ce document utile ?
Ce contenu est-il inapproprié ?
Signaler ce documentDroits d'auteur :
Formats disponibles
Curso de INDESIGN
Transféré par
JOGON7Droits d'auteur :
Formats disponibles
Creacin de objetos
A lo largo de este captulo aprenderemos a trabajar con
objetos y comprenderemos el funcionamiento de las
herramientas que permiten crear figuras predeterminadas,
dibujos a mano alzada y de seleccin. Por ltimo,
abordaremos la creacin y el uso de las bibliotecas, de tal
modo que el lector pueda simplificar su trabajo en InDesign.
Formas predeterminadas
Resumen
Actividades
Seleccin de objetos
Dibujos a mano alzada
Edicin de objetos
INDESIGN
Formas predeterminadas
Con el fin de comprender el funcionamiento de las diferentes
herramientas que posee InDesign para la creacin de objetos, vamos a
comenzar por aquellas que permiten crear figuras predeterminadas,
tales como rectngulos, elipses, polgonos y lneas. A su vez,
analizaremos los diferentes parmetros que definen sus formas y
apariencias, ya sea antes o despus de su creacin.
Figura 1. Al
hacer clic sobre
la herramienta
Rectngulo,
se despliegan sus
subherramientas.
Rectngulos
Mediante la herramienta Rectngulo, es posible crear rectngulos o
cuadrados. Para crear figuras rectangulares, debemos activar la
herramienta y hacer clic sostenido sobre la pgina hasta obtener el
tamao deseado. Si queremos que la figura sea un cuadrado perfecto,
dejamos presionada la tecla MAYS mientras hacemos el clic sostenido.
INDESIGN
A su vez, tambin es posible crear estas figuras indicando su tamao
manualmente antes de hacerlo. Para esto, debemos activar la
herramienta y realizar un solo clic sobre la pgina; a continuacin, se
abrir el cuadro Rectngulo, en el cual debemos indicar las medidas
deseadas en los parmetros Anchura y Altura.
Figura 2. Para crear un cuadrado perfecto debemos indicar el
mismo valor en ambos parmetros.
Elipses
La creacin de figuras elpticas o crculos perfectos es posible
gracias a la herramienta Elipse, situada junto a Rectngulo. Al activarla,
debemos hacer clic sostenido sobre la pgina, y se crear la figura con
las dimensiones que indiquemos. Sin embargo, tambin es posible
crear crculos perfectos si dejamos presionada la tecla MAYS mientras
hacemos el clic sostenido. Adems, al igual que el rectngulo, tenemos
la posibilidad de activar la herramienta y hacer un solo clic sobre la
pgina para indicar las medidas manualmente.
Para crear figuras, debemos hacer clic sostenido sobre la pgina. De esta forma, la figura se crear
desde la esquina superior izquierda hasta la opuesta. Sin embargo, tambin es posible crearla desde su
centro. Para hacerlo, debemos dejar presionada la tecla ALT mientras hacemos el clic sostenido.
INDESIGN
Polgonos
La herramienta Polgono permite crear figuras con mltiples lados
rectos o estrellas. De manera predeterminada, al hacer clic sostenido
con esta herramienta, se crea una estrella de seis puntas. Sin embargo,
si hacemos un solo clic sobre la pgina, podemos configurar su
apariencia a travs del cuadro Polgono.
Figura 3.
Luego de indicar
las opciones
deseadas para
el polgono,
debemos pulsar el
botn OK.
Dentro del apartado Opciones encontramos los parmetros Ancho y
Alto de polgono, mediante los cuales podemos indicar manualmente
la medida exacta que tendr la figura que crearemos. A su vez, en el
apartado Configuracin de polgono podemos elegir la forma que tendr
dicha figura. El parmetro Nmero de lados permite indicar la cantidad de
lados que conformar el polgono, con un rango de valores disponibles
desde 3 hasta 100. El parmetro Margen de estrella es para indicar el
porcentaje de profundidad de las puntas de una estrella; cuando tiene
el valor 0 (cero), se crean polgonos en vez de estrellas.
Lneas
A travs de la herramienta Lnea es posible generar diferentes lneas
independientes sobre la pgina. Cada nuevo clic sostenido trazar una
nueva lnea independiente. A su vez, tambin es posible crear lneas
desde su centro. Para esto, dejamos presionada la tecla ALT mientras
hacemos el clic sostenido con el botn izquierdo del mouse.
INDESIGN
Figura 4. Al crear
una lnea desde
su centro, este
se indica con una
pequea marca en
forma de cruz.
Convertir formas
Las formas predeterminadas pueden alterar su trazado original para
convertirse en otra forma predeterminada. Por ejemplo, una lnea se
puede transformar en un rectngulo, un polgono en una elipse, etc.
Para convertir una forma en otra, ingresamos en el men Objeto, nos
situamos en la opcin Convertir forma y luego seleccionamos la forma
deseada. A partir de este momento, la figura original se modifica y
adapta a la nueva forma elegida, manteniendo su apariencia original en
cuanto al color de relleno, contorno, tipo de lnea, etc.
Dibujar en cuadrcula
LAS FORMAS
InDesign permite crear un conjunto de objetos
predeterminados formando una cuadrcula, es
decir, organizados en filas y columnas. Para
lograrlo, debemos crear una figura
predeterminada (Rectngulo, Elipse, Polgono o Lnea)
mediante un clic sostenido y, antes de soltar el
botn del mouse, pulsar en el teclado las flechas
PREDETERMINADAS
PUEDEN ALTERARSE
PARA CONVERTIRSE
EN OTRA FORMA
direccionales. Las flechas hacia arriba y abajo
aumentan y reducen el nmero de filas,
respectivamente; las flechas hacia la izquierda y hacia la derecha
aumentan y reducen el nmero de columnas presentes, en forma
INDESIGN
respectiva. Una vez definida la cantidad de objetos que compondrn la
cuadrcula, debemos soltar el botn del mouse. De este modo, es
posible crear una cuadrcula de figuras con la distribucin deseada, tal
como podemos observar en la Figura 5.
Figura 5. En
este ejemplo se
ha creado una
cuadrcula de
estrellas formada
por 3 filas y 3
columnas.
Opciones de herramientas
Una vez creadas las figuras, es posible modificar su apariencia a
travs de las opciones de la paleta Control. Al seleccionar una
herramienta, sus opciones se adecuan a las acciones que se podrn
realizar. Sin embargo, muchos parmetros se mantienen al seleccionar
un mismo tipo de herramienta. Por ejemplo, se mostrarn las mismas
opciones al seleccionar cualquier herramienta de dibujo, las cuales
analizamos en la siguiente Gua Visual:
Al dibujar figuras predeterminadas para armar una cuadrcula, podemos dejar presionadas las flechas
direccionales y as crear cuadrculas de objetos. Es importante destacar que cada objeto que compone
la cuadrcula es completamente independiente del resto, por lo que podrn editarse de forma individual
una vez construida. Tengamos en cuenta que cuanto ms elementos tenga la cuadrcula, ms pequeos
sern los objetos.
INDESIGN
GUA VISUAL HERRAMIENTAS DE DIBUJO
10
4
4
1
4
2
3
4
5
4
7
4
9
4
12
11
14
13
4
15
4
PUNTO DE REFERENCIA: aqu debemos seleccionar el punto a partir del cual se aplicarn
01
las transformaciones a los objetos.
02
sobre la pgina.
X E Y: desde estos casilleros ajustamos manualmente la posicin que los objetos tendrn
03
AN Y AL: permiten indicar manualmente las dimensiones de los objetos.
04
valor del ancho afectar al alto y viceversa, para evitar que se modifique la proporcin entre
RESTRINGIR PROPORCIONES: si este botn se encuentra activado, todo cambio en el
estos valores.
ESCALA: desde estos parmetros es posible ajustar el tamao de los objetos sobre la base
05
de escalas. Valores inferiores a 100 reducen el tamao, en tanto que valores superiores lo
aumentan.
NGULO DE ROTACIN: permite rotar objetos segn un valor especfico. Valores positivos
06
rotan en sentido antihorario; valores negativos, en sentido horario.
07
positivos inclinan hacia la izquierda mientras que valores negativos lo hacen hacia la derecha.
NGULO DE DISTORSIN: desde este parmetro podemos inclinar objetos. Valores
ROTAR 90: estos botones permiten rotar objetos 90 hacia la derecha e izquierda,
08
respectivamente.
09
objetos sobre el eje horizontal y vertical, respectivamente.
10
rotacin y distorsin aplicado.
VOLTEAR HORIZONTAL Y VERTICAL: a travs de estos botones obtenemos reflejos de
PREVISUALIZACIN: mediante la apariencia de este icono podemos observar el ngulo de
INDESIGN
SELECCIONES: mediante este conjunto de botones es posible seleccionar objetos por orden
11
de creacin.
12
una lista desplegable.
13
de los objetos.
14
15
RELLENO: este parmetro permite elegir un color de relleno para los objetos a travs de
TRAZO: posee una lista desplegable con los colores predeterminados para aplicar al contorno
ANCHO DE TRAZO: desde aqu elegimos el grosor que tendrn las lneas simples o de
contorno.
TIPO DE TRAZO: posee una lista con diferentes tipos de lneas que podemos aplicar.
Todas estas opciones que encontramos en la paleta Control se
pueden aplicar a objetos seleccionados o bien elegirlas antes de
crear la prxima figura. Cuando los parmetros se ajustan antes de la
creacin, se convierten en predeterminados, lo que permite que las
siguientes figuras ya se creen con estos valores, sin necesidad de tener
que indicarlos manualmente ms adelante.
Seleccin de objetos
El proceso de seleccionar objetos permite aplicar cambios sobre
ellos. Esto significa que para modificar cualquier objeto ser necesario
seleccionarlo previamente. A su vez, tambin ser posible seleccionar
ms de un objeto a la vez para realizar modificaciones en todos al
mismo tiempo. A continuacin, conoceremos las diferentes opciones
que ofrece InDesign para seleccionar objetos, ya sea a travs de
herramientas, botones o mens.
De forma predeterminada, la paleta Control se encuentra anclada en la parte superior de la ventana, pero
es posible convertirla en flotante. Para hacerlo, debemos desplegar su men lateral y elegir la opcin
Flotar. A travs de las opciones Acoplar arriba o Acoplar debajo, volver a convertirse en anclada.
INDESIGN
Figura 6. Las
herramientas
Seleccin y
Seleccin
directa
encabezan
la paleta de
herramientas.
Herramienta Seleccin
A travs de la herramienta Seleccin es posible
seleccionar uno o varios objetos. Al hacer clic
con esta herramienta sobre un objeto, este se
LOS MANIPULADORES
muestra enmarcado en un rectngulo contenedor
SON PEQUEOS
para indicar que el objeto est seleccionado.
Los marcos contenedores de objetos poseen
manipuladores en las esquinas y puntos medios
de cada lado. Los manipuladores son pequeos
CUADRADOS QUE
PERMITEN MODIFICAR
cuadrados que permiten modificar la forma
EL OBJETO
del objeto al hacer clic sostenido sobre ellos.
Se sitan en los puntos medios de cada lado y
permiten aumentar o reducir el tamao del objeto en ancho o alto. Sin
embargo, si hacemos clic sostenido sobre los manipuladores ubicados
en las esquinas, podemos modificar el ancho y el alto a la vez.
Las herramientas de seleccin son una de las ms utilizadas por todos los usuarios de InDesign porque
permiten seleccionar los objetos en los que vamos a trabajar. Debido a esto, en ocasiones resultar ms
prctico activarlas desde el teclado presionando la tecla V.
10
INDESIGN
Figura 7. Al situar
el puntero sobre
un manipulador,
este indica las
direcciones hacia
donde podemos
arrastrar mediante
una flecha doble.
La herramienta Seleccin tambin permite mover objetos
seleccionados. Para esto, debemos hacer clic sostenido desde el marco
contenedor o desde el objeto. Si el objeto posee relleno, podemos
arrastrarlo desde su interior; en cambio, si tiene solo contorno,
debemos situarnos sobre l para moverlo. Tambin podemos
seleccionar ms de un objeto a la vez, y aplicar una modificacin sobre
todos; por ejemplo, seleccionar la cantidad de objetos deseados y
moverlos en simultneo. Para seleccionar varios objetos debemos
seleccionar el primero, dejar presionada la tecla MAYS y luego hacer
clic sobre todos los objetos que queremos.
Figura 8. El
marco contenedor
encierra todos
los objetos que
se encuentran
seleccionados.
11
INDESIGN
Tambin es posible seleccionar varios objetos a la vez haciendo
un marco de seleccin: hacemos clic sostenido sobre la pgina
con la herramienta Seleccin, de tal forma que se encierren total o
parcialmente los objetos que queremos. Al soltar el botn del mouse,
todos los objetos incluidos en este marco se mostrarn seleccionados.
Si en algn momento deseamos seleccionar todos los objetos existentes
en la pgina, podemos ingresar en el men Edicin y elegir la opcin
Seleccionar todo. Para cancelar una seleccin, hacemos clic sobre un
lugar vaco. Cuando los objetos estn seleccionados, se pueden borrar.
Para hacerlo, presionamos la tecla SUPR o RETROCESO.
Herramienta Seleccin Directa
La herramienta Seleccin Directa permite elegir los puntos de anclaje
que forman los trazos. Toda figura posee puntos de anclaje que permiten
modificar su forma original. Para acceder a ellos, debemos activar dicha
herramienta y hacer clic sobre el punto de anclaje
deseado. De este modo, ser posible moverlo para
cambiar su forma original. A su vez, estos puntos
pueden ser rectos o curvos, dependiendo de la
forma en que estemos editando.
LA HERRAMIENTA
SELECCIN DIRECTA
Por ejemplo, un objeto rectngulo o polgono
PERMITE ELEGIR
tendr puntos de anclaje rectos, mientras que una
LOS PUNTOS DE
elipse o toda lnea curva tendr puntos de anclaje
curvos. La diferencia entre ambos tipos de puntos
ANCLAJE
es que en los rectos solo es posible modificar su
posicin en la pgina, mientras que en los curvos se
muestran dos manejadores que permiten variar la curva.
Tambin es posible seleccionar ms de un punto de anclaje a la vez
si dejamos presionada la tecla MAYS mientras les hacemos un clic.
Otra manera de seleccionar objetos superpuestos es seleccionar un objeto de la pila, dejar presionada la
tecla CTRL y hacer nuevamente clic sobre el mismo objeto. De este modo, se irn seleccionando uno a
uno todos los objetos que la componen.
12
INDESIGN
Estos elementos tambin se pueden borrar pulsando SUPR o
RETROCESO; sin embargo, es importante destacar que para borrar un
objeto deberemos borrar todos sus puntos de anclaje.
Figura 9. En
este ejemplo se
ha desplazado el
punto de anclaje
superior y se ha
modificado la
curva.
Trasladar selecciones
Al crear varios objetos superpuestos, estos se van colocando uno
delante de otro en el orden en que fueron generados. Por ejemplo, si el
segundo objeto creado se encuentra superpuesto con el primero, lo
tapar, ya que se coloca delante.
Figura 10. En
este ejemplo se
ha creado primero
el rectngulo y
luego la estrella;
por eso, la
superposicin de
uno sobre otro.
13
INDESIGN
Cuando existen varios objetos superpuestos, puede resultar difcil
seleccionar alguno, por estar apilados. Para facilitarnos esta tarea,
podemos seleccionar un objeto, ingresar en el men Objeto, situarnos en
la opcin Seleccionar y elegir una de sus alternativas. Primer objeto encima
selecciona el primer objeto de la pila. Siguiente objeto encima selecciona
el objeto que se encuentra encima del seleccionado actualmente.
Siguiente objeto debajo selecciona el objeto que est por detrs del
seleccionado en ese momento. ltimo objeto debajo selecciona el ltimo
objeto de la pila, es decir, el que se encuentra detrs de todos.
Selecciones rpidas
Adems de seleccionar objetos a travs del submen Selecciones,
InDesign posee dos botones en el panel Control que permiten seleccionar
rpidamente los objetos hacia adelante y hacia atrs segn su creacin.
Figura 11. Estos
dos botones
son alternativas
ms rpidas
al submen
Seleccin.
Dibujos a mano alzada
Adems de herramientas que permiten crear figuras
predeterminadas, tales como rectngulos, elipses y polgonos, InDesign
posee otras para realizar dibujos a mano alzada, es decir, figuras que
dependan del movimiento hecho con el mouse para definir su forma.
En esta seccin analizaremos el funcionamiento de las herramientas
Lpiz, Suavizar, Borrador, Pluma y Tijeras.
14
INDESIGN
GUA VISUAL DIBUJO A MANO ALZADA
1
5
01
2
4
PLUMA: en este grupo de herramientas se encuentran todas las opciones para crear y
modificar trazados rectos y curvos.
02
LPIZ: permite dibujar creando figuras dependientes del movimiento del mouse.
03
SUAVIZAR: suaviza trazados sin alterar acentuadamente su forma original.
04
BORRADOR: permite borrar segmentos de un trazado.
05
TIJERA: permite recortar trazados en puntos especficos.
Lpiz
La herramienta Lpiz se utiliza para crear formas personalizadas
abiertas o cerradas. Para crear trazos abiertos, debemos activar la
herramienta y hacer clic sostenido sobre la pgina hasta lograr la figura
deseada. A medida que se va creando el trazo, se mostrar un
punteado; sin embargo, al soltar el botn del mouse, veremos que su
apariencia final es un trazo continuo. Al utilizar esta herramienta, el
puntero del mouse muestra un icono en forma de lpiz con una
pequea cruz, indicando que estamos creando trazos abiertos. Estos
15
INDESIGN
tipos de trazos se pueden unir, es decir que luego de realizar la forma
y soltar el mouse, podemos continuar la figura desde su ltimo punto.
Para hacerlo, situamos el puntero del mouse sobre el ltimo punto del
trazo (veremos que el icono en forma de lpiz no muestra la pequea
cruz) y hacemos clic sostenido para continuar la figura.
Figura 12. La posibilidad de continuar trazados facilita la creacin de
formas personalizadas.
Para crear trazados cerrados debemos dejar
presionada la tecla ALT mientras hacemos clic
LA HERRAMIENTA
sostenido. Dejamos esta tecla presionada hasta
LPIZ SE UTILIZA
finalizar el trazado, por lo que primero tenemos
PARA CREAR
que soltar el botn del mouse y, por ltimo,
dicha tecla. De esta forma, InDesign crear una
FORMAS
lnea para unir el primer punto del trazado con
el ltimo, lo que significa que no ser necesario
PERSONALIZADAS
pasar manualmente por el primer punto, porque
el programa se encargar de unir ambos mediante
la creacin de un trazo. Al presionar la tecla ALT, el icono del lpiz
INDESIGN
16
muestra un pequeo crculo indicando que se crear un trazo cerrado.
A su vez, cuando hacemos doble clic sobre la herramienta Lpiz,
accedemos al cuadro Preferencias de la herramienta Lpiz, mediante el cual
es posible configurar de qu manera trabajar:
Fidelidad: desde aqu controlamos cada cuntos pxeles se colocar
un punto de anclaje durante el dibujo. Cuanto ms elevado sea
este nmero, menos puntos tendr el trazado final, y ser ms
suavizado. Cuanto menor sea este valor, ms puntos de anclaje
tendr el trazado.
Suavizado: este parmetro tambin incide en la cantidad de puntos
de anclaje que se crearn en un trazado. Cuanto mayor sea este
valor, menos puntos se crearn y se mostrarn lneas menos
irregulares, es decir, ms suavizadas. La cantidad de anclajes que
tendr un trazo estar definida por ambos parmetros.
Mantener seleccionado: al dejar esta casilla activada, cuando
finalicemos un dibujo, su trazo se mostrar seleccionado dentro
del marco delimitador. Por el contrario, si la desactivamos, luego
de crear el dibujo deberemos utilizar la herramienta Seleccin o
Seleccin directa para seleccionarlo.
Editar trazados seleccionados: cuando esta casilla est activada,
al situar el puntero del mouse sobre el extremo de un trazado
seleccionado, ser posible continuarlo de tal modo que el nuevo
segmento agregado sea parte del trazado original. De lo contrario,
cuando est desactivada, los siguientes segmentos que se creen
desde sus extremos sern independientes.
En pxeles: desde este control deslizante podemos elegir a qu
distancia debemos situar el puntero del mouse de un extremo del
trazado para que lo reconozca como continuacin.
InDesign permite crear figuras personalizadas a travs del uso de las herramientas a mano alzada. A
su vez, tambin es posible combinar el trabajo con el resto de las herramientas predeterminadas para
obtener los resultados deseados. Esto significa que el usuario podr limitarse no solamente al uso de
figuras predeterminadas o personalizadas ya que el trabajo en conjunto ampla infinitamente las posibilidades de creacin.
17
INDESIGN
Figura 13. Al hacer clic sobre el botn Valores por
defecto, se activan los valores que posee el lpiz.
Suavizar
La herramienta Suavizar reduce el nmero de anclajes de los trazados
con el fin de suavizar la figura sin modificar demasiado la forma
original. Para utilizar esta herramienta sobre un trazado, este debe
estar previamente seleccionado. Al pasar la herramienta sobre la figura,
se reducirn sus imperfecciones y se crear un trazo ms uniforme.
Figura 14. Al
comparar una
misma figura sin
y con suavizado,
podemos observar
claramente el
efecto resultante.
Para ajustar el efecto que producir esta herramienta sobre los
trazados debemos hacer doble clic sobre ella, y se mostrar el cuadro
18
INDESIGN
Preferencias de la herramienta Suavizado. Las opciones de este cuadro son
las mismas que vimos para la herramienta Lpiz.
Borrador
La herramienta Borrador permite eliminar zonas de un trazado
previamente seleccionado, ya sea personalizado o creado con figuras
predeterminadas. Simplemente, debemos activarla y hacer clic sostenido
sobre la zona del trazado seleccionado que deseamos eliminar.
Figura 15.
InDesign elimina
los trazos sobre
los cuales hemos
pasado el mouse,
ajustando la
cantidad de
puntos de anclaje.
Trabajar con Plumas
La herramienta Pluma se usa para crear trazos rectos, curvos y
combinados, que pueden ser abiertos o cerrados. Para crear trazos
rectos debemos hacer clic sobre cada punto que represente un extremo
En ciertas ocasiones, mientras estemos trabajando sobre un documento necesitaremos intercambiar la
herramienta Lpiz por Suavizar para mejorar el aspecto de un dibujo durante su diseo. Una alternativa
rpida para hacerlo es presionar la tecla ALT cuando vemos que Lpiz se encuentra activa. De esta manera, alternaremos entre ambas herramientas de forma directa.
19
INDESIGN
del segmento. De esta forma, con cada nuevo clic se genera un trazo
que conecta dicho punto con el anterior.
Figura 16. El
ltimo punto
creado se
identifica con un
punto de anclaje
con relleno;
los dems se
muestran vacos.
Para finalizar un trazado tenemos dos opciones:
dejarlo abierto o cerrado. Para que el trazado
quede abierto dejamos presionada la tecla CTRL y
hacemos clic sobre un lugar vaco. De esta forma,
el programa interpreta que ya no deseamos
continuar el trazado actual y lo deselecciona. En
cambio, si queremos cerrarlo, debemos unir el
PARA FINALIZAR UN
TRAZADO TENEMOS
DOS OPCIONES:
DEJARLO ABIERTO
ltimo punto creado con el primero, para lo cual
O CERRADO
situamos el puntero del mouse sobre el primer
punto del trazado y hacemos un clic sobre l.
Antes de hacer el clic, debemos verificar que el icono de la herramienta
muestre un pequeo crculo que nos indica que podemos unir dicho
punto con el punto ltimo de cierre.
A la hora de crear trazos rectos con la herramienta Pluma, tambin es posible limitar el ngulo que formarn los diferentes segmentos entre s. Para hacerlo, debemos dejar presionada la tecla MAYS mientras
efectuamos los diferentes clics.
20
INDESIGN
Figura 17. El
icono en forma
de crculo indica
fehacientemente
que el trazo qued
bien cerrado.
Para crear trazos curvos con esta herramienta debemos hacer un
primer clic para indicar el comienzo y, luego, al momento de indicar el
otro extremo del segmento, hacer un clic sostenido.
Figura 18. Al
crear segmentos
curvos, se
muestran los
tiradores para
manipular la
profundidad de la
curva.
Con cada nuevo clic sostenido se ir generando un nuevo segmento
curvo continuo. Tambin es posible crear segmentos curvos y rectos
dentro de un mismo trazado. Para esto, hacemos solamente un clic
cuando deseamos que el prximo segmento sea recto, o clic sostenido
cuando queremos que el siguiente segmento sea curvo. Los trazos
creados con esta herramienta tambin se pueden editar si modificamos
21
INDESIGN
la posicin de sus puntos de anclaje o alteramos
los manejadores de curvas. Para manipular puntos
de anclaje debemos seleccionarlos antes con la
herramienta Seleccin Directa. De esta manera, es
posible arrastrarlos hacia una nueva posicin
o ajustar los tiradores de curvas. Del mismo
modo, podemos hacerlo con los segmentos de un
trazado. Esto significa que no solo ser posible
PARA MODIFICAR
PUNTOS DE ANCLAJE
DEBEMOS USAR
LA HERRAMIENTA
SELECCIN DIRECTA
mover puntos de anclaje, sino que tambin
podremos seleccionar y arrastrar segmentos.
A su vez, tambin podemos agregar, quitar y modificar la direccin
de los puntos de anclaje a travs del conjunto de subherramientas que
posee la herramienta Pluma.
Figura 19. Estas
subherramientas
tambin se
pueden utilizar
sobre todo tipo
de trazos, tanto
personalizados
como
predeterminados.
A travs de la herramienta Aadir punto de anclaje, podemos agregar
estos puntos en cualquier zona de un trazado. Simplemente, debemos
hacer un clic sobre el lugar deseado, y se crear el nuevo punto en
22
INDESIGN
dicha ubicacin. Sin embargo, tambin es posible eliminar puntos
de anclaje que no sean necesarios a travs de la herramienta Eliminar
punto de anclaje. Al hacer clic con esta herramienta sobre uno de dichos
puntos existentes, se eliminar. En ocasiones, esto tambin ser til en
el momento en que convertimos un punto curvo en recto, y viceversa.
Para estas acciones debemos utilizar la herramienta Convertir punto
de direccin. Para convertir un punto curvo en uno recto, debemos
hacerle un clic; en cambio, para convertir un punto recto en uno curvo,
debemos realizarle un clic sostenido.
Recortes con Tijera
La herramienta Tijera nos permite cortar trazados previamente
seleccionados en la ubicacin deseada. Al hacer clic con ella sobre un
punto de anclaje o segmento determinado, se genera un nuevo punto
de anclaje; este se puede mover utilizando la herramienta Seleccin
Directa y, as, abrir el trazado, tal como podemos observar a
continuacin, en la Figura 20.
Figura 20. Al
cortar un trazado
en dos puntos,
obtenemos un
nuevo trazado
independiente.
Tambin es posible realizar el proceso contrario, es decir, unir
trazados que se encuentran abiertos. Para lograrlo, seleccionamos el
trazado, ingresamos en el men Objeto, vamos a Trazados y elegimos la
opcin Unir. InDesign crear un nuevo segmento que conecte el primer
punto del trazado con el ltimo.
95
INDESIGN
Edicin de objetos
Una vez que hemos creado objetos, podemos
PODEMOS MODIFICAR
modificar su forma y apariencia gracias al
conjunto de opciones que ofrece InDesign. En
esta seccin aprenderemos a colorear objetos,
transformarlos, agruparlos, bloquearlos y
LA FORMA Y
APARIENCIA DE
LOS OBJETOS EN
ocultarlos, as como tambin, a duplicarlos. Para
INDESIGN
cada una de estas acciones analizaremos las
diferentes opciones posibles.
Colorear objetos
Para colorear objetos podemos utilizar colores slidos o degradados.
Una forma rpida para rellenar objetos con un determinado color es a
travs de la paleta Control, donde encontramos los parmetros para
elegir el color de relleno y contorno. Al desplegar cada uno de estos
parmetros, se muestra la lista de tonos predefinidos.
Figura 21. Cuando elegimos un color, este se aplica en todos los
objetos seleccionados en ese momento.
www.redusers.com
24
INDESIGN
A su vez, tambin podemos colorear objetos a travs de la paleta
Color, a la cual accedemos desde el men Ventana/Color/Color. Mediante
el uso de esta paleta, es posible seleccionar el color de relleno y
contorno para todos los objetos previamente seleccionados. En la
siguiente Gua Visual analizamos sus opciones:
GUA VISUAL PALETA COLOR
1
10
3
4
5
01
INTERCAMBIAR: al hacer clic sobre esta flecha, es posible alternar entre el color de
relleno y el de contorno como activo.
02
CIAN: porcentaje del color cian que compone el color actual.
03
MAGENTA: porcentaje del color magenta que compone el color actual.
04
AMARILLO: porcentaje del color amarillo que compone el color actual.
05
NEGRO: porcentaje del color negro que compone el color actual.
06
BLANCO Y NEGRO: al hacer clic sobre estos casilleros, accedemos rpidamente a los
colores blanco y negro.
25
INDESIGN
07
ESPECTRO: aqu se muestra todo el espectro de colores. Al hacer clic sobre un color, este
se convierte en activo.
08
NINGUNO: permite quitar el color de relleno o contorno aplicado.
09
CONTORNO: muestra el color de contorno elegido.
10
RELLENO: muestra el color de relleno elegido en ese momento.
Tambin es posible colorear objetos utilizando degradados, es decir,
ms de un color que se fusionan para colorear. Para aplicar este efecto
debemos utilizar la herramienta Degradado y hacer clic sostenido sobre
el objeto al cual deseamos darle el relleno. De forma predeterminada,
los dos colores que se mezclarn sern el blanco y el negro.
Figura 22. Al
hacer clic
sostenido, se
muestra una
lnea que indica
el ancho y la
inclinacin del
degradado.
Los trazados pueden tener diferentes finales para sus segmentos, as como tambin para la unin entre
ellos, de acuerdo con nuestra necesidad durante el maquetado. Para acceder a las distintas opciones
que ofrece InDesign, necesitamos visualizar la paleta Trazo, ingresando en Ventana/Trazo.
26
INDESIGN
Para modificar los colores del degradado, debemos visualizar la
paleta Degradado a travs del men Ventana/Color. Sus opciones son:
Tipo: en esta lista elegimos si el degradado ser lineal o radial.
ngulo: permite elegir la inclinacin que tendr el degradado.
Inversin: invierte el orden de todos los colores del degradado.
Figura 23. Al
hacer clic debajo
del espectro, se
crea una nueva
muestra de color
para utilizar en el
degradado.
Para elegir el color de cada componente del degradado, debemos
seleccionarlo con un clic, abrir la paleta Color y escoger el tono
deseado. A su vez, tambin podemos arrastrar cada indicador hacia la
posicin elegida y definir la apariencia del degradado. Para eliminar un
color del degradado, arrastramos su indicador hacia afuera de la paleta.
Transformaciones
Llamaremos transformaciones a todas las modificaciones de
movimiento, rotacin, escala, volteo y distorsin. Para aplicar
La paleta Color permite elegir el color de relleno y contorno de todos los objetos previamente seleccionados. Para acceder a ella debemos utilizar el men Ventana/Color o bien presionar la tecla F6. De esta
forma, tendremos la opcin de visualizar dicha paleta con solo presionar una tecla.
INDESIGN
27
transformaciones sobre objetos previamente seleccionados, debemos
ingresar en el men Objeto, situarnos en la opcin Transformar y luego
elegir el tipo de transformacin que queremos. Al ingresar en una de
estas opciones, se abrir un cuadro de dilogo para colocar los valores
deseados. Para el caso de la transformacin Mover, ser necesario indicar
cuntos milmetros en horizontal o vertical deseamos mover el objeto,
teniendo en cuenta que la posicin actual siempre tendr el valor 0 (cero).
Figura 24. Al activar la casilla Previsualizar, se muestran
los resultados de aplicar los valores ingresados en el cuadro.
La transformacin Escalar permite aumentar o reducir el tamao de
los objetos previamente seleccionados sobre la base de porcentajes.
El tamao actual del objeto siempre ser el 100%, por lo que valores
superiores aumentarn el tamao, mientras que valores inferiores lo
reducirn. Es posible ajustar en horizontal (X) y vertical (Y) de manera
independiente, o presionar el botn con forma de cadena para que, al
modificar un valor, el otro se ajuste automticamente y as el objeto no
pierda las proporciones originales.
Para realizar transformaciones tambin podemos utilizar la paleta Transformar, accesible a travs del
men Ventana/Objeto y maquetacin/Transformar. Desde aqu es posible mover, rotar, escalar, distorsionar
y voltear los objetos previamente seleccionados.
28
INDESIGN
Figura 25. Si
pulsamos el botn
Copiar, se
crear una copia
de los objetos
seleccionados con
las modificaciones
ingresadas.
Para el caso de la transformacin Rotar, solo es necesario indicar el
ngulo de rotacin, mientras que para Distorsionar hay que indicar el
grado de inclinacin y el eje en el cual se desea aplicar. Las opciones
Voltear horizontalmente y Voltear verticalmente permiten girar los objetos
seleccionados segn el plano horizontal o vertical.
Figura 26. En
este ejemplo
se muestra un
tringulo volteado
sobre el eje
horizontal.
Todas estas transformaciones tambin pueden hacerse a travs
de las herramientas correspondientes. Todas ellas trabajan de forma
interactiva, por lo que ser necesario hacer clic sostenido sobre los
objetos para aplicar la transformacin que corresponda.
29
INDESIGN
Figura 27. Para
acceder a cada
herramienta de
transformacin, se
puede presionar
la letra que le
corresponde.
Agrupar y desagrupar
Cuando hablamos de agrupar objetos, nos referimos a la posibilidad
de considerar un grupo de objetos como si fueran uno solo y, de esta
forma, no perder la relacin de posicin entre ellos, as como tambin
aplicar cambios a todos a la vez. Para agrupar objetos debemos
seleccionarlos, ingresar en el men Objeto y elegir la opcin Agrupar.
A partir de este momento, todos los objetos agrupados no se podrn
InDesign permite agrupar objetos individuales o aquellos que formen un grupo. De esta forma, es posible
crear un nuevo grupo de objetos que se componga de varios grupos creados previamente. Al momento
de desagrupar absolutamente todos los objetos, debemos repetir este proceso la cantidad de veces que
sean necesarias para desarmar todos los subgrupos.
30
INDESIGN
manipular de forma independiente, por lo que cada modificacin
aplicada al grupo se reflejar en cada uno de sus integrantes.
Para volver a trabajar con cada objeto de manera independiente
debemos desagruparlos. En primer lugar, ingresamos en el men
Objeto, donde elegimos la opcin Desagrupar, y para finalizar, hacemos
clic sobre un lugar vaco para cancelar la seleccin. A partir de este
momento, cada objeto volver a ser independiente.
Figura 28. Los
objetos que
forman parte
de un grupo
pueden o no estar
superpuestos.
Ocultar y mostrar
InDesign brinda la posibilidad de ocultar temporalmente los
objetos deseados, para mayor comodidad en nuestro trabajo. Para esto
debemos seleccionarlos, ingresar en el men Objeto y elegir la opcin
Ocultar. Los objetos dejarn de ser visibles y, por lo tanto, no se podr
trabajar en ellos. Para mostrar todos los objetos ocultos, debemos
ingresar en el men Objeto y elegir la opcin Mostrar todo en pliego.
Organizar objetos
Cuando los objetos estn superpuestos, el que fue creado ms
recientemente se muestra por delante del resto. Sin embargo, este
orden se puede modificar a travs de las opciones Objeto/Organizar:
Traer al frente: esta primera opcin coloca el objeto seleccionado por
encima de todos los otros presentes en la hoja.
31
INDESIGN
Hacia delante: mueve el objeto seleccionado una posicin hacia
adelante en el orden prefedinido.
Hacia atrs: sita el objeto seleccionado una posicin ms atrs.
Enviar detrs: coloca el objeto seleccionado detrs de todos los objetos.
Figura 29. Debemos seleccionar un objeto y elegir la
posicin deseada en este submen.
Efectos sobre objetos
InDesign posee efectos predeterminados que podemos aplicar sobre
los objetos, tales como sombras, biselados, satinados, etc. Para aplicar
InDesign posee un conjunto de efectos predeterminados, que nos otorgan un acceso fcil y rpido de
usar, y son accesibles a travs de la paleta Estilos o desde el men Objeto/Estilos. Es importante destacar
que ser posible aplicar ms de un efecto sobre un mismo objeto.
INDESIGN
32
estos efectos es necesario seleccionar los objetos deseados y visualizar
la paleta Efectos, accesible a travs del men Ventana.
Figura 30. Debemos pulsar el botn Fx y, a continuacin, elegir el
efecto que deseamos aplicar.
Cada uno de los efectos de esta lista posee un conjunto de
parmetros que permiten ajustar el resultado final. Debido a la
extensin que demanda el anlisis detallado de cada efecto, no ser
posible hacerlo en este libro. Es por eso que recomendamos al lector
practicar la aplicacin de cada uno de ellos manipulando todos sus
parmetros para observar los infinitos resultados posibles.
Al momento de crear figuras predeterminadas, tales como rectngulos y elipses, debemos activar las
herramientas correspondientes haciendo un clic sobre ellas. Sin embargo, tambin es posible hacerlo
usando el teclado, para lo cual debemos presionar las teclas M y L, respectivamente.
INDESIGN
33
Buscatrazos
Cuando los objetos se encuentran superpuestos en al menos un punto
de la hoja, es posible combinar sus contornos. De este modo, se pueden
obtener diferentes figuras nuevas a partir de los objetos predeterminados
tal como podemos observar en la Figura 30.
Figura 31. Ejemplo de las diferentes operaciones sobre la base de un
mismo conjunto de objetos superpuestos.
Dentro del men Objeto encontramos la opcin Buscatrazos, mediante la
cual se pueden realizar las siguientes tareas:
En ocasiones, ser necesario seleccionar todos los objetos existentes en la pgina, para realizar una
accin global con las herramientas que vimos hasta ahora. Para hacerlo, podemos acudir al men Edicin
o presionar el atajo de teclado CTRL + A. De esta forma, se seleccionarn todos los objetos sin importar
la herramienta que est seleccionada en ese momento.
34
INDESIGN
Aadir: une el contorno de todos los objetos seleccionados en la hoja
para formar un nico objeto.
Restar: esta opcin permite que, al objeto situado por detrs, se le
reste el objeto situado delante.
Formar interseccin: el resultado de esta tarea es el rea donde se
superponen los objetos.
Excluir superposicin: el objeto resultante se compone de las zonas
donde no se superponen los objetos.
Menos fondo: al objeto situado por delante se le resta el rea donde
se le superpone el objeto situado detrs.
Duplicar objetos
En ciertas ocasiones, puede interesarnos realizar copias de los
objetos seleccionados. Para lograrlo, debemos ingresar en el men
Edicin y all elegir la opcin Duplicar.
Figura 32. Si activamos la casilla Crear como cuadrcula,
podremos indicar la cantidad de filas y columnas por completar.
Los puntos de anclaje permiten modificar los trazados. En ciertas oportunidades, ser necesario eliminar
algunos de ellos para obtener nuevos resultados. Para facilitarnos la tarea, InDesign permite seleccionar
puntos de anclaje con la herramienta Seleccin directa y borrarlos al presionar la tecla SUPR.
35
INDESIGN
Este proceso debe repetirse para la cantidad de copias que deseamos
obtener. Sin embargo, en dicho men tambin se encuentra la opcin
Duplicar con parmetros, con la cual podemos indicar la cantidad de
copias que deseamos obtener y la distancia entre ellas.
Deshacer y Rehacer acciones
InDesign permite deshacer y rehacer acciones, de tal manera
que el usuario pueda volver hacia atrs y adelante, segn le resulte
conveniente, por ejemplo, cuando el resultado de una accin no sea el
esperado. Para ir paso a paso hacia atrs debemos desplegar el men
Edicin y elegir la opcin Deshacer. Para ir hacia adelante en los pasos
realizados elegimos la opcin Rehacer.
RESUMEN
En este captulo hemos aprendido a realizar diferentes operaciones con objetos. Para comenzar, vimos
cmo crear figuras predeterminadas y a mano alzada, por medio de las diferentes opciones que ofrece
InDesign al momento de hacerlas. Para poder trabajar sobre los objetos generados, aprendimos las diferentes formas de seleccin y la aplicacin de varias tareas, tales como asignacin de color, transformaciones, grupos, operaciones con trazados y aplicacin de efectos, entre otras. Para finalizar, conocimos
el modo de deshacer y rehacer acciones.
INDESIGN
36
Vous aimerez peut-être aussi
- Manual de Factory TalkDocument70 pagesManual de Factory TalkLiliana BorotochePas encore d'évaluation
- Manual OPUS Propuestas 2010Document111 pagesManual OPUS Propuestas 2010Merced Hernandez100% (1)
- TwinCAT PLC ControlDocument534 pagesTwinCAT PLC ControlcluisyPas encore d'évaluation
- Practicas pre-profesionales en Centro de Especialidades Médicas San FernandoDocument35 pagesPracticas pre-profesionales en Centro de Especialidades Médicas San Fernandohenrypkdor123Pas encore d'évaluation
- Curso PaintDocument42 pagesCurso PaintAlan N. Hdez. H.Pas encore d'évaluation
- Crear documento adquisición SAPDocument24 pagesCrear documento adquisición SAPJuan Ramon Oliva SerranoPas encore d'évaluation
- VXmodel Training Script - ESDocument33 pagesVXmodel Training Script - ESfernandojPas encore d'évaluation
- Indesign Modulo1 Trabajar Con DocumentosDocument28 pagesIndesign Modulo1 Trabajar Con DocumentosJOGON7Pas encore d'évaluation
- Indesign Modulo1 IntroduccionDocument32 pagesIndesign Modulo1 IntroduccionJOGON7Pas encore d'évaluation
- Aprender A AprenderDocument1 pageAprender A AprenderJOGON7Pas encore d'évaluation
- 120 Años Del Inmortal Emiliano R. FernándezDocument3 pages120 Años Del Inmortal Emiliano R. FernándezJOGON7Pas encore d'évaluation
- HalloweenDocument4 pagesHalloweenJOGON7Pas encore d'évaluation
- Quickstart C4 DR12 ESDocument129 pagesQuickstart C4 DR12 ESMatias Valentin Mendez100% (1)
- Coreldraw Curso Basico Modulo1 IntroduccionDocument6 pagesCoreldraw Curso Basico Modulo1 IntroduccionJorge CespedesPas encore d'évaluation
- Quickstart C4 DR12 ESDocument129 pagesQuickstart C4 DR12 ESMatias Valentin Mendez100% (1)
- AutoCAD-Intermedio Wincha y Jalones-P1Document10 pagesAutoCAD-Intermedio Wincha y Jalones-P1Hugo LópezPas encore d'évaluation
- Guía Completa del Módulo de Circulación en KohaDocument15 pagesGuía Completa del Módulo de Circulación en KohaSofia D'AlessandroPas encore d'évaluation
- Programación Con Win FSTDocument153 pagesProgramación Con Win FSTEdison Tapasco100% (1)
- Geoda095i EspDocument64 pagesGeoda095i Espmabo2009Pas encore d'évaluation
- Java Componentes AWTDocument29 pagesJava Componentes AWTManuel Jesús Sánchez CheroPas encore d'évaluation
- S2 - Práctica de Laboratorio 5 - Administrador de Tareas en Windows 8Document12 pagesS2 - Práctica de Laboratorio 5 - Administrador de Tareas en Windows 8Rolando E Guzman NPas encore d'évaluation
- Tutorial Subir Un Archivo CampusDocument9 pagesTutorial Subir Un Archivo Campusmasterbaldomero2012Pas encore d'évaluation
- Manual DJBR ExternoDocument99 pagesManual DJBR ExternoPatriciaSilviaDelgadilloVargasPas encore d'évaluation
- A Mp4 Como Convertir VideoDocument6 pagesA Mp4 Como Convertir VideoMaria Elena Leyva CastroPas encore d'évaluation
- Manual Informatica IDocument184 pagesManual Informatica IRonnie Ruben Sanchez Cabrera100% (1)
- Eliminar Virus de Acceso DirectoDocument13 pagesEliminar Virus de Acceso DirectoJairo LineroPas encore d'évaluation
- Cómo Utilizar El Corrector Ortográfico en WordDocument25 pagesCómo Utilizar El Corrector Ortográfico en WordMaria Julia MartinezPas encore d'évaluation
- Configurar joystick FSDocument6 pagesConfigurar joystick FSJuan Carlos AbeledoPas encore d'évaluation
- "Centro de Enseñanza Online (CEO) ": WWW - Mhe.esDocument13 pages"Centro de Enseñanza Online (CEO) ": WWW - Mhe.esSantamaría Giles100% (1)
- Instructivo Plataforma Curso InyectologíaDocument11 pagesInstructivo Plataforma Curso InyectologíaAlexis VasquezPas encore d'évaluation
- Evidencia 1 Desarrollo Web PHP SenaDocument13 pagesEvidencia 1 Desarrollo Web PHP SenaPingui MymPas encore d'évaluation
- PSS Manual Usuario0Document66 pagesPSS Manual Usuario0Alejandro MartillPas encore d'évaluation
- Introduccion Al AutocadDocument8 pagesIntroduccion Al AutocadAstrid UribePas encore d'évaluation
- Operaciones Con Archivo ExcelDocument9 pagesOperaciones Con Archivo ExcelpiPas encore d'évaluation
- Manual AutoCAD 2DDocument101 pagesManual AutoCAD 2DDouglas Miranda100% (1)
- Inicio de Operaciones en Aspel COI 8 0 PDFDocument11 pagesInicio de Operaciones en Aspel COI 8 0 PDFJose Caamal ChablePas encore d'évaluation
- Ejercicios de Microsoft Excel XPDocument38 pagesEjercicios de Microsoft Excel XPel verdugo 1025Pas encore d'évaluation
- Aprende a usar CorelDRAW X3Document26 pagesAprende a usar CorelDRAW X3Jonathan VasquezPas encore d'évaluation