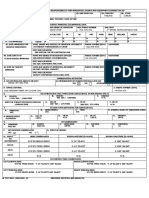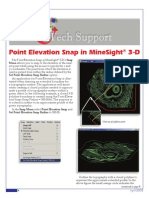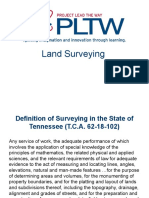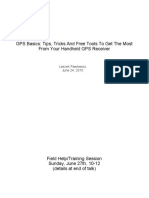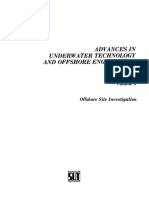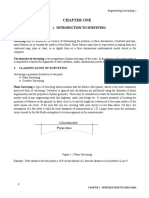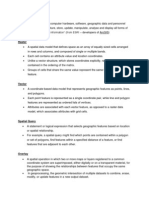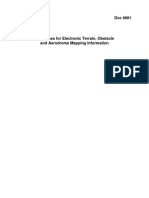Académique Documents
Professionnel Documents
Culture Documents
G4C Platinum - en
Transféré par
Charles ThompsonTitre original
Copyright
Formats disponibles
Partager ce document
Partager ou intégrer le document
Avez-vous trouvé ce document utile ?
Ce contenu est-il inapproprié ?
Signaler ce documentDroits d'auteur :
Formats disponibles
G4C Platinum - en
Transféré par
Charles ThompsonDroits d'auteur :
Formats disponibles
4
User and Installation Guide
READ THIS WARNING BEFORE USING THE GEONAV
WARNING
THE ELECTRONIC CHART IS AN AID TO NAVIGATION
DESIGNED TO FACILITATE THE USE OF AUTHORIZED
GOVERNMENT CHARTS, NOT TO REPLACE THEM.
ONLY OFFICIAL GOVERNMENT CHARTS AND NOTICES
TO MARINERS CONTAIN ALL INFORMATION NEEDED
FOR THE SAFETY OF NAVIGATION AND, AS ALWAYS,
THE CAPTAIN IS RESPONSIBLE FOR THEIR PROPER
USE.
The use of the GEONAV implies knowledge and acceptance of this warning by the user.
NOTE: This guide applies to the GEONAV 4C and GEONAV 4C XS models. The
functions peculiar to each model are highlighted in the text. Unless otherwise specified, functions are intended as common to the two models.
The technical characteristics and functions described in this manual are subject to
change as a result of improvements or changes to the product.
Introduction
INTRODUCTION
The GEONAV is a handheld chartplotter that displays the
boats current position with respect to an electronic chart.
The unit is equipped with a built-in GPS receiver that can
track up to 12 satellites simultaneously and be interfaced with:
An external GPS
A depth sounder
An autopilot
The unit can be installed onboard, interfaced with the NMEA
instruments and - at the same time - work as a portable instrument, thanks to four AA alkaline cells or rechargeable batteries.
The unit is also equipped with a built-in battery charger that
starts operating automatically when the unit is powered. Totally waterproof (IPX7), the unit is equipped with a daylight
visible, color TFT display.
Thanks to the GEONAV and a NAVIONICS Platinum or Gold
electronic chart, you will never get lost even in case of fog,
bad weather or dark.
The ROUTE function will allow you to plan a trip, MARKERS
will allow you to mark points of interest whereas the TRACK
function will allow you to record your actual route. Thanks to
the unlimited capacity of the new CompactFlash cartridges that can also be used on PCs as personal hard disks - the
instrument can store a large amount of route, track and marker
data.
NAVIONICS Platinum charts provide a detailed coverage of
all the most popular boating areas, offer new functions - such
as 3D display, satellite photographs, etc. - and can be used in
English
addition to official paper charts to obtain further information
such as the availability of port services, as well as tides and
currents data. NAVIONICS Platinum or Gold electronic
charts are available worldwide from authorized NAVIONICS
dealers.
XS
The GEONAV 4C XS (X-Screen) is a special version of the
GEONAV 4C. Equipped with a 12-pin connector, the unit can
repeat the display of Navionics Platinum or Gold marine
charts on any SVGA-standard monitor for PC (multisync type,
800x600 pixels minimum resolution). By using an external
monitor, the area displayed will result much larger that that
displayed on the handheld unit, as well as easier to read.
Thanks to the use of a VGA splitter (not included), the image
can also be repeated on multiple screens. The GEONAV 4C
XS is supplied with one VGA cable to connect to the external
monitor and one 12-to-10-pin adapter cable that allows keep
on using all the accessories of the standard GEONAV 4C unit.
English
Characteristics
CHARACTERISTICS
XS
General characteristics
Portable chart plotter with built-in GPS receiver and antenna
12-channel internal GPS supporting WAAS/EGNOS
Video output for connection to external monitor
Satellite acquisition time:
2 minutes (cold)
15 minutes (first fix)
GOTO function (Port, Nearest Service, Marker, Lat/Lon)
External GPS or depth sounder interface via NMEA 0183
Display of depth and water temperature data (if interfaced
with an echosounder)
Autopilot interface via NMEA 0183
Chart Rotation (head-up display)
Screen Amplifier function
Autozoom function
Overzoom function
Easy View function
X-Plain function
8 marker shapes, 8-character name
Reverse route function
Selectable depth units (meters, feet and fathoms)
Platinum electronic charts
16 zoom levels
Heading vector
CompactFlash cartridge
Storage of routes, tracks and markers in separate files on
CompactFlash cartridges
Built-in world map
Waterproof (IPX7)
Weight: 450 g., batteries included
Electrical characteristics
Input voltage: 9.8 VDC to 18 VDC with protection against
reverse polarity and overvoltage
English
Battery pack: 4 alkaline or rechargeable batteries (AA)
Built-in battery charger (for rechargeable batteries only; see
par. Battery Pack)
Power consumption: 2.2 W
Operating temperature: -20 to +70 C, with 12Vdc external power supply. The range is reduced with battery supply, depending on the type of battery used. Humidity
93 %
Storage temperature: -20C to +70C, with 12Vdc external
power supply. The range is reduced with battery supply, depending on the type of battery used. Humidity
93 %
Color LCD, transflective, TFT 4, sunlight visible
Adjustable backlight and contrast
Backlit keypad
Pixel resolution: 240 x 320
ARM9 RISC processor
Memory characteristics
Up to 20 waypoints per route
Up to 500 trackpoints
Up to 99 markers per group
Number of routes, tracks and markers: unlimited, depending on the size of the CompactFlash utilised
Interface characteristics
Standard NMEA 0183 sentences
- from the position sensor:
GLL, VTG, GGA, RMC, GSV, ZDA, RMA, GSA
- from the depth sounder:
DBT, MTW
- to the autopilot:
APA, APB, XTE, RMB, BWC, GLL, VTG
If received from the GPS, the following sentences are transmitted:
GGA, RMC, ZDA
English
Characteristics
Accessories
Bracket for fixed installation
Power supply cable with car lighter plug
User and Installation Guide
English
Installation and Precautions
INSTALLATION AND PRECAUTIONS
Precautions
To avoid electromagnetic interference, the GEONAV must be
positioned at least 0.35 meters away from magnetic compasses
or flux-gate sensors, such as those used on autopilots and
remote electronic compasses.
The GEONAV is totally waterproof (IPX7) and weatherproof. It
is essential that the battery pack on the units rear side is
firmly inserted and tightly screwed and that the battery pack
is removed only when the CompactFlash or batteries need
replacing. Always make sure that, during the replacement operations, the unit is perfectly dry.
NOTE: Any damage caused by the presence of water inside the unit, due to the lack
or incorrect installation of the battery pack, is specifically excluded from the warranty.
Cleaning
It is recommended that you use a nonalcoholic product to clean
the glass, since alcoholic products may damage the glass surface
or make it opaque.
Installation
The GEONAV allows using either the built-in antenna for outdoor
installation or an external GPS antenna for indoor use.
NOTE: At start-up, the plotter will select the internal GPS by default.
Internal GPS: For the best reception of satellites, mount your
unit in an open area to allow the built-in antenna to have
the best sky visibility. If the instrument is installed so as
to allow full horizon visibility, the best performance will
be ensured.
External GPS: Instead of a built-in antenna, you can use an
external GPS. To connect the GEONAV to an external an-
English
Installation and Precautions
10
tenna, use the optional NMEA data cable (see the Connections Section).
Autopilot: To connect the GEONAV to an autopilot, use the
optional NMEA data cable (see the Connections Section).
Depth sounder: To connect the GEONAV to a depth sounder,
use the optional NMEA data cable (see the Connections Section).
Fixed mounting
The plotter can be mounted on any surface
using the mounting bracket provided with the
unit (see figure).
Use 4 countersunk head screws (4mm) to fix
the bracket to the desired mounting surface.
Since the bracket does not allow any left or
right rotation, make sure that the unit is properly installed for the best view angle.
Returning used electrical and electronic devices in EU countries
Users of electrical and electronic devices are obligated to collect used devices
separately. Electrical (electronic) used devices may not be disposed of together with
unsorted household refuse. The separate collection is a condition for reuse, recycling
and utilisation of used electrical (electronic) devices, which ensures the protection of
resources. Electrical (electronic) used devices from private household can be returned free of charge. To return your used device, please
use the country-specific return and collection systems
available to you. Electrical (electronic) devices which
are marked with one of the symbols shown may not be
disposed of with household refuse in accordance with the
EU directive.
English
Connections
11
CONNECTIONS
Power supply
The GEONAV can be powered by using the appropriate power supply
cable with car lighter plug or the
built-in battery pack.
Install the power supply cable with
the connector in the position shown
in the figure, then exert a light pressure until clicking.
To remove the cable, extract the ring
nut without rotating it.
When the cable is disconnected, make
sure that the connector is protected
by the appropriate rubber cap.
External power supply
The car lighter adapter has a little lamp
(LED) that goes on if the car is correctly
providing power to the bracket.
If the lamp is off:
check that the 12V voltage is available
from the lighter plug;
open the adapter and check the fuse.
If the fuse is broken, replace it with a fuse
having the same electrical characteristics.
DO NOT USE ANY BYPASS CIRCUIT.
fuse
LED
The fuse ensures that the special protection circuit inside the plotter works properly in case of accidental short-circuit, polarity inversion and overvoltage.
English
Connections
12
When removing the lighter adapter, connections are the following:
red (or white)
+(+12V)
black
- (ground)
Battery pack
The battery pack of the GEONAV allows
you to use it as a portable unit. Use 4
alkaline cells or rechargeable batteries,
AA size (if possible, high-capacity batteries, 2000mAh or higher).
Make sure that the unit is off and dry
when replacing the batteries.
To access the battery slot, loosen the locking screws by means of a coin or the round
side of a key, as shown in the figure.
Extract the battery pack, flip it over and
loosen the cover locking screws.
Remove the cover and insert the batteries
according to the polarity indicated.
Make sure that the Battery type selector located in the cartridge slot is positioned correctly, according to the type
of battery used (Rechargeable position,
for rechargeable batteries; Alkaline position, for alkaline batteries).
To change the selection, move the small
lever by means of a sharp object.
WARNING: All the units are supplied with the battery
selector set to Alkaline. When using alkaline batteries, the selector has to be set to Alkaline. You are
warned NEVER to use alkaline-type batteries if the
selector is set to Rechargeable. In this case the unit
can be seriously damaged. This kind of damage is not
covered by the warranty. When using rechargeable
English
13
batteries, the selector can be set either to
Rechargeable or to Alkaline. However
the battery charge function is active on condition that the selector is set to Rechargeable. The misplacement of the selector may
cause the batteries to break, the corrosive
liquid to leak out and, consequently, the unit
to be damaged. This kind of damage is not
covered by the warranty.
Check that the contacts in the battery
pack are clean and dry.
Before reassembling the battery pack,
make sure that the rubber gasket in the
slot and the rubber O-rings tightening
the locking screws are clean and in the
correct position.
The misplacement of the gaskets, together with any presence
of sand, saline residues or dirt, may be detrimental to the
tightness of the battery slot since it allows moisture to penetrate into the unit and damage the electronic inner components. This kind of damage is not covered by the warranty.
Reassemble the battery pack carrying out the disassembly operations in reverse order.
Should the battery pack not fit, or fit with difficulty in its
seat, check that the CompactFlash is correctly inserted.
The partial extraction of the CompactFlash blocks the insertion of the battery pack.
The unit can be powered by the batteries only or connected to
an external power supply. When the unit is powered by the
power supply cable, the inner batteries - if they are of rechargeable type - are fully recharged, after which the inner
battery charger is automatically disabled and the batteries disconnected in order to keep their charge.
English
Connections
14
The full charge cycle of a battery set totally discharged requires at least two hours, depending on the battery type and
status.
4C
Connections of power supply and data cable
Power supply
1
+VDC
2
GND
Data input ext. GPS
3
ext. GPS in +
4
ext. GPS in Data output
5
Autopilot out +
6
Autopilot out Audio output
7
Audio out +
8
Audio out USB
9
USB D +
10
USB D If sent by the autopilot, the following NMEA messages are
transmitted to external devices: GGA - RMC - ZDA
The GEONAV will add the following messages: APA - APB XTE - RMB - BWC - GLL - VTG
The data cable is optional.
WARNING: Once the installation is completed, always make sure that all wires are
properly connected since wrong connections may damage the unit.
XS
Connections of power supply and data cable
Use the Y-shaped cable supplied to connect the unit to the
external monitor and to other NMEA0183 instruments such
as GPS devices, depth sounders and autopilots. Insert the
end of the Y-shaped cable with the circular plug into the units
socket, then plug the VGA 15-pin male connector into the
English
15
XS
external monitor if present. If necessary, connect the
NMEA0183 instruments using the cable end with bare wires,
according to the table below.
To employ the external monitor connected, it is necessary to
enable the video output. Press the GOTO key to display the
menu, then select SETUP and the EXTERNAL SCREEN/ON
option.
NOTE: The 10-pole standard cable equipped with the adapter can still be used,
provided that only the connection to the NMEA0183 external devices is requested.
Power supply
1
+VDC
2
GND
Data input ext. GPS
3
GPS ext. in +
4
GPS ext. in Data output
5
Autopilot out +
6
Autopilot out SHIELD
red wire
black wire
brown wire
yellow wire
violet wire
white wire
GND (earth)
USB cable
The GEONAV can be connected to a Personal Computer by
using the optional USB cable. In this case, the unit can use
the internal batteries only, and cannot be powered by the external power.
English
Cartridge Installation
16
CARTRIDGE INSTALLATION
Installing the CompactFlash
Remove the battery pack (see par. Battery
Pack).
Insert the cartridge into the appropriate
slot, with the label side backwards and
push it.
Replace the battery pack as described in
the paragraph Battery Pack and check
that it is perfectly closed, in order to avoid
any water infiltration.
Removing the CompactFlash
Make sure that the plotter is switched off and perfectly dry.
Remove the battery pack, then extract the cartridge.
WARNING: Always use CompactFlash cartridges certified by Navionics. The
use of non-certified cartridges may result in improper operation of the unit.
The CompactFlash cartridges can be used as a mass-storage
with any PC computer, so can be the cartridge used by the
plotter. However, the plotter needs to find some free space in
the cartridge in order to work properly. Prior to use a new
cartridge, always make sure that there are at least 2.5MB of
free space.
WARNING: Be careful when handling the cartridge files by using the PC. Windows
allows deleting and moving files easily, therefore pay attention when using Windows
Explorer not to erase the content of the \NAVIONIC and \GEONAV folders. Damaging
the files stored in such directories may result in loss of data or improper operation of
the unit.
English
Keyboard
17
KEYBOARD
ZOOM+/ZOOMIncreases/decreases the
the chart range.
The ZOOM+ key enables the
Autozoom function.
It can be enabled whenever
an electronic chart is displayed.
CLR
Navigation mode:
Deletes the current
route.
Cursor mode:
Deletes
the
last
waypoint or the marker
pointed by the cursor.
ENT (ENTER)
Enters a waypoint or a
marker, or confirms a selection from the menu.
CURSOR
Moves the manual cursor across the screen.
Allows switching from
Navigation mode to Cursor mode.
Allows selecting from
the options in the menu
/submenu.
At start-up, allows adjusting the screen contrast.
PAGE
Navigation mode:
Turns navigation data
pages.
Cursor mode:
Allows switching from
Cursor mode to Navigation mode.
GOTO
Allows plotting a route towards a manual cursor position, desired marker, port,
nearest port service or
specified position (lat/lon)
and accessing the main
menu.
PWR
Switches the GEONAV
on/off.
Allows adjusting the
screen backlight.
English
Diagnostic
18
DIAGNOSTIC
The GEONAV features a diagnostic program to verify its correct performance, once installed, and detect problems that
may occur during the use of the unit.
To access the diagnostic program, hold the ENTER key pressed,
while pressing the PWR key.
The GEONAV will switch on and carry out automatically a
test of the whole system; as soon as the memory test is completed, the program will allow checking the correct operation
of the units parts.
Press ENTER to run one test or CLR to skip it and pass to the
following test.
WARNING: The units internal memory can be cleared by holding the CLR key
pressed when switching the unit on. This operation will delete all the settings stored
in the GEONAV and restore factory settings. Moreover, the routes, tracks and markers not saved on the CompactFlash cartridge will be deleted.
NOTE: In case of damaged cartridge or abnormal power spikes, the unit might lock,
requiring a power shutdown to restart. In that case, the unit can be turned off without
the need of detaching the power or the batteries, but by simply holding the PWR key
pressed for more than 9 seconds.
English
NAVIONICS Electronic Charts
19
NAVIONICS ELECTRONIC CHARTS
The GEONAV includes a built-in world map. Additional cartography details relative to a specific area of navigation are
available from the CompactFlash cartridges storing
NAVIONICS Platinum or Gold electronic charts.
To display chart boundaries, press the GOTO key to display the
menu, select SETUP, SET CHART DETAIL and then, by the
CURSOR key, select the USER or ALL mode. A small square
will locate the area covered by the cartridge installed.
Increasing/decreasing the chart range
Press the -ZOOM+ key. The current chart range is indicated in
a small window located in the upper left-hand side of the
screen. Chart ranges can go from 4096 NM down to 1/8 NM
in Overzoom mode. The range units are shown in the range
window.
Displaying depth and safety contours,
geographical names, spot soundings
and light sectors
Press GOTO to display the menu,
select SETUP, DEPTH UNITS
and enable the option desired
(Depth Cont., Safety Cont., Spot
Soundings, Names or Light Sectors) by using the CURSOR key.
Converting depth values into the units
set
Press GOTO to display the menu,
select SETUP, DEPTH UNITS
and then set the unit desired to
meters, feet or fathoms.
The GEONAV will convert all the
English
NAVIONICS Electronic Charts
20
depth values in the unit selected, making them appear like
those reported in the official
nautical charts (see the figure).
Displaying abbreviated navaid characteristics
Position the manual cursor on
the navaid symbol. A window
will show the abbreviated characteristics of the navaid selected.
Description of abbreviated navaid characteristics:
ABBREVIATIONS FOR LIGHT
AL
alternating
F
fixed
FLL
fixed and flashing
FL (...)
group flashing
FL
single flashing
IQ
interrupted quick
OC
single-occulting
OC (...)
composite group occulting
Q
continuous group
ABBREVIATIONS FOR COLOR
AM
amber
B
black
BL
blue
G
green
OR
orange
R
red
VL
violet
W
white
Y
yellow
ABBREVIATION FOR PERIOD
xxS
xx seconds
ABBREVIATION FOR RANGE
xxM
xx nautical miles
Displaying object attributes
Move the manual cursor on top of an object on the chart, then
press GOTO and select INFO. A window will show the description of all the objects present on the chart at the cursor position. Select one object from this window and press ENTER to
show all of the object attributes.
The objects that can be queried include depth contours, depth
areas, point objects (lights, navaids, landmarks, etc.), land
areas, spot soundings, coastlines, rocks, wrecks and in general any symbol present on the chart.
English
21
By querying the lights and navaids, the X-Plain function
will give the description of the object in natural language,
thus avoiding the use of abbreviations and symbols that are
difficult to understand.
By querying the symbols for wrecks or obstructions,
NAVIONICS Platinum or Gold charts will provide the most
detailed information available. For example, as far as a boat is
concerned, the chart will show its name, the wreck year, the
hull length, the depth, etc.
Chart presentation mode
The symbols used to represent the objects on the chart (buoys,
lights, landmarks, etc.), as well as chart colors, can be selected between paper-chart International or US styles.
Press GOTO to display the menu, select SETUP, then PRESENTATION (INTER. or US).
Displaying port services
NOTE: This function is available only with
the NAVIONICS cartridges containing the Port
Services features. If NAVIONICS Gold cartridges are used, the supported functions will
be those provided by the chart plotters employing only Gold charts.
Position the cursor on the
port icon and press ENTER.
A menu will show the options
PORTS, PHOTOS, PILOTS and
INFO. Select PORTS to display
the list of the possible marinas
present in the current port:
choose the desired marina and
press ENTER to display the information available.
English
NAVIONICS Electronic Charts
22
Select PHOTOS, choose one item
from the list to display one of the
photographs available for the
marina, then use the ZOOM key
to enlarge or reduce the image,
and CURSOR to pan it.
Select PILOTS to gain access to
the main information on the
marina. To display the detailed
information available, select the
INDEX option from the submenu.
Select INFO to display the list of
the services available; a window
will show the list of the port services available in the port selected. Choose the service desired by CURSOR. The number
and the type of icon differ from one port to another.
Port services are identified by the following icons:
Info marina
Fuel
Repairs
Customer
services
Provisions
Information
Once displayed the list of the services available, those shown
in light blue offer further information; select one of them by
the CURSOR key and press ENTER to display the additional data
available, such as the address, telephone number, business
hours, etc. Press ENTER again to carry out a GOTO operation to
the service selected.
English
23
Displaying Tides and Currents data
NOTE: This function is available only with the NAVIONICS cartridges containing
Tides and Currents data.
Position the cursor on the icon of a Tide or Current station, then press ENTER.
If the zoom level is adequate, the present tide or current
value will show in the vicinity of the cursor position,
together with the curve estimated in the subsequent
hours. Press ENTER to display the whole graph.
A graph will show the tide rate or the tidal stream relevant to
the station selected, as measured during the current day.
English
NAVIONICS Electronic Charts
Displaying aerial / satellite charts
NOTE: This function is available only with
the NAVIONICS Platinum cartridges storing aerial and satellite photographs.
Press GOTO to display the menu,
select SETUP, PHOTO OVERLAY and then LAND or FULL.
From a given zoom level onwards, where available, aerial or
satellite photographs will overlay the traditional chart items,
only in land areas (LAND) or both
in land and sea areas (FULL).
English
24
Graphic Items
25
GRAPHIC ITEMS
Besides chart data, the GEONAV displays some graphic items useful during navigation. The figure below shows some of these
items.
1 - Marker
Indicates a point of interest associated with a symbol and a
name.
2 - Track segment
Recording of the track actually followed by the boat; the track is
displayed as a dashed line.
3 - Boats position
Boats position according to the data received from the GPS receiver.
4 - Rubber band
Line joining the last waypoint entered to the manual cursor, or the
boats position to the manual cursor when no waypoint has
been entered.
English
Graphic Items
26
To delete this band, press the PAGE key and switch to Navigation mode.
5 - Route leg
Part of route between two waypoints.
6 - Waypoint
Waypoints are identified by a circle and a number. The route starting point is marked by the X symbol. The target waypoint is identified by a filled circle, whereas the route leg currently followed is
identified by a thicker line.
7 - Cursor
Indicates the position expressed in geographical coordinates (latitude and longitude).
It is displayed when the plotter is in Cursor mode.
8 - Heading vector
Indicates graphically the boats current route.
9 North indicator
Indicates the north direction when the Chart Rotation function is enabled.
English
Functional Characteristics
27
FUNCTIONAL CHARACTERISTICS
This chapter describes some of the most important functions
of the GEONAV, as well as the terms most commonly used in
this document.
Switching on/Switching off the unit
To switch the GEONAV on, press the PWR key. To switch it
off, keep the PWR key pressed for more than 1 second.
Internal or external GPS
To make the installation easy, the GEONAV can use either its
own internal GPS receiver or an external receiver, depending
on where the unit is to be installed (indoor or outdoor).
To select the internal or external GPS, press GOTO to display
the menu, select SETUP, then GPS INT/EXT. Press ENTER to
confirm the operation.
Depth sounder
When in depth sounder mode, the GEONAV displays, at the
same time, navigation and sea depth data in graphic form, as
well as water temperature values.
The depth value can be expressed in meters (selected by default), feet and fathoms; press GOTO to display the menu, select SETUP and then DEPTH UNITS (M/FT/FA).
Navigation mode (Automatic)
The GEONAV enters the Navigation mode as soon as the internal
or external GPS receiver transmits a valid fix; when in Navigation
mode:
The manual cursor is not displayed
The depth sounder window can be accessed
This mode is also called automatic because the unit automatically selects the chart scale and updates the boats position on
the screen.
English
Functional Characteristics
28
Cursor mode (Manual)
When in Cursor mode, the manual cursor is displayed. It is
possible to edit a route, insert or delete markers, display navaid
information etc., but it is not possible to gain access to the
depth sounder window. By pressing one of the four arrows in
the CURSOR key, the unit switches from Navigation to Cursor
mode, and the screen is centered in relation to the manual
cursor. To return to Navigation mode press PAGE.
Chart rotation
Charts are traditionally displayed in
north-up mode. This, however, does not
correspond to reality. For example,
when traveling southwards, the chart
shows, on the right side of the boat,
what is actually located on the left side,
and vice versa.
The Chart Rotation function allows rotating the electronic chart displayed according to the plotted route (COG Course Over Ground) as detected by the
GPS receiver. Since the COG value varies continuously, a filter has been inserted to prevent the chart from bouncing.
To activate the Chart Rotation function,
press GOTO to display the menu, select
SETUP, then CHART ROTATION and
ON. A message will prompt the user to
select the requested maximum range before activating the chart rotation.
The northern direction will be indicated by the symbol
.
Autozoom
With the Autozoom function the
GEONAV will always display automati-
English
Without rotation
With rotation
29
cally the boats position and the target waypoint at the best
available chart range. As the boat
approaches the target waypoint,
the unit will automatically zoom
in. Once the waypoint is passed,
the unit will select the best range
to display the boats position and
the following waypoint.
To activate the Autozoom function, press ZOOM+ until the
AUTOZOOM ? ENTER = YES message is displayed, then
press ENTER to confirm the operation.
To deactivate the Autozoom function, press the ZOOM key once.
When the GEONAV is turned on, and if at least one waypoint
has been previously entered, the Autozoom function is automatically activated.
Screen Amplifier
This function automatically redraws the chart according to the
boats course, to maintain 2/
3rds of the screen ahead of the
boat, provided that the boats
speed is greater than 3 knots.
This function will be activated
only if no waypoint has been previously inserted.
Overzoom
The Overzoom function allows
the chart scale to expand anywhere up to 1/4 NM. The
Overzoom does not provide any
additional chart detail, but improves only the readability of the
existing information, thus acting
as a magnifying glass.
Without screen amplifier
With screen amplifier
English
Functional Characteristics
30
When the Overzoom is activated, the unit will warn the user
by replacing RANGE with OVZ (blinking) within the navigation window.
To activate or deactivate the Overzoom function, press GOTO to
display the menu bar, then select SETUP, OVERZOOM and
ON/OFF.
Position calibration
All position sensors have intrinsic errors that make the boats
position incorrect (from few meters to several hundred meters)
with respect to the background display of the chart.
This error is caused by the principle at the root of the satellite-derived position system. The position calibration function allows correcting manually the position error present in
all GPS devices, provided that this error is not greater than 2
nautical miles.
To carry out the calibration, press GOTO to display the menu
bar and then, by the CURSOR key, select SETUP, CALIBRATION and then ON. A message will prompt the user to move
the cursor to the boats true position, appropriately enlarged
by the ZOOM+ key.
Press ENTER to move the boats position to the point indicated
by the cursor. This operation will save the calibration for use
in future calculations.
NOTE: When the calibration is activated, the coordinates will be marked by (*).
To cancel the calibration, press GOTO to display the menu bar,
select SETUP, CALIBRATION and then OFF.
Local time
By this function the user can enter local time instead of the
Greenwich time (GMT) supplied by the GPS receiver.
To enter local time, press GOTO to display the menu bar, select
SETUP, SET TIME and then LOCAL.
English
31
A window will allow entering local time by using the CURSOR
key. Press ENTER to confirm the operation.
To cancel local time, press GOTO to display the menu bar, select SETUP, SET TIME and then GMT.
Chart presentation
This function allows the user to select the symbols and colors
of chart presentation between International mode and US mode.
To change the chart presentation mode, press GOTO to display
the menu, select SETUP, PRESENTATION and then choose
the option desired.
Display mode
The chart color can be selected among three predefined modes:
BRIGHT (bright light), DAY (normal light) and NIGHT (poor
light).
Press GOTO to display the menu, select SETUP, MODE and
then choose the option desired.
Depth contours
This function allows the user to select the display of depth
contours; the options available are:
5m:
display of contours only with depths up to 5 meters
10m:
display of contours only with depths up to 10 meters
20m:
display of contours only with depths up to 20 meters
ALL:
all depth contours are displayed
Safety contours
This function allows the user to display the depth areas corresponding to the safety contour desired. The options available are:
OFF:
no depth area displayed
Other values: the areas with depths up to the value selected
are displayed in shades going from darker blue (for lower depths)
to lighter blue (for higher depths). The areas whose depths
are over the limit set, and therefore navigable under safety
conditions, will be displayed in white.
Dryline areas are always displayed in green.
English
Functional Characteristics
32
NOTE: In NIGHT mode, the areas with depths over the limit set, and therefore
navigable under safety conditions, are displayed in black.
Chart loading
At start-up, all the NAVIONICS electronic charts stored in the
cartridge are automatically loaded, provided that a
CompactFlash cartridge has been inserted.
Brightness
Press the PWR key to display the LIGHT window. To adjust
the brightness level, press CURSOR. Press PAGE to exit.
Easy View mode
The GEONAV allows doubling the visibility of the electronic
chart. Once the Easy View mode has been enabled, the chart
will be magnified.
Battery management
When the unit is powered by the batteries, a battery-shaped
icon shown in the upper left corner of the screen displays
their charge status. The icon shows when the batteries are
being recharged, provided that the unit is on.
To increase the life of the battery charge, it is possible to set
the automatic switching off of the backlight and screen by
selecting SETUP, and then BATTERY SAVING.
If no units key is pressed during the time interval set, the
backlight and the screen will switch off automatically. As
soon as any key is pressed, the unit will automatically switch
on again.
Keyboard lock
To lock the keyboard, press the + and - keys simultaneously.
To restore the keyboard operation, press again the + and -
keys.
English
33
Anchor alarm
This function allows generating an anchor alarm message that
warns the user when the ship moves farther than the selected distance from its anchoring position, that is the ships
position when the alarm is enabled.
The reference distance value for the alarm can also be set.
After the alarm is issued, press any key to reset it by using the
current ships position as the new anchor position. To set
this function, press GOTO, select SETUP and then ANCHOR
ALARM.
English
Getting Started
34
GETTING STARTED
We recommend that you use the GEONAV intuitively, since
no damage will be caused by pressing an incorrect button.
Make sure that the unit is powered,
insert a CompactFlash cartridge and
then press PWR.
At start-up, all the NAVIONICS charts
stored in the Compact Flash will be
automatically loaded.
A message will warn the user that electronic nautical charts do not replace
official government charts.
Press the PWR key to turn the display backlight on and adjust
brightness by the CURSOR key; press PAGE to continue. The
Satellite window will show the configuration of the satellites
in use. As soon as the GPS receiver has obtained a valid fix (it
can take a few minutes), the boats position and the relevant
area will be displayed at the best scale available.
The default language is English. To change the language, press
GOTO to display the menu, then select SETUP, LANGUAGE
and the desired language by the CURSOR key.
The line, or vector, starting from the boat indicates the boats
direction, to be ignored if the boat is stationary.
The window situated in the lower part of the screen will
display the boats speed, route and chart scale.
The GEONAV is in Navigation mode; by pressing the CURSOR
key, it is possible to switch to Cursor mode (editing mode).
The cursor geographical position is shown by two windows.
To plot a route starting from the boats position, move the cursor to the position desired, and press ENTER to insert a waypoint
English
35
at the cursors position. A circle
containing the number 1 will
show. The info windows show
the distance, bearing, time to
reach the target waypoint and
time of arrival.
Press the PAGE key to go back to
Navigation mode. To add more
waypoints, press CURSOR and
repeat the operations described
above.
As new waypoints are added, the
numbering will increase progressively.
In case of error, waypoints can
be deleted by pressing the CLR key
(Cursor mode), starting from the
last entered. To go back to Navigation mode, press PAGE.
If an autopilot is connected to the
GEONAV, the plotted route is automatically followed as soon as the
Navigation mode is enabled.
NOTE: The cursor can be moved to the desired position by using the GOTO function as
well. See the relevant sections for more details.
English
Operating Modes
36
OPERATING MODES
The GEONAV can operate in two different modes, Cursor and
Navigation, each giving access to different functions.
CURSOR MODE
When the GEONAV is in Cursor mode, the crosshair cursor is
displayed. The CURSOR key allow browsing through the electronic chart, as well as editing or creating the route. See the
Route Section for more details.
To enter the Cursor mode, press the CURSOR key.
NAVIGATION MODE
In Navigation mode, the boats position icon replaces the
crosshair cursor and several data windows can be accessed.
To enter the Navigation mode, press the PAGE key repeatedly.
As the fix is valid, the windows sequence is the following:
NAVIGATION > DEPTH SOUNDER > TRIP > SATELLITE > INFO > TIDE
INFO > RUNWAY > 3D
The Depth Sounder window is displayed provided that data
is received from a depth sounder.
The Tide Info window is displayed provided that a NAVIONICS
cartridge featuring Tides and Currents data is active (see the
Tide Info Window Section).
English
Range Window
37
RANGE WINDOW
This window, always present, shows the
following information:
Zoom status (top left corner):
- Z+ means the chart can be further enlarged by pressing
ZOOM+;
- no indication means the chart is shown at the best possible level;
- OVZ means the chart is shown in Overzoom mode, i.e.,
it is overzoomed without adding any further graphic detail.
Chart range (right hand side), ranging between 4096 NM
and 1/8 NM. The icon aside means that the range matches
the overall screen width.
Units of measurement for depth and heights (left hand
side):
- meters (m)
- feet (ft)
- fathoms (fa)
To change the units, press the GOTO key, then select SETUP,
DEPTH UNITS and choose the units desired.
English
Navigation Window
38
NAVIGATION WINDOW
This window is activated automatically as soon as the GPS
receiver has obtained the boats position (FIX OK).
If no route is present, speed,
course and chart range are displayed at the bottom of the
screen.
By using the ZOOM key, the chart
range can be changed, thus accessing NAVIONICS chart data.
If a route has been inserted, the
screen will display the following data:
English
Boats speed
Distance from the target
waypoint
Estimated time of arrival at
the target waypoint
Depth Sounder Window
39
DEPTH SOUNDER WINDOW
A depth sensor can be interfaced with the GEONAV via NMEA.
In this case, the GEONAV automatically enables the depth
sounder function, displaying a
graph of sea depth.
The depth scale, whose unit can
be selected from the menu in
meters, feet or fathoms, will
change automatically to show
deeper or shallower water.
In Navigation mode, press PAGE
until the depth sounder window
appears.
The window will display the following data:
Water depth
Depth scale
Water temperature (if available)
When navigating in waters deeper than sounder access range or if
the boats speed is too high for depth sounding, data acquisition will be interrupted and the number replaced by .
To deactivate the depth sounder window, press PAGE.
English
Trip Window
40
TRIP WINDOW
The trip window shows the data
relating to the route followed and,
in particular:
Average speed
Time elapsed from departure
Partial distance covered
Total distance covered
To reset partial counters before
starting a new journey, press
CLR.
English
Satellite Window
41
SATELLITE WINDOW
At start-up the satellite window displays how many and which
satellites are tracked by the GPS receiver.
The outer circle represents the
horizon, the inner one identifies
a 45 elevation with respect to
the horizon, and the central
circle points to the zenith.
The small squares with numbers
show the satellites available. The
numbers of differential satellites,
if any, are displayed from bottom to top.
As soon as the satellite is
tracked by the GPS receiver, the
square turns red. The bars displayed on the left identify the
signal quality; the longer the bar,
the higher the signal quality.
On the left of each bar, two digits indicate numerically the
signal/noise ratio.
Additional information:
Day, month, year, local or Greenwich time (at the first
start-up the GEONAV is initialized to Greenwich Time).
Boats position (lat/lon) (or the latest valid fix if the GPS
receiver is still searching for satellites).
Data on the current satellite situation (number and fix).
SOG, COG and altitude.
The latitude and longitude values relevant to the boats posi-
English
Satellite Window
42
tion are displayed as soon as three satellites are tracked and a
2D fix (two dimensions) is available.
The altitude value is available only if four satellites are tracked
and a 3D fix is obtained.
As soon as a valid fix is available, the GEONAV will automatically switch to Navigation mode and display the boats position at the best chart range available; the window at the bottom of the screen will indicate the boats course and speed.
To recall the Satellite window, press the PAGE key repeatedly
until it appears.
English
Info Window
43
INFO WINDOW
This window displays the following information on the boats
current position:
Geographical coordinates
(latitude/longitude)
The position correction applied to the latitude and longitude (option SETUP, CALIBRATION)
Magnetic variation value received by the GPS
Course (COG)
Speed (SOG)
NOTE: This window is available in Navigation mode only.
English
Tide Info Window
44
TIDE INFO WINDOW
When a NAVIONICS cartridge featuring Tides and Currents
data is present, this window displays further information,
besides the forecast data supplied by selecting the Tides and
Currents station.
The following data is displayed:
Latitude and longitude at the
current boats position
Current time and date
Value of magnetic variation
received by the GPS
Dawn and sunset time
Moonrise and moonset time
Moon phase
Graph of estimated tide level
with respect to the current
position
WARNING: Unlike the graph displayed at a T&C station position (accessible through
the GOTO function, or by positioning the cursor on the Tides and Currents station
symbol) which is as accurate as supplied by hydrographic offices, this graph shows
estimated data, being the result of interpolation between the two Tides and Currents
stations nearest to the point of interest. The accuracy of the estimate may vary,
depending on the coast type, the distance to the nearest stations, and other geographical features.
English
Runway Window
45
RUNWAY WINDOW
This window displays the following information on the target
waypoint:
Name of the target waypoint
Distance from the target
waypoint
Estimated time of arrival to
the target waypoint
Bearing
Course
Steering angle
XTD (right/left distance from
the planned route)
The graph shows the boats position with respect to the route.
When the XTD goes up to the
limit of 2 NM, the boat symbol
will reach the right or left side
of the runway.
NOTE: This window is available in Navigation mode only.
English
3D Window
46
3D WINDOW
NOTE: This function is available only with the NAVIONICS Platinum cartridges.
This window allows displaying
a 3D chart image of the area surrounding the current boats position.
Press the PAGE key repeatedly to
display the 3D navigation window, then use the CURSOR key to
move the viewing angle and the
ZOOM key to enlarge or reduce the
image.
The ENTER key allows to raise the
view point and rotate the view.
Press ENTER once or twice to
switch from one function to another.
To choose the level of detail of the items to display, as well as
the quality of the picture, press GOTO to display the menu,
select SETUP, then 3D WINDOW and edit the options as desired.
English
Main Menu
47
MAIN MENU
The menu bar, displayed at the top of the screen, allows selecting
from the following options:
TRACK: To activate/deactivate the track function and to save,
recall and delete the track saved.
ROUTE: To delete, reverse, store, recall a route and display
route information.
MARK: To delete, store and recall markers.
SETUP: To activate/deactivate the plotters setup.
GOTO PORT: To plan a route to a selected port.
GOTO NEAREST: To plan a route to the nearest port service.
GOTO LAT/LON: To plan a route to a known geographical position.
GOTO WPT: To plan a route to a specific waypoint (function available in Navigation mode only).
INFO: To display the information relative to the waypoint pointed
to by the manual cursor (function available in Cursor mode
only).
NOTE: The majority of menu items, once selected, show a series of submenus. Use
the CURSOR key to move from one menu to another and press ENTER to choose
one of the items.
English
Route
48
ROUTE
EDITING A ROUTE (CURSOR MODE)
Creating a waypoint
Using the CURSOR key, move the cursor on the position desired and press ENTER to insert a waypoint.
To enter further waypoints, move the cursor and press ENTER.
The new waypoint will be appended to the existing route.
Up to 20 waypoints per route can be entered by using the
GOTO function as well (see the Route to a waypoint Section).
Deleting the last waypoint
Press CLR. If the last waypoint is out of screen, the DELETE
WP? ENTER = YES message will be displayed.
Press ENTER to confirm the deletion.
Deleting a waypoint
Use the CURSOR key to position the cursor on the waypoint to
delete and press CLR.
Deleting all waypoints in a route
Press the CLR key repeatedly until the NO WP PRESENT
message is displayed.
Moving a waypoint
Position the cursor exactly on the waypoint to be moved; press
ENTER to capture the waypoint, then move the waypoint to the
position desired and confirm the operation by pressing ENTER.
Inserting a new waypoint in a route
Position the cursor exactly on the route leg to edit and press
ENTER to capture the leg.
Once captured, the leg will show a thicker line to distinguish
it more easily from the other route legs. A window will also
show the leg captured. Move the manual cursor to the position desired, insert the new waypoint and confirm by pressing ENTER.
English
49
EDITING A ROUTE (NAVIGATION MODE)
If the manual cursor is displayed, press the PAGE key to enter
Navigation mode.
Changing the target waypoint
Use the Route to a waypoint function.
WARNING: The route will be modified and the new target waypoint selected will be
the first waypoint in the route.
Deleting all waypoints
Press the CLR key to show the DELETE ROUTE? ENTER =
YES message. Press the ENTER key to confirm the deletion or
another key to exit.
FUNCTIONS IN THE ROUTE MENU
Route info
Route information is displayed in
two pages; the first shows general route information, whereas
the second contains the geographical coordinates of all
waypoints. Press the GOTO key to
display the menu bar, select
ROUTE, CURRENT, GOTO WP
and then confirm by ENTER.
A window will show the following information:
WP NO.: Waypoint ID
DISTANCE: Distance from START to
current waypoint
TIME: Estimated time from START to current waypoint
English
Route
50
FUEL: Estimated fuel consumption (liters)
BRG: Bearing from previous waypoint to current waypoint
The arrival time at the waypoint and the fuel consumption
will be displayed provided that estimated speed and fuel consumption values have been inserted previously (see the Entering speed and fuel consumption data Section).
Use the CURSOR key to switch to the next page showing the
geographical coordinates of each waypoint:
WP NO.: Waypoint ID
POSITION: Waypoint latitude and longitude
Use the CURSOR key to go back to the previous page or press
the PAGE key to exit.
To access the waypoint data, move the manual cursor on the
waypoint of interest, press the GOTO key and select the INFO
option.
Entering speed and fuel consumption data
The data are used to calculate the values displayed in the
ROUTE window.
Press the GOTO key to display the menu, select ROUTE, CURRENT, SET SPEED and press ENTER to access the windows
for data insertion. Use CURSOR to enter the data required and
to confirm the operation.
Storing a route in the CompactFlash
Press the GOTO key to display the menu, select ROUTE, CURRENT, SAVE and press ENTER. Use the CURSOR key to change
the default name and press ENTER to confirm the operation.
English
51
A message will confirm that the route has been stored correctly. Once stored, the route will disappear from the screen.
Recalling a route from the CompactFlash
Press the GOTO key to display the menu, select ROUTE, OLD
and press ENTER to open the route catalog; select the route by
the CURSOR key and then press ENTER to confirm, or PAGE to
exit.
The route recalled will be displayed, the Autozoom function
automatically enabled and a window will allow selecting the
target waypoint.
Deleting a route
To delete the route displayed, press the GOTO key to show the
menu, select ROUTE, CURRENT, DELETE and press ENTER to
confirm.
To delete a route stored in the CompactFlash, press the GOTO
key to show the menu, then select ROUTE, OLD.
Select the route from the list of the routes stored in the
CompactFlash, then press CLR to delete it and ENTER to confirm the operation.
Reversing a route
Press the GOTO key to display the menu, then select ROUTE,
CURRENT, REVERSE.
The waypoint order will be automatically reversed allowing
navigation in the opposite direction.
Route to a waypoint
Press the GOTO key, select ROUTE, CURRENT, GOTO WP and
move the cursor within the waypoint list by using the CURSOR
key. Press ENTER and select the target waypoint by CURSOR.
Press ENTER to confirm the selection, or PAGE to exit.
As the GEONAV plots a new route, the waypoint selected becomes the first waypoint in the route, whereas previous
English
Route
52
waypoints are deleted. This function is available in Navigation mode only.
This function can be accessed also by selecting the WPT item
from the GOTO main menu.
English
Track
53
TRACK
The Track function allows recording the track actually followed by the boat. The Track
function can be enabled and disabled several times during navigation.
Starting a track
To enable the Track function,
press the GOTO key to display the
menu bar, select TRACK, START
and press ENTER to confirm. A
small circle on the boats position will indicate the track starting point.
Stopping a track
To disable the Track function, press the GOTO key to display
the menu bar, select TRACK, STOP and press ENTER to confirm.
Storing a track in the CompactFlash
Press the GOTO key to display the menu bar, select TRACK,
CURRENT, SAVE ALL and press ENTER to confirm. Use the
CURSOR key to change the default file name and press ENTER to
confirm the operation.
A message will confirm that the track has been stored correctly. Once stored, the track will disappear from the screen.
Each time a track is stored in the CompactFlash, the plotters
memory is cleared and the indicator of memory used in the
TRACK menu is reset to 0%.
English
Track
54
Recalling a track from the CompactFlash
Press the GOTO key to display the menu bar, select TRACK,
OLD and press ENTER to open the track catalog.
Select the track desired, then press ENTER to confirm the operation or PAGE to exit.
Deleting a track
To delete the track displayed, press the GOTO key to show the
main menu, select TRACK, CURRENT, DELETE and press ENTER to confirm.
To delete a track stored in the CompactFlash, press the GOTO
key to show the menu, then select TRACK and OLD. Select
the track from the list of the tracks stored in the CompactFlash
, then press CLR to delete it and ENTER to confirm the operation.
English
Marker
55
MARKER
Markers are used to identify points of interest to which names
and symbols can be assigned.
NOTE: Marker names are displayed starting from the 32 NM chart range.
CURSOR MODE
Inserting a marker
Move the cursor to the position desired
and hold the ENTER key pressed for more
than 2 seconds. A window will display
the symbol and a name automatically assigned to the marker.
Use the CURSOR key to change the marker symbol (8 symbols
available) and name (max. 8 characters) according to the type
of marker to store (e.g., fishing spots, wrecks, rocks, etc.).
Press ENTER to confirm the insertion.
NOTE: The cursor can be moved to the desired position also by using most of the
GOTO functions. See the relevant sections for further details.
Changing a marker name/symbol
Position the cursor on the marker desired and press ENTER; a
window will display the symbol and the name previously assigned to the marker selected. Use the CURSOR key to change
the marker name and symbol. Press ENTER to confirm the operation.
Deleting a marker
Position the cursor on the marker to delete and press CLR.
NAVIGATION MODE
Inserting a marker
Press the ENTER key to insert a marker at the boats position. A
window will display the symbol and the name automatically
assigned to the marker; to change the marker symbol and name
English
Marker
56
according to the type of marker to store (e.g., fishing spots,
submerged wrecks, rocks, etc.), use the CURSOR key.
Press ENTER to confirm the insertion.
Route to a marker
Press the GOTO key and select
MARKER, CURRENT, GOTO
MARKER by the CURSOR key. The
catalog displayed will list, with
respect to each marker, the symbol, the name, the insertion date/
time, as well as, if available, the
sea depth and temperature values as detected when entered.
Moreover, the catalog shows the
number of markers entered in
the current page and the number of markers still available.
By using CURSOR, choose the desired marker (the latest 8 markers used will be highlighted) from
the catalog displayed, then press
ENTER to confirm.
Once the desired marker has been selected, the GEONAV will
insert a waypoint at the marker position and append the new
leg to the existing route (if no route is available, the new
waypoint will be connected to the boats position).
Press the PAGE key to go back to Navigation mode and enable
automatically the Autozoom function.
NOTE: To delete a single marker, select it from the GOTO Marker list and press the
CLR key.
English
57
FUNCTIONS IN THE MARKER MENU
Storing a set of markers in the
CompactFlash
Press the GOTO key to display the
menu, select MARKER, CURRENT, SAVE ALL and press ENTER to confirm. Use the CURSOR
key to change the default name
and press ENTER to confirm.
A message will confirm that
markers have been stored correctly. Once stored, markers will
disappear from the screen.
Each time a set of markers is
stored in the CompactFlash,
the plotter memory is cleared and
the indicator of the markers available is reset to the maximum
value.
Recalling a set of markers from the CompactFlash
Press the GOTO key to display the menu, select MARKER, OLD
and press ENTER to open the marker catalog.
Use the CURSOR key to select the set of markers desired and
press ENTER to confirm, or PAGE to exit.
Deleting markers
To delete the set of markers displayed, press the GOTO key to
show the menu, select MARKER, CURRENT, DELETE ALL
and press ENTER to confirm.
To delete a single marker among those displayed, press the
GOTO key to show the menu, select MARKER, CURRENT and
GOTO MARKER. Select the marker desired from the list shown,
then press CLR to delete it and ENTER to confirm the operation.
English
Marker
58
To delete a set of markers stored in the CompactFlash, press
the GOTO key to show the menu, then select MARKER and
OLD. By using the CURSOR key, select the set of markers from
the list of those stored in the CompactFlash, then press CLR
to delete it and ENTER to confirm the operation.
English
Goto Port
59
GOTO PORT
Press the GOTO key and select
PORT by CURSOR.
The list will display the latest
ten ports previously selected.
Choose the desired port by CURSOR, or select New to display the
whole list of the ports stored in
the cartridge.
By moving the CURSOR key in the
four directions, form the port
name, or part of it; when the
desired port is shown, highlight
it by CURSOR and confirm its selection by pressing ENTER.
Once the desired port has been
selected, the GEONAV will insert a waypoint in the port position and append the new leg to
the existing route (if no route is
available, the new waypoint will
be connected to the boats position).
Press the PAGE key to go back to
Navigation mode and enable automatically the Autozoom function.
English
Goto Nearest
60
GOTO NEAREST
NOTE: This option is available only with the NAVIONICS cartridges containing the
Port Services features. It allows finding and heading for the nearest port featuring the
service desired. The NAVIONICS Platinum cartridges offer a wide choice of services, whereas, when using NAVIONICS Gold cartridges, the functions supported
will be those provided by plotters employing Gold charts only.
Press the GOTO key, select NEAR
by the CURSOR key, choose the
desired service and press ENTER
to confirm, or CLR to cancel the
operation.
The GEONAV will show the
three destinations closest to the
boats position (if in Navigation
mode), or to the cursors position
(if in Cursor mode), and position
automatically on the closest destination (flashing).
Select one port at a time by using CURSOR; a window will show
the distance and time to arrive
(estimated on the boats current speed). Press ENTER to confirm
the selection.
The GEONAV will insert a waypoint in the port selected, delete automatically the existing route (if in Navigation mode), or
append the waypoint to the existing route (if in Cursor mode),
then go back to Navigation mode and enable automatically the
Autozoom function.
Besides the specific set of services shown in the figure, a
generic set is available. It gathers several additional services
(such as hotels, restaurants, airports, shops, etc.) that can be
searched for and located thanks to this function.
English
61
Tide or current forecast at the nearest survey station
NOTE: This function is available only with the NAVIONICS cartridges containing
Tides and Currents data.
This function allows displaying, within the space of twentyfour hours with respect to the selected date, the tide level and
tidal current speed and direction at a survey station in the
vicinity. Unlike the estimated data shown in the Tide Info
window, this forecast is much more accurate, being supplied
directly by tidal surveying stations.
Press GOTO, select NEAREST by the CURSOR key, choose the
Tides or Currents service, then press ENTER to confirm. The
GEONAV will allow selecting one of the three nearest Tides
and Currents stations. Use the CURSOR key to choose the station desired and press ENTER to confirm.
A window will show the information reported below:
Tide station
Name of the station
Forecast reference date
Time and height with respect
to the cursors position in the
graph
Time and height of high/low
water
Dawn and sunset time
Moonrise and moonset time
Moon phase
Tide level graph (24 hours)
Tidal current station
Name of the station
Forecast reference date
English
Goto Nearest
62
Time, speed and direction
with respect to the cursors
position in the graph
Time, speed, direction and
slack
time of daily flood and ebb
streams
Dawn and sunset time
Moonrise and moonset time
Moon phase
Tide level graph (24 hours)
In both cases above, the default
date is today. A different date can
be set by pressing ENTER.
NOTE: The same information can be accessed by positioning the manual cursor on
the icon of a Tides or Currents station, and pressing ENTER to confirm.
English
Setup
63
SETUP
The Setup menu allows setting the available options.
To access the Setup menu, press GOTO to display the main
menu, then select SETUP by using the CURSOR key. The menu
items are grouped in six sets. When selecting a set by the
CURSOR key, the list of the available options will be displayed.
Press ENTER to select one set, then use the CURSOR key to
switch from one option to another and edit the setting.
To go back to the set list, press PAGE.
DISPLAY
Mode (BRIGHT/DAY/NIGHT)
Selects the colors suitable for
the brightness of the environment.
Safety Depth (OFF/2m/5m/
10m/20m)
Enables the display of the
areas corresponding to the
depth safety limit.
Depth Contours (ALL/5m/
10m/20m)
Selects the display of depth
contours.
Photo Overlay (LAND/FULL/
OFF)
Selects the enabling of the overlay of satellite photographs
for charts: only on land, everywhere or off, respectively.
Chart Rotation (ON/OFF)
Enables/disables the Chart Rotation function.
Set Chart Detail (STD/USER/ALL)
Selects the chart details to display. It is possible to select
one of the two settings available (STD - equivalent to the
standard display setting, as defined by ECS regulations and ALL, that enables the display of all the items on the
chart).
English
Setup
64
By choosing USER, enables/disables the display of the
single items.
Easy View (ON/OFF)
Enables/disable the Chart Magnification function.
Overzoom (ON/OFF)
Enables/disable the Overzoom function.
Presentation (INTER./U.S.)
Selects the symbols and colors of chart presentation.
Own Ship Icon
Selects the icon that will identify the ships position on
the screen.
3D DISPLAY
Names (ON/OFF)
Enables/disables
the
visualisation of names in the
3D display.
Navaids (ON/OFF)
Enables/disables
the
visualisation of navaids in
the 3D display.
Photo (ON/OFF)
Selects the type of texture for the 3D display, to choose
from satellite photograph and simple texture.
NAVIGATION
Calibration (ON/OFF)
Calibrates the ships position
received by the GPS device.
Anchor Alarm (OFF/15m/
30m/50m)
Enables/disables the alarm
and sets the distance range
for the anchor alarm.
English
65
UNITS AND LANGUAGE
Set Time (LOCAL/GMT)
Enters local time.
Distance
Units
(NAUT/
METR/STAT)
Selects distance units.
Depth Units (M/FT/FA)
Selects depth units.
Bearing (TRUE/MAG)
Sets the magnetic mode for all
bearings.
Language (EN/FR/ES/DE/
DK/IT/SV/NL/SU/NO/GR)
Selects the language.
WINDOWS
Selects the auxiliary windows to display. For every
window, a preview image whose display can be enabled/disabled (ON/OFF) - is
available.
XS
OTHER
External Screen (ON/OFF)
Enables/disables the units
video output.
NOTE: For the G4 XS, the video output
is available provided that the unit is connected to an external power supply. To
save energy, when the unit is powered
by the internal batteries, this function is
disabled.
GPS (EXT/INT/DIFF)
Selects the built-in GPS, an
external GPS antenna or the built-in GPS with the reception of WAAS/EGNOS differential satellites (if available).
English
Setup
XS
66
NOTE: For the G4 XS, the reception of differential satellites, if available, is
automatic.
Start USB (ON/OFF)
Enables / disables the connection with the USB port of a
PC (see the USB Connection Section for further information).
Battery Saving (ON/OFF)
Sets the automatic switching off time for the backlight and
screen, in order to reduce the battery consumption.
Chart Info
By selecting ON, a window
will show the catalog of the
charts stored in the cartridge.
Select one chart by the CURSOR key and press ENTER to
display the information associated with the chart (chart
number, authority that issued it and date of issue), or
PAGE to exit.
English
Goto Lat/Lon
67
GOTO LAT/LON
Press the GOTO key and select L/L by the CURSOR key. Enter
the geographical coordinates desired by using CURSOR and confirm the insertion.
The GEONAV will move the manual cursor to the position
selected, allowing the insertion of a waypoint or a marker.
English
Autopilot
68
AUTOPILOT
The GEONAV allows a boat equipped with an autopilot to follow automatically the entered route, compensating for any
diversion caused by external conditions (wind, currents, etc.).
The GEONAV will display the PROXIMITY TO WAYPOINT
message to warn the user that the boat is about to reach the
target waypoint.
The GEONAV will display the END OF TRIP message to
warn the user that the boat is about to reach the last waypoint
in the route.
IMPORTANT: In order to avoid sudden change of course, it is always recommended
to deactivate the autopilot when editing and/or creating a route.
English
Car Navigator
69
CAR NAVIGATOR
NOTE: This function is available only when using NAVIONICS land cartography
cartridges.
Select SETUP, then CAR NAVIGATOR to switch from marine
navigation to road navigation. For more information on how to
use the unit in road navigation mode, please refer to the Car
Navigator manual supplied.
NOTE: If the cartridge currently inserted contains no land cartography, as soon as the
CAR NAVIGATION option is selected, the unit will turn off showing a warning message. At the next power on, the unit will start in marine navigation mode.
English
USB Connection
70
USB CONNECTION
The GEONAV can be connected to the USB port of a Personal
Computer.
Thanks to the USB connection, you will be able to install the
GEONAV software upgrades and transfer the data (routes,
tracks and markers) from the units CompactFlash to the
PC, and vice versa.
To be able to connect the unit to the USB port, the following is
required:
USB cable of the GEONAV 4C;
GEONAV 4C with CompactFlash;
a PC with USB port and a Windows release supporting the
mass storage devices on USB (Windows XP).
IMPORTANT: Some old releases of Windows (Windows 98 and Windows 95) do not
support USB connections of this type.
To carry out the USB connection:
switch the unit on;
select SETUP, then START USB;
connect the unit to the USB port on the PC by the USB
cable.
IMPORTANT: You are recommended to select START USB from the SETUP menu
before connecting the USB cable to the PC.
From now on you will be able to access the CompactFlash
on the GEONAV from your PC, as if it were any disk unit, as
well as transfer the data file from your PC to the unit, and
vice versa.
WARNING: Be cautious not to remove the chart data from the NAVIONIC folder of the
CompactFlash.
English
71
Once you have completed the operations described above, to
disconnect the unit from the PC:
quit the USB connection on the PC by clicking the removable disk icon by the mouse right-button and selecting
Eject;
WARNING: If you do not carry out this operation, the transferred data might get lost.
quit the USB connection on the GEONAV by pressing PAGE;
disconnect the units USB cable from the PC;
switch the unit off.
Software Updating
Free software upgrades are available from the web site
www.geonav.it.
Save the software upgrade to the CompactFlash of your
GEONAV by using the USB connection.
Switch the unit off and then on again, to update the software
automatically.
IMPORTANT: You are recommended to save the software upgrade to the main
directory of the GEONAV, and not to its subdirectories.
English
72
English
Table of Contents
73
TABLE OF CONTENTS
INTRODUCTION ............................................................................................ 4
CHARACTERISTICS ...................................................................................... 6
INSTALLATION AND PRECAUTIONS .......................................................... 9
CONNECTIONS .......................................................................................... 11
CARTRIDGE INSTALLATION ....................................................................... 16
KEYBOARD .................................................................................................. 17
DIAGNOSTIC ................................................................................................ 18
NAVIONICS ELECTRONIC CHARTS ........................................................ 19
GRAPHIC ITEMS ......................................................................................... 25
FUNCTIONAL CHARACTERISTICS .......................................................... 27
GETTING STARTED ...................................................................................... 34
OPERATING MODES .................................................................................. 36
RANGE WINDOW ........................................................................................ 37
NAVIGATION WINDOW ............................................................................... 38
DEPTH SOUNDER WINDOW ..................................................................... 39
TRIP WINDOW .............................................................................................. 40
SATELLITE WINDOW .................................................................................... 41
INFO WINDOW ............................................................................................. 43
TIDE INFO WINDOW .................................................................................... 44
RUNWAY WINDOW ..................................................................................... 45
3D WINDOW ................................................................................................. 46
MAIN MENU ................................................................................................ 47
ROUTE .......................................................................................................... 48
TRACK ........................................................................................................... 53
MARKER ....................................................................................................... 55
GOTO PORT ................................................................................................. 59
GOTO NEAREST .......................................................................................... 60
SETUP ........................................................................................................... 63
GOTO LAT/LON ............................................................................................. 67
AUTOPILOT ................................................................................................... 68
CAR NAVIGATOR ......................................................................................... 69
USB CONNECTION .................................................................................... 70
English
Vous aimerez peut-être aussi
- The Subtle Art of Not Giving a F*ck: A Counterintuitive Approach to Living a Good LifeD'EverandThe Subtle Art of Not Giving a F*ck: A Counterintuitive Approach to Living a Good LifeÉvaluation : 4 sur 5 étoiles4/5 (5794)
- Pet 501PPDocument48 pagesPet 501PPPrincewill100% (1)
- The Little Book of Hygge: Danish Secrets to Happy LivingD'EverandThe Little Book of Hygge: Danish Secrets to Happy LivingÉvaluation : 3.5 sur 5 étoiles3.5/5 (399)
- Bernese 5.2 TutorialDocument148 pagesBernese 5.2 TutorialTrong Gia NguyenPas encore d'évaluation
- A Heartbreaking Work Of Staggering Genius: A Memoir Based on a True StoryD'EverandA Heartbreaking Work Of Staggering Genius: A Memoir Based on a True StoryÉvaluation : 3.5 sur 5 étoiles3.5/5 (231)
- Geographic Information Systems LDSDocument24 pagesGeographic Information Systems LDSTushar Vaze100% (1)
- Hidden Figures: The American Dream and the Untold Story of the Black Women Mathematicians Who Helped Win the Space RaceD'EverandHidden Figures: The American Dream and the Untold Story of the Black Women Mathematicians Who Helped Win the Space RaceÉvaluation : 4 sur 5 étoiles4/5 (894)
- Navigation... : Longitude and LatitudeDocument16 pagesNavigation... : Longitude and LatitudeSv. Ante100% (1)
- The Yellow House: A Memoir (2019 National Book Award Winner)D'EverandThe Yellow House: A Memoir (2019 National Book Award Winner)Évaluation : 4 sur 5 étoiles4/5 (98)
- Bouguer and Isostatic Maps of the Central AndesDocument4 pagesBouguer and Isostatic Maps of the Central AndesTato Amoros BarrantesPas encore d'évaluation
- Shoe Dog: A Memoir by the Creator of NikeD'EverandShoe Dog: A Memoir by the Creator of NikeÉvaluation : 4.5 sur 5 étoiles4.5/5 (537)
- GPSDocument35 pagesGPSak721Pas encore d'évaluation
- Elon Musk: Tesla, SpaceX, and the Quest for a Fantastic FutureD'EverandElon Musk: Tesla, SpaceX, and the Quest for a Fantastic FutureÉvaluation : 4.5 sur 5 étoiles4.5/5 (474)
- Leveling Fundamentals GuideDocument33 pagesLeveling Fundamentals Guidejaffna100% (2)
- Never Split the Difference: Negotiating As If Your Life Depended On ItD'EverandNever Split the Difference: Negotiating As If Your Life Depended On ItÉvaluation : 4.5 sur 5 étoiles4.5/5 (838)
- 2023-001 Qimera MBES POP REV01Document106 pages2023-001 Qimera MBES POP REV01Fernando Duarte100% (1)
- Grit: The Power of Passion and PerseveranceD'EverandGrit: The Power of Passion and PerseveranceÉvaluation : 4 sur 5 étoiles4/5 (587)
- BookDocument217 pagesBookjuan diegoPas encore d'évaluation
- Devil in the Grove: Thurgood Marshall, the Groveland Boys, and the Dawn of a New AmericaD'EverandDevil in the Grove: Thurgood Marshall, the Groveland Boys, and the Dawn of a New AmericaÉvaluation : 4.5 sur 5 étoiles4.5/5 (265)
- 320 - DZ สนามโดด บน2 - 210323 - 155936Document3 pages320 - DZ สนามโดด บน2 - 210323 - 155936Samsung J7Pas encore d'évaluation
- Beacons and Boundaries PDFDocument4 pagesBeacons and Boundaries PDFbillsPas encore d'évaluation
- Guide To Trimble GPS With Terrasync: Started Guide (224 PP) Which You Can Download FromDocument30 pagesGuide To Trimble GPS With Terrasync: Started Guide (224 PP) Which You Can Download FromLuiz Carlos Spicalski JuniorPas encore d'évaluation
- The Emperor of All Maladies: A Biography of CancerD'EverandThe Emperor of All Maladies: A Biography of CancerÉvaluation : 4.5 sur 5 étoiles4.5/5 (271)
- Cat010 Asterix Monoradar Surface Movement Data Part 7Document43 pagesCat010 Asterix Monoradar Surface Movement Data Part 7Sibashis MondalPas encore d'évaluation
- On Fire: The (Burning) Case for a Green New DealD'EverandOn Fire: The (Burning) Case for a Green New DealÉvaluation : 4 sur 5 étoiles4/5 (73)
- MS3D Point Elevation Snap 200304Document2 pagesMS3D Point Elevation Snap 200304Kenny CasillaPas encore d'évaluation
- The Hard Thing About Hard Things: Building a Business When There Are No Easy AnswersD'EverandThe Hard Thing About Hard Things: Building a Business When There Are No Easy AnswersÉvaluation : 4.5 sur 5 étoiles4.5/5 (344)
- Fundamentals of Surveying Exam SpecsDocument8 pagesFundamentals of Surveying Exam SpecsJeffrey Marshall0% (1)
- Team of Rivals: The Political Genius of Abraham LincolnD'EverandTeam of Rivals: The Political Genius of Abraham LincolnÉvaluation : 4.5 sur 5 étoiles4.5/5 (234)
- Topographic Map of FriendswoodDocument1 pageTopographic Map of FriendswoodHistoricalMapsPas encore d'évaluation
- 3.4 LandSurveyingDocument37 pages3.4 LandSurveyingjamilthaljiPas encore d'évaluation
- 6 Direct and InverseDocument10 pages6 Direct and InversebetadbcPas encore d'évaluation
- ITM PlanDocument1 pageITM PlanMohamed El-orfiPas encore d'évaluation
- GPS Basics: Tips, Tricks and Free Tools To Get The Most From Your Handheld GPS ReceiverDocument40 pagesGPS Basics: Tips, Tricks and Free Tools To Get The Most From Your Handheld GPS Receiverleszekmp5178Pas encore d'évaluation
- The Unwinding: An Inner History of the New AmericaD'EverandThe Unwinding: An Inner History of the New AmericaÉvaluation : 4 sur 5 étoiles4/5 (45)
- (Advances in Underwater Technology and Offshore Engineering 3) J. G. Riemersma (auth.) - Offshore Site Investigation_ Proceedings of an international conference, (Offshore Site Investigation), organiz.pdfDocument307 pages(Advances in Underwater Technology and Offshore Engineering 3) J. G. Riemersma (auth.) - Offshore Site Investigation_ Proceedings of an international conference, (Offshore Site Investigation), organiz.pdfQuyền LêPas encore d'évaluation
- The World Is Flat 3.0: A Brief History of the Twenty-first CenturyD'EverandThe World Is Flat 3.0: A Brief History of the Twenty-first CenturyÉvaluation : 3.5 sur 5 étoiles3.5/5 (2219)
- Remote Sensing: Near Real-Time Extracting Wildfire Spread Rate From Himawari-8 Satellite DataDocument15 pagesRemote Sensing: Near Real-Time Extracting Wildfire Spread Rate From Himawari-8 Satellite DatatuzPas encore d'évaluation
- On The Determination of NTM and UTM Positions From Post Processing of Static DGPS Observations On The Nigeria Minna DatumDocument15 pagesOn The Determination of NTM and UTM Positions From Post Processing of Static DGPS Observations On The Nigeria Minna DatumETEJE SYLVESTSTER OKIEMUTE (Ph.D)Pas encore d'évaluation
- 3D Flood Modelling With LIDARDocument200 pages3D Flood Modelling With LIDARJavied BhattiPas encore d'évaluation
- The Gifts of Imperfection: Let Go of Who You Think You're Supposed to Be and Embrace Who You AreD'EverandThe Gifts of Imperfection: Let Go of Who You Think You're Supposed to Be and Embrace Who You AreÉvaluation : 4 sur 5 étoiles4/5 (1090)
- Engineering Surveying FundamentalsDocument9 pagesEngineering Surveying Fundamentalsyonas dawitPas encore d'évaluation
- User Manual TOPOSETTER 2.0 ProDocument19 pagesUser Manual TOPOSETTER 2.0 ProcristhiamssPas encore d'évaluation
- Re-Use of 2D Geometry in Pro/Engineer Models: Elite Consulting LTDDocument53 pagesRe-Use of 2D Geometry in Pro/Engineer Models: Elite Consulting LTDtanto_deep_15Pas encore d'évaluation
- GIS DefinitionsDocument8 pagesGIS Definitions0808276kPas encore d'évaluation
- The Sympathizer: A Novel (Pulitzer Prize for Fiction)D'EverandThe Sympathizer: A Novel (Pulitzer Prize for Fiction)Évaluation : 4.5 sur 5 étoiles4.5/5 (119)
- 9881 enDocument345 pages9881 enSaid BenPas encore d'évaluation
- Flooding Chermside West Flood Flag MapDocument1 pageFlooding Chermside West Flood Flag MapNgaire TaylorPas encore d'évaluation
- Her Body and Other Parties: StoriesD'EverandHer Body and Other Parties: StoriesÉvaluation : 4 sur 5 étoiles4/5 (821)