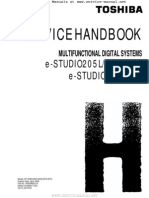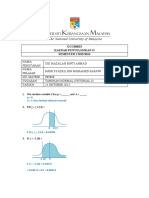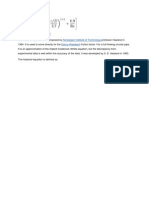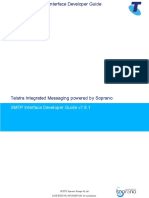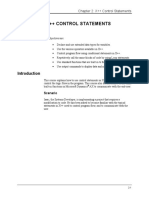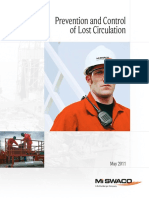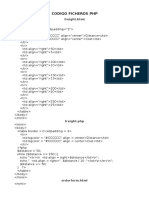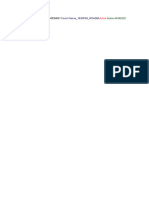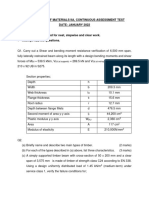Académique Documents
Professionnel Documents
Culture Documents
GenericManual - Excel2010
Transféré par
Suhaila MohammadDescription originale:
Copyright
Formats disponibles
Partager ce document
Partager ou intégrer le document
Avez-vous trouvé ce document utile ?
Ce contenu est-il inapproprié ?
Signaler ce documentDroits d'auteur :
Formats disponibles
GenericManual - Excel2010
Transféré par
Suhaila MohammadDroits d'auteur :
Formats disponibles
Introduction to Computers
Excel 2010
Aligned with Certificate 1 in Information Technology
Presented by
Learn Local Mornington Peninsula Network
The Learn Local Mornington Peninsula Network (LLMPN) acknowledges:
Adult Community and Further Education Board (ACFE) for funding the project;
Contributions during this project from managers, tutors and volunteers from
the following partner organisations:
Project Team
Community One
Mornington Community Contact
Mt Eliza Village Neighbourhood Centre
Kathryn Matthews
Peninsula Adult Education & Literacy (PAEL)
Lyn Treloar
Sandra Thompson
Peninsula Training & Employment Program (PTEP)
Rye Beach Community Centre
Sorrento Community Centre
Norelle Creaney
Veronica Keogh
Lachlan Knowles
(Team Leader) Elain Bakker
Aldo Taranto
Margaret Wilson
Learn Local Mornington Peninsula Network (LLMPN)
Licensed by:
Attribution-NonCommercial-NoDerivs 2.0
CC BY-NC-ND
You are free:
to copy, distribute, display, and perform the work
Under the following conditions:
Attribution. You must give the original author credit.
Noncommercial. You may not use this work for commercial purposes.
No Derivative Works. You may not alter, transform, or build upon this work.
For any reuse or distribution, you must make clear to others the license terms of this work.
Any of these conditions can be waived if you get permission from the copyright holder.
Your fair use and other rights are in no way affected by the above.
For further information visit www.creativecommons.org.au
First Edition : March 2012
Introduction to Computers - Excel 2010 ________________________ Learn Local Mornington Peninsula Network
Contents
1: ENTERING TEXT AND NUMBERS ........................................................................................................... 5
The Microsoft Excel Window ..................................................................................................................5
THE MICROSOFT OFFICE BUTTON OR FILE MENU ...................................................................................................5
The Quick Access Toolbar .......................................................................................................................6
THE TITLE BAR.................................................................................................................................................6
THE RIBBON ....................................................................................................................................................6
WORKSHEETS ..................................................................................................................................................6
THE FORMULA BAR ..........................................................................................................................................7
THE STATUS BAR..............................................................................................................................................7
MOVE AROUND A WORKSHEET ..........................................................................................................................7
Go To Cells Quickly .................................................................................................................................8
SELECT CELLS ................................................................................................................................................10
EXERCISE 3 ............................................................................................................................................10
ENTER DATA .................................................................................................................................................11
EXERCISE 4 ............................................................................................................................................11
EXERCISE 5 ............................................................................................................................................11
EXERCISE 6 ............................................................................................................................................12
EXERCISE 7 ............................................................................................................................................13
2: ENTERING EXCEL FORMULAS AND FORMATTING DATA...................................................................... 13
Perform Mathematical Calculations.....................................................................................................13
EXERCISE 8 ............................................................................................................................................14
EXERCISE 9 ............................................................................................................................................16
PERFORM AUTOMATIC CALCULATIONS ...............................................................................................................16
EXERCISE 11 ..........................................................................................................................................17
EXERCISE 12 ..........................................................................................................................................18
EXERCISE 13 ..........................................................................................................................................19
EXERCISE 14 ..........................................................................................................................................23
Create Borders ......................................................................................................................................24
EXERCISE 15 ..........................................................................................................................................24
EXERCISE 16 ..........................................................................................................................................24
EXERCISE 17 ..........................................................................................................................................25
EXERCISE 18 ..........................................................................................................................................26
EXERCISE 19 ..........................................................................................................................................27
Bold, Italicize, and Underline ................................................................................................................27
EXERCISE 20 ..........................................................................................................................................27
WORK WITH LONG TEXT..................................................................................................................................30
EXERCISE 21 ..........................................................................................................................................30
EXERCISE 22 ..........................................................................................................................................30
Format Numbers ..................................................................................................................................31
EXERCISE 23 ..........................................................................................................................................31
3: CREATING EXCEL FUNCTIONS, FILLING CELLS AND PRINTING.............................................................. 32
USING REFERENCE OPERATORS.........................................................................................................................32
UNDERSTANDING FUNCTIONS...........................................................................................................................33
EXERCISE 24 ..........................................................................................................................................34
EXERCISE 25 ..........................................................................................................................................37
CREATE HEADERS AND FOOTERS .......................................................................................................................39
EXERCISE 26 ..........................................................................................................................................40
SET PRINT OPTIONS........................................................................................................................................41
EXERCISE 27 ..........................................................................................................................................41
Print ......................................................................................................................................................42
PRINT PREVIEW ....................................................................................................................................42
4: CREATING CHARTS.............................................................................................................................. 44
______________________________________________________________________________ Page 3 of 49
Introduction to Computers - Excel 2010 ________________________ Learn Local Mornington Peninsula Network
CREATE A CHART ........................................................................................................................................... 44
EXERCISE 29 ......................................................................................................................................... 44
EXERCISE 30 ......................................................................................................................................... 45
EXERCISE 31 ......................................................................................................................................... 46
EXERCISE 32 ......................................................................................................................................... 46
EXERCISE 33 ......................................................................................................................................... 47
Change the Size and Position of a Chart .............................................................................................. 47
EXERCISE 34 ......................................................................................................................................... 48
EXERCISE 35 ......................................................................................................................................... 48
EXERCISE 36 ......................................................................................................................................... 49
______________________________________________________________________________ Page 4 of 49
Introduction to Computers - Excel 2010 ________________________ Learn Local Mornington Peninsula Network
1: Entering Text and Numbers
The Microsoft Excel Window
Microsoft Excel is an electronic spreadsheet. You can use it to organize your data into
rows and columns. You can also use it to perform mathematical calculations quickly. This
tutorial teaches Microsoft Excel basics. Although knowledge of how to navigate in a
Windows environment is helpful, this tutorial was created for the computer novice.
This lesson will introduce you to the Excel window. You use the window to interact with
Excel. To begin this lesson, start Microsoft Excel 2010. The Microsoft Excel window
appears and your screen looks similar to the one shown here.
Note: Your screen will probably not look exactly like the screen shown. In Excel 2010,
how a window displays depends on the size of your window, the size of your monitor,
and the resolution to which your monitor is set. Resolution determines how much
information your computer monitor can display. If you use a low resolution, less
information fits on your screen, but the size of your text and images are larger. If you use
a high resolution, more information fits on your screen, but the size of the text and
images are smaller. Also, settings in Excel 2010, Windows Vista, and Windows XP allow
you to change the colour and style of your windows.
The Microsoft Office Button or File Menu
Excel 2007
Excel 2010
In the upper-left corner of the Excel 2007 window is the Microsoft Office button. In Excel
2010 this is the File menu. When you click the button, a menu appears. You can use the
menu to create a new file, open an existing file, save a file, and perform many other
tasks. There are few other differences between Excel 2007 and 2010. This manual has
been updated from 2007 to 2010, but some of the graphics are from Excel 2007 where
there is no relevant changes between the two versions.
______________________________________________________________________________ Page 5 of 49
Introduction to Computers - Excel 2010 ________________________ Learn Local Mornington Peninsula Network
The Quick Access Toolbar
At the very top left hand side of the screen is the Quick Access toolbar. The Quick Access
toolbar gives you with access to commands you frequently use. By default, Save, Undo,
and Redo appear on the Quick Access toolbar. You can use Save to save your file, Undo
to roll back an action you have taken, and Redo to reapply an action you have rolled
back.
The Title Bar
Next to the Quick Access toolbar is the Title bar. On the Title bar, Microsoft Excel
displays the name of the workbook you are currently using. At the top of the Excel
window, you should see "Microsoft Excel - Book1" or a similar name.
The Ribbon
Tabs
Buttons
Font Group
Dialog Box Launcher
You use commands to tell Microsoft Excel what to do. In Microsoft Excel 2010, you use
the Ribbon to issue commands. The Ribbon is located near the top of the Excel window,
below the Quick Access toolbar. At the top of the Ribbon are several tabs; clicking a tab
displays several related command groups. Within each group are related command
buttons. You click buttons to issue commands or to access menus and dialog boxes. You
may also find a dialog box launcher in the bottom-right corner of a group. When you
click the dialog box launcher, a dialog box makes additional commands available.
Worksheets
Microsoft Excel consists of worksheets. Each
worksheet contains columns and rows. The
columns are lettered A to Z and then
continuing with AA, AB, AC and so on; the
rows are numbered 1 to 1,048,576. The
number of columns and rows you can have
in a worksheet is limited by your computer
memory and your system resources.
The combination of a column coordinate and a row coordinate make up a cell address.
For example, the cell located in the upper-left corner of the worksheet is cell A1,
meaning column A, row 1. Cell E10 is located under column E on row 10. You enter your
data into the cells on the worksheet.
______________________________________________________________________________ Page 6 of 49
Introduction to Computers - Excel 2010 ________________________ Learn Local Mornington Peninsula Network
The Formula Bar
Formula Bar
If the Formula bar is turned on, the cell address of the cell you are in displays in the
Name box which is located on the left side of the Formula bar. Cell entries display on the
right side of the Formula bar. If you do not see the Formula bar in your window, perform
the following steps:
1. Choose the View tab.
2. Click Formula Bar in the Show/Hide group. The Formula bar appears.
Note: The current cell address displays on the left side of the Formula bar.
The Status Bar
The Status bar appears at the very
bottom of the Excel window and
provides such information as the sum,
average, minimum, and maximum
value of selected numbers. You can
change what displays on the Status bar
by right-clicking on the Status bar and
selecting the options you want from
the Customize Status Bar menu. You
click a menu item to select it. You click
it again to deselect it. A check mark
next to an item means the item is
selected.
Move Around a Worksheet
By using the arrow keys, you can move around your worksheet. You can use the down
arrow key to move downward one cell at a time. You can use the up arrow key to move
upward one cell at a time. You can use the Tab key to move across the page to the right,
one cell at a time. You can hold down the Shift key and then press the Tab key to move
to the left, one cell at a time. You can use the right and left arrow keys to move right or
left one cell at a time. The Page Up and Page Down keys move up and down one page at
a time. If you hold down the Ctrl key and then press the Home key, you move to the
beginning of the worksheet.
______________________________________________________________________________ Page 7 of 49
Introduction to Computers - Excel 2010 ________________________ Learn Local Mornington Peninsula Network
EXERCISE 1
Move Around the Worksheet
The Down Arrow Key
Press the down arrow key several times. Note that the cursor moves downward
one cell at a time.
The Up Arrow Key
Press the up arrow key several times. Note that the cursor moves upward one
cell at a time.
The Tab Key
1. Move to cell A1.
2. Press the Tab key several times. Note that the cursor moves to the right one cell
at a time.
The Shift+Tab Keys
Hold down the Shift key and then press Tab. Note that the cursor moves to the
left one cell at a time.
The Right and Left Arrow Keys
1. Press the right arrow key several times. Note that the cursor moves to the right.
2. Press the left arrow key several times. Note that the cursor moves to the left.
Page Up and Page Down
1. Press the Page Down key. Note that the cursor moves down one page.
2. Press the Page Up key. Note that the cursor moves up one page.
The Ctrl-Home Key
1. Move the cursor to column J.
2. Stay in column J and move the cursor to row 20.
3. Hold down the Ctrl key while you press the Home key. Excel moves to cell A1.
Go To Cells Quickly
The following are shortcuts for moving quickly from one cell in a worksheet to a cell in a
different part of the worksheet.
______________________________________________________________________________ Page 8 of 49
Introduction to Computers - Excel 2010 ________________________ Learn Local Mornington Peninsula Network
EXERCISE 2
Go to -- F5
The F5 function key is the "Go To" key. If you press the F5 key, you are prompted for the
cell to which you wish to go. Enter the cell address, and the cursor jumps to that cell.
1. Press F5. The Go To dialog box opens.
2. Type J3 in the Reference field.
3. Press Enter. Excel moves to cell J3.
Go to -- Ctrl+G
You can also use Ctrl+G to go to a specific cell.
1. Hold down the Ctrl key while you press "g" (Ctrl+g). The Go To dialog box opens.
2. Type C4 in the Reference field.
3. Press Enter. Excel moves to cell C4.
The Name Box
You can also use the Name box to go to a specific cell. Just
type the cell you want to go to in the Name box and then
press Enter.
1. Type B10 in the Name box.
2. Press Enter. Excel moves to cell B10.
______________________________________________________________________________ Page 9 of 49
Introduction to Computers - Excel 2010 ________________________ Learn Local Mornington Peninsula Network
Select Cells
If you wish to perform a function on a group of cells, you must first select those cells by
highlighting them. The exercises that follow teach you how to select.
EXERCISE 3
Select Cells
To select cells A1 to E1:
1. Go to cell A1.
2. Press the F8 key. This
anchors the cursor.
3. Note that "Extend Selection" appears on the Status bar in the lower-left corner of
the window. You are in the Extend mode.
4. Click in cell E7. Excel highlights cells A1 to E7.
5. Press Esc and click anywhere on the worksheet to clear the highlighting.
Alternative Method: Select Cells by Dragging
You can also select an area by holding down the left mouse button and dragging the
mouse over the area. In addition, you can select noncontiguous areas of the worksheet
by doing the following:
1. Go to cell A1.
2. Hold down the Ctrl key. You won't
release it until step 9. Holding down
the Ctrl key enables you to select
noncontiguous areas of the worksheet.
3. Press the left mouse button.
4. While holding down the left mouse
button, use the mouse to move from
cell A1 to C5.
5. Continue to hold down the Ctrl key, but release the left mouse button.
6. Using the mouse, place the cursor in cell D7.
7. Press the left mouse button.
8. While holding down the left mouse button, move to cell F10. Release the left
mouse button.
9. Release the Ctrl key. Cells A1 to C5 and cells D7 to F10 are selected.
10. Press Esc and click anywhere on the worksheet to remove the highlighting.
_____________________________________________________________________________ Page 10 of 49
Introduction to Computers - Excel 2010 ________________________ Learn Local Mornington Peninsula Network
Enter Data
In this section, you will learn how to enter data into your worksheet. First, place the
cursor in the cell in which you want to start entering data. Type some data, and then
press Enter. If you need to delete, press the Backspace key to delete one character at a
time.
EXERCISE 4
Enter Data
1. Place the cursor in cell
A1.
2. Type John Jordan. Do
not press Enter at this
time.
Delete Data
The Backspace key erases one character at a time.
1. Press the Backspace key until Jordan is erased.
2. Press Enter. The name "John" appears in cell A1.
Edit a Cell
After you enter data into a cell, you can edit the data by pressing F2 while you are in the
cell you wish to edit.
EXERCISE 5
Edit a Cell
Change "John" to "Jones."
1.
2.
3.
4.
5.
Move to cell A1.
Press F2.
Use the Backspace key to delete the "n" and the "h."
Type nes.
Press Enter.
Alternate Method: Editing a Cell by Using the Formula Bar
You can also edit the cell by using the Formula bar. You change "Jones" to "Joker" in the
following exercise.
1. Move the cursor to cell A1.
2. Click in the formula area of the Formula bar.
3. Use the backspace key to erase the "s," "e,"
and "n."
4. Type ker.
5. Press Enter.
_____________________________________________________________________________ Page 11 of 49
Introduction to Computers - Excel 2010 ________________________ Learn Local Mornington Peninsula Network
Alternate Method: Edit a Cell by Double-Clicking in the Cell
You can change "Joker" to "Johnson" as follows:
1. Move to cell A1.
2. Double-click in cell A1.
3. Press the End key. Your cursor is now at the end of
your text.
4. Use the Backspace
key to erase "r,"
"e," and "k."
3. Type hnson.
4. Press Enter.
Change a Cell Entry
Typing in a cell replaces the old cell entry with the new
information you type.
1. Move the cursor to cell A1.
2. Type Cathy.
3. Press Enter. The name "Cathy" replaces "Johnson."
Wrap Text
When you type text that is too long to fit in the cell, the text overlaps the next cell. If you
do not want it to overlap the next cell, you can wrap the text.
EXERCISE 6
Wrap Text
1. Move to cell A2.
2. Type Text too long to fit.
3. Press Enter.
4. Return to cell A2.
5. Choose the Home tab.
6. Click the Wrap Text
button
. Excel wraps the text in the cell.
_____________________________________________________________________________ Page 12 of 49
Introduction to Computers - Excel 2010 ________________________ Learn Local Mornington Peninsula Network
Delete a Cell Entry
To delete an entry in a cell or a group of cells, you place the cursor in the cell or select
the group of cells and press Delete.
EXERCISE 7
Delete a Cell Entry
1. Select cells A1 to A2.
2. Press the Delete key.
Save a File
This is the end of Lesson1. To save your file:
1. Click the Office button. A menu appears.
2. Click Save. The Save As dialog box appears.
3. Go to the directory in which you want to save your file.
4. Type Lesson1 in the File Name field.
5. Click Save. Excel saves your file.
Close Excel
Close Microsoft Excel.
1. Click the Office button. A menu appears.
2. Click Close. Excel closes.
2: Entering Excel Formulas and Formatting Data
Lesson 1 familiarized you with the Excel 2010 window, taught you how to move around
the window, and how to enter data. A major strength of Excel is that you can perform
mathematical calculations and format your data. In this lesson, you learn how to
perform basic mathematical calculations and how to format text and numerical data. To
start this lesson, open Excel.
Perform Mathematical Calculations
In Microsoft Excel, you can enter numbers and mathematical formulas into cells.
Whether you enter a number or a formula, you can reference the cell when you perform
mathematical calculations such as addition, subtraction, multiplication, or division.
When entering a mathematical formula, precede the formula with an equal sign. Use the
following to indicate the type of calculation you wish to perform:
+ Addition
- Subtraction
_____________________________________________________________________________ Page 13 of 49
Introduction to Computers - Excel 2010 ________________________ Learn Local Mornington Peninsula Network
* Multiplication
/ Division
^ Exponential
In the following exercises, you practice some of the methods you can use to move
around a worksheet and you learn how to perform mathematical calculations. Refer to
Lesson 1 to learn more about moving around a worksheet.
EXERCISE 8
Addition
1. Type Add in cell A1.
2. Press Enter. Excel moves down one cell.
3. Type 1 in cell A2.
4. Press Enter. Excel moves down one cell.
5. Type 1 in cell A3.
6. Press Enter. Excel moves down one cell.
7. Type =A2+A3 in cell A4.
8. Click the check mark on the Formula bar. Excel adds cell A1 to cell A2 and displays
the result in cell A4. The formula displays on the Formula bar.
Note: Clicking the check mark on the Formula bar is similar to pressing Enter. Excel
records your entry but does not move to the next cell.
Subtraction
Press F5. The Go To dialog box appears.
1. Type B1 in the Reference field.
2. Press Enter. Excel moves to cell B1.
4. Type Subtract.
5. Press Enter. Excel moves down one cell.
6. Type 6 in cell B2.
7. Press Enter. Excel moves down one cell.
8. Type 3 in cell B3.
9. Press Enter. Excel moves down one cell.
10. Type =B2-B3 in cell B4.
11. Click the check mark on the Formula bar. Excel
subtracts cell B3 from cell B2 and the result
displays in cell B4. The formula displays on the
Formula bar.
Multiplication
_____________________________________________________________________________ Page 14 of 49
Introduction to Computers - Excel 2010 ________________________ Learn Local Mornington Peninsula Network
1. Hold down the Ctrl key while you press "g" (Ctrl+g). The Go To dialog box
appears.
2. Type C1 in the Reference field.
3. Press Enter. Excel moves to cell C1
4. Type Multiply.
5. Press Enter. Excel moves down one cell.
6. Type 2 in cell C2.
7. Press Enter. Excel moves down one cell.
8. Type 3 in cell C3.
9. Press Enter. Excel moves down one cell.
10. Type =C2*C3 in cell C4.
11. Click the check mark on the Formula bar. Excel multiplies C1 by cell C2 and
displays the result in cell C3. The formula displays on the Formula bar.
Division
1. Press F5.
2. Type D1 in the Reference field.
3. Press Enter. Excel moves to cell D1.
4. Type Divide.
5. Press Enter. Excel moves down one cell.
6. Type 6 in cell D2.
7. Press Enter. Excel moves down one cell.
8. Type 3 in cell D3.
9. Press Enter. Excel moves down one cell.
10. Type =D2/D3 in cell D4.
11. Click the check mark on the Formula bar. Excel divides cell D2 by cell D3 and
displays the result in cell D4. The formula displays on the Formula bar.
When creating formulas, you can reference cells and include numbers. All of the
following formulas are valid:
=A2/B2
=A1+12-B3
=A2*B2+12
=24+53
_____________________________________________________________________________ Page 15 of 49
Introduction to Computers - Excel 2010 ________________________ Learn Local Mornington Peninsula Network
AutoSum
You can use the AutoSum button
on the Home tab to automatically add a column or
row of numbers. When you press the AutoSum button
, Excel selects the numbers it
thinks you want to add. If you then click the check mark on the Formula bar or press the
Enter key, Excel adds the numbers. If Excel's guess as to which numbers you want to add
is wrong, you can select the cells you want.
EXERCISE 9
AutoSum
The following illustrates AutoSum:
1. Go to cell F1.
2. Type 3.
3. Press Enter. Excel moves down
one cell.
4. Type 3.
5. Press Enter. Excel moves down
one cell.
6. Type 3.
7. Press Enter. Excel moves down one cell to cell F4.
8. Choose the Home tab.
9. Click the AutoSum button
in the
Editing group. Excel selects cells F1
through F3 and enters a formula in cell
F4.
10. Press Enter. Excel adds cells F1 through
F3 and displays the result in cell F4.
Perform Automatic Calculations
By default, Microsoft Excel recalculates the worksheet as you change cell entries. This
makes it easy for you to correct mistakes and analyze
a variety of scenarios.
EXERCISE 10
Automatic Calculation
Make the changes described below and note how
Microsoft Excel automatically recalculates.
1. Move to cell A2.
2. Type 2.
3. Press the right arrow key. Excel changes the
_____________________________________________________________________________ Page 16 of 49
Introduction to Computers - Excel 2010 ________________________ Learn Local Mornington Peninsula Network
result in cell A4. Excel adds cell A2 to cell A3 and the new result appears in cell
A4.
4. Move to cell B2.
5. Type 8.
6. Press the right arrow key. Excel subtracts cell B3 from cell B3 and the new result
appears in cell B4.
7. Move to cell C2.
8. Type 4.
9. Press the right arrow key. Excel multiplies cell C2 by cell C3 and the new result
appears in cell C4.
10. Move to cell D2.
11. Type 12.
12. Press the Enter key. Excel divides cell D2 by cell D3 and the new result appears in
cell D4.
Align Cell Entries
When you type text into a cell, by default your
entry aligns with the left side of the cell. When you type numbers into a cell, by default
your entry aligns with the right side of the cell. You can change the cell alignment. You
can centre, left-align, or right-align any cell entry. Look at cells A1 to D1. Note that they
are aligned with the left side of the cell.
EXERCISE 11
Centre
To centre cells A1 to D1:
1. Select cells A1 to D1.
2. Choose the Home tab.
3. Click the Centre button
in the
Alignment group. Excel centres each
cell's content.
Left-Align
To left-align cells A1 to D1:
1. Select cells A1 to D1.
2. Choose the Home tab.
_____________________________________________________________________________ Page 17 of 49
Introduction to Computers - Excel 2010 ________________________ Learn Local Mornington Peninsula Network
3. Click the Align Text Left
cell's content.
button in the Alignment group. Excel left-aligns each
Right-Align
To right-align cells A1 to D1:
1. Select cells A1 to D1. Click in cell A1.
2. Choose the Home tab.
3. Click the Align Text Right
button.
Excel right-aligns the cell's content.
4. Click anywhere on your worksheet to
clear the highlighting.
Note: You can also change the alignment of cells
with numbers in them by using the alignment buttons.
Perform Advanced Mathematical Calculations
When you perform mathematical calculations in Excel, be careful of precedence.
Calculations are performed from left to right, with multiplication and division performed
before addition and subtraction.
EXERCISE 12
Advanced Calculations
1. Move to cell A7.
2. Type =3+3+12/2*4.
3. Press Enter.
Note: Microsoft Excel divides 12 by 2, multiplies the answer by 4, adds 3, and then adds
another 3. The answer, 30, displays in cell A7.
To change the order of calculation, use parentheses. Microsoft Excel calculates the
information in parentheses first.
1. Double-click in cell A7.
2. Edit the cell to read =(3+3+12)/2*4.
3. Press Enter.
Note: Microsoft Excel adds 3 plus 3 plus 12,
divides the answer by 2, and then multiplies
the result by 4. The answer, 36, displays in cell
A7.
Copy, Cut, Paste, and Cell Addressing
_____________________________________________________________________________ Page 18 of 49
Introduction to Computers - Excel 2010 ________________________ Learn Local Mornington Peninsula Network
In Excel, you can copy data from one area of a worksheet and place the data you copied
anywhere in the same or another worksheet. In other words, after you type information
into a worksheet, if you want to place the same information somewhere else, you do not
have to retype the information. You simple copy it and then paste it in the new location.
You can use Excel's Cut feature to remove information from a worksheet. Then you can
use the Paste feature to place the information you cut anywhere in the same or another
worksheet. In other words, you can move information from one place in a worksheet to
another place in the same or different worksheet by using the Cut and Paste features.
Microsoft Excel records cell addresses in formulas in three different ways, called
absolute, relative, and mixed. The way a formula is recorded is important when you copy
it. With relative cell addressing, when you copy a formula from one area of the
worksheet to another, Excel records the position of the cell relative to the cell that
originally contained the formula. With absolute cell addressing, when you copy a formula
from one area of the worksheet to another, Excel references the same cells, no matter
where you copy the formula. You can use mixed cell addressing to keep the row constant
while the column changes, or vice versa. The following exercises demonstrate.
EXERCISE 13
Copy, Cut, Paste, and Cell Addressing
1. Move to cell A9.
2. Type 1. Press Enter. Excel moves down one cell.
3. Type 1. Press Enter. Excel moves down one cell.
4. Type 1. Press Enter. Excel moves down one cell.
5. Move to cell B9.
6. Type 2. Press Enter. Excel moves down one cell.
7. Type 2. Press Enter. Excel moves down one cell.
8. Type 2. Press Enter. Excel moves down one cell.
In addition to typing a formula as you did in Lesson 1, you can also enter formulas by
using Point mode. When you are in Point mode, you can enter a formula either by
clicking on a cell or by using the arrow keys.
1. Move to cell A12.
2. Type =.
3. Use the up arrow key to move to cell A9.
4. Type +.
5. Use the up arrow key to move to cell A10.
6. Type +.
7. Use the up arrow key to move to cell A11.
8. Click the check mark on the Formula bar. Look at the Formula bar. Note that the
formula you entered is displayed there.
_____________________________________________________________________________ Page 19 of 49
Introduction to Computers - Excel 2010 ________________________ Learn Local Mornington Peninsula Network
Copy with the Ribbon
To copy the formula you just
entered, follow these steps:
1. You should be in cell A12.
2. Choose the Home tab.
3. Click the Copy
button in the Clipboard
group. Excel copies the formula in cell A12.
4. Press the right arrow key once to move to
cell B12.
5. Click the Paste
button in the Clipboard
group. Excel pastes the formula in cell A12
into cell B12.
6. Press the Esc key to exit the Copy mode.
Compare the formula in cell A12 with the formula in
cell B12 (while in the respective cell, look at the
Formula bar). The formulas are the same except that
the formula in cell A12 sums the entries in column A
and the formula in cell B12 sums the entries in
column B. The formula was copied in a relative
fashion.
Before proceeding with the next part of the exercise, you must copy the information in
cells A7 to B9 to cells C7 to D9. This time you will copy by using the Mini toolbar.
Copy with the Mini Toolbar
1. Select cells A9 to B11. Move to cell
A9. Press the Shift key. While holding
down the Shift key, press the down
arrow key twice. Press the right arrow
key once. Excel highlights A9 to B11.
2. Right-click. A context menu and a
Mini toolbar appear.
3. Click Copy, which is located on
the context menu. Excel copies
the information in cells A9 to
B11.
4. Move to cell C9.
5. Right-click. A context menu
appears.
6. Click Paste. Excel copies the contents of cells A9 to B11 to cells C9 to C11.
_____________________________________________________________________________ Page 20 of 49
Introduction to Computers - Excel 2010 ________________________ Learn Local Mornington Peninsula Network
7. Press Esc to exit Copy mode.
Absolute Cell Addressing
You make a cell address an absolute cell address by placing a dollar sign in front of the
row and column identifiers. You can do this automatically by using the F4 key. To
illustrate:
1. Move to cell C12.
2. Type =.
3. Click cell C9.
4. Press F4. Dollar signs appear before the C and the 9.
5. Type +.
6. Click cell C10.
7. Press F4. Dollar signs appear before the C and the 10.
8. Type +.
9. Click cell C11.
10. Press F4. Dollar signs appear before the C and the 11.
11. Click the check mark on the formula bar. Excel records the formula in cell C12.
Copy and Paste with Keyboard Shortcuts
Keyboard shortcuts are key combinations
that enable you to perform tasks by using the
keyboard. Generally, you press and hold
down a key while pressing a letter. For
example, Ctrl+c means you should press and
hold down the Ctrl key while pressing "c."
This tutorial notates key combinations as follows:
Press Ctrl+c.
Now copy the formula from C12 to D12. This time, copy by using keyboard shortcuts.
1. Move to cell C12.
2. Hold down the Ctrl key while you press "c" (Ctrl+c). Excel copies the contents of
cell C12.
3. Press the right arrow once. Excel moves to D12.
4. Hold down the Ctrl key while you press "v" (Ctrl+v). Excel pastes the contents of
cell C12 into cell D12.
5. Press Esc to exit the Copy mode.
Compare the formula in cell C12 with the
formula in cell D12 (while in the respective
cell, look at the Formula bar). The formulas
are exactly the same. Excel copied the
formula from cell C12 to cell D12. Excel
copied the formula in an absolute fashion. Both formulas sum column C.
_____________________________________________________________________________ Page 21 of 49
Introduction to Computers - Excel 2010 ________________________ Learn Local Mornington Peninsula Network
Mixed Cell Addressing
You use mixed cell addressing to reference a cell when you want to copy part of it
absolute and part relative. For example, the row can be absolute and the column
relative. You can use the F4 key to create a mixed cell reference.
1. Move to cell E1.
2. Type =.
3. Press the up arrow key once.
4. Press F4.
5. Press F4 again. Note that the column is relative and the row is absolute.
6. Press F4 again. Note that the column is
absolute and the row is relative.
7. Press Esc.
Cut and Paste
You can move data from one area of a worksheet
to another.
1. Select cells D9 to D12
2. Choose the Home tab.
3. Click the Cut
button.
4. Move to cell G1.
5. Click the Paste button
. Excel moves
the contents of cells D9 to D12 to cells G1
to G4.
The keyboard shortcut for Cut is Ctrl+x. The steps for cutting and pasting with a keyboard
shortcut are:
1. Select the cells you want to cut and paste.
2. Press Ctrl+x.
3. Move to the upper-left corner of the block of cells into which you want to paste.
4. Press Ctrl+v. Excel cuts and pastes the cells you selected.
Insert and Delete Columns and Rows
You can insert and delete columns and rows. When you delete a column, you delete
everything in the column from the top of the worksheet to the bottom of the worksheet.
When you delete a row, you delete the entire row from left to right. Inserting a column
or row inserts a completely new column or row.
_____________________________________________________________________________ Page 22 of 49
Introduction to Computers - Excel 2010 ________________________ Learn Local Mornington Peninsula Network
EXERCISE 14
Insert and Delete Columns and Rows
To delete columns F and G:
1. Click the column F indicator and
drag to column G.
2. Click the down arrow next to
Delete in the Cells group. A menu
appears.
3. Click Delete Sheet Columns. Excel
deletes the columns you selected.
4. Click anywhere on the worksheet
to remove your selection.
To delete rows 7 through 12:
1. Click the row 7 indicator and drag
to row 12.
2. Click the down arrow next to
Delete in the Cells group. A menu
appears.
3. Click Delete Sheet Rows. Excel
deletes the rows you selected.
4. Click anywhere on the worksheet
to remove your selection.
To insert a column:
1. Click on A to select column A.
2. Click the down arrow next to Insert in the Cells group. A menu appears.
3. Click Insert Sheet Columns. Excel inserts a new column.
4. Click anywhere on the worksheet to remove your selection.
To insert rows:
1. Click on 1 and then drag down to 2 to select rows 1 and 2.
2. Click the down arrow next to Insert in the Cells group. A menu appears.
3. Click Insert Sheet Rows. Excel inserts two new rows.
4. Click anywhere on the worksheet to remove your selection.
Your worksheet should look like the one shown here.
_____________________________________________________________________________ Page 23 of 49
Introduction to Computers - Excel 2010 ________________________ Learn Local Mornington Peninsula Network
Create Borders
You can use borders to make entries in your Excel worksheet stand out. You can choose
from several types of borders. When you press the down arrow next to the Border
button
, a menu appears. By making the proper selection from the menu, you can
place a border on the top, bottom, left, or right side of the selected cells; on all sides; or
around the outside border. You can have a thick outside border or a border with a singleline top and a double-line bottom. Accountants usually place a single underline above a
final number and a double underline below. The following illustrates:
EXERCISE 15
Create Borders
1. Select cells B6 to E6.
2. Choose the Home tab.
3. Click the down arrow next to the
Borders button
. A menu appears.
4. Click Top and Double Bottom Border. Excel
adds the border you chose to the selected
cells.
Merge and Centre
Sometimes, particularly when you give a title to a section of your worksheet, you will
want to centre a piece of text over several columns or rows. The following example
shows you how.
EXERCISE 16
Merge and Centre
1. Go to cell B2.
2. Type Sample Worksheet.
_____________________________________________________________________________ Page 24 of 49
Introduction to Computers - Excel 2010 ________________________ Learn Local Mornington Peninsula Network
3. Click the check mark on the Formula bar.
4. Select cells B2 to E2.
5. Choose the Home tab.
6. Click the Merge and Centre button
cells B2, C2, D2, and E2 and then
centres the content.
in the Alignment group. Excel merges
Note: To unmerge cells:
1. Select the cell you want to unmerge.
2. Choose the Home tab.
3. Click the down arrow next to the
Merge and Centre button.
A menu appears.
4. Click Unmerge Cells. Excel unmerges the cells.
Add Background Colour
To make a section of your worksheet stand out, you can add background colour to a cell
or group of cells.
EXERCISE 17
Add Background Colour
1. Select cells B2 to E3.
2. Choose the Home tab.
3. Click the down arrow next to
the Fill Colour button
4. Click the colour dark blue.
Excel places a dark blue
background in the cells you
selected.
Change the Font, Font Size, and Font
Colour
_____________________________________________________________________________ Page 25 of 49
Introduction to Computers - Excel 2010 ________________________ Learn Local Mornington Peninsula Network
A font is a set of characters represented in a single typeface. Each character within a font
is created by using the same basic style. Excel provides many different fonts from which
you can choose. The size of a font is measured in points. There are 72 points to an inch.
The number of points assigned to a font is based on the distance from the top to the
bottom of its longest character. You can change the Font, Font Size, and Font Colour of
the data you enter into Excel.
EXERCISE 18
Change the Font
1. Select cells B2 to E3.
2. Choose the Home tab.
3. Click the down arrow next to the
Font box. A list of fonts appears. As
you scroll down the list of fonts,
Excel provides a preview of the font
in the cell you selected.
4. Find and click Times New Roman in
the Font box. Note: If Times New
Roman is your default font, click
another font. Excel changes the
font in the selected cells.
Change the Font Size
Select cell B2.
1. Choose the Home tab.
2. Click the down arrow next to the
Font Size box. A list of font sizes
appears. As you scroll up or down
the list of font sizes, Excel provides
a preview of the font size in the
cell you selected.
3. Click 26. Excel changes the font
size in cell B2 to 26.
Change the Font Colour
1. Select cells B2 to E3.
2. Choose the Home tab.
3. Click the down arrow next to the
Font Colour button
_____________________________________________________________________________ Page 26 of 49
Introduction to Computers - Excel 2010 ________________________ Learn Local Mornington Peninsula Network
4. Click on the colour white. Your font colour changes to white.
Your worksheet should look like the one
shown here.
Move to a New Worksheet
In Microsoft Excel, each workbook is made up of several worksheets. Each worksheet
has a tab. By default, a workbook has three sheets and they are named sequentially,
starting with Sheet1. The name of the worksheet appears on the tab. Before moving to
the next topic, move to a new worksheet. The exercise that follows shows you how.
EXERCISE 19
Move to a New Worksheet
Click Sheet2 in the lower-left corner of the
screen. Excel moves to Sheet2.
Bold, Italicize, and Underline
When creating an Excel worksheet, you may want to emphasize the contents of cells by
bolding, italicizing, and/or underlining. You can easily bold, italicize, or underline text
with Microsoft Excel. You can also combine these featuresin other words, you can
bold, italicize, and underline a single piece of text.
In the exercises that follow, you will learn different methods you can use to bold,
italicize, and underline.
EXERCISE 20
Bold with the Ribbon
1. Type Bold in cell A1.
2. Click the check mark located on
the Formula bar.
3. Choose the Home tab.
4. Click the Bold button . Excel
bolds the contents of the cell.
5. Click the Bold button
again if you wish to remove the bold.
Italicize with the Ribbon
1. Type Italic in cell B1.
2. Click the check mark located on the Formula bar.
_____________________________________________________________________________ Page 27 of 49
Introduction to Computers - Excel 2010 ________________________ Learn Local Mornington Peninsula Network
3. Choose the Home tab.
4. Click the Italic button . Excel
italicizes the contents of the
cell.
5. Click the Italic button again if
you wish to remove the italic.
Underline with the Ribbon
Microsoft Excel provides two types of underlines. The exercises that follow illustrate
them.
Single Underline:
1. Type Underline in cell C1.
2. Click the check mark located on the
Formula bar.
3. Choose the Home tab.
4. Click the Underline button
.
Excel underlines the contents of the
cell.
5. Click the Underline button
again if you wish to remove the underline.
Double Underline
1. Type Underline in cell D1.
2. Click the check mark located on the
Formula bar.
3. Choose the Home tab.
4. Click the down arrow next to the
Underline button
and then
click Double Underline. Excel
double-underlines the contents of
the cell. Note that the Underline button changes to the button shown here
,
a D with a double underline under it. Then next time you click the Underline
button, you will get a double underline. If you want a single underline, click the
down arrow next to the Double Underline button
Underline.
and then choose
5. Click the double underline button again if you wish to remove the double
underline.
Bold, Underline, and Italicize
1. Type All three in cell E1.
2. Click the check mark located on the Formula bar.
_____________________________________________________________________________ Page 28 of 49
Introduction to Computers - Excel 2010 ________________________ Learn Local Mornington Peninsula Network
3. Choose the Home tab.
4. Click the Bold button
. Excel bolds the cell contents.
5. Click the Italic button
. Excel italicizes the cell contents.
6. Click the Underline button
. Excel underlines the cell contents.
Alternate Method: Bold with Shortcut Keys
1. Type Bold in cell A2.
2. Click the check mark located on the Formula bar.
3. Hold down the Ctrl key while pressing "b" (Ctrl+b). Excel bolds the contents of the
cell.
4. Press Ctrl+b again if you wish to remove the bolding.
Alternate Method: Italicize with Shortcut Keys
1. Type Italic in cell B2. Note: Because you previously entered the word Italic in
column B, Excel may enter the word in the cell automatically after you type the
letter I. Excel does this to speed up your data entry.
2. Click the check mark located on the Formula bar.
3. Hold down the Ctrl key while pressing "i" (Ctrl+i). Excel italicizes the contents of
the cell.
4. Press Ctrl+i again if you wish to remove the italic formatting.
Alternate Method: Underline with Shortcut Keys
1. Type Underline in cell C2.
2. Click the check mark located on the Formula bar.
3. Hold down the Ctrl key while pressing "u" (Ctrl+u). Excel applies a single
underline to the cell contents.
4. Press Ctrl+u again if you wish to remove the underline.
Bold, Italicize, and Underline with Shortcut Keys
1. Type All three in cell D2.
2. Click the check mark located on the Formula bar.
3. Hold down the Ctrl key while pressing "b" (Ctrl+b). Excel bolds the cell contents.
4. Hold down the Ctrl key while pressing "i" (Ctrl+i). Excel italicizes the cell contents.
5. Hold down the Ctrl key while pressing "u" (Ctrl+u). Excel applies a single
underline to the cell contents.
_____________________________________________________________________________ Page 29 of 49
Introduction to Computers - Excel 2010 ________________________ Learn Local Mornington Peninsula Network
Work with Long Text
Whenever you type text that is too long to fit into a cell, Microsoft Excel attempts to
display all the text. It left-aligns the text regardless of the alignment you have assigned to
it, and it borrows space from the blank cells to the right. However, a long text entry will
never write over cells that already contain entriesinstead, the cells that contain entries
cut off the long text. The following exercise illustrates this.
EXERCISE 21
Work with Long Text
1. Move to cell A6.
2. Type Now is the
time for all good
men to go to the
aid of their army.
3. Press Enter.
Everything that
does not fit into
cell A6 spills over
into the adjacent
cell.
4. Move to cell B6.
5. Type Test.
6. Press Enter. Excel
cuts off the entry in
cell A6.
7. Move to cell A6.
8. Look at the Formula bar. The text is still in the cell.
Change A Column's Width
You can increase column widths. Increasing
the column width enables you to see the long
text.
EXERCISE 22
Change Column Width
_____________________________________________________________________________ Page 30 of 49
Introduction to Computers - Excel 2010 ________________________ Learn Local Mornington Peninsula Network
1. Make sure you are in any cell under column A.
2. Choose the Home tab.
3. Click the down arrow next to Format in the Cells group.
4. Click Column Width. The Column Width dialog box appears.
5. Type 55 in the Column Width field.
6. Click OK. Column A is set to a width of 55. You should now be able to see all of
the text.
Change a Column Width by Dragging
You can also change the column width with the cursor.
1. Place the mouse pointer on the line between the B and C column headings. The
mouse pointer should look like the one displayed here
, with two arrows.
2. Move your mouse to the right while holding down the left mouse button. The
width indicator
appears on the screen.
3. Release the left mouse button when the width indicator shows approximately 20.
Excel increases the column width to 20.
Format Numbers
You can format the numbers you enter into Microsoft Excel. For example, you can add
commas to separate thousands, specify the number of decimal places, place a dollar sign
in front of a number, or display a number as a percent.
EXERCISE 23
Format Numbers
1. Move to cell B8.
2. Type 1234567.
3. Click the check mark on the
Formula bar.
4. Choose the Home tab.
5. Click the down arrow next to the
Number Format box. A menu
appears.
6. Click Number. Excel adds two
decimal places to the number you
typed.
_____________________________________________________________________________ Page 31 of 49
Introduction to Computers - Excel 2010 ________________________ Learn Local Mornington Peninsula Network
7. Click the Comma
Style button
.
Excel separates
thousands with a
comma.
8. Click the Accounting
Number Format
button
. Excel
adds a dollar sign to your number.
9. Click twice on the Increase Decimal button
four decimal places.
10. Click the Decrease Decimal button
decimal places.
to change the number format to
if you wish to decrease the number of
Change a decimal to a percent.
1. Move to cell B9.
2. Type .35 (note the decimal point).
3. Click the check mark on the formula
bar.
4. Choose the Home tab.
5. Click the Percent Style button
.
Excel turns the decimal to a percent.
This is the end of Lesson 2. You can save
and close your file. See Lesson 1 to learn
how to save and close a file.
3: Creating Excel Functions,
Filling Cells and Printing
By using functions, you can quickly and easily make many useful calculations, such as
finding an average, the highest number, the lowest number, and a count of the number
of items in a list. Microsoft Excel has many functions that you can use.
Using Reference Operators
To use functions, you need to understand reference operators. Reference operators
refer to a cell or a group of cells. There are two types of reference operators: range and
union.
_____________________________________________________________________________ Page 32 of 49
Introduction to Computers - Excel 2010 ________________________ Learn Local Mornington Peninsula Network
A range reference refers to all the cells between and including the reference. A range
reference consists of two cell addresses separated by a colon. The reference A1:A3
includes cells A1, A2, and A3. The reference A1:C3 includes cells A1, A2, A3, B1, B2, B3,
C1, C2, and C3.
A union reference includes two or more references. A union reference consists of two or
more numbers, range references, or cell addresses separated by a comma. The
reference A7, B8:B10, C9, 10 refers to cells A7, B8 to B10, C9 and the number 10.
Understanding Functions
Functions are prewritten formulas. Functions differ from regular formulas in that you
supply the value but not the operators, such as +, -, *, or /. For example, you can use the
SUM function to add. When using a function, remember the following:
Use an equal sign to begin a formula.
Specify the function name.
Enclose arguments within parentheses. Arguments are values on which you want to
perform the calculation. For example, arguments specify the numbers or cells you want
to add.
Use a comma to separate arguments.
Here is an example of a function:
=SUM(2,13,A1,B2:C7)
In this function:
The equal sign begins the function.
SUM is the name of the function.
2, 13, A1, and B2:C7 are the arguments.
Parentheses enclose the arguments.
Commas separate the arguments.
After you type the first letter of a function name, the AutoComplete list appears. You can
double-click on an item in the AutoComplete list to complete your entry quickly. Excel
will complete the function name and enter the first parenthesis.
_____________________________________________________________________________ Page 33 of 49
Introduction to Computers - Excel 2010 ________________________ Learn Local Mornington Peninsula Network
EXERCISE 24
Functions
The SUM function adds argument values.
1. Open Microsoft Excel.
2. Type 12 in cell B1.
3. Press Enter.
4. Type 27 in cell B2.
5. Press Enter.
6. Type 24 in cell B3.
7. Press Enter.
8. Type =SUM(B1:B3) in cell A4.
9. Press Enter. The sum of cells B1 to B3, which is 63, appears.
Alternate Method: Enter a Function with the Ribbon
1. Type 150 in cell C1.
2. Press Enter.
3. Type 85 in cell C2.
4. Press Enter.
5. Type 65 in cell C3.
6. Choose the Formulas tab.
7. Click the Insert Function button. The
Insert Function dialog box appears.
8. Choose Math & Trig in the Or Select A Category box.
9. Click Sum in the Select A Function box.
10. Click OK. The Function Arguments
dialog box appears.
12. Type C1:C3 in the Number1 field, if
it does not automatically appear.
13. Click OK. The sum of cells C1 to C3,
which is 300, appears.
Format worksheet
1. Move to cell A4.
2. Type the word Sum.
3. Select cells B4 to C4.
4. Choose the Home tab.
5. Click the down arrow next to the Borders
button
6. Click Top and Double Bottom Border.
_____________________________________________________________________________ Page 34 of 49
Introduction to Computers - Excel 2010 ________________________ Learn Local Mornington Peninsula Network
As you learned in Lesson 2, you can also calculate a sum by using the AutoSum button
.
Calculate an Average
You can use the AVERAGE function to
calculate the average of a series of numbers.
1. Move to cell A6.
2. Type Average. Press the right arrow
key to move to cell B6.
3. Type =AVERAGE(B1:B3).
4. Press Enter. The average of cells B1 to B3, which is 21, appears.
Calculate an Average with the AutoSum Button
In Microsoft Excel, you can use the
AutoSum button
average.
to calculate an
1. Move to cell C6.
2. Choose the Home tab.
3. Click the down arrow next to
the AutoSum button
4. Click Average.
5. Select cells C1 to C3.
6. Press Enter. The average of cells C1 to
C3, which is 100, appears.
Find the Lowest Number
You can use the MIN function to find the
lowest number in a series of numbers.
1. Move to cell A7.
2. Type Min.
3. Press the right arrow key to move
to cell B7.
4. Type = MIN(B1:B3).
5. Press Enter. The lowest number in the series, which is 12, appears.
Note: You can also use the drop-down button next to the AutoSum button
calculate minimums, maximums, and counts.
to
_____________________________________________________________________________ Page 35 of 49
Introduction to Computers - Excel 2010 ________________________ Learn Local Mornington Peninsula Network
Find the Highest Number
You can use the MAX function to find
the highest number in a series of
numbers.
1. Move to cell A8.
2. Type Max.
3. Press the right arrow key to
move to cell B8.
4. Type = MAX(B1:B3).
5. Press Enter. The highest number in the series, which is 27, appears.
Count the Numbers in a Series of Numbers
You can use the count function to
count the number of numbers in a
series.
1. Move to cell A9.
2. Type Count.
3. Press the right arrow key to
move to cell B9.
4. Choose the Home tab.
5. Click the down arrow next to the
AutoSum button
6. Click Count Numbers. Excel places the
count function in cell C9 and takes a
guess at which cells you want to count.
The guess is incorrect, so you must select the proper cells.
7. Select B1 to B3.
8. Press Enter. The number of items in the series, which is 3, appears.
_____________________________________________________________________________ Page 36 of 49
Introduction to Computers - Excel 2010 ________________________ Learn Local Mornington Peninsula Network
Fill Cells Automatically
You can use Microsoft Excel to fill cells automatically with a series. For example, you can
have Excel automatically fill your worksheet with days of the week, months of the year,
years, or other types of series.
EXERCISE 25
Fill Cells Automatically
The following demonstrates filling the days of the
week:
1. Click the Sheet2 tab. Excel moves to Sheet2.
2. Move to cell A1.
3. Type Sun.
4. Move to cell B1.
5. Type Sunday.
6. Select cells A1 to B1.
7. Choose the Home tab.
8. Click the Bold button
to B1.
. Excel bolds cells A1
9. Find the small black square in the lower-right
corner of the selected area. The small black
square is called the fill handle.
10. Grab the fill handle and drag with your
mouse to fill cells A1 to B14. Note how the
days of the week fill the cells in a series.
Also, note that the Auto Fill Options button
appears.
_____________________________________________________________________________ Page 37 of 49
Introduction to Computers - Excel 2010 ________________________ Learn Local Mornington Peninsula Network
Copy Cells
Click the Auto Fill Options button. The Auto Fill
Options menu appears.
1. Choose the Copy Cells radio button. The
entry in cells A1 and B1 are copied to all the
highlighted cells.
2. Click the Auto Fill Options button again.
3. Choose the Fill Series radio button. The cells
fill as a series from Sunday to Saturday
again.
4. Click the Auto Fill Options button again.
5. Choose the Fill Without Formatting radio
button. The cells fill as a series from Sunday to Saturday, but the entries are not
bolded.
6. Click the Auto Fill Options button again.
7. Choose the Fill Weekdays radio button. The cells fill as a series from Monday to
Friday.
Adjust Column Width
Some of the entries in column B are too long to fit in the column. You can quickly adjust
the column width to fit the longest entry.
1. Move your mouse pointer over the line that separates
column B and C. The Width Indicator appears.
2. Double-click. The Column adjusts to fit the longest entry.
After you complete the remainder of the exercise, your worksheet will look like the one
shown here.
Fill Times
The following demonstrates filling time:
1. Type 1:00 into cell C1.
2. Grab the fill handle and drag with
your mouse to highlight cells C1 to
C14. Note that each cell fills, using
military time.
3. Press Esc and then click anywhere
on the worksheet to remove the
highlighting.
To change the format of the time:
1. Select cells C1 to C14.
2. Choose the Home tab.
3. Click the down arrow next to the number format box
. A menu appears.
_____________________________________________________________________________ Page 38 of 49
Introduction to Computers - Excel 2010 ________________________ Learn Local Mornington Peninsula Network
4. Click Time. Excel changes the format of the time.
Fill Numbers
You can also fill numbers.
Type a 1 in cell D1.
1. Grab the fill handle and drag with your mouse to highlight cells D1 to D14. The
number 1 fills each cell.
2. Click the Auto Fill Options button.
3. Choose the Fill Series radio button. The cells fill as a series, starting with 1...
Here is another interesting fill feature.
1. Go to cell E1.
2. Type Lesson 1.
3. Grab the fill handle and drag with your mouse to highlight cells E1 to E14. The
cells fill in as a series: Lesson 1, Lesson 2, Lesson 3, and so on.
Create Headers and Footers
You can use the Header & Footer button on the Insert tab to create headers and footers.
A header is text that appears at the top of every page of your printed worksheet. A
footer is text that appears at the bottom of every page of your printed worksheet. When
you click the Header & Footer button, the Design context tab appears and Excel changes
to Page Layout view. A context tab is a tab that only appears when you need it. Page
Layout view structures your worksheet so that you can easily change the format of your
document. You usually work in Normal view.
You can type in your header or footer or you can use predefined headers and footers. To
find predefined headers and footers, click the Header or Footer button or use the
Header & Footer Elements group's buttons. When you choose a header or footer by
clicking the Header or Footer button, Excel centres your choice. The table shown here
describes each of the Header & Footer Elements group button options.
Header & Footer Elements
Button
Purpose
Page Number
Inserts the page number.
Number of Pages
Inserts the number of pages in the document.
Current Time
Inserts the current time.
File Path
Inserts the path to the document.
File Name
Inserts the file name.
Sheet Name
Inserts the name of the worksheet.
Picture
Enables you to insert a picture.
_____________________________________________________________________________ Page 39 of 49
Introduction to Computers - Excel 2010 ________________________ Learn Local Mornington Peninsula Network
Both the header and footer areas are divided into three sections: left, right, and centre.
When you choose a Header or Footer from the Header & Footer Elements group, where
you place your information determines whether it appears on the left, right, or centre of
the printed page. You use the Go To Header and Go To Footer buttons on the Design tab
to move between the header and footer areas of your worksheet.
EXERCISE 26
Insert Headers and Footers
1. Choose the Insert tab.
2. Click the
Header &
Footer button
in the Text
group. Your
worksheet changes to
Page Layout view and
the Design context tab
appears. Note that
your cursor is located
in the centre section
of the header area.
3. Click the right side of
the header area.
4. Click Page Number in the Header & Footer Elements group. When you print your
document, Excel will place the page number in the upper-right corner.
5. Click the left side of the Header area.
6. Type your name. When you print your document, Excel will place your name in
the upper-left corner.
7. Click the Go To Footer button. Excel
moves to the footer area.
8. Click the Footer button. A menu
appears.
9. Click the path to your document.
Excel will place the path to your
document at the bottom of every
printed page.
Return to Normal View
To return to Normal view:
1. Choose the View tab.
2. Click the Normal button in the Workbook Views group.
_____________________________________________________________________________ Page 40 of 49
Introduction to Computers - Excel 2010 ________________________ Learn Local Mornington Peninsula Network
Set Print Options
There are many print options. You set print options on the Page Layout tab. Among
other things, you can set your margins, set your page orientation, and select your paper
size.
Margins define the amount of white space that appears on the top,
bottom, left, and right edges of your document. The Margin option on the
Page Layout tab provides several standard margin sizes from which you
can choose.
There are two page orientations: portrait and landscape. Paper, such as
paper sized 8 1/2 by 11, is longer on one edge than it is on the other. If
you print in Portrait, the shortest edge of the paper becomes the
top of the page. Portrait is the default option. If you print in
Landscape, the longest edge of the paper becomes the top of the
page.
Portrait
Landscape
Paper comes in a variety of sizes. Most business correspondence uses 8 1/2 by 11 paper,
which is the default page size in Excel. If you are not using 8 1/2 by 11 paper, you can use
the Size option on the Page Layout tab to change the Size setting.
EXERCISE 27
Set the Page Layout
1. Choose the Page Layout tab.
2. Click Margins in the Page Setup group. A
menu appears.
3. Click Wide. Word sets your margins to
the Wide settings.
Set the Page Orientation
1. Choose the Page Layout tab.
2. Click Orientation in the Page Setup
group. A menu appears.
3. Click Landscape. Excel sets your page
orientation to landscape.
_____________________________________________________________________________ Page 41 of 49
Introduction to Computers - Excel 2010 ________________________ Learn Local Mornington Peninsula Network
Set the Paper Size
Choose the Page Layout tab.
1. Click Size in the Page Setup group. A menu
appears.
2. Click the paper size you are using. Excel
sets your page size.
The simplest way to print is to click the Office
button, highlight Print on the menu that appears,
and then click Quick Print in the Preview and Print
the Document pane. Dotted lines appear on your
screen, and your document prints. The dotted
lines indicate the right, left, top, and bottom
edges of your printed pages.
You can also use the Print Preview option to print. When using Print Preview, you can
see onscreen how your printed document will look when you print it. If you click the
Page Setup button while in Print Preview mode, you can set page settings such as
cantering your data on the page.
If your document is several pages long, you can use the Next Page and Previous Page
buttons to move forward and backward through your document. If you check the Show
Margins check box, you will see margin lines on your document. You can click and drag
the margin markers to increase or decrease the size of your margins. To return to Excel,
click the Close Print Preview button.
You click the Print button when you are ready to print. The Print dialog box appears. You
can choose to print the entire worksheet or specific pages. If you want to print specific
pages, enter the page numbers in the From and To fields. You can enter the number of
copies you want to print in the Number of Copies field.
PRINT PREVIEW
Open Print Preview
1. Click the
File/Office
button in the top
left of the screen.
A menu appears.
2. Click Print. The
Print and
Preview pane
appears.
Page Setup
_____________________________________________________________________________ Page 42 of 49
Introduction to Computers - Excel 2010 ________________________ Learn Local Mornington Peninsula Network
1. Click the Dialogue Box
Launcher from the Page
Setup Group on the Page
Layout Tab.
Centre Your Document
1. Click the Page Setup button in the
Print group. The Page Setup dialog
box appears.
2. Choose the Margins tab.
3. Click the Horizontally check box.
Excel centres your data
horizontally.
4. Click the Vertically check box. Excel
centres your data vertically.
5. Click OK. The Page Setup dialog
box closes.
1. Click the Print button. The
Print dialog box appears.
2. Click the down arrow next
to the name field and select
the printer to which you
want to print.
3. Click OK. Excel sends your
worksheet to the printer.
This is the end of Lesson 3. You can
save and close your file.
_____________________________________________________________________________ Page 43 of 49
Introduction to Computers - Excel 2010 ________________________ Learn Local Mornington Peninsula Network
4: Creating Charts
In Microsoft Excel, you can represent numbers in a chart. On the Insert tab, you can
choose from a variety of chart types, including column, line, pie, bar, area, and scatter.
The basic procedure for creating a chart is the same no matter what type of chart you
choose. As you change your data, your chart will automatically update.
Create a Chart
You select a chart type by
choosing an option from the
Insert tab's Chart group.
After you choose a chart
type, such as column, line, or
bar, you choose a chart subtype. For example, after you
choose Column Chart, you
can choose to have your
chart represented as a twodimensional chart, a threedimensional chart, a cylinder chart, a cone chart, or a pyramid chart. There are further
sub-types within each of these categories. As you roll your mouse pointer over each
option, Excel supplies a brief description of each chart sub-type.
To create the column chart shown above, start by creating the worksheet below exactly
as shown.
After you have created the worksheet, you
are ready to create your chart.
EXERCISE 29
Create a Column Chart
1. Select cells A3 to D6. You
must select all the cells
containing the data you
want in your chart. You
should also include the data
labels.
2. Choose the Insert tab.
3. Click the Column button in
the Charts group. A list of
column chart sub-types
types appears.
4. Click the Clustered Column
_____________________________________________________________________________ Page 44 of 49
Introduction to Computers - Excel 2010 ________________________ Learn Local Mornington Peninsula Network
chart sub-type. Excel creates a Clustered Column chart and the Chart Tools
context tabs appear.
Apply a Chart Layout
Context tabs are tabs that only appear when you need them. Called Chart Tools, there
are three chart context tabs: Design, Layout, and Format. The tabs become available
when you create a new chart or when you click on a chart. You can use these tabs to
customize your chart.
You can determine what your chart displays by choosing a layout. For example, the
layout you choose determines whether your chart displays a title, where the title
displays, whether your chart has a legend, where the legend displays, whether the chart
has axis labels and so on. Excel provides several layouts from which you can choose.
EXERCISE 30
Apply a Chart Layout
1. Click your chart. The Chart Tools
become available.
2. Choose the Design tab.
3. Click the Quick Layout button in
the Chart Layout group. A list of
chart layouts appears.
4. Click Layout 5. Excel applies the
layout to your chart.
Add Labels
When you apply a layout, Excel may create areas where you can insert labels. You use
labels to give your chart a title or to label your axes. When you applied layout 5, Excel
created label areas for a title and for the vertical axis.
_____________________________________________________________________________ Page 45 of 49
Introduction to Computers - Excel 2010 ________________________ Learn Local Mornington Peninsula Network
EXERCISE 31
Add labels
Before
After
1. Select Chart Title. Click on Chart Title and then place your cursor before the C in
Chart and hold down the Shift key while you use the right arrow key to highlight
the words Chart Title.
2. Type Toy Sales. Excel adds your title.
3. Select Axis Title. Click on Axis Title. Place your cursor before the A in Axis. Hold
down the Shift key while you use the right arrow key to highlight the words Axis
Title.
4. Type Sales. Excel labels the axis.
5. Click anywhere on the chart to end your entry.
Switch Data
If you want to change what displays in your chart, you can switch from row data to
column data and vice versa.
EXERCISE 32
Switch Data
Before
After
1. Click your chart. The Chart Tools become available.
_____________________________________________________________________________ Page 46 of 49
Introduction to Computers - Excel 2010 ________________________ Learn Local Mornington Peninsula Network
2. Choose the Design tab.
3. Click the Switch Row/Column button in the Data group. Excel changes the data in
your chart.
Change the Style of a Chart
A style is a set of formatting options. You can use a style to change the colour and format
of your chart. Excel 2010 has several predefined styles that you can use. They are
numbered from left to right, starting with 1, which is located in the upper-left corner.
EXERCISE 33
Change the Style of a Chart
1. Click your chart. The
Chart Tools become
available.
2. Choose the Design tab.
3. Click the More button
in the Chart Styles
group. The chart styles
appear.
4. Click Style 42. Excel
applies the style to
your chart.
Change the Size and Position
of a Chart
When you click a chart, handles appear on the right and left sides, the top and bottom,
and the corners of the chart. You can drag the handles on the top and bottom of the
chart to increase or decrease the height of the chart. You can drag the handles on the
left and right sides to increase or decrease the width of the chart. You can drag the
handles on the corners to increase or decrease the size of the chart proportionally. You
can change the position of a chart by clicking on an unused area of the chart and
dragging.
_____________________________________________________________________________ Page 47 of 49
Introduction to Computers - Excel 2010 ________________________ Learn Local Mornington Peninsula Network
EXERCISE 34
Change the Size and Position of a Chart
1. Use the
handles to
adjust the size
of your chart.
2. Click an
unused portion
of the chart
and drag to
position the
chart beside
the data.
Move a Chart to a Chart Sheet
By default, when you create a chart, Excel embeds the chart in the active worksheet.
However, you can move a chart to another worksheet or to a chart sheet. A chart sheet
is a sheet dedicated to a particular chart. By default Excel names each chart sheet
sequentially, starting with Chart1. You can change the name.
EXERCISE 35
Move a Chart to a Chart Sheet
1. Click your chart. The Chart
Tools become available.
2. Choose the Design tab.
3. Click the Move Chart
button in the Location
group. The Move Chart
dialog box appears.
4. Click the New Sheet radio button.
5. Type Toy Sales to name the chart sheet. Excel creates a chart sheet named Toy
Sales and places your chart on it.
_____________________________________________________________________________ Page 48 of 49
Introduction to Computers - Excel 2010 ________________________ Learn Local Mornington Peninsula Network
Change the Chart Type
Any change you can make to a chart that is embedded in a worksheet, you can also make
to a chart sheet. For example, you can change the chart type from a column chart to a
bar chart.
EXERCISE 36
Change the Chart Type
1. Click your chart. The Chart
Tools become available.
2. Choose the Design tab.
3. Click Change Chart Type in the
Type group. The Chart Type
dialog box appears.
4. Click Bar.
5. Click Clustered
Horizontal Cylinder.
6. Click OK. Excel changes
your chart type.
You have reached the end of
Lesson 4. You can save and
close your file.
_____________________________________________________________________________ Page 49 of 49
Vous aimerez peut-être aussi
- Shoe Dog: A Memoir by the Creator of NikeD'EverandShoe Dog: A Memoir by the Creator of NikeÉvaluation : 4.5 sur 5 étoiles4.5/5 (537)
- The Subtle Art of Not Giving a F*ck: A Counterintuitive Approach to Living a Good LifeD'EverandThe Subtle Art of Not Giving a F*ck: A Counterintuitive Approach to Living a Good LifeÉvaluation : 4 sur 5 étoiles4/5 (5795)
- Hidden Figures: The American Dream and the Untold Story of the Black Women Mathematicians Who Helped Win the Space RaceD'EverandHidden Figures: The American Dream and the Untold Story of the Black Women Mathematicians Who Helped Win the Space RaceÉvaluation : 4 sur 5 étoiles4/5 (895)
- The Yellow House: A Memoir (2019 National Book Award Winner)D'EverandThe Yellow House: A Memoir (2019 National Book Award Winner)Évaluation : 4 sur 5 étoiles4/5 (98)
- Grit: The Power of Passion and PerseveranceD'EverandGrit: The Power of Passion and PerseveranceÉvaluation : 4 sur 5 étoiles4/5 (588)
- The Little Book of Hygge: Danish Secrets to Happy LivingD'EverandThe Little Book of Hygge: Danish Secrets to Happy LivingÉvaluation : 3.5 sur 5 étoiles3.5/5 (400)
- The Emperor of All Maladies: A Biography of CancerD'EverandThe Emperor of All Maladies: A Biography of CancerÉvaluation : 4.5 sur 5 étoiles4.5/5 (271)
- Never Split the Difference: Negotiating As If Your Life Depended On ItD'EverandNever Split the Difference: Negotiating As If Your Life Depended On ItÉvaluation : 4.5 sur 5 étoiles4.5/5 (838)
- The World Is Flat 3.0: A Brief History of the Twenty-first CenturyD'EverandThe World Is Flat 3.0: A Brief History of the Twenty-first CenturyÉvaluation : 3.5 sur 5 étoiles3.5/5 (2259)
- On Fire: The (Burning) Case for a Green New DealD'EverandOn Fire: The (Burning) Case for a Green New DealÉvaluation : 4 sur 5 étoiles4/5 (74)
- Elon Musk: Tesla, SpaceX, and the Quest for a Fantastic FutureD'EverandElon Musk: Tesla, SpaceX, and the Quest for a Fantastic FutureÉvaluation : 4.5 sur 5 étoiles4.5/5 (474)
- A Heartbreaking Work Of Staggering Genius: A Memoir Based on a True StoryD'EverandA Heartbreaking Work Of Staggering Genius: A Memoir Based on a True StoryÉvaluation : 3.5 sur 5 étoiles3.5/5 (231)
- Team of Rivals: The Political Genius of Abraham LincolnD'EverandTeam of Rivals: The Political Genius of Abraham LincolnÉvaluation : 4.5 sur 5 étoiles4.5/5 (234)
- Devil in the Grove: Thurgood Marshall, the Groveland Boys, and the Dawn of a New AmericaD'EverandDevil in the Grove: Thurgood Marshall, the Groveland Boys, and the Dawn of a New AmericaÉvaluation : 4.5 sur 5 étoiles4.5/5 (266)
- The Hard Thing About Hard Things: Building a Business When There Are No Easy AnswersD'EverandThe Hard Thing About Hard Things: Building a Business When There Are No Easy AnswersÉvaluation : 4.5 sur 5 étoiles4.5/5 (345)
- The Unwinding: An Inner History of the New AmericaD'EverandThe Unwinding: An Inner History of the New AmericaÉvaluation : 4 sur 5 étoiles4/5 (45)
- The Gifts of Imperfection: Let Go of Who You Think You're Supposed to Be and Embrace Who You AreD'EverandThe Gifts of Imperfection: Let Go of Who You Think You're Supposed to Be and Embrace Who You AreÉvaluation : 4 sur 5 étoiles4/5 (1090)
- The Sympathizer: A Novel (Pulitzer Prize for Fiction)D'EverandThe Sympathizer: A Novel (Pulitzer Prize for Fiction)Évaluation : 4.5 sur 5 étoiles4.5/5 (121)
- Her Body and Other Parties: StoriesD'EverandHer Body and Other Parties: StoriesÉvaluation : 4 sur 5 étoiles4/5 (821)
- E-Studio 205L, 255, 305, 355, 455 MFP Service HandbookDocument732 pagesE-Studio 205L, 255, 305, 355, 455 MFP Service HandbookAnonymous gn8qxx66% (35)
- QE and Complex Numbers DPPDocument9 pagesQE and Complex Numbers DPPsatishmhbdPas encore d'évaluation
- Lab 4 SpectrophotometryDocument6 pagesLab 4 SpectrophotometryCheng FuPas encore d'évaluation
- Vogue 201602 Japan PDFDocument254 pagesVogue 201602 Japan PDFJack Douglas YooPas encore d'évaluation
- GGGB6023 Tugasan Tutorial 3 - P69060 Mior SyazrilDocument5 pagesGGGB6023 Tugasan Tutorial 3 - P69060 Mior SyazrilAmizan AbdullahPas encore d'évaluation
- The Role of Virtual Reality Simulation in Surgical Training in The Light of COVID-19 PandemicDocument13 pagesThe Role of Virtual Reality Simulation in Surgical Training in The Light of COVID-19 PandemicIván Hernández FloresPas encore d'évaluation
- Haaland EquationDocument1 pageHaaland EquationAmir AzmiPas encore d'évaluation
- SOPRANO TIM SMTP Interface Developers GuideDocument43 pagesSOPRANO TIM SMTP Interface Developers GuidenettellectPas encore d'évaluation
- Seborg Chapter 1Document3 pagesSeborg Chapter 1maykesguerraPas encore d'évaluation
- TM4320 PDFDocument85 pagesTM4320 PDFandres cortezPas encore d'évaluation
- BioTime 8.5 User ManualDocument144 pagesBioTime 8.5 User ManualKashif Adeel50% (2)
- Forces Revision Questions 1. Resistive Force.: Island School 1Document13 pagesForces Revision Questions 1. Resistive Force.: Island School 1Deepal PrasankaPas encore d'évaluation
- DigiTech Element Element XP Manual-9Document1 pageDigiTech Element Element XP Manual-9CaPital100% (1)
- ISG Services OverviewDocument12 pagesISG Services OverviewsdonPas encore d'évaluation
- 2018 06 OnlineDocument12 pages2018 06 OnlineMohamed HasikPas encore d'évaluation
- X++ Control StatementsDocument42 pagesX++ Control StatementsHarish MehraPas encore d'évaluation
- VI. HelicoptersDocument147 pagesVI. HelicopterssreekanthPas encore d'évaluation
- MMW (Data Management) - Part 2Document43 pagesMMW (Data Management) - Part 2arabellah shainnah rosalesPas encore d'évaluation
- Design and Implementation of Audio Transceiver Using Infrared Laser For Audio Signal DetectionDocument4 pagesDesign and Implementation of Audio Transceiver Using Infrared Laser For Audio Signal DetectionGoitom HailePas encore d'évaluation
- Manual Prevention An Control of Lost Cir PDFDocument222 pagesManual Prevention An Control of Lost Cir PDFAna Maria TovarPas encore d'évaluation
- Codigo Ficheros PHPDocument33 pagesCodigo Ficheros PHPm_montielPas encore d'évaluation
- WDM Bi553Document138 pagesWDM Bi553florea_madfoxPas encore d'évaluation
- Kraken Intelligence's Taproot Primer - An Upgrade For The AgesDocument37 pagesKraken Intelligence's Taproot Primer - An Upgrade For The AgesT. CC ElficPas encore d'évaluation
- Sri Chaitanya: KEY SheetDocument13 pagesSri Chaitanya: KEY SheetMODALAVALASA SRIHARSHAPas encore d'évaluation
- Pediatric Appendicitis ScoreDocument6 pagesPediatric Appendicitis ScorePinandhito LatukolanPas encore d'évaluation
- FCE 331 Strength of Materials IIA CAT, January 2022Document2 pagesFCE 331 Strength of Materials IIA CAT, January 2022devPas encore d'évaluation
- Efectele Pe Termen Lung Ale Alaptatului OMSDocument74 pagesEfectele Pe Termen Lung Ale Alaptatului OMSbobocraiPas encore d'évaluation
- HSSC G PhysicsDocument78 pagesHSSC G Physicshasnain ghazalaPas encore d'évaluation
- HR Wallingford-009 - Wave - GaugeDocument2 pagesHR Wallingford-009 - Wave - GaugeSutanto HadiPas encore d'évaluation
- CS (Ece) (Eee) (Instr) F241 - Mpi - 2023 - 24Document3 pagesCS (Ece) (Eee) (Instr) F241 - Mpi - 2023 - 24f20212358Pas encore d'évaluation