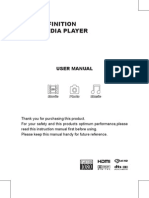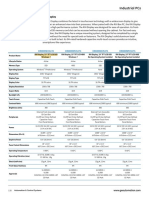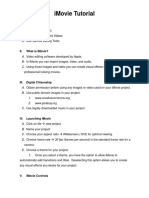Académique Documents
Professionnel Documents
Culture Documents
Camera fv5 Manual
Transféré par
jahdgfj dbrhTitre original
Copyright
Formats disponibles
Partager ce document
Partager ou intégrer le document
Avez-vous trouvé ce document utile ?
Ce contenu est-il inapproprié ?
Signaler ce documentDroits d'auteur :
Formats disponibles
Camera fv5 Manual
Transféré par
jahdgfj dbrhDroits d'auteur :
Formats disponibles
Se if(placeholder.
to
Camera
FV5
WELCOME TO CAMERA FV5
WILLKOMMEN BEI CAMERA FV5
BIENVENIDO A CMARA FV5
CAMERA FV5
Contents
Contents ....................................................................................................................... 2
Introduction .................................................................................................................. 4
Getting Camera FV5 .................................................................................................... 5
Basic commands .......................................................................................................... 8
Shutter button............................................................................................................ 9
Virtual shutter button ................................................................................................. 9
Physical shutter button ............................................................................................ 10
Main photographic controls .................................................................................... 10
Exposure compensation (EV) .................................................................................. 11
Sensor sensibility (ISO) ........................................................................................... 11
Light metering modes ............................................................................................. 11
Focus mode ............................................................................................................ 12
White balance (WB) ................................................................................................ 12
Program modes, shooting utilities and flash settings .............................................. 13
Settings button ........................................................................................................ 14
Exposure program ...................................................................................................... 16
Program .................................................................................................................. 17
Speed priority.......................................................................................................... 17
Mobile phones ........................................................................................................ 17
Real cameras .......................................................................................................... 18
Aperture priority ...................................................................................................... 19
Manual .................................................................................................................... 20
The viewfinder ............................................................................................................ 21
Upper display ......................................................................................................... 21
Indicators ................................................................................................................ 22
Onscreen composition aids ................................................................................... 23
Camera
FV5
WELCOME TO CAMERA FV5
WILLKOMMEN BEI CAMERA FV5
BIENVENIDO A CMARA FV5
CAMERA FV5
Composition grids ................................................................................................... 23
Crop guides ............................................................................................................ 23
Live histogram......................................................................................................... 25
Activating the live histogram ................................................................................... 25
Histogram types ...................................................................................................... 25
Photo organization ...................................................................................................... 27
Storage folders........................................................................................................ 27
File names ............................................................................................................... 28
Custom prefixes ...................................................................................................... 28
Custom file names with patterns ............................................................................. 28
Intervalometer ............................................................................................................. 31
Usage and configuration ......................................................................................... 31
Producing videos out of pictures............................................................................. 32
Automatic exposure bracketing .................................................................................. 34
What you can do with the photos taken with BRK ................................................... 36
Take the best of them.............................................................................................. 36
HDR (High Dynamic Range) photos ....................................................................... 36
Things that can go wrong with automatic exposure bracketing, and how to solve
them ........................................................................................................................ 37
All shots come out with the same exposure ............................................................ 37
Bracketing does not work (nothing seems to happen) ............................................ 37
Settings reference ...................................................................................................... 39
Camera
FV5
WELCOME TO CAMERA FV5
WILLKOMMEN BEI CAMERA FV5
BIENVENIDO A CMARA FV5
CAMERA FV5
Introduction
Camera FV5 is an advanced camera application for Android devices. Currently it runs
on mobile phones, tablet computers and Androidpowered cameras. It brings the
camera control typical from advanced point&shoot and DSLR cameras, control that is
missing from stock firmware and OEM camera applications. It squeezes every ounce
of your camera by providing a unique hardware abstraction layer that it is able to
control camera modules of more than 2000 phones, tablets and standalone cameras.
All devices are supported by the same application. Given the big differences among
all the devices Camera FV5 is able to run on, the controllability of those devices also
varies significantly. This is discussed through this manual.
Tailored to enthusiast and professional photographers, with this camera application
you can capture the best unprocessed photographs so that you can postprocess
them later with as much quality as possible and get stunning results. The only limit is
your imagination and creativity!
Camera
FV5
WELCOME TO CAMERA FV5
WILLKOMMEN BEI CAMERA FV5
BIENVENIDO A CMARA FV5
CAMERA FV5
Getting Camera
FV-5
Camera FV5 is available through Google Play, the marketplace for Android
applications. Google Play is preinstalled on all Android devices. You can find Camera
FV5 on the top positions of the P
Photography section, as well as searching for
C
Camera FV5.
There are two versions of Camera FV5: Camera FV5 Lite and Camera FV5 (paid
version). Both versions are essentially the same, with the only difference being the
resolution limitation on the free Lite version. Therefore you can try the application
without any time limitations and see if the application works properly and fits your
demands before buying the full paid application.
Camera
FV5
WELCOME TO CAMERA FV5
WILLKOMMEN BEI CAMERA FV5
BIENVENIDO A CMARA FV5
CAMERA FV5
Regardless of the version of the application you download, you have access to
frequent downloads. You get those updates by either manual download (you get
notifications on the Android notification drawer when updates become available) or
automatically if you decided to do so. It is recommended that you select automatic
application updates. You always get the most stable version and newer features
without having to care to download updates manually. After each update, a dialog will
tell you whats new on the updated version (new features, bug fixes and
improvements). Application updates are also free once bought the paid version as
well. Therefore, buying the application is a onetime payment, granting you access to
all future updates at no extra cost.
Furthermore, when you buy the application, you can install Camera FV5 on all your
Androidpowered devices at no extra cost. To do that, be sure to always download the
application using the same account you used for buying it on the first place. On that
case, you wont be prompted to pay again each time you install the application on the
same or other devices you might own.
Camera
FV5
WELCOME TO CAMERA FV5
WILLKOMMEN BEI CAMERA FV5
BIENVENIDO A CMARA FV5
CAMERA FV5
Obtaining support
For any problem related to Camera FV5, you can contact to the support team
via email: support@camerafv5.com.
If you require help with photographicrelated concepts, there are many
resources online for general photographic concepts as well as tips,
suggestions and techniques. One of my favorites is Cambridge In Colour
(http://www.cambridgeincolour.com/). It contains multiple tutorials in many
categories that go from basic photographic concepts to advanced
techniques, and from the camera to the computer techniques to edit the
photographs. It is a very worth read!
Camera
FV5
WELCOME TO CAMERA FV5
WILLKOMMEN BEI CAMERA FV5
BIENVENIDO A CMARA FV5
CAMERA FV5
Basic commands
Camera FV5 puts all the controls and options that you would typically find
on dedicated physical buttons on a highend DSLR camera directly on the
screen. Adjusting the ISO, the metering mode or the white balance is just a
tap away. All the controls are located around the viewfinder.
Settings (p. 39)
Close
Exposure
program (p. 16)
Shooting
menu
Flash mode
Image
viewer
Live
histogram
White
balance
Focus
mode
Light
metering
mode
ISO
Virtual
shutter
Exposure
compensation
Camera
FV5
Aperture
WELCOME TO CAMERA FV5
WILLKOMMEN BEI CAMERA FV5
BIENVENIDO A CMARA FV5
CAMERA FV5
Exposure
time
ISO
Remaining
shots
Photos in
buffer
Battery
indicator
(Other
indicators)
Resolution
indicator
Shutter button
Located on the right of the viewfinder, is the virtual counterpart of the shutter
button on traditional cameras. It can replicate all the functionality of a
physical shutter button. However, if your device has a physical shutter button,
you can also use it to take photos.
Virtual shutter button
The virtual shutter button emulates a physical shutter button. Since the virtual
shutter button cannot react to halfpresses like physical twostepped buttons,
the normal operation tapping on the virtual button always takes a picture.
However, the default behavior is to trigger autofocus, and then take the
picture (that is, the picture is not taken immediately but only after the focus
has been acquired).
There are two settings to override this behavior:
Camera
FV5
WELCOME TO CAMERA FV5
WILLKOMMEN BEI CAMERA FV5
BIENVENIDO A CMARA FV5
CAMERA FV5
The normal behavior is to cancel the action of taking a picture if the
autofocus result was unsuccessful (that is, the autofocus routine
didnt achieve a sharp subject or couldnt locate the focus position,
both situations lead to a red focus rectangle). If you want Camera
FV5 to take a picture in any case (whether the focus succeeded or
not), activate the option Settings > General camera settings > Allow
taking a photo without focus.
If you simply dont want to trigger autofocus before taking a picture
(that is, you want to take a picture without changing the focus
position), activate the option Settings > General camera settings >
Focus before capturing.
Note
If the focusing routine fails, the default behavior is not to take the photo. The
focus rectangle turns into red in this case. You can change this behavior in
Settings > General camera settings > Allow taking a photo without focus
although it is discouraged, as the resulting photo could be incorrectly
focused.
Physical shutter button
If your phone has a physical shutter key, you can use it to take photos with
Camera FV5. Save for the zoom (when not assigned to volume keys) and any
other manual controls, you can take photos without having to ever use the
touch screen.
There are two types of shutter keys:
With two steps. Those shutter keys have two depths: you can press
it slightly until the middle (halfpress) and then continue until the
end (fullpress). When you halfpress the shutter key, Camera FV5
focuses the picture and then locks the focus, meaning that you can
reframe your shot and the focus distance will remain. When you
finally fullypress the shutter key, the picture is taken.
With one step. On that case, the physical shutter key will behave
the same way as the virtual shutter button.
Main photographic controls
The main photographic controls exposure compensation (EV), ISO, light
metering mode, focus mode and white balance (WB) are always available
at the bottom of the screen. Changing those parameters is a breeze: they are
10
Camera
FV5
WELCOME TO CAMERA FV5
WILLKOMMEN BEI CAMERA FV5
BIENVENIDO A CMARA FV5
CAMERA FV5
just two taps away, and you always get a preview of the effects reflected on
the viewfinder.
White
balance
Focus mode
Light
metering
mode
ISO
Exposure
compensation
Tip
You can reset altered photographic parameters to their defaults by long
pressing on their corresponding buttons. The device will produce a short
vibration to confirm that the setting was reset to its default and the icons will
also reflect the change. White balance is reset to AWB, focus mode to AF,
metering mode to matrix, ISO to Auto and exposure compensation to +/0.
Exposure compensation (EV)
Adjust the compensation of the exposure time. A value of +1 effectively
doubles the exposure time, whereas a value 1 halves the exposure time. The
EV range and step vary across devices. A range of [2, 2] and a step of
stop is typical. If exposure bracketing (BRK) is enabled, the exposure
compensation will compensate the bracketing exposures, and the bracketing
number of pictures and step will limit the EV range. Read more on this on
chapter Automatic exposure bracketing (p. 34).
Sensor sensibility (ISO)
Select the ISO value: automatic (AUTO) or in the range from ISO 50 to ISO
3200, depending on the device (some sensitivities may not be available, or
may take no effect if Camera FV5 is unable to detect the available ISO range
of your device).
Light metering modes
Select which zones to use from the picture to meter light. The available
options are:
Matrix. Use all zones to meter light.
Center. Use the central part of the picture to meter light.
Point. Use the focus area to meter light.
11
Camera
FV5
WELCOME TO CAMERA FV5
WILLKOMMEN BEI CAMERA FV5
BIENVENIDO A CMARA FV5
CAMERA FV5
Touch metering. Allows you to select the metering point from any
point on the picture. This option is only available on devices whose
camera hardware supports this feature. The metering point is
chosen by longpressing on the viewfinder. Then, a metering
rectangle will appear. This rectangle can be dragged around the
viewfinder with the finger once is placed on a specific position. You
can reset the metering mode by selecting any of the other metering
modes (matrix, center or point).
Autoexposure lock. Stops the automatic exposure algorithm,
keeping the last automatic exposure time calculated while the lock is
active. Tap the toggle again to unlock. Supported only on Android
4+ devices with the appropriate support from the camera hardware.
Focus mode
You can choose from one of the following focus modes, plus a focus lock
switch.
Autofocus. Focus anywhere on the picture. Focus priority depends
on camera maker. Tap anywhere on the viewfinder to trigger AF.
Macro. Gives AF system a hint to prioritize closer objects. On some
devices, effectively lowers the allowed minimum focusing distance.
Touch focus. Gives AF system a hint to focus on the selected object.
Tap anywhere on the viewfinder to select the focus point and trigger
AF. Touch focus, under Android 2.x, is only available on some
Motorola, HTC and Nvidia camera drivers, plus some Samsung
drivers. Android 4.0+ it is always supported.
Infinity. Set the focus to infinity. Tapping on the screen always result
in focus confirmation and AF is not triggered.
Autofocus lock. Locks the focus at the current position. Tap the
toggle again to unlock.
White balance (WB)
You can compensate white biasing because of different illuminant
temperatures. As of now, you can choose from different presets (ordered
from warmer to colder temperatures):
Automatic. The camera calculates the temperature of the light
source present on the scene and automatically compensates it.
Cloudy.
12
Camera
FV5
WELCOME TO CAMERA FV5
WILLKOMMEN BEI CAMERA FV5
BIENVENIDO A CMARA FV5
CAMERA FV5
Sunny.
Fluorescent light.
Warm fluorescent light.
Incandescent light.
Note that preset white balance settings depend on device manufacturer
support.
On Android 4+ devices you can lock the automatic white balance algorithm.
Auto white balance lock. If the white balance is set to auto, when the
toggle is active, the automatic white balance algorithm will stop
running, keeping the last calculated scene temperature. Tap again
the toggle to unlock it and recalculate the scene color temperature.
Program modes, shooting utilities
and flash settings
At the left side of the viewfinder, from top to bottom, the following settings are
located:
Program mode. Here you can see the current selected exposure
program mode and change it by tapping on it and selecting a new
one from the popup menu. Read more on chapter Exposure
program (p. 16).
Shooting utilities. Contains different shooting utilities.
Automatic exposure bracketing. Takes pictures with
different exposure compensations. Read more on
chapter Automatic exposure bracketing (p. 34).
Intervalometer. Takes picture series and timelapses.
Read more on chapter Intervalometer (p. 31).
Selftimer. Takes pictures after a predefined time
interval. You can tap on this mode to select 2, 5 or 10
seconds delay, as well as to deactivate the selftimer.
When the selftimer is active, tapping on either the
virtual or physical shutter button takes the picture after
the predefined interval. This mode can be useful (but
not only) for:
o Taking selfportraits.
o Taking photos on a tripod in low light conditions
13
Camera
FV5
WELCOME TO CAMERA FV5
WILLKOMMEN BEI CAMERA FV5
BIENVENIDO A CMARA FV5
CAMERA FV5
avoiding the blur caused by the finger moving
the camera when activating the shutter button.
Image stabilization. Activates or deactivates the image
stabilization. On most devices, this is digital image
stabilization. If image stabilization is not supported on
the device this button might not be present.
Burst mode. Activates or deactivates the burst mode.
When the burst mode is active, tapping and holding
the virtual shutter button or the shutter key (if the
device has one) will result in a continuous flow of
photos being taken, as long as the virtual shutter
button or the shutter key are not released.
Flash mode. Lets you choose the flash mode. Depending of the type
of the flash unit and the device, the available options are:
Automatic. The flash is fired if the camera considers
the lighting conditions require additional illumination.
Always on. The flash is always fired regardless of
lighting conditions.
Always off. The flash is never fired even if the scene is
poorly lit.
Slow sync. The flash is fired in slow sync mode. In slow
sync mode, the exposure time is adjusted as if the
flash wasnt going to be fired. This captures extra light
from the background of the subject while the flash is
used to freeze the main subject.
Red eye. The camera fires the flash twice. The first
time (the preflash) uses a low power discharge to
cause the iris of the eyes present on the photo to
close, minimizing the effect of red eyes when the main,
fullpower flash fires and the camera captures the
photo.
Red eye fix. The flash fires as usual but the camera
removes red eyes from the picture digitally (locating
them and replacing the color with black).
Continuous. If the flash is of LED type, the flash is
permanently turned on, allowing you to preview the
effect of the flash on the final photo while you frame it.
This option is not available if the flash is of xenon type.
If the device lacks a flash unit, the flash mode button will be hidden.
Settings button
14
Camera
FV5
WELCOME TO CAMERA FV5
WILLKOMMEN BEI CAMERA FV5
BIENVENIDO A CMARA FV5
CAMERA FV5
Arguably the second most important button on Camera FV5 after the
shutter button of course is the settings button. It opens the settings panel,
where you can adjust the rest of the settings of Camera FV5 not present on
the main screen. Operation with the settings panel is usual for the advanced
photographer, and it provides extensive configuration of your camera. Photo
encoding settings, photo organization options, advanced photographic
parameters or viewfinder adjustments are just some of the options found on
the settings panel. The settings panel is discussed in detail on chapter
Settings reference (p. 39).
15
Camera
FV5
WELCOME TO CAMERA FV5
WILLKOMMEN BEI CAMERA FV5
BIENVENIDO A CMARA FV5
CAMERA FV5
Exposure program
Like on cameras with manual exposure controls, you can find on Camera FV
5 the typical PSAM exposure programs. However, those are only available on
real cameras, like the Samsung Galaxy Camera. On mobile phones only P
and S are available.
Each exposure program lets you either control exposure time or aperture or
both, and let Camera FV5 calculate the remaining parameters automatically
to achieve a correct exposure.
Those 4 program modes are:
P. Program. Exposure time and aperture are automatically chosen.
You can however adjust other camera parameters, like ISO for
instance. You dont have to worry about exposure time and aperture
while in this mode.
S. Speed priority. You can set the exposure time and aperture will be
automatically calculated for a correct exposure.
A. Aperture priority. Only available on real cameras that sport iris
blades, lets you adjust manually the lens aperture. The exposure time
will be automatically calculated and set for a correct exposure.
M. Manual. Only available on real cameras, lets you adjust manually
both exposure time and aperture. On this mode, you can get over or
underexposed photos, since both parameters are set by the user, and
you can select exposure times and apertures that in combination
produce photos with wrong lightning (in photography theres nothing
wrong or right when it comes for exposures, since that wrong
exposure might be the one you are looking for, for specific effects or
artistic purposes).
All exposure parameters are reflected on the viewfinder as closely as
possible, with the exception of the manual exposure time on mobile phones.
Other exposure parameters like long exposures on real cameras of 5 and
16
Camera
FV5
WELCOME TO CAMERA FV5
WILLKOMMEN BEI CAMERA FV5
BIENVENIDO A CMARA FV5
CAMERA FV5
longer are sometimes not correctly displayed, since the camera cannot
predict how the image will look like after such a long exposure time.
Program
In Program mode, both exposure time and aperture are automatically
selected. While you dont need to worry about those parameters, you are still
allowed to tweak other parameters that might affect the exposure, like the
ISO, light metering, exposure compensation, etc. If the exposure
compensation is disabled (that is, it is set to 0) you always will get photos
correctly exposed (that is, according to the camera, not you, thats the
reason of the existence of exposure modes that allow you to override
cameras automatic decisions).
Speed priority
Lets you set the exposure time manually. There are two different versions of
the dialog for setting the exposure time depending on which device you are
running Camera FV5 on.
Mobile phones
On mobile phones there is no specific exposure time control (like in fractions
of seconds) like traditional cameras, given a limitation of the operating system
17
Camera
FV5
WELCOME TO CAMERA FV5
WILLKOMMEN BEI CAMERA FV5
BIENVENIDO A CMARA FV5
CAMERA FV5
and closed camera drivers. Therefore, the only available options for setting
the exposure time are some presets.
Short. Forces a short exposure time suitable for handheld shooting.
On most devices this gives 1/30s or shorter.
Long. Forces a long exposure. On most devices, this gives of a
second to 1 exposure time.
Long+. Forces a longer exposure. On most devices, this gives 1 to 2
exposure time.
There are also some presets for long exposure (1, 2 and 5) but you can
also manually select the exposure time from 0.3 to 60 with an accuracy of
0.1 seconds. Those open shutter modes are actually digitally composed long
exposure photos that dont provide the same quality as true long exposure
provided by real cameras. Also, the photo resolution on this mode drops to 1
MP to 2 MP depending on the device, because the live view is used to
produce the long exposure photograph.
Real cameras
The dialog simply provides an exposure time scale where you can select
manually the exposure time. The range of exposure times you can select is
devicedependent, the same for the number of steps between the maximum
and minimum exposure times. The exposure times are shown as fractions of
seconds up to 0.4, and then as decimal numbers onwards. The exposure
time scale is logarithmic.
18
Camera
FV5
WELCOME TO CAMERA FV5
WILLKOMMEN BEI CAMERA FV5
BIENVENIDO A CMARA FV5
CAMERA FV5
Aperture priority
Aperture limit based on
current focal length
Lets you set the lens aperture manually.
Note
The Aperture priority mode (A) only applies to real cameras (not mobiles
phones). The aperture is not adjustable on mobile phones because mobile
camera modules have a fixed aperture. The aperture of the lens depends
approximately on the diameter of the lens. Conventional cameras with
adjustable aperture have blades that close or open to reduce or increase the
amount of light reaching the sensor, respectively. Those blades usually have
the look of the virtual shutter icon button that used on the app, but ironically,
mobile phones doesnt have such blades, nor any kind of device that is able
to close the diameter of the aperture. Therefore, the aperture is inherently
fixed on those camera modules, and therefore, no application will be able to
control the aperture. The aperture (Fnumber) shown is queried to the camera
driver, and it is also the maximum aperture, as, given the diameter of the lens,
cannot be larger, without building the lens differently.
The range of apertures available depends on the characteristics of the lens.
You can drag the marker over the aperture scale to adjust the aperture F
number. The selected value will be displayed on the top of the viewfinder.
Note
19
Camera
FV5
WELCOME TO CAMERA FV5
WILLKOMMEN BEI CAMERA FV5
BIENVENIDO A CMARA FV5
CAMERA FV5
The maximum aperture (minimum F/number) you can select depends on the
actual focal length (zoom value). You can see the maximum aperture you can
select on the aperture scale.
Manual
Exposure time control
Aperture control
The dialog lets you select both the aperture and the exposure time
simultaneously. Therefore depending on the specific combination you choose
you can end up with underexposed or overexposed photos. Both the
exposure time and aperture scales are the same as in their individual
selection dialogs. You can preview the final exposure in the viewfinder as
soon as you adjust the scales.
20
Camera
FV5
WELCOME TO CAMERA FV5
WILLKOMMEN BEI CAMERA FV5
BIENVENIDO A CMARA FV5
CAMERA FV5
The viewfinder
The viewfinder is comprised of a live camera sensor view (that updates in real
time to all photographic parameter changes) with additional information and
composition guides overlaid on top. On the upper part of the viewfinder you
can see the actual camera parameters aperture, exposure time, ISO, the
remaining shots on the current selected media and the buffer status. On the
right many indicators are shown. Finally, there are a number of composition
guides overlaid on top that can be activated at any time.
Furthermore, you can activate a live histogram, which is a very powerful
exposure guide. Unlike most cameras, that display this information at photo
review, Camera FV5 can provide you a live histogram (both full RGB and
luminance) that update in real time, giving you a very useful information to
judge the photos exposure.
Upper display
On the upper display you can see the photographic parameters like exposure
time, aperture and ISO and the buffer/storage information.
F2.0
Aperture. This serves as a reference only on mobile devices, since
the aperture in Android mobile devices is fixed and thus cannot be
adjusted. On real cameras supporting aperture adjustment, this
reflects the current selected aperture in aperture priority mode or
manual exposure mode.
1/33
Exposure time. This shows the exposure time being used,
displayed as a fraction of a second, or in decimal format for longer
exposures.
ISO 100 ISO value (sensitivity). This shows the selected ISO value, or the
automatically chosen value, in case ISO Auto is selected.
[3025] Remaining shots in memory card. This value is an approximate
value of the remaining shots calculated based on the selected
storage medium, the selected resolution and picture format (JPEG
21
Camera
FV5
+0
WELCOME TO CAMERA FV5
WILLKOMMEN BEI CAMERA FV5
BIENVENIDO A CMARA FV5
CAMERA FV5
or PNG). In some devices the value is more accurate than others,
since JPEG compression hardware in different devices perform
different and give smaller file sizes given the same quality level.
Photos in buffer. Photos are processed and developed in the
background as you continue with camera operation and picture
taking. When taking a photo, it is stored in the buffer, and them are
processed onebyone in the background. If enough RAM is
available, raw photos are stored in memory to be processed. When
no more memory is available, internal memory is used to store
pending pictures. Therefore, the amount of pictures in the buffer
depends on internal memory size. RAM memory typically stores
around 2 or 3 photos, whereas internal memory can hold hundreds.
Camera FV5 keep processing photos even if you close the camera
application, and you should see buffer status next time you open
the application, in case that there were still pending photos in the
buffer.
Indicators
The main interaction with the camera takes place through the viewfinder. A
part from framing the picture, all the controls and displays are laid out around
the viewfinder.
On the top part:
AFL
Battery indicator. Shows in a 5 segment battery indicator the
approximate remaining battery charge available.
Location fix indicator. If the location tagging is enabled in
Settings, when a location is available, this indicator is shown.
Only if the indicator is displayed, location information will be
written to photo metadata.
Burst indicator. Displayed when burst mode is activated. If burst
mode is active, tappingandholding the capture button or
holding down the camera hardware button will result in a
continuous stream of photographs being captured and queued in
the buffer.
Autofocus lock indicator. Displayed when the focus lock is active.
To release the lock, tap on
AEL
on focus toolbar.
Auto exposure lock indicator. Displayed when the auto exposure
lock is active. To release the lock, tap on
AWBL
on light metering
modes toolbar.
Auto white balance lock indicator. Displayed when the auto white
22
Camera
FV5
WELCOME TO CAMERA FV5
WILLKOMMEN BEI CAMERA FV5
BIENVENIDO A CMARA FV5
CAMERA FV5
balance lock is active. To release the lock, tap on
on white
balance toolbar.
On-screen composition aids
Two different onscreen composition aids can be activated via the settings
panel: composition grids and crop guides. Those are found in Settings >
Viewfinder > Overlays.
Composition grids
Light grids that aid during framing and scene compositing. They are very
helpful for framing good and aesthetically pleasing photos.
Rule of
thirds
The simplest of all grids. Display a grid that subdivides the
frame in 3x3 cells. Interesting objects, people and edges
should lay in the grid intersections or along edges of the grid.
One quarter Like the previous one, but the frame is subdivided in 4x4 cells.
Crosshair
A simple grid (2x2 cells), useful to keep horizontal features
horizontal, and vertical features vertical.
Triangles
Two types: topleftbottomright and bottomlefttopright.
Golden
Four directions: top right, bottom right, top left, bottom left.
spiral
Crop guides
Allow you to frame objects as if the frame had actually a different aspect ratio
as the picture size you have selected. That way, you can use the typical
native 4:3 aspect ratio of the sensor to get the maximum output resolution,
but frame as if you had, for instance, 3:2 aspect ratio. You can later crop the
image to the aspect ratio you used for composition, but if you change your
mind, you always have the full resolution shot to keep it or frame (crop) it
another way.
Crop guides, when active, show the unused part of the image with a darker
semitransparent overlay. Note that the image is not actually cropped to the
selected aspect ratio, crop guides (as the name implies) are just guides for
cropping later.
When the composition grids are active, they adapt to the highlighted area left
by the selected crop guide.
Square format
Keeps a centered square on top of the viewfinder, to aid
23
Camera
FV5
3:2
Widescreen
16:9
Widescreen
16:9 (upper
part)
Widescreen
16:9 (lower
part)
Cinema 2.35:1
Widescreen
multiformat
(grid for
cinema)
Widescreen
multiformat
(grid for 16:9)
WELCOME TO CAMERA FV5
WILLKOMMEN BEI CAMERA FV5
BIENVENIDO A CMARA FV5
CAMERA FV5
you in framing square shoots.
That is the typical aspect ratio of DSLRs. Selecting this
crop guide, you can frame your shots with 3:2 aspect
ratio, while shooting in 4:3. If you really want your photos
to come out already with 3:2 aspect ratio, you can select a
3:2 aspect ratio picture size in Settings > General camera
settings > Picture resolution.
Typical aspect ratio of widescreen films. As explained
before, if you want to shoot directly in 16:9 format, select a
16:9 aspect ratio picture size in Settings. In that case, no
crop guides will be necessary, as the viewfinder will
accommodate a 16:9 preview in your device screen
(since most devices have 16:9 aspect ratio screens, the
typical black bands of surrounding the preview will go
away, and the onscreen buttons will show on top of the
preview).
The option Widescreen 16:9 uses the central part of the
native shooting resolution to show the guides. You can
align the 16:9 crop to the top by selecting this option.
The same as the previous option, but the crop area is at
the bottom of the native frame.
This option shows the typical cinematic aspect ratio.
Two crop guides (widescreen 16:9 and cinema 2.35:1)
are shown simultaneously. In this option, the grid is
adapted to the 2.35:1 area.
Two crop guides (widescreen 16:9 and cinema 2.35:1)
are shown simultaneously. In this option, the grid is
adapted to the 16:9 area.
24
Camera
FV5
WELCOME TO CAMERA FV5
WILLKOMMEN BEI CAMERA FV5
BIENVENIDO A CMARA FV5
CAMERA FV5
Live histogram
Highlights
Shadows
The histogram is a powerful guide to evaluate a photo exposure.
A histogram is a graph that counts how many occurrences of a particular
brightness channel has. In case of color photos, there are three color
channels (red, green and blue) each with its own intensities, whereas in black
and white images theres only one luminance channel. Also, even with color
images, you can opt to get a luminanceonly histogram. Internally, the picture
is converted to grayscale to calculate the histogram.
Activating the live histogram
Go to Settings > Viewfinder > Live histogram and activate Show histogram.
The histogram is calculated in real time and changes when you move the
camera or the subject, or you change settings that affect the lightning or color
distribution.
Histogram types
In Settings > Viewfinder > Live histogram > Histogram type you can select:
25
Camera
FV5
WELCOME TO CAMERA FV5
WILLKOMMEN BEI CAMERA FV5
BIENVENIDO A CMARA FV5
CAMERA FV5
RGB (3 color channels). This option is only available when taking color
photos.
Luminance. This option is also available when taking color photos. It
shows the luminance histogram of the viewfinder converted to
grayscale.
Furthermore, you can adjust the size of the graphs in Histogram size (N
Normal
and Mini) and the style of the histogram in Histogram style (T
Transparent or
Solid).
26
Camera
FV5
WELCOME TO CAMERA FV5
WILLKOMMEN BEI CAMERA FV5
BIENVENIDO A CMARA FV5
CAMERA FV5
Photo organization
Whether you are a prolific shooter or not, you may want to set your rules on
how photos are organized inside your smart device running Camera FV5.
Normally all photos are put into a folder with a file name. With Camera FV5
you can change both the storage folder and the file naming scheme.
Storage folders
To change the storage folder, go to Settings > Photo encoding settings >
Photo storage & Numbering > Storage location. There you can choose the
following options:
DCIM folder. Photos will be saved to <Internal memory
storage>/DCIM folder.
DCIM/CameraFV5 folder. Photos will be saved to <Internal memory
storage>/DCIM/100_CFV5 folder. That is the default option.
Custom location. You will be required to provide a custom folder in the
Custom storage folder setting. If you dont set that setting,
DCIM/CameraFV5 option will be used instead.
In Settings > Photo encoding settings > Photo storage & Numbering >
Custom storage folder you can set a custom folder to store your pictures
(remember to set the Storage location setting to Custom location). A folder
browser will open that will let you navigate around your folder structure. Tap
Select to define the current selected folder as the storage folder.
Note
Theres no universal location of the external SD card location. As the internal
memory, the external SD card is shown on the device file system as a normal
folder. Usually is called externalSD or extSdCard, and its location varies
across devices (/sdcard/ or /mnt/ folders are typical but not the only ones).
27
Camera
FV5
WELCOME TO CAMERA FV5
WILLKOMMEN BEI CAMERA FV5
BIENVENIDO A CMARA FV5
CAMERA FV5
File names
By default, photos are named according to the DCIM standard (photos stored
in a folder with the session number with 3 digits and a 5 letters suffix,
100_CFV5, and photos named with a 4 letters prefix and 4 digits counters,
DSC_0001.JPG). That is the standard that follows most compact digital
cameras and all DSLR cameras. It allows printers and other devices to
automatically locate sessions and photos. However, you might want to
change the file names to suit your needs, although they dont follow the DCIM
standard any longer.
Custom prefixes
In Settings > Photo encoding settings > Photo storage & Numbering > Photo
numbering pattern you can set the file name to one of the following patterns
(all of them complying with the DCIM standard):
DSC_####.JPG
DSC0####.JPG
IMG_####.JPG
PICT####.JPG
Custom. This one lets you customize the prefix with the 4 letters of
your choice (for instance your initials or the four first letters of your
name). After setting this option, tap on the Custom photo prefix setting
and type the 4 letters of the prefix. If you provide less than 4, the prefix
will be padded with underscores (_) to fill 4 letters, and if you
provide more, the first 4 will be taken.
Custom with patterns. More on this on the next section.
Custom file names with patterns
28
Camera
FV5
WELCOME TO CAMERA FV5
WILLKOMMEN BEI CAMERA FV5
BIENVENIDO A CMARA FV5
CAMERA FV5
If need more customization of the file naming scheme, you can select the
option Custom with patterns in the setting Photo numbering pattern. Then, go
to Custom photo name with patterns option and another panel will open. Tap
on Custom photo name with patterns to compose your own pattern.
The file name pattern is composed of fixed and dynamic text. For instance,
the file naming scheme DSC_####.JPG, has a fixed part (DSC_) and a
dynamic part (the photo counter).
The dynamic part of the name pattern is specified with placeholders, which
are pieces of special text that are replaced with their corresponding values in
the moment of saving the picture (when the file name is created). Those
special pieces of text (placeholders) are written between angle brackets and
are:
<date>. Prints preformatted date. E.g. 20011231.
<time>. Prints preformatted time. E.g. 132020.
<day>. Prints the current day with 2 digits. E.g. 31.
<month>. Prints the current month with 2 digits. E.g. 12.
<year>. Prints the current year with 2 digits. E.g. 01.
<year4>. Prints the current year with 4 digits. E.g. 2001.
<hour>. Prints the current hour with 2 digits in 24hours format. E.g.
13.
<minute>. Prints the current minute with 2 digits. E.g. 20.
<second>. Prints the current second with 2 digits. E.g. 20.
<counter>. Prints the current photo counter with 4 digits. E.g. 0001.
Furthermore, it is possible to control the case (uppercase of lowercase) of the
file extension in this mode by using the option Use lowercase extension.
Some examples of custom patterns:
<date>_<time> would produce 20011231_132020.
<day><month><year><hour><minute><second> would produce
311201132020.
CAMERA<counter> would produce CAMERA0001.
29
Camera
FV5
WELCOME TO CAMERA FV5
WILLKOMMEN BEI CAMERA FV5
BIENVENIDO A CMARA FV5
CAMERA FV5
Note
In the case that two file names collide because the patterns defined are not
specific enough or change during the time, Camera FV5 automatically adds
an extra number of 4 digits to prevent the new file to overwrite the old one.
That counter will be increased as much as needed to prevent always file
name collision. You might want to design the file name pattern in a way that
avoids collisions so that Camera FV5 doesnt need to add an extra, non
configurable counter.
30
Camera
FV5
WELCOME TO CAMERA FV5
WILLKOMMEN BEI CAMERA FV5
BIENVENIDO A CMARA FV5
CAMERA FV5
Intervalometer
The intervalometer can be used to take automated picture series at a regular
time interval. One of the uses of the intervalometer is to create timelapses, but
it has other users as well.
Usage and configuration
The intervalometer is located under the
viewfinder, under the icon pictured as
button at the left side of the
.
To start the intervalometer, you need to setup the seconds between shots
and the total number of shots, tapping on the plus icon. A number picker
31
Camera
FV5
WELCOME TO CAMERA FV5
WILLKOMMEN BEI CAMERA FV5
BIENVENIDO A CMARA FV5
CAMERA FV5
dialog will pop up in both cases. To start the intervalometer, tap Start now.
Then, the intervalometer dialog will disappear, and a toolbar will appear with
information about the progress (current shot/total shots) and the expected
remaining time based on the specified time interval. Two buttons let you
pause/resume the intervalometer, and stop it.
All settings are available when taking photos with the intervalometer. Even
more, if exposure bracketing is enabled when starting the intervalometer, all
the bracketed exposures will be taken and they will count as one shot for the
intervalometer. You can use this feature to create HDR timelapses by
grouping bracketed exposures taken during an intervalometer session.
Important
If the time interval between shots is shorter than the time needed to create the
shot(s), one or more picture slots will be omitted, effectively lowering the
number of pictures finally taken. Take care to properly measure/calculate the
time needed to create the shot(s), specifically when exposure bracketing is
activated.
Note
Settings desired for the picture series, specifically picture focus, must be set
prior starting the intervalometer. When the intervalometer starts, the AF is not
triggered. However, you can still tap on the viewfinder to manually trigger the
AF system while the intervalometer is running. Focus misadjustments can
affect the subsequent pictures. To avoid accidental focus changes during
intervalometer operation, activate the focus lock (AFL).
Producing videos out of pictures
Currently Camera FV5 does not include builtin functionality to produce
videos from the pictures taken with the intervalometer functionality. Therefore,
if your purpose is to build a timelapse video with the pictures taken with the
intervalometer, you need another application for either Android or desktop
computer.
Although application for mobile devices might exist to produce such
timelapse videos, a fullfledged application for desktop computers is still
recommended.
Some of the reasons a desktop computer is a better options are:
Mobile devices have limited memory and serious power constraints.
Therefore applications built for mobile devices are usually optimized
with those constrains in mind. Optimizing an application for mobile
32
Camera
FV5
WELCOME TO CAMERA FV5
WILLKOMMEN BEI CAMERA FV5
BIENVENIDO A CMARA FV5
CAMERA FV5
devices is always a tradeoff of quality. Applications sacrifice quality in
order to meet power and memory contrains. On mobile devices you
would expect a video to be produced in a few seconds, but it normally
takes minutes to hours on fullfledged desktop computers, with a lot of
available memory and power. This is because computer software
doesnt sacrifice quality for speed (or you can always choose to go for
speed, but at least you have the choice to go for quality or this is the
default option).
You might want to do additional postediting on your captures pictures
before producing the timelapse, like cropping the picture, leveling it,
adjusting colors or doing something more complex like inpainting to
remove undesired objects or image stabilization. Although it is
theoretically possible on mobile devices, most postproduction image
editing apps lack batch processing features, therefore makes the
processing of multiple pictures simply not possible or realistic.
If you are aiming at a professional production, youll want to take time
to produce a good timelapse video. Therefore it is always a good
option to spend more time with a computer than trying to accomplish
everything with a mobile phone.
Most video software and NLEs (nonlinear editors) let you import picture
series as video clips. Commercial software like Sony Vegas and Adobe After
Effects are suitable for this, as well as VirtualDub among the free alternatives,
but the same applies to other software. For this to work, it is important to use
sequential file naming for images produced, since most software relies on this
to determine the files that form part of the same clip.
33
Camera
FV5
WELCOME TO CAMERA FV5
WILLKOMMEN BEI CAMERA FV5
BIENVENIDO A CMARA FV5
CAMERA FV5
Automatic
exposure
bracketing
Camera FV5 has a builtin exposure bracketing feature. Bracketing means
taking multiple shots varying some parameters between them. Therefore,
exposure bracketing produces multiple shots with different exposures. On
other DSLR cameras, this feature is known as BRK or AEB (auto exposure
bracketing).
Exposure bracketing is useful to:
Capture a photo with good exposure when you don't know the correct
exposure beforehand, or you think that you would need to change the
exposure after taking the photo.
Capture a broader dynamic range scene: either you can expose for a
bright area or a dark area but not both. Later, with the bracketed
pictures, you can make a HDR picture on the computer, or using other
applications.
This is the Camera FV5 interface, when bracketing is not activated:
34
Camera
FV5
WELCOME TO CAMERA FV5
WILLKOMMEN BEI CAMERA FV5
BIENVENIDO A CMARA FV5
CAMERA FV5
Notice the exposure meter on the lower right corner. The red mark shows the
current exposure compensation. At +0 EV, the exposure is at the automatic
metered speed.
Now, tap on [MENU] icon at left bar, then BRK. The bracketing settings dialog
will open:
The dialog contains the following settings:
Number of shots. Is the total number of shots to be taken. You can
take from 3 up to 7 frames. You can tap on the + and buttons to
35
Camera
FV5
WELCOME TO CAMERA FV5
WILLKOMMEN BEI CAMERA FV5
BIENVENIDO A CMARA FV5
CAMERA FV5
increase/decrease the number of bracket frames. In the display you
will see either 1F, 3F, 5F or 7F, depending the number of frames. 1F
means bracketing is disabled.
Exposure step. Is the exposure compensation step between frames.
The smallest EV step is device dependant, but a typical value is half
stop (0.5). However, there are devices with 1/3 EV and 1/6 EV step
too.
Note
With exposure compensation.
Exposure compensation affects the
exposure compensation of the central
photo, and hence the rest of the
bracketed photos. EV compensation
plus bracketing lets you to take
multiple dark or multiple bright
pictures, depending of the sign and
magnitude of the EV shift.
When you are done adjusting the number and step of the bracked pictures,
dismiss the dialog by tapping outside it. Check the number and exposure of
the pictures to be taken on the exposure meter at the lower right corner.
What you can do with the photos
taken with BRK
Mainly two things:
Take the best of them
If you are in a hurry and you face a scene with high contrast, you might find
adjusting the exposure compensation all the time cumbersome. Having
Camera FV5 take for instance 5 photos with different exposures can be
handy, as you can later pick the best exposed photos.
HDR (High Dynamic Range) photos
If you cannot decide which photo is better exposed from a set of bracketed
ones, why dont keep the best parts of each? Thats the concept of HDR
photos. You take multiple photos with different exposure times, and then you
merge them into one with the best exposed areas of each one. Although
36
Camera
FV5
WELCOME TO CAMERA FV5
WILLKOMMEN BEI CAMERA FV5
BIENVENIDO A CMARA FV5
CAMERA FV5
there are applications that do this process on the phone, there are quality
compromises being done by the restrictions imposed by mobile platforms
(memory, processing power and battery drain). The best option is to do this
processing on the computer. There are plenty of software options for both PC
and Mac available for this task, among them:
Photomatix. http://www.hdrsoft.com/
Dynamic PhotoHDR. http://www.mediachance.com/hdri/index.html
Luminance HDR. http://qtpfsgui.sourceforge.net/
Things that can go wrong with
automatic exposure bracketing,
and how to solve them
All shots come out with the same exposure
In this case, probably your device does not change exposure compensation
instantly and Camera FV5 leaves not enough time for the exposure to adapt.
You can introduce a delay in Settings > General camera settings >
Compatibility > Pause between exposures. You can also set the setting
Pause duration to either Short or Long.
Photos are out of focus, specially after the first one
Some camera hardware reset the focus after taking a shot. You can force in
that case Camera FV5 to refocus after each shot. To do that, activate
Settings > General camera settings > Compatibility > Refocus after every
shot.
Bracketing does not work (nothing seems to happen)
If bracketing doesnt seem to work and it is nothing related with the previous
two possible problems, follow the next checklist:
1. You are in program mode (P
P icon at left side of the viewfinder). In
speed priority mode (S
S) the bracketing settings are disabled (you are
setting the shutter speed in this mode, so you cannot override this
parameter).
2. Be sure to set at least 3 frames (3
3F is shown in the upper display) in
the bracketing settings. When 1F is displayed, means bracketing is
disabled.
37
Camera
FV5
WELCOME TO CAMERA FV5
WILLKOMMEN BEI CAMERA FV5
BIENVENIDO A CMARA FV5
CAMERA FV5
3. Be sure to set at least one EV step increment (the lower display should
be different than 0.0). If the increment is 0.5, you can set it to 0.5, 1.0,
1.5, etc.
4. Check the number of frames to be bracketed at the lower exposure
meter display. The red mark denotes the central frame, whereas the
white marks denote the bracketed frames (darker/brighter). If you see
only one red mark, that means that bracketing is disabled (see points
2 and 3).
5. Also, check that there is enough exposure compensation range for the
bracketed frames to be taken. That is: if your camera have an
exposure compensation range of [ 2, +2], in 0.5 steps, and you have
set the exposure compensation to 1, for instance, you have set the
BRK step to 2.0 (the maximum), and you try to change 1F to 3F, the
resulting compensation would be 3, 1 (the current EV
compensation) and +1, and of course, your camera negative EV
compensation reach only 2, so the 3 compensation is out of range,
thats why Camera FV5 wont let you to change to 3F in that situation
(you will need to change EV to 0 to bracket 3 frames with 2.0 step).
38
Camera
FV5
WELCOME TO CAMERA FV5
WILLKOMMEN BEI CAMERA FV5
BIENVENIDO A CMARA FV5
CAMERA FV5
Settings reference
General camera settings
Resolution
Image resolution
Long exposure resolution
Camera settings
Review last photo
Review time
Focus before capturing
Allow taking a photo without focus
Antibanding (Automatic, 50 Hz, 60 Hz, disabled)
Sound
Play camera sounds
Camera sounds volume (High, Medium, Low)
Hardware controls
Volume keys function
o None
o Shutter/focus
o EV+/EV
o ISO+/ISO
o WB color temperature warmer/colder
o Bracketing increase/decrease frames
o Bracketing increase/decrease step
o Digital zoom +/
Invert volume keys
Photo encoding settings
File format
File format (JPEG, PNG)
JPEG quality level (100Best, 95Superfine, 90Fine, 85Basic, 75Draft)
Embed thumbnail in JPEG
39
Camera
FV5
WELCOME TO CAMERA FV5
WILLKOMMEN BEI CAMERA FV5
BIENVENIDO A CMARA FV5
CAMERA FV5
JPEG thumbnail quality level (100Best, 95Superfine, 90Fine, 85Basic, 75
Draft)
Photo storage & numbering
Storage location (DCIM folder, DCIM/CameraFV5 folder, Custom location)
Custom storage folder
Photo numbering pattern (DSC_####, DSC0####, IMG_####, PICT####,
Custom XXXX####, Custom with patterns)
Custom photo prefix
Custom photo name with patterns
o Custom photo name with patterns
o Use lowercase extension
Picture orientation
Rotate pictures
Rotation correction (None, +90clockwise, 90counterclockwise, +180,
+180portrait only)
Image parameters
Set image parameters
o Saturation
o Contrast
o Sharpness
Metadata
Embed metadata (EXIF for JPEG/XMP for PNG, EXIF + XMP for JPEG/XMP for
PNG, EXIF only)
Geotagging (GPS only, GPS or coarse location, coarse location, none)
Exposure bracketing
Pause between exposures
Refocus before every shot
Viewfinder
Viewfinder settings
Widescreen viewfinder
Do not turn screen off
Maximize screen brightness
Show parameters bar transparent
Viewfinder overlays
Show stops display
Show camera parameters
Show photos in buffer
Show battery indicator
Live histogram
Show histogram
40
Camera
FV5
WELCOME TO CAMERA FV5
WILLKOMMEN BEI CAMERA FV5
BIENVENIDO A CMARA FV5
CAMERA FV5
Histogram type (RGB, Luminance only)
Histogram size (normal, double, mini)
Histogram style (transparent, solid)
Overlays
Composition grid (None, Rule of thirds, One quarter, Crosshair, Triangles,
Golden spiral)
41
Camera
FV5
WELCOME TO CAMERA FV5
WILLKOMMEN BEI CAMERA FV5
BIENVENIDO A CMARA FV5
CAMERA FV5
FLAVIONET 20112013
42
Vous aimerez peut-être aussi
- A Heartbreaking Work Of Staggering Genius: A Memoir Based on a True StoryD'EverandA Heartbreaking Work Of Staggering Genius: A Memoir Based on a True StoryÉvaluation : 3.5 sur 5 étoiles3.5/5 (231)
- The Sympathizer: A Novel (Pulitzer Prize for Fiction)D'EverandThe Sympathizer: A Novel (Pulitzer Prize for Fiction)Évaluation : 4.5 sur 5 étoiles4.5/5 (121)
- Grit: The Power of Passion and PerseveranceD'EverandGrit: The Power of Passion and PerseveranceÉvaluation : 4 sur 5 étoiles4/5 (588)
- Never Split the Difference: Negotiating As If Your Life Depended On ItD'EverandNever Split the Difference: Negotiating As If Your Life Depended On ItÉvaluation : 4.5 sur 5 étoiles4.5/5 (838)
- The Little Book of Hygge: Danish Secrets to Happy LivingD'EverandThe Little Book of Hygge: Danish Secrets to Happy LivingÉvaluation : 3.5 sur 5 étoiles3.5/5 (400)
- Devil in the Grove: Thurgood Marshall, the Groveland Boys, and the Dawn of a New AmericaD'EverandDevil in the Grove: Thurgood Marshall, the Groveland Boys, and the Dawn of a New AmericaÉvaluation : 4.5 sur 5 étoiles4.5/5 (266)
- The Subtle Art of Not Giving a F*ck: A Counterintuitive Approach to Living a Good LifeD'EverandThe Subtle Art of Not Giving a F*ck: A Counterintuitive Approach to Living a Good LifeÉvaluation : 4 sur 5 étoiles4/5 (5795)
- Her Body and Other Parties: StoriesD'EverandHer Body and Other Parties: StoriesÉvaluation : 4 sur 5 étoiles4/5 (821)
- The Gifts of Imperfection: Let Go of Who You Think You're Supposed to Be and Embrace Who You AreD'EverandThe Gifts of Imperfection: Let Go of Who You Think You're Supposed to Be and Embrace Who You AreÉvaluation : 4 sur 5 étoiles4/5 (1090)
- The World Is Flat 3.0: A Brief History of the Twenty-first CenturyD'EverandThe World Is Flat 3.0: A Brief History of the Twenty-first CenturyÉvaluation : 3.5 sur 5 étoiles3.5/5 (2259)
- The Hard Thing About Hard Things: Building a Business When There Are No Easy AnswersD'EverandThe Hard Thing About Hard Things: Building a Business When There Are No Easy AnswersÉvaluation : 4.5 sur 5 étoiles4.5/5 (345)
- Shoe Dog: A Memoir by the Creator of NikeD'EverandShoe Dog: A Memoir by the Creator of NikeÉvaluation : 4.5 sur 5 étoiles4.5/5 (537)
- The Emperor of All Maladies: A Biography of CancerD'EverandThe Emperor of All Maladies: A Biography of CancerÉvaluation : 4.5 sur 5 étoiles4.5/5 (271)
- Team of Rivals: The Political Genius of Abraham LincolnD'EverandTeam of Rivals: The Political Genius of Abraham LincolnÉvaluation : 4.5 sur 5 étoiles4.5/5 (234)
- Hidden Figures: The American Dream and the Untold Story of the Black Women Mathematicians Who Helped Win the Space RaceD'EverandHidden Figures: The American Dream and the Untold Story of the Black Women Mathematicians Who Helped Win the Space RaceÉvaluation : 4 sur 5 étoiles4/5 (895)
- Elon Musk: Tesla, SpaceX, and the Quest for a Fantastic FutureD'EverandElon Musk: Tesla, SpaceX, and the Quest for a Fantastic FutureÉvaluation : 4.5 sur 5 étoiles4.5/5 (474)
- On Fire: The (Burning) Case for a Green New DealD'EverandOn Fire: The (Burning) Case for a Green New DealÉvaluation : 4 sur 5 étoiles4/5 (74)
- The Yellow House: A Memoir (2019 National Book Award Winner)D'EverandThe Yellow House: A Memoir (2019 National Book Award Winner)Évaluation : 4 sur 5 étoiles4/5 (98)
- The Unwinding: An Inner History of the New AmericaD'EverandThe Unwinding: An Inner History of the New AmericaÉvaluation : 4 sur 5 étoiles4/5 (45)
- Radio Shack Cinego D 1000 ManualDocument29 pagesRadio Shack Cinego D 1000 ManualpitotinclinoPas encore d'évaluation
- Led Fh6003 Series TV Un55fh6003fDocument2 pagesLed Fh6003 Series TV Un55fh6003fEsteban RodriguezPas encore d'évaluation
- BenQ MX815 Manual-UkDocument61 pagesBenQ MX815 Manual-UkblaatandPas encore d'évaluation
- Samsung Ue 32c4000Document169 pagesSamsung Ue 32c4000userPas encore d'évaluation
- HDTV Seminar ReportDocument31 pagesHDTV Seminar ReportSharathNKumarPas encore d'évaluation
- Zenith: Marketing Research For High Definition Television (HDTV)Document13 pagesZenith: Marketing Research For High Definition Television (HDTV)Bhavik NasitPas encore d'évaluation
- Hvr-Z1U: Digital HD Video Camera RecorderDocument12 pagesHvr-Z1U: Digital HD Video Camera RecorderAngela GmPas encore d'évaluation
- ReleaseNotes Freelance 2016 USDocument56 pagesReleaseNotes Freelance 2016 USradzinger065Pas encore d'évaluation
- LC 40ui7252e PDFDocument100 pagesLC 40ui7252e PDFdanielradu27Pas encore d'évaluation
- Projector Manual 5533Document53 pagesProjector Manual 5533Marius DutescuPas encore d'évaluation
- TR234 Patch ManualDocument5 pagesTR234 Patch ManualFrancisco Toledo QuispePas encore d'évaluation
- RTD 1055Document73 pagesRTD 1055chanLngPas encore d'évaluation
- Technical Delivery Standards File BBC V 2Document33 pagesTechnical Delivery Standards File BBC V 2Jan Fern HistorilloPas encore d'évaluation
- ATEM Switchers Operation Manual Mar 2014Document817 pagesATEM Switchers Operation Manual Mar 2014Rodrigo Alonso Mendoza MedinaPas encore d'évaluation
- Samsung UE37C5100Document203 pagesSamsung UE37C5100makasoPas encore d'évaluation
- Operating Guide: DCR-DVD105/DVD205/DVD305/ DVD605/DVD705/DVD755Document156 pagesOperating Guide: DCR-DVD105/DVD205/DVD305/ DVD605/DVD705/DVD755Renee WyattPas encore d'évaluation
- LCD Monitor Screen ResolutionDocument5 pagesLCD Monitor Screen ResolutionSergio FaciolaPas encore d'évaluation
- RXI Industrial PCDocument1 pageRXI Industrial PCCarlos ACPas encore d'évaluation
- Panasonic ST50 Operating InstructionsDocument111 pagesPanasonic ST50 Operating Instructionslouell350Pas encore d'évaluation
- Imovie Tutorial OutlineDocument4 pagesImovie Tutorial Outlineapi-315395555Pas encore d'évaluation
- Technical Rider Pirates I ConcertDocument3 pagesTechnical Rider Pirates I ConcertCiprian CostinPas encore d'évaluation
- (SC170-WebManual2) Eng 140327.0Document90 pages(SC170-WebManual2) Eng 140327.0drdivishPas encore d'évaluation
- KE-P42XS1 SM PDFDocument64 pagesKE-P42XS1 SM PDFsickdogPas encore d'évaluation
- Suma Vision Enhanced Multimedia RouterDocument34 pagesSuma Vision Enhanced Multimedia RouterDanielAguirre100% (1)
- XVP 3901.datasheet - enDocument4 pagesXVP 3901.datasheet - enFerid DurekPas encore d'évaluation
- ATEM Operation ManualDocument138 pagesATEM Operation ManualViðar Freyr GuðmundssonPas encore d'évaluation
- DT-V1910CG: InstructionsDocument17 pagesDT-V1910CG: Instructionsrhizom cruzPas encore d'évaluation
- How To Adjust A TVDocument54 pagesHow To Adjust A TVfishinmagicianPas encore d'évaluation
- Swann ManualDocument62 pagesSwann ManualAndyPalmerPas encore d'évaluation